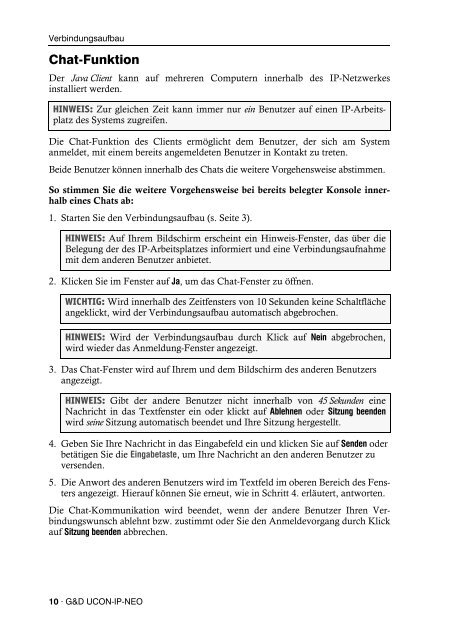Bedienung Java-Client (1.00) - Guntermann und Drunck GmbH
Bedienung Java-Client (1.00) - Guntermann und Drunck GmbH Bedienung Java-Client (1.00) - Guntermann und Drunck GmbH
Verbindungsaufbau Chat-Funktion Der Java Client kann auf mehreren Computern innerhalb des IP-Netzwerkes installiert werden. HINWEIS: Zur gleichen Zeit kann immer nur ein Benutzer auf einen IP-Arbeitsplatz des Systems zugreifen. Die Chat-Funktion des Clients ermöglicht dem Benutzer, der sich am System anmeldet, mit einem bereits angemeldeten Benutzer in Kontakt zu treten. Beide Benutzer können innerhalb des Chats die weitere Vorgehensweise abstimmen. So stimmen Sie die weitere Vorgehensweise bei bereits belegter Konsole innerhalb eines Chats ab: 1. Starten Sie den Verbindungsaufbau (s. Seite 3). HINWEIS: Auf Ihrem Bildschirm erscheint ein Hinweis-Fenster, das über die Belegung der des IP-Arbeitsplatzes informiert und eine Verbindungsaufnahme mit dem anderen Benutzer anbietet. 2. Klicken Sie im Fenster auf Ja, um das Chat-Fenster zu öffnen. WICHTIG: Wird innerhalb des Zeitfensters von 10 Sekunden keine Schaltfläche angeklickt, wird der Verbindungsaufbau automatisch abgebrochen. HINWEIS: Wird der Verbindungsaufbau durch Klick auf Nein abgebrochen, wird wieder das Anmeldung-Fenster angezeigt. 3. Das Chat-Fenster wird auf Ihrem und dem Bildschirm des anderen Benutzers angezeigt. HINWEIS: Gibt der andere Benutzer nicht innerhalb von 45 Sekunden eine Nachricht in das Textfenster ein oder klickt auf Ablehnen oder Sitzung beenden wird seine Sitzung automatisch beendet und Ihre Sitzung hergestellt. 4. Geben Sie Ihre Nachricht in das Eingabefeld ein und klicken Sie auf Senden oder betätigen Sie die Eingabetaste, um Ihre Nachricht an den anderen Benutzer zu versenden. 5. Die Anwort des anderen Benutzers wird im Textfeld im oberen Bereich des Fensters angezeigt. Hierauf können Sie erneut, wie in Schritt 4. erläutert, antworten. Die Chat-Kommunikation wird beendet, wenn der andere Benutzer Ihren Verbindungswunsch ablehnt bzw. zustimmt oder Sie den Anmeldevorgang durch Klick auf Sitzung beenden abbrechen. 10 · G&D UCON-IP-NEO
Das Steuerboard Das Steuerboard Das Steuerboard ist die Bedienzentrale des Java Clients. Alle wichtigen Programmfunktionen sind über das Steuerboard erreichbar: Umschaltung zwischen den verfügbaren Zielrechnern Aufruf des On-Screen-Displays des Matrixsystems Ausführung von Tastatur-Makros Scrollen des sichtbaren Bildschirminhalts im Client-Fenster der Software Auswahl des darzustellenden Bildschirm-Ausschnittes des Zielrechners Die Benutzeroberfläche Auf der Benutzeroberfläche stehen Ihnen die nachfolgend aufgeführten Status- Anzeigen und Werkzeuge zur Verfügung. Status-Anzeige der Link-Verbindung Im Feld Link Status wird der aktuelle Status der seriellen Verbindung zwischen dem Java Client und dem KVM-Matrixsystem angezeigt. HINWEIS: Über die Link-Verbindung werden die im On-Screen-Display darzustellenden Informationen und die Schaltzustände der Zielrechner an die Software übermittelt. G&D UCON-IP-NEO · 11
- Seite 1 und 2: Guntermann & Drunck GmbH www.gdsys.
- Seite 3 und 4: Inhaltsverzeichnis Inhaltsverzeichn
- Seite 5 und 6: Der Java Client Der Java Client Der
- Seite 7 und 8: Erste Schritte Eine Verbindung zum
- Seite 9 und 10: Informationen der Statuszeile Erste
- Seite 11 und 12: Umschalten zwischen den Zielrechner
- Seite 13: Verbindungsaufbau Verbindungsaufbau
- Seite 17 und 18: Das Steuerboard Aufschaltung auf de
- Seite 19 und 20: Anzeige des On-Screen-Displays übe
- Seite 21 und 22: Videoeinstellungen Videoeinstellung
- Seite 23 und 24: Folgende Einstellungen können von
- Seite 25 und 26: Einstellung der Phasenlage Videoein
- Seite 27 und 28: Videofunktionen Videofunktionen Aut
- Seite 29 und 30: Mausbremse Mausbremse Viele Betrieb
- Seite 31 und 32: Verschlüsselung Erweiterte Funktio
- Seite 33 und 34: NOTIZEN
- Seite 35 und 36: Contents Contents The Java client .
- Seite 37 und 38: The Java client The Java client The
- Seite 39 und 40: Getting started Establishing a conn
- Seite 41 und 42: Information in the status bar The s
- Seite 43 und 44: Switching between targets Getting s
- Seite 45 und 46: Establishing a connection Establish
- Seite 47 und 48: Control panel Control panel The con
- Seite 49 und 50: Accessing the last target (Last Tar
- Seite 51 und 52: Displaying the on-screen display vi
- Seite 53 und 54: Video profiles Video profiles When
- Seite 55 und 56: The following settings can be indiv
- Seite 57 und 58: Adjusting the phase position Video
- Seite 59 und 60: Video functions Video functions Aut
- Seite 61 und 62: Mouse delay Many operating systems
- Seite 63 und 64: Encryption Advanced functions IMPOR
Verbindungsaufbau<br />
Chat-Funktion<br />
Der <strong>Java</strong> <strong>Client</strong> kann auf mehreren Computern innerhalb des IP-Netzwerkes<br />
installiert werden.<br />
HINWEIS: Zur gleichen Zeit kann immer nur ein Benutzer auf einen IP-Arbeitsplatz<br />
des Systems zugreifen.<br />
Die Chat-Funktion des <strong>Client</strong>s ermöglicht dem Benutzer, der sich am System<br />
anmeldet, mit einem bereits angemeldeten Benutzer in Kontakt zu treten.<br />
Beide Benutzer können innerhalb des Chats die weitere Vorgehensweise abstimmen.<br />
So stimmen Sie die weitere Vorgehensweise bei bereits belegter Konsole innerhalb<br />
eines Chats ab:<br />
1. Starten Sie den Verbindungsaufbau (s. Seite 3).<br />
HINWEIS: Auf Ihrem Bildschirm erscheint ein Hinweis-Fenster, das über die<br />
Belegung der des IP-Arbeitsplatzes informiert <strong>und</strong> eine Verbindungsaufnahme<br />
mit dem anderen Benutzer anbietet.<br />
2. Klicken Sie im Fenster auf Ja, um das Chat-Fenster zu öffnen.<br />
WICHTIG: Wird innerhalb des Zeitfensters von 10 Sek<strong>und</strong>en keine Schaltfläche<br />
angeklickt, wird der Verbindungsaufbau automatisch abgebrochen.<br />
HINWEIS: Wird der Verbindungsaufbau durch Klick auf Nein abgebrochen,<br />
wird wieder das Anmeldung-Fenster angezeigt.<br />
3. Das Chat-Fenster wird auf Ihrem <strong>und</strong> dem Bildschirm des anderen Benutzers<br />
angezeigt.<br />
HINWEIS: Gibt der andere Benutzer nicht innerhalb von 45 Sek<strong>und</strong>en eine<br />
Nachricht in das Textfenster ein oder klickt auf Ablehnen oder Sitzung beenden<br />
wird seine Sitzung automatisch beendet <strong>und</strong> Ihre Sitzung hergestellt.<br />
4. Geben Sie Ihre Nachricht in das Eingabefeld ein <strong>und</strong> klicken Sie auf Senden oder<br />
betätigen Sie die Eingabetaste, um Ihre Nachricht an den anderen Benutzer zu<br />
versenden.<br />
5. Die Anwort des anderen Benutzers wird im Textfeld im oberen Bereich des Fensters<br />
angezeigt. Hierauf können Sie erneut, wie in Schritt 4. erläutert, antworten.<br />
Die Chat-Kommunikation wird beendet, wenn der andere Benutzer Ihren Verbindungswunsch<br />
ablehnt bzw. zustimmt oder Sie den Anmeldevorgang durch Klick<br />
auf Sitzung beenden abbrechen.<br />
10 · G&D UCON-IP-NEO