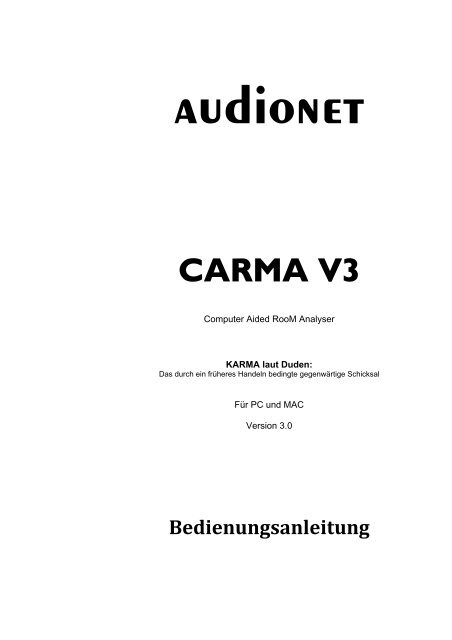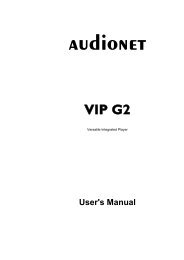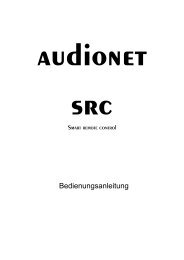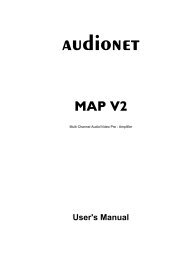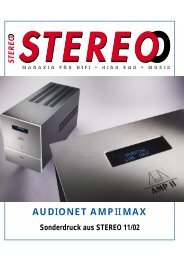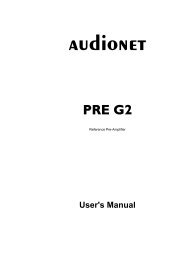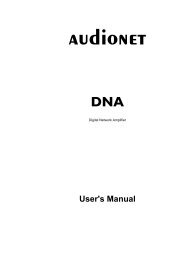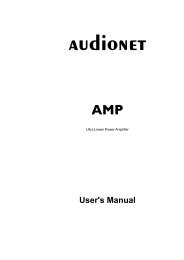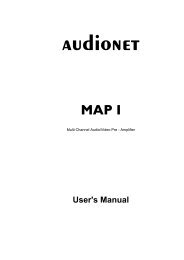carma v3.0 - Audionet
carma v3.0 - Audionet
carma v3.0 - Audionet
Erfolgreiche ePaper selbst erstellen
Machen Sie aus Ihren PDF Publikationen ein blätterbares Flipbook mit unserer einzigartigen Google optimierten e-Paper Software.
Computer Aided RooM Analyser<br />
KARMA laut Duden:<br />
Das durch ein früheres Handeln bedingte gegenwärtige Schicksal<br />
Für PC und MAC<br />
Version 3.0<br />
Bedienungsanleitung
Inhaltsverzeichnis<br />
1 Überblick........................................................................................4<br />
1.1 Was ist CARMA, wer ist <strong>Audionet</strong>?..........................................4<br />
1.2 Programmeigenschaften............................................................6<br />
2 Installation / Systemvoraussetzungen...................................7<br />
2.1 Systemvoraussetzungen ...........................................................7<br />
2.2 Installation unter Microsoft Windows .......................................7<br />
2.3 Installation unter Mac OS X.......................................................8<br />
3 Hardware Setup............................................................................9<br />
3.1 Einstellen der Soundkarte (Windows) .....................................9<br />
3.2 Einstellen der Soundkarte (OS X) ..........................................11<br />
3.3 Anschluss der Geräte...............................................................12<br />
3.4 Mikrofon Aufstellung .................................................................15<br />
4 Schnellstart .................................................................................18<br />
5 Grundeinstellungen ..................................................................24<br />
5.1 Soundkarte.................................................................................24<br />
5.2 Betriebsmodus...........................................................................25<br />
5.3 Messsignalerzeugung ..............................................................26<br />
5.4 Kalibrierung/Pegeleinstellung .................................................28<br />
5.5 Mittelwertbildung (Advanced Mode).......................................29<br />
5.6 Programmeinstellungen ...........................................................30<br />
6 Grafische Darstellung...............................................................32<br />
6.1 Bedienungshinweise.................................................................32<br />
6.2 Frequenzbereich .......................................................................33<br />
6.3 Zeitbereich .................................................................................35<br />
6.4 Wasserfalldiagramm.................................................................37<br />
6.5 OpWin (Operational Window) .................................................39<br />
7 Tools .............................................................................................41<br />
7.1 Equalizer.....................................................................................41<br />
7.2 Equalizer Info.............................................................................42<br />
7.3 Akustische Parameter ..............................................................43<br />
7.4 Mikrofon Korrektur ....................................................................44<br />
7.5 Overplot ......................................................................................46<br />
7.6 Processing .................................................................................47<br />
7.7 Datei Informationen ..................................................................48<br />
8 Tipps und Problemlösungen ..................................................49<br />
8.1 Menü-Referenz..........................................................................49<br />
8.2 Symbolleiste...............................................................................51<br />
8.3 Tastenkombinationen ...............................................................52<br />
8.4 CARMA auf Laptops.................................................................54<br />
8.5 Fehlerbehebung ........................................................................56<br />
8.6 Glossar .......................................................................................59<br />
3
1 Überblick<br />
1.1 Was ist CARMA, wer ist <strong>Audionet</strong>?<br />
<strong>Audionet</strong> ist einer der führenden Anbieter von Premiumprodukten der<br />
Heimunterhaltung – made in Germany. Langjährige Erfahrungen in der<br />
Entwicklung von „state of the art“-Komponenten und in der Integration<br />
von hochqualitativen Systemen haben zur Entwicklung von CARMA<br />
geführt, einem Analyseinstrument für die Raumakustik. Mit dem Computer<br />
Aided RooM Analyser lassen sich die akustischen Verhältnisse<br />
eines Wiedergaberaumes messen und analysieren, sowie ohne größere<br />
fachliche Vorkenntnisse Korrekturmaßnahmen ermitteln. Insbesondere<br />
wurde CARMA mit dem Ziel entwickelt, exakte Einstellungen für parametrische<br />
Equalizer zu bestimmen. Durch den Einsatz parametrischer<br />
Equalizer lässt sich erfahrungsgemäß der überwiegende Anteil der als<br />
störend wahrgenommenen Einflüsse der jeweiligen Wiedergabeverhältnisse<br />
eliminieren. Hierzu gehören vor allem Bassüberhöhungen und<br />
Dröhneffekte, sowie fehlende Durchhörbarkeit, schlechte Sprachverständlichkeit<br />
und mangelnde Raumdarstellung.<br />
Entsprechende Equalizer sind in allen <strong>Audionet</strong> Heimkinovorstufen integriert,<br />
wie beispielsweise in dem MAP V2 oder dem kleineren Bruder<br />
MAP I. Führende Fachmagazine sind sich einig: Der MAP V2 ist einer<br />
der besten Heimkino-Vorverstärker überhaupt und besticht durch seine<br />
zukunftssichere Konstruktion, die Upgrades und Nachrüstmöglichkeiten<br />
gewährleistet. Darüber hinaus ist der MAP V2 ein klassischer Stereo-<br />
Vorverstärker, dessen Wiedergabequalitäten auf internationalem Spitzenniveau<br />
liegen. In Verbindung mit <strong>Audionet</strong> VIP als hochwertige CD<br />
und DVD-Quelle und <strong>Audionet</strong> Leistungsverstärkern wie zum Beispiel<br />
dem AMP VII können selbst anspruchsvollste Kinos mit einer eindrucksvollen<br />
und realistischen Klangkulisse ausgestattet werden.<br />
Das Konzept, die Einmess-Software von dem eigentlichen Gerät zu trennen,<br />
hat folgenden Grund: Herkömmliche Home Entertainment Systeme<br />
mit automatischer Einmessung manipulieren selbständig die jeweils ermittelten<br />
Frequenzgänge. Die Automatik beruht auf einer mehr oder<br />
minder ausgefeilten Rechenvorschrift, deren Güte und Zuverlässigkeit oft<br />
zweifelhaft ist. Im Ergebnis entstehen häufig nicht reproduzierbare oder<br />
sogar falsche Einstellungen. Damit sind diese Systeme von einer klangverbessernden<br />
Wirkung oft weit entfernt. Außerdem können solche Geräte<br />
in keiner Weise die persönlichen Vorlieben des Nutzers berücksichtigen.<br />
CARMA hingegen ermöglicht genaue und zuverlässige Messungen sowie<br />
eine außerordentlich komfortable und intuitive Simulation von Filtern<br />
bzw. Equalizer Einstellungen. Die resultierenden Veränderungen,<br />
bzw. Korrekturen werden grafisch dargestellt und so unmittelbar nachvollziehbar.<br />
Hinsichtlich Messgüte und Variabilität erfüllt CARMA hoch<br />
professionelle Ansprüche.<br />
4
Mit CARMA gibt Ihnen <strong>Audionet</strong> die Möglichkeit, die Klangverhältnisse<br />
in Ihrem Hörraum zu überprüfen und zu optimieren. Dabei sind Sie frei,<br />
Ihre persönlichen Vorstellungen und Vorlieben mit zu berücksichtigen.<br />
Warum sollte der von Ihnen als angenehm empfundene - wenngleich<br />
objektiv gemessen leicht überhöhte - Bassbereich durch den Einsatz einer<br />
„dummen“ Automatik wegfallen? Wir meinen, dass die Entscheidung<br />
darüber nur Ihnen vorbehalten sein sollte!<br />
Auch wenn Sie bisher keine <strong>Audionet</strong>-Komponenten besitzen, können<br />
Sie von <strong>Audionet</strong> CARMA profitieren. Sie können unabhängig vom<br />
verwendeten HiFi- oder Heimkino-System Ihre Raumakustik überprüfen<br />
und eventuelle Probleme erkennen. Eventuell bietet Ihr System auch eine<br />
Möglichkeit, den Frequenzgang zu beeinflussen. In diesem Fall können<br />
Sie mit CARMA Ihr Gerät besser einstellen.<br />
Mehr über <strong>Audionet</strong> erfahren Sie unter Hwww.audionet.de oder bei:<br />
Idektron GmbH und Co KG,<br />
Herner Str. 299<br />
44809 Bochum<br />
Tel.: 0234 / 50 72 70<br />
Gerne senden wir Ihnen Informationsmaterial, Testberichte und Händlernachweise<br />
zu.<br />
Viel Spaß mit <strong>Audionet</strong> CARMA!<br />
Ihr <strong>Audionet</strong> Team<br />
Hinweis<br />
Wir haben <strong>Audionet</strong> CARMA als Freeware auf den Markt gebracht. Die<br />
Software ist somit im wahrsten Sinne des Wortes ein Geschenk. Wir<br />
können daher keinen individuellen Support leisten oder irgendeine Gewährleistung<br />
übernehmen.<br />
5
1.2 Programmeigenschaften<br />
Raumakustik- und Lautsprecher-Analyseprogramm zur Ermittlung der<br />
Impulsantwort und des sich daraus ergebenden Amplitudengangs basierend<br />
auf einem logarithmischen Sinussignal als Messstimulus.<br />
Ziel: Auffinden und Korrigieren tonaler, bzw. zeitlicher Raum- und Lautsprechereigenheiten.<br />
<strong>Audionet</strong> CARMA Eigenschaften:<br />
• Intuitive und einfache Bedienbarkeit.<br />
• Mono-, Stereo-, Mehrkanal- (bis 7.1) und separate Subwoofer-<br />
Messungen.<br />
• Mittelwertbildung von bis zu 30 Messungen (interne Signalerzeugung)<br />
• Darstellung des Amplitudengangs des Messobjektes.<br />
• Darstellung verschiedener minimalphasiger Basis-Equalizer<br />
(Notch/Peak-Filter, High-/ Low-Shelve sowie Tief-/Hochpass Filter<br />
erster und zweiter Ordnung).<br />
• Darstellung des Amplitudengangs der Gesamtanordnung des Messobjektes<br />
mit Equalizer Filtern als Ergebnis.<br />
• Darstellung des kumulativen Zerfallsspektrums der Anordnung von<br />
Lautsprechern und Raum, auch bekannt als Wasserfall-Diagramm.<br />
• Summendarstellung aller Kanäle im Tieftonbereich.<br />
• Virtuelles justieren der Subwoofer Entfernung<br />
• Darstellung der Impulsantwort h(t) im Zeitbereich.<br />
• Darstellung des logarithmischen Absolutwertes der Impulsantwort h(t).<br />
• Berechnung der Sprungantwort sigma(t).<br />
• Darstellung der Energie Zeit Kurve (ETC) und des Schroeder Integrals.<br />
• Tabellarische Übersichte von akustischen Parameter (EDT, T10, T20,<br />
T30, TS, C50, C80, D50)<br />
• Ausschnittsvergrößerung (Zoom) und Skalierung im Zeit- und Frequenzbereich<br />
zur genaueren Darstellung der Messergebnisse.<br />
• 4 Overplots für Kurvenüberlagerungen, zum Vergleich verschiedener<br />
Messungen<br />
• Abspeichern und Laden der Messungen, Overplots sowie der Equalizer<br />
Einstellungen.<br />
• Export und Ausdruckmöglichkeit der Messdiagramme.<br />
• Export der Equalizer Einstellungen als Textdatei.<br />
• Korrekturmöglichkeit für Mikrofonfrequenzgänge.<br />
6
2 Installation / Systemvoraussetzungen<br />
2.1 Systemvoraussetzungen<br />
• Java Runtime Environment ab Version SE 5.0<br />
• PC: Windows 98/2000/2003/XP/Vista mit WDM kompatible fullduplex<br />
Soundkarte.<br />
• Mac OS X ab Version 10.3.4<br />
• Messmikrofon<br />
• Externer Mikrofonvorverstärker (empfohlen)<br />
<strong>Audionet</strong> CARMA ist ein auf JAVA-Code basierendes Programm welches<br />
zur Funktion "JAVA Runtime Environment" (JRE) benötigt. Entweder<br />
ist JRE bereits auf Ihrem PC oder MAC installiert oder muss von<br />
der Ihnen vorliegenden CD-ROM aus installiert werden. Unter<br />
Hhttp://www.java.com/de/download können Sie die aktuellste Version<br />
auch kostenlos herunterladen.<br />
Hinweis<br />
Der fehlerfreie Betrieb von <strong>Audionet</strong> CARMA V3.0 kann ab JRE-<br />
Versionen SE 5.0 garantiert werden.<br />
2.2 Installation unter Microsoft Windows<br />
Im Gegensatz zu den meisten Windowsprogrammen benötigt <strong>Audionet</strong><br />
CARMA keine Installation. Es genügt das Zip-Archive "<strong>Audionet</strong>_CARMA_V3.zip"<br />
an den Zielort Ihrer Wahl zu entpacken. Der Programmstart<br />
erfolgt über die Datei "CARMA.exe" die sich im Verzeichnis<br />
"<strong>Audionet</strong> CARMA V3.0" befindet. Sollte auf Ihrem Computer keine<br />
aktuelle Java Version installiert sein, öffnet sich im Standard-Browser<br />
automatisch die Downloadseite von Java. Folgen Sie für die Java-<br />
Installation den Anweisungen der Internetseite und der Installationsroutine.<br />
Nach der Installation können Sie <strong>Audionet</strong> CARMA starten.<br />
Hinweis<br />
Der Programmstart ist wie bei Java Applikationen üblich auch über die<br />
Datei "CARMA.jar" möglich. Bitte verwenden Sie aber die exe-Datei für<br />
den Programmstart, da CARMA in diesem Fall mehr RAM-Speicher<br />
zugeordnet wird und somit fehlerfreie Mehrkanalmessung sichergestellt<br />
werden kann.<br />
7
2.3 Installation unter Mac OS X<br />
Bevor Sie <strong>Audionet</strong> CARMA starten, stellen Sie bitte fest, ob und in<br />
welcher Version Java bereits installiert ist. Falls die Version älter als die<br />
benötigte Version SE 5.0 ist, aktualisieren Sie Sie bitte über die AutoUpdate<br />
Funktion oder laden Sie sich die neuste Version von<br />
Hhttp://www.apple.com/de/support/ herunter und installieren diese.<br />
Entpacken Sie das Zip-Archive "<strong>Audionet</strong>_CARMA_V3.zip" auf die<br />
Festplatte. Öffnen Sie das Verzeichnis "<strong>Audionet</strong> CARMA V3.0" und<br />
wählen Sie die Datei "CARMA.jar" an. Drücken Sie nun die Tasten "Apfel"<br />
und "L" gleichzeitig. Sie haben so eine Verknüpfung (Alias) erzeugt,<br />
die Sie vorzugsweise auf dem Desktop ablegen. Mit einem Doppelklick<br />
auf den Alias können Sie <strong>Audionet</strong> CARMA direkt starten.<br />
8
3 Hardware Setup<br />
Bevor Sie <strong>Audionet</strong> CARMA starten, sollte zunächst Ihre Soundkarte<br />
konfiguriert sowie alle Verbindungen zwischen Mikrofon, Computer und<br />
<strong>Audionet</strong> MAP V2 (oder andere) hergestellt werden.<br />
3.1 Einstellen der Soundkarte (Windows)<br />
Rufen Sie die „Lautstärkeregelung“ (Volume Control) des Betriebsystems<br />
auf (Lautsprecher-Icon neben der Windows Uhr oder: Windows<br />
Startmenü > Zubehör > Unterhaltungsmedien).<br />
Um den Rauschpegel so gering wie möglich zu halten, stellen Sie den<br />
Ton sämtlicher Quellen - bis auf "Volume Control" und "Wave" – aus.<br />
Lautstärkeregelung Windows<br />
Rufen Sie nun die Aufnahme Lautstärkeregelung auf (Recording Control,<br />
Optionen > Eigenschaften > Aufnahme > OK). Bestimmen Sie hier den<br />
Eingang, an dem Sie die Messung durchführen wollen:<br />
Aufnahme Lautstärkeregelung Windows<br />
Wenn Sie ein Mikrofon direkt an der Soundkarte betreiben wollen,<br />
schließen Sie es am Mikrofoneingang der Soundkarte an und wählen<br />
"Microphone".<br />
9
Bei Verwendung eines externen Mikrofonvorverstärkers, schließen Sie<br />
diesen an den Line-Eingang der Soundkarte an und wählen "Line In". Ihr<br />
Messsignal kann nun aufgenommen werden, es wird jedoch nicht gleichzeitig<br />
über die Soundkarte wiedergegeben, sodass Ihre Messungen nicht<br />
durch Rückkopplungseffekte verfälscht werden.<br />
Hinweis<br />
Sie können die interne Signalerzeugung von <strong>Audionet</strong> CARMA nur verwenden,<br />
wenn Ihre Soundkarte full-duplex fähig ist (Abspielen und Aufnehmen<br />
zur gleichen Zeit.)<br />
Bei manchen Soundkarten ist die Mixerfunktion (Play Control) etwas<br />
anders angeordnet. Hier verwendet man bei der Aufnahme Lautstärkereglung<br />
einen Kombi Mixer für die Line-Eingänge. Bei Verwendung des<br />
Line-Einganges muss bei der Wiedergabelautstärkereglung der Line-<br />
Eingang aktiviert bleiben.<br />
Mixerfunktion Windows<br />
Anschließend muss der Aufnahmemixer aufgerufen und folgende Einstellungen<br />
vorgenommen werden. Als Aufnahmequelle wählen Sie bitte<br />
"Analog Mix".<br />
Aufnahmemixer Windows<br />
10
Anschließend betätigen Sie bitte die "Erweitert"-Taste und stellen "Record<br />
Without Monitoring" ein.<br />
Erweiterte Einstellungen Analog Mix Windows<br />
Nun ist die Soundkarte so eingestellt, dass bei einer Aufnahme keine<br />
Rückkopplungseffekte auftreten können.<br />
3.2 Einstellen der Soundkarte (OS X)<br />
Rufen Sie Ton in den Systemeinstellungen auf. Klicken Sie auf Eingabe<br />
und stellen Sie den Eingangspegel des integrierten Mikrofons auf Null.<br />
Wählen Sie als Quelle den Line-Eingang oder wenn vorhanden den Mikrofoneingang,<br />
je nachdem ob Sie mit einem externen Mikrofonvorverstärker<br />
arbeiten wollen oder nicht.<br />
Ton Einstellungen OS X<br />
11
Wählen Sie nun Ausgabe. Stellen Sie die Gesamtlautstärke zunächst so<br />
ein, dass Sie ¾ des möglichen Ausgangspegels beträgt.<br />
Hinweis<br />
Ton Einstellungen Mac OS X<br />
Apple Soundkarten unterstützen unter Java nur 44,1kHz. Um eine einwandfreie<br />
Funktion von <strong>Audionet</strong> CARMA sicherzustellen, muss beim<br />
ersten Start die Abtastrate unter dem Menüpunkt (Options > Preferences)<br />
von 48kHz auf 44,1kHz umgestellt werden. Bei diesem Betriebsmodus<br />
werden die Testsignale Track 8 bis Track 14 der Messsignal CD benötigt.<br />
Falls Sie ein Apple Laptop mit eingebautem Mikrofon verwenden, muss<br />
der Eingangskanal ebenfalls über diesen Menüpunkt eingestellt werden,<br />
um ein externes Mirkofon anzusprechen.<br />
3.3 Anschluss der Geräte<br />
Die von Ihnen zu verwendende Aufnahmemethode ist von verschiedenen<br />
Faktoren abhängig:<br />
• Über welche Anschlussmöglichkeiten verfügt Ihr Computer, bzw. dessen<br />
Soundkarte?<br />
• Geben Sie die Messsignale über Ihren CD-Player wieder oder nutzen<br />
Sie die interne Signalerzeugung?<br />
• Verwenden Sie ein Messmikrofon mit separatem Vorverstärker?<br />
• Falls Sie ein anderes Gerät als den <strong>Audionet</strong> MAP V2 verwenden, über<br />
welche Anschluss- und Ausstattungsmerkmale verfügt dieses?<br />
12
Die Aussagekraft der erzielten Messungen mit <strong>Audionet</strong> CARMA hängt<br />
entscheidend von der Qualität des eingesetzten Equipments sowie der<br />
Sorgfalt bei dessen Einrichtung und Konfiguration ab. Neben einem<br />
möglichst linearen Frequenzgang sollte das verwendete Mikrofon eine<br />
omnidirektionale Richtcharakteristik (Kugelcharakteristik) besitzen, um<br />
bei Mehrkanalmessungen die Surroundkanäle richtig vermessen zu können.<br />
Von uns empfohlen wird die Verwendung eines Messmikrofons<br />
(z.B. Behringer ECM 8000) mit Mikrofonvorverstärker (z.B. IMG Stage<br />
Line MPA-102).<br />
a) Anschluss des Mikrofons direkt an den Computer<br />
Verbindung Computer - Mikrofon<br />
Verbinden Sie das Mikrofon mit dem Mikrofoneingang (Mic in) der<br />
Soundkarte des Computers.<br />
Hinweis<br />
Wenn Sie <strong>Audionet</strong> CARMA auf einem Laptop benutzen, sollten Sie die<br />
Linearität des Soundkarteneingangs mittels einer Kontrollmessung überprüfen<br />
um eventuelle Messfehler (vor allem im Tieftonbereich) auszuschließen.<br />
Weitere Informationen entnehmen Sie bitte Kapitel 8.4<br />
CARMA auf Laptops.<br />
13
) Anschluss des Mikrofons über einen Mikrofonvorverstärker an<br />
den Computer<br />
Verbindung Computer – Mikrofon über Mikrofonverstärker<br />
1. Verbinden Sie das Mikrofon mit dem Mikrofoneingang (Mic in)<br />
des Mikrofonvorverstärkers.<br />
2. Verbinden Sie den Hochpegelausgang des Mikrofonvorverstärkers<br />
(Line out) mit dem Hochpegeleingang (Line in) der Soundkarte<br />
des Computers.<br />
3. Stellen Sie den Pegelsteller des Mikrofonvorverstärkers auf mittlere<br />
Verstärkung (die Feinjustierung erfolgt später) und stellen<br />
Sie vorhandene Hochpass- und Tiefpassfilter aus.<br />
Verwendung der internen Messsignalerzeugung (Advanced Mode)<br />
Wenn Sie die interne Messsignalerzeugung bevorzugen, müssen Sie zusätzlich<br />
den Analog- oder Digitalausgang der Soundkarte mit dem <strong>Audionet</strong><br />
MAP V2 (oder einem äquivalenten Gerät) verbinden.<br />
c) Anschluss des Computers an den <strong>Audionet</strong> MAP V2 (oder eines<br />
äquivalente Gerätes) über eine analoge Verbindung<br />
Analoge Verbindung Computer – <strong>Audionet</strong> MAP V2<br />
14
1. Verbinden Sie den Hochpegelausgang der Soundkarte des Computers<br />
(Line out) mit dem Hochpegeleingang (Line in) des <strong>Audionet</strong><br />
MAP V2 (oder eines äquivalenten Gerätes).<br />
Bei dieser Anschlussart können Brummschleifen auftauchen, da der<br />
Computer eine elektrische Verbindung zum angesteuerten Gerät hat.<br />
Falls Sie diese nicht beseitigen können, verwenden Sie stattdessen die<br />
externe Signalerzeugung, da das Netzbrummen die Messung verfälscht.<br />
d) Anschluss des Computers an den <strong>Audionet</strong> MAP V2 (oder eines<br />
äquivalenten Gerätes) über eine digitale Verbindung.<br />
Digitale Verbindung Computer – <strong>Audionet</strong> MAP V2<br />
1. Verbinden Sie den Digitalausgang der Soundkarte des Computers<br />
(Digital out) mit dem Digitaleingang (Digital in) des <strong>Audionet</strong><br />
MAP V2 (oder eines äquivalenten Gerätes).<br />
Auch bei dieser Anschlussart können Brummschleifen auftauchen, da der<br />
Computer eine elektrische Verbindung zum angesteuerten Gerät hat.<br />
Wenn Ihre Soundkarte über einen optischen Digitalausgang verfügt, verwenden<br />
Sie bitte diesen. Falls Sie das Brummen nicht beseitigen können,<br />
verwenden Sie stattdessen die externe Signalerzeugung, da das Netzbrummen<br />
die Messung verfälscht.<br />
3.4 Mikrofon Aufstellung<br />
Um aussagekräftige Messergebnisse zu erhalten ist neben dem verwendeten<br />
Mikrofontyp auch die richtige Aufstellung des Mikrofons ein entscheidender<br />
Faktor.<br />
Abhängig von der Raumgröße bzw. dem Raumvolumen und dem Schallentstehungsort<br />
breiten sich Schallwellen unterschiedlich aus. Ist die Wellenlänge<br />
viel kleiner als die Raumdimension, was bei hohen Frequenzen<br />
der Fall ist, gilt das Modell der geometrischen Akustik. Dabei wird angenommen<br />
dass sich Schallwellen geradlinig im Raum ausbreiten und un-<br />
15
abhängig von der Wellenlänge von den Raumbegrenzungen reflektiert<br />
und gebrochen werden.<br />
Je nachdem wie viel Energie die Schallwellen auf ihrem Weg durch den<br />
Raum verlieren, besitzen Räume kurze oder längere Nachhallzeiten.<br />
Wird die Wellenlänge im Verglich zu den Maßen der reflektierenden<br />
Flächen relativ klein, gilt das Modell der Wellenakustik. Hierbei wird<br />
mittels der physikalischen Wellentheorie die tatsächliche Schallausbreitung<br />
im Raum beschrieben.<br />
Durch Überlagerung können sich Wellen gegenseitig verstärken oder<br />
auslöschen, wodurch sogenannte Raumeigenmoden entstehen. Dies sind<br />
dreidimensionale stehende Wellen, die bei bestimmten Frequenzen auftreten<br />
und zu einer ungleichmäßigen räumlichen Schalldruckverteilung<br />
führen. Wird eine Eigenmode mit einem Sinussignal angeregt, hört man<br />
sehr deutlich die schwankenden Pegelunterschiede an den verschiedenen<br />
Positionen im Raum.<br />
Hinweis<br />
Da bereits eine Verschiebung der Hörposition von wenigen Dezimetern<br />
erhebliche Unterschiede im Amplitudengang hervorrufen können, sollte<br />
das Messmikrofon möglichst an der späteren Hörposition platziert werden.<br />
Die Höhe des Mikrofons sollte gleich der Ohrhöhe sein, die der typischen<br />
Haltung beim Musik hören entspricht.<br />
Perspektive von oben<br />
16
Perspektive von der Seite<br />
Das Messmikrofon sollte bei Mehrkanalmessungen horizontal in Richtung<br />
des Center-Lautsprechers zeigen, bei Stereomessungen in die Mitte<br />
zwischen den beiden Lautsprechern.<br />
Bei professionellen akustischen Messungen wird gerne auf einen Kunstkopf<br />
zurückgegriffen, um die gleichen Voraussetzungen wie bei menschlicher<br />
Schallwahrnehmung zu erreichen. Der dazu verwendete Kunstkopf<br />
ist in seinen Abmessungen dem menschlichen Kopf nachgebildet wobei<br />
die Ohren mit Mikrofonen ausgerüstet sind.<br />
17
4 Schnellstart<br />
Der Start des Programms erfolgt über die Datei CARMA.exe (Windows)<br />
bzw. durch anklicken der Datei CARMA.jar (OS X).<br />
Nach dem Start des Programms erscheint zunächst ein kleines Fenster<br />
mit dem Programmnamen, der Versionsnummer sowie einem Fortschrittsbalken<br />
für den Ladezustand.<br />
CARMA Startbildschirm<br />
Kurz darauf erscheint ein größeres Fenster, das CARMA Hauptfenster.<br />
Das Programm befindet sich im Frequenzbereich.<br />
CARMA Hauptfenster<br />
18
Nach dem ersten Start befindet sich <strong>Audionet</strong> CARMA im Stereo Betriebsmodus<br />
mit externer Messsignalerzeugung. Bei dieser Messmethode<br />
wird das Messsignal über einen CD- oder DVD-Player abgespielt und die<br />
Messergebnisse auf dem Computer aufgenommen. Die Messsignale für<br />
die externe Signalerzeugung können von unserer Internetseite<br />
www.audionet.de heruntergeladen werden und müssen dann lediglich als<br />
Audio-CD gebrannt werden.<br />
Verbinden Sie nun Ihr Messmikrofon wie im vorherigen Kapitel beschrieben<br />
mit Ihrem Computer und nehmen Sie die ebenfalls erläuterten<br />
Soundkarteneinstellungen vor.<br />
Hinweis<br />
Wenn Sie <strong>Audionet</strong> CARMA auf einem Laptop benutzen, sollten Sie die<br />
Linearität des Soundkarteneingangs mittels einer Kontrollmessung überprüfen<br />
um eventuelle Messfehler (vor allem im Tieftonbereich) auszuschließen.<br />
Weitere Informationen entnehmen Sie bitte Kapitel 8.4<br />
CARMA auf Laptops.<br />
Stellen Sie das Mikrofon möglichst an die Position im Raum wo Sie<br />
beim Musik hören bzw. Filme schauen sitzen. Das Messmikrofon sollte<br />
in die Mitte zwischen die beiden Lautsprechern zeigen. Die Entfernung<br />
vom Boden sollte dabei der Ohrhöhe in Ihrer typischen Haltung beim<br />
Musik hören entsprechen.<br />
Hinweis<br />
Apple Soundkarten unterstützen unter Java nur 44,1kHz. Um eine einwandfreie<br />
Funktion von <strong>Audionet</strong> CARMA sicherzustellen, muss die<br />
Abtastrate unter dem Menüpunkt (Options > Preferences) von 48kHz auf<br />
44,1kHz umgestellt werden. Bei diesem Betriebsmodus werden die Testsignale<br />
Track 8 bis Track 14 der Messsignal CD benötigt.<br />
Falls Sie ein Apple Laptop mit eingebautem Mikrofon verwenden, muss<br />
der Eingangskanal ebenfalls über diesen Menüpunkt eingestellt werden,<br />
um ein externes Mirkofon anzusprechen.<br />
Das Drücken des Icons Record mit der linken Maustaste oder die Tastenkombination<br />
Strg + R bzw. Apfel + R öffnet ein kleines Fenster zur<br />
Messvorbereitung und Durchführung.<br />
19
Record-Fenster während der Kalibrierung<br />
Wenn das Messmikrofon richtig angeschlossen ist, sollte sich jetzt die<br />
Pegelanzeige im Bereich zwischen -60dB und -40dB bewegen. Falls der<br />
Ausschlag höhere ist, sollten Sie die Eingangsempfindlichkeit der<br />
Soundkarte bzw. die Verstärkung des Mikrofonvorverstärkers etwas zurückregeln.<br />
Bewegt sich die Pegelanzeige in einem Bereich kleiner als -<br />
60dB überprüfen Sie bitte sämtliche Fehlerquellen wie im Kapitel Tipps<br />
und Problemlösungen beschrieben.<br />
Kalibrierung/Pegeleinstellung<br />
Vor der Messung muss das Hintergrundgeräusch der Signalkette, des<br />
Raumes und des Mikrofon-Vorverstärker gemessen werden. Dies passiert<br />
durch Drücken der Taste Calibrate im Record-Fenster. Es erscheint im<br />
unteren Teil des Fensters ein Fortschrittsbalken mit der Meldung<br />
Calibration in Progress. Währenddessen sollte Stille herrschen, da das<br />
Programm den Geräuschpegel mittelt, speichert und daraus den Triggerpegel<br />
des Messsignals festlegt. Selbst Störgeräusche aus Nachbarwohnungen<br />
oder Straßenlärm können bei der Kalibrierung sowie auch bei der<br />
Messung zu erheblichen Problemen führen.<br />
Hinweis<br />
Bei Messungen mit interner Testsignalerzeugung ist keine Kalibrierung<br />
notwendig.<br />
Legen Sie die <strong>Audionet</strong> CARMA Messsignal CD in Ihren CD oder DVD<br />
Spieler. Starten Sie die Wiedergabe des 48kHz Stereo Testsignals (Track<br />
1). Falls Sie mit einem Apple Computer arbeiten benutzen Sie bitte das<br />
44,1kHz Stereo Testsignal (Track 8).<br />
20
Record-Fenster während der Messung<br />
Drehen Sie den Lautstärkeregler Ihres Vorverstärkers zur Sicherheit auf<br />
einen geringen Pegel um eine Zerstörung der Lautsprecher zu vermeiden.<br />
Steigern Sie allmählich die Lautstärke bis bei der Wiedergabe des Testsignals<br />
die Pegelanzeige mindestens um 30-40dB ansteigt. Dabei darf es<br />
allerdings nicht zur Übersteuerung (clipping) kommen. Wenn der passende<br />
Pegel eingestellt ist stoppen Sie die Wiedergabe der Messsignal<br />
CD.<br />
Bei Messungen mit interner Testsignalerzeugung ist keine Kalibrierung<br />
notwendig.<br />
Hinweis<br />
Um reproduzierbare Ergebnisse zu erhalten ist eine hohe Messlautstärke<br />
erforderlich. Bitte achten Sie unbedingt darauf dass der Pegelunterschied<br />
zwischen dem Mess-Signal und Stille (Geräuschpegel im Raum) mindestens<br />
30dB-40dB betragen. Wenn sie also einen Rauschpegel von ca. -<br />
45dB während der Kalibrierung (und auch vor Begin des Mess-Signals)<br />
vorliegt, sollte bei der Wiedergabe des Mess-Sweeps mindestens ein Pegelausschlag<br />
von -15dB bis -5dB erreicht werden.<br />
Messung<br />
Durch drücken der Taste Record wird die Messung gestartet. Zuerst erscheint<br />
ein Countdown von 5 Sekunden um Ihnen die Möglichkeit zu<br />
geben sich aus dem Messbereich zu entfernen. Danach wir das Messsignal<br />
erwartet. Starten Sie nun Track 1 der Messsignal CD (Track 8 bei<br />
Mac OS). Sobald die Testsignalsequenz erkannt wird erscheint im unteren<br />
Teil des Fensters ein Fortschrittsbalken mit der Meldung Recording<br />
in Progress. Nachdem der linke und rechte Kanal vermessen sind wird<br />
die Aufnahme automatisch beendet. Anschließend werden die Messergebnisse<br />
berechnet und im Hauptfenster angezeigt.<br />
21
Anzeige der Messung<br />
Durch Aktivieren der Funktion Show EQ erscheint eine horizontale Linie<br />
mit fünf Punkten, welche den Amplitudengang eines simulierten parametrischen<br />
Equalizers darstellt.<br />
Im unteren Teil des Fensters werden die Werte des momentan aktiven<br />
Teil-Equalizers angezeigt.<br />
Mittels Anwählen eines Teil-Equalizers (Nummerierter Punkt auf der<br />
Linie) mit der linken Maustaste (z.B. EQ2), kann bei Verschieben mit<br />
gehaltener Maustaste die Mittenfrequenz und die Verstärkung oder Abschwächung<br />
des Filters eingestellt werden. Das Loslassen der Maustaste<br />
fixiert den EQ-Punkt.<br />
Die eckigen Klammern stellen die Güte des Teil-Equalizers dar. Ein<br />
Klick und Halten mit der linken Maustaste auf die Klammern aktiviert<br />
die Bandbreitenverstellung zu hohen oder niedrigen Bandbreiten (Q-<br />
Wert). Das Loslassen der Maustaste fixiert den eingestellten Wert und<br />
deaktiviert die Einstellbarkeit. Alternativ können Sie einzelne EQ-Punkte<br />
über das Auswahlfeld im unteren Fensterbereich anwählen und anschließend<br />
die Werte für Frequenz, Güte und Verstärkung direkt in die Textfelder<br />
eingeben. Zum Vergleich wird in grün der gemessene Amplitudengang<br />
und in gelb der korrigierte Amplitudengang angezeigt.<br />
Durch Anwählen der Funktion (Tools > Equalizer Info) erscheint ein<br />
Fenster in dem die gesamten EQ-Einstellungen aufgelistet sind. Über die<br />
Schaltfläche Export as .txt-File können Sie sich die Einstellungen exportieren<br />
und bequem auf Ihren MAP V2 übertragen.<br />
22
Equalizer Info Fenster<br />
Die Messergebnisse sowie alle Einstellungen können selbstverständlich<br />
geladen, gespeichert, exportiert und ausgedruckt werden. Sobald Sie erneut<br />
eine Messung durchführen, werden die aktuellen Ergebnisse überschrieben.<br />
Es wird daher empfohlen alle Messungen grundsätzlich zu<br />
speichern. Dies geschieht über den Menüpunkt (File > Save), das Diskettensymbol<br />
oben links im Hauptfenster oder über die Tastenkombination<br />
Strg + S bzw. Apfel + S.<br />
Speichern eines Messergebnisses<br />
<strong>Audionet</strong> CARMA verfügt über eine Vielzahl von Messmethoden und<br />
Funktionen um Hörräume zu optimieren. Ausführliche Informationen<br />
entnehmen Sie bitte den folgenden Kapiteln.<br />
23
5 Grundeinstellungen<br />
5.1 Soundkarte<br />
Soundkarten Ein-/Ausgang<br />
Standardmäßig werden beim ersten Start von <strong>Audionet</strong> CARMA die<br />
Soundkarten Einstellungen ihres Betriebssystems übernommen. Unter<br />
Windows wird z.B. der sogenannte Primäre Soundtreiber für die Wiedergabe<br />
und Aufnahme ausgewählt. Bei Apple Betriebssystemen werden<br />
ebenfalls die Systemeinstellungen übernommen. Verfügt Ihre Soundkarte<br />
über verschiedene Ein-/Ausgänge können Sie diese über den Dialog<br />
(Opitons > Preferences) auswählen.<br />
Hinweis<br />
Soundkartenauswahl Windows<br />
Gerade unter Windows haben Tests gezeigt dass es mit manchen Soundkarten<br />
zu Schwierigkeiten kommen kann, wenn der Ein-/Ausgang innerhalb<br />
von CARMA ausgewählt wird. Wählen Sie deshalb möglichst den<br />
Soundkarten Ein-/Ausgang über die Systemsteuerung aus. Sollte Ihr<br />
Soundkartentreiber die Auswahlmöglichkeit einer festen Abtastrate und<br />
Bittiefe bieten, stellen Sie diese auf 48.0 kHz und 16 Bit. Vergewissern<br />
Sie sich beim Betrieb unter Windows Vista das die Eingestellte Abtastrate<br />
und Bittiefe in CARMA mit den Einstellungen in der Systemsteuerung<br />
übereinstimmt.<br />
Hinweis<br />
Verwenden Sie für die Messung ein Apple Laptop mit eingebautem Mikrofon,<br />
sollten Sie zusätzlich zu den in Kapitel 3 beschriebenen Soundkar-<br />
24
teneinstellungen unter (Opitons > Preferences) den Line-In als Eingang<br />
auswählen.<br />
Sampling Rate<br />
Moderne Windows Soundkarten arbeiten meist mit einer Abtastrate von<br />
48kHz, was den Standardeinstellungen von CARMA entspricht. Ältere<br />
sowie Apple Soundkarten dagegen unterstützen unter Java nur 44,1kHz.<br />
Um eine einwandfreie Funktion sicherzustellen muss die Abtastrate unter<br />
dem Menüpunkt (Options > Preferences) von 48kHz auf 44,1kHz umgestellt<br />
werden. Je nachdem mit welcher Abtastrate gearbeitet wird, werden<br />
verschiedene Messsignale benötigt. Auf der Messsignal CD finden Sie<br />
beide Varianten der Signale.<br />
Track 1 – Track 7 : Signale für externe Messungen mit 48,0KHz<br />
Track 8 – Track 14 : Signale für externe Messungen mit 44,1KHz<br />
Hinweis<br />
Die Aufnahme der Messung erfolgt in Mono. Dazu wird standardmäßig<br />
der linke Kanal verwendet. Unter dem Menüpunkt (Tools > Preferences)<br />
kann wahlweise der linke oder rechte Eingangskanal ausgewählt werden.<br />
5.2 Betriebsmodus<br />
<strong>Audionet</strong> CARMA 3.0 bietet die Möglichkeit, Subwoofer-, Mono-, Stereo-<br />
und Merkanal-Messungen (bis 7.1) durchzuführen. Die Auswahl der<br />
gewünschten Messmethode erfolgt über das Menü (Options > CARMA<br />
Mode) bzw. über die Tastenkombination Strg + M bzw. Apfel + M.<br />
Auswahlfenster Messmethode<br />
25
In folgender Tabelle sind die möglichen Messmethoden dargestellt<br />
CARMA MODE BEMERKUNG<br />
Stereo Signalreihenfolge : L, R<br />
Left Monomessung des linken Kanals<br />
Right Monomessung des rechten Kanals<br />
Sub (PCM) Ausgabe eines ungefilterten Frequenz-Sweeps auf<br />
dem rechten und linken Kanal<br />
5.1 (DTS) DTS kodiertes Messsignal für 5.1 Messungen<br />
Signalreihenfolge : L, C, R, RS, LS, SUB<br />
7.1 (Dolby PL IIx) Dolby Pro Logic II x kodiertes Messsignal für 7.1<br />
Messungen.<br />
Signalreihenfolge : L, C, R, RS, RB, LB, LS,<br />
SUB<br />
Sub (DTS) DTS kodiertes Messsignal für Subwoofer Messungen.<br />
Die Signalausgabe erfolgt über den LFE-<br />
Kanal<br />
Hinweis<br />
Bei der Verwendung des 7.1 Modus muss der Dolby Decoder der MAP<br />
A/V-Vorstufe im Movie-Modus betrieben werden um das Signal korrekt<br />
auf die hinteren Lautsprecher auszugeben.<br />
5.3 Messsignalerzeugung<br />
Das Messsignal kann wahlweise extern über einen CD- oder DVD-Player<br />
mittels der Messsignal CD oder intern (Advanced Mode) über die Soundkarte<br />
ausgegeben werden. Die Auswahl der gewünschten Signalerzeugung<br />
erfolgt über das Menü (Options > CARMA Mode) bzw. über die<br />
Tastenkombination Strg + M bzw. Apfel + M.<br />
Auswahlfenster Messsignalausgabe<br />
26
Externe Signalerzeugung<br />
Bei Verwendung der externen Signalerzeugung wird das Messsignal über<br />
einen CD- oder DVD-Player abgespielt und die Messergebnisse auf dem<br />
Computer aufgenommen. Die Messsignale für die externe Signalerzeugung<br />
können von unserer Internetseite www.audionet.de heruntergeladen<br />
werden und müssen dann lediglich als Audio-CD gebrannt werden.<br />
Bei diesem Verfahren müssen lediglich das Mikrofon (ggf. Mikrofonvorverstärker)<br />
mit den Computer verbunden werden.<br />
Interne Signalerzeugung<br />
Verbindung Computer – Mikrofon<br />
Bei Verwendung der internen Signalerzeugung muss zusätzlich zum<br />
Mikrofon der Analog- oder Digitalausgang der Soundkarte mit dem <strong>Audionet</strong><br />
MAP V2 (oder einem äquivalenten Gerät) verbunden werden.<br />
Verbindung Soundkarte – <strong>Audionet</strong> MAP V2<br />
Bei Mono- und Stereo-Messungen können Sie wahlweise einen Analog-<br />
oder Digitalausgang Ihrer Soundkarte benutzen. Mehrkanal- und DTSkodierte<br />
Subwoofer Messungen müssen dagegen über den Digitalausgang<br />
der Soundkarte ausgegeben werden.<br />
27
Hinweis<br />
Die Ausgabe von DTS und Dolby Digital Signalen über den Digitalausgang<br />
der Soundkarte setzt eine unveränderte Ausgabe des Audiosignal<br />
voraus. Diese Funktion unterstützen in der Regel nur professionelle Studiosoundkarten<br />
oder Soundkarten neuer Generation. Falls Ihre Soundkarte<br />
bzw. deren Treiber die Lautstärke des Digitalausganges beeinflusst, ist<br />
eine interne Signalerzeugung bei Mehrkanalmessungen nicht möglich. In<br />
diesem Fall verwenden Sie bitte die externe Signalerzeugung.<br />
5.4 Kalibrierung/Pegeleinstellung<br />
Das Drücken des Icons Record mit der linken Maustaste oder die Tastenkombination<br />
Strg + R bzw. Apfel + R öffnet ein kleines Fenster zur<br />
Messvorbereitung und Durchführung.<br />
Record-Fenster während der Kalibrierung<br />
Wenn das Messmikrofon richtig angeschlossen ist, sollte sich jetzt die<br />
Pegelanzeige im Bereich zwischen -60dB und -40dB bewegen. Falls ein<br />
höherer Ausschlag vorhanden ist sollten Sie die Eingangsempfindlichkeit<br />
der Soundkarte bzw. die Verstärkung des Mikrofonvorverstärkers etwas<br />
zurückregeln. Bewegt sich die Pegelanzeige in einem Bereich kleiner als<br />
-60dB überprüfen Sie bitte sämtliche Fehlerquellen wie im Kapitel<br />
"Tipps und Problemlösungen" beschrieben.<br />
Kalibrierung (externe Signalerzeugung)<br />
Vor der Messung muss das Hintergrundgeräusch der Signalkette, des<br />
Raumes und des Mikrofon-Vorverstärkers gemessen werden. Dies passiert<br />
durch Drücken der Taste Calibrate im Record-Fenster. Im unteren<br />
Teil des Fensters erscheint ein Fortschrittsbalken mit der Meldung "Calibration<br />
in Progress". Währenddessen sollte Stille herrschen, da das<br />
Programm den Geräuschpegel mittelt, speichert und daraus den Triggerpegel<br />
des Messsignals festlegt.<br />
28
Hinweis<br />
Bei Messungen mit interner Testsignalerzeugung ist keine Kalibrierung<br />
notwendig.<br />
Pegeleinstellung<br />
Um den Einfluss von Störgeräuschen zu minimieren wird empfohlen das<br />
Messsignal mit möglichst hoher Lautstärke abzuspielen (>90 dBA). Um<br />
den optimalen Lautstärkepegel zu finden wird das Messsignal abgespielt<br />
und die Lautstärke solange erhöht bis bei der Wiedergabe des Testsignals<br />
die Pegelanzeige mindestens um 30-40dB ansteigt, dabei darf es allerdings<br />
nicht zur Übersteuerung (clipping) kommen.<br />
Record-Fenster während der Messung<br />
Drehen Sie zu Beginn den Lautstärkeregler Ihres Vorverstärkers zur Sicherheit<br />
auf einen geringen Pegel um eine Zerstörung der Lautsprecher<br />
zu vermeiden. Die Wiedergabe es Testsignals erfolgt bei externer Messung<br />
mittels der Messsignal CD. Bei interner Signalerzeugung können<br />
Sie mit der Schaltfläche Stimulus (on/off) die Wiedergabe des Testsignals<br />
starten und stoppen.<br />
Hinweis<br />
Um reproduzierbare Ergebnisse zu erhalten ist eine hohe Messlautstärke<br />
erforderlich. Bitte achten Sie unbedingt darauf dass der Pegelunterschied<br />
zwischen dem Mess-Signal und Stille (Geräuschpegel im Raum) mindestens<br />
30dB-40dB betragen. Wenn sie also einen Rauschpegel von ca. -<br />
45dB während der Kalibrierung (und auch vor Begin des Mess-Signals)<br />
vorliegt, sollte bei der Wiedergabe des Mess-Sweeps mindestens ein Pegelausschlag<br />
von -15dB bis -5dB erreicht werden.<br />
5.5 Mittelwertbildung (Advanced Mode)<br />
Neben hoher Messlautstärke kann ebenfalls durch Mittelwertbildung der<br />
Einfluss von Störgeräuschen minimiert werden. Im Aufnahmefenster<br />
können müssen Sie über Averaging auswählen, aus wie vielen Messun-<br />
29
gen Ihr Messergebnis gemittelt werden soll. Drücken Sie ▲ oder ▼ um<br />
die Anzahl der Messungen einzustellen.<br />
Aufnahmefenster<br />
Den Standardwert für die Anzahl der Mittelwertbildungen können Sie<br />
über den Menüpunkt (Options > Preferences) festlegen (einstellbar von<br />
1-30 Messungen, voreingestellt sind 3 Messungen).<br />
5.6 Programmeinstellungen<br />
Über den Menüpunkt Options öffnen Sie das Fenster Preferences. Über<br />
dieses Fenster können neben den in Kapitel 5.1 beschriebenen Soundkarten<br />
Einstellungen weitere Grundeinstellungen von <strong>Audionet</strong> CARMA<br />
vorgenommen werden.<br />
Measurement<br />
Recording countdown<br />
(seconds)<br />
Samples before detected<br />
IR start<br />
Default Averaging<br />
(internal meas.)<br />
Open last Mic Correction on<br />
startup<br />
Fenster für Einstellungen<br />
Dauer bis zum eigentlichen Messbeginn<br />
nach Betätigung der Record-Taste.<br />
Dieser Wert legt den Startpunkt der Impulsantwort<br />
fest.<br />
Anzahl der Mittelwertbildungen bei<br />
Messungen mit interner Signalerzeugung<br />
Ist diese Funktion aktiviert, wird beim<br />
Programmstart die letzte verwendete<br />
30
Mikrofonkorrektur geladen.<br />
Export (Einstellungen für den Export von Amplitude und Phase im<br />
ASCII-Textformat)<br />
Frequency Range (Hz) Frequenzbereich der für den Export.<br />
Number of data points Anzahl der Datenpunkte.<br />
0 dBr equals a SPL of (dB) Der Referenzpegel von 0dBr im Frequenzbereich<br />
entspricht einem Schallpegel<br />
von x (dB).<br />
Directories<br />
Measurement Directory Standardverzeichnis zum Öffnen und<br />
Speicherung von "<strong>Audionet</strong> Measurement<br />
Files (*.amf)".<br />
Data Directory Standardverzeichnis zur Speicherung<br />
von "<strong>Audionet</strong> Equalizer Files (*.aef)",<br />
"<strong>Audionet</strong> Overplot Files (*.aef)" sowie<br />
sämtlichen Export/Import Dateien.<br />
31
6 Grafische Darstellung<br />
6.1 Bedienungshinweise<br />
Um einen möglichst einfache und benutzerfreundliche Bedienung zu<br />
erreichen, sind die wichtigsten Funktionen in der Symbolleiste im Hauptfenster<br />
angeordnet.<br />
a) Anzeigemodus<br />
Symbolleiste des Hauptfensters<br />
Über diese Schaltfläche können Sie zwischen den einzelnen Anzeigemodi<br />
wechseln. Neben Amplitudengang, Zeitbereich und Wasserfalldiagramm<br />
besteht bei Mehrkanalmessungen die Möglichkeit mittels des<br />
"Operational Windows“ eine Summendarstellung aller Kanäle im Tieftonbereich<br />
anzeigen zu lassen.<br />
b) Kanalauswahl<br />
Auswahl bzw. Information über den aktuell dargestellten Kanal<br />
c) Einstellungen<br />
Diese Schaltfläche öffnet ein Fenster über das weitere Einstellungen für<br />
den aktuellen Anzeigemodus vorgenommen werden können z.B. FFT-<br />
Größe, Fensterfunktion usw.<br />
32
d) Zoommodus<br />
Ein Ausschnitt des Bildbereichs kann vergrößert dargestellt werden, indem<br />
das Symbol der Lupe angewählt wird oder mit der rechten Maustaste<br />
Zoom aktiviert wird. Tun Sie dies, verwandelt sich der Mauszeiger in<br />
eine Lupe. Damit können Sie einen Eckpunkt des Zoom-Bereichs mit der<br />
linken Maustaste anklicken und bei gedrückter Taste den zweiten Eckpunkt<br />
festlegen. Nach loslassen der Maustaste wird der ausgewählte Bereich<br />
vergrößert dargestellt. Der Zoommodus kann durch drücken der<br />
ESC-Taste wieder verlassen werden.<br />
e) Gesamtansicht<br />
Beim anklicken dieser Schaltfläche werden die Zoom-Einstellungen zurückgesetzt<br />
und die Gesamtansicht der ausgewählten Darstellung angezeigt.<br />
f) Horizontaler/Vertikaler Zoom<br />
Mit Hilfe der + und - Zeichen im unteren Fensterbereich kann das Bild in<br />
horizontaler und vertikaler Richtung vergrößert und verkleinert werden.<br />
Wird die Schaltfläche zwischen den Zeichen angeklickt, kann bei gehaltener<br />
Maustaste das Zoomen schneller erfolgen. Über die grauen Balken,<br />
die sich beim Vergrößern bilden, kann das Diagramm auch in horizontaler<br />
und vertikaler Richtung verschoben werden.<br />
g) Koordinatenanzeige<br />
Abhängig vom Anzeigemodus werden in diesem Bereich die jeweiligen<br />
Werte der x- und y-Achse mit der entsprechenden Einheit dargestellt.<br />
Hinweis<br />
Wurde die Darstellung durch zoomen vergrößert, kann durch halten der<br />
linken Maustaste die aktuelle Ansicht mittels Maus verschoben werden.<br />
6.2 Frequenzbereich<br />
Laden Sie zum Beispiel die <strong>Audionet</strong>-Messdatei example_7_1.amf. Es<br />
erscheint der Amplitudengang der Messung. Die Darstellung zeigt den<br />
logarithmischen Betrag des Frequenzgangs in Dezibel (dBr), über der<br />
Frequenz ebenfalls logarithmisch dargestellt. Dies ist eine standardisierte<br />
und übliche Darstellung. Dabei werden die Messung durch eine grüne<br />
Linie und der per Equalizer korrigierte Verlauf mit einer gelben Linie<br />
dargestellt.<br />
33
Darstellung des Frequenzgangs<br />
Einstellungen für den Frequenzbereich<br />
Über die Schaltfläche Einstellungen (Kap. 6.1 c) können Sie die Einstellungen<br />
für den aktuellen Anzeigemodus ändern.<br />
Fenster Einstellungen<br />
FFT Size Anzahl der Datenpunkte (Blockgröße) der Fast<br />
Fourier Transformation (2048…65536 Punkte).<br />
Window Function Fensterfunktionen: Blackman-Harris, Hanning-,<br />
Hamming-, Blackman- und Rechteck-Fenster.<br />
Octave-Band<br />
Smoothing<br />
Glättung des Kurvenverlaufs über 1/n-Oktaven.<br />
(n=1,2.3,6,12,24).<br />
Display Settings Ein-/Ausblendmöglichkeit von original und korrigierter<br />
Messkurve.<br />
34
Plot Type Wahlweise kann zwischen Amplitudengang &<br />
Equalizer und der Anzeige von Amplituden- &<br />
Phasengang ausgewählt werden. Im zweiten Fall<br />
wird die akustische Phase von -180° bis +180°<br />
angezeigt. Dabei kann die gemessenen, die berechneten<br />
minimal oder die "excess" Phase angezeigt<br />
werden.<br />
6.3 Zeitbereich<br />
Der Zeitbereich wird durch Anwahl des Icons Time dargestellt. Es erscheint<br />
die zeitdiskret abgetastete Impulsantwort h(t) des Messobjekts<br />
aufgetragen über der Zeit t in tausendstel Sekunden (ms). Die Impulsantwort<br />
wird automatisch in der Größe skaliert (vertikal) und hat eine<br />
maximale Länge von 65536 Abtastpunkten. Das entspricht bei einer Abtastfrequenz<br />
von 44,1kHz einer Zeitdauer von 1486 ms (1.486 Sek.).<br />
Fenster Zeitbereich<br />
Durch Verschieben der rechten roten Vertikalbegrenzung mit der Maus<br />
nach links wird der effektive Zeitausschnitt verringert, und es fallen nur<br />
noch frühe Schallanteile mit in die Signalverarbeitung. Diesen Vorgang<br />
nennt man Fenstern, da die Länge der Gewichtungsfunktion im Zeitbereich<br />
(gelbe Kurve) einen Ausschnitt der Messung wählt (ein Zeitfenster).<br />
Über die rechte Maustaste lassen sich komfortabel Start- und Endpunkt<br />
oder auch das Zeitfenster abhängig von der FFT-Größe festlegen.<br />
Durch einen Doppelklick in den rechten bzw. linken Anzeigebereich<br />
wird die Ansicht um den Faktor 2 verkleinert bzw. vergrößert.<br />
35
Hinweis<br />
Wird die Anzahl der Punkte im Zeitfenster kleiner als die FFT-Größe<br />
gewählt erfolgt ein Zero Padding der restlichen Werte d.h. alle Werte<br />
außerhalb des Zeitfensters werden mit Nullen "aufgefüllt".<br />
Die Fensterfunktion kann nach belieben den Erfordernissen angepasst<br />
werden (rechte Maustaste > Window Function > … oder über die Schaltfläche<br />
Einstellungen) und beeinflusst natürlich die Darstellung des Amplitudengangs<br />
im Frequenzbereich.<br />
Im unteren Fensterbereich befindet sich ein kleines Auswahlfenster mit<br />
dem sich verschiedene Darstellungen des Zeitbereichs auswählen lassen.<br />
Impulse Response<br />
(lin)<br />
Impulse Response<br />
(log)<br />
Impulsantwort h(t) als grundlegende Darstellung<br />
Logarithmische Funktion des Absolutwertes der<br />
Impulsantwort (zeigt das Abklingen des Schallanteils<br />
im Raum und die Höhe der Störgeräusche)<br />
Step Response Sprungantwort sigma(t) als Antwort auf einen<br />
Signalsprung<br />
Energy Time Curve<br />
Einstellungen Zeitbereich<br />
Die Energie-Zeit-Kurve zeigt Pegelabfall der<br />
Raumantwort über die Zeit. Das Schroeder-<br />
Integral ergibt sich aus der rückwärts Integration<br />
der quadrierten Impulsantwort und gibt die sogenannte<br />
Energy-Decay-Kurve<br />
Über die Schaltfläche Einstellungen (Kap. 6.1 c) können Sie die Einstellungen<br />
für den aktuellen Anzeigemodus ändern.<br />
Fenster Einstellungen<br />
FFT Size Anzahl der Datenpunkte (Blockgröße) der Fast<br />
Fourier Transformation (2048…65536 Punkte).<br />
Window Function Fensterfunktionen: Blackman-Harris, Hanning-,<br />
Hamming-, Blackman- und Rechteck-Fenster.<br />
36
6.4 Wasserfalldiagramm<br />
Das Wasserfalldiagramm (cumulative spectral decay) beschreibt das<br />
Zerfallen oder auch das Ausklingen der Schallanteile (Spektrum) über<br />
der Frequenz und der Zeit. Somit ist eine Analyse der Eigenheiten von<br />
Lautsprecher und Messraum durch die dreidimensionale Darstellung<br />
möglich. Es können sowohl Resonanzen, Absorptionen und Überhöhungen<br />
festgestellt werden oder auch Echos des zu messenden Raumes.<br />
Einstellungen Wasserfalldiagramm<br />
Wasserfalldiagramm<br />
Über die Schaltfläche Einstellungen (Kap. 6.1 c) können Sie die Einstellungen<br />
für den aktuellen Anzeigemodus ändern.<br />
Fenster Einstellungen<br />
37
FFT Size Anzahl der Datenpunkte (Blockgröße) der Fast<br />
Fourier Transformation (128…8192 Punkte).<br />
Window Function Fensterfunktionen: Blackman-Harris, Hanning-,<br />
Hamming-, Blackman- und Rechteck-Fenster.<br />
Octave-Band<br />
Smoothing<br />
Max. time (ms)<br />
Min. time (ms)<br />
Glättung des Kurvenverlaufs über 1/n-Oktaven.<br />
(n=1,2.3,6,12,24).<br />
Standardmäßig ist der Analysebereich mit dem<br />
ausgewählten Zeitfenster der Impulsantwort verknüpft.<br />
Ist die Option Use time markers to set range<br />
deaktiviert, können unabhängig vom ausgewählten<br />
Zeitfenster der zeitliche Anfangs- und Endpunkt<br />
für die Analyse angegeben werden.<br />
Rise time (ms) Zeitintervall am Anfang und Ende des Zeitfensters<br />
bei dem die Fensterfunktion angewandt wird.<br />
Slices Anzahl der abzubildenden Ausschnittsspektren im<br />
eingestellten Zeitbereich (y-Achse).<br />
Auto Update Plot Um Verzögerungen bei der Darstellung, besonders<br />
bei älteren Computern zu vermeiden, besteht die<br />
Möglichkeit die Berechung des Wasserfalldiagramms<br />
nur durch klicken der Schaltfläche Calculate<br />
berechnen zu lassen. Deaktivieren Sie dafür<br />
die Funktion Auto Update Plot<br />
Apply Eq-Settings Die vorgenommenen Equalizer Einstellungen werden<br />
bei der Berechnung des Gesamtbildes berücksichtigt.<br />
Diese Funktion kann an dieser Stelle aktiviert<br />
und deaktiviert werden.<br />
Use time markers<br />
to set range<br />
Hinweis<br />
Ist diese Option deaktiviert, können unabhängig<br />
vom ausgewählten Zeitfenster der zeitliche Anfangs-<br />
und Endpunkt für die Analyse angegeben<br />
werden. Ansonsten ist der Analysebereich über das<br />
Zeitfenster der Impulsantwort festgelegt.<br />
Im Gegensatz zu vorherigen CARMA Versionen wird die Darstellung in<br />
vertikaler und horizontaler Richtung (Amplitude und Frequenz) mit Hilfe<br />
der + und - Zeichen im unteren Fensterbereich vergrößert und verkleinert.<br />
Desweiteren ist das Wasserfalldiagramm direkt mit einer Messung<br />
verknüpft und lässt sich nicht mehr separat speichern.<br />
38
6.5 OpWin (Operational Window)<br />
Durch die Anwahl des Icons OpWin öffnet sich ein weiteres Programmfenster.<br />
Bei dieser Darstellung können die einzelnen Kanäle einer Messung<br />
im Tieftonbereich summiert werden. Unter Berücksichtigung der<br />
Phase werden die mittels Auswahlschaltflächen selektierten Kanäle addiert<br />
und der Summenverlauf (gelb) angezeigt.<br />
Innerhalb dieses Programmfensters können Sie über die Funktion SUB<br />
Adjustment die Laufzeit des Subwoofer-Kanals virtuell verschieben um<br />
eine optimale Schalladdition im Tieftonbereich zu erhalten.<br />
Hinweis<br />
Bei dem eingestellten Wert des Feldes SUB Adjustment handelt es sich<br />
um relative Werte, die Sie mit dem bei der Messung eingestellten Wert<br />
der Subwoofer-Entfernung ihres MAP A/V-Vorverstärkers verrechnen<br />
müssen. Haben Sie z.B. eine Entfernung von 350cm bei Ihrem MAP eingestellt<br />
und die Funktion SUB Adjustment liefert eine optimale Schalladdition<br />
bei einem Wert von -70cm, ergibt sich eine neue Entfernung von<br />
280cm die Sie bei Ihrem MAP einstellen müssen.<br />
Operational Window<br />
39
Einstellungen OpWin<br />
Über die Schaltfläche Einstellungen (Kap. 6.1 c) können Sie die Einstellungen<br />
für den aktuellen Anzeigemodus ändern.<br />
Fenster Einstellungen<br />
FFT Size Anzahl der Datenpunkte (Blockgröße) der Fast<br />
Fourier Transformation (2048…65536 Punkte).<br />
Window Funktion Fensterfunktionen: Blackman-Harris, Hanning-,<br />
Hamming-, Blackman- und Rechteck-Fenster.<br />
Octave-Band<br />
Smoothing<br />
Glättung des Kurvenverlaufs über 1/n-Oktaven.<br />
(n=1,2.3,6,12,24).<br />
Apply Eq-Settings Die vorgenommenen Equalizer Einstellungen<br />
werden bei der Berechnung des Gesamtbildes<br />
berücksichtigt. Diese Funktion kann an dieser<br />
Stelle aktiviert und deaktiviert werden.<br />
Hinweis<br />
Diese Darstellungsform steht nur bei Mehrkanalmessungen zur Verfügung.<br />
40
7 Tools<br />
7.1 Equalizer<br />
Durch Aktivieren der Funktion Show EQ erscheint eine horizontale Linie<br />
mit fünf Punkten, welche den Amplitudengang eines simulierten parametrischen<br />
Equalizers darstellt. Im unteren Teil des Fensters werden die<br />
Werte des momentan aktiven Teil-Equalizers angezeigt.<br />
Darstellung Amplitudengang<br />
Durch Anwählen der Funktion Tools > Equalizer Info erscheint ein Datenfeld<br />
des aktiven Kanals mit dessen gesamten EQ-Einstellungen.<br />
Mittels Anwählen eines Teil-Equalizers (Nummerierter Punkt auf der<br />
Linie) mit der linken Maustaste (z.B. EQ1), kann bei Verschieben mit<br />
gehaltener Maustaste die Mittenfrequenz und die Verstärkung oder Abschwächung<br />
des Filters eingestellt werden. Loslassen der Maustaste fixiert<br />
den EQ-Punkt. Die eckigen Klammern stellen die Güte des Teil-<br />
Equalizers dar. Ein Klick und das Halten mit der linken Maustaste auf die<br />
Klammern aktiviert die Bandbreitenverstellung zu hohen oder niedrigen<br />
Bandbreiten (Q-Wert). Das Loslassen der Maustaste fixiert den eingestellten<br />
Wert und deaktiviert die Einstellbarkeit. Alternativ können Sie<br />
einzelne EQ-Punkte über das Auswahlfeld im unteren Fensterbereich<br />
anwählen und anschließend die Werte für Frequenz, Güte und Verstärkung<br />
direkt in die Textfelder eingeben. Zum Vergleich wird in grün der<br />
gemessene Amplitudengang und in gelb der korrigierte Amplitudengang<br />
angezeigt.<br />
41
Über das Drücken der rechten Maustaste können der aktive oder alle<br />
Teil-Equalizer zurückgesetzt werden (Reset Selected EQ-Band und Reset<br />
All EQ-Bands). Möchten Sie die Einstellungen aller Teil-Equalizer<br />
auf einen anderen Kanal übertragen, kann dies über die Funktionen Copy<br />
Eq-Channel und Paste Eq-Channel geschehen die ebenfall über die<br />
rechte Maustaste erreichbar sind. Mit Hilfe der Funktion Type lassen sich<br />
weitere EQ-Filterarten wählen. Es ist damit möglich verschiedene minimalphasige<br />
Basis-Equalizer darzustellen. Diese sind Notch/Peak-Filter,<br />
High-/Low-Shelve, Hoch-/Tiefpass (erster Ordnung) und Hoch-/Tiefpass<br />
(zweiter Ordnung)<br />
Hinweis<br />
Sowohl der <strong>Audionet</strong> MAP I wie auch der große Bruder MAP V2 unterstützen<br />
zum jetzigen Zeitpunkt nur parametrische Notch-/Peak-Filter. Die<br />
Minimal- und Maximalwerte sowie die Schrittweite für Frequenz (frequency),<br />
Verstärkung (gain) und Güte(q) wurde beim Entwurf von<br />
CARMA von den Geräten übernommen. Dadurch wird es möglich die<br />
eingestellten Werte exakt auf Ihren MAP zu übertragen.<br />
Die vorgenommenen Equalizer Einstellungen sind automatisch mit den<br />
Messungen verknüpft. Möchten Sie die EQ Einstellungen einer Messung<br />
auf eine andere übertragen, können Sie diese als <strong>Audionet</strong> EQ-File<br />
(*.aef) über File > Export > Eq-Settings exportieren und sie später in<br />
eine andere Messung importieren (File > Import > Eq-Settings).<br />
7.2 Equalizer Info<br />
Sie können die mit CARMA gefundenen Equalizerwerte in Ihre <strong>Audionet</strong><br />
MAP A/V-Vorstufe einprogrammieren. Der Menüpunkt Tools > Equalizer<br />
Info öffnet ein Fenster in dem die eingestellten Filter jedes Kanals in<br />
Listenform angezeigt werden.<br />
Equalizer Info Fenster<br />
42
Rufen Sie nach und nach alle Kanäle auf und programmieren Sie mit den<br />
CARMA-Equalizer-Werten Ihren MAP. Alternativ können Sie die Einstellungen<br />
über die Schaltfläche Export as Txt-File exportieren und bequem<br />
auf Ihren MAP übertragen.<br />
Hinweis<br />
Sowohl der <strong>Audionet</strong> MAP I wie auch der große Bruder MAP V2 unterstützen<br />
zum jetzigen Zeitpunkt nur parametrische Notch-/Peak-Filter. Die<br />
Minimal- und Maximalwerte sowie die Schrittweite für Frequenz (frequency),<br />
Verstärkung (gain) und Güte(q) wurde beim Entwurf von<br />
CARMA von den Geräten übernommen. Dadurch wird es möglich die<br />
eingestellten Werte exakt auf Ihren MAP zu übertragen.<br />
7.3 Akustische Parameter<br />
Über die gemessene Impulsantwort lassen sich so genannte akustische<br />
Parameter berechnen. Diese helfen die akustischen Eigenschaften eines<br />
Raumes zu beurteilen. Über vorher/nachher Messungen können Sie die<br />
Auswirkung von baulichen Maßnahmen analysieren oder z.B. verschiedene<br />
Räume miteinander vergleichen. Die Parameter werden über den<br />
Menüpunkt Tools > Acoustical Parameters in einem neuen Fenster in<br />
Listenform dargestellt. Die einzelnen Parameterwerte werden in Oktav-<br />
Schritten von 31,5 Hz bis 16kHz angezeigt.<br />
Darstellung akustische Parameter<br />
EDT [s] Die "Early Decay Time" oder frühe Abklingzeit, gibt<br />
an in welcher Zeit der Schalldruckpegel des Ausgangssignals<br />
um 10 dB abnimmt<br />
T10 [s],<br />
T20 [s],<br />
T30 [s]<br />
Nachhallzeit, die sich aus dem Abfall des Schallpegels<br />
von –5 dB unterhalb des anfänglichen Maximums um<br />
x dB ergibt (-5 bis –5+x dB). Im Fall von T30 der Abfall<br />
des Schallpegels von (-5 bis -35 dB)<br />
43
TS[ms] "Center Time" oder Schwerpunktzeit ist ein Kriterium<br />
für die Sprachverständlichkeit. Sie beschreibt den<br />
Zeitraum des Energiemaximums.<br />
C50 [dB] Das Deutlichkeitsmaß ist Kriterium für die zeitliche<br />
Struktur von Schallfeldern im Bezug auf Sprache. Ein<br />
größerer Wert bedeutet eine bessere Sprachverständlichkeit<br />
im Raum. Es berechnet sich über das Verhältnis<br />
der Schallenergie der ersten 50 ms zur nach dem<br />
Zeitpunkt 50 ms eintreffenden Schallenergie.<br />
C80 [dB] Das Klarheitsmaß ist Kriterium für die zeitliche Struktur<br />
von Schallfeldern im Bezug auf Musik. Es kennzeichnet<br />
die Durchsichtigkeit, d. h. die Erkennbarkeit<br />
einzelner aufeinander folgender Töne. Es ergibt sich<br />
aus dem Verhältnis der Schallenergie der ersten 80 ms<br />
zur gesamten nach dem Zeitpunkt 80 ms eintreffenden<br />
Schallenergie.<br />
D50 [%] Das Deutlichkeitsmaß ist Kriterium für die zeitliche<br />
Struktur von Schallfeldern im Bezug auf verschiedene<br />
Darbietungsformen. Es ergibt sich aus dem Verhältnis<br />
der Schallenergie bis 50 ms zur gesamten eintreffenden<br />
Schallenergie.<br />
7.4 Mikrofon Korrektur<br />
Der Umstand, dass die meisten Mikrofone/Messmikrofone einen meist<br />
nicht ganz linearen Amplitudengang aufweisen, hat direkten Einfluss auf<br />
das Messergebnis. Zu diesem Zweck verfügt <strong>Audionet</strong> CARMA über<br />
eine Mikrofon Korrektur, mit der sich ein aus der Mikrofonfrequenzcharakteristik<br />
ergebene Messfehler nachträglich entfernen lässt. Hierfür<br />
können vorgefertigte Mikrofonkennlinien verwendet oder eigene Korrekturkennlinien<br />
angefertigt werden.<br />
Durch Aktivieren der Funktion Show Mic erscheint eine horizontale Linie,<br />
welche den Amplitudengang einer Mikrofon Korrektur darstellt.<br />
Öffnen Sie nun das Menü Mikrofon Korrektur (Tools > Microphone<br />
Correction). Laden Sie eine Mikrofon Frequenzkennlinie (File > Load).<br />
Es erscheint ein neues Fenster, indem Sie die Datei auswählen können,<br />
zum Beispiel die Korrekturkennlinie "Behringer_ECM8000.amt".<br />
44
Fenster für Mikrofon Korrektur<br />
Drücken Sie Apply um die Mikrofon Frequenzkorrektur auf Ihr Messergebnis<br />
anzuwenden.<br />
Amplitudengang einer Mikrofon Korrektur<br />
Über Remove können Sie die Mikrofon Frequenzkorrektur wieder rückgängig<br />
machen. Sie können auch eine eigene Mikrofon Frequenzkennlinie<br />
erstellen, indem Sie im Menü Mikrofon Korrektur Pegel (dB) die<br />
verschiedenen Frequenzen nach Ihren Wünschen anpassen (Doppelklick<br />
auf den Pegelwert > neuen Pegel eingeben > mit "Enter" bestätigen).<br />
Über Apply bzw. Remove können Sie Ihre Frequenzkennlinie hinzufügen<br />
oder entfernen und nach deren Fertigstellung abspeichern (File > Save).<br />
45
Hinweis<br />
Standardmäßig wird beim Programmstart die letzte verwendete Mikrofon<br />
Frequenzkorrektur geladen. Über das Menü Options > Preferences können<br />
Sie diese Funktion aktivieren und deaktivieren.<br />
7.5 Overplot<br />
Die Overplot Funktion ermöglicht es Ihnen, mehrere Messkurven gleichzeitig<br />
darzustellen. Somit können verschiedene Messungen miteinander<br />
verglichen werden. Es können maximal vier Frequenzkennlinien übereinander<br />
gelegt und zusammen betrachtet werden. Die Overplot Funktion<br />
speichert die Kennlinie des angewählten Kanals inklusive der vorgenommenen<br />
Equalizer Einstellungen.<br />
Overplot Darstellung der Frequenzkennlinien<br />
Wählen Sie den Kanal aus, dessen Kennlinie Sie zum Vergleich heranziehen<br />
wollen. Drücken Sie auf eine der vier Set-Tasten im unteren Teil<br />
des Fensters. Die Kennlinie ist nun gespeichert und wird in einer anderen<br />
Farbe angezeigt. Zuvor gespeicherte Werte werden dabei gelöscht. Wählen<br />
Sie nun einen anderen Kanal aus (Sie können auch eine neue Messung<br />
durchführen oder eine frühere Messung laden) mit der Sie die Kurve<br />
vergleichen wollen. Über die Kontrollkästchen neben den Overplot-<br />
Schriftzügen lässt sich die Vergleichskennlinie ein- und ausblenden.<br />
Über die Schaltfläche Reset All Overplots werden alle vier Kurven gelöscht<br />
und ihre Grundeinstellungen wieder hergestellt.<br />
46
Overplot Einstellungen<br />
Die Schaltfläche Edit öffnet ein Popup-Fenster über das sich die vier<br />
Overplots jeweils konfigurieren lassen. Neben der Änderung der Farbe<br />
und Bezeichnung können Kommentare eingefügt und ein Offset addiert<br />
werden.<br />
7.6 Processing<br />
Overplot Einstellungen<br />
In der Regel ist es nicht notwendig Manipulationen an der gemessenen<br />
Impulsantwort vorzunehmen. In manchen Fällen ist es trotzdem nötig<br />
nachträglich die gemessene Impulsantwort zu bearbeiten. Wird z.B.<br />
durch Störgeräusche oder eine minderwertige Soundkarte der Beginn der<br />
Impulsantwort nicht richtig erkannt, kann dieser Fehler über Processing<br />
> Move Impulse Response nachträglich manuell behoben werden (siehe<br />
Kapitel "Tipps & Problemlösungen").<br />
In der folgenden Tabelle ist eine übersicht sämtlicher Funktionen zu finden.<br />
Funktion Bemerkung<br />
Invert Die Phase der Messung wird um 180° gedreht.<br />
Reverse Führt zur zeitlichen Umkehr der Impulsantwort.<br />
Move Diese Funktion dient zur Verschiebung der gemessenen<br />
Impulsantwort.<br />
Amplify Verstärkung um einen konstanten Faktor.<br />
Filter Anwendung von Butterworth Hoch-/Tief-/Bandpass<br />
Filtern.<br />
Da sich die Bearbeitung direkt auf die Impulsantwort auswirkt, ist der<br />
Menüpunkt Processing nur im Zeitbereich aktiviert.<br />
47
Hinweis<br />
Die Bearbeitung der Impulsantwort erfolgt destruktiv, d.h. vorgenommene<br />
Änderungen werden direkt an den Messdaten durchgeführt. Über die<br />
Funktion "Undo" ist es lediglich möglich einen Bearbeitungsschritt zurück<br />
zu gehen. Speichern Sie aus diesem Grund immer zuerst die Messung<br />
um auch zu einem späteren Zeitpunkt auf die Originaldaten zurückgreifen<br />
zu können.<br />
7.7 Datei Informationen<br />
Über den Menüpunkt File > File Info wird ein Programmfenster geöffnet<br />
in dem sämtliche relevanten Informationen über die geladene bzw.<br />
durchgeführte Messung zu finden sind. Es werden Datum, Betriebsmodus,<br />
Signalerzeugung und Abtastfrequenz angezeigt. Desweiteren besteht<br />
die Möglichkeit ausführliche Kommentare über z.B. die Mikrophonposition<br />
oder den Messaufbau zu hinterlegen.<br />
Informationsfenster der Messung<br />
48
8 Tipps und Problemlösungen<br />
8.1 Menü-Referenz<br />
File<br />
New Initialisierung einer neuen Messung<br />
Open Zeigt ein Dialogfeld zum Öffnen<br />
einer neuen Messung. Als Dateityp<br />
werden "<strong>Audionet</strong> Measurement<br />
Files (*.amf)" erwartet.<br />
Open Recent Zeigt eine Liste mit den zuletzt<br />
benutzten Dateien. Durch die Auswahl<br />
einer Datei wird diese erneut<br />
geöffnet.<br />
Save Speichert eine geöffnete Messung<br />
unter gleichem Namen als "<strong>Audionet</strong><br />
Measurement Files (*.amf)".<br />
Save As Zeigt ein Dialog zum Speichern der<br />
aktuellen Messung als "<strong>Audionet</strong><br />
Measurement Files (*.amf)".<br />
Import Eq-Settings Öffnet ein Dialogfeld zum Import<br />
von Equalizer Einstellungen. Als<br />
Dateityp werden "<strong>Audionet</strong> Equalizer<br />
Files (*.aef)" erwartet.<br />
Import Overplots Öffnet ein Dialogfeld zum Import<br />
von Overplot Dateien. Als Dateityp<br />
werden "<strong>Audionet</strong> Overplot Files<br />
(*.ovp)" erwartet.<br />
Export Eq-Settings Zeigt ein Dialog zum Export von<br />
Equalizer Einstellungen. Es wird<br />
eine "<strong>Audionet</strong> Equalizer Files<br />
(*.aef)" erstellt.<br />
Export Eq-Settings as .txt-File Zeigt ein Dialog zum Export von<br />
Equalizer Einstellungen. Die Daten<br />
werden als Textdatei (*.txt) gespeichert.<br />
Export Overplots Öffnet ein Dialogfeld zum Export<br />
der Overplot Einstellungen.<br />
Export Plot as Jpeg Öffnet ein Dialogfeld zum Export<br />
der aktuellen Ansicht als JPEG-<br />
Grafikdatei.<br />
49
Export Amplitude as .txt-File Öffnet ein Dialogfeld zum Export<br />
von Amplitude und Phase des aktiven<br />
Kanals im ASCII-Textformat.<br />
Export IR as Wave File Zeigt ein Dialog zum Export der<br />
Impulsantwort als Audiodatei<br />
(*.Wav).<br />
File Info Öffnet ein Fenster mit Informationen<br />
zur Messung.<br />
Print Zeigt den Drucken Dialog an. Es<br />
wird der aktuelle Anzeigemodus<br />
ausgedruckt.<br />
Page Setup Öffnet ein Dialogfeld zum Einrichten<br />
der Seite für den Druck.<br />
Exit Beendet das Programm.<br />
Tools<br />
Show/Hide Equalizer An-/Ausschalten der Equalizer-<br />
Funktion<br />
Equalizer Info Anzeige der vorgenommenen<br />
Equalizer Einstellungen<br />
Acoustical Parameter Öffnet ein Fenster in dem die aus<br />
der Messung errechneten akustischen<br />
Parameter angezeigt werden.<br />
Microphone Correction Öffnet ein Fenster über das sich<br />
Mikrofonkorrektur Kennlinien editieren,<br />
laden und speichern lassen.<br />
Options<br />
Plot Settings Öffnet ein Fenster über das Einstellungen<br />
für den aktuellen Anzeigemodus<br />
vorgenommen werden können<br />
z.B. FFT-Größe, Fensterfunktion<br />
usw.<br />
CARMA Mode Öffnet ein Fenster zur Einstellung<br />
des Betriebsmodus.<br />
Preferences Zeigt das Einstellungen Fenster,<br />
über das Sie Grundeinstellungen<br />
von <strong>Audionet</strong> CARMA bearbeiten<br />
können.<br />
Help<br />
50
Contents Öffnet das Hilfefenster.<br />
8.2 Symbolleiste<br />
…<br />
Initialisierung einer neuen Messung<br />
Zeigt ein Dialogfeld zum Öffnen<br />
einer neuen Messung. Als Dateityp<br />
werden "<strong>Audionet</strong> Measurement<br />
Files (*.amf)" erwartet.<br />
Speichert eine geöffnete Messung<br />
unter gleichem Namen als "<strong>Audionet</strong><br />
Measurement Files (*.amf)".<br />
Öffnet ein Fenster zur Messvorbereitung<br />
und Durchführung.<br />
Auswahl des Frequenzbereichs.<br />
Wahlweise wird der Amplitudengang<br />
und Equalizer oder der Amplitudengang<br />
mit akustischer Phase<br />
angezeigt.<br />
Auswahl des Zeitbereichs. Es kann<br />
zwischen der Impulsantwort h(t),<br />
logarithmische Funktion des Absolutwertes<br />
der Impulsantwort,<br />
Sprungantwort sigma(t) und der<br />
Energie-Zeit-Kurve mit Schroeder-<br />
Integral ausgewählt werden.<br />
Anzeige des Wasserfalldiagramms.<br />
Öffnet das Fenster „Operational<br />
Window“. Bei dieser Darstellung<br />
können die einzelnen Kanäle einer<br />
Messung im Tieftonbereich unter<br />
Berücksichtigung der Phase sum-<br />
miert werden.<br />
Auswahl bzw. Information über<br />
den aktuell dargestellten Kanal<br />
Öffnet ein Fenster über das Einstellungen<br />
für den aktuellen Anzeigemodus<br />
vorgenommen werden können<br />
z.B. FFT-Größe, Fensterfunktion<br />
usw.<br />
51
8.3 Tastenkombinationen<br />
Anzeige/Hauptfenster<br />
Aktivierung des Zoom Modus.<br />
Zurücksetzen der Zoom-<br />
Einstellungen und Anzeige der Gesamtansicht<br />
der ausgewählten Darstellung.<br />
Ein-/Ausblenden der Equalizer-<br />
Kurve<br />
Ein-/Ausblenden der Mikrofon<br />
Frequenzkennlinie.<br />
Zoom-Out X Pfeil-nach-links<br />
Zoom-In X Pfeil-nach-rechts<br />
Zoom-Out Y Pfeil-nach-unten<br />
Zoom-In Y Pfeil-nach-oben<br />
Ansicht nach rechts verschieben Strg + Pfeil-nach-rechts<br />
Ansicht nach links verschieben Strg + Pfeil-nach-links<br />
Ansicht nach oben verschieben Strg + Pfeil-nach-oben<br />
Ansicht nach unten verschieben Strg + Pfeil-nach-unten<br />
Reset-Zoom Strg + 0<br />
Popup Fenster schließen &<br />
Zoom-Modus beenden<br />
ESC<br />
Record Strg + R<br />
Filemenu<br />
New Strg + N<br />
Open Strg + O<br />
52
Save Strg + S<br />
Import Eq-Settings Strg + Umschalttaste + E<br />
Import Overplots Strg + Umschalttaste + T<br />
Export Eq-Settings Strg + E<br />
Export Eq-Settings as .txt-File Strg + Q<br />
Export Overplots Strg + T<br />
Export Plot as Jpeg Strg + J<br />
Export IR as Wave File Strg + W<br />
File Info Strg + L<br />
Print Strg + P<br />
Exit Strg + X<br />
Tools<br />
Show Equalizer Strg + 1<br />
Equalizer Info Strg + 2<br />
Acoustical Parameter Strg + 3<br />
Microphone Correction Strg + 4<br />
Options<br />
Plot Settings Strg + D<br />
CARMA Mode Strg + M<br />
Preferences Strg + F<br />
Help<br />
Contents F1<br />
53
8.4 CARMA auf Laptops<br />
Wenn Sie CARMA auf einem Laptop nutzen, sollten Sie die Linearität<br />
des Mikrofon- bzw. Line-Eingangs überprüfen. Bei vielen Laptops weisen<br />
diese Eingänge ein deutliches Hochpassverhalten auf, wodurch bei<br />
Messergebnissen einen starken Tieftonabfall angezeigt wird. Um dieses<br />
Verhalten zu kompensieren sind nur wenige Schritte nötig, die im Folgenden<br />
anhand der externen Signalerzeugung beschrieben werden.<br />
• Deaktivieren Sie zunächst die Mikrofonkorrektur. (Strg+4 bzw.<br />
Apfel+4 → REMOVE)<br />
• Verbinden sie den Analogausgang Ihres CD-Players direkt mit dem<br />
Soundkarteneingang ihres Laptops.<br />
• Führen Sie nun eine Messung des linken Kanals durch (CARMA<br />
MODE: LEFT). Dabei sollte die Aussteuerung bis ca. 0dB erreicht<br />
werden, es darf allerdings nicht zur Übersteuerung (clipping) kommen.<br />
• Als Ergebnis erhalten Sie den Amplitudengang des Soundkarteneingangs<br />
in Kombinationen mit dem Amplitudengang Ihres CD-Players.<br />
Da dieser im Frequenzbereich von 20Hz bis 20 kHz idealisiert als nahezu<br />
linear betrachtet werden kann, zeigt das erhaltene Messergebnis<br />
im Wesentlichen den Amplitudengang des Soundkarteneingangs an.<br />
• Der somit ermittelte Amplitudengang kann nun auf zur bestehenden<br />
Mirkofonkorrektur aufaddiert werden. Somit wird bei zukünftigen<br />
Messungen sowohl die Fehlerquelle Mikrofon wie auch Soundkarteneingang<br />
berücksichtigt. Zu den jeweiligen frequenzabhängigen Korrekturwerten<br />
für das Messmikrofon wird der entsprechende Amplitudenwert<br />
der Korrektur-Messung aufaddiert.<br />
Beispieltabelle zur Ermittlung der neuen Korrekturwerte<br />
Frequenz Amplitude [dB] Amplitude [dB] Amplitude [dB]<br />
[Hz]<br />
(Mikrofon) (Messung) (Summe)<br />
20 1.0 -20.5 -19.5<br />
40 0.5 -12.0 -11.5<br />
63 0.4 6.9 -6.5<br />
… … … …<br />
Hinweis<br />
Die Kontrollmessung kann auch mittels interner Signalerzeugung durchgeführt<br />
werden. Verbinden Sie dazu einfach den Soundkartenausgang mit<br />
dem Soundkarteneingang und gehen Sie wie oben beschrieben vor. In der<br />
Regel ist die Linearität des Soundkartenausgangs deutlich besser als die<br />
des Mikrofoneingangs und kann auch wie externen Messungen mittels<br />
CD-Player idealisiert als linear angenommen werden.<br />
54
Gemessener Amplitudengang des Laptop Mirkofoneingangs.<br />
Messung des Mikrofoneingangs mit neuer Mirkofonkorrektur.<br />
55
8.5 Fehlerbehebung<br />
Es erscheint die Fehlermeldung "Could not find the main class…"<br />
beim Programmstart<br />
• Stellen Sie sicher das sich das Unterverzeichnis "/bin" im gleichen<br />
Ordner befindet aus dem Sie die Datei CARMA.exe (CARMA.jar bei<br />
OS X) starten.<br />
Das über die Soundkarte ausgegebene Messsignal klingt verzerrt.<br />
• Stellen Sie sicher, dass Ihre Vorstufe richtig an den Computer angeschlossen<br />
ist.<br />
• Sollte Ihr Soundkartentreiber die Auswahlmöglichkeit einer festen<br />
Abtastrate bieten, stellen Sie diese auf 48,0 kHz bzw. 44,1 kHz (Je<br />
nach Auswahl unter Preferences) und benutzen Sie eine Bittiefe von<br />
16 Bit.<br />
• Vergewissern Sie sich beim Betrieb unter Windows Vista das die Eingestellte<br />
Abtastrate in CARMA mit der Einstellung in ihrer Systemsteuerung<br />
übereinstimmt und eine Bittiefe von 16 Bit zur Audioausgabe<br />
verwendet wird.<br />
Pegelanzeige im Aufnahmefenster zeigt kein Eingangssignal an<br />
• Überprüfen Sie Ihre Verkabelung<br />
• Stellen Sie sicher dass Sie den richtigen Eingang des Systemmixers<br />
ausgewählt haben (Line-In/Mic-In) und die Eingangsempfindlichkeit<br />
richtig eingestellt ist.<br />
• Da es sich um eine Mono Aufnahme handelt wird standardmäßig der<br />
linke Kanal verwendet. Unter dem Menüpunkt Tools > Preferences<br />
kann wahlweise zwischen dem linken- und rechten Kanal ausgewählt<br />
werden.<br />
Nach der Auswahl von Soundkarten Ein-/Ausgang in der Systemsteuerung<br />
funktioniert die Aufnahme/Wiedergabe nicht.<br />
• Stellen Sie sicher dass Sie den richtigen Ein-/Ausgang bei Ihrem Systemmixer<br />
eingestellt haben.<br />
• Bei Änderung der Soundkarten Einstellungen in der Systemsteuerung<br />
ist es bei manchen Betriebssystemen nötig CARMA neu zu starten.<br />
56
Bei Mehrkanalmessung (7.1) wird das Messsignal nicht korrekt über<br />
die Surround-Lautsprecher wiedergegeben.<br />
• Überprüfen Sie den Betriebsmodus des Dolby Decoder Ihrer A/V Vorstufe.<br />
Bei einer 7.1 Messung muss der Movie-Modus verwendet werden.<br />
Bei Mehrkanalmessung mit interner Signalerzeugung kommt nur Rauschen<br />
aus den Lautsprechern<br />
Die Ausgabe von DTS und Dolby Digital Signalen mittels Digitalausgang<br />
der Soundkarte setzt voraus, dass das Audiosignal unverändert ausgegeben<br />
wird. Diese Funktion unterstützen in der Regel nur professionelle<br />
Studiosoundkarten oder Soundkarten neuer Generation.<br />
• Verwenden Sie für die Signalausgabe den Digitalausgang Ihrer Soundkarte<br />
• Überprüfen Sie ob Ihre Soundkarte eine unveränderte Digitalausgabe<br />
unterstützt. Informationen darüber finden Sie in der Regel in der Bedienungsanleitung<br />
des Drittanbieters.<br />
• Stellen Sie sicher, dass der Ausgangspegels des Digitalausgangs auf<br />
Maximum (Soundkartenmixer) steht und somit das Signal unverändert<br />
ausgegeben werden kann.<br />
• Versuchen Sie die Signalausgabe mit einer anderen Abtastrate (44,1<br />
kHz oder 48 kHz)<br />
• Sollte Ihr Soundkartentreiber die Auswahlmöglichkeit einer festen<br />
Abtastrate bieten, stellen Sie diese auf 48,0 kHz bzw. 44,1 kHz (Je<br />
nach Auswahl unter Preferences) und benutzen Sie eine Bittiefe von<br />
16 Bit.<br />
Bei den Messergebnissen werden nicht alle angeschlossenen Kanäle<br />
angezeigt es erscheint die Fehlermeldung "The following channels<br />
were not detected: … ".<br />
• Falls Sie die externe Signalerzeugung nutzen, stellen Sie bitte sicher<br />
dass Sie die richtigen Titel der Messsignal CD verwenden<br />
Track 1 – Track 7 : Signale für externe Messungen mit 48,0KHz<br />
Track 8 – Track 14 : Signale für externe Messungen mit 44,1KHz<br />
• Führen Sie Ihre Messungen bei einer höheren Lautstärke durch, um<br />
den Signal-Rauschabstand zu erhöhen. (Kapitel 5.4: Kalibrierung/ Pegeleinstellungen)<br />
• Vergewissern Sie sich beim Betrieb unter Windows Vista das die Eingestellte<br />
Abtastrate in CARMA mit der Einstellung in ihrer Systemsteuerung<br />
übereinstimmt und eine Bittiefe von 16 Bit zur Audioausgabe<br />
verwendet wird.<br />
57
Der gemessene Amplitudengang scheint nicht korrekt. (Hochtonbereich<br />
fehlt, Messung weist kein Hochpassverhalten auf)<br />
Bei zu geringer Messlautstärke kann es vorkommen, dass der Anfang der<br />
Impulsantwort nicht korrekt erkannt wird.<br />
• Verschieben Sie die Impulsantwort über das Menü Processing > Move<br />
Impulse Response einige Samples (ca. 100). Wiederholen Sie diesen<br />
Vorgang solange bis eine deutliche Flanke zu erkennen ist.<br />
• Tritt der Fehler mit Ihrer Soundkarte ständig auf, können Sie unter<br />
Options > Preferences den Wert von Samples before detected IR start<br />
von 20 Samples auf einen höheren Wert stellen.<br />
Der gemessene Amplitudengang sieht "verzackt" aus.<br />
• Erhöhen Sie den Wert der Glättungsfunktion (Octave-Band<br />
Smoothing).<br />
• Stellen Sie bei interner Signalerzeugung sicher, dass keine Rückkopplungseffekte<br />
auftreten, deaktivieren Sie die Monitoring Funktion des<br />
Soundkarteneingangs.<br />
Bei der Amplitudengang Darstellung wird der Bassbereich ungenau<br />
oder zu gering angezeigt.<br />
• Überprüfen Sie die Linearität des verwendeten Soundkarteneingangs<br />
(Kapitel 8.4: CARMA auf Laptops)<br />
• Erhöhen Sie die Anzahl der Punkte der Fourier-Transformation (FFT<br />
Size)<br />
• Verringern Sie den Wert der Glättungsfunktion (Octave-Band<br />
Smoothing).<br />
• Setzen Sie ggf. das Zeitfenster zurück (Reset Selection (start:0 – end:<br />
FFT Size))<br />
58
8.6 Glossar<br />
Fast Fourier Transformation<br />
Die Grundidee der Fourier Transformation<br />
ist ein beliebiges Signal als die Summe einer<br />
Folge von sinusförmigen Signalen mit unterschiedliche<br />
Amplituden und Phasen anzunähern.<br />
Jedes Sinussignal repräsentiert ein einzelnes<br />
Frequenzband, wobei sich aus der<br />
Summe aller das Frequenzspektrum des gemessenen<br />
Signals bilden lässt.<br />
Dadurch wird eine Darstellung im Zeitbereich<br />
(Zeitpunkt, Abtastwert) in die Darstellung<br />
(Frequenzanteil, Amplitude, Phase)<br />
überführt.<br />
Um den enormen Rechenaufwand zu reduzieren<br />
wurde ein spezieller Algorithmus entwickelt<br />
der sich Fast Fourier Transformation<br />
(FFT) nennt.<br />
FFT Size (FFT Größe) Anzahl der Daten-/Abtastpunkte die für die<br />
Fourier Transformation verwendet werden.<br />
Durch die logarithmische Darstellung des<br />
Amplitudengangs verbessert ein größerer<br />
Wert vor allem die Auflösung im Bassbereich.<br />
Impulse Response<br />
(Impulsantwort)<br />
Sampling Rate<br />
(Abtastrate)<br />
Step Response<br />
(Sprungantwort)<br />
Octave-Band<br />
Smoothing<br />
Die Impulsantwort eines Systems beschreibt<br />
vollständig die linearen Eigenschaften eines<br />
Systems, sowohl im Zeitbereich als auch<br />
durch eine Transformation im Frequenzbereich.<br />
Die Häufigkeit, mit der ein Signal pro Zeitintervall<br />
abgetastet wird. Arbeitet ein A/D<br />
Wandler mit einer Rate von 48kHz entstehen<br />
somit 48000 Abtastpunkte pro Sekunde.<br />
Die Sprungantwort ergibt sich aus der mathematischen<br />
Integration der Impulsantwort.<br />
Sie beschreibt das Verhalten des Systems bei<br />
Anregung mit einem Einheitssprung (Heaviside-Funktion).<br />
Glättung des Kurvenverlaufs über 1/n-<br />
Oktaven.<br />
Die 1/3 Oktav Glättung ist die für akustische<br />
Messungen mit am besten geeignet.<br />
Waterfall Plot Bei dieser dreidimensionalen Darstellung,<br />
wird in horizontaler Richtung (x-Achse) die<br />
Frequenz und in vertikaler Richtung (z-<br />
Achse) den Pegel (Amplitude) der Spektralausschnitts<br />
aufgetragen. Die Zeit t wird in<br />
59
Window Funktion<br />
(Fensterfunktion)<br />
tausendstel Sekunden (ms) auf der Achse<br />
abgebildet, welche von hinten auf den Betrachter<br />
zu läuft (y-Achse).<br />
Fensterfunktionen verhindern so genannte<br />
Leckeffekte im Frequenzbereich, die durch<br />
die Fourier Transformation von "abgeschnittenen"<br />
nichtperiodischen Signalen entsteht.<br />
Durch die Multiplikation der Zeitdaten mit<br />
einer bestimmten Funktion, gehen die Werte<br />
an den Enden des betrachteten Zeitabschnittes<br />
gegen Null.<br />
audionet ist ein Geschäftsbereich der Idektron GmbH & Co KG<br />
Entwickelt und produziert von:<br />
Idektron GmbH & Co. KG, Herner Str. 299, Gebäude 6, 44809 Bochum<br />
www.audionet.de<br />
kontakt@audionet.de<br />
60