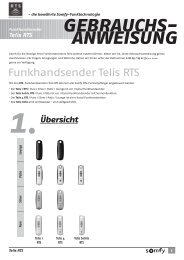Anleitung-Tahoma Homecontrol - ZASTRAU GmbH
Anleitung-Tahoma Homecontrol - ZASTRAU GmbH
Anleitung-Tahoma Homecontrol - ZASTRAU GmbH
Sie wollen auch ein ePaper? Erhöhen Sie die Reichweite Ihrer Titel.
YUMPU macht aus Druck-PDFs automatisch weboptimierte ePaper, die Google liebt.
www.somfy.de<br />
Rev. 02-07/2010 vm<br />
© by Somfy <strong>GmbH</strong><br />
TaHoma<br />
Inbetriebnahme-<br />
und<br />
Bedienungsanleitung<br />
Seite 1<br />
Vorabdokumentation
Vorabdokumentation<br />
TaHoma<br />
Um die einwandfreie Funktion des Produktes nutzen zu können, lesen Sie diese Gebrauchsanleitung bitte sorgfältig durch.<br />
Die Haftung von Somfy für Mängel und Schäden ist ausgeschlossen, wenn diese auf nicht bestimmungsgemäßer Verwendung oder<br />
Nichtbeachten der Gebrauchsanleitung (falsche Installation, falsche Inbetriebnahme, Fehlbedienung, etc.) beruhen.<br />
Inhaltsverzeichnis<br />
Allgemeines ....................................................................................................................................................2<br />
Technische Daten ...........................................................................................................................................2<br />
1 Vorbereitung ...............................................................................................................................................3<br />
2 Starten der Internetseite ............................................................................................................................3<br />
3 Registrieren und aktivieren der TaHoma-Box ..........................................................................................4<br />
4 io Produkte mit der TaHoma-Box verknüpfen .........................................................................................8<br />
5 io Produkte hinzufügen / löschen / umbenennen ..................................................................................10<br />
6 RTS Produkte mit der TaHoma-Box verknüpfen ...................................................................................12<br />
7 RTS Produkte löschen / umbenennen ....................................................................................................15<br />
8 io / RTS Produkte zuordnen ....................................................................................................................19<br />
9 Bedienen und Programmieren ...............................................................................................................27<br />
9.1 Startseite ................................................................................................................................................28<br />
9.2 MY HOUSE ............................................................................................................................................29<br />
9.3 MY ACTIONS .........................................................................................................................................30<br />
9.4 MY WEEK ...............................................................................................................................................32<br />
10 Status LEDs und Einstellung der Betriebsart ......................................................................................33<br />
Allgemeines<br />
Mit TaHoma sind folgende Funktionen möglich: Überprüfung des Zustands der io-Produkte wie z.B.<br />
- Ist die Haustür verriegelt?<br />
- Habe ich das Bügeleisen ausgesteckt?<br />
- Sind die Rollläden geschlossen?<br />
Einfache und intuitive Bedienung Ihrer io / RTS Produkte, auch von unterwegs.<br />
Einfache Erstellung von Szenarien, die sowohl manuell als auch automatisch ablaufen.<br />
Anschauliche Zusammenstellung der persönlichen Tagesabläufe und eines Wochenablaufs.<br />
Lieferumfang:<br />
A TaHoma-Box 1x<br />
B Netzteil 1x<br />
C Netzwerkkabel 1x<br />
D <strong>Anleitung</strong> 1x<br />
Technische Daten<br />
C<br />
B<br />
Netzteil<br />
Spannungsversorgung 100 - 240 V AC / 50/60Hz<br />
Ausgangsspannung (Sekundärspannung) 12V /1A DC<br />
max. Leistungsaufnahme 2W<br />
Schutzklasse II<br />
Schutzart IP 40<br />
TaHoma Box<br />
Spannungsversorgung 12V DC<br />
Leistungsaufnahme Normalbetrieb < 0,1 A<br />
Leistungsaufnahme max. 0,8 A<br />
Schutzklasse III<br />
Schutzart IP 30<br />
Temperaturbereich (Betireb) +5°C bis +35°C<br />
Lagertemperaturbereich -25°C bis +65°C<br />
Abmessungen Höhe (h), Breite (b), Tiefe (t) h = 145 mm, b = 145 mm, t = 50 mm<br />
Gewicht 225 g<br />
A<br />
D<br />
Seite 2 © by Somfy <strong>GmbH</strong>
© by Somfy <strong>GmbH</strong><br />
TaHoma<br />
Stellen Sie sicher, dass Ihre io Anwendungen über einen Sicherheitsschlüssel (Key)<br />
verfügen!<br />
Es muss ein bidirektionaler io Sender mit Rückmeldung (2W, z.B. Telis Composio io,<br />
Impresario Chronis io, Telis io oder Easy Sun io) mit dem io System verknüpft sein!<br />
1 Vorbereitung<br />
Voraussetzungen: - Internet-Zugang über Router mit freiem Netzwerkanschluss und DHCP Protokoll (keine feste IP Adresse).<br />
- io - Steuerungen (z.B. Impresario Chronis io, Easy Sun io, Telis Composio io, usw.) mit Rückmeldefunktion (2W bidirektional).<br />
- bei RTS Produkten Einzelsteuerung (RTS Funksender z.B. Telis 1 RTS).<br />
TaHoma-Box im Detail:<br />
Status LED Verbindung hergestellt<br />
TaHoma-Box anschließen:<br />
Verbinden Sie Ihre TaHoma Box mit einem freien Netzwerkanschluss Ihres<br />
Routers.<br />
Verbinden Sie Ihre TaHoma Box mit einer Steckdose. Warten Sie, bis die LEDs<br />
Betriebsart und Verbindung grün leuchten.<br />
2 Starten der Internetseite<br />
Status LED Betriebsart<br />
Betriebsartentaster<br />
Starten Sie Ihren Internet Browser und geben Sie die Adresse<br />
http://www.mytahoma.com ein.<br />
Bestätigen Sie im Fall des Sicherheitshinweises mit >OK
3 Registrieren und aktivieren der TaHoma-Box<br />
Klicken Sie mit der Maus auf >Register my account< (Benutzerkonto<br />
einrichten), um Ihre <strong>Tahoma</strong>-Box zu registrieren und aktivieren.<br />
Klicken Sie mit der Maus in das Feld >LINKKI-< und überschreiben Sie den<br />
Eintrag LINKKI- mit der PIN Nummer, die Sie an der Seite der TaHoma-Box<br />
fi nden.<br />
Wird die PIN falsch eingegeben, erscheint die Fehlermeldung „This<br />
serial number is unknown“ (Diese Seriennummer ist unbekannt).<br />
Diese bitte mit OK bestätigen und erneut die PIN eingeben.<br />
Zum Bestätigen klicken Sie auf >validate< (bestätigen)<br />
Es öffnet sich automatisch das Fenster „connection and synchronisation“<br />
(Verbindung und Synchronisation).<br />
Bei erfolgreicher Verbindung und Synchronisation wird<br />
testing the connection: OK (Verbindung ist ok)<br />
synchronization of your box: OK (Synchronisation war erfolgreich)<br />
angezeigt.<br />
Vorabdokumentation<br />
TaHoma<br />
XXXX-XXXX-XXXX<br />
Sollte „KO“ angezeigt werden, überprüfen Sie bitte Ihre<br />
Internetverbindung<br />
Bestätigen Sie dieses Fenster mit einem Mausklick auf >continue< (weiter)<br />
<br />
<br />
<br />
<br />
Eintrag löschen<br />
weiter auf der nächsten Seite<br />
Seite 4 © by Somfy <strong>GmbH</strong>
3 Registrieren und aktivieren der TaHoma-Box<br />
Nach der Bestätigung erscheint das Fenster „my account“ (Zugangsdaten für Ihr Konto). Füllen Sie bitte alle Felder aus.<br />
<br />
<br />
<br />
<br />
<br />
<br />
<br />
<br />
<br />
© by Somfy <strong>GmbH</strong><br />
TaHoma<br />
<br />
<br />
<br />
<br />
Titel Mr., Mrs. oder Miss auswählen (z.Z. nur englisch)<br />
fi rst name Eingabe des Vornamens<br />
last name Eingabe des Nachnamens<br />
adress Eingabe der Straße und Hausnummer<br />
postal code Eingabe der Postleitzahl<br />
city Eingabe des Wohnortes<br />
country Bitte keine Auswahl treffen<br />
time zone Bitte keine Auswahl treffen<br />
locale Bitte keine Auswahl treffen<br />
login Eingabe eines Zugangswortes<br />
password Eingabe eines Passwortes (min. 4 Zeichen)<br />
password (confi rm) Bestätigung des Passwortes (Passwort wiederholen)<br />
e-mail Eingabe der E-Mail Adresse<br />
Das login und das password müssen Sie sich merken, damit Sie später auf TaHoma zugreifen können.<br />
Bestätigen Sie Ihre Eingaben mit einem Mausklick auf >validate< (bestätigen).<br />
Die TaHoma-Box ist registriert und aktiviert und es wird automatisch das Fenster „my options“ (meine Optionen) geöffnet.<br />
Seite 5<br />
Vorabdokumentation<br />
weiter auf der nächsten Seite
Vorabdokumentation<br />
TaHoma<br />
3 Registrieren und aktivieren der TaHoma-Box<br />
Klicken Sie in diesem Fenster „my options“ ( meine Optionen) ohne es zu bearbeiten auf >validate< (bestätigen).<br />
Es öffnet sich automatisch das Fenster „discovering your setup“ (Auswahl<br />
Ihrer Funk-Technologie).<br />
<br />
weiter auf der nächsten Seite<br />
Seite 6 © by Somfy <strong>GmbH</strong>
© by Somfy <strong>GmbH</strong><br />
TaHoma<br />
3 Registrieren und aktivieren der TaHoma-Box<br />
Auswahlmöglichkeit der Funk-Technologie (io oder RTS bzw. io und RTS)<br />
Klicken Sie in diesem Fenster „discovering your setup“ (Auswahl Ihrer Funktechnologie) ohne es zu bearbeiten auf >validate<<br />
(bestätigen).<br />
Es öffnet sich automatisch das Fenster „we are going to identify the io and<br />
RTS devices of your installation “ (Wir helfen Ihnen bei der Bestimmung Ihrer<br />
Produkte in Ihrer Installation).<br />
Falls Sie Hilfe bei der Bestimmung Ihrer Funk-Technologie benötigen, können<br />
Sie uns gerne anrufen:<br />
Somfy <strong>GmbH</strong><br />
Felix-Wankel-Straße 50<br />
D-72108 Rottenburg / N<br />
Tel.: +49 (0) 74 72 / 930 330<br />
Fax.: +49 (0) 74 72 / 930 340<br />
Klicken Sie um fortzufahren auf >continue< (weiter).<br />
Verknüpfen Sie jetzt die TaHoma-Box mit ihrem io System. Siehe Kapitel 4 „io Produkte mit der TaHoma-Box verknüpfen“ Seite 8<br />
Seite 7<br />
<br />
Vorabdokumentation
Vorabdokumentation<br />
TaHoma<br />
4 io Produkte mit der TaHoma-Box verknüpfen<br />
Es öffnet sich automatisch das Fenster „access to the io universe“ (Zugang<br />
zum io Bereich).<br />
Drücken Sie ca. 2 Sek. die Key-Taste Ihrer biedirektionalen io - Steuerung (2W)<br />
und klicken Sie anschließend auf >continue< (weiter).<br />
Der Sicherheitsschlüssel (Key) wird jetzt von Ihrer bidirektionalen io -<br />
Steuerung (2W) auf die TaHoma-Box übertragen.<br />
Die Übertragung kann einige Zeit in Anspruch nehmen.<br />
Der Sicherheitsschlüssel (Key) wurde erfolgreich übertragen.<br />
Um fortzufahren, klicken Sie auf >continue< (weiter).<br />
<br />
<br />
<br />
<br />
weiter auf der nächsten Seite<br />
Seite 8 © by Somfy <strong>GmbH</strong>
© by Somfy <strong>GmbH</strong><br />
TaHoma<br />
4 io Produkte mit der TaHoma-Box verknüpfen<br />
Die TaHoma-Box sucht automatisch nach io Produkten mit identischem<br />
Sicherheitsschlüssel (Key).<br />
Die Suche kann einige Zeit in Anspruch nehmen.<br />
Es werden alle gefundenen io Produkte angezeigt.<br />
Klicken Sie auf >continue< (weiter), um auf das Fenster „my devices“ (Meine<br />
Produkte) zurück zu gelangen.<br />
Zum Löschen oder Umbennen Ihrer Produkte folgen Sie den Anweisungen im Kapitel 5 auf Seite 10 und 11<br />
Seite 9<br />
<br />
<br />
Vorabdokumentation<br />
<br />
1 Garage
5 io Produkte hinzufügen / löschen<br />
Es werden alle gefundenen io Produkte mit den dazugehörenden Piktogrammen angezeigt. In diesem Beispiel 4 Produkte:<br />
1 Senkrechtmarkise, 1 Garagentorantrieb, 2 Rollläden<br />
Zum Hinzufügen, Löschen oder Umbenennen eines Produktes klicken Sie auf >restart< (neu starten).<br />
Zum Löschen klicken Sie das zu löschende Produkt an.<br />
Klicken Sie anschließend auf >delete< (löschen).<br />
Vorabdokumentation<br />
1 Garage<br />
Es öffnet sich die Sicherheitsabfrage „Supprimer le produit“ (Sind Sie sicher,<br />
dass Sie das Produkt löschen wollen)<br />
Zum Löschen klicken Sie auf >valider< (bestätigen)<br />
Zum Abbrechen klicken Sie auf >annuler< (abbrechen)<br />
TaHoma<br />
Es öffnet sich das Fenster „list of your devices“ (Liste Ihrer Produkte).<br />
Klicken Sie auf >discover< (suchen), um nach neuen io Produkten zu<br />
suchen. Folgen sie den Anweisungen, wie auf Seite 8 und 9 beschrieben.<br />
<br />
<br />
weiter auf der nächsten Seite<br />
Seite 10 © by Somfy <strong>GmbH</strong>
5.1 io Produkte umbennen<br />
Die Verknüpfung der TaHoma-Box mit dem io System ist abgeschlossen.<br />
Bilden Sie jetzt Ihr Haus nach und ordnen Sie die gefundenen io Produkte den<br />
Räumen zu.<br />
Klicken Sie dazu auf das Fenster „my house“ (Mein Haus).<br />
Weiter mit Kapitel 8 „io/RTS Produkte zuordnen“ Seite 19<br />
© by Somfy <strong>GmbH</strong><br />
TaHoma<br />
Im Fenster „list of your devices“ (Liste Ihrer Produkte) können Sie den<br />
Namen ändern.<br />
Klicken Sie das zu benennende Produkt an.<br />
Klicken Sie anschließend auf >rename< (umbenennen).<br />
Es öffnet sich die Eingabemaske „Entrez le nom du produit“ (geben Sie<br />
einen Namen für das Produkt ein)<br />
Klicken Sie mit der Maus in das Eingabefeld und geben einen Namen für das<br />
Produkt ein.<br />
Bestätigen Sie Ihre Eingabe mit klicken auf >valider< (bestätigen).<br />
Mit klicken auf >annuler< (abbrechen) können Sie den Vorgang ohne<br />
Speichern des neuen Namens abbrechen.<br />
Es öffnet sich automatisch das Fenster „list of your devices“ (Liste Ihrer<br />
Produkte) mit dem geänderten Namen.<br />
Klicken Sie auf >close< (schließen), um auf die Seite „my devices“ (Meine<br />
Produkte) zurück zu kehren.<br />
Seite 11<br />
<br />
<br />
Rollladen Esszimmer<br />
Rollladen Esszimmer<br />
Zum Verknüpfen Ihrer RTS Produkte folgen Sie den Anweisungen im Kapitel 6 auf Seite 12 bis 14<br />
<br />
Vorabdokumentation<br />
1 Garage<br />
add
6 RTS Produkte mit der TaHoma-Box verknüpfen<br />
Vorabdokumentation<br />
TaHoma<br />
Es wird automatisch das Fenster „io devices“ (io Produkte) angezeigt. Klicken Sie auf >RTS devices< (RTS Produkte),<br />
um RTS Produkte zu verknüpfen. Beim ersten Aufrufen des Fensters sind noch keine Produkte verknüpft -> 0 devices<br />
RTS found (keine RTS Produkte gefunden).<br />
Aktives Fenster = weiß mit gestrichelter Linie<br />
Starten Sie den Verknüpfungsvorgang mit klicken auf >restart< (neu starten).<br />
Klicken Sie auf >add< (hinzufügen), um RTS Produkte mit<br />
der TaHoma-Box zu verknüpfen.<br />
Wählen Sie durch anklicken die Art des Funksenders<br />
aus. a) „3 buttons“ für Produkte mit einer AUF-/STOP-/<br />
AB-Taste (z.B. Telis RTS, Centralis RTS). b) „4 states<br />
cycle“ für Produkte, die im Toggle-Modus senden und<br />
nur eine Taste haben (z.B. Keytis RTS). Klicken Sie<br />
anschließend auf >continue< (weiter).<br />
weiter auf der nächsten Seite<br />
Seite 12 © by Somfy <strong>GmbH</strong>
Drücken Sie jetzt die PROG-Taste des ausgewählen<br />
RTS Funksenders, bis das Produkt mit einer kurzen Auf-/<br />
Abbewegung bestätigt.<br />
Klicken Sie auf >continue< (weiter), um zum nächsten<br />
Schritt zu gelangen.<br />
Klicken Sie auf den Pfeil nach oben bzw. nach unten, um<br />
die Funktion Ihres Produktes zu prüfen.<br />
Ist die Funktion korrekt, klicken Sie auf >continue<<br />
(weiter). War die Funktion fehlerhaft, klicken Sie auf<br />
>cancel< (abbrechen) und starten die Verknüpfung<br />
erneut.<br />
© by Somfy <strong>GmbH</strong><br />
TaHoma<br />
6 RTS Produkte mit der TaHoma-Box verknüpfen<br />
Seite 13<br />
Klicken Sie auf >lancer< (ausführen). Das Produkt<br />
wird nach einer kurzen Wartezeit mit einer kurzen Auf-/<br />
Abbewegung die Verknüpfung bestätigen.<br />
Um fortzufahren, klicken Sie auf >continue< (weiter).<br />
Wählen Sie durch Anklicken ein Piktogramm für das<br />
Produkt aus (es wird im oberen Feld angezeigt) und<br />
vergeben einen Namen, indem Sie in das Eingabefeld<br />
klicken und einen Namen eingeben.<br />
Klicken Sie anschließend auf >continue< (weiter).<br />
Vorabdokumentation<br />
weiter auf der nächsten Seite
6 RTS Produkte mit der TaHoma-Box verknüpfen<br />
Es wird das Fenster „list of your devices“ (Liste Ihrer<br />
Produkte) angezeigt.<br />
Verknüpfen Sie weitere RTS Produkte (add) oder<br />
verlassen sie das Fenster durch klicken auf >close<<br />
(schließen).<br />
Vorabdokumentation<br />
TaHoma<br />
Die Verknüpfung der TaHoma-Box mit dem io System und den RTS Produkten ist abgeschlossen.<br />
Bilden Sie jetzt Ihr Haus nach und ordnen Sie die gefundenen io und RTS Produkte den Räumen zu.<br />
Klicken Sie dazu auf „my house“ (Mein Haus).<br />
Weiter mit Kapitel 8 „io / RTS Produkte zuordnen“ Seite 19<br />
Im Fenster „RTS devices“ (RTS Produkte) werden alle<br />
verknüpften RTS Produkte angezeigt.<br />
Zum Löschen oder Umbennen Ihrer RTS-Produkte folgen Sie den Anweisungen im Kapitel 7 auf den Seiten 15 bis 18<br />
Seite 14 © by Somfy <strong>GmbH</strong>
7 RTS Produkte löschen<br />
© by Somfy <strong>GmbH</strong><br />
TaHoma<br />
Es werden alle verknüpften RTS Produkte mit den dazugehörenden Piktogrammen angezeigt. In diesem Beispiel 1 Produkte:<br />
1 Rollladen<br />
Zum Löschen oder Umbenennen einens Produktes klicken Sie auf >restart< (neu starten).<br />
Es öffnet sich das Fenster „list of your devices“ (Liste Ihrer Produkte).<br />
Klicken Sie das zu löschende Produkt an.<br />
Klicken Sie anschließend auf >delete< (löschen).<br />
Seite 15<br />
<br />
Vorabdokumentation<br />
weiter auf der nächsten Seite
7 RTS Produkte löschen<br />
Vorabdokumentation<br />
TaHoma<br />
Es öffnet sich das Fenster „remove an RTS device“ (löschen eines RTS<br />
Produkts).<br />
Klicken Sie auf den Pfeil nach OBEN bzw. nach UNTEN, um zu prüfen ob es<br />
das gewünschte Produkt ist. Das Produkt bestätigt mit einer Bewegung.<br />
Klicken Sie anschließend auf >continue< (weiter).<br />
Es öffnet sich ein weiteres Fenster „remove an RTS device“ (löschen<br />
eines RTS Produkts).<br />
Drücken Sie jetzt die PROG-Taste (ca. 2 sek.) an Ihrem RTS Funksender, bis<br />
das Produkt mit einer kurzen Auf-/Abbewegung bestätigt.<br />
Klicken Sie anschließend auf >continue< (weiter).<br />
Es öffnet sich ein weiteres Fenster „remove an RTS device“ (löschen<br />
eines RTS Produkts).<br />
Klicken Sie anschließend auf >lancer< (ausführen).<br />
Das Produkt bestätigt mit einer kurzen Auf-/Abbewegung.<br />
Klicken Sie anschließend auf >continue< (weiter).<br />
<br />
<br />
<br />
weiter auf der nächsten Seite<br />
Seite 16 © by Somfy <strong>GmbH</strong>
7 RTS Produkte löschen<br />
© by Somfy <strong>GmbH</strong><br />
TaHoma<br />
Es öffnet sich das Fenster „remove an RTS device“ (löschen eines RTS<br />
Produkts).<br />
Klicken Sie auf den Pfeil nach OBEN bzw. nach UNTEN, um zu prüfen ob,<br />
das gewünschte Produkt gelöscht ist. Das Produkt darf nicht reagieren.<br />
Klicken Sie anschließend auf >continue< (weiter).<br />
Es öffnet sich das Fenster „list of your devices“ (Liste Ihrer Peodukte).<br />
Das gelöschte Produkt ist aus der Liste gelöscht..<br />
Klicken Sie auf >close< (schließen), um auf die Seite „my devices“ (Meine<br />
Produkte) zurück zu kehren.<br />
Seite 17<br />
<br />
<br />
Vorabdokumentation<br />
weiter auf der nächsten Seite
7.1 RTS Produkte umbennen<br />
Vorabdokumentation<br />
TaHoma<br />
Im Fenster „list of your devices“ (Liste Ihrer Produkte) Namen ändern.<br />
Klicken Sie das zu benennende Produkt an.<br />
Klicken Sie anschließend auf >rename< (umbenennen).<br />
Es öffnet sich die Eingabemaske „Entrez le nom du produit“ (geben Sie<br />
einen Namen für das Produkt ein)<br />
Klicken Sie mit der Maus in das Eingabefeld und geben einen Namen für das<br />
Produkt ein.<br />
Bestätigen Sie Ihre Eingabe mit klicken auf >valider< (bestätigen).<br />
Mit klicken auf >annuler< (abbrechen) können Sie den Vorgang ohne<br />
speichern des neuen Namens abbrechen.<br />
Es öffnet sich automatisch das Fenster „list of my devices“ (Liste Ihrer<br />
Produkte) mit dem geändertem Namen.<br />
Klicken Sie auf >close< (schließen), um auf die Seite „my devices“ (Meine<br />
Produkte) zurück zu keheren.<br />
Die Verknüpfung der TaHoma-Box mit ihren RTS Produkten ist abgeschlossen.<br />
Bilden Sie jetzt Ihr Haus nach und ordnen Sie die gefundenen io / RTS<br />
Produkte den Räumen zu.<br />
Klicken Sie dazu auf das Fenster „my house“ (Mein Haus).<br />
Weiter mit Kapitel 8 „io / RTS Produkte zuordnen“ Seite 19<br />
<br />
<br />
<br />
Wohnzimmer<br />
Wohnzimmer<br />
Seite 18 © by Somfy <strong>GmbH</strong>
8 io / RTS Produkte zuordnen<br />
Gestalten Sie Ihr Haus durch anklicken der einzelnen Ebenen.<br />
Klicken Sie auf das gewünschte Symbol vor dem Namen.<br />
Zum Löschen einer Ebene klicken Sie erneut auf das entsprechende Symbol.<br />
basement Keller<br />
ground fl oor Erdgeschoß<br />
1st fl oor 1. Etage<br />
2nd fl oor 2. Etage<br />
attic Dachgeschoß<br />
terrace Terrasse<br />
appendix Wintergarten<br />
© by Somfy <strong>GmbH</strong><br />
TaHoma<br />
Das Fenster „select the levels of your house“ (wählen Sie die Ebenen Ihres Hauses aus) wird geöffnet.<br />
Die Ebenen 1. , 2. Etage und das Dachgeschoß können erst ausgewählt werden, wenn die vorhergehende Ebene<br />
ausgewählt ist.<br />
Alle auswählbaren Ebenen sind schwarz geschrieben. Alle nicht auswählbaren Ebenen sind grau geschrieben. Siehe<br />
Abbildung oben.<br />
Beispiel: Die erste Etage kann erst ausgewählt werden, wenn das Erdgeschoß bereits ausgewählt wurde.<br />
Seite 19<br />
Vorabdokumentation<br />
weiter auf der nächsten Seite
8 io / RTS Produkte zuordnen<br />
Darstellung aller möglichen Ebenen, vom Keller bis zum Dach plus Terrasse und Wintergarten (appendix).<br />
Im nächsten Schritt können Sie den einzelnen Ebenen Räume zuordnen. Klicken Sie dazu auf >next< (weiter).<br />
Es öffnet sich das Fenster „place the rooms in each level“ (Räume den Ebenen zuordnen)<br />
Räume umbenennen:<br />
Vorabdokumentation<br />
TaHoma<br />
Zum umbenennen klicken Sie auf den Namen unterhalb des Symbols.<br />
Es öffnet sich eine Eingabebox.<br />
Klicken Sie in das Eingabefeld und überschreiben den vorhandenen Namen.<br />
Klicken Sie auf >save< (speichern).<br />
Der neue Name erscheint unter dem Symbol.<br />
Wiederholen Sie diese Vorgehensweise für jeden Raum, den Sie umbenennen<br />
wollen.<br />
<br />
weiter auf der nächsten Seite<br />
Seite 20 © by Somfy <strong>GmbH</strong>
8 io / RTS Produkte zuordnen<br />
© by Somfy <strong>GmbH</strong><br />
TaHoma<br />
Ordnen Sie Ihre Räume den einzelnen Ebenen über drag and drop (ziehen und loslassen) zu.<br />
Klicken Sie auf das gewünschte Symbol in der Auswahlbox (room templates) und halten Sie die linke Maustaste gedrückt.<br />
Ziehen Sie bei gedrückter Maustaste das ausgewählte Symbol auf die gewünschte Ebene.<br />
Wiederholen Sie diese Vorgehensweise für alle Ebenen, denen Sie Räume zuordnen wollen.<br />
Bad Küche 2 SCHLAFZ 2 SCHLAFZ 1<br />
Bad SCHLAFZ 2 SCHLAFZ 1 Kinderz<br />
Küche 1 Esszimm1<br />
Bad<br />
Seite 21<br />
Vorabdokumentation<br />
Küche 1 Küche 2 Küche 3<br />
Esszimm 1 Schlafzi 1 Schlafzi 2<br />
Kinderz Bad<br />
Küche 1 Küche 2 Küche 3<br />
Esszimm 1Schlafzi 1 Schlafzi 2<br />
Kinderz Bad<br />
weiter auf der nächsten Seite
8 io / RTS Produkte zuordnen<br />
Bad Küche 2 SCHLAFZ 2 SCHLAFZ 1<br />
Bad SCHLAFZ 2 SCHLAFZ 1 Kinderz<br />
Küche 1 Esszimm1<br />
Zum Löschen eines Raumes klicken Sie auf das gewünschte Symbol in der entsprechenden Ebene und halten Sie die linke Maustaste<br />
gedrückt.<br />
Ziehen Sie bei gedrückter Maustaste das ausgewählte Symbol auf den Papierkorb.<br />
Wiederholen Sie diese Vorgehensweise für alle Räume, die Sie löschen wollen.<br />
Im nächsten Schritt können Sie den einzelnen Räumen die dazugehörigen Produkte zuordnen. Klicken Sie dazu auf >next< (weiter).<br />
Mit Klicken auf >previous< (vorherig) kommen Sie einen Schritt zurück.<br />
Es öffnet sich das Fenster „place the products for each room“ (ordnen Sie Ihren Räumen die zugehörigen Produkte zu).<br />
Vorabdokumentation<br />
Bad<br />
TaHoma<br />
Bad Küche 2 SCHLAFZ 2 SCHLAFZ 1<br />
Bad SCHLAFZ 2 SCHLAFZ 1 Kinderz<br />
Küche 1 Esszimm1<br />
Bad<br />
Küche 1 Küche 2 Küche 3<br />
Esszimm 1 Schlafzi 1 Schlafzi 2<br />
Kinderz Bad<br />
weiter auf der nächsten Seite<br />
Seite 22 © by Somfy <strong>GmbH</strong>
8 io / RTS Produkte zuordnen<br />
io Produkte benennen:<br />
Klicken Sie auf das Symbol in der Auswahlbox (unplaced product), welches<br />
Sie umbenennen wollen, um es zu identifi zieren.<br />
Das zugehörige Produkt bestätigt die Auswahl.<br />
Durch anklicken des Produkts wird das Produkt solange angesteuert, bis<br />
auf >stop< (stoppen) geklickt wird.<br />
© by Somfy <strong>GmbH</strong><br />
Bad<br />
Bad<br />
Küche 1<br />
TaHoma<br />
Klicken Sie anschließend auf den Namen unterhalb des Symbols.<br />
Es öffnet sich eine Eingabebox.<br />
Klicken Sie in das Eingabefeld und überschreiben den vorhandenen Namen.<br />
Klicken Sie auf >save< (speichern).<br />
Der neue Name erscheint unter dem Symbol.<br />
Küche 2 Schlafzi 2 Schlafzi 1<br />
Schlafzi 2<br />
Esszimm 1<br />
Schlafzi 1<br />
Wiederholen Sie diese Vorgehensweise für jedes Produkt, welches Sie<br />
umbenennen wollen.<br />
Bad<br />
Kinderz<br />
Seite 23<br />
<br />
<br />
<br />
<br />
<br />
Vorabdokumentation<br />
Erdgeschoss<br />
weiter auf der nächsten Seite
8 io / RTS Produkte zuordnen<br />
Bad<br />
Bad<br />
Küche 1<br />
Ordnen Sie Ihren Räumen die zugehörigen Produkte über drag and drop (ziehen und loslassen) zu.<br />
Klicken Sie auf das zugehörige Produkt in der Auswahlbox (unplaced product) und halten Sie die linke Maustaste gedrückt.<br />
Ziehen Sie jetzt bei gedrückter Maustaste das ausgewählte Produkt auf den Raum.<br />
Wiederholen Sie diese Vorgehensweise für alle Produkte, die den Räumen zugeordnen werden sollen.<br />
Jedes verknüpfte Produkt wird aus der Auswahlbox (unplaced products) gelöscht und im Zugeordneten Raum angezeit,<br />
wenn man auf den Raum klickt.<br />
Vorabdokumentation<br />
Küche 2 Schlafzi 2 Schlafzi 1<br />
Schlafzi 2<br />
Esszimm 1<br />
Schlafzi 1<br />
Bad<br />
Rollladen3 Rollladen2<br />
TaHoma<br />
Kinderz<br />
Bad Küche 2 SCHLAFZ 2 SCHLAFZ 1<br />
Küche 1 Esszimm1<br />
Bad<br />
Kinderz<br />
Rollladen1 Garage Rollladen2<br />
Rollladen3 Rollladen4<br />
weiter auf der nächsten Seite<br />
Seite 24 © by Somfy <strong>GmbH</strong>
8 io / RTS Produkte zuordnen<br />
© by Somfy <strong>GmbH</strong><br />
Bad<br />
Rollladen3<br />
Küche 1<br />
TaHoma<br />
Küche 2 Schlafzi 2 Schlafzi 1<br />
Rollladen2<br />
Esszimm 1<br />
Zum Löschen eines Produkts aus einem Raum klicken Sie auf den Raum und dann auf das gewünschte Symbol in dem entsprechenden<br />
Raum und halten Sie die linke Maustaste gedrückt.<br />
Ziehen Sie bei gedrückter Maustaste das ausgewählte Symbol auf den Papierkorb.<br />
Wiederholen Sie diese Vorgehensweise für alle Produkte, die Sie aus einem Raum löschen wollen.<br />
Jedes gelöschte Produkt wird wieder in der Auswahlbox (unplaced products) angezeigt.<br />
In der linken oberen Ecke des Raumsymbols wird angezeigt, wieviel Produkte<br />
dem Raum zugeordnet sind.<br />
Durch Anklicken des Raumes werden die ihm zugeordneten Produkte angezeigt<br />
und können umbenannt (siehe Seite 11), getestet (siehe unten) bzw.<br />
gelöscht (siehe oben) werden .<br />
Durch Anklicken des Produkts wird das Produkt solange angesteuert, bis<br />
auf >stop< (stoppen) geklickt wird.<br />
Zum Beenden und Speichern der Zuordnung drücken Sie auf >fi nish< (beenden).<br />
Mit Klicken auf >previous< (vorherig) kommen Sie zurück zur Zuordung der<br />
Räume zu den Ebenen.<br />
Bad<br />
Kinderz<br />
Mit Klicken auf das Symbol kommen Sie jederzeit auf die<br />
Startseite.<br />
Seite 25<br />
<br />
<br />
<br />
<br />
Vorabdokumentation<br />
Rollladen3<br />
<br />
Rollladen1<br />
Rollladen2<br />
weiter auf der nächsten Seite
8 io / RTS Produkte zuordnen<br />
Vorabdokumentation<br />
TaHoma<br />
Die Inbetriebnahme ist beendet. Sie können jetzt Ihre Produkte über die Software ansteuern und Szenarien programmieren.<br />
Mit Klicken auf das Symbol kommen Sie jederzeit auf die Startseite (siehe unten).<br />
Nachdem Ihre Einstellungen gespeichert sind (Saving...), wird automatisch auf die Startseite gewechselt .<br />
Sie können die Software mit einem Mausklick auf >log out< beenden oder direkt mit der Bedienung und Programmierung<br />
Ihres Hauses beginnen (siehe Seite 28).<br />
Seite 26 © by Somfy <strong>GmbH</strong>
9 Bedienen und Programmieren<br />
Starten der Internetseite<br />
Starten Sie Ihren Internet Browser und geben Sie die Adresse<br />
http://www.mytahoma.com ein.<br />
Bestätigen Sie im Fall des Sicherheitshinweises mit >OKConnect< (verbinden)<br />
Wird das Feld „remember me“ aktiviert (klicken auf das Kästchen),<br />
wird der username und das password gespeichert automatisch<br />
beim nächsten Start eingetragen.<br />
Die TaHoma Startseite wird geladen (Loading).<br />
© by Somfy <strong>GmbH</strong><br />
TaHoma<br />
Seite 27<br />
<br />
<br />
<br />
<br />
Muster<br />
****<br />
Vorabdokumentation
9 Bedienen und Programmieren<br />
9.1 Startseite<br />
9<br />
1 2 3<br />
Verbindung OK Keine Verbindung<br />
8<br />
7<br />
1 Öffnen der Konfi gurationseinstellungen → my connection, my account, my devices, my house (siehe ab Seite 3)<br />
2 Verbindunsstatus<br />
3 Verlassen des Programms<br />
4 Anzahl der zeitgesteuerten Szenarien, die an diesem Tag noch ablaufen<br />
5 Ein- bzw Ausschalten der Automatikfunktion<br />
6 Erstellen von Tagesabläufen, Zusammenstellen des Wochenablaufes<br />
7 Erstellen sowie Starten von Szenarien<br />
8 Übersicht aller Ansteuerungen<br />
9 Manuelle Bedienung aller Produkte sowie Kontrolle über die aktuelle Position der Produkte<br />
Vorabdokumentation<br />
TaHoma<br />
6<br />
5<br />
4<br />
Seite 28 © by Somfy <strong>GmbH</strong>
9 Bedienen und Programmieren<br />
9.2 MY HOUSE<br />
Manuelle Bedienung aller Produkte sowie Kontrolle über die aktuelle Position der Produkte<br />
A<br />
B<br />
A: Mit Anklicken der Symbole können Sie die Etagen, die Räume sowie die Produktgruppen aufrufen<br />
B: Im unteren Feld werden die Produkte, die in den ausgewählten Etagen, Räumen oder Produktgruppen vorhanden sind, angezeigt<br />
und können manuell angesteuert werden<br />
Klicken Sie auf das io Produkt, welches Sie bedienen wollen. Es öffnet sich<br />
ein weiteres Fenster.<br />
Klicken Sie auf das Dreieck im Symbol und halten Sie die Maustaste gedrückt.<br />
Bewegen Sie bei gedrückter Maustaste das Produkt in die gewünschte Position.<br />
Klicken Sie auf >Apply< (anwenden), um nur dieses Produkt anzusteuern.<br />
oder<br />
Klicken Sie auf >Apply to all< (auf alle anwenden), um alle Produkte dieser<br />
Etage/dieses Raumes/dieser Produktgruppe (je nach Auswahl) anzusteuern.<br />
© by Somfy <strong>GmbH</strong><br />
TaHoma<br />
Klicken Sie auf das RTS Produkt, welches Sie bedienen wollen. Es öffnet sich<br />
ein weiteres Fenster.<br />
Klicken Sie auf das Dreieck ▲ (AUF) bzw. ▼ (AB)<br />
Klicken Sie auf >Apply< (anwenden), um dieses Produkt anzusteuern.<br />
Mit Klicken auf >cancel< (abbrechen) können Sie den Vorgang abbrechen.<br />
In dem Fenster wird die Ausführung der Ansteuerung sowie die neue Position<br />
(nur io Produkte) angezeigt.<br />
Klicken Sie auf >HOME
9 Bedienen und Programmieren<br />
9.3 MY ACTIONS<br />
Erstellen sowie Starten von Szenarien<br />
Klicken Sie auf >new< (neu erstellen), um ein neues Szenario zu erstellen. Es<br />
öffnet sich ein weiteres Fenster.<br />
Klicken Sie auf das Produkt, welches bei dem Szenario angesteuert werden<br />
soll und ziehen Sie es bei gedrückter Maustaste in ein freies Feld.<br />
Wiederholen Sie diese Vorgehensweise für alle Produkte, die dem Szenario<br />
zugeordnet werden sollen.<br />
Klicken Sie auf das zu steuernde Produkt. Es öffnet sich ein weiteres Fenster.<br />
Klicken Sie auf das Dreieck im Symbol und halten Sie die Maustaste gedrückt.<br />
Bewegen Sie bei gedrückter Maustaste das Produkt in die gewünschte Position.<br />
Klicken Sie auf >Apply< (anwenden), die von Ihnen gewählte Position wird im<br />
unteren Feld angezeigt und beim Starten des Szenarios angefahren.<br />
Wiederholen Sie diese Vorgehensweise für alle Produkte, die bei dem Szenario<br />
angesteuert werden sollen.<br />
Klicken Sie zum Speichern des Szenarios auf >save< (speichern).<br />
Geben Sie einen Namen für das erstellte Szenario ein und speichern Sie mit<br />
>save< (speichern).<br />
Musterszenario 1<br />
Vorabdokumentation<br />
TaHoma<br />
Klicken Sie auf >MY ACTIONS
9 Bedienen und Programmieren<br />
9.3 MY ACTIONS<br />
Erstellen sowie Starten von Szenarien<br />
Nach dem Speichern des Szenarios wird das neu erstellte Szenario oben<br />
angezeigt.<br />
Wiederholen Sie die zuvor beschriebene Vorgehensweise für alle Szenarien,<br />
die Sie erstellen möchten.<br />
© by Somfy <strong>GmbH</strong><br />
TaHoma<br />
Szenario sofort starten<br />
Ziehen Sie bei gedrückter Maustaste das gewünschte Szenario auf die Fläche<br />
„start now“ (jetzt starten). Das programmierte Szenario wird gestartet.<br />
Szenario zeitversetzt starten<br />
Ziehen Sie bei gedrückter Maustaste das gewünschte Szenario auf die Zeitschiene<br />
(max. 2 Std.). Das programmierte Szenario wird zeitversetzt gestartet.<br />
Auch wenn Sie die Internetseite schließen und den PC herunterfahren,<br />
wird das Szenario nach Ablauf der gewünschten Zeit<br />
gestartet.<br />
Wollen Sie das Szenario nicht mehr zeitversetzt starten, ziehen Sie das Szenario<br />
in den Papierkorb.<br />
Szenario ändern / löschen<br />
Klicken Sie auf das Szenario, welches Sie löschen / ändern wollen.<br />
Klicken Sie auf >edit< (bearbeiten), um das Szenario zu bearbeiten.<br />
Klicken Sie auf >delete< (löschen), um das Szenario zu löschen.<br />
Klicken Sie auf >HOME
9 Bedienen und Programmieren<br />
9.4 MY WEEK<br />
Vorabdokumentation<br />
TaHoma<br />
Erstellen von typischen Tagen und Zusammenstellen des Wochenablaufes<br />
Klicken Sie auf >MY WEEKnew< (neu erstellen), um einen neuen Tagesablauf zu erstellen.<br />
Es öffnet sich ein weiteres Fenster.<br />
Ziehen Sie die Szenarien, die an diesem Tag ablaufen sollen, bei gedrückter<br />
Maustaste an die gewünschte Uhrzeit .<br />
Drücken Sie anschließend auf >save< (speichern). Es öffnet sich ein weiteres<br />
Fenster.<br />
Geben Sie in das Feld einen Namen (z.B. Arbeitstag, Urlaub usw.) ein und<br />
speichern Sie diesen Tag mit Klicken auf >save< (speichern) ab.<br />
<br />
<br />
<br />
<br />
Seite 32 © by Somfy <strong>GmbH</strong>
9 Bedienen und Programmieren<br />
9.4 MY WEEK<br />
Ziehen Sie bei gedrückter Maustaste den gewünschten Tag auf den Wochentag,<br />
an dem der Tag automatisch ablaufen soll.<br />
Wiederholen Sie diesen Vorgang für jeden Tag der Woche.<br />
Zum Löschen ziehen Sie den Tag in den Papierkorb.<br />
Zum Starten der programmierten Woche klicken Sie auf >start<<br />
Zum Stoppen der programmierten Woche klicken Sie auf >stop<<br />
Klicken Sie auf >HOME
Ihre Notizen<br />
Vorabdokumentation<br />
TaHoma<br />
________________________________________<br />
________________________________________<br />
________________________________________<br />
________________________________________<br />
________________________________________<br />
________________________________________<br />
________________________________________<br />
________________________________________<br />
________________________________________<br />
________________________________________<br />
________________________________________<br />
________________________________________<br />
________________________________________<br />
________________________________________<br />
_______________________________________<br />
________________________________________<br />
________________________________________<br />
________________________________________<br />
________________________________________<br />
________________________________________<br />
________________________________________<br />
________________________________________<br />
________________________________________<br />
________________________________________<br />
Seite 34 © by Somfy <strong>GmbH</strong>
Ihre Notizen<br />
© by Somfy <strong>GmbH</strong><br />
TaHoma<br />
________________________________________<br />
________________________________________<br />
________________________________________<br />
________________________________________<br />
________________________________________<br />
________________________________________<br />
________________________________________<br />
________________________________________<br />
________________________________________<br />
________________________________________<br />
________________________________________<br />
________________________________________<br />
________________________________________<br />
________________________________________<br />
_______________________________________<br />
________________________________________<br />
________________________________________<br />
________________________________________<br />
________________________________________<br />
________________________________________<br />
________________________________________<br />
________________________________________<br />
________________________________________<br />
________________________________________<br />
Seite 35<br />
Vorabdokumentation
Vorabdokumentation<br />
TaHoma<br />
Alte oder defekte Elektro- und Elektronikgeräte nicht im Hausmüll entsorgen, sie müssen dem Hersteller oder den<br />
kommunalen Sammelstellen zugeführt werden.<br />
Somfy <strong>GmbH</strong><br />
Felix-Wankel-Straße 50<br />
D-72108 Rottenburg / N<br />
Tel.: +49 (0) 18 05 / 25 21 31<br />
Fax.: +49 (0) 18 05 / 25 21 32<br />
(0,14€/min. aus dem dt. Festnetz, Mobilfunk max. 0,42 €/min.)<br />
e-mail: service@somfy.de<br />
Hiermit erklärt SOMFY, dass dieses Produkt den wesentlichen Anforderungen und anderen relevanten Vorschriften der Direktive<br />
1999/5/EC entspricht. Die Konformitätserklärung kann unter der Internet-Adresse www.somfy.com, Klausel CE abgerufen werden.<br />
Zugelassen für EU, CH, NO .<br />
Seite 36 © by Somfy <strong>GmbH</strong>