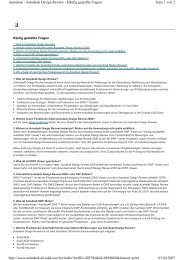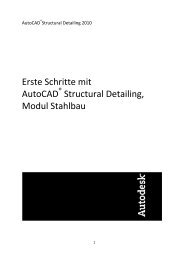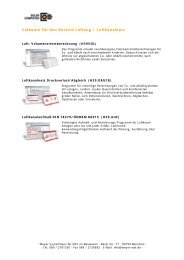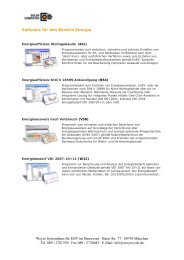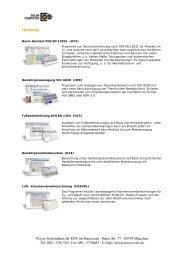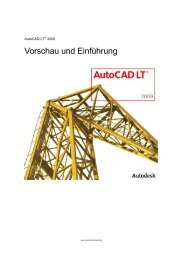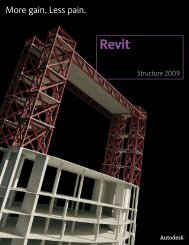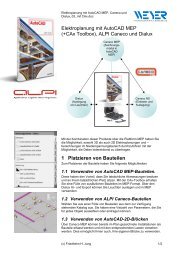Erste Schritte mit AutoCAD Structural Detailing, Modul Bewehrung
Erste Schritte mit AutoCAD Structural Detailing, Modul Bewehrung
Erste Schritte mit AutoCAD Structural Detailing, Modul Bewehrung
Erfolgreiche ePaper selbst erstellen
Machen Sie aus Ihren PDF Publikationen ein blätterbares Flipbook mit unserer einzigartigen Google optimierten e-Paper Software.
<strong>AutoCAD</strong> ® <strong>Structural</strong> <strong>Detailing</strong> 2010<br />
<strong>Erste</strong> <strong>Schritte</strong> <strong>mit</strong><br />
<strong>AutoCAD</strong> ® <strong>Structural</strong> <strong>Detailing</strong>,<br />
<strong>Modul</strong> <strong>Bewehrung</strong>
© 2009 Autodesk, Inc. All Rights Reserved. Except as otherwise per<strong>mit</strong>ted by Autodesk, Inc., this<br />
publication, or parts thereof, may not be reproduced in any form, by any method, for any purpose.<br />
Certain materials included in this publication are reprinted with the permission of the copyright<br />
holder.<br />
Disclaimer<br />
THIS PUBLICATION AND THE INFORMATION CONTAINED HEREIN IS MADE AVAILABLE<br />
BY AUTODESK, INC. “AS IS.” AUTODESK, INC. DISCLAIMS ALL WARRANTIES, EITHER<br />
EXPRESS OR IMPLIED, INCLUDING BUT NOT LIMITED TO ANY IMPLIED WARRANTIES<br />
OF MERCHANTABILITY OR FITNESS FOR A PARTICULAR PURPOSE REGARDING THESE<br />
MATERIALS.<br />
Trademarks<br />
The following are registered trademarks of Autodesk, Inc., in the USA and/or other countries:<br />
Autodesk Robot <strong>Structural</strong> Analysis, Autodesk Concrete Building Structures, Spreadsheet Calculator, ATC,<br />
<strong>AutoCAD</strong>, Autodesk, Autodesk Inventor, Autodesk (logo), Buzzsaw,<br />
Design Web Format, DWF, ViewCube, SteeringWheels, and Autodesk Revit.<br />
All other brand names, product names or trademarks belong to their respective holders.<br />
Third Party Software Program Credits<br />
ACIS Copyright© 1989-2001 Spatial Corp. Portions Copyright© 2002 Autodesk, Inc.<br />
Copyright© 1997 Microsoft Corporation. All rights reserved.<br />
International CorrectSpell Spelling Correction System© 1995 by Lernout & Hauspie Speech<br />
Products, N.V. All rights reserved.<br />
InstallShield 3.0. Copyright© 1997 InstallShield Software Corporation. All rights reserved.<br />
PANTONE® and other Pantone, Inc. trademarks are the property of Pantone, Inc.© Pantone, Inc.,<br />
2002.<br />
Portions Copyright© 1991-1996 Arthur D. Applegate. All rights reserved.<br />
Portions relating to JPEG © Copyright 1991-1998 Thomas G. Lane. All rights reserved. Portions of<br />
this software are based on the work of the Independent JPEG Group.<br />
Portions relating to TIFF © Copyright 1997-1998 Sam Leffler. © Copyright 1991-1997 Silicon<br />
Graphics, Inc. All rights reserved.<br />
Government Use<br />
Use, duplication, or disclosure by the U.S. Government is subject to restrictions as set forth in<br />
FAR 12.212 (Commercial Computer Software-Restricted Rights) and DFAR 227.7202 (Rights in<br />
Technical Data and Computer Software), as applicable.
Inhalt<br />
Handbuch <strong>Erste</strong> <strong>Schritte</strong> .................................................................................................................. 1<br />
<strong>Erste</strong> <strong>Schritte</strong> ............................................................................................................................... 1<br />
Erläuterung Benutzeroberfläche ................................................................................................. 1<br />
Objektüberprüfung...................................................................................................................... 3<br />
Programm Voreinstellungen ....................................................................................................... 5<br />
<strong>Bewehrung</strong>sarten ........................................................................................................................ 6<br />
Regeln für <strong>Bewehrung</strong>sanordnung in einer Zeichnung .............................................................. 6<br />
Beschriftung von <strong>Bewehrung</strong> ...................................................................................................... 7<br />
Arbeitsablauf ............................................................................................................................... 7<br />
Ein bewehrtes Betonbauteil erzeugen ........................................................................................ 8<br />
Vorlagedatei erzeugen ................................................................................................................ 8<br />
Schalung eines Trägers zeichnen .............................................................................................. 12<br />
Achsen hinzufügen .................................................................................................................... 14<br />
Bügel im Schnitt definieren ....................................................................................................... 15<br />
Bügel in der Ansicht verlegen .................................................................................................... 17<br />
Hauptbewehrung definieren ..................................................................................................... 19<br />
Schnitte erzeugen ...................................................................................................................... 23<br />
Stütze <strong>mit</strong> Fundament erzeugen ............................................................................................... 29<br />
Stahllisten hinzufügen ............................................................................................................... 33<br />
Definition von Ansichten ........................................................................................................... 35<br />
Pläne erzeugen und Ansichten hinzufügen ............................................................................... 36
Handbuch <strong>Erste</strong> <strong>Schritte</strong><br />
Danke, dass Sie <strong>AutoCAD</strong> ® <strong>Structural</strong> <strong>Detailing</strong> gewählt haben. Mit dem <strong>Modul</strong> <strong>Bewehrung</strong><br />
kann automatisch <strong>Bewehrung</strong> verlegt werden und für alle Arten von Betonbauteilen<br />
<strong>Bewehrung</strong>spläne erzeugt werden. Die Übungen in diesem Workshop geben Ihnen einen<br />
ersten Eindruck, wie Sie eigene Projekte durchführen können.<br />
<strong>Erste</strong> <strong>Schritte</strong><br />
1<br />
Bevor Sie <strong>mit</strong> den Übungen beginnen, muss die Software installiert und registriert<br />
werden. <strong>AutoCAD</strong> ® <strong>Structural</strong> <strong>Detailing</strong> ist in der <strong>AutoCAD</strong> ® Revit Structure Suite<br />
enthalten Diese Software ist derzeit nur in der 32-bit Windows XP/Vista Version<br />
verfügbar und kann nicht auf 64-bit Systemen installiert werden.<br />
Erläuterung Benutzeroberfläche<br />
Starten Sie <strong>AutoCAD</strong> ® <strong>Structural</strong> <strong>Detailing</strong>, <strong>Modul</strong> <strong>Bewehrung</strong> und nehmen Sie sich<br />
etwas Zeit, um die verschiedenen Bereiche der Oberfläche zu betrachten.<br />
Multifunktionsleiste<br />
Am oberen der Benutzeroberfläche befindet sich das Standard Microsoft<br />
Windows ® Element ® – die Multifunktionsleiste. Die Multifunktionsleiste ist ein<br />
Element der Benutzeroberfläche, das das traditionelle Menu <strong>mit</strong> den<br />
Werkzeugkästen ersetzt und einen erleichterten Umgang und Anpassung des<br />
Arbeitsbereiches erlaubt. Die Multifunktionsleiste besteht aus mehreren Feldern,<br />
gruppiert <strong>mit</strong> Registerkarten, die den Namen der Funktion oder des Subjekts<br />
tragen. Die Bereiche der Multifunktionsleiste beinhalten viele <strong>AutoCAD</strong> ® <strong>Structural</strong><br />
<strong>Detailing</strong> Befehle, die sich bisher in Werkzeugkästen oder Dialogboxen befanden,<br />
wie Symbole, Ausklappmenüs, Schieberegler, Textfelder und andere Elemente, die<br />
bestimmte Registerkarten charakterisieren.<br />
HINWEIS: Es ist möglich, zwischen den Benutzeroberflächen zu wechseln (wie zum<br />
Beispiel zur klassischen Arbeitsumgebung ohne Multifunktionsleiste). Um die<br />
Oberfläche umzustellen gibt es folgende Möglichkeiten:<br />
Klicken Sie Verwalten > Benutzeranpassung > (Benutzeroberfläche) > in der<br />
Dialogbox ‘Benutzeroberfläche anpassen‘ die Registerkarte ‘Anpassen‘ wählen und<br />
bei Arbeitsbereiche ‘ASD <strong>Bewehrung</strong> klassisch‘ wählen > Rechtsklick und dann ‘als<br />
aktuell einstellen‘ aus dem Kontextmenü wählen > ‘anwenden‘ anklicken<br />
Oder:<br />
Klicken Sie ASD <strong>Bewehrung</strong> (rechts unten auf dem Bildschirm)<br />
und wählen Sie „ASD <strong>Bewehrung</strong> klassisch“.
2<br />
Objektüberprüfungsfenster<br />
Im Objektüberprüfungsfenster werden die Elemente (Objekte) verwaltet, die im<br />
<strong>mit</strong> <strong>AutoCAD</strong> ® <strong>Structural</strong> <strong>Detailing</strong> erzeugten Projekt beinhaltet sind.<br />
Layout/Modell Registerkartenleiste<br />
Unterhalb des Zeichenbereiches befindet sich die Standard <strong>AutoCAD</strong> ®<br />
Modell/Layout Registerkartenleiste. Es wurden zwei zusätzliche Registerkarten<br />
definiert –‘Bearbeitetes Layout‘ und ‘Vorlagelayout‘ Auf der ‘Bearbeitetes Layout‘<br />
Registerkarte können Zeichnungen (Dokumente) bearbeitet werden, die für<br />
einzelne Bauteile oder Gruppen von Elementen erzeugt wurden. Die Vorlagelayout<br />
Registerkarte zeigt die Zeichnungsvorlage für das aktuelle Projekt.<br />
Objektüberprüfungs-<br />
fenster Modell/Layout Registerkarte<br />
Multifunktionsleiste<br />
Modell/Zeichenbereich
Objektüberprüfung<br />
3<br />
Bei der Verwendung des Objektüberprüfungsfensters haben Sie schnellen Zugriff<br />
zu den Elementen des Projektes aus jeder Bearbeitungsphase, und da<strong>mit</strong> Hilfe bei<br />
der Steuerung Ihres Projektes. Als Vorgabe erscheint das<br />
Objektüberprüfungsfenster auf der linken Seite der Benutzeroberfläche neben<br />
dem Zeichenbereich. Die Breite des Fensters kann angepasst werden, da<strong>mit</strong> der<br />
Zeichenbereich so gross wie möglich bleiben kann.<br />
Auf der Modell Registerkarte befindet sich eine Liste der Modellelemente<br />
(Ebenen, Gruppen und Elemente die zu den Ebenen und Gruppen gehören) die<br />
die Verteilung der <strong>Bewehrung</strong>sstähle in den Bauteilen zeigt (Träger, Stützen,<br />
Fundamente und so weiter)<br />
Die Positionen Registerkarte zeigt eine Liste von definierten Ansichten und<br />
beinhaltet Bezeichnung, Maßstab und Ausgabelayoutnamen der Ansicht.
4<br />
In der Ausgabe Registerkarte werden die Ausgaben in <strong>AutoCAD</strong> ® <strong>Structural</strong><br />
<strong>Detailing</strong> verwaltet. Sie zeigt eine Liste aller Ausgabezeichnungen und den<br />
zugehörigen Ansichten des <strong>AutoCAD</strong> ® <strong>Structural</strong> <strong>Detailing</strong> Projektes. Die Liste der<br />
Ausgabezeichnungen enthält alle Ausgaben, auch wenn sie keine Ansichten<br />
enthalten.<br />
Mit der ASD Center Registerkarte können Einstellungen und Stile auf andere<br />
Projekte übertragen werden.
Programm Voreinstellungen<br />
5<br />
Globale Voreinstellungen<br />
Diese Einstellungen befinden sich im <strong>AutoCAD</strong> ® Optionen Dialogfenster. Mit der<br />
<strong>Structural</strong> <strong>Detailing</strong> Registerkarte kann die Vorlagedatei und der<br />
Arbeitsbereichsname für das <strong>Modul</strong> <strong>Bewehrung</strong> ausgewählt werden. Die Software<br />
unterstützt viele Vorlagen, die für verschiedene Länder definiert wurden.<br />
Projektvoreinstellungen<br />
Diese Einstellungen beziehen sich auf bestimmte Vorlagen und das Projekt. Nach<br />
Beginn der Arbeit an einem Projekt können die Arbeitseinheiten nicht mehr<br />
geändert werden. Manche Einstellungen (wie Normen und Datenbasen) können<br />
nur zu Beginn des Projektes festgelegt werden, bevor zum Modell Elemente<br />
hinzugefügt wurden.
<strong>Bewehrung</strong>sarten<br />
6<br />
Im <strong>Modul</strong> <strong>Bewehrung</strong> können <strong>Bewehrung</strong>sstähle und Matten für Bauteile jeder Art<br />
und Form (Von einfachen Balken bis hin zu sehr komplexen Bauteilen) erzeugt<br />
werden.<br />
Es gibt drei Wege, <strong>Bewehrung</strong> für Bauteile zu definieren:<br />
Manuell<br />
Automatisch, basierend auf Makros zur Erzeugung von <strong>Bewehrung</strong> und<br />
Schalung typischer Strukturen. Makros in <strong>AutoCAD</strong> ® <strong>Structural</strong> <strong>Detailing</strong><br />
erzeugen die kompletten <strong>Bewehrung</strong>spläne inklusive<br />
<strong>Bewehrung</strong>sbeschriftung und Materialerfassung.<br />
Über die Verwendung von Daten externer Software, Import und Export<br />
von Autodesk Robot <strong>Structural</strong> Analysis Professional Software und Export<br />
von <strong>Bewehrung</strong>sdaten aus Revit Structure.<br />
Regeln für <strong>Bewehrung</strong>sanordnung in einer Zeichnung<br />
Die Software legt die Position eines <strong>Bewehrung</strong>sstahls in einer Zeichnung abhängig<br />
von der Richtung, die durch Punkte definiert wird, fest. Die Ausrichtung des<br />
<strong>Bewehrung</strong>sstahls wird festgelegt durch die Reihenfolge der Punkte im<br />
Uhrzeigersinn in Beziehung zur Außenkante eines Objektes.
Beschriftung von <strong>Bewehrung</strong><br />
7<br />
Nachdem die <strong>Bewehrung</strong> definiert wurde, (Biegeform, Verlegung,<br />
Mattenverlegung usw.) schlägt das Programm eine passende<br />
<strong>Bewehrung</strong>sbeschriftung vor. Der sich ergebende Dialog hängt vom Typ der<br />
gewählten <strong>Bewehrung</strong>sbeschriftung ab.<br />
Jeder Typ von Beschriftung hat die ‘Aktiv‘ Option. Ist diese Option an, wird die<br />
<strong>Bewehrung</strong> beschriftet und in der Stahlliste <strong>mit</strong>gezählt. Wenn dieselbe <strong>Bewehrung</strong><br />
zweimal beschriftet wird, sollte diese Option ausgeschaltet sein, da<strong>mit</strong> sie in der<br />
Stahlliste nicht doppelt gezählt wird.<br />
Arbeitsablauf<br />
Die Bearbeitung eines vollständigen Projektes basiert auf drei <strong>Schritte</strong>n:<br />
Modellierung - arbeiten auf der Modellregisterkarte (im Modellbereich),<br />
um Schalungskanten und <strong>Bewehrung</strong> zu erzeugen und Materialerfassung<br />
zu ermöglichen<br />
Ansichten – arbeiten im Modellbereich, um jede Ansicht als ein einzelnes<br />
Element <strong>mit</strong> eigenem Maßstab zu definieren<br />
Ausgaben – arbeiten im Papierbereich, um die endgültigen<br />
<strong>Bewehrung</strong>spläne zu erzeugen. In diesem Schritt wird <strong>mit</strong> den vorher<br />
erzeugten Ansichten gearbeitet.<br />
Modellierung > Ansichten > <strong>Bewehrung</strong>spläne<br />
Modellierung<br />
Ansichten<br />
<strong>Bewehrung</strong>spläne
Ein bewehrtes Betonbauteil erzeugen<br />
8<br />
In dieser Übung wird ein einfaches bewehrtes Bauteil <strong>mit</strong> der zugehörigen<br />
Materialerfassung erzeugt; danach der endgültige <strong>Bewehrung</strong>splan.<br />
Vorlagedatei erzeugen<br />
Um <strong>mit</strong> der Arbeit <strong>mit</strong> <strong>AutoCAD</strong> ® <strong>Structural</strong> <strong>Detailing</strong> zu beginnen, muss eine<br />
Vorlagedatei festgelegt werden. Diese Vorlagedatei enthält anfängliche,<br />
vordefinierte Einstellungen für die Arbeitsparameter. In dieser Übung wird eine<br />
Vorlagedatei erzeugt.<br />
1 > Neu anklicken<br />
2 Im Vorlage wählen-Dialog, RBCR-049.dwt auswählen und Öffnen anklicken<br />
3 Einen neuen Stahllistenstil erstellen:<br />
ASD <strong>Bewehrung</strong> anklicken > Einstellungen > Stile – Stahllisten.<br />
Alternativ für ASD <strong>Bewehrung</strong> klassisch, <strong>Bewehrung</strong>smenü anklicken ><br />
Stahllisten > Stile – Stahllisten.<br />
In der <strong>Bewehrung</strong>stabelle – Stilmanager-Dialogbox, für Tabelle,<br />
‘HAUPT – Stabstahl‘ auswählen und dann ‘Neu‘ anklicken.<br />
In der Registerkarte Tabelle: Komponeneten und Layout der Dialogbox<br />
für neue Stahllistenstile ‘Haupt‘ auswählen und dann Änderung und<br />
Stabstahlsymbol auswählen<br />
anklicken<br />
Längen auswählen und dann Gesamt (Stabstahl)
9<br />
Für die Einheiten m (Meter) wählen und die Genauigkeit auf zwei<br />
Dezimalstellen einstellen (0.00)<br />
Sicher stellen, dass Stabstahl ausgewählt ist und dieselben<br />
Einstellungen vornehmen.<br />
anklicken<br />
Auf der Registerkarte Sortierung und detaillierte Optionen unter<br />
Darstellung Biegeform Symbol: A, B, C wählen.<br />
Auf der Registerkarte Optionen Automatische Zeilenhöhe auswählen.<br />
Für die Liste der Stile MeinStahllistenstil als Name des neuen Stiles<br />
eingeben.
10<br />
OK anklicken<br />
In der <strong>Bewehrung</strong>stabelle – Stilmanager-Dialogbox für Tabellenstil<br />
MeinStahllistenstil<br />
auswählen und dann Voreinstellung anklicken.<br />
OK anklicken<br />
4 Projekt Voreinstellungen ändern:<br />
ASD <strong>Bewehrung</strong> anklicken > Einstellungen > Projekt<br />
Voreinstellungen<br />
Alternativ für ASD <strong>Bewehrung</strong> klassisch, <strong>Bewehrung</strong>smenü anklicken ><br />
Projekt Voreinstellungen<br />
Im linken Fenster des Projekt Voreinstellungs-Dialog Stabstähle ><br />
Anzeige auswählen<br />
Unter Biegeform Ende gerader Stäbe ohne Haken die zweite Option<br />
wählen.<br />
Im linken Fenster Normen / Materialien wählen<br />
Unter <strong>Bewehrung</strong>sstäbe für Datenbasis ... anklicken und bar_DIN<br />
1045.mdb als Datenbasis wählen.<br />
Unter <strong>Bewehrung</strong>sstäbe für Stahlgüte R und T das Symbol zu Ø ändern.<br />
OK anklicken.
11<br />
5 Einen Achsenstil definieren<br />
ASD <strong>Bewehrung</strong> anklicken > Einstellungen > Zeichenelemente Stile.<br />
Alternativ für ASD <strong>Bewehrung</strong> klassisch, <strong>Bewehrung</strong>smenü anklicken ><br />
Zeichenelemente > Stile Zeichenelemente<br />
Im Stil für Symbole-Dialog für Symbol Achse wählen und dann Neu<br />
anklicken<br />
Im Achsen-Dialog unter Achsen für Farbe Magenta auswählen.<br />
Für Stilname; MeinAchsenstil eingeben und dann ‘Hinzufügen‘<br />
anklicken.<br />
Im Stil für Symbole-Dialog für Symbolstile MeinAchsenstil eingeben<br />
und dann Voreinstellung anklicken.
12<br />
‘Schließen‘ anklicken.<br />
6 Die Vorlage speichern<br />
anklicken > Speichern unter.<br />
Für Dateiname MeineVorlage.dwt eingeben und Speichern anklicken.<br />
Im Vorlageoptionen-Dialog Ok anklicken.<br />
7 Diese Vorlage als Voreinstellung speichern:<br />
ASD <strong>Bewehrung</strong> anklicken > Einstellungen > Globale<br />
Voreinstellungen.<br />
Alternativ für ASD <strong>Bewehrung</strong> klassisch, <strong>Bewehrung</strong>smenü anklicken ><br />
Globale Voreinstellungen.<br />
Auf der <strong>Structural</strong> <strong>Detailing</strong> Registerkarte des Optionen-Dialogs ><br />
allgemeine Einstellungen > <strong>Bewehrung</strong> > Suchen... anklicken.<br />
Im Öffnen-Dialog MeineVorlage.dwt auswählen und ‘Öffnen‘<br />
anklicken.<br />
Im Optionen-Dialog Ok anklicken.<br />
Das Programm schließen.<br />
8 Kommen wir zur nächsten Übung, Schalungskanten eines Trägers<br />
bestimmen.<br />
Schalung eines Trägers zeichnen<br />
Bevor die <strong>Bewehrung</strong> eines Trägers verlegt wird, müssen die Schalungskanten<br />
definiert werden. Die Schalungskanten können im <strong>Modul</strong> <strong>Bewehrung</strong> <strong>mit</strong> Makros<br />
oder <strong>mit</strong> <strong>AutoCAD</strong> ® -Befehlen erzeugt werden. In dieser Übung werden die<br />
Schalungskanten des Trägers im Modellbereich konstruiert.<br />
1 Das <strong>Modul</strong> <strong>Bewehrung</strong> von <strong>AutoCAD</strong> ® <strong>Structural</strong> <strong>Detailing</strong> starten:<br />
ASD Start (<strong>Bewehrung</strong>) anklicken.<br />
2 ASD Strukturelemente anklicken > Strukturelemente –Schalung ><br />
Träger.<br />
Alternativ für ASD <strong>Bewehrung</strong> klassisch, <strong>Bewehrung</strong>smenü anklicken ><br />
Schalung > Träger.
13<br />
3 Im Träger-Dialog auf der Geometrie-Registerkarte die Parameter der<br />
Schalungskanten des Balkens wie unten gezeigt festlegen.<br />
4 Im Balken-Dialog auf der Registerkarte ‘Querschnitte‘ die Parameter der<br />
Schalungskanten des Balkens wie unten gezeigt festlegen.<br />
5 Ok anklicken.<br />
6 Im Zeichenbereich einen Einfügepunkt <strong>mit</strong> klicken festlegen.<br />
7 Die Achsen beim Trägerauflager <strong>mit</strong> dem <strong>AutoCAD</strong> ® ‘Löschen‘-Befehl<br />
entfernen.<br />
8 Die Höhe des Trägers auf 500 mm <strong>mit</strong> dem <strong>AutoCAD</strong> ® ‘Strecken‘-Befehl<br />
ändern wie unten gezeigt.
14<br />
9 Mit der nächsten Übung fortfahren, Achsen hinzufügen.<br />
Achsen hinzufügen<br />
In dieser Übung werden den Schalungskanten des Trägers zwei Achsen<br />
hinzugefügt.<br />
1 ASD <strong>Bewehrung</strong> anklicken > Zeichenelemente.> Achse einfügen<br />
für ASD <strong>Bewehrung</strong> klassisch, <strong>Bewehrung</strong>smenü anklicken ><br />
Zeichenelemente > Achse einfügen.<br />
2 In der Befehlszeile die Achsennummerierung auf 1 ändern.<br />
3 Die erste Achse in der Mitte des linken Trägerauflagers einfügen.<br />
<strong>Erste</strong>n Punkt wählen.<br />
Zweiten Punkt wählen.<br />
4 Mit derselben Methode die zweite Achse in der Mitte des rechten<br />
Trägerauflagers einfügen.<br />
5 Mit der nächsten Übung fortfahren: Bügel im Querschnitt hinzufügen
Bügel im Schnitt definieren<br />
15<br />
In dieser Übung werden Bügel im Schnitt A-A eines Trägers erzeugt. Es werden<br />
Biegeformen <strong>mit</strong> zugehöriger Beschriftung definiert.<br />
1 Einen Hilfspunkt im Träger für den Schnitt A-A hinzufügen.<br />
‘Start‘ anklicken > ‘Zeichnen‘ > ‘Mehrere Punkte‘<br />
Alternativ, Zeichnen-Menü anklicken > ‘Punkt‘ > ‘Mehrere Punkte‘<br />
Die obere rechte Ecke des Schnitts als ersten Punkt anklicken.<br />
In der Befehlszeile @-.114,0 eintippen und dann ‘Enter‘ drücken.<br />
‘Esc‘ drücken.<br />
2 Einen Bügel definieren:<br />
ASD <strong>Bewehrung</strong> anklicken > <strong>Bewehrung</strong> Definition ><br />
Bügelbewehrung.<br />
Alternativ <strong>Bewehrung</strong>smenü anklicken > Bügelbewehrung<br />
Im <strong>Bewehrung</strong>-Bügelbewehrung-Dialog, anklicken.<br />
Biegeformparameter festlegen wie unten gezeigt.<br />
‘Biegeformparameter‘ anklicken<br />
Im Stabstahlbewehrungsparameter-Dialog die Bügelparameter wie<br />
unten gezeigt festlegen.
16<br />
Ok anklicken.<br />
Im <strong>Bewehrung</strong>-Bügelbewehrung-Dialog anklicken.(Punkt<br />
wählen)<br />
für ASD <strong>Bewehrung</strong> klassisch, <strong>Bewehrung</strong>smenü anklicken > Im<br />
Zeichenbereich den vorher definierten Hilfspunkt auswählen, die<br />
richtige Ausrichtung für den Bügel wählen und dann ‘Enter‘ drücken<br />
Im <strong>Bewehrung</strong>sangaben-Dialog die Voreinstellungen belassen und Ok<br />
anklicken.<br />
Die Beschriftung des Bügels <strong>mit</strong>tels Punkten im Modellbereich<br />
einfügen.<br />
3 Den Bügel spiegeln:<br />
Den Bügel <strong>mit</strong> Beschriftung wählen und ‘Start‘ > ‘Ändern ><br />
(Spiegeln) anklicken. Alternativ Ändern-Menü anklicken und ><br />
‘Spiegeln‘.<br />
Über und unter dem Schnitt den Mittelpunkt anklicken, um den ersten<br />
und zweiten Punkt der Spiegelachse zu bestimmen.
17<br />
4 Mit der nächsten Übung fortfahren: Bügel in der Ansicht verlegen.<br />
Bügel in der Ansicht verlegen<br />
In dieser Übung werden Bügel in der Ansicht in den Schalungskanten eines Trägers<br />
definiert. Die <strong>Bewehrung</strong> wird <strong>mit</strong> zugehöriger Beschriftung verlegt.<br />
1 ASD <strong>Bewehrung</strong> anklicken > <strong>Bewehrung</strong> Definition ><br />
<strong>Bewehrung</strong>sverlegung.<br />
Alternativ <strong>Bewehrung</strong>smenü anklicken > <strong>Bewehrung</strong>sverlegung.<br />
2 Im Zeichenbereich beide Bügel im Schnitt wählen und ‘Enter‘ drücken.<br />
3 Im Stabstahlverlegungs-Dialog:<br />
Für Verlegetyp (Linear) anklicken.<br />
Für Verlegungsart (Manuell) anklicken.<br />
Für Ansichtsrichtung (Projektion auf die Y-Achse) anklicken.<br />
Ok anklicken.
18<br />
4 Die Verlegung in der Ansicht definieren:<br />
Im Zeichenbereich Punkt 1 anklicken, um den Verlegestartpunkt zu<br />
definieren.<br />
Punkt 2 anklicken, um den Endpunkt der Verlegung festzulegen.<br />
Um die Position des ersten Bügels zu definieren, 0.02 in der<br />
Befehlszeile eingeben.<br />
Um den Abstand der Bügel festzulegen, 7*0.17 eingeben, wobei 7 die<br />
Anzahl und 170 der Abstand der Bügel ist.<br />
Im zweiten Abschnitt den Abstand auf 5*0.25 festlegen.<br />
Rechtsklick und ‘Spiegeln‘ anklicken.<br />
‘Enter‘ drücken.<br />
HINWEIS: Nachdem die <strong>Bewehrung</strong> definiert wurde, (Biegeform, Verlegung,<br />
Mattenverlegung usw) schlägt das Programm eine passende<br />
<strong>Bewehrung</strong>sbeschriftung vor. Der sich ergebende Dialog hängt vom Typ der<br />
gewählten <strong>Bewehrung</strong>sbeschriftung ab.
19<br />
Im Stabstahlverlegung-Beschriftung-Dialog die voreingestellten<br />
Parameter belassen und Ok anklicken.<br />
Im Modellbereich einen Punkt wählen, um die Position der<br />
Verlegungsbeschriftung zu bestimmen.<br />
Klicken, um die Position der Verlegungsbeschriftung festzulegen.<br />
5 Ändern der Verlegung:<br />
Die verlegten Bügel wählen, Rechtsklick und ‘Bearbeiten‘ anklicken.<br />
Im <strong>Bewehrung</strong>sverlegungs-Dialog zum Bearbeiten ‘Löschen‘ anklicken<br />
und den Bügel in der Mitte des Trägers wählen. Die richtige Anzahl der<br />
Bügel sollte jetzt 10*25 sein.<br />
Esc drücken und dann Ok anklicken.<br />
6 Mit der nächsten Übung fortfahren: Hauptbewehrung zeichnen<br />
Hauptbewehrung definieren<br />
In dieser Übung wird die Längsbewehrung eines Trägers in der Ansicht definiert.<br />
1 Den ersten Längsstab in der Ansicht bestimmen (Stabstahl Nummer 2):<br />
ASD <strong>Bewehrung</strong> anklicken > <strong>Bewehrung</strong> Definition ><br />
(Hauptbewehrung).<br />
Alternativ <strong>Bewehrung</strong>smenü anklicken > Hauptbewehrung.<br />
Im Hauptbewehrungsdialog anklicken.<br />
Die <strong>Bewehrung</strong>sparameter wie unten gezeigt festlegen.
20<br />
(Punkte) anklicken.<br />
Im Zeichenbereich Punkt 1 anklicken, um den ersten<br />
Stabstahleinfügepunkt zu bestimmen.<br />
Punkt 2 für den zweiten Stabstahleinfügepunkt anklicken.<br />
Im <strong>Bewehrung</strong>sangaben-Dialog Ok anklicken, um die<br />
<strong>Bewehrung</strong>sbeschriftung des <strong>Bewehrung</strong>sstahles im Zeichenbereich<br />
durch Anklicken von Punkten hinzuzufügen.<br />
2 Mit der selben Methode einen weiteren Stabstahl (Nummer 3) <strong>mit</strong><br />
Durchmesser 16 mm bestimmen und die Position wie unten gezeigt<br />
festlegen.
21<br />
Im <strong>Bewehrung</strong>sangaben-Dialog Ok anklicken.<br />
3 Den letzten <strong>Bewehrung</strong>sstahl in der Ansicht bestimmen:<br />
ASD <strong>Bewehrung</strong> anklicken > <strong>Bewehrung</strong> Definition ><br />
(Hauptbewehrung).<br />
Alternativ <strong>Bewehrung</strong>smenü anklicken > Hauptbewehrung. Im<br />
Hauptbewehrungsdialog die <strong>Bewehrung</strong>sparameter wie unten gezeigt<br />
festlegen. Im Hauptbewehrungsdialog die <strong>Bewehrung</strong>sparameter wie<br />
unten gezeigt festlegen.<br />
(Punkte) anklicken.<br />
Im Zeichenbereich einen Punkt wie gezeigt anklicken, um den ersten<br />
Stabstahleinfügepunkt zu bestimmen.
22<br />
Rechtsklick und ‘Spiegeln‘ anklicken. Alternativ In der Befehlszeile SP<br />
eintippen.<br />
Rechtsklick und ‘Seite‘ anklicken.<br />
Punkt 2 und 3 anklicken, um die zusätzlichen charakteristischen Punkte<br />
zu bestimmen.<br />
HINWEIS: Hilfspunkte zu den Schalungskanten können auch <strong>mit</strong> dem<br />
<strong>AutoCAD</strong> ® -Befehl ‘Zeichnen‘ hinzugefügt werden.<br />
In der Befehlszeile S eintippen, um die Seite für die Betonüberdeckung<br />
zu ändern.<br />
Punkt 4 anklicken<br />
Im <strong>Bewehrung</strong>sangaben-Dialog Ok anklicken.<br />
Die Beschriftung für den <strong>Bewehrung</strong>sstahl wird eingefügt.<br />
HINWEIS: Wenn Stabstähle aus der Datenbasis gewählt werden,<br />
werden sie aus der Liste der verfügbaren Biegeformen gewählt.<br />
Danach werden zusätzliche Stabsegmente durch die Auswahl der<br />
nächsten charakteristischen Punkte des Stabstahls in der<br />
Schemazeichnung angehängt.(oder die Maßangaben der zusätzlichen<br />
Segmente werden eingetippt).<br />
In der nächsten Übung werden Schnitte erzeugt.
Schnitte erzeugen<br />
23<br />
Nachdem die <strong>Bewehrung</strong>sstäbe in der Ansicht des Trägers angeordnet sind und<br />
ihre Biegeform definiert ist, wird die Anzahl der Stäbe der Längsbewehrung<br />
bestimmt.<br />
In dieser Übung werden 3 Schnitte an charakteristischen Punkten des Trägers<br />
erzeugt.<br />
1 Vorhandenen Schnitt A-A bearbeiten:<br />
ASD <strong>Bewehrung</strong> anklicken > <strong>Bewehrung</strong> Definition ><br />
(<strong>Bewehrung</strong>-Punkt). Alternativ <strong>Bewehrung</strong>smenü anklicken ><br />
<strong>Bewehrung</strong>-Punkt.<br />
Im Zeichenbereich Stabstahl Nummer 3 auswählen (oder seine<br />
Beschriftung).<br />
Im <strong>Bewehrung</strong>-Punkt-Dialog anklicken (ev. 2x klicken bis der<br />
Verlegeparameter-Dialog erscheint).<br />
Unter Verlegeparameter ‘Ende‘ auswählen und dann (Segment)<br />
anklicken.<br />
Im Zeichenbereich die unteren Segmente jedes Bügels wählen,<br />
Rechtsklick und dann ‘Enter’ eingeben.<br />
Im <strong>Bewehrung</strong>-Punkt-Dialog Ok anklicken.<br />
Im <strong>Bewehrung</strong>sangaben-Dialog die Parameter wie unten gezeigt<br />
festlegen.
24<br />
Ok anklicken.<br />
Im Zeichenbereich den Punkt für die Position der Verlegelinie zeigen.<br />
Klicken, um die Position der Verlegelinie festzulegen.<br />
Es wurde Stabstahl Nummer 3 festgelegt.<br />
ASD <strong>Bewehrung</strong> anklicken > <strong>Bewehrung</strong> Definition > (<strong>Bewehrung</strong>-<br />
Punkt). Alternativ <strong>Bewehrung</strong>smenü anklicken > <strong>Bewehrung</strong>-Punkt<br />
Im Zeichenbereich Stabstahl Nummer 2 auswählen.<br />
Im <strong>Bewehrung</strong>-Punkt-Dialog anklicken.<br />
Unter Verlegeparameter ‘Biegung‘ auswählen<br />
(Segment) anklicken<br />
Im Zeichenbereich die oberen Segmente jedes Bügels wählen und<br />
dann ‘Enter’ eingeben.<br />
Im <strong>Bewehrung</strong>-Punkt-Dialog Ok anklicken.<br />
Im <strong>Bewehrung</strong>sangaben-Dialog die gleichen Parameter wie für<br />
Stabstahl Nummer 3 festlegen und Ok anklicken.<br />
Die gleiche Methode wie vorher anwenden, um die Beschriftung und<br />
Verlegung anzubringen.
25<br />
Wenn nötig, die Beschriftung des Bügels so ziehen, dass der<br />
Querschnitt am Ende so aussieht wie unten gezeigt.<br />
HINWEIS: Achten Sie auf die Befehlsleiste während der Definition des<br />
Stabstahls.<br />
2 Schnitt B-B erzeugen:<br />
‘Start‘ anklicken > ‘Ändern‘ > (Kopieren). Alternativ das Ändern-<br />
Menü anklicken > ‘Kopieren‘. Im Zeichenbereich den Schnitt A-A als<br />
das zu kopierende Objekt wählen (ohne die Bezeichnung Schnitt A-A)<br />
In die Nähe des vorhandenen Schnittes klicken, um die Kopie zu<br />
platzieren.<br />
Die Beschriftung des Bügels im kopierten Schnitt wählen, Rechtsklick,<br />
und ‘Bearbeiten‘ anklicken.<br />
Im <strong>Bewehrung</strong>sangaben-Dialog ‘aktiv‘ ausschalten.<br />
HINWEIS: Ist die ‘aktiv‘ Option ausgeschaltet, wird der<br />
<strong>Bewehrung</strong>sstahl in der Stahlliste nicht <strong>mit</strong>gezählt. Dies verhindert,
26<br />
dass er in der Stahlliste doppelt gezählt wird. (Die <strong>Bewehrung</strong>sposition<br />
im Schnitt A-A bleibt aktiv.)<br />
‘Schließen’ anklicken.<br />
Die letzten 3 <strong>Schritte</strong> für Stabstahl 2 und 3 (untere und obere<br />
<strong>Bewehrung</strong>) im kopierten Schnitt wiederholen. Nicht-aktiv schalten.<br />
ASD <strong>Bewehrung</strong> anklicken > Zeichenelemente.> Schnittsymbol<br />
einfügen.<br />
Alternativ für ASD <strong>Bewehrung</strong> klassisch, <strong>Bewehrung</strong>smenü anklicken ><br />
Zeichenelemente > Schnittsymbol einfügen<br />
HINWEIS: Dieser Befehl ermöglicht ein Schnittsymbol an einer<br />
gewählten Stelle in der Zeichnung einzufügen. Die Symbole haben ihre<br />
Form gemäß dem voreingestellten Stil, der im Projekt-Voreinstellungs-<br />
Dialog festgelegt wurde.<br />
In der Befehlszeile B eintippen, um die Bezeichnung für den erzeugten<br />
Schnitt festzulegen und dann ‘Enter‘ eingeben.<br />
Im Zeichenbereich den ersten und zweiten Punkt für die<br />
Schnittbezeichnung angeben und dann die Position für die<br />
Schnittbeschriftung festlegen.(siehe Bild unten).<br />
HINWEIS: Im kopierten Schnitt (B-B) wurden die Bügel und die<br />
Längseisen schon festgelegt. Nur der Stabstahl Nummer 4 benötigt<br />
noch Informationen.
27<br />
ASD <strong>Bewehrung</strong> anklicken > <strong>Bewehrung</strong> Definition ><br />
(<strong>Bewehrung</strong>-Punkt). Alternativ <strong>Bewehrung</strong>smenü anklicken ><br />
<strong>Bewehrung</strong>-Punkt.<br />
Im Zeichenbereich Stabstahl Nummer 4 auswählen.<br />
Im <strong>Bewehrung</strong>-Punkt-Dialog anklicken.<br />
anklicken (Einfügen).<br />
Im Zeichenbereich zwei Stabstähle festlegen wie unten gezeigt und die<br />
<strong>Bewehrung</strong>sbeschriftung einfügen.<br />
Im Schnitt B-B sicher stellen, dass die Position Nummer 4 aktiv ist (die<br />
Beschriftung wählen, Rechtsklick und ‘Bearbeiten‘ anklicken).<br />
3 Schnitt C-C erzeugen:<br />
‘Start‘ anklicken > ‘Ändern‘ > (Kopieren). Alternativ das Ändern-<br />
Menü anklicken > ‘Kopieren‘.<br />
Im Zeichenbereich den Schnitt B-B als das zu kopierende Objekt<br />
wählen (ohne seine Bezeichnung und ohne Stabstahl Nummer 4)<br />
In die Nähe des vorhandenen Schnittes klicken, um die Kopie zu<br />
platzieren.<br />
ASD <strong>Bewehrung</strong> anklicken > Zeichenelemente.> Schnittsymbol<br />
einfügen.<br />
Alternativ für ASD <strong>Bewehrung</strong> klassisch, <strong>Bewehrung</strong>smenü anklicken ><br />
Zeichenelemente > Schnittsymbol einfügen.
28<br />
In der Befehlszeile C eintippen, um die Bezeichnung für den erzeugten<br />
Schnitt festzulegen und dann ‘Enter‘ eingeben.<br />
Im Zeichenbereich den ersten und zweiten Punkt für die<br />
Schnittbezeichnung angeben und dann die Position für die<br />
Schnittbeschriftung festlegen.(siehe Bild unten)<br />
ASD <strong>Bewehrung</strong> anklicken > <strong>Bewehrung</strong> Definition ><br />
(<strong>Bewehrung</strong>-Punkt).<br />
Alternativ <strong>Bewehrung</strong>smenü anklicken > <strong>Bewehrung</strong>-Punkt.<br />
Im Zeichenbereich Stabstahl Nummer 4 auswählen.<br />
Im <strong>Bewehrung</strong>-Punkt-Dialog anklicken.<br />
anklicken (Einfügen).<br />
Im Zeichenbereich zwei Stabstähle festlegen wie unten gezeigt und die<br />
<strong>Bewehrung</strong>sbeschriftung einfügen.<br />
Sicher stellen, dass alle Positionen in diesem Schnitt inaktiv sind.<br />
Die nächste Übung beinhaltet eine Stütze <strong>mit</strong> Fundament erzeugen.
Stütze <strong>mit</strong> Fundament erzeugen<br />
29<br />
In dieser Übung werden Makros verwendet, um eine Stütze <strong>mit</strong> einem<br />
Einzelfundament zu erzeugen. Wenn im Modell typische Strukturelemente<br />
vorhanden sind, können im <strong>Modul</strong> <strong>Bewehrung</strong> Makros verwendet werden, um<br />
Schalungskanten und <strong>Bewehrung</strong> automatisch zu erzeugen.<br />
1 Eine Stütze erzeugen:<br />
ASD Strukturelemente anklicken > Strukturelemente-<strong>Bewehrung</strong> ><br />
(Stütze). Alternativ <strong>Bewehrung</strong>smenü anklicken > Typische<br />
Strukturen-<strong>Bewehrung</strong> > Stütze.<br />
Im Stützenbewehrungs-Dialog auf der Registerkarte Geometrie die<br />
Parameter für die Geometrie wie unten gezeigt festlegen.<br />
HINWEIS: Der erste Schritt eine Stütze zu definieren ist ähnlich wie der<br />
erste Schritt zur Definition von Schalungskanten bei der Verwendung<br />
vom entsprechenden Makro.<br />
Im zweiten Schritt werden die <strong>Bewehrung</strong>sparameter der Stütze<br />
definiert. Auf der Registerkarte ‘Bügel‘ die Bügelparameter wie unten<br />
gezeigt festlegen.
30<br />
Auf der Registerkarte ‘Stäbe‘ die Stabstahl-Parameter festlegen wie<br />
unten gezeigt.<br />
Ok anklicken.<br />
Im Zeichenbereich einen Einfügepunkt anklicken.<br />
Die Stahlliste, die automatisch im Modellbereich erzeugt wurde,<br />
löschen.<br />
2 Ein Fundament erzeugen:<br />
ASD Strukturelemente anklicken > Strukturelemente-<strong>Bewehrung</strong> ><br />
(Gründungsplatte). Alternativ <strong>Bewehrung</strong>smenü anklicken ><br />
Typische Strukturen-<strong>Bewehrung</strong> > Flächengründung. Im <strong>Bewehrung</strong><br />
des Fundaments-Dialog auf der Registerkarte Geometrie die Parameter<br />
wie unten gezeigt festlegen.
31<br />
Im zweiten Schritt die <strong>Bewehrung</strong>sparameter des Fundamentes<br />
festlegen. Auf der Registerkarte ‘Untere Stäbe‘ die Stabstahlparameter<br />
wie unten gezeigt festlegen.<br />
Auf der Registerkarte. ‘Anschlussbewehrung‘ die<br />
<strong>Bewehrung</strong>sparameter für die Anschlussbewehrung wie unten gezeigt<br />
festlegen.<br />
Auf der Registerkarte. ‘Bügel für Anschlussbewehrung‘ die<br />
<strong>Bewehrung</strong>sparameter für die Bügel wie unten gezeigt festlegen.
32<br />
Ok anklicken.<br />
Im Zeichenbereich einen Einfügepunkt anklicken.<br />
Die Stahlliste, die automatisch im Modellbereich erzeugt wurde,<br />
löschen.<br />
HINWEIS: Die Einstellungen in einem Makro können in einer Makro-<br />
Vorlage gespeichert werden (unterscheidet sich von einer Projekt-<br />
Vorlage). Ihre Einstellungen sind später im laufenden Projekt und<br />
ebenso in jedem neuen Projekt verfügbar.<br />
3 Mit den üblichen <strong>AutoCAD</strong> ® -Befehlen (wie Verschieben, Kopieren und<br />
Löschen) werden die Elemente (Träger, Stütze, Fundament) für die Pläne<br />
angeordnet.
33<br />
4 Die richtige Ansicht im Plan erzeugen:<br />
Im Zeichenbereich die Stütze, das Fundament und die gebogenen<br />
<strong>Bewehrung</strong>sstäbe des Trägers (Nr.4) wählen.<br />
‘Start‘ > ‘Ändern > (Spiegeln) anklicken. Alternativ Ändern-Menü<br />
anklicken und > ‘Spiegeln‘.<br />
Über und unter dem Träger den Mittelpunkt anklicken, um den ersten<br />
und zweiten Punkt der Spiegelachse zu bestimmen.<br />
Weiter zur nächsten Übung: Stahllisten hinzufügen.<br />
Stahllisten hinzufügen<br />
In dieser Übung werden Stahllisten erzeugt. Die Stahlmengen von einem Projekt<br />
zu er<strong>mit</strong>teln ist zeitaufwändig, und wenn Änderungen gemacht werden müssen,<br />
müssen die Berechnungen wiederholt werden. Mit den Stahllisten-Werkzeugen in<br />
<strong>AutoCAD</strong> ® <strong>Structural</strong> <strong>Detailing</strong> kann der Prozess für die sowohl für die erste als<br />
auch für erneute Berechnungen automatisiert werden.<br />
1 ASD <strong>Bewehrung</strong> anklicken > Tabellen > (Haupttabelle). Alternativ<br />
<strong>Bewehrung</strong>s-Menü anklicken > Stahlliste > Stabstahl-Hauptliste.<br />
2 in der Befehlszeile akzeptieren, indem ‘Enter‘ gedrückt wird und in<br />
den Modellbereich klicken, um die Stahlliste einzufügen.<br />
3 ASD <strong>Bewehrung</strong> anklicken > Tabellen > (Stabstähle-Stahlliste).<br />
Alternativ <strong>Bewehrung</strong>s-Menü anklicken > Stahlliste > Stabstahl-<br />
Gesamtliste.<br />
4 in der Befehlszeile akzeptieren, indem ‘Enter‘ gedrückt wird und in<br />
den Modellbereich klicken, um die Stahlliste einzufügen.<br />
5 ASD <strong>Bewehrung</strong> anklicken > Einstellungen > Globale<br />
Voreinstellungen.<br />
Alternativ für ASD <strong>Bewehrung</strong> klassisch, <strong>Bewehrung</strong>smenü anklicken ><br />
Globale Voreinstellungen.<br />
6 Auf der Registerkarte ‘<strong>Bewehrung</strong>‘ der <strong>Structural</strong>-<strong>Detailing</strong>-Optionen<br />
sicher stellen, dass ‘automatische Tabellenaktualisierung‘ markiert ist.<br />
7 Ok anklicken.<br />
8 Im Zeichenbereich die Beschriftung von Stabstahl Nummer 4 in der rechten<br />
Ecke auswählen, Rechtsklick und ‘Bearbeiten‘ anklicken.
34<br />
9 Im <strong>Bewehrung</strong>sangaben-Dialog für Anzahl 2 eingeben.<br />
10 ‘Schließen‘ anklicken.<br />
HINWEIS: Die Stahllisten wurden aktualisiert, ebenso alle<br />
Informationen über die <strong>Bewehrung</strong>sstähle.<br />
11 In der nächsten Übung werden Ansichten definiert.
Definition von Ansichten<br />
35<br />
Der zweite Bearbeitungsschritt in einem Projekt ist das Erzeugen von Ansichten. In<br />
dieser Übung werden Ansichten im Modellbereich erzeugt.<br />
1 Eine Ansicht der Planzusammenstellung erzeugen:<br />
ASD <strong>Bewehrung</strong> anklicken > Werkzeuge > (Ansicht erzeugen).<br />
Alternativ <strong>Bewehrung</strong>s-Menü anklicken > Werkzeuge > Ansicht<br />
erzeugen.<br />
Im Zeichenbereich die Fläche für die Ansicht definieren, indem die<br />
erste und die zweite Ecke einer Ebene aufgezogen wird. Sie soll die<br />
gesamte Planzusammenstellung ohne Stahlliste und Schnitte<br />
enthalten.<br />
Als Ansichtsnamen ‘Planzusammenstellung‘ eintippen.<br />
Den Ansichtsmaßstab zu 1:20 setzen.<br />
HINWEIS: Eine Ansicht ist ein einzelnes Element <strong>mit</strong> einem eigenen<br />
Maßstab.<br />
2 Ansichten der Schnitte erzeugen:<br />
ASD <strong>Bewehrung</strong> anklicken > Werkzeuge > (Ansicht erzeugen).<br />
Alternativ <strong>Bewehrung</strong>s-Menü anklicken > Werkzeuge > Ansicht<br />
erzeugen.<br />
Die Fläche für die Ansicht definieren, die Schnitt A-A des Trägers<br />
enthalten soll.<br />
Als Ansichtsnamen ‘Schnitt A-A‘ eintippen.<br />
Den Ansichtsmaßstab zu 1:10 setzen<br />
Mit der gleichen Methode und den gleichen Parametern Ansichten für<br />
die übrigen Schnitte erzeugen.<br />
3 Ansichten der Stahllisten erzeugen:<br />
ASD <strong>Bewehrung</strong> anklicken > Werkzeuge > (Ansicht erzeugen).<br />
Alternativ <strong>Bewehrung</strong>s-Menü anklicken > Werkzeuge > Ansicht<br />
erzeugen.<br />
Die Fläche für die Ansicht definieren, die Schnitt A-A des Trägers<br />
enthalten soll.<br />
Als Ansichtsnamen ‘Stabstahl-Hauptliste‘ eintippen.<br />
Den Ansichtsmaßstab zu 1:20 setzen
36<br />
Mit der gleichen Methode und den gleichen Parametern Ansichten für<br />
die Stabstahl Gesamtliste erzeugen.<br />
Die Liste der erzeugten Ansichten sollte wie folgt aussehen.<br />
4 In der nächsten Übung werden Pläne erzeugt und Ansichten hinzufügt.<br />
Pläne erzeugen und Ansichten hinzufügen<br />
In dieser Übung werden die endgültigen <strong>Bewehrung</strong>spläne erzeugt. In diesem<br />
Stadium des Projektes sollten alle Bearbeitungen in den Ausgabe-Layouts<br />
durchgeführt werden.<br />
1 Auf der <strong>AutoCAD</strong> ® -Registerkarte ‘Layout‘ Rechtsklick und ‘Von Vorlage‘<br />
auswählen.<br />
HINWEIS: Ein Ausgabe-Layout ist ein <strong>AutoCAD</strong> ® -Objekt. Es wird für die<br />
Zusammenstellung des endgültigen Planes verwendet. Für jedes<br />
Ausgabe-Layout existiert eine Ausgabe. Wenn Elemente in die Ausgabe<br />
eingefügt werden, wird <strong>mit</strong> Ansichten gearbeitet. Wenn der Maßstab<br />
in einer Ansicht geändert wird, wirkt sich das auch auf den endgültigen<br />
Plan aus.
37<br />
2 Im Vorlage-von-Datei-wählen-Dialog die Vorlage für A1 auswählen. (Z.B.<br />
A0 ASD 049.dwt)<br />
Im Layout(s)-einfügen-Dialog Ok anklicken.<br />
Die Registerkarte A1 ASD anklicken.<br />
Auf der Registerkarte ‘Positionen‘ des Objektüberprüfungsfensters<br />
‘Planzusammenstellung‘ wählen, Rechtsklick und ‘Zur aktuellen<br />
Ausgabe hinzufügen‘ anklicken.<br />
Im Zeichenbereich den Einfügepunkt durch Anklicken wählen.<br />
Die letzten zwei <strong>Schritte</strong> für die übrigen Ansichten wiederholen und<br />
den endgültigen Plan fertig stellen wie unten gezeigt.<br />
Sie haben nun ihr erstes Projekt fertiggestellt. Da<strong>mit</strong> sind wir am Ende des <strong>Erste</strong> <strong>Schritte</strong>-<br />
Handbuchs für <strong>AutoCAD</strong> ® <strong>Structural</strong> <strong>Detailing</strong>, <strong>Modul</strong> <strong>Bewehrung</strong> angelangt.