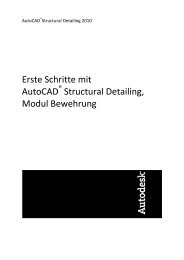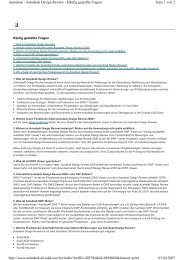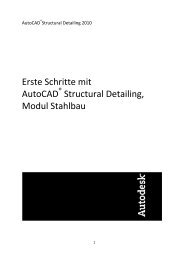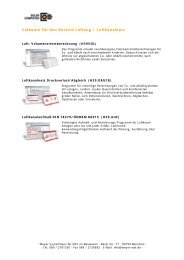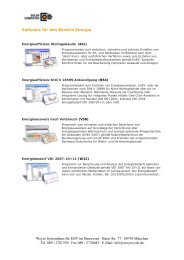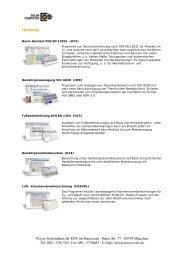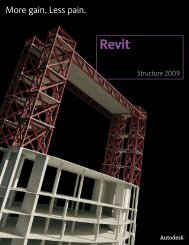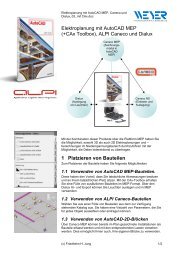Autocad-LT-2009-Vorschau-und-Einführung
Autocad-LT-2009-Vorschau-und-Einführung
Autocad-LT-2009-Vorschau-und-Einführung
Erfolgreiche ePaper selbst erstellen
Machen Sie aus Ihren PDF Publikationen ein blätterbares Flipbook mit unserer einzigartigen Google optimierten e-Paper Software.
AutoCAD <strong>LT</strong> ® <strong>2009</strong><br />
<strong>Vorschau</strong> <strong>und</strong> <strong>Einführung</strong><br />
www.autodesk.de/autocad
AUTOCAD <strong>LT</strong> <strong>2009</strong> – VORSCHAU UND EINFÜHRUNG<br />
Inhalt<br />
<strong>Einführung</strong> .......................................................................................................................................................... 3<br />
Benutzeroberfläche ............................................................................................................................................ 3<br />
Anwendungsfenster ......................................................................................... Error! Bookmark not defined.<br />
Menü-Browser ................................................................................................................................................ 4<br />
Schnellzugriffs-Werkzeugkasten..................................................................................................................... 7<br />
InfoCenter ....................................................................................................................................................... 7<br />
Multifunktionsleiste ......................................................................................................................................... 8<br />
Statusleiste ................................................................................................................................................... 10<br />
Schnelleigenschaften .................................................................................................................................... 11<br />
Schnellansicht für Layouts ............................................................................................................................ 14<br />
Schnellansicht für Zeichnungen .................................................................................................................... 16<br />
QuickInfos ..................................................................................................................................................... 18<br />
Einstellungen für ausgeblendete Meldungen ................................................................................................ 21<br />
Konstruktion <strong>und</strong> Zeichnungserstellung ....................................................................................................... 22<br />
Layer-Verwaltung.......................................................................................................................................... 22<br />
Mit DGN-Dateien arbeiten ............................................................................................................................ 23<br />
DWFx-Unterstützung .................................................................................................................................... 24<br />
Zuschneiden von Xrefs ................................................................................................................................. 25<br />
Interaktive Anordnungsvorschau .................................................................................................................. 26<br />
Suchen <strong>und</strong> Ersetzen ................................................................................................................................... 26<br />
Visualisierung ................................................................................................................................................... 26<br />
Geografische Position ................................................................................................................................... 26<br />
Navigationsrad .............................................................................................................................................. 27<br />
Bildreferenzen .............................................................................................................................................. 28<br />
Nicht-rechteckige Ansichtsfenster................................................................................................................. 29<br />
Vollständige Unterstützung von Farbe <strong>und</strong> Farbbüchern .............................................................................. 30<br />
Felder ........................................................................................................................................................... 31<br />
Unterstützung für 64-Bit-Betriebssysteme ..................................................................................................... 31<br />
Fazit ................................................................................................................................................................... 31<br />
www.autodesk.de/autocadlt Vertraulich – Unterliegt einer Geheimhaltungsvereinbarung
AUTOCAD <strong>LT</strong> <strong>2009</strong> – VORSCHAU UND EINFÜHRUNG<br />
<strong>Einführung</strong><br />
Mit AutoCAD <strong>LT</strong> ® , der weltweit führenden Software für die Erstellung von Zeichnungen <strong>und</strong> Detaildarstellungen<br />
in 2D, können Sie Ihre Produktivität steigern <strong>und</strong> Ihre Routinearbeiten beschleunigen. AutoCAD <strong>LT</strong> ist eine<br />
leistungsfähige Lösung für Konstrukteure, die eine vollständige Kompatibilität zum DWG-Dateiformat<br />
benötigen, ohne 3D-Fähigkeiten oder erweiterte Anpassungsmöglichkeiten zu brauchen. Verbessern Sie Ihre<br />
Effizienz dank einer neuen Benutzeroberfläche, die nicht nur Routineaufgaben beschleunigt, sondern in der<br />
Befehle auch einfacher zu finden sind. So können Neueinsteiger rasch produktiv arbeiten. Die Arbeit mit Layern<br />
ist jetzt noch einfacher denn je. Erleben Sie eine neue Dimension der Produktivität mit AutoCAD <strong>LT</strong>.<br />
Benutzeroberfläche<br />
Die Benutzeroberfläche von AutoCAD <strong>LT</strong> <strong>2009</strong> wurde überarbeitet <strong>und</strong> intuitiver gestaltet. Neben einfachem<br />
Zugriff auf die am häufigsten benutzten Werkzeuge verfügen Sie jetzt auch über einen vergrößerten<br />
Zeichnungsbereich. In der Standard-Benutzeroberfläche finden Sie den Menü-Browser, den Schnellzugriffs-<br />
Werkzeugkasten, das InfoCenter, die Multifunktionsleiste <strong>und</strong> die Statusleiste. Am besten lassen sich die<br />
verschiedenen Erweiterungen der Benutzeroberfläche mit einer Dual-Monitor-Konfiguration nutzen.<br />
Die Hintergr<strong>und</strong>farbe des Modellbereichs wurde in einen Cremeton geändert, sodass Sie bei Ihrer<br />
Zeichnungserstellung im Modellbereich auch dunkle Farben verwenden können, die im weißen Papierbereichs-<br />
Layout ebenso einfach zu sehen sind.<br />
Multifunktionsleiste<br />
Schnellzugriffs-Werkzeugkasten<br />
Menü-Browser<br />
Statusleiste<br />
InfoCenter<br />
Abbildung 1. Die benutzeroberfläche von AutoCAD <strong>LT</strong> <strong>2009</strong><br />
www.autodesk.de/autocadlt Vertraulich – Unterliegt einer Geheimhaltungsvereinbarung
AUTOCAD <strong>LT</strong> <strong>2009</strong> – VORSCHAU UND EINFÜHRUNG<br />
Menü-Browser<br />
Der neue Menü-Browser bietet über eine große Schaltfläche in der linken oberen Ecke des AutoCAD-Fensters<br />
einfachen Zugriff auf verschiedenste Inhalte, einschließlich Befehle <strong>und</strong> Dokumente.<br />
Abbildung 2. Menü-Browser-Schaltfläche<br />
Die bisher horizontal oben im AutoCAD-<strong>LT</strong>-Fenster angeordneten Menüs werden im Menü-Browser nun in<br />
einer vertikalen Listenansicht dargestellt. Durch die Auswahl eines Menüs auf der Liste wird diese erweitert,<br />
sodass Sie bequem den gewünschten Befehl aufrufen können.<br />
Abbildung 3. Menü-Browser<br />
Über das Suchwerkzeug oben im Menü-Browser können Sie die CUI-Datei nach Schlüsselbegriffen<br />
durchsuchen. Geben Sie beispielsweise L-I-N-I-E im Suchfeld ein, durchläuft die Suchfunktion dynamisch die<br />
Suchoptionen, um sämtliche CUI-Einträge anzuzeigen, die das Wort Linie enthalten (also etwa Linientyp, Linie,<br />
Multilinie, Schnittlinie etc.). Anschließend können Sie per Klick den zugehörigen Befehl aufrufen.<br />
www.autodesk.de/autocadlt Vertraulich – Unterliegt einer Geheimhaltungsvereinbarung
AUTOCAD <strong>LT</strong> <strong>2009</strong> – VORSCHAU UND EINFÜHRUNG<br />
Abbildung 4. Das Suchwerkzeug des Menü-Browsers<br />
Neben dem Zugriff auf Befehle ermöglicht Ihnen der Menü-Browser auch die Anzeige <strong>und</strong> das Öffnen der<br />
zuletzt verwendeten oder geöffneten Dokumente. Zusätzlich zu den Namen der Dokumente können Symbole<br />
oder kleine, mittelgroße <strong>und</strong> große Voransichten angezeigt werden, sodass Sie Ihre gewünschte Datei rasch<br />
auffinden.<br />
Abbildung 5. Voransichten für Dokumente im Menü-Browser<br />
www.autodesk.de/autocadlt Vertraulich – Unterliegt einer Geheimhaltungsvereinbarung
AUTOCAD <strong>LT</strong> <strong>2009</strong> – VORSCHAU UND EINFÜHRUNG<br />
Der Menü-Browser zeigt Ihnen die zuletzt genutzten Dokumente wahlweise der Reihenfolge nach in einer Liste<br />
oder nach Datum bzw. Dateityp gruppiert an. Sobald Sie mit dem Mauszeiger über den Namen eines<br />
Dokuments fahren, werden eine <strong>Vorschau</strong> des Dokuments sowie weitere dokumentspezifische Informationen<br />
angezeigt.<br />
Abbildung 6. <strong>Vorschau</strong> der zuletzt genutzten Dokumente<br />
Neben den zuletzt genutzten Dokumenten können Sie über den Menü-Browser einfach auf die zuletzt<br />
ausgeführten Aktionen zugreifen. Wählen Sie einfach aus der Liste der letzten Aktionen eine aus, die<br />
wiederholt werden soll.<br />
Weitere Funktionalität bieten die Kontextmenüs des Menü-Browsers. Hier können Sie u. a. ein Dokument oder<br />
eine Aktion fixieren, damit diese bei Hinzukommen weiterer Dokumente oder Aktionen nicht aus der Liste fallen,<br />
oder die Listen der zuletzt verwendeten Dokumente bzw. Aktionen löschen.<br />
www.autodesk.de/autocadlt Vertraulich – Unterliegt einer Geheimhaltungsvereinbarung
AUTOCAD <strong>LT</strong> <strong>2009</strong> – VORSCHAU UND EINFÜHRUNG<br />
Abbildung 7. Optionen des Kontextmenüs im Menü-Browser<br />
Schnellzugriffs-Werkzeugkasten<br />
Der Schnellzugriffs-Werkzeugkasten befindet sich oben im AutoCAD-<strong>LT</strong>-Fenster neben dem Menü-Browser. Er<br />
enthält die am häufigsten genutzten AutoCAD-Befehle, wie z. B. Neu, Öffnen, Sichern, Plotten, Widerrufen<br />
(ZURÜCK) <strong>und</strong> Wiederherstellen (ZLÖSCH). Im Dialogfeld „Benutzeroberfläche anpassen“, das über das<br />
Kontextmenü aufgerufen werden kann, lassen sich weitere Werkzeuge hinzufügen oder vorhandene aus der<br />
Aufstellung entfernen. Ziehen Sie mit der Maus Befehle aus der Befehlsliste auf den Schnellzugriffs-<br />
Werkzeugkasten. Die im Schnellzugriffs-Werkzeugkasten angezeigten Befehle werden jeweils für den<br />
entsprechenden Arbeitsbereich gespeichert <strong>und</strong> können problemlos umgeordnet oder entfernt werden. Neben<br />
der Option Anpassen des Schnellzugriffs-Werkzeugkastens können Sie über das Kontextmenü die Anzeige von<br />
Menüleiste <strong>und</strong> Werkzeugkästen steuern.<br />
Abbildung 8. Schnellzugriffs-Werkzeugkasten<br />
InfoCenter<br />
Das InfoCenter in AutoCAD <strong>LT</strong> <strong>2009</strong> wurde optimiert, um Sie bei der Suche nach Hilfe noch flexibler zu<br />
unterstützen. Sie können das Suchfeld aus- oder einklappen, <strong>und</strong> so Platz in der Titelleiste sparen. Außerdem<br />
können Sie jetzt, wenn Sie das AutoCAD-Hilfesystem nach einem Thema durchsuchen, angeben, welches<br />
Dokument durchsucht werden soll, was Ihre Suche erheblich beschleunigt.<br />
www.autodesk.de/autocadlt Vertraulich – Unterliegt einer Geheimhaltungsvereinbarung
AUTOCAD <strong>LT</strong> <strong>2009</strong> – VORSCHAU UND EINFÜHRUNG<br />
Abbildung 9. InfoCenter<br />
Multifunktionsleiste<br />
Die Multifunktionsleiste, die oben im AutoCAD-<strong>LT</strong>-Fenster zu finden ist, bietet über Registerkarten <strong>und</strong> Gruppen<br />
einfachen Zugriff auf die Werkzeuge von AutoCAD <strong>LT</strong>. Jede Registerkarte umfasst mehrere Gruppen, von<br />
denen wiederum jede mehrere Werkzeuge enthält. Manche Gruppen lassen sich erweitern <strong>und</strong> bieten so<br />
Zugriff auf zusätzliche Werkzeuge.<br />
Abbildung 10. Multifunktionsleiste<br />
Standardgemäß ist die Multifunktionsleiste oben im AutoCAD-<strong>LT</strong>-Fenster verankert, Sie können jedoch sowohl<br />
ihre Anzeige als auch ihr Verhalten über das Kontextmenü steuern. Wenn Sie die Multifunktionsleiste<br />
geschlossen haben, können Sie sie mit dem Befehl Multifunktionsleiste jederzeit wieder aufrufen. Deaktivieren<br />
Sie die Option zur Anzeige von Gruppentiteln, oder minimieren Sie die Registerkarten bzw. Gruppentitel, um<br />
die Gesamtgröße der Multifunktionsleiste zu reduzieren.<br />
www.autodesk.de/autocadlt Vertraulich – Unterliegt einer Geheimhaltungsvereinbarung
AUTOCAD <strong>LT</strong> <strong>2009</strong> – VORSCHAU UND EINFÜHRUNG<br />
Abbildung 11. Kontextmenü für die Multifunktionsleiste<br />
Ähnlich wie der Befehls-Navigator lässt sich auch die Fixierung der Multifunktionsleiste aufheben, um sie links<br />
oder rechts im Fenster neu zu verankern.<br />
Abbildung 12. Titelleisten-Kontextmenü der Multifunktionsleiste<br />
Die Anzeige der Inhalte in den Registerkarten <strong>und</strong> Gruppen der Multifunktionsleiste können Sie selbst steuern.<br />
Dazu brauchen Sie nur mit einem Klick der rechten Maustaste das Kontextmenü zu öffnen, wo Sie<br />
Registerkarten <strong>und</strong> Gruppen aktivieren oder deaktivieren können. Per Drag&Drop lassen sich Registerkarten<br />
oder Gruppen innerhalb der Registerkarten an eine neue Position ziehen. Sie können sogar Gruppen aus der<br />
Multifunktionsleiste herausziehen, um separate, verschiebbare Gruppen zu erstellen. Für eine individuelle<br />
Anpassung der Multifunktionsleiste können Sie die neuen Multifunktionsleisten-Knoten im Dialogfeld<br />
„Benutzeroberfläche anpassen“ nutzen.<br />
www.autodesk.de/autocadlt Vertraulich – Unterliegt einer Geheimhaltungsvereinbarung
AUTOCAD <strong>LT</strong> <strong>2009</strong> – VORSCHAU UND EINFÜHRUNG<br />
Abbildung 13. Kontextmenü für Multifunktionsleisten-Inhalte<br />
Statusleiste<br />
Die Statusleiste von AutoCAD <strong>LT</strong> wurde um neue Werkzeuge <strong>und</strong> Symbole erweitert. Links auf der Statusleiste<br />
finden Sie jetzt Schalter für gängige Funktionen, wie etwa Ofang, Raster <strong>und</strong> Dynamische Eingabe. Über das<br />
Kontextmenü können Sie einfach festlegen, ob auf der Statusleiste Symbole oder klassischer Text angezeigt<br />
werden sollen. Der Schnelleigenschaften-Schalter ist ebenfalls neu hinzugekommen.<br />
Abbildung 14. Schalter der Statusleiste<br />
Die Kontextmenüs für einige Schalter auf der Statusleiste weisen zusätzliche Optionen für den Schalter auf.<br />
Dank des einfachen Zugriffs auf diese Optionen ersparen Sie sich den Umweg über das Dialogfeld<br />
„Einstellungen“.<br />
www.autodesk.de/autocadlt Vertraulich – Unterliegt einer Geheimhaltungsvereinbarung
AUTOCAD <strong>LT</strong> <strong>2009</strong> – VORSCHAU UND EINFÜHRUNG<br />
Abbildung 15. Kontextmenüs der Befehle Fang, Polar <strong>und</strong> Ofang<br />
Die Schaltflächen „Modell“ <strong>und</strong> „Layout“ befinden sich nun im rechten Teil der Statusleiste neben einigen<br />
weiteren, neu hinzugekommenen Werkzeugen. Das Layout-Flyout wurde durch die Schaltfläche der<br />
Schnellansicht für Layouts ersetzt, neben der sich die Schaltfläche der Schnellansicht für Zeichnungen<br />
befindet. Die Statusleiste bietet einfachen Zugriff auf Werkzeuge zur Navigation <strong>und</strong> Anzeige, darunter Pan <strong>und</strong><br />
Zoom sowie die neue SteeringWheels-Funktionalität. Der Beschriftungsmaßstabsschalter wurde durch einen<br />
Schalter zum Wechseln zwischen Ansichtsfenster <strong>und</strong> Beschriftung ersetzt. Damit ist der<br />
Beschriftungsmaßstab mit dem Ansichtsfenstermaßstab verknüpft, sodass beide stets synchron sind. Die<br />
ebenfalls neue Schaltfläche „Arbeitsbereichswechsel“ tritt an die Stelle des Arbeitsbereiche-Werkzeugkastens.<br />
Sie bietet die gleiche Funktionalität, benötigt aber weniger Platz.<br />
Modellbereich<br />
Layout<br />
Abbildung 16. Werkzeuge der Statusleiste<br />
Schnellansicht für Layouts<br />
Schnellansicht für Zeichnungen<br />
Pan<br />
Zoom<br />
SteeringWheels<br />
Ansichtsfenstermaßstab<br />
Ansichtsfenster/Beschriftung<br />
Arbeitsbereichswechsel<br />
Schnelleigenschaften<br />
Die Schnelleigenschaften-Leiste ermöglicht es Ihnen, Objekteigenschaften nach Bedarf anzuzeigen <strong>und</strong> zu<br />
bearbeiten, ohne zuviel Platz in Anspruch zu nehmen. Über den entsprechenden Schalter auf der Statusleiste<br />
www.autodesk.de/autocadlt Vertraulich – Unterliegt einer Geheimhaltungsvereinbarung
AUTOCAD <strong>LT</strong> <strong>2009</strong> – VORSCHAU UND EINFÜHRUNG<br />
können Sie die Schnelleigenschaften aktivieren. Wenn diese aktiviert sind, wird im Schnelleigenschaften-<br />
Fenster automatisch eine editierbare Liste von Eigenschaften angezeigt, wenn Sie ein Objekt auswählen. Ist<br />
die Liste der Objekteigenschaften länger als das Schnelleigenschaften-Fenster, wird dieses automatisch<br />
erweitert, sobald sich der Mauszeiger darüber befindet.<br />
Abbildung 17. Das Fenster „Schnelleigenschaften“<br />
Über ein Kontextmenü können Sie das Verhalten <strong>und</strong> die Darstellung des Schnelleigenschaften-Fensters<br />
steuern. Ist die Option zum automatischen Ausblenden des Fensters deaktiviert, behält es seine volle Größe<br />
bei. Die Option für die Positionierung des Fensters ermöglicht es Ihnen, festzulegen, wo das<br />
Schnelleigenschaften-Fenster angezeigt werden soll. Entscheiden Sie sich für den Cursor-Modus, wird die<br />
Fensteranzeige in Relation zu Ihrer Cursor-Position gesetzt. Wahlweise können Sie das Schnelleigenschaften-<br />
Fenster auch als verschiebbares Fenster anzeigen lassen oder als Gruppe auf der Multifunktionsleiste fixieren.<br />
Abbildung 18. Optionen zur Positionierung des Schnelleigenschaften-Fensters<br />
Das Dialogfeld für Zeichnungseinstellungen verfügt jetzt über eine neue Registerkarte für Schnelleigenschaften,<br />
wo Sie weitere Einstellungen für das Schnelleigenschaften-Fenster vornehmen können. Auf dieser<br />
Registerkarte können Sie die Schnelleigenschaften aktivieren <strong>und</strong> deaktivieren <strong>und</strong> festlegen, ob das<br />
Schnelleigenschaften-Fenster bei jeder Objektauswahl oder nur bei der Auswahl von Objekten mit definierten<br />
Schnelleigenschaften geöffnet werden soll. Diese Option stellt damit eine Alternative zur Wahl des<br />
Positionsmodus dar <strong>und</strong> ermöglicht Ihnen die Vorgabe von Richtung <strong>und</strong> Abstand des Fensters in Bezug auf<br />
den Cursor bei aktiviertem Cursor-Modus. Und schließlich können Sie auf der Schnelleigenschaften-<br />
Registerkarte die Anzahl der Zeilen festlegen, die im reduzierten Schnelleigenschaften-Fenster standardmäßig<br />
sichtbar sind.<br />
www.autodesk.de/autocadlt Vertraulich – Unterliegt einer Geheimhaltungsvereinbarung
AUTOCAD <strong>LT</strong> <strong>2009</strong> – VORSCHAU UND EINFÜHRUNG<br />
Abbildung 19. Die Registerkarte „Schnelleigenschaften“ des Dialogfelds für<br />
Zeichnungseinstellungen<br />
Sind mehrere Objekte ausgewählt, verhält sich das Schnelleigenschaften-Fenster ähnlich dem bekannten<br />
Eigenschaften-Fenster <strong>und</strong> zeigt nur diejenigen Eigenschaften an, die alle ausgewählten Objekte aufweisen.<br />
Aus einer Drop-Down-Liste können Sie ein Objekt auswählen, um alle Schnelleigenschaften dieser speziellen<br />
Objektart anzuzeigen.<br />
Abbildung 20. Schnelleigenschaften-Fenster mit mehreren ausgewählten Objektarten<br />
Im Dialogfeld „Benutzeroberfläche anpassen“ haben Sie die Möglichkeit, festzulegen, welche Eigenschaften für<br />
die einzelnen Objekttypen angezeigt werden sollen. Das Dialogfeld rufen Sie einfach über die Option<br />
„Anpassen“ in der rechten oberen Ecke des Schnelleigenschaften-Fensters auf. Das Dialogfeld wird angezeigt,<br />
www.autodesk.de/autocadlt Vertraulich – Unterliegt einer Geheimhaltungsvereinbarung
AUTOCAD <strong>LT</strong> <strong>2009</strong> – VORSCHAU UND EINFÜHRUNG<br />
<strong>und</strong> der Schnelleigenschaften-Knoten ist bereits ausgewählt. Im rechten Teil des Dialogfelds<br />
„Benutzeroberfläche anpassen“ werden zwei Listen angezeigt: die definierten Objektarten <strong>und</strong> die verfügbaren<br />
Objekteigenschaften für eine festgelegte Objektart.<br />
Abbildung 21. Definition von Schnelleigenschaften<br />
Sie können Elemente zur Objektarten-Liste hinzufügen oder entfernen. Dazu verwenden Sie die Schaltfläche<br />
„Objektart bearbeiten“ am oberen Rand der Liste.<br />
Abbildung 22. Bearbeitung der Objektarten-Liste<br />
Schnellansicht für Layouts<br />
Die Schaltfläche für Layout-Schnellansichten auf der Statusleiste zeigt eine Reihe von Schnellansichts-Bildern<br />
von Layouts. Diese neue Funktionalität bietet eine schnellere <strong>und</strong> visuellere Alternative zur Verwendung der<br />
klassischen Registerkarten „Modell“ <strong>und</strong> „Layout“, um zwischen mehreren Layouts innerhalb der aktuellen<br />
Zeichnung zu wechseln. Hier können Sie Layouts erkennen <strong>und</strong> auswählen, <strong>und</strong> zwar nicht nur dem Namen<br />
nach, sondern anhand ihres Aussehens. Bewegen Sie den Mauszeiger über den Fensterrand hinaus, um<br />
Layouts anzuzeigen, die sich dahinter verbergen. Die Größe der Layout-Voransichten können Sie regeln,<br />
indem Sie die Strg-Taste gedrückt halten <strong>und</strong> dabei das Scroll-Rad Ihrer Maus vor oder zurück drehen.<br />
www.autodesk.de/autocadlt Vertraulich – Unterliegt einer Geheimhaltungsvereinbarung
AUTOCAD <strong>LT</strong> <strong>2009</strong> – VORSCHAU UND EINFÜHRUNG<br />
Abbildung 23. Bilder der Layout-Schnellansicht<br />
Bewegen Sie den Cursor über eine Layout-<strong>Vorschau</strong>, so werden in den oberen Ecken des Bildes Schaltflächen<br />
für das Plotten <strong>und</strong> Publizieren angezeigt. Weitere Werkzeuge stehen in der Schnellansicht-Steuerungsleiste<br />
zur Verfügung, die automatisch unterhalb der Schnellansichts-Bilder angezeigt wird. Mit diesen Werkzeugen<br />
können Sie die Schnellansicht fixieren, wenn sie während Ihrer Arbeit im Zeichnungs-Editor geöffnet bleiben<br />
soll. Wird die Schnellansicht nicht mehr benötigt, lässt sie sich einfach mit dem „Schließen“-Befehl beenden.<br />
Die Schaltfläche zur Erstellung eines neuen Layouts legt ein neues Layout innerhalb der aktuellen Zeichnung<br />
an; das dazugehörige <strong>Vorschau</strong>bild wird am Ende der Schnellansicht-<strong>Vorschau</strong>reihe hinzugefügt. Das<br />
Publizieren-Werkzeug ermöglicht Ihnen das Publizieren aller Layouts einer Zeichnung.<br />
Publizieren<br />
Plot<br />
Layout-Schnellansicht fixieren<br />
Neue Layouts<br />
Publizieren<br />
Layout-Schnellansicht schließen<br />
Abbildung 24. Die Steuerungsleiste der Layout-Schnellansicht<br />
www.autodesk.de/autocadlt Vertraulich – Unterliegt einer Geheimhaltungsvereinbarung
AUTOCAD <strong>LT</strong> <strong>2009</strong> – VORSCHAU UND EINFÜHRUNG<br />
Durch einen Klick mit der rechten Maustaste auf eine Layout-<strong>Vorschau</strong> zeigen Sie die vertrauten Optionen des<br />
Layout-Menüs an, über das Sie auch den Seiteneinrichtungs-Manager aufrufen können. Eine neue Option im<br />
Kontextmenü ermöglicht Ihnen den Export der Layout-Geometrie in den Modellbereich einer neuen Zeichnung.<br />
Abbildung 25. Das Kontextmenü der Layout-Schnellansicht<br />
Schnellansicht für Zeichnungen<br />
Die Schaltfläche für die Zeichnungs-Schnellansicht auf der Statusleiste zeigt eine Reihe von <strong>Vorschau</strong>bildern<br />
von Zeichnungen. Diese neue Funktionalität bietet eine raschere, visuelle Alternative zur Tastenkombination<br />
Strg+Alt oder dem Fenster-Menü, wenn Sie zwischen geöffneten Zeichnungen wechseln möchten. Wie bei der<br />
Layout-Schnellansicht können Sie die Maus über den Bildschirmrand hinaus bewegen, um die Bilder<br />
anzuzeigen, die sich am Ende der Reihe befinden. Die Größe der Zeichnungs-Voransichten können Sie regeln,<br />
indem Sie die Strg-Taste gedrückt halten <strong>und</strong> dabei das Scroll-Rad Ihrer Maus vor oder zurück drehen.<br />
www.autodesk.de/autocadlt Vertraulich – Unterliegt einer Geheimhaltungsvereinbarung
AUTOCAD <strong>LT</strong> <strong>2009</strong> – VORSCHAU UND EINFÜHRUNG<br />
Abbildung 26. Schnellansicht für Zeichnungen<br />
Bewegen Sie den Cursor über eine Zeichnungsvorschau, so werden in den oberen Ecken des Bildes die<br />
Schaltflächen „Sichern“ <strong>und</strong> „Schließen“ angezeigt, die Ihnen die rasche Speicherung oder das Schließen jeder<br />
– <strong>und</strong> nicht nur der aktuell ausgewählten – geöffneten Zeichnung ermöglichen. Weitere Werkzeuge stehen in<br />
der Steuerungsleiste der Zeichnungs-Schnellansicht zur Verfügung, die automatisch unterhalb der<br />
Schnellansichts-Bilder angezeigt wird. Mit diesen Werkzeugen können Sie die Zeichnungs-Schnellansicht<br />
fixieren, wenn sie während Ihrer Arbeit im Zeichnungs-Editor geöffnet bleiben soll. Wird die Schnellansicht für<br />
Zeichnungen nicht mehr benötigt, lässt sie sich einfach über die „Schließen“-Schaltfläche beenden. Mithilfe der<br />
Schaltfläche „Neu“ erstellen Sie eine neue Zeichnung, die am Ende der Schnellansichts-Leiste hinzugefügt<br />
wird. Vorhandene Zeichnungen lassen sich einfach mithilfe der „Öffnen“-Schaltfläche aufrufen.<br />
Schließen<br />
Sichern<br />
Zeichnungs-Schnellansicht fixieren<br />
Neu<br />
Öffnen<br />
Zeichnungs-Schnellansicht schließen<br />
www.autodesk.de/autocadlt Vertraulich – Unterliegt einer Geheimhaltungsvereinbarung
AUTOCAD <strong>LT</strong> <strong>2009</strong> – VORSCHAU UND EINFÜHRUNG<br />
Abbildung 27. Die Steuerungsleiste der Zeichnungs-Schnellansicht<br />
Wenn Sie mit dem Mauszeiger über ein Bild der Zeichnungs-Schnellansicht fahren, werden Voransichten aller<br />
Layouts in dieser Zeichnung, einschließlich des Modellbereichs, oberhalb der Zeichnungsbilder in einer<br />
separaten Bildleiste angezeigt. Sie können jedes Layout innerhalb jeder geöffneten Zeichnung direkt über die<br />
Schnellansichtsleiste für Zeichnungen anzeigen <strong>und</strong> aktivieren. Um eine größere Ansicht der Layout-Bilder zu<br />
erhalten, fahren Sie einfach mit dem Mauszeiger über das <strong>Vorschau</strong>bild. Das Layout-Bild wird durch<br />
AutoCAD <strong>LT</strong> automatisch vergrößert, während die Größe der Zeichnungs-Voransichten reduziert wird. Sobald<br />
Sie den Mauszeiger wieder über ein Zeichnungsbild bewegen, werden die Zeichnungs-Schnellansichten wieder<br />
vergrößert <strong>und</strong> die Layout-Schnellansichten verkleinert.<br />
Abbildung 28. Schnellansichten für Layouts innerhalb der Schnellansicht für Zeichnungen<br />
QuickInfos<br />
Die verbesserten QuickInfos in AutoCAD <strong>LT</strong> <strong>2009</strong> versorgen Sie nach Bedarf mit weiterführenden<br />
Informationen, sobald Sie den Cursor über ein Werkzeug oder eine Schaltfläche bewegen. Die verbesserten<br />
QuickInfos zeigen nun nicht mehr nur den Namen eines Werkzeugs an, sondern darüber hinaus weitere<br />
Informationen, darunter Grafiken, aus dem Hilfesystem.<br />
www.autodesk.de/autocadlt Vertraulich – Unterliegt einer Geheimhaltungsvereinbarung
AUTOCAD <strong>LT</strong> <strong>2009</strong> – VORSCHAU UND EINFÜHRUNG<br />
Abbildung 29. QuickInfo-Hilfe<br />
Neben der Verwendung von Befehlswerkzeugen können Sie auch den Inhalt der QuickInfos zur Palette<br />
„Externe Referenzen“ regeln: Klicken Sie dazu mit der rechten Maustaste auf den Rand der Palette „Externe<br />
Referenzen“, wählen Sie die Option für den QuickInfo-Stil <strong>und</strong> dann entweder <strong>Vorschau</strong>, Details oder beides.<br />
Bei der Anzeige einer <strong>Vorschau</strong> können Sie festlegen, ob ein kleines, mittelgroßes oder großes Bild angezeigt<br />
werden soll.<br />
www.autodesk.de/autocadlt Vertraulich – Unterliegt einer Geheimhaltungsvereinbarung
AUTOCAD <strong>LT</strong> <strong>2009</strong> – VORSCHAU UND EINFÜHRUNG<br />
Abbildung 30. QuickInfo-Stile<br />
Fahren Sie mit dem Mauszeiger über ein Objekt in der Palette „Externe Referenzen“, so erhalten Sie eine<br />
schnelle <strong>Vorschau</strong> der Zeichnungsgeometrie sowie ausführliche Informationen, auch ohne zuvor das Objekt<br />
ausgewählt zu haben.<br />
www.autodesk.de/autocadlt Vertraulich – Unterliegt einer Geheimhaltungsvereinbarung
AUTOCAD <strong>LT</strong> <strong>2009</strong> – VORSCHAU UND EINFÜHRUNG<br />
Abbildung 31. QuickInfo mit <strong>Vorschau</strong> <strong>und</strong> Details<br />
Die QuickInfos für Layout-Registerkarten enthalten ebenfalls Voransichten, die Ihnen helfen, rasch das<br />
gesuchte Layout aufzufinden.<br />
Einstellungen für ausgeblendete Meldungen<br />
Die Funktionalität für Warnmeldungen wurde in AutoCAD <strong>LT</strong> <strong>2009</strong> überarbeitet. Sie ist nun einheitlicher <strong>und</strong><br />
ermöglicht mehr Interaktion in der gesamten Anwendung. Im Gegensatz zu früheren Versionen von<br />
AutoCAD <strong>LT</strong> können Sie die Anzeige einzelner Warnmeldungen steuern. Wurde früher eine Warnmeldung<br />
ausgegeben <strong>und</strong> Sie wählten die Option, diese nicht mehr anzuzeigen – z. B. beim Schließen des<br />
Befehlsfensters –, konnten Sie diese Warnmeldung nur so wiederherstellen, dass auch alle zuvor verborgenen<br />
Meldungen wieder angezeigt wurden. Wenn Sie in AutoCAD <strong>LT</strong> <strong>2009</strong> jetzt eine bestimmte Option wählen, z. B.<br />
„Always close the Command Line Window“, speichert AutoCAD <strong>LT</strong> dies in einer Liste für ausgeblendete<br />
Meldungen.<br />
Abbildung 32. Meldung beim Schließen des Befehlszeilen-Fensters<br />
Über eine neue Funktion auf der System-Registerkarte des Dialogfelds „Optionen“ können Sie ausgeblendete<br />
Meldungen selektiv wiederherstellen.<br />
Abbildung 33. Einstellungen für ausgeblendete Meldungen<br />
www.autodesk.de/autocadlt Vertraulich – Unterliegt einer Geheimhaltungsvereinbarung
AUTOCAD <strong>LT</strong> <strong>2009</strong> – VORSCHAU UND EINFÜHRUNG<br />
Konstruktion <strong>und</strong> Zeichnungserstellung<br />
Layer-Verwaltung<br />
Der Layer-Eigenschaften-Manager enthält zahlreiche produktivitätssteigernde Erweiterungen. So wurde er<br />
beispielsweise in ein modusunabhängiges Dialogfeld geändert, damit er auch während der Ausführung anderer<br />
Befehle angezeigt wird. Ihre im Layer-Eigenschaften-Manager vorgenommenen Änderungen werden<br />
unmittelbar in die Zeichnung übernommen, eine Bestätigung ist nicht erforderlich. Wenn Sie hier Einstellungen<br />
an den Layer-Eigenschaften vornehmen, können Sie wichtige Spalten, wie z. B. den Layer-Namen, fixieren, um<br />
diese Informationen stets im Blick zu behalten. Die Kontextmenüs wurden überarbeitet, sind jetzt klarer<br />
strukturiert <strong>und</strong> enthalten mehr Funktionen. Sie können eine oder alle Spalten optimieren oder maximieren,<br />
damit Inhalt, Spaltentitel oder beides nicht gekürzt dargestellt werden. Außerdem wurden die Inhalte der<br />
QuickInfos für die Spaltentitel informativer gestaltet. Für eine übersichtlichere Darstellung des Layer-<br />
Eigenschaften-Managers können Sie das Filter-Teilfenster ausblenden.<br />
Abbildung 34. Layer-Eigenschaften-Manager<br />
Das Dialogfeld „Layer-Einstellungen“ enthält nun auch eine Funktion zum Isolieren von Layern. Darüber hinaus<br />
können Änderungen an Layer-Eigenschaften für Rückgängig/Wiederherstellen-Vorgänge zusammengefasst<br />
werden. Auf diese Funktion können Sie in der Registerkarte „Benutzereinstellungen“ im Dialogfeld „Optionen“<br />
zugreifen.<br />
Abbildung 35. Layer-Einstellungen<br />
www.autodesk.de/autocadlt Vertraulich – Unterliegt einer Geheimhaltungsvereinbarung
AUTOCAD <strong>LT</strong> <strong>2009</strong> – VORSCHAU UND EINFÜHRUNG<br />
Mit DGN-Dateien arbeiten<br />
AutoCAD <strong>LT</strong> <strong>2009</strong> unterstützt den Export Ihrer AutoCAD-DWG-Dateien in das DGN-Format von Bentley<br />
Systems MicroStation ® V7 zusätzlich zum DGN-Format V8, das bereits von AutoCAD <strong>LT</strong> 2008 unterstützt<br />
wurde. Sie finden die neue V7-DGN-Option in der Liste „Files of Type“ (Dateityp), wenn Sie den Befehl<br />
EXPORT oder DGNEXPORT wählen.<br />
Abbildung 36. DGN-Export<br />
Die Sichtbarkeit der Layer angehängter DGN-Dateien lässt sich nun über die Option „DGN-Layer“ im<br />
Kontextmenü für einen ausgewählten DGN-Anhang steuern.<br />
Abbildung 37. Einstellungen für DGN-Layer<br />
Ein neues DGN-Mapping-Werkzeug unterstützt Sie beim Mapping von DGN-<br />
Ebenen, -Linienstilen, -Linienstärken <strong>und</strong> -Farben in AutoCAD-<strong>LT</strong>-Layer, -Linienstile, -Linienstärken<br />
<strong>und</strong> -Farben <strong>und</strong> umgekehrt. Diese DGN-Mappings lassen sich für eine verbesserte Kontrolle beim Import <strong>und</strong><br />
www.autodesk.de/autocadlt Vertraulich – Unterliegt einer Geheimhaltungsvereinbarung
AUTOCAD <strong>LT</strong> <strong>2009</strong> – VORSCHAU UND EINFÜHRUNG<br />
Export von DGN-Dateien speichern <strong>und</strong> wiederverwenden. Über den neuen Befehl DGNMAPPING können Sie<br />
auf Ihre Einstellungen zugreifen <strong>und</strong> den Speicherort für die DGN-Mapping-Setups können Sie auf der<br />
Registerkarte „Dateien” des Dialogfelds „Optionen“ festlegen.<br />
Abbildung 38. DGN-Mappings<br />
DWFx-Unterstützung<br />
AutoCAD <strong>LT</strong> <strong>2009</strong> enthält Unterstützung für DWFx, ein DWF-basiertes Format, das kompatibel mit dem<br />
Microsoft-Format XPS (XML Paper Specification) ist. DWFx-Dateien lassen sich problemlos auf der Windows<br />
Vista ® -Plattform austauschen <strong>und</strong> verteilen, da dieses Format vom XPS-Viewer unterstützt wird. DWFx steht in<br />
allen Funktionen mit DWF-Bezug zur Auswahl, darunter Markierung, Externe Referenzen (DWFANHANG),<br />
Publizieren <strong>und</strong> Plotten.<br />
www.autodesk.de/autocadlt Vertraulich – Unterliegt einer Geheimhaltungsvereinbarung
AUTOCAD <strong>LT</strong> <strong>2009</strong> – VORSCHAU UND EINFÜHRUNG<br />
Abbildung 39. DWFx-Dateiformat<br />
Zuschneiden von Xrefs<br />
Die Umgrenzungsrahmen zugeschnittener externer Referenzen können jetzt mit Griffen bearbeitet werden.<br />
Hierfür muss die Systemvariable für XCLIPFRAME auf den Wert 1 eingestellt sein, bevor Sie die<br />
zugeschnittene Xref-Datei auswählen <strong>und</strong> an einem Griff ziehen. Neben den Griffen für die Bearbeitung der<br />
Schnittumgrenzungen steht Ihnen jetzt auch ein neuer Griff zur Verfügung, um den Schnittbereich umzukehren<br />
(invertieren).<br />
Abbildung 40. Griffe zum Zuschneiden von Xrefs<br />
www.autodesk.de/autocadlt Vertraulich – Unterliegt einer Geheimhaltungsvereinbarung
AUTOCAD <strong>LT</strong> <strong>2009</strong> – VORSCHAU UND EINFÜHRUNG<br />
Interaktive Anordnungsvorschau<br />
In der Voransicht einer mithilfe des Reihe-Befehls erstellten Anordnung von Objekten können Sie jetzt panen,<br />
zoomen <strong>und</strong> durch das Modell navigieren, bevor Sie die neue Anordnung übernehmen. Um zum Anordnungs-<br />
Dialogfeld zurückzukehren <strong>und</strong> weitere Änderungen vorzunehmen, klicken Sie auf eine beliebige Stelle oder<br />
drücken Sie die Esc-Taste. Möchten Sie die neue Anordnung übernehmen, klicken Sie mit der rechten<br />
Maustaste.<br />
Suchen <strong>und</strong> Ersetzen<br />
Die Funktion zum Suchen <strong>und</strong> Ersetzen wurde überarbeitet <strong>und</strong> bietet nun neben einem erweiterbaren<br />
Dialogfeld neue Optionen. Geben Sie den Befehl SUCHEN ein, um das Dialogfeld „Suchen <strong>und</strong> Ersetzen“ zu<br />
öffnen, <strong>und</strong> klicken Sie in der linken unteren Ecke auf das Symbol für weitere Optionen, um Suchoptionen <strong>und</strong><br />
Textarten anzuzeigen <strong>und</strong> zu ändern. Wird der gesuchte Text gef<strong>und</strong>en, so vergrößert sich automatisch die<br />
Anzeige.<br />
Abbildung 41. Suchen <strong>und</strong> Ersetzen<br />
Visualisierung<br />
Geografische Position<br />
AutoCAD <strong>LT</strong> <strong>2009</strong> wurde mit zusätzlichen Optionen zur Definition der geografischen Position einer Zeichnung<br />
ausgestattet. Neben den bekannten Methoden zur Bestimmung der Position (die Eingabe von Längen- <strong>und</strong><br />
Breitengraden oder die Auswahl aus einer Karte) können Sie jetzt auch Positionsdaten aus einer Datei im KML-<br />
oder KMZ-Format oder direkt aus Google Earth importieren.<br />
www.autodesk.de/autocadlt Vertraulich – Unterliegt einer Geheimhaltungsvereinbarung
AUTOCAD <strong>LT</strong> <strong>2009</strong> – VORSCHAU UND EINFÜHRUNG<br />
Abbildung 42. Optionen für geografische Positionen<br />
Mithilfe einer neuen Systemvariablen (GEOLATLONGFORMAT) können Sie das Format der Werte für Längen-<br />
<strong>und</strong> Breitengrad im Dialogfeld „Geografische Position“ sowie in der Koordinaten-Statusleiste im geografischen<br />
Modus festlegen. Auch die Sichtbarkeit des Markierungssymbols für die geografische Position lässt sich mithilfe<br />
der neuen Systemvariablen GEOMARKERVISIBILITY einstellen.<br />
Navigationsrad<br />
AutoCAD <strong>LT</strong> <strong>2009</strong> besitzt ein neues Werkzeug, mit dem das Navigieren auf Ihrer Zeichnung zum Kinderspiel<br />
wird. Mit dem Befehl „Wheel“ (Rad) wird das Navigationsrad am Cursor angezeigt, mit dem ein schneller Zugriff<br />
auf Zoom <strong>und</strong> Pan sowie die neue Funktion „Zurückspulen“ möglich ist.<br />
Abbildung 43. Navigationsrad<br />
Mithilfe des Rückspulwerkzeugs können Ansichten aus früheren Blickwinkeln angezeigt werden, sodass<br />
vorherige Ansichten, die erneut verwendet werden sollen, rasch wiederhergestellt werden können.<br />
www.autodesk.de/autocadlt Vertraulich – Unterliegt einer Geheimhaltungsvereinbarung
AUTOCAD <strong>LT</strong> <strong>2009</strong> – VORSCHAU UND EINFÜHRUNG<br />
Abbildung 44. Rückspulwerkzeug<br />
Bildreferenzen<br />
In AutoCAD <strong>LT</strong> <strong>2009</strong> können Sie Bilder einer Zeichnung als extern referenzierte Dateien zuordnen. Die neue<br />
Option „Attach Image“ (Bild zuordnen) befindet sich in der Dropdown-Liste der Palette für externe Referenzen.<br />
Alternativ können Sie den neuen Befehl BILDZUORDNEN verwenden.<br />
Abbildung 45. Option „Attach Image“ (Bild zuordnen)<br />
Nach dem Zuordnen eines Bilds können Sie das Bild mit dem Befehl BILDZUSCHNEIDEN in eine polygonale<br />
oder rechteckige Form zuschneiden. Anschließend lässt sich der Bildrahmen mit der Systemvariablen<br />
BILDRAHMEN ausschalten. Über das neue Dialogfeld „Image Adjust“ (Bild anpassen), das über den Befehl<br />
BILDANPASSEN zu erreichen ist, lassen sich Helligkeit, Kontrast <strong>und</strong> Fade des Bilds steuern. Darüber hinaus<br />
lässt sich die Bildwirkung über den Befehl BILDQUALITÄT regeln.<br />
www.autodesk.de/autocadlt Vertraulich – Unterliegt einer Geheimhaltungsvereinbarung
AUTOCAD <strong>LT</strong> <strong>2009</strong> – VORSCHAU UND EINFÜHRUNG<br />
Abbildung 46. Dialogfeld „Image Adjust“ (Bild anpassen)<br />
Nicht-rechteckige Ansichtsfenster<br />
AutoCAD <strong>LT</strong> <strong>2009</strong> ermöglicht mehr Kontrolle über die Anzeige von Layout-Ansichtsfenstern, da Sie jetzt nichtrechteckige<br />
Ansichtsfenster erstellen können. Über den Befehl MANSFEN können Sie im Kontextmenü die<br />
Option „Polygonal“ oder „Object“ (Objekt) wählen.<br />
Abbildung 47. Kontextmenü MANSFEN<br />
Mit der Option „Polygonal“ haben Sie die Möglichkeit, mittels mehrerer Punkte eine mehrseitige Form für das<br />
Ansichtsfenster festzulegen. Sie können aber auch ein Ansichtsfenster von fast beliebiger Form erstellen. Dazu<br />
nutzen Sie die Option „Object“ (Objekt) <strong>und</strong> wählen ein vorhandenes geschlossenes Objekt, z. B. einen Spline<br />
oder Kreis, aus.<br />
www.autodesk.de/autocadlt Vertraulich – Unterliegt einer Geheimhaltungsvereinbarung
AUTOCAD <strong>LT</strong> <strong>2009</strong> – VORSCHAU UND EINFÜHRUNG<br />
Abbildung 48. Beispiele für nicht-rechteckige Ansichtsfenster<br />
Vollständige Unterstützung von Farbe <strong>und</strong> Farbbüchern<br />
In AutoCAD <strong>LT</strong> <strong>2009</strong> besitzen Sie mehr Flexibilität bei der Festlegung von Farben. Das Dialogfeld „Select<br />
Color“ (Farbe auswählen) wurde überarbeitet <strong>und</strong> enthält jetzt neben dem schon bekannten „Index Color“<br />
(Indexfarbe) Registerkarten für True Color <strong>und</strong> Farbbücher.<br />
Abbildung 49. Dialogfeld „Select Color“ (Farbe auswählen)<br />
www.autodesk.de/autocadlt Vertraulich – Unterliegt einer Geheimhaltungsvereinbarung
AUTOCAD <strong>LT</strong> <strong>2009</strong> – VORSCHAU UND EINFÜHRUNG<br />
Felder<br />
Mit AutoCAD <strong>LT</strong> <strong>2009</strong> können Sie in Ihren Zeichnungen Felder erstellen. Felder, die in Text, Attribute oder<br />
Tabellen eingefügt werden können, lesen Daten aus diversen Quellen <strong>und</strong> aktualisieren sich selbst<br />
automatisch, wenn sich diese Daten ändern. Sie könnten beispielsweise ein Feld für das Datum <strong>und</strong> den<br />
Dateinamen in den Titelblock einfügen. Sie können mit Feldern auch Objekteigenschaften anzeigen lassen, wie<br />
die Fläche einer Schraffur oder den Durchmesser eines Kreises.<br />
Abbildung 50. Dialogfeld „Feld“<br />
Unterstützung für 64-Bit-Betriebssysteme<br />
AutoCAD <strong>LT</strong> <strong>2009</strong> ist als 32- <strong>und</strong> als 64-Bit-Version erhältlich. Die 64-Bit-Version unterstützt 64-Bit-Windows ® -<br />
Betriebssysteme mit 64-Bit-Chipsätzen von Intel ® oder AMD ® . Auf einem 64-Bit-System können Sie mit<br />
AutoCAD <strong>LT</strong> <strong>2009</strong> größere Datensätze bearbeiten.<br />
Fazit<br />
Mit den neuen <strong>und</strong> verbesserten Funktionen von AutoCAD <strong>LT</strong> <strong>2009</strong> erhalten Sie die Kombination einer<br />
modernen Oberfläche mit der Leistungsfähigkeit bei detailgenauen technischen Zeichnungen in 2D, die Sie von<br />
AutoCAD <strong>LT</strong> erwarten. Freuen Sie sich über mehr Produktivität bei der Auswahl von Zeichnungen, Layouts <strong>und</strong><br />
Befehlen mit weniger Mausklicks. Steigern Sie Ihre Konstruktionsflexibilität <strong>und</strong> verringern Sie die Fehlerquote<br />
dank der Verbesserungen an Ansichtsfenster, Layern, Farbe, Bild sowie der Unterstützung von Feldern.<br />
Autodesk, AutoCAD, AutoCAD <strong>LT</strong>, DWF, DWG <strong>und</strong> SteeringWheels sind Kennzeichen oder eingetragene Marken von Autodesk, Inc. in den USA <strong>und</strong>/oder anderen<br />
Ländern. Alle anderen Marken, Produktnamen <strong>und</strong> Kennzeichen sind Eigentum der jeweiligen Inhaber. Zu den Angaben in diesem Prospekt: Nach Redaktionsschluss<br />
dieser Schrift können sich an den Produkten Änderungen ergeben haben. Autodesk übernimmt keine Gewährleistung für die Richtigkeit der Angaben.<br />
© 2008 Autodesk, Inc. Alle Rechte vorbehalten.<br />
www.autodesk.de/autocadlt Vertraulich – Unterliegt einer Geheimhaltungsvereinbarung