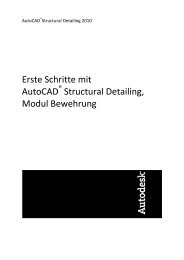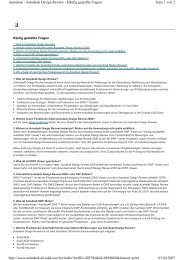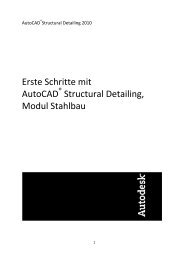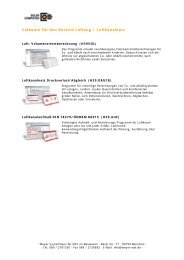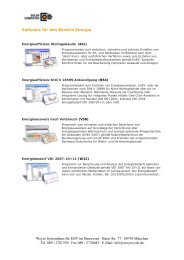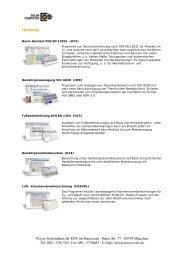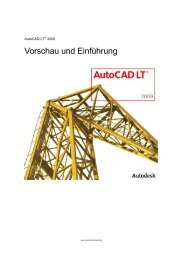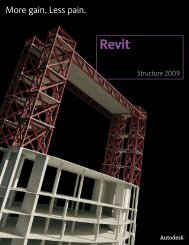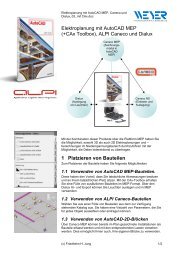Tutorial AutoCAD® Structural Detailing Modul Bewehrung 2010
Tutorial AutoCAD® Structural Detailing Modul Bewehrung 2010
Tutorial AutoCAD® Structural Detailing Modul Bewehrung 2010
Sie wollen auch ein ePaper? Erhöhen Sie die Reichweite Ihrer Titel.
YUMPU macht aus Druck-PDFs automatisch weboptimierte ePaper, die Google liebt.
AutoCAD <strong>Structural</strong> <strong>Detailing</strong> - <strong>Bewehrung</strong>- <strong>Tutorial</strong> Seite: 1<br />
<strong>Tutorial</strong><br />
<strong>AutoCAD®</strong><strong>Structural</strong> <strong>Detailing</strong><br />
<strong>Modul</strong> <strong>Bewehrung</strong> <strong>2010</strong><br />
© 2009 Autodesk, Inc. All rights reserved
Seite: 2 AutoCAD <strong>Structural</strong> <strong>Detailing</strong> - <strong>Bewehrung</strong>- Beispiele<br />
© 2009 Autodesk, Inc. All Rights Reserved. Except as otherwise permitted by Autodesk, Inc., this<br />
publication, or parts thereof, may not be reproduced in any form, by any method, for any purpose.<br />
Certain materials included in this publication are reprinted with the permission of the copyright<br />
holder.<br />
Disclaimer<br />
THIS PUBLICATION AND THE INFORMATION CONTAINED HEREIN IS MADE AVAILABLE<br />
BY AUTODESK, INC. “AS IS.” AUTODESK, INC. DISCLAIMS ALL WARRANTIES, EITHER<br />
EXPRESS OR IMPLIED, INCLUDING BUT NOT LIMITED TO ANY IMPLIED WARRANTIES<br />
OF MERCHANTABILITY OR FITNESS FOR A PARTICULAR PURPOSE REGARDING THESE<br />
MATERIALS.<br />
Trademarks<br />
The following are registered trademarks of Autodesk, Inc., in the USA and/or other countries:<br />
Autodesk Robot <strong>Structural</strong> Analysis, Autodesk Concrete Building Structures, Spreadsheet Calculator, ATC,<br />
AutoCAD, Autodesk, Autodesk Inventor, Autodesk (logo), Buzzsaw,<br />
Design Web Format, DWF, ViewCube, SteeringWheels, and Autodesk Revit.<br />
All other brand names, product names or trademarks belong to their respective holders.<br />
Third Party Software Program Credits<br />
ACIS Copyright© 1989-2001 Spatial Corp. Portions Copyright© 2002 Autodesk, Inc.<br />
Copyright© 1997 Microsoft Corporation. All rights reserved.<br />
International CorrectSpell Spelling Correction System© 1995 by Lernout & Hauspie Speech<br />
Products, N.V. All rights reserved.<br />
InstallShield 3.0. Copyright© 1997 InstallShield Software Corporation. All rights reserved.<br />
PANTONE® and other Pantone, Inc. trademarks are the property of Pantone, Inc.© Pantone, Inc.,<br />
2002.<br />
Portions Copyright© 1991-1996 Arthur D. Applegate. All rights reserved.<br />
Portions relating to JPEG © Copyright 1991-1998 Thomas G. Lane. All rights reserved. Portions of<br />
this software are based on the work of the Independent JPEG Group.<br />
Portions relating to TIFF © Copyright 1997-1998 Sam Leffler. © Copyright 1991-1997 Silicon<br />
Graphics, Inc. All rights reserved.<br />
Government Use<br />
Use, duplication, or disclosure by the U.S. Government is subject to restrictions as set forth in<br />
FAR 12.212 (Commercial Computer Software-RestricteRights) and DFAR 227.7202 (Rights in<br />
Technical Data and Computer Software), as applicable.<br />
© 2009 Autodesk, Inc. All rights reserved
AutoCAD <strong>Structural</strong> <strong>Detailing</strong> - <strong>Bewehrung</strong>- <strong>Tutorial</strong> Seite: 3<br />
1. ANWENDUNGSBEISPIEL FÜR DAS AUTOCAD<br />
STRUCTURAL DETAILING - BEWEHRUNGSPROGRAMM<br />
AutoCAD <strong>Structural</strong> <strong>Detailing</strong> – <strong>Bewehrung</strong> wird angewandt, um <strong>Bewehrung</strong>pläne von typischen<br />
Stahlbetonstrukturen zu erstellen, hier ein einfacher Rahmen. In diesem Beispiel, wird Schritt für<br />
Schritt der Arbeitsablauf für Modellierung und Bearbeitung der <strong>Bewehrung</strong>, ebenso wie die Anordnung<br />
der erzeugten Elemente im endgültigen Plan gezeigt.<br />
Um dieses Dokument zu verwenden, folgende Anwendungsregeln beachten:<br />
Jedes Icon – Das Icon mit der linken Maustaste anklicken.<br />
{x} - die ‘x’ Option aus dem Dialog wählen.<br />
text – Den unterstrichenen Text in der Befehlszeile des Programms eingeben und dann Eingabe<br />
drücken<br />
LMK and RMK – die Maustasten verwenden (Linker Mausklick, bzw. rechter Mausklick).<br />
HINWEIS: In diesem Beispiel werden die deutschen Normen verwendet.<br />
Um AutoCAD <strong>Structural</strong> <strong>Detailing</strong> – <strong>Bewehrung</strong> zu starten, auf dem Desktop anklicken (oder<br />
das Start-Menü anklicken > AutoCAD <strong>Structural</strong> <strong>Detailing</strong>), und dann das <strong>Bewehrung</strong>modul wählen.<br />
Das Programm enthält Optionen (wie Ausklappmenüs und zusätzliche Werkzeugkästen,<br />
Registerkarten und das Objektüberprüfungsfenster), um <strong>Bewehrung</strong>pläne zu erstellen.<br />
1.1. Schalungskanten<br />
1. (Träger)<br />
Befehl Beschreibung<br />
Der Träger-Dialog wird angezeigt, in dem Schalungskanten<br />
eines Stahlbetonträgers definiert werden können. In dieser<br />
Übung wird ein Einfeldträger mit einem rechteckigen<br />
Querschnitt gewählt. Im Träger-Dialog werden die<br />
Parameter wie unten gezeigt festgelegt.<br />
© 2009 Autodesk, Inc. All rights reserved
Seite: 4 AutoCAD <strong>Structural</strong> <strong>Detailing</strong> - <strong>Bewehrung</strong>- Beispiele<br />
2. OK Die Definition der Trägerdimensionen ist abgeschlossen,<br />
und der Träger-Dialog wird geschlossen.<br />
3. Im Zeichenbereich LMK, um<br />
den Einfügepunkt des Trägers<br />
festzulegen.<br />
Eine Zeichnung der Schalungskanten des definierten<br />
Trägers B1 wird im Modellbereich angezeigt.<br />
© 2009 Autodesk, Inc. All rights reserved
AutoCAD <strong>Structural</strong> <strong>Detailing</strong> - <strong>Bewehrung</strong>- <strong>Tutorial</strong> Seite: 5<br />
4. (Stütze)<br />
5.<br />
Der Stützen-Dialog wird angezeigt, in dem die<br />
Schalungskanten von einer Stahlbetonstütze definiert<br />
werden.<br />
Es wird eine Stütze mit einem rechteckigem Querschnitt<br />
gewählt. Im Stützen-Dialog werden die Parameter<br />
festgelegt wie unten gezeigt.<br />
6. OK Die Definition der Stützendimensionen ist abgeschlossen,<br />
und der Stützen-Dialog wird geschlossen.<br />
7. Im Zeichenbereich, LMK um<br />
den Einfügepunkt der Stütze<br />
festzulegen.<br />
8. (Verschieben)<br />
9. (Spiegeln)<br />
10. (Stutzen) und (Dehnen)<br />
Eine Zeichnung der Schalungskanten der Stütze S1 wird im<br />
Modellbereich angezeigt.<br />
Die normalen <strong>AutoCAD®</strong> Ändern Befehle nutzen, um einen<br />
Rahmen zu erstellen:<br />
Die Stütze S1 wählen, und so verschieben, dass<br />
sie unterhalb des linken Trägerendes angeordnet<br />
ist.<br />
Die Stütze wählen, und in der Ändern<br />
Werkzeugleiste (Spiegeln) anklicken.<br />
Den Mittelpunkt des Trägers als ersten Punkt der<br />
Spiegelachse anklicken.<br />
Den Cursor rechtwinklig zum Träger nach unten<br />
ziehen und klicken, um den zweiten Punkt der<br />
Spiegelachse festzulegen.<br />
Bei der Frage, ob die ursprünglichen Objekte<br />
gelöscht werden sollen, sicher stellen, dass Nein<br />
voreingestellt ist und Eingabe drücken..<br />
Die Stutzen und Dehnen Werkzeuge benutzen, um<br />
den Rahmen R1, wie unten gezeigt, zu erstellen.<br />
© 2009 Autodesk, Inc. All rights reserved
Seite: 6 AutoCAD <strong>Structural</strong> <strong>Detailing</strong> - <strong>Bewehrung</strong>- Beispiele<br />
11. (Zoom Grenzen)<br />
Die Symbole der Achsen ändern:<br />
12. (Zoom Fenster)<br />
13. LMK Achse 1<br />
Die Zeichnung wurde so groß wie möglich vergrößert, dass<br />
noch alle gezeichneten Elemente angezeigt werden.<br />
In den Querschnitt der Stütze S1 zoomen.<br />
14. RMK>Bearbeitung Der Achsen-Dialog wird angezeigt.<br />
15. Für Index, I eingeben Der Index der Achse ändert sich zu I.<br />
16. (Zoom Grenzen)<br />
17. (Zoom Fenster)<br />
18. LMK Achse 1<br />
Alle Zeichnungselemente werden angezeigt.<br />
In den Querschnitt der Stütze S2 zoomen.<br />
19. RMK>Bearbeitung Der Achsen-Dialog wird angezeigt.<br />
20. Für Index, II eingeben Der Index der Achse ändert sich zu II.<br />
21. (Zoom Grenzen)<br />
Träger B1<br />
Stütze S1 Stütze S2<br />
Alle Zeichnungselemente werden angezeigt.<br />
© 2009 Autodesk, Inc. All rights reserved
AutoCAD <strong>Structural</strong> <strong>Detailing</strong> - <strong>Bewehrung</strong>- <strong>Tutorial</strong> Seite: 7<br />
22. (Zoom Fenster)<br />
23. (Achsen einfügen)<br />
Rechts in den Querschnitt des Trägers zoomen.<br />
Vertikale Symmetrieachse des Trägerquerschnitts<br />
erstellen.<br />
24. A Das Achsensymbol wird angezeigt, bezeichnet wie<br />
angegeben.<br />
25. LMK, um den Anfangspunkt der<br />
Achse festzulegen.<br />
26. LMK, um den Endpunkt der<br />
Achse festzulegen, and Eingabe<br />
drücken.<br />
Definiert den Anfang der Achse.<br />
Definiert das Ende der Achse (Position der<br />
Achsbeschriftung).<br />
1.2. Träger B1 – Definition der <strong>Bewehrung</strong><br />
Befehl Beschreibung<br />
Bügelbewehrung - <strong>Bewehrung</strong> Nr. 1:<br />
1. (Bügel-<strong>Bewehrung</strong>)<br />
2.<br />
3. Parameter festlegen:<br />
8 als Durchmesser,<br />
0.032 als Betonüberdeckung,<br />
B500A für die Stahlgüte<br />
4. (Diagonal)<br />
5. Im Zeichenbereich, LMK auf<br />
Punkte A and B (unten gezeigt).<br />
Der Bügel-<strong>Bewehrung</strong>s–Dialog wird angezeigt, in dem die<br />
<strong>Bewehrung</strong>sstähle im Querschnitt eines<br />
Stahlbetonstrukturelementes erzeugt werden.<br />
Die Biegeform als rechteckigen Bügel festlegen.<br />
Definiert <strong>Bewehrung</strong>parameter.<br />
Wenn die Methode der <strong>Bewehrung</strong>definition gewählt ist,<br />
wird der Bügel-<strong>Bewehrung</strong>s-Dialog geschlossen.<br />
Die charakteristischen Punkte des Querschnitts werden<br />
festgelegt, mittels derer die Bügelform innerhalb der<br />
angezeigten Diagonale erstellt wird. Der <strong>Bewehrung</strong>-<br />
Angaben-Dialog wird angezeigt.<br />
6. OK Die voreingestellten Parameter der <strong>Bewehrung</strong>beschriftung<br />
belassen und den <strong>Bewehrung</strong>sangaben-Dialog schließen.<br />
Sie werden aufgefordert (in der Befehlszeile) den<br />
Anfangspunkt der Beschriftung zu wählen.<br />
7. LMK um den Punkt für die<br />
Zielposition der<br />
<strong>Bewehrung</strong>beschriftung<br />
anzugeben, and Eingabe<br />
drücken<br />
Definiert den Einfügepunkt der <strong>Bewehrung</strong>beschriftung,<br />
und beendet die Definition des <strong>Bewehrung</strong> Nr.1.<br />
© 2009 Autodesk, Inc. All rights reserved
Seite: 8 AutoCAD <strong>Structural</strong> <strong>Detailing</strong> - <strong>Bewehrung</strong>- Beispiele<br />
[Querschnitt des Trägers B1]<br />
Bügelbewehrung – Verlegung der <strong>Bewehrung</strong> Nr. 1:<br />
8. (Zoom Grenzen)<br />
Die Zeichnung wird so groß wie möglich vergrößert, dass<br />
noch alle gezeichneten Elemente angezeigt werden.<br />
9. LMK auf die <strong>Bewehrung</strong> Nr. 1 Den Bügel zur Bearbeitung wählen.<br />
10. (<strong>Bewehrung</strong>sverlegung)<br />
11. (Linear)<br />
12. (Manuell)<br />
13.<br />
Der <strong>Bewehrung</strong>velegungs-Dialog wird angezeigt.<br />
Der lineare Verlegungstyp verteilt die <strong>Bewehrung</strong> entlang<br />
einer gewählten Linie oder einer Linie, die durch zwei<br />
angezeigte Punkte definiert wird.<br />
Diese Verlegungsmethode definiert den <strong>Bewehrung</strong>abstand<br />
durch Angabe der Abstände mit Bezug auf den Basispunkt.<br />
Die Ansichtsrichtung definiert die Art der graphischen<br />
Anzeige eines verlegten <strong>Bewehrung</strong>sstahls.<br />
14. OK Die voreingestellten Parameter der <strong>Bewehrung</strong>verlegung<br />
belassen, und den Dialog schließen.<br />
Sie werden aufgefordert (in der Befehlszeile) den<br />
Anfangspunkt der Verlegung zu wählen.<br />
15. LMK auf den charakteristischen<br />
Punkt C (mit der Zeichnung<br />
unten vergleichen)<br />
16. LMK auf den charakteristischen<br />
Punkt D<br />
Definiert den Anfangspunkt der <strong>Bewehrung</strong>verlegung. Sie<br />
werden aufgefordert (in der Befehlszeile) den Endpunkt<br />
der Verlegung zu wählen. Die Verlegungsgrenzen werden<br />
in der Zeichnung unten angezeigt.<br />
Definiert den Endpunkt der <strong>Bewehrung</strong>verlegung. Sie<br />
werden aufgefordert (in der Befehlszeile) die Position des<br />
ersten <strong>Bewehrung</strong>sstahls zu wählen. Der Pfeil zeigt die<br />
Richtung der Verlegung.<br />
© 2009 Autodesk, Inc. All rights reserved
AutoCAD <strong>Structural</strong> <strong>Detailing</strong> - <strong>Bewehrung</strong>- <strong>Tutorial</strong> Seite: 9<br />
17. 0.02 Die Position des ersten Bügels in the Verlegung (20mm<br />
vom Anfangspunkt der Verlegung) festlegen.<br />
18. 7*0.16 Bestimmt die Anzahl und den Abstand der Bügel im ersten<br />
Bereich.<br />
19. 5*0.25 Bestimmt die Anzahl und den Abstand der Bügel im<br />
zweiten Bereich.<br />
20. RMK, und Spiegeln anklicken. Dies aus dem Kontextmenü zu wählen ergibt ein<br />
Spiegelbild der definierten <strong>Bewehrung</strong>sverlegung.<br />
21. Eingabe Der <strong>Bewehrung</strong>angaben-Dialog wird angezeigt.<br />
22. OK Die voreingestellten Parameter der <strong>Bewehrung</strong>beschriftung<br />
belassen, und den <strong>Bewehrung</strong>sangaben-Dialog schließen.<br />
Sie werden aufgefordert (in der Befehlszeile) die Position<br />
der Verlegelinie zu wählen.<br />
23. LMK auf einen beliebigen Punkt Dieser Punkt definiert die Position der<br />
<strong>Bewehrung</strong>sverlegelinie. Als nächstes wird die Position der<br />
Beschriftung definiert.<br />
24. LMK auf einen beliebigen Punkt Dieser Punkt definiert die Position der Beschriftung.<br />
25. Eingabe Fügt die Beschriftung der <strong>Bewehrung</strong>sverlegung ein,<br />
welche die Definition der Verlegung von Stabstahl Nr.1<br />
vervollständigt.<br />
Träger Hauptbewehrung - Stabstahl Nr. 2:<br />
26. (Hauptbewehrung)<br />
Der Hauptbewehrungs-Dialog wird angezeigt, in dem mit<br />
der Definition von Stabstahl Nr.2 begonnen wird. Die<br />
Parameter wie unten gezeigt festlegen.<br />
© 2009 Autodesk, Inc. All rights reserved
Seite: 10 AutoCAD <strong>Structural</strong> <strong>Detailing</strong> - <strong>Bewehrung</strong>- Beispiele<br />
27. (2 Punkte)<br />
28. LMK auf den charakteristischen<br />
Punkt E<br />
Wenn die Methode der <strong>Bewehrung</strong>sdefinition gewählt ist,<br />
wird der Hauptbewehrungs-Dialog geschlossen, und sie<br />
werden aufgefordert den Anfangspunkt zu wählen.<br />
Den Anfangspunkt wählen. Als nächstes wird der Endpunkt<br />
gewählt.<br />
29. LMK auf Punkt F Den Endpunkt wählen. Der <strong>Bewehrung</strong>sangaben-Dialog<br />
wird angezeigt.<br />
30. OK Die voreingestellten Parameter der <strong>Bewehrung</strong>beschriftung<br />
belassen, und den <strong>Bewehrung</strong>sangaben-Dialog schließen.<br />
31. LMK auf den Punkt, der die<br />
Zielposition der<br />
<strong>Bewehrung</strong>sbeschriftung<br />
bestimmt, und Eingabe drücken.<br />
Träger Hauptbewehrung - Stabstahl Nr. 3:<br />
32. (Hauptbewehrung)<br />
Definiert den Einfügepunkt der <strong>Bewehrung</strong>sbeschriftung,<br />
und vervollständigt die Definition des geraden Stabstahls.<br />
Der Hauptbewehrungs-Dialog wird angezeigt, in dem mit<br />
der Definition von Stabstahl Nr.3 begonnen wird. Die<br />
Parameter wie unten gezeigt festlegen.<br />
© 2009 Autodesk, Inc. All rights reserved
AutoCAD <strong>Structural</strong> <strong>Detailing</strong> - <strong>Bewehrung</strong>- <strong>Tutorial</strong> Seite: 11<br />
33. (2 Punkte)<br />
Die Art der <strong>Bewehrung</strong>sdefinition wird gewählt. Sie werden<br />
aufgefordert den Anfangspunkt zu wählen.<br />
34. LMK auf den charakteristischen Den Anfangspunkt wählen. Als nächstes wird der Endpunkt<br />
Punkt G (wie auf der Zeichnung<br />
unten)<br />
gewählt.<br />
35. RMK, und Seite anklicken Wenn dies aus dem Kontextmenü gewählt wird, wechselt<br />
die Position des definierten Stabstahls Nr.3 bezogen auf<br />
den Trägerrand.<br />
36. LMK auf Punkt H Den Endpunkt wählen. Der <strong>Bewehrung</strong>sangaben-Dialog<br />
wird angezeigt.<br />
37. OK Die voreingestellten Parameter der <strong>Bewehrung</strong>beschriftung<br />
belassen, und den <strong>Bewehrung</strong>sangaben-Dialog schließen.<br />
38. LMK auf den Punkt, der die<br />
Zielposition der<br />
<strong>Bewehrung</strong>sbeschriftung<br />
bestimmt, und Eingabe drücken.<br />
Träger Hauptbewehrung - Stabstahl Nr. 4:<br />
39.<br />
40. (Hauptbewehrung)<br />
41.<br />
Definiert den Einfügepunkt der <strong>Bewehrung</strong>sbeschriftung,<br />
und vervollständigt die Definition des geraden Stabstahls<br />
Nr.3.<br />
<strong>AutoCAD®</strong> Werkzeuge verwenden, die Punkte 1, 2, 3, 5<br />
wählen (in der Zeichnung unten gezeigt) dies verbessert<br />
die Stabstahldefinition.<br />
Der Hauptbewehrung-Dialog wird angezeigt, in dem mit der<br />
Definition des Stabstahls Nr. 4 begonnen wird.<br />
Wählt die Parameter dieser Biegeform und ändert den<br />
Inhalt des Dialogs. Die Parameter wie unten gezeigt<br />
festlegen.<br />
© 2009 Autodesk, Inc. All rights reserved
Seite: 12 AutoCAD <strong>Structural</strong> <strong>Detailing</strong> - <strong>Bewehrung</strong>- Beispiele<br />
42. (Punkte)<br />
43. LMK auf den charakteristischen<br />
Punkt Nr. 1<br />
(siehe Zeichnung unten)<br />
Die Art der <strong>Bewehrung</strong>sdefinition wird gewählt. Sie werden<br />
aufgefordert den Anfangspunkt zu wählen..<br />
Wählt den Anfangspunkt, und sie werden aufgefordert die<br />
nächste Ecke zu wählen.<br />
44. LMK auf Punkt Nr. 2 Den nächsten Punkt wählen (Punkt der ersten Biegung),<br />
und sie werden aufgefordert die nächste Ecke zu wählen.<br />
45. LMK auf Punkt Nr. 3 Den nächsten Punkt wählen (Punkt der zweiten Biegung),<br />
und sie werden aufgefordert die nächste Ecke zu wählen.<br />
46. RMK, und Seite anklicken Wenn dies aus dem Kontextmenü gewählt wird, wechselt<br />
die Position der definierten <strong>Bewehrung</strong> Nr.4 bezogen auf<br />
den Trägerrand<br />
47. LMK auf Punkt Nr. 4 Den nächsten Punkt wählen (Punkt der dritten Biegung),<br />
und sie werden aufgefordert die nächste Ecke zu wählen.<br />
48. LMK auf Punkt Nr. 5, und dann<br />
Eingabe drücken<br />
Den letzten Punkt wählen, vervollständigt die Definition des<br />
Stabstahls Nr.4. Der <strong>Bewehrung</strong>angaben-Dialog wird<br />
angezeigt.<br />
49. OK Die voreingestellten Parameter der <strong>Bewehrung</strong>beschriftung<br />
belassen und den <strong>Bewehrung</strong>sangaben-Dialog schließen.<br />
Sie werden aufgefordert (in der Befehlszeile) den<br />
Anfangspunkt der Beschriftung zu wählen.<br />
50. LMK auf den Punkt, der die<br />
Zielposition der<br />
<strong>Bewehrung</strong>sbeschriftung<br />
bestimmt, und Eingabe drücken.<br />
Definiert den Einfügepunkt der <strong>Bewehrung</strong>beschriftung,<br />
und vervollständigt die Definition des <strong>Bewehrung</strong>sstahles..<br />
© 2009 Autodesk, Inc. All rights reserved
AutoCAD <strong>Structural</strong> <strong>Detailing</strong> - <strong>Bewehrung</strong>- <strong>Tutorial</strong> Seite: 13<br />
51. (Globale Einstellungen)<br />
52. LMK auf die <strong>Bewehrung</strong>seinstellungen<br />
53. Für Durchmesser der gebogenen<br />
Stähle anzeigen als, [mm]<br />
wählen (wie in der Zeichnung<br />
rechts)<br />
Der Optionen-Dialog wird angezeigt.<br />
Wählt die Option der allgemeinen Einstellungen des<br />
<strong>Bewehrung</strong>moduls.<br />
Ändert die Methode der Definition der Durchmesser von<br />
gebogenen Stabstählen.<br />
54. OK Belässt die Änderungen, und schließt den Optionen-Dialog.<br />
55. (Biegedurchmesser)<br />
Ändert die Biegedurchmesser der <strong>Bewehrung</strong> Nr. 4.<br />
Sie werden aufgefordert den Biegedurchmesser zu ändern.<br />
56. RMK, und Global anklicken Nach dieser Wahl aus dem Kontextmenü werden Sie<br />
aufgefordert ein Objekt zu wählen.<br />
57. LMK auf <strong>Bewehrung</strong>sstahl Nr. 4 Wählt den <strong>Bewehrung</strong>sstahl für den der Biegedurchmesser<br />
gllobal geändert werden soll. Sie werden aufgefordert den<br />
neuen Biegedurchmesser einzugeben.<br />
58. 300 Ändert den Biegedurchmesser und vervollständigt die<br />
Bearbeitung des Biegedurchmessers des<br />
<strong>Bewehrung</strong>sstahles.<br />
Träger Hauptbewehrung - Stabstahl Nr. 5:<br />
59.<br />
60. (Hauptbewehrung)<br />
Im Zeichenbereich <strong>AutoCAD®</strong> Werkzeuge verwenden, um<br />
die Punkte J and K zu definieren (in der Zeichnung unten<br />
gezeigt) die während der Definition des Stabstahls Nr. 5<br />
gebraucht werden.<br />
Der Hauptbewehrungs-Dialog wird angezeigt, in dem mit<br />
der Definition des Stabstahls Nr. 5 begonnen wird.<br />
Parameter festlegen wie unten gezeigt.<br />
© 2009 Autodesk, Inc. All rights reserved
Seite: 14 AutoCAD <strong>Structural</strong> <strong>Detailing</strong> - <strong>Bewehrung</strong>- Beispiele<br />
61. (2 Punkte)<br />
62. LMK auf den charakteristischen<br />
Punkt J<br />
(siehe Zeichnung unten)<br />
Wählt die Methode der <strong>Bewehrung</strong>definition. Der folgende<br />
Text erscheint in der Befehlszeile: Anfangspunkt wählen.<br />
Wählt den Anfangspunkt, und Sie werden aufgefordert den<br />
Endpunkt zu wählen.<br />
63. LMK auf Punkt K Wählt den Endpunkt. Der <strong>Bewehrung</strong>sangaben-Dialog wird<br />
angezeigt.<br />
64. Für Anzahl 2 eingeben Definiert die Anzahl des Stabstahls Nr.5. Weil dieser Stab<br />
nicht in der Form von Punktbewehrung im Querschnitt<br />
dargestellt wurde, muss die Anzahl so festgelegt werden.<br />
65. OK Die voreingestellten Parameter der <strong>Bewehrung</strong>beschriftung<br />
belassen und den <strong>Bewehrung</strong>sangaben-Dialog schließen.<br />
66. LMK auf den Punkt, der die<br />
Zielposition der<br />
<strong>Bewehrung</strong>sbeschriftung<br />
bestimmt, und Eingabe drücken<br />
Definiert den Einfügepunkt der <strong>Bewehrung</strong>beschriftung,<br />
und vervollständigt die Definition des gersden Stabstahls<br />
Nr. 5.<br />
© 2009 Autodesk, Inc. All rights reserved
AutoCAD <strong>Structural</strong> <strong>Detailing</strong> - <strong>Bewehrung</strong>- <strong>Tutorial</strong> Seite: 15<br />
67. (Betondeckung bearbeiten)<br />
68. RMK, und Benutzerdefiniert<br />
anklicken<br />
Startet die Änderung der Betondeckung der Enden des<br />
Stabstahls Nr. 5. . Sie werden aufgefordert die<br />
Änderung der Betondeckung einzugeben.<br />
Nach dieser Wahl aus dem Kontextmenü werden Sie<br />
aufgefordert ein Segment zu wählen.<br />
69. LMK auf Stabstahl Nr. 5 Ein Symbol (zwei Pfeile) für die Betondeckung des ersten<br />
Stabstahlendes wird in der Nähe des Punktes J angezeigt.<br />
Sie werden aufgefordert die Betondeckung einzugeben.<br />
70. 0.1 Bestimmt eine neue Betondeckung am Anfang des<br />
Stabstahls (100mm) an der angezeigten Position. Nach<br />
dem Eingabe Drücken ändert sich die Markierung für die<br />
Betondeckung, und Sie werden aufgefordert, die<br />
Betondeckung für das Segment zu definieren.<br />
71. Eingabe Belässt die the vorhandene Betondeckung des<br />
Stabstahlsegments.<br />
72. LMK auf das of Stabstahl no. 5 A symbol (two arrows) of the Betondeckung am zweiten<br />
Stabstahlende wird angezeigt in der Nähe von Punkt K. Sie<br />
werden aufgefordert die Betondeckung einzugeben.<br />
73. 0.1 Definiert eine neue Betondeckung am Ende des Stabstahls,<br />
und vervollständigt die Bearbeitung der Betondeckung des<br />
Stabstahls Nr.5.<br />
74. (Spiegeln)<br />
75. (<strong>Bewehrung</strong>sangaben)<br />
76. LMK auf die Beschriftung des<br />
Stabstahls Nr. 4 (in der Nähe<br />
von Stütze S2)<br />
Mit der vorher verwendeten Methode die Stabstähle Nr. 4<br />
und 5 (mit Beschriftung) an der Symmetrieachse des<br />
Trägers spiegeln.<br />
Startet die Bearbeitung der <strong>Bewehrung</strong>beschriftung. Sie<br />
werden aufgefordert ein Objekt zu wählen.<br />
Wählt die zu ändernde Beschriftung. Der<br />
<strong>Bewehrung</strong>sangaben-Dialog wird angezeigt.<br />
77. Für Anzahl 3 eingeben Definiert die Anzahl der Stäbe des <strong>Bewehrung</strong>sstabes Nr.<br />
4. Es ist nicht notwendig einen weiteren Trägerquerschnitt<br />
zu zeichnen, um den Stabstahl 4 im Schnitt zu zeigen.<br />
78. Schließen Die voreingestellten Parameter der <strong>Bewehrung</strong>beschriftung<br />
belassen und den <strong>Bewehrung</strong>sangaben-Dialog schließen.<br />
79. Das selbe Verfahren anwenden,<br />
um die <strong>Bewehrung</strong>beschriftung<br />
für Stabstahl Nr. 5 zu ändern.<br />
Vervollständigt die Definition der <strong>Bewehrung</strong> des Trägers in<br />
der Ansicht. Diese <strong>Bewehrung</strong> wird in der Zeichnung unten<br />
gezeigt.<br />
© 2009 Autodesk, Inc. All rights reserved
Seite: 16 AutoCAD <strong>Structural</strong> <strong>Detailing</strong> - <strong>Bewehrung</strong>- Beispiele<br />
<strong>Bewehrung</strong> im Querschnitt A-A – Verlegung von Stabstahl Nr. 2:<br />
80. (Zoom Fenster)<br />
81. (<strong>Bewehrung</strong>-Punkt)<br />
In den Querschnitt A-A durch den Träger zoomen.<br />
Sie werden aufgefordert einen Stab zu wählen.<br />
82. LMK auf Stabstahl Nr. 2 Stabstahl Nr. 2 wählen, und es wird der <strong>Bewehrung</strong>-Punkt-<br />
Dialog angezeigt.<br />
83.<br />
84. (ganzes Segment)<br />
85. LMK auf das obere Segment<br />
von Stabstahl Nr. 1<br />
Wählt den regulären Verlegetyp der <strong>Bewehrung</strong>sverlegung.<br />
Wählt die Methode der <strong>Bewehrung</strong>sverlegung, und schließt<br />
den <strong>Bewehrung</strong>-Punk-Dialog. Sie werden aufgefordert ein<br />
Stabstahlsegment zu wählen.<br />
Wählt ein Stabstahlsegment entlang dessen die <strong>Bewehrung</strong><br />
als Punkt gezeichnet wird. Die definierte <strong>Bewehrung</strong> wird<br />
auf der inneren Seite des gewählten <strong>Bewehrung</strong>sstahls<br />
angezeigt.<br />
86. Eingabe Zeichnet die Punktbewehrung, und es wird der <strong>Bewehrung</strong>-<br />
Punkt-Dialog angezeigt.<br />
87. OK Belässt die <strong>Bewehrung</strong>parameter, und der <strong>Bewehrung</strong>-<br />
Punkt-Dialog wird geschlossen. Der Stabstahlverlegung-<br />
Beschriftung- Dialog wird angezeigt.<br />
88. Für die Beschriftung, LMK auf Wählt den Beschriftungstyp.<br />
89. OK Belässt die Beschriftungparameter, und schließt den<br />
<strong>Bewehrung</strong>beschriftungs-Dialog. Sie werden aufgefordert<br />
Position der Verlegelinie zu wählen.<br />
90. LMK auf den Punkt, der die<br />
Position der Verlegungslinie<br />
bestimmt.<br />
91. LMK auf Punkt, der die<br />
Zielposition der<br />
<strong>Bewehrung</strong>beschriftung<br />
bestimmt, dann Eingabe<br />
drücken<br />
Definiert die Position der Verlegelinie. Sie werden<br />
aufgefordert die Beschriftungsposition festzulegen.<br />
Definiert den Einfügepunkt der <strong>Bewehrung</strong>sbeschriftung,<br />
und vervollständigt die Definition der Verlegung des<br />
Stabstahls Nr. 2 im Schnitt.<br />
© 2009 Autodesk, Inc. All rights reserved
AutoCAD <strong>Structural</strong> <strong>Detailing</strong> - <strong>Bewehrung</strong>- <strong>Tutorial</strong> Seite: 17<br />
<strong>Bewehrung</strong>in the Querschnitt A-A – Verlegung of Stabstahl no. 3:<br />
92. (<strong>Bewehrung</strong>-Punkt)<br />
Sie werden aufgefordert einen Stabstahl zu wählen.<br />
93. LMK auf Stabstahl Nr. 3 Wählt Stabstahl Nr. 3, und es wird der <strong>Bewehrung</strong>-Punkt-<br />
Dialog angezeigt.<br />
94. (Ganzes Segment)<br />
95. LMK auf das untere Segment<br />
von <strong>Bewehrung</strong>sstahl Nr. 1<br />
Wählt die Methode der <strong>Bewehrung</strong>sverlegung, und schließt<br />
den <strong>Bewehrung</strong>-Punkt-Dialog. Sie werden aufgefordert ein<br />
Stabstahlsegment zu wählen.<br />
Wählt ein Stabstahlsegment entlang dessen die<br />
Punktbewehrung gezeichnet wird.<br />
96. RMK, und Anzahl anklicken Wenn dies aus dem Kontextmenü gewählt ist, werden Sie<br />
aufgefordert, die Anzahl einzugeben.<br />
97. 3 Legt die Anzahl der Stabstähle fest.<br />
98. 0.15 Legt den Stabstahlabstand fest.<br />
99. Eingabe Zeichnet die Punktbewehrung, und es wird der <strong>Bewehrung</strong>-<br />
Punkt-Dialog angezeigt.<br />
100. OK Belässt die <strong>Bewehrung</strong>sparameter, und schließt den<br />
<strong>Bewehrung</strong>-Punkt-Dialog. Der Stabstahlverlegung-<br />
Beschriftung- Dialog wird angezeigt.<br />
101. Für die Beschriftung, LMK auf<br />
und Abstand<br />
ausschalten<br />
Wählt den Beschriftungstyp ohne Abstandsangabe für die<br />
definierte <strong>Bewehrung</strong>.<br />
102. OK Belässt die Beschriftungparameter, und schließt den<br />
<strong>Bewehrung</strong>beschriftungs-Dialog. Sie werden aufgefordert<br />
Position der Verlegelinie zu wählen.<br />
103. LMK auf den Punkt, der die<br />
Position der Verlegelinie<br />
bestimmt<br />
104. LMK auf Punkt, der die<br />
Zielposition der<br />
<strong>Bewehrung</strong>beschriftung<br />
bestimmt, dann Eingabe<br />
drücken<br />
Definiert die Position der Verlegelinie. Sie werden<br />
aufgefordert die Beschriftungsposition festzulegen.<br />
Definiert den Einfügepunkt der <strong>Bewehrung</strong>sbeschriftung,<br />
und vervollständigt die Definition der Verlegung des<br />
Stabstahls Nr. 3 im Schnitt.<br />
.<br />
© 2009 Autodesk, Inc. All rights reserved
Seite: 18 AutoCAD <strong>Structural</strong> <strong>Detailing</strong> - <strong>Bewehrung</strong>- Beispiele<br />
Schnitt B-B durch Träger B1:<br />
105. (Zoom Grenzen)<br />
106. (Kopieren)<br />
107. (Fügt ein Schnittsymbol<br />
ein)<br />
[Schnitt A-A von Träger B1]<br />
Die Zeichnung wird so groß wie möglich vergrößert, dass<br />
noch alle gezeichneten Elemente angezeigt werden.<br />
Mit dem <strong>AutoCAD®</strong> Kopieren Befehl, den Schnitt A-A des<br />
Trägers (ohne seine Bezeichnung) kopieren. Die Kopie<br />
einfügen. Als nächstes zum exististierenden Schnitt.<br />
Beginnt mit dem Hinzufügen einer Bezeichnug für den<br />
nächsten Trägerschnitt. Sie werden aufgefordert eine<br />
Schnittbezeichnung einzugeben.<br />
108. B Fügt die Bezeichnung zum definierten Schnitt hinzu. Sie<br />
werden dann aufgefordert den ersten Punkt zu wählen.<br />
109. LMK auf einen Punkt unterhalb<br />
der unteren Kante des Träger in<br />
der Rahmenecke.<br />
110. LMK auf einen Punkt oberhalb<br />
der oberen Kante des Trägers<br />
111. LMK oberhalb des neuen<br />
Trägerschnitts.<br />
112. LMK auf die Beschriftung des<br />
<strong>Bewehrung</strong>sstahls<br />
Schnitt B-B<br />
Nr. 1 im<br />
Wählt den ersten Punkt der Schnittbezeichnung. Sie<br />
werden aufgefordert den zweiten Punkt zu wählen.<br />
Wählt den nächsten Punkt. Sie werden dann aufgefordert<br />
die Position der Schnittbeschriftung festzulegen.<br />
Fügt die Schnittbezeichnung B-B über dem Schnitt ein.<br />
Wählt die <strong>Bewehrung</strong>beschriftung.<br />
113. RMK, und Ändern anklicken Wenn dies aus dem Kontextmenü gewählt ist, öffnet sich<br />
der <strong>Bewehrung</strong>sbeschriftung-Dialog.<br />
114. Aktiv ausschalten (Direkt neben<br />
der <strong>Bewehrung</strong>sposition)<br />
Ändert die <strong>Bewehrung</strong>sposition in inaktiv, so wird sicher<br />
gestellt, dass der <strong>Bewehrung</strong>sstahl Nr. 1 nicht mehrmals für<br />
die Stahlliste mitgezählt wird. (Die <strong>Bewehrung</strong>sposition im<br />
Schnitt A-A bleibt aktiv).<br />
115. Schließen Beendet die Bearbeitung der Beschriftung des Stahles Nr.<br />
1, und schließt den <strong>Bewehrung</strong>sbeschriftung-Dialog.<br />
Mit der gleichen Methode die <strong>Bewehrung</strong>position in inaktiv<br />
ändern für Stäbe Nr. 2 und Nr. 3 (auch im Schnitt B-B).<br />
© 2009 Autodesk, Inc. All rights reserved
AutoCAD <strong>Structural</strong> <strong>Detailing</strong> - <strong>Bewehrung</strong>- <strong>Tutorial</strong> Seite: 19<br />
<strong>Bewehrung</strong> im Schnitt B-B – Verlegung von Stabstahl Nr. 4:<br />
116. (Zoom Fenster)<br />
117. (<strong>Bewehrung</strong>-Punkt)<br />
In den Schnitt B-B zoomen.<br />
Sie werden aufgefordert einen Stabstahl zu wählen.<br />
118. LMK auf Stabstahl Nr. 4 Wählt Stabstahl Nr. 4, und der <strong>Bewehrung</strong>-Punkt-Dialog<br />
wird angezeigt.<br />
119.<br />
120. (Dazwischen einfügen)<br />
121. LMK auf den Schnitt von einem<br />
der zwei Stabstähle Nr. 2<br />
angezeigt in Schnitt B-B<br />
122. LMK auf den nächsten<br />
Stabstahl Nr. 2 im Schnitt im<br />
Schnitt B-B<br />
Wählt einen beliebigen Verlegetyp. Für Verlegeparameter,<br />
Parameter wie unten gezeigt definieren.<br />
Wählt die Methode der <strong>Bewehrung</strong>sverlegung, und schließt<br />
den <strong>Bewehrung</strong>-Punkt-Dialog. Sie werden aufgefordert the<br />
ersten Stabstahl zu wählen.<br />
Zeigt den ersten der Stabstähle an zwischen denen die<br />
definierte Punktbewehrung eingefügt wird. Sie werden<br />
aufgefordert den letzten Stab zu wählen.<br />
Zeigt den zweiten der Stabstähle an zwischen denen die<br />
definierte Punktbewehrung eingefügt wird.<br />
123. Eingabe Zeichnet die Punktbewehrung. Der <strong>Bewehrung</strong>-Punkt-<br />
Dialog wird angezeigt.<br />
124. OK Belässt die <strong>Bewehrung</strong>sparameter, und schließt den<br />
<strong>Bewehrung</strong>-Punkt-Dialog. Der Stabstahlverlegung-<br />
Beschriftung- Dialog wird angezeigt.<br />
125. LMK auf und Aktiv<br />
wählen<br />
Wählt den Beschriftungstyp. (Die Option Aktiv wurde<br />
ausgeschaltet, nachdem die Beschriftung in Schnitt B-B<br />
bearbeitet wurde.)<br />
126. Bei Beschriftung, Abstand<br />
ausschalten<br />
Beschriftung ohne Absatndsangabe<br />
127. OK Belässt die Beschriftungparameter, und schließt den<br />
<strong>Bewehrung</strong>beschriftungs-Dialog. Sie werden aufgefordert<br />
Position der Verlegelinie zu wählen.<br />
© 2009 Autodesk, Inc. All rights reserved
Seite: 20 AutoCAD <strong>Structural</strong> <strong>Detailing</strong> - <strong>Bewehrung</strong>- Beispiele<br />
128. LMK auf den Punkt, der die<br />
Position der Verlegelinie<br />
bestimmt<br />
129. LMK auf Punkt, der die<br />
Zielposition der<br />
<strong>Bewehrung</strong>beschriftung<br />
bestimmt, dann Eingabe<br />
drücken<br />
Definiert die Position der Verlegelinie. Sie werden<br />
aufgefordert die Beschriftungsposition festzulegen.<br />
Definiert den Einfügepunkt der <strong>Bewehrung</strong>sbeschriftung,<br />
und vervollständigt die Definition der Verlegung des<br />
Stabstahls Nr. 4 im Schnitt.<br />
.<br />
[Schnitt B-B von Träger B1]<br />
1.3. Stütze S1 - Definition der <strong>Bewehrung</strong><br />
1. (Zoom Grenzen)<br />
2. (Zoom Fenster)<br />
3. (Bügelbewehrung)<br />
4.<br />
5. Parameter festlegen:<br />
8 als Durchmesser,<br />
0.032 als Betondeckung,<br />
BSt500A als Stahlgüte<br />
6. (Diagonal)<br />
Befehl Beschreibung<br />
7. LMK auf Punkte A und B (In der<br />
Zeichnung unten gezeigt)<br />
Alle Zeichnungselemente werden angezeigt.<br />
Zoom in den Schnitt von Stütze S1.<br />
Der Bügelbewehrung-Dialog wird angezeigt.<br />
Wählt die rechteckige Bügel Biegeform.<br />
Wählt die <strong>Bewehrung</strong>parameter.<br />
Wählt die Methode der <strong>Bewehrung</strong>definition.<br />
Der Bügelbewehrung–Dialog wird geschlossen.<br />
Wählt charakteristische Punkte des Querschnitts, und<br />
zeichnet die Biegeform innerhalb der angezeigten<br />
Diagonale. Der <strong>Bewehrung</strong>sbeschriftung-Dialog wird<br />
angezeigt.<br />
© 2009 Autodesk, Inc. All rights reserved
AutoCAD <strong>Structural</strong> <strong>Detailing</strong> - <strong>Bewehrung</strong>- <strong>Tutorial</strong> Seite: 21<br />
8. Aktiv wählen (neben Position)<br />
9. OK Belässt die Parameter in der <strong>Bewehrung</strong>sbeschriftung, und<br />
der <strong>Bewehrung</strong>sbeschriftung-Dialog wird geschlossen. Sie<br />
werden aufgefordert den Anfangspunkt der Beschriftung<br />
festzulegen.<br />
10. LMK auf den Punkt, der die<br />
Zielposition der<br />
<strong>Bewehrung</strong>beschriftung<br />
bestimmt, dann Eingabe<br />
drücken<br />
11. (Zoom Grenzen)<br />
Definiert den Einfügepunkt der <strong>Bewehrung</strong>sbeschriftung,<br />
und beendet die Definition des Bügels Nr. 6.<br />
[Schnitt der Stütze S1]<br />
Alle Zeichnungselemente werden angezeigt.<br />
12. LMK auf Bügel Nr. 6 Wählt die Bügelbewehrung.<br />
13. (<strong>Bewehrung</strong>sverlegung)<br />
14. (Verlegungstyp - Linear)<br />
15. (Verlegungsmethode<br />
Manuell)<br />
16.<br />
Der Stabstahlverlegung-Dialog wird angezeigt.<br />
Wählt den linearen Verlegungstyp, der die <strong>Bewehrung</strong><br />
entlang einer zu wählenden Linie oder einer Linie, die<br />
durch zwei Punkte festgelegt wird, verlegt.<br />
Wählt die Verlegungsmethode, die die <strong>Bewehrung</strong>abstände<br />
in Bezug auf den Basispunkt festlegt.<br />
Definiert die Art der graphischen Anzeige eines verlegten<br />
Stabstahls (dieses Icon ist verfügbar unter<br />
Ansichtsrichtung).<br />
17. OK Belässt die Parameter, die die <strong>Bewehrung</strong>verlegung<br />
bestimmen, und schließt den Dialog. Sie werden<br />
aufgefordert, den Startpunkt der Verlegung festzulegen.<br />
18. LMK auf den charakteristischen<br />
Punkt C (in der Zeichnung unten<br />
gezeigt)<br />
19. LMK auf den charakteristischen<br />
Punkt D<br />
Definiert den Anfangspunkt der <strong>Bewehrung</strong>verlegung, und<br />
Sie werden aufgefordert, den Endpunkt der Verlegung<br />
festzulegen<br />
Definiert den Endpunkt der <strong>Bewehrung</strong>verlegung, und Sie<br />
werden aufgefordert, die Position des ersten Bügels<br />
festzulegen.<br />
20. S Wählt die Seite Optionund ändert die Position der<br />
definierten Verlegung in Bezug zur Kante C-D.<br />
© 2009 Autodesk, Inc. All rights reserved
Seite: 22 AutoCAD <strong>Structural</strong> <strong>Detailing</strong> - <strong>Bewehrung</strong>- Beispiele<br />
21. 60 Bestimmt die Position des ersten Bügels in der Verlegung<br />
(60mm vom Anfangspunkt der Verlegung).<br />
22. 5*150 Bestimmt den Abstand der <strong>Bewehrung</strong> in der ersten Zone.<br />
23. 8*250 Bestimmt den Abstand der <strong>Bewehrung</strong> in der zweiten Zone.<br />
24. 4*140 Bestimmt den Abstand der <strong>Bewehrung</strong> in der dritten Zone.<br />
25. Eingabe Der <strong>Bewehrung</strong>sbeschriftung-Dialog wird angezeigt.<br />
26. Unter Beschriftung, Abstand<br />
ausschalten.<br />
Definiert eine Beschriftung ohne Abstandsangabe.<br />
27. OK Belässt die Standard-Beschriftungseinstellungen, und<br />
schließt den Dialog. Sie werden aufgefordert die Position<br />
der Verlegelinie festzulegen.<br />
28. LMK auf einen beliebigen Punkt Definiert die Position der Verlegelinie. Sie werden<br />
aufgefordert die Position der Beschriftung festzulegen.<br />
29. RMK, und Richtung anklicken Diese Wahl aus dem Kontextmenü ändert den<br />
Neigungswinkel der Beschriftung der<br />
<strong>Bewehrung</strong>sverlegung. Sie werden aufgefordert den Text<br />
des Neigungswinkels zu definieren.<br />
30. 90 Definiert den Drehwinkel des Textes der Beschriftung.<br />
31. LMK auf einen beliebigen Punkt Definiert die Position der Beschriftung.<br />
32. Eingabe Fügt die Beschriftung der <strong>Bewehrung</strong>verlegung ein, und<br />
beendet die Definition der Verlegung des Bügels Nr. 6.<br />
© 2009 Autodesk, Inc. All rights reserved
AutoCAD <strong>Structural</strong> <strong>Detailing</strong> - <strong>Bewehrung</strong>- <strong>Tutorial</strong> Seite: 23<br />
Stütze Hauptbewehrung - Stabstahl Nr. 7:<br />
33. (Hauptbewehrung)<br />
34.<br />
Der Hauptbewehrung-Dialog wird angezeigt, in dem die<br />
Definition des Stabstahls Nr. 7 gestartet wird.<br />
Ändert den Inhalt des Dialogs, und startet die Definition des<br />
geraden Stabstahls mit Ankerelementen. Parameter wie<br />
unten gezeigt festlegen.<br />
© 2009 Autodesk, Inc. All rights reserved
Seite: 24 AutoCAD <strong>Structural</strong> <strong>Detailing</strong> - <strong>Bewehrung</strong>- Beispiele<br />
35. (2 Punkte)<br />
36. LMK auf Punkt D (in der<br />
Zeichnung unten gezeigt)<br />
Wählt die Methode der <strong>Bewehrung</strong>sdefinition, and Sie<br />
werden aufgefordert den Anfangspunkt zu wählen.<br />
Wählt dene Anfangspunkt, and Sie werden aufgefordert<br />
den Endpunkt zu wählen.<br />
37. LMK auf Punkt C Wählt den Endpunkt. Der <strong>Bewehrung</strong>sbeschriftung-Dialog<br />
wird angezeigt.<br />
38. OK Belässt die voreingestellten Parameter der<br />
<strong>Bewehrung</strong>beschriftung, und schließt den<br />
<strong>Bewehrung</strong>beschriftung-Dialog.<br />
39. RMK, und Richtung anklicken Diese Wahl aus dem Kontextmenü ändert den<br />
Neigungswinkel der Beschriftung der<br />
<strong>Bewehrung</strong>sverlegung. Sie werden aufgefordert den Text<br />
des Neigungswinkels zu definieren.<br />
40. 90 Definiert den Drehwinkel des Textes der Beschriftung.<br />
41. LMK auf den Punkt, der die Definiert den Einfügepunkt der <strong>Bewehrung</strong>beschriftung.<br />
Zielposition der <strong>Bewehrung</strong>sbeschriftung<br />
bestimmt, dann<br />
Eingabe drücken<br />
42. LMK auf Stabstahl Nr. 7 Wählt den letzten definierten Stabstahl.<br />
43. (Spiegeln)<br />
Kopiert Stabstahl Nr. 7 wie unten in der Zeichnung gezeigt<br />
(in Bezug zur I Achse).<br />
© 2009 Autodesk, Inc. All rights reserved
AutoCAD <strong>Structural</strong> <strong>Detailing</strong> - <strong>Bewehrung</strong>- <strong>Tutorial</strong> Seite: 25<br />
Schnitt C-C durch Stütze S1:<br />
44. (Schnittsymbol einfügen)<br />
Es wird eine Bezeichnung zum Stützenschnitt hinzugefügt.<br />
Sie werden aufgefordert eine Schnittbezeichnung<br />
einzugeben.<br />
45. C Fügt eine Bezeichnung zum definierten Schnitt hinzu.<br />
Sie werden aufgefordert den ersten Punkt zu wählen.<br />
46. LMK auf einen Punkt rechts von<br />
der Stütze<br />
47. LMK auf einen Punkt links von<br />
der Stütze<br />
Wählt den ersten Punkt der Schnittbezeichnung. Sie<br />
werden aufgefordert den zweiten Punkt zu wählen.<br />
Wählt den nächsten Punkt. Sie werden aufgefordert die<br />
Position der Schnittbeschriftung festzulegen.<br />
48. LMK über den Stützenschnitt Fügt die Schnittbezeichnung C-C über dem Stützenschnitt<br />
ein.<br />
<strong>Bewehrung</strong> im Schnitt C-C – Verlegung von Stabstahl Nr. 7:<br />
49. (Zoom Fenster)<br />
In den Schnitt C-C der Stütze zoomen.<br />
© 2009 Autodesk, Inc. All rights reserved
Seite: 26 AutoCAD <strong>Structural</strong> <strong>Detailing</strong> - <strong>Bewehrung</strong>- Beispiele<br />
50. (<strong>Bewehrung</strong>- Punkt)<br />
Sie werden aufgefordert einen Stabstahl zu wählen.<br />
51. LMK auf Stabstahl Nr. 7 Wählt Stabstahl Nr. 7, und der <strong>Bewehrung</strong>-Punkt-Dialog<br />
wird angezeigt.<br />
52.<br />
Wählt den automatischen Verlegungstyp der<br />
<strong>Bewehrung</strong>sverlegung. Diese Methode definiert<br />
Stabstahlverlegung von existierender <strong>Bewehrung</strong>.<br />
Ändert den Inhalt des Verlegesparameterfeldes.<br />
53. Unter Verlegeparameter wählen: Definiert charakteristische Punkte, wo die <strong>Bewehrung</strong> als<br />
Punkt platziert werden soll in Biegungen und in der Mitte<br />
des Segments.<br />
54. (Segment)<br />
55. LMK auf beide kürzeren<br />
Segmente des Bügels Nr. 6<br />
Wählt die Methode; die die <strong>Bewehrung</strong> entlang dem<br />
gewählten Stabstahlsegment verteilt, und schließt den<br />
<strong>Bewehrung</strong>-Punkt-Dialog. Sie werden aufgefordert ein<br />
Stabstahlsegment zu wählen.<br />
Zeigt die Segmente des Bügels Nr. 6 an, die die Position<br />
der definierten Punktbewehrung bestimmen.<br />
56. RMK, und Eingabe anklicken Diese Wahl aus dem Kontextmenü zeichnet die<br />
Punktbewehrung. Der <strong>Bewehrung</strong>-Punkt-Dialog wird<br />
angezeigt.<br />
57. OK Belässt die <strong>Bewehrung</strong>sparameter, und schließt den<br />
<strong>Bewehrung</strong>-Punkt-Dialog. Der <strong>Bewehrung</strong>sbeschriftung-<br />
Dialog wird angezeigt.<br />
58.<br />
59.<br />
Wählt den Beschriftungsstil.<br />
Wählt die Methode der Verlegungsdarstellung, die die<br />
Stäbe graphisch anzeigt.<br />
60. Unter Beschriftung Abstand<br />
ausschalten<br />
Erzeugt eine Beschriftung ohne Abstandsangabe.<br />
61. OK Belässt die <strong>Bewehrung</strong>sparameter, und schließt den<br />
<strong>Bewehrung</strong>-Punkt-Dialog. Der Stabstahlverlegung-<br />
Beschriftung- Dialog wird angezeigt.<br />
62. LMK auf 3 von 6 eingefügten Bestimmt die Stähle, die angezeigt werden sollen.<br />
Stäben<br />
63. Enter Beendet die Auswahl von Stäben. Sie werden aufgefordert<br />
die Position der Verlegelinie festzulegen.<br />
64. LMK auf den Punkt der die<br />
Position der Verlegelinie<br />
bestimmt.<br />
Definiert die Position der Verlegelinie. Sie werden dann<br />
aufgefordert, die Beschriftungsposition festzulegen.<br />
© 2009 Autodesk, Inc. All rights reserved
AutoCAD <strong>Structural</strong> <strong>Detailing</strong> - <strong>Bewehrung</strong>- <strong>Tutorial</strong> Seite: 27<br />
65. LMK auf den Punkt, der die<br />
Zielposition der<br />
<strong>Bewehrung</strong>beschriftung<br />
bestimmt, dann Eingabe<br />
drücken<br />
1.4. Stütze S2 - <strong>Bewehrung</strong><br />
Definiert den Einfügepunkt der <strong>Bewehrung</strong>sbeschriftung.<br />
Befehl Beschriftung<br />
1. (Zoom Fenster)<br />
2. Die Stützenbewehrung der<br />
StützeS1 wählen mit der<br />
<strong>Bewehrung</strong> im Schnitt (mit<br />
Beschriftung)<br />
3. (Kopieren)<br />
4. LMK auf die Beschriftung des<br />
Stabs Nr. 7 in der Ansicht der<br />
Stütze S2<br />
In den Schnitt C-C der Stütze zoomen.<br />
Wählt die <strong>Bewehrung</strong> mit der Beschriftung der Stäbe.<br />
Die <strong>Bewehrung</strong> der Stütze S2 erzeugen: Die gewählte<br />
<strong>Bewehrung</strong> der Stütze S1 (mit der <strong>Bewehrung</strong> im Schnitt C-<br />
C) in die Schalungskanten der Stütze S2 kopieren.<br />
Wählt die <strong>Bewehrung</strong>beschriftung.<br />
5. RMK, und Ändern anklicken Diese Wahl aus dem Kontextmenü öffnet den<br />
<strong>Bewehrung</strong>beschriftung-Dialog.<br />
6. Aktiv ausschalten (neben der<br />
<strong>Bewehrung</strong>sposition)<br />
Ändert die <strong>Bewehrung</strong>sposition in inaktiv, so wird sicher<br />
gestellt, dass der <strong>Bewehrung</strong>sstahl Nr. 7 nicht mehrmals für<br />
die Stahlliste mitgezählt wird. (Die <strong>Bewehrung</strong>sposition in<br />
der Ansicht der Stütze S1 bleibt aktiv).<br />
7. Schließen Beendet die Bearbeitung der Beschriftung des Stabs Nr. 7,<br />
und der <strong>Bewehrung</strong>sbeschriftung-Dialog wird geschlossen.<br />
Die gleiche Methode verwenden, um die<br />
<strong>Bewehrung</strong>position Bügel Nr. 6 im Schnitt der Stütze S2 in<br />
inaktiv zu ändern<br />
© 2009 Autodesk, Inc. All rights reserved
Seite: 28 AutoCAD <strong>Structural</strong> <strong>Detailing</strong> - <strong>Bewehrung</strong>- Beispiele<br />
1.<br />
1.5. Stütze mit Konsole S2<br />
Befehl Beschreibung<br />
Schnitt D-D durch Stütze S2:<br />
<strong>AutoCAD®</strong> Werkzeuge benutzen, um den<br />
Schalungskanten der Stütze S2 eine Konsole hinzuzufügen<br />
wie unten gezeigt.<br />
2. (Schnittsymbol einfügen)<br />
Es wird eine Bezeichnung zum Stützenschnitt hinzugefügt.<br />
Sie werden aufgefordert eine Schnittbezeichnung<br />
einzugeben<br />
3. D Fügt eine Bezeichnung zum definierten Schnitt hinzu.<br />
Sie werden aufgefordert den ersten Punkt zu wählen.<br />
4. LMK auf einen Punkt rechts von<br />
der Konsole<br />
5. LMK auf einen Punkt links von<br />
der Konsole<br />
6. LMK oberhalb des Schnitt der<br />
Stütze S2<br />
7. (Zoom Fenster)<br />
Wählt den ersten Punkt der Schnittbezeichnung. Sie<br />
werden aufgefordert den zweiten Punkt zu wählen<br />
Wählt den nächsten Punkt. Sie werden aufgefordert die<br />
Position der Schnittbeschriftung festzulegen.<br />
Fügt die Schnittbezeichnung D-D oberhalb des<br />
Stützenschnitts ein.<br />
In den Schnitt D-D zoomen.<br />
© 2009 Autodesk, Inc. All rights reserved
AutoCAD <strong>Structural</strong> <strong>Detailing</strong> - <strong>Bewehrung</strong>- <strong>Tutorial</strong> Seite: 29<br />
8.<br />
<strong>Bewehrung</strong> im Schnitt D-D - Stabstahl Nr. 8:<br />
9. (Bügelbewehrung)<br />
10.<br />
11. Parameter festlegen:<br />
8 als Durchmesser,<br />
.030 als Betondeckung,<br />
BSt500A als Stahlgüte<br />
12. (Diagonal)<br />
13. LMK auf Punkte 1 und 2 (in der<br />
Zeichnung unten gezeigt)<br />
Mit dem Strecken-Befehl wird die Breite der Stütze S2 im<br />
Schnitt gestreckt, so dass die Breite der Stütze mit der<br />
Konsole entspricht. (horizontal 300 mm, wie in der<br />
schraffierten Fläche in der Zeichnung unten zu sehen).<br />
Der Bügelbewehrung–Dialog wird angezeigt.<br />
Wählt eine rechteckige Bügelbiegeform.<br />
Definiert <strong>Bewehrung</strong>sparameter.<br />
Wählt die Methode der <strong>Bewehrung</strong>sdefinition, und der<br />
Bügelbewehrung–Dialog wird geschlossen.<br />
Wählt Punkte die die Biegeform des Bügels definieren.<br />
14. Eingabe Beendet die Definition der Biegeform. der<br />
<strong>Bewehrung</strong>seschriftung-Dialog wird angezeigt.<br />
15. Aktiv wählen (Direkt neben der<br />
<strong>Bewehrung</strong>sposition) und unter<br />
Beschriftung Abstand<br />
ausschalten.<br />
Schaltet die Funktion an, die den Bügel für die Stahlliste<br />
mitzählt und erzeugt eine <strong>Bewehrung</strong>sbeschriftung ohne<br />
Abstandsangabe. (Der Abstand wird in der Beschriftung des<br />
Bügels in der Stützenansicht angezeigt).<br />
16. OK Belässt die Parameter in der <strong>Bewehrung</strong>sbeschriftung, und<br />
der <strong>Bewehrung</strong>beschriftung-Dialog wird geschlossen. Sie<br />
werden aufgefordert den Anfangspunkt der Beschriftung<br />
festzulegen.<br />
17. LMK auf den Punkt, der die<br />
Zielposition der<br />
<strong>Bewehrung</strong>beschriftung<br />
bestimmt, dann Eingabe<br />
drücken<br />
Definiert den Einfügepunkt der <strong>Bewehrung</strong>sbeschriftung, und<br />
beendet die Definition des Bügels Nr. 8.<br />
[Schnitt D-D der Stütze S2]<br />
© 2009 Autodesk, Inc. All rights reserved
Seite: 30 AutoCAD <strong>Structural</strong> <strong>Detailing</strong> - <strong>Bewehrung</strong>- Beispiele<br />
Verlegung des Bügels Nr. 8.<br />
18. LMK Bügel Nr. 8 Wählt die Bügelbewehrung.<br />
19. (<strong>Bewehrung</strong>sverlegung)<br />
20. (Linear variiert)<br />
21. (Manuell)<br />
22.<br />
Der <strong>Bewehrung</strong>sverlegung-Dialog wird angezeigt.<br />
Dieser Verlegungstyp versteilt die <strong>Bewehrung</strong>sstähle<br />
innerhalb einer angezeigten Region. Die Länge eines<br />
vorgegebenen Stabstahls wird automatisch den<br />
Schalungskanten angepasst (vor der Verlegung müssen die<br />
<strong>Bewehrung</strong>segmente gewählt werden, deren Länge bei der<br />
Verlegung variiert werden soll).<br />
Wählt die Verlegungsmethode, welche den<br />
<strong>Bewehrung</strong>abstand in Bezug zum Basispunkt definiert.<br />
Definiert die Art der graphischen Anzeige eines verlegten<br />
Stabstahls (diese Icon ist verfügbar unter Ansichtsrichtung).<br />
23. OK Belässt die Parameter, die die <strong>Bewehrung</strong>verlegung<br />
bestimmen, und schließt den Dialog. Sie werden<br />
aufgefordert, den Punkt der Schnittlinie festzulegen, an der<br />
die in der Länge variierenden <strong>Bewehrung</strong>sstähle<br />
geschnitten werden.<br />
24. LMK auf einen Punkt unterhalb<br />
Schnitt D-D<br />
25. LMK auf einen Punkt oberhalb<br />
von Schnitt D-D<br />
26. LMK, in Reihenfolge 1-5 auf die<br />
Punkte 1 - 5 (in der Zeichnung<br />
unten gezeigt)<br />
Definiert den Anfangspunkt einer Linie, an der die in der<br />
Länge variierenden Stähle geschnitten werden. Sie werden<br />
dann aufgefordert den zweiten Punkt festzulegen.<br />
Definiert den Endpunkt der Linie. Sie werden aufgefordert<br />
den Anfangspunkt der Verlegeregion festzulegen.<br />
Wählt die Punkte, die die Verlegeregion des Stabstahls<br />
definieren.<br />
27. Enter Beendet die Definition der Verlegeregion. Sie werden<br />
aufgefordert die Richtung der <strong>Bewehrung</strong>sverlegung<br />
festzulegen..<br />
28. Enter Belässt die Richtung der <strong>Bewehrung</strong>sverlegung, die mit<br />
Pfeilen angezeigt wird (entlang der Stützenkante). Sie<br />
werden dann aufgefordert, die Position des ersten<br />
Stabstahls festzulegen.<br />
29. 0.01 Bsetimmt die Position des ersten Stabstahls in der<br />
Verlegung (10mm vom Anfangspunkt der Verlegung).<br />
30. 2*0.14 Bestimmt den Abstand der <strong>Bewehrung</strong> in der ersten Zone.<br />
31. 2*0.1 Bestimmt den Abstand der <strong>Bewehrung</strong> in der zweiten Zone.<br />
32. Eingabe Der <strong>Bewehrung</strong>sbeschriftung-Dialog wird angezeigt.<br />
33. Unter Beschriftung, Abstand<br />
ausschalten<br />
Erzeugt eine Beschriftung ohne Angabe des Abstands für<br />
die definierte <strong>Bewehrung</strong>.<br />
© 2009 Autodesk, Inc. All rights reserved
AutoCAD <strong>Structural</strong> <strong>Detailing</strong> - <strong>Bewehrung</strong>- <strong>Tutorial</strong> Seite: 31<br />
34. OK Belässt die Standard-Beschriftungseinstellungen, und<br />
schließt den Dialog. Sie werden aufgefordert die Position<br />
der Verlegelinie festzulegen.<br />
35. LMK auf einen beliebigen Punkt Definiert die Position der Verlegelinie. Sie werden dann<br />
aufgefordert die Beschriftungsposition festzulegen.<br />
36. RMK, und Richtung anklicken Diese Wahl aus dem Kontextmenü ändert den<br />
Neigungswinkel der Beschriftung der<br />
<strong>Bewehrung</strong>sverlegung. Sie werden aufgefordert den Text<br />
des Neigungswinkels zu definieren.<br />
37. 90 Definiert den Richtungswinkel des Beschriftungstextes.<br />
38. RMK, und Spiegeln anklicken Diese Wahl aus dem Kontextmenü ändert die Position der<br />
<strong>Bewehrung</strong>sbeschriftung in Bezug auf die Bezeichnung der<br />
Positionsnummer.<br />
39. LMK auf einen beliebigen Punkt Definiert die Position der Beschriftung.<br />
40. Enter Fügt die Beschriftung der <strong>Bewehrung</strong>sverlegung ein, und<br />
beendet die Definition der Verlegung von Stabstahl Nr. 8.<br />
Bearbeitung der Verlegungsbeschriftung für Stabstahl Nr. 8.<br />
41. LMK auf die Beschriftung der<br />
Verlegung von Stabstahl Nr. 8<br />
Wählt die <strong>Bewehrung</strong>sbeschriftung.<br />
42. RMK, und Bearbeiten anklicken Diese Wahl aus dem Kontextmenü erlaubt Ihnen, die<br />
<strong>Bewehrung</strong>beschriftung zu ändern. Der<br />
Stabstahlverlegung- Beschriftung-Dialog wird angezeigt.<br />
43. Details... Weitere Beschriftungsparameter im Stabstahlverlegung-<br />
Beschriftung-Dialog werden angezeigt.<br />
44. Auf der Registerkarte<br />
Beschriftungselemente für<br />
Textangaben wählen:<br />
Ändert die Position der Angaben in Bezug auf die<br />
Positionslinie. Um die Beschriftung besser lesbar zu<br />
machen, wird jede zweite Angabe unter der Positionslinie<br />
angebracht.<br />
© 2009 Autodesk, Inc. All rights reserved
Seite: 32 AutoCAD <strong>Structural</strong> <strong>Detailing</strong> - <strong>Bewehrung</strong>- Beispiele<br />
45. Hinzufügen Belässt die neuen Einstellungen, und schließt die<br />
Detailerweiterungen des Dialogs.<br />
46. Schließen Beendet die Bearbeitung der Verlegungsbeschriftung von<br />
Stabstahl Nr. 8, und schließt den Stabstahlverlegung-<br />
Beschriftung-Dialog.<br />
Bearbeitung der Verlegung von Bügel Nr. 6.<br />
47. LMK auf die Verlegung von<br />
Bügel Nr. 6<br />
48. (<strong>Bewehrung</strong> ändern)<br />
49. (Löschen)<br />
50. LMK auf jeden der Bügel, die in<br />
der Zeichnung unten rot markiert<br />
sind.<br />
Wählt die <strong>Bewehrung</strong>sverlegung.<br />
Öffnet den <strong>Bewehrung</strong>-ändern-Dialog, in dem die<br />
<strong>Bewehrung</strong> bearbeitet werden kann.<br />
Erlaubt Ihnen gewählte <strong>Bewehrung</strong>sstähle aus der<br />
Verlegung zu löschen. Sie werden aufgefordert den ersten<br />
<strong>Bewehrung</strong>sstahl zu wählen.<br />
Löscht die zwei gewählten Bügel aus der Verlegung des<br />
Bügels Nr. 6 in Stütze S2. Die <strong>Bewehrung</strong>of der Konsole<br />
wurde anstattdessen in Form von Bügel Nr. 8 definiert.<br />
51. RMK Kehrt zum Bearbeitung von zurück.<br />
52. OK Belässt die Änderung und schließt den <strong>Bewehrung</strong>-ändern-<br />
Dialog.<br />
<strong>Bewehrung</strong> einer Konsole - <strong>Bewehrung</strong>sstahl Nr. 9<br />
53. (Bügelbewehrung)<br />
54.<br />
Öffnet den Bügelbewehrung–Dialog, in dem mit der<br />
Definition von <strong>Bewehrung</strong>sstahl Nr. 9 begonnen wird.<br />
Erlaubt Ihnen eine beliebige Biegeform zu definieren.<br />
Parameter wie unten gezeigt festlegen.<br />
© 2009 Autodesk, Inc. All rights reserved
AutoCAD <strong>Structural</strong> <strong>Detailing</strong> - <strong>Bewehrung</strong>- <strong>Tutorial</strong> Seite: 33<br />
55. (Punkte)<br />
56. LMK, auf Punkte: 2, 3, 4, und 6<br />
in dieser Reihenfolge (in der<br />
Zeichnung unten gezeigt)<br />
Wählt die Methode der <strong>Bewehrung</strong>definition, und Sie<br />
werden aufgefordert den ersten Punkt zu wählen.<br />
Definiert die Biegeform.<br />
57. Enter Beendet die Definition der Biegeform. Der<br />
<strong>Bewehrung</strong>sbeschriftung-Dialog wird angezeigt.<br />
58. OK Belässt die voreingestellten Parameter der<br />
<strong>Bewehrung</strong>beschriftung, und schließt den<br />
<strong>Bewehrung</strong>beschriftung-Dialog. Sie werden aufgefordert<br />
den Anfangspunkt der Beschriftung zu wählen.<br />
59. LMK auf den Punkt, der die<br />
Zielposition der<br />
<strong>Bewehrung</strong>beschriftung<br />
bestimmt, dann Eingabe<br />
drücken<br />
Definiert den Einfügepunkt der <strong>Bewehrung</strong>sbeschriftung,<br />
und beendet die Definition des <strong>Bewehrung</strong>sstahls Nr. 9.<br />
© 2009 Autodesk, Inc. All rights reserved
Seite: 34 AutoCAD <strong>Structural</strong> <strong>Detailing</strong> - <strong>Bewehrung</strong>- Beispiele<br />
<strong>Bewehrung</strong> im Schnitt D-D – Verlegung von <strong>Bewehrung</strong> Nr. 9:<br />
60. (<strong>Bewehrung</strong>- Punkt)<br />
Sie werden aufgefordert einen Stab zu wählen.<br />
61. LMK auf Stab Nr. 9 Wählt Stab Nr. 9, und öffnet den <strong>Bewehrung</strong>-Punkt-Dialog.<br />
62.<br />
63. (Ganzes Segment)<br />
64. LMK auf das kürzere Segment<br />
von <strong>Bewehrung</strong> Nr. 8<br />
65. RMK, und Anzahl anklicken<br />
(oder An eingeben)<br />
66. 3 Gibt die Anzahl der Stäbe an.<br />
Wählt den regulären Verlegungstyp der<br />
<strong>Bewehrung</strong>sverlegung.<br />
Wählt die Methode der <strong>Bewehrung</strong>sverlegung, und schließt<br />
den <strong>Bewehrung</strong>-Punkt-Dialog. Sie werden aufgefordert ein<br />
Stabsegment zu wählen.<br />
Wählt ein Stabsegment entlang dessen die<br />
Punktbewehrung gezeichnet wird.<br />
Diese Wahl aus dem Kontextmenü fordert dazu auf die<br />
Anzahl zu wählen.<br />
67. Enter Zeichnet die Punktbewehrung, und öffnet den <strong>Bewehrung</strong>-<br />
Punkt-Dialog.<br />
68. OK Belässt die <strong>Bewehrung</strong>sparameter, und schließt den<br />
<strong>Bewehrung</strong>-Punkt-Dialog. Der <strong>Bewehrung</strong>sbeschriftung-<br />
Dialog wird angezeigt. .<br />
69.<br />
Wählt den Beschriftungsstil.<br />
70. Unter Beschriftung Abstand<br />
ausschalten<br />
Erzeugt eine Beschriftung ohne Abstandsangabe..<br />
71. OK Belässt die Beschriftungparameter, und schließt den<br />
<strong>Bewehrung</strong>beschriftungs-Dialog. Sie werden aufgefordert<br />
Position der Verlegelinie zu wählen..<br />
72. LMK on an beliebigen Punkt Definiert die Position der Verlegelinie. Sie werden<br />
aufgefordert die Beschriftungsposition festzulegen..<br />
73. Eingabe Fügt die Beschriftung der <strong>Bewehrung</strong>sverlegung ein, und<br />
beendet die Definition der Verlegung von Stab Nr. 9.<br />
<strong>Bewehrung</strong> einer Konsole - <strong>Bewehrung</strong>sstab Nr. 10<br />
74. (Spezielle <strong>Bewehrung</strong>)<br />
75. LMK auf das Bild, das die<br />
Biegeform darstellt<br />
76.<br />
Startet die Definition des nächsten Elements der<br />
Konsolbewehrung, <strong>Bewehrung</strong> Nr. 10.<br />
Der Spezielle <strong>Bewehrung</strong>-Dialog wird angezeigt.<br />
Wählt die Biegeform.<br />
© 2009 Autodesk, Inc. All rights reserved
AutoCAD <strong>Structural</strong> <strong>Detailing</strong> - <strong>Bewehrung</strong>- <strong>Tutorial</strong> Seite: 35<br />
77. OK Belässt die Auswahl, und schließt den Spezielle<br />
<strong>Bewehrung</strong>-Dialog. Der vorherige Spezielle <strong>Bewehrung</strong>-<br />
Dialog wird angezeigt.<br />
78. Die Parameter wie unten gezeigt<br />
festlegen.<br />
79. (Punkte)<br />
80. LMK auf Punkt 1 in der<br />
Zichnung unten gezeigt<br />
Wählt die <strong>Bewehrung</strong>sparameter.<br />
der L-Wert bedeutet die Länge der <strong>Bewehrung</strong>sschenkel<br />
(Tiefe), die rechtwinklig zur Zeichnungsebene stehen.<br />
Startet die Zeichnung der <strong>Bewehrung</strong>, Der folgende Text<br />
erscheint in der Befehlszeile: ersten Punkt wählen.<br />
Zeigt den ersten charakteristisch Punkt an, der für die<br />
Definition der Stabstahl-Geometrie benötigt wird. Der<br />
folgende Text erscheint in der Befehlszeile: zweiten Punkt<br />
wählen.<br />
81. RMK, und Seite anklicken Wenn dies aus dem Kontextmenü gewählt wird, wechselt<br />
die Position der definierten <strong>Bewehrung</strong> Nr.11 bezogen auf<br />
die Schalungskanten.<br />
82. LMK Punkt 2 Zeigt den zweiten Punkt an, und Sie werden aufgefordert<br />
den dritten Punkt zu wählen.<br />
83. LMK Punkt 3 Zeigt den dritten Punkt an, und Sie werden aufgefordert die<br />
Position des offenen Segments zu zeigen..<br />
84. LMK nahe bei Punkt 1 (Punkt 1<br />
wird markiert mit einem Kreis)<br />
Zeigt die Position der <strong>Bewehrung</strong>senden an, und beendet<br />
die Definition der Biegeform. The <strong>Bewehrung</strong>sbeschriftung<br />
-Dialog wird angezeigt.<br />
85. OK Belässt die eingestellten Parameter der<br />
<strong>Bewehrung</strong>beschriftung, und schließt den<br />
<strong>Bewehrung</strong>beschriftung-Dialog. Sie werden aufgefordert<br />
den Anfangspunkt der Beschriftung zu wählen.<br />
86. LMK auf den Punkt der die<br />
Position der Beschriftung<br />
bestimmt<br />
Zeigt den Anfangspunkt der Beschriftung, und Sie werden<br />
dann aufgefordert den nächsten Beschriftungspunkt<br />
festzulegen.<br />
87. RMK, und Spiegeln anklicken Diese Wahl aus dem Kontextmenü verursacht, dass die<br />
<strong>Bewehrung</strong>beschriftung auf der gegenüberliegenden Seite<br />
des Symbols für die Positionsnummer angezeigt wird.<br />
© 2009 Autodesk, Inc. All rights reserved
Seite: 36 AutoCAD <strong>Structural</strong> <strong>Detailing</strong> - <strong>Bewehrung</strong>- Beispiele<br />
88. Eingabe Fügt the <strong>Bewehrung</strong>sbeschriftung hinzu, und beendet die<br />
Definition von Stab Nr. 10.<br />
89. (Stabstahl - Auszug)<br />
Sie werden aufgefordert eine <strong>Bewehrung</strong>position zu<br />
wählen.<br />
90. LMK –<strong>Bewehrung</strong> Nr. 10 wählen Zeigt eine Positionsnummer der <strong>Bewehrung</strong> an. Sie werden<br />
aufgefordert einen Einfügepunkt festzulegen.<br />
91. LMK auf einen beliebigen Punkt Zeigt den Einfügepunkt einer <strong>Bewehrung</strong> mit Beschriftung<br />
außerhalb der Schalungskanten an. Sie werden<br />
aufgefordert die Position der <strong>Bewehrung</strong>sbeschriftung zu<br />
wählen.<br />
92. LMK nahe eines gezeichneten<br />
Elementes<br />
93. (Verschieben)<br />
Fügt die <strong>Bewehrung</strong>sbeschriftung hinzu (außerhalb der<br />
Schalungskanten).<br />
Verschieben des Auszugs außerhalb der Schalungskanten<br />
an einen beliebigen Ort.<br />
Mit der gleichen Methode können Auszüge der übrigen<br />
beschrifteten <strong>Bewehrung</strong> außerhalb der Schalungskanten<br />
erzeugt werden.<br />
© 2009 Autodesk, Inc. All rights reserved
AutoCAD <strong>Structural</strong> <strong>Detailing</strong> - <strong>Bewehrung</strong>- <strong>Tutorial</strong> Seite: 37<br />
1.6. Einzelfundament<br />
1. (Zoom Grenzen)<br />
2. Einzelfundament<br />
3.<br />
4.<br />
Befehl Beschreibung<br />
Alle Zeichnungselemente werden angezeigt.<br />
Der Einzelfundament-Dialog wird angezeigt, in dem die<br />
Schalungskanten eines Einzelfundaments definiert werden.<br />
Wählt die Fundamentform.<br />
Wählt eine Stütze mit einem rechteckigen Querschnitt.<br />
In den Feldern , die die Angaben für das Einzelfundament<br />
enthalten, die Werte wie unten gezeigt festlegen.<br />
Zusätzlich erlaubt der Dialog Achsen und die Höhenlage<br />
anzugeben; leere Felder bedeuten, dass eine Achse oder<br />
die Höhenlage nicht gezeichnet wird.<br />
5. OK Beendet die Definition der Fundamentangaben und<br />
schließt den Einzelfundament-Dialog. Im Modellbereich<br />
wird eine Zeichnung angezeigt, die die Schalungskanten<br />
des Fundaments mit zwei Schnitten and der Ansicht<br />
beinhaltet.<br />
6. LMK auf einen gewählten Punkt Fügt die Zeichnung der Schalungskanten des Fundaments<br />
ein.<br />
<strong>Bewehrung</strong> des Fundaments - Stabstahl Nr. 11<br />
7. (Zoom Fenster)<br />
8. (Hauptbewehrung)<br />
Zoomt in den Schnitt der längeren Seite des Fundaments.<br />
Der Hauptbewehrung-Dialog wird angezeigt, in dem die<br />
<strong>Bewehrung</strong> in der Ansicht gezeichnet wird.<br />
© 2009 Autodesk, Inc. All rights reserved
Seite: 38 AutoCAD <strong>Structural</strong> <strong>Detailing</strong> - <strong>Bewehrung</strong>- Beispiele<br />
9. (2 Punkte)<br />
10. LMK auf den charakteristischen<br />
Punkt Nr. 1 (siehe Zeichnung<br />
unten)<br />
11. LMK auf den charakteristischen<br />
Punkt Nr. 2<br />
Wählt die Methode der <strong>Bewehrung</strong>definition, und Sie<br />
werden aufgefordert den Anfangspunkt zu wählen.<br />
Wählt den Anfangspunkt, und Sie werden dann<br />
aufgefordert den Endpunkt zu wählen.<br />
Wählt den Endpunkt. Der <strong>Bewehrung</strong>sbeschriftung-Dialog<br />
wird angezeigt.<br />
12. OK Belässt die Parameter der <strong>Bewehrung</strong>sbeschriftung, und<br />
schließt den <strong>Bewehrung</strong>sbeschriftung-Dialog.<br />
13. LMK auf den Punkt, der die<br />
Zielposition der<br />
<strong>Bewehrung</strong>sbeschriftung<br />
bestimmt, dann Eingabe<br />
drücken<br />
<strong>Bewehrung</strong> eines Einzelfundaments - Stabstahl Nr. 12<br />
14. (Zoom Grenzen)<br />
15. (Zoom Fenster)<br />
16. (Hauptbewehrung)<br />
Definiert den Einfügepunkt der <strong>Bewehrung</strong>sbeschriftung,<br />
und beendet die Definition des geraden Stabstahls.<br />
Alle Zeichnungselemente werden angezeigt.<br />
Zoomt in den Schnitt der kürzeren Seite des Fundaments.<br />
Der Hauptbewehrung-Dialog wird angezeigt, in dem die<br />
<strong>Bewehrung</strong> in der Ansicht gezeichnet wird<br />
© 2009 Autodesk, Inc. All rights reserved
AutoCAD <strong>Structural</strong> <strong>Detailing</strong> - <strong>Bewehrung</strong>- <strong>Tutorial</strong> Seite: 39<br />
17. (2 Punkte)<br />
18. Die vorherige Methode<br />
verwenden, um die Anfangsund<br />
Endpunkte der <strong>Bewehrung</strong><br />
zu wählen<br />
Wählt die Methode der <strong>Bewehrung</strong>definition, und Sie<br />
werden aufgefordert den Anfangspunkt zu wählen.<br />
Wählt die charakteristischen Punkte, die die Position eines<br />
<strong>Bewehrung</strong>sstahls bestimmen.<br />
19. OK Belässt die Parameter der <strong>Bewehrung</strong>sbeschriftung, und<br />
schließt den <strong>Bewehrung</strong>sbeschriftung-Dialog.<br />
20. LMK auf den Punkt, der die<br />
Zielposition der <strong>Bewehrung</strong>sbeschriftung<br />
bestimmt, dann<br />
Eingabe drücken<br />
<strong>Bewehrung</strong>s-Verlegung im Schnitt des Stabstahls Nr. 11<br />
21. (<strong>Bewehrung</strong>-Punkt)<br />
Definiert den Einfügepunkt der <strong>Bewehrung</strong>sbeschriftung,<br />
und beendet die Definition des geraden Stabstahls.<br />
Sie werden aufgefordert einen Stabstahl zu wählen.<br />
22. 11 Wählt Stabstahl Nr. 11. Der <strong>Bewehrung</strong>-Punkt-Dialog wird<br />
angezeigt.<br />
23. (Ganzes Segment)<br />
Wählt die Methode der <strong>Bewehrung</strong>definition, und schließt<br />
den <strong>Bewehrung</strong>-Punkt-Dialog. Sie werden dann<br />
aufgefordert ein Stabstahlsegment zu wählen.<br />
24. Stabstahl Nr. 12 wählen Wählt einen Stabstahl entlang dessen die Punktbewehrung<br />
gezeichnet wird.<br />
© 2009 Autodesk, Inc. All rights reserved
Seite: 40 AutoCAD <strong>Structural</strong> <strong>Detailing</strong> - <strong>Bewehrung</strong>- Beispiele<br />
25. S Wählt die Option Seite. Ändert die Pposition der<br />
Punktbewehrung in Bezug auf Stabstahl Nr. 12.<br />
26. RMK, und Abstand anklicken Diese Wahl aus dem Kontextmenü startet die Definition<br />
des Abstands von Stabstahls Nr. 11.<br />
27. 0.15 Legt den Abstand fest.<br />
28. Eingabe Zeichnet die Punktbewehrung, und öffnet den <strong>Bewehrung</strong>-<br />
Punkt-Dialog.<br />
29. OK Belässt die <strong>Bewehrung</strong>sparameter, und schließt den<br />
<strong>Bewehrung</strong>-Punkt-Dialog. Der <strong>Bewehrung</strong>sbeschriftung-<br />
Dialog wird angezeigt.<br />
30. Unter Beschriftung Abstand<br />
ausschalten<br />
Erzeugt eine Beschriftung ohne Abstandsangabe.<br />
31. Die aktiv Option ausschalten Schaltet die Funktion ab, die den Stahl für die Stahlliste<br />
mitzählt und verhindert so, dass dieser Stahl mehrmals<br />
gezählt wird.<br />
32. OK Belässt die Parameter der <strong>Bewehrung</strong>sbeschriftung, und<br />
schließt den <strong>Bewehrung</strong>sbeschriftung-Dialog. Sie werden<br />
aufgefordert die Position der Verlegelinie festzulegen.<br />
33. LMK auf einen beliebigen Punkt Definiert die Position der Verlegelinie, und Sie werden<br />
aufgefordert die Position der Beschriftung festzulegen.<br />
34. LMK auf einen beliebigen Punkt Definiert die Position der Beschriftung.<br />
35. Eingabe Fügt die Beschriftung der <strong>Bewehrung</strong>sverlegung ein, und<br />
beendet die Definition der Verlegung von Stabstahl Nr. 11.<br />
<strong>Bewehrung</strong>s-Verlegung im Schnitt des Stabstahls Nr. 12<br />
36. (Pan)<br />
37. (<strong>Bewehrung</strong>- Punkt)<br />
Verschiebt die Zeichnung so, dass sie den Schnitt durch<br />
die längere Seite des Fundaments beinhaltet.<br />
Sie werden aufgefordert einen Stabstahl zu wählen.<br />
38. 12 Wählt Stabstahl Nr. 12, und öffnet den <strong>Bewehrung</strong>-Punkt-<br />
Dialog.<br />
39. (Ganzer Stab)<br />
Wählt die Methode der <strong>Bewehrung</strong>sverlegung, und schließt<br />
den <strong>Bewehrung</strong>-Punkt-Dialog. Sie werden aufgefordert<br />
einen Stab zu wählen.<br />
40. Stabstahl Nr. 11 wählen Wählt einen Stabstahl entlang dessen die Punktbewehrung<br />
gezeichnet wird.<br />
41. RMK, und Abstand anklicken Diese Wahl aus dem Kontextmenü startet die Definition<br />
des Abstands von Stabstahls Nr. 12.<br />
42. 0.25 Legt den Abstand fest.<br />
© 2009 Autodesk, Inc. All rights reserved
AutoCAD <strong>Structural</strong> <strong>Detailing</strong> - <strong>Bewehrung</strong>- <strong>Tutorial</strong> Seite: 41<br />
43. Eingabe Zeichnet die Punktbewehrung, und öffnet den <strong>Bewehrung</strong>-<br />
Punkt-Dialog.<br />
44. OK Belässt die <strong>Bewehrung</strong>sparameter, und schließt den<br />
<strong>Bewehrung</strong>-Punkt-Dialog. Der <strong>Bewehrung</strong>sbeschriftung-<br />
Dialog wird angezeigt.<br />
45. Unter Beschriftung Abstand<br />
ausschalten<br />
Erzeugt eine Beschriftung ohne Abstandsangabe.<br />
46. Die aktiv Option ausschalten Schaltet die Funktion ab, die den Stahl für die Stahlliste<br />
mitzählt und verhindert so, dass dieser Stahl mehrmals<br />
gezählt wird.<br />
47. OK Belässt die Parameter der <strong>Bewehrung</strong>sbeschriftung, und<br />
schließt den <strong>Bewehrung</strong>sbeschriftung-Dialog. Sie werden<br />
aufgefordert die Position der Verlegelinie festzulegen.<br />
48. LMK on an beliebigen Punkt Definiert die Position der Verlegelinie, und Sie werden<br />
aufgefordert die Position der Beschriftung festzulegen.<br />
49. LMK on an beliebigen Punkt Definiert die Position der Beschriftung.<br />
50. Eingabe Fügt die Beschriftung der <strong>Bewehrung</strong>sverlegung ein, und<br />
beendet die Definition der Verlegung von Stabstahl Nr. 12.<br />
Verlegung von Stabstahl Nr. 11.<br />
51. (Pan)<br />
52. (Stabstahlverlegung)<br />
53. LMK auf Stabstahl Nr. 11,<br />
Eingabe<br />
54. (Linear)<br />
Die Punktbewehrung wird in der Zeichnung unten gezeigt.<br />
Verschiebt die Zeichnung so, dass sie den Schnitt durch<br />
die längere Seite des Fundaments beinhaltet.<br />
Diese Option erlaubt die Definition der Stabstahlverlegung.<br />
Der Stabstahlverlegung-Dialog wird angezeigt.<br />
Wählt den linearen Verlegungtyp, welcher die <strong>Bewehrung</strong><br />
entlang einer durch zwei benutzerdefinierte Punkte<br />
definierten Linie verlegt.<br />
© 2009 Autodesk, Inc. All rights reserved
Seite: 42 AutoCAD <strong>Structural</strong> <strong>Detailing</strong> - <strong>Bewehrung</strong>- Beispiele<br />
55. (Grafisch)<br />
56.<br />
Wählt die Verlegungsmethode, die die Schalungskante in<br />
einzelne Zonen unterteilt Es ist möglich, den<br />
<strong>Bewehrung</strong>abstand in jeder der definierten Zonen<br />
unabhängig voneinander unterschiedlich festzulegen.<br />
Definiert die Art der graphischen Anzeige eines verlegten<br />
<strong>Bewehrung</strong>sstabs. (Dieses Icon ist unter Ansichtsrichtung<br />
zu finden).<br />
57. OK Belässt die Parameter, die die <strong>Bewehrung</strong>sverlegung<br />
bestimmen, und schließt den Dialog. Sie werden<br />
aufgefordert den Startpunkt der Verlegung festzulegen.<br />
58. LMK auf einen<br />
charakteristischen Punkt A<br />
(siehe Zeichnung unten)<br />
59. LMK auf einen<br />
charakteristischen Punkt B<br />
Definiert den Anfangspunkt der <strong>Bewehrung</strong>sverlegung, und<br />
Sie werden dann aufgefordert den Endpunkt der Verlegung<br />
festzulegen.<br />
Definiert den Endpunkt der <strong>Bewehrung</strong>sverlegung, und Sie<br />
werden dann aufgefordert den Anfangspunkt der Zone<br />
festzulegen.<br />
60. N Wählt die Option, die die Definition der Anzahl von Zonen<br />
erlaubt. Sie werden aufgefordert die Anzahl der Zonen<br />
festzulegen.<br />
61. 1 Legt eine <strong>Bewehrung</strong>zone fest. Der Stabstahlverlegung-<br />
Dialog wird angezeigt.<br />
Definiert die Parameter (S=0.15 m, n=8) wie unten gezeigt.<br />
© 2009 Autodesk, Inc. All rights reserved
AutoCAD <strong>Structural</strong> <strong>Detailing</strong> - <strong>Bewehrung</strong>- <strong>Tutorial</strong> Seite: 43<br />
62. OK Belässt die festgelegten Werte der Parameter. Der<br />
<strong>Bewehrung</strong>seschriftung-Dialog wird angezeigt.<br />
Diese Option erzeugt eine Beschriftung ohne<br />
63. Unter Beschriftung Abstandsangabe.<br />
Abstand ausschalten<br />
64. Die aktiv Option wählen und OK Belässt Parameter of the <strong>Bewehrung</strong>Beschriftung, and<br />
geschlossen the <strong>Bewehrung</strong>Beschriftung dialog. Sie<br />
werden aufgefordert to wählen the ersten Verlegung<br />
Stabstahl.<br />
65. LMK auf jeden der 3 äußersten<br />
zu verlegenden Stäbe<br />
Wählt Stabstähle.<br />
66. Eingabe Beendet die Definition der Stabstähle, die für den<br />
gewählten Beschriftungsstil gebraucht werden. Sie werden<br />
aufgefordert die Position der Verlegelinie festzulegen.<br />
67. LMK auf einen beliebigen Punkt Definiert die Position der Verlegelinie, und Sie werden<br />
aufgefordert die Beschriftungsposition festzulegen.<br />
68. LMK auf einen beliebigen Punkt Definiert die Position der Beschriftung.<br />
69. Eingabe Fügt the Beschriftung der <strong>Bewehrung</strong>sverlegung ein, und<br />
beendet die Definition der Verlegung von Stabstahl Nr. 11.<br />
Verlegung von Stabstahl Nr. 12.<br />
70. (Pan)<br />
71. (Stabstahlverlegung)<br />
72. LMK on Stabstahl Nr. 12,<br />
Eingabe<br />
73. (Linear)<br />
Verschiebt die Zeichnung so, dass sie den Querschnitt des<br />
Fundaments und einen Teil des Schnitts durch die kürzere<br />
Seite des Fundaments beinhaltet.<br />
Diese Option erlaubt die Definition der<br />
<strong>Bewehrung</strong>sverlegung.<br />
Der Stabstahlverlegung-Dialog wird angezeigt.<br />
Wählt den Verlegetyp.<br />
© 2009 Autodesk, Inc. All rights reserved
Seite: 44 AutoCAD <strong>Structural</strong> <strong>Detailing</strong> - <strong>Bewehrung</strong>- Beispiele<br />
74. (Grafisch)<br />
75.<br />
Wählt die Verlegungsmethode.<br />
Definiert die Art der grafischen Anzeige eines verlegten<br />
Stabstahls.<br />
76. OK Belässt die Parameter die die <strong>Bewehrung</strong>sverlegung<br />
bestimmen, und schließt den Dialog.<br />
77. LMK auf den charakteristischen<br />
Punkt B (siehe Zeichnung unten)<br />
78. LMK auf den charakteristischen<br />
Punkt C<br />
Definiert den Anfangspunkt der <strong>Bewehrung</strong>sverlegung.<br />
Definiert den Endpunkt der <strong>Bewehrung</strong>sverlegung.<br />
79. N Wählt die Option, die die Anzahl der Zonen definiert.<br />
80. 1 Legt eine einzelne <strong>Bewehrung</strong>zone fest.<br />
Definiert die Parameter (S=0,25 m, n=7) wie unten gezeigt.<br />
81. OK Der <strong>Bewehrung</strong>sbeschriftung-Dialog wird angezeigt.<br />
© 2009 Autodesk, Inc. All rights reserved
AutoCAD <strong>Structural</strong> <strong>Detailing</strong> - <strong>Bewehrung</strong>- <strong>Tutorial</strong> Seite: 45<br />
82. Unter Beschriftung<br />
Abstand ausschalten<br />
Diese Option lässt sie eine Verlegung auswählen, die in der<br />
Zeichnung angezeigt werrden soll und erzeugt eine<br />
Beschriftung ohne Abstandsangabe.<br />
83. OK Belässt die Parameter der <strong>Bewehrung</strong>sbeschriftung.<br />
84. LMK auf jeden der gewählten<br />
Punkte<br />
Wählt die Verlegung des Stabstahls.<br />
85. Eingabe Beendet die Definition des Stabstahls, der für den<br />
gewählten Beschriftungsstil notwendig ist.<br />
86. LMK auf einen beliebigen Punkt Definiert die Position der Verlegelinie.<br />
87. LMK auf einen beliebigen Punkt Definiert die Position der Beschriftung.<br />
88. Eingabe Fügt the Beschriftung der <strong>Bewehrung</strong>sverlegung ein, und<br />
beendet die Definition der Verlegung von Stabstahl Nr. 12.<br />
Einzelfundament – Stützenanschluss - Stabstahl Nr. 13:<br />
89.<br />
90. (Pan)<br />
91. (Hauptbewehrung)<br />
92.<br />
<strong>AutoCAD®</strong> Werkzeuge benutzen, um die Punkte 1, 2, 3 (in<br />
der Zeichnung unten gezeigt) zu markieren, welche die<br />
Stabstahldefinition erweitern.<br />
Verschiebt die Zeichnung so, dass sie den Schnitt durch<br />
die längere Seite des Fundaments beinhaltet<br />
Der Hauptbewehrung-Dialog wird angezeigt, wo mit der<br />
Definition von <strong>Bewehrung</strong>sstahl Nr. 13 begonnen werden<br />
kann.<br />
Wählt die Parameter der Biegeform, und ändert den Inhalt<br />
des Dialogs.<br />
© 2009 Autodesk, Inc. All rights reserved
Seite: 46 AutoCAD <strong>Structural</strong> <strong>Detailing</strong> - <strong>Bewehrung</strong>- Beispiele<br />
93. (Punkte)<br />
94. LMK, in dieser Reihenfolge auf<br />
Punkte 1, 2, und 3, in der<br />
Zeichnung unten gezeigt<br />
Parameter wie unten gezeigt festlegen.<br />
Wählt die Methode der <strong>Bewehrung</strong>definition. Sie werden<br />
aufgefordert den Anfangspunkt zu wählen .<br />
Wählt charakteristische Punkte, die die Geometrie des<br />
<strong>Bewehrung</strong>sstahls definieren.<br />
95. Eingabe Beendet die Definition des <strong>Bewehrung</strong>sstahls Nr. 13, und<br />
öffnet den <strong>Bewehrung</strong>sbeschriftung-Dialog.<br />
96. OK Belässt die Beschriftungsparameter und schließt den<br />
<strong>Bewehrung</strong>seschriftung-Dialog.<br />
97. LMK auf den Punkt, der die<br />
Zielposition der <strong>Bewehrung</strong>sbeschriftung<br />
bestimmt, dann<br />
Eingabe drücken<br />
98. ,<br />
Definiert den Einfügepunkt der <strong>Bewehrung</strong>sbeschriftung,<br />
und beendet die Definition des geraden Stabstahls Nr. 13<br />
(unten gezeigt).<br />
Mit dem Spiegeln Befehl wird eine zu Achse I<br />
gespiegelte Version des <strong>Bewehrung</strong>sstahls Nr. 13<br />
erzeugt.<br />
Stabstahl Nr. 13 zum Schnitt des Fundaments<br />
durch die kürzere Seite kopieren.<br />
Mit dem Spiegeln Befehl eine zu Achse S<br />
gespiegelte Version erzeugen (den kopierten<br />
Stabstahl ohne Beschriftung belassen).<br />
© 2009 Autodesk, Inc. All rights reserved
AutoCAD <strong>Structural</strong> <strong>Detailing</strong> - <strong>Bewehrung</strong>- <strong>Tutorial</strong> Seite: 47<br />
<strong>Bewehrung</strong> mit Bügeln - <strong>Bewehrung</strong> Nr. 14<br />
99. (Bügelbewehrung)<br />
100.<br />
101. Parameter festlegen:<br />
8 für Durchmesser,<br />
0.032 für Betondeckung,<br />
BSt500A für Stahlgüte<br />
102. (Diagonal)<br />
103. LMK auf Punkte C und D<br />
(unten gezeigt)<br />
Der Bügelbewehrung-Dialog wird angezeigt.<br />
Wählt die Biegeform rechteckiger Bügel.<br />
Definiert die <strong>Bewehrung</strong>sparameter.<br />
Wählt die Methode der <strong>Bewehrung</strong>definition, und schließt<br />
den Bügelbewehrung-Dialog.<br />
Wählt Punkte, die die Biegeform des gewählten Bügels<br />
definieren.<br />
104. Eingabe Beendet die Definition der Biegeform, und öffnet den<br />
<strong>Bewehrung</strong>sbeschriftung-Dialog.<br />
105. OK Belässt die Parameter der <strong>Bewehrung</strong>sbeschriftung, und<br />
schließt den <strong>Bewehrung</strong>sbeschriftung-Dialog.<br />
Sie werden aufgefordert den Anfangspunkt der<br />
Beschriftung festzulegen.<br />
106. LMK auf den Punkt, der die<br />
Zielposition der <strong>Bewehrung</strong>sbeschriftung<br />
bestimmt, dann<br />
Eingabe drücken<br />
Definiert den Einfügepunkt der <strong>Bewehrung</strong>sbeschriftung,<br />
und beendet die Definition des Bügels Nr. 14.<br />
© 2009 Autodesk, Inc. All rights reserved
Seite: 48 AutoCAD <strong>Structural</strong> <strong>Detailing</strong> - <strong>Bewehrung</strong>- Beispiele<br />
Verlegung des Bügels Nr. 14 (Der Schnitt durch die längere Seite des Fundaments):<br />
107. (<strong>Bewehrung</strong>sverlegung)<br />
Der Stabstahlverlegung-Dialog wird angezeigt.<br />
108. LMK auf Bügel Nr. 14, Eingabe Wählt die Bügelbewehrung.<br />
109. (Linear)<br />
110. (Manuell)<br />
111.<br />
Wählt den Verlegetyp.<br />
Wählt die Verlegeart.<br />
Definiert die Ansichtsrichtung.<br />
112. OK Belässt die Parameter, die die <strong>Bewehrung</strong>sverlegung<br />
bestimmen. Sie werden aufgefordert den Startpunkt der<br />
Verlegung festzulegen.<br />
113. LMK auf Punkt 1 (siehe<br />
Zeichnung unten)<br />
114. LMK auf Punkt 2 (siehe<br />
Zeichnung unten)<br />
Wählt den Anfangpunkt (Der Schnitt durch die längere<br />
Seite des Fundaments).<br />
Definiert den Endpunkt der <strong>Bewehrung</strong>sverlegung. Sie<br />
werden aufgefordert die Position des ersten Bügels<br />
festzulegen. Der Pfeil zeigt die Richtung der Verlegung.<br />
115. 0.20 Bestimmt die Position des ersten Bügels in der Verlegung<br />
(200mm von unten, mit dem Pfeil nach oben).<br />
116. 3*0.10 Bestimmt den <strong>Bewehrung</strong>abstand.<br />
117. Eingabe Beendet die Definition der Verlegung. Der<br />
Stabstahlverlegung Beschriftung-Dialog wird angezeigt.<br />
118. Unter Beschriftung Abstand<br />
ausschalten<br />
Erzeugt eine Beschriftung ohne Abstandsangabe.<br />
119. OK Belässt die Beschriftungseinstellungen, und schließt den<br />
Dialog. Sie werden aufgefordert die Position der<br />
Verlegelinie festzulegen.<br />
© 2009 Autodesk, Inc. All rights reserved
AutoCAD <strong>Structural</strong> <strong>Detailing</strong> - <strong>Bewehrung</strong>- <strong>Tutorial</strong> Seite: 49<br />
120. LMK auf einen beliebigen<br />
Punkt<br />
Definiert die Position der Verlegelinie, und Sie werden<br />
aufgefordert die Beschriftungsposition festzulegen.<br />
121. LMK<br />
Punkt<br />
auf einen beliebigen Definiert die Position der Beschriftung.<br />
122. Eingabe Fügt die Beschriftung der <strong>Bewehrung</strong>sverlegung ein, und<br />
beendet die Definition der Verlegung des Bügels Nr. 14.<br />
Verlegung des Bügels Nr. 14 (Der Schnitt durch die kürzere Seite des Fundaments):<br />
Die gleiche Methode verwenden, um die Verlegung der<br />
<strong>Bewehrung</strong> Nr. 13 im Stützenanschluss zu zeichnen,<br />
angezeigt im Fundamentschnitt durch die kürzere Seite.<br />
Diese Definition unterscheidet sich nur in der Wahl einer<br />
unterschiedlichen Ansichtsrichtung.<br />
123. LMK auf die Beschriftung der<br />
Verlegung der <strong>Bewehrung</strong> Nr.<br />
14<br />
Wählt die <strong>Bewehrung</strong>sbeschriftung.<br />
124. RMK, und Bearbeiten anklicken Diese Wahl aus dem Kontextmenü Läßt Sie die<br />
<strong>Bewehrung</strong>beschriftung ändern. Der Stabstahlverlegung<br />
Beschriftung-Dialog wird angezeigt.<br />
125. Die Aktiv Option ausschalten Schaltet die Funktion ab, die den Stahl für die Stahlliste<br />
mitzählt und verhindert so, dass dieser Stahl mehrmals<br />
gezählt wird.<br />
126. Schließen Beendet die Bearbeitung der Verlegungsbeschriftung für<br />
Bügel Nr. 14, und schließt den Stabstahlverlegung<br />
Beschriftung-Dialog.<br />
<strong>Bewehrung</strong>in im Grundriss des Fundaments - Verlegung der <strong>Bewehrung</strong>sposition Nr. 13:<br />
127. (Zoom Fenster)<br />
128. (<strong>Bewehrung</strong>- Punkt)<br />
Zoomt in den Grundriss des Fundaments mit<br />
<strong>Bewehrung</strong>sposition Nr. 14 und den vertikalen Schnitt des<br />
Fundaments.<br />
Sie werden aufgefordert eine <strong>Bewehrung</strong>sposition zu<br />
wählen.<br />
© 2009 Autodesk, Inc. All rights reserved
Seite: 50 AutoCAD <strong>Structural</strong> <strong>Detailing</strong> - <strong>Bewehrung</strong>- Beispiele<br />
129. LMK <strong>Bewehrung</strong>sposition Nr.<br />
13<br />
130.<br />
131. Unter Verlegeparameter<br />
wählen:<br />
132. (Segment)<br />
133. LMK auf beide kürzeren<br />
Segmente des Bügels Nr. 14<br />
Wählt <strong>Bewehrung</strong>sposition Nr. 13. Der <strong>Bewehrung</strong>-Punkt-<br />
Dialog wird angezeigt.<br />
Wählt den automatischen Verlegungstyp der<br />
<strong>Bewehrung</strong>sverlegung.<br />
Definiert charakteristische Punkte, wo die <strong>Bewehrung</strong> als<br />
Punkt platziert werden soll in Biegungen und in der Mitte<br />
des Segments.<br />
Wählt die Methode; die die <strong>Bewehrung</strong> entlang dem<br />
gewählten Stabstahlsegment verteilt, und schließt den<br />
<strong>Bewehrung</strong>-Punkt-Dialog. Sie werden aufgefordert ein<br />
Stabstahlsegment zu wählen.<br />
Zeigt die Segmente der <strong>Bewehrung</strong>sposition Nr. 14 an, die<br />
die Position der definierten Punktbewehrung bestimmen.<br />
134. RMK, und Eingabe anklicken Diese Wahl aus dem Kontextmenü zeichnet die<br />
Punktbewehrung. Der <strong>Bewehrung</strong>-Punkt-Dialog wird<br />
angezeigt.<br />
135. OK Belässt die <strong>Bewehrung</strong>sparameter, und schließt den<br />
<strong>Bewehrung</strong>-Punkt-Dialog. The Stabstahlverlegung<br />
Beschriftung-Dialog wird angezeigt.<br />
136.<br />
137.<br />
138. Die aktiv Option wählen und<br />
unter Beschriftung Abstand<br />
ausschalten<br />
Wählt den Beschriftungsstil.<br />
Wählt die Methode der Darstellung der Verlegung, in der<br />
die <strong>Bewehrung</strong>sposition graphisch angezeigt wird.<br />
Schaltet die Funktion an, die die <strong>Bewehrung</strong> mitzählt, and<br />
erzeugt eine Beschriftung ohne Abstandsangabe. (die<br />
Längen der <strong>Bewehrung</strong>sstähle sind in der Ansicht der<br />
Stütze angegeben).<br />
139. OK Belässt die Beschriftungsparameter, und schließt den<br />
<strong>Bewehrung</strong>sbeschriftung-Dialog. Sie werden aufgefordert<br />
den ersten <strong>Bewehrung</strong>sstahl in der Verlegung zu wählen.<br />
140. LMK auf 4 gewählte<br />
<strong>Bewehrung</strong>sstähle<br />
Gibt die <strong>Bewehrung</strong>sstähle an, die angezeigt werden<br />
sollen.<br />
141. Eingabe Beendet die Auswahl der <strong>Bewehrung</strong>sstähle. Sie werden<br />
aufgefordert die Position der Verlegelinie festzulegen.<br />
142. LMK auf einen Punkt der die<br />
Position der Verlegelinie<br />
bestimmt<br />
143. LMK auf den Punkt, der die<br />
Zielposition der <strong>Bewehrung</strong>sbeschriftung<br />
bestimmt, dann<br />
Eingabe drücken<br />
Definiert die Position der Verlegelinie, and Sie werden<br />
aufgefordert die Beschriftungsposition festzulegen.<br />
Definiert den Einfügepunkt der <strong>Bewehrung</strong>sbeschriftung.<br />
© 2009 Autodesk, Inc. All rights reserved
AutoCAD <strong>Structural</strong> <strong>Detailing</strong> - <strong>Bewehrung</strong>- <strong>Tutorial</strong> Seite: 51<br />
© 2009 Autodesk, Inc. All rights reserved
Seite: 52 AutoCAD <strong>Structural</strong> <strong>Detailing</strong> - <strong>Bewehrung</strong>- Beispiele<br />
1.7. Eine Zeichnung für die Ausgabe vorbereiten<br />
1. (Zoom Grenzen)<br />
2. (Ansicht erzeugen)<br />
3. LMK auf Punkte, die die Ecken<br />
eines rechteckigen Fensters für<br />
die Ansicht definieren<br />
Alle Zeichnungselemente werden angezeigt.<br />
4. Fundament Schnitt 1 Definiert den Ansichtsnamen.<br />
Startet die Definition einer Ansicht. Sie werden aufgefordert<br />
die erste Ecke zu definieren.<br />
Definiert die Fläche für die Ansicht, inklusive dem ersten<br />
Fundamentschnitt.<br />
5. Eingabe Belässt einen voreingestellten Maßstab für die erzeugte<br />
Ansicht. Nachdem die Ansicht erzeugt wurde, zeigt der<br />
Explorerbaum im Objektüberprüfungsfenster automatisch<br />
die definierte Ansicht zusätzlich an (siehe Zeichnung<br />
unten).<br />
6. (Ansicht erzeugen)<br />
7. LMK auf Punkte, die die<br />
Ansichtsfläche definieren<br />
Startet die Definition einer Ansicht.<br />
Definiert eine Ansicht, inklusive dem zweiten<br />
Fundamentschnitt.<br />
© 2009 Autodesk, Inc. All rights reserved
AutoCAD <strong>Structural</strong> <strong>Detailing</strong> - <strong>Bewehrung</strong>- <strong>Tutorial</strong> Seite: 53<br />
8. Fundament Schnitt 2 Definiert den Ansichtsnamen.<br />
9. Eingabe Belässt einen voreingestellten Maßstab für die erzeugte<br />
Ansicht.<br />
10. (Ansicht erzeugen)<br />
11. LMK auf Punkte, die die Ecken<br />
eines rechteckigen Fensters für<br />
die Ansicht definieren<br />
Startet die Definition einer Ansicht.<br />
Definiert die Ansicht, inklusive dem Fundamentgrundriss.<br />
12. Fundament Grundriss Definiert den Ansichtsnamen.<br />
13. Eingabe Belässt den voreingestellten Maßstab für die erzeugte<br />
Ansicht.<br />
14. (Ansicht erzeugen)<br />
15. LMK auf Punkte, die die Ecken<br />
eines rechteckigen Fensters für<br />
die Ansicht definieren<br />
Startet die Definition einer Ansicht.<br />
16. Rahmen Ansicht Definiert den Ansichtsnamen.<br />
Definiert die Fläche für die Ansicht, inklusive der<br />
<strong>Bewehrung</strong> für den Rahmen mit Beschriftung in der<br />
Ansicht.<br />
17. Eingabe Belässt den voreingestellten Maßstab für die erzeugte<br />
Ansicht.<br />
18. (Ansicht erzeugen)<br />
19. LMK auf Punkte, die die Ecken<br />
eines rechteckigen Fensters für<br />
die Ansicht definieren<br />
Startet die Definition einer Ansicht.<br />
Definiert eine Ansicht, inklusive dem ersten Stützenschnitt.<br />
20. Stütze Schnitt 1 Definiert den Ansichtsnamen.<br />
21. Eingabe Belässt den voreingestellten Maßstab für die erzeugte<br />
Ansicht.<br />
22. (Ansicht erzeugen)<br />
23. LMK auf Punkte, die die Ecken<br />
eines rechteckigen Fensters für<br />
die Ansicht definieren<br />
Startet die Definition einer Ansicht.<br />
24. Stütze Schnitt 2 Definiert den Ansichtsnamen.<br />
Definiert eine Ansicht, inklusive dem zweiten<br />
Stützenschnitt.<br />
25. Eingabe Belässt den voreingestellten Maßstab für die erzeugte<br />
Ansicht.<br />
26. (Ansicht erzeugen)<br />
Startet die Definition einer Ansicht.<br />
27. LMK auf Punkte, die die Ecken Definiert eine Ansicht, inklusive dem ersten Trägerschnitt.<br />
eines rechteckigen Fensters für<br />
die Ansicht definieren<br />
28. Träger Schnitt 1 Definiert den Ansichtsnamen.<br />
© 2009 Autodesk, Inc. All rights reserved
Seite: 54 AutoCAD <strong>Structural</strong> <strong>Detailing</strong> - <strong>Bewehrung</strong>- Beispiele<br />
29. Enter Belässt den voreingestellten Maßstab für die erzeugte<br />
Ansicht.<br />
30. (Ansicht erzeugen)<br />
31. LMK auf Punkte, die die Ecken<br />
eines rechteckigen Fensters für<br />
die Ansicht definieren<br />
Startet die Definition einer Ansicht.<br />
Definiert eine Ansicht, inklusive dem zweiten Trägerschnitt.<br />
.<br />
32. Träger Schnitt 2 Definiert den Ansichtsnamen.<br />
33. Eingabe Belässt den voreingestellten Maßstab für die erzeugte<br />
Ansicht.<br />
34. (Haupttabelle)<br />
Fügt eine Stahlliste ein mit allen gewünschten Daten aller<br />
Elemente, die in der Zeichnung dargestellt sind. Sie werden<br />
aufgefordert den gewünschten Stahllistentyp auszuwählen.<br />
35. Eingabe Belässt den voreingestellten Stahllistentyp (Alle). Sie<br />
werden aufgefordert den Einfügepunkt zu definieren.<br />
36. LMK auf den Einfügepunkt der<br />
Tabelle<br />
37. (Ansicht erzeugen)<br />
Fügt die Hauptstahlliste ein.<br />
Startet die Definition einer Ansicht.<br />
38. LMK auf Punkte, die die Ecken Definiert die Ansicht, inklusive der Hauptstahlliste.<br />
eines rechteckigen Fensters für<br />
die Ansicht definieren<br />
39. Gesamtstahlliste Definiert den Ansichtsnamen.<br />
40. Eingabe Belässt den voreingestellten Maßstab für die erzeugte<br />
Ansicht.<br />
41. (Stabstähle - Einzelteilliste)<br />
Fügt eine Einzelteilliste für die Stabstähle ein, die sich in<br />
der Zeichnung befinden. Sie werden aufgefordert, den<br />
gewünschten Stahllistentyp auszuwählen.<br />
42. Eingabe Belässt den voreingestellten Stahllistentyp (Alle). Sie<br />
werden aufgefordert den Einfügepunkt zu definieren.<br />
43. LMK auf den Einfügepunkt der<br />
Tabelle<br />
44. (Ansicht erzeugen)<br />
Fügt die Gesamtstahlliste ein.<br />
Startet die Definition einer Ansicht.<br />
45. LMK auf Punkte, die die Ecken Definiert die Ansicht, inklusive der Gesamtstahlliste.<br />
eines rechteckigen Fensters für<br />
die Ansicht definieren<br />
46. Einzelstahlliste Definiert den Ansichtsnamen.<br />
47. Eingabe Belässt den voreingestellten Maßstab für die erzeugte<br />
Ansicht.<br />
48. Mit dem Cursor oberhalb der<br />
Registerkarte Modell unten auf<br />
dem Bildschirm RMK, und Von<br />
Vorlage... anklicken<br />
Der Von-Vorlage-wählen-Dialog wird angezeigt, in dem Sie<br />
eine Layoutvorlage wählen können.<br />
© 2009 Autodesk, Inc. All rights reserved
AutoCAD <strong>Structural</strong> <strong>Detailing</strong> - <strong>Bewehrung</strong>- <strong>Tutorial</strong> Seite: 55<br />
49. A1 ASD 049.dwt<br />
Öffnen<br />
50. OK im Layout(s)-einfügen-<br />
Dialog<br />
51. LMK auf die Registerkarte A1<br />
ASD<br />
52. In der Objektüberprüfung die<br />
Ansicht Fundament Schnitt 1<br />
wählen<br />
53. RMK, und zur aktuellen<br />
Ausgabe hinzufügen anklicken<br />
54. LMK auf die Zielposition der<br />
Ausgabe<br />
Wählt eine Layoutvorlage aus der Liste verfügbarer<br />
Vorlagen und schließt den Von-Vorlage-wählen-Dialog.<br />
Schließt den Dialog.<br />
Auf der Leiste unten auf dem Bildschirm wird eine<br />
zusätzliche Registerkarte (A1 ASD) angezeigt.<br />
Öffnet das Ausgabelayout.<br />
Wählt den Ansichtsnamen Fundament Schnitt 1.<br />
Nach dieser Wahl aus dem Kontextmenü wird die<br />
Fundamentschnitt 1 Ansicht innerhalb der gewählten<br />
Layoutvorlage angezeigt.<br />
Platziert die Ansicht in der A1 ASD Vorlage.<br />
Die gleiche Methode verwenden, um die übrigen Ansichten<br />
an die gewünschten Stellen zu verschieben (siehe<br />
Zeichnung unten).<br />
© 2009 Autodesk, Inc. All rights reserved