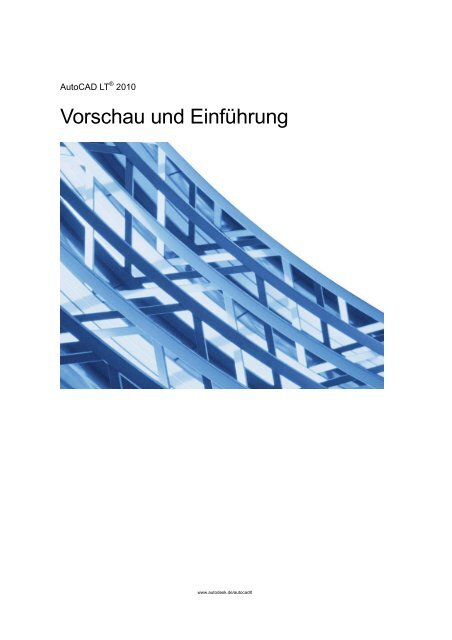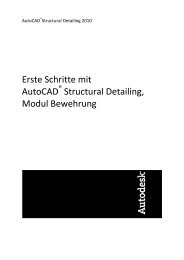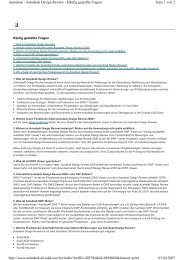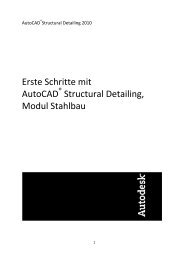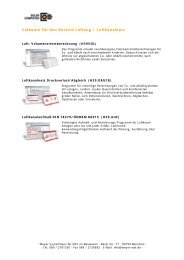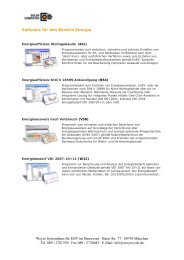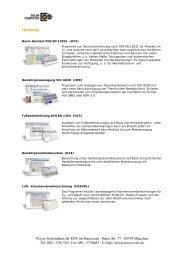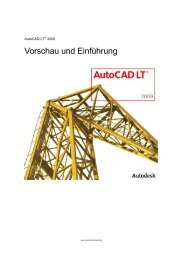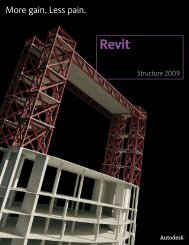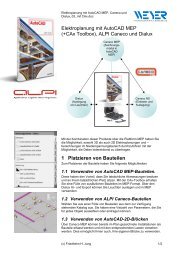AutoCAD LT 2010 Detaillierte Vorschau und Einführung.pdf
AutoCAD LT 2010 Detaillierte Vorschau und Einführung.pdf
AutoCAD LT 2010 Detaillierte Vorschau und Einführung.pdf
Erfolgreiche ePaper selbst erstellen
Machen Sie aus Ihren PDF Publikationen ein blätterbares Flipbook mit unserer einzigartigen Google optimierten e-Paper Software.
<strong>AutoCAD</strong> <strong>LT</strong> ® <strong>2010</strong><br />
<strong>Vorschau</strong> <strong>und</strong> <strong>Einführung</strong><br />
www.autodesk.de/autocadlt
AUTOCAD <strong>LT</strong> <strong>2010</strong> – VORSCHAU UND EINFÜHRUNG<br />
Inhaltsverzeichnis<br />
<strong>Einführung</strong>......................................................................................................................... 3<br />
Benutzeroberfläche........................................................................................................... 3<br />
Erste Einrichtung............................................................................................................ 3<br />
Arbeitsbereiche .............................................................................................................. 4<br />
Anwendungsmenü.......................................................................................................... 5<br />
Multifunktionsleiste ......................................................................................................... 7<br />
Schnellzugriffs-Werkzeugkasten .................................................................................. 10<br />
Workshop für neue Features ........................................................................................ 11<br />
Zeichnung........................................................................................................................ 12<br />
Parametrisches Zeichnen............................................................................................. 12<br />
Dynamische Blöcke...................................................................................................... 13<br />
Beschriftungswerkzeuge .............................................................................................. 16<br />
Farbauswahl................................................................................................................. 19<br />
Messwerkzeuge ........................................................................................................... 20<br />
Umkehren-Werkzeuge.................................................................................................. 21<br />
Bearbeitungswerkzeuge für Splines ............................................................................. 22<br />
Objekte ausrichten ....................................................................................................... 24<br />
Werkzeuge für das Bereinigen ..................................................................................... 25<br />
Werkzeuge für die Drehung des Ansichtsfensters ........................................................ 25<br />
Externe Referenzen ..................................................................................................... 26<br />
Schnellansichten .......................................................................................................... 29<br />
Zusammenarbeit ............................................................................................................. 30<br />
PDF-Unterstützung....................................................................................................... 30<br />
Zeichnungsdateiformat................................................................................................. 33<br />
eTransmit ..................................................................................................................... 34<br />
Autodesk Seek ............................................................................................................. 34<br />
Optimieren....................................................................................................................... 35<br />
CUIx-Datei.................................................................................................................... 35<br />
Online-Lizenzübertragung ............................................................................................ 35<br />
Übersicht ......................................................................................................................... 36<br />
2 www.autodesk.de/autocadlt
AUTOCAD <strong>LT</strong> <strong>2010</strong> – VORSCHAU UND EINFÜHRUNG<br />
<strong>Einführung</strong><br />
<strong>AutoCAD</strong> <strong>LT</strong> ® ist für Effizienz, Leistungsfähigkeit <strong>und</strong> Zuverlässigkeit bekannt. Jetzt ist es<br />
besser denn je. Wir haben <strong>AutoCAD</strong> <strong>LT</strong> <strong>2010</strong> um mehrere 2D-Funktionen erweitert, die Sie<br />
als Anwender gewünscht haben. Dazu zählen AUSRICHTEN, Xref-Werkzeuge <strong>und</strong><br />
Blockattribut-Befehle. Dank hochwertiger PDF-Ausgabe können Sie Ihre Zeichnungen<br />
problemlos mit anderen austauschen. Darüber hinaus sparen Sie Zeit, wenn Sie PDF-<br />
Dateien als Unterlage in Zeichnungsdateien zuordnen. Die Profisoftware für das Erstellen<br />
von Entwurfs- <strong>und</strong> Detailzezeichnungen bietet Ihnen jetzt noch mehr Möglichkeiten, Ihre<br />
Produktivität zu steigern. Mit <strong>AutoCAD</strong> <strong>LT</strong> <strong>2010</strong> haben Sie alles in der Hand.<br />
Benutzeroberfläche<br />
Erste Einrichtung<br />
Beim ersten Programmstart erscheint der Dialog „Erstes Einrichten“, mit dessen Hilfe Sie<br />
mühelos die Einrichtung der Benutzeroberfläche nach Ihren Wünschen vornehmen<br />
können. Sie wählen dabei Voreinstellungen für Ihre Branche, Ihren Arbeitsbereich sowie<br />
Ihre Zeichnungsvorlage. Die hier getroffene Wahl wirkt sich auf die Standardeinstellungen<br />
diverser Funktionen von <strong>AutoCAD</strong> <strong>LT</strong> aus, unter anderem auf die Zeichnungsvorlagen, die<br />
Suche nach Inhalten auf der Autodesk-Website <strong>und</strong> auf die Arbeitsbereiche.<br />
Abbildung 1. Erstes Einrichten<br />
3 www.autodesk.de/autocadlt
AUTOCAD <strong>LT</strong> <strong>2010</strong> – VORSCHAU UND EINFÜHRUNG<br />
Den Dialog „Erstes Einrichten“ erreichen Sie auch über die Registerkarte<br />
„Benutzereinstellungen“ im Dialogfeld „Optionen“.<br />
Abbildung 2. „Erstes Einrichten“ auf der Registerkarte „Benutzereinstellungen“ im Dialogfeld<br />
„Optionen“<br />
Arbeitsbereiche<br />
Wenn Sie die erste Einrichtung vornehmen, erstellt <strong>AutoCAD</strong> <strong>LT</strong> automatisch einen neuen<br />
Arbeitsbereich auf der Gr<strong>und</strong>lage der von Ihnen gewählten Optionen <strong>und</strong> legt ihn als<br />
aktuell gewählt fest. Der Name des aktuellen Arbeitsbereichs wird in der Statusleiste neben<br />
dem Symbol für den Arbeitsbereichswechsel angezeigt. Über das Symbol erhalten Sie<br />
Zugriff auf das Menü „Arbeitsbereich“.<br />
Abbildung 3. Menü „Arbeitsbereich“<br />
4 www.autodesk.de/autocadlt
AUTOCAD <strong>LT</strong> <strong>2010</strong> – VORSCHAU UND EINFÜHRUNG<br />
Anwendungsmenü<br />
Das Anwendungsmenü, das oben links in <strong>AutoCAD</strong> <strong>LT</strong> zu finden ist, wurde überarbeitet<br />
<strong>und</strong> bietet Ihnen einen einfachen Zugriff auf die am häufigsten genutzten Werkzeuge. Sie<br />
erstellen, öffnen, speichern, drucken <strong>und</strong> publizieren <strong>AutoCAD</strong> <strong>LT</strong>-Dateien, senden die<br />
aktuelle Zeichnung als E-Mail-Anhang <strong>und</strong> erzeugen per eTransmit einen Satz von<br />
Zeichnungen unter Berücksichtigung deren Abhängigkeiten zueinander. Außerdem können<br />
Sie dort Werkzeuge zum Überprüfung <strong>und</strong> Bereinigen von Zeichnungen finden sowie<br />
einzelne Zeichnungen schließen.<br />
Mit einem Suchwerkzeug im oberen Bereich des Anwendungsmenüs finden Sie im<br />
Schnellzugriffs-Werkzeugkasten, im Anwendungsmenü <strong>und</strong> in der aktuell geladenen<br />
Multifunktionsleiste Befehle, Namen von Multifunktionsleisten-Gruppen <strong>und</strong> weitere<br />
Steuerelemente von Multifunktionsleisten.<br />
Über Schaltflächen am oberen Rand des Anwendungsmenüs greifen Sie mühelos auf die<br />
Funktionen „Letzte Dokumente“ bzw. „Geöffnete Dokumente“ zu. Eine neue Option lässt<br />
Sie die zuletzt verwendeten Dokumente neben Größe, Typ oder geordneter Liste nach<br />
dem Zugriffsdatum sortieren.<br />
5 www.autodesk.de/autocadlt
AUTOCAD <strong>LT</strong> <strong>2010</strong> – VORSCHAU UND EINFÜHRUNG<br />
Abbildung 4. Anwendungsmenü<br />
6 www.autodesk.de/autocadlt
AUTOCAD <strong>LT</strong> <strong>2010</strong> – VORSCHAU UND EINFÜHRUNG<br />
Multifunktionsleiste<br />
Die Multifunktionsleiste wurde überarbeitet <strong>und</strong> bietet jetzt mehr Flexibilität, einen<br />
einfacheren Zugriff auf Werkzeuge sowie eine einheitliche Bedienung in verschiedenen<br />
Autodesk-Anwendungen.<br />
Sie können eine Registerkarte aus der Multifunktionsleiste herausziehen <strong>und</strong> sie dauerhaft<br />
an einem bestimmten Ort platzieren. Diese Register werden solange angezeigt, bis Sie sie<br />
wieder in die Multifunktionsleiste zurückführen, auch wenn Sie dort eine andere<br />
Registerkarte wählen.<br />
Abbildung 5. Multifunktionsleiste <strong>und</strong> dauerhaft platzierte Register<br />
Die senkrechte Multifunktionsleiste, die Sie sich anzeigen lassen können, indem Sie die<br />
Fixierung der Multifunktionsleiste am oberen Bildschirmrand lösen, wurde überarbeitet <strong>und</strong><br />
enthält jetzt seitlich die Namen der Registerkarten. Die Namen der Gruppen sind<br />
standardmäßig ausgeschaltet, lassen sich aber über ein Kontextmenü wiederherstellen.<br />
Bei bestimmten Gruppen sind zusätzliche Werkzeuge über Einblendleisten zugänglich.<br />
Wird die Größe der senkrechten Multifunktionsleiste geändert, ordnen sich die<br />
Schaltflächen automatisch in die nächste oder vorherige Zeile ein. Auch andere Elemente<br />
wie Schieberregler werden dynamisch gekürzt oder verlängert.<br />
7 www.autodesk.de/autocadlt
AUTOCAD <strong>LT</strong> <strong>2010</strong> – VORSCHAU UND EINFÜHRUNG<br />
Abbildung 6. Senkrechte Multifunktionsleiste mit Einblendleiste<br />
Wenn Sie in <strong>AutoCAD</strong> <strong>LT</strong> 2008 den Befehls-Navigator an Ihre Wünsche angepasst haben,<br />
können Sie im CUI-Editor auf der Registerkarte „Übertragen“ Ihre so erstellten<br />
benutzerdefinierten Leisten problemlos in die Multifunktionsleisten-Gruppen kopieren. Die<br />
kopierten Leisten werden dann unter dem Knoten der Multifunktionsleisten-Gruppen der<br />
CUI-Datei von AutoCAd <strong>LT</strong> 2008 angezeigt.. Von hier aus können sie zu einer<br />
Registerkarte hinzugefügt oder in eine andere CUIx-Datei übertragen werden.<br />
8 www.autodesk.de/autocadlt
AUTOCAD <strong>LT</strong> <strong>2010</strong> – VORSCHAU UND EINFÜHRUNG<br />
Abbildung 7. Konvertierung des Befehls-Navigators<br />
Mit dem erweiterten Funktionsumfang der Multifunktionsleiste in <strong>AutoCAD</strong> <strong>LT</strong> <strong>2010</strong> können<br />
Sie kontextabhängig den Status von Multifunktionsleisten-Registerkarten anpassen,<br />
wodurch die Anzeige von Multifunktionsleisten-Registerkarten <strong>und</strong> -Gruppen entweder<br />
aufgr<strong>und</strong> des im Zeichnungsfenster ausgewählten Objekttyps oder des aktiven Befehls<br />
gesteuert wird. Sie können eine Multifunktionsleisten-Registerkarte, die einem<br />
kontextabhängigen Registerkartenstatus zugewiesen wurde, entweder in einer eigenen<br />
Registerkarte anzeigen lassen oder so, dass ihre Leiste mit jeder Multifunktionsleisten-<br />
Gruppe im aktuellen Arbeitsbereich zusammengeführt wird.<br />
Wenn Sie eine Multifunktionsleisten-Registerkarte zum kontextabhängigen Status einer<br />
Multifunktionsleiste hinzufügen wollen, ziehen Sie eine Multifunktionsleisten-Registerkarte<br />
vom Knoten „Registerkarten“ im Bereich „Anpassungen in …“ auf ein Objekt unter dem<br />
Knoten für den kontextabhängigen Registerkartenstatus. Ein Beispiel: Sie wollen, dass die<br />
Registerkarte „Start“ aktiv wird, wenn Sie ein Polylinien-Objekt auswählen. Ziehen Sie<br />
dafür die Multifunktionsleisten-Registerkarte „Start-2D“ unter den Knoten für den Status<br />
kontextabhängiger Registerkarten. Anschließend können Sie sie auswählen <strong>und</strong> den<br />
Anzeigetyp ändern. So legen Sie fest, ob sie als eigene Registerkarte angezeigt oder mit<br />
jeder Multifunktionsleisten-Registerkarte zusammengeführt wird.<br />
9 www.autodesk.de/autocadlt
AUTOCAD <strong>LT</strong> <strong>2010</strong> – VORSCHAU UND EINFÜHRUNG<br />
Abbildung 8. Status konextabhängiger Registerkarten<br />
Schnellzugriffs-Werkzeugkasten<br />
Der Schnellzugriffs-Werkzeugkasten wurde um neue Funktionen erweitert, wodurch auch<br />
die Bedienung an andere Windows ® -Anwendungen angepasst wurde. Die Werkzeuge<br />
„Rückgängig“ <strong>und</strong> „Wiederherstellung“ enthalten ein Protokoll. Das Kontextmenü enthält<br />
neue Optionen, mit denen Sie ganz einfach Werkzeuge aus dem Werkzeugkasten<br />
entfernen, Trennzeichen zwischen Werkzeugen einfügen <strong>und</strong> den Schnellzugriffs-<br />
Werkzeugkasten über oder unter der Multifunktionsleiste anzeigen lassen können.<br />
Abbildung 9. Kontextmenü für den Schnellzugriffs-Werkzeugkasten<br />
Neben dem Kontextmenü enthält der Schnellzugriffs-Werkzeugkasten ein neues Flyout-<br />
Menü, in dem eine Reihe häufig genutzter Werkzeuge angezeigt wird. Sie können diese für<br />
die Aufnahme in den Schnellzugriffs-Werkzeugkasten auswählen. Die Option „Weitere<br />
Befehle…“ des Flyout-Menüs ermöglicht über die Befehlsliste im CUI-Editor einen<br />
einfachen Zugriff auf weitere Werkzeuge. Mit weiteren Optionen lassen Sie die Menüleiste<br />
anzeigen oder lassen den Schnellzugriffs-Werkzeugkasten unter der Multifunktionsleiste<br />
darstellen.<br />
10 www.autodesk.de/autocadlt
AUTOCAD <strong>LT</strong> <strong>2010</strong> – VORSCHAU UND EINFÜHRUNG<br />
Abbildung 10. Flyout-Menü des Schnellzugriffs-Werkzeugkastens<br />
Mit dem neuen Knoten für den Schnellzugriffs-Werkzeugkasten können Sie diesen im CUI-<br />
Editor weiter anpassen. Mit diesem Knoten erstellen Sie mehrere Versionen des<br />
Schnellzugriffs-Werkzeugkastens <strong>und</strong> fügen sie zu den entsprechenden Arbeitsbereichen<br />
hinzu.<br />
Abbildung 11. Anpassung des Schnellzugriffs-Werkzeugkastens<br />
Workshop für neue Features<br />
Der Workshop für neue Features wurde für <strong>AutoCAD</strong> <strong>LT</strong> <strong>2010</strong> aktualisiert. Dieses<br />
interaktive Lernwerkzeug hilft Ihnen, mit geringstem Aufwand die neuen Funktionen<br />
kennen zu lernen. Sie erreichen den Workshop für neue Funktionen über eine Dropdown-<br />
Schaltfläche in der InfoCenter-Leiste neben der Hilfe-Schaltfläche.<br />
11 www.autodesk.de/autocadlt
AUTOCAD <strong>LT</strong> <strong>2010</strong> – VORSCHAU UND EINFÜHRUNG<br />
Abbildung 12. Zugriff auf den Workshop für neue Features<br />
Zeichnung<br />
Bei der Entwicklung von <strong>AutoCAD</strong> <strong>LT</strong> <strong>2010</strong> war uns Ihr Wunsch Befehl. Viele Funktionen in<br />
diesem Release haben wir direkt aus Benutzervorschlägen <strong>und</strong> -Feedback umgesetzt.<br />
Diese neuen <strong>und</strong> verbesserten Werkzeuge machen das Zeichnen mit <strong>AutoCAD</strong> <strong>LT</strong> noch<br />
einfacher <strong>und</strong> produktiver.<br />
Parametrisches Zeichnen<br />
<strong>AutoCAD</strong> ® <strong>2010</strong> macht es jetzt möglich, für Geometrieen <strong>und</strong> Bemaßungen<br />
Abhängigkeiten festzulegen <strong>und</strong> zu ändern. So stellen Sie sicher, dass bestimmte<br />
Beziehungen <strong>und</strong> Bemaßungen auch nach einer Änderung am Objekt bestehen bleiben.<br />
<strong>AutoCAD</strong> <strong>LT</strong> <strong>2010</strong> kann keine parametrischen Abhängigkeiten erzeugen, kann sie<br />
allerdings anzeigen, nutzen oder löschen, wenn sie in <strong>AutoCAD</strong> <strong>2010</strong> erstellt wurden. Die<br />
Werkzeuge für Anzeige <strong>und</strong> Verwaltung der geometrischen <strong>und</strong><br />
Bemaßungsabhängigkeiten befinden sich auf der Multifunktionsleisten-Registerkarte<br />
„Parametrisch“, die automatisch im Arbeitsbereich „2D-Zeichnung & Beschriftung“<br />
angezeigt wird.<br />
Abbildung 13. Multifunktionsleisten-Registerkarte „Paramtetrisch“<br />
Damit Sie abhängige Geometrien einfacher erkennen, wird neben dem Cursor ein Symbol<br />
angezeigt, wenn Sie ihn über ein abhängiges Objekt führen. Außerdem werden neben den<br />
abhängigen Objekten Symbole dargestellt, die den Abhängigkeitstyp kenntlich machen,<br />
wenn die Anzeige der parametrischen Abhängigkeiten aktiviert ist. Im Beispiel unten sind<br />
die beiden Kreise voneinander abhängig, damit sie stets konzentrisch bleiben.<br />
12 www.autodesk.de/autocadlt
AUTOCAD <strong>LT</strong> <strong>2010</strong> – VORSCHAU UND EINFÜHRUNG<br />
Abbildung 14. Parametrisch abhängige Geometrie<br />
Dynamische Blöcke<br />
Die dynamischen Blöcke wurden verbessert <strong>und</strong> unterstützen jetzt Abhängikeiten für<br />
Geomtrieen <strong>und</strong> Bemaßungen. Auch bei dieser Funktion kann <strong>AutoCAD</strong> <strong>LT</strong> <strong>2010</strong> zwar<br />
keine Abhängigkeiten in einem dynamischen Block erstellen, kann aber Blöcke nutzen, zu<br />
denen bereits Abhängigkeiten hinzugefügt wurden. Wenn Sie versuchen, einen<br />
dynamischen Block zu bearbeiten, der parametrische Abhängigkeiten enthält, informiert<br />
Sie ein Warnhinweis über diese Abhängigkeiten <strong>und</strong> fordert von Ihnen vor dem Fortsetzen<br />
eine Bestätigung.<br />
Abbildung 15. Warnhinweis zu parametrischen Abhängigkeiten<br />
Dynamische Blöcke unterstützen in <strong>AutoCAD</strong> <strong>LT</strong> <strong>2010</strong> außerdem die Möglichkeit, eine<br />
Tabelle von Variationen des dynamischen Blocks zu definieren, darüber hinaus wurden an<br />
der Bearbeitungsumgebung für Blöcke einige allgemeine Verbesserungen vorgenommen.<br />
Abbildung 16. Multifunktionsleisten-Registerkarte „Blockeditor“<br />
13 www.autodesk.de/autocadlt
AUTOCAD <strong>LT</strong> <strong>2010</strong> – VORSCHAU UND EINFÜHRUNG<br />
Test Block<br />
Mit dem neuen Werkzeug „Test Block“ (Befehl BTESTBLOCK) sind Sie in der Lage, eine<br />
Blockdefinition während der Erstellung dynamischer Blöcke zu testen. Wenn Sie dieses<br />
Werkzeug verwenden, öffnet <strong>AutoCAD</strong> <strong>LT</strong> ein dem Zeichnungsfenster ähnliches<br />
temporäres Fenster, in das die Blockreferenz bereits eingefügt wurde. Das Fenster „Test<br />
Block“ ist leicht an der Titelleiste, an der Hintergr<strong>und</strong>farbe <strong>und</strong> an der kontextabhängigen<br />
Multifunktionsleisten-Registerkarte zu erkennen, in die eine Schaltfläche „Testblock<br />
schließen“ integriert ist. Wenn Sie den Testblock schließen, kehren Sie automatisch zum<br />
Blockeditor zurück.<br />
Tabelle der Blockeigenschaften<br />
Im Blockeditor gibt es ein neues Werkzeug „Blocktabelle“. Der Befehl BTABELLE ist über<br />
die Befehlszeile oder die Blockerstellungspalette erreichbar <strong>und</strong> zeigt die Tabelle der<br />
Blockeigenschaften an, in der Sie verschiedene Varianten eines Eigenschaftssatzes für die<br />
Blockreferenz definieren können. Diese Eigenschaften geben Sie von Hand ein oder<br />
kopieren Sie aus einer Tabelle von Microsoft ® Office Excel ® .<br />
Abbildung 17. Tabelle der Blockeigenschaften<br />
Mit einem Griff an der eingefügten Blockreferenz können Sie zwischen verschiedenen<br />
Sätzen von Werten oder Zeilen in der Tabelle umschalten.<br />
14 www.autodesk.de/autocadlt
AUTOCAD <strong>LT</strong> <strong>2010</strong> – VORSCHAU UND EINFÜHRUNG<br />
Abbildung 18. Griff in der Tabelle der Blockeigenschaften<br />
Aktions-Leiste<br />
Die Anzeige <strong>und</strong> Positionierung von Aktionen im Blockeditor wurden verbessert <strong>und</strong><br />
stimmen jetzt mit denen der Abhängigkeiten überein. Aktionen werden nicht mehr einzeln<br />
in dem Blockeditor platziert, sondern werden automatisch in Abhängigkeit von den<br />
Parametern, mit denen sie verknüpft sind, in einer Aktions-Leiste zusammengefasst. Zur<br />
Umschaltung zwischen dem neuen <strong>und</strong> dem alten Anzeigestil setzen Sie die<br />
Systemvariable BACTIONBARMODE vor dem Öffnen des Blockeditors auf 1 bzw. 0.<br />
Abbildung 19. Aktions-Leiste<br />
Wenn Sie sich die Blockdefinition mit eingeschalteten Aktions-Leisten ansehen, erkennen<br />
Sie rasch, welche Aktionen mit welchen Parametern verknüpft sind <strong>und</strong> wie viele Aktionen<br />
jeder der Parameter beeinflusst. Außerdem sehen Sie, bei welchem Parameter die<br />
Eigenschaft „Aktioinen verketten“ aktiviert ist. Wenn Sie in der Aktions-Leiste die Maus<br />
15 www.autodesk.de/autocadlt
AUTOCAD <strong>LT</strong> <strong>2010</strong> – VORSCHAU UND EINFÜHRUNG<br />
über eine Aktion führen, werden sowohl der damit verknüpfte Parameter als auch die<br />
betroffene Geometrie hervorgehoben.<br />
Blockeditor-Einstellungen<br />
In einem neuen Dialogfeld, das mit dem Befehl BEEINST aufgerufen wird, legen Sie<br />
zentral alle Einstellungen für die Blockeditor-Umgebung fest. Sie wählen Farben für<br />
Objekte auf der Gr<strong>und</strong>lage ihres Abhängigkeitsstatus aus, sodass Objekte, die zum Teil,<br />
vollständig oder teilweise bestimmt sind bzw. für die überhaupt keine Abhängigkeiten<br />
bestehen, einfach zu erkennen sind. Die Systemvariable BCONSTATUSMODE steuert die<br />
Verwendung der Schattierung.<br />
Abbildung 20. Einstellungen für den Blockeditor<br />
Attributswerkzeuge – neu in <strong>LT</strong>!!<br />
Mit <strong>AutoCAD</strong> <strong>LT</strong> <strong>2010</strong> ist es so einfach wie nie zuvor, Blockdefinitionen zu verwalten, die<br />
Attribute enthalten.<br />
Attribute synchronisieren (ATTSYNC) ist jetzt ein Kernbefehl. Wenn Sie also<br />
Attributdefinitionen zu Blöcken hinzufügen oder von ihnen entfernen, können Sie alle<br />
Instanzen dieses Blocks aktualisieren, damit diese die neuen Attribute zeigen.<br />
Der Erweiterte Attributs-Editor ist ein weiterer neuer Befehl von <strong>AutoCAD</strong> <strong>LT</strong> <strong>2010</strong>. Neben<br />
der Eingabe von Werten ändern Sie mit ihm auf die Schnelle Eigenschaften einzelner<br />
Attribute.<br />
Beschriftungswerkzeuge<br />
Suchen <strong>und</strong> Ersetzen<br />
Zur Steigerung der Effizienz wurde der Funktionsumfang von „Suchen <strong>und</strong> Ersetzen“<br />
erweitert. Mit der neuen Zoom-Schaltfläche zoomen Sie auf ein hervorgehobenes<br />
Textobjekt, ähnlich wie ein Doppelklick auf das Element in der Ergebnisliste. Zusätzliche<br />
Schaltflächen ermöglichen die rasche Erstellung eines Auswahlsatzes, der entweder alle<br />
Objekte der Ergebnisliste enthält, oder nur diejenigen, die hervorgehoben sind.<br />
16 www.autodesk.de/autocadlt
AUTOCAD <strong>LT</strong> <strong>2010</strong> – VORSCHAU UND EINFÜHRUNG<br />
Multi-Führungslinien<br />
Sie können die Eigenschaften einzelner Multi-Führungslinien-Segmente bearbeiten, indem<br />
Sie ein Segment mit der Strg-Taste auswählen <strong>und</strong> anschließend das Fenster<br />
„Eigenschaften“ aufrufen. Dank neuer Griffe an jeder Ecke des Führungslinientexts ändern<br />
Sie die Größe des Textfelds genauso wie bei einem einfachen MTEXT-Objekt.<br />
Die Multi-Führungslinien-Stile wurden überarbeitet <strong>und</strong> bieten Ihnen jetzt mehr<br />
Steuerungsmöglichkeiten für Führungslinien-Verbindungen. Auf der Registerkarte<br />
„Führungslinien-Struktur“ können Sie neben der bereits bekannten horizontalen Zuordnung<br />
auch eine vertikale Zuordnung festlegen. Auf der Registerkarte „Inhalt“ können Sie einen<br />
Maßstab angeben, wenn als Multi-Führungslinientyp Block ausgewählt wurde. Auch der<br />
Block-Maßstab wird als Multi-Führungslinien-Eigenschaft im Fenster „Eigenschaften“<br />
angezeigt. Mit einer neuen Schaltfläche auf der Registerkarte „Inhalt“ erhalten Sie direkt<br />
Zugriff auf das Dialogfeld „Textstil“. So erstellen <strong>und</strong> ändern Sie Textstile, ohne das<br />
Dialogfeld für den Multi-Führungslinien-Stil verlassen zu müssen.<br />
Der Befehl zum Hinzufügen <strong>und</strong> Entfernen von Führungslinien MFÜHRBEARB wurde<br />
vereinfacht, da Sie jetzt nicht mehr eine Option für das Hinzufügen oder Entfernen von<br />
Führungslinien auswählen müssen. Stattdessen werden standardmäßig Führungslinien<br />
hinzugefügt, bis Sie die Option zum Entfernen von Führungslinien wählen.<br />
Mehrzeilentext<br />
Zu den Verbesserungen bei MTEXT gehört ein Standard-Spaltenmodus „Dynamisch“ mit<br />
manueller Höhe. Darüber hinaus entsprechen die Eckgriffe von MTEXT-Objekten jetzt den<br />
Eckgriffen von Tabellenobjekten.<br />
Rechschreibprüfung<br />
Das Dialogfeld für die Rechtschreibprüfung enthält jetzt eine Schaltfläche „Rückgängig“,<br />
sodass Sie Aktionen für den vorhergehenden Rechtschreibfehler rückgängig machen<br />
können. Zudem wurde die Schaltfläche „Ausgewählte Objekte“ verbessert. Sie können jetzt<br />
mit der Auswahl von zu prüfenden Objekten beginnen, ohne dass Sie zuerst die Option<br />
„Ausgewählte Objekte“ aus der Dropdown-Liste wählen müssen.<br />
Bemaßungen<br />
Verbesserungen an Bemaßungsstilen <strong>und</strong> -eigenschaften bieten mehr Kontrolle über die<br />
Anzeige <strong>und</strong> Platzierung von Maßtext.<br />
Die Registerkarte „Text“ des Dialogfelds „Bemaßungsstil“ wurde überarbeitet <strong>und</strong> enthält<br />
eine neue Option für die Textplatzierung, mit der Sie Maßtext unter die Bemaßungslinie<br />
setzen. Mit der neuen Option „Ansichtsrichtung“ steuern Sie auch die Textlaufrichtung, mit<br />
der Sie festlegen, ob der Text von links nach rechts oder von rechts nach links dargestellt<br />
werden soll. Die Eigenschaftenpalette wurde ebenfalls mit diesen neuen Eigenschaften<br />
aktualisiert.<br />
Die Registerkarten „Primäreinheiten“ <strong>und</strong> „Alternativeinheiten“ im Dialogfeld<br />
„Bemaßungsstil“ enthalten neue Steuerelemente für Untereinheiten für die Unterdrückung<br />
führender Nullen. Statt einen Bemaßungswert kleiner als 1 als Dezimalwert anzeigen zu<br />
lassen, können Sie einen Untereinheitenfaktor <strong>und</strong> ein Suffix festlegen. Bei der Einheit 1<br />
Meter könnten Sie beispielsweise einen Untereinheitenfaktor von 100 angeben <strong>und</strong> ein<br />
Untereinheitssuffix cm. Wenn in diesem Fall der Bemaßungswert kleiner als 1 ist, z. B.<br />
0,96, würde anstelle von 0,96 m 96 cm angezeigt werden. Auch die neuen Eigenschaften<br />
für Untereinheiten befinden sich auf der Eigenschaftenpalette.<br />
17 www.autodesk.de/autocadlt
AUTOCAD <strong>LT</strong> <strong>2010</strong> – VORSCHAU UND EINFÜHRUNG<br />
Abbildung 21. Steuerelemente für Untereinheiten<br />
Schraffur<br />
Wenn keine Schraffurumgrenzungsfläche gef<strong>und</strong>en wird, versucht <strong>AutoCAD</strong> <strong>LT</strong><br />
darzustellen, wo das Problem aufgetreten sein könnte. Rote Kreise werden um die<br />
Endpunkte gezogen, an deren Stelle eine Lücke in der Geometrie vermutet wird.<br />
Abbildung 22. Lücke in der Schraffurumgrenzung<br />
Weitere Verbesserungen sorgen für eine robustere Umgrenzungserkennung <strong>und</strong> für die<br />
Möglichkeit, nicht assoziative Schraffurobjekte zu bearbeiten. Sie wählen eine nicht<br />
18 www.autodesk.de/autocadlt
AUTOCAD <strong>LT</strong> <strong>2010</strong> – VORSCHAU UND EINFÜHRUNG<br />
assoziative Schraffur aus <strong>und</strong> ändern deren Form dynamisch mit intuitiv zu handhabenden<br />
Griffen.<br />
Abbildung 23. Bearbeitung nicht assoziativer Schraffuren<br />
Farbauswahl<br />
In <strong>AutoCAD</strong> <strong>LT</strong> <strong>2010</strong> legen Sie spielend einfach Layer-Farben fest, die Sie sich aus dem<br />
Farbindex von <strong>AutoCAD</strong> <strong>LT</strong> aussuchen. Das Dialogfeld „Farbe wählen“ öffnen Sie direkt<br />
über die Dropdown-Liste „Layer“, indem Sie auf das Layer-Farbmuster klicken. Falls für<br />
den Layer eine Farbüberschreibung für das Ansichtsfenster existiert, ist das Farbmuster<br />
weiß umrandet. Die von Ihnen ausgewählte neue Farbe gilt für die entsprechende<br />
Farbüberschreibung für das Ansichtsfenster oder für die globale Farbe. Auch das Verhalten<br />
im Dialogfeld „Farbe wählen“ wurde verbessert. Wenn Sie den Cursor über ein Farbmuster<br />
führen, werden zusätzlich zum bereits bekannten weißen Rand der Pfeil-Cursor <strong>und</strong> ein<br />
schwarzer Rand dargestellt. So erkennen Sie einfacher, welches Farbmuster Sie<br />
auswählen.<br />
Abbildung 24. Farbauswahl<br />
19 www.autodesk.de/autocadlt
AUTOCAD <strong>LT</strong> <strong>2010</strong> – VORSCHAU UND EINFÜHRUNG<br />
Messwerkzeuge<br />
Mit dem neuen Befehl Messen messen Sie Entfernung, Radius, Winkel, Fläche oder<br />
Volumen eines ausgewählten Objekts oder einer Punktfolge. Sie erreichen diese<br />
Werkzeuge über die Gruppe „Dienstprogramme“ auf der Multifunktionsleisten-Registerkarte<br />
„Start“. Die Standardoption lautet Abstand. Wenn Sie allerdings ein anderes<br />
Messwerkzeug wählen, wird dieses zum Standard: entweder für den Rest der <strong>AutoCAD</strong><br />
<strong>LT</strong>-Sitzung oder bis Sie ein anderes Werkzeug wählen.<br />
Abbildung 25. Messwerkzeuge<br />
Mit dem Werkzeug „Abstand“ messen Sie die Entfernung zwischen zwei Punkten.<br />
<strong>AutoCAD</strong> <strong>LT</strong> zeigt die Entfernung, Delta X, Delta Y, <strong>und</strong> den Winkel in der XY-Ebene<br />
innerhalb des Zeichnungs-Editors visuell an. Wenn Sie die Option „Mehrere Punkte“<br />
wählen, können Sie sich weitere Punkte aussuchen. Für jeden weiteren gewählten Punkt<br />
zeigt <strong>AutoCAD</strong> <strong>LT</strong> die Gesamtentfernung an. Weitere Optionen des Werkzeugs „Abstand“<br />
ähneln dem Befehl „Polylinie“. So können Sie zwischen den Messmodi Linie <strong>und</strong><br />
Kreisbogen umschalten.<br />
Mit dem Werkzeug „Radius“ lassen Sie sich den Radius eines ausgewählten Bogens oder<br />
Kreises darstellen. Das Werkzeug „Winkel“ misst den Winkel eines bestimmten Bogens,<br />
Kreises, einer Linie oder einer Auswahl von drei Punkten.<br />
Mit dem Werkzeug „Fläche“ legen Sie Punkte fest oder wählen Objekte aus, die in der<br />
eingeschlossenen Fläche angezeigt werden sollen. Mit den Optionen „Hinzufügen“ oder<br />
„Differenz“ legen Sie Gesamtflächen fest. Während Sie Punkte angeben oder Objekte<br />
auswählen, wird die eingeschlossene Fläche dynamisch hervorgehoben, damit Sie<br />
erkennen, was Sie ausgewählt haben. Über zusätzliche Optionen im Werkzeug „Fläche“<br />
können Sie zwischen den Messwerkzeugen Linie <strong>und</strong> Kreisbogen umschalten. So messen<br />
Sie mühelos gebogene Flächen ebenso wie polygonale.<br />
20 www.autodesk.de/autocadlt
AUTOCAD <strong>LT</strong> <strong>2010</strong> – VORSCHAU UND EINFÜHRUNG<br />
Abbildung 26. Flächenhervorhebung<br />
Mit dem Werkzeug „Volumen“ legen Sie – ähnlich wie bei der Option „Fläche“ –<br />
Grenzpunkte fest, wobei die erstellte Gr<strong>und</strong>fläche optisch hervorgehoben wird. Dann<br />
geben Sie zur Bestimmung des Volumens eine Höhe an. Zusätzlich können Sie das<br />
Volumen ausgewählter Volumenkörper oder Regionen anzeigen lassen.<br />
Abbildung 27. Hervorhebung des Volumens<br />
Umkehren-Werkzeuge<br />
Mit dem neuen Befehl Umkehren kehren Sie die Richtung von Linien, Polylinien, Splines<br />
<strong>und</strong> Spiralen um. Wählen Sie einfach die Objekte aus, die Sie umkehren wollen. Mit der<br />
Möglichkeit, die Richtung dieser Objekte zu ändern, erhalten Sie mehr Kontrolle, z. B. bei<br />
der Anzeige spezieller Linientypen.<br />
21 www.autodesk.de/autocadlt
AUTOCAD <strong>LT</strong> <strong>2010</strong> – VORSCHAU UND EINFÜHRUNG<br />
Abbildung 28. Ergebnis des Befehls Umkehren<br />
Neben dem neuen Befehl Umkehren wurde der Befehl PEDIT überarbeitet <strong>und</strong> enthält jetzt<br />
eine Option für das Umkehren. Wählen Sie einfach die Polylinie aus, die Sie bearbeiten<br />
wollen, <strong>und</strong> wählen Sie die Option für das Umkehren. Das Ergebnis ist das gleiche wie mit<br />
der Anwendung des Befehls Umkehren.<br />
Abbildung 29. Option „Umkehren“ im Befehl PEDIT<br />
Bearbeitungswerkzeuge für Splines<br />
Der überarbeitete Befehl SPLINEEDIT weist eine neue Option für die Konvertierung eines<br />
Splines in eine Polylinie auf. Sie rufen den Befehl SPLINEEDIT über die<br />
Multifunktionsleisten-Gruppe „Ändern“ auf. Wählen Sie einfach den Spline aus, den Sie<br />
bearbeiten wollen, <strong>und</strong> wählen Sie die Option „in Polylinie umwandeln“. Sie müssen<br />
anschließend einen Präzisionswert für die Konvertierung angeben. Geben Sie einen Wert<br />
zwischen 0 <strong>und</strong> 99 ein. Je höher dieser Wert, desto genauer wird die Polylinie.<br />
22 www.autodesk.de/autocadlt
AUTOCAD <strong>LT</strong> <strong>2010</strong> – VORSCHAU UND EINFÜHRUNG<br />
Abbildung 30. Option „In Polylinie umwandeln!“<br />
Neben der neuen Option „In Polylinie umwandeln“ im Befehl SPLINEEDIT können Sie mit<br />
dem überarbeiteten Befehl PEDIT ein Spline-Objekt auswählen <strong>und</strong> in eine Polylinie<br />
konvertieren. Nachdem Sie den Spline ausgewählt <strong>und</strong> die Konvertierung bestätigt haben,<br />
geben Sie einen Präzisionswert zwischen 0 <strong>und</strong> 99 an.<br />
Abbildung 31. Präzision für die Konvertierung von Spline zu Polylinie<br />
Zur weiteren Steuerung der Genauigkeit bei der Konvertierung von Splines in Polylinien<br />
setzen Sie die neue Variable PLINECONVERTMODE ein, mit der Sie die<br />
Angleichungsmethode festlegen. Wird PLINECONVERTMODE auf 0 gesetzt, werden<br />
Polylinien aus linearen Segmenten aufgebaut. Bei einer Einstellung auf 1 (Standardwert)<br />
werden Polylinien aus Bogensegmenten aufgebaut.<br />
Spline PLINIE PLINIE<br />
Abbildung 32. Konvertierungsmodus für Polylinien<br />
Präzision=2 Präzision=2<br />
Plineconvertmode=0 Plineconvertmode=1<br />
Die Variable DELOBJ wurde überarbeitet <strong>und</strong> unterstützt jetzt die Befehle PEDIT <strong>und</strong><br />
SPLINEEDIT. Diese Variable wurde vor einiger Zeit in <strong>AutoCAD</strong> eingeführt als<br />
23 www.autodesk.de/autocadlt
AUTOCAD <strong>LT</strong> <strong>2010</strong> – VORSCHAU UND EINFÜHRUNG<br />
Steuerungsmöglichkeit dafür, ob Geometrie, die für die Erstellung von 3D-Objekten<br />
(Profile, Pfade usw.) eingesetzt wurde, beibehalten oder gelöscht werden sollte. In<br />
<strong>AutoCAD</strong> <strong>LT</strong> <strong>2010</strong> ist sie ausschließlich über die Befehlszeile zugänglich. Wird DELOBJ<br />
auf 0 gesetzt – die Option, bei der die Geometrie beibehalten wird –, bleibt der<br />
ursprüngliche Spline zusätzlich zur neu erstellten Polylinie bestehen. Wird DELOBJ auf<br />
eine anderen Wert zwischen -2 <strong>und</strong> 2 gestellt, wird der ursprüngliche Spline automatisch<br />
oder nach einer Anfrage gelöscht.<br />
Objekte ausrichten<br />
Ein weiterer in <strong>AutoCAD</strong> <strong>LT</strong> <strong>2010</strong> neu eingeführter Befehl ist „Ausrichten“. Mit diesem von<br />
<strong>AutoCAD</strong> <strong>LT</strong>-K<strong>und</strong>en häufig gewünschten Werkzeug suchen Sie sich Punkte aus, die für<br />
das Verschieben, Skalieren <strong>und</strong>/oder Drehen eines Objekts verwendet werden, damit<br />
dieses an einem anderen Objekt ausgerichtet wird.<br />
24 www.autodesk.de/autocadlt
AUTOCAD <strong>LT</strong> <strong>2010</strong> – VORSCHAU UND EINFÜHRUNG<br />
Werkzeuge für das Bereinigen<br />
Das Dialogfeld „Bereinigen“ wurde überarbeitet <strong>und</strong> enthält jetzt eine Option zum<br />
Bereinigen von Geometrie mit Nulllänge <strong>und</strong> von leeren Textobjekten.<br />
Abbildung 33. Dialogfeld „Bereinigen“<br />
Wie erzeugt man Geometrie mit Nulllänge oder leere Textobjekte? Normalerweise<br />
unabsichtlich! So kann es vorkommen, dass Sie eine Linie mithilfe von Griffen bearbeiten<br />
<strong>und</strong> versehentlich einen Endpunkt den anderen Endpunkt fangen lassen. Es kann auch<br />
sein, dass Sie mit dem Erstellen eines MTEXT beginnen, ein Leerzeichen eingeben <strong>und</strong><br />
danach die Bearbeitung abbrechen. Das MTEXT-Objekt existiert noch, doch Sie sehen es<br />
nicht, da es nur aus einem Leerzeichen besteht. Nach Durchführung von „Bereinigen“<br />
meldet <strong>AutoCAD</strong> <strong>LT</strong>, wie viele Nulllängen oder leere Textobjekte bereinigt wurden. Die<br />
gleichen Funktionen sind auch über die Befehlszeile mit dem Befehl BEREINIG verfügbar.<br />
Werkzeuge für die Drehung des Ansichtsfensters<br />
Die neue Variable VPROTATEASSOC lässt Sie die Drehung einer Ansicht innerhalb eines<br />
Layout-Ansichtsfensters steuern. Wenn Sie das Ansichtsfenster drehen <strong>und</strong> gleichzeitig<br />
VPROTATEASSOC auf 1 (Standardwert) gesetzt ist, dreht sich auch die Ansicht mit,<br />
wodurch die Ausrichtung in Bezug auf das Ansichtsfenster beibehalten wird. Ist für die<br />
25 www.autodesk.de/autocadlt
AUTOCAD <strong>LT</strong> <strong>2010</strong> – VORSCHAU UND EINFÜHRUNG<br />
Variable 0 gewählt, dreht sich die Ansicht im Ansichtsfenster nicht, auch wenn sich das<br />
Ansichtsfenster selbst dreht.<br />
Ursprüngliches Ansichtsfenster VPROTATEASSOC=0 VPROTATEASSOC=1<br />
Abbildung 34. Drehung des Ansichtsfensters<br />
Externe Referenzen<br />
<strong>AutoCAD</strong> <strong>LT</strong> <strong>2010</strong> bietet eine konsolidierte Schnittstelle <strong>und</strong> verbesserte Flexibilität für die<br />
Arbeit mit extern referenzierten Dateien in diversen Formaten wie DWG TM , DWF TM , DGN,<br />
PDF <strong>und</strong> Bilddateien.<br />
Geographische Daten<br />
Sie können extern referenzierte Zeichnungsdateien unter Verwendung von geographischen<br />
Daten zuordnen. Wenn sowohl für die Host-Zeichnung als auch die externe<br />
Referenzzeichnung die geographische Position bekannt ist, können Sie dank einer neuen<br />
Option im Dialogfeld „Externe Referenzen“ anhand der geographischen Daten die<br />
zugeordnete Xref relativ zur Host-Zeichnung lokalisieren. Eine ähnliche Option gibt es im<br />
Dialogfeld „Einfügen“.<br />
Referenz-Werkzeuge<br />
Die Referenz-Gruppe der Registerkarte „Einfügen“ in der Multifunktionsleiste stellt<br />
Werkzeuge zur Verfügung, mit denen Sie extern referenzierte Dateien zuordnen <strong>und</strong><br />
ändern können. Verwenden Sie das Werkzeug „Anhängen“, um eine DWG-, DWF-, DGN-,<br />
PDF- oder Bilddatei auszuwählen <strong>und</strong> Zuordnungsoptionen festzulegen. Mit weiteren<br />
Werkzeugen schneiden Sie eine ausgewählte Referenz zu, passen ihre Einstellungen für<br />
Fade, Kontrast <strong>und</strong> Helligkeit an, steuern ihre Layer-Sichtbarkeit, zeigen Referenzrahmen<br />
an <strong>und</strong> Aktivieren den Objektfang für Unteunterlagen.<br />
26 www.autodesk.de/autocadlt
AUTOCAD <strong>LT</strong> <strong>2010</strong> – VORSCHAU UND EINFÜHRUNG<br />
Abbildung 35. Multifunktionsleisten-Gruppe „Referenz“<br />
Wenn Sie eine Referenzdatei in der Zeichnung auswählen, wird automatisch eine relevante<br />
kontextabhängige Registerkarte in der Multifunktionsleiste angezeigt. Falls Sie eine PDF-<br />
Unterlage auswählen, wird die Registerkarte „PDF-Unterlage“ angezeigt, sodass Sie einen<br />
raschen Zugriff auf die Werkzeuge für die PDF-Unterlage erhalten.<br />
Abbildung 36. Kontextabhängige Registerkarte „PDF-Unterlage“<br />
Mittels Griffen bearbeiten Sie mühelos die Schnittumgrenzung jeder Referenz. Mit einem<br />
einfachen Klick auf den Invertierungsgriff invertieren Sie sogar den Schnitt.<br />
Abbildung 37. Invertierte Schnittumgrenzung<br />
Mit speziellen Rahmensystemvariablen, wie DWFFRAME, DGNFRAME <strong>und</strong> PDFFRAME,<br />
können Sie sich den Referenzrahmen für jeden Referenztyp anzeigen lassen. Für ein<br />
schnelles Überschreiben dieser einzelnen Systemvariablen verwenden Sie das Werkzeug<br />
„Rahmen“ (Systemvariable FRAME) in der Referenz-Gruppe der Multifunktionsleisten-<br />
Registerkarte „Einfügen“. Sie können Rahmen ausblenden, anzeigen <strong>und</strong> plotten oder sie<br />
anzeigen, aber sie nicht plotten.<br />
27 www.autodesk.de/autocadlt
AUTOCAD <strong>LT</strong> <strong>2010</strong> – VORSCHAU UND EINFÜHRUNG<br />
Abbildung 38. Steuerelemente für Rahmen<br />
Sie können den Objektfang für Geometrie in Unterlagedateien aktivieren. Zur Steuerung<br />
dieses Verhaltens für bestimmte Referenztypen verwenden Sie deren jeweilige<br />
Systemvariablen, wie DWFOSNAP, DGNOSNAP <strong>und</strong> PDFOSNAP. Zum Überschreiben<br />
dieser einzelnen Systemvariablen verwenden Sie das Werkzeug „Unterlagenfang“<br />
(Systemvariable UOSNAP) in der Referenz-Leiste der Multifunktionsleisten-Registerkarte<br />
„Einfügen“.<br />
Abbildung 39. Steuerelemente für Unterlagen<br />
Wenn Sie eine Zeichnung mit nicht aufgelösten Referenzen öffnen, hilft Ihnen ein neues<br />
Werkzeug dabei, die fehlenden Dateien zu ermitteln.<br />
28 www.autodesk.de/autocadlt
AUTOCAD <strong>LT</strong> <strong>2010</strong> – VORSCHAU UND EINFÜHRUNG<br />
Abbildung 40. nicht aufgelöste Referenzdateien<br />
Wenn Sie „Aktualisieren“ wählen, öffnet <strong>AutoCAD</strong> <strong>LT</strong> die Palette „Externe Referenzen“,<br />
damit Sie den Pfad zu den fehlenden Dateien aktualisieren können. Wenn Sie „Ignorieren“<br />
wählen, wird der Warnhinweis geschlossen <strong>und</strong> es wird keine Aktion durchgeführt. Falls<br />
Sie unaufgelöste Referenzen immer ignorieren wollen, verhindern Sie durch Aktivieren des<br />
Kontrollkästchens am unteren Rand die weitere Anzeige.<br />
Das ist eine große Verbesserung gegenüber Vorgängerversionen, bei denen Sie manuell<br />
nach fehlenden Referenzen suchen mussten. Dazu mussten Sie beim Öffnen einer Datei<br />
auf die Befehlszeile achten, die Zeichnung auf Text-Zeichenfolgen überprüfen, die<br />
unaufgelöste Referenzen erkennbar machen, oder in der Palette „Externe Referenzen“<br />
nachsehen.<br />
Weitere Befehle für externe Referenzen – neu in <strong>LT</strong>!!<br />
Diverse Befehle für externe Referenzen, die bisher nur in <strong>AutoCAD</strong> ® zur Verfügung<br />
standen, wurden jetzt in <strong>AutoCAD</strong> <strong>LT</strong> <strong>2010</strong> übernommen.<br />
Der erste ist die Direktbearbeitung von Referenzen (REFBEARB). Mit dieser Funktion<br />
nehmen Sie Änderungen direkt an einer referenzierten Datei vor, ohne diese zu öffnen.<br />
REFBEARB können Sie auch für Blockreferenzen einsetzen, z. B. in Situationen, in denen<br />
Sie einen Block ändern <strong>und</strong> dennoch die ihn umgebende Geometrie sehen wollen.<br />
Eng verwandt mit REFBEARB ist Xref öffnen. Dabei klicken Sie im Zeichnebereich oder in<br />
der Palette „Externe Referenzen“mit der rechten Maustaste auf eine Xref <strong>und</strong> öffnen diese<br />
direkt über das Kontextmenü. Jetzt können Sie rasch eine referenzierte Datei öffnen, ohne<br />
diese auflisten, sich ihren Namen merken oder Ihren Computer bzw. Server durchsuchen<br />
zu müssen.<br />
Und schließlich bietet <strong>AutoCAD</strong> <strong>LT</strong> <strong>2010</strong> jetzt die Möglichkeit, eine externe Referenz<br />
zuzuschneiden. Mit XZUSCHNEIDEN erstellen Sie Ihre eigenen Schnittumgrenzungen,<br />
schalten diese ein oder aus <strong>und</strong> invertieren sie sogar (siehe oben).<br />
Schnellansichten<br />
Die Voransichten für Schnellansicht-Layouts <strong>und</strong> Schnellansicht-Zeichnungen wurden<br />
verbessert <strong>und</strong> enthalten jetzt neben der Layout-Voransicht eine Voransicht des<br />
Modellbereichs.<br />
29 www.autodesk.de/autocadlt
AUTOCAD <strong>LT</strong> <strong>2010</strong> – VORSCHAU UND EINFÜHRUNG<br />
Zusammenarbeit<br />
Zusammenarbeit ist mit <strong>AutoCAD</strong> <strong>LT</strong> ein nahtloser Prozess. Geben Sie kritische<br />
Konstruktionsdaten sicher, effizient <strong>und</strong> präzise mit <strong>AutoCAD</strong> <strong>LT</strong> weiter. Erleben Sie die<br />
Vorteile der nativen DWG-Unterstützung, eines der am häufigsten genutzten Formate für<br />
Konstruktionsdaten, so dass alle Beteiligten jederzeit auf dem neuesten Stand bleiben.<br />
Wenn Sie stattdessen eine nicht bearbeitbare Datei benötigen, erstellen Sie schnell <strong>und</strong><br />
einfach DWF- oder PDF-Dateien, die weltweit gelesen werden können. Zusammenarbeit,<br />
wie sie besser nicht sein könnte.<br />
PDF-Unterstützung<br />
PDF-Ausgabe<br />
Die PDF-Ausgabe bietet jetzt mehr Flexibilität <strong>und</strong> höhere Qualität als je zuvor. Der<br />
Standardwert für die Vektorauflösung wurde von 400 auf 600 dpi angehoben, um so<br />
präzise Linienstärken bei vertretbarer Dateigröße zu erhalten. Zur weiteren Steigerung der<br />
visuellen Qualität der PDF-Ausgabe werden TrueType-Schriften als Text <strong>und</strong> nicht als<br />
Grafik exportiert. Somit verbessert sich die visuelle Qualität des Texts, daneben ist es auch<br />
möglich, im PDF-Viewer Text zu markieren, zu suchen <strong>und</strong> zu kopieren. Weitere<br />
Verbesserungen umfassen die Möglichkeit zur Kontrolle über das Mischen, die Aufnahme<br />
von Layer-Informationen sowie die automatische <strong>Vorschau</strong> der geplotteten PDF-Datei.<br />
Mit dem Editor für die Plotterkonfiguration lassen Sie sich die PDF-Einstellungen für die<br />
Plot-Ausgabe anzeigen <strong>und</strong> können sie ändern. Wählen Sie im Dialogfeld „Plotten“ den<br />
Plotter DWG to PDF.pc3 <strong>und</strong> öffnen Sie anschließend „Eigenschaften“. Die neue Option<br />
„Mischsteuerung“ wird unter dem Knoten „Grafik“ angezeigt, die weiteren Optionen werden<br />
dann verfügbar, wenn Sie „Benutzerdefinierte Eigenschaften“ wählen.<br />
30 www.autodesk.de/autocadlt
AUTOCAD <strong>LT</strong> <strong>2010</strong> – VORSCHAU UND EINFÜHRUNG<br />
Abbildung 41. Konfigurationseigenschaften des Plotters „DWG to PDF“<br />
Für exportierte, publizierte oder geplottete PDF-Dateien haben Sie die unabhängige<br />
Kontrolle über viele PDF-Ausgabeeinstellungen. Über eine neue Gruppe „Nach DWF/PDF<br />
exportieren “ auf der Multifunktionsleisten-Registerkarte Ausgabe greifen Sie auf das<br />
Dialogfeld „Optionen für nach DWF/PDF exportieren“ zu, in dem Sie angeben, ob die PDF-<br />
Datei ein oder mehrere Blätter umfassen, ob Layer-Informationen enthalten sein <strong>und</strong> die<br />
Option „Mischsteuerung“ angewendet werden soll. Nach Anwenden der entsprechenden<br />
Optionen, wählen Sie in den Flyout-Werkzeugen „PDF“.<br />
31 www.autodesk.de/autocadlt
AUTOCAD <strong>LT</strong> <strong>2010</strong> – VORSCHAU UND EINFÜHRUNG<br />
Abbildung 42. Nach DW/PDF exportieren<br />
Neben den Funktionen „Plotten“ <strong>und</strong> „Exportieren“ wurde auch bei „Publizieren“ die PDF-<br />
Unterstützung integriert. Im Dialogfeld „Publizierungsoptionen“ legen Sie die PDF-Ausgabe<br />
fest, z. B. ob die PDF-Datei ein oder mehrere Blätter umfassen, ob Layer-Informationen<br />
enthalten sein <strong>und</strong> die Option „Mischsteuerung“ angewendet werden soll.<br />
Abbildung 43. Dialogfeld „Publizierungsoptionen“<br />
PDF-Unterlagen<br />
<strong>AutoCAD</strong> <strong>LT</strong> <strong>2010</strong> setzt einen der von der Autodesk User Group International (AUGI ® ) am<br />
häufigsten geäußerten Wünsche um, nämlich die Möglichkeit, eine PDF-Datei als<br />
Unterlage einer <strong>AutoCAD</strong> <strong>LT</strong>-Zeichnung zuzuordnen. Sie arbeiten mit PDF-Unterlagen<br />
genauso wie mit anderen externen Referenzen wie DWG-, DWF-, DGN- <strong>und</strong> Bilddateien.<br />
Sie können sogar mit Hilfe des vertrauten Objektfangs von Leitpunkten der PDF-Geometrie<br />
fangen lassen. Weitere Informationen finden Sie im Abschnitt Externe Referenzen.<br />
32 www.autodesk.de/autocadlt
AUTOCAD <strong>LT</strong> <strong>2010</strong> – VORSCHAU UND EINFÜHRUNG<br />
Zeichnungsdateiformat<br />
Mit <strong>AutoCAD</strong> <strong>LT</strong> <strong>2010</strong> wird ein neues Dateiformat eingeführt, das unter anderem den<br />
Speichervorgang beschleunigt, besonders beim Speichern von Dateien mit vielen<br />
Beschriftungsobjekten.<br />
Verbesserte Dateinavigation<br />
In den Dialogen für die Dateinavigation, wie „Öffnen“ <strong>und</strong> „Speichern“, wird der Dateiname<br />
während der Eingabe automatisch vervollständigt.<br />
Abbildung 44. Automatische Vervollständigung von Dateinamen<br />
Beschränkungen der Objektgröße<br />
In den Vorgängerversionen von <strong>AutoCAD</strong> <strong>LT</strong> konnte ein einzelnes Objekt in einer <strong>AutoCAD</strong><br />
<strong>LT</strong>-Zeichnung nicht größer sein als 256 MB. In <strong>AutoCAD</strong> <strong>LT</strong> <strong>2010</strong> wurde die Beschränkung<br />
der Objektgröße auf mindestens 4 GB (je nach Systemkonfiguration) angehoben, was<br />
Ihnen mehr Flexibilität verleiht. Allerdings sind diese großen Objekte nicht<br />
abwärtskompatibel. Aus diesem Gr<strong>und</strong> erhielt die Registerkarte „Öffnen <strong>und</strong> Speichern“ im<br />
Dialogfeld „Optionen“ eine neue Kompatibilitätsoption.<br />
Abbildung 45. Zeichnungsgrößenkompatibilität beibehalten<br />
Ist dieses Kontrollkästchen aktiviert, wird die Beschränkung der Objektgröße der<br />
Vorgängerversionen eingesetzt, nicht die neue erweiterte Beschränkung.<br />
33 www.autodesk.de/autocadlt
AUTOCAD <strong>LT</strong> <strong>2010</strong> – VORSCHAU UND EINFÜHRUNG<br />
eTransmit<br />
Der Funktionsumfang von eTransmit wurde erweitert <strong>und</strong> umfasst jetzt eine neue Option<br />
für die Aufnahme nicht geladener Dateireferenzen. Ist diese Option aktiviert, werden alle<br />
nicht geladenen Referenzdateien in den Übermittlungssatz aufgenommen, bleiben aber im<br />
eTransmit-Paket nicht geladen. Die Funktion „Archiv“ enthält die gleiche Option für die<br />
Aufnahme nicht geladener Dateireferenzen, die dort standardmäßig aktiviert ist.<br />
Autodesk Seek<br />
Mit Autodesk Seek suchen Sie aus Ihrer Autodesk-Zeichenanwendung heraus nach<br />
Informationen zu Bauprodukten <strong>und</strong> nach Konstruktionsdateien, die Sie direkt in Ihre<br />
<strong>AutoCAD</strong>-Zeichnungen laden können.<br />
Abbildung 46. Suchergebnisse von Seek<br />
Darüber hinaus geben Sie Ihre Entwürfe an Kollegen weiter, indem Sie sie direkt aus<br />
<strong>AutoCAD</strong> zum Webdienst Autodesk Seek hochladen. Die Funktion „Share with Autodesk<br />
Seek“ finden Sie schnell in der Leiste „Output“ der Multifunktionsleisten-Registerkarte.<br />
Abbildung 47. Werkzeug „Share with Autodesk Seek“ in der Multifunktionsleiste<br />
34 www.autodesk.de/autocadlt
AUTOCAD <strong>LT</strong> <strong>2010</strong> – VORSCHAU UND EINFÜHRUNG<br />
Sie können entweder die aktuelle Zeichnung weitergeben oder nur eine Blockdefinition in<br />
der Zeichnung auswählen.<br />
Abbildung 48. Dialog „Share with Autodesk Seek“<br />
Optimieren<br />
Optimieren Sie <strong>AutoCAD</strong> <strong>LT</strong> auf eine Art <strong>und</strong> Weise, die Sie nie für möglich gehalten<br />
hätten. Ihre Arbeit ist einzigartig. Deswegen sollte es Ihre Software ebenfalls sein. Die<br />
Erstellung von benutzerdefinierten Elementen für Ihre ganz speziellen Bedürfnisse ist in<br />
<strong>AutoCAD</strong> <strong>LT</strong> einfacher denn je. Konfigurieren Sie Ihre Einstellungen, erstellen Sie<br />
benutzerdefinierte Befehlsfolgen, schaffen Sie sich personalisierte Arbeitsbereiche <strong>und</strong><br />
geben Sie Ihre CUI-Elemente <strong>und</strong> Werkzeugpaletten an Mitarbeiter weiter.<br />
CUIx-Datei<br />
In <strong>AutoCAD</strong> <strong>LT</strong> <strong>2010</strong> wurde die CUI-Datei durch das neue Dateiformat CUIx ersetzt. Eine<br />
CUIx-Datei ist ein Paketdateiformat, das Ihnen hilft, bei der Arbeit mit dem CUI-Editor die<br />
Leistung zu steigern. Neben typischen CUI-Informationen enthält eine CUIx-Datei auch<br />
benutzerdefinierte Bilder, die für die in der Datei definierten Befehle eingesetzt werden.<br />
Online-Lizenzübertragung<br />
<strong>AutoCAD</strong> <strong>LT</strong> <strong>2010</strong> enthält ein neues Dienstprogramm für die Online-Lizenzübertragung<br />
(O<strong>LT</strong>), mit der Sie Einzelplatzlizenzen zwischen Computern austauschen können. Es<br />
ersetzt das Dienstprogramm zur Lizenzübertragung (PLU), das in früheren Autodesk-<br />
Produktreleases zum Einsatz kam. Über die Option „“Dienstprogramm für die<br />
Lizenzübertragung“ im Startmenü erhalten Sie Zugriff auf die O<strong>LT</strong>-Funktion.<br />
35 www.autodesk.de/autocadlt
AUTOCAD <strong>LT</strong> <strong>2010</strong> – VORSCHAU UND EINFÜHRUNG<br />
Abbildung 49. Dienstprogramm für die Lizenzübertragung<br />
In der „Dienstprogramm für die Lizenzübertragung“ können Sie den Export oder Import<br />
einer Lizenz wählen. Für beide Optionen müssen Sie sich bei Autodesk anmelden. Sie<br />
können eine Lizenz entweder privat oder öffentlich exportieren. Eine private Lizenz kann<br />
nur von der Person importiert werden, die sie exportiert hat. Eine öffentliche Lizenz kann<br />
von jedem Benutzer importiert werden, der dasselbe Produkt mit derselben Seriennummer<br />
einsetzt.<br />
Übersicht<br />
Mit <strong>AutoCAD</strong> <strong>LT</strong> <strong>2010</strong> erstellen Sie mühelos präzise technische Zeichnungen. Genau <strong>und</strong><br />
effizient erstellen, ändern <strong>und</strong> dokumentieren Sie Ihre Zeichnungen. Lassen Sie sich von<br />
der Kompatibilität <strong>und</strong> der nahtlosen Kommunikation begeistern, die die echten DWG-<br />
Dateien ermöglichen. Leistungsstarke Funktionen <strong>und</strong> intuitiv zu verwendende Befehle:<br />
Kein W<strong>und</strong>er, dass <strong>AutoCAD</strong> <strong>LT</strong> die Wahl der Profis ist.<br />
Autodesk, <strong>AutoCAD</strong>, <strong>AutoCAD</strong> <strong>LT</strong>, AUGI, DWF <strong>und</strong> DWG sind entweder Kennzeichen oder eingetragene Marken von<br />
Autodesk, Inc. <strong>und</strong>/oder ihrer Tochtergesellschaften bzw. verb<strong>und</strong>ener Unternehmen in den USA <strong>und</strong>/oder anderen Ländern.<br />
Alle anderen Marken, Produktnamen <strong>und</strong> Kennzeichen sind Eigentum der jeweiligen Inhaber. Zu den Angaben in diesem<br />
Prospekt: Nach Redaktionsschluss dieser Schrift können sich an den Produkten Änderungen ergeben haben. Autodesk<br />
übernimmt keine Gewährleistung für die Richtigkeit der Angaben.<br />
© 2009 Autodesk, Inc. Alle Rechte vorbehalten.<br />
36 www.autodesk.de/autocadlt