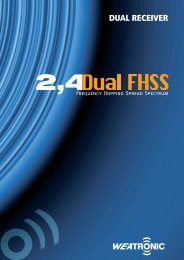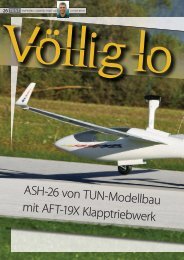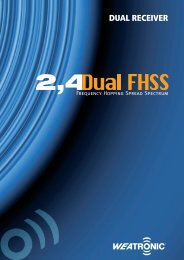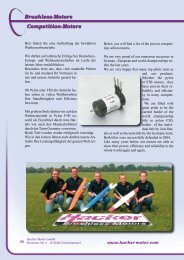PULSAR-EQUAL - TUN modellbau
PULSAR-EQUAL - TUN modellbau
PULSAR-EQUAL - TUN modellbau
Sie wollen auch ein ePaper? Erhöhen Sie die Reichweite Ihrer Titel.
YUMPU macht aus Druck-PDFs automatisch weboptimierte ePaper, die Google liebt.
PC-Software (Pulsar-<strong>EQUAL</strong> v 1.05)<br />
Dem Pulsar-<strong>EQUAL</strong> ist eine Software CD beigelegt. Auf dem hinteren Teil des Gehäuses befindet sich der RS-<br />
232-Anschluss, mit dem der Pulsar-<strong>EQUAL</strong> mit einem PC kommunizieren kann. Durch die so mögliche genaue<br />
Analyse von Ladekurven lässt sich der Zustand der einzelnen Zellen im Akkupack beurteilen.<br />
Installation<br />
Die Software arbeitet mit Windows-Betriebssystemen (95, 98, ME, 2000, XP, Vista). Bei der Installation, die<br />
selbsterklärend ist, muss lediglich der COM-Port, an den der Pulsar-<strong>EQUAL</strong> angeschlossen ist, definiert werden<br />
(COM 1 bis 11).<br />
ACH<strong>TUN</strong>G: Bei den PCs oder Notebooks, die keine COM-Schnittstelle haben, kann der Pulsar-<strong>EQUAL</strong> über<br />
ein handelsüblicher USB>COM Adapterkabel betrieben werden.<br />
EqualData-Fenster<br />
Das Fenster mit den aktuellen Daten in Form von Zahlen<br />
(Spannung, Ausgleichsleistung in %, Prozesszeit, Spannung<br />
min/max und die Differenz delta-V, Zellenanzahl und Zellentyp,<br />
Betriebsart und die Spannungen aller Zellen). Durch Anklicken der<br />
Taste mit dem Einzelzellensymbol in der linken oberen<br />
Fensterecke (x1) wird die Spannung auf eine Einzelzelle<br />
umgerechnet.<br />
BarDisplay-Fenster<br />
Im Balkendiagramm werden mit den grünen Balken oben die<br />
Spannungsabweichungen der einzelnen Zellen nach oben und<br />
unten zur Mittleren Spannung des Akkupacks anzeigt. Zahlen über<br />
oder unter den Balken informieren über den Wert der Abweichung<br />
in mV.<br />
Unten zeigen rote Balken den aktuellen Ansteuerungswert der<br />
einzelnen Kanälen (Ausgleichsleistung pro Zelle) an.<br />
Average-Fenstern<br />
Durch anklicken auf der „Average“-Taste in der Menüleiste, kann<br />
zwischen zwei Anzeigemodi gewechselt werden.<br />
Im ersten werden die Kurven der einzelnen Zellen farbig<br />
dargestellt. Ein Mausklick auf eine der Linien bewirkt, dass dieses<br />
gefettet dargestellt wird.<br />
Im zweiten Anzeigenmodus wird oben die Kurve in Form der<br />
dicken grünen Linie der Spannungsdurchschnitt (Avr V) angezeigt.<br />
Dementsprechend zeigt die gelbe Linie (max V) die Spannung der<br />
stärksten und die orangefarbene Linie (min V) der schwächsten<br />
Zelle an. Unten zeigt die blaue Kurve (Delta) den Verlauf der<br />
Spannungsdifferenzen im Akkupack.<br />
Zoom und Verschieben<br />
Mit der linken Maustaste kann ein ausgewähltes Kurvenfragment vergrößert werden (zoomen). Ein Doppelklick<br />
stellt das ungezoomte Fenster wieder her. Mit der rechten Maustaste kann die Kurve im gezoomten Fenster<br />
verschoben werden.<br />
Taste Rec<br />
Schaltet manuell die Datenaufzeichnung ein oder aus.