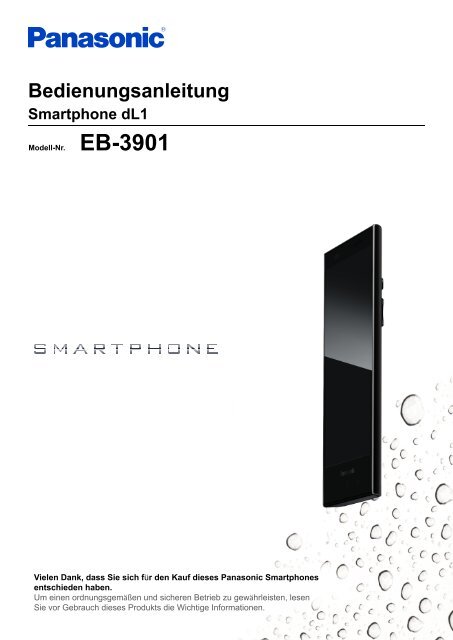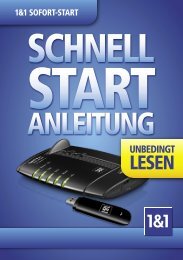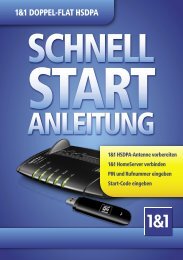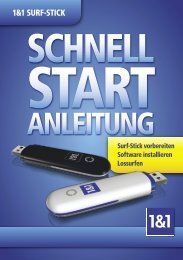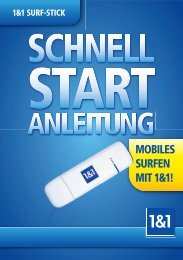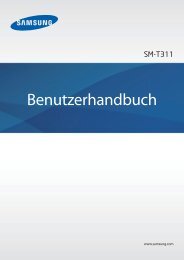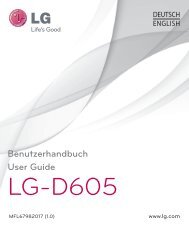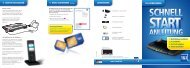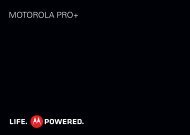Bedienungsanleitung (German) - 1&1 Hilfe Center
Bedienungsanleitung (German) - 1&1 Hilfe Center
Bedienungsanleitung (German) - 1&1 Hilfe Center
Erfolgreiche ePaper selbst erstellen
Machen Sie aus Ihren PDF Publikationen ein blätterbares Flipbook mit unserer einzigartigen Google optimierten e-Paper Software.
<strong>Bedienungsanleitung</strong><br />
Smartphone dL1<br />
Modell-Nr. EB-3901<br />
Vielen Dank, dass Sie sich für den Kauf dieses Panasonic Smartphones<br />
entschieden haben.<br />
Um einen ordnungsgemäßen und sicheren Betrieb zu gewährleisten, lesen<br />
Sie vor Gebrauch dieses Produkts die Wichtige Informationen.
Inhaltsverzeichnis<br />
Inhaltsverzeichnis<br />
Einführung ................................................................................................5<br />
Erste Schritte ............................................................................................6<br />
Einsetzen der SIM-Karte ...................................................................................................6<br />
Aufladen des Akkus ..........................................................................................................6<br />
Einschalten des Telefons .................................................................................................7<br />
Entsperren des Displays ..................................................................................................8<br />
Erstmalige Konfiguration des Telefons ..........................................................................8<br />
Übersicht über das Telefon .....................................................................9<br />
Telefon im Überblick .........................................................................................................9<br />
Tasten auf der Vorderseite ( ) ...........................................................................10<br />
Verwenden des Touchscreens ......................................................................................10<br />
Wechseln zwischen vertikaler und horizontaler Ansicht ............................................12<br />
Startseite ..........................................................................................................................12<br />
App-Liste ..........................................................................................................................14<br />
Verwenden von Apps ......................................................................................................14<br />
Status und Benachrichtigungen ....................................................................................15<br />
Eingaben auf Ihrem Telefon ...........................................................................................15<br />
Anpassen Ihres Telefons ................................................................................................17<br />
eco mode .........................................................................................................................19<br />
Stereo-Headset ................................................................................................................20<br />
Verbinden mit Netzen ............................................................................21<br />
Verbinden mit Mobilfunknetzen .....................................................................................21<br />
Verbinden mit WLAN-Netzwerken .................................................................................22<br />
Verbinden mit VPNs ........................................................................................................23<br />
Erstellen eines WLAN-Hotspots ....................................................................................24<br />
Anrufen ...................................................................................................25<br />
Tätigen von Notrufen ......................................................................................................25<br />
Tätigen von Anrufen .......................................................................................................25<br />
Verwenden weiterer Funktionen während eines Anrufs .............................................25<br />
Annehmen von Anrufen .................................................................................................26<br />
Anrufprotokoll .................................................................................................................26<br />
Mailbox .............................................................................................................................27<br />
Anrufweiterleitung ..........................................................................................................27<br />
Anklopfen .........................................................................................................................28<br />
Telefonkonferenz ............................................................................................................28<br />
Senden Ihrer Anruferinformationen (Anrufer-ID) .........................................................29<br />
Zugelassene Rufnummern .............................................................................................29<br />
Telefonbuch ............................................................................................30<br />
Hinzufügen von Kontakten zu Ihrem Telefon ...............................................................30<br />
Verwalten Ihrer Kontakte ................................................................................................31<br />
Freigeben und Sichern von Kontakten .........................................................................32<br />
E-Mail .......................................................................................................33<br />
Einrichten eines E-Mail-Kontos .....................................................................................33<br />
Verwenden von E-Mail ....................................................................................................33<br />
Verwenden von E-Mail-Konten ......................................................................................34<br />
2 <strong>Bedienungsanleitung</strong>
Inhaltsverzeichnis<br />
Google Mail und andere Google-Dienste ......................................................................35<br />
SMS/MMS ................................................................................................36<br />
Verwenden von Text- und Multimedia-Nachrichten .....................................................36<br />
Optionen für Text- und Multimedia-Nachrichten ..........................................................37<br />
Google Talk ......................................................................................................................37<br />
Webbrowser ............................................................................................38<br />
Browsen im Web .............................................................................................................38<br />
Navigieren durch Webseiten ..........................................................................................38<br />
Setzen von Lesezeichen für Ihre beliebtesten Webseiten ..........................................39<br />
Herunterladen von Webseiten .......................................................................................40<br />
Verwenden des Optionsmenüs des Webbrowsers ......................................................40<br />
Ändern der Webbrowser-Einstellungen ........................................................................41<br />
Musik .......................................................................................................42<br />
Kopieren von Mediendateien auf das Telefon ..............................................................42<br />
Anhören von Musik .........................................................................................................42<br />
Bilder und Videos ...................................................................................44<br />
Aufnehmen von Bildern und Videos .............................................................................44<br />
Anzeigen Ihrer Bilder und Videos ..................................................................................49<br />
Standortdienste ......................................................................................51<br />
Google Maps ....................................................................................................................51<br />
Wegbeschreibungen abrufen .........................................................................................52<br />
Navigation ........................................................................................................................52<br />
Orte ...................................................................................................................................52<br />
Latitude ............................................................................................................................53<br />
Weitere Apps ..........................................................................................54<br />
Chip-Link ..........................................................................................................................54<br />
Notepad ............................................................................................................................55<br />
Sprachrecorder ...............................................................................................................55<br />
Kalender ...........................................................................................................................56<br />
YouTube ...........................................................................................................................57<br />
Android Market .......................................................................................59<br />
Zahlungsmöglichkeiten ..................................................................................................59<br />
Finden und Herunterladen von Apps ............................................................................59<br />
Löschen Ihrer App-Daten ...............................................................................................59<br />
Berechtigungen ...............................................................................................................60<br />
Installieren von Apps aus unbekannten Quellen .........................................................60<br />
Verbinden mit anderen Geräten ............................................................61<br />
Kabellose Bluetooth-Technologie .................................................................................61<br />
USB ...................................................................................................................................63<br />
DLNA (Streamen von Inhalten) ......................................................................................64<br />
Synchronisieren, Sichern und Wiederherstellen ................................66<br />
Synchronisieren mit Ihrem Google-Konto ....................................................................66<br />
Synchronisieren von Firmen-E-Mail, -Kalendern und -Kontakten ..............................67<br />
Sichern auf USB-Speicher ..............................................................................................67<br />
Sichern auf einem Computer .........................................................................................68<br />
<strong>Bedienungsanleitung</strong> 3
Inhaltsverzeichnis<br />
Telefon-Sicherheit ..................................................................................70<br />
Sperren des Displays ......................................................................................................70<br />
Verbergen Ihrer Daten ....................................................................................................71<br />
Schutz der Telefoneinstellungen durch ein Endgerätepasswort ...............................72<br />
Schutz Ihrer SIM-Karte ....................................................................................................72<br />
Aktualisieren des Telefons ....................................................................73<br />
Drahtloses Herunterladen von Aktualisierungen .........................................................73<br />
Herunterladen von Aktualisierungen mit einem Computer ........................................73<br />
Telefoneinstellungen im Überblick .......................................................74<br />
Liste der Symbole ..................................................................................75<br />
Fehlersuche ............................................................................................80<br />
Allgemeine Fehlersuche .................................................................................................80<br />
Benötigen Sie <strong>Hilfe</strong>? ..............................................................................83<br />
Stichwortverzeichnis...................................................................................84<br />
4 <strong>Bedienungsanleitung</strong>
Einführung<br />
Produktdokumentation<br />
Für Ihr Telefon ist die folgende Dokumentation erhältlich.<br />
Wichtige Informationen<br />
Enthält Informationen zum sicheren Gebrauch Ihres Telefons.<br />
Kurzanleitung<br />
Enthält eine kurze Einführung zu Ihrem Telefon, Hinweise zum ersten Gebrauch und Informationen zu<br />
häufig verwendeten Funktionen.<br />
<strong>Bedienungsanleitung</strong> (dieses Dokument)<br />
Enthält eine Einführung zu Ihrem Telefon, Hinweise zum Konfigurieren und Anpassen sowie<br />
Informationen zum Gebrauch vieler der Telefonfunktionen.<br />
Marken<br />
• Android, Android Market, Google, Google Calendar, Google Latitude, Google Mail,<br />
Google Maps, Google Places, Google Sync, Google Talk, Google Wallet und YouTube<br />
sind Marken von Google Inc.<br />
• Die Bluetooth®-Wortmarke und -Logos sind eingetragene Marken im Besitz von Bluetooth SIG, Inc. und<br />
jegliche Verwendung dieser Marken durch Panasonic Mobile Communications Co., Ltd. unterliegt der<br />
Lizenz.<br />
• DLNA® ist eine Marke, eine Dienstleistungsmarke oder ein Gütezeichen der Digital Living Network<br />
Alliance.<br />
• Microsoft® ist eine eingetragene Marke oder eine Marke der Microsoft Corporation in den Vereinigten<br />
Staaten und/oder anderen Ländern.<br />
• Wi-Fi® ist eine eingetragene Marke der Wi-Fi Alliance.<br />
• Alle anderen hier erwähnten Marken sind im Besitz ihrer jeweiligen Eigentümer.<br />
Hinweis<br />
Einführung<br />
• Der Begriff „Apps“ bezeichnet in diesem Dokument Programme, die auf dem Telefon installiert sind.<br />
• Die Abbildungen und Screenshots in diesem Dokument dienen nur als Referenz und können vom<br />
eigentlichen Aussehen des Produkts abweichen.<br />
• Die Informationen in diesem Dokument können ohne vorherige Ankündigung geändert werden.<br />
• Bei einigen Apps von Fremdanbietern wird der USB-Speicher des Telefons (d.h. der interne Speicher)<br />
als „SD-Karte“ bezeichnet. In diesem Fall wird durch Auswahl von „SD-Karte“ der USB-Speicher<br />
ausgewählt.<br />
<strong>Bedienungsanleitung</strong> 5
Erste Schritte<br />
Erste Schritte<br />
Einsetzen der SIM-Karte<br />
Auf der SIM-Karte Ihres Telefons sind Ihre Telefonnummer und die Dienstinformationen enthalten.<br />
Außerdem kann sie zum Speichern persönlicher Daten, wie z. B. Ihrer Kontakte, verwendet werden.<br />
Einsetzen der SIM-Karte<br />
1. Öffnen Sie die Abdeckung des SIM-Kartensteckplatzes oben am Telefon und setzen Sie die SIM-Karte<br />
wie abgebildet in den Steckplatz ein.<br />
• Setzen Sie ausschließlich eine Micro-SIM-Karte ein. Versuchen Sie nicht, eine Vollformat-SIM-Karte<br />
einzusetzen.<br />
• Beachten Sie die Position der abgeschnittenen Ecke der SIM-Karte in der Abbildung unten und<br />
setzen Sie das richtige Ende der Karte ein.<br />
2. Schließen Sie die Abdeckung des SIM-Kartensteckplatzes.<br />
Entfernen der SIM-Karte<br />
1. Öffnen Sie die Abdeckung des SIM-Kartensteckplatzes oben am Telefon.<br />
2. Drücken Sie die SIM-Karte vorsichtig in das Telefon.<br />
3. Entfernen Sie die SIM-Karte.<br />
4. Schließen Sie die Abdeckung des SIM-Kartensteckplatzes.<br />
Aufladen des Akkus<br />
Sie können das Telefon aufladen, indem Sie es mit dem im Lieferumfang enthaltenen USB-Kabel und<br />
Netzteil an eine Steckdose anschließen oder indem Sie es mit dem USB-Anschluss Ihres Computers<br />
verbinden.<br />
Aufladen des Akkus mit dem Netzteil<br />
Schließen Sie das Telefon mit dem im Lieferumfang enthaltenen USB-Kabel und Netzteil an eine<br />
Steckdose an.<br />
6 <strong>Bedienungsanleitung</strong>
B<br />
Anmerkung<br />
A<br />
B<br />
C<br />
A Zur Steckdose<br />
B Netzteil<br />
C USB-Kabel<br />
• Im Lieferumfang des Telefons ist ein Netzteil enthalten.<br />
• Das Aussehen des Netzteils ist je nach Land/Region des Kaufs unterschiedlich.<br />
Aufladen des Akkus mit einem Computer oder anderen Gerät<br />
Verbinden Sie das Telefon über das im Lieferumfang enthaltene USB-Kabel mit dem USB-Anschluss Ihres<br />
Computers.<br />
Einschalten des Telefons<br />
Halten Sie (Ein-/Austaste) an der Seite des Telefons gedrückt. Wenn der Sperrbildschirm angezeigt wird,<br />
entsperren Sie das Display (siehe „Entsperren des Displays“ (Seite 8)).<br />
Erstmaliges Einschalten des Telefons<br />
Wenn Sie Ihr Telefon zum ersten Mal einschalten, werden Sie zur Konfiguration verschiedener<br />
Einstellungen aufgefordert. Weitere Informationen finden Sie unter<br />
„Erstmalige Konfiguration des Telefons“ (Seite 8).<br />
Ausschalten des Telefons<br />
Erste Schritte<br />
Halten Sie an der Seite des Telefons gedrückt und tippen Sie dann auf [Ausschalten] ® [OK].<br />
<strong>Bedienungsanleitung</strong> 7
Erste Schritte<br />
Einschalten des Displays<br />
Drücken Sie seitlich am Telefon, oder halten Sie gedrückt.<br />
Ausschalten des Displays<br />
Drücken Sie seitlich am Telefon.<br />
Entsperren des Displays<br />
Der Sperrbildschirm verhindert, dass Sie versehentlich auf Ihr Telefon tippen und es unabsichtlich bedienen.<br />
Wenn der Sperrbildschirm angezeigt wird, können Sie das Display entsperren, indem Sie die Linie auf dem<br />
Bildschirm von rechts nach links oder von links nach rechts, von oben nach unten oder von unten nach oben<br />
nachziehen.<br />
Erstmalige Konfiguration des Telefons<br />
Wenn Sie Ihr Telefon zum ersten Mal einschalten, werden Sie zur Konfiguration der folgenden Einstellungen<br />
aufgefordert. Folgen Sie den Bildschirmanweisungen und konfigurieren Sie die Optionen nach Bedarf.<br />
– Anzeigesprache<br />
– WLAN-Netzwerkeinstellungen<br />
– Google-Kontoeinstellungen<br />
– Google-Standortdienste<br />
– Google-Datensicherungsdienste<br />
– Datums- und Uhrzeiteinstellungen<br />
Anmerkung<br />
• Falls Sie die auf dem Bildschirm angezeigte Sprache nicht lesen können, tippen Sie auf die Taste<br />
unten rechts im Bildschirm und wählen Sie dann die gewünschte Sprache aus.<br />
8 <strong>Bedienungsanleitung</strong>
Übersicht über das Telefon<br />
Telefon im Überblick<br />
A<br />
B<br />
C<br />
D<br />
E<br />
G<br />
F<br />
H<br />
I<br />
Abdeckung des SIM-Kartensteckplatzes<br />
Kopfhörerbuchse<br />
Abdeckung der microUSB-Buchse<br />
LED Anzeige<br />
Lichtsensor, Näherungssensor<br />
Kombination aus Hörer und Lautsprecher<br />
-Taste (Menü)<br />
-Taste (Startseite)<br />
-Taste (Zurück)<br />
-Taste (Ein/Aus)<br />
- und -Taste (Lautstärke)<br />
WLAN-, Bluetooth- und GPS-Antenne<br />
Kamera<br />
NFC-Antenne<br />
Hauptantenne<br />
Mikrofon<br />
J<br />
K<br />
Übersicht über das Telefon<br />
L<br />
M<br />
N<br />
O<br />
P<br />
<strong>Bedienungsanleitung</strong> 9
Übersicht über das Telefon<br />
Tasten auf der Vorderseite ( )<br />
Verwenden des Touchscreens<br />
(Menü) Drücken Sie die Taste, um eine Liste der im aktuellen<br />
Bildschirm verfügbaren Optionen anzuzeigen.<br />
(Startseite)<br />
Drücken Sie die Taste, um die Startseite anzuzeigen.<br />
Halten Sie die Taste gedrückt, um eine Liste der zuletzt<br />
verwendeten Apps anzuzeigen.<br />
(Zurück) Drücken Sie die Taste, um zum vorherigen Bildschirm<br />
zurückzukehren oder das aktuelle Dialogfeld, das aktuelle<br />
Menü, die aktuelle Bildschirmtastatur usw. zu<br />
schließen.<br />
Ihr Telefon ist mit einem Touchscreen ausgestattet, der durch direkte Berührung mit den Fingern bedient<br />
wird. Die Bewegungen, mit denen Sie den Touchscreen bedienen können, werden im Folgenden<br />
beschrieben.<br />
Anmerkung<br />
• Das Verhalten von Apps ist unterschiedlich. Einige hier beschriebene Bewegungen stehen bei<br />
bestimmten Apps nicht zur Verfügung.<br />
Tippen Doppeltippen<br />
Tippen Sie zum Auswählen auf eine Option<br />
oder ein Symbol.<br />
10 <strong>Bedienungsanleitung</strong><br />
Tippen Sie zum Vergrößern und Verkleinern<br />
zweimal schnell auf den Touchscreen.
Tippen und Halten Blättern<br />
Tippen Sie auf eine Option oder ein<br />
Symbol, ohne den Finger wieder vom<br />
Touchscreen zu nehmen, um ein Kontextmenü,<br />
sofern verfügbar, anzuzeigen.<br />
Ziehen Scrollen<br />
Halten Sie Ihren Finger auf einer Option<br />
oder einem Symbol und bewegen Sie<br />
Ihren Finger, ohne ihn hochzuheben, auf<br />
dem Touchscreen, um die Option bzw.<br />
das Symbol an eine andere Stelle zu<br />
ziehen.<br />
Bewegen Sie Ihren Finger schnell über<br />
den Touchscreen, um durch Seiten, Bilder<br />
usw. zu blättern.<br />
Streichen Sie mit Ihrem Finger über den<br />
Touchscreen, um zu einem anderen Bereich<br />
der Seite, des Bildes usw. zu scrollen.<br />
Übersicht über das Telefon<br />
<strong>Bedienungsanleitung</strong> 11
Übersicht über das Telefon<br />
Kneifen<br />
„Kneifen“ Sie mit zwei Fingern zwei<br />
Punkte auf dem Touchscreen zusammen,<br />
um zu verkleinern, und drücken<br />
Sie zwei Punkte auf dem Touchscreen<br />
auseinander, um zu vergrößern.<br />
Wechseln zwischen vertikaler und horizontaler Ansicht<br />
Der Bewegungssensor Ihres Telefons erkennt, wenn Sie das Telefon auf die Seite gedreht haben, sodass<br />
Sie zur horizontalen Ansicht (auch „Querformat“ genannt) wechseln können, und wenn Sie das Telefon<br />
wieder aufrecht gedreht haben, zurück zur vertikalen Ansicht (auch „Hochformat“ genannt). Beachten Sie<br />
jedoch, dass nicht alle Apps beide Modi unterstützen.<br />
Startseite<br />
Die Startseite ist der Hauptbildschirm Ihres Telefons, auf dem Sie Apps, wie zum Beispiel Telefon, Kamera<br />
und Webbrowser, starten und Widgets prüfen können. Sie können die Startseite an Ihre Bedürfnisse<br />
anpassen und Optionen nach Ihren Wünschen hinzufügen, verschieben und entfernen.<br />
Aufrufen der Startseite<br />
Drücken Sie jederzeit .<br />
Durchsuchen der Startseite<br />
Die Startseite kann mehrere Seiten von App-Symbolen und Widgets enthalten. Blättern Sie nach links und<br />
rechts, um die anderen Seiten anzuzeigen. Die aktuelle Seite wird oben im Bildschirm durch Punkte<br />
( ) angezeigt.<br />
12 <strong>Bedienungsanleitung</strong>
Starten einer App auf der Startseite<br />
Tippen Sie auf das Symbol der App.<br />
Verschieben eines Elements auf der Startseite<br />
1. Tippen Sie auf ein Element und halten Sie es, bis das Telefon vibriert und das Element markiert ist.<br />
2. Ziehen Sie das Element an die neue Position.<br />
• Sie können Elemente auf andere Seiten verschieben, indem Sie sie zum linken oder rechten Rand<br />
des Bildschirms ziehen.<br />
Hinzufügen eines Widgets zur Startseite<br />
Widgets sind besondere Elemente, mit denen Sie Wetter, Nachrichten und andere Informationen schnell<br />
anzeigen können, ohne die Startseite zu verlassen.<br />
1. Suchen Sie die Seite der Startseite, auf der Sie ein Widget hinzufügen möchten.<br />
2. Drücken Sie .<br />
3. Tippen Sie auf [Hinzufügen] ® [Widgets].<br />
4. Wählen Sie das gewünschte Widget aus.<br />
Hinzufügen einer Verknüpfung zur Startseite<br />
1. Suchen Sie die Seite der Startseite, auf der Sie eine Verknüpfung hinzufügen möchten.<br />
2. Drücken Sie .<br />
3. Tippen Sie auf [Hinzufügen] ® [Verknüpfungen].<br />
4. Wählen Sie die gewünschte Verknüpfung aus.<br />
Hinzufügen eines Ordners zur Startseite<br />
1. Suchen Sie die Seite der Startseite, auf der Sie einen Ordner hinzufügen möchten.<br />
2. Drücken Sie .<br />
3. Tippen Sie auf [Hinzufügen] ® [Ordner].<br />
4. Tippen Sie auf [Neuer Ordner].<br />
Umbenennen eines Ordners<br />
1. Tippen Sie auf den gewünschten Ordner.<br />
2. Tippen Sie auf die Titelleiste des Ordners und halten Sie sie.<br />
3. Geben Sie den Namen ein.<br />
4. Tippen Sie auf [OK].<br />
Hinzufügen eines Elements zu einem Ordner<br />
1. Tippen Sie auf das Element und halten Sie es, bis das Telefon vibriert und das Element markiert ist.<br />
2. Ziehen Sie das Element und legen Sie es im Ordner ab.<br />
Löschen eines Elements auf der Startseite<br />
1. Tippen Sie auf das Element und halten Sie es, bis das Telefon vibriert und das Element markiert ist.<br />
2. Ziehen Sie das Element und legen Sie es auf unten im Bildschirm ab.<br />
Ändern des Hintergrunds auf der Startseite<br />
1. Drücken Sie .<br />
2. Tippen Sie auf [Hintergrund].<br />
3. Suchen Sie das gewünschte Element und wählen Sie es aus.<br />
Übersicht über das Telefon<br />
<strong>Bedienungsanleitung</strong> 13
Übersicht über das Telefon<br />
App-Liste<br />
In der [App-Liste] haben Sie Zugriff auf alle Apps, die in Ihrem Telefon gespeichert sind.<br />
Anzeigen der [App-Liste]<br />
Tippen Sie auf [App-Liste] auf der Startseite.<br />
Durchsuchen der [App-Liste]<br />
Blättern Sie nach links und rechts, um verschiedene Seiten anzuzeigen.<br />
Hinzufügen einer App-Verknüpfung auf der Startseite<br />
1. Tippen Sie auf eine App und halten Sie sie, bis das Telefon vibriert und die App markiert ist.<br />
• Der Bildschirm wechselt zur Startseite.<br />
2. Ziehen Sie die App und legen Sie sie auf der Startseite ab.<br />
Suchen nach einer vorinstallierten App<br />
Tippen Sie auf [Vorinstall] in der [App-Liste].<br />
Suchen nach einer heruntergeladenen App<br />
Tippen Sie auf [Herunterl.] in der [App-Liste].<br />
Überprüfen auf App-Aktualisierungen<br />
Tippen Sie auf [Aktual.] in der [App-Liste].<br />
Sortieren von Apps in der [App-Liste]<br />
Sie können Ihre Apps sortieren, indem Sie sie an die neuen Positionen ziehen.<br />
1. Drücken Sie .<br />
2. Tippen Sie auf [Sortieren].<br />
3. Tippen Sie auf eine App und halten Sie sie, bis das Telefon vibriert und die App markiert ist.<br />
4. Ziehen Sie die App an die gewünschte Position.<br />
Ändern der Anordnung der [App-Liste]<br />
1. Drücken Sie .<br />
2. Tippen Sie auf [Anordnung ändern].<br />
3. Wählen Sie die gewünschte Anordnung aus.<br />
Verwenden von Apps<br />
Mit Apps können Sie die Funktionen Ihres Telefons erweitern und das Telefon an Ihre Bedürfnisse<br />
anpassen. Ihr Telefon wird mit einer Reihe von vorinstallierten Apps geliefert und Sie können weitere Apps<br />
aus unterschiedlichen Quellen herunterladen.<br />
Starten einer App<br />
Suchen Sie die App auf der Startseite oder in der [App-Liste] und tippen Sie auf sie.<br />
Schließen einer App<br />
Drücken Sie, während die App verwendet wird, .<br />
Anmerkung<br />
• Das Verhalten von Apps ist unterschiedlich. Wenn Sie drücken, wird die App möglicherweise<br />
angehalten oder wird im Hintergrund weiter ausgeführt ohne beendet zu werden.<br />
14 <strong>Bedienungsanleitung</strong>
Öffnen des Optionsmenüs einer App<br />
Drücken Sie, während die App verwendet wird, .<br />
Anmerkung<br />
• Das Verhalten von Apps ist unterschiedlich. Die aktuelle App verfügt möglicherweise nicht über ein<br />
Optionsmenü oder das Verfahren zum Öffnen des Optionsmenüs ist ein anderes.<br />
Wechseln zwischen Apps<br />
Drücken und halten Sie . Wenn die Liste der zuletzt verwendeten Apps angezeigt wird, tippen Sie auf<br />
die gewünschte App.<br />
Status und Benachrichtigungen<br />
Statusleiste<br />
Die Statusleiste wird bei Verwendung der meisten Apps oben im Bildschirm Ihres Telefons angezeigt. Dort<br />
finden Sie die Uhrzeit und Symbole sowie andere Anzeigen, die Sie über den Status des Akkus Ihres<br />
Telefons, die Stärke des Netzsignals und bestimmte Funktionen Ihres Telefons informieren.<br />
Unter „Statussymbole“ (Seite 75) finden Sie eine Liste der Statussymbole und ihrer Bedeutungen.<br />
Benachrichtigungsfeld<br />
Im Benachrichtigungsfeld erhalten Sie ausführliche Informationen zu eingehenden E-Mail-Nachrichten,<br />
entgangenen Anrufen, Kalenderereignissen usw. Sie können das Benachrichtigungsfeld öffnen, indem Sie<br />
auf die Statusleiste tippen und mit Ihrem Finger nach unten streichen. Um das Benachrichtigungsfeld zu<br />
schließen, tippen Sie auf den unteren Rand des Bildschirms und streichen Sie mit Ihrem Finger nach oben.<br />
Unter „Benachrichtigungssymbole“ (Seite 76) finden Sie eine Liste der Benachrichtigungssymbole und<br />
ihrer Bedeutungen.<br />
Eingaben auf Ihrem Telefon<br />
Die Tastatur Ihres Telefons wird automatisch angezeigt, wenn Sie auf ein Eingabefeld tippen oder zur<br />
Eingabe von Informationen aufgefordert werden.<br />
Anmerkung<br />
Übersicht über das Telefon<br />
• Je nach Eingabesprache können die auf der Tastatur angezeigten Tasten variieren.<br />
• Einige der hier erläuterten Funktionen stehen je nach App oder auf der Tastatur eingegebenem<br />
Informationstyp (E-Mail-Adresse, Passwort usw.) möglicherweise nicht zur Verfügung.<br />
<strong>Bedienungsanleitung</strong> 15
Übersicht über das Telefon<br />
FlexT9 Tastatur im Überblick<br />
Wenn die FlexT9 Tastatur angezeigt wird, können Sie eine andere Tastatur wählen und die<br />
Tastatureinstellungen ändern, indem Sie auf die Taste unten links tippen und sie gedrückt halten (B in<br />
der Abbildung).<br />
A B C D E F G<br />
Die Umschalttaste. Zum Ändern der Groß/Kleinschreibung berühren; doppeltippen, um die<br />
Feststelltaste zu aktivieren.<br />
Zum Umschalten zwischen Buchstaben, Ziffern und Symbolen berühren. Tippen und halten, um eine<br />
andere Tastatur zu wählen oder Tastatureinstellungen zu ändern.<br />
Tippen, um ein Komma einzugeben.<br />
Die Leertaste. Tippen, um ein Leerzeichen einzugeben; tippen und halten, um eine andere<br />
Eingabesprache zu wählen.<br />
Tippen, um einen Punkt einzugeben.<br />
Tippen, um einen Zeilenumbruch einzugeben oder den eingegebenen Text zu bestätigen.<br />
Tippen, um das Zeichen vor dem Cursor zu löschen; tippen und halten, um Zeichen schnell zu löschen.<br />
Anmerkung<br />
• Sie können auf bestimmte Tasten tippen und sie halten, um eine Liste weiterer verfügbarer Zeichen<br />
anzuzeigen.<br />
• Sie können Text auch eingeben, indem Sie mit dem Finger von einer Taste zur anderen wischen.<br />
• Drehen Sie das Telefon auf die Seite, um die Tastatur im waagrechten Ansichtsmodus darzustellen.<br />
Android-Tastatur im Überblick<br />
Wenn die Android-Tastatur angezeigt wird, können Sie eine andere Tastatur durch Tippen und Halten von<br />
(C in der Abbildung) auswählen.<br />
A B C D E F G H<br />
Die Umschalttaste. Zum Ändern der Groß/Kleinschreibung berühren; doppeltippen, um die<br />
Feststelltaste zu aktivieren.<br />
Zum Umschalten zwischen Buchstaben, Ziffern und Symbolen berühren.<br />
Tippen, um das Optionenmenü anzuzeigen; tippen und halten, um eine andere Tastatur auszuwählen.<br />
Tippen, um Spracheingabe zu aktivieren.<br />
Die Leertaste. Tippen, um ein Leerzeichen einzugeben.<br />
Tippen, um einen Punkt einzugeben.<br />
Tippen, um einen Zeilenumbruch einzugeben oder den eingegebenen Text zu bestätigen.<br />
16 <strong>Bedienungsanleitung</strong>
Tippen, um das Zeichen vor dem Cursor zu löschen; tippen und halten, um Zeichen schnell zu löschen.<br />
Anmerkung<br />
• Sie können auf bestimmte Tasten tippen und sie halten, um eine Liste weiterer verfügbarer Zeichen<br />
anzuzeigen.<br />
• Drehen Sie das Telefon auf die Seite, um die Tastatur im waagrechten Ansichtsmodus darzustellen.<br />
Wählen der Eingabesprache bei Verwendung der Android-Tastatur<br />
Sie können die beim Eingeben von Text verfügbaren Eingabesprachen auswählen. Wenn mehr als eine<br />
Eingabesprache ausgewählt ist, können Sie beim Eingeben die aktuelle Eingabesprache durch Blättern<br />
nach links und rechts mit der Leertaste ändern.<br />
1. Drücken Sie auf der Startseite .<br />
2. Tippen Sie auf [Einstellungen] ® [Sprache & Tastatur] ® [Android-Tastatur] ®<br />
[Eingabesprachen].<br />
3. Wählen Sie die gewünschten Sprachen aus.<br />
Nutzung der Spracherkennung bei Verwendung der Android-Tastatur<br />
Sie können Wörter eingeben, indem Sie in Ihr Telefon sprechen.<br />
1. Tippen Sie auf .<br />
2. Sprechen Sie die Wörter oder einen Satz.<br />
• Ihr Telefon erkennt die Wörter und gibt den gesprochenen Text ein.<br />
Anpassen Ihres Telefons<br />
Sie können Ihr Telefon anpassen, indem Sie Datum und Uhrzeit, Klingelton, Vibrationsmodus,<br />
Bildschirmeinstellungen, Anzeigesprache usw. einstellen. Einige häufig verwendete Einstellungen werden<br />
im Folgenden beschrieben.<br />
Allgemeine Einstellungen<br />
Einstellen von Datum, Uhrzeit und Zeitzone<br />
Ihr Telefon kann das Datum und die Uhrzeit über Netzinformationen automatisch einstellen oder Sie<br />
können das Datum und die Uhrzeit manuell einstellen, wenn Sie das bevorzugen.<br />
1. Drücken Sie auf der Startseite .<br />
2. Tippen Sie auf [Einstellungen] ® [Datum & Uhrzeit].<br />
3. Wenn Sie Datum und Uhrzeit automatisch einstellen lassen möchten:<br />
→Aktivieren Sie das Kontrollkästchen [Automatisch]. Es sind keine weiteren Einstellungen<br />
erforderlich.<br />
Wenn Sie Datum und Uhrzeit manuell einstellen möchten:<br />
→Stellen Sie sicher, dass das Kontrollkästchen [Automatisch] deaktiviert ist, und fahren Sie mit dem<br />
nächsten Schritt fort.<br />
4. Tippen Sie auf [Datum festlegen].<br />
5. Stellen Sie das Datum ein und tippen Sie auf [Speichern].<br />
6. Tippen Sie auf [Zeitzone auswählen].<br />
7. Wählen Sie eine Stadt, die in Ihrer Zeitzone liegt.<br />
8. Tippen Sie auf [Uhrzeit festlegen].<br />
9. Stellen Sie die Uhrzeit ein und tippen Sie auf [Speichern].<br />
Umschalten zwischen 12-Stunden- und 24-Stunden-Zeitformat<br />
1. Drücken Sie auf der Startseite .<br />
2. Tippen Sie auf [Einstellungen] ® [Datum & Uhrzeit].<br />
Übersicht über das Telefon<br />
<strong>Bedienungsanleitung</strong> 17
Übersicht über das Telefon<br />
3. Aktivieren oder Deaktivieren Sie das Kontrollkästchen [24-Stunden-Format].<br />
Aktivieren des Flugmodus<br />
Im Flugmodus werden alle drahtlosen Funktionen deaktiviert, um eine Störung des Flugzeugsystems zu<br />
verhindern.<br />
1. Drücken Sie auf der Startseite .<br />
2. Tippen Sie auf [Einstellungen] ® [Drahtlos & Netzwerke] ® [Flugmodus].<br />
Bildschirmeinstellungen<br />
Ändern der Sprache des Telefons<br />
1. Drücken Sie auf der Startseite .<br />
2. Tippen Sie auf [Einstellungen] ® [Sprache & Tastatur] ® [Sprache auswählen].<br />
3. Wählen Sie die gewünschte Sprache aus.<br />
Manuelles Einstellen der Bildschirmhelligkeit<br />
1. Drücken Sie auf der Startseite .<br />
2. Tippen Sie auf [Einstellungen] ® [Display] ® [Helligkeit].<br />
3. Deaktivieren Sie das Kontrollkästchen [Automatische Helligkeit] und stellen Sie dann die Helligkeit<br />
ein.<br />
4. Tippen Sie auf [OK].<br />
Anmerkung<br />
• Mit steigender Helligkeit sinkt die Akkuleistung des Telefons.<br />
Einstellen des Display-Timeouts<br />
Die Display-Timeout-Einstellung legt fest, welche Zeitspanne verstreicht, bevor der Bildschirm automatisch<br />
ausgeschaltet wird, um Strom zu sparen.<br />
1. Drücken Sie auf der Startseite .<br />
2. Tippen Sie auf [Einstellungen] ® [Display] ® [Display-Timeout].<br />
3. Wählen Sie die Zeitspanne aus.<br />
Anmerkung<br />
• Sie können den Bildschirm jederzeit ausschalten, indem Sie drücken.<br />
Einstellen des Bildschirms, sodass er beim Aufladen des Telefons aktiv bleibt<br />
1. Drücken Sie auf der Startseite .<br />
2. Tippen Sie auf [Einstellungen] ® [Apps] ® [Entwicklung] ® [Aktiv lassen].<br />
Toneinstellungen<br />
Ändern des Klingeltons für Anrufe<br />
1. Drücken Sie auf der Startseite .<br />
2. Tippen Sie auf [Einstellungen] ® [Töne] ® [Klingelton].<br />
3. Wählen Sie einen Klingelton aus.<br />
Einstellen der Lautstärke<br />
1. Drücken Sie auf der Startseite .<br />
2. Tippen Sie auf [Einstellungen] ® [Töne] ® [Lautstärke].<br />
3. Stellen Sie die Lautstärke für jedes Element ein und tippen Sie dann auf [OK].<br />
18 <strong>Bedienungsanleitung</strong>
Anmerkung<br />
• Diese Einstellung ist nicht verfügbar, wenn [Lautlosmodus] aktiviert ist.<br />
Aktivieren und Deaktivieren des Lautlosmodus<br />
1. Drücken Sie auf der Startseite .<br />
2. Tippen Sie auf [Einstellungen] ® [Töne] ® [Lautlosmodus].<br />
Aktivieren und Deaktivieren der Tonwahl<br />
1. Drücken Sie auf der Startseite .<br />
2. Tippen Sie auf [Einstellungen] ® [Töne] ® [Tastentöne].<br />
Einstellen des Vibrationsmodus<br />
1. Drücken Sie auf der Startseite .<br />
2. Tippen Sie auf [Einstellungen] ® [Töne] ® [Vibration].<br />
3. Wählen Sie einen Vibrationsmodus.<br />
Einstellen des Telefons für Vibration beim Bedienen<br />
Sie können Ihr Telefon einstellen, sodass es vibriert, wenn Sie bei Verwendung bestimmter Apps auf den<br />
Bildschirm tippen. Tippen Sie auf [Töne] ® [Haptisches Feedback], um diese Funktion zu aktivieren bzw.<br />
zu deaktivieren.<br />
Kontoeinstellungen<br />
Eingeben Ihrer Kontoinformationen<br />
Sie können Ihre Kontoinformationen für Dienste wie zum Beispiel Google-Kontakte, Facebook und Twitter<br />
eingeben, damit Sie mit Ihrem Telefon auf diese Dienste zugreifen können.<br />
1. Drücken Sie auf der Startseite .<br />
2. Tippen Sie auf [Einstellungen] ® [Konten & Synchr.].<br />
3. Zum Hinzufügen eines Kontos im Telefon:<br />
→Tippen Sie auf [Konto hinzufügen] und folgen Sie den Bildschirmanweisungen.<br />
Wenn Sie Ihre Google-Kontoinformationen oder Firmenkontoinformationen bereits in das Telefon<br />
eingegeben haben:<br />
→Tippen Sie auf den Namen des Kontos, drücken Sie und tippen Sie dann auf [Jetzt<br />
synchronisieren].<br />
eco mode<br />
eco mode ist eine Sammlung von Funktionen, die Ihnen helfen, den Akku zu schonen. Wenn die Restleistung<br />
des Akkus unter einen festgelegten Wert fällt, kann das Telefon auf den Eco-Modus umschalten und<br />
bestimmte Telefonfunktionen und -einstellungen ändern, damit Ihr Telefon weniger Akkuleistung verbraucht.<br />
Einstellen des eco mode-Betriebsmodus<br />
Übersicht über das Telefon<br />
1. Tippen Sie auf [eco mode] auf der Startseite oder in der [App-Liste].<br />
2. Wählen Sie unter [Eco-Modus-Status] den gewünschten Betriebsmodus aus.<br />
– [An]: Das Telefon läuft immer im Eco-Modus, unabhängig von der aktuellen Akkuladung. Funktionen<br />
werden entsprechend den Eco-Modus-Einstellungen eingeschränkt, um den Akku zu schonen.<br />
– [Aus]: Das Telefon schaltet niemals in den Eco-Modus.<br />
– [Autom. Eco]: Wenn die Restleistung des Akkus unter den festgelegten Wert fällt, werden<br />
Funktionen entsprechend den Eco-Modus-Einstellungen eingeschränkt, um den Akku zu schonen.<br />
<strong>Bedienungsanleitung</strong> 19
Übersicht über das Telefon<br />
Anmerkung<br />
• Wenn Ihr Telefon im Eco-Modus läuft und Sie versuchen, Telefoneinstellungen zu ändern, die auch<br />
von eco mode gesteuert werden, werden Sie gefragt, ob der Eco-Modus deaktiviert werden soll oder<br />
nicht. Wenn Sie den Eco-Modus deaktivieren, wird [Eco-Modus-Status] automatisch auf [Aus]<br />
eingestellt.<br />
Eco-Modus-Einstellungen<br />
Eco-Modus-Einstellungen bestimmen, wie das Telefon Energie spart.<br />
1. Tippen Sie auf [eco mode] auf der Startseite oder in der [App-Liste].<br />
2. Tippen Sie auf [Eco-Modus-Einst.].<br />
3. Ändern Sie die Einstellungen wie gewünscht.<br />
– [Einst. autom. Eco-Modus]: Stellen Sie die Akkuladung ein, bei der das Telefon in den Eco-Modus<br />
schalten soll.<br />
– [Eco-Modus-Einstellungen]: Stellen Sie jede Option wie gewünscht ein.<br />
4. Tippen Sie auf [OK].<br />
Stereo-Headset<br />
Mit dem im Lieferumfang enthaltenen Stereo-Headset können Sie telefonieren, Musik und Videos hören<br />
usw. Weitere Informationen zur Verwendung des Headsets zum Telefonieren finden Sie unter<br />
„Verwenden eines Headsets“ (Seite 26).<br />
Anschließen des Stereo-Headsets<br />
Anmerkung<br />
A<br />
B<br />
A Headset-Taste<br />
B Mikrofon<br />
• Achten Sie darauf, dass Sie den Headset-Stecker vollständig in die Kopfhörerbuchse einstecken.<br />
20 <strong>Bedienungsanleitung</strong>
Verbinden mit Netzen<br />
Verbinden mit Mobilfunknetzen<br />
Zum Senden von Text- und Multimedia-Nachrichten sowie zum Verbinden mit dem Internet muss Ihr Telefon<br />
für die Verbindung mit einem 2G- und/oder 3G-Netz konfiguriert sein. Für die meisten Mobilfunknetze und<br />
Mobilfunkbetreiber ist Ihr Telefon beim Kauf konfiguriert und Sie müssen es nicht manuell konfigurieren.<br />
Wenden Sie sich für Informationen zur manuellen Konfiguration Ihres Telefons an Ihren Mobilfunkbetreiber.<br />
Anzeigen des aktuellen Zugangspunktes (APN, Access Point Name)<br />
1. Drücken Sie auf der Startseite .<br />
2. Tippen Sie auf [Einstellungen] ® [Drahtlos & Netzwerke] ® [Mobilfunknetze] ®<br />
[Zugangspunkte].<br />
• Wenn mehrere Verbindungen verfügbar sind, wird die aktuelle Verbindung angezeigt.<br />
Manuelles Konfigurieren der Interneteinstellungen<br />
1. Drücken Sie auf der Startseite .<br />
2. Tippen Sie auf [Einstellungen] ® [Drahtlos & Netzwerke] ® [Mobilfunknetze] ®<br />
[Zugangspunkte].<br />
3. Drücken Sie .<br />
4. Tippen Sie auf [Neuer APN] ® [Name].<br />
5. Geben Sie den gewünschten Namen für die neuen Einstellungen ein und tippen Sie dann auf [OK].<br />
6. Tippen Sie auf [APN].<br />
7. Geben Sie den Zugangspunkt ein und tippen Sie dann auf [OK].<br />
8. Wählen Sie weitere Elemente aus und geben Sie die von Ihrem Mobilfunkbetreiber geforderten<br />
Informationen ein.<br />
9. Drücken Sie .<br />
10. Tippen Sie auf [Speichern].<br />
Verbinden nur mit GSM-Netzen<br />
Sie können wählen, dass nur Verbindungen mit GSM-Netzen hergestellt werden können. Dies kann im<br />
Ausland nützlich sein, wenn Sie ein bestimmtes Netz verwenden möchten.<br />
1. Drücken Sie auf der Startseite .<br />
2. Tippen Sie auf [Einstellungen] ® [Drahtlos & Netzwerke] ® [Mobilfunknetze] ®<br />
[Netzwerkmodus] ® [Nur GSM].<br />
Manuelles Auswählen eines bestimmten Netzes<br />
Sie können ein bestimmtes Netz für die Verbindung auswählen. Dies kann im Ausland nützlich sein, wenn<br />
Sie ein bestimmtes Netz verwenden möchten. Beachten Sie, dass sich bei Auswahl eines bestimmten<br />
Netzes Ihr Telefon nicht mit anderen Netzen verbindet, selbst wenn Sie die Reichweite des Netzes, das<br />
Sie manuell ausgewählt haben, verlassen.<br />
1. Drücken Sie auf der Startseite .<br />
2. Tippen Sie auf [Einstellungen] ® [Drahtlos & Netzwerke] ® [Mobilfunknetze] ®<br />
[Netzbetreiber] ® [Netzwerke suchen].<br />
3. Wählen Sie ein Netz aus.<br />
Automatisches Auswählen eines Netzes<br />
1. Drücken Sie auf der Startseite .<br />
2. Tippen Sie auf [Einstellungen] ® [Drahtlos & Netzwerke] ® [Mobilfunknetze] ®<br />
[Netzbetreiber] ® [Automatisch auswählen].<br />
Verbinden mit Netzen<br />
<strong>Bedienungsanleitung</strong> 21
Verbinden mit Netzen<br />
Deaktivieren von Datenverbindungen in Mobilfunknetzen<br />
Sie können Datenverbindungen in 2G- und 3G-Mobilfunknetzen deaktivieren. Dies kann hilfreich sein,<br />
wenn Sie unerwünschtes Herunterladen von Daten oder unerwünschte Synchronisierung von Daten<br />
verhindern möchten. Die WLAN-Netzwerkverbindungen bleiben verfügbar.<br />
1. Drücken Sie auf der Startseite .<br />
2. Tippen Sie auf [Einstellungen] ® [Drahtlos & Netzwerke] ® [Mobilfunknetze].<br />
3. Deaktivieren Sie das Kontrollkästchen [Daten aktiviert].<br />
Aktivieren von Daten-Roaming<br />
Wenn Daten-Roaming aktiviert ist, können Sie das Netz eines anderen Mobilfunkbetreibers für<br />
Datenverbindungen nutzen. Dies kann hilfreich sein, wenn Sie sich außerhalb der Reichweite des Netzes<br />
Ihres Betreibers befinden. Beachten Sie, dass für die Datenübertragung Gebühren anfallen können und<br />
dass Ihr Telefon möglicherweise Datenverbindungen nutzt, ohne Sie zu benachrichtigen. Wenden Sie sich<br />
für weitere Informationen an Ihren Mobilfunkbetreiber.<br />
1. Drücken Sie auf der Startseite .<br />
2. Tippen Sie auf [Einstellungen] ® [Drahtlos & Netzwerke] ® [Mobilfunknetze].<br />
3. Aktivieren Sie das Kontrollkästchen [Daten-Roaming].<br />
• Datenverbindungen in Mobilfunknetzen müssen aktiviert sein, damit diese Option ausgewählt<br />
werden kann.<br />
Verbinden mit WLAN-Netzwerken<br />
Wenn sich Ihr Telefon innerhalb der Reichweite eines WLAN-Zugangspunktes, wie zum Beispiel einem<br />
Wireless-Router, befindet, haben Sie über die WLAN-Funktionen Ihres Telefons drahtlosen Zugang zum<br />
Internet. Wenn Ihr Telefon mit einem WLAN-Zugangspunkt verbunden ist, wird in der Statusleiste<br />
eingeblendet und damit die ungefähre Signalstärke angezeigt. Ihr Telefon greift über die WLAN-Verbindung<br />
auf das Internet zu (im Gegensatz zur 2G- oder 3G-Mobilfunkdatenverbindung).<br />
Aktivieren von WLAN<br />
1. Drücken Sie auf der Startseite .<br />
2. Tippen Sie auf [Einstellungen] ® [Drahtlos & Netzwerke] ® [WLAN].<br />
Anmerkung<br />
• Wenn WLAN aktiviert ist, kann das Telefon seine Mobilfunkdatenverbindung weiter nutzen,<br />
allerdings verwendet das Telefon die WLAN-Verbindung, sofern diese verfügbar ist.<br />
• Wenn Sie WLAN deaktivieren, wechselt das Telefon automatisch zur Mobilfunkdatenverbindung.<br />
Beachten Sie in diesem Fall, dass für die Datenübertragung Gebühren anfallen können.<br />
Verbinden mit einem WLAN-Netzwerk<br />
1. Drücken Sie auf der Startseite .<br />
2. Tippen Sie auf [Einstellungen] ® [Drahtlos & Netzwerke] ® [WLAN-Einstellungen].<br />
3. Wählen Sie ein WLAN-Netzwerk aus.<br />
• Wenn das gewünschte WLAN-Netzwerk nicht angezeigt wird, müssen Sie möglicherweise den<br />
Netzwerknamen (SSID) eingeben. Weitere Informationen finden Sie unter<br />
„Manuelles Hinzufügen eines WLAN-Netzwerks“ (Seite 23).<br />
4. Geben Sie das Passwort ein, wenn Sie eine Verbindung mit einem sicheren WLAN-Netzwerk<br />
herstellen.<br />
Anmerkung<br />
• Nachdem Sie sich erfolgreich mit einem WLAN-Netzwerk verbunden haben, verbindet sich das<br />
Telefon, wenn es das nächste Mal in Reichweite ist, automatisch mit dem Netzwerk.<br />
22 <strong>Bedienungsanleitung</strong>
• Nachdem Sie sich aus der Reichweite eines WLAN-Netzwerks bewegt haben, kann es einige Zeit<br />
dauern, bis sich das Telefon, sobald es wieder in Reichweite dieses WLAN-Netzwerks ist,<br />
automatisch neu verbindet.<br />
• Bei manchen WLAN-Netzwerken müssen Sie eine Webseite aufrufen oder einen Benutzernamen<br />
und ein Passwort eingeben, um auf das Netzwerk zuzugreifen. Wenden Sie sich für weitere<br />
Informationen an den Netzwerkadministrator.<br />
Manuelles Hinzufügen eines WLAN-Netzwerks<br />
Manche WLAN-Netzwerke übertragen ihre Verfügbarkeit nicht. In diesem Fall müssen Sie den Namen des<br />
Netzwerks (auch „Netzwerk-SSID“ genannt) und das Passwort für das Netzwerk eingeben. Wenden Sie<br />
sich für weitere Informationen an den Netzwerksystemadministrator.<br />
1. Drücken Sie auf der Startseite .<br />
2. Tippen Sie auf [Einstellungen] ® [Drahtlos & Netzwerke] ® [WLAN-Einstellungen] ®<br />
[WLAN-Netzwerk hinzufügen].<br />
3. Geben Sie die Netzwerk-SSID ein.<br />
4. Wählen Sie den Sicherheitstyp des Netzwerks aus und geben Sie das Passwort ein, falls erforderlich.<br />
5. Tippen Sie auf [Speichern].<br />
Aktivieren des WLAN-Netzwerkhinweises<br />
Ihr Telefon kann Sie darauf hinweisen, dass ein WLAN-Netzwerk verfügbar ist.<br />
1. Drücken Sie auf der Startseite .<br />
2. Tippen Sie auf [Einstellungen] ® [Drahtlos & Netzwerke] ® [WLAN-Einstellungen].<br />
3. Aktivieren Sie das Kontrollkästchen [Netzwerkhinweis].<br />
Anzeigen von Informationen zum WLAN-Netzwerk<br />
1. Drücken Sie auf der Startseite .<br />
2. Tippen Sie auf [Einstellungen] ® [Drahtlos & Netzwerke] ® [WLAN-Einstellungen].<br />
3. Wählen Sie das WLAN-Netzwerk aus, mit dem Sie aktuell verbunden sind.<br />
Hinzufügen einer WLAN Standby-Richtlinie<br />
Sie können wählen, unter welchen Bedingungen Ihr Telefon die WLAN-Verbindung deaktiviert.<br />
1. Drücken Sie auf der Startseite .<br />
2. Tippen Sie auf [Einstellungen] ® [Drahtlos & Netzwerke] ® [WLAN-Einstellungen].<br />
3. Drücken Sie .<br />
4. Tippen Sie auf [Erweitert] ® [WLAN Standby-Richtlinie].<br />
5. Wählen Sie eine Standby-Richtlinie aus.<br />
Verwenden einer statischen IP-Adresse<br />
1. Drücken Sie auf der Startseite .<br />
2. Tippen Sie auf [Einstellungen] ® [Drahtlos & Netzwerke] ® [WLAN-Einstellungen].<br />
3. Drücken Sie .<br />
4. Tippen Sie auf [Erweitert] ® [Statische IP verwenden].<br />
5. Wählen Sie jedes Element aus und geben Sie die erforderlichen Informationen ein.<br />
6. Drücken Sie .<br />
7. Tippen Sie auf [Speichern].<br />
Verbinden mit VPNs<br />
Verbinden mit Netzen<br />
Wenn Ihre Firma oder Organisation ein virtuelles privates Netzwerk (VPN) verwendet, können Sie sich über<br />
Ihr Telefon mit dem VPN verbinden. Wenden Sie sich für Informationen zur Konfiguration Ihres Telefons für<br />
die Verbindung mit einem VPN an Ihren Netzwerkadministrator.<br />
<strong>Bedienungsanleitung</strong> 23
Verbinden mit Netzen<br />
Verbinden mit einem VPN<br />
1. Drücken Sie auf der Startseite .<br />
2. Tippen Sie auf [Einstellungen] ® [Drahtlos & Netzwerke] ® [VPN-Einstellungen].<br />
3. Wählen Sie Ihr VPN aus.<br />
4. Geben Sie die erforderlichen Informationen ein und tippen Sie dann auf [Verbinden].<br />
Hinzufügen eines VPN<br />
1. Drücken Sie auf der Startseite .<br />
2. Tippen Sie auf [Einstellungen] ® [Drahtlos & Netzwerke] ® [VPN-Einstellungen] ® [VPN<br />
hinzufügen].<br />
3. Wählen Sie den Typ Ihres VPN aus.<br />
4. Geben Sie die erforderlichen Informationen ein.<br />
Trennen von einem VPN<br />
1. Öffnen Sie das Benachrichtigungsfeld, indem Sie die Statusleiste nach unten ziehen.<br />
2. Tippen Sie auf die VPN-Verbindungsbenachrichtigung.<br />
Erstellen eines WLAN-Hotspots<br />
Ihr Telefon kann als mobiler WLAN-Hotspot dienen, über den Sie die Mobilfunknetzverbindung Ihres<br />
Telefons mit bis zu acht Geräten weitergeben können.<br />
Konfigurieren des Telefons als WLAN-Hotspot<br />
1. Drücken Sie auf der Startseite .<br />
2. Tippen Sie auf [Einstellungen] ® [Drahtlos & Netzwerke] ® [Tethering & mobiler Hotspot] ®<br />
[WLAN-Hotspot-Einstellungen] ® [WLAN-Hotspot konfigurieren].<br />
3. Konfigurieren Sie die SSID (d.h. den Netzwerknamen), den Sicherheitsmodus und das Passwort und<br />
tippen Sie dann auf [Speichern].<br />
4. Aktivieren Sie das Kontrollkästchen [Mobiler WLAN-Hotspot].<br />
• Die folgenden Symbole werden in der Statusleiste und im Benachrichtigungsfeld angezeigt, wenn<br />
Hotspot aktiviert ist.<br />
Anmerkung<br />
Wird angezeigt, wenn das Telefon als WLAN-Hotspot aktiviert ist<br />
Wird angezeigt, wenn Hotspot und USB-Tethering (siehe „USB-Tethering“ (Seite 63)) beide<br />
aktiviert sind<br />
• Deaktivieren Sie das Kontrollkästchen [Mobiler WLAN-Hotspot], wenn Sie die Verwendung Ihres<br />
Telefons als Hotspot beendet haben.<br />
24 <strong>Bedienungsanleitung</strong>
Anrufen<br />
Sie können mit der [Telefon]-App Anrufe tätigen und empfangen sowie Dienste, die von Ihrem<br />
Mobilfunkbetreiber unterstützt werden, wie zum Beispiel Mailbox und Anrufweiterleitung, verwenden. Wenden<br />
Sie sich für Informationen zu verfügbaren Diensten an Ihren Mobilfunkbetreiber.<br />
Tätigen von Notrufen<br />
Ihr Telefon unterstützt internationale Notrufnummern wie zum Beispiel 112 und 911.<br />
1. Tippen Sie auf [Telefon] auf der Startseite oder in der [App-Liste].<br />
2. Geben Sie die Notrufnummer ein.<br />
• Tippen Sie zum Löschen einer Ziffer auf .<br />
3. Tippen Sie auf .<br />
4. Tippen Sie auf [Ende], um den Anruf zu beenden.<br />
Anmerkung<br />
• Wenn das Display durch eine Sicherheitsmethode gesperrt ist (siehe<br />
„Konfigurieren der Display-Sperre“ (Seite 70)), können Sie Notrufe tätigen, indem Sie auf<br />
[Notruf]tippen.<br />
• Sie können auch ohne eingesetzte SIM-Karte Notrufe absetzen, sofern sich das Telefon in<br />
Reichweite eines Netzwerks befindet und das Land, in dem Sie sich befinden, Notrufe ohne<br />
eingesetzte SIM-Karte erlaubt.<br />
Tätigen von Anrufen<br />
Manuelles Wählen<br />
1. Tippen Sie auf [Telefon] auf der Startseite oder in der [App-Liste].<br />
2. Geben Sie die Telefonnummer ein.<br />
• Tippen Sie zum Löschen einer Ziffer auf .<br />
3. Tippen Sie auf .<br />
4. Tippen Sie auf [Ende], um den Anruf zu beenden.<br />
Tätigen von Auslandsanrufen<br />
1. Tippen Sie auf [Telefon] auf der Startseite oder in der [App-Liste].<br />
2. Tippen Sie auf [0] und halten Sie die Taste, bis „+“ angezeigt wird.<br />
3. Geben Sie die Länder- oder Regionsvorwahl gefolgt von der Ortsvorwahl (ohne die führende 0) und<br />
der Telefonnummer ein.<br />
4. Tippen Sie auf .<br />
5. Tippen Sie auf [Ende], um den Anruf zu beenden.<br />
Verwenden weiterer Funktionen während eines Anrufs<br />
Einstellen der Hörer- oder Lautsprecherlautstärke<br />
Drücken Sie während eines Anrufs wiederholt auf oder .<br />
Anrufen<br />
<strong>Bedienungsanleitung</strong> 25
Anrufen<br />
Ausschalten des Mikrofontons<br />
Tippen Sie während eines Anrufs auf [Ton aus], um den Ton Ihres Telefonmikrofons auszuschalten, damit<br />
der andere Teilnehmer Sie nicht hören kann.<br />
Verwenden der Freisprecheinrichtung<br />
Tippen Sie auf [Lautspr.], um die Freisprecheinrichtung während eines Anrufs zu aktivieren. Tippen Sie<br />
erneut auf [Lautspr.], um zurück zum Hörer zu wechseln.<br />
Aktivieren des Bildschirms während eines Gesprächs<br />
Der Näherungssensor Ihres Telefons erkennt, wenn Sie das Telefon an Ihr Ohr halten, und deaktiviert den<br />
Bildschirm automatisch. Dadurch wird nicht nur der Akku geschont, sondern auch eine versehentliche<br />
Bedienung des Bildschirms während eines Gesprächs verhindert. Sie können den Bildschirm während<br />
eines Gesprächs wieder aktivieren, indem Sie drücken.<br />
Eingeben von Nummern während eines Anrufs<br />
Tippen Sie auf [Wähltasten], wenn Sie Nummern während eines Gesprächs eingeben möchten, wie zum<br />
Beispiel bei der Navigation in den sprachgesteuerten Dialogen eines Call <strong>Center</strong>s.<br />
Verwenden eines Headsets<br />
Mit dem im Lieferumfang enthaltenen Stereo-Headset können Sie Anrufe annehmen, Gespräche führen<br />
und Anrufe beenden.<br />
• Zum Annehmen eines eingehenden Anrufs drücken Sie die Headset-Taste.<br />
• Zum Abweisen eines eingehenden Anrufs oder zum Beenden des aktuellen Anrufs drücken Sie ca. eine<br />
Sekunde lang die Headset-Taste.<br />
• Zum Anhalten und Starten der Musikwiedergabe beim Hören von Musik drücken Sie die Headset-Taste.<br />
Annehmen von Anrufen<br />
1. Wenn ein Anruf eingeht, ziehen Sie nach rechts über den Bildschirm.<br />
• Zum Abweisen eines Anrufs ziehen Sie nach links über den Bildschirm.<br />
• Wenn das im Lieferumfang enthaltene Stereo-Headset verbunden ist, können Sie eingehende<br />
Anrufe annehmen, indem Sie die Headset-Taste drücken.<br />
2. Tippen Sie auf [Ende], um den Anruf zu beenden.<br />
Deaktivieren des Klingeltons (Lautlosmodus)<br />
Drücken und halten Sie , tippen Sie dann auf [Lautlos]. Um den Klingelton wieder zu aktivieren,<br />
wiederholen Sie diesen Vorgang.<br />
Vorübergehendes Deaktivieren des Klingeltons<br />
Drücken Sie oder , wenn ein Anruf eingeht, um den Klingelton vorübergehend zu deaktivieren.<br />
Anrufprotokoll<br />
Sie können mit der [Telefon]-App das Anrufprotokoll anzeigen, indem Sie auf [Anrufe] tippen. Die<br />
folgenden Symbole werden im Anrufprotokoll verwendet, um verschiedene Arten von Anrufen zu<br />
kennzeichnen.<br />
26 <strong>Bedienungsanleitung</strong>
Entgangene Anrufe<br />
Eingehende Anrufe (Anrufe, die Sie angenommen haben)<br />
Ausgehende Anrufe<br />
Anzeigen von entgangenen Anrufen<br />
Öffnen Sie das Benachrichtigungsfenster, indem Sie auf die Statusleiste tippen und mit Ihrem Finger nach<br />
unten streichen, und tippen Sie dann auf [Entgangener Anruf].<br />
Tätigen eines Anrufs aus dem Anrufprotokoll<br />
Tippen Sie auf neben der Telefonnummer der Person, die Sie anrufen möchten.<br />
Hinzufügen von Informationen aus dem Anrufprotokoll zu Ihrem Telefonbuch<br />
1. Tippen Sie auf [Telefon] auf der Startseite oder in der [App-Liste].<br />
2. Tippen Sie auf [Anrufe].<br />
3. Tippen Sie auf die Nummer und halten Sie sie, tippen Sie dann auf [Zu Kontakten hinzufügen].<br />
4. Tippen Sie auf einen existierenden Kontakt oder tippen Sie auf [Neuer Kontakt].<br />
5. Geben Sie die erforderlichen Informationen ein und tippen Sie auf [Fertig].<br />
Löschen des Anrufprotokolls<br />
1. Tippen Sie auf [Telefon] auf der Startseite oder in der [App-Liste].<br />
2. Tippen Sie auf [Anrufe].<br />
3. Drücken Sie .<br />
4. Tippen Sie auf [Anrufliste löschen] ® [OK].<br />
Mailbox<br />
Wenn Ihr Telefon über den Mailbox-Dienst verfügt, können Sie Anrufe an die Mailbox weiterleiten lassen.<br />
Anhören von Nachrichten<br />
1. Tippen Sie auf [Telefon] auf der Startseite oder in der [App-Liste].<br />
2. Tippen Sie auf .<br />
Einstellen der Mailbox-Rufnummer<br />
Wenden Sie sich für die richtige Einstellung an Ihren Mobilfunkbetreiber.<br />
1. Drücken Sie auf der Startseite .<br />
2. Tippen Sie auf [Einstellungen] ® [Anrufeinstellungen] ® [Mailbox-Einstellungen] ®<br />
[Mailboxnummer].<br />
3. Geben Sie die Voicemail-Zugriffsnummer Ihres Mobilfunkbetreibers ein und tippen Sie dann auf<br />
[OK].<br />
Anrufweiterleitung<br />
Wenn Ihr Telefon über den Anrufweiterleitungsdienst verfügt, können Sie Anrufe an eine andere<br />
Telefonnummer weiterleiten lassen.<br />
Aktivieren der Anrufweiterleitung<br />
1. Drücken Sie auf der Startseite .<br />
2. Tippen Sie auf [Einstellungen] ® [Anrufeinstellungen] ® [Rufweiterleitung].<br />
Anrufen<br />
<strong>Bedienungsanleitung</strong> 27
Anrufen<br />
3. Wählen Sie die gewünschte Einstellung aus.<br />
4. Geben Sie die Weiterleitungsnummer ein und tippen Sie dann auf [Aktivieren].<br />
Deaktivieren der Anrufweiterleitung<br />
1. Drücken Sie auf der Startseite .<br />
2. Tippen Sie auf [Einstellungen] ® [Anrufeinstellungen] ® [Rufweiterleitung].<br />
3. Tippen Sie auf die aktuelle Einstellung.<br />
4. Tippen Sie auf [Deaktivieren].<br />
Anklopfen<br />
Wenn Ihr Telefon über den Anklopfdienst verfügt, können Sie während eines Telefongesprächs einen<br />
zweiten Anruf empfangen. Während Sie ein Gespräch führen, hören Sie einen Ton, der anzeigt, dass ein<br />
zweiter Anruf empfangen wird. Wenn Sie einen zweiten Anruf bekommen, können Sie wählen, ob Sie ihn<br />
ablehnen oder annehmen möchten.<br />
Aktivieren von Anklopfen<br />
1. Drücken Sie auf der Startseite .<br />
2. Tippen Sie auf [Einstellungen] ® [Anrufeinstellungen] ® [Zusätzliche Einstellungen].<br />
3. Aktivieren Sie das Kontrollkästchen [Anklopfen].<br />
Annehmen eines weiteren Anrufs während eines Telefongesprächs<br />
Wenn Sie den Anklopfton hören, ziehen Sie nach rechts über den Bildschirm.<br />
Abweisen eines empfangenen Anrufs während eines Telefongesprächs<br />
Wenn Sie den Anklopfton hören, ziehen Sie nach links über den Bildschirm.<br />
Telefonkonferenz<br />
Wenn Ihr Telefon über den Telefonkonferenzdienst verfügt, können Sie mit mehreren Teilnehmern<br />
gleichzeitig telefonieren und den anderen Teilnehmer halten.<br />
Tätigen eines zweiten Anrufs<br />
1. Tippen Sie während eines Anrufs auf [Anruf hinzufügen].<br />
2. Geben Sie die Telefonnummer des anderen Teilnehmers ein und tippen Sie auf .<br />
• Der erste Anruf wird gehalten.<br />
Mehrere Anrufe gleichzeitig abwickeln<br />
1. Während eines Anrufes können Sie einen zweiten Anruf initiieren oder annehmen.<br />
2. Zum Umschalten zwischen den Anrufen:<br />
→Tippen Sie auf [Wechseln].<br />
Zum Zusammenführen der Anrufe und Führen eines Gesprächs mit allen Teilnehmern:<br />
→Tippen Sie auf [Anrufe verbinden].<br />
Zum Beenden des aktuellen Anrufs:<br />
→Tippen Sie auf [Ende].<br />
28 <strong>Bedienungsanleitung</strong>
Senden Ihrer Anruferinformationen (Anrufer-ID)<br />
Ändern der Anrufer-ID-Einstellung<br />
Sie können wählen, ob Ihre Telefonnummer beim Tätigen von Anrufen dem anderen Teilnehmer angezeigt<br />
wird oder nicht.<br />
1. Drücken Sie auf der Startseite .<br />
2. Tippen Sie auf [Einstellungen] ® [Anrufeinstellungen] ® [Zusätzliche Einstellungen] ®<br />
[Anrufer-ID].<br />
3. Wählen Sie die gewünschte Einstellung aus.<br />
Zugelassene Rufnummern<br />
Sie können eine Liste mit zugelassenen Rufnummern (FDN, Fixed Dialling Numbers) verwenden, um<br />
ausgehende Anrufe einzuschränken. Wenn diese Funktion aktiviert ist, können mit dem Telefon nur Anrufe<br />
mit Telefonnummern, die in der Liste aufgeführt sind, getätigt werden.<br />
Anmerkung<br />
• Zur Verwendung dieser Funktion müssen Sie den PIN-2-Code eingeben, der Ihnen von Ihrem<br />
Mobilfunkbetreiber zugewiesen wurde.<br />
Aktivieren und Deaktivieren zugelassener Rufnummern<br />
1. Drücken Sie auf der Startseite .<br />
2. Tippen Sie auf [Einstellungen] ® [Anrufeinstellungen] ® [Anrufbegrenzung] ® [Begrenzung<br />
aktivieren].<br />
3. Geben Sie die PIN 2 ein und tippen Sie dann auf [OK].<br />
Bearbeiten der Liste zugelassener Rufnummern<br />
Anrufen<br />
1. Drücken Sie auf der Startseite .<br />
2. Tippen Sie auf [Einstellungen] ® [Anrufeinstellungen] ® [Anrufbegrenzung] ® [Zugelassene<br />
Rufnummern].<br />
<strong>Bedienungsanleitung</strong> 29
Telefonbuch<br />
Telefonbuch<br />
Hinzufügen von Kontakten zu Ihrem Telefon<br />
Mit der App [Telefonbuch] können Sie Ihre gesamten Kontaktinformationen speichern. Die<br />
Telefonbucheinträge (auch „Kontakte“ genannt) umfassen Namen, Adresse, Telefonnummer,<br />
E-Mail-Adresse und weitere Informationen über Ihre Freunde, Familie und Kollegen. Es gibt mehrere<br />
Möglichkeiten, Kontaktinformationen in Ihrem Telefon zu speichern.<br />
• Fügen Sie über das Telefon manuell Kontaktinformationen hinzu.<br />
• Synchronisieren Sie Ihr Telefon mit Kontaktinformationen, die Sie zu einem<br />
Online-Datensynchronisierungsdienst, wie zum Beispiel Google Sync., hinzugefügt haben.<br />
• Importieren Sie Kontaktinformationen, die Sie auf der SIM-Karte Ihres Telefons gespeichert haben.<br />
• Laden Sie mit der drahtlosen Bluetooth-Funktion Kontaktinformationen von einem anderen Gerät<br />
herunter.<br />
• Importieren Sie Kontaktinformationen, die Sie als Anhang über SMS, MMS und E-Mail erhalten haben.<br />
Synchronisieren Sie Ihre Kontakte mit einem bestehenden Online-Synchronisierungsdienstkonto<br />
Siehe „Eingeben Ihrer Kontoinformationen“ (Seite 19).<br />
Importieren von Kontakten, die im USB-Speicherort Ihres Telefons gespeichert sind<br />
1. Tippen Sie auf [Telefonbuch] auf der Startseite oder in der [App-Liste].<br />
2. Drücken Sie .<br />
3. Tippen Sie auf [Importieren/Exportieren] ® [Importieren] ® [Aus USB-Speicher import.].<br />
4. Wählen Sie das Konto aus, dem die Kontakte hinzugefügt werden sollen.<br />
Importieren von Kontakten mit der drahtlosen Bluetooth-Funktion<br />
Stellen Sie vor dem Importieren von Kontakten mit der drahtlosen Bluetooth-Funktion sicher, dass die<br />
drahtlose Bluetooth-Funktion Ihres Telefons aktiviert und auf den Sichtbar-Modus eingestellt ist (siehe<br />
„Kabellose Bluetooth-Technologie“ (Seite 61)).<br />
1. Senden Sie die Daten vom Sendegerät an Ihr Telefon.<br />
• Weitere Informationen finden Sie in der <strong>Bedienungsanleitung</strong> des anderen Geräts.<br />
2. Öffnen Sie das Benachrichtigungsfeld des Telefons und tippen Sie auf [Bluetooth-Freigabe:<br />
Eingehende Datei] ® [Akzeptieren].<br />
3. Tippen Sie auf die empfangene Datei, um die Kontakte zu importieren.<br />
Importieren von Kontakten aus SMS, MMS oder E-Mail<br />
Sie können Kontakte importieren, die Sie als vCard-Datei im Anhang einer SMS, MMS oder<br />
E-Mail-Nachricht empfangen haben.<br />
1. Öffnen Sie die Nachricht mit der vCard-Datei.<br />
2. Tippen Sie auf die vCard-Datei und speichern Sie die Kontakte über die Menüoptionen auf dem<br />
Telefon.<br />
Manuelles Hinzufügen von Kontakten<br />
1. Tippen Sie auf [Telefonbuch] auf der Startseite oder in der [App-Liste].<br />
2. Tippen Sie auf [Neuer Kontakt].<br />
3. Geben Sie die erforderlichen Informationen ein.<br />
• Tippen Sie auf das Bildsymbol, um ein Bild hinzuzufügen.<br />
• Tippen Sie auf oder , um Felder hinzuzufügen oder zu löschen.<br />
30 <strong>Bedienungsanleitung</strong>
• Um die Änderungen, die Sie vorgenommen haben, rückgängig zu machen, tippen Sie auf<br />
[Rückgängig]. Beachten Sie, dass die Änderungen gespeichert werden, wenn Sie auf drücken.<br />
4. Tippen Sie auf [Fertig].<br />
Verwalten Ihrer Kontakte<br />
Hinzufügen Ihrer eigenen Daten zu Ihrem Telefonbuch<br />
1. Tippen Sie auf [Telefonbuch] auf der Startseite oder in der [App-Liste].<br />
2. Tippen Sie auf Ihre eigene Nummer oben im Bildschirm.<br />
3. Drücken Sie .<br />
4. Tippen Sie auf [Kontakt bearbeiten].<br />
5. Bearbeiten Sie die Daten nach Bedarf.<br />
• Tippen Sie auf das Bildsymbol, um ein Bild hinzuzufügen.<br />
• Tippen Sie auf oder , um Felder hinzuzufügen oder zu löschen.<br />
• Um die Änderungen, die Sie vorgenommen haben, rückgängig zu machen, tippen Sie auf<br />
[Rückgängig]. Beachten Sie, dass die Änderungen gespeichert werden, wenn Sie auf drücken.<br />
6. Tippen Sie auf [Fertig].<br />
Suchen nach einem Kontakt<br />
Es gibt mehrere Möglichkeiten, nach einem Kontakt zu suchen.<br />
– Suche nach Text: Tippen Sie auf [Stichwortsuche] und geben Sie dann den Suchtext ein.<br />
– Suche nach dem ersten Buchstaben: Tippen Sie auf die rechte Seite des Bildschirms oder scrollen<br />
Sie sie, um einen Kontakt anhand des ersten Buchstabens zu suchen.<br />
– Suche nach Gruppe: Tippen Sie auf [Gruppensuche] und wählen Sie dann die Gruppe aus.<br />
Kommunikation mit einem Kontakt (Anrufen, Textnachricht verfassen oder E-Mail senden)<br />
Tippen Sie auf den Kontakt und wählen Sie die gewünschte Kommunikationsmethode aus.<br />
Bearbeiten eines Kontakts<br />
1. Tippen Sie auf [Telefonbuch] auf der Startseite oder in der [App-Liste].<br />
2. Tippen Sie auf den Kontakt, den Sie bearbeiten möchten, halten Sie ihn und tippen Sie dann auf<br />
[Kontakt bearbeiten].<br />
3. Bearbeiten Sie die Daten nach Bedarf.<br />
• Tippen Sie auf das Bildsymbol, um ein Bild hinzuzufügen.<br />
• Tippen Sie auf oder , um Felder hinzuzufügen oder zu löschen.<br />
• Um die Änderungen, die Sie vorgenommen haben, rückgängig zu machen, tippen Sie auf<br />
[Rückgängig]. Beachten Sie, dass die Änderungen gespeichert werden, wenn Sie auf drücken.<br />
4. Tippen Sie auf [Fertig].<br />
Löschen eines Kontakts<br />
1. Tippen Sie auf [Telefonbuch] auf der Startseite oder in der [App-Liste].<br />
2. Tippen Sie auf den Kontakt, den Sie löschen möchten, halten Sie ihn und tippen Sie dann auf [Kontakt<br />
löschen] ® [OK].<br />
Hinzufügen eines Kontakts zu Ihrer Liste mit Favoriten<br />
Telefonbuch<br />
Sie können auf häufig verwendete Kontakte schnell zugreifen, indem Sie sie zu Ihrer Liste mit Favoriten<br />
hinzufügen.<br />
1. Tippen Sie auf [Telefonbuch] auf der Startseite oder in der [App-Liste].<br />
2. Tippen Sie auf den Kontakt, den Sie zu Ihren Favoriten hinzufügen möchten.<br />
<strong>Bedienungsanleitung</strong> 31
Telefonbuch<br />
3. Tippen Sie auf rechts neben dem Namen.<br />
• Tippen Sie auf , um den Kontakt aus Ihrer Liste mit Favoriten zu entfernen.<br />
Freigeben und Sichern von Kontakten<br />
Weitergeben angezeigter Kontakte<br />
Sie können alle Kontakte, die auf dem Kontaktebildschirm angezeigt werden, weitergeben. Sie können<br />
diese Funktion zur Sicherung Ihrer gesamten Kontakte nutzen oder nach bestimmten Kontakten suchen<br />
und die angezeigten Einträge einschränken, bevor Sie sie freigeben.<br />
1. Tippen Sie auf [Telefonbuch] auf der Startseite oder in der [App-Liste].<br />
2. Drücken Sie .<br />
3. Tippen Sie auf [Importieren/Exportieren] ® [Exportieren] ® [Sichtbare Kontakte weitergeben].<br />
4. Wählen Sie eine App aus und folgen Sie dann den Bildschirmanweisungen.<br />
Anmerkung<br />
• Gruppennamen werden beim Exportieren von Kontakten mit dieser Methode nicht gesendet.<br />
32 <strong>Bedienungsanleitung</strong>
E-Mail<br />
Einrichten eines E-Mail-Kontos<br />
Sie können mit der [E-Mail]-App Ihres Telefons E-Mails senden und empfangen. Die [E-Mail]-App<br />
unterstützt POP3-, IMAP- und Exchange-Konten.<br />
Einrichten eines E-Mail-Kontos in Ihrem Telefon<br />
1. Tippen Sie auf [E-Mail] auf der Startseite oder in der [App-Liste].<br />
2. Geben Sie Ihre E-Mail-Adresse und das Passwort ein.<br />
3. Tippen Sie auf [Weiter].<br />
4. Folgen Sie den Bildschirmanweisungen.<br />
Anmerkung<br />
• Wenn das Konto sich auf diese Art nicht einrichten lässt, müssen Sie das Konto möglicherweise<br />
manuell einrichten. Wenden Sie sich in diesem Fall an Ihren E-Mail-Dienstanbieter für Details zu<br />
den Einstellungen.<br />
Verwenden von E-Mail<br />
Schreiben und Senden einer E-Mail-Nachricht<br />
1. Tippen Sie auf [E-Mail] auf der Startseite oder in der [App-Liste].<br />
2. Drücken Sie .<br />
3. Tippen Sie auf [Schreiben].<br />
4. Tippen Sie auf das [An]-Feld und geben Sie die Adresse des Empfängers ein.<br />
• Um Cc bzw. Bcc hinzuzufügen, drücken Sie und tippen Sie dann auf ["Cc"/"Bcc"<br />
hinzufügen].<br />
5. Tippen Sie auf das [Betreff]-Feld und geben Sie den Betreff ein.<br />
6. Tippen Sie auf das [E-Mail schreiben]-Feld und geben Sie die Nachricht ein.<br />
• Um eine Datei anzuhängen, drücken Sie , tippen Sie auf [Anhang hinzufügen] und wählen Sie<br />
dann eine Datei aus.<br />
7. Tippen Sie auf [Senden].<br />
Anmerkung<br />
• Wenn das Gerät oder der E-Mail-Dienstanbieter des Empfängers E-Mail-Nachrichten, die von einem<br />
Computer aus gesendet wurden, abweist, dann werden auch die E-Mail-Nachrichten von Ihrem<br />
Telefon abgewiesen.<br />
Empfangen von E-Mail-Nachrichten<br />
1. Tippen Sie auf [E-Mail] auf der Startseite oder in der [App-Liste].<br />
2. Drücken Sie .<br />
3. Tippen Sie auf [Aktualisieren].<br />
Lesen von E-Mail-Nachrichten<br />
1. Tippen Sie auf [E-Mail] auf der Startseite oder in der [App-Liste].<br />
2. Wählen Sie die gewünschte Nachricht aus.<br />
• Wenn Sie mehrere Konten haben, können Sie die empfangenen Nachrichten aller Konten<br />
gemeinsam in [Kombinierter Posteingang] überprüfen.<br />
E-Mail<br />
<strong>Bedienungsanleitung</strong> 33
E-Mail<br />
Anzeigen des Anhangs einer E-Mail-Nachricht<br />
1. Tippen Sie auf [E-Mail] auf der Startseite oder in der [App-Liste].<br />
2. Wählen Sie die Nachricht mit dem Anhang aus, um die Nachricht zu öffnen und zu lesen.<br />
3. Tippen Sie auf [Öffnen] oder [Speichern].<br />
Hinzufügen der E-Mail-Adresse eines Absenders zu Ihrem Telefonbuch<br />
1. Tippen Sie auf [E-Mail] auf der Startseite oder in der [App-Liste].<br />
2. Wählen Sie die gewünschte Nachricht aus.<br />
3. Tippen Sie auf den Namen des Absenders oben im Bildschirm.<br />
4. Tippen Sie auf [OK].<br />
5. Wählen Sie einen existierenden Kontakt aus oder tippen Sie auf [Neuer Kontakt].<br />
6. Bearbeiten Sie die Kontaktinformationen und tippen Sie dann auf [Fertig].<br />
Antworten auf eine E-Mail-Nachricht<br />
1. Tippen Sie auf [E-Mail] auf der Startseite oder in der [App-Liste].<br />
2. Wählen Sie die gewünschte Nachricht aus.<br />
3. Tippen Sie auf [Antworten] oder [Allen antworten].<br />
4. Geben Sie Ihre Antwort ein und tippen Sie dann auf [Senden].<br />
Weiterleiten einer E-Mail-Nachricht<br />
1. Tippen Sie auf [E-Mail] auf der Startseite oder in der [App-Liste].<br />
2. Tippen Sie auf die gewünschte Nachricht und halten Sie sie.<br />
3. Tippen Sie auf [Weiterleiten].<br />
4. Tippen Sie auf das [An]-Feld und geben Sie dann die Adresse des Empfängers ein.<br />
5. Tippen Sie auf [Senden].<br />
Löschen einer E-Mail-Nachricht<br />
1. Tippen Sie auf [E-Mail] auf der Startseite oder in der [App-Liste].<br />
2. ِAktivieren Sie das Kontrollkästchen neben den Nachrichten, die Sie löschen möchten.<br />
3. Tippen Sie auf [Löschen].<br />
Anmerkung<br />
• Sie können eine Nachricht aus Ihrem Posteingang oder einem Ordner auch löschen, indem Sie auf<br />
die Nachricht tippen, sie halten und dann auf [Löschen] tippen.<br />
Verwenden von E-Mail-Konten<br />
Hinzufügen eines zusätzlichen E-Mail-Kontos im Telefon<br />
1. Tippen Sie auf [E-Mail] auf der Startseite oder in der [App-Liste].<br />
2. Drücken Sie .<br />
3. Tippen Sie auf [Konten].<br />
4. Drücken Sie .<br />
5. Tippen Sie auf [Konto hinzufügen].<br />
6. Geben Sie Ihre E-Mail-Adresse und das Passwort ein.<br />
7. Tippen Sie auf [Weiter].<br />
8. Folgen Sie den Bildschirmanweisungen.<br />
34 <strong>Bedienungsanleitung</strong>
Anmerkung<br />
• Wenn Sie mehr als ein E-Mail-Konto in Ihrem Telefon haben, wird beim Start der [E-Mail]-App eine<br />
Liste Ihrer Konten angezeigt. Wählen Sie das E-Mail-Konto aus, von dem Sie Nachrichten abrufen<br />
möchten.<br />
Einrichten eines E-Mail-Kontos als Standardkonto<br />
Sie können ein E-Mail-Konto festlegen, das beim Schreiben und Senden von E-Mail-Nachrichten als<br />
Standardkonto verwendet wird.<br />
1. Tippen Sie auf [E-Mail] auf der Startseite oder in der [App-Liste].<br />
2. Wählen Sie das gewünschte Konto aus.<br />
3. Drücken Sie .<br />
4. Tippen Sie auf [Kontoeinstellungen].<br />
5. Aktivieren Sie das Kontrollkästchen [Standardkonto].<br />
Entfernen eines E-Mail-Kontos vom Telefon<br />
1. Tippen Sie auf [E-Mail] auf der Startseite oder in der [App-Liste].<br />
2. Tippen Sie auf das gewünschte Konto und halten Sie es.<br />
3. Tippen Sie auf [Konto entfernen] ® [OK].<br />
Ändern der Einstellungen eines E-Mail-Kontos<br />
Sie können verschiedene Einstellungen eines E-Mail-Kontos wie zum Beispiel [Kontoname], [Signatur]<br />
und [Häufigkeit des E-Mail-Abrufs] ändern.<br />
1. Tippen Sie auf [E-Mail] auf der Startseite oder in der [App-Liste].<br />
2. Tippen Sie auf das gewünschte Konto und halten Sie es.<br />
3. Tippen Sie auf [Kontoeinstellungen].<br />
4. Wählen Sie die gewünschte Einstellung und ändern Sie dann die Einstellung.<br />
Google Mail und andere Google-Dienste<br />
Wenn Sie ein Google-Konto haben, können Sie Google Mail und andere Google-Dienste in Ihrem Telefon<br />
nutzen. Beim ersten Öffnen bestimmter Google-Apps auf Ihrem Telefon müssen Sie sich mit den Daten<br />
Ihres existierenden Google-Kontos anmelden. Wenn Sie kein Google-Konto haben, werden Sie<br />
aufgefordert, ein Konto zu erstellen.<br />
Einrichten des Telefons zur Verwendung des Google-Kontos<br />
1. Drücken Sie auf der Startseite .<br />
2. Tippen Sie auf [Einstellungen] ® [Konten & Synchr.] ® [Konto hinzufügen] ® [Google].<br />
3. Folgen Sie den Bildschirmanweisungen.<br />
Verwenden der [Google Mail]-App<br />
Die [E-Mail]-App und die [Google Mail]-App funktionieren ähnlich. Wenn Sie die [Google Mail]-App<br />
verwenden, finden Sie Informationen unter „Verwenden von E-Mail“ (Seite 33).<br />
Um die [Google Mail]-App zu starten, tippen Sie auf [Google Mail] auf der Startseite oder in der<br />
[App-Liste].<br />
E-Mail<br />
<strong>Bedienungsanleitung</strong> 35
SMS/MMS<br />
SMS/MMS<br />
Verwenden von Text- und Multimedia-Nachrichten<br />
Sie können mit Ihrem Telefon Textnachrichten über SMS (Short Message Service) senden und empfangen.<br />
Wenn der Vertrag mit Ihrem Mobilfunkbetreiber die Nutzung von MMS (Multimedia Messaging Service)<br />
einschließt, können Sie auch Nachrichten senden und empfangen, die Mediendateien, wie zum Beispiel<br />
Bilder und Videos, enthalten. Wenden Sie sich für weitere Informationen zu diesen Diensten an Ihren<br />
Mobilfunkbetreiber.<br />
Anmerkung<br />
• SMS-Nachrichten sind üblicherweise auf 160 Zeichen beschränkt. Diese Beschränkung kann je<br />
nach Region und Sprache unterschiedlich sein.<br />
Schreiben und Senden einer Nachricht<br />
1. Tippen Sie auf [SMS/MMS] auf der Startseite oder in der [App-Liste].<br />
2. Tippen Sie auf [Neue Nachricht].<br />
3. Tippen Sie auf das [An]-Feld und geben Sie den Namen eines Kontakts ein oder geben Sie die<br />
Kontaktinformationen des Empfängers manuell ein.<br />
• Zum Hinzufügen eines Betreffs oder zum Anhängen einer Datei vor dem Senden der Nachricht<br />
drücken Sie .<br />
4. Tippen Sie auf das [Zum Schreiben eintippen]-Feld und geben Sie die Nachricht ein.<br />
5. Tippen Sie auf [Senden].<br />
Lesen einer empfangenen Nachricht<br />
1. Tippen Sie auf [SMS/MMS] auf der Startseite oder in der [App-Liste].<br />
2. Tippen Sie auf die Konversation.<br />
Antworten auf eine Nachricht<br />
1. Tippen Sie auf [SMS/MMS] auf der Startseite oder in der [App-Liste].<br />
2. Tippen Sie auf die Konversation.<br />
3. Geben Sie eine Antwort ein und tippen Sie auf [Senden].<br />
Weiterleiten einer Nachricht<br />
1. Tippen Sie auf [SMS/MMS] auf der Startseite oder in der [App-Liste].<br />
2. Tippen Sie auf die Konversation.<br />
3. Tippen Sie auf die Nachricht, halten Sie sie und tippen Sie dann auf [Weiterleiten].<br />
4. Tippen Sie auf das [An]-Feld und geben Sie den Namen eines Kontakts ein oder geben Sie die<br />
Kontaktinformationen des Empfängers manuell ein.<br />
5. Tippen Sie auf [Senden].<br />
Löschen einer Nachricht<br />
1. Tippen Sie auf [SMS/MMS] auf der Startseite oder in der [App-Liste].<br />
2. Tippen Sie auf die Konversation.<br />
3. Tippen Sie auf die Nachricht, halten Sie sie und tippen Sie dann auf [Nachricht löschen] ®<br />
[Löschen].<br />
Löschen einer Konversation<br />
1. Tippen Sie auf [SMS/MMS] auf der Startseite oder in der [App-Liste].<br />
2. Tippen Sie auf die Konversation und halten Sie sie.<br />
36 <strong>Bedienungsanleitung</strong>
3. Tippen Sie auf [Thread löschen] ® [Löschen].<br />
Hinzufügen der Nummer eines Absenders zu Ihrem Telefonbuch<br />
1. Tippen Sie auf [SMS/MMS] auf der Startseite oder in der [App-Liste].<br />
2. Tippen Sie auf die Konversation und halten Sie sie.<br />
3. Tippen Sie auf [Zu Kontakten hinzufügen].<br />
Anrufen des Absenders einer Nachricht<br />
1. Tippen Sie auf [SMS/MMS] auf der Startseite oder in der [App-Liste].<br />
2. Tippen Sie auf die Konversation.<br />
3. Tippen Sie auf die Nummer des Senders.<br />
4. Tippen Sie auf .<br />
Speichern eines Dateianhangs<br />
1. Tippen Sie auf [SMS/MMS] auf der Startseite oder in der [App-Liste].<br />
2. Tippen Sie auf die Konversation.<br />
3. Wenn die Nachricht noch nicht heruntergeladen wurde, tippen Sie auf [Herunterladen].<br />
4. Tippen Sie auf die Datei und halten Sie sie, wählen Sie anschließend die gewünschte Option aus.<br />
Optionen für Text- und Multimedia-Nachrichten<br />
Ändern der Benachrichtigungseinstellungen für Nachrichten<br />
1. Tippen Sie auf [SMS/MMS] auf der Startseite oder in der [App-Liste].<br />
2. Drücken Sie .<br />
3. Tippen Sie auf [Einstellungen].<br />
4. Wählen Sie die gewünschten Benachrichtigungseinstellungen aus.<br />
Anzeigen von Nachrichten, die auf Ihrer SIM-Karte gespeichert sind<br />
1. Tippen Sie auf [SMS/MMS] auf der Startseite oder in der [App-Liste].<br />
2. Drücken Sie .<br />
3. Tippen Sie auf [Einstellungen] ® [Nachrichten auf SIM-Karte].<br />
Google Talk<br />
Über die App für den Google Talk-Sofortnachrichtendienst können Sie mit Freunden chatten.<br />
Hinzufügen von Freunden zu Ihrer Freundesliste<br />
1. Tippen Sie auf [Talk] auf der Startseite oder in der [App-Liste].<br />
2. Drücken Sie .<br />
3. Tippen Sie auf [Freund hinzufügen].<br />
4. Geben Sie die E-Mail-Adresse des Freundes ein und tippen Sie dann auf [Einladung senden].<br />
• Wenn Ihr Freund die Einladung akzeptiert, wird der Freund zu Ihrer Freundesliste hinzugefügt.<br />
Starten eines Chats<br />
SMS/MMS<br />
1. Tippen Sie auf [Talk] auf der Startseite oder in der [App-Liste].<br />
2. Wählen Sie einen Freund aus der Freundesliste aus.<br />
3. Geben Sie eine Nachricht in das Textfeld ein und tippen Sie dann auf [Senden], um zu chatten.<br />
<strong>Bedienungsanleitung</strong> 37
Webbrowser<br />
Webbrowser<br />
In Ihrem Telefon ist ein vollwertiger Webbrowser enthalten, mit dem Sie u.a. Webseiten anzeigen, Lesezeichen<br />
verwalten oder Bilder und Dateien herunterladen können.<br />
Anmerkung<br />
• Sie benötigen einen Datentarif für den Internetzugang über das Mobilfunknetz Ihres Betreibers.<br />
Wenden Sie sich für Informationen zu Datentarifen und Gebühren an Ihren Mobilfunkbetreiber.<br />
• Es können zusätzliche Gebühren anfallen, wenn Sie auf das Internet zugreifen oder Mediendateien<br />
aus dem Internet herunterladen. Wenden Sie sich für weitere Informationen an den<br />
Mobilfunkbetreiber.<br />
Browsen im Web<br />
Anzeigen einer Webseite<br />
1. Tippen Sie auf [Browser] auf der Startseite oder in der [App-Liste].<br />
2. Geben Sie die Webadresse in der Adressleiste ein und tippen Sie dann auf .<br />
Suchen einer Webseite<br />
1. Tippen Sie auf [Browser] auf der Startseite oder in der [App-Liste].<br />
2. Geben Sie den Suchtext in der Adressleiste ein und tippen Sie dann auf .<br />
Anzeigen einer zuvor angezeigten Webseite<br />
1. Tippen Sie auf [Browser] auf der Startseite oder in der [App-Liste].<br />
2. Drücken Sie .<br />
3. Tippen Sie auf [Lesezeichen].<br />
4. Tippen Sie auf die gewünschte Webseite oder tippen Sie auf [Meistbesucht] bzw. [Verlauf], um eine<br />
Liste der zuvor angezeigten Webseiten aufzurufen, und tippen Sie dann auf die gewünschte Webseite.<br />
• Sie können ein Lesezeichen für ein Element in den Listen [Meistbesucht] und [Verlauf] setzen,<br />
indem Sie auf neben dem gewünschten Element tippen.<br />
Navigieren durch Webseiten<br />
Vergrößern und Verkleinern einer Webseite beim Browsen<br />
„Kneifen“ Sie mit zwei Fingern zwei Punkte auf dem Bildschirm zusammen, um zu verkleinern, und drücken<br />
Sie zwei Punkte auf dem Bildschirm auseinander, um zu vergrößern. Sie können durch Doppeltippen<br />
ebenfalls vergrößern und verkleinern.<br />
Rückkehr zur vorherigen Webseite beim Browsen<br />
Drücken Sie .<br />
Öffnen einer anderen Webseite über einen Link beim Browsen<br />
Tippen Sie auf den Link. Um den Link in einem neuen Fenster zu öffnen, tippen Sie auf den Link und halten<br />
Sie ihn, bis das Menü eingeblendet wird, und tippen Sie dann auf [In neuem Fenster öffnen].<br />
Suchen nach Text innerhalb einer Webseite beim Browsen<br />
1. Drücken Sie .<br />
2. Tippen Sie auf [Mehr] ® [Auf Seite suchen].<br />
3. Geben Sie den gewünschten Text in der Suchleiste ein.<br />
38 <strong>Bedienungsanleitung</strong>
4. Tippen Sie auf oder , um das vorherige oder nächste Vorkommen des Textes zu markieren.<br />
5. Tippen Sie auf , um die Suchleiste zu schließen.<br />
Öffnen eines neuen Fensters beim Browsen<br />
Sie können neue Fenster öffnen und beim Browsen zwischen verschiedenen Seiten wechseln.<br />
1. Drücken Sie .<br />
2. Tippen Sie auf [Neues Fenster].<br />
Wechseln zwischen Fenstern beim Browsen<br />
1. Drücken Sie .<br />
2. Tippen Sie auf [Fenster].<br />
3. Tippen Sie auf die gewünschte Seite.<br />
Hinzufügen einer Webseitenverknüpfung zur Startseite beim Browsen<br />
1. Drücken Sie .<br />
2. Tippen Sie auf [Lesezeichen] ® [Hinzufügen].<br />
3. Bearbeiten Sie den Namen und die Webadresse der Webseite wie gewünscht und tippen Sie dann auf<br />
[OK].<br />
4. Tippen Sie auf das Lesezeichen und halten Sie es, tippen Sie dann auf [Verknüpfung auf dem<br />
Startbildschirm erstellen].<br />
Weitergeben eines Links zur aktuellen Webseite beim Browsen<br />
1. Drücken Sie .<br />
2. Tippen Sie auf [Mehr] ® [Seitenlink weitergeben].<br />
3. Tippen Sie auf die App, die Sie zum Weitergeben des Links verwenden möchten.<br />
Setzen von Lesezeichen für Ihre beliebtesten Webseiten<br />
Mit Lesezeichen können Sie Ihre beliebtesten Webseiten schnell aufrufen, ohne jedes Mal zum Aufrufen<br />
die Webadresse einzugeben. Abhängig von Ihrem Mobilfunkbetreiber sind möglicherweise bereits einige<br />
Lesezeichen auf Ihrem Telefon vorinstalliert.<br />
Hinzufügen eines Lesezeichens<br />
1. Tippen Sie auf [Browser] auf der Startseite oder in der [App-Liste].<br />
2. Navigieren Sie zur gewünschten Seite.<br />
3. Drücken Sie .<br />
4. Tippen Sie auf [Lesezeichen] ® [Hinzufügen].<br />
5. Bearbeiten Sie den Namen und die Webadresse der Webseite wie gewünscht und tippen Sie dann auf<br />
[OK].<br />
Öffnen eines Lesezeichens<br />
1. Tippen Sie auf [Browser] auf der Startseite oder in der [App-Liste].<br />
2. Drücken Sie .<br />
3. Tippen Sie auf [Lesezeichen].<br />
4. Wählen Sie das gewünschte Lesezeichen aus.<br />
Bearbeiten eines Lesezeichens<br />
1. Tippen Sie auf [Browser] auf der Startseite oder in der [App-Liste].<br />
2. Drücken Sie .<br />
3. Tippen Sie auf [Lesezeichen].<br />
Webbrowser<br />
<strong>Bedienungsanleitung</strong> 39
Webbrowser<br />
4. Tippen Sie auf das Lesezeichen und halten Sie es, tippen Sie dann auf [Lesezeichen bearbeiten].<br />
5. Bearbeiten Sie den Namen und die Webadresse der Webseite wie gewünscht und tippen Sie dann auf<br />
[OK].<br />
Löschen eines Lesezeichens<br />
1. Tippen Sie auf [Browser] auf der Startseite oder in der [App-Liste].<br />
2. Drücken Sie .<br />
3. Tippen Sie auf [Lesezeichen].<br />
4. Tippen Sie auf das Lesezeichen und halten Sie es, tippen Sie dann auf [Lesezeichen löschen].<br />
5. Tippen Sie auf [OK].<br />
Herunterladen von Webseiten<br />
Herunterladen von Dateien von einer Webseite<br />
1. Tippen Sie auf [Browser] auf der Startseite oder in der [App-Liste].<br />
2. Navigieren Sie zur gewünschten Seite.<br />
3. Tippen Sie auf das gewünschte Bild oder den gewünschten Dateinamenlink und halten Sie das Bild<br />
bzw. den Link.<br />
4. Tippen Sie auf [Bild speichern] oder [Link speichern].<br />
Abbrechen eines Downloads oder Löschen einer heruntergeladenen Datei<br />
1. Tippen Sie auf [Browser] auf der Startseite oder in der [App-Liste].<br />
2. Drücken Sie .<br />
3. Tippen Sie auf [Mehr] ® [Downloads].<br />
4. Aktivieren Sie das Kontrollkästchen der gewünschten Datei und tippen Sie dann auf [Löschen].<br />
Anzeigen einer heruntergeladenen Datei<br />
1. Tippen Sie auf [Browser] auf der Startseite oder in der [App-Liste].<br />
2. Drücken Sie .<br />
3. Tippen Sie auf [Mehr] ® [Downloads].<br />
4. Tippen Sie auf die gewünschte Datei.<br />
5. Wählen Sie bei Aufforderung die App aus, mit der die Datei geöffnet werden soll.<br />
Verwenden des Optionsmenüs des Webbrowsers<br />
Über das Optionsmenü haben Sie schnellen Zugriff auf verschiedene Funktionen des Webbrowsers, wie<br />
im Folgenden beschrieben. Sie können das Optionsmenü öffnen, indem Sie drücken.<br />
– [Neues Fenster]: Öffnet ein neues Webbrowser-Fenster.<br />
– [Lesezeichen]: Öffnet den [Lesezeichen]-Bildschirm, in dem Sie Lesezeichen hinzufügen und<br />
verwalten können, und der den Zugriff auf die Bildschirme [Meistbesucht] und [Verlauf] ermöglicht.<br />
– [Fenster]: Zeigt eine Liste der geöffneten Webbrowser-Fenster an, mit der Sie zu einem anderen<br />
Fenster wechseln können.<br />
– [Aktualisieren]: Lädt die aktuelle Webseite neu.<br />
– [Vorwärts]: Öffnet die nächste Webseite im Browserverlauf.<br />
– [Mehr]: Zeigt eine Liste der Webbrowser-Einstellungen an.<br />
40 <strong>Bedienungsanleitung</strong>
Ändern der Webbrowser-Einstellungen<br />
Webbrowser<br />
Sie können den Webbrowser an Ihre Bedürfnisse anpassen, indem Sie verschiedene Einstellungen, wie<br />
zum Beispiel Website zur Websuche, Anzeige von Webseiten usw., konfigurieren. Einige häufig verwendete<br />
Einstellungen werden im Folgenden beschrieben.<br />
1. Tippen Sie auf [Browser] auf der Startseite oder in der [App-Liste].<br />
2. Drücken Sie .<br />
3. Tippen Sie auf [Mehr] ® [Einstellungen].<br />
4. Ändern Sie die gewünschte Einstellung.<br />
– [Textgröße]: Ändert die im Webbrowser angezeigte Textgröße.<br />
– [Startseite festlegen]: Legt die Webseite fest, die beim Öffnen eines neuen Webbrowser-Fensters<br />
geöffnet wird.<br />
– [Verlauf löschen]: Löscht die Liste der zuvor angezeigten Webseiten (Verlauf).<br />
– [Suchmaschine festlegen]: Ändert die zur Websuche verwendete Website.<br />
– [Zurück auf Standard]: Setzt die Webbrowser-Einstellungen auf ihre Standardwerte zurück.<br />
<strong>Bedienungsanleitung</strong> 41
Musik<br />
Musik<br />
Mit der [Musik]-App haben Sie sofort Zugriff auf Ihre persönliche Musiksammlung, die in Ihrem Telefon<br />
gespeichert ist, sodass Sie Ihre Lieblingsmusik immer dabei haben.<br />
Kopieren von Mediendateien auf das Telefon<br />
Die [Musik]-App erkennt in Ihrem Telefon gespeicherte Mediendateien, damit Sie über das Telefon Ihre<br />
Musik anhören können. Um Ihre Musik anzuhören, müssen Sie sie zunächst vom Computer auf Ihr Telefon<br />
kopieren.<br />
Kopieren von Mediendateien vom Computer auf Ihr Telefon<br />
1. Verbinden Sie das Telefon mit dem im Lieferumfang enthaltene USB-Kabel mit dem Computer.<br />
2. Folgen Sie den Anweisungen, die im Telefon angezeigt werden, und aktivieren Sie die<br />
USB-Speicherfunktion.<br />
• Ihr Telefon wird auf dem Computer als externes Laufwerk angezeigt.<br />
3. Kopieren Sie die gewünschten Dateien auf Ihr Telefon.<br />
Anhören von Musik<br />
Durchsuchen von Musik<br />
1. Tippen Sie auf [Musik] auf der Startseite oder in der [App-Liste].<br />
2. Tippen Sie auf [Interpreten], [Alben], [Titel] oder [Playlists], um die Dateien in der gewünschten<br />
Kategorie anzuzeigen.<br />
3. Scrollen Sie durch die Liste und tippen Sie auf die Datei, die Sie wiedergeben möchten.<br />
Steuerung der Wiedergabe<br />
Tippen zum Anhalten der Wiedergabe.<br />
Tippen zum Starten bzw. Fortsetzen der Wiedergabe.<br />
Tippen zum Wiederholen der aktuellen Datei ab Anfang. Tippen und halten für Rücklauf der Datei.<br />
Tippen, um zur nächsten Datei zu springen. Tippen und halten für schnellen Vorlauf der aktuellen<br />
Datei.<br />
Tippen, um Informationen zur aktuellen Playlist anzuzeigen.<br />
Tippen, um Zufallswiedergabe zu aktivieren bzw. zu deaktivieren. Wenn aktiviert, werden die Titel<br />
in zufälliger Reihenfolge wiedergegeben.<br />
Tippen, um kontinuierliche Wiedergabe zu aktivieren bzw. zu deaktivieren. Wenn aktiviert, wird<br />
der aktuelle Titel bzw. eine Titelsammlung wiederholt wiedergegeben.<br />
Zusätzliche Optionen sind verfügbar, wenn Sie beim Hören von Musik drücken.<br />
– Tippen Sie auf [Bibliothek], um zu Ihrer Musikbibliothek zurückzukehren.<br />
– Tippen Sie auf [Party-Shuffle], um eine Playlist für die Zufallswiedergabe mit Musik aus Ihrem Telefon<br />
zu erstellen.<br />
– Tippen Sie auf [Zur Playlist hinzufügen], um den aktuellen Titel zu einer Playlist hinzuzufügen.<br />
– Tippen Sie auf [Als Klingelton verwenden], um den aktuellen Titel als Klingelton zu verwenden.<br />
– Tippen Sie auf [Löschen], um den aktuellen Titel zu löschen.<br />
42 <strong>Bedienungsanleitung</strong>
Hinzufügen eines Titels zu einer Playlist<br />
Sie können Playlists mit Ihren Lieblingstiteln erstellen und verwalten.<br />
1. Tippen Sie auf [Musik] auf der Startseite oder in der [App-Liste].<br />
2. Tippen Sie auf einen Dateinamen und halten Sie ihn, bis das Kontextmenü eingeblendet wird.<br />
3. Tippen Sie auf [Zur Playlist hinzufügen].<br />
4. Wählen Sie eine der folgenden Möglichkeiten:<br />
– Wählen Sie eine existierende Playlist.<br />
– Tippen Sie auf [Neu], um eine Playlist zu erstellen, und folgen Sie anschließend den<br />
Bildschirmanweisungen.<br />
– Tippen Sie auf [Aktuelle Playlist], um die Datei zur aktuellen Playlist hinzuzufügen.<br />
Wiedergeben eines Titels in einer Playlist<br />
1. Tippen Sie auf [Musik] auf der Startseite oder in der [App-Liste].<br />
2. Tippen Sie auf [Playlists].<br />
3. Wählen Sie eine Playlist aus und dann den Titel, der wiedergeben werden soll.<br />
Entfernen eines Titels aus einer Playlist<br />
Tippen Sie beim Durchsuchen einer Playlist auf den Namen eines Titels und halten Sie ihn, tippen Sie<br />
dann auf [Von Playlist entfernen].<br />
Ändern der Reihenfolge von Titeln in einer Playlist<br />
Tippen Sie beim Durchsuchen einer Playlist auf die linke Seite eines Titelnamens und ziehen Sie ihn nach<br />
oben oder unten, um die Reihenfolge zu ändern.<br />
Umbenennen einer Playlist<br />
1. Tippen Sie auf [Musik] auf der Startseite oder in der [App-Liste].<br />
2. Tippen Sie auf eine Playlist und halten Sie sie, bis das Kontextmenü eingeblendet wird.<br />
3. Tippen Sie auf [Umbenennen].<br />
4. Geben Sie den neuen Namen ein und tippen Sie auf [Speichern].<br />
Löschen einer Playlist<br />
1. Tippen Sie auf [Musik] auf der Startseite oder in der [App-Liste].<br />
2. Tippen Sie auf eine Playlist und halten Sie sie, bis das Kontextmenü eingeblendet wird.<br />
3. Tippen Sie auf [Löschen].<br />
Wiedergeben von Musik im Hintergrund<br />
Musik<br />
Drücken Sie während der Musikwiedergabe , um zur Startseite zurückzukehren. Sie können andere<br />
Apps verwenden, während die Musik im Hintergrund läuft. Um zur [Musik]-App zurückzukehren, öffnen<br />
Sie das Benachrichtigungsfeld, indem Sie die Statusleiste nach unten ziehen, und tippen Sie dann auf den<br />
Namen der aktuellen Datei.<br />
<strong>Bedienungsanleitung</strong> 43
Bilder und Videos<br />
Bilder und Videos<br />
Aufnehmen von Bildern und Videos<br />
Ihr Telefon verfügt über eine vollwertige Kamera, mit der Sie Fotos und Videos aufnehmen können.<br />
Starten Sie die [Kamera]-App, indem Sie auf [Kamera] auf der Startseite oder in der [App-Liste] tippen.<br />
Bildschirm im Bildmodus<br />
A<br />
B<br />
C<br />
D<br />
E<br />
Aufnehmen von Bildern<br />
1. Tippen Sie auf [Kamera] auf der Startseite oder in der [App-Liste].<br />
2. Tippen Sie auf , um den Bildmodus auszuwählen, falls nötig.<br />
F<br />
G<br />
H<br />
I<br />
J<br />
A Aktuelle Auflösung<br />
B Aufnahmemodus-Auswahl<br />
C Fokussierungsmodus-Auswahl<br />
D Belichtungseinstellung<br />
E Einstellungsfeld<br />
F Anzahl von Bildern, die Sie aufnehmen<br />
können<br />
G Bild-/Videomodus-Auswahl<br />
H Zoomeinstellungen<br />
I Auslöser<br />
J Überprüfungsbildschirm<br />
3. Wählen Sie Aufnahmemodus, Optionen und Zoom wie gewünscht aus.<br />
4. Halten Sie das Telefon ruhig und tippen Sie auf .<br />
• Das Telefon nimmt ein Bild auf, speichert es im internen Speicher und zeigt das Bild im<br />
Überprüfungsbildschirm an („Anzeigen zuletzt aufgenommener Bilder und Videos“ (Seite 45)).<br />
Bildschirm im Videomodus<br />
A<br />
B<br />
C<br />
D<br />
44 <strong>Bedienungsanleitung</strong><br />
E<br />
F<br />
G<br />
H<br />
I<br />
A Szenenmodus-Auswahl<br />
B Auflösungs-Auswahl<br />
C Belichtungseinstellung<br />
D Einstellungsfeld<br />
E Verfügbare Aufnahmezeit<br />
F Bild-/Videomodus-Auswahl<br />
G Zoomeinstellungen<br />
H Aufnahmetaste<br />
I Überprüfungsbildschirm
Aufnehmen von Videos<br />
1. Tippen Sie auf [Kamera] auf der Startseite oder in der [App-Liste].<br />
2. Tippen Sie auf , um den Videomodus auszuwählen, falls nötig.<br />
3. Wählen Sie Szenenmodus, Optionen und Zoom wie gewünscht aus.<br />
4. Halten Sie das Telefon ruhig und tippen Sie auf .<br />
5. Tippen Sie auf , um die Aufnahme zu beenden.<br />
• Das Telefon speichert das Video im internen Speicher und zeigt das Video im<br />
Überprüfungsbildschirm an („Anzeigen zuletzt aufgenommener Bilder und Videos“ (Seite 45)).<br />
Zoomen<br />
Tippen Sie zum Vergrößern und Verkleinern auf und . Sie können auch den Zoomregler<br />
verschieben, während er angezeigt wird.<br />
Anmerkung<br />
• Sie können den Zoom beim Aufnehmen von Videos nicht anpassen. Stellen Sie den Zoom vor der<br />
Aufnahme ein.<br />
Anzeigen zuletzt aufgenommener Bilder und Videos<br />
Nach dem Aufnehmen eines Bildes oder eines Videos wird der Überprüfungsbildschirm angezeigt. Sie<br />
können den Überprüfungsbildschirm auch durch Tippen auf öffnen. Die folgenden Vorgänge stehen,<br />
je nach Kameraeinstellungen, im Übersichtsbildschirm Verfügung.<br />
– Blättern Sie zum Durchsuchen nach links und rechts.<br />
– Tippen Sie auf , um zur Kamera zurückzukehren.<br />
– Tippen Sie auf , um das aktuelle Bild oder Video zu löschen.<br />
– Tippen Sie auf , um das aktuelle Bild oder Video mit der gewünschten Methode weiterzugeben.<br />
– Tippen Sie auf , um Informationen über das aktuelle Bild oder Video anzuzeigen.<br />
– Tippen Sie auf , um das aktuelle Bild oder Video zu löschen und zur Kamera zurückzukehren.<br />
– Tippen Sie auf , um den für das Bild eines Kontakts ausgewählten Bereich zu bestätigen und ein<br />
Foto zu einem Ihrer Kontakte hinzuzufügen oder das Hochladen des aufgenommenen Videos zu<br />
bestätigen.<br />
Ändern der Einstellungen für den Bildmodus<br />
Im Bildmodus sind die folgenden Einstellungen verfügbar.<br />
[Aufnahmemodus]<br />
Wählen Sie je nach Art der Bilder, die Sie aufnehmen möchten, einen Aufnahmemodus aus. Sie können<br />
für weitere Optionen auch den [Szene]-Modus verwenden.<br />
[Normal] Verwenden Sie diesen Modus für typische Bildaufnahmen.<br />
[Bildserie] Sie können eine Serie von bis zu 7 Bildern aufnehmen. Das Telefon nimmt die Bilder<br />
auf, solange Sie auf tippen und die Taste halten.<br />
[Collage] Sie können mehrere Bilder aufnehmen und sie in einer Vorlage kombinieren.<br />
[Lochkamera] Sie können Bilder mit unscharfen, abgedunkelten Rändern aufnehmen.<br />
[Panorama] Sie können Panoramabilder aufnehmen.<br />
Bilder und Videos<br />
<strong>Bedienungsanleitung</strong> 45
Bilder und Videos<br />
[Kontakt-ID] Sie können eine Person fotografieren und das Bild zu Ihrem Telefonbuch hinzufügen.<br />
[Beauty] Sie können in Ihren Bildern die Haut weich erscheinen lassen.<br />
[Lächeln] Sie können Bilder automatisch aufnehmen, sobald ein Lächeln erkannt wird.<br />
[Rahmen] Sie können Rahmen zu Ihren Bildern hinzufügen.<br />
[Stabilisierung] Nachdem Sie auf getippt haben, nimmt das Telefon ein Bild auf, sobald das<br />
Telefon ruhig gehalten wird.<br />
[Fokussierungsmodus]<br />
Wählen Sie je nach Aufnahmebedingungen und gewünschtem Motiv einen Fokussierungsmodus.<br />
[Autom.] Wenn Sie auf tippen, fokussiert das Telefon auf das Motiv in der Bildschirmmitte<br />
und nimmt ein Bild auf.<br />
[Gesicht] Das Telefon fokussiert auf Gesichter.<br />
[Berührung] Ermöglicht die Fokussierung auf ein Objekt, indem Sie einfach auf das gewünschte<br />
Motiv im Bildschirm tippen.<br />
[Unendlich] Das Telefon fokussiert auf weit entfernte Landschaften.<br />
[Fortfahren] Das Telefon stellt die Schärfe entsprechend dem Objekt in der Mitte des Bildschirms<br />
laufend nach.<br />
[Gegenstand] Ermöglicht die Fokussierung auf ein Objekt, indem Sie einfach auf das gewünschte<br />
Motiv im Bildschirm tippen. Wenn sich das Motiv bewegt oder wenn Sie das Telefon<br />
bewegen, verfolgt das Telefon die Bewegung und fokussiert weiterhin auf das Motiv.<br />
[Makro] Wählen Sie diesen Modus beim Aufnehmen von Motiven aus, die sich sehr nah am<br />
Telefon befinden.<br />
Belichtung<br />
Sie können die Gesamthelligkeit des Bildes einstellen.<br />
46 <strong>Bedienungsanleitung</strong>
Einstellungsfeld<br />
[Szene] Wählen Sie je nach Aufnahmebedingungen und Art der Bilder, die Sie aufnehmen<br />
möchten, einen Szenenmodus aus.<br />
Anmerkung<br />
• Bestimmte Szenenmodi sind abhängig vom aktuellen Aufnahmemodus nicht<br />
verfügbar.<br />
[Normal] Das Telefon stellt die Belichtungszeit und den Blendenwert je<br />
nach Helligkeit des Motivs ein.<br />
[Portrait] Hauttöne erscheinen gesünder.<br />
[Landschaft] Sie können Bilder offener Landschaften aufnehmen, indem<br />
Sie den Fokussierungsschwerpunkt auf weit entfernte Motive<br />
legen.<br />
[Nachtaufnahme] Es werden längere Belichtungszeiten verwendet, damit Sie<br />
lebhafte Aufnahmen bei Nacht machen können.<br />
[Sport] Sie können durch kürzere Belichtungszeit Bilder von sich<br />
schnell bewegenden Motiven aufnehmen. Die Funktion ist am<br />
wirkungsvollsten, wenn Sie bei Tageslicht unter klarem Himmel<br />
aufnehmen.<br />
[Lebensmittel] Sie können natürlich aussehende Bilder von Essen aufnehmen,<br />
ohne Beeinträchtigung durch das Umgebungslicht in<br />
Küchen, Restaurants usw.<br />
[Gegenlicht] Wenn sich die Lichtquelle hinter dem Motiv befindet, wird das<br />
Gegenlicht durch Aufhellung des Motivs kompensiert.<br />
[Text] Nützlich beim Aufnehmen von Bahnfahrplänen, Karten usw.<br />
[Schnee] Stellt Belichtung und Weißabgleich ein, damit Ihre Bilder von<br />
Schnee so weiß wie möglich erscheinen.<br />
[Sonnenunterg.] Sie können lebhafte Bilder von Sonnenuntergängen aufnehmen.<br />
[Haustier] Verwenden Sie diesen Modus beim Aufnehmen von Tieren.<br />
[Effekt] Sie können einen Farbeffekt auswählen.<br />
[Selbstauslöser] Mit dem Selbstauslöser können Sie Bilder 3, 5 oder 10 Sekunden, nachdem Sie auf<br />
getippt haben, aufnehmen.<br />
[Fotoauflösung] Sie können die Größe auswählen, mit der Bilder aufgenommen werden.<br />
[Fotoqualität] Sie können die Qualität auswählen, mit der Bilder aufgenommen werden.<br />
[Weißabgleich] Sie können die Gesamtfarbe des Bildes je nach Beleuchtungsbedingungen der Umgebung<br />
für die Bildaufnahme einstellen.<br />
[ISO] Legt fest, wie lichtempfindlich das Objektiv ist.<br />
[Aufhellen] Hellt dunkle Bereich in Bildern auf.<br />
[GPS-Standort] Ermittelt, ob Standortinformationen an Bilder angehängt sind.<br />
[Raster anzeig.] Legt fest, ob ein Raster im Bildschirm angezeigt wird.<br />
Bilder und Videos<br />
<strong>Bedienungsanleitung</strong> 47
Bilder und Videos<br />
[Überprüfen] Legt fest, ob der Überprüfungsbildschirm nach dem Aufnehmen eines Bildes angezeigt<br />
wird.<br />
[Zurücksetzen] Setzt alle Einstellungen des Bildmodus auf ihre Standardwerte zurück.<br />
Ändern der Einstellungen für den Videomodus<br />
Im Videomodus sind die folgenden Einstellungen verfügbar.<br />
[Szenenmodus]<br />
Wählen Sie je nach Aufnahmebedingungen und Art der Videos, die Sie aufnehmen möchten, einen<br />
Szenenmodus aus.<br />
[Normal] Verwenden Sie diesen Modus für typische Videoaufnahmen.<br />
[Nachtaufnahme] Es werden längere Belichtungszeiten verwendet, damit Sie lebhafte Videos bei Nacht<br />
aufnehmen können.<br />
[Gegenlicht] Wenn sich die Lichtquelle hinter dem Motiv befindet, wird das Gegenlicht durch Aufhellung<br />
des Motivs kompensiert.<br />
[Sonnenunterg.] Sie können Sonnenuntergänge in lebhaften Farben aufnehmen.<br />
[Portrait] Hauttöne erscheinen gesünder.<br />
[Sport] Sie können durch kürzere Belichtungszeit Videos von sich schnell bewegenden Motiven<br />
aufnehmen. Die Funktion ist am wirkungsvollsten, wenn Sie bei Tageslicht unter<br />
klarem Himmel aufnehmen.<br />
[Text] Nützlich beim Aufnehmen von Bahnfahrplänen, Karten usw.<br />
[Haustier] Verwenden Sie diesen Modus beim Aufnehmen von Tieren.<br />
[Landschaft] Sie können Videos offener Landschaften aufnehmen, indem Sie den Fokussierungsschwerpunkt<br />
auf weit entfernte Motive legen.<br />
[Lebensmittel] Sie können natürlich aussehende Videos von Essen aufnehmen, ohne Beeinträchtigung<br />
durch das Umgebungslicht in Küchen, Restaurants usw.<br />
[Schnee] Stellt Belichtung und Weißabgleich ein, damit Ihre Videos von Schnee so weiß wie<br />
möglich erscheinen.<br />
[Auflösungsmodus]<br />
Sie können die Größe auswählen, mit der Videos aufgenommen werden.<br />
Belichtung<br />
Sie können die Gesamthelligkeit des Bildes einstellen.<br />
Einstellungsfeld<br />
[Weißabgleich] Sie können die Gesamtfarbe des Bildes je nach Beleuchtungsbedingungen der Umgebung<br />
für die Videoaufnahme einstellen.<br />
[Effekt] Sie können einen Farbeffekt auswählen.<br />
[Videoqualität] Sie können die Qualität auswählen, mit der Videos aufgenommen werden.<br />
[Audioaufz.] Legt fest, ob beim Aufnehmen von Videos auch Audio aufgenommen wird.<br />
[Überprüfen] Legt fest, ob der Überprüfungsbildschirm nach dem Aufnehmen eines Videos angezeigt<br />
wird.<br />
48 <strong>Bedienungsanleitung</strong>
[Fotomodus] Wählen Sie [Mail] aus, um die Größe aufgenommener Videos auf 2 MB zu beschränken.<br />
[Zurücksetzen] Setzt alle Einstellungen des Videomodus auf ihre Standardwerte zurück.<br />
Anzeigen Ihrer Bilder und Videos<br />
Sie können mit der [Bilderalbum]-App Ihre Bilder und Videos anzeigen.<br />
Starten Sie die [Bilderalbum]-App, indem Sie auf [Bilderalbum] auf der Startseite oder in der<br />
[App-Liste] tippen.<br />
Durchsuchen Ihres Bilderalbums<br />
Scrollen Sie nach links oder rechts. Tippen Sie auf ein Bild oder Video, um es als Vollbild anzuzeigen, und<br />
drücken Sie , um zum Album zurückzukehren.<br />
Anzeigen von Bildern und Videos nach Kategorie<br />
1. Tippen Sie beim Durchsuchen Ihres Bilderalbums auf die Taste oben links im Bildschirm.<br />
• Die [Alle Dateien]-Taste wird angezeigt, wenn Sie diese App zum ersten Mal verwenden.<br />
2. Wählen Sie eine Kategorie aus.<br />
3. Wenn eine Gruppe von Bildern angezeigt wird, tippen Sie auf die gewünschte Gruppe. Wenn ein<br />
Einzelbild angezeigt wird, tippen Sie auf das gewünschte Bild.<br />
Anzeigen von Bildern und Videos in einer Diashow<br />
1. Während eine Gruppe von Bildern angezeigt wird, drücken Sie und tippen Sie anschließend auf<br />
[Diashow].<br />
2. Konfigurieren Sie die Diashow und tippen Sie dann auf [Von].<br />
Anmerkung<br />
• Wenn ein Video in der Diashow enthalten ist, wird nur ein Standbild aus dem Video in der Diashow<br />
angezeigt.<br />
Anzeigen von Bildern und Videos auf einer Karte<br />
Wenn an ein Bild oder Video in Ihrem Bilderalbum geografische Informationen angehängt sind, können<br />
Sie das Bild oder Video auf einer Karte anzeigen, indem Sie auf [Karte] tippen.<br />
Weitergeben eines Bildes in Ihrem Album (Bildübergabe)<br />
Sie können mit der Bildübergabe-Funktion Bilder und Videos löschen oder sie einfach an andere Apps<br />
senden.<br />
1. Tippen Sie beim Durchsuchen Ihres Bilderalbums auf ein Bild oder Video und halten Sie es, um die<br />
Bildübergabe-Funktion anzuzeigen.<br />
2. Ziehen Sie das Bild oder Video auf die gewünschte Position im Bildschirm.<br />
Konfigurieren der Bildübergabe<br />
1. Drücken Sie beim Durchsuchen Ihres Bilderalbums und tippen Sie anschließend auf<br />
[Bildübergabe-Einstellungen].<br />
2. Ziehen Sie die gewünschte Aktion auf einen Bereich im Bildschirm.<br />
• Die Aktion steht nun für die Bildübergabe zur Verfügung.<br />
Verbessern der Videobildqualität<br />
Bilder und Videos<br />
Das Telefon kann die Videobildqualität durch automatische Anpassung des Bildkontrasts verbessern.<br />
1. Drücken Sie auf der Startseite .<br />
<strong>Bedienungsanleitung</strong> 49
Bilder und Videos<br />
2. Tippen Sie auf [Einstellungen] ® [Display] ® [Kontrasteinstellung].<br />
Anmerkung<br />
• Manche Videos können je nach Dateiformat und -größe nicht angepasst werden.<br />
Weitere verfügbare Funktionen beim Anzeigen von Bildern und Videos<br />
Die folgenden Optionen sind verfügbar, wenn Sie während der Vollbildanzeige eines Bildes oder Videos<br />
drücken.<br />
– [Weitergeben]: Sie können Bilder und Videos über eine Reihe von Apps an andere weitergeben.<br />
– [Löschen]: Sie können Bilder und Videos löschen.<br />
– [Standortinfo]: Sie können geografische Informationen zu Bildern und Videos hinzufügen.<br />
– [Bild bearbeiten]: Wenn eine kompatible Bildeditor-App auf dem Telefon installiert ist, können Sie ein<br />
Bild mit dieser App öffnen.<br />
– [Bild einstellen]: Sie können ein Bild einstellen, das als Kontaktbild oder als Hintergrund verwendet<br />
wird.<br />
– [Mehr]: Über diese Menüoption sind zusätzliche Funktionen verfügbar.<br />
50 <strong>Bedienungsanleitung</strong>
Standortdienste<br />
Sie können mit dem Telefon Ihren Standort bestimmen. Verschiedene Apps können diese Informationen<br />
nutzen, um Ihnen eine Reihe von Diensten zur Verfügung zu stellen, zum Beispiel Unterstützung beim Suchen<br />
von Geschäften und Restaurants in der Nähe, Hinzufügen von Standortinformationen zu Bildern, die Sie mit<br />
Ihrem Telefon aufgenommen haben, oder Einblenden Ihres Standorts in einer Karte.<br />
Ihr Telefon kann seinen ungefähren Standort basierend auf Funknetzen in der Nähe und durch Verwendung<br />
seiner GPS-Antenne (globales Positionierungssystem), die Signale von Satelliten empfängt, berechnen. Die<br />
Verwendung von Funknetzen zur Standortbestimmung ist zwar schneller, aber weniger genau; die<br />
Verwendung von GPS ist zwar genauer, aber langsamer und muss unter freiem Himmel erfolgen. Sie können<br />
diese Funktionen einzeln aktivieren und deaktivieren oder auch beide aktivieren.<br />
Anmerkung<br />
• Die Genauigkeit der Standortdienste kann nicht garantiert werden.<br />
Aktivieren GPS-basierter Standortdienste<br />
1. Drücken Sie auf der Startseite .<br />
2. Tippen Sie auf [Einstellungen] ® [Standort & Sicherheit].<br />
3. Aktivieren Sie das Kontrollkästchen [GPS-Satelliten].<br />
Anmerkung<br />
• GPS-basierte Standortdienste sind nur unter freiem Himmel verfügbar.<br />
Aktivieren funknetzbasierter Standortdienste<br />
1. Drücken Sie auf der Startseite .<br />
2. Tippen Sie auf [Einstellungen] ® [Standort & Sicherheit].<br />
3. Aktivieren Sie das Kontrollkästchen [Drahtlosnetzwerke].<br />
Google Maps<br />
Mit Google Maps können Sie Ihren aktuellen Standort finden und Informationen speziell für Ihren Standort<br />
abrufen, wie zum Beispiel Wegbeschreibungen und Verkehrsinformationen.<br />
Starten Sie die Google Maps-App, indem Sie auf [Maps] auf der Startseite oder in der [App-Liste] tippen.<br />
Anmerkung<br />
• Für Google Maps ist eine aktive Mobilfunknetzverbindung oder eine WLAN-Verbindung erforderlich.<br />
• Karten und Ortsinformationen sind in bestimmten Gebieten möglicherweise nicht verfügbar.<br />
Verwenden von Google Maps<br />
Suchfeld Hier können Sie Text eingeben und nach Orten auf der Karte suchen.<br />
Zur Suche nach bestimmten Kategorien am Ort, wie zum Beispiel Restaurants oder Cafés.<br />
Zur Anzeige bestimmter Informationen auf der Karte, wie zum Beispiel Verkehrsinformationen<br />
und öffentliche Verkehrsmittel.<br />
Findet Ihren aktuellen Standort auf der Karte.<br />
Anzeigen der <strong>Hilfe</strong>site von Google Maps<br />
Drücken Sie während der Anzeige der Karte auf und tippen Sie dann auf [<strong>Hilfe</strong>].<br />
Standortdienste<br />
<strong>Bedienungsanleitung</strong> 51
Standortdienste<br />
Wegbeschreibungen abrufen<br />
Sie können mit Google Maps detaillierte Wegbeschreibungen für die Reise mit dem Auto, mit öffentlichen<br />
Verkehrsmitteln oder zu Fuß abrufen.<br />
Abrufen von Wegbeschreibungen mit Google Maps<br />
1. Tippen Sie auf [Maps] auf der Startseite oder in der [App-Liste].<br />
2. Drücken Sie .<br />
3. Tippen Sie auf [Route].<br />
4. Geben Sie den Startpunkt und Endpunkt wie gewünscht ein.<br />
5. Wählen Sie ein Verkehrsmittel aus.<br />
Abrufen von Wegbeschreibungen für Reisen mit dem Auto<br />
Abrufen von Wegbeschreibungen für Reisen mit öffentlichen Verkehrsmitteln<br />
Abrufen von Wegbeschreibungen für Reisen zu Fuß<br />
6. Tippen Sie auf [Route berechnen].<br />
Anmerkung<br />
• Ihr Ziel wird im Verlauf gespeichert, damit Sie es später erneut als Start- oder Endpunkt auswählen<br />
können.<br />
• Karten und Ortsinformationen sind in bestimmten Gebieten möglicherweise nicht verfügbar.<br />
Navigation<br />
Die [Navigation]-App nutzt die Internetverbindung und GPS-Antenne Ihres Telefons für eine<br />
sprachgeführte Routennavigation.<br />
Verwenden von [Navigation]<br />
1. Tippen Sie auf [Navigation] auf der Startseite oder in der [App-Liste].<br />
2. Wählen Sie eine der folgenden Optionen aus, um Ihr Ziel einzugeben:<br />
– [Ziel einsprechen]: Sie können das Ziel durch Sprechen des Namens festlegen.<br />
– [Ziel eintippen]: Sie können das Ziel über die Tastatur eingeben.<br />
– [Kontakte]: Sie können das Ziel aus Ihren Kontakten auswählen.<br />
– [Markierte Orte]: Sie können das Ziel aus [Markierte Orte] auswählen, die Sie in Google Maps<br />
erstellt haben.<br />
3. Folgen Sie den Anweisungen, sobald diese angezeigt werden.<br />
Anmerkung<br />
Orte<br />
• Navigationsinformationen sind in bestimmten Gebieten möglicherweise nicht verfügbar.<br />
Google Places stellt Informationen zu Sehenswürdigkeiten in der Nähe zur Verfügung.<br />
Verwenden von Google Places<br />
1. Tippen Sie auf [Places] auf der Startseite oder in der [App-Liste].<br />
2. Wählen Sie eine Kategorie aus.<br />
3. Wählen Sie einen Ort aus und zeigen Sie die Informationen an.<br />
52 <strong>Bedienungsanleitung</strong>
4. Tippen Sie auf das entsprechende Symbol für weitere Informationen, wie zum Beispiel die<br />
Telefonnummer oder den Standort auf der Karte.<br />
Anmerkung<br />
• Karten und Ortsinformationen sind in bestimmten Gebieten möglicherweise nicht verfügbar.<br />
Latitude<br />
Mit Google Latitude können Sie Ihren Standort und Status für Freunde freigeben sowie Sofortnachrichten<br />
und E-Mails senden, Telefonanrufe tätigen usw.<br />
Anmerkung<br />
• Um diese Funktionen nutzen zu können, müssen Sie ein Google-Konto erstellen.<br />
Freigeben von Standort- und Statusinformationen für Ihre Freunde<br />
Standortdienste<br />
Sie können Ihre Standort- und Statusinformationen für Freunde, die ebenfalls Latitude verwenden,<br />
weitergeben.<br />
1. Tippen Sie auf [Latitude] auf der Startseite oder in der [App-Liste].<br />
2. Tippen Sie auf .<br />
3. Folgen Sie den Bildschirmanweisungen, um einen Freund hinzuzufügen.<br />
• Sobald Ihr Freund Ihre Einladung akzeptiert hat, können Sie Ihre Standort- und Statusinformationen<br />
gegenseitig sehen.<br />
<strong>Bedienungsanleitung</strong> 53
Weitere Apps<br />
Weitere Apps<br />
Chip-Link<br />
Sie können über eine Chipkarte Aktionen auf Ihrem Telefon auslösen, wie zum Beispiel Öffnen einer häufig<br />
verwendeten Website oder App oder Ändern der App, mit der die Startseite angezeigt wird.<br />
Registrieren einer Chipkarte für die Chip-Link-Funktion<br />
1. Tippen Sie auf [NFC Starter] auf der Startseite oder in der [App-Liste].<br />
• Wenn bereits eine Chipkarte registriert wurde, tippen Sie auf [Neu], um eine weitere Karte zu<br />
registrieren.<br />
2. Folgen Sie den Bildschirmanweisungen und drücken Sie die Chipkarte gegen die [NFC]-Markierung<br />
auf der Rückseite des Telefons.<br />
3. Tippen Sie auf [Ja].<br />
4. Geben Sie einen Namen für die Chipkarte ein und tippen Sie auf [OK] ® [Ja].<br />
5. Wählen Sie die gewünschte Aktion aus.<br />
– [Startseite ändern]: Sie können das Telefon so konfigurieren, dass die App, mit der die Startseite<br />
angezeigt wird, geändert wird, sobald Sie die Chipkarte gegen das Telefon drücken.<br />
– [App start.]: Sie können das Telefon so konfigurieren, dass eine bestimmte App gestartet wird,<br />
sobald Sie die Chipkarte gegen das Telefon drücken.<br />
– [Webseite öffnen]: Sie können das Telefon so konfigurieren, dass eine bestimmte Website geöffnet<br />
wird, sobald Sie die Chipkarte gegen das Telefon drücken.<br />
6. Konfigurieren Sie die Aktion und tippen Sie dann auf [OK].<br />
Anmerkung<br />
• Das Telefon erkennt keine Chipkarte, wenn die NFC-Funktion des Telefons ausgeschaltet ist.<br />
Tippen Sie auf der Startseite auf , tippen Sie auf [Einstellungen] ® [Drahtlos & Netzwerke]<br />
und aktivieren Sie dann, falls erforderlich, das Kontrollkästchen [NFC].<br />
• Möglicherweise können bestimmte Chipkarten nicht registriert werden.<br />
• Eine Chipkarte, die zur Verwendung mit der Funktion zur Display-Sperre registriert ist, kann nicht<br />
mit der Chip-Link-Funktion verwendet werden (siehe<br />
„Konfigurieren der Display-Sperre“ (Seite 70)).<br />
Verwenden von [NFC Starter]<br />
Nachdem Sie eine Chipkarte zur Verwendung mit [NFC Starter] im Telefon registriert haben, drücken Sie<br />
einfach die Chipkarte gegen die [NFC]-Markierung auf der Rückseite des Telefons, um die ausgewählte<br />
Aktion zu starten.<br />
Ändern des einer Chipkarte zugewiesenen Namens<br />
1. Tippen Sie auf [NFC Starter] auf der Startseite oder in der [App-Liste].<br />
2. Tippen Sie auf das gewünschte Element.<br />
3. Tippen Sie auf [Titel bearbeiten].<br />
4. Geben Sie einen Namen für die Chipkarte ein und tippen Sie auf [OK] ® [Ja].<br />
Löschen einer [NFC Starter]-Aktion<br />
1. Tippen Sie auf [NFC Starter] auf der Startseite oder in der [App-Liste].<br />
2. Tippen Sie auf das gewünschte Element.<br />
3. Tippen Sie auf [Löschen] ® [Ja].<br />
54 <strong>Bedienungsanleitung</strong>
Notepad<br />
Die [Notepad]-App ist ein einfacher Texteditor, mit dem Sie Textnotizen eingeben können. Sie können<br />
mehrere Notizen eingeben und speichern sowie den Inhalt einer Notiz an andere Apps weitergeben.<br />
Hinzufügen einer neuen Notiz<br />
1. Tippen Sie auf [Notepad] auf der Startseite oder in der [App-Liste].<br />
2. Tippen Sie auf [Neue Notiz].<br />
3. Geben Sie den Titel und dann den Notiztext ein.<br />
4. Drücken Sie nach Abschluss zweimal .<br />
Bearbeiten einer Notiz<br />
1. Tippen Sie auf [Notepad] auf der Startseite oder in der [App-Liste].<br />
2. Tippen Sie auf die gewünschte Notiz.<br />
3. Bearbeiten Sie den Titel und den Notiztext wie gewünscht.<br />
4. Drücken Sie nach Abschluss zweimal .<br />
Löschen einer Notiz<br />
1. Tippen Sie auf [Notepad] auf der Startseite oder in der [App-Liste].<br />
2. Tippen Sie auf die gewünschte Notiz und halten Sie sie.<br />
3. Tippen Sie auf [Löschen] ® [OK].<br />
Weitergeben einer Notiz<br />
1. Tippen Sie auf [Notepad] auf der Startseite oder in der [App-Liste].<br />
2. Tippen Sie auf die gewünschte Notiz und halten Sie sie.<br />
3. Tippen Sie auf [Weitergeben].<br />
4. Wählen Sie die App aus, an die Sie die Notiz weitergeben möchten.<br />
• Der Notiztitel und -inhalt wird in der ausgewählten App geöffnet.<br />
5. Verwenden Sie die ausgewählte App wie gewünscht.<br />
Sprachrecorder<br />
Mit der [Sprachrecorder]-App können Sie Sprachnotizen aufnehmen und später wiedergeben.<br />
Aufnehmen einer Sprachnotiz<br />
1. Tippen Sie auf [Sprachrecorder] auf der Startseite oder in der [App-Liste].<br />
2. Tippen Sie auf , um die Aufnahme zu starten.<br />
3. Tippen Sie auf , um die Aufnahme zu beenden.<br />
Wiedergeben einer Sprachnotiz<br />
1. Tippen Sie auf [Sprachrecorder] auf der Startseite oder in der [App-Liste].<br />
2. Tippen Sie auf die gewünschte Aufnahme.<br />
3. Verwenden Sie die Bildschirmtasten, um die Wiedergabe anzuhalten oder fortzusetzen, oder schieben<br />
Sie die Leiste für schnellen Vorlauf bzw. Rücklauf.<br />
Weitere Funktionen<br />
Weitere Apps<br />
Tippen Sie auf die Aufnahme in der Aufnahmeliste und halten Sie sie, um den Titel zu bearbeiten, die<br />
Aufnahme weiterzugeben oder die Aufnahme zu löschen. Sie können eine Aufnahme auch als Klingelton<br />
verwenden.<br />
<strong>Bedienungsanleitung</strong> 55
Weitere Apps<br />
Kalender<br />
Mit der [Kalender]-App können Sie Ihren Terminkalender erstellen und verwalten. Wenn Sie ein<br />
Google-Konto haben, können Sie den Kalender in Ihrem Telefon auch mit Google Kalender synchronisieren.<br />
Ändern der Kalenderansicht<br />
1. Tippen Sie auf [Kalender] auf der Startseite oder in der [App-Liste].<br />
2. Drücken Sie .<br />
3. Tippen Sie auf [Tag], [Woche] oder [Monat] wie gewünscht.<br />
Anzeigen mehrerer Kalender<br />
1. Tippen Sie auf [Kalender] auf der Startseite oder in der [App-Liste].<br />
2. Drücken Sie .<br />
3. Tippen Sie auf [Mehr] ® [Kalender].<br />
4. Tippen Sie auf die Symbole, um die gewünschten Kalender auszublenden, anzuzeigen und zu<br />
synchronisieren.<br />
5. Tippen Sie auf [OK].<br />
Erstellen eines Termins<br />
1. Tippen Sie auf [Kalender] auf der Startseite oder in der [App-Liste].<br />
2. Drücken Sie .<br />
3. Tippen Sie auf [Mehr] ® [Neuer Termin].<br />
4. Geben Sie die Informationen zum Termin ein.<br />
• Wenn Sie eine Erinnerung einstellen, erinnert Ihr Telefon Sie zur festgelegten Zeit an den Termin<br />
und wird in der Statusleiste angezeigt.<br />
5. Tippen Sie auf [Fertig].<br />
Anzeigen Ihres Monatsterminkalenders<br />
Blättern Sie in der Ansicht Ihres Monatsterminkalenders nach oben und unten, um zwischen Monaten zu<br />
wechseln. Tippen Sie auf einen Tag, um die Termine für diesen Tag anzuzeigen.<br />
Anzeigen Ihres Wochenterminkalenders<br />
Scrollen Sie in der Ansicht Ihres Wochenterminkalenders nach oben und unten, um die Termine der Woche<br />
zu sehen, und blättern Sie nach links und rechts, um zwischen Wochen zu wechseln.<br />
Anzeigen Ihres Tagesterminkalenders<br />
Scrollen Sie in der Ansicht Ihres Tagesterminkalenders nach oben und unten, um die Termine des Tages<br />
zu sehen, und blättern Sie nach links und rechts, um zwischen Tagen zu wechseln.<br />
Anzeigen von Informationen zu einem Termin<br />
Tippen Sie in der Ansicht des Tages- oder Wochenterminkalenders auf einen Termin.<br />
Bearbeiten eines Termins<br />
1. Tippen Sie auf [Kalender] auf der Startseite oder in der [App-Liste].<br />
2. Tippen Sie in der Ansicht des Tages- oder Wochenterminkalenders auf einen Termin und halten Sie<br />
ihn.<br />
3. Tippen Sie auf [Termin bearbeiten].<br />
4. Bearbeiten Sie die Termininformationen und tippen Sie dann auf [Fertig].<br />
Löschen eines Termins<br />
1. Tippen Sie auf [Kalender] auf der Startseite oder in der [App-Liste].<br />
56 <strong>Bedienungsanleitung</strong>
2. Tippen Sie in der Ansicht des Tages- oder Wochenterminkalenders auf einen Termin und halten Sie<br />
ihn.<br />
3. Tippen Sie auf [Termin löschen] ® [OK].<br />
ٍSchließen eines Termins oder Erinnerung an einen Termin<br />
1. Wenn in der Statusleiste eingeblendet wird, öffnen Sie das Benachrichtigungsfeld, indem Sie auf<br />
die Statusleiste tippen und mit Ihrem Finger nach unten streichen.<br />
2. Tippen Sie auf einen Termin.<br />
3. Tippen Sie auf [Später erinnern] oder [Alle schließen].<br />
Ändern der Kalendereinstellungen<br />
1. Tippen Sie auf [Kalender] auf der Startseite oder in der [App-Liste].<br />
2. Drücken Sie .<br />
3. Tippen Sie auf [Mehr] ® [Einstellungen].<br />
4. Ändern Sie die Einstellungen wie gewünscht.<br />
YouTube<br />
Sie können mit Ihrem Telefon auf den Videofreigabedienst von YouTube zugreifen und Videos anzeigen,<br />
die von anderen YouTube-Benutzern hochgeladen wurden. Wenn Sie ein YouTube-Konto haben, können<br />
Sie Videos von Ihrem Telefon hochladen.<br />
Ansehen von Videos<br />
1. Tippen Sie auf [YouTube] auf der Startseite oder in der [App-Liste].<br />
2. Durchsuchen Sie die Liste von Videos und tippen Sie auf das gewünschte Video.<br />
3. Sobald die Wiedergabe beginnt, können Sie die Videowiedergabe über die angezeigten Symbole<br />
steuern.<br />
• Sie können Ihr Telefon drehen und Videos im Querformat ansehen.<br />
Suchen nach einem Video<br />
1. Tippen Sie auf [YouTube] auf der Startseite oder in der [App-Liste].<br />
2. Tippen Sie auf .<br />
3. Geben Sie den Suchtext ein und tippen Sie dann auf .<br />
Hochladen eines bereits im Telefon gespeicherten Videos<br />
1. Tippen Sie auf [YouTube] auf der Startseite oder in der [App-Liste].<br />
2. Drücken Sie .<br />
3. Tippen Sie auf [Hochladen].<br />
4. Wählen Sie die gewünschte App aus und suchen Sie im Telefon das Video, das Sie hochladen<br />
möchten.<br />
5. Folgen Sie den Bildschirmanweisungen.<br />
Aufnehmen eines Videos zum Hochladen<br />
Weitere Apps<br />
1. Tippen Sie auf [YouTube] auf der Startseite oder in der [App-Liste].<br />
2. Tippen Sie auf .<br />
3. Sobald die [Kamera]-App startet, nehmen Sie ein Video auf (siehe<br />
„Aufnehmen von Videos“ (Seite 45)).<br />
4. Folgen Sie nach Abschluss der Aufnahme den Bildschirmanweisungen, um das Video hochzuladen.<br />
<strong>Bedienungsanleitung</strong> 57
Weitere Apps<br />
Verbessern der Videobildqualität<br />
Das Telefon kann die Videobildqualität durch automatische Korrektur des Bildkontrasts verbessern.<br />
1. Drücken Sie auf der Startseite .<br />
2. Tippen Sie auf [Einstellungen] ® [Display] ® [Kontrasteinstellung].<br />
Anmerkung<br />
• Manche Videos können je nach Dateiformat und -größe nicht korrigiert werden.<br />
58 <strong>Bedienungsanleitung</strong>
Android Market<br />
Im Android Market finden Sie einfach und schnell neue Apps für Ihr Telefon. Sie können aus einer Reihe von<br />
kostenlosen und kostenpflichtigen Apps wählen, von Spielen über Produktivitäts-Apps bis zu Unterhaltung.<br />
Um Android Market nutzen zu können, müssen Sie ein Google-Konto haben und Ihr Telefon muss sich mit<br />
dem Internet verbinden können.<br />
Anmerkung<br />
• Android Market ist in bestimmten Regionen möglicherweise nicht verfügbar.<br />
Zahlungsmöglichkeiten<br />
Alle Käufe von kostenpflichtigen Apps im Android Market werden von Google Wallet verwaltet. Google<br />
Wallet ist ein Verarbeitungsdienst für Onlinezahlungen, der Dienste wie zum Beispiel Schutz vor<br />
Kreditkartenbetrug und Informationen über den Kaufverlauf bereitstellt.<br />
Anmerkung<br />
• Kostenpflichtige Apps sind nicht in allen Regionen verfügbar.<br />
• Direkte Abrechnung mit dem Netzbetreiber kann abhängig von Ihrem Mobilfunkbetreiber und der<br />
Region verfügbar sein.<br />
Finden und Herunterladen von Apps<br />
Herunterladen kostenloser und kostenpflichtiger Apps<br />
1. Tippen Sie auf [Market] auf der Startseite oder in der [App-Liste].<br />
2. Suchen Sie die App, die Sie herunterladen möchten, indem Sie die verschiedenen Kategorien mit der<br />
Suchfunktion durchsuchen.<br />
3. Tippen Sie auf die App, um mehr Informationen zur App anzuzeigen.<br />
4. Folgen Sie den Bildschirmanweisungen, um die App herunterzuladen bzw. zu kaufen.<br />
• In einem zusätzlichen Bildschirm werden Sie darüber informiert, worauf die ausgewählte App<br />
zugreifen kann, falls die ausgewählte App Zugriff auf oder Kontrolle über Daten oder Funktionen auf<br />
Ihrem Telefon benötigt. Lesen Sie diese Informationen sorgfältig, da sich die Leistung und die<br />
Funktion Ihres Telefons deutlich verändern kann.<br />
5. Wenn die App kostenpflichtig ist, wählen Sie die gewünschte Zahlungsweise aus, um den Kauf<br />
abzuschließen.<br />
Löschen Ihrer App-Daten<br />
Sie können die Daten einer App löschen. Dies kann erforderlich sein, wenn der Speicher der App voll ist<br />
oder wenn Sie eingegangene E-Mails, Text oder andere Nachrichten in einer App oder die Bestenliste eines<br />
Spiels löschen möchten.<br />
Löschen aller Daten einer App<br />
1. Drücken Sie auf der Startseite .<br />
2. Tippen Sie auf [Einstellungen] ® [Apps] ® [Anwendungen verwalten].<br />
3. Tippen Sie auf die gewünschte App.<br />
4. Tippen Sie auf [Daten löschen] ® [OK].<br />
Anmerkung<br />
• Bei einigen Apps können Sie die Daten möglicherweise nicht löschen.<br />
Android Market<br />
<strong>Bedienungsanleitung</strong> 59
Android Market<br />
Löschen installierter Apps<br />
1. Drücken Sie auf der Startseite .<br />
2. Tippen Sie auf [Einstellungen] ® [Apps] ® [Anwendungen verwalten].<br />
3. Tippen Sie auf die gewünschte App.<br />
4. Tippen Sie auf [Deinstallieren] ® [OK].<br />
Anmerkung<br />
• Möglicherweise können Sie einige vorinstallierte Apps nicht löschen.<br />
Berechtigungen<br />
Damit sie richtig funktionieren, müssen einige Apps auf Informationen, die in Ihrem Telefon gespeichert<br />
sind, oder auf Informationen über Ihr Telefon zugreifen. Zum Beispiel fragen bestimmte Apps<br />
möglicherweise Ihren geografischen Standort ab, um Ihnen relevante Informationen zur Verfügung stellen<br />
zu können. Einige Apps können diese Berechtigung missbrauchen, um über Ihren Standort zu berichten<br />
oder Ihre Daten zu löschen oder zu stehlen. Installieren Sie ausschließlich Apps, denen Sie vertrauen, und<br />
geben Sie ausschließlich diesen Berechtigungen.<br />
Anzeigen der App-Berechtigungen<br />
1. Drücken Sie auf der Startseite .<br />
2. Tippen Sie auf [Einstellungen] ® [Apps] ® [Anwendungen verwalten].<br />
3. Tippen Sie auf die gewünschte App.<br />
4. Überprüfen Sie die gewünschten Elemente unter [Berechtigungen].<br />
Installieren von Apps aus unbekannten Quellen<br />
Das Installieren von Apps aus unbekannten Quellen, wie zum Beispiel anderen Markets als Android Market,<br />
kann Ihr Telefon beschädigen. Die Installation aus unbekannten Quellen ist standardmäßig blockiert, Sie<br />
können diese Einstellung jedoch ändern, um die Installation aus unbekannten Quellen zuzulassen.<br />
Zulassen der Installation von Apps aus unbekannten Quellen<br />
1. Drücken Sie auf der Startseite .<br />
2. Tippen Sie auf [Einstellungen] ® [Apps].<br />
3. Aktivieren Sie das Kontrollkästchen [Unbekannte Herkunft].<br />
4. Lesen Sie die Meldung und tippen Sie dann auf [OK].<br />
60 <strong>Bedienungsanleitung</strong>
Verbinden mit anderen Geräten<br />
Kabellose Bluetooth-Technologie<br />
Die drahtlose Bluetooth-Technologie ermöglicht Kommunikation, einschließlich Sprach-, Audio- und<br />
Datenübertragung, über kurze Entfernungen (ca. 10 m) zwischen Bluetooth-kompatiblen Geräten, wie zum<br />
Beispiel Telefonen, Freisprecheinrichtungen und Computern.<br />
Mit der drahtlosen Bluetooth-Technologie können Sie die Vorteile einer ganzen Reihe von Funktionen<br />
nutzen. Zum Beispiel können Sie eine Verbindung mit einem kompatiblen Headset herstellen und<br />
telefonieren oder Musik hören, eine Verbindung mit der Stereoanlage in Ihrem Auto herstellen und Musik<br />
oder anderen Inhalt, der in Ihrem Telefon gespeichert ist, über die Stereoanlage des Autos anhören oder<br />
im Auto freihändig telefonieren. Sie können die drahtlose Bluetooth-Technologie auch zum Austausch von<br />
Daten, wie z. B. Bildern, Videos und Kontakten mit anderen Bluetooth-Geräten verwenden.<br />
Bluetooth-Einstellungen<br />
Um Ihr Telefon mit einem anderen Bluetooth-Gerät zu verwenden, müssen Sie zunächst Ihr Telefon und<br />
das andere Gerät beim jeweils anderen Gerät registrieren. Dieser Vorgang wird als „Pairing“ (auch<br />
„Paaren“) bezeichnet. Um das Pairing der beiden Geräte zu ermöglichen, müssen sich Ihr Telefon und das<br />
andere Gerät über die drahtlose Bluetooth-Technologie finden können. Dazu müssen Sie Ihr Telefon für<br />
das andere Gerät „sichtbar“ machen und umgekehrt.<br />
Anmerkung<br />
• Die Kompatibilität von Funktionen zwischen Bluetooth-Geräten kann unterschiedlich sein.<br />
Aktivieren der Bluetooth-Funktion Ihres Telefons<br />
1. Drücken Sie auf der Startseite .<br />
2. Tippen Sie auf [Einstellungen] ® [Drahtlos & Netzwerke].<br />
3. Aktivieren Sie das Kontrollkästchen [Bluetooth].<br />
• Sobald die Bluetooth-Funktion aktiviert ist, wird in der Statusleiste eingeblendet.<br />
Pairing eines Bluetooth-Geräts mit dem Telefon<br />
Gehen Sie wie folgt vor, um den Pairingprozess zu initiieren, wie zum Beispiel beim Pairing eines<br />
Bluetooth-Headsets.<br />
1. Drücken Sie auf der Startseite .<br />
2. Tippen Sie auf [Einstellungen] ® [Drahtlos & Netzwerke] ® [Bluetooth-Einstellungen].<br />
3. Stellen Sie das andere Bluetooth-Gerät auf den Pairing-Modus oder Sichtbar-Modus.<br />
• Weitere Informationen finden Sie in der <strong>Bedienungsanleitung</strong> des anderen Geräts.<br />
4. Tippen Sie auf [Scan nach Geräten].<br />
• Das Telefon zeigt die Namen aller Bluetooth-Geräte an, die erkannt werden.<br />
5. Tippen Sie auf den Namen des Geräts, das Sie mit dem Telefon paaren möchten.<br />
6. Geben Sie das Passwort des anderen Geräts ein, falls Sie dazu aufgefordert werden.<br />
Anmerkung<br />
• Sie können den Pairing- und Verbindungsstatus anderer Bluetooth-Geräte in der<br />
[Bluetooth-Geräte]-Liste überprüfen.<br />
Verbinden mit einem gepaarten Bluetooth-Gerät<br />
Verbinden mit anderen Geräten<br />
Nachdem Sie Ihr Telefon mit einem anderen Bluetooth-Gerät gepaart haben, müssen Sie möglicherweise<br />
mit dem Gerät verbinden, um es verwenden zu können. (Trifft gewöhnlich auf Bluetooth-Headsets zu.)<br />
1. Drücken Sie auf der Startseite .<br />
<strong>Bedienungsanleitung</strong> 61
Verbinden mit anderen Geräten<br />
2. Tippen Sie auf [Einstellungen] ® [Drahtlos & Netzwerke] ® [Bluetooth-Einstellungen].<br />
3. Tippen Sie auf den Namen des Geräts in der [Bluetooth-Geräte]-Liste.<br />
Anmerkung<br />
• Während Ihr Telefon ein Pairing mit mehreren Bluetooth-Geräten gleichzeitig herstellen kann,<br />
können Bluetooth-Profile (Telefon und Audio) nur mit jeweils einem Gerät gleichzeitig verbunden<br />
werden.<br />
Eingeben des Telefonnamens<br />
Sie können einen Namen für Ihr Telefon eingeben, damit es von anderen Geräten leicht identifiziert werden<br />
kann, wenn es sichtbar ist.<br />
1. Drücken Sie auf der Startseite .<br />
2. Tippen Sie auf [Einstellungen] ® [Drahtlos & Netzwerke] ® [Bluetooth-Einstellungen].<br />
3. Stellen Sie sicher, dass die Bluetooth-Funktion Ihres Telefons aktiviert ist.<br />
4. Tippen Sie auf [Gerätename].<br />
5. Geben Sie den Namen ein und tippen Sie dann auf [OK].<br />
Pairing des Telefons mit einem anderen Bluetooth-Gerät<br />
Verwenden Sie diesen Vorgang, wenn Sie das Pairing Ihres Telefons mit einem anderen Bluetooth-Gerät<br />
initiieren möchten, wie zum Beispiel beim Pairing Ihres Telefons mit einer Bluetooth-kompatiblen<br />
Stereoanlage im Auto.<br />
1. Drücken Sie auf der Startseite .<br />
2. Tippen Sie auf [Einstellungen] ® [Drahtlos & Netzwerke] ® [Bluetooth-Einstellungen].<br />
3. Stellen Sie sicher, dass die Bluetooth-Funktion Ihres Telefons aktiviert ist.<br />
4. Aktivieren Sie das Kontrollkästchen [Sichtbar].<br />
• Das Telefon wechselt standardmäßig für 2 Minuten in den Sichtbar-Modus. Sie können diese<br />
Zeitspanne ändern, indem Sie die Einstellung [Timeout für Sichtbarkeit] ändern.<br />
• Die verbleibende Zeit bis zum Ende des Sichtbar-Modus wird angezeigt.<br />
5. Führen Sie die Bedienung am anderen Gerät aus, um das Telefon mit dem anderen Gerät zu paaren.<br />
• Weitere Informationen finden Sie in der <strong>Bedienungsanleitung</strong> des anderen Geräts.<br />
6. Geben Sie am Telefon das Passwort des anderen Geräts ein, falls Sie dazu aufgefordert werden.<br />
Trennen der Verbindung mit einem Bluetooth-Gerät<br />
1. Drücken Sie auf der Startseite .<br />
2. Tippen Sie auf [Einstellungen] ® [Drahtlos & Netzwerke] ® [Bluetooth-Einstellungen].<br />
3. Tippen Sie auf den Namen des Geräts in der [Bluetooth-Geräte]-Liste und halten Sie ihn.<br />
4. Tippen Sie auf [Verbindung trennen].<br />
Anmerkung<br />
• Das Pairing mit Ihrem Telefon bleibt bei Geräten, deren Verbindung getrennt wird, bestehen. Um<br />
das Pairing zu trennen und zu entfernen, tippen Sie auf [Verbindung trennen und Pairing<br />
aufheben].<br />
Unpairing eines Bluetooth-Geräts<br />
1. Drücken Sie auf der Startseite .<br />
2. Tippen Sie auf [Einstellungen] ® [Drahtlos & Netzwerke] ® [Bluetooth-Einstellungen].<br />
3. Tippen Sie auf den Namen des Geräts in der [Bluetooth-Geräte]-Liste und halten Sie ihn.<br />
4. Tippen Sie auf [Pairing aufheben] oder [Verbindung trennen und Pairing aufheben].<br />
Daten an ein Bluetooth-Gerät senden<br />
1. Wählen Sie mit einer der Apps auf dem Telefon die Daten aus, die Sie senden möchten.<br />
62 <strong>Bedienungsanleitung</strong>
2. Wählen Sie in der App die Option zum Freigeben oder Senden aus.<br />
3. Wählen Sie die Bluetooth-Option aus.<br />
4. Wählen Sie das Zielgerät aus.<br />
Daten von einem Bluetooth-Gerät empfangen<br />
1. Senden Sie die Daten vom Sendegerät an Ihr Telefon.<br />
• Weitere Informationen finden Sie in der <strong>Bedienungsanleitung</strong> des anderen Geräts.<br />
2. Öffnen Sie das Benachrichtigungsfeld des Telefons und tippen Sie auf [Bluetooth-Freigabe:<br />
Eingehende Datei] ® [Akzeptieren].<br />
USB<br />
Sie können Ihr Telefon mit dem im Lieferumfang enthaltenen USB-Kabel mit Ihrem Computer verbinden.<br />
Damit können Sie Daten zwischen Ihrem Telefon und dem Computer kopieren. Eine nützliche Funktion, um<br />
Daten in Ihrem Telefon zu sichern und sie auf Ihrem Computer zu speichern oder um Ihr Telefon als mobiles<br />
Datenspeichergerät zu verwenden.<br />
Sie können auch die Netzverbindung Ihres Telefons mit Ihrem Computer über USB teilen, bekannt als<br />
„USB-Tethering“. Damit können Sie mit dem Computer auf das Internet zugreifen, E-Mails abrufen, Daten<br />
herunterladen usw., auch wenn Sie sich außerhalb Ihrer Wohnung oder Ihres Büros an einem Ort ohne<br />
WLAN befinden.<br />
USB-Speicher<br />
Wenn Sie Ihr Telefon über USB mit einem Computer verbinden, wird das Telefon vom Computer als<br />
Wechseldatenträger erkannt und Sie können Daten zwischen den beiden Geräten kopieren.<br />
1. Verbinden Sie das Telefon mit dem im Lieferumfang enthaltenen USB-Kabel mit dem Computer.<br />
• Der USB-Massenspeicher-Bildschirm wird angezeigt. Falls er nicht angezeigt wird, öffnen Sie das<br />
Benachrichtigungsfeld und tippen Sie auf die USB-Benachrichtigung.<br />
2. Tippen Sie auf [USB-Speicher aktivieren] ® [OK].<br />
• Wenn eine App ausgeführt wird, die den internen Speicher verwendet, müssen Sie möglicherweise<br />
die App schließen, um auf den internen Speicher zuzugreifen.<br />
3. Warten Sie, bis Ihr Computer das Telefon als externes Laufwerk erkannt hat, und greifen Sie dann wie<br />
gewünscht auf den Speicher des Telefons zu.<br />
WICHTIG<br />
• Trennen Sie während der Datenübertragung nicht die Verbindung von Telefon und Computer,<br />
andernfalls können Daten in Ihrem Telefon beschädigt werden. Um die Verbindung Ihres Telefons<br />
sicher zu trennen, kehren Sie zurück zum USB-Massenspeicher-Bildschirm (tippen Sie auf das<br />
Element im Benachrichtigungsfeld, falls nötig) und tippen Sie auf [USB-Speicher deaktivieren].<br />
USB-Tethering<br />
1. Drücken Sie auf der Startseite .<br />
2. Tippen Sie auf [Einstellungen] ® [Drahtlos & Netzwerke] ® [Tethering & mobiler Hotspot].<br />
3. Aktivieren Sie das Kontrollkästchen [USB-Tethering].<br />
• Die folgenden Symbole werden in der Statusleiste und im Benachrichtigungsfeld angezeigt, wenn<br />
Tethering aktiviert ist.<br />
Wird angezeigt, wenn USB-Tethering aktiviert ist<br />
Verbinden mit anderen Geräten<br />
Wird angezeigt, wenn USB-Tethering und Hotspot (siehe<br />
„Konfigurieren des Telefons als WLAN-Hotspot“ (Seite 24)) beide aktiviert sind<br />
<strong>Bedienungsanleitung</strong> 63
Verbinden mit anderen Geräten<br />
Anmerkung<br />
• Deaktivieren Sie [USB-Tethering], wenn Sie die Verwendung der USB-Tethering-Funktion beendet<br />
haben.<br />
• Sie können nicht gleichzeitig USB-Tethering verwenden und über ein USB-Kabel auf den Speicher<br />
Ihres Telefons zugreifen.<br />
• Sie müssen Ihren Computer möglicherweise konfigurieren, um beim USB-Tethering Zugriff auf das<br />
Internet zu haben. Aktuelle Informationen finden Sie unter www.android.com/tether.<br />
DLNA (Streamen von Inhalten)<br />
Die [DLNA]-App ist eine App zum Streamen von Multimedia-Inhalten, mit der Sie Ihr Telefon drahtlos mit<br />
anderen DLNA-kompatiblen Netzwerkgeräten verbinden können. DLNA-kompatible Geräte, wie z. B. Ihr<br />
Telefon, können verwendet werden, um Inhalte an andere DLNA-kompatible Geräte zu streamen und<br />
Inhalte von einem Gerät auf ein anderes zu kopieren oder zu übertragen. Das heißt, dass Sie sich an Ihren<br />
Multimedia-Inhalten auch dann erfreuen können, wenn diese auf einem anderen Gerät gespeichert sind.<br />
Anmerkung<br />
• Weitere Informationen finden Sie in der <strong>Bedienungsanleitung</strong> des DLNA-kompatiblen Geräts.<br />
• Um diese Funktion zu nutzen, müssen alle Geräte mit demselben Netzwerk verbunden sein.<br />
Darüber hinaus muss Ihr Telefon mit diesem Netzwerk über WLAN verbunden sein.<br />
Ansehen von auf einem anderen Gerät gespeicherten Inhalten<br />
1. Tippen Sie auf [DLNA] auf der Startseite oder in der [App-Liste].<br />
2. Tippen Sie auf [Externe Geräte].<br />
3. Wählen Sie das gewünschte Gerät aus.<br />
4. Suchen Sie den Inhalt und wählen Sie das gewünschte Element aus.<br />
Senden von Inhalten vom Telefon an ein anderes Gerät<br />
Mit Ihrem Telefon können Sie Inhalte von Ihrem Telefon auf ein anderes Gerät kopieren oder Inhalte ohne<br />
sie zu kopieren von Ihrem Telefon an ein anderes Gerät streamen.<br />
Anmerkung<br />
• Um diese Funktion zu nutzen, müssen Sie zunächst die Bildübergabe-Funktion in der<br />
[Bilderalbum]-App konfigurieren. Fügen Sie [Hochl.(DLNA)] hinzu, wenn Sie die Inhalte auf das<br />
andere Gerät kopieren möchten, und fügen Sie [V. ext.wiederg.(DLNA)] hinzu, wenn Sie die Inhalte<br />
ohne sie zu kopieren an das andere Gerät streamen möchten. Weitere Informationen finden Sie<br />
unter „Konfigurieren der Bildübergabe“ (Seite 49).<br />
1. Tippen Sie auf [DLNA] auf der Startseite oder in der [App-Liste].<br />
2. Tippen Sie auf [Lokaler Inhalt].<br />
• Die [Bilderalbum]-App wird geöffnet.<br />
3. Suchen Sie das gewünschte Bild oder Video und wählen Sie es aus.<br />
4. Tippen Sie auf das Bild oder Video und halten Sie es, um die Bildübergabe-Funktion anzuzeigen.<br />
5. Ziehen Sie das Bild oder Video auf [Hochl.(DLNA)] (zum Kopieren) oder [V. ext.wiederg.(DLNA)]<br />
(zum Streamen).<br />
Anmerkung<br />
• Um das Zielgerät zum Hochladen (Kopieren) von Inhalten einzustellen oder zu ändern, starten Sie<br />
die [DLNA]-App, tippen Sie auf [Einstellungen], tippen Sie auf das unter [Hochladen zu]<br />
angezeigte Element und geben Sie dann das Gerät an.<br />
64 <strong>Bedienungsanleitung</strong>
Verwenden des Telefons als Mediaserver<br />
Verbinden mit anderen Geräten<br />
1. Tippen Sie auf [DLNA] auf der Startseite oder in der [App-Liste].<br />
2. Tippen Sie auf [Mediaserver].<br />
• Sobald der Mediaserver Ihres Telefons ausgeführt wird, können andere DLNA-kompatible Geräte<br />
nach Inhalten suchen, die in Ihrem Telefon gespeichert sind, und sie anzeigen.<br />
3. Um den Mediaserver zu beenden, drücken Sie .<br />
<strong>Bedienungsanleitung</strong> 65
Synchronisieren, Sichern und Wiederherstellen<br />
Synchronisieren, Sichern und Wiederherstellen<br />
Sie können die Informationen in Ihrem Telefon mit an einem anderen Ort gespeicherten Informationen<br />
synchronisieren. Dadurch können Sie sicherstellen, dass die Dateien, E-Mails, Kalendertermine und andere<br />
Informationen, die in Ihrem Telefon und anderen Geräten gespeichert sind, aktuell sind.<br />
Synchronisieren mit Ihrem Google-Konto<br />
Mit Google Sync können Sie Ihr Telefon mit Ihrem Google Mail-Konto, Google Kalenderterminen und Ihren<br />
Google Kontakten synchronisieren. Um diese Funktionen nutzen zu können, müssen Sie ein Google-Konto<br />
erstellen.<br />
Hinzufügen eines Google-Kontos<br />
Gehen Sie wie folgt vor, wenn Sie noch kein Google-Konto in Ihrem Telefon hinzugefügt haben oder wenn<br />
Sie ein zusätzliches Konto hinzufügen möchten.<br />
1. Drücken Sie auf der Startseite .<br />
2. Tippen Sie auf [Einstellungen] ® [Konten & Synchr.].<br />
3. Tippen Sie auf [Konto hinzufügen] ® [Google].<br />
4. Folgen Sie den Bildschirmanweisungen.<br />
Aktivieren der Synchronisierungsfunktionen<br />
1. Drücken Sie auf der Startseite .<br />
2. Tippen Sie auf [Einstellungen] ® [Konten & Synchr.].<br />
3. Aktivieren Sie das Kontrollkästchen [Hintergrunddaten].<br />
4. Aktivieren Sie das Kontrollkästchen [Autom. synchronisieren].<br />
Anmerkung<br />
• Wir empfehlen, vor der Synchronisierung eine Sicherung Ihrer Daten zu erstellen.<br />
Aktivieren der Synchronisierung für bestimmte Funktionen<br />
1. Drücken Sie auf der Startseite .<br />
2. Tippen Sie auf [Einstellungen] ® [Konten & Synchr.].<br />
3. Überprüfen Sie, dass [Hintergrunddaten] und [Autom. synchronisieren] aktiviert sind.<br />
4. Wählen Sie den Kontonamen aus.<br />
5. Tippen Sie auf die gewünschten Elemente, um die entsprechenden Kontrollkästchen zu aktivieren und<br />
zu deaktivieren.<br />
Manuelles Synchronisieren mit Ihrem Google-Konto<br />
1. Drücken Sie auf der Startseite .<br />
2. Tippen Sie auf [Einstellungen] ® [Konten & Synchr.].<br />
3. Wählen Sie den Kontonamen aus.<br />
4. Drücken Sie .<br />
5. Tippen Sie auf [Jetzt synchronisieren].<br />
Entfernen eines Google-Kontos<br />
1. Drücken Sie auf der Startseite .<br />
2. Tippen Sie auf [Einstellungen] ® [Konten & Synchr.].<br />
3. Aktivieren Sie das Kontrollkästchen [Autom. synchronisieren].<br />
4. Wählen Sie den Kontonamen aus.<br />
66 <strong>Bedienungsanleitung</strong>
5. Tippen Sie auf [Konto entfernen].<br />
6. Tippen Sie zur Bestätigung erneut auf [Konto entfernen].<br />
Anmerkung<br />
• Bis auf das erste können Sie alle Google-Konten, die im Telefon registriert sind, entfernen. Um das<br />
erste Konto zu löschen, müssen Sie das Telefon zurücksetzen. Weitere Informationen finden Sie<br />
unter „Zurücksetzen des Telefons“ (Seite 80).<br />
Synchronisieren von Firmen-E-Mail, -Kalendern und -Kontakten<br />
Sie können mit dem Telefon auf Ihr Firmen-E-Mail-Konto, Ihre Firmen-Kalendertermine und Ihre<br />
Firmen-Kontakte zugreifen.<br />
Anmerkung<br />
• Um diese Funktion zu nutzen, muss in Ihrer Firma ein Microsoft Exchange Server eingesetzt werden.<br />
Einrichten von Firmen-E-Mail, -Kalendern und -Kontakten<br />
1. Drücken Sie auf der Startseite .<br />
2. Tippen Sie auf [Einstellungen] ® [Konten & Synchr.].<br />
3. Stellen Sie sicher, dass das Kontrollkästchen [Autom. synchronisieren] aktiviert ist.<br />
4. Tippen Sie auf [Konto hinzufügen] ® [Geschäftlich].<br />
5. Folgen Sie den Bildschirmanweisungen, um Ihr Konto einzurichten.<br />
• Falls die Einstellungen für Ihr Firmen-Konto nicht automatisch gefunden werden, müssen Sie das<br />
Konto möglicherweise manuell konfigurieren. Wenden Sie sich für weitere Informationen an den<br />
Netzwerkadministrator in Ihrer Firma.<br />
Ändern der Einstellungen für Firmen-E-Mail, -Kalender und -Kontakte<br />
Sie können Einstellungen, wie zum Beispiel das Synchronisierungsintervall oder<br />
Benachrichtigungseinstellungen, für Ihr Firmen-Konto ändern.<br />
1. Drücken Sie auf der Startseite .<br />
2. Tippen Sie auf [Einstellungen] ® [Konten & Synchr.].<br />
3. Wählen Sie Ihr Firmen-Konto aus.<br />
4. Tippen Sie auf [Kontoeinstellungen].<br />
5. Ändern Sie die Kontoeinstellungen wie gewünscht.<br />
Entfernen eines Firmen-Kontos<br />
1. Drücken Sie auf der Startseite .<br />
2. Tippen Sie auf [Einstellungen] ® [Konten & Synchr.].<br />
3. Wählen Sie Ihr Firmen-Konto aus.<br />
4. Tippen Sie auf [Konto entfernen].<br />
5. Tippen Sie zur Bestätigung erneut auf [Konto entfernen].<br />
Sichern auf USB-Speicher<br />
Sie können mit der [USB-Speicher-Sicherung]-Funktion Daten in Ihrem Telefon, wie zum Beispiel Ihre<br />
Kontakte und SMS-Nachrichten, in einer Sicherungsdatei sichern, die im USB-Speicher des Telefons (d.h.<br />
im internen Speicher) gespeichert wird. Sie können mit dieser Sicherungsdatei später die Daten in Ihrem<br />
Telefon wiederherstellen und Sie können Sicherungsdateien wie gewünscht löschen.<br />
Sichern von Daten<br />
1. Drücken Sie auf der Startseite .<br />
Synchronisieren, Sichern und Wiederherstellen<br />
<strong>Bedienungsanleitung</strong> 67
Synchronisieren, Sichern und Wiederherstellen<br />
2. Tippen Sie auf [Einstellungen] ® [Datenschutz] ® [USB-Speicher-Sicherung] ® [Auf<br />
USB-Speicher sichern].<br />
3. Geben Sie das Endgerätepasswort ein und tippen Sie auf [OK].<br />
4. Wählen Sie die Art der Daten aus, die gesichert werden sollen, und tippen Sie anschließend auf [Ja].<br />
5. Tippen Sie auf [OK].<br />
Anmerkung<br />
• Achten Sie darauf, dass der Akku geladen ist, bevor Sie die Datensicherung durchführen.<br />
Wiederherstellen gesicherter Daten<br />
1. Drücken Sie auf der Startseite .<br />
2. Tippen Sie auf [Einstellungen] ® [Datenschutz] ® [USB-Speicher-Sicherung] ® [Daten im Tel.<br />
wiederherst.].<br />
3. Geben Sie das Endgerätepasswort ein und tippen Sie auf [OK].<br />
4. Wählen Sie die Art der Daten aus, die wiederhergestellt werden sollen.<br />
5. Wählen Sie die gewünschte Option aus.<br />
– [Ersetzen]: Die aktuellen Daten werden durch die Sicherungsdaten ersetzt.<br />
– [Hinzufügen]: Die Sicherungsdaten werden zu den aktuellen Daten hinzugefügt.<br />
6. Wählen Sie die Daten aus, die wiederhergestellt werden sollen, und tippen Sie dann auf [Ja].<br />
7. Tippen Sie auf [OK].<br />
Anmerkung<br />
• Achten Sie darauf, dass der Akku geladen ist, bevor Sie die Daten wiederherstellen.<br />
Löschen gesicherter Daten<br />
1. Drücken Sie auf der Startseite .<br />
2. Tippen Sie auf [Einstellungen] ® [Datenschutz] ® [USB-Speicher-Sicherung] ®<br />
[Sicherungsdaten löschen].<br />
3. Geben Sie das Endgerätepasswort ein und tippen Sie auf [OK].<br />
4. Wählen Sie die Art der Daten aus, die gelöscht werden sollen.<br />
5. Wählen Sie die Daten aus, die gelöscht werden sollen, und tippen Sie dann auf [Löschen].<br />
6. Tippen Sie auf [Ja] ® [OK].<br />
Sichern auf einem Computer<br />
Sie können mit der [PC-Sicherung]-App Bilder in Ihrem Telefon sichern und die Sicherungsdatei auf einem<br />
Computer speichern.<br />
Konfigurieren von [PC-Sicherung]<br />
Bevor Sie Sicherungen erstellen können, müssen Sie Informationen über den Computer eingeben,<br />
einschließlich Computername, Benutzername, Passwort und Name des freigegebenen Ordners, in dem<br />
die Sicherungen gespeichert werden.<br />
1. Tippen Sie auf [PC-Sicherung] auf der Startseite oder in der [App-Liste].<br />
2. Drücken Sie .<br />
3. Tippen Sie auf [Einstellungen].<br />
4. Tippen Sie auf jedes Element und geben Sie die entsprechenden Informationen über Ihren Computer<br />
ein.<br />
• Sie können auch auf [Einstellungsassistent] tippen, um im Netzwerk automatisch nach<br />
verfügbaren Computern und freigegebenen Ordnern zu suchen.<br />
68 <strong>Bedienungsanleitung</strong>
5. Tippen Sie auf [Verbindungstest], um zu überprüfen, ob die vorgenommenen Einstellungen korrekt<br />
sind.<br />
• Falls eine Fehlermeldung angezeigt wird, überprüfen Sie die Einstellungen und versuchen Sie es<br />
erneut.<br />
Sichern Ihrer Daten<br />
Synchronisieren, Sichern und Wiederherstellen<br />
1. Tippen Sie auf [PC-Sicherung] auf der Startseite oder in der [App-Liste].<br />
2. Wählen Sie die gewünschte Sicherungsoption aus.<br />
– [Alle Daten]: Sichert alle Bilder.<br />
– [Seit letzter Sicherung]: Sichert alle Bilder, die seit der letzten Sicherung erstellt oder modifiziert<br />
wurden.<br />
– [Datum festlegen]: Sichert Bilder, die an einem bestimmten Datum erstellt oder modifiziert wurden.<br />
3. Folgen Sie den Bildschirmanweisungen und starten Sie die Sicherung.<br />
<strong>Bedienungsanleitung</strong> 69
Telefon-Sicherheit<br />
Telefon-Sicherheit<br />
Es gibt verschiedene Möglichkeiten zum Sperren Ihres Telefons.<br />
– Sperren des Displays: dadurch wird verhindert, dass Sie versehentlich auf Ihr Telefon tippen und es<br />
unabsichtlich bedienen. Sie können das Display auch durch eine Sicherheitsmethode sperren, um<br />
unberechtigten Zugriff auf Ihr Telefon zu verhindern. Sobald Ihr Display gesperrt ist, muss es entsperrt<br />
werden, bevor Ihr Telefon verwendet werden kann. Wenn das Display entsperrt ist, hat der Benutzer Zugriff<br />
auf das Telefon und die meisten Einstellungen.<br />
– Verbergen Ihrer Daten: Sie können unberechtigten Zugriff auf Ihre wichtigen Daten verhindern, indem<br />
Sie diese in einem virtuellen Safe speichern. Sie können auch komplette E-Mail-Konten im Safe speichern,<br />
so dass die Konten nicht sichtbar sind, wenn der Safe geschlossen ist.<br />
– Schutz der Telefoneinstellungen: Sie können ein Endgerätepasswort (Telefonpasswort) einstellen, um<br />
unberechtigten Zugriff auf bestimmte Telefoneinstellungen zu verhindern. Wenn der Benutzer versucht,<br />
bestimmte Einstellungen zu ändern, wird der Benutzer vom Telefon zur Eingabe des Endgerätepassworts<br />
aufgefordert.<br />
– Schutz Ihrer SIM-Karte: Sie können die SIM-Karte sperren, um eine unberechtigte Verwendung der Karte<br />
zu verhindern, selbst dann, wenn sie herausgenommen und in ein anderes Telefon eingesetzt wurde.<br />
Sobald die SIM-Karte gesperrt ist, muss sie bei jedem Einschalten des Telefons entsperrt werden. Wenn<br />
der Code zum Entsperren 3 Mal falsch eingegeben wurde, kann die Karte nur mit der vom Betreiber<br />
vergebenen PUK (Personal Unblocking Key) entsperrt werden.<br />
Sperren des Displays<br />
Sie können das Display sperren, um unberechtigten Zugriff auf Ihr Telefon zu verhindern.<br />
Konfigurieren der Display-Sperre<br />
1. Tippen Sie auf [Datensicherheit] auf der Startseite oder in der [App-Liste].<br />
2. Tippen Sie auf [Einstellungen jetzt ändern].<br />
3. Wählen Sie eine Methode zum Entsperren und folgen Sie den Bildschirmanweisungen, um das Muster<br />
zum Entsperren festzulegen.<br />
4. Wählen Sie aus, ob Sie eine Chipkarte zum Entsperren des Displays registrieren möchten.<br />
– Zum Verlassen, ohne eine Chipkarte zu registrieren, tippen Sie auf [Überspringen].<br />
– Zum Registrieren einer Chipkarte tippen Sie auf [Registrieren].<br />
5. Folgen Sie den Bildschirmanweisungen, um die Einrichtung abzuschließen.<br />
Anmerkung<br />
• Sobald eine Methode zum Entsperren des Displays ausgewählt ist, müssen Sie diese Methode<br />
verwenden, um das Display zu entsperren (zum Beispiel drücken zum Aktivieren des Displays)<br />
und ebenfalls, um die Einstellung für die Display-Sperre zu ändern.<br />
• Wenn Sie fünf Mal erfolglos versuchen, das Display zu entsperren, bleibt das Display für 30<br />
Sekunden gesperrt.<br />
• Wenn das Display gesperrt ist, können Sie Notrufe tätigen, indem Sie auf [Notruf] tippen.<br />
• Das Telefon erkennt keine Chipkarte, wenn die NFC-Funktion des Telefons ausgeschaltet ist.<br />
Tippen Sie auf der Startseite auf , tippen Sie auf [Einstellungen] ® [Drahtlos & Netzwerke]<br />
und aktivieren Sie dann, falls erforderlich, das Kontrollkästchen [NFC].<br />
Ändern der Display-Sperre<br />
1. Tippen Sie auf [Datensicherheit] auf der Startseite oder in der [App-Liste].<br />
2. Geben Sie die richtige Methode zum Entsperren ein.<br />
3. Tippen Sie auf [Sicherheitseinstellungen].<br />
70 <strong>Bedienungsanleitung</strong>
4. Wählen Sie die gewünschte Einstellung aus.<br />
– [Keine]: Deaktiviert die Sicherheitseinstellungen.<br />
– [Muster]: Sie können das Entsperrungsmuster ändern.<br />
– [Chipkarten-Einstellungen]: Sie können eine Chipkarte zum Entsperren des Telefons hinzufügen,<br />
ändern und löschen.<br />
5. Folgen Sie den Bildschirmanweisungen, um die Einrichtung abzuschließen.<br />
Verbergen Ihrer Daten<br />
Sie können wichtige Informationen, wie zum Beispiel Dokumente, Bilder, Videos und E-Mail-Konten in einem<br />
virtuellen „Safe“, in dem sie vor unberechtigtem Zugriff geschützt sind, in Ihrem Telefon speichern.<br />
Informationen, die im Safe gespeichert sind, sind nicht zu sehen, solange der Safe geschlossen ist.<br />
Anmerkung<br />
• Um diese Funktion zu verwenden, müssen Sie zunächst die Display-Sperre konfigurieren (siehe<br />
„Sperren des Displays“ (Seite 70)).<br />
Öffnen des Safes<br />
1. Tippen Sie auf [Datensicherheit] auf der Startseite oder in der [App-Liste].<br />
2. Geben Sie die richtige Methode zum Entsperren ein.<br />
• Alle Dateien im Safe sind zu sehen.<br />
Anmerkung<br />
• Wenn Sie eine Chipkarte zur Sperrung des Telefons verwendet haben, beachten Sie, dass das<br />
Telefon keine Chipkarte erkennt, wenn die NFC-Funktion des Telefons ausgeschaltet ist. Tippen<br />
Sie auf der Startseite auf , tippen Sie auf [Einstellungen] ® [Drahtlos & Netzwerke] und<br />
aktivieren Sie dann, falls erforderlich, das Kontrollkästchen [NFC].<br />
Schließen des Safes<br />
1. Tippen Sie auf [Datensicherheit] auf der Startseite oder in der [App-Liste].<br />
• Wenn Sie aufgefordert werden, das Telefon zu entsperren, ist der Safe bereits geschlossen.<br />
2. Tippen Sie auf [Sperren].<br />
Hinzufügen einer Datei zum Safe<br />
1. Wählen Sie bei der Verwendung einer App, die mit dieser Funktion kompatibel ist, die gewünschte<br />
Datei aus.<br />
2. Drücken Sie .<br />
3. Tippen Sie auf [Weitergeben] ® [Safe].<br />
• Wenn der Safe geschlossen ist, geben Sie die korrekte Methode zum Entsperren ein.<br />
• Dieses Verfahren variiert je nach verwendeter App.<br />
4. Tippen Sie auf [Speichern].<br />
• Die Datei ist jetzt nur zu sehen, wenn der Safe geöffnet ist.<br />
• Um eine Datei aus dem Safe zu entfernen, öffnen Sie den Safe, wiederholen Sie dann diesen<br />
Vorgang und wählen Sie [Entfernen] aus.<br />
Hinzufügen eines E-Mail-Kontos zum Safe<br />
Telefon-Sicherheit<br />
Sie können ein E-Mail-Konto zum Safe hinzufügen, indem Sie ein Konto anlegen, während der Safe<br />
geöffnet ist.<br />
1. Tippen Sie auf [Datensicherheit] auf der Startseite oder in der [App-Liste].<br />
• Wenn der Safe geschlossen ist, geben Sie die korrekte Methode zum Entsperren ein.<br />
2. Tippen Sie auf [Sichere E-Mail].<br />
<strong>Bedienungsanleitung</strong> 71
Telefon-Sicherheit<br />
3. Erstellen Sie ein neues E-Mail-Konto.<br />
Schutz der Telefoneinstellungen durch ein Endgerätepasswort<br />
Ein Endgerätepasswort (Telefonpasswort) ist zum Ändern bestimmter Einstellungen erforderlich.<br />
Konfigurieren des Endgerätepassworts<br />
1. Drücken Sie auf der Startseite .<br />
2. Tippen Sie auf [Einstellungen] ® [Standort & Sicherheit] ® [Passwort des Telefons einstellen].<br />
• Wenn das Endgerätepasswort bereits festgelegt wurde, werden Sie zur Eingabe des aktuellen<br />
Endgerätepassworts aufgefordert.<br />
3. Geben Sie das gewünschte Endgerätepasswort ein und tippen Sie dann auf [OK].<br />
4. Geben Sie das gewünschte Endgerätepasswort erneut ein und tippen Sie dann auf [OK].<br />
Schutz Ihrer SIM-Karte<br />
Sie können die SIM-Karte sperren, um eine unberechtigte Verwendung der Karte zu verhindern, selbst dann,<br />
wenn sie herausgenommen und in ein anderes Telefon eingesetzt wurde. Sobald die SIM-Karte gesperrt<br />
ist, muss sie bei jedem Einschalten des Telefons entsperrt werden. Wenn der Code zum Entsperren 3 Mal<br />
falsch eingegeben wurde, kann die Karte nur mit der vom Betreiber vergebenen PUK (Personal Unblocking<br />
Key) entsperrt werden.<br />
Sperren der SIM-Karte<br />
1. Drücken Sie auf der Startseite .<br />
2. Tippen Sie auf [Einstellungen] ® [Standort & Sicherheit] ® [SIM-Sperre einrichten].<br />
3. Aktivieren Sie das Kontrollkästchen [SIM sperren].<br />
4. Geben Sie die aktuelle PIN für die SIM-Karte ein und tippen Sie auf [OK].<br />
Ändern der PIN für SIM-Karte<br />
1. Drücken Sie auf der Startseite .<br />
2. Tippen Sie auf [Einstellungen] ® [Standort & Sicherheit] ® [SIM-Sperre einrichten].<br />
3. Tippen Sie auf [PIN ändern].<br />
• Diese Option ist nur verfügbar, wenn die SIM-Karte bereits gesperrt ist.<br />
4. Geben Sie die aktuelle PIN ein und tippen Sie auf [OK].<br />
5. Geben Sie die gewünschte PIN ein und tippen Sie auf [OK].<br />
6. Geben Sie die gewünschte PIN erneut ein und tippen Sie auf [OK].<br />
72 <strong>Bedienungsanleitung</strong>
Aktualisieren des Telefons<br />
Drahtloses Herunterladen von Aktualisierungen<br />
Wenn Softwareaktualisierungen für Ihr Telefon veröffentlicht wurden, können Sie sie drahtlos herunterladen.<br />
Auswählen manueller oder automatischer Aktualisierung<br />
1. Drücken Sie auf der Startseite .<br />
2. Tippen Sie auf [Einstellungen] ® [Über das Telefon] ® [Softwareaktualisierung] ® [Von Server<br />
aktualisieren] ® [Einstellungen].<br />
3. Tippen Sie auf [Automatische Suche], um manuelle oder automatische Aktualisierung auszuwählen.<br />
– Wenn das Kontrollkästchen aktiviert ist: Das Telefon verbindet sich zur festgelegten Zeit<br />
automatisch mit dem Netz, überprüft auf Aktualisierungen und lädt sie herunter, falls nötig.<br />
– Wenn das Kontrollkästchen deaktiviert ist: Sie können das Telefon nur manuell aktualisieren.<br />
4. Tippen Sie auf [OK].<br />
Sofortiges Überprüfen auf Aktualisierungen<br />
1. Drücken Sie auf der Startseite .<br />
2. Tippen Sie auf [Einstellungen] ® [Über das Telefon] ® [Softwareaktualisierung] ® [Von Server<br />
aktualisieren] ® [Softwareaktualisierung].<br />
3. Tippen Sie auf [Ja], um sofort auf Aktualisierungen zu überprüfen.<br />
• Tippen Sie zum Abbrechen auf [Nein].<br />
• Informationen zu verfügbaren Aktualisierungen werden angezeigt.<br />
4. Folgen Sie den Bildschirmanweisungen.<br />
Herunterladen von Aktualisierungen mit einem Computer<br />
Aktualisieren des Telefons<br />
Sie können die Softwareaktualisierungen mit einem Computer von der Panasonic-Website herunterladen<br />
und sie auf Ihr Telefon kopieren. Sie können die Software anschließend wie folgt aktualisieren.<br />
1. Drücken Sie auf der Startseite .<br />
2. Tippen Sie auf [Einstellungen] ® [Über das Telefon] ® [Softwareaktualisierung] ® [Von<br />
USB-Speicher aktualisieren] ® [OK].<br />
3. Folgen Sie den Bildschirmanweisungen.<br />
<strong>Bedienungsanleitung</strong> 73
Telefoneinstellungen im Überblick<br />
Telefoneinstellungen im Überblick<br />
Sie können die allgemeinen Telefoneinstellungen mit dem [Einstellungen]-Menü an Ihre Bedürfnisse<br />
anpassen. Einstellungen sind in die im Folgenden beschriebenen Kategorien gruppiert.<br />
Zum Anzeigen des [Einstellungen]-Menüs von der Startseite aus drücken Sie und tippen Sie dann auf<br />
[Einstellungen].<br />
Kategorie von Einstellungen Beschreibung<br />
[Drahtlos & Netzwerke] Enthält Einstellungen zu drahtlosen Netzwerken, WLAN, zur drahtlosen<br />
Bluetooth-Technologie, zu VPN und andere Einstellungen.<br />
[Anrufeinstellungen] Enthält Einstellungen für Telefonate, wie zum Beispiel Anrufweiterleitung,<br />
Anklopfen und Anrufabweisung.<br />
[Töne] Enthält Einstellungen für Lautstärke und Lautlosmodus, Vibration und<br />
Klingeltöne.<br />
[Display] Enthält Einstellungen wie Helligkeit, Animation und Display-Timeout.<br />
[Standort & Sicherheit] Enthält Einstellungen für Standortdienste sowie Sicherheitseinstellungen,<br />
wie zum Beispiel Display-Sperre, SIM-Sperre und Endgerätepasswort.<br />
[Apps] Enthält Einstellungen, die Sie beim Verwalten und Entfernen von Apps,<br />
die auf Ihrem Telefon installiert sind, unterstützen.<br />
[Konten & Synchr.] Enthält Einstellungen, die festlegen, mit welchen Diensten Ihr Telefon<br />
E-Mail- und Kalenderinformationen abruft, und wie sich Ihr Telefon mit<br />
anderen Servern synchronisiert, um die Daten aktuell zu halten.<br />
[Datenschutz] Enthält Einstellungen für Datensicherung und -löschung, die Sie beim<br />
Verwalten und Sichern Ihrer persönlichen Informationen auf Google-Servern<br />
unterstützen. Hier finden Sie ebenfalls Einstellungen, um<br />
Ihr Telefon und seine Informationen zurückzusetzen.<br />
[Speicher] Ermöglicht Ihnen, den im internen Speicher Ihres Telefons verfügbaren<br />
freien Speicherplatz zu überprüfen.<br />
[Sprache & Tastatur] Enthält Einstellungen zur Anzeigesprache, Eingabesprache, Tastatur<br />
und zum Benutzerwörterbuch.<br />
[Spracheingabe&-ausgabe] Enthält Einstellungen, die Sie beim Anpassen der Spracherkennung<br />
und Text-zu-Sprache-Funktionen unterstützen.<br />
[Eingabehilfen] Ermöglicht das Aktivieren und Deaktivieren von Accessibility-Apps, die<br />
Sie auf Ihrem Telefon installiert haben.<br />
[Datum & Uhrzeit] Enthält Einstellungen, die Datum, Uhrzeit, Zeitzone und Zeitformat Ihres<br />
Telefons festlegen.<br />
[Über das Telefon] Ermöglicht das Konfigurieren der Einstellungen für Softwareaktualisierungen<br />
und allgemeine Telefoninformationen, wie zum Beispiel Akkuladung,<br />
Netzstatus und Versionen der installierten Software.<br />
74 <strong>Bedienungsanleitung</strong>
Liste der Symbole<br />
Statussymbole<br />
Signalstärke<br />
Roaming<br />
GPRS ist verfügbar<br />
GPRS in Verwendung<br />
EDGE ist verfügbar<br />
EDGE in Verwendung<br />
3G ist verfügbar<br />
3G in Verwendung<br />
Akku lädt<br />
Eco-Modus ist aktiviert<br />
GPS ist aktiviert<br />
Flugmodus ist aktiviert<br />
Bluetooth-Funktion ist aktiviert<br />
Bluetooth-Gerät ist verbunden<br />
SIM-Karte ist nicht eingesetzt<br />
Verbunden mit WLAN-Netzwerk<br />
Ton aus am Mikrofon<br />
Freisprecheinrichtung ist aktiviert<br />
Vibrationsmodus ist aktiviert<br />
Lautlosmodus ist aktiviert<br />
Sprachnachricht eingegangen<br />
Wecker ist eingestellt<br />
Liste der Symbole<br />
<strong>Bedienungsanleitung</strong> 75
Liste der Symbole<br />
Benachrichtigungssymbole<br />
76 <strong>Bedienungsanleitung</strong><br />
Neue Google Mail<br />
Neue E-Mail-Nachricht<br />
Neue Sofortnachricht<br />
Neue Nachricht<br />
Daten werden synchronisiert<br />
Drahtlose Netzwerke sind verfügbar<br />
PC ist über USB verbunden<br />
Fehlermeldung<br />
Entgangener Anruf<br />
Anruf wird getätigt<br />
Anruf wird gehalten<br />
Daten werden heruntergeladen<br />
Daten werden hochgeladen
App-Symbole<br />
Die vorinstallierten Apps können je nach Region unterschiedlich sein.<br />
Telefon<br />
Telefonanrufe<br />
Telefonbuch<br />
Adressbuch<br />
SMS/MMS<br />
Textnachrichten<br />
Google Mail<br />
E-Mail-Client<br />
E-Mail<br />
E-Mail-Client<br />
Browser<br />
Internetbrowser<br />
Kamera<br />
Bild- und Videoaufnahme<br />
Bilderalbum<br />
Bild- und Videoanzeige<br />
Musik<br />
Musikwiedergabe<br />
DLNA<br />
Multimedia-Streaming<br />
YouTube<br />
Videofreigabe<br />
Sprachrecorder<br />
Sprachnotizaufnahme<br />
Maps<br />
Karten und lokale Informationen<br />
Liste der Symbole<br />
<strong>Bedienungsanleitung</strong> 77
Liste der Symbole<br />
78 <strong>Bedienungsanleitung</strong><br />
Navigation<br />
Wegbeschreibungen<br />
Places<br />
Standortbasierte Sehenswürdigkeiten<br />
Latitude<br />
Standortbasierte Statusverfolgung<br />
Facebook<br />
Soziales Netzwerk<br />
Twitter<br />
Soziale Medien<br />
Talk<br />
Sofortnachrichten<br />
Market<br />
Softwarekauf und -download<br />
Rechner<br />
Taschenrechner<br />
PC-Sicherung<br />
Datensicherung<br />
eco mode<br />
Energieverwaltung<br />
Einstellungen<br />
Allgemeine Gerätekonfiguration<br />
NFC Starter<br />
NFC-Tag-Dienstprogramm<br />
Aufgabenübersicht<br />
App-Verwaltung<br />
Panasonic Smartphone Site<br />
Link zur Panasonic-Website
Kalender<br />
Terminverwaltung<br />
Notepad<br />
Textnotizen<br />
Polaris Office<br />
Office-Apps<br />
Liste der Symbole<br />
<strong>Bedienungsanleitung</strong> 79
Fehlersuche<br />
Fehlersuche<br />
Allgemeine Fehlersuche<br />
Mein Telefon funktioniert nicht wie erwartet<br />
Falls Probleme mit dem Telefon auftreten, versuchen Sie, mit den folgenden Methoden das Problem zu<br />
lösen. Führen Sie die einzelnen Schritte nacheinander aus, bis das Problem gelöst ist.<br />
– Schalten Sie das Telefon aus und dann wieder ein.<br />
– Schalten Sie das Telefon aus, entfernen Sie die SIM-Karte und setzen Sie sie wieder ein, schalten Sie<br />
anschließend das Telefon wieder ein.<br />
– Aktualisieren Sie das Telefon. Weitere Informationen finden Sie auf Seite<br />
„Aktualisieren des Telefons“ (Seite 73).<br />
– Wenn Sie aufgefordert werden, eine App zwangsweise zu beenden, tippen Sie auf [Schließen<br />
erzwingen].<br />
– Ziehen Sie das USB-Kabel vom Telefon ab und halten Sie dann ca. 20 Sekunden lang gedrückt. Das<br />
Telefon wird aus- und anschließend wieder eingeschaltet. Falls es nicht automatisch wieder<br />
eingeschaltet wird, schalten Sie das Telefon manuell ein. Möglicherweise müssen Sie den Akku laden,<br />
bevor sich das Telefon wieder einschalten lässt.<br />
– Setzen Sie das Telefon zurück.<br />
Zurücksetzen des Telefons<br />
1. Drücken Sie auf der Startseite .<br />
2. Tippen Sie auf [Einstellungen] ® [Datenschutz] ® [Auf Werkszustand zurücksetzen].<br />
3. Geben Sie bei Aufforderung das gewünschte Endgerätepasswort ein und tippen Sie dann auf [OK].<br />
• Wenn Sie den internen Speicher ebenfalls löschen möchten, aktivieren Sie das Kontrollkästchen<br />
[USB-Speicher löschen].<br />
4. Tippen Sie auf [Telefon zurücksetzen] ® [Alles löschen].<br />
WICHTIG<br />
• Alle persönlichen Daten und heruntergeladenen Apps werden gelöscht, wenn Sie das Telefon<br />
zurücksetzen. Sichern Sie vor dem Zurücksetzen alle wichtigen Daten, die im Telefon gespeichert<br />
sind.<br />
Ich habe vergessen, wie man die Displaysperre aufhebt<br />
Wenden Sie sich an Ihr regionales Panasonic Service-<strong>Center</strong>.<br />
Das Telefon erkennt meine Chipkarte nicht<br />
• Das Telefon erkennt keine Chipkarte, wenn die NFC-Funktion des Telefons ausgeschaltet ist. Tippen<br />
Sie auf der Startseite auf , tippen Sie auf [Einstellungen] ® [Drahtlos & Netzwerke] und aktivieren<br />
Sie dann, falls erforderlich, das Kontrollkästchen [NFC].<br />
• Möglicherweise können bestimmte Chipkarten nicht registriert werden.<br />
Der Akku lädt nicht<br />
Das USB-Kabel ist nicht richtig mit dem Telefon oder der Stromquelle verbunden. Überprüfen Sie alle<br />
Verbindungen.<br />
Das Akkuladesymbol wird nicht angezeigt<br />
Es kann bei Beginn des Ladevorgangs einige Minuten dauern, bevor das Akkusymbol eingeblendet wird.<br />
80 <strong>Bedienungsanleitung</strong>
Die Akkuleistung ist gering<br />
Versuchen Sie mit eco mode den Akku zu schonen. Weitere Informationen finden Sie auf Seite<br />
„eco mode“ (Seite 19).<br />
Die Akkuleistung ist schlecht<br />
• Überprüfen Sie alle Verbindungen und laden Sie den Akku erneut.<br />
• Umgebungstemperatur ist zu hoch oder zu niedrig.<br />
Das Telefon ist heiß<br />
Wenn Sie Apps verwenden, die viel Energie benötigen, oder wenn Sie Apps über eine längere Zeitdauer<br />
verwenden, kann sich das Telefon warm anfühlen. Dies ist normal und sollte die Lebensdauer oder<br />
Leistung des Telefons nicht beeinträchtigen.<br />
Ich kann keine Anrufe tätigen oder empfangen<br />
• Möglicherweise ist der Empfang am aktuellen Standort schlecht. Gehen Sie an einen anderen Ort und<br />
versuchen Sie es erneut.<br />
• Überprüfen Sie, ob das Telefon mit dem richtigen Netz verbunden ist.<br />
• Möglicherweise haben Sie Anruffunktionen wie zum Beispiel Anrufsperre, Anrufweiterleitung,<br />
Anrufabweisung oder zugelassene Rufnummern aktiviert, die verhindern, dass mit dem Telefon Anrufe<br />
getätigt/empfangen werden können.<br />
Anrufe werden unterbrochen<br />
Das Signal ist möglicherweise schwach oder der Empfang schlecht. Gehen Sie an einen anderen Ort und<br />
versuchen Sie es erneut.<br />
Ich kann keine Kontakte anrufen<br />
Stellen Sie sicher, dass Sie die richtige Telefonnummer für den Kontakt eingegeben haben.<br />
Ich kann nur Notrufe tätigen<br />
• Überprüfen Sie, ob die SIM-Karte korrekt eingesetzt ist.<br />
• Überprüfen Sie, ob das Telefon mit dem richtigen Netz verbunden ist.<br />
Der andere Teilnehmer kann meine Stimme nicht hören<br />
• Achten Sie darauf, dass Sie das Telefon nicht abdecken.<br />
• Achten Sie darauf, dass Sie in das Mikrofon sprechen und dass der Abstand zwischen dem Mikrofon<br />
und Ihrem Mund nicht zu groß ist.<br />
• Falls Sie ein Headset verwenden, stellen Sie sicher, dass das Headset richtig verbunden ist.<br />
• Möglicherweise ist der Empfang am aktuellen Standort schlecht. Gehen Sie an einen anderen Ort und<br />
versuchen Sie es erneut.<br />
Ich kann eine Datei nicht öffnen oder empfangen<br />
Das Telefon unterstützt diesen Dateityp nicht oder es steht nicht genügend Speicherplatz zum Empfangen<br />
der Datei zur Verfügung.<br />
Ich kann bestimmte Titel nicht wiedergeben<br />
Überprüfen Sie, ob der Dateityp von Ihrem Telefon unterstützt wird.<br />
Ich kann keine internetbasierten Dienste verwenden<br />
Fehlersuche<br />
Stellen Sie sicher, dass die Internet- und Netzwerkeinstellungen in Ihrem Telefon korrekt sind. Weitere<br />
Informationen finden Sie auf Seite „Verbinden mit Mobilfunknetzen“ (Seite 21). Wenden Sie sich für weitere<br />
Informationen an den Mobilfunkbetreiber.<br />
<strong>Bedienungsanleitung</strong> 81
Fehlersuche<br />
Die SIM-Karte ist gesperrt<br />
Wenn Sie die Funktion zur SIM-Sperre aktiviert haben, muss die SIM-Karte bei jedem Einschalten des<br />
Telefons entsperrt werden.<br />
Wenn der Code zum Entsperren 3 Mal falsch eingegeben wurde, wird die Karte mit der PUK gesperrt und<br />
kann nur mit der vom Betreiber vergebenen PUK (Personal Unblocking Key) entsperrt werden. Wenden<br />
Sie sich für weitere Informationen an den Mobilfunkbetreiber.<br />
Die SIM-Karte ist mit der PUK gesperrt<br />
Sobald die PUK-Sperre auf der SIM-Karte aktiviert ist, kann die Karte nur mit der vom Betreiber vergebenen<br />
PUK (Personal Unblocking Key) entsperrt werden. Wenn die PUK 10 Mal falsch eingegeben wird, kann<br />
die SIM-Karte nicht mehr verwendet werden und Sie müssen die SIM-Karte ersetzen. Wenden Sie sich<br />
für weitere Informationen an den Mobilfunkbetreiber.<br />
Der Touchscreen wird nicht wie erwartet eingeschaltet<br />
Ein Fremdkörper stört den Näherungssensor. Entfernen Sie alle Schutzabdeckungen vom Display, die<br />
möglicherweise die Funktion des Touchscreens beeinträchtigen.<br />
Es wird kein Ton ausgegeben<br />
• Überprüfen Sie, ob der Lautlosmodus deaktiviert ist.<br />
• Überprüfen Sie, ob die Lautstärke aufgedreht ist.<br />
Konnektivität der drahtlosen Bluetooth-Technologie funktioniert nicht<br />
• Stellen Sie sicher, dass die Bluetooth-Funktion beider Geräte aktiviert ist.<br />
• Stellen Sie sicher, dass der Abstand zwischen den Geräten höchstens 10 m beträgt.<br />
• Weitere Informationen zur richtigen Bedienung und Hinweise zur Fehlersuche finden Sie in der<br />
<strong>Bedienungsanleitung</strong> des anderen Geräts.<br />
82 <strong>Bedienungsanleitung</strong>
Benötigen Sie <strong>Hilfe</strong>?<br />
Falls Sie Probleme mit dem Telefon haben, gibt es mehrere Möglichkeiten, <strong>Hilfe</strong> zu finden.<br />
Fehlersuche<br />
Im Abschnitt Fehlersuche dieses Dokuments finden Sie <strong>Hilfe</strong> zur Lösung von Problemen, die Sie<br />
möglicherweise mit Ihrem Telefon haben.<br />
Support im Internet<br />
Benötigen Sie <strong>Hilfe</strong>?<br />
Auf der Support-Website unter http://www.panasonic.eu/customer_service.html finden Sie aktuelle<br />
Support-Informationen, Software-Downloads, FAQs und mehr.<br />
<strong>Bedienungsanleitung</strong> 83
Stichwortverzeichnis<br />
Stichwortverzeichnis<br />
A<br />
Akku aufladen 6<br />
Aktualisieren der Software 73<br />
Android Market 59<br />
Anrufer-ID 29<br />
Anruffunktionen<br />
Abweisen eines Anrufs 28<br />
Anklopfen 28<br />
Annehmen von Anrufen 26<br />
Anrufweiterleitung 27<br />
Auslandsanrufe 25<br />
Notrufe 25<br />
Tätigen von Anrufen 25<br />
Telefonkonferenz 28<br />
Zugelassene Rufnummern 29<br />
Anrufprotokoll 26<br />
Anrufweiterleitung 27<br />
App-Aktualisierungen 14<br />
App-Liste 14<br />
Apps<br />
Aktualisierung 14<br />
Hinzufügen von Verknüpfungen 14<br />
Suchen nach 14<br />
Aufladen 6<br />
Aufnehmen von Bildern 44<br />
Aufnehmen von Videos 45<br />
B<br />
Benachrichtigungsfeld 15<br />
Bilder 44, 49<br />
Anzeigen auf einer Karte 49<br />
Freigeben 49<br />
Bilderalbum 49<br />
Browser 38<br />
Einstellungen 41<br />
Herunterladen 40<br />
Lesezeichen 39<br />
C<br />
Chipkarte 54, 70<br />
Chip-Link 54<br />
Computer<br />
Herunterladen von Softwareaktualisierungen 73<br />
Kopieren von Dateien auf das Telefon 42<br />
Verbindung 7<br />
D<br />
Datensicherheit 71<br />
Datum & Uhrzeit 17<br />
Diashow 49<br />
Display<br />
Bewegungen 10<br />
Entsperren 8<br />
Vertikale und horizontale Ansicht 12<br />
Display-Sperre 70<br />
Display-Timeout 18<br />
84 <strong>Bedienungsanleitung</strong><br />
DLNA 64<br />
drahtlose Bluetooth-Technologie<br />
Daten empfangen 63<br />
Daten senden 62<br />
Kontakte senden 30<br />
Pairing 61, 62<br />
Unpairing 62<br />
E<br />
eco mode 19<br />
Ein-/Ausschalten 7<br />
Eingeben 15<br />
Eingeben von Text 15<br />
Einstellungen 74<br />
Allgemein 17<br />
Anklopfen 28<br />
Anrufer-ID 29<br />
Anrufweiterleitung 27<br />
Bildschirmsprache 18<br />
Browser 41<br />
Daten-Roaming 22<br />
Datum & Uhrzeit 17<br />
Deaktivieren der Datenverbindung im Netz 22<br />
Display-Timeout 18<br />
Eingabesprache 17<br />
Erstmalig 8<br />
Flugmodus 18<br />
Google-Konto 35<br />
GPS 51<br />
Helligkeit 18<br />
Internet 21<br />
Kamera 45, 48<br />
Klingelton 18<br />
Konto und Synchronisierung 66<br />
Kontoinformationen 19<br />
Kontrastkorrektur 49, 58<br />
Lautlosmodus 19<br />
Lautstärke 18<br />
Mailbox 27<br />
Statische IP-Adresse 23<br />
Ton 18<br />
Tonwahl 19<br />
Vibrationsmodus 19<br />
VPN 23<br />
WLAN 22<br />
Zeitformat 17<br />
Zugelassene Rufnummern 29<br />
E-Mail 33<br />
Antworten 34<br />
Dateianhänge 34<br />
Einrichten von Konten 33<br />
Empfangen 33<br />
Entfernen eines Kontos 35<br />
Konten 34<br />
Lesen 33<br />
Löschen 34<br />
Schreiben 33<br />
Senden 33<br />
Standardkonto 35<br />
Weiterleiten 34<br />
Endgerätepasswort 72<br />
Entgangene Anrufe 27
F<br />
Fehlersuche 80<br />
Flugmodus 18<br />
Freisprecheinrichtung 26<br />
G<br />
Google Latitude 53<br />
Google Mail 35<br />
Google Maps 51<br />
Google Places 52<br />
Google Sync 66<br />
Google Talk 37<br />
Google-Konto 35<br />
GPS 51<br />
H<br />
Headset 20, 26<br />
Helligkeit 18<br />
Hintergrund 13<br />
Hochladen von Videos 57<br />
Hörerlautstärke 25<br />
K<br />
Kalender 56<br />
Kamera 44<br />
Klingelsignal 26<br />
Klingelton 18<br />
Kontakte<br />
Bearbeiten 31<br />
Eigene Daten hinzufügen 31<br />
Freigeben 32<br />
Hinzufügen eines E-Mail-Absenders 34<br />
Hinzufügen eines SMS/MMS-Absenders 37<br />
Hinzufügen von Kontakten 30<br />
Importieren 30<br />
Löschen 31<br />
Sichern 32<br />
Synchronisierung 19, 30<br />
Kontoinformationen 19<br />
L<br />
Latitude 53<br />
Lautlosmodus 19, 26<br />
Lautsprecherlautstärke 25<br />
Lautstärke 18, 25<br />
M<br />
Mailbox 27<br />
Einstellungen 27<br />
Wiedergeben von Nachrichten 27<br />
Mikrofon 20, 26<br />
Mobilfunknetze 21<br />
Musik<br />
Anhören 42<br />
Kopieren von Dateien auf das Telefon 42<br />
Playlists 43<br />
N<br />
Navigation 52<br />
Netzteil 6<br />
Notepad 55<br />
Notrufe 25<br />
O<br />
Ordner 13<br />
Orte 52<br />
S<br />
Sicherheit 70, 71<br />
Sicherung 67, 68<br />
SIM-Karte<br />
Einsetzen 6<br />
Entfernen 6<br />
SIM-Kartensperre 72<br />
SMS/MMS 36<br />
Anrufen des Absenders 37<br />
Antworten 36<br />
Benachrichtigungen 37<br />
Dateianhänge 37<br />
Löschen 36<br />
Schreiben 36<br />
Weiterleiten 36<br />
Softwareaktualisierung 73<br />
Sprache 17, 18<br />
Spracherkennung 17<br />
Sprachrecorder 55<br />
Startseite 12<br />
App-Liste 14<br />
Hintergrund 13<br />
Ordner 13<br />
Verknüpfungen 13<br />
Webseitenverknüpfung 39<br />
Widgets 13<br />
Statische IP 23<br />
Statusleiste 15<br />
Symbole<br />
App-Symbole 77<br />
Benachrichtigungssymbole 76<br />
Statussymbole 75<br />
Synchronisieren 66<br />
E-Mail 67<br />
Google Sync 66<br />
Kalender 67<br />
Kontakte 67<br />
T<br />
Tastatur 15<br />
Spracherkennung 17<br />
Teile des Telefons 9<br />
Telefonbuch 27, 30<br />
Telefonkonferenz 28<br />
Telefon-Sicherheit 70<br />
Ton aus 26<br />
U<br />
USB-Kabel 6, 7<br />
Stichwortverzeichnis<br />
<strong>Bedienungsanleitung</strong> 85
Stichwortverzeichnis<br />
USB-Speicher 63<br />
USB-Tethering 63<br />
V<br />
Verknüpfungen 13, 14<br />
Vibration 19<br />
Videos 45, 49<br />
VPN 23<br />
W<br />
Webbrowser 38<br />
Wegbeschreibungen 52<br />
Widgets 13<br />
Wiederherstellen 68<br />
WLAN 22<br />
WLAN-Hotspot 24<br />
Y<br />
YouTube 57<br />
Z<br />
Zeitzone 17<br />
Zugelassene Rufnummern 29<br />
Zugelassene Rufnummern (FDN, Fixed Dialling<br />
Numbers) 29<br />
86 <strong>Bedienungsanleitung</strong>
600 Saedo-cho, Tsuzuki-ku, Yokohama-city, Kanagawa 224-8539 Japan<br />
http://panasonic.net/<br />
Hinweis zum Urheberrecht:<br />
Dieses Material ist von Panasonic Mobile Communications Co., Ltd. urheberrechtlich geschützt und darf nur für<br />
interne Zwecke vervielfältigt werden. Alle anderen Vervielfältigungen, auch auszugsweise, sind ohne vorherige<br />
schriftliche Genehmigung von Panasonic Mobile Communications Co., Ltd. nicht gestattet.<br />
© Panasonic Mobile Communications Co., Ltd. 2012<br />
C0312-0