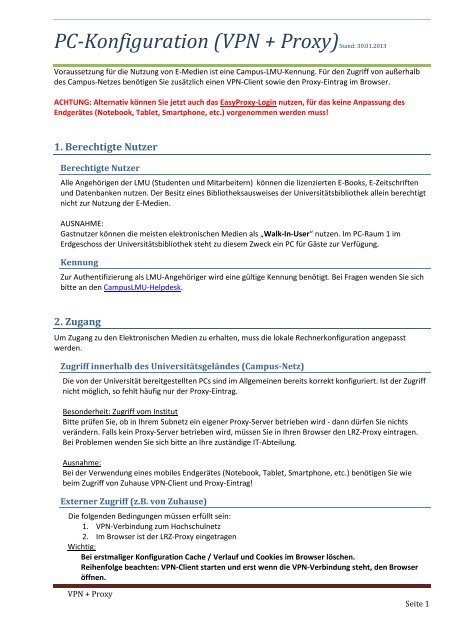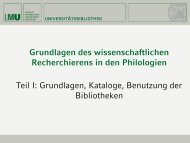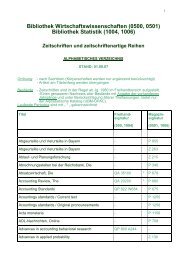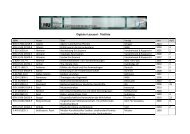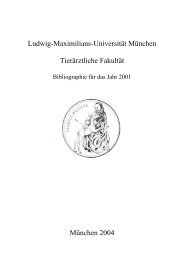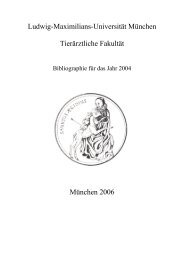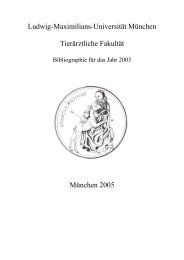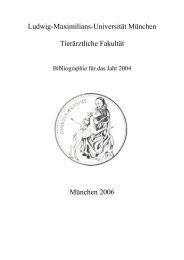Anleitung als PDF - Universitätsbibliothek München - LMU
Anleitung als PDF - Universitätsbibliothek München - LMU
Anleitung als PDF - Universitätsbibliothek München - LMU
Erfolgreiche ePaper selbst erstellen
Machen Sie aus Ihren PDF Publikationen ein blätterbares Flipbook mit unserer einzigartigen Google optimierten e-Paper Software.
PC-Konfiguration (VPN + Proxy)Stand: 30.01.2013<br />
Voraussetzung für die Nutzung von E-Medien ist eine Campus-<strong>LMU</strong>-Kennung. Für den Zugriff von außerhalb<br />
des Campus-Netzes benötigen Sie zusätzlich einen VPN-Client sowie den Proxy-Eintrag im Browser.<br />
ACHTUNG: Alternativ können Sie jetzt auch das EasyProxy-Login nutzen, für das keine Anpassung des<br />
Endgerätes (Notebook, Tablet, Smartphone, etc.) vorgenommen werden muss!<br />
1. Berechtigte Nutzer<br />
Berechtigte Nutzer<br />
Alle Angehörigen der <strong>LMU</strong> (Studenten und Mitarbeitern) können die lizenzierten E-Books, E-Zeitschriften<br />
und Datenbanken nutzen. Der Besitz eines Bibliotheksausweises der <strong>Universitätsbibliothek</strong> allein berechtigt<br />
nicht zur Nutzung der E-Medien.<br />
AUSNAHME:<br />
Gastnutzer können die meisten elektronischen Medien <strong>als</strong> „Walk-In-User“ nutzen. Im PC-Raum 1 im<br />
Erdgeschoss der <strong>Universitätsbibliothek</strong> steht zu diesem Zweck ein PC für Gäste zur Verfügung.<br />
Kennung<br />
Zur Authentifizierung <strong>als</strong> <strong>LMU</strong>-Angehöriger wird eine gültige Kennung benötigt. Bei Fragen wenden Sie sich<br />
bitte an den Campus<strong>LMU</strong>-Helpdesk.<br />
2. Zugang<br />
Um Zugang zu den Elektronischen Medien zu erhalten, muss die lokale Rechnerkonfiguration angepasst<br />
werden.<br />
Zugriff innerhalb des Universitätsgeländes (Campus-Netz)<br />
Die von der Universität bereitgestellten PCs sind im Allgemeinen bereits korrekt konfiguriert. Ist der Zugriff<br />
nicht möglich, so fehlt häufig nur der Proxy-Eintrag.<br />
Besonderheit: Zugriff vom Institut<br />
Bitte prüfen Sie, ob in Ihrem Subnetz ein eigener Proxy-Server betrieben wird - dann dürfen Sie nichts<br />
verändern. Falls kein Proxy-Server betrieben wird, müssen Sie in Ihren Browser den LRZ-Proxy eintragen.<br />
Bei Problemen wenden Sie sich bitte an Ihre zuständige IT-Abteilung.<br />
Ausnahme:<br />
Bei der Verwendung eines mobiles Endgerätes (Notebook, Tablet, Smartphone, etc.) benötigen Sie wie<br />
beim Zugriff von Zuhause VPN-Client und Proxy-Eintrag!<br />
Externer Zugriff (z.B. von Zuhause)<br />
Die folgenden Bedingungen müssen erfüllt sein:<br />
1. VPN-Verbindung zum Hochschulnetz<br />
2. Im Browser ist der LRZ-Proxy eingetragen<br />
Wichtig:<br />
Bei erstmaliger Konfiguration Cache / Verlauf und Cookies im Browser löschen.<br />
Reihenfolge beachten: VPN-Client starten und erst wenn die VPN-Verbindung steht, den Browser<br />
öffnen.<br />
VPN + Proxy<br />
Seite 1
3. VPN-Client<br />
VPN steht für "Virtual Private Network" oder "Virtuelles Privates Netz". Mit VPN lässt sich über das Internet<br />
eine sichere Verbindung aufbauen, in der die Kommunikation gegen Abhören und Zugriffe durch fremde<br />
Teilnehmer abgeschottet ist. Erreicht wird dies durch "Tunneling" des Datenverkehrs über einen VPN-Server,<br />
an dem die Verbindungen beim Aufbau authentisiert werden müssen, sowie durch die gleichzeitige<br />
Verschlüsselung der Daten.<br />
Herunterladen / Download des Clients<br />
Den VPN-Client können Sie unter Angabe Ihrer Campus-Kennung beim Leibniz-Rechenzentrum<br />
(LRZ) herunterladen. Für alle Betriebssysteme wird die Verwendung des AnyConnect-Client<br />
empfohlen. Die einzige Außnahme sind iPad & iPhone, hier muss der bereits integrierte IPSec-Client<br />
verwendet werden.<br />
Hinweise für Smartphones und andere mobile Endgeräte (Tablet-PCs) finden Sie hier.<br />
Support<br />
Hilfestellung zur Installation des VPN-Clients bietet das E-Tutorial "Ich möchte von zu Hause auf<br />
Datenbanken, E-Journ<strong>als</strong> und E-Books zugreifen!" .<br />
Bitte beachten Sie auch die „Häufigen Fragen zu E-Medien“, v.a. den Punkt „Häufige Probleme bei<br />
der VPN-Installation“. Persönlicher Kontakt per Mail.<br />
4. Proxy-Eintrag<br />
Der Eintrag des LRZ-Proxy in den Browser ist für den Zugriff auf die lizenzierten elektronischen Zeitschriften,<br />
Datenbanken und E-Books der UB <strong>München</strong> notwendig. Die jeweiligen Verlagsserver identifizieren Sie so <strong>als</strong><br />
berechtigen Benutzer.<br />
Institutsrechner: Falls im Browser bereits ein anderer Proxy-Server eingetragen und kein Zugriff auf die E-<br />
Medien möglich ist, wenden Sie sich bitte an Ihren EDV-Betreuer.<br />
Wir bieten Ihnen ein E-Tutorial zu diesem Thema an und bitte beachten Sie auch die Hinweise des<br />
Rechenzentrums.<br />
WICHTIG: Bitte löschen Sie nach dem Eintrag des Proxy im Browser Cache/Verlauf und Cookies und starten<br />
den Browser neu. Die Änderungen sind sonst nicht wirksam.<br />
Wählen Sie den von Ihnen verwendeten Browsertyp aus der folgenden Liste:<br />
a) Chrome<br />
b) Firefox<br />
c) Internet Explorer<br />
d) Safari (Windows)<br />
e) Safari (Mac)<br />
f) Opera<br />
g) Proxy-Eintrag beim iPad<br />
VPN + Proxy<br />
Seite 2
5. Häufige Fehler<br />
Wenn bei Aufruf einer Verlagsseite nach einer Kennung gefragt wird, kann dies mehrere Ursachen haben. Nur<br />
in vereinzelten Fällen ist tatsächlich ein Passwort nötig. Meistens liegt aber ein Konfigurationsfehler vor, wenn<br />
trotz VPN-Client und Proxy-Eintrag beim Zugriff auf die E-Medien nach Benutzernamen und Passwort gefragt<br />
wird. Versuchen Sie in diesem Fall nicht, Ihre Campus-Benutzerkennung mit dem dazugehörigen Passwort in<br />
das Anmeldefenster einzutragen. Das ist zwecklos.<br />
IP-Adresse prüfen<br />
Rufen Sie bitte die folgende Webseite auf:<br />
http://rzblx1.uni-regensburg.de/ezeit/ezb.phtml?bibid=UBM&rest=3.<br />
Am unteren linken Bildschirmrand wird eine IP-Adresse eingeblendet. Nur wenn die IP-Adresse<br />
„129.187.254.47“ lautet, haben Sie Zugang zu den lizenzierten E-Medien.<br />
F<strong>als</strong>che IP-Adresse<br />
Stimmt die Nummer nicht mit der oben genannte Nummer überein, dann prüfen Sie bitte den<br />
Proxy-Eintrag, löschen anschließend Cache/Verlauf und Cookies im Browser und beenden diesen.<br />
(Bei Verwendung von Windows Vista ist oft ein Neustart des PCs nötig.) Stellen Sie erneut die<br />
VPN-Verbindung her; danach starten Sie den Browser und prüfen nochm<strong>als</strong> die IP-Adresse.<br />
Bitte beachten Sie dann immer die korrekte Reihenfolge: Die Verbindung zum Browser darf erst<br />
bei bestehender VPN-Verbindung hergestellt werden!<br />
Korrekte IP-Adresse, trotzdem kein Zugriff<br />
Schalten Sie das Split-Tunneling der VPN-Verbindung ab, indem Sie in der VPN-Software Ihrem<br />
Benutzernamen ein Ausrufezeichen voranstellen. Beispiel: !vorname.nachname@campus.lmu.de<br />
Ansprechpartner<br />
Sollte immer noch kein Zugriff auf die E-Medien möglich sein, wenden Sie sich bitte an: emediensupport@ub.uni-muenchen.de<br />
und geben in der Mail folgende Parameter an: Betriebssystem,<br />
Browsertyp und Browserversion und die angezeigte IP-Adresse.<br />
Telefonisch erreichen Sie den Support unter (089) 2180-2934.<br />
VPN + Proxy<br />
Seite 3
ANHANG:<br />
Anhang I. Integrierter IPSec-Client beim iPad<br />
VPN + Proxy<br />
Der IPSec-Client ist auf IPad und IPhone bereits vorinstalliert. Die für die Verbindungsherstellung<br />
notwendige LRZ-Profildatei kann beim LRZ heruntergeladen werden. Die Einstellungen für den<br />
Proxy-Eintrag werden dabei automatisch mit übernommen (inkl. "Shared Secret").<br />
1. Rufen Sie bitte die LRZ-Seite https://www.lrz.de/services/netz/mobil/vpnclient auf, geben Sie<br />
Ihre Campuskennung ein und klicken Sie auf "Zur Downloadseite".<br />
2. Scrollen Sie zum Abschnitt "Profile für iPad, iPhone, iPod Touch und Mac OS X 10.7 (Lion)" und<br />
wählen Sie dort das VPN-Profil "ab OS X 10.7 (Lion)" aus.<br />
3. Durch das Öffnen der Profildatei werden die IOS Einstellungen geöffnet. Bestätigen Sie die<br />
Installation durch einen Klick auf Installieren. Die Warnung über die nicht zu verifizierenden<br />
Authentizität „Unsigniertes Profil“ quittiert man erneut mit Installieren.<br />
4. Bei der Passwortabfrage geben Sie bitte Ihre Campus<strong>LMU</strong>-Kennung ein und bestätigen dann<br />
mit FERTIG.<br />
5. Gehen Sie in die Einstellungen -> Allgemein - > Netzwerk -> VPN.<br />
6. Wählen Sie das gerade installierte Profil aus. Unter Proxy muss der Knopf AUTO ausgewählt<br />
sein.<br />
ACHTUNG: Bitte immer erst die VPN-Verbindung herstellen und danach den Browser öffnen!<br />
ACHTUNG: Wenn Sie versehentlich das Formular "ab Firmware 2.0" heruntergeladen haben, muss<br />
der Proxy-Eintrag manuell erstellt werden!<br />
Seite 4
Anhang II. Browsertypen<br />
a) Eintrag des LRZ-Proxy im Chrome<br />
Klicken Sie bitte rechts oben auf das Schraubenschlüsselsymbol und dann wählen Sie Optionen aus:<br />
Gehen Sie auf die Registerkarte Details und dann unten im Fenster auf Proxy-Einstellungen ändern:<br />
VPN + Proxy<br />
Seite 5
Dann gehen Sie auf die Registerkarte Verbindungen und auf den Punkt LAN-Einstellungen:<br />
Anschließend tragen Sie den Proxy http://pac.lrz.de/ ein.<br />
Bestätigen Sie mit OK.<br />
Löschen Sie nach dem Eintrag des Proxy im Browser Cache/Verlauf und Cookies und starten den<br />
Browser neu. Die Änderungen sind sonst nicht wirksam.<br />
VPN + Proxy<br />
Seite 6
) Eintrag des LRZ-Proxy im Firefox<br />
Wählen Sie im Menü Extras den Punkt Einstellungen.<br />
Wählen Sie die Registerkarte Erweitert und dann die Karte Netzwerk aus. Klicken Sie beim Punkt<br />
"Verbindung" auf Einstellungen.<br />
VPN + Proxy<br />
Seite 7
Tragen Sie dann die Adresse des Proxy-Servers<br />
http://pac.lrz.de ein.<br />
Bestätigen Sie anschließen die Konfiguration mit OK.<br />
Löschen Sie nach dem Eintrag des Proxy im Browser Cache / Verlauf und Cookies und starten den<br />
Browser neu. Die Änderungen sind sonst nicht wirksam.<br />
c) Eintrag des LRZ-Proxy im Internet Explorer<br />
Klicken Sie bitte auf das Zahnradsymbol und dann auf den Punkt Internetoptionen:<br />
VPN + Proxy<br />
Seite 8
Wählen Sie die Registerkarte Verbindungen aus und dann die LAN-Einstellungen unten im Fenster:<br />
Hier geben Sie die Adresse des Proxy ein: http://pac.lrz.de/.<br />
Anschließend bestätigen Sie mit OK.<br />
Löschen Sie nach dem Eintrag des Proxy im Browser Cache/Verlauf und Cookies und starten den<br />
Browser neu. Die Änderungen sind sonst nicht wirksam.<br />
VPN + Proxy<br />
Seite 9
d) Eintrag des LRZ-Proxy im Safari (Windows)<br />
Ganz rechts im Safari-Browser können Sie bei dem kleinen Zahnrad die Systemeinstellungen<br />
vornehmen. Klicken Sie auf den Punkt<br />
Einstellungen.<br />
Unter dem Registerkartenpunkt Erweitert klicken Sie bei Proxies den Button Einstellungen ändern an.<br />
Bei der Registerkarte Verbindungen wählen Sie nun den Punkt LAN-Einstellungen und klicken diesen<br />
an.<br />
VPN + Proxy<br />
Seite 10
Dann tragen Sie die Adresse des Proxy-Servers ein:<br />
http://pac.lrz.de/<br />
Bestätigen sie mit OK.<br />
Löschen Sie nach dem Eintrag des Proxy im Browser Cache/Verlauf und Cookies und starten den<br />
Browser neu. Die Änderungen sind sonst nicht wirksam.<br />
VPN + Proxy<br />
Seite 11
e) Eintrag des LRZ-Proxy im Safari (Mac)<br />
Klicken Sie in der Menüleiste auf Safari und dann auf den Punkt Einstellungen:<br />
Dann wählen Sie Erweitert aus und neben dem Punkt Proxies klicken Sie auf Einstellungen ändern:<br />
Anschließend wählen Sie aus dem kleinen pull-down Menü PAC-Datei verwenden aus und tragen die<br />
Adresse des Proxy darunter ein: http://pac.lrz.de/ ein.<br />
Bestätigen Sie mit OK.<br />
Löschen Sie nach dem Eintrag des Proxy im Browser Cache/Verlauf und Cookies und starten den<br />
Browser neu. Die Änderungen sind sonst nicht wirksam.<br />
VPN + Proxy<br />
Seite 12
f) Eintrag des LRZ-Proxy im Opera<br />
Bitte wählen sie unter dem Menüpunkt "Einstellungen" den Unterpunkt "Einstellungen" aus.<br />
Dann gehen Sie auf die Registerkarte Erweitert und wählen ganz links den Punkt Netzwerk aus und<br />
klicken auf Proxyserver.<br />
Anschließend tragen Sie die Proxy-Adresse ein: http://pac.lrz.de/ .<br />
Bestätigen Sie mit OK.<br />
Löschen Sie nach dem Eintrag des Proxy im Browser Cache/Verlauf und Cookies und starten den<br />
Browser neu. Die Änderungen sind sonst nicht wirksam.<br />
VPN + Proxy<br />
Seite 13
g) Eintrag des LRZ-Proxy im iPad<br />
Klicken Sie auf Ihrem iPad auf das Icon Klicken Sie auf Ihrem iPad auf das Icon Settings (Einstellungen).<br />
Gehen Sie auf den Menüpunkt General und klicken Sie dann in der rechten Ansicht auf Network.<br />
VPN + Proxy<br />
Seite 14
Klicken Sie jetzt auf VPN.<br />
Tragen Sie nun Ihre Campuskennung und Ihr Passwort in die passenden Felder ein. Vergessen Sie bei<br />
der Campuskennung nicht, ein Ausrufezeichen voranzustellen!<br />
VPN + Proxy<br />
Seite 15
Wechseln Sie nun unten in der Ansicht bei den Proxy-Einstellungen von Off auf Auto. Nun geben<br />
Sie im URL-Feld die Proxy-Adresse ein und klicken dann auf Save. Die Proxy-Adresse lautet:<br />
http://pac.lrz.de<br />
Sie haben den Proxy-Eintrag nun korrekt eingegeben.<br />
VPN + Proxy<br />
Seite 16