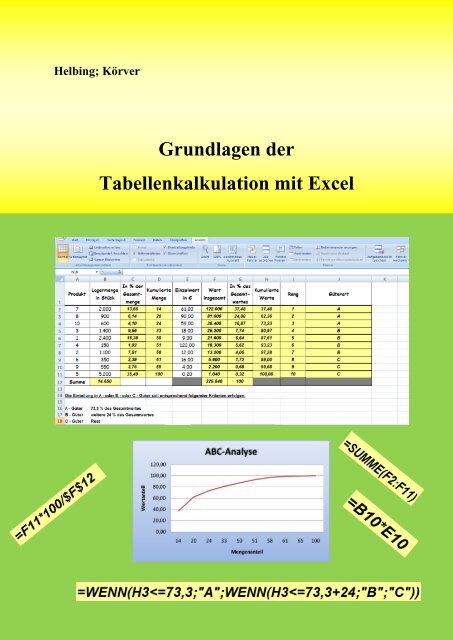Die verschachtelte Wenn-Funktion - AMA-Koeln
Die verschachtelte Wenn-Funktion - AMA-Koeln
Die verschachtelte Wenn-Funktion - AMA-Koeln
Sie wollen auch ein ePaper? Erhöhen Sie die Reichweite Ihrer Titel.
YUMPU macht aus Druck-PDFs automatisch weboptimierte ePaper, die Google liebt.
Helbing; Körver<br />
Grundlagen der<br />
Tabellenkalkulation mit Excel
Inhaltsverzeichnis<br />
1 Vorwort .............................................................................................................................. 3<br />
2 Arbeitshinweise .................................................................................................................. 3<br />
3 Modellunternehmen .......................................................................................................... 4<br />
4 Was sollten Sie grundsätzlich über die Arbeit mit Excel wissen? ................................... 6<br />
4.1 Excel-Grundlagen ..................................................................................................... 6<br />
4.1.1 Excel starten ..................................................................................................... 6<br />
4.1.2 Datentypen ........................................................................................................ 6<br />
4.1.3 Fehlermeldungen .............................................................................................. 7<br />
4.2 Allgemeine Regeln zum Aufbau und arbeiten mit Tabellenblättern .................. 7<br />
4.2.1 Aufbau des Bildschirms .................................................................................... 7<br />
4.2.2 Arbeitsblatt/ Arbeitsmappe ............................................................................. 10<br />
4.2.3 Zellen formatieren .......................................................................................... 11<br />
4.2.4 Arbeitshilfen in Excel ..................................................................................... 12<br />
4.2.5 Übungsaufgaben zur Tabellenformatierung ................................................... 13<br />
5 Worin besteht der Unterschied zwischen Formeln und <strong>Funktion</strong>en? .......................... 14<br />
5.1 Formeln ................................................................................................................... 14<br />
5.1.1 Übungsaufgaben zu Formeln .......................................................................... 15<br />
5.1.2 Formeln mit Zellbezügen/ Adressierung ........................................................ 20<br />
5.1.3 Übungsaufgaben ............................................................................................. 20<br />
5.2 <strong>Funktion</strong>en .............................................................................................................. 25<br />
5.2.1 Mathematische und trigonometrische <strong>Funktion</strong>en ......................................... 25<br />
5.2.2 Statistische-<strong>Funktion</strong>en .................................................................................. 26<br />
5.2.2.1 Übungsaufgaben ........................................................................................ 26<br />
5.2.3 Vertiefende Übungsaufgaben <strong>Funktion</strong>en und Formeln ................................ 32<br />
5.2.4 Logische-<strong>Funktion</strong>en ...................................................................................... 39<br />
5.2.4.1 WENN-<strong>Funktion</strong> ....................................................................................... 39<br />
5.2.4.2 Übungsaufgaben ........................................................................................ 41<br />
5.2.4.3 WENN-<strong>Funktion</strong> in Verschachtelung ....................................................... 49<br />
5.2.4.4 Übungsaufgaben ........................................................................................ 49<br />
5.2.4.5 WENN-<strong>Funktion</strong> mit UND bzw. ODER ................................................... 62<br />
5.2.4.6 Übungsaufgaben ........................................................................................ 63<br />
5.2.5 Nachschlage- und Verweisfunktionen ............................................................ 65<br />
5.2.5.1 S-VERWEIS .............................................................................................. 65<br />
5.2.5.2 Übungsaufgaben ........................................................................................ 67<br />
5.2.5.3 W-VERWEIS ............................................................................................ 70<br />
5.2.5.4 Übungsaufgaben ........................................................................................ 71<br />
5.2.6 Datums- und Zeitfunktionen ........................................................................... 72<br />
5.2.6.1 Übungsaufgaben ........................................................................................ 73<br />
6 Diagramme ...................................................................................................................... 79<br />
6.1 Übungsaufgaben ..................................................................................................... 80<br />
7 Quellenverzeichnis .......................................................................................................... 84<br />
2 © Helbing & Körver
1 Vorwort<br />
Das Tabellenkalkulationsprogramm Excel wird von vielen Auszubildenden in den lagerlogis-<br />
tischen Berufen als Buch mit sieben Siegeln wahrgenommen und gefürchtet. Deshalb haben<br />
wir bei der Entwicklung dieses Skriptes versucht, möglichst viele Übungsaufgaben einzubin-<br />
den. Das langjährige unterrichten in den lagerlogistischen Berufen hat uns gezeigt, dass viele<br />
Übungen den Schülerinnen und Schülern die gewünschte Sicherheit und damit den Erfolg<br />
bringen. In den IHK-Prüfungen der Kammerbezirke Köln und Bonn werden immer häufiger<br />
Tabellenkalkulationskenntnisse gefordert. Deshalb wurde dieses Arbeitsbuch auch zur inten-<br />
siven Vorbereitung auf die IHK-Prüfung entwickelt. Im Vordergrund steht jedoch die Vorbe-<br />
reitung auf den jetzigen und zukünftigen Berufsalltag der Auszubildenden. Dort ist der Com-<br />
puter zu einem unverzichtbaren Arbeitsgerät in der Logistik geworden.<br />
Des Weiteren dient dieses Skript als Grundlage für den Erwerb eines Zertifikats des „Staat-<br />
lich geprüften EDV-Führerschein NRW“. Auf Grundlage dieses Skriptes können die Schüle-<br />
rinnen und Schüler in einem zusätzlichen EDV-Kurs den staatlich geprüften EDV-<br />
Führerschein NRW, unter anderem im Modul Tabellenkalkulation, erwerben. <strong>Die</strong>ser hat die<br />
Vermittlung und Zertifizierung von breit gefächerten informationstechnischen Grundkennt-<br />
nissen zum Ziel. 1<br />
2 Arbeitshinweise<br />
<strong>Die</strong> Aufgaben beinhalten neben den programminternen Besonderheiten, ebenfalls mathemati-<br />
sche Kenntnisse und Kenntnisse in der speziellen Betriebswirtschaftslehre. Alle Aufgaben<br />
orientieren sich an dem lagerlogistischen Berufen.<br />
Der erste Teil dieses Skriptes ist sehr Text intensiv. Dort werden die Grundlagen von Excel<br />
dargestellt die im Verlauf des Skriptes gefordert werden.<br />
Damit das Eingeben der Daten und die Formatierung der Tabelle möglichst schnell und rei-<br />
bungslos funktioniert, müssen die meisten Tabellen wie abgebildet erstellt werden. <strong>Die</strong> Tabel-<br />
len werden Ihnen nur in Ausnahmefällen zur Verfügung gestellt.<br />
Das Arbeitsbuch ist so konzipiert, dass Sie die gewünschten Excel-Anwendungen (Formel<br />
oder <strong>Funktion</strong>en) schriftlich festhalten sollen. <strong>Die</strong>s wird Ihnen mit Hilfe eines Stiftes signa-<br />
lisiert. Dort halten Sie exemplarisch für eine Zelle die gewünschte Anwendung schriftlich<br />
fest. Der Inhalt ist chronologisch aufgebaut und die Aufgaben beziehen sich auf dem vorher<br />
dargestellten Inhalt. Ein Überspringen von Inhalten kann dazu führen, dass Aufgaben nicht<br />
mehr komplett gelöst werden können.<br />
1 weitere Informationen unter: http://www.rwb-essen.de/index.php?id=764<br />
3 © Helbing & Körver
3 Modellunternehmen<br />
Der FRISCH-Lebensmittel-Discounter ist eine Gesellschaft mit beschränkter Haftung und<br />
wurde 1956 von Friedrich Schmitz gegründet. Seit dieser Zeit vergrößert sich das Unterneh-<br />
men stetig, so dass es aus logistischen Gründen notwendig wurde, das Bundesgebiet in 80<br />
Niederlassungen zu unterteilen. Damit eine schnelle Belieferung der ca. 6.000 FRISCH-<br />
Filialen gewährleistet ist und somit die Ware immer frisch und qualitativ hochwertig ist. <strong>Die</strong><br />
einzelnen Niederlassungen müssen der Geschäftsleitung, mit Sitz in Aachen, Rechenschaft<br />
ablegen. Sie ist im Handelsregister am Amtsgericht in Aachen unter der Nr. B 4572 eingetra-<br />
gen.<br />
Der Niederlassungsleiter des Standorts Köln-Zollstock ist Herr Kraehmer. <strong>Die</strong>se Niederlas-<br />
sung beliefert 113 FRISCH-Filialen. Zu seinen Hauptaufgaben gehören u.a. die Koordination<br />
der betriebsinternen Abläufe, das Erreichen der vorgegebenen Umsatzziele und das Umsetzen<br />
der betriebsinternen Richtlinien.<br />
In der Verwaltung sind u.a. die Sachbearbeiterin Frau Wagner und die Bürokauffrau Frau<br />
Leuchter tätig. <strong>Die</strong>se unterstützen Herrn Kraehmer bei seinen Aufgaben indem diese z.B. die<br />
Terminplanung übernehmen.<br />
Das Logistikzentrum wird vom Lagermeister Herrn Hellinghausen geleitet. Er fungiert als<br />
Ansprechpartner für die Auszubildenden zur Fachkraft für Lagerlogistik sowie für die Logis-<br />
tik im Wareneingang, Warenbereitstellung und Warenausgang.<br />
Im Wareneingang werden die Food-Artikel und Non-Food-Artikel für die 113 FRISCH-<br />
Filialen angeliefert, kontrolliert usw. Für diesen Bereich ist Herr Noppeney verantwortlich.<br />
Herr Hahnrahts leitet den Bereich Warenbereitstellung dort werden die angelieferten Waren<br />
u.a. gelagert und bedarfsgerecht kommissioniert, die Bestände verwaltet und die Wirtschaft-<br />
lichkeit ermittelt.<br />
Im Warenausgang werden die Filialen mit der Ware beliefert. <strong>Die</strong>se hat die Warenbereitstel-<br />
lung bereits auf Paletten oder in Kühlboxen kommissioniert und verpackt. <strong>Die</strong> Fahrer beladen<br />
die FRISCH-LKW und beliefern die Filialen in ihrem Niederlassungsgebiet. Dafür muss der<br />
Warenausgang die Benzinkosten, Reparaturen, Wartungen und Touren planen.<br />
Frau Hentschel ist in der Abteilung Einkauf tätig. Ihre Aufgabe ist für die rechtzeitige Liefe-<br />
rung der Ware zu sorgen, so dass eine Belieferung der Filialen nicht gefährdet ist. Darüber<br />
hinaus ist Frau Hentschel für das Einholen und Abgleichen der Angebote von den verschiede-<br />
nen Lieferanten zuständig.<br />
In der Abteilung Aus- & Weiterbildung arbeitet u.a. Frau Müller, sie ist für die Betreuung<br />
der Auszubildenden zuständig. Frau Müller fungiert als Ansprechpartner für die Berufsschu-<br />
4 © Helbing & Körver
len und koordiniert den Hausunterricht. Darüber hinaus plant sie unterschiedliche Weiterbil-<br />
dungsangebote für die Mitarbeiter u.a. die jährlichen Sicherheitsunterweisungen usw.<br />
Auswahl Auszubildende<br />
Einzelhandelskaufmann/-frau Fachkraft für Lagerlogistik<br />
Nils<br />
Jan<br />
Zoe<br />
Julian<br />
Claudia Alexandra Jonas<br />
Markus<br />
Carmen Tom<br />
Corina<br />
Hermann<br />
Der Verkauf wird geleitet von Herrn Haller, dieser fungiert als Ansprechpartner für die Fili-<br />
alleiter. Er ist verantwortlich für die Filialen im Niederlassungsgebiet, er kontrolliert diese<br />
und achtet z.B. auf die Einhaltung der Unternehmensrichtlinien.<br />
Im Rechnungswesen arbeitet u.a. die Buchhalterin Frau John. Hier werden Zahlungseingänge<br />
und Zahlungsausgänge überwacht, die Inventur organisiert und der Jahresabschluss für die<br />
Geschäftsleitung erstellt<br />
Logistikzentrum<br />
Hr. Hellinghausen<br />
Wareneingang<br />
Hr. Noppeney<br />
Warenbereitstellung<br />
Hr. Hahnraths<br />
Warenausgang<br />
Hr. Franck<br />
Organisation des FRISCH-Lebensmittel-Discounters GmbH<br />
Einkauf<br />
Fr. Hentschel<br />
Einzelhandels-<br />
kaufleute<br />
Verwaltung<br />
Fr. Wagner<br />
Fr. Leuchter<br />
Geschäftsleitung<br />
Niederlassungsleitung<br />
Köln<br />
Hr. Kraehmer<br />
Aus- & Weiterbilung<br />
Fr. Müller<br />
32 Auszubildende<br />
Fachkraft für<br />
Lagerlogistik<br />
6 Auszubildende<br />
Verkauf<br />
Hr. Haller<br />
Filialleiter<br />
Mitarbeiter im Verkauf<br />
Rewe<br />
Fr. John<br />
5 © Helbing & Körver
4 Was sollten Sie grundsätzlich über die Arbeit mit Excel wissen?<br />
Es gibt verschieden Entwickler von Tabellenkalkulationsprogrammen. Das meist genutzte<br />
Programm ist Excel von Microsoft. Im Folgenden werden die Grundlagen des Programms<br />
Excel dargestellt, darüber hinaus gibt es jedoch auch parallelen z.B. zu den Open Office Pro-<br />
dukten.<br />
4.1 Excel-Grundlagen<br />
4.1.1 Excel starten<br />
Das Programm startet wie jedes andere Programm in Windows. Dabei gibt es vier verschie-<br />
dene Möglichkeiten das Tabellenkalkulationsprogramm Excel zu öffnen:<br />
1. Das Programm können Sie immer folgendermaßen öffnen. Zuerst klicken Sie auf das<br />
Symbol „Start“ in der Taskleiste. Anschließend wählen Sie den Menüpunkt „Pro-<br />
gramme“ aus und klicken dann in der Liste auf das Symbol für Excel.<br />
2. Häufig verwendete Programme werden auf dem Desktop des Computers hinterlegt.<br />
Dementsprechend kann sich das Symbol für Excel dort befinden. Durch einen Dop-<br />
pelklick auf das Symbol öffnet sich das Programm.<br />
3. In der Taskleiste, am unteren Bildschirmrand, werden Programme für den schnellen<br />
Zugriff hinterlegt. Durch einen Klick auf das entsprechende Symbol kann das Pro-<br />
gramm gestartet werden.<br />
4. Über einen entsprechenden Klick auf die Officesymbolleiste. <strong>Die</strong>se befindet sich<br />
meistens im oberen oder seitlichen Rand Ihres Bildschirmes.<br />
Nachdem Sie Microsoft Excel geöffnet haben, wird Ihnen in der Regel eine leere Arbeits-<br />
mappe mit der Bezeichnung Mappe 1 vorgelegt. <strong>Die</strong> aktive Zelle befindet sich in A1.<br />
4.1.2 Datentypen<br />
Sie können in jede Zelle von Excel verschiedene Daten einsetzten. Dazu haben Sie z.B. fol-<br />
gende Möglichkeiten Zahlen, Text, Datums-/Zeitangaben, Formeln und <strong>Funktion</strong>en. Dabei<br />
müssen Sie sich entscheiden, welchen Datentyp Sie in der Zelle verwenden, da grundsätzlich<br />
nur ein Datentyp möglich ist.<br />
Zahlen sind die Grundlage für Berechnungen und können in verschiedenen Formaten darge-<br />
stellt werden (siehe Zellen formatieren).<br />
Texte werden im Gegensatz zu den Zahlen immer linksbündig angezeigt. Sollte der Text über<br />
die Zellengrenze hinausgehen, dann wird dieser nur dann angezeigt, wenn diese angrenzende<br />
Zelle leer ist. Sollte diese Zellen jedoch einen Dateninhalt haben, dann wird der Text abge-<br />
schnitten und erst angezeigt wenn Sie die Zelle vergrößern. (siehe Zellen formatieren)<br />
6 © Helbing & Körver
Datums-/Zeitangaben können ebenfalls für Berechnungen genutzt werden. Da eine Berech-<br />
nung mit dieser Art von Datentyp jedoch mit Schwierigkeiten verbunden ist, wird diese The-<br />
matik in einem eigenen Kapitel behandelt.<br />
Formeln/<strong>Funktion</strong>en werden in Excel in Anwendungen unterschieden. Dabei handelt es sich<br />
um Formeln und <strong>Funktion</strong>en. Anwendungen sind Rechenvorschriften, die Excel anweisen<br />
bestimmte Berechnungen durchzuführen.<br />
Wahrheitswerte können in Excel nur auf zwei Arten ausgewiesen werden WAHR oder<br />
FALSCH. Mit Hilfe von <strong>Funktion</strong>en kann Excel dadurch verschiedene Entscheidungen tref-<br />
fen, diese basieren darauf, dass ein bestimmter Wert wahr oder falsch ist.<br />
4.1.3 Fehlermeldungen<br />
In Excel können verschiedene Fehlermeldungen auftreten. <strong>Die</strong>s kann verschiedene Ursachen<br />
haben. In der unten abgebildeten Tabelle sind häufig vorkommende Fehlermeldungen mit den<br />
möglichen Ursachen dargestellt.<br />
Fehlermeldung<br />
Mögliche Ursachen für die Fehlermeldung<br />
######## <strong>Die</strong> Zelle ist zu klein.<br />
#BEZUG! Der ursprüngliche Zellbezug ist nicht mehr hergestellt. <strong>Die</strong>s kann sich durch<br />
das Löschen von Zellen ergeben.<br />
#DIV/0 Excel hat versucht, durch 0 zu dividieren.<br />
#NAME? <strong>Die</strong> <strong>Funktion</strong>sbezeichnung ist nicht korrekt geschrieben.<br />
#NV <strong>Die</strong> Formel oder <strong>Funktion</strong> bezieht sich eventuell auf leere Zellen.<br />
#WERT Es wurde wahrscheinlich anstatt einer Zahl z.B. ein Text eingegeben.<br />
#ZAHL! Es wurde eine ungültiger numerischer Wert eingeben z.B. 12,5 m anstatt 12,5<br />
4.2 Allgemeine Regeln zum Aufbau und arbeiten mit Tabellenblättern<br />
Im Folgenden wird der Aufbau des Bildschirms erläutert. Darüber hinaus wird Ihnen gezeigt,<br />
welche Möglichkeiten Sie bei der Zellformatierung haben.<br />
4.2.1 Aufbau des Bildschirms<br />
Auf der linken Seite der Titelleiste befindet sich die große,<br />
runde Office-Schalfläche zum Öffnen des Datei-Menüs.<br />
7 © Helbing & Körver
Rechts neben der Office-Schaltfläche befindet sich die<br />
Symbolleiste für den Schnellzugriff. Standardmäßig ent-<br />
hält diese Leiste folgende vier Schaltflächen Speichern,<br />
Rückgängig, Wiederholen und die Symbolleiste um den<br />
Schnellzugriff individuell anzupassen.<br />
In der Office-Schaltfläche fin-<br />
den Sie verschiedene wichtige<br />
Schaltflächen z.B. Speichern<br />
unter oder Drucken.<br />
Achtung: <strong>Wenn</strong> Sie die Excel-<br />
Mappe speichern wird das For-<br />
mat *.xlsx verwendet. <strong>Die</strong>ses<br />
Format kann nicht von älteren<br />
Excel-Versionen geöffnet wer-<br />
den. Mit Hilfe der Schaltfläche<br />
Excel-Optionen im Bereich<br />
Speichern kann das Format *.xls<br />
dauerhaft eingestellt werden.<br />
<strong>Die</strong> Multifunktionsleiste ist standardmäßig auf die Befehlsregisterkarte Start eingestellt. Au-<br />
ßer dieser Registerkarte stehen darüber hinaus noch standardmäßig folgende Registerkarten<br />
Einfügen, Seitenlayout, Formeln, Daten, Überprüfen und Ansicht zur Verfügung. Es gibt noch<br />
weitere Befehlsregisterkarten, diese öffnen sich jedoch nur dann, wenn diese benötigt werden<br />
z.B. für die Formatierung eines Diagramms. Jede Registerkarte ist in Befehlsgruppen unter-<br />
teilt. <strong>Die</strong>se dienen der besseren Orientierung und Ordnung,<br />
da dort Listenfelder, Kataloge und Schaltflächen für ver-<br />
schiedene Aufgaben zusammengefasst sind. Darüber hinaus<br />
können teilweise Dialogfelder in verschiedenen Befehls-<br />
gruppen aufgerufen werden z.B. Befehlsgruppe Schriftart Zellen formatieren<br />
Befehlsregisterkarte Start<br />
Befehlsgruppen:<br />
Zwischenablage, Schriftart, Ausrichtung, Zahl, Formatvorlagen, Zellen und Bearbeiten<br />
8 © Helbing & Körver
6<br />
Aufgabe 1<br />
2<br />
3<br />
Ordnen Sie die nachfolgend genannten Bildschirmelemente den entsprechenden Feldern des<br />
oben abgebildeten Bildschirms zu.<br />
5<br />
10<br />
Bildschirmelement Bestandteile und <strong>Funktion</strong>en Nr.<br />
Office Schaltfläche Bei dieser Schaltfläche können z.B. Dateien geöffnet oder gespeichert<br />
werden. Oder der Befehl des Druckens aufgerufen werden.<br />
Fensterverkleinerung <strong>Die</strong>ser Schalter verkleinert das Fenster auf Größe eines Symbols in<br />
der Taskleiste.<br />
Fenstervergrößerung Der mittlere Schalter ermöglicht eine Vergrößerung des aktiven<br />
Fensters auf Vollbildgröße.<br />
Fenster schließen <strong>Die</strong>ser Schaltknopf schließt das Programm.<br />
Fensterteilbild Hiermit lässt sich nach aktiviertem Vollbildmodus wieder der Teilbildschirm<br />
herstellen.<br />
Koordinatenfeld <strong>Die</strong>ses Fenster zeigt die Koordinate des aktiven Feldes.<br />
Bearbeitungsleiste Sie dient zur Eingabe und Korrektur der Daten für das aktive Feld<br />
sowie allgemein zur Anzeige der Inhalte des aktiven Feldes.<br />
Multifunktionsleiste In diesen Leisten sind oft verwendete Programmfunktionen in Form<br />
eigener Symbole abgelegt. Standardmäßig sieht man die Leiste Start.<br />
Bildlaufleisten Sie dienen zum vertikalen und horizontalen Bewegen (rollen, engl.<br />
Scroll) in der Tabelle.<br />
Aktuelles Blatt Eine EXCEL Tabelle besteht aus Zeilen und Spalten. In deren<br />
Schnittpunkt liegen die Felder (Zellen).<br />
Tabellen-Register EXCEL nummeriert alle Tabellen-/Arbeitsblätter beginnend mit<br />
Tabelle 1. Standardmäßig werden drei Blattregister angezeigt.<br />
Titelleiste Sie enthält den Datei- und Programmnamen und die Windows-<br />
Elemente zum Verkleinern/Vergrößern des Anwendungsfensters.<br />
9<br />
11<br />
12<br />
9 © Helbing & Körver<br />
4<br />
8<br />
13<br />
7<br />
1
4.2.2 Arbeitsblatt/ Arbeitsmappe<br />
Der Arbeitsbereich eines Tabellenkalkulationsprogramms ist schachbrettartig in Zeilen und<br />
Spalten aufgeteilt.<br />
Aufgabe 2<br />
Setzen Sie die im nachfolgenden Text fett gedruckten Begriffe in die obere Tabelle ein.<br />
Ein Tabellenblatt ist organisiert in Spalten (senkrecht) und Zeilen (waagerecht). <strong>Die</strong> Spalten<br />
haben ein oder zwei Buchstaben als Spaltenköpfe, die Zeilen haben Zeilennummern in den<br />
Zeilenköpfen. Dementsprechend ist A1 die erste Zelle in der ersten Spalte. Aus der Kombina-<br />
tion Spaltenbuchstabe plus Zeilenzahl ergibt sich die eindeutige Adresse für jede Zelle, der<br />
sogenannte Zellbezug. Als aktive Zelle wird die Zelle bezeichnet in der sich gegenwärtig der<br />
Cursor befindet. Ein Bereich sind mehrere Zellen, z.B. die Zellen E8 bis F10. Sie werden<br />
dadurch markiert, dass zunächst auf die obere linke Zelle des Bereichs mit der linken Maus-<br />
taste anklickt und danach mit gedrückter linker Maustaste bis die letzte Zelle des Bereichs<br />
fährt. <strong>Die</strong>se Bereichsmarkierungen benötigen Sie z. B. zum Kopieren von Zellinhalten oder<br />
bei der Eingabe von <strong>Funktion</strong>en. Durch die Schaltfläche alles markieren wird das gesamte<br />
Tabellenblatt markiert.<br />
10 © Helbing & Körver
4.2.3 Zellen formatieren<br />
Das Zellen Format kann auf verschiedene Art und Weise verändert werden. <strong>Die</strong> eine Mög-<br />
lichkeit ist die Zelle über die Multifunktionsleiste Start zu formatieren. Eine weitere Möglich-<br />
keit bietet Excel durch die Formatierungsvorlage. Es gibt zwei Wege, um zur Formatierungs-<br />
vorlage von Zellen zu vorzunehmen:<br />
1. Über die Multifunktionsleiste Start und anschließend über die Dialogfelder, das Dia-<br />
logfeld Zellen formatieren öffnen.<br />
2. Rechte Maus-Taste – Zellen formatieren<br />
Dabei haben Sie folgende Möglichkeiten die Zellen zu formatieren:<br />
Bei der Registerkarte Zahlen können Sie die Zahlenart formatieren z.B. Zahl, Währung, Pro-<br />
zent usw. Des Weiteren kann festgelegt werden, wie viele Dezimalstellen angezeigt werden<br />
sollen oder ob ein 1.000-er Trennzeichen eingesetzt werden soll.<br />
Bei der Registerkarte Ausrichtung können Sie die Textausrichtung (z.B. Zentriert), Textsteu-<br />
erung (z.B. zwei Zellen verbinden), Textrichtung und die Orientierung (Daten z.B. um 90<br />
Grad drehen) festlegen.<br />
Bei der Registerkarte Schrift können Sie z.B. die Schriftart, Schriftgrad (Schriftgröße), Farbe,<br />
Unterstreichungen, Effekte und den Schriftschnitt (z.B. fett) vornehmen.<br />
Bei der Registerkarte Rahmen können Sie die Linien der Tabelle verändern, in dem der Ta-<br />
bellenrahmen, die Linienart oder die Linienfarbe formatieren.<br />
11 © Helbing & Körver
Bei der Registerkarte Ausfüllen können Sie den Zellenhintergrund farblich gestalten oder den<br />
Hintergrund mit einem Fülleffekt hervorheben. Obendrein können Sie in dieser Registerkarte<br />
noch ein Musterformat mit der entsprechenden Musterfarbe festlegen.<br />
Mit Hilfe der Registerkarte Schutz können Sie bestimmte Zellen durch ein Kennwort sperren<br />
oder die Anweisungen (Formeln & <strong>Funktion</strong>en) ausblenden, so dass diese nicht angezeigt<br />
werden.<br />
4.2.4 Arbeitshilfen in Excel<br />
Kopieren von Daten<br />
Sie können Anweisungen kopieren, indem Sie die Zelle in der sich<br />
die Anweisung befindet durch ein anklicken aktivieren. Im An-<br />
schluss daran gehen Sie mit dem Mauscursor auf das schwarze<br />
Kästchen, welches sich am unteren rechten Rand der Zelle befin-<br />
det. Der Mauscursor verändert sich zu einem schwarzen Kreuz. Anschließend drücken Sie die<br />
linke Maustaste und kopieren die Anweisung in die entsprechende Zelle. Bei dieser Vorge-<br />
hensweise passt Excel die Zellbezüge beim kopieren automatisch an.<br />
Formelansicht<br />
Sie gelangen durch das Drücken der Tastenkombination „Strg und #“ zur Formelansicht.<br />
Damit können Sie alle Anweisungen in Ihrer Excel-Tabelle auf einen Blick ablesen und kon-<br />
trollieren. Durch das nochmaligen drücken der Tastenkombination gelangen Sie wieder zur<br />
Ursprünglichen Ansicht zurück.<br />
Drucken<br />
Sie drucken Ihre Ergebnisse, z.B. mit Hilfe der Office-Schaltfläche oder des Schnellzugriffs.<br />
Mit Hilfe des Dialogfeldes Seite einrichten können Sie Excel veranlassen das Dokument nur<br />
auf eine Seite zu drucken (Registerkarte Papierformat Skalierung) oder die Zeilen- und<br />
Spaltenköpfe mit auszudrucken (Registerkarte Tabellen Drucken). Damit sich das Dialog-<br />
feld Seite einrichten öffnet müssen Sie die Befehlsregisterkarte Seitenlayout aktivieren und<br />
anschließend das Dialogfeld Seite einrichten öffnen.<br />
12 © Helbing & Körver
Speichern<br />
Im Normalfall möchten Sie in einer Excel-Arbeitsmappe Projekte erstellen, die Sie auch spä-<br />
ter wieder ansehen, verändern und ausdrucken können. Dazu müssen Sie die Datei speichern.<br />
Sicherheitshalber sollten Sie Ihre Arbeitsmappe immer sofort speichern (Office-Schaltfläche<br />
Speichern unter), bevor Sie mit den Eingaben beginnen und häufig zwischenspeichern,<br />
um bei Programmabstürzen Ihre Arbeit zu schützen.<br />
4.2.5 Übungsaufgaben zur Tabellenformatierung<br />
Aufgabe 3<br />
Erstellen Sie die unten abgebildete Umsatztabelle.<br />
Speichern Sie die Datei unter „Formatierung Umsatz“.<br />
Aufgabe 4<br />
Ein Logistikzentrum hat verschiedene Artikel bestellt, übernehmen Sie die Tabelle wie abgebildet.<br />
Beachten Sie beim erstellen der Tabelle folgenden Formatierungshinweis:<br />
der Neigungswinkel der Schrift, in Zeile 3, beträgt 30 Grad<br />
Speichern Sie die Datei unter „Formatierung Lagerwert“.<br />
13 © Helbing & Körver
Aufgabe 5<br />
Als Mitarbeiterin erhält Frau Leuchter beim Kauf der folgenden Produkte einen Rabatt.<br />
Beachten Sie beim erstellen der Tabelle folgende Formatierungshinweise:<br />
Zeile 1 in der Schriftart Comic Sans MS und der Schriftgröße 11<br />
Zeilen 2 bis 7 in der Schriftart Arial und der Schriftgröße 12<br />
die Rahmenlinien sollen gestrichelt sein<br />
Speichern Sie die Datei unter „Formatierung Mitarbeiterrabatt“.<br />
5 Worin besteht der Unterschied zwischen Formeln und <strong>Funktion</strong>en?<br />
In Excel werden verschiedene Anwendungen unterschieden. Dabei handelt es sich um For-<br />
meln und <strong>Funktion</strong>en. Sowohl <strong>Funktion</strong>en als auch Formeln können mit dem Begriff „Anwei-<br />
sungen“ ersetzt werden. Dabei sind diese Anweisungen Rechenvorschriften, die Excel anwei-<br />
sen bestimmte Berechnungen durchzuführen. <strong>Die</strong> Eingabe dieser Anweisungen beginnt im-<br />
mer mit einem Gleichheitszeichen (=). Hauptsächlich wird in den Anweisungen nicht mit<br />
Zahlen gearbeitet, sondern mit Zellbezügen. Dadurch ist es möglich, dass Sie die Zahlen in<br />
den Zellen verändern können und die Anweisung berechnet das Ergebnis automatisch neu.<br />
5.1 Formeln<br />
Formeln sind Berechnungen, die direkt in eine Zelle oder in die Bearbeitungsleiste eingetra-<br />
gen werden können. Eine Formel ist eine von Ihnen auf die jeweilige Aufgabe bezogene<br />
„Anweisung“. In der Formel können Sie folgende mathematische Operatoren verwenden:<br />
Addition +<br />
Subtraktion -<br />
Multiplikation *<br />
Division /<br />
Prozent %<br />
14 © Helbing & Körver
Das folgende Beispiel zeigt Formeln in einer Tabelle:<br />
Zum einen können diverse Summen gebildet werden:<br />
E2<br />
B6<br />
=B2+C2+D2<br />
=B2+B3+B4+B5<br />
Außerdem kann ein durchschnittlicher Wert der Monate Juli bis September gezeigt werden:<br />
F2<br />
Achtung:<br />
=(B2+C2+D2)/3<br />
Hier muss eine Klammer um die Zellen B2, C2 und D2 gesetzt werden, da die Regel<br />
„Punkt vor Strich“ gilt!<br />
5.1.1 Übungsaufgaben zu Formeln<br />
Aufgabe 6<br />
I. Öffnen Sie die Datei „Formatierung Lagerwert“.<br />
II. Löschen Sie die Zeile 6 (mit dem Artikel „Bildschirm“) und fügen Sie eine Zeile zwi-<br />
schen „Maus“ und „Drucker“ ein. <strong>Die</strong>se Zeile soll den Artikel „Scanner“ mit der Menge 9<br />
und einem Preis von 59,- € enthalten.<br />
III. Ermitteln Sie die fehlenden Werte mit Hilfe einer Formel.<br />
D5<br />
a. Der Lagerwert für PC<br />
15 © Helbing & Körver
B11<br />
b. <strong>Die</strong> Summe aller Artikel<br />
Speichern Sie die Datei unter „Lagerwert“.<br />
II. Öffnen Sie die Datei „Formatierung Mitarbeiterrabatt“ und ermitteln Sie die fehlenden<br />
Werte mit Hilfe einer Formel.<br />
a. Welchen Rabatt in Euro erhält Frau Leuchter?<br />
D2<br />
b. Wie hoch ist der neue Verkaufspreis?<br />
E2<br />
c. Wie hoch ist der Gesamtpreis?<br />
B6<br />
d. Wie hoch ist die Ersparnis aufgrund des Mitarbeiterrabatts?<br />
E7<br />
Speichern Sie die Datei unter „Mitarbeiterrabatt“.<br />
Aufgabe 7<br />
<strong>Die</strong> Frisch GmbH muss leider eine Preiserhöhung für einige Artikel vornehmen. Ermitteln Sie<br />
mit Hilfe einer Formel die prozentuale Preiserhöhung.<br />
16 © Helbing & Körver
B4<br />
Speichern Sie die Datei unter „Prozentrechnung“.<br />
Aufgabe 8<br />
Frau Wagner aus der Verwaltung erhielt aus dem Lager (Kosmetik) einige Daten und skiz-<br />
zierte die folgende Tabelle, die Sie mit Hilfe eines Tabellenkalkulationsprogramms verdeutli-<br />
chen sollen.<br />
a) Übernehmen Sie die Tabelle und formatieren Sie diese in Schriftart Arial und<br />
Schriftgröße 11. <strong>Die</strong> Überschriften sind fett, horizontal und vertikal mittig, Schrift-<br />
art Arial und Schriftgröße 12. <strong>Die</strong> Überschriften sind gelb hinterlegt.<br />
b) Errechnen Sie den aktuellen Warenbestand<br />
E2<br />
c) Errechnen Sie den Gesamtpreis der einzelnen Artikel.<br />
G2<br />
d) Errechnen Sie die Gesamtverpackungskosten.<br />
H2<br />
e) Hinterlegen Sie die errechneten Ergebnisse grau.<br />
f) Speichern Sie die Datei unter Ihrem eigenen Verzeichnis unter „Lager 1“.<br />
17 © Helbing & Körver
Aufgabe 9<br />
Im Lager gibt es für jeden Artikel eine Lagerkarte. Es gibt einen neuen Artikel „Tempo Ta-<br />
schentücher 10er Pack“, für den Sie eine neue Lagerkarte anfertigen sollen.<br />
Nachdem Sie eine Lagerkarte erstellt haben, errechnen Sie alle fehlenden Angaben (grau hin-<br />
terlegte Zellen) und anschließend den Meldebestand für den Artikel. <strong>Die</strong> Lieferzeit der Ta-<br />
schentücher beträgt 6 Tage.<br />
D18<br />
E20<br />
F24<br />
Speichern Sie die Datei unter „Lagerkarte“.<br />
Aufgabe 10<br />
Frau Leuchter aus der Verwaltung braucht dringend Ihre Hilfe. Es sollen PCs angeschafft<br />
werden, aber welche das beste Angebot ist, steht noch in den Sternen. Frau Leuchter muss<br />
sofort zu einem Außentermin. Somit werden Sie damit betraut einen Angebotsvergleich<br />
durchzuführen.<br />
18 © Helbing & Körver
Es liegen Ihnen folgende Angebote zur Verfügung:<br />
Berechnen Sie formelgesteuert den Einstandspreis für die drei Angebote.<br />
B23<br />
B24<br />
B25<br />
B26<br />
B27<br />
B28<br />
19 © Helbing & Körver
B29<br />
5.1.2 Formeln mit Zellbezügen/ Adressierung<br />
<strong>Die</strong> folgenden zwei Infotafeln sollen einen Überblick über den Unterschied zwischen der ab-<br />
soluten und der relativen Adressierung geben.<br />
INFO<br />
Absolute Adressierung bedeutet, dass immer genau auf eine angegebene Zelle zugegriffen<br />
wird. <strong>Die</strong> absolute Adressierung wird durch Dollarzeichen vor der Zeilen- und Spaltenbezeichnung<br />
gekennzeichnet.<br />
z.B. wird die Zelle B6 mit der Angabe $B$6 in eine Formel eingegeben.<br />
INFO<br />
Kopieren von Formeln und relative Bezüge<br />
Werden Formeln kopiert, passt EXCEL Zelladressen, die sich in den zu kopierenden Zellen<br />
befinden, im Zellbereich automatisch an ihre neue Position an. Adressen bzw. Bezüge, die<br />
beim Kopieren automatisch angepasst werden, heißen relative Bezüge.<br />
5.1.3 Übungsaufgaben<br />
Aufgabe 11<br />
<strong>Die</strong> Preise für das Toilettenpapier müssen neu berechnet werden, da die Unternehmensleitung<br />
auf diese Artikelgruppe eine Preiserhöhung um 5% vorsieht.<br />
a) Übernehmen Sie die Tabelle und formatieren Sie diese in Schriftart Arial und Schrift-<br />
größe 12. <strong>Die</strong> Überschriften sind fett, horizontal und vertikal mittig, Schriftart Arial<br />
und Schriftgröße 12. <strong>Die</strong> Überschriften sind grau hinterlegt.<br />
20 © Helbing & Körver
) Errechnen Sie den aktuellen Gesamtpreis.<br />
D3<br />
c) Errechnen Sie den neuen Gesamtpreis mit einer Preiserhöhung um 5%.<br />
Verwenden Sie einen Zellenbezug!<br />
E3<br />
d) Speichern Sie die Datei unter „Preiserhöhung“.<br />
Aufgabe 12<br />
Nach der letzten Betriebsversammlung ist man alles andere als zufrieden. Es soll eine Lohn-<br />
kürzung um 4% vorgenommen werden.<br />
Erstellen Sie hierzu die folgende Datei und speichern Sie diese unter „Lohnsenkung“ ab. Ver-<br />
gessen Sie den Zellenbezug nicht!<br />
D4<br />
Aufgabe 13<br />
Herr Haller beauftragt Sie eine Liste zu erstellen, die es ermöglicht eine Preiserhöhung um<br />
5% bei allen Getränken auszugeben.<br />
Hier finden Sie eine Liste von Kölsch, Alt und Bönnsch.<br />
a) Übernehmen Sie exakt die unten angeführte Tabelle.<br />
b) Errechnen Sie formelgesteuert die Spalte D, die den neuen Verkaufspreis pro Kas-<br />
D3<br />
ten angeben soll.<br />
21 © Helbing & Körver
c) Speichern Sie die Datei unter „Getränke“.<br />
Aufgabe 14<br />
<strong>Die</strong> Auszubildende Corina hat die Erlaubnis von Frau Müller für eine Nebentätigkeit erhalten.<br />
Corina hat sich für das Austragen von Zeitungen und Zeitschriften entschieden. Ermitteln Sie<br />
mit Hilfe der unten abgebildeten Tabelle, mit welchem zusätzlichen Einkommen Corina rech-<br />
nen kann.<br />
Ermitteln Sie mit Hilfe von Formeln die gelb hinterlegten Zellen.<br />
E6<br />
B12<br />
H6<br />
Speichern Sie die Datei unter „Nebentätigkeit“.<br />
22 © Helbing & Körver
Aufgabe 15<br />
Herr Haller erhält eine weitere Datei, die den „Bier-Umsatz“ verrät. Gestalten Sie die Zelle<br />
C2 kopierfähig und berechnen den Anteil am Jahresumsatz in Prozent für alle Zellen der Spal-<br />
te C.<br />
C2<br />
Speichern Sie die Datei unter „Bier-Umsatz“.<br />
Aufgabe 16<br />
Frau John beauftragt Sie für die Abteilung Warenbereitstellung eine Tabelle zu erstellen. <strong>Die</strong>-<br />
se soll eine statistische Übersicht über die Vergütung der einzelnen vollbeschäftigten Mitar-<br />
beiter zeigen.<br />
23 © Helbing & Körver
D7<br />
Speichern Sie die Datei unter „Stundenlohnberechnung“.<br />
Aufgabe 17<br />
Frau John, Leiterin des Rechnungswesens hat mitbekommen, dass Sie in der Berufsschule<br />
Zinsberechnungen durchgenommen haben. Damit Sie mal sehen, wie die Praxis aussieht,<br />
zeigt sie Ihnen ein Abzahlungsdarlehen, über 25 Jahre, für eine Verpackungsmaschine.<br />
<strong>Die</strong> Maschine hat 150.000,00 € gekostet. <strong>Die</strong> Spalten „Zinsen, Tilgung und Annuität“ sind zu<br />
errechnen, die restlichen Spalten sind Eingabefelder.<br />
Achten Sie auf relative und absolute Bezüge!<br />
C8<br />
D8<br />
Annuität bedeutet eine gleichbleibende regelmäßige Zahlung, die sich aus den gezahlten<br />
Zinsen und der Tilgung zusammensetzt.<br />
E8<br />
B9<br />
Speichern Sie die Datei unter „Abzahlungsdarlehen“.<br />
24 © Helbing & Körver
5.2 <strong>Funktion</strong>en<br />
<strong>Funktion</strong>en im Tabellenkalkulationsprogramm Microsoft Excel sind vordefinierte bzw. vor-<br />
programmierte Anweisungen, die Berechnungen in einer bestimmten Reihenfolge ausführen.<br />
Sie können die <strong>Funktion</strong>en aus Listen auswählen oder mit Hilfe des <strong>Funktion</strong>sassistenten er-<br />
stellen. In <strong>Funktion</strong>en verwenden Sie keine mathematischen Operatoren wie z.B. + oder -,<br />
sondern nur ein Semikolon ( ; ) und einen Doppelpunkt ( : ).<br />
Das Semikolon bedeutet und, dadurch können einzelne Zellen ausgewählt werden z.B.<br />
=Summe(A1;A1234). Bei dieser <strong>Funktion</strong> werden nur die Zelle A1 und A1234 summiert.<br />
Der Doppelpunkt bedeutet bis, dadurch können große Bereiche festgelegt werden z.B.<br />
=Summe(A1:A1234). Bei dieser <strong>Funktion</strong> werden alle Zellen bis A1234 aufsummiert.<br />
Ihre Syntax (Aufbau) lautet:<br />
=SUMME(Zahl1;Zahl2; ...)<br />
Sie markieren am Besten den Bereich mit der Maus, den Sie aufsummieren möchten. Excel<br />
übernimmt somit automatisch den gewünschten Bereich und setzt ihn in Klammern.<br />
5.2.1 Mathematische und trigonometrische <strong>Funktion</strong>en<br />
<strong>Funktion</strong> Beschreibung Beispiele Ergebnis<br />
PRODUKT<br />
QUOTIENT<br />
RUNDEN<br />
ABRUNDEN<br />
AUFRUNDEN<br />
SUMME<br />
Multipliziert die<br />
zugehörigen Argumente<br />
Gibt den ganzzahligen<br />
Anteil einer<br />
Division zurück<br />
Rundet eine Zahl auf eine<br />
bestimmte<br />
Anzahl von Dezimalstellen<br />
Rundet die Zahl auf<br />
Anzahl Stellen ab<br />
Rundet die Zahl auf<br />
Anzahl Stellen auf<br />
Addiert die zugehörigen<br />
Argumente<br />
=Produkt(B2;B3)<br />
=Quotient(B2;B3)<br />
=RUNDEN(Quotient(B2;B3);2)<br />
=ABRUNDEN(Quotient(B2;B3);2)<br />
=AUFRUNDEN(Quotient(B2;B3);2)<br />
=Summe(B2:B3)<br />
288090<br />
0,85<br />
1080<br />
1080<br />
1080<br />
1077<br />
25 © Helbing & Körver
5.2.2 Statistische-<strong>Funktion</strong>en<br />
<strong>Funktion</strong> Beschreibung Beispiele Ergebnis<br />
MITTELWERT<br />
ANZAHL<br />
ANZAHL2<br />
ZÄHLENWENN<br />
MAX<br />
MIN<br />
RANG<br />
5.2.2.1 Übungsaufgaben<br />
Aufgabe 18<br />
Gibt den Mittelwert der zugehörigen<br />
Argumente zurück<br />
Zählt die Anzahl der Zahlen in<br />
der Liste mit Argumenten<br />
Zählt die Anzahl der Zahlen<br />
und Texte in der Liste mit Argumenten<br />
<strong>Die</strong> Zellen eines Bereichs, deren<br />
Inhalte mit den Suchkriterien<br />
übereinstimmen, werden gezählt.<br />
Gibt den größten Wert in einer<br />
Liste mit Argumenten zurück<br />
Gibt den kleinsten Wert in einer<br />
Liste mit Argumenten zurück<br />
Gibt den Rang zurück, den<br />
eine Zahl innerhalb einer Liste<br />
von Zahlen einnimmt<br />
=MITTELWERT(B2:B3) 538,50<br />
=Anzahl(B2:B3) 2<br />
=ANZAHL2(A2:A3) 2<br />
=ZÄHLENWENN(B2:B3;495)<br />
=MAX(B2:B3) 582<br />
=MIN(B2:B3) 495<br />
=RANG(B2;$B$2:$B$3;0) 1<br />
Der Niederlassungsleiter Herr Kraehmer möchte die Monatsumsätze der vergangenen beiden<br />
Jahre miteinander vergleichen. Dazu findet er eine Auflistung. Er betraut Sie mit den folgen-<br />
den Aufgaben:<br />
a) Übernehmen Sie die folgende Tabelle und formatieren Sie diese in Schriftart Arial und<br />
Schriftgröße 11. <strong>Die</strong> Überschriften sind fett.<br />
b) Errechnen Sie den gesamten Umsatz aus 2008.<br />
B14<br />
c) Hinterlegen Sie die errechneten Ergebnisse grau.<br />
d) Speichern Sie die Datei unter „Umsatzvergleich“.<br />
26 © Helbing & Körver<br />
1
Aufgabe 19<br />
Herr Kraehmer möchte gerne eine Auflistung haben, welche Monate besonders gute Umsätze<br />
verzeichneten und welche besonders schlecht waren.<br />
Carmen, Auszubildende als Einzelhandelskauffrau, soll Sie bei Ihrer Arbeit unterstützen. Lei-<br />
der sind Carmens Excel- Kenntnisse nicht besonders. Aber sie hat einen Tipp für Sie.<br />
Carmen: „Also, wenn ich die Formel, oder <strong>Funktion</strong> – den Unterschied habe ich noch<br />
Gesagt, getan.<br />
nie verstanden – also, wenn ich die nicht weiß, dann schau ich in der Hilfe-<br />
funktion nach!“<br />
a) Sie nutzen die Hilfefunktion und suchen nach minimalen und maximalen Werten!<br />
b) <strong>Wenn</strong> Sie die entsprechenden Anweisungen gefunden haben, schreiben Sie in eine<br />
Zelle „Bester Umsatz“ und in eine andere „Schlechtester Umsatz“.<br />
c) In den Zellen daneben soll das entsprechende Ergebnis ausgegeben werden.<br />
d) Speichern Sie die Datei unter „Umsatzvergleich neu“.<br />
Aufgabe 20<br />
Herr Haller ist Verkaufsleiter der FRISCH GmbH. Nachdem er erfahren hat, dass Sie mit der<br />
Erstellung einer Excel- Tabelle betraut wurden, welche die Umsätze der vergangenen Jahre<br />
vergleichen soll, ist er begeistert.<br />
Herr Haller hat die Idee, dass es doch auch möglich sein sollte, einen durchschnittlichen Wert<br />
anzuzeigen. Zusätzlich soll auch die Anzahl der Monate wiedergegeben werden.<br />
27 © Helbing & Körver
Erstellen Sie weitere Zellen, wie in Aufgabe 2. Geben Sie (mit einer <strong>Funktion</strong>) den durch-<br />
schnittlichen Wert der gesamten Umsätze und die Anzahl der einbezogenen Monate wieder.<br />
Speichern Sie die neue Datei.<br />
Aufgabe 21<br />
Nachdem Sie die Aufgaben erledigt haben, brennt es Ihnen jedoch dringend unter den Nägeln,<br />
Carmen per Mail zu erklären, worin der Unterschied zwischen einer <strong>Funktion</strong> und einer For-<br />
mel liegt.<br />
Verfassen Sie eine entsprechende Mail für Carmen:<br />
Aufgabe 22<br />
Das „Bier-Geschäft“ läuft nicht gerade prickelnd. Herr Haller erhält Druck von ganz oben. Er<br />
erhält eine Auflistung verschiedener Niederlassungen, die den Verkauf pro Kasten anzeigt.<br />
Übernehmen Sie die Datei, und berechnen Sie die Summe für den 1. Monat in Zelle F4. Ge-<br />
stalten Sie die Zelle kopierfähig, sodass Sie die weiteren Zellen nicht extra berechnen müssen.<br />
Speichern Sie die Datei unter „Filialvergleich“.<br />
F4<br />
28 © Helbing & Körver
Aufgabe 23<br />
Carmen bedankte sich vielmals, nun hat Sie den Unterschied endlich verstanden. Ihr<br />
Berufschullehrer hätte das nie geschafft.<br />
Allerdings hätte Carmen gerne noch eine Übungsaufgabe zu den Dingen, die in den Umsatz-<br />
tabellen errechnet wurden.<br />
Sie erstellen rasch die folgende Tabelle und schicken diese an Carmen. Anschließend erstellen<br />
Sie eine Musterlösung für Carmen. <strong>Die</strong>se Datei speichern Sie unter „Lagerbestand“.<br />
Ermitteln Sie die fehlenden Werte für alle Filialen über den gesamten Zeitraum.<br />
B9<br />
B10<br />
F9<br />
F10<br />
Aufgabe 24<br />
Herr Haller erhält vom Filialleiter der Filiale 22 eine Übersicht über die verkauften Handy-<br />
Prepaidkarten. Ermitteln Sie mit Hilfe von <strong>Funktion</strong>en die fehlenden Zellinhalte.<br />
29 © Helbing & Körver
C2<br />
G5<br />
G6<br />
G7<br />
G8<br />
Anschließend speichern Sie die Datei unter „Handykarten“.<br />
Aufgabe 25<br />
Sie sind derzeit in der Verwaltung bei Frau Leuchter eingesetzt. Ihre Aufgabe ist es, die unten<br />
abgebildete Tabelle zu erstellen.<br />
30 © Helbing & Körver
a) Es sollen die Angebote mit der Provision von 5% ausgegeben werden (Achtung: Zel-<br />
lenbezug!)<br />
C5<br />
b) Es soll eine Rangfolge (von 1-5; verwenden Sie eine <strong>Funktion</strong>!) ausgegeben werden,<br />
die zeigt, welches Angebot am Günstigsten ist, welches das Zweitgünstigste ist usw.<br />
D5<br />
c) Höchste, niedrigste Angebote mit und ohne Provision, sowie durchschnittliche Preise<br />
der Angebote mit und ohne Provision.<br />
F5<br />
G6<br />
F7<br />
d) Es soll die Anzahl der Angebote ausgegeben.<br />
Achtung: hierfür gibt es 2 unterschiedliche <strong>Funktion</strong>en, notieren Sie sich beide und<br />
machen Sie sich den Unterschied klar!<br />
F8<br />
Anschließend speichern Sie die Datei unter „Lagerhallenkauf“.<br />
31 © Helbing & Körver
5.2.3 Vertiefende Übungsaufgaben <strong>Funktion</strong>en und Formeln<br />
Aufgabe 26<br />
<strong>Die</strong> Verwaltung überträgt Ihnen die Aufgabe, diverse Preiskalkulationen formelgesteuert vor-<br />
zunehmen und übergibt Ihnen die folgende Übersicht:<br />
a) Errechnen Sie die Provision.<br />
D2<br />
b) Errechnen Sie den Bruttopreis.<br />
D5<br />
c) Errechnen Sie den Nettopreis.<br />
D8<br />
d) Errechnen Sie den Angebotspreis.<br />
.<br />
D11<br />
Speichern Sie die Datei unter „Preiskalkulation“.<br />
32 © Helbing & Körver
Aufgabe 27<br />
Als erstes erhalten Sie die Aufgabe einzelne Umsätze verschiedener Artikelgruppen herauszu-<br />
finden. Hierzu erhalten Sie eine Tabelle, die Sie EDV- gesteuert aufbereiten sollen. Folgendes<br />
ist zu tun:<br />
a) Übernehmen Sie die folgende Tabelle und formatieren Sie diese in Schriftart Arial und<br />
Schriftgröße 11. <strong>Die</strong> Überschriften sind fett, weiß und pink hinterlegt. Übernehmen<br />
Sie exakt die Linien, wie vorgegeben.<br />
b) Errechnen Sie den Umsatz des 2. Quartals mit Hilfe einer <strong>Funktion</strong>.<br />
G4<br />
c) Errechnen Sie die Umsatzsteigerung aus den Quartalen in %.<br />
H4<br />
d) Errechnen Sie die Provision in Euro mit Hilfe einer <strong>Funktion</strong>. <strong>Die</strong>se bezieht sich auf<br />
den Umsatz des 2. Quartals.<br />
D11<br />
e) Errechnen Sie den Umsatz des 2. Quartals inkl. der Provision.<br />
E11<br />
f) Ermitteln Sie die Summe alle Umsätze des 1. Quartals mit Hilfe einer <strong>Funktion</strong>.<br />
C7<br />
33 © Helbing & Körver
g) Ermitteln Sie formelgesteuert die Summe der Provisionen.<br />
D14<br />
Speichern Sie die Datei unter „Quartalsberechnung“.<br />
Aufgabe 28<br />
Frau Henschtel, Leiterin des Einkaufs, benötigt eine Auflistung, die die einzelnen<br />
Apfellieferanten des Supermarkts zeigt. Hierzu erhalten Sie eine weitere Tabelle,<br />
die Sie EDV- gestützt aufbereiten sollen.<br />
a) Übernehmen Sie die folgende Tabelle (Spalte C, E und F sind zu errechnen) und for-<br />
matieren Sie diese in Schriftart Arial und Schriftgröße 11. <strong>Die</strong> Überschriften sind fett,<br />
horizontal und vertikal mittig, weiß und blau hinterlegt. Übernehmen Sie exakt die Li-<br />
nien, wie vorgegeben.<br />
b) Errechnen Sie den prozentualen Anteil der Liefermenge. Formatieren Sie die Zellen<br />
mit einer Nachkommastelle.<br />
C4<br />
34 © Helbing & Körver
c) Errechnen Sie den Einkaufspreis pro Lieferung.<br />
E4<br />
d) Errechnen Sie den prozentualen Anteil des Einkaufspreises am Gesamteinkaufpreis.<br />
F4<br />
Speichern Sie die Datei unter „Apfellieferanten“.<br />
Aufgabe 29<br />
Nachdem Sie zufrieden die Tabelle per Mail an Frau Hentschel gesendet haben, erhalten Sie<br />
prompt eine Antwort. Frau Hentschel ist begeistert, hätte jedoch noch eine kleine Änderung.<br />
Kopieren Sie die Tabelle in ein neues Tabellenblatt (selbe Datei) und benennen Sie das erste<br />
(alte Version) mit dem Namen „Apfellieferantenliste“. Das zweite Tabellenblatt soll „Apfel-<br />
lieferanten / Preise“ heißen.<br />
Spalte A, B und C bleiben identisch. In Spalte D verändern Sie die Überschrift auf „Einkaufs-<br />
preis pro kg brutto“. Spalte F soll die Einkaufspreise pro kg netto ausgeben. Geben Sie der<br />
Spalte eine entsprechende Überschrift.<br />
F4<br />
Speichern Sie die Datei unter „Apfellieferanten 2“.<br />
Aufgabe 30<br />
Das Logistikzentrum in Köln hat eine Übersicht über die bisherigen Einnahmen und Ausga-<br />
ben erstellt. Frau John bittet Sie die fehelenden Ergebnisse zu ermitteln. <strong>Die</strong> gelb hinterlegten<br />
Felder sollen mit Hilfe von <strong>Funktion</strong>en gelöst werden und die grün hinterlegten Felder mit<br />
Hilfe von Formeln.<br />
35 © Helbing & Körver
B8<br />
H4<br />
B16<br />
H10<br />
B18<br />
B19<br />
B20<br />
B22<br />
36 © Helbing & Körver
Speichern Sie die Datei unter „Einnahmen vs. Ausgaben“.<br />
Aufgabe 31<br />
Herr Noppeney, Leiter des Wareneingangs, zeigt Ihnen eine Lagerbestandskarte. <strong>Die</strong>se soll<br />
nun per EDV angelegt werden.<br />
Herr Noppeney möchte, dass Sie für den Artikel „Fruchtgummi Cola“ eine Datei erstellen, die<br />
den Wareneinsatz (in Euro), den durchschnittlichen Lagerbestand (in Euro), die Umschlags-<br />
häufigkeit und die durchschnittliche Lagerdauer ausgibt.<br />
Leider fehlen auch noch diverse Bestände in Stück und Euro, die zuerst berechnet werden<br />
sollen.<br />
a) Errechnen Sie den Wareneinsatz.<br />
C4<br />
b) Errechnen Sie die Umschlagshäufigkeit.<br />
E4<br />
37 © Helbing & Körver
c) Errechnen Sie die durchschnittliche Lagerdauer.<br />
F4<br />
d) Errechnen Sie den durchschnittlichen Lagerbestand.<br />
F4<br />
Speichern Sie die Datei unter „Lagerbestandskarte“.<br />
Aufgabe 32<br />
<strong>Die</strong> Sachbearbeiter des Einkaufs haben derzeit eine Menge Stress. Deshalb sollen Sie dort<br />
aushelfen. Ihnen wird eine alte Datei gegeben, die eine Kalkulation für 100 kg Birnen zeigt.<br />
<strong>Die</strong> grau hinterlegten Zellen sind Eingabefelder, die restlichen seien zu errechnen.<br />
Ihre Aufgabe ist es nun eine Kalkulation zu denselben Bedingungen (gleicher Lieferant) für<br />
100 kg Äpfel „Sunny“, Listenpreis hierfür 1,59 € / kg.<br />
38 © Helbing & Körver
Speichern Sie die Datei unter „Kalkulationsrechnung“.<br />
5.2.4 Logische-<strong>Funktion</strong>en<br />
<strong>Die</strong>se <strong>Funktion</strong>en werden sehr häufig eingesetzt, wenn es darum geht eine Rechnung nur dann<br />
vorzunehmen, wenn bestimmte Werte erfüllt sind.<br />
<strong>Funktion</strong> Beschreibung<br />
UND Gibt WAHR zurück, wenn alle zugehörigen Argumente WAHR sind<br />
WENN Gibt einen logischen Test an, der durchgeführt werden soll<br />
ODER Gibt WAHR zurück, wenn ein Argument WAHR ist<br />
5.2.4.1 WENN-<strong>Funktion</strong><br />
<strong>Die</strong> WENN-<strong>Funktion</strong> bietet dem Tabellenkalkulationsnutzer verschiedene Möglichkeiten. Er<br />
kann den Inhalt einer Zelle überprüfen und eine entsprechende Aktion bewirken. Darüber<br />
hinaus kann die <strong>Wenn</strong>-<strong>Funktion</strong> Formeln und <strong>Funktion</strong>en miteinander verbinden. <strong>Die</strong> einfa-<br />
che WENN-<strong>Funktion</strong> besteht aus drei Teilen. Alle drei Teile bzw. Argumente werden durch<br />
ein Semikolon (;) voneinander getrennt und sind von einer Klammer eingeschlossen.<br />
Jede Prüfung besteht mindestens aus 3 Teilen.<br />
=WENN(Prüfung;Dann_Wert;Sonst_Wert)<br />
1. Der erste Teil besteht immer aus der Zelle bzw. dem Bereich der Überprüft werden<br />
soll z.B. B3<br />
2. Im zweiten Teil muss ein Vergleich mit dem ersten Teil stattfinden. Es gibt sechs ver-<br />
3.<br />
schiedene Möglichkeiten einen Vergleich durchzuführen:<br />
Zeichen Bedeutung<br />
= gleich<br />
< kleiner als<br />
größer<br />
>= größer und gleich<br />
ungleich<br />
4. Im dritten Teil muss eine Zelle bzw. Wert, mit dem ersten Teil verglichen werden.<br />
39 © Helbing & Körver
Beispiel 1:<br />
mit Worten<br />
Bezeichnung der<br />
Argumente<br />
1. Schritt 2. Schritt 3. Schritt<br />
<strong>Wenn</strong> Julian mehr<br />
verdient als Zoe<br />
dann soll eine 1<br />
erscheinen<br />
sonst eine 0.<br />
Prüfung Dann_Wert Sonst_Wert<br />
Zelladresse B3>B2 1 0<br />
WENN-<strong>Funktion</strong><br />
mit Zelladressen<br />
Beispiel 2:<br />
mit Worten<br />
Bezeichnung der<br />
Argumente<br />
=WENN(B3>B2;1;0)<br />
1. Schritt 2. Schritt 3. Schritt<br />
<strong>Wenn</strong> Julian mehr<br />
verdient als Zoe<br />
dann soll<br />
Ich bin reicher<br />
erscheinen<br />
sonst soll<br />
Ich bin ärmer<br />
erscheinen.<br />
Prüfung Dann_Wert Sonst_Wert<br />
Zelladresse B3>B2 “Ich bin reicher“ „Ich bin ärmer“<br />
WENN-<strong>Funktion</strong><br />
mit Zelladressen<br />
=WENN(B3>B2;“Ich bin reicher“;“Ich bin ärmer“)<br />
Achtung: Texte bzw. Buchstaben müssen immer in Anführungszeichen („“) gesetzt werden.<br />
40 © Helbing & Körver
5.2.4.2 Übungsaufgaben<br />
Aufgabe 33<br />
Ermitteln Sie schriftlich die folgenden WENN-<strong>Funktion</strong>en für die Zelle C2.<br />
a) <strong>Wenn</strong> Julian mehr verdient als Zoe, dann soll eine 1 ansonsten eine 2 erscheinen.<br />
b) <strong>Wenn</strong> Julian genauso viel verdient wie Zoe, dann soll eine 1 ansonsten eine 2 erscheinen.<br />
c) <strong>Wenn</strong> Julian mehr verdient als Zoe, dann soll Ein Ausbildungsjahr höher ansonsten Ein<br />
Ausbildungsjahr niedriger erscheinen.<br />
d) <strong>Wenn</strong> Zoe mehr verdient als Julian, soll der Name von Julian erscheinen ansonsten eine<br />
leer Zelle.<br />
e) <strong>Wenn</strong> Zoe 495,- € im Monat verdient, soll zu ihrer bisherigen Ausbildungsvergütung 32,-<br />
€ dazugerechnet werden, ansonsten soll die Ausbildungsvergütung von Julian erscheinen.<br />
f) <strong>Wenn</strong> Zoe nicht so viel verdient wie Julian, soll der Durchschnittslohn der beiden ange-<br />
zeigt werden, ansonsten soll der kleinere Wert von beiden erscheinen.<br />
41 © Helbing & Körver
g) <strong>Wenn</strong> Zoe weniger verdient als Julian, soll die Summe beider Ausbildungsvergütungen<br />
errechnet werden, ansonsten soll eine leere Zelle erscheinen.<br />
h) <strong>Wenn</strong> Zoe und Julian zusammen 752,- € verdienen, soll Wir verdienen viel erscheinen,<br />
ansonsten soll der Name von Zoe erscheinen.<br />
i) <strong>Wenn</strong> Zoe mehr als 500,- € verdient, soll ein Überdurchschnittlich erscheinen, ansonsten<br />
soll das Wort Nichts abgebildet werden.<br />
Aufgabe 34<br />
Herr Franck möchte seinen Fahrern eine Wettervorschau zugänglich machen. Dadurch soll es<br />
ihnen möglich sein, sich frühzeitig auf die Wetterlage einzustellen. <strong>Wenn</strong> die Sonne scheint<br />
soll trocken erscheinen, ansonsten soll nass erscheinen.<br />
C2<br />
Aufgabe 35<br />
a.) Den Betrag in Euro mit Hilfe einer <strong>Funktion</strong>.<br />
42 © Helbing & Körver
F4<br />
b.) <strong>Die</strong> Gesamtsumme mit Hilfe einer <strong>Funktion</strong>.<br />
F9<br />
c.) Sollte die Bestellung unter 3000,- € liegen fallen Versandkosten in Höhe von 155,- €<br />
statt, ansonsten ist der Versand kostenlos.<br />
F10<br />
d.) Den Gesamtbetrag mit Hilfe einer Formel.<br />
F11<br />
e.) Den Umsatzsteuerbetrag mit Hilfe einer Formel.<br />
F12<br />
f.) Den Gesamtbetrag (brutto) mit Hilfe einer Formel.<br />
F13<br />
Speichern Sie die Datei unter „Rechnung“.<br />
Aufgabe 36<br />
Folgende Liste enthält die Überstunden und den Stundenlohn der Mitarbeiter aus der<br />
Filiale 22 der FRISCH GmbH. Berechnen Sie die Überstundenzuschläge<br />
43 © Helbing & Körver
a.) Ermitteln Sie mit Hilfe einer Formel die Summe der Überstunden.<br />
D4<br />
b.) Errechnen Sie die Überstunden, diese werden grundsätzlich nur dann ausgezahlt, wenn<br />
mehr als 8 Überstunden in einem Monat angefallen sind.<br />
F4<br />
c.) Ermitteln sie in der Spalte G die Überstunden, die montags bis freitags anfallen, diese<br />
werden grundsätzlich mit einem Überstundenzuschlag von 25% bezahlt. Alle anderen<br />
Überstunden werden mit einem Zuschlag von 50% bezahlt.<br />
G4<br />
Speichern Sie die Datei unter „Überstundenzuschlag“.<br />
Aufgabe 37<br />
<strong>Die</strong> Mitarbeiter in den Filiale erhalten zusätzlich zu ihrem Gehalt einen anteiligen Bonus von<br />
2% wenn der Quartalsumsatz 21.000,- € übersteigt.<br />
a) Ermitteln Sie die <strong>Funktion</strong>en für die Spalte Bonus in %.<br />
C2<br />
b) Ermitteln Sie die Anwendung für den Bonusbetrag/€.<br />
D2<br />
44 © Helbing & Körver
E2<br />
Speichern Sie die Datei unter „Quartalsbonus“.<br />
Aufgabe 38<br />
In der FRISCH GmbH werden dem Grundgehalt der Niederlassungsleiter jährlich Boni ge-<br />
zahlt. <strong>Die</strong> Höhe des Bonus hängt von der Umsatzhöhe ab. Jeder Niederlassungsleiter erhält<br />
einen Bonus von mind. 1,5% seines Umsatzes. Sollte der Umsatz über 2.500.000 € liegen,<br />
erhöht sich der Bonus auf 3,25% des Umsatzes.<br />
a) Ermitteln Sie mit Hilfe einer WENN-<strong>Funktion</strong>:<br />
I. Den Bonussatz.<br />
F3<br />
II. Den Bonusbetrag.<br />
G3<br />
b) Ermitteln Sie mit Hilfe einer <strong>Funktion</strong> das Gesamtgehalt der einzelnen Niederlassungslei-<br />
ter.<br />
H3<br />
Speichern Sie die Datei unter „Gehalt u. Bonus“.<br />
45 © Helbing & Körver
Aufgabe 39<br />
Frau John beauftragt Sie für die Abteilung Warenbereitstellung eine Tabelle zu erstellen. <strong>Die</strong>-<br />
se soll eine statistische Übersicht über die Vergütung der einzelnen vollbeschäftigten Mitar-<br />
beiter zeigen.<br />
(Kennen Sie die Tabelle bereits? So öffnen Sie die Datei „Stundenlohnberechnung“ und er-<br />
gänzen Sie die Tabelle.)<br />
a) Ermitteln Sie formelgesteuert:<br />
I. <strong>Die</strong> Vergütung für die Anwesenheit.<br />
D7<br />
II. Den prozentualen Anteil am Gesamtlohn.<br />
E7<br />
III. <strong>Die</strong> Durchschnittslöhne der Abteilung.<br />
H8<br />
b) Ermitteln Sie mit Hilfe einer <strong>Funktion</strong>.<br />
I. <strong>Die</strong> Gesamtlöhne der Mitarbeiter der Abteilung Warenbereitstellung.<br />
H7<br />
46 © Helbing & Körver
II. <strong>Die</strong> Anzahl der Mitarbeiter.<br />
H9<br />
III. Derjenige, der am meisten verdient hat, soll mit seinem/ihrem Lohn ausgegeben wer-<br />
den.<br />
H10<br />
IV. Derjenige, der am wenigsten verdient hat, soll mit seinem/ihrem Lohn ausgegeben<br />
werden.<br />
H11<br />
c) Herr Hellinghausen ist begeistert von Ihrer erstellten Tabelle. In einem Gespräch mit Ih-<br />
nen fällt ihm auf, dass die Mitarbeiten per Bonus motiviert werden, wenn sie mehr Stun-<br />
den in der Woche arbeiten. Sie sollen die bereits erstellte Tabelle um eine Spalte (F) er-<br />
weitern, die den Bonus der Mitarbeiter ausgibt.<br />
Er erklärt Ihnen, dass die Mitarbeiter 50 € erhalten, wenn Sie mehr als 35 Stunden arbei-<br />
ten. Sonst erhalten Sie nichts.<br />
F7<br />
Speichern Sie die Datei unter „Vergütung“.<br />
Aufgabe 40<br />
Frau John bittet Sie eine Rechnung an das Unternehmen Gemüse fix zu erstellen. <strong>Die</strong> Gemüse<br />
fix GmbH wird regelmäßig von der Frisch GmbH beliefert. <strong>Die</strong> Frisch GmbH gewährt dem<br />
Unternehmen einen Rabatt, wenn eine Bestellmenge in Höhe von mindestens 100 Stück vor-<br />
liegt. Der Rabatt beträgt dann 15 %, ansonsten gewährt die Frisch GmbH keinen Rabatt.<br />
47 © Helbing & Körver
E15<br />
Ermitteln Sie formelgesteuert die folgenden Zellinhalte:<br />
F15<br />
G15<br />
Ermitteln sie mit Hilfe von <strong>Funktion</strong>en die folgenden Zellinhalte:<br />
G20<br />
G21<br />
G22<br />
Speichern Sie die Datei unter „Gemüse Obst Rechnung“.<br />
48 © Helbing & Körver
5.2.4.3 WENN-<strong>Funktion</strong> in Verschachtelung<br />
Ursprüngliche Form:<br />
Verschachtelte Form:<br />
=wenn(Wahrheitswert;Dann_Wert;<br />
<strong>Die</strong> <strong>verschachtelte</strong> <strong>Wenn</strong>-<strong>Funktion</strong><br />
=wenn(Wahrheitswert;Dann_Wert; Sonst_Wert)<br />
wenn(Wahrheitswert;Dann_Wert;Sonst_Wert)<br />
Folge: Nur die letzte <strong>verschachtelte</strong> WENN-<strong>Funktion</strong> enthält einen Sonst_Wert!<br />
mit Worten<br />
Bezeichnung<br />
der Argumente<br />
1. Schritt 2. Schritt 3. Schritt 4. Schritt 5. Schritt<br />
<strong>Wenn</strong> Zoe<br />
weniger als<br />
300,- € verdient<br />
dann soll<br />
wenig<br />
erscheinen<br />
<strong>Wenn</strong> Zoe<br />
weniger als<br />
450,- € verdient<br />
dann soll<br />
durchschnitt<br />
erscheinen<br />
sonst eine<br />
viel.<br />
Prüfung Dann_Wert Prüfung Dann_Wert Sonst_Wert<br />
Zelladresse B3
C2<br />
Speichern Sie die Datei unter „Wettervorschau“.<br />
Aufgabe 42<br />
<strong>Die</strong> FRISCH GmbH erwägt, die Kosten für ihren Reinigungsdienst zu senken. Dazu hat Herr<br />
Kraehmer 3 Angebote eingeholt. Er bittet Sie den Angebotsvergleich mit Hilfe der nachfol-<br />
genden Tabelle durchzuführen.<br />
Ermitteln Sie die Reinigungskosten je Reinigungsbüro für die einzelnen Anbieter.<br />
a) Ermitteln Sie formelgesteuert:<br />
I. <strong>Die</strong> Reinigungskosten für den 1 Anbieter<br />
D5<br />
II. <strong>Die</strong> Summe der bisherigen Reinigungskosten durch den bisherigen Anbieter.<br />
C8<br />
III. <strong>Die</strong> Summe der günstigsten Reinigungskosten.<br />
G8<br />
50 © Helbing & Körver
IV. <strong>Die</strong> mögliche Einsparung in €.<br />
G9<br />
V. <strong>Die</strong> mögliche Einsparung in Prozent im Vergleich zu den bisherigen Reinigungs-<br />
G10<br />
kosten.<br />
b) Ermitteln Sie mit Hilfe einer <strong>Funktion</strong><br />
I. <strong>Die</strong> günstigsten Reinigungskosten je Reinigungsbereich unter Berücksichtigung<br />
G5<br />
des bisherigen Anbieters.<br />
II. Für jeden Reinigungsbereich den Namen des preisgünstigen Anbieters.<br />
H5<br />
Speichern Sie die Datei unter „Reinigungskosten“.<br />
Aufgabe 43<br />
Herr Noppeney beauftragt Corina die Lieferung des Lieferanten Obst & Gemüse fix zu kon-<br />
trollieren. Anschließend soll die Wareneingangsprüfung mit Hilfe einer Tabelle digital festge-<br />
halten werden. Somit kann der Einkauf schneller reagieren und eventuell einen Preisnachlass-<br />
verlangen, wenn der Lieferant nicht nacherfüllen kann.<br />
Anmerkung: <strong>Die</strong> Spalte „Differenz in %“ soll die Differenz zwischen bestellter Menge und<br />
gelieferten Menge ausgeben.<br />
51 © Helbing & Körver
I. Formatieren Sie die Tabelle wie abgebildet, dabei soll die bestellte Menge, gelie-<br />
ferte Menge und die Differenz in „kg“ formatiert werden. Beschreiben Sie, wie<br />
Sie vorgehen müssen.<br />
II. Errechnen Sie die Differenz zwischen der gelieferten und der bestellten Menge.<br />
D4<br />
III. Ermitteln Sie anschließend, mit Hilfe einer <strong>Funktion</strong>, wie hoch die Differenz in<br />
F4<br />
G4<br />
Euro ist. Anschließend ermitteln Sie, formelgesteuert, die Differenz in Prozent.<br />
IV. <strong>Wenn</strong> die Differenz zwischen bestellter und gelieferter Ware 100,- € überschreitet,<br />
H4<br />
soll „Nacherfüllung verlangen“, ansonsten eine leere Zelle erscheinen.<br />
V. <strong>Wenn</strong> der Text „Nacherfüllung verlangen“ erscheint, soll errechnet werden wie<br />
I4<br />
hoch der Preisnachlass auf den Gesamtbetrag wäre, ansonsten soll eine 0 erschei-<br />
nen.<br />
Speichern Sie die Datei unter „Wareneingang“.<br />
52 © Helbing & Körver
Aufgabe 44<br />
Es wurde festgestellt, dass zu viele Äpfel verfaulen, da diese nicht verkauft werden können.<br />
Herr Hellinghausen beauftragt Sie alle Apfelsorten mit deren Bestand aufzulisten.<br />
a) Berechnen Sie formelgesteuert:<br />
I. Den prozentualen Anteil jeder Apfelsorte.<br />
D2<br />
II. Den Umsatz der einzelnen Apfelsorten.<br />
F2<br />
III. Den prozentualen Anteil am Umsatz.<br />
G2<br />
IV. <strong>Die</strong> Gesamtsumme der produzierten Äpfel.<br />
B10<br />
b) Erstellen Sie für die Spalten Rang und Beurteilung eine <strong>Funktion</strong>.<br />
H2<br />
I. <strong>Wenn</strong> der Umsatzanteil der Apfelsorte unter 10% liegt, soll die Bemerkung "Um-<br />
I2<br />
satzanteil zu gering" erscheinen, ansonsten soll das Feld leer bleiben!<br />
53 © Helbing & Körver
II. <strong>Die</strong> Abteilung Logistik ist mit der Beurteilung der einzelnen Apfelsorten nicht zu-<br />
J2<br />
frieden. <strong>Die</strong>se soll in der nächsten Spalte detaillierter aufgeführt werden.<br />
<strong>Wenn</strong> der Umsatzanteil der Apfelsorte unter 10% liegt, soll die Bemerkung "Um-<br />
satzanteil zu gering" erscheinen. <strong>Wenn</strong> der Umsatzanteil der Apfelsorte 10% bis<br />
einschließlich 20% ist, soll die Bemerkung "Umsatzanteil akzeptabel“ erscheinen,<br />
liegt er drüber, dann soll die Bemerkung "Umsatzanteil gut“ erscheinen.<br />
Speichern Sie die Datei unter „Apfelanalyse“.<br />
Aufgabe 45<br />
Herr Kraehmer benötigt einen kurzfristigen Kredit für den Bau einer weiteren Filiale. Ermit-<br />
teln Sie den günstigsten Anbieter.<br />
a) Ermitteln Sie formelgesteuert:<br />
I. <strong>Die</strong> Zinsen.<br />
B10<br />
II. <strong>Die</strong> Bearbeitungsgebühr.<br />
B11<br />
III. <strong>Die</strong> Kontoführungsgebühren.<br />
B12<br />
Tipp: Bitte bedenken Sie, dass ein Zinsjahr 360 Tage hat.<br />
54 © Helbing & Körver
IV. Den Gesamtbetrag.<br />
B13<br />
b) Ermitteln Sie mit Hilfe einer <strong>Funktion</strong> den Namen des günstigen Kreditinstituts.<br />
B15<br />
Speichern Sie die Datei unter „Zinsen“.<br />
Aufgabe 46<br />
Herr Hellinghausen möchte die Wirtschaftlichkeit im Lager überprüfen. Im vergangenen Jahr<br />
wurden für die folgenden acht Artikel die folgenden Werte ermittelt. <strong>Die</strong> Artikel, deren Anteil<br />
am Wertmäßigen Gesamtwert über 20 % ausmachen sind A-Güter, von 5% bis 20 % sind es<br />
B-Güter und er Rest sind C-Güter.<br />
Übernehmen Sie die folgende Tabelle und führen Sie anschließend folgende Anweisungen<br />
durch:<br />
I. Errechnen Sie, formelgesteuert, den Gesamtwert in Euro.<br />
D3<br />
55 © Helbing & Körver
II. Errechnen Sie den prozentualen Anteil am Gesamtverbrauchswert aus.<br />
E3<br />
III. Geben Sie eine Rangfolge aus, beginnend mit dem kleinsten Wert.<br />
F3<br />
IV. Ordnen Sie den einzelnen Lagergütern der Gruppe A, B oder C zu.<br />
G3<br />
V. Ermitteln Sie mit Hilfe einer <strong>Funktion</strong> die Gesamtsumme.<br />
D11<br />
Speichern Sie die Datei unter „ABC-Analyse“.<br />
Aufgabe 47<br />
Frau Hentschel möchte durch eine ABC-Analyse die Wirtschaftlichkeit der Einkaufsabteilung<br />
verbessern. Führen Sie die vorbereitende ABC-Analyse durch.<br />
I. Errechnen Sie, funktionsgesteuert, den Jahresverbrauch und formatieren Sie<br />
diese in Euro.<br />
56 © Helbing & Körver
D7<br />
II. Errechnen Sie den prozentualen Anteil am Gesamtverbrauchswert und forma-<br />
E7<br />
tieren Sie diese in Prozent.<br />
III. Kumulieren Sie den Anteil.<br />
F8<br />
IV. Ordnen Sie die einzelnen Lagergütern der Gruppe A, B oder C zu.<br />
G7<br />
V. Ermitteln Sie mit Hilfe einer <strong>Funktion</strong> die Gesamtsumme.<br />
D17<br />
Speichern Sie die Datei unter „ABC-Analyse 1“.<br />
Aufgabe 48<br />
57 © Helbing & Körver
I. Errechnen Sie, formelgesteuert, den Jahresverbrauch und formatieren Sie diese<br />
D3<br />
in Euro.<br />
II. Errechnen Sie den prozentualen Anteil am Gesamtverbrauchswert und forma-<br />
E3<br />
tieren Sie diese in Prozent.<br />
III. Geben Sie eine Rangfolge aus, beginnend mit dem kleinsten Wert.<br />
F3<br />
IV. Kumulieren Sie den Anteil.<br />
G4<br />
V. Ordnen Sie den einzelnen Lagergütern der Gruppe A, B oder C zu.<br />
H3<br />
VI. Ermitteln Sie mit Hilfe einer <strong>Funktion</strong> die Gesamtsumme.<br />
D13<br />
Speichern Sie die Datei unter „ABC-Analyse 2“.<br />
Aufgabe 49<br />
Sie sollen mit Hilfe einer ABC-Analyse die Wirtschaftlichkeit im Lager überprüfen damit<br />
evtl. Optimierungen vorgenommen werden können.<br />
58 © Helbing & Körver
I. Errechnen Sie den Jahresverbrauchswert in Euro.<br />
D10<br />
II. Errechnen Sie den Gesamtverbrauchswert aus.<br />
D20<br />
III. Errechnen Sie den prozentualen Anteil am Gesamtverbrauchswert aus.<br />
E10<br />
IV. Ordnen Sie den einzelnen Lagergütern der Gruppe A, B oder C zu.<br />
F10<br />
Speichern Sie die Datei unter „ABC-Analyse 3“.<br />
Aufgabe 50<br />
Sie sind beim Prüfungstraining und sollen wie bei der praktischen IHK-Prüfung eine ABC-<br />
Analyse erstellen. Erstellen Sie die Tabelle wie abgebildet und führen Sie eine ABC-Analyse<br />
59 © Helbing & Körver
durch. Notieren Sie die jeweilige Spaltenüberschrift, die Zelle für die Anwendung und die<br />
Anwendung selber.<br />
Spaltenüberschrift Zelle Anwendung<br />
Speichern Sie die Datei unter „ABC-Analyse 4“.<br />
60 © Helbing & Körver
Aufgabe 51<br />
Jonas (24 J.) hat seine Ausbildung zur Fachkraft für Lagerlogistik verkürzt, da seine Frau im<br />
3. Monat schwanger ist. Er ist vor 6. Monaten aus der Kirche ausgetreten. Sein Ausbildungs-<br />
betrieb will Jonas übernehmen und bietet ihm einen Arbeitsvertrag mit folgenden Gehalts-<br />
konditionen an.<br />
Er soll monatlich 3690,- € brutto verdienen, darüber hinaus erhält Jonas vermögenswirksame<br />
Leistungen in Höhe von 15,- €. Jonas hat sich entschieden diese in einen Bausparvertrag, über<br />
eine monatlich Sparrate von 30,- €, zu investieren. Nachdem sich Jonas im Internet informiert<br />
hat, hat er herausgefunden das er 250,- € an Lohnsteuer zahlen muss. Ermitteln Sie mit Hilfe<br />
des Internets die Beitragsbemessungsgrenze und die entsprechenden Sozialversicherungsbei-<br />
träge, tragen Sie den AN-Anteil (%-Sätze) in die entsprechenden Zellen der Spalte B ein.<br />
I. Ermitteln Sie die Kirchensteuer.<br />
C16<br />
II. Errechnen Sie den Solidaritätszuschlag.<br />
C17<br />
61 © Helbing & Körver
III. Ermitteln Sie unter Berücksichtigung der Beitragsbemessungsgrenze den Beitrag<br />
C19<br />
zur Krankenversicherung.<br />
IV. Ermitteln Sie unter Berücksichtigung der Beitragsbemessungsgrenze den Beitrag<br />
C21<br />
zur Arbeitslosenversicherung.<br />
V. Ermitteln Sie das Nettogehalt von Jonas.<br />
C25<br />
Speichern Sie die Datei unter „Lohnabrechnung“.<br />
5.2.4.5 WENN-<strong>Funktion</strong> mit UND bzw. ODER<br />
Häufig müssen mehrere Teilbedingungen gleichzeitig oder wahlweise erfüllt werden. Hier<br />
können Sie mit den logischen <strong>Funktion</strong>en UND( ) und ODER( ) innerhalb der WENN-<br />
<strong>Funktion</strong> arbeiten. <strong>Die</strong>se <strong>Funktion</strong>en können auch ohne WENN-<strong>Funktion</strong> benutzt werden.<br />
UND(Bedingung1;Bedingung2;...) alle Bedingungen sind zu erfüllen<br />
<strong>Die</strong>se <strong>Funktion</strong> liefert das Ergebnis WAHR (richtige Lösung), wenn alle Bedingungen erfüllt<br />
sind.<br />
mit Worten<br />
Bezeichnung<br />
der Argumente<br />
1. Schritt 2. Schritt 3. Schritt<br />
<strong>Wenn</strong> der Umsatz zwischen<br />
20000 und 30000 liegt,<br />
dann sollen 7%<br />
auf den Umsatz<br />
berechnet werden<br />
sonst sollen 0%<br />
auf den Umsatz<br />
berechnet werden.<br />
Prüfung Dann_Wert Sonst_Wert<br />
Zelladresse UND(B2>=20000;B2=20000;B2
ODER(Bedingung1;Bedingung2;...) nur eine Bedingung muss erfüllt werden<br />
<strong>Die</strong>se <strong>Funktion</strong> liefert das Ergebnis WAHR, wenn mindestens eine der Bedingungen<br />
wahr ist.<br />
mit Worten<br />
Bezeichnung<br />
der Argu-<br />
mente<br />
1. Schritt 2. Schritt 3. Schritt<br />
<strong>Wenn</strong> der Umsatz kleiner als<br />
15000 oder größer als 25000<br />
ist,<br />
dann soll das Wort<br />
ungewöhnlich er-<br />
scheinen<br />
sonst soll eine<br />
leere Zelle er-<br />
scheinen.<br />
Prüfung Dann_Wert Sonst_Wert<br />
Zelladresse ODER(B225000) ungewöhnlich<br />
WENN-<br />
<strong>Funktion</strong> mit<br />
Zelladressen<br />
5.2.4.6 Übungsaufgaben<br />
Aufgabe 52<br />
=WENN(ODER(B225000);“ungewöhnlich“;““)<br />
Herr Franck möchte für den Online-Versand eine Tabelle nutzen die automatisch die Ver-<br />
sandkosten ermittelt. <strong>Wenn</strong> der Bestellwert über 30,- € und das Versandgewicht unter 250g<br />
liegen, werden keine Versandkosten berechnet. Sonst betragen die Versandkosten 4,- €.<br />
E3<br />
63 © Helbing & Körver
F3<br />
Speichern Sie die Datei unter „Versandkosten“.<br />
Aufgabe 53<br />
Herr Franck möchte eine andere Tabellenvariante für den Online-Versand ausprobieren. Öff-<br />
nen Sie hierfür die Datei Versandkosten und übernehmen Sie die Änderungen für die Spalte<br />
E. Ab einen Bestellwert von mind. 80,- € oder einem Versandgewicht unter 250g werden kei-<br />
ne Versandkosten berechnet. Sonst betragen die Versandkosten 6,70 €.<br />
E3<br />
Speichern Sie die Datei unter „Versandkosten 2“.<br />
Aufgabe 54<br />
Herr Schmitz besucht im Jahr mehrfach andere Länder um die Expansion seines Discounter<br />
Imperiums voranzutreiben. Folgende Liste enthält eine Auflistung der anstehenden <strong>Die</strong>nstflü-<br />
ge Ihres Chefs für den Monat November. Bei Flugzeiten von mehr als 4 Std. und der Preisun-<br />
terschied geringer als 300,- € ist, kann ein Business-Class-Flug gebucht werden. Ansonsten<br />
soll ein Economy-Class-Flug gebucht werden.<br />
G3<br />
Speichern Sie die Datei unter „Flugreisen“.<br />
64 © Helbing & Körver
Aufgabe 55<br />
Öffnen Sie die Datei Wareneingang. Herr Noppeney wünscht, dass in der Spalte H folgende<br />
Anmerkung je nach Sachverhalt automatisch erscheinen soll. <strong>Wenn</strong> die Gewichtsdifferenz<br />
zwischen der bestellten und geliefert Menge 50,- € oder 3% überschreitet, soll Nacherfüllung<br />
verlangen, ansonsten Kulanz erscheinen.<br />
(Anmerkung: <strong>Die</strong> Spalte „Differenz in %“ soll die Differenz zwischen bestellter Menge und<br />
gelieferten Menge ausgeben.)<br />
H4<br />
Speichern Sie die Datei unter „Wareneingang 2“.<br />
5.2.5 Nachschlage- und Verweisfunktionen<br />
<strong>Wenn</strong> ein Wert von mehreren Bedingungen abhängig ist, stößt die <strong>Wenn</strong>-<strong>Funktion</strong>, auch in<br />
ihrer Verschachtelung, schnelle an ihre Grenzen. Sie können maximal sieben <strong>Wenn</strong>-<br />
<strong>Funktion</strong>en ineinander verschachteln. Deshalb gibt es in Excel die VERWEIS-<strong>Funktion</strong>en.<br />
<strong>Die</strong>se suchen aufgrund einer Eingabe automatisch den richtigen Wert. <strong>Die</strong> bekanntesten sind<br />
der SVERWEIS für senkrechte und WVERWEIS für waagrechte Tabellen.<br />
5.2.5.1 S-VERWEIS<br />
Der SVERWEIS ermöglicht es, aus einem Datenbereich (MATRIX) Werte zu finden, die mit<br />
einem Suchkriterium übereinstimmen, herauszufiltern. Vorrausetzung ist eine Matrix in der<br />
Excel die gesuchten Daten (Werte) finden kann. Der SVERWEIS sucht in der angegebenen<br />
Spalte einer Matrix und arbeitet sich durch die Zeile, um den Wert einer Zelle zurückzugeben.<br />
65 © Helbing & Körver
<strong>Die</strong> Syntax der <strong>Funktion</strong> lautet:<br />
=SVERWEIS(Suchkriterium;Matrix;Spaltenindex;Bereich_Vereis)<br />
Suchkriterium: Das ist der Wert, Text oder Bezug, nachdem in der ersten Spalte eines<br />
Zellbereichs gesucht werden soll. Gesucht wird immer in der ersten Spalte<br />
der Matrix.<br />
Matrix: Ist der Listenbereich oder Zellbereich in dem die Daten gesucht werden.<br />
Spaltenindex: Ist die Spaltennummer im Zellbereich aus dem der gesuchte Wert zurück-<br />
gegeben wird.<br />
Bereich_Vereis: Prüft ob die es sich um eine genaue Übereinstimmung handeln soll<br />
Beispiel:<br />
(WAHR oder FALSCH, Standard ist WAHR, soll eine genaue Überein-<br />
stimmung zutreffen muss FALSCH eingeben werden). Sollte der Suchwert<br />
nicht gefunden werden gibt Excel die Fehlermeldung #NV aus.<br />
B3 = SVERWEIS(A3;$D$3:$F$8;2;FALSCH)<br />
Suchkriterium: A3 Ich möchte für diesen Artikel in dieser Zelle den Preis wissen.<br />
Matrix: $D$3:$F$8 In diesem Bereich soll der SVERWEIS suchen, da die <strong>Funktion</strong><br />
kopierfähig sein soll muss der Bereich absolut adressiert<br />
werden.<br />
Spaltenindex: 2 In dieser Spalte des Bereiches soll der SVERWEIS den entsprechenden<br />
Wert suchen und ausgeben.<br />
Bereich_Vereis: FALSCH Es soll nur bei einer genauen Übereinstimmung des Suchkriteriums<br />
mit dem Artikel der Preis angezeigt werden.<br />
66 © Helbing & Körver
Ein weiteres Beispiel:<br />
Es sollen jeweils bei den zugehörigen Bestellmengen in Stück die Rabatte in €/ Stück aus der<br />
Tabelle (rechts) ausgegeben werden.<br />
B5<br />
C5<br />
5.2.5.2 Übungsaufgaben<br />
Aufgabe 56<br />
=SVERWEIS(B3;$F$5:$G$14;2)<br />
=SVERWEIS(C3;$F$5:$G$14;2)<br />
Frau Hentschel möchte eine Tabelle für den Einkauf entwickeln und bittet Sie um Hilfe. Sie<br />
hat zur Vereinfachung verschiedene Artikel für eine Büroausstattung ausgesucht. <strong>Die</strong> gesuch-<br />
te <strong>Funktion</strong> soll bei der Artikelbezeichnung automatisch den Preis angeben.<br />
67 © Helbing & Körver
F4<br />
Speichern Sie die Datei unter „Kosten Büroausstattung“.<br />
Aufgabe 57<br />
Herr Hahnraths möchte die Kommissionierleistung der Auszubildenden mit einer Prämie be-<br />
lohnen. Ergänzen Sie die untenstehende Tabelle mit Hilfe entsprechender Anwendungen.<br />
D2<br />
E2<br />
F2<br />
E8<br />
Speichern Sie die Datei unter „Kommissionierung“.<br />
Aufgabe 58<br />
<strong>Die</strong> Regionalvertreter werden am Umsatz ihrer Filialen beteiligt. Frau John bittet Sie in der<br />
unten stehenden Provisionsberechnung den Provisionssatz in % und die Provision mit Hilfe<br />
kopierfähiger Anwendungen zu ermitteln.<br />
68 © Helbing & Körver
C3<br />
D3<br />
Speichern Sie die Datei unter „Provisionsberechnung“.<br />
Aufgabe 59<br />
Herr Hahnraths ist gereizt. Der Auszubildende Jonas hat die Anwendungen in der Datei La-<br />
gerortüberprüfung gelöscht. Da Herr Hahnraths jedoch eine dringende Besprechung mit Herr<br />
Hellinghausen hat bittet er Sie die Fehlenden Anwendungen zu ergänzen. Öffnen Sie dazu die<br />
Datei Lagerortüberprüfung und beginnen Sie mit der Arbeit.<br />
69 © Helbing & Körver
E4<br />
F4<br />
Speichern Sie die Datei unter „Lagerortüberprüfung überar.“.<br />
5.2.5.3 W-VERWEIS<br />
Der WVERWEIS ermöglicht es, aus einem Datenbereich (MATRIX) Werte zu finden, die mit<br />
einem Suchkriterium übereinstimmen, herauszufiltern. Vorrausetzung ist eine Matrix in der<br />
Excel die gesuchten Daten (Werte) finden kann. Der WVERWEIS sucht im Gegensatz zum<br />
SVERWEIS in der ersten Zeile einer Matrix und arbeitet sich durch die Spalte, um den Wert einer<br />
Zelle zurückzugeben.<br />
<strong>Die</strong> Syntax der <strong>Funktion</strong> lautet:<br />
=WVERWEIS(Suchkriterium;Matrix;Zeilenindex;Bereich_Vereis)<br />
Suchkriterium: Das ist der Wert, Text oder Bezug, nachdem in der ersten Zeile eines Zell-<br />
bereichs gesucht werden soll. Gesucht wird immer in der ersten Zeile der<br />
Matrix oder Tabelle.<br />
Matrix: Ist der Listenbereich oder Zellbereich in dem die Daten gesucht werden.<br />
Zeilenindex: Ist die Zeilennummer im Zellbereich aus dem der gesuchte Wert zurückge-<br />
geben wird.<br />
Bereich_Vereis: Prüft ob die es sich um eine genaue Übereinstimmung handeln soll<br />
(WAHR oder FALSCH, Standard ist WAHR, soll eine genaue Überein-<br />
70 © Helbing & Körver
stimmung zutreffen muss FALSCH eingeben werden). Sollte der Suchwert<br />
nicht gefunden werden gibt Excel die Fehlermeldung #NV aus.<br />
B4=WVERWEIS(A4;$E$2:$G$4;2)<br />
Suchkriterium: A2 Ich möchte für die Artikelnummer in dieser Zelle die<br />
Bezeichung wissen.<br />
Matrix: $D$3:$F$8 In diesem Bereich soll der WVERWEIS suchen, da die <strong>Funktion</strong><br />
kopierfähig sein soll muss der Bereich absolut adressiert<br />
werden.<br />
Zeilenenindex: 2 In dieser Spalte des Bereiches soll der WVERWEIS den entsprechenden<br />
Wert suchen und ausgeben.<br />
Bereich_Vereis: FALSCH Es soll nur bei einer genauen Übereinstimmung des Suchkriteriums<br />
mit dem Artikel der Preis angezeigt werden.<br />
5.2.5.4 Übungsaufgaben<br />
Aufgabe 60<br />
Herr Haller findet es sehr unübersichtlich die Provision der Filialleiter mit einer verschachtel-<br />
ten <strong>Wenn</strong>-<strong>Funktion</strong> zu berechnen. Er bittet Sie eine Provisionstabelle zu erstellen und an-<br />
schließend eine <strong>Funktion</strong> zu generieren die den Provisionssatz automatisch angibt. Im An-<br />
schluss soll die Provision mit Hilfe einer Formel berechnet werden.<br />
B7<br />
71 © Helbing & Körver
B8<br />
Speichern Sie die Datei unter „Provision“.<br />
Aufgabe 61<br />
Herr Haller ist mit der Erstellung der Provisionstabelle sehr zufrieden. Sie sollen nun für die<br />
Filialleiter eine Tabelle entwickeln mit dessen Hilfe die einzelnen Umsätze der Warengruppe<br />
herausgefunden werden<br />
C11<br />
Speichern Sie die Datei unter „Umsatzermittlung“.<br />
5.2.6 Datums- und Zeitfunktionen<br />
Beim rechnen mit Daten werden oft Datums- und Uhrzeitangaben benötigt. Mit Hilfe dieser<br />
Daten bzw. Werte kann natürlich auch gerechnet werden, d.h. man kann die Differenz zwi-<br />
schen 2 Daten ermitteln. <strong>Die</strong>s ist nur möglich, da Excel die Datums- und Uhrzeitangaben in-<br />
tern in eine Zahl umwandelt. Mit dieser Zahl rechnet Excel dann weiter. <strong>Die</strong> Programmierer<br />
von Excel haben als Basis für die Datumseingaben das Datum 01.01.1900 verwendet, d.h.<br />
wenn Sie die Zahl 1 in einer datumsformatierten Zelle eingeben erscheint 01.01.1900. Excel<br />
zählt von dieser Basis ausgehend pro Tag um 1 hoch. <strong>Die</strong> Zahl 41122 ist dementsprechend<br />
der 01.08.2012. <strong>Die</strong> Eingabe des Datums erfolgt in der Formatierung „TT.MM.JJJJ“. <strong>Die</strong><br />
Uhrzeiteingabe erfolgt in der Form „HH:MM:SS“. Ein Datum vor dem 01.01.1900 oder eine<br />
falsche Eingabe wird als Text dargestellt, somit können keine Rechenoperationen durchge-<br />
führt werden.<br />
72 © Helbing & Körver
<strong>Funktion</strong> Beschreibung<br />
TAG Wandelt eine fortlaufende Zahl in den Tag des Monats um<br />
STUNDE Wandelt eine fortlaufende Zahl in eine Stunde um<br />
MINUTE Wandelt eine fortlaufende Zahl in eine Minute um<br />
MONAT Wandelt eine fortlaufende Zahl in einen Monat um<br />
NETTOARBEITSTAGE Gibt die Anzahl von ganzen Arbeitstagen zwischen zwei Datumswerten<br />
zurück<br />
HEUTE Gibt die fortlaufende Zahl des heutigen Datums zurück<br />
ARBEITSTAG Gibt die fortlaufende Zahl des Datums vor oder nach einer bestimmten<br />
Anzahl von Arbeitstagen zurück<br />
JAHR Wandelt eine fortlaufende Zahl in ein Jahr um<br />
5.2.6.1 Übungsaufgaben<br />
Aufgabe 62<br />
a.) Ermitteln Sie mit Hilfe des aktuellen Tagesdatums den Wochentag, Monat und das Jahr.<br />
A3<br />
E3<br />
D3<br />
F3<br />
73 © Helbing & Körver
.) Ermitteln Sie mit Hilfe des aktuellen Tagesdatums und ihres Geburtsdatums Ihr Alter in<br />
Tagen, Jahren und Jahren gerundet.<br />
A7<br />
D7<br />
F7<br />
c.) Wie viel Zeit ist an diesem Unterrichtstag bereits vergangen?<br />
B11<br />
Speichern Sie die Datei unter „Zeitberechnung“.<br />
Aufgabe 63<br />
Frau Müller beauftragt Sie die internen EDV-Schulungen der FRISCH GmbH zu koordinie-<br />
ren.<br />
B3<br />
B7<br />
E7<br />
D11<br />
Ermitteln Sie die jeweiligen Dozenten des Seminars mit Hilfe einer <strong>Funktion</strong>.<br />
F6<br />
74 © Helbing & Körver
Ergänzen Sie in Spalte G eine kopierfähige <strong>Funktion</strong>, welche die Anzahl der freien Plätze<br />
berechnet, indem Sie die jeweilige Raumkapazität von der Anzahl der bereits angemeldeten<br />
Teilnehmer abziehen.<br />
G6<br />
Speichern Sie die Datei unter „Interne EDV Schulung“.<br />
Aufgabe 64<br />
<strong>Die</strong> FRISCH möchte in den Markt der Leihautos einsteigen. <strong>Die</strong> Niederlassung in Köln dies<br />
ein Jahr ausprobieren und einen anschließenden Bericht dazu abgeben. Sie sollen Frau John<br />
bei dieser Verwaltungsarbeit unterstützen.<br />
Erstellen Sie die oben abgebildete Tabelle und führen Sie anschließend eine <strong>Funktion</strong>sprüfung<br />
durch. Für diese <strong>Funktion</strong>sprüfung nutzten Sie bitte folgende Angaben: Skoda Oktavia, ausge-<br />
liehen heute Rückgabe in 4 Tagen, 156 km gefahren<br />
C3<br />
C5<br />
75 © Helbing & Körver
C10<br />
C11<br />
C12<br />
C14<br />
C15<br />
C16<br />
C17<br />
C18<br />
Speichern Sie die Datei unter „Leihauto“.<br />
Aufgabe 65<br />
Herr Hahnraths beauftragt Sie die Artikel auf ihr Mindesthaltbarkeitsdatum (MHD) zu über-<br />
prüfen.<br />
76 © Helbing & Körver
C3<br />
<strong>Wenn</strong> das MHD des Artikels abgelaufen ist soll MHD abgelaufen ansonsten Ware einwand-<br />
frei erscheinen.<br />
D3<br />
Speichern Sie die Datei unter „MHD Kontrolle“.<br />
Aufgabe 66<br />
Herr Hahnraths möchte die Überstunden der Auszubildenden Zoe für den Monat April erfas-<br />
sen und an Frau Müller weiterleiten. <strong>Die</strong> Anwesenheitsdaten erhält er von der elektronischen<br />
Zeitschaltuhr. Ermitteln Sie das Gesamtsaldo.<br />
77 © Helbing & Körver
D3<br />
D3<br />
D3<br />
D3<br />
Speichern Sie die Datei unter „Überstunden“.<br />
Tipp:<br />
Excel kann nur dann negative Zeitangaben anzeigen, wenn Sie das Datumssystem in das 1904-<br />
Datumssystem ändern.<br />
1. Klicken Sie auf der Office-Schaltfläche, und klicken Sie dann auf Excel-Optionen.<br />
2. Klicken Sie auf die Kategorie Erweitert.<br />
3. Beim Berechnen dieser Arbeitsmappe, aktivieren Sie unter verwenden 1904-<br />
Datumssystem das Kontrollkästchen, und klicken Sie dann auf OK.<br />
78 © Helbing & Körver
Aufgabe 67<br />
Herr Kraehmer möchte anhand seiner gesammelten Daten ermitteln, ob er mit einer Rücker-<br />
stattung der Versicherungsprämie für die <strong>Die</strong>nstfahrzeuge der Niederlassung Köln rechnen<br />
kann. Kann er mit einer Rückerstattung rechnen?<br />
Eine Prämienrückerstattung von 25% der Prämie findet statt, wenn der VN länger als 5 Jahre<br />
keine Ansprüche aus dem Vertrag gestellt hat oder der regulierte Schaden unter 10% der Jah-<br />
resprämie liegt.<br />
E27<br />
Eine Prämienrückerstattung von 25% der Prämie findet statt, wenn der VN länger als 10 Jahre<br />
keine Ansprüche aus dem Vertrag gestellt hat und der regulierte Schaden unter dem 3fachen<br />
einer Jahresprämie liegt.<br />
F27<br />
Speichern Sie die Datei unter „Versicherung“.<br />
6 Diagramme<br />
Eine Tabelle ist oft unübersichtlich und dadurch nicht aussagekräftig. Es ist anschaulicher<br />
diese Informationen in einem Diagramm darzustellen, um somit die Bedeutung der Zahlen<br />
darzustellen. Als Basis von Diagrammen werden Daten benötigt. Markieren Sie die ge-<br />
wünschten Daten auf Ihrem Arbeitsblatt, wählen Sie anschließend eine passende Diagrammart<br />
(Registerkarte Einfügen) aus. Durch die neuen Diagrammtools können Sie das Design, Layout<br />
und die Formatierung Ihres Diagramms anpassen. Zum besseren Verständnis können Sie un-<br />
79 © Helbing & Körver
ter dem folgenden Link 2 ein Demovideo von Microsoft abspielen, welches Ihnen die Erstel-<br />
lung und Formatierungsmöglichkeiten von Diagrammen darstellt.<br />
6.1 Übungsaufgaben<br />
Aufgabe 68<br />
<strong>Die</strong> Geschäftsleitung bittet alle Niederlassungsleiter ein Liniendiagramm mit Datenpunkten<br />
über das letzte Geschäftsjahr zu erstellen. Herr Kraehmer hat momentan so viel zu erledigen,<br />
dass er Sie bittet, dass Diagramm zu erstellen. Er weist Sie nochmals daraufhin, dass Sie die<br />
Daten vertraulich zu behandeln haben.<br />
Aufgabe 69<br />
Tipp: <strong>Wenn</strong> Sie nicht wünschen, dass die Werte neben den Teilstriche dargestellt<br />
werden, sondern auf den Teilstrichen müssen Sie die Achse anders formatieren. Dafür<br />
müssen Sie die gewünschte Achse aktivieren und auf die rechte Maustaste klicken und<br />
Achse formatieren aktivieren. Anschließend müssen Sie auf der Positionsachse auf<br />
Teilstriche aktivieren.<br />
Als Mitarbeiterin bzw. Mitarbeiter Ihres Unternehmens werden Sie von Herr Kraehmer<br />
beauftragt, Daten über die Schulung der Mitarbeiter in den letzten Jahren und die damit<br />
verbundenen Kosten zu erfassen und grafisch auszuwerten. <strong>Die</strong> folgende Tabelle zeigt<br />
die Beschäftigten, die Teilnehmer an Schulungsmaßnahmen und die entstandenen Kosten:<br />
2 http://office.microsoft.com/video.aspx?assetid=ES010201893&vwidth=884&vheight=540&CTT=11&Origin=<br />
80 © Helbing & Körver
a.) Berechnen Sie in der Tabelle den Anteil der Mitarbeiter in Prozent der Beschäftigten,<br />
die an Schulungsmaßnahmen in jedem Jahr teilgenommen haben. Des Weiteren sollen<br />
die durchschnittlichen Schulungskosten pro Teilnehmer in jedem Jahr ermittelt wer-<br />
den.<br />
E2<br />
F2<br />
b.) Erstellen Sie eine Liniengrafik, die die durchschnittlichen Ausbildungskosten für ei-<br />
nen geschulten Mitarbeiter in den einzelnen Jahren anzeigt. Geben Sie dem Dia-<br />
gramm einen Titel und beschriften Sie die Legende.<br />
c.) Entwickeln Sie ein Säulendiagramm, das die Anzahl der geschulten Mitarbeiter in den<br />
d.)<br />
einzelnen Jahren prozentual angibt. Führen Sie in der Legende den Begriff „Anteil in<br />
%" auf. Geben Sie dem Diagramm einen Titel.<br />
Speichern Sie die Datei unter „Schulung“.<br />
Aufgabe 70<br />
Frau Müller beauftragt Sie die Urlaubs- und Krankheitstage der Mitarbeiter im Logistikzent-<br />
rum zu erfassen und grafisch auszuwerten. In der folgenden Übersicht sind die wesentlichen<br />
Angaben über die Abwesenheitstage zusammengefasst. Außerdem wird eine Struktur für den<br />
Tabellenaufbau mitgeliefert, die von einem anderen Auszubildenden im letzten Jahr erarbeitet<br />
wurde:<br />
81 © Helbing & Körver
a.)<br />
C6<br />
E6<br />
F6<br />
G6<br />
B11<br />
Frau Müller hat nach Absprache mit dem Niederlassungsleiter entschieden, dass bei einem<br />
Anteil der Krankheitstage über 5% Gesprächstermin vereinbaren erscheinen soll. Bei einer<br />
Krankheitsquote von mehr als 3% soll Beobachten und bei mehr als 1% soll Akzeptabel er-<br />
scheinen. Bei allem was unter 1% liegt soll Lobenswert erscheinen.<br />
H6<br />
b.) Stellen Sie die prozentualen Anteile der Urlaubs-, Krankheitstage sowie der gesamten<br />
Abwesenheit in einem Liniendiagramm mit Datenpunkten dar.<br />
82 © Helbing & Körver
Speichern Sie die Datei unter „Abwesenheit“.<br />
Aufgabe 71<br />
Herr Hellinghausen überlegt ob sich eine Fremdlagerung lohnt. Ermitteln Sie einen entspre-<br />
chenden Vergleich und stellen Sie diesen anschließend graphisch dar. Sie erhalten noch fol-<br />
gende Informationen von Herrn Hellinghausen. Durch eine Eigenlagerung entstehen Fixkos-<br />
ten in Höhe von 4085,- € und nochmals 2,32 € pro Regalboden. Bei einer Fremdlagerung ent-<br />
stehen pro Stück Kosten in Höhe 4,75 €.<br />
B8<br />
C8<br />
D8<br />
E8<br />
Speichern Sie die Datei unter „Eigen- vs. Fremdlagerung“.<br />
83 © Helbing & Körver
Aufgabe 72<br />
Herr Kraehmer ist der Auffassung, dass eine bessere Aussage über eine Wirtschaftlichkeit im<br />
Lager getroffen werden kann, wenn die ABC-Analyse graphisch dargestellt wird. Öffnen Sie<br />
die Datei „ABC-Analyse 1“ und anschließend „ABC-Analyse 2“ und stellen Sie diese gra-<br />
phisch dar.<br />
Tipp: Damit Sie eine ABC-Analyse mit Hilfe einer Grafik darstellen können müssen<br />
Sie zuerst die anteiligen Werte und Mengen kumulieren. Anschließend müssen Sie ei-<br />
ne Hilfstabelle (s. Abbildung) erstellen.<br />
7 Quellenverzeichnis<br />
Marnowsky, Uwe: Tabellenkalkulation mit Excel – Einführungskurs Excel für Windows,<br />
Cornelsen Verlag, Berlin 2007.<br />
Soemers, Jens: Rechnen und Excel – Berufe der Logistik, Merkur Verlag, Rinteln 2011,<br />
2. Auflage.<br />
Internet:<br />
http://office.microsoft.com/video.aspx?assetid=ES010201893&vwidth=884&vheight=<br />
540&CTT=11&Origin=<br />
http://www.petra-budde.de/fachinformatiker.php?id=2&content=Fachinformatiker<br />
&thema= Computer&tid=15<br />
84 © Helbing & Körver