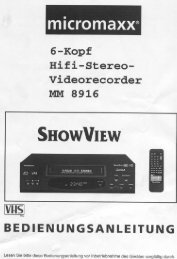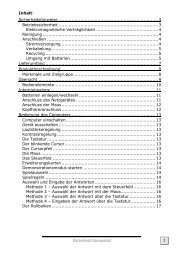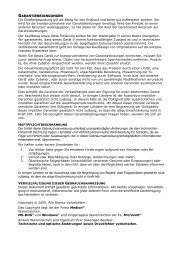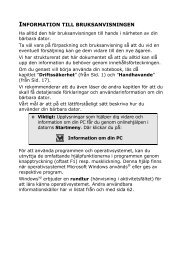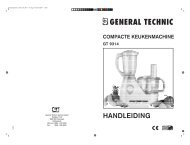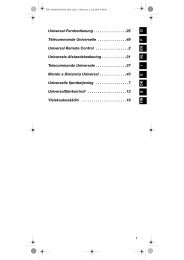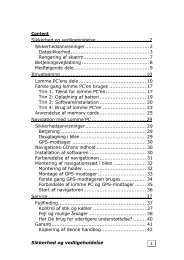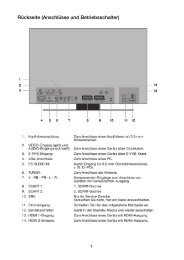Hinweise - Medion
Hinweise - Medion
Hinweise - Medion
Sie wollen auch ein ePaper? Erhöhen Sie die Reichweite Ihrer Titel.
YUMPU macht aus Druck-PDFs automatisch weboptimierte ePaper, die Google liebt.
2-in-1 Foto- und<br />
Visitenkartenscanner<br />
MEDION ® P82007 (MD 86357)<br />
Bedienungsanleitung
Inhaltsverzeichnis<br />
Zu dieser Anleitung .................................................................3<br />
In dieser Anleitung verwendete Symbole und Signalwörter ......................................4<br />
Bestimmungsgemäßer Gebrauch ..............................................................................5<br />
Sicherheitshinweise .................................................................6<br />
Betriebssicherheit .....................................................................................................6<br />
Lieferumfang ...........................................................................9<br />
Geräteübersicht .....................................................................10<br />
LED-Anzeigen .........................................................................13<br />
<strong>Hinweise</strong> ................................................................................15<br />
Zu den Fotos/Karten ............................................................................................... 15<br />
Betrieb ...................................................................................18<br />
Fotos/Karten scannen .............................................................................................18<br />
Speichersystem .......................................................................................................23<br />
Außerbetriebnahme ................................................................................................23<br />
Anschluss an einen Computer ................................................24<br />
1
Installation der Software .......................................................26<br />
Scan2PC installieren ................................................................................................26<br />
Scan2PC verwenden ...............................................................................................27<br />
BizScanner .............................................................................29<br />
BizScanner installieren ............................................................................................29<br />
BizScanner verwenden ............................................................................................30<br />
Kontaktdaten von einer Visitenkarte einlesen ..........................................................31<br />
Aufbewahrung ........................................................................................................33<br />
Reinigung ..............................................................................33<br />
Walzen reinigen ......................................................................................................33<br />
Kalibrieren ..............................................................................................................34<br />
Sensor reinigen .......................................................................................................35<br />
Bei Störungen ........................................................................36<br />
Technische Daten ...................................................................38<br />
Entsorgung ............................................................................39<br />
Copyright ...............................................................................40<br />
2
Zu dieser Anleitung<br />
Lesen Sie vor Inbetriebnahme die Sicherheitsvorschriften aufmerksam durch.<br />
Beachten Sie die Warnungen auf dem Gerät und in der Bedienungsanleitung.<br />
Bewahren Sie die Bedienungsanleitung immer in Reichweite auf. Wenn Sie<br />
das Gerät verkaufen oder weitergeben, händigen Sie auch diese Anleitung<br />
aus.<br />
3
In dieser Anleitung verwendete Symbole und Signalwörter<br />
4<br />
GEFAHR!<br />
Warnung vor unmittelbarer Lebensgefahr!<br />
WARNUNG!<br />
Warnung vor möglicher Lebensgefahr und/oder schweren irreversiblen<br />
Verletzungen!<br />
VORSICHT!<br />
<strong>Hinweise</strong> beachten, um Verletzungen und Sachschäden zu vermeiden!<br />
ACHTUNG!<br />
<strong>Hinweise</strong> beachten, um Sachschäden zu vermeiden!<br />
HINWEIS!<br />
Weiterführende Information für den Gebrauch des Geräts.
HINWEIS!<br />
<strong>Hinweise</strong> in der Bedienungsanleitung beachten!<br />
WARNUNG!<br />
Warnung vor Gefahr durch elektrischen Schlag!<br />
Aufzählungspunkt / Information über Ereignisse während der Bedienung<br />
Auszuführende Handlungsanweisung<br />
Bestimmungsgemäßer Gebrauch<br />
Das Gerät dient zur Digitalisierung von Visitenkarten bzw. Fotos auf Wechseldatenträgern<br />
(z. B. SD-Speicherkarte oder USB-Stick) oder auf einen PC via USB.<br />
Das Gerät ist für den privaten Gebrauch ausgelegt und nicht für die gewerbliche Nutzung<br />
geeignet.<br />
5
Sicherheitshinweise<br />
Betriebssicherheit<br />
Kinder sollen beaufsichtigt werden um sicherzustellen, dass sie nicht mit dem Gerät<br />
spielen. Dieses Gerät ist nicht dafür bestimmt, durch Personen (einschließlich Kinder)<br />
mit eingeschränkten physischen, sensorischen, oder geistigen Fähigkeiten oder<br />
mangels Erfahrung und/oder mangels Wissen benutzt zu werden, es sei denn, sie<br />
werden durch eine für ihre Sicherheit zuständige Person beaufsichtigt oder erhielten<br />
von Ihnen Anweisungen, wie das Gerät zu benutzen ist.<br />
6<br />
WARNUNG!<br />
Öffnen Sie niemals das Gehäuse des Geräts (elektrischer Schlag,<br />
Kurzschluss- und Brandgefahr)!<br />
Führen Sie keine Gegenstände durch die Schlitze und Öffnungen ins Innere des Geräts<br />
(elektrischer Schlag, Kurzschluss und Brandgefahr)!.<br />
Setzen Sie das Gerät keiner Feuchtigkeit und Nässe aus.
Überprüfen Sie das Gerät regelmäßig auf mögliche Beschädigungen. Nehmen Sie<br />
es außer Betrieb und lassen Sie es von einem autorisierten Kundendienst reparieren,<br />
wenn Schäden vorliegen.<br />
Halten Sie das Gerät von Feuchtigkeit fern und vermeiden Sie Erschütterungen,<br />
Staub, Hitze und direkte Sonneneinstrahlung, um Betriebsstörungen zu vermeiden.<br />
Verwenden Sie das Gerät nur in Wohn- und ähnlichen Räumen und nicht im Freien.<br />
Setzen Sie das Gerät nicht in der Nähe starker elektromagnetischer Felder ein (wie<br />
etwa Mikrowellen oder TV-Geräte), um Funktionsstörungen zu vermeiden.<br />
Stromversorgung<br />
Öffnen Sie nicht das Gehäuse des Netzadapters. Bei geöffnetem Gehäuse besteht<br />
Lebensgefahr durch elektrischen Schlag. Es enthält keine zu wartenden Teile.<br />
Verwenden Sie nur das mitgelieferte Netzteil CAP 005051.<br />
Die Steckdose muss sich in der Nähe des Gerätes befi nden und leicht zugänglich<br />
sein.<br />
Um die Stromversorgung zu Ihrem Gerät (über Netzadapter) zu unterbrechen, ziehen<br />
Sie den Netzstecker aus der Steckdose.<br />
Decken Sie den Netzadapter nicht ab, um eine Beschädigung durch unzulässige<br />
Erwärmung zu vermeiden.<br />
7
Verwenden Sie den Netzadapter nicht mehr, wenn das Gehäuse oder die Zuleitung<br />
zum Gerät beschädigt sind. Ersetzen Sie ihn durch einen Netzadapter des gleichen<br />
Typs. Überprüfen Sie den Netzadapter regelmäßig auf Schäden an Kabel, Stecker,<br />
Gehäuse und anderen Teilen.<br />
Betreiben Sie den Netzadapter nur an Steckdosen mit 230 V ~ 50 Hz Wechselspannung.<br />
Wenn Sie den Netzadapter vom Stromnetz trennen möchten, ziehen Sie zunächst<br />
den Stecker aus der Steckdose und anschließend den Stecker des Gerätes. Eine umgekehrte<br />
Reihenfolge könnte den Netzadapter oder das Gerät beschädigen. Halten<br />
Sie beim Abziehen immer den Stecker selbst fest. Ziehen Sie nie an der Leitung.<br />
Verkabelung<br />
Verwenden Sie nur die mitgelieferten Kabel.<br />
Verlegen Sie die Kabel so, dass niemand darauf treten oder darüber stolpern kann.<br />
Stellen Sie keine Gegenstände auf die Kabel, da diese sonst beschädigt werden könnten.<br />
8
Lieferumfang<br />
Bitte überprüfen Sie die Vollständigkeit der Lieferung und benachrichtigen Sie uns bitte<br />
innerhalb von 14 Tagen nach dem Kauf, falls die Lieferung nicht komplett ist. Mit dem<br />
von Ihnen erworbenen Produkt haben Sie erhalten:<br />
Fotoscanner<br />
Netzadapter<br />
USB-Kabel<br />
Walzenreinigungsblatt<br />
Sensorwischer<br />
Kalibrierungskarte<br />
Software CD<br />
Diese Bedienungsanleitung und Garantiekarte<br />
GEFAHR!<br />
Halten Sie das Verpackungsmaterial, wie z. B. Folien von Kindern fern.<br />
Bei Missbrauch besteht Erstickungsgefahr.<br />
9
Geräteübersicht<br />
10
1 Ein-/Aus Schalter<br />
2 Taste C/F (Kalibrierfunktion einstellen, Papierausgabe)<br />
3 Betriebsanzeige<br />
4 Einfuhrschlitz<br />
5 Schieber zur Ausrichtung der Karte<br />
6 Netzanschluss: Gerätestecker des mitgelieferten Netzadapters hier anschließen.<br />
7 Ausgabeschlitz: Die gescannten Fotos kommen hier raus.<br />
11
8 Mini-USB-Anschluss:<br />
Schließen Sie hier den Mini-USB-Stecker des mitgelieferten USB-Kabels an.<br />
9 USB-Anschluss: Stecken Sie hier einen USB-Stick zum Speichern an<br />
10 Steckplatz für SD/MMC-Karten<br />
12
LE D-Anzeigen<br />
Betriebsanzeige Bedeutung<br />
Blinkt grün Der Scanner ist eingeschaltet und initialisiert sich.<br />
Leuchtet orange Der Scanner ist betriebsbereit.<br />
Blinkt orange System und Speicherkarte werden initialisiert. Warten Sie, bis<br />
der Initialisierungsvorgang abgeschlossen ist, bevor Sie den<br />
Scanner benutzen.<br />
Scanvorgang aktiv/Daten werden gespeichert. Warten Sie,<br />
bis der Vorgang abgeschlossen ist, bevor Sie weitere Karten<br />
scannen.<br />
Der Sensor wird gereinigt. Warten Sie, bis der Reinigungssvorgang<br />
abgeschlossen ist, bevor Sie den Scanner benutzen.<br />
13
Blinkt rot Papierstau! Drücken Sie die Taste C/F. Der Scanner gibt die<br />
Karte wieder aus, so das Sie sie aus dem Einfuhrschlitz entnehmen<br />
können.<br />
Speicherkartenfehler! Entnehmen Sie die Speicherkarte und<br />
überprüfen Sie, ob sie richtig formatiert oder beschädigt ist.<br />
Kalibrierung fehlgeschlagen!<br />
Aus Der Scanner ist ausgeschaltet.<br />
14
<strong>Hinweise</strong><br />
Zu den Fotos/Karten<br />
Legen Sie immer nur eine Scanvorlage gleichzeitig ein. Legen Sie eine weitere Scanvorlage<br />
erst ein, nachdem ein vorheriger Scanvorgang abgeschlossen ist und die Betriebsanzeige<br />
nicht mehr blinkt. Der Scanner könnte ansonsten beschädigt werden.<br />
Die Abmessungen der Scanvorlage dürfen folgende Formate nicht unter/überschreiten:<br />
min. 50,5 x 50,5 mm und max. 101,6 x 152,4 mm.<br />
Verwenden Sie keine Scanvorlagen mit den folgenden Eigenschaften, da es ansonsten<br />
zu Fehlfunktionen kommen kann oder der Scanner beschädigt werden könnte:<br />
Papierstärken von über 0,5mm<br />
Scanvorlagen mit einer schmaleren Seite als 50,5 mm<br />
Scanvorlagen, die viel Schwarz oder sehr dunkle Farben aufweisen<br />
Scanvorlagen, deren Ränder dunkel gefärbt sind<br />
Transparente Scanvorlagen wie Filmstreifen, Zelluloid, u. ä.<br />
Scanvorlagen, die gedruckte Bilder enthalten (Fotos aus Zeitungen und Magazinen)<br />
Scanvorlagen aus weichem und/oder dünnen Materialien (Dünne Papiere, Textilien,<br />
15
16<br />
u. ä.)<br />
Scanvorlagen, deren Abmessungen die angegebenen zulässigen Formate unter-/<br />
überschreiten
Zu den Speichermedien<br />
Benutzen Sie ungesperrte, lesbare Speicherkarten vom Typ SD oder SDHC mit mindestens<br />
1 MB freiem Speicher. Unterstützt werden das FAT (FAT16) und FAT32-Format,<br />
nicht NTFS oder ein anderes Format.<br />
Speicherpriorität<br />
Wenn eine Speicherkarte und ein USB-Stick eingelegt sind, werden eingescannte Bilder<br />
in folgender Priorität gespeichert: SD (MMC) > USB.<br />
17
Betrieb<br />
Fotos/Karten scannen<br />
So gehen Sie vor:<br />
Schließen Sie den Netzadapter an eine Steckdose 230 V ~ 50 Hz an und stecken Sie<br />
den Hohlstecker des Netzadapters in den Buchse DC IN 5V des Scanners.<br />
18
Schließen Sie eine Speicherkarte und/oder einen USB-Stick an:<br />
HINWEIS!<br />
Eine SD- oder MMC-Karte schieben Sie mit den Kontakten nach unten<br />
und der abgekanteten Ecke nach rechts ein.<br />
Schließen Sie keine USB-Festplatten an den Scanner an!<br />
19
Scanner einschalten<br />
Schalten Sie den Scanner ein, indem Sie den Ein-Aus Schalter gedrückt halten, bis die<br />
Betriebsanzeige grün blinkt.<br />
Die Betriebsanzeige hört nach dem Initialisieren auf zu blinken und leuchtet dann<br />
orange. Der Scanner ist jetzt betriebsbereit.<br />
Scanvorlage einschieben<br />
Schieben Sie die Scanvorlage so in den Einfuhrschlitz, das die bedruckte, also zu<br />
scannende Seite der Scanvorlage nach oben zeigt und Scanvorlage Karte links an der<br />
Pfeilmarkierung anliegt.<br />
Stellen Sie den Schieber zur Ausrichtung der Scanvorlage nach links an die Scanvorlage<br />
heran aber achten Sie darauf, das die Scanvorlage nicht eingeklemmt wird.<br />
Schieben Sie die Scanvorlage leicht in den Einfuhrschlitz und lassen Sie los, wenn der<br />
Scanner die Scanvorlage automatisch einzieht.<br />
Nachdem der Scanvorgang abgeschlossen ist, wird auf dem Datenträger der Ordner<br />
“DCIM/100PHOTO” angelegt. In diesem werden die gescannten Bilder gespeichert.<br />
Die Bilder werden wie folgt benannt: IMG_0001.jpg, IMG_0002.jpg, etc.<br />
20
HINWEIS!<br />
Entfernen Sie niemals die Speicherkarte oder trennen Sie den Scanner von<br />
der Stromversorgung, während die Betriebsanzeige blinkt! Das Gerät und<br />
die Datenträger können ansonsten beschädigt werden!<br />
Die JPEG- (.jpg) Dateien werden ohne Uhrzeit und Datum gespeichert.<br />
Wenn der Datenträger fast voll ist (weniger als 1 MB Freier Speicher), blinkt<br />
die Betriebsanzeige. Verwenden Sie in diesem Fall einen anderen Datenträger<br />
oder löschen Sie einige Dateien.<br />
Legen Sie immer nur eine Scanvorlage ein und legen Sie erst eine nächste<br />
Scanvorlage ein, wenn die Betriebsanzeige nicht mehr blinkt.<br />
Scanner ausschalten<br />
Schalten Sie den Scanner nach Gebrauch aus, indem Sie den Ein-Aus Schalter gedrückt<br />
halten, bis die Betriebsanzeige erlischt.<br />
Trennen Sie das Steckernetzteil vom Stromnetz und entnehmen Sie die SD-Speicherkarte<br />
oder den USB-Datenträger.<br />
21
Automatisches Beschneiden von Bildern<br />
Der Scanner erkennt die Ecken und Ränder einer<br />
Scanvorlage und beschneidet diese automatisch um<br />
1,5 mm, wie in folgender Abbildung dargestellt:<br />
Wird die Scanvorlage schräg eingezogen, kommt es zu schwarzen Rändern, wie in folgender<br />
Abbildung dargestellt:<br />
22
Speichersystem<br />
Bei der ersten Benutzung legt der Scanner auf der Ebene unter der Speicherkarte einen<br />
Ordner mit dem Namen „DCIM / 100PHOTO“ an.<br />
Der Ordner 100PHOTO kann bis zu 9999 Bilder enthalten. Die Bilder werden „IMG +<br />
laufende vierstellige Nummer“ benannt.<br />
Bei einem neuen Scanvorgang werden die neuen Bilder in den letzten Ordner gespeichert,<br />
bis dieser voll ist.<br />
Beim 10000. Bild entsteht ein neuer Ordner „101PHOTO“, beim 20000. Bild „102PHO-<br />
TO“ usw. Es können bis zu zehn Ordner erstellt werden.<br />
Außerbetriebnahme<br />
Schalten Sie das Gerät aus.<br />
Jetzt können Sie das USB-Kabel, die Speicherkarte bzw. einen USB-Stick abnehmen.<br />
Entfernen Sie Kabel und Speicherkarte nicht während des Betriebs!<br />
HINWEIS!<br />
Wenn das Gerät 15 Minuten nicht benutzt wird, schaltet es sich automatisch<br />
aus.<br />
23
Anschluss an einen Computer<br />
Schließen Sie den Scanner über das mitgelieferte USB-Kabel an einen Computer an, um<br />
direkt auf die Daten von Speicherkarte und USB-Datenträger zuzugreifen.<br />
Schließen Sie den Netzadapter an eine Steckdose 230 V ~ 50 Hz an und stecken Sieden<br />
Hohlstecker des Netzadapters in den Buchse DC IN 5V des Scanners.<br />
Stecken Sie den Mini-USB Stecker des USB-Kabels in den Mini-USB Anschluss ToPC<br />
am Scanner. Verbinden Sie das andere Ende des USB-Kabels mit einem USB-Anschluss<br />
an Ihrem PC.<br />
Stecken Sie eine Speicherkarte oder einen USB-Stick in die entsprechenden Steckplätze<br />
am Scanner.<br />
Schalten Sie den PC ein.<br />
Schalten Sie den Scanner ein.<br />
Der Scanner verbindet sich automatisch mit dem PC und wird am PC als Wechseldatenträger<br />
erkannt.<br />
Sie können die Daten nun wie gewohnt an Ihrem PC kopieren, verschieben und löschen.<br />
Um die Verbindung des Scanners zum PC zu trennen, klicken Sie mit der rechten Maustaste<br />
auf den Laufwerksbuchstaben und klicken Sie auf „Auswerfen“ oder wählen Sie die<br />
24
Option „Hardware sicher entfernen“ aus der Taskleiste.<br />
In der Taskleiste erscheint nun die Meldung, dass sie das Gerät jetzt vom PC trennen<br />
können.<br />
Ziehen Sie den USB-Stecker aus dem USB-Anschluss des PCs.<br />
25
Installation der Software<br />
Mit der mitgelieferten Software können Sie Fotos nach dem Scanvorgang direkt auf Ihrem<br />
PC abspeichern. Sie benötigen hierzu keine Speicherkarte. Der Foto Scanner muss<br />
natürlich am PC angeschlossen sein.<br />
Scan2PC installieren<br />
Systemvoraussetzungen<br />
Betriebssystem: WindowsXP/Vista/7<br />
Freier Speicherplatz:<br />
Installation<br />
10 MB<br />
Legen Sie die mitgelieferte CD in das Disklaufwerk Ihres Computers und wählen Sie<br />
aus dem Startmenü den Eintrag „Photo Scanner Software Scan2PC“ aus, um Scan-<br />
2PC zu installieren.<br />
Folgen Sie den Anweisungen der Installation.<br />
26
Scan2PC verwenden<br />
Verbinden Sie den Scanner über das mitgelieferte USB Kabel mit dem USB-Eingang<br />
Ihres Computers und schalten Sie Computer und Scanner ein.<br />
Der Scanner erscheint als Wechseldatenträger im Dateiexplorer.<br />
Öffnen Sie Scan2PC<br />
Doppelklicken Sie auf das Programmicon. Es erscheint der Scan To PC-Dialog.<br />
27
Wählen Sie den Speicherort „Scan in PC speichern“<br />
Wählen Sie einen Ordner aus, in dem die Scans gespeichert werden sollen.<br />
Klicken Sie anschließend auf „Übernehmen“.<br />
Scannen Sie ein Foto ein<br />
Lesen Sie hierzu ggfs. ab Seite 18 der Bedienungsanleitung nach.<br />
Nachdem das Foto gescannt wurde, ist es in dem gewählten Speicherort gespeichert.<br />
Außerdem wird der ausgewählte Zielordner geöffnet:<br />
Einen Ordner auf dem PC, wenn „Scan in PC speichern“ gewählt wurde.<br />
Der Ordner der Speicherkarte/des USB Sticks, wenn „Card Reader“ gewählt wurde.<br />
28
BizScanner<br />
Mit der mitgelieferten Software können Sie die Texte der gescannten Visitenkarten automatisch<br />
erkennen (OCR-Texterkennung) und als Kontaktinformation speichern.<br />
BizScanner installieren<br />
Systemvoraussetzungen<br />
Betriebssystem: WindowsXP/Vista/7<br />
Freier Speicherplatz:<br />
Installation<br />
150 MB<br />
Legen Sie die mitgelieferte CD in das Disklaufwerk Ihres Computers und wählen Sie aus<br />
dem Startmenü den Eintrag „ArcSoft BizScanner“ aus, um BizScanner zu installieren.<br />
Folgen Sie den Anweisungen der Installation.<br />
29
BizScanner verwenden<br />
Doppelklicken Sie auf das Programmicon. Es erscheint das Hauptfenster:<br />
1. Eingang: Ansicht der Kontaktinformationen,<br />
die importiert werden sollen<br />
2. Verwalten: Ansicht der Kontaktdatenliste.<br />
In dieser Liste können Sie Kontakdaten<br />
nach Kategorien aufl isten,<br />
in verschiedenen Formaten speichern<br />
oder als EMail versenden.<br />
3. Dirrekt vom Scanner<br />
importieren<br />
4. Aus Ordner oder Datei importieren<br />
5. Extras: Software-Aktualisierungen<br />
und Programmhilfe aufrufen.<br />
6. Systemeinstellungen: Ordner zum<br />
Speichern der Informationen wählen<br />
7. Spracheinstellung: Stellen Sie hier die Sprache ein, in der die Texte der Visitenkarte<br />
30
verfasst sind.<br />
8. Bildvorschau der bereits importierten Karten.<br />
9. Kontaktinformationen<br />
10. Neue Kategorie für Kontakte anlegen<br />
11. Bestätigen der Kontaktinformationen/Aufnahme in die Kontaktdatenliste<br />
12. Bild der Karte drehen.<br />
13. Voransicht der aktuell bearbeiteten Karte.<br />
Kontaktdaten von einer Visitenkarte einlesen<br />
Verbinden Sie den Scanner über das mitgelieferte USB Kabel mit dem USB-Eingang<br />
Ihres Computers und schalten Sie Computer und Scanner ein.<br />
Der Scanner erscheint als Wechseldatenträger im Dateiexplorer.<br />
Klicken Sie bei angeschlossenem Scanner auch das Feld „Von BizCard Scanner importieren“.<br />
Alternativ oder wenn kein Scanner angeschlossen ist, klicken Sie auf das Feld „Aus<br />
Ordner importieren“ bzw. auf „Aus Datei importieren“, um entweder einen gesamten<br />
Ordner oder eine einzelne Datei zu importieren.<br />
Wählen Sie im anschließenden Fenster den entsprechenden Ordner/die entspre-<br />
31
32<br />
chende Datei aus und klicken Sie auf OK bzw. Öffnen.<br />
Die gescannten Karten werden eingelesen und die Texterkennung wird gestartet.<br />
Nachdem die Dateien eingelesen wurden, erscheint eine kurze Übersicht über die<br />
Dateien, die bearbeitet werden konnten.<br />
Dateien, bei denen das Einlesen fehlgeschlagen ist oder die ignoriert wurden werden<br />
ebenfalls aufgelistet.<br />
Bestätigen Sie den Dialog mit OK.<br />
Die Dateien, die zur Bearbeitung verwendet werden können, werden oben in der<br />
Vorschau angezeigt.<br />
Klicken Sie auf die Datei, deren Kontaktinformationen Sie importieren wollen.<br />
In der rechten Spalte erscheinen die erkannten Texte.<br />
Wenn Texte nicht erkannt werden können, weil sie vertikal gesetzt sind, drehen Sie<br />
die Karte um 90°.<br />
Korrigieren Sie gegebenenfalls Texte oder fügen Sie weitere Informationen hinzu.<br />
Wählen Sie eine Kategorie für den neuen Eintrag oder erstellen Sie eine neue Kategorie.<br />
Um die Kontaktinformationen in die Kontaktdatenliste aufzunehmen, klicken Sie auf<br />
Bestätigen.
Verwalten Sie den neuen Eintrag in der Kontaktdatenliste oder speichern Sie ihn dort<br />
in einem anderen Format ab, um ihn in Ihrer Offi ce-Software zu verwenden.<br />
Aufbewahrung<br />
Bewahren Sie das Gerät und das Reinigungsset (Walzenreinigungsblatt, Sensorwischer,<br />
Kalibrierungskarte) in seiner Verpackung an einem kühlen, trockenen, staubfreien Ort auf.<br />
Reinigung<br />
Reinigen Sie das Gehäuse mit einem angefeuchteten Tuch.<br />
Verwenden Sie keine Lösungsmittel, ätzende oder gasförmige Reinigungsmittel.<br />
Walzen reinigen<br />
Wenn die Scanvorlagen nach dem Scannen Streifen oder Schmutz aufweisen, sollten Sie<br />
die Einzugswalzen des Scanners reinigen.<br />
Verwenden Sie dazu das mitgelieferte Walzenreinigungsblatt.<br />
Schalten Sie den Scanner ein und schieben Sie das<br />
Walzenreinigungsblatt in den Einfuhrschlitz.<br />
Das Walzenreinigungsblatt wird nun eingescannt und<br />
33
die Einzugswalzen werden dabei gereinigt.<br />
Drücken Sie die Taste C/F, um das Walzenreinigungsblatt wieder auszugeben.<br />
Nachdem das Walzenreinigungsblatt wieder ausgegeben wurde, ist der Reinigungsvorgang<br />
abgeschlossen.<br />
Kalibrieren<br />
Wenn die Farbwiedergabe des Scanergebnisses verfälscht ist, sollten Sie den Scanner<br />
kalibrieren, um den Sensor fein abzustimmen.<br />
Verwenden Sie dazu die mitgelieferte Kalibrierungskarte.<br />
Schalten Sie den Scanner ein und warten Sie ab, bis die<br />
Betriebs-LED aufhört zu blinken.<br />
Halten Sie die Taste C/F gedrückt, bis die Betriebs-LED<br />
blinkt.<br />
Schieben Sie innerhalb von 5 Sekunden die Kalibrierungskarte<br />
in den Einfuhrschlitz.<br />
Die Kalibrierungskarte wird nun eingescannt und der Sensor wird dabei kalibriert.<br />
Nachdem die Kalibrierungskarte wieder ausgegeben wurde, ist der Kalibriervorgang<br />
abgeschlossen.<br />
34
HINWEIS!<br />
Der Einzug der Kalibrierungskarte hält ab und zu an und wird dann fortgesetzt.<br />
Brechen Sie den Kalibriervorgang nicht ab!<br />
Achten Sie darauf, das die Kalibrierungskarte sauber und frei von Schmutz, Kratzern<br />
oder Knicken ist, da ansonsten der Sensor nicht kalibriert werden kann.<br />
Sensor reinigen<br />
Wenn die Scanergebnisse Streifen oder Störungen aufweisen, sollten Sie den Sensor des<br />
Scanners reinigen.<br />
Schalten Sie den Scanner aus und trennen Sie den Netzadapter von der Stromversorgung.<br />
Reinigen Sie zunächst das Gehäuse des Scanners,<br />
wie oben erläutert.<br />
Stecken Sie den Sensorwischer in den Einfuhrschlitz<br />
und bewegen Sie ihn hin und her, wobei<br />
Sie ihn über die gesamte Breite des Einfuhrschlitzes ziehen.<br />
Wiederholen Sie diesen Vorgang 5 oder 6 mal.<br />
Nehmen Sie den Sensorwischer wieder aus dem Scanner und bewahren Sie ihn so<br />
auf, dass er frei von Staub und Schmutz bleibt.<br />
35
Bei S törungen<br />
Problem Erläuterung / Vorschlag zur Fehlerbehebung<br />
Die gescannten Bilder zeigen<br />
Linien, Streifen oder<br />
sind undeutlicher als das<br />
Original.<br />
Papierstau. Das Original<br />
steckt im Einzug fest.<br />
36<br />
Stellen Sie sicher, dass das Original staubfrei ist.<br />
Führen Sie eine Walzenreinigung, eine Sensorreinigung<br />
und eine Kalibrierung durch.<br />
Drücken Sie die Taste C/F, so dass das Papier wieder<br />
ausgegeben wird wird. Zerren Sie nicht am Original.
Das Foto wird nicht eingescannt<br />
und die Betriebsanzeige<br />
blinkt schnell.<br />
Stecken Sie eine Speicherkarte ein. Prüfen Sie, ob die<br />
Karte nicht gesperrt (schreibgeschützt) oder voll ist<br />
(weniger als 1 MB freien Speicher hat), und ob sie dem<br />
Format FAT oder FAT32 entspricht.<br />
Führen Sie die Originale nicht zu schnell hintereinander<br />
ein. Der Speichervorgang muss erst beendet sein, bevor<br />
das nächste Bild gescannt werden kann.<br />
Schalten Sie das Gerät einmal aus und wieder an.<br />
37
Technische Daten<br />
Speicherkartenformat<br />
USB-Anschluss<br />
SD / SDHC<br />
für USB-Sticks USB 2.0, 5 V max. 100 mA<br />
Papierformate min. 50,5 x 50,5 mm, max. 101,6 x 152,4 mm<br />
Aufl ösung 600 dpi<br />
Farbtiefe Scannen 48bit/ Ausgabe 24bit (JPEG)<br />
Stromversorgung DC IN 5 V<br />
Abmessungen<br />
Netzadapter<br />
L 168,5 x H 43,4 x W 70,4 mm<br />
Modell: CAP 005051<br />
Hersteller: CWT Channel Well Technology, China<br />
Eingang: 100 - 240 V ~ 47-63 Hz<br />
Ausgang 5V 1A<br />
38
Entsorgung<br />
Verpackung<br />
Ihr Gerät befi ndet sich zum Schutz vor Transportschäden in einer Verpakkung.<br />
Verpackungen sind Rohstoffe und somit wiederverwendungsfähig<br />
oder können dem Rohstoffkreislauf zurückgeführt werden.<br />
Gerät<br />
Werfen Sie das Gerät am Ende seiner Lebenszeit keinesfalls in den normalen<br />
Hausmüll. Erkundigen Sie sich in Ihrer Stadt- oder Gemeindeverwaltung<br />
nach Möglichkeiten einer umwelt- und sachgerechten Entsorgung.<br />
39
Copyright<br />
Copyright © 2011<br />
Alle Rechte vorbehalten. Diese Bedienungsanleitung ist urheberrechtlich geschützt.<br />
Das Copyright liegt bei der Firma MEDION®.<br />
Warenzeichen : MS-DOS® und Windows® sind eingetragene Warenzeichen der Fa. Microsoft®.<br />
Pentium® ist ein eingetragenes Warenzeichen der Firma Intel®. Andere Warenzeichen sind Eigentum ihrer jeweiligen<br />
Besitzer.<br />
Technische und optische Änderungen sowie Druckfehler vorbehalten.<br />
40
09/29/11<br />
MTC - <strong>Medion</strong> Technologie Center<br />
Freiherr-vom-Stein-Straße 131<br />
45473 Mülheim / Ruhr<br />
Hotline: 01805 - 633 466<br />
Fax: 01805 - 654 654<br />
(0,14 Euro/Minute aus dem dt. Festnetz,<br />
Mobilfunk max. 0,42 Euro/Min)<br />
Servicebereich der Homepage:<br />
www.medion.de/service<br />
www.medion.de