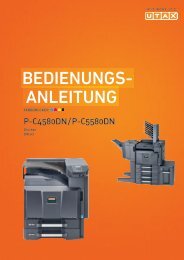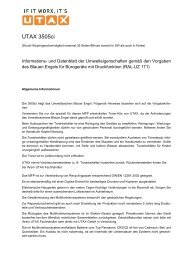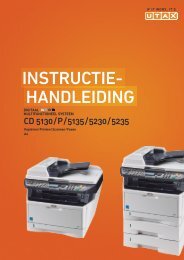BEDIENUNGSANLEITUNG - Utax
BEDIENUNGSANLEITUNG - Utax
BEDIENUNGSANLEITUNG - Utax
Sie wollen auch ein ePaper? Erhöhen Sie die Reichweite Ihrer Titel.
YUMPU macht aus Druck-PDFs automatisch weboptimierte ePaper, die Google liebt.
Bedienung<br />
Wählen Sie ALLES, um den Ausdruck der Liste mit allen auf dem Datenträger<br />
vorhandenen Dokumenten auszudrucken oder um alle auf dem Datenträger vorhandenen<br />
Dokumente auszudrucken.<br />
Wählen Sie SERIE, um mehrere Dokumente auszuwählen, deren Namen durchgängig<br />
sind. Das Display zeigt daraufhin die Liste mit den auf dem Datenträger vorhandenen<br />
Dokumenten in alphabetischer Reihenfolge an. Wählen Sie bei der Eingabeaufforderung<br />
ERSTE DATEI das erste Dokument der Auswahl mit der Taste OK aus und dann bei der<br />
Eingabeaufforderung LETZTE DATEI das letzte Dokument der Serie ebenfalls mit der<br />
Taste OK. Drücken Sie auf die Taste Anfang , um den Ausdruck zu beginnen.<br />
Anmerkung: Um Ihre Dateiauswahl zu ändern, gehen Sie in die Zeile mit der Datei, deren Auswahl aufgehoben<br />
werden soll, und drücken Sie erneut auf die Taste OK. Anschließend müssen Sie die Auswahl<br />
einer Dateiserie wiederholen<br />
Wählen Sie AUSWAHL, um die Dokumente einzeln auszuwählen. Verwenden Sie die<br />
Taste oder , um sich in der Dokumentenliste zu bewegen, und die Taste OK, um die<br />
gewünschten Dokumente auszuwählen. Die ausgewählten Dokumente werden links von<br />
ihrem Namen mit einem Sternchen markiert. Drücken Sie auf die Taste Anfang , um den<br />
Ausdruck zu beginnen.<br />
Anmerkung: Um die Auswahl einer Datei aufzuheben, gehen Sie in die Zeile mit der Datei und drücken Sie auf<br />
die Taste OK. Das Sternchen links vom Dokumentennamen verschwindet<br />
EIN DOKUMENT AUF EINEM DATENTRÄGER ABSPEICHERN<br />
Mit dieser Funktion können Sie ein Dokument digitalisieren und auf einem Datenträger<br />
abspeichern.<br />
Legen Sie das Dokument auf (siehe den Abschnitt Dokumente einlegen, Seite 5-1)<br />
Stecken Sie die Speicherkarte in Ihr Multifunktionsgerät ein (siehe den Abschnitt<br />
Einstecken einer Speicherkarte).<br />
04 OK -MEDIEN / SCANNEN AUF<br />
Anmerkung: Diese Funktion ist auch durch Drücken der Taste PC und Auswählen von SCAN-TO-MEDIA in<br />
der Liste zugänglich<br />
Wählen Sie SCANNEN AUF mit der Taste oder im Medienmenü aus und<br />
validieren Sie mit der Taste OK oder geben Sie 4 über die Zahlentastatur ein oder drücken<br />
Sie auf die Taste PC.<br />
Wählen Sie mit der Taste oder und der Taste OK als FARBE entweder<br />
SCHWARZ-WEISS oder FARBE aus.<br />
Geben Sie über die alphanumerische Tastatur einen Namen für die Scan-Datei ein (bis zu<br />
20 Zeichen) und validieren Sie mit OK.<br />
Wählen Sie als Scan-Format BILD oder PDF aus und validieren Sie, um den Scan und die<br />
Speicherung des Dokuments zu starten..<br />
Mit BILD bekommen Sie eine Datei, die einem einfachen Foto entspricht. PDF ist ein<br />
Format zur Erzeugung von digitalen Dokumenten.<br />
Anmerkung: Wenn Sie SCHWARZ-WEISS im Format BILD ausgewählt haben, wird das Bild im TIFF-Format<br />
gespeichert, wenn Sie FARBE ausgewählt haben, wird das Bild im JPEG-Format gespeichert<br />
Mit der Taste Anfang kann der Scan sofort gestartet und eine Datei mit den im Analyseformat<br />
definierten Parametern auf den Datenträger übertragen werden (siehe das Kapitel Konfiguration).<br />
5-25<br />
Sicherheit Wartung/pflege Bedienung Verzeichnis Gerät einstellen Kurzanleitung Inbetriebnahme Inhaltsverzeichnis