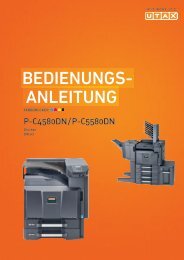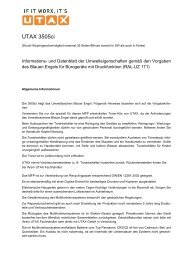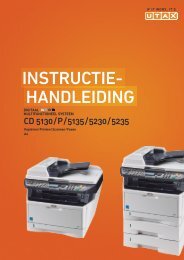BEDIENUNGSANLEITUNG - Utax
BEDIENUNGSANLEITUNG - Utax
BEDIENUNGSANLEITUNG - Utax
Erfolgreiche ePaper selbst erstellen
Machen Sie aus Ihren PDF Publikationen ein blätterbares Flipbook mit unserer einzigartigen Google optimierten e-Paper Software.
5-10<br />
Bedienung<br />
Falls notwendig, ändern Sie das Datenformat des Anhangs: PDF oder IMAGE und bestätigen<br />
Sie mit der Taste OK.<br />
Haben Sie das Scannen auf dem Flachbett begonnen, können Sie weitere Seiten scannen. Legen<br />
Sie die weitere Seite auf, wählen Sie FOLGENDE und bestätigen Sie mit OK.<br />
Rundsenden<br />
Rundsenden ist nicht mit der dafür vorgesehenen Taste möglich.<br />
Um diese Art des Sendens durchzuführen, müssen Sie zunächst eine Gruppe einrichten, die<br />
ausschließlich FTP Adressen enthält.<br />
Führen Sie dann das Gleiche durch wie für Einzelsenden, mit dem Unterschied, dass Sie im<br />
Telefonbuch eine Gruppe FTP Adressen und nicht eine Einzeladresse wählen.<br />
Scan to Disk<br />
Mit der Funktion Scan to Disk können Sie Ihre TIFF-, JPEG- und PDF-Dateien zum Beispiel in<br />
einem gemeinsam benutzten Verzeichnis auf Ihrem PC ablegen.<br />
Für den Zugriff auf den gemeinsam benutzten Ordner müssen Sie eine Kennung und ein<br />
Passwort für die Netzwerkverbindung eingeben.<br />
Zum Senden der Dateien verbindet sich die Maschine mittels der definierten<br />
Verbindungsparameter mit dem Terminal, auf dem sich das gemeinsam benutzte Verzeichnis<br />
befindet (zum Beispiel Ihr PC).<br />
Einfaches Ablegen einer Datei in einem gemeinsam benutzten Verzeichnis:<br />
Legen Sie ein Dokument auf eine der Scanmöglichkeiten (vgl. den Abschnitt Dokumente<br />
einlegen, seite 5-1).<br />
Drücken Sie auf die Taste PC. Eine Auswahlanzeige erscheint.<br />
Wählen Sie SCAN TO DISK mit der Taste oder und drücken Sie die Ok-Taste.<br />
Geben Sie die Adresse für die gemeinsame Benutzung ein, d.h. die Adresse des Terminals, auf<br />
dem sich das gemeinsam benutzte Verzeichnis befindet, sowie den Namen des gemeinsam<br />
benutzten Verzeichnisses (zum Beispiel 134.1.22.10\Verzeichnisname), oder wählen Sie eine<br />
Adresse aus dem Telefonbuch durch Drücken der Taste .<br />
Geben Sie die Kennung für die Verbindung mit dem lokalen Netzwerk ein (nicht möglich, wenn<br />
sich die Adresse im Telefonbuch befindet).<br />
Geben Sie das Passwort für die Verbindung mit dem lokalen Netzwerk ein (nicht nötig, falls die<br />
Adresse aus dem Telefonbuch gewählt wurde).<br />
Wählen Sie SCAN S&W, um ein Dokument schwarz/weiß zu senden, oder SCAN FARBE, um ein<br />
Farbdokument zu senden. Bestätigen Sie mit der OK-Taste (Diese Einstellung kann jederzeit<br />
während der Sendevorbereitung mit der Taste Farbe durchgeführt werden).<br />
Geben Sie die Bezeichnung des Anhangs ein und bestätigen Sie mit der OK-Taste.<br />
Anmerkung: Um Namensdoubletten zu vermeiden, wird automatisch ein inkrementierendes Suffix an den eingegebenen Namen<br />
angehängt Wenn Sie den Namen DOKUMENT eingegeben haben, wird zum Beispiel die Datei<br />
DOKUMENT000016 pdf archiviert