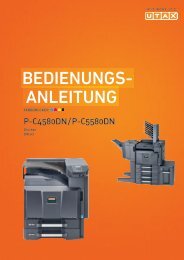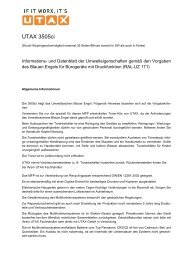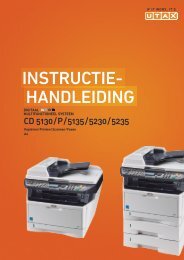BEDIENUNGSANLEITUNG - Utax
BEDIENUNGSANLEITUNG - Utax
BEDIENUNGSANLEITUNG - Utax
Erfolgreiche ePaper selbst erstellen
Machen Sie aus Ihren PDF Publikationen ein blätterbares Flipbook mit unserer einzigartigen Google optimierten e-Paper Software.
Bedienung<br />
Haben Sie das Scannen auf dem Flachbett begonnen, können Sie weitere Seiten scannen.<br />
Legen Sie die weiteren Seite auf, wählen Sie FOLGENDE und bestätigen Sie mit OK.<br />
Drücken Sie die Taste @.<br />
Stellen Sie gegebenenfalls Kontrast und Auflösung ein (vgl. den Abschnitt Farbe /<br />
Auflösung / Kontrast einstellen, seite 5-2).<br />
Drücken Sie die Taste .<br />
Das Dokument wird gescannt und die Mail gespeichert. Sie werden bei der nächstfolgenden<br />
Verbindung ins Internet gesendet.<br />
Ihr Partner erhält eine E-Mail mit einem Anhang.<br />
Nach FTP scannen<br />
Z. B. zum Archivieren können Sie mit der Funktion "nach FTP" scannen Ihre TIFF, JPEG oder<br />
PDF Dokumente auf einem FTP Server ablegen.<br />
Um mit dem FTP Server verbunden zu werden müssen Sie den Benutzernamen und das Passwort<br />
kennen.<br />
Beim Versenden der Dateien verbindet das Sie Gerät mit dem FTP Server über den festgelegten<br />
Daten der die Verbindung.<br />
Einfaches Ablegen einer Datei auf einem FTP Server:<br />
Legen Sie das Dokument auf eine der Scannmöglichkeiten (vgl. den Abschnitt<br />
Dokumente einlegen, seite 5-1).<br />
Drücken Sie die Taste PC. Eine Auswahlanzeige erscheint.<br />
Wählen Sie mit den Tasten und nach FTP scannen und drücken Sie dann die Taste OK<br />
Geben Sie die Adresse der FTP Servers ein oder wählen Sie sie aus dem Telefonbuch durch<br />
Drücken der Taste .<br />
Geben Sie den FTP Benutzernamen ein (nicht möglich, wenn sich die Adresse im<br />
Telefonbuch befindet).<br />
Geben Sie das FTP Passwort ein (nicht nötig, falls die Adresse aus dem Telefonbuch<br />
gewählt wurde).<br />
Wählen Sie den entsprechenden Scanner, um Ihr Dokument zu scannen, CIS SCANNER<br />
(automatische Zuführungt) oder FLACHB. SCANNER.<br />
Bestätigen Sie mit der Taste OK.<br />
Wählen Sie SCAN S&W um ein Dokument schwarz/weiß zu senden oder SCAN FARBE<br />
um ein Farbdokument zu Senden. Bestätigen Sie mit der Taste OK (Diese Einstellung kann<br />
jederzeit während der Sendevorbereitung mit der Taste Farbe durchgeführt werden).<br />
Geben Sie die Bezeichnung des Anhangs ein und bestätigen Sie mit der Taste OK.<br />
Anmerkung: Um Namensdoubletten zu vermeiden, wird automatisch ein inkrementierendes Suffix an den eingegebenen<br />
Namen angehängt Wenn Sie den Namen DOKUMENT eingegeben haben, wird zum Beispiel die Datei<br />
DOKUMENT000016 pdf archiviert<br />
5-9<br />
Sicherheit Wartung/pflege Bedienung Verzeichnis Gerät einstellen Kurzanleitung Inbetriebnahme Inhaltsverzeichnis