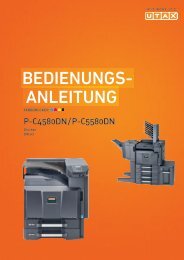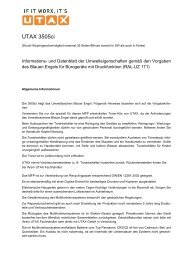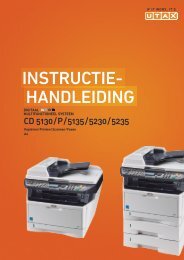BEDIENUNGSANLEITUNG - Utax
BEDIENUNGSANLEITUNG - Utax
BEDIENUNGSANLEITUNG - Utax
Erfolgreiche ePaper selbst erstellen
Machen Sie aus Ihren PDF Publikationen ein blätterbares Flipbook mit unserer einzigartigen Google optimierten e-Paper Software.
5-8<br />
Bedienung<br />
Ist das Empfangsgerät ein PC, erhält es eine E-Mail, in welcher Ihr Fax als Anhang beigefügt ist, im<br />
Format Farbe JPEG oder PDF, entsprechend dem Format, das Sie gewählt haben.<br />
Ist das Empfangsgerät ein Internetfax, erhält es die Nachricht auf Papier.<br />
Senden einer direkt auf der Tastatur eingegebenen<br />
Nachricht an eine E-Mail-Adresse<br />
Sie können eine Nachricht direkt auf der Buchstabentastatur eingeben und an einen E-Mail-Briefkasten<br />
senden. Sie können dieser, auf der Tastatur erfassten, Nachricht eine Anlage beifügen (die Anlage ist<br />
ein gescanntes Papierdokument).<br />
Zugriff über das Menü:<br />
95 OK - INTERNET / E-MAIL<br />
Direkter Zugriff:<br />
Drücken Sie die Taste .<br />
Dann, zum Senden an die E-Mail-Adresse:<br />
Geben Sie die E-Mail-Adresse des Empfängers ein, oder verwenden Sie eine der anderen<br />
Eingabemöglichkeiten (vgl. den Abschnitt Rufnummerneingabe, seite 5-3).<br />
Geben Sie bei Bedarf die Adresse eines Kopienempfängers (CC:) ein, und bestätigen Sie mit<br />
der OK-Taste.<br />
Geben Sie den Betreff (höchstens 80 Zeichen) ein, und bestätigen Sie mit der OK-Taste.<br />
Geben Sie mit Hilfe der alphabetischen Tastatur den Text ein (100 Zeilen à 80 Zeichen), und<br />
bestätigen Sie mit der OK-Taste.<br />
zur Eingabe einer Zeilenschaltung: Drücken Sie die Taste .<br />
Drücken Sie auf die Taste h oder h, um zwischen den Zeilen zu wechseln.<br />
Nach der Texteingabe haben Sie zwei Möglichkeiten:<br />
Sie können die auf der Buchstabentastatur erfasste Mail direkt senden. Drücken Sie<br />
die OK-Taste; die Mail wird gespeichert und bei der nächsten Internet-Verbindung übertragen,<br />
Bestätigen Sie durch Drücken der Taste . Der Empfänger erhält eine E-Mail.<br />
Sie können der Mail eine Anlage (gescanntes Dokument) beifügen:<br />
Wählen Sie den entsprechenden Scanner, um Ihr Dokument zu scannen, CIS SCANNER<br />
(automatische Zuführungt) oder FLACHB. SCANNER.<br />
Bestätigen Sie mit der Taste OK.<br />
Wählen Sie SCAN S&W um ein Dokument schwarz/weiß zu senden oder SCAN FARBE um<br />
ein Farbdokument zu senden. Bestätigen Sie mit der Taste OK (Diese Einstellung kann jederzeit<br />
während der Sendevorbereitung mit der Taste Farbe durchgeführt werden).<br />
Geben Sie die Bezeichnung des Anhangs ein und bestätigen Sie mit der Taste OK.<br />
Falls notwendig, ändern Sie das Datenformat des Anhangs: PDF oder BILD und bestätigen Sie<br />
mit der Taste OK.