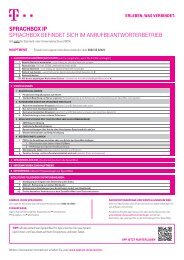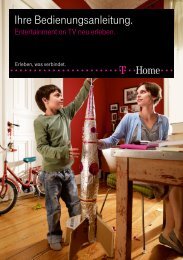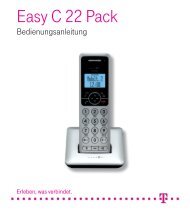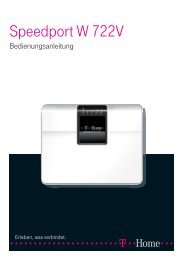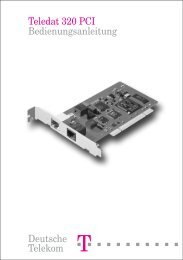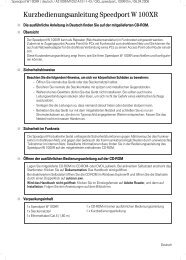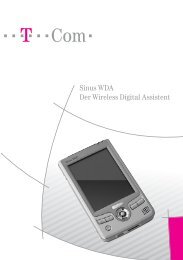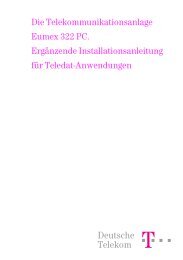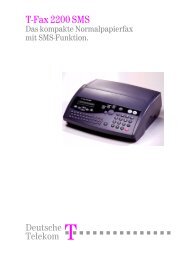Bedienungsanleitung Speedport W 723V Typ B. Stand
Bedienungsanleitung Speedport W 723V Typ B. Stand
Bedienungsanleitung Speedport W 723V Typ B. Stand
Erfolgreiche ePaper selbst erstellen
Machen Sie aus Ihren PDF Publikationen ein blätterbares Flipbook mit unserer einzigartigen Google optimierten e-Paper Software.
<strong>Speedport</strong> W <strong>723V</strong><br />
<strong>Bedienungsanleitung</strong>
Sicherheitshinweise.<br />
Beachten Sie die folgenden Hinweise, weil Sie sich damit vor eventuellen körperlichen<br />
Schäden bewahren:<br />
† Öffnen Sie niemals das Gerät oder das Steckernetzteil selbst.<br />
† Berühren Sie niemals die Steckkontakte mit spitzen und metallischen Gegenständen.<br />
† Während eines Gewitters dürfen Sie das Gerät nicht installieren. Sie sollten auch keine<br />
Leitungsverbindungen stecken oder lösen, damit Sie sich nicht der Gefahr eines<br />
elektrischen Schlages aussetzen.<br />
† Verlegen Sie die Leitungen so, dass niemand darauf treten oder darüber stolpern kann.<br />
† Betreiben Sie das Gerät nur mit dem mitgelieferten Netzteil und schließen Sie es nur an<br />
Stromsteckdosen an, die den im <strong>Typ</strong>enschild angegebenen Werten entsprechen. Fassen<br />
Sie das Netzteil nicht mit nassen Händen an.<br />
Beachten Sie beim Aufstellen, Anschließen und Bedienen des <strong>Speedport</strong> W <strong>723V</strong><br />
unbedingt die folgenden Hinweise:<br />
† Stellen Sie das Gerät auf eine rutschfeste Unterlage!<br />
† Stellen Sie das Gerät entfernt von: - Wärmequellen,<br />
- direkter Sonneneinstrahlung,<br />
- anderen elektrischen Geräten auf.<br />
† Stellen Sie das Gerät nicht auf eine wärmeempfindliche Oberfläche.<br />
† Schützen Sie das Gerät vor Nässe, Staub, Flüssigkeiten und Dämpfen und benutzen Sie<br />
es nicht in Feuchträumen (z. B. im Bad) oder in explosionsgefährdeten Bereichen.<br />
† Legen Sie keine Gegenstände auf dem Gerät ab. Die Lüftungsschlitze des <strong>Speedport</strong><br />
W <strong>723V</strong> müssen zur Luftzirkulation frei sein.<br />
† Schließen Sie die Kabel nur an den dafür vorgesehenen Dosen/Buchsen an. Schließen<br />
Sie nur zugelassenes Zubehör an.<br />
† Reinigen Sie das Gerät mit einem weichen, trockenen Antistatiktuch. Reinigungsmittel<br />
oder Lösungsmittel sind nicht geeignet.<br />
† Trennen Sie während einer automatischen Konfiguration oder einem Firmware-Update<br />
den <strong>Speedport</strong> nicht vom Stromnetz oder vom DSL-Anschluss. Der dadurch entstehende<br />
Datenverlust könnte zur Folge haben, dass Ihr Gerät nicht mehr funktioniert.<br />
† Das Gerät darf nur von autorisiertem Service-Personal repariert werden.<br />
Eine Haftung der Telekom für Schäden aus nicht bestimmungsgemäßem Gebrauch des<br />
<strong>Speedport</strong> W <strong>723V</strong> kann nicht übernommen werden.<br />
Grafik Anschlussmöglichkeiten: Bitte aufklappen
Anschlussmöglichkeiten.<br />
Installation mit <strong>Stand</strong>ard-Anschluss (analog)<br />
Telefondose<br />
Splitterkabel (schwarz)<br />
Telefondose<br />
Splitter<br />
AMT<br />
Installation mit IP-Anschluss (Voice over IP)<br />
DSL-Kabel für IP-Anschluss (graue Stecker)<br />
DSL<br />
Analoges Telefon<br />
Telefonkabel für <strong>Stand</strong>ard-Anschluss<br />
(grüne Stecker)<br />
DSL-Kabel für <strong>Stand</strong>ard/Universal<br />
(graue Stecker)<br />
Analoges Telefon<br />
<strong>Speedport</strong> W <strong>723V</strong> (WLAN-Router)<br />
<strong>Speedport</strong> W <strong>723V</strong> (WLAN-Router)<br />
Steckernetzgerät<br />
Netzwerkkabel (gelbe Stecker)<br />
Anschlussmöglichkeiten<br />
Steckdose<br />
Steckernetzgerät<br />
Netzwerkkabel (gelbe Stecker)<br />
Steckdose<br />
Die Abbildungen zeigen die Anschlussmöglichkeiten des <strong>Speedport</strong><br />
W <strong>723V</strong> (<strong>Stand</strong>ard-, IP- und Universal-Anschluss) sowie den Anschluss von<br />
Telefonen und Computern.<br />
Nähere Informationen zum Aufstellen und Anschließen finden Sie ab Seite 7.<br />
Computer<br />
Computer<br />
Installation mit Universal-Anschluss (ISDN)<br />
Telefondose<br />
Splitterkabel<br />
(schwarz)<br />
Splitter<br />
AMT<br />
DSL<br />
Telefonkabel<br />
(schwarz)<br />
ISDN-NTBA<br />
Home<br />
ISDN 230V<br />
DSL-Kabel für <strong>Stand</strong>ard/Universal<br />
(graue Stecker)<br />
Telefonkabel für<br />
Universal-Anschluss<br />
(grüne Stecker)<br />
Anschlussmöglichkeiten<br />
Die Konfiguration dieses Gerätes können Sie per Internet-Browser<br />
vornehmen. Weitere Informationen finden Sie ab Seite 19.<br />
<strong>Speedport</strong> W <strong>723V</strong> (WLAN-Router)<br />
Analoges Telefon<br />
Netzwerkkabel (gelbe Stecker)<br />
Steckdose<br />
Steckernetzgerät<br />
Computer
Inhaltsverzeichnis.<br />
Einführung. . . . . . . . . . . . . . . . . . . . . . . . . . . . . . . . . . . . . 5<br />
<strong>Speedport</strong> W <strong>723V</strong> aufstellen und anschließen. . . . . 7<br />
Gerät auspacken. . . . . . . . . . . . . . . . . . . . . . . . . . . . . . . . . . . . . . . . . . . . . . . . . . . . . 7<br />
Verpackungsinhalt überprüfen . . . . . . . . . . . . . . . . . . . . . . . . . . . . . . . . . . . . 7<br />
Aufstellort. . . . . . . . . . . . . . . . . . . . . . . . . . . . . . . . . . . . . . . . . . . . . . . . . . . . . . . . . . . 8<br />
Anschließen bei einem IP-Anschluss. . . . . . . . . . . . . . . . . . . . . . . . . . . . . . . . . . . 9<br />
Anschließen bei einem <strong>Stand</strong>ard-Anschluss . . . . . . . . . . . . . . . . . . . . . . . . . . . 10<br />
Splitter an die Telefondose anschließen . . . . . . . . . . . . . . . . . . . . . . . . . . . 10<br />
DSL Anschluss herstellen . . . . . . . . . . . . . . . . . . . . . . . . . . . . . . . . . . . . . . . 10<br />
Mit Telefonanschlussbuchse verbinden. . . . . . . . . . . . . . . . . . . . . . . . . . . . 11<br />
Anschließen bei einem Universal-Anschluss . . . . . . . . . . . . . . . . . . . . . . . . . . 12<br />
Splitter an die Telefondose anschließen . . . . . . . . . . . . . . . . . . . . . . . . . . . 12<br />
DSL Anschluss herstellen . . . . . . . . . . . . . . . . . . . . . . . . . . . . . . . . . . . . . . . 13<br />
ISDN-NTBA anschließen und mit Telefonanschlussbuchse verbinden 13<br />
Analoge Telefone anschließen . . . . . . . . . . . . . . . . . . . . . . . . . . . . . . . . . . . . . . . 14<br />
An das Stromnetz anschließen . . . . . . . . . . . . . . . . . . . . . . . . . . . . . . . . . . . . . . . 15<br />
Ergebnis des automatischen Firmware-Updates . . . . . . . . . . . . . . . . . . . . 16<br />
PC anschließen (Netzwerkverbindung). . . . . . . . . . . . . . . . . . . . . . . . . . . . . . . . 17<br />
Anschluss eines PCs über Kabel. . . . . . . . . . . . . . . . . . . . . . . . . . . . . . . . . . 17<br />
Einbinden ins lokale Netzwerk.. . . . . . . . . . . . . . . . . . . . . . . . . . . . . . . . . . . . . . . 17<br />
Wandmontage des <strong>Speedport</strong> . . . . . . . . . . . . . . . . . . . . . . . . . . . . . . . . . . . . . . . 18<br />
<strong>Speedport</strong> W <strong>723V</strong> einrichten. . . . . . . . . . . . . . . . . . . 19<br />
Automatische Konfiguration. . . . . . . . . . . . . . . . . . . . . . . . . . . . . . . . . . . . . . . . . . 19<br />
Manuelle Konfiguration. . . . . . . . . . . . . . . . . . . . . . . . . . . . . . . . . . . . . . . . . . . . . 21<br />
Konfigurationsprogramm aufrufen . . . . . . . . . . . . . . . . . . . . . . . . . . . . . . . . 21<br />
Konfiguration starten . . . . . . . . . . . . . . . . . . . . . . . . . . . . . . . . . . . . . . . . . . . 22<br />
Anmelden beim Konfigurationsprogramm . . . . . . . . . . . . . . . . . . . . . . . . . 24<br />
Konfiguration mit dem Assistenten. . . . . . . . . . . . . . . . . . . . . . . . . . . . . . . . . . . . 26<br />
Internetzugang über eine UMTS-/GSM-Verbindung einrichten . . . . . . . 27<br />
Internetzugang über eine DSL-Verbindung einrichten . . . . . . . . . . . . . . . 29<br />
Telefonie einrichten . . . . . . . . . . . . . . . . . . . . . . . . . . . . . . . . . . . . . . . . . . . . . 32<br />
1
2<br />
Inhaltsverzeichnis<br />
Kabellose Netzwerkverbindung (WLAN) einrichten . . . . . . . . . . . . . . . . . . . . . 40<br />
DECT-Mobilteil anmelden . . . . . . . . . . . . . . . . . . . . . . . . . . . . . . . . . . . . . . . . . . . 44<br />
Status abfragen . . . . . . . . . . . . . . . . . . . . . . . . . . . . . . . . . . . . . . . . . . . . . . . . . . . . 46<br />
<strong>Speedport</strong> W <strong>723V</strong> nutzen. . . . . . . . . . . . . . . . . . . . . . 47<br />
Einsatzmöglichkeiten. . . . . . . . . . . . . . . . . . . . . . . . . . . . . . . . . . . . . . . . . . . . . . . 47<br />
Anschluss an das Internet (DSL-Anschluss) . . . . . . . . . . . . . . . . . . . . . . . . 47<br />
Anschluss an das Internet (UMTS-/GSM-Stick) . . . . . . . . . . . . . . . . . . . . . 47<br />
Aufbau eines lokalen Netzwerks . . . . . . . . . . . . . . . . . . . . . . . . . . . . . . . . . 47<br />
Anschluss von USB-Geräten . . . . . . . . . . . . . . . . . . . . . . . . . . . . . . . . . . . . . 51<br />
Nutzung angeschlossener USB-Speicher . . . . . . . . . . . . . . . . . . . . . . . . . 51<br />
USB-Drucker . . . . . . . . . . . . . . . . . . . . . . . . . . . . . . . . . . . . . . . . . . . . . . . . . . . 53<br />
USB-Hub. . . . . . . . . . . . . . . . . . . . . . . . . . . . . . . . . . . . . . . . . . . . . . . . . . . . . . . 57<br />
Internet-Telefonie und Anschluss von analogen Telefonen . . . . . . . . . . . 58<br />
Internetsurfen und E-Mail. . . . . . . . . . . . . . . . . . . . . . . . . . . . . . . . . . . . . . . . . . . . 59<br />
Hinweise zum Nutzen des <strong>Speedport</strong>s mit einem Telefon.. . . . . . . . . . . . . . . 60<br />
Telefongespräche führen . . . . . . . . . . . . . . . . . . . . . . . . . . . . . . . . . . . . . . . . . . . . 61<br />
Intern telefonieren. . . . . . . . . . . . . . . . . . . . . . . . . . . . . . . . . . . . . . . . . . . . . . . 61<br />
Sammelruf . . . . . . . . . . . . . . . . . . . . . . . . . . . . . . . . . . . . . . . . . . . . . . . . . . . . . 61<br />
Extern telefonieren . . . . . . . . . . . . . . . . . . . . . . . . . . . . . . . . . . . . . . . . . . . . . . 61<br />
Wählen extern mit einer bestimmten <strong>Stand</strong>ard-, ISDN- oder DSL-<br />
Telefonnummer. . . . . . . . . . . . . . . . . . . . . . . . . . . . . . . . . . . . . . . . . . . . . . . . . 62<br />
Unterdrückung der eigenen Rufnummer für einen Anruf (Anonym<br />
anrufen) . . . . . . . . . . . . . . . . . . . . . . . . . . . . . . . . . . . . . . . . . . . . . . . . . . . . . . . 63<br />
Rufnummerunterdrückung für einen Anruf aufheben . . . . . . . . . . . . . . . 63<br />
Rückfrage / Halten / Makeln . . . . . . . . . . . . . . . . . . . . . . . . . . . . . . . . . . . . . 64<br />
Anklopfen. . . . . . . . . . . . . . . . . . . . . . . . . . . . . . . . . . . . . . . . . . . . . . . . . . . . . . 65<br />
Anklopfen am <strong>Stand</strong>ard-Anschluss . . . . . . . . . . . . . . . . . . . . . . . . . . . . . . . 66<br />
Dreierkonferenz . . . . . . . . . . . . . . . . . . . . . . . . . . . . . . . . . . . . . . . . . . . . . . . . 67<br />
Intern vermitteln . . . . . . . . . . . . . . . . . . . . . . . . . . . . . . . . . . . . . . . . . . . . . . . . 68<br />
Vermitteln von 2 externen Verbindungen am ISDN-Anschluss und<br />
Internet-Telefonie . . . . . . . . . . . . . . . . . . . . . . . . . . . . . . . . . . . . . . . . . . . . . . . 68<br />
Rückruf bei Besetzt am <strong>Stand</strong>ard- oder ISDN-Anschluss. . . . . . . . . . . . . 68<br />
Rückruf bei Nichtmelden am ISDN-Anschluss. . . . . . . . . . . . . . . . . . . . . . 69<br />
Rückruf löschen . . . . . . . . . . . . . . . . . . . . . . . . . . . . . . . . . . . . . . . . . . . . . . . . 70<br />
Heranholen eines Gesprächs (Pickup) . . . . . . . . . . . . . . . . . . . . . . . . . . . . 70<br />
Anrufweiterschaltung. . . . . . . . . . . . . . . . . . . . . . . . . . . . . . . . . . . . . . . . . . . . 71<br />
Fangen am ISDN-Anschluss. . . . . . . . . . . . . . . . . . . . . . . . . . . . . . . . . . . . . . 75<br />
WLAN-Funktion ein- und ausschalten übers Telefon . . . . . . . . . . . . . . . . 76
Inhaltsverzeichnis<br />
Erweiterte Konfiguration. . . . . . . . . . . . . . . . . . . . . . . . 77<br />
Aufrufen des Konfigurationsprogramms. . . . . . . . . . . . . . . . . . . . . . . . . . . . . . . 77<br />
Sicherheit für den Netzbetrieb. . . . . . . . . . . . . . . . . . . . . . . . . . . . . . . . . . . . . . . . 80<br />
Zugangsschutz zum Konfigurationsprogramm einrichten. . . . . . . . . . . . 81<br />
Benutzerverwaltung für USB-Datenträger . . . . . . . . . . . . . . . . . . . . . . . . . . 82<br />
Schutz gegen Angriffe. . . . . . . . . . . . . . . . . . . . . . . . . . . . . . . . . . . . . . . . . . . 84<br />
Einstellungen zur Sicherheit des kabellosen lokalen<br />
Netzwerks (WLAN) . . . . . . . . . . . . . . . . . . . . . . . . . . . . . . . . . . . . . . . . . . . . . . 87<br />
Netzwerkeinstellungen. . . . . . . . . . . . . . . . . . . . . . . . . . . . . . . . . . . . . . . . . . . . . . 95<br />
Internetzugang . . . . . . . . . . . . . . . . . . . . . . . . . . . . . . . . . . . . . . . . . . . . . . . . . 96<br />
Medienwiedergabe . . . . . . . . . . . . . . . . . . . . . . . . . . . . . . . . . . . . . . . . . . . . . 99<br />
LAN . . . . . . . . . . . . . . . . . . . . . . . . . . . . . . . . . . . . . . . . . . . . . . . . . . . . . . . . . 100<br />
DHCP-Funktion. . . . . . . . . . . . . . . . . . . . . . . . . . . . . . . . . . . . . . . . . . . . . . . . 101<br />
WLAN (Wireless LAN) - Konfiguration für das kabellose Netzwerk . . 102<br />
Repeater konfigurieren . . . . . . . . . . . . . . . . . . . . . . . . . . . . . . . . . . . . . . . . . 105<br />
Gerät als DSL-Modem nutzen . . . . . . . . . . . . . . . . . . . . . . . . . . . . . . . . . . . 111<br />
NAT & Portregeln . . . . . . . . . . . . . . . . . . . . . . . . . . . . . . . . . . . . . . . . . . . . . . 112<br />
Telefonie.. . . . . . . . . . . . . . . . . . . . . . . . . . . . . . . . . . . . . . . . . . . . . . . . . . . . . . . . . 125<br />
Telefonnummern . . . . . . . . . . . . . . . . . . . . . . . . . . . . . . . . . . . . . . . . . . . . . . 126<br />
Interne Anschlüsse . . . . . . . . . . . . . . . . . . . . . . . . . . . . . . . . . . . . . . . . . . . . 133<br />
DECT . . . . . . . . . . . . . . . . . . . . . . . . . . . . . . . . . . . . . . . . . . . . . . . . . . . . . . . . 137<br />
Leistungsmerkmale . . . . . . . . . . . . . . . . . . . . . . . . . . . . . . . . . . . . . . . . . . . . 140<br />
Verwaltung des <strong>Speedport</strong> W <strong>723V</strong>. . . . . . . . . . . . . 142<br />
Status des <strong>Speedport</strong> W <strong>723V</strong> anzeigen. . . . . . . . . . . . . . . . . . . . . . . . . . . . . 143<br />
Hilfsmittel zur Verwaltung. . . . . . . . . . . . . . . . . . . . . . . . . . . . . . . . . . . . . . . . . . 148<br />
EasySupport . . . . . . . . . . . . . . . . . . . . . . . . . . . . . . . . . . . . . . . . . . . . . . . . . . 148<br />
Automatische Konfiguration . . . . . . . . . . . . . . . . . . . . . . . . . . . . . . . . . . . . 151<br />
Automatisches Firmware-Update . . . . . . . . . . . . . . . . . . . . . . . . . . . . . . . . 154<br />
Neustart des Gerätes - <strong>Speedport</strong> W <strong>723V</strong> neu starten . . . . . . . . . . . . 155<br />
Netzmanager . . . . . . . . . . . . . . . . . . . . . . . . . . . . . . . . . . . . . . . . . . . . . . . . . 156<br />
Daten laden und sichern.. . . . . . . . . . . . . . . . . . . . . . . . . . . . . . . . . . . . . . . . . . . 157<br />
Sicherung der Konfigurationsdaten . . . . . . . . . . . . . . . . . . . . . . . . . . . . . . 158<br />
Laden der Konfigurationsdaten . . . . . . . . . . . . . . . . . . . . . . . . . . . . . . . . . 158<br />
Werkseinstellungen wiederherstellen . . . . . . . . . . . . . . . . . . . . . . . . . . . . 159<br />
Firmware-Update . . . . . . . . . . . . . . . . . . . . . . . . . . . . . . . . . . . . . . . . . . . . . . 160<br />
3
4<br />
Inhaltsverzeichnis<br />
Anhang. . . . . . . . . . . . . . . . . . . . . . . . . . . . . . . . . . . . . 162<br />
Lokales Netzwerk einrichten. . . . . . . . . . . . . . . . . . . . . . . . . . . . . . . . . . . . . . . . 162<br />
Prüfen der Netzanbindung der Netzwerkkarte . . . . . . . . . . . . . . . . . . . . 163<br />
Automatisches Beziehen der IP-Adresse einstellen . . . . . . . . . . . . . . . . 166<br />
Behandlung von IP-Adressen. . . . . . . . . . . . . . . . . . . . . . . . . . . . . . . . . . . . . . . 169<br />
IP-Adressen aktualisieren . . . . . . . . . . . . . . . . . . . . . . . . . . . . . . . . . . . . . . 169<br />
IP- und MAC-Adressen im Netzwerk ermitteln . . . . . . . . . . . . . . . . . . . . 172<br />
IP-Adressen fest vergeben . . . . . . . . . . . . . . . . . . . . . . . . . . . . . . . . . . . . . . 173<br />
Zurücksetzen auf Werkseinstellungen (Reset). . . . . . . . . . . . . . . . . . . . . . . . . 181<br />
Leuchtanzeigen. . . . . . . . . . . . . . . . . . . . . . . . . . . . . . . . . . . . . . . . . . . . . . . . . . . 182<br />
Hörtöne. . . . . . . . . . . . . . . . . . . . . . . . . . . . . . . . . . . . . . . . . . . . . . . . . . . . . . . . . . 183<br />
Selbsthilfe bei Problemen. . . . . . . . . . . . . . . . . . . . . . . . . . . . . . . . . . . . . . . . . . 184<br />
Allgemeine Probleme und Probleme im lokalen Netz . . . . . . . . . . . . . . 184<br />
Telefonieren. . . . . . . . . . . . . . . . . . . . . . . . . . . . . . . . . . . . . . . . . . . . . . . . . . . 186<br />
Aufrufen des Konfigurationsprogramms . . . . . . . . . . . . . . . . . . . . . . . . . . 187<br />
Technischer Service.. . . . . . . . . . . . . . . . . . . . . . . . . . . . . . . . . . . . . . . . . . . . . . . 191<br />
CE-Zeichen. . . . . . . . . . . . . . . . . . . . . . . . . . . . . . . . . . . . . . . . . . . . . . . . . . . . . . . 191<br />
Technische Daten.. . . . . . . . . . . . . . . . . . . . . . . . . . . . . . . . . . . . . . . . . . . . . . . . . 192<br />
Liste der unterstützten Medienformate . . . . . . . . . . . . . . . . . . . . . . . . . . . . . . . 193<br />
Gewährleistung.. . . . . . . . . . . . . . . . . . . . . . . . . . . . . . . . . . . . . . . . . . . . . . . . . . . 194<br />
Reinigen. . . . . . . . . . . . . . . . . . . . . . . . . . . . . . . . . . . . . . . . . . . . . . . . . . . . . . . . . 195<br />
Rücknahme von alten Geräten. . . . . . . . . . . . . . . . . . . . . . . . . . . . . . . . . . . . . . 195<br />
Glossar (Lexikon der Fachbegriffe).. . . . . . . . . . . . . . . . . . . . . . . . . . . . . . . . . . 196<br />
Index. . . . . . . . . . . . . . . . . . . . . . . . . . . . . . . . . . . . . . . . . . . . . . . . . . . . . . . . . . . . . 201
Einführung.<br />
Herzlichen Glückwunsch, dass Sie sich für den <strong>Speedport</strong> W <strong>723V</strong> der<br />
Deutschen Telekom AG entschieden haben.<br />
Der <strong>Speedport</strong> W <strong>723V</strong> ist ein Breitband-Router mit integriertem ADSL-/<br />
VDSL-Modem, der einem oder mehreren PCs (Clients) in lokalen<br />
Netzwerken (LAN) den Zugang zum Internet ermöglicht. Das Gerät ist<br />
optimal auf die Verwendung zusammen mit dem Netzbetreiber Telekom<br />
abgestimmt.<br />
Im LAN selbst können die PCs untereinander kommunizieren. Dabei<br />
unterstützt der <strong>Speedport</strong> W <strong>723V</strong> ein kabelloses lokales Netzwerk (WLAN)<br />
ebenso wie kabelgebundene lokale Netzwerke (LAN). Der <strong>Speedport</strong><br />
W <strong>723V</strong> ermöglicht als Router die Anbindung an das Internet über VDSL2<br />
(z. B. VDSL25 oder VDSL50) und ADSL/ADSL2+. Dabei übernimmt er den<br />
Verbindungsaufbau für alle PCs.<br />
Der <strong>Speedport</strong> W <strong>723V</strong> bietet außerdem die Funktionen einer Telefonanlage<br />
für Internet-Telefonie und Festnetz-Telefonie, an die Sie zwei Endgeräte wie<br />
Telefon, Anrufbeantworter oder Faxgerät über ein Telefonkabel sowie bis zu<br />
5 DECT-Mobilteile schnurlos anschließen können. Über diese Endgeräte<br />
können Sie sowohl über das Internet telefonieren als auch einen bereits<br />
vorhandenen analogen (<strong>Stand</strong>ard) oder ISDN (Universal)-Telefonanschluss<br />
nutzen.<br />
Sie können bis zu vier PCs an die LAN-Buchsen des <strong>Speedport</strong>s<br />
anschließen. Wollen Sie weitere PCs anschließen, benötigen Sie Switches<br />
oder Hubs zur Erweiterung Ihres kabelgebundenen Netzwerks oder Sie<br />
erweitern ganz einfach Ihr WLAN. Die Erweiterung des kabelgebundenen<br />
Netzwerkes sichert eine gleichbleibend hohe Performance Ihres Netzwerks.<br />
Die Erweiterung des WLANs dagegen bietet Ihnen ein hohes Maß an<br />
Flexibilität.<br />
Die Einsatzmöglichkeiten Ihres <strong>Speedport</strong> W <strong>723V</strong> sind detailliert ab Seite<br />
47 beschrieben.<br />
Hinweis: Warenzeichen oder Handelsnamen, die in dieser Anleitung<br />
erscheinen, dienen der Kennzeichnung der Bedienschritte und bedeuten<br />
5
6<br />
Einführung<br />
nicht, dass sie frei verfügbar sind. Sie sind in jedem Fall Eigentum des<br />
entsprechenden Inhabers der Rechte.<br />
Unterstrichene Begriffe sind im Fachwortverzeichnis (Glossar) im Anhang<br />
ausführlich erklärt.
<strong>Speedport</strong> W <strong>723V</strong> aufstellen und anschließen.<br />
Ihr <strong>Speedport</strong> W <strong>723V</strong> ist ein hochwertiges Gerät, das nur dann zu Ihrer<br />
Zufriedenheit arbeitet, wenn alle für die Inbetriebnahme notwendigen<br />
Voraussetzungen erfüllt sind.<br />
Hinweis: Sobald Ihr <strong>Speedport</strong> mit dem Stromnetz und dem DSL-Anschluss<br />
verbunden ist, wird automatisch die Betriebssoftware aktualisiert (Firmware-<br />
Update). Bitte führen Sie daher die Einrichtungsschritte in der<br />
beschriebenen Reihenfolge durch. Ein Update wird nur durchgeführt, wenn<br />
eine neuere Firmware für Ihr <strong>Speedport</strong>-Modell auf dem EasySupport-<br />
System der Telekom verfügbar ist.<br />
- PC anschließen (siehe Seite 17)<br />
Gerät auspacken.<br />
Verpackungsinhalt überprüfen<br />
Packen Sie das Gerät aus und überprüfen Sie den Verpackungsinhalt auf<br />
Vollständigkeit.<br />
† 1 <strong>Speedport</strong> W <strong>723V</strong><br />
† 1 Steckernetzteil<br />
† 1 DSL-Kabel für IP-Anschluss (graue Stecker, TAE/RJ45, 4,25 m)<br />
† 1 DSL-Kabel für <strong>Stand</strong>ard-/Universal-Anschluss<br />
(graue Stecker, RJ45-/RJ45, 1,80 m)<br />
† 1 Telefonkabel für <strong>Stand</strong>ard-Anschluss (grüne Stecker, TAE- Anschlus s -<br />
kabel mit Telefon- und Netzwerkstecker TAE/RJ45, 1,80m)<br />
† 1 Telefonkabel für Universal-Anschluss (grüne Stecker, ISDN-Kabel mit<br />
Netzwerksteckern RJ45/RJ45 für ISDN-Anschluss 1,80 m)<br />
† 1 Netzwerkkabel (Cat. 5, gelbe Stecker, 1,80 m)<br />
† 1 <strong>Bedienungsanleitung</strong><br />
† 1 Schnellstart-Anleitung<br />
7
8<br />
<strong>Speedport</strong> W <strong>723V</strong> aufstellen und anschließen<br />
Bevor Sie Ihren <strong>Speedport</strong> W <strong>723V</strong> in Betrieb nehmen, sollten Sie zunächst<br />
sorgfältig überprüfen, ob irgendwelche Schäden<br />
† an der Verpackung darauf hindeuten, dass das Gerät beim Transport<br />
beschädigt wurde!<br />
† am Gehäuse oder am Steckernetzteil bzw. Netzkabel sichtbar sind!<br />
Auf keinen Fall dürfen Sie das Gerät in Betrieb nehmen, wenn es<br />
beschädigt ist! Wenden Sie sich im Zweifelsfall an den Technischen<br />
Kundendienst der Telekom (siehe Seite 191).<br />
Tipp: Bewahren Sie die Originalverpackung des Gerätes auf. Sie können<br />
diese dann für einen Transport anlässlich eines Umzuges oder zum Versand<br />
des Gerätes verwenden.<br />
Aufstellort.<br />
Der Aufstellort des <strong>Speedport</strong> W <strong>723V</strong> muss sich in der Nähe einer<br />
Stromsteckdose befinden.<br />
Sie können den <strong>Speedport</strong> W <strong>723V</strong> wahlweise aufstellen oder aufhängen.<br />
Beachten Sie dabei bitte Folgendes:<br />
† Stellen oder hängen Sie den <strong>Speedport</strong> W <strong>723V</strong> an einem trockenen<br />
und staubfreien Ort ohne direkte Sonneneinstrahlung auf.<br />
† Verwenden Sie zum Aufstellen oder Aufhängen des <strong>Speedport</strong> W <strong>723V</strong><br />
immer die mitgelieferte Halterung. Ohne die Halterung verliert das Gerät<br />
an <strong>Stand</strong>festigkeit.<br />
† Wenn Sie den <strong>Speedport</strong> W <strong>723V</strong> über das Netzwerkkabel mit Ihrem<br />
Computer verbinden, beachten Sie die maximale Kabellänge.<br />
† Wenn Sie zwischen <strong>Speedport</strong> W <strong>723V</strong> und Computer kabellos<br />
Verbindungen aufbauen wollen, stellen Sie das Gerät in oder über<br />
Tischhöhe an einem zentralen Ort auf.<br />
† Funkwellen werden durch Gegenstände und Wände gedämpft, deshalb<br />
sollte der Aufstellort so gewählt werden, dass möglichst wenig<br />
Hindernisse die Verbindung stören.<br />
† Achten Sie auf genügend Abstand zu Störungsquellen wie Mikrowellen<br />
oder Elektrogeräten mit großem Metallgehäuse.<br />
Hinweis: Moderne Möbel sind mit einer unübersehbaren Vielfalt von Lacken<br />
und Kunststoffen beschichtet und werden mit unterschiedlichen<br />
Lackpflegemitteln behandelt. Es ist nicht auszuschließen, dass manche<br />
dieser Stoffe Bestandteile enthalten, die die Kunststofffüße des <strong>Speedport</strong><br />
W <strong>723V</strong> angreifen und aufweichen. Die so durch Fremdstoffe veränderten<br />
Gerätefüße können auf der Oberfläche der Möbel unliebsame Spuren
<strong>Speedport</strong> W <strong>723V</strong> aufstellen und anschließen<br />
hinterlassen. Außerdem können temperaturempfindliche Oberflächen durch<br />
die Wärmentwicklung des Geräts beschädigt werden.<br />
Anschließen bei einem IP-Anschluss.<br />
(Telefonieren über das Internet/ohne Festnetz)<br />
Wenn Sie einen IP-basierten Telefonanschluss gebucht haben<br />
(Internetelefonie), müssen Sie außer dem DSL-Kabel für IP-Anschluss<br />
(graue Stecker) keine weiteren Kabel an den <strong>Speedport</strong> W <strong>723V</strong><br />
anschließen, da die Telefongespräche über das DSL-Kabel geführt<br />
werden.<br />
Schließen Sie Ihren <strong>Speedport</strong> direkt mit dem DSL-Kabel für IP-<br />
Anschluss (graue Stecker) an die TAE-Dose an.<br />
Anschließend verfahren Sie bitte weiter wie im Abschnitt „Analoge<br />
Telefone anschließen“ auf Seite 14 beschrieben.<br />
9
10<br />
<strong>Speedport</strong> W <strong>723V</strong> aufstellen und anschließen<br />
Anschließen bei einem <strong>Stand</strong>ard-Anschluss<br />
Wenn Sie nicht sicher sind, welche Anschlussart Sie gebucht haben,<br />
schauen Sie in Ihrer Auftragsbestätigung oder Rechnung nach.<br />
Wenn Sie DSL-Neukunde sind und bisher noch keinen DSL-Anschluss<br />
hatten, dann montieren Sie zunächst den DSL-Splitter an die Wand.<br />
Wenn Sie bereits über einen DSL-Anschluss verfü̈gen und diesen auch<br />
genutzt haben, dann entfernen Sie zunächst die alten Geräte und Kabel.<br />
† Berücksichtigen Sie bitte die hier angegebene Reihenfolge des<br />
Anschlusses Ihres Gerätes an die Kommunikationsleitung(en) und<br />
die Stromversorgung. Dadurch wird gewährleistet, dass der<br />
<strong>Speedport</strong> automatisch mit der neuesten Betriebssoftware<br />
ausgestattet wird (s. auch Seite 19).<br />
Splitter an die Telefondose anschließen<br />
Splitterkabel (schwarz)<br />
1. Falls noch nicht geschehen verbinden Sie zuerst den Splitter Ihres DSL-<br />
Anschlusses mit der Telefondose. Ziehen Sie dazu evtl. vorhandene<br />
Telefonkabel (TAE-Anschlusskabel) aus der Telefondose (TAE-Dose).<br />
2. Stecken Sie den TAE-Stecker des dem Splitter beigefügten Kabels in die<br />
Buchse F oder an der Telefondose. Stecken Sie das andere Ende in<br />
die mit Amt bezeichnete Buchse des Splitters.<br />
DSL Anschluss herstellen<br />
DSL-Kabel für<br />
<strong>Stand</strong>ard-/Universal-<br />
Anschluss<br />
(graue Stecker)
<strong>Speedport</strong> W <strong>723V</strong> aufstellen und anschließen<br />
1. Für den Anschluss des <strong>Speedport</strong> W <strong>723V</strong> an den Splitter stecken Sie<br />
das mitgelieferte DSL-Kabel für <strong>Stand</strong>ard-/Universal-Anschluss (graue<br />
Stecker) in die mit DSL gekennzeichnete Buchse an der Rückseite des<br />
<strong>Speedport</strong> W <strong>723V</strong>.<br />
2. Stecken Sie das andere Ende in die DSL-Buchse des Splitters.<br />
Mit Telefonanschlussbuchse verbinden<br />
Verbinden Sie die -Buchse am <strong>Speedport</strong> W <strong>723V</strong> mit der Telefon-<br />
Buchse des Splitters. Verwenden Sie das mitgelieferte Telefonkabel für<br />
<strong>Stand</strong>ard-Anschluss (TAE-Anschlusskabel, grüne Stecker).<br />
Telefonkabel für<br />
<strong>Stand</strong>ard-Anschluss<br />
(TAE-Anschlusskabel/<br />
grüne Stecker)<br />
DSL-Kabel für <strong>Stand</strong>ard-/Universal-Anschluss<br />
(graue Stecker)<br />
1. Stecken Sie den TAE-Stecker in die Telefon-Buchse (mittlere Buchse F<br />
oder ) am Splitter.<br />
2. Stecken Sie das andere Ende des Kabels in die linke, grüne Buchse<br />
( ) am <strong>Speedport</strong> W <strong>723V</strong>.<br />
Anschließend verfahren Sie bitte weiter wie im Abschnitt „Analoge<br />
Telefone anschließen“ auf Seite 14 beschrieben.<br />
11
12<br />
<strong>Speedport</strong> W <strong>723V</strong> aufstellen und anschließen<br />
Anschließen bei einem Universal-Anschluss<br />
Wenn Sie nicht sicher sind, welche Anschlussart Sie gebucht haben,<br />
schauen Sie in Ihrer Auftragsbestätigung oder Rechnung nach.<br />
Wenn Sie DSL-Neukunde sind und bisher noch keinen DSL-Anschluss<br />
hatten, dann montieren Sie zunächst den DSL-Splitter an die Wand.<br />
Wenn Sie bereits über einen DSL-Anschluss verfü̈gen und diesen auch<br />
genutzt haben, dann entfernen Sie zunächst die alten Geräte und Kabel.<br />
† Berücksichtigen Sie bitte die hier angegebene Reihenfolge des<br />
Anschlusses Ihres Gerätes an die Kommunikationsleitung(en) und<br />
die Stromversorgung. Dadurch wird gewährleistet, dass der<br />
<strong>Speedport</strong> automatisch mit der neuesten Betriebssoftware<br />
ausgestattet wird (s. auch Seite 19).<br />
Splitter an die Telefondose anschließen<br />
Splitterkabel (schwarz)<br />
1. Falls noch nicht geschehen verbinden Sie zuerst den Splitter Ihres DSL-<br />
Anschlusses mit der Telefondose. Ziehen Sie dazu evtl. vorhandene<br />
Telefonkabel (TAE-Anschlusskabel) bzw. ISDN-Anschlusskabel aus der<br />
Telefondose (TAE-Dose).<br />
2. Stecken Sie den TAE-Stecker des dem Splitter beigefügten Kabels in die<br />
Buchse F oder an der Telefondose. Stecken Sie das andere Ende in<br />
die mit Amt bezeichnete Buchse des Splitters.
DSL Anschluss herstellen<br />
DSL-Kabel für<br />
<strong>Stand</strong>ard-/Universal-<br />
Anschluss<br />
(graue Stecker)<br />
1. Für den Anschluss des <strong>Speedport</strong> W <strong>723V</strong> an den Splitter stecken Sie<br />
das mitgelieferte DSL-Kabel für <strong>Stand</strong>ard-/Universal-Anschluss (graue<br />
Stecker) in die mit DSL gekennzeichnete Buchse an der Rückseite des<br />
<strong>Speedport</strong> W <strong>723V</strong>.<br />
2. Stecken Sie das andere Ende in die DSL-Buchse des Splitters.<br />
ISDN-NTBA anschließen und mit Telefonanschlussbuchse verbinden<br />
Der ISDN-NTBA wird zwischen dem <strong>Speedport</strong> W <strong>723V</strong> und dem Splitter<br />
angeschlossen. Sie benötigen das schwarze Telefonkabel (liegt dem ISDN-<br />
NTBA bei) und das Telefonkabel für Universal-Anschluss mit den grünen<br />
Steckern.<br />
Telefonkabel<br />
(schwarz)<br />
Telefonkabel für<br />
Universal-Anschluss<br />
(grüne Stecker)<br />
<strong>Speedport</strong> W <strong>723V</strong> aufstellen und anschließen<br />
DSL-Kabel für <strong>Stand</strong>ard-/Universal-Anschluss<br />
(graue Stecker)<br />
1. Stecken Sie den TAE-Stecker des schwarzen Telefonkabels in die<br />
Buchse F oder des Splitters und das andere Ende in die linke Buchse<br />
des NTBA.<br />
2. Stecken Sie den Stecker des Telefonkabels für Universal-Anschluss<br />
(grüne Stecker) in die linke grüne Buchse ( ) des <strong>Speedport</strong> W <strong>723V</strong><br />
13
14<br />
<strong>Speedport</strong> W <strong>723V</strong> aufstellen und anschließen<br />
und das andere Ende in eine der rechten Buchsen (ISDN) am NTBA.<br />
Anschließend verfahren Sie bitte weiter wie im folgenden Abschnitt<br />
„Analoge Telefone anschließen“ beschrieben.<br />
Analoge Telefone anschließen<br />
Telefonkabel für<br />
<strong>Stand</strong>ard-Anschluss<br />
(TAE-Anschlusskabel,<br />
grüne Stecker)<br />
DSL-Kabel für <strong>Stand</strong>ard-/<br />
Universal-Anschluss<br />
(graue Stecker)<br />
Telefonkabel<br />
Ihres Telefons<br />
1. Stecken Sie das Telefonkabel Ihres Telefons in einen der<br />
Telefonanschlüsse (1 oder 2) auf der Rückseite des <strong>Speedport</strong> W <strong>723V</strong>.<br />
Hinweis: Bei einem Ausfall der Stromversorgung kann nur am<br />
<strong>Stand</strong>ardanschluss (analoger Anschluss/nicht Universal-Anschluss) mit dem<br />
an der Buchse 1 angeschlossenen Telefon weiterhin telefoniert werden.
An das Stromnetz anschließen<br />
!<br />
Warnung: Vermeiden Sie mögliche Schäden und stecken Sie<br />
das Netzteil nie in eine Stromsteckdose, von der Sie nicht<br />
sicher sind, dass sie den auf dem <strong>Typ</strong>enschild des Netzteils<br />
angegebenen Werten entspricht.<br />
Der <strong>Speedport</strong> W <strong>723V</strong> verfügt über keinen Ein-/Ausschalter. Das bedeutet,<br />
dass das Gerät mit Spannung versorgt wird, sobald es mit der<br />
Stromsteckdose verbunden ist.<br />
Telefonkabel für<br />
<strong>Stand</strong>ard-Anschluss<br />
(TAE-Anschlusskabel,<br />
grüne Stecker)<br />
DSL-Kabel für <strong>Stand</strong>ard-/<br />
Universal-Anschluss<br />
(graue Stecker)<br />
Telefonkabel<br />
Ihres Telefons<br />
<strong>Speedport</strong> W <strong>723V</strong> aufstellen und anschließen<br />
1. Stecken Sie den Stecker des Netzteils in die Buchse zum Anschluss des<br />
Netzteils am <strong>Speedport</strong> W <strong>723V</strong>.<br />
2. Schließen Sie das Netzteil über eine eigene Steckdose an.<br />
Beobachten Sie nun die Leuchtanzeigen (LEDs) auf der Vorderseite des<br />
<strong>Speedport</strong> W <strong>723V</strong>. Alle Leuchtanzeigen blinken mehrfach auf und<br />
schließlich leuchtet die Leuchtanzeige „Power“ grün.<br />
Anschließend wird, falls erforderlich, die Betriebssoftware aktualisiert (Firm -<br />
ware-Update). Detaillierte Informationen zum automatischen Firmware-<br />
Update finden Sie im Kapitel „EasySupport“, Seite 148)<br />
Während der automatischen Aktualisierung der Betriebssoftware (Firmware-<br />
Update) blinkt die gelbe Leuchtanzeige „Bitte warten! Service“. Bitte warten<br />
Sie diesen Vorgang unbedingt ab!<br />
15
16<br />
<strong>Speedport</strong> W <strong>723V</strong> aufstellen und anschließen<br />
!<br />
Vorsicht:<br />
† Trennen Sie den <strong>Speedport</strong> W <strong>723V</strong> während dieses<br />
Vorgangs nicht vom Stromnetz oder vom DSL-Anschluss.<br />
Der dadurch entstehende Datenverlust könnte zur Folge<br />
haben, dass Ihr Gerät nicht mehr funktioniert.<br />
† Öffnen Sie während dieses Vorgangs nicht das<br />
Konfigurationsprogramm Ihres <strong>Speedport</strong>.<br />
Ergebnis des automatischen Firmware-Updates<br />
Wenn die Leuchtanzeigen am <strong>Speedport</strong> einen der folgenden Zustände<br />
zeigen, können Sie mit dem nächsten Schritt fortfahren (PC anschließen,<br />
automatische bzw. manuelle Konfiguration durchführen - siehe folgende<br />
Kapitel).<br />
† Power, DSL und WLAN leuchten grün<br />
† Power leuchtet grün, DSL blinkt grün und WLAN leuchtet grün<br />
Hinweis: Wenn „Power“ allein rot blinkt, ist das Gerät defekt bzw. ein<br />
notwendiges Update der Betriebssoftware fehlgeschlagen. Bitte wenden Sie<br />
sich dann an die Service-Hotline (s. Seite 191)<br />
Weitere Informationen zu den Leuchtanzeigen finden Sie auf Seite 182.
PC anschließen (Netzwerkverbindung).<br />
Anschluss eines PCs über Kabel<br />
Verbinden Sie die LAN-Buchse Ihres PCs mit einer der LAN-Buchsen am<br />
<strong>Speedport</strong> W <strong>723V</strong>. Verwenden Sie dazu das mitgelieferte Netzwerkkabel<br />
(gelbe Stecker). Der <strong>Speedport</strong> W <strong>723V</strong> stellt 4 LAN-Buchsen zur Verfügung,<br />
an die Sie jeweils einen PC anschließen können. Wollen Sie weitere PCs per<br />
Kabel anschließen, benötigen Sie zusätzlich einen Verteiler (Switch oder<br />
Hub, nicht im Lieferumfang enthalten). Verbinden Sie den Switch/Hub mit<br />
einer LAN-Buchse des <strong>Speedport</strong> W <strong>723V</strong>. Verwenden Sie dazu das<br />
mitgelieferte Netzwerkkabel (gelbe Stecker).<br />
LAN-Kabel<br />
(gelbe Stecker)<br />
Hub/Switch<br />
<strong>Speedport</strong> W <strong>723V</strong> aufstellen und anschließen<br />
Alternativ mehrere<br />
PCs über Hub/Switch<br />
Einbinden ins lokale Netzwerk.<br />
Wenn Sie Windows ® 7, Windows ® Vista, Windows ® XP oder Windows ® 2000<br />
als Betriebssystem verwenden, erfolgt die Einbindung des PCs in das lokale<br />
Netzwerk in der Regel automatisch, sofern Sie die <strong>Stand</strong>ard einstellungen<br />
nicht verändert haben. Weitere Hinweise finden Sie auf Seite 166.<br />
† Für einen PC mit Windows ® 98/ME müssen Sie die<br />
Netzwerkkonfiguration durchführen, wenn dieser nicht vorher schon in<br />
ein Netzwerk eingebunden war (siehe Seite 168).<br />
Hinweis: Sollte auf einem Ihrer PCs eine spezielle Software für den<br />
Internetzugang und E-Mail installiert sein, so achten Sie darauf, dass dort<br />
der Zugang über LAN (Netzwerk) eingerichtet wird.<br />
17
18<br />
<strong>Speedport</strong> W <strong>723V</strong> aufstellen und anschließen<br />
Wandmontage des <strong>Speedport</strong><br />
Nachdem alle Kabel angeschlossen sind, können Sie den <strong>Speedport</strong><br />
W <strong>723V</strong> mit der mitgelieferten Wandhalterung an einer Wand befestigen.<br />
1. Montieren Sie die im Lieferumfang enthaltene Halterung an der Wand.<br />
2. Halten Sie die angeschlossenen Kabel ohne dass sie sich überkreuzen<br />
mittig über dem <strong>Stand</strong>fuß zusammen.<br />
3. Stellen Sie den <strong>Speedport</strong> W <strong>723V</strong> soweit es geht hinten auf die<br />
Wandhalterung.<br />
4. Ziehen Sie das Gerät soweit es geht nach vorn und drücken Sie es dabei<br />
leicht nach unten.
<strong>Speedport</strong> W <strong>723V</strong> einrichten.<br />
Mit dem <strong>Speedport</strong> W <strong>723V</strong> können alle angeschlossenen Computer<br />
gleichzeitig auf das Internet zugreifen. Dafür werden die<br />
Internetzugangsdaten und Zugangsdaten für die DSL Telefonie mit einem<br />
Konfigurationsprogramm im <strong>Speedport</strong> W <strong>723V</strong> eingetragen.<br />
Wie der <strong>Speedport</strong> W <strong>723V</strong> eingerichtet wird, lesen Sie in den folgenden<br />
Abschnitten.<br />
Wenn Sie …<br />
† Kunde der Telekom sind (DSL von der Telekom), folgen Sie der<br />
Anleitung im Abschnitt „Automatische Konfiguration“ (s. u.).<br />
† kein Kunde der Telekom sind (DSL bei einem anderen Anbieter<br />
beziehen), folgen Sie der Anleitung im Abschnitt „Manuelle<br />
Konfiguration“ ab Seite 21.<br />
Automatische Konfiguration.<br />
An einem DSL-Anschluss der Telekom können Sie den Internetzugang und -<br />
sofern gebucht - die DSL-Telefonie automatisch einrichten. Halten Sie Ihre<br />
Internet-Zugangsdaten bereit und führen Sie die folgenden Schritte aus:<br />
1. Schalten Sie den Computer ein.<br />
2. Starten Sie einen Internet-Browser (z. B. Internet Explorer oder Firefox).<br />
Für die Konfiguration müssen Sie nicht online sein.<br />
3. Das Web-Portal zur Automatischen Konfiguration wird automatisch<br />
geöffnet. Falls dies nicht geschieht, geben Sie in das Adressfeld<br />
„autokonfig.telekom.de“ ein und bestätigen Sie mit der Eingabe-Taste.<br />
http://autokonfig.telekom.de<br />
4. Sie werden automatisch auf die Konfigurationsseite weitergeleitet.<br />
19
20<br />
<strong>Speedport</strong> W <strong>723V</strong> einrichten<br />
Tipp: Falls diese Webseite nicht erscheint, folgen Sie bitte dem Abschnitt<br />
„Manuelle Konfiguration“ ab Seite 21.<br />
5. Folgen Sie jetzt den Anweisungen auf der Webseite, damit Ihr <strong>Speedport</strong><br />
W <strong>723V</strong> automatisch konfiguriert wird. Nach erfolgreicher<br />
Inbetriebnahme kann dies noch mal geprüft werden wie nachfolgend in<br />
Punkt 6 beschrieben.<br />
6. Überprüfen Sie, ob Ihre Internet-Verbindung funktioniert. Geben Sie z. B.<br />
die Adresse „www.telekom.de“ in das Adressfeld ein.<br />
www.telekom.de<br />
Herzlichen Glückwunsch, Sie können jetzt telefonieren und im Internet<br />
surfen!<br />
Tipp: Wenn Sie im <strong>Speedport</strong> W <strong>723V</strong> weitere Einstellungen vornehmen<br />
möchten, um ihn für Ihre persönlichen Bedürfnisse einzurichten, lesen Sie<br />
weiter im Kapitel „Manuelle Konfiguration“ ab Seite 21.<br />
Wie Sie einen Computer kabellos per WLAN mit dem <strong>Speedport</strong> W <strong>723V</strong><br />
verbinden können, lesen Sie im Kapitel „Kabellose Netzwerkverbindung“ ab<br />
Seite 40.<br />
Hinweis: Detaillierte Informationen zur Automatischen Konfiguration finden<br />
Sie im Kapitel „EasySupport“ auf Seite 148.
<strong>Speedport</strong> W <strong>723V</strong> einrichten<br />
Manuelle Konfiguration.<br />
Das Konfigurationsprogramm ist eine Internet-Browser basierte<br />
Konfigurationsoberfläche, die Sie durch die Konfiguration leitet. Dabei<br />
erhalten Sie ausführliche Informationen über die auszuführenden Schritte.<br />
Das Konfigurationsprogramm bietet Ihnen:<br />
† Assistent<br />
Hier konfigurieren Sie die Funktionen, die für den Betrieb unabdingbar<br />
sind (Basiskonfiguration).<br />
† Konfiguration (beschrieben ab Seite 77)<br />
Hier haben Sie die Möglichkeit, zusätzliche Einstellungen vorzunehmen,<br />
wie z. B. die Beschränkung des Internetzugangs für einzelne PCs in<br />
Ihrem Netzwerk und weitere Einstellungen für Ihr Netzwerk, z. B. die<br />
Verwendung eines Repeaters und Einstellungen für das Telefonieren<br />
über Internet.<br />
† Status<br />
Hier finden Sie Informationen über den Status Ihres <strong>Speedport</strong> W <strong>723V</strong>,<br />
die Internetverbindung, die Internet-Telefonie und Ihr kabelgebundes<br />
und kabelloses Netzwerk.<br />
† Verwaltung<br />
Hier können Sie Ihren <strong>Speedport</strong> W <strong>723V</strong> neu starten, neue Firmware<br />
laden und die Konfigurations- und Sicherheitseinstellungen sichern und<br />
wieder laden.<br />
Konfigurationsprogramm aufrufen<br />
Sie rufen das Konfigurationsprogramm mit einem Internet-Browser auf. Sie<br />
können dafür den Internet-Browser verwenden, der auf Ihrem PC installiert<br />
ist und den Sie als Ihren <strong>Stand</strong>ard-Browser verwenden. Das Vorgehen ist mit<br />
allen Internet-Browsern das gleiche. Wir empfehlen die Verwendung z. B.<br />
von Internet Explorer ® ab Version 6.0, Firefox ab Version 2 oder den T-Online<br />
Browser ab Version 6.<br />
Voraussetzungen für die Konfiguration<br />
† Sie haben, wie in Kapitel „Inbetriebnahme“ beschrieben, Ihren<br />
<strong>Speedport</strong> W <strong>723V</strong> angeschlossen und gegebenenfalls die<br />
Netzwerkkonfiguration Ihres PCs überprüft (siehe Kapitel „Einbinden ins<br />
lokale Netzwerk“ auf Seite 17)<br />
† Ihr <strong>Speedport</strong> W <strong>723V</strong> ist betriebsbereit und die Kabelverbindung zum<br />
Splitter besteht (die Leuchtanzeigen Power/DSL leuchtet stetig).<br />
21
22<br />
<strong>Speedport</strong> W <strong>723V</strong> einrichten<br />
† Die WLAN- bzw. LAN-Verbindung ist betriebsbereit (die Leuchtanzeige<br />
WLAN leuchtet stetig). Siehe auch Seite 17 und Seite 40.<br />
Hinweis: Sollte „DSL“ grün blinken, warten Sie bitte, bis diese ständig<br />
leuchtet (DSL-Anschluss ist sychronisiert). Fahren Sie dann mit der<br />
manuellen Konfiguration fort.<br />
Konfiguration starten<br />
Das Konfigurationsprogramm wird über den Internet-Browser aufgerufen.<br />
Die Adresse des <strong>Speedport</strong> W <strong>723V</strong> ist immer speedport.ip .<br />
1. Starten Sie Ihren Internet-Browser.<br />
2. Ist der Router im Auslieferungszustand, werden Sie automatisch auf die<br />
Seite autokonfig.telekom.de weitergeleitet (siehe Seite 19).<br />
Unterbrechen Sie diesen Vorgang mit einem Klick auf das rote Kreuz.<br />
3. Geben Sie in der Adressleiste https://speedport.ip ein und<br />
drücken Sie die Taste .<br />
Alternativ können Sie die IP-Adresse http://192.168.2.1 eingeben.<br />
Achten Sie bitte darauf, nicht „www“ mit einzugeben. Das<br />
Konfigurationsprogramm wird in diesem Fall nicht gefunden, es<br />
erscheint „Seite nicht verfügbar“.<br />
Es erscheint die Seite zum Starten des Konfigurationsprogramms.
<strong>Speedport</strong> W <strong>723V</strong> einrichten<br />
Auf dieser Seite können Sie das Konfigurationsprogramm starten (siehe<br />
folgende Seite) und den Status für den Betriebszustand der wichtigsten<br />
Funktionen des <strong>Speedport</strong> W <strong>723V</strong> anzeigen lassen.<br />
Über die Schaltfläche [Status] können Sie den Betriebszustand des<br />
<strong>Speedport</strong> W <strong>723V</strong> ohne Eingabe eines Passwortes prüfen (siehe Seite 46).<br />
Hinweis: Falls sich die Startseite des Konfigurationsprogramms nicht öffnet<br />
schlagen Sie bitte im Anhang in den Lösungsvorschlägen „Selbsthilfe bei<br />
Problemen“ ab Seite 184 nach. Hinweise zu den Browser einstellungen<br />
finden Sie auf der Seite 190.<br />
Wird der <strong>Speedport</strong> W <strong>723V</strong> bereits von einem anderen PC konfiguriert<br />
erhalten Sie die Mitteilung „Doppelter Administrator Zugriff. Dieses Gerät<br />
wird zurzeit von einem anderen PC verwaltet.“<br />
Während einer automatischen Konfiguration oder einem automatischen<br />
Firmware-Update kann nicht auf die Benutzeroberfläche des <strong>Speedport</strong>s<br />
zugegriffen werden. Dies erkennen Sie an dem Blinken der Leuchtanzeige<br />
„Bitte warten! Service“. Nähere Informationen über die Automatische<br />
Konfiguration und das automatische Firmware-Update finden Sie im Kapitel<br />
„EasySupport“ ab Seite 148.<br />
Diese Vorgänge können einige Minuten dauern. Bitte warten Sie unbedingt<br />
bis zum Abschluss dieser Vorgänge und trennen Sie den <strong>Speedport</strong> nicht<br />
vom Stromnetz oder vom DSL-Anschluss. Der dadurch entstehende<br />
Datenverlust könnte zur Folge haben, dass Ihr Gerät nicht mehr funktioniert.<br />
23
24<br />
<strong>Speedport</strong> W <strong>723V</strong> einrichten<br />
Anmelden beim Konfigurationsprogramm<br />
1. Klicken Sie in das Eingabefeld und geben Sie das Passwort ein (im<br />
Lieferzustand gilt das Gerätepasswort auf dem Aufkleber auf der<br />
Rückseite des Gerätes).<br />
2. Klicken Sie auf [OK].<br />
Nach kurzer Zeit wird die Startseite des Konfigurationsprogramms<br />
angezeigt.<br />
Hinweis: Durch eine Verdoppelung der Wartezeit zur Neueingabe des<br />
Gerätepasswortes nach jeder fehlerhaften Eingabe wird der unbefugte<br />
Zugang zu den Konfigurationsdaten Ihres Gerätes erschwert.
<strong>Speedport</strong> W <strong>723V</strong> einrichten<br />
Auf der Startseite finden Sie eine Übersicht über das Menü des<br />
Konfigurationsprogramms. In der Spalte Informationen auf der rechten Seite<br />
des Fensters sind die Menüpunkte kurz beschrieben.<br />
Wenn Sie den Mauszeiger über die Ansicht der Rückseite des <strong>Speedport</strong><br />
W <strong>723V</strong> bewegen, werden in der Spalte Informationen Details zu den<br />
Anschlüssen gezeigt. Wenn Sie auf eine der kleinen Darstellungen der<br />
Vorder- bzw. Rückseite des Gerätes klicken, wird diese Ansicht vergrößert in<br />
der Mitte gezeigt und Sie können die Informationen zu den Leuchtanzeigen<br />
bzw. den Anschlüssen an der Rückseite in der Informationen-Spalte sehen.<br />
Außerdem können Sie auf der Startseite eine Verbindung zum Internet<br />
manuell herstellen oder die Verbindung unterbrechen sowie den<br />
Internetzugang sperren oder freigeben (eine Beschreibung dazu finden Sie<br />
auf Seite 39).<br />
25
26<br />
<strong>Speedport</strong> W <strong>723V</strong> einrichten<br />
Konfiguration mit dem Assistenten.<br />
Für die Basiskonfiguration steht Ihnen der Assistent zur Verfügung, der Sie<br />
Schritt für Schritt durch die Konfiguration Ihres <strong>Speedport</strong> W <strong>723V</strong> führt.<br />
Hinweis: Legen Sie bitte die Unterlagen (Auftragsbestätigung) griffbereit,<br />
die Sie nach Ihrer Anmeldung bei einem Provider, z. B. T-Online, erhalten<br />
haben. Sie benötigen die Angaben mit den persönlichen Daten, damit Sie<br />
eine Verbindung ins Internet aufbauen und Internet-Telefonie einstellen<br />
können.<br />
Die Spalte INFO rechts auf der Seite enthält Hilfetexte, die Sie bei der<br />
Konfiguration unterstützen. Wenn Sie den Mauszeiger über einen<br />
Menüpunkt oder ein Auswahlfeld führen, erhalten Sie in der INFO-Spalte<br />
weitere spezifische Information angezeigt.<br />
1. Führen Sie den Mauszeiger auf [Schritt für Schritt] und klicken Sie<br />
darauf. Es erscheint nun das Fenster, in dem Ihnen der Umgang mit dem<br />
Konfigurationsprogramm erläutert wird.<br />
2. Klicken Sie auf [OK & Weiter].
<strong>Speedport</strong> W <strong>723V</strong> einrichten<br />
Internetzugang über eine UMTS-/GSM-Verbindung einrichten<br />
Sie können Ihren Internet-Zugang über eine UMTS-/GSM-Verbindung oder<br />
mittels einer DSL-Verbindung über einen Provider einrichten.<br />
Voraussetzung dafür ist ein erfolgreich angeschlossener UMTS Stick mit SIM<br />
Karte (siehe Abbildung).<br />
1. Markieren Sie den entsprechenden Punkt unter [Internetzugang - bitte<br />
Ihre persönlichen Daten eingeben], wenn Sie sich über UMTS oder<br />
GSM mit dem Internet verbinden möchten. Hierfür benötigen Sie einen<br />
UMTS/GSM-Stick. Wir empfehlen Ihnen den web'n'walk Stick der<br />
Telekom.<br />
2. Legen Sie die SIM-Karte in Ihren UMTS-/GSM-Stick ein und klicken Sie<br />
auf [OK & Weiter].<br />
27
28<br />
<strong>Speedport</strong> W <strong>723V</strong> einrichten<br />
3. Ihre Internetverbindung wird nun mit den aktuellen Einstellungen<br />
getestet. Das Ergebnis wird in einem Popup-Fenster angezeigt. Wenn die<br />
Verbindung nicht zustande kommt, erhalten Sie in diesem Fenster<br />
Hinweise zu möglichen Fehlern und Korrekturen.<br />
Die weitere Einrichtung mit dem Assistenten bezüglich der Konfiguration<br />
des Festnetzanschlusses finden Sie ab Seite 32 im Anschluss an die<br />
Beschreibung der Einrichtung einer Internet-Verbindung über eine DSL-<br />
Verbindung.
Internetzugang über eine DSL-Verbindung einrichten<br />
<strong>Speedport</strong> W <strong>723V</strong> einrichten<br />
1. Markieren Sie den entsprechenden Punkt unter [Internetzugang - bitte<br />
Ihre persönlichen Daten eingeben], wenn Sie sich über eine DSL-<br />
Verbindung mit dem Internet verbinden möchten.<br />
2. Provider-Auswahl<br />
Belassen Sie die Auswahl bei [T-Online] oder wählen Sie [Anderer<br />
Provider], wenn Sie den Service eines anderen Anbieters nutzen (s. 3b.).<br />
3a. Internetzugangsdaten für T-Online<br />
Für die Konfiguration des Internetzugangs benötigen Sie die Internet-<br />
Zugangsdaten von T-Online. Sie finden diese Daten in der<br />
Auftragsbestätigung von T-Online.<br />
Hinweis: Bewahren Sie diese Daten unzugänglich für Unbefugte auf, denn<br />
mittels dieser Angaben könnten Fremde in Ihrem Namen und auf Ihre Kosten<br />
im Internet surfen.<br />
† Geben Sie Anschlusskennung, T-Online-Nummer und Persönliches<br />
Kennwort ein (Mitbenutzernummer / Suffix ist bereits vorausgefüllt) .<br />
29
30<br />
<strong>Speedport</strong> W <strong>723V</strong> einrichten<br />
Router-Einstellungen<br />
Hier nehmen Sie die Einstellungen für die Verbindungsdauer zum Internet<br />
vor.<br />
† Immer online (empfohlen)<br />
Wenn diese Option aktiviert ist, ist Ihr <strong>Speedport</strong> W <strong>723V</strong> immer mit dem<br />
Internet verbunden. Sie benötigen diese Option, wenn Sie über eine<br />
DSL-Telefonnummer (Voice over IP) ständig erreichbar sein wollen.<br />
Wenn Sie einen zeitbasierten Internettarif haben, kann diese Einstellung<br />
hohe Kosten verursachen.<br />
† Automatisch trennen nach (nur wählbar, wenn „Immer online“<br />
deaktiviert)<br />
Dies ist die Zeit, nach der die Internetverbindung automatisch getrennt<br />
wird, wenn keine Daten übertragen werden. Die Zeit ist auf 3 Minuten<br />
voreingestellt.<br />
3b. Zugangsdaten für andere Provider<br />
Wenn Sie einen anderen Provider als T-Online beauftragt haben, müssen Sie<br />
die entsprechenden Zugangsdaten eingeben, die Sie von Ihrem Provider<br />
erhalten haben:<br />
† Benutzername und Passwort (Kennwort )
<strong>Speedport</strong> W <strong>723V</strong> einrichten<br />
† Name des Dienstes<br />
Falls Ihnen von Ihrem Internetanbieter der Name eines Dienstes<br />
angegeben wurde, tragen Sie ihn hier bitte ein.<br />
† Router-Einstellungen<br />
Falls Sie von Ihrem Internetanbieter eine feste IP-Adresse oder IP-<br />
Adressen für einen primären und/oder sekundären DNS-Server erhalten<br />
haben, tragen Sie diese hier ein. Falls nicht, lassen Sie die Felder leer.<br />
Der MTU-Wert ist mit 1492 voreingegstellt. Ändern Sie ihn nur, wenn Sie<br />
den Unterlagen Ihres Providers entsprechende Informationen<br />
entnehmen.<br />
Informationen über die Optionen „Immer online“ und „Automatisch<br />
trennen nach“ finden Sie im vorhergehenden Abschnitt „Internet-<br />
Zugangsdaten für T-Online“.<br />
4. Wenn Sie alle Einstellungen vorgenommen haben, klicken Sie auf [OK &<br />
Weiter].<br />
Test der Internetverbindung<br />
Ihre Internetverbindung wird nun mit den aktuellen Einstellungen getestet.<br />
Das Ergebnis wird in einem Popup-Fenster angezeigt. Wenn die Verbindung<br />
nicht zustande kommt, erhalten Sie in diesem Fenster Hinweise zu<br />
möglichen Fehlern und Korrekturen.<br />
31
32<br />
<strong>Speedport</strong> W <strong>723V</strong> einrichten<br />
Telefonie einrichten<br />
Hinweis: Bei einem Internetzugang über UMTS/GSM werden Sie auf die<br />
Seite „Telefonie einrichten“ geführt. Wollen Sie für Ihren Anschluss „Telefonie<br />
mit Festnetzanschluss einrichten“ setzen Sie per Mausklick den Haken und<br />
klicken Sie auf [OK & Weiter]. Die Beschreibung hierzu finden Sie im<br />
Abschnitt „Festnetz-Anschluss“ auf der Seite 37.<br />
Entsprechend Ihren gebuchten Telefontarifen können Sie festlegen, ob sie<br />
Telefongespräche über die Internet-Telefonie oder über das Festnetz führen<br />
wollen.<br />
Hinweis: Schauen Sie im Zweifelsfall auf Ihre Telefonrechnung oder<br />
Auftragsbestätigung. Wenn Sie einen Telefontarif nutzen, der über das<br />
Internet läuft, lässt sich das zum Beispiel an Begriffen wie IP, DSL Telefonie,<br />
Internet-Telefonie oder Voice over IP erkennen.<br />
Sie können diese Einstellungen auch zu einem späteren Zeitpunkt<br />
vornehmen (Menü: [Telefonie]).<br />
Wenn das Häkchen bei [Telefonie einrichten mit:] nicht gesetzt wird,<br />
werden die entsprechenden Seiten des Assistenten übersprungen.<br />
Klicken Sie auf [OK & Weiter], um auf die nächste Seite zu gelangen.
Ihre Auswahl: DSL-Telefonie (Internet Telefonie, IP-basierend)<br />
<strong>Speedport</strong> W <strong>723V</strong> einrichten<br />
Mit Ihrem <strong>Speedport</strong> W <strong>723V</strong> können Sie von einem angeschlossenen<br />
Telefon aus über das Internet telefonieren. Falls Sie die Zugangsdaten noch<br />
nicht haben, können Sie diese auch zu einem späteren Zeitpunkt eingeben.<br />
In diesem Fall werden die entsprechenden Seiten des Assistenten<br />
übersprungen.<br />
† Anbieter-Auswahl<br />
Belassen Sie die Auswahl bei [T-Online] oder wählen Sie [Anderer<br />
Anbieter], wenn Sie den Service eines anderen Anbieters nutzen.<br />
Tragen Sie die Zugangsdaten für Internet-Telefonie ein, die Sie von Ihrem<br />
Anbieter erhalten haben. Im Folgenden wird die Eingabe der Internet-<br />
Telefonie-Zugangsdaten am Beispiel des Serviceproviders T-Online<br />
erläutert.<br />
Haben Sie bei der Anbieter-Auswahl [Anderer Anbieter] ausgewählt<br />
erscheint die Eingabemaske in ähnlicher Form, in die Sie die<br />
entsprechenden Werte eintragen können.<br />
DSL-Telefonie-Zugangsdaten für T-Online<br />
1. Tragen Sie die DSL-Telefonnummer ein, die Sie bei der Anmeldung<br />
erhalten haben.<br />
2. Tragen Sie die E-Mail-Adresse ein, die zur DSL-Telefonnummer gehört.<br />
Wenn Ihnen die E-Mail-Adresse nicht bekannt ist tragen Sie dort:<br />
33
34<br />
<strong>Speedport</strong> W <strong>723V</strong> einrichten<br />
anonymous@t-online.de ein.<br />
Bei Verwendung dieser E-Mail-Adresse müssen die Felder "Passwort<br />
(Webkennwort)" und "Passwort wiederholen" frei gelassen werden.<br />
3. Tragen Sie Ihr Passwort (Webkennwort) ein und bestätigen Sie es durch<br />
nochmalige Eingabe im Feld darunter.<br />
4. Bei Internet-Telefonie-Gesprächen in Ihrem Ortsnetz müssen Sie vor der<br />
Telefonnummer stets die Ortsvorwahl eingeben (z. B. 0221/123456).<br />
Damit Sie bei Ortsgesprächen lediglich die Telefonnummer eingeben<br />
müssen (z. B. 123456), aktivieren Sie die Option [verwenden von] und<br />
geben Ihre Ortsvorwahl ein. Immer wenn Sie eine Telefonnummer ohne<br />
Vorwahl (also ohne 0 zu Beginn) wählen, wird Ihre Ortsvorwahl<br />
automatisch vorangestellt.<br />
5. Aktivieren Sie die Option [Immer online] für die Router-Einstellungen,<br />
wenn Sie über Ihre DSL-Telefonnummer ständig erreichbar sein wollen.<br />
Wenn Sie bei der Konfiguration des Internetzugangs bereits die Internet-<br />
Dauerverbindung [Immer online] aktiviert haben, erscheinen die Router-<br />
Einstellungen auf dieser Seite nicht mehr.<br />
Kundencenter:<br />
1. Wenn Sie sich bereits für Internet-Telefonieren angemeldet haben,<br />
können Sie Ihre DSL-Telefonnummer nachsehen. Wenn Sie bereits über<br />
eine E-Mail-Adresse und ein Online-Passwort verfügen, können Sie sich<br />
hier auch kostenlos für Internet-Telefonie anmelden.<br />
2. Falls Sie noch keine E-Mail-Adresse haben, klicken Sie auf [Einrichten].<br />
Sie benötigen eine E-Mail-Adresse für Internet-Telefonie.<br />
3. Wenn Sie Ihr Passwort (Webkennwort) vergessen haben, klicken Sie auf<br />
[Einrichten]. Sie benötigen ein Passwort (Webkennwort) für Internet-<br />
Telefonie.<br />
4. Wenn Sie alle Einstellungen vorgenommen haben, klicken Sie auf [OK &<br />
Weiter].
Test der DSL-Telefonnummer<br />
<strong>Speedport</strong> W <strong>723V</strong> einrichten<br />
Ihre eingegebene DSL-Telefonnummer wird nun mit den aktuellen<br />
Einstellungen getestet. Das Ergebnis wird in einem Popup-Fenster<br />
angezeigt. Wenn der Test fehlschägt, erhalten Sie in diesem Fenster<br />
Hinweise zu möglichen Fehlern und Korrekturen.<br />
35
36<br />
<strong>Speedport</strong> W <strong>723V</strong> einrichten<br />
Weitere DSL-Telefonnummer einrichten<br />
1. Sie können nun nach Klick auf [Weitere DSL-Telefonnummer<br />
einrichten] weitere DSL-Telefonnummern einrichten oder über [Ändern]<br />
die bereits eingegebenen Rufnummern ändern.<br />
2. Klicken Sie zum Fortfahren auf [OK & Weiter].
<strong>Speedport</strong> W <strong>723V</strong> einrichten<br />
Ihre Auswahl: Festnetz Telefonie (<strong>Stand</strong>ard- oder Universal-Anschluss)<br />
Der Festnetz-Anschluss ist der Anschluss an das öffentliche Telefonnetz,<br />
über den Sie Telefongespräche führen können.<br />
1. Im Auslieferungszustand ist die automatische Erkennung des<br />
Festnetzanschlusses eingeschaltet.<br />
Betreiben Sie Ihren <strong>Speedport</strong> W <strong>723V</strong> an einem Universal-Anschluss<br />
(ISDN), werden durch Klicken auf die Schaltfläche [ISDN-<br />
Telefonnummern automatisch ermitteln] die ISDN-Telefonnummern<br />
automatisch ermittelt. Alternativ können Sie Ihre ISDN-Telefonnummern<br />
von Hand eintragen. Diese finden Sie auf der Anschlussbestätigung<br />
Ihres Netzbetreibers. Bei einem Universal-Anschluss der Telekom<br />
werden Ihnen üblicherweise drei dieser MSN zugeteilt.<br />
Hinweis: Falls Ihr <strong>Speedport</strong> W <strong>723V</strong> die Art des Festnetz-Anschlusses nicht<br />
automatisch erkannt hat, klicken Sie auf [OK & Weiter] und nehmen Sie Ihre<br />
Eingaben später im Menü<br />
[KONFIGURATION -> Telefonie -> Festnetz Telefonie] (s. Seite 130) vor.<br />
Schalten Sie dort die automatische Erkennung [Aus]. Wählen Sie dann die<br />
Art des Festnetz-Anschlusses, mit dem Ihr Endgerät verbunden ist.<br />
2. Klicken Sie auf [OK & Weiter].<br />
37
38<br />
<strong>Speedport</strong> W <strong>723V</strong> einrichten<br />
1. Die Einstellungen mit dem Assistenten sind damit abgeschlossen und<br />
gespeichert. Die Einstellungen werden detailliert angezeigt. Durch<br />
Klicken auf [Druckansicht] erhalten Sie eine zum Drucken aufbereitete<br />
Darstellung, die Sie über einen angeschlossenen Drucker ausgeben und<br />
für spätere Verwendung archivieren können.<br />
2. Klicken Sie auf [OK] oder [Beenden]. Die Basiskonfiguration wird<br />
geschlossen und Sie gelangen wieder zur Startseite.
<strong>Speedport</strong> W <strong>723V</strong> einrichten<br />
Wenn die Konfiguration erfolgreich war, wird nun eine Internetverbindung<br />
aufgebaut. Dies wird auf der Startseite angezeigt. Zusätzlich leuchtet die<br />
Online-Leuchtanzeige Ihres <strong>Speedport</strong> W <strong>723V</strong>. Falls keine Verbindung<br />
zustande kommt, überprüfen Sie bitte noch einmal die von Ihnen<br />
eingegebenen Daten. Wiederholen Sie ggf. die Konfiguration mit dem<br />
Assistenten.<br />
Je nach gewählter Option beim Einrichten des Internetzugangs erscheinen<br />
die folgenden Schaltflächen:<br />
Router-Einstellungen / Immer online -> ein = Häkchen gesetzt:<br />
† [Internet sperren] / [Internet freischalten]<br />
Klicken Sie auf [Internet sperren] wenn Sie den Zugang zum Internet für<br />
alle verbundenen PCs sperren wollen. Es erscheint dann die<br />
Schaltfläche [Internet freischalten]. Klicken Sie auf diese Schaltfläche,<br />
wird die Sperre wieder aufgehoben.<br />
Zusätzlich bei Router-Einstellungen / Immer online -> aus = Häkchen nicht<br />
gesetzt:<br />
† Wenn keine Internetverbindung aufgebaut wurde, klicken Sie auf<br />
[Internet verbinden].<br />
† Sie können die Internetverbindung unterbrechen, in dem Sie auf die<br />
Schaltfläche [Internet trennen] klicken.<br />
Die Einstellung für „Immer online“ können Sie im Menü [Konfiguration -><br />
Netzwerk -> Internet Zugang] jederzeit ändern.<br />
39
40<br />
<strong>Speedport</strong> W <strong>723V</strong> einrichten<br />
Kabellose Netzwerkverbindung (WLAN) einrichten<br />
Der <strong>Speedport</strong> W <strong>723V</strong> kann über WLAN kabellos mit einem Computer<br />
verbunden werden. Die kabellose WLAN-Verbindung erfolgt unabhängig<br />
vom Betriebssystem. Sie benötigen für jeden Computer, den Sie über WLAN<br />
mit dem <strong>Speedport</strong> W <strong>723V</strong> verbinden wollen, einen kompatiblen WLAN-<br />
Adapter.<br />
In modernen Computern und Notebooks ist ein WLAN-Adapter oftmals<br />
schon integriert. Wie Sie den integrierten WLAN-Adapter Ihres<br />
PCs/Notebooks effektiv nutzen, erfahren Sie in der Dokumentation des<br />
PCs/Notebooks.<br />
Ein kabelloses Netzwerk wird für die WLAN-Adapter in Reichweite über<br />
einen eindeutigen WLAN-Namen (SSID oder auch Netzwerkname)<br />
erkennbar, der vom <strong>Speedport</strong> W <strong>723V</strong> gesendet wird.<br />
Wenn Sie einen PC kabellos mit dem <strong>Speedport</strong> W <strong>723V</strong> verbinden wollen,<br />
beachten Sie bitte:<br />
† An Ihrem <strong>Speedport</strong> W <strong>723V</strong> sind ein individueller WLAN-Name und der<br />
WLAN-Schlüssel voreingestellt. Die Daten finden Sie auf dem<br />
<strong>Typ</strong>enschild auf der Rückseite des Gerätes.<br />
† Prüfen Sie zunächst, ob der WLAN-Adapter, mit dem Sie die kabellose<br />
Verbindung herstellen wollen, WPA-/WPA2-Verschlüsselung unterstützt,<br />
und stellen Sie den WLAN-Namen und den WLAN-Schlüssel Ihres<br />
<strong>Speedport</strong> W <strong>723V</strong> am Adapter ein. Dies ist in der <strong>Bedienungsanleitung</strong><br />
des WLAN-Adapters beschrieben.<br />
Hinweis: Falls Ihr WLAN-Adapter nur die Verschlüsselung WEP unterstützt,<br />
sollten Sie die Hinweise ab der Seite 87 lesen.
Den integrierten WLAN-Adapter mit dem <strong>Speedport</strong> W <strong>723V</strong> verbinden -<br />
Windows 7<br />
Wenn Sie auf Ihrem PC/Notebook das Betriebssystem Windows 7<br />
verwenden, führen Sie bitte die folgenden Schritte aus:<br />
1. Schalten Sie die WLAN-Funktion an Ihrem PC/Notebook ein.<br />
2. Öffnen Sie die Systemsteuerung -> Netzwerk und Internet -> Netzwerkund<br />
Freigabecenter -> Verbindung zu einem Netzwerk herstellen.<br />
3. In einer Übersicht werden alle in der Umgebung vorhandenen<br />
sichtbaren Netzwerke angezeigt. Ihr <strong>Speedport</strong> W <strong>723V</strong> wird mit dem<br />
WLAN-Namen (SSID) angezeigt. Im Auslieferungszustand entspricht<br />
dieser WLAN-Name ( SSID) der Angabe auf dem <strong>Typ</strong>enschild auf der<br />
Rückseite des Gerätes. Sie können diese aber auch im Konfigurator des<br />
<strong>Speedport</strong> W <strong>723V</strong> ändern (s. Seite 88).<br />
4. Wählen Sie Ihren <strong>Speedport</strong> W <strong>723V</strong> aus und klicken Sie auf<br />
„Verbindung herstellen“.<br />
<strong>Speedport</strong> W <strong>723V</strong> einrichten<br />
5. Tragen Sie im nächsten Fenster den WLAN-Schlüssel des <strong>Speedport</strong>s<br />
W <strong>723V</strong> ein. Im Auslieferungszustand entspricht dieser WLAN-Schlüssel<br />
der Angabe auf dem <strong>Typ</strong>enschild auf der Rückseite des Gerätes. Sie<br />
können diesen aber auch im Konfigurator des <strong>Speedport</strong> W <strong>723V</strong><br />
ändern (s. Seite 89).<br />
6. Klicken Sie auf „Verbinden“.<br />
Die Verbindung zu Ihrem <strong>Speedport</strong> W <strong>723V</strong> wird hergestellt.<br />
41
42<br />
<strong>Speedport</strong> W <strong>723V</strong> einrichten<br />
Den integrierten WLAN-Adapter mit dem <strong>Speedport</strong> W <strong>723V</strong> verbinden -<br />
Windows Vista<br />
Wenn Sie auf Ihrem PC/Notebook das Betriebssystem Windows Vista<br />
verwenden, führen Sie bitte die folgenden Schritte aus:<br />
1. Schalten Sie die WLAN-Funktion an Ihrem PC/Notebook ein.<br />
2. Klicken Sie im Startmenü auf „Verbindung herstellen“.<br />
3. In einer Übersicht werden alle in der Umgebung vorhandenen<br />
sichtbaren Netzwerke angezeigt. Ihr <strong>Speedport</strong> W <strong>723V</strong> wird mit dem<br />
WLAN-Namen (SSID) angezeigt. Im Auslieferungszustand entspricht<br />
dieser WLAN-Name ( SSID) der Angabe auf dem <strong>Typ</strong>enschild auf der<br />
Rückseite des Gerätes. Sie können diese aber auch im Konfigurator des<br />
<strong>Speedport</strong> W <strong>723V</strong> ändern (s. Seite 88).<br />
4. Wählen Sie Ihren <strong>Speedport</strong> W <strong>723V</strong> aus und klicken Sie auf<br />
„Verbindung herstellen“.<br />
5. Tragen Sie im nächsten Fenster den WLAN-Schlüssel des <strong>Speedport</strong>s<br />
W <strong>723V</strong> ein. Im Auslieferungszustand entspricht dieser WLAN-Schlüssel<br />
der Angabe auf dem <strong>Typ</strong>enschild auf der Rückseite des Gerätes. Sie<br />
können diesen aber auch im Konfigurator des <strong>Speedport</strong> W <strong>723V</strong><br />
ändern (s. Seite 89).<br />
6. Klicken Sie auf „Verbinden“.<br />
Die Verbindung zu Ihrem <strong>Speedport</strong> W <strong>723V</strong> wird hergestellt.
Den integrierten WLAN-Adapter mit dem <strong>Speedport</strong> W <strong>723V</strong> verbinden -<br />
Windows XP<br />
Wenn Sie auf Ihrem PC/Notebook das Betriebssystem Windows XP<br />
(Voraussetzung ist Service Pack 2) verwenden, führen Sie bitte die<br />
folgenden Schritte aus:<br />
1. Schalten Sie die WLAN-Funktion an Ihrem PC/Notebook ein.<br />
2. Klicken Sie im Startmenü auf „Verbinden mit“ und wählen Sie „Drahtlose<br />
Netzwerkverbindung“ aus.<br />
3. Das Fenster „Drahtlose Netzwerkverbindung“ wird geöffnet. Alle in der<br />
Umgebung vorhandenen sichtbaren Drahtlosnetzwerke werden<br />
angezeigt. Ihr <strong>Speedport</strong> W <strong>723V</strong> wird mit dem WLAN-Namen (SSID)<br />
angezeigt. Im Auslieferungszustand entspricht dieser WLAN-Name (<br />
SSID) der Angabe auf dem <strong>Typ</strong>enschild auf der Rückseite des Gerätes.<br />
Sie können diese aber auch im Konfigurator des <strong>Speedport</strong> W <strong>723V</strong><br />
ändern (s. Seite 88).<br />
4. Wählen Sie Ihren <strong>Speedport</strong> W <strong>723V</strong> aus und klicken Sie auf<br />
„Verbinden“.<br />
<strong>Speedport</strong> W <strong>723V</strong> einrichten<br />
5. Das Fenster „Drahtlosnetzwerkverbindung“ wird geöffnet. Tragen Sie<br />
den WLAN-Schlüssel des <strong>Speedport</strong>s W <strong>723V</strong> ein. Im<br />
Auslieferungszustand entspricht dieser WLAN-Schlüssel der Angabe auf<br />
dem <strong>Typ</strong>enschild auf der Rückseite des Gerätes. Sie können diesen aber<br />
auch im Konfigurator des <strong>Speedport</strong> W <strong>723V</strong> ändern (s. Seite 89).<br />
6. Klicken Sie auf „Verbinden“.<br />
Die Verbindung zu Ihrem <strong>Speedport</strong> W <strong>723V</strong> wird hergestellt.<br />
Hinweis: Sind am WLAN-Adapter Ihres PCs/Notebooks der richtige WLAN-<br />
Name (SSID) und die Verschlüsselung eingetragen, wird die<br />
Funkverbindung automatisch hergestellt, wenn Ihr <strong>Speedport</strong> W <strong>723V</strong><br />
betriebsbereit und die WLAN-Funktion an Ihrem PC/Notebook eingeschaltet<br />
ist.<br />
Falls keine Verbindung hergestellt wird, prüfen Sie, ob der Betrieb mit WLAN<br />
an Ihrem <strong>Speedport</strong> W <strong>723V</strong> eingeschaltet ist (Leuchtanzeige „WLAN“<br />
leuchtet). Leuchtet diese Leuchtanzeige nicht, drücken Sie den Taster an der<br />
Rückseite des Gerätes (s. auch Seite U9, Umschlag hinten).<br />
43
44<br />
<strong>Speedport</strong> W <strong>723V</strong> einrichten<br />
DECT-Mobilteil anmelden<br />
Sie können den <strong>Speedport</strong> W <strong>723V</strong> für bis zu fünf DECT-Mobilteile<br />
gleichzeitig als Basisstation einsetzen.<br />
Sie können den <strong>Speedport</strong> W <strong>723V</strong> auf zwei verschiedene Arten zum<br />
Anmelden eines Mobilteils vorbereiten: Über den Konfigurator oder durch<br />
Drücken der Taste „anmelden“ auf der Rückseite des Gehäuses.<br />
Die angemeldeten Speedphones erhalten die internen Telefonnummern 61<br />
bis 65 (aufsteigend nach der Reihenfolge des Anmeldens).<br />
Anmeldung eines DECT-Mobilteils mit Hilfe der Taste „anmelden“<br />
1. Bereiten Sie das DECT-Mobilteil für die Anmeldung an einer Basisstation<br />
vor (siehe dazu die <strong>Bedienungsanleitung</strong> des DECT-Mobilteils).<br />
Geben Sie dann die DECT Basis-PIN ein (im Auslieferzustand ist die<br />
DECT Basis-PIN "0000").<br />
2. Drücken Sie die Taste „anmelden“ an Ihrem <strong>Speedport</strong> W <strong>723V</strong> so<br />
lange, bis das DECT-Mobilteil anzeigt, dass die Anmeldung erfolgreich<br />
war.<br />
3. Ihr DECT-Mobilteil ist nun mit dem <strong>Speedport</strong> W <strong>723V</strong> verbunden und<br />
kann für Telefonate genutzt werden.<br />
Für weitere Einstellungen schauen Sie bitte in die <strong>Bedienungsanleitung</strong><br />
des DECT-Mobilteils.<br />
Anmelden eines DECT-Mobilteils über den Konfigurator<br />
1. Stellen Sie sicher, dass der Akku des Mobilteils geladen ist.<br />
2. Starten Sie an einem mit dem <strong>Speedport</strong> verbundenen PC den Internet-<br />
Browser.<br />
3. Geben Sie in die Adressleiste die URL des Konfigurationsprogramms<br />
ein: http://speedport.ip (alternativ die IP-Adresse 192.168.2.1).<br />
4. Drücken Sie die Taste . Es erscheint die Seite zum Starten des<br />
Konfigurationsprogramms.<br />
5. Klicken Sie in das Eingabefeld und geben Sie das Passwort ein (im<br />
Lieferzustand gilt das Gerätepasswort auf dem Aufkleber auf der<br />
Rückseite des Gerätes).<br />
6. Klicken Sie auf [OK].
7. Klicken Sie in der Menüleiste des Konfigurators auf [Telefonie].<br />
8. Klicken Sie auf [DECT].<br />
9. Klicken Sie auf die Schaltfläche [Mobilteil anmelden].<br />
<strong>Speedport</strong> W <strong>723V</strong> einrichten<br />
10. Bereiten Sie das DECT-Mobilteil für die Anmeldung an einer Basisstation<br />
vor (siehe dazu die <strong>Bedienungsanleitung</strong> des DECT-Mobilteils).<br />
Geben Sie dann die DECT Basis-PIN ein (im Auslieferzustand ist die<br />
DECT Basis-PIN "0000").<br />
11. Nach erfolgter Anmeldung erscheint das Mobilteil im<br />
Konfigurationsfenster in der Liste der angemeldeten Mobilteile.<br />
12. Durch Klicken auf diesen Eintrag können Sie weitere Einstellungen für<br />
dieses Mobilteil vornehmen. Einzelheiten dazu finden Sie im Kapitel<br />
„DECT“ ab der Seite 137.<br />
45
46<br />
<strong>Speedport</strong> W <strong>723V</strong> einrichten<br />
Status abfragen<br />
Sie können alle getätigten Einstellungen ansehen oder für eine Archivierung<br />
ausdrucken.<br />
† Klicken Sie auf die Schaltfläche Status - [Übersicht] .<br />
Es erscheint eine Übersicht zum Betriebszustand folgender Funktionen:<br />
- WLAN (Wireless LAN)<br />
- WLAN-Sicherheitseinstellungen<br />
- Internetzugang<br />
- DSL Telefonie<br />
- Festnetz Telefonie<br />
- web'n'walk Stick Telefonie<br />
- Telefonnummern kommend<br />
- Telefonnummern abgehend<br />
- DSL-Anschluss<br />
- Firmware des Gerätes<br />
Hinweis: Auf der Startseite des Konfigurationsprogramms gibt es die<br />
Möglichkeit auch ohne Eingabe des Passwortes eine Übersicht über den<br />
Betriebszustand des <strong>Speedport</strong> W <strong>723V</strong> zu erhalten.
<strong>Speedport</strong> W <strong>723V</strong> nutzen.<br />
Nachdem Sie Ihren <strong>Speedport</strong> W <strong>723V</strong> angeschlossen und konfiguriert<br />
haben, steht er sofort allen angeschlossenen PCs zur Verfügung.<br />
In diesem Kapitel finden Sie Hinweise und Beispiele für folgende<br />
Anwendungsmöglichkeiten:<br />
† Einsatzmöglichkeiten (siehe unten)<br />
† Internetsurfen und E-Mail (Seite 59)<br />
† Hinweise zum Telefonieren (Seite 60)<br />
Einsatzmöglichkeiten.<br />
Anschluss an das Internet (DSL-Anschluss)<br />
Ihr <strong>Speedport</strong> W <strong>723V</strong> ermöglicht den Zugang aller angeschlossenen PCs<br />
zum Internet. Für den Zugang ins öffentliche Netzwerk (Internet) benötigen<br />
Sie einen DSL-Anschluss, der Ihnen von einem Dienstanbieter (Provider) wie<br />
der Telekom zur Verfügung gestellt wird.<br />
Der <strong>Speedport</strong> W <strong>723V</strong> unterstützt die Übertragungsstandards ADSL,<br />
ADSL2+ und VDSL2. Er ist für diese Übertragungsverfahren ausgelegt und<br />
beinhaltet bereits das dafür notwendige Modem.<br />
Anschluss an das Internet (UMTS-/GSM-Stick)<br />
Mit Hilfe eines UMTS-/GSM-Sticks ist es möglich, eine Internet-Verbindung<br />
via Mobilfunknetz aufzubauen.<br />
Aufbau eines lokalen Netzwerks<br />
Mit dem <strong>Speedport</strong> W <strong>723V</strong> können Sie ein lokales Netzwerk (Local Area<br />
Network, LAN), z. B. ein Heimnetzwerk, aufbauen. Alle PCs dieses<br />
Netzwerks können miteinander kommunizieren und erhalten den Zugang<br />
zum Internet.<br />
47
48<br />
<strong>Speedport</strong> W <strong>723V</strong> nutzen<br />
Sie haben verschiedene Möglichkeiten des Netzaufbaus. Sie können mit<br />
dem <strong>Speedport</strong> W <strong>723V</strong><br />
† ein kabelloses lokales Netzwerk (WLAN) aufbauen.<br />
† ein kabelgebundenes lokales Netzwerk (LAN) aufbauen.<br />
† ein lokales Netzwerk, bestehend aus kabellosen und kabelgebundenen<br />
Netzwerkkomponenten aufbauen.<br />
† gemeinsam mit dem Repeater <strong>Speedport</strong> W 100XR (oder einem zweiten<br />
<strong>Speedport</strong> W <strong>723V</strong>, anderen Repeatern oder WLAN-Routern) die<br />
Reichweite Ihres kabellosen lokalen Netzwerkes erweitern.<br />
Kabelloses lokales Netzwerk (WLAN)<br />
Im kabellosen lokalen Netzwerk (WLAN) wird die Verbindung zwischen den<br />
PCs über Funk hergestellt. Die PCs müssen dazu mit einem WLAN-Adapter<br />
(z. B. einem <strong>Speedport</strong> W 102 Stick) gemäß <strong>Stand</strong>ard IEEE802.11b,<br />
802.11g oder 802.11n ausgestattet sein. Moderne Notebooks verfügen in<br />
der Regel über einen internen WLAN-Adapter.<br />
Tipp: Auch wenn Sie ein kabelloses Netzwerk betreiben wollen, empfehlen<br />
wir, dass Sie einen PC über ein Netzwerkkabel an den <strong>Speedport</strong> W <strong>723V</strong><br />
anschließen. Dieser PC kann zum Verwalten des <strong>Speedport</strong> W <strong>723V</strong> und des<br />
Netzwerks dienen.<br />
Infrastruktur-Netzwerk<br />
Der Infrastruktur-Modus dient dazu, kabellose und kabelgebundene<br />
Netzwerke miteinander zu verbinden. Der <strong>Speedport</strong> W <strong>723V</strong> bietet die<br />
Funktionalität einer WLAN-Basisstation. Sie können mit seiner Hilfe<br />
† kabellos oder mit Kabel verbundene PCs an das Internet anschließen und<br />
† kabellos verbundene PCs mit einem kabelgebundenen Netzwerk verbinden.<br />
Zusätzlich zu den mobilen Stationen benötigt der Infrastruktur-Modus eine<br />
Basisstation (Zugangspunkt).<br />
Im Infrastruktur-Modus findet die Kommunikation zwischen den Stationen im<br />
Netzwerk immer über eine Basisstation statt. Jede Station, die Teil des<br />
kabellosen Netzwerks sein will, muss sich bei der Basisstation anmelden,<br />
bevor ihr erlaubt wird, Daten auszutauschen. Der Einsatz einer WLAN-<br />
Basisstation vergrößert außerdem die Reichweite des kabellosen Netzwerks.<br />
Die Basisstation kann die Verbindung von den mobilen Stationen eines<br />
kabellosen Netzwerks zu einem kabelgebundenen Netzwerk (LAN) oder<br />
zum Internet herstellen. In diesem Fall spricht man von der Router-
<strong>Speedport</strong> W <strong>723V</strong> nutzen<br />
Funktionalität des <strong>Speedport</strong> W <strong>723V</strong>. Der Router leitet Datenpakete, die<br />
nicht an Stationen seines Netzwerks gerichtet sind, nach „draußen“ weiter<br />
und übergibt Datenpakete, die von „außen“ kommen, an die richtige Station<br />
seines Netzwerks.<br />
Kopplung eines kabellosen Netzwerks (WLAN) an ein kabelgebundenes<br />
Netzwerk (LAN)<br />
Eine wesentliche Stärke kabelloser Netzwerke ist die Möglichkeit, einfach<br />
mit existierenden kabelgebundenen Netzwerken zusammenarbeiten zu<br />
können. Sie können ein kabelloses Netzwerk aufbauen, wenn Sie mobile<br />
Stationen mit einem existierenden kabelgebundenen Netzwerk verbinden<br />
möchten. Dies erfordert von allen Stationen des kabellosen Netzwerks, dass<br />
sie im Infrastruktur-Modus arbeiten.<br />
(((<br />
<strong>Speedport</strong> W <strong>723V</strong><br />
(((<br />
Kabelloses lokales Netzwerk (WLAN)<br />
Kabelgebundenes Netzwerk (Ethernet)<br />
(((<br />
(((<br />
49
50<br />
<strong>Speedport</strong> W <strong>723V</strong> nutzen<br />
Kabelgebundenes lokales Netzwerk (LAN)<br />
Im kabelgebundenen lokalen Netzwerk wird die Verbindung zwischen den<br />
PCs über eine Netzwerk-Verkabelung hergestellt. Der <strong>Speedport</strong> W <strong>723V</strong><br />
besitzt dazu vier LAN-Ports zum Anschluss von PCs. Wollen Sie ein<br />
kabelgebundenes Netzwerk mit mehr als vier PCs betreiben, können Sie an<br />
einen LAN-Port einen Hub/Switch anschließen (s. auch Tipp), über den Sie<br />
weitere PCs in das Netzwerk integrieren können. Die PCs müssen mit einer<br />
Netzwerkkarte ausgestattet sein, die über ein Netzwerkkabel mit einem LAN-<br />
Port des Routers bzw. einem LAN-Port des Hubs/Switches verbunden ist.<br />
Neue PCs sind häufig schon ab Werk mit einem entsprechenden Anschluss<br />
ausgestattet. Netzwerkkabel (Cat. 5) erhalten Sie im Fachhandel.<br />
Kabelgebundenes Netzwerk (LAN)<br />
Hub / Switch<br />
z. B.<br />
LAN 4<br />
z. B. LAN 1… 3<br />
Tipp: Wollen Sie Ihr kabelgebundenes Netzwerk (LAN) auf mehr als vier PCs<br />
ausbauen: Die für den Betrieb notwendigen Hubs (Anschlussgerät für<br />
sternförmige Netzwerke) oder Switches (selbststeuernder Hub) ebenso wie<br />
die notwendigen Kabel (Patchkabel ISO/IEC 119018 & EN 50173) zum<br />
Anschluss an Hub oder Switch sind nicht im Lieferumfang enthalten.<br />
Die Telekom berät Sie gern in ihrem Telekom Shop, über die Serviceline<br />
0800 330 1000 oder im Internet über http://www.telekom.de.
<strong>Speedport</strong> W <strong>723V</strong> nutzen<br />
Anschluss von USB-Geräten<br />
Der <strong>Speedport</strong> W <strong>723V</strong> ist mit einem USB-Anschluss ausgerüstet, der die<br />
<strong>Stand</strong>ards USB 1.1 und USB 2.0 unterstützt. An den USB-Anschluss können<br />
Sie verschiedene USB-Geräte anschließen:<br />
† einen UMTS/GSM-Stick (zur drahtlosen Verbindung ins Internet /<br />
Einzelheiten dazu siehe ab Seite 26 bzw. Seite 96.<br />
† einen USB-Speicher (Festplatte, Speicher-Stick)<br />
† einen Drucker<br />
† einen USB-Hub.<br />
Beim Zugriff über FTP werden USB-Speicher mit den Dateisystemen NTFS,<br />
FAT und FAT32 unterstützt.<br />
Für einen angeschlossenen USB-Speicher (Stick oder Festplatte) müssen<br />
Sie im Konfigurator Zugriffsrechte und ein Passwort einrichten. Einzelheiten<br />
dazu siehe Seite 82.<br />
Nutzung angeschlossener USB-Speicher<br />
Zugriff auf USB-Netzwerkspeicher<br />
Der <strong>Speedport</strong> W <strong>723V</strong> bietet Ihnen die Möglichkeit, USB-Speicher als<br />
Netzlaufwerke im Windows-Netzwerk verfügbar zu machen (Samba). Dateien<br />
auf dem USB-Speicher können Sie dann direkt auf dem USB-Speicher<br />
öffnen und bearbeiten. Die maximale Größe der Dateien ist abhängig vom<br />
verwendeten Dateisystem (FAT/FAT32/NTFS).<br />
1. Öffnen Sie den Windows-Explorer.<br />
2. Geben Sie im Adressfeld „\\speedport.ip“ ein.<br />
3. Geben Sie den Benutzernamen und das Passwort ein, das Sie für Ihren<br />
USB-Datenträger eingerichtet haben.<br />
4. Der Inhalt Ihres USB-Datenträgers wird angezeigt.<br />
Zugriff über FTP (File Transfer Protocol) aus dem lokalen Netzwerk<br />
Alle im Netzwerk vorhandenen Computer können gleichzeitig über FTP auf<br />
die Daten im USB-Speicher zugreifen. Benutzen Sie dazu ein FTP-Programm<br />
(z. B. das kostenlose „FileZilla“), um Dateien sowohl lesen als auch auf den<br />
USB-Speicher speichern zu können.<br />
1. Geben Sie als Host „ftp://speedport.ip“, Ihren Nutzernamen und das<br />
Passwort ein.<br />
2. In Ihrem FTP-Programm wird Ihnen die Ordnerstruktur des USB-<br />
Speichers angezeigt.<br />
Dateien vom USB-Speicher können Sie erst ausführen oder öffnen, nachdem<br />
Sie sie auf Ihren Computer oder in Ihr lokales Netzwerk kopiert haben.<br />
51
52<br />
<strong>Speedport</strong> W <strong>723V</strong> nutzen<br />
Zugriff über FTP aus dem Internet<br />
Wenn Sie aus dem Internet über FTP auf Daten Ihres USB-Speicher<br />
zugreifen wollen, ist es notwendig, dass Sie zunächst einen so genannten<br />
Dynamic DNS-Domänennamen einrichten. Dynamisches DNS ist ein Dienst,<br />
der es ermöglicht, über einen festen Domänen-Namen auch bei<br />
wechselnder öffentlicher IP-Adresse immer aus dem Internet erreichbar zu<br />
sein.<br />
Dynamisches DNS wird sowohl von freien als auch von kommerziellen<br />
Anbietern zur Verfügung gestellt.<br />
Damit Sie diesen Dienst nutzen können, müssen Sie sich bei einem Anbieter<br />
für Dynamisches DNS mit einem Benutzernamen und einem Passwort<br />
registrieren und einen Domänennamen festlegen.<br />
Weitere Informationen und die Anleitung zur Konfiguration finden Sie im<br />
Abschnitt “Dynamisches DNS” auf Seite 123.<br />
Wenn Sie einen Dynamic DNS-Domänennamen eingerichtet haben, führen<br />
Sie die folgenden Schritte aus:<br />
1. Öffnen Sie einen Internetbrowser.<br />
2. Tragen Sie folgende FTP-Adresse in der Adresszeile ein:<br />
ftp://ftpuser:IHRPASSWORT@Dynamic DNS-Domainname<br />
(zum Beispiel: ftp://mustermann:geheim@speedport.dyndns.org)<br />
3. Drucken Sie „Enter“ auf Ihrer Tastatur.<br />
Um auch Uploads durchführen zu können, benutzen Sie bitte ein FTP-<br />
Programm (z. B. das kostenlose „FileZilla“).
<strong>Speedport</strong> W <strong>723V</strong> nutzen<br />
USB-Drucker<br />
Sie können an den USB-Anschluss einen USB-Drucker anschließen und den<br />
USB-Drucker als Netzwerkdrucker nutzen.<br />
Wenn Sie einen USB-Drucker anschließen, dann beachten Sie bitte die<br />
folgenden Punkte:<br />
Als Netzwerkdrucker<br />
† werden ausschließlich Drucker unterstützt, die sich unter der<br />
Geräteklasse „Drucker“ ansprechen lassen. Das trifft für manche<br />
Multifunktionsgeräte, zum Beispiel Fax-Scanner-Drucker-Kombinationen,<br />
nicht zu.<br />
† werden hostbasierte Drucker am <strong>Speedport</strong> W <strong>723V</strong> nicht unterstützt.<br />
† ist die Nutzung des Statusmonitors eventuell nicht möglich.<br />
Wenn Sie den Drucker als Netzwerkdrucker verwenden wollen, dann<br />
müssen Sie auf jedem Computer einen Druckeranschluss einrichten und<br />
anschließend den passenden Druckertreiber installieren. Über den<br />
Druckeranschluss werden Druckaufträge an die IP-Adresse des Drucker-<br />
Servers im lokalen Netzwerk weitergeleitet.<br />
Tipp: Wenn auf dem Computer im Startmenü „Programme“ der Eintrag<br />
„<strong>Speedport</strong> W <strong>723V</strong>“ bereits vorhanden ist, dann ist der Druckeranschluss<br />
bereits auf dem Computer eingerichtet.<br />
Druckertreiber installieren in Windows 7<br />
1. Klicken Sie in der Taskleiste auf die Schaltfläche „Start“ und wählen Sie<br />
„Systemsteuerung“ -> „Hardware und Sound“ -> „Geräte und Drucker“.<br />
2. Klicken Sie auf „Drucker hinzufugen“.<br />
3. Wählen Sie „Einen lokalen Drucker hinzufugen“.<br />
Diese Auswahl mussen Sie treffen, da dieser Druckeranschluss am<br />
Computer wie ein lokaler Anschluss arbeitet.<br />
Markieren Sie die Option „Neuen Anschluss erstellen“ und wählen Sie<br />
unter „Anschlusstyp“ die Option „<strong>Stand</strong>ard TCP/IP Port“ aus. Klicken Sie<br />
auf „Weiter“.<br />
4. Das Fenster „Einen Druckerhostnamen oder eine IP-Adresse eingeben“<br />
wird geöffnet. Wählen Sie unter „Gerätetyp“ die Option „TCP/IP-Gerät“.<br />
5. Geben Sie „speedport.ip“ im Feld „Hostname oder -IP-Adresse“ ein.<br />
6. Deaktivieren Sie die Option „Den Drucker abfragen und den zu<br />
verwendenden Treiber automatisch auswählen“.<br />
53
54<br />
<strong>Speedport</strong> W <strong>723V</strong> nutzen<br />
7. Klicken Sie auf „Weiter“. Die Erkennung des TCP/IP-Ports wird<br />
durchgeführt.<br />
8. Wählen Sie unter „Gerätetyp“ die Option „Benutzerdefiniert“ und klicken<br />
Sie auf „Einstellungen“.<br />
9. Wählen Sie unter „Protokoll“ die Option „LPR“, geben Sie „LPT1“ in das<br />
Feld „Warteschlangenname“ ein und klicken Sie „OK“.<br />
10. Klicken Sie in dem jetzt wieder erscheinenden Fenster „Weiter“.<br />
11. Wählen Sie in der Liste „Hersteller“ die Herstellerbezeichnung fur den<br />
an den <strong>Speedport</strong> W <strong>723V</strong> angeschlossenen USB-Drucker aus und<br />
wählen Sie dann in der Liste „Drucker“ die exakte Modellbezeichnung<br />
aus.<br />
Sollte der Hersteller oder das Modell nicht in den Listen aufgefuhrt sein,<br />
dann verwenden Sie eine Installations -CD mit den entsprechenden<br />
Angaben und klicken Sie auf „Datenträger“.<br />
12. Markieren Sie ggf., ob der derzeit installierte Treiber verwendet werden<br />
oder ob dieser ersetzt werden soll und klicken Sie auf „Weiter“<br />
13. Im Feld „Druckername“ können Sie eine Bezeichnung für den Drucker<br />
eingeben. Mit dieser Bezeichnung wird der Drucker vom Betriebssystem<br />
verwaltet.<br />
14. Wählen Sie im folgenden Fenster, ob der Drucker für andere Nutzer im<br />
Netzwerk freigegeben werden soll oder nicht und klicken Sie auf<br />
„Weiter“.<br />
15. Wählen Sie schließlich, ob der neue Drucker als <strong>Stand</strong>arddrucker<br />
festgelegt werden soll und überprüfen Sie ggf. Ihre Installation durch<br />
das Drucken einer Testseite. Klicken Sie zum Abschluss der Installation<br />
auf „Fertig stellen“.
<strong>Speedport</strong> W <strong>723V</strong> nutzen<br />
Druckertreiber installieren in Windows Vista<br />
1. Klicken Sie in der Taskleiste auf die Schaltfläche „Start“ und wählen Sie<br />
„Systemsteuerung“.<br />
2. Wählen Sie „Drucker“.<br />
3. Klicken Sie auf „Drucker hinzufugen“.<br />
4. Wählen Sie „Einen lokalen Drucker hinzufugen“.<br />
Diese Auswahl mussen Sie treffen, da dieser Druckeranschluss am<br />
Computer wie ein lokaler Anschluss arbeitet.<br />
Markieren Sie die Option „Neuen Anschluss erstellen“ und wählen Sie<br />
unter „Anschlusstyp“ die Option „<strong>Stand</strong>ard TCP/IP Port“ aus. Klicken Sie<br />
auf „Weiter“.<br />
5. Das Fenster „Einen Druckerhostnamen oder eine IP-Adresse einrichten“<br />
wird geöffnet. Wählen Sie unter „Gerätetyp“ die Option „TCP/IP-Gerät“.<br />
6. Geben Sie „speedport.ip“ im Feld „Hostname oder -IP-Adresse“ ein und<br />
klicken Sie „Weiter“.<br />
7. Deaktivieren Sie die Option „Den Drucker abfragen und den zu<br />
verwendenden Treiber automatisch auswählen“.<br />
8. Klicken Sie auf „Weiter“. Die Druckerdaten werden abgerufen.<br />
9. Wählen Sie unter „Gerätetyp“ die Option „Benutzerdefiniert“ und klicken<br />
Sie auf „Einstellungen“.<br />
10. Wählen Sie unter „Protokoll“ die Option „LPR“, geben Sie „LPT1“ in das<br />
Feld „Warteschlangenname“ ein und klicken Sie „OK“.<br />
11. Klicken Sie in dem jetzt wieder erscheinenden Fenster „Weiter“.<br />
12. Überprüfen Sie die Einträge und klicken Sie „Fertig stellen“.<br />
13. Wählen Sie in der Liste „Hersteller“ die Herstellerbezeichnung fur den<br />
an den <strong>Speedport</strong> W <strong>723V</strong> angeschlossenen USB-Drucker aus und<br />
wählen Sie dann in der Liste „Drucker“ die exakte Modellbezeichnung<br />
aus.<br />
Sollte der Hersteller oder das Modell nicht in den Listen aufgefuhrt sein,<br />
dann verwenden Sie eine Installations -CD mit den entsprechenden<br />
Angaben und klicken Sie auf „Datenträger“.<br />
14. Im Feld „Druckername“ können Sie eine Bezeichnung fur den Drucker<br />
eingeben. Mit dieser Bezeichnung wird der Drucker vom Betriebssystem<br />
verwaltet.<br />
15. Klicken Sie zum Abschluss der Installation auf „Fertig stellen“.<br />
55
56<br />
<strong>Speedport</strong> W <strong>723V</strong> nutzen<br />
Druckertreiber installieren in Windows XP / 2000<br />
1. Klicken Sie im Startmenu des Computers auf den Eintrag „Drucker und<br />
Faxgeräte“.<br />
2. Doppelklicken Sie im Fenster „Drucker und Faxgeräte“ auf „Drucker<br />
hinzufugen“.<br />
Der Druckerinstallations-Assistent wird gestartet.<br />
3. Klicken Sie auf „Weiter“.<br />
4. Markieren Sie die Option „Lokaler Drucker, der an den Computer<br />
angeschlossen ist“ und stellen Sie sicher, dass die Einstellung „Plug &<br />
Play-Drucker automatisch ermitteln und installieren“ nicht aktiviert ist.<br />
Diese Auswahl mussen Sie treffen, da dieser Druckeranschluss sich am<br />
Computer wie ein lokaler Anschluss verhält.<br />
5. Klicken Sie auf „Weiter“.<br />
6. Markieren Sie im Fenster „Druckeranschluss auswählen“ die Option<br />
„Einen neuen Anschluss erstellen“ und wählen Sie unter „Anschlusstyp“<br />
die Option „<strong>Stand</strong>ard TCP/IP Port“ aus. Klicken Sie auf „Weiter“.<br />
7. Klicken Sie im Assistent zum Hinzufugen eines <strong>Stand</strong>ard TCP/IP-<br />
Druckerports auf „Weiter“.<br />
8. Geben Sie „speedport.ip“ im Feld „Druckername oder -IP-Adresse“ ein<br />
und klicken Sie „Weiter“.<br />
9. Wählen Sie unter „Gerätetyp“ die Option „Benutzerdefiniert“ und klicken<br />
Sie auf „Einstellungen“.<br />
10. Wählen Sie unter „Protokoll“ die Option „LPR“, geben Sie „LPT1“ in das<br />
Feld „Warteschlangenname“ ein und klicken Sie „OK“.<br />
11. Klicken Sie in dem jetzt wieder erscheinenden Fenster (s. o.) „Weiter“.<br />
12. Überprüfen Sie die Einträge und klicken Sie „Fertig stellen“.<br />
13. Wählen Sie in der Liste „Hersteller“ die Herstellerbezeichnung fur den<br />
an den <strong>Speedport</strong> W <strong>723V</strong> angeschlossenen USB-Drucker aus und<br />
wählen Sie dann in der Liste „Drucker“ die exakte Modellbezeichnung<br />
aus.<br />
Sollte der Hersteller oder das Modell nicht in den Listen aufgefuhrt<br />
sein,dann verwenden Sie eine Installations -CD mit den entsprechenden<br />
Angaben und klicken Sie auf „Datenträger“.
<strong>Speedport</strong> W <strong>723V</strong> nutzen<br />
USB-Hub<br />
Sie können an den USB-Anschluss einen USB-Hub anschließen. Ein USB-<br />
Hub ist ein Gerät zur Erweiterung vorhandener USB-Anschlüsse.<br />
An den USB-Hub können Sie drei USB-Speicher und einen USB-Drucker<br />
oder vier USB-Speicher (Festplatte, Speicher-Stick) anschließen.<br />
Tipp: Wenn Sie mehr als ein USB-Gerät ohne eigene Stromversorgung an<br />
den <strong>Speedport</strong> W <strong>723V</strong> anschließen, dann beachten Sie bitte, dass gemäß<br />
der USB-Spezifikation die Gesamtstromaufnahme den Wert von 500 mA<br />
nicht übersteigen darf. Andernfalls kann es zu unspezifischen Fehlerbildern<br />
mit den USB-Geräten oder auch zu Schäden am <strong>Speedport</strong> W <strong>723V</strong><br />
kommen.<br />
57
58<br />
<strong>Speedport</strong> W <strong>723V</strong> nutzen<br />
Internet-Telefonie und Anschluss von analogen Telefonen<br />
Der <strong>Speedport</strong> W <strong>723V</strong> ermöglicht die Kombination von Festnetz- und<br />
Internet-Telefonie für ein analoges Telefon.<br />
Damit können Sie die Vorteile beider Technologien optimal einsetzen. Sie<br />
können die günstigen Tarife der Internet-Telefonie ohne zusätzliche<br />
Telefongeräte nutzen. Außerdem haben Sie weiterhin die Möglichkeit, Ihren<br />
<strong>Stand</strong>ard-Anschluss oder ISDN-Anschluss zu verwenden. Welche Art des<br />
Telefonierens für Sie günstiger ist, hängt von Ihrem Telefonverhalten und von<br />
den jeweiligen Tarifangeboten Ihrer Dienstanbieter ab. Der <strong>Speedport</strong> W<br />
<strong>723V</strong> gibt Ihnen jederzeit die freie Wahl.<br />
I n t e r n e t<br />
T e l e f o n f e s t n e t z<br />
An die analogen Anschlüsse 1 und 2 können Sie ein beliebiges analoges<br />
Telefon, eine Basisstationen für ein schnurloses Telefon (DECT-Telefon),<br />
einen Anrufbeantworter oder ein Fax- bzw. Kombigerät anschließen. Wenn<br />
Sie einen ISDN-Anschluss haben, können Sie diesen Anschluss über das<br />
Konfigurationsprogramm des <strong>Speedport</strong> W <strong>723V</strong> konfigurieren (s. ab Seite<br />
130).<br />
Für die Konfiguration der Internet-Telefonie benötigen Sie die<br />
entsprechenden Zugangsdaten Ihres Internet-Telefonie-Anbieters.<br />
Selbstverständlich können Sie auch weiterhin Internet-Telefonie über einen<br />
der am <strong>Speedport</strong> W <strong>723V</strong> angeschlossenen PCs betreiben. In diesem Fall<br />
muss der PC mit Lautsprecher und Mikrofon oder Headset und einer<br />
vollduplexfähigen Soundkarte ausgestattet sein und über die notwendige<br />
Software (z. B. Internet-Telefon 6.0 von T-Online) verfügen.<br />
Beachten Sie bitte, dass die telefonische Erreichbarkeit über das Internet<br />
nur bei aktiver Internetverbindung gegeben ist.
<strong>Speedport</strong> W <strong>723V</strong> nutzen<br />
Internetsurfen und E-Mail.<br />
Zum Surfen im Internet starten Sie bitte den Internet-Browser auf Ihrem PC.<br />
Im Regelfall wird die Startseite angezeigt, die der Internet-Browser als<br />
<strong>Stand</strong>ard ausgewählt hat. Es können mehrere Benutzer in Ihrem Netzwerk<br />
gleichzeitig im Internet surfen (maximal 253).<br />
Eine Einwahl ins Internet ist nicht extra erforderlich, da der <strong>Speedport</strong><br />
W <strong>723V</strong> die Verbindung stellvertretend für alle im Netzwerk befindlichen<br />
Geräte zur Verfügung stellt. Es genügt, die benötigte Anwendung (z. B.<br />
Internet Browser) zu starten, um auf die Verbindung des <strong>Speedport</strong>s<br />
zugreifen zu können.<br />
Bitte beachten Sie, dass Programme auf Ihrem PC auch ohne ihre<br />
Zustimmung auf das Internet zugreifen können. Wenn Sie dies kontrollieren<br />
möchten, empfehlen wir die Aktivierung oder Installation einer Firewall-<br />
Software auf Ihrem PC.<br />
Damit von den einzelnen PCs schnell auf die Dienste Internet und E-Mail<br />
zugegriffen werden kann, empfehlen wir, dass Sie das Symbol Ihres Internet-<br />
Browsers und das Ihrer E-Mail-Anwendung in die Schnellstartleiste legen.<br />
Das erspart Ihnen das häufige Blättern in „Start -> Programme“. Wie Sie<br />
Internet und E-Mail nutzen ist im folgenden Abschnitt beschrieben.<br />
Durch Einstellungen im Internet-Browser, die meist unter Extras -Optionen zu<br />
finden sind, kann jeder Benutzer auf seinem PC eigene Einstellungen<br />
vornehmen, z. B. welche Startseite er möchte, ob Cookies übernommen<br />
werden sollen, ob temporäre Internetdateien längere Zeit aufbewahrt<br />
werden sollen und Ähnliches.<br />
Wie Sie Ihren Internet-Browser konfigurieren, entnehmen Sie bitte der<br />
Online-Hilfe des jeweiligen Internet-Browsers.<br />
Hinweis: Einstellungen in den Bereichen Sicherheit und Verbindungen, die<br />
nicht zwischen den Einstellungen des Internet-Browsers und Ihres<br />
<strong>Speedport</strong> W <strong>723V</strong> abgestimmt sind, können zu Störungen im Netzbetrieb<br />
führen.<br />
Klicken Sie auf das Symbol der E-Mail-Anwendung, die Sie zu Ihrem<br />
<strong>Stand</strong>ard gewählt haben, wenn Sie E-Mails empfangen oder senden wollen.<br />
Der Zugriff auf die E-Mail erfolgt über die Konten, die in Ihrer E-Mail-<br />
Anwendung festgelegt sind. Es können nicht mehrere Nutzer gleichzeitig auf<br />
ein und dieselbe Mailbox zugreifen.<br />
59
60<br />
<strong>Speedport</strong> W <strong>723V</strong> nutzen<br />
Auch für die E-Mail können Sie Einstellungen vornehmen. Wie das geht,<br />
entnehmen Sie bitte der Online-Hilfe Ihrer jeweiligen E-Mail-Anwendung.<br />
Hinweise zum Nutzen des <strong>Speedport</strong>s mit einem<br />
Telefon.<br />
In diesem Kapitel wird beschrieben, welche Funktionen des <strong>Speedport</strong><br />
W <strong>723V</strong> Sie am Telefon nutzen können. Die Einstellung der<br />
Telefonfunktionen mittels Konfigurationsprogramm ist im Kapitel „Telefonie“<br />
auf Seite 125 beschrieben. Verbindungen sind alle Anrufe über Ihren<br />
Festnetzanschluss (<strong>Stand</strong>ard-Anschluss oder ISDN) oder über Internet<br />
(Voice over IP).<br />
Zur Programmierung des <strong>Speedport</strong> W <strong>723V</strong> eignen sich ausschließlich<br />
Telefone mit Tonwahlverfahren (Mehrfrequenzwahlverfahren).<br />
Korrekt vorgenommene Programmierungen werden mit einem positiven<br />
Quittungston (einmaliger Quittungston von 1 s Dauer) bestätigt. Ist die<br />
Programmierung fehlgeschlagen – etwa durch eine falsche<br />
Tastenkombination – hören Sie einen negativen Quittungston.<br />
Eine Übersicht der Hörtöne finden Sie im Abschnitt „Hörtöne“ auf Seite 183.<br />
MSN<br />
Wenn Sie im Folgenden aufgefordert werden, die Mehrfachrufnummer<br />
(MSN) einzugeben, geben Sie bitte die vollständige ISDN-Telefonnummer<br />
ohne Ortsvorwahl ein.
Telefongespräche führen<br />
Ob Sie vorzugsweise über Festnetz oder über Internet telefonieren, hängt<br />
von den Konfigurationseinstellungen ab (s. im Konfigurationsprogramm<br />
[KONFIGURATION -> Telefonie -> Interner Anschluss 1 / 2 bzw. DECT /<br />
Mobilteil x -> Telefonnummer abgehend -> Prioritäts-Telefonnummer]).<br />
Sie können aber auch von Fall zu Fall entscheiden, über welche Leitung Sie<br />
ein Gespräch führen möchten (s. Seite 62).<br />
Intern telefonieren<br />
Alle Gespräche, die zwischen den am <strong>Speedport</strong> W <strong>723V</strong> angeschlossenen<br />
Telefonen geführt werden, sind interne Telefonate. Diese Telefonate sind<br />
kostenlos.<br />
b Nehmen Sie den Hörer ab bzw. drücken Sie die<br />
Gesprächstaste am Mobilteil.<br />
** Wählen Sie zweimal die Stern-Taste.<br />
t Wählen Sie die gewünschte interne Rufnummer [1] oder [2]<br />
für die angeschlossenen analogen Telefone bzw. [61] . . .<br />
[65] für die angemeldeten Mobilteilnehmer (z. B.<br />
Speedphone 300).<br />
Sammelruf<br />
Sie können andere Telefone, die mit dem <strong>Speedport</strong> W <strong>723V</strong> verbunden<br />
sind, per Sammelruf anrufen.<br />
b Nehmen Sie den Hörer ab.<br />
**9 Wählen Sie zweimal die Stern-Taste und dann die Ziffer [9].<br />
Extern telefonieren<br />
Wählen mit verkürztem Wählvorgang<br />
<strong>Speedport</strong> W <strong>723V</strong> nutzen<br />
Der <strong>Speedport</strong> W <strong>723V</strong> erkennt automatisch, wenn die Eingabe einer<br />
Rufnummer beendet ist, benötigt für diesen Vorgang aber einige Sekunden<br />
nach Eingabe der letzten Ziffer. Sie können den Wählvorgang verkürzen,<br />
wenn Sie nach Eingabe der letzten Ziffer einer Rufnummer zusätzlich #<br />
drücken.<br />
61
62<br />
<strong>Speedport</strong> W <strong>723V</strong> nutzen<br />
Wählvorgang verkürzen<br />
b Nehmen Sie den Hörer ab bzw. drücken Sie die<br />
Gesprächstaste am Mobilteil.<br />
t# Wählen Sie die gewünschte Rufnummer und schließen mit<br />
#-Taste die Wahl ab.<br />
Wählen extern mit einer bestimmten <strong>Stand</strong>ard-, ISDN- oder DSL-Telefonnummer<br />
Wenn Sie ausgehende Verbindungen mit einer alternativen Festnetz- oder<br />
Internetrufnummer herstellen möchten, dann können Sie das durch<br />
Voranstellen eines Tastencodes nutzen.<br />
<strong>Stand</strong>ard-Festnetzverbindung für ausgehende Verbindungen nutzen<br />
b Nehmen Sie den Hörer ab bzw. drücken<br />
Sie die Gesprächstaste am Mobilteil.<br />
#11# Geben Sie die nebenstehende Tastenkombination<br />
für die alternative <strong>Stand</strong>ard-<br />
Festnetzrufnummer ein.<br />
t Wählen Sie die gewünschte Rufnummer.<br />
Alternative ISDN-Festnetzverbindung für ausgehende Verbindungen nutzen<br />
b Nehmen Sie den Hörer ab bzw. drücken<br />
Sie die Gesprächstaste am Mobilteil.<br />
#11# Geben Sie die nebenstehende<br />
Tastenkombination für die alternative<br />
ISDN- Festnetzrufnummer ein.<br />
t Wählen Sie die gewünschte Rufnummer.<br />
Alternative Internet-Telefonnummen für ausgehende Verbindungen nutzen<br />
b Nehmen Sie den Hörer ab bzw. drücken<br />
Sie die Gesprächstaste am Mobilteil.
#12# Geben Sie die nebenstehende Tastenkombination<br />
für die alternative Internet-<br />
Telefonnummer ein.<br />
t Wählen Sie die gewünschte Rufnummer.<br />
Unterdrückung der eigenen Rufnummer für einen Anruf (Anonym anrufen)<br />
Anonym anrufen: Der Angerufene erfährt Ihre Rufnummer nicht. Diese<br />
Einstellung gilt nur für diesen Anruf.<br />
Sie müssen diese Funktion (CLIR) jedesmal aktivieren, wenn Sie eine<br />
Unterdrückung der Anzeige Ihrer Rufnummer wünschen.<br />
b Nehmen Sie den Hörer ab bzw. drücken Sie die<br />
Gesprächs taste am Mobilteil.<br />
*31# Geben Sie die nebenstehende Tastenkombination ein.<br />
t Wählen Sie die gewünschte Rufnummer.<br />
Rufnummerunterdrückung für einen Anruf aufheben<br />
Wenn Sie die Rufnummernübermittlung für Ihre Anrufe generell im<br />
Konfigurationsprogramm ausgeschaltet haben, können Sie gezielt für<br />
einzelne Anrufe die Übermittlung freigeben.<br />
Bei eingeschalteter, genereller Rufnummernunterdrückung gilt diese<br />
Einstellung nur für den nächsten Anruf.<br />
b Nehmen Sie den Hörer ab bzw. drücken Sie die<br />
Gesprächs taste am Mobilteil.<br />
#31# Geben Sie die nebenstehende Tastenkombination ein.<br />
t Wählen Sie die gewünschte Rufnummer.<br />
<strong>Speedport</strong> W <strong>723V</strong> nutzen<br />
63
64<br />
<strong>Speedport</strong> W <strong>723V</strong> nutzen<br />
Rückfrage / Halten / Makeln<br />
Mit der Funktion „Rückfrage / Halten“ können Sie ein aktuelles Gespräch<br />
halten, wenn Sie eine Rückfrage zu einem zweiten Gesprächspartner starten<br />
wollen. Mehrfaches Hin- und Herschalten zwischen den Verbindungen wird<br />
„Makeln“ genannt.<br />
Rückfrage / Halten / Makeln<br />
c Gespräch 1 Sie führen gerade mit Gesprächspartner 1 ein Gespräch.<br />
r Drücken Sie die R-Taste.<br />
Das Gespräch wird gehalten und die Rückfrage<br />
eingeleitet.<br />
t Um eine Verbindung zu einem externen<br />
Gesprächspartner 2 aufzubauen, wählen Sie die externe<br />
Rufnummer.<br />
oder<br />
**t Um eine Verbindung zu einem internen<br />
Gesprächspartner 2 aufzubauen, wählen Sie zweimal die<br />
Sterntaste und die interne Rufnummer.<br />
c Gespräch 2 Nimmt die Gegenstelle ab, können Sie mit<br />
Gesprächspartner 2 ein Gespräch führen.<br />
r2 Möchten Sie zu Gesprächspartner 1 zurückkehren,<br />
geben Sie die nebenstehende Tastenkombination ein.<br />
c Gespräch 1 Sie sprechen jetzt wieder mit Gesprächspartner 1.<br />
r2 Um wieder mit Gesprächspartner 2 zu sprechen,<br />
drücken Sie erneut die nebenstehende Tastenfolge. Auf<br />
diese Weise können Sie zwischen Gespräch 1 und 2<br />
makeln.<br />
Das Makeln kann auf verschiedene Arten beendet werden:<br />
Rückfrage / Halten / Makeln beenden<br />
dc Der Gesprächspartner in momentaner Halteposition legt<br />
auf.
Die aktiv Sprechenden können ihr Gespräch fortsetzen.<br />
oder<br />
r0 Geben Sie die nebenstehende Tastenkombination ein,<br />
um das gehaltene Gespräch zu beenden.<br />
oder<br />
r1 Geben Sie die nebenstehende Tastenkombination ein,<br />
um das bestehende Gespräch zu beenden und zum<br />
gehaltenen Gespräch zu wechseln.<br />
oder<br />
dgbc Alternativ zur Eingabe der Tastenkombination können<br />
Sie auch den Hörer auflegen und damit selbst die<br />
Verbindung beenden. Sie hören ein Klingelzeichen und<br />
sind nach Abnehmen des Hörers mit dem<br />
Gesprächspartner aus der Halteposition verbunden.<br />
Anklopfen<br />
Die Funktion „Anklopfen“ informiert Sie während eines Gesprächs, wenn Sie<br />
ein weiterer Anrufer sprechen möchte. Der ankommende externe Ruf wird<br />
durch einen Anklopfton im Hörer signalisiert.<br />
Anklopfende Gespräche annehmen<br />
r2 Geben Sie die nebenstehende Tastenkombination ein,<br />
um ein anklopfendes Gespräch anzunehmen, das<br />
bestehende Gespräch wird gehalten.<br />
oder<br />
d Durch Auflegen bzw. Drücken der Beenden-Taste am<br />
Mobilteil wird das bestehende Gespräch beendet.<br />
g Der Anklopfer wird durch ein Klingelzeichen signalisiert.<br />
b Nehmen Sie den Hörer ab bzw. drücken Sie die<br />
Gesprächs taste am Mobilteil und führen das Gespräch<br />
mit dem Anklopfer.<br />
Anklopfende Gespräche ablehnen<br />
<strong>Speedport</strong> W <strong>723V</strong> nutzen<br />
r0 Zum Abweisen eines Anklopfers geben Sie die nebenstehendeTastenkombination<br />
ein.<br />
65
66<br />
<strong>Speedport</strong> W <strong>723V</strong> nutzen<br />
Anklopfen am <strong>Stand</strong>ard-Anschluss<br />
!<br />
Anklopfen aktivieren<br />
Vorsicht: Bei aktiviertem Anklopfen können Modem- und<br />
Faxverbindungen gestört werden.<br />
b Nehmen Sie den Hörer ab bzw. drücken Sie die<br />
Gesprächs taste am Mobilteil.<br />
*43# Geben Sie die nebenstehende Tastenkombination ein.<br />
Warten Sie die Ansage ab.<br />
d Legen Sie den Hörer auf bzw. drücken Sie die Beenden-<br />
Taste am Mobilteil.<br />
Anklopfen deaktivieren<br />
b Nehmen Sie den Hörer ab bzw. drücken Sie die<br />
Gesprächs taste am Mobilteil.<br />
#43# Geben Sie die nebenstehende Tastenkombination ein.<br />
Warten Sie die Ansage ab.<br />
d Legen Sie den Hörer auf bzw. drücken Sie die Beenden-<br />
Taste am Mobilteil.<br />
Anklopfen Status prüfen<br />
b Nehmen Sie den Hörer ab bzw. drücken Sie die<br />
Gesprächs taste am Mobilteil.<br />
*#43# Geben Sie die nebenstehende Tastenkombination ein.<br />
Warten Sie die Ansage ab.<br />
d Legen Sie den Hörer auf bzw. drücken Sie die Beenden-<br />
Taste am Mobilteil.
Dreierkonferenz<br />
Mit dem <strong>Speedport</strong> W <strong>723V</strong> können Sie Dreierkonferenzen per Telefon<br />
abhalten. Dabei können zwei externe und ein interner Gesprächsteilnehmer<br />
oder zwei interne und ein externer Gesprächspartner ein Konferenzgespräch<br />
miteinander führen.<br />
Dreierkonferenz abhalten<br />
b Nehmen Sie den Hörer ab bzw. drücken Sie die<br />
Gesprächs taste am Mobilteil.<br />
<strong>Speedport</strong> W <strong>723V</strong> nutzen<br />
t Wählen Sie die Rufnummer des ersten Gesprächspartners.<br />
Beginnen Sie Ihr Gespräch.<br />
r Drücken Sie die R-Taste. Das Gespräch wird gehalten und<br />
die Rückfrage eingeleitet<br />
t Um eine Verbindung zu einem externen Gesprächspartner 2<br />
aufzubauen, wählen Sie die externe Rufnummer.<br />
oder<br />
**t Um eine Verbindung zu einem internen Gesprächspartner 2<br />
aufzubauen, wählen Sie zweimal die Sterntaste und die<br />
interne Rufnummer.<br />
r3 Geben Sie die nebenstehende Tastenkombination ein.<br />
k Führen Sie das Konferenzgespräch.Legt ein Gesprächspartner<br />
auf, führen Sie das Gespräch mit dem verbleibenden<br />
Gesprächsteilnehmer weiter.<br />
d Die Konferenz wird beendet, indem alle Teilnehmer<br />
auflegen.<br />
r2 Genau wie beim Makeln können Sie auch bei einer Dreierkonferenz<br />
zum ursprünglichen Gesprächsteilnehmer zurückschalten.<br />
Drücken Sie dafür die Rückfragetaste und die Ziffer<br />
2. Die Konferenz ist damit beendet und Sie sprechen jetzt<br />
mit dem Gesprächspartner, mit dem Sie vor Beginn der<br />
Dreierkonferenz gesprochen haben. Das zweite Gespräch<br />
wird gehalten.<br />
67
68<br />
<strong>Speedport</strong> W <strong>723V</strong> nutzen<br />
Intern vermitteln<br />
Mit der Funktion „Vermitteln“ können Sie ein aktuelles Gespräch an die<br />
andere Nebenstelle des <strong>Speedport</strong> W <strong>723V</strong> vermitteln.<br />
Gehen Sie dazu wie folgt vor:<br />
c Gespräch 1 Sie führen gerade mit Gesprächspartner 1 ein Gespräch.<br />
r** Geben Sie die nebenstehende Tastenkombination ein.<br />
Gesprächspartner 1 wird damit gehalten.<br />
t Um eine Verbindung zu einem internen<br />
Gesprächspartner aufzubauen, wählen Sie dessen<br />
interne Rufnummer.<br />
c Gespräch 2 Sie sprechen nun mit Gesprächspartner 2.<br />
d Zum Vermitteln eines Gesprächs zwischen<br />
Gesprächspartner 1 und Gesprächspartner 2 legen Sie<br />
einfach den Hörer auf bzw. drücken Sie die Beenden-<br />
Taste am Mobilteil.<br />
Vermitteln von 2 externen Verbindungen am ISDN-Anschluss und Internet-Telefonie<br />
Sie führen ein Gespräch und haben einen gehalten Gesprächpartner 2. Sie<br />
möchten diese beiden Gesprächspartner miteinander verbinden.<br />
r4 Geben Sie nebenstehende Tastenkombination ein.<br />
q Warten Sie den Quittungston ab.<br />
d Bei erfolgreichem Vermitteln, legen Sie den Hörer auf<br />
bzw. drücken Sie die Beenden-Taste am Mobilteil.<br />
Rückruf bei Besetzt am <strong>Stand</strong>ard- oder ISDN-Anschluss<br />
b Nehmen Sie den Hörer ab bzw. drücken Sie die<br />
Gesprächs taste am Mobilteil.<br />
t Sie haben die gewünschte Rufnummer gewählt und<br />
hören das Besetztzeichen.<br />
Folgen Sie den Anweisungen der Sprachansage.
d Legen Sie den Hörer auf bzw. drücken Sie die Beenden-<br />
Taste am Mobilteil. Sobald der von Ihnen angewählte<br />
Gesprächspartner sein Gespräch beendet hat, erhalten<br />
Sie einen Anruf.<br />
b Nehmen Sie den Hörer ab bzw. drücken Sie die<br />
Gesprächs taste am Mobilteil. Die Nummer Ihres<br />
Gesprächspartners wird gewählt.<br />
Der Rückrufwunsch wird nach 45 Minuten bzw. nach erfolgreicher<br />
Durchführung gelöscht.<br />
Rückruf bei Nichtmelden am ISDN-Anschluss<br />
Rückruf bei Nichtmelden aktivieren<br />
t Sie haben eine Rufnummer gewählt und hören einen<br />
Freiton.<br />
r*37# Wird das Gespräch nicht entgegengenommen, wählen<br />
Sie die nebenstehende Tastenkombination.<br />
q Warten Sie den Quittungston ab.<br />
d Legen Sie den Hörer auf bzw. drücken Sie die Beenden-<br />
Taste am Mobilteil.<br />
Ist der Gesprächspartner wieder erreichbar und führt von seinem Apparat<br />
ein Gespräch, erkennt die Funktion das Beenden dieses Gesprächs und<br />
leitet den Rückruf ein.<br />
g Ihr Telefon klingelt.<br />
b Nehmen Sie den Hörer ab bzw. drücken Sie die<br />
Gesprächs taste am Mobilteil. Die Rufnummer der<br />
Gegenstelle wird automatisch gewählt.<br />
g Das Telefon der Gegenstelle klingelt.<br />
<strong>Speedport</strong> W <strong>723V</strong> nutzen<br />
69
70<br />
<strong>Speedport</strong> W <strong>723V</strong> nutzen<br />
Rückruf löschen<br />
Einen eingerichteten Rückrufauftrag löschen Sie wie folgt:<br />
b Nehmen Sie den Hörer ab bzw. drücken Sie die<br />
Gesprächs taste am Mobilteil.<br />
#37# Wählen Sie die nebenstehende Tastenkombination.<br />
d Legen Sie den Hörer auf bzw. drücken Sie die Beenden-<br />
Taste am Mobilteil.<br />
Heranholen eines Gesprächs (Pickup)<br />
Wenn ein anderes Telefon klingelt, dann haben Sie mit der Pickup-Funktion<br />
die Möglichkeit, das Gespräch auf Ihr Telefon zu holen.<br />
Um ein Gespräch von anderen internen Teilnehmern auf Ihr Telefon zu<br />
holen, führen Sie die folgenden Schritte aus:<br />
b Nehmen Sie den Hörer ab bzw. drücken Sie die<br />
Gesprächs taste am Mobilteil.<br />
**09# Geben Sie die nebenstehende Tastenkombination ein.<br />
Das Gespräch wird herangeholt. Die Verbindung mit dem<br />
Anrufer ist hergestellt.<br />
Tipp: Heranholen eines Gesprächs von einem Anrufbeantworter (wenn<br />
dieser das Gespräch bereits angenommen hat) ist möglich, wenn der interne<br />
Teilnehmer im Konfigurationsprogramm als Anrufbeantworter programmiert<br />
wurde.
Anrufweiterschaltung<br />
Die Organisation der Anrufweiterschaltung erfolgt in der Vermittlungsstelle.<br />
Sie können angeben, ob Sie einen ankommenden Ruf sofort, verzögert oder<br />
bei besetzter Leitung weiterleiten möchten.<br />
ZRN<br />
Die Zielrufnummer (ZRN) ist die Rufnummer zu der die Anrufe weitergeleitet<br />
werden sollen.<br />
Tipp: Mit der Anrufweiterschaltung können Sie die Sprachbox nutzen. Dazu<br />
muss als Zielrufnummer die Rufnummer 0800/330 24 24 in der<br />
Anrufweiterschaltung angegeben werden.<br />
Anrufweiterschaltung sofort an <strong>Stand</strong>ard-, ISDN-Anschluss und Internet-<br />
Telefonie für die „Prioritäts-Telefonnummer abgehend“ einschalten<br />
Ankommende Rufe werden sofort zur Zielrufnummer umgeleitet.<br />
b Nehmen Sie den Hörer ab bzw. drücken Sie<br />
die Gesprächs taste am Mobilteil.<br />
*21* # Geben Sie die nebenstehende<br />
Tastenkombination ein.<br />
q Warten Sie die Ansage (<strong>Stand</strong>ard-Anschluss)<br />
oder den Quittungston ab.<br />
d Legen Sie den Hörer auf bzw. drücken Sie<br />
die Beenden-Taste am Mobilteil.<br />
Anrufweiterschaltung sofort für die „Prioritäts-Telefonnummer<br />
abgehend“ ausschalten<br />
<strong>Speedport</strong> W <strong>723V</strong> nutzen<br />
b Nehmen Sie den Hörer ab bzw. drücken Sie die Gesprächs -<br />
taste am Mobilteil.<br />
#21# Geben Sie die nebenstehende Tastenkombination ein.<br />
q Warten Sie die Ansage (<strong>Stand</strong>ard-Anschluss) oder den<br />
Quittungston ab.<br />
d Legen Sie den Hörer auf bzw. drücken Sie die Beenden-Taste<br />
am Mobilteil.<br />
71
72<br />
<strong>Speedport</strong> W <strong>723V</strong> nutzen<br />
Anrufweiterschaltung verzögert an <strong>Stand</strong>ard-, ISDN-Anschluss und<br />
Internet-Telefonie für die „Prioritäts-Telefonnummer abgehend“<br />
einschalten<br />
Ankommende Rufe werden nach 20 Sekunden (ca. fünf Klingelzeichen) zur<br />
Zielrufnummer umgeleitet.<br />
b Nehmen Sie den Hörer ab bzw. drücken Sie<br />
die Gesprächs taste am Mobilteil.<br />
*61* # Geben Sie die nebenstehende<br />
Tastenkombination ein.<br />
q Warten Sie die Ansage (<strong>Stand</strong>ard-Anschluss)<br />
oder den Quittungston ab.<br />
d Legen Sie den Hörer auf bzw. drücken Sie<br />
die Beenden-Taste am Mobilteil.<br />
Anrufweiterschaltung verzögert für die „Prioritäts-Telefonnummer<br />
abgehend“ ausschalten<br />
b Nehmen Sie den Hörer ab bzw. drücken Sie die Gesprächs -<br />
taste am Mobilteil.<br />
#61# Geben Sie die nebenstehende Tastenkombination ein.<br />
q Warten Sie die Ansage (<strong>Stand</strong>ard-Anschluss) oder den<br />
Quittungston ab.<br />
d Legen Sie den Hörer auf bzw. drücken Sie die Beenden-<br />
Taste am Mobilteil.
Anrufweiterschaltung bei besetzt an <strong>Stand</strong>ard-, ISDN-Anschluss und<br />
Internet-Telefonie für die „Prioritäts-Telefonnummer abgehend“<br />
einschalten<br />
Ankommende Rufe werden zur Zielrufnummer umgeleitet, wenn der<br />
Anschluss besetzt ist.<br />
b Nehmen Sie den Hörer ab bzw. drücken Sie<br />
die Gesprächs taste am Mobilteil.<br />
*67* # Geben Sie die nebenstehende<br />
Tastenkombination ein.<br />
<strong>Speedport</strong> W <strong>723V</strong> nutzen<br />
q Warten Sie die Ansage (<strong>Stand</strong>ard-Anschluss)<br />
oder den Quittungston ab.<br />
d Legen Sie den Hörer auf bzw. drücken Sie<br />
die Beenden-Taste am Mobilteil.<br />
Anrufweiterschaltung bei besetzt für die „Prioritäts-Telefonnummer<br />
abgehend“ ausschalten<br />
b Nehmen Sie den Hörer ab bzw. drücken Sie die Gesprächs -<br />
taste am Mobilteil.<br />
#67# Geben Sie die nebenstehende Tastenkombination ein.<br />
q Warten Sie die Ansage (<strong>Stand</strong>ard-Anschluss) oder den<br />
Quittungston ab.<br />
d Legen Sie den Hörer auf bzw. drücken Sie die Beenden-<br />
Taste am Mobilteil.<br />
73
74<br />
<strong>Speedport</strong> W <strong>723V</strong> nutzen<br />
Anrufweiterschaltung sofort an ISDN-Anschluss und Internet-Telefonie<br />
für eine alternative ISDN-Telefonnummer einschalten<br />
b Nehmen Sie den Hörer ab bzw.<br />
drücken Sie die Gesprächs taste am<br />
Mobilteil.<br />
#11 # Geben Sie die nebenstehende<br />
*21* # Tastenkombination ein.<br />
q Warten Sie den Quittungston ab.<br />
d Legen Sie den Hörer auf bzw.<br />
drücken Sie die Beenden-Taste am<br />
Mobilteil.<br />
Anrufweiterschaltung für eine alternative Telefonnummer ausschalten<br />
b Nehmen Sie den Hörer ab bzw.<br />
drücken Sie die Gesprächs taste am<br />
Mobilteil.<br />
#11 # Geben Sie die nebenstehende<br />
#21# Tastenkombination ein.<br />
q Warten Sie den Quittungston ab.<br />
d Legen Sie den Hörer auf bzw.<br />
drücken Sie die Beenden-Taste am<br />
Mobilteil.<br />
Anrufweiterschaltung sofort an <strong>Stand</strong>ard-, ISDN-Anschluss und Internet-<br />
Telefonie für eine alternative Internet-Telefonnummer einschalten<br />
b Nehmen Sie den Hörer ab bzw.<br />
drücken Sie die Gesprächs taste am<br />
Mobilteil.<br />
#12 # Geben Sie die nebenstehende<br />
*21* # Tastenkombination ein.
<strong>Speedport</strong> W <strong>723V</strong> nutzen<br />
q Warten Sie die Ansage (<strong>Stand</strong>ard-<br />
Anschluss) oder den Quittungston<br />
ab.<br />
d Legen Sie den Hörer auf bzw.<br />
drücken Sie die Beenden-Taste am<br />
Mobilteil.<br />
Anrufweiterschaltung für eine alternative Internet-Telefonnummer<br />
ausschalten<br />
b Nehmen Sie den Hörer ab bzw.<br />
drücken Sie die Gesprächs taste am<br />
Mobilteil.<br />
#12 # Geben Sie die nebenstehende<br />
#21# Tastenkombination ein.<br />
q Warten Sie die Ansage (<strong>Stand</strong>ard-<br />
Anschluss) oder den Quittungston<br />
ab.<br />
d Legen Sie den Hörer auf bzw.<br />
drücken Sie die Beenden-Taste am<br />
Mobilteil.<br />
Fangen am ISDN-Anschluss<br />
Mit Hilfe des Leistungsmerkmals „Fangen“ können Sie böswillige Anrufer<br />
identifizieren. Sie müssen dieses Leistungsmerkmal bei Ihrem ISDN-<br />
Anbieter freischalten lassen. Nach erfolgter Freischaltung aktivieren Sie die<br />
Funktion über Ihr Telefon.<br />
Drücken Sie während des Gespräches oder nach Auflegen des Anrufers<br />
folgendeTastenkombination:<br />
r*39# Geben Sie die nebenstehende Tastenkombination ein.<br />
d Legen Sie den Hörer auf bzw. drücken Sie die Beenden-<br />
Taste am Mobilteil.<br />
Nähere Angaben zu diesem Leistungsmerkmal erhalten Sie von Ihrem ISDN-<br />
Anbieter.<br />
75
76<br />
<strong>Speedport</strong> W <strong>723V</strong> nutzen<br />
WLAN-Funktion ein- und ausschalten übers Telefon<br />
Mit den folgenden Befehlen können Sie die WLAN-Funktion ein- und ausschalten.<br />
Aktivieren der WLAN-Funktion<br />
b Nehmen Sie den Hörer ab bzw. drücken Sie die<br />
Gesprächs taste am Mobilteil.<br />
***91# Geben Sie die nebenstehende Tastenkombination<br />
ein.<br />
q Warten Sie den Quittungston ab.<br />
d Legen Sie den Hörer auf bzw. drücken Sie die<br />
Beenden-Taste am Mobilteil.<br />
Deaktivieren der WLAN-Funktion<br />
b Nehmen Sie den Hörer ab bzw. drücken Sie die<br />
Gesprächs taste am Mobilteil.<br />
**#91# Geben Sie die nebenstehende Tastenkombination<br />
ein.<br />
q Warten Sie den Quittungston ab.<br />
d Legen Sie den Hörer auf bzw. drücken Sie die<br />
Beenden-Taste am Mobilteil.
Erweiterte Konfiguration.<br />
In diesem Kapitel erfahren Sie, wie Sie weitere Funktionen Ihres <strong>Speedport</strong><br />
W <strong>723V</strong> aktivieren und konfigurieren können, z. B. wenn Sie die Sicherheit<br />
des Netzbetriebes auf Ihre Bedürfnisse einstellen, komfortables Telefonieren<br />
über Internet und Festnetz ermöglichen, eigene Dienste im Internet<br />
verfügbar machen oder die Reichweite Ihres WLAN vergrößern wollen.<br />
Die erweiterte Konfiguration erfolgt ebenfalls mit Hilfe des<br />
Konfigurationsprogramms (siehe Seite 21).<br />
Aufrufen des Konfigurationsprogramms.<br />
Sie erreichen die Konfigurationsoberfläche des <strong>Speedport</strong> W <strong>723V</strong> wie<br />
folgt:<br />
1. Starten Sie Ihren Internet-Browser.<br />
2. Geben Sie in die Adressleiste die URL des Konfigurationsprogramms<br />
ein: http://speedport.ip (alternativ die IP-Adresse 192.168.2.1).<br />
3. Drücken Sie die Taste . Es erscheint die Seite zum Starten des<br />
Konfigurationsprogramms.<br />
4. Klicken Sie in das Eingabefeld und geben Sie das Passwort ein (im<br />
Lieferzustand gilt das Gerätepasswort auf dem Aufkleber auf der<br />
Rückseite des Gerätes).<br />
5. Klicken Sie auf [OK].<br />
Hinweis: Haben Sie sich vertippt, erscheint über dem Eingabefeld:<br />
„Falsches Passwort! Bitte versuchen Sie es erneut“. Sie können dann das<br />
Passwort richtig eingeben.<br />
Wird der <strong>Speedport</strong> W <strong>723V</strong> bereits von einem anderen PC konfiguriert<br />
erhalten Sie die Mitteilung „Doppelter Administrator Zugriff. Dieses Gerät<br />
wird zurzeit von einem anderen PC verwaltet.“<br />
Während einer automatischen Konfiguration oder einem automatischen<br />
Firmware-Update kann nicht auf die Benutzeroberfläche des <strong>Speedport</strong>s<br />
77
78<br />
Erweiterte Konfiguration<br />
zugegriffen werden. Dies erkennen Sie an dem Blinken der Leuchtanzeige<br />
„Bitte warten! Service“. Nähere Informationen über die Automatische<br />
Konfiguration und das automatische Firmware-Update finden Sie im Kapitel<br />
„EasySupport“ ab Seite 148..<br />
Diese Vorgänge können einige Minuten dauern. Bitte warten Sie unbedingt<br />
bis zum Abschluss dieser Vorgänge und trennen Sie den <strong>Speedport</strong> nicht<br />
vom Stromnetz oder vom DSL-Anschluss. Der dadurch entstehende<br />
Datenverlust könnte zur Folge haben, dass Ihr Gerät nicht mehr funktioniert.<br />
Nach kurzer Zeit wird die Startseite angezeigt.<br />
Hinweis: Haben Sie sich angemeldet und finden für ca. 10 Minuten keine<br />
Aktivitäten in einem der Fenster statt, z. B. Eingaben, werden Sie vom<br />
<strong>Speedport</strong> W <strong>723V</strong> abgemeldet und es erscheint erneut das Anmelde-<br />
Fenster. Eventuell eingeleitete Funktionseingaben werden abgebrochen.<br />
Das Konfigurationsprogramm stellt die folgenden Menüs zur Verfügung:<br />
Assistent Schritt-für-Schritt-Hilfe zur schnellen Konfiguration des<br />
Internetzugangs und der Internet-Telefonie. Dies wurde im<br />
Kapitel „Basiskonfiguration“ auf Seite 19 beschrieben.
Erweiterte Konfiguration<br />
Konfiguration<br />
Sicherheit Hier können Sie Sicherheitseinstellungen für Ihren<br />
Netzbetrieb vornehmen, z. B. das Passwort für den Zugriff<br />
auf die Konfigurationsoberfläche des <strong>Speedport</strong> W <strong>723V</strong><br />
bzw. die WLAN-Sicherheitseinstellungen ändern oder<br />
Einstellungen für die Filterfunktion vornehmen (siehe Seite<br />
80).<br />
Netzwerk Hier können Sie Einstellungen für den Netzbetrieb<br />
vornehmen, z. B. die IP-Adresse ändern, DHCP ein- oder<br />
ausschalten und vieles mehr (siehe Seite 95).<br />
Telefonie Hier können Sie u. a. Ihre Telefonnummern verwalten und<br />
andere Leistungsmerkmale einrichten (siehe Seite 125).<br />
Status<br />
Übersicht Hier können Sie sich Informationen über den Zustand und<br />
die Konfiguration des <strong>Speedport</strong> W <strong>723V</strong> ausgeben lassen<br />
(siehe Seite 46).<br />
Details Die hier gegebenen Informationen sind detaillierter als in der<br />
Übersicht.<br />
Verwaltung<br />
Hilfsmittel Hier können Sie ggf. die automatische Konfiguration einoder<br />
ausschalten und den Router neu starten (Reboot, siehe<br />
Seite 148).<br />
Laden&Sichern Hier können Sie die Konfiguration Ihres Routers sichern und<br />
eine gesicherte Version wieder in den Router laden.<br />
Außerdem können Sie ein Firmware-Update durchführen und<br />
den Router auch wieder auf die Werkseinstellungen<br />
zurücksetzen (siehe Seite 157).<br />
Beenden &<br />
Logout Beendet das Konfigurationsprogramm.<br />
Durch Klicken auf den gewünschten Eintrag im linken Fensterbereich<br />
werden für jedes Menü die einzelnen Funktionen angezeigt.<br />
Im rechten Fensterbereich INFO finden Sie Informationen zum gewählten<br />
Menü. Wenn Sie den Mauszeiger über einzelne Menüpunkte bewegen,<br />
erscheinen weitere Detail-Informationen zum Menüpunkt.<br />
79
80<br />
Erweiterte Konfiguration<br />
Sicherheit für den Netzbetrieb.<br />
Sie können den <strong>Speedport</strong> W <strong>723V</strong> und die angeschlossenen PCs<br />
umfassend gegen unberechtigten Zugriff innerhalb Ihres lokalen Netzes und<br />
von außen aus dem Internet schützen. Folgende Funktionen bietet das Menü<br />
Sicherheit:<br />
† Zugangsschutz (Gerätepasswort / USB-Datenträger).<br />
† Schutz gegen Angriffe<br />
(Firewall - aus Sicherheitsgründen nicht abschaltbar- / Filterfunktion).<br />
† Wireless LAN Sicherheitseinstellungen (Verschlüsselung, WPS und WLAN-<br />
Zugangsbeschränkung)
Erweiterte Konfiguration<br />
Zugangsschutz zum Konfigurationsprogramm einrichten<br />
Das Konfigurationsprogramm des <strong>Speedport</strong> W <strong>723V</strong> ist mit einem<br />
Zugangsschutz versehen. Im Lieferzustand gilt das auf dem Aufkleber auf<br />
der Rückseite des Gerätes aufgedruckte Gerätepasswort. Sie sollten aus<br />
Sicherheitsgründen ein anderes Passwort vergeben und dieses auch<br />
regelmäßig ändern.<br />
1. Öffnen Sie das Konfigurationsprogramm (s. Seite 77) und klicken Sie im<br />
Menü [Sicherheit] auf den Eintrag [Gerätepasswort].<br />
2. Geben Sie im Feld Altes Gerätepasswort das alte Passwort ein. Im<br />
Lieferzustand gilt das auf dem Aufkleber auf der Rückseite des Gerätes<br />
aufgedruckte Gerätepasswort.<br />
3. Geben Sie im Feld Neues Gerätepasswort ein neues Passwort ein und<br />
wiederholen Sie dieses im Feld darunter. Das Passwort darf aus<br />
höchstens 12 alphanumerischen Zeichen (A-Z, a-z, 0-9) bestehen. Großund<br />
Kleinschreibung werden berücksichtigt. Vermeiden Sie Eigennamen<br />
und allzu offensichtliche Begriffe. Mischen Sie Buchstaben und Zahlen.<br />
4. Wenn Sie Ihr persönlich geändertes Passwort vergessen haben, müssen<br />
Sie Ihren <strong>Speedport</strong> W <strong>723V</strong> zurücksetzen. Dazu drücken Sie<br />
mindestens fünf Sekunden lang die Reset-Taste auf der Rückseite des<br />
Geräts. Beachten Sie, dass Sie damit alle Einstellungen auf die<br />
Werkseinstellungen zurücksetzen. Als Passwort gilt dann wieder das auf<br />
dem Aufkleber auf der Rückseite des Gerätes aufgedruckte<br />
Gerätepasswort.<br />
81
82<br />
Erweiterte Konfiguration<br />
5. Klicken Sie auf [Speichern], die Einstellungen werden übernommen.<br />
Benutzerverwaltung für USB-Datenträger<br />
Für den Zugriff auf USB-Datenträger können Sie Benutzer eintragen. Nur<br />
diese haben die Möglichkeit, auf ein am USB-Anschluss vorhandenes<br />
Speichermedium zuzugreifen.<br />
1. Öffnen Sie das Konfigurationsprogramm (s. Seite 77) und klicken Sie im<br />
Menü [Sicherheit] den Eintrag [USB-Datenträger].<br />
2. Es werden alle eingerichteten Benutzer angezeigt. Wenn Sie auf den<br />
gewünschten Nutzer klicken, können Sie die entsprechenden<br />
Eigenschaften bearbeiten.<br />
3. Klicken Sie auf [>>Weiteren Benutzer hinzufügen], wenn Sie einen<br />
neuen Benutzer einrichten wollen.
Erweiterte Konfiguration<br />
4. Benutzername / Passwort<br />
Geben Sie einen Benutzernamen und ein Passwort vor, die der<br />
Zugangsberechtigte bei der Anmeldung angeben muss. Das Passwort muss aus<br />
mindestens 8 Zeichen bestehen.<br />
5. Verzeichnisfreigabe<br />
Markieren Sie Alle Verzeichnisse, wenn der Zugriff auf alle Verzeichnisse<br />
gewährt werden soll oder markieren Sie Bestimmtes Verzeichnis und<br />
wählen Sie nach Klicken auf die Schaltfläche [Verzeichnis auswählen] das<br />
freizugebende Verzeichnis aus.<br />
6. Zugriffsberechtigungen<br />
Markieren Sie das entsprechende Kontrollkästchen, wenn Sie dem betreffenden<br />
Nutzer Internet-Zugriff erlauben wollen. Dieser hat dann mit einem FTP-<br />
Programm über das Internet Zugriff auf den USB-Speicher (siehe auch Seite 52).<br />
Markieren Sie das Kontrollkästchen für Schreibzugriff, kann der betreffende<br />
Nutzer Daten auf dem USB-Speichermedium ändern. Ist dieses Kästchen nicht<br />
markiert, können die Daten nur gelesen werden.<br />
83
84<br />
Erweiterte Konfiguration<br />
Schutz gegen Angriffe<br />
Firewall<br />
Aus Sicherheitsgrunden kann die in Ihrem Gerät enthaltene 'Firewall' nicht<br />
ausgeschaltet werden.<br />
Einstellungen der Filterfunktion<br />
Die Filterfunktion versetzt Sie in die Lage, für alle Geräte im Netzwerk des<br />
<strong>Speedport</strong>s detaillierte Zugangsbeschränkungen einzurichten.<br />
1. Öffnen Sie das Konfigurationsprogramm (s. Seite 77) und klicken Sie im<br />
Menü [Sicherheit] den Eintrag [Filterfunktion].<br />
2. Sie schalten die Filterfunktion über den Menüpunkt<br />
[>> Betriebszustand] ein oder aus.<br />
Sperrzeitregeln<br />
1. Öffnen Sie das Konfigurationsprogramm (s. Seite 77) und klicken Sie im<br />
Menü [Sicherheit] den Eintrag [Sperrzeitregeln].<br />
2. Hier können Sie festlegen, zu welchen Uhrzeiten und an welchen Tagen<br />
eine Sperrzeitregel wirkt, wenn die Filterfunktion den Betriebszustand<br />
[Ein] hat.<br />
3. Klicken Sie aus [Weitere Regel hinzufügen] und definieren Sie Ihre<br />
persönlichen Regeln.<br />
Sie können bis zu 10 Sperrzeitregeln einrichten. Verwenden Sie
aussagekräftige Bezeichnungen für die Sperrzeitregeln. Die Regel<br />
„Immer sperren“ ist bereits vordefiniert.<br />
4. Klicken Sie zum Speichern Ihrer neuen Regel auf die Schaltfläche<br />
[Speichern].<br />
Liste für Geräte mit Filterfunktion<br />
Hinzufügen neuer Geräte in die Liste<br />
1. Sie befinden sich im Menü „Sicherheit / Filterfunktion“. Klicken Sie auf<br />
die Schaltfläche [Weiteres Gerät hinzufügen]. Die aktuell verfügbaren<br />
Geräte werden aufgelistet.<br />
2. Drücken Sie ggf. auf [Aktualisieren].<br />
3. Klicken Sie auf die dem Gerät entsprechende Schaltfläche<br />
[Hinzufügen].<br />
Erweiterte Konfiguration<br />
Hinweis: Es können nur Geräte angezeigt werden, die zum Zeitpunkt der<br />
Suche eingeschaltet sind.<br />
85
86<br />
Erweiterte Konfiguration<br />
Einstellen der Filterfunktion je Gerät<br />
1. Sie befinden sich im Menü „Sicherheit / Filterfunktion“ und der<br />
Betriebszustand steht aus [Ein]. Klicken Sie auf den Namen eines der<br />
aufgelisteten Geräte.<br />
2. Sie können für dieses Gerät die Filterfunktion ein- („Gefiltert“) oder<br />
ausschalten („Ungefiltert“), eine vordefinierte Sperrzeitregel zuweisen<br />
oder detaillierte Zugangsbeschränkungen einrichten.<br />
Scrollen Sie nach unten, sehen Sie die Eingabemöglichkeiten zum<br />
Sperren einzelner Portbereiche.
Erweiterte Konfiguration<br />
Einstellungen zur Sicherheit des kabellosen lokalen Netzwerks (WLAN)<br />
Wenn Sie vertrauliche Daten über kabellose Kanäle übertragen, empfehlen<br />
wir Ihnen, als Verschlüsselung mindestens WPA2 einzustellen.<br />
<strong>Stand</strong>ardmäßig ist Ihr <strong>Speedport</strong> W <strong>723V</strong> mit WPA2 vorkonfiguriert. Sie<br />
finden den Schlüssel auf dem <strong>Typ</strong>enschild auf der Rückseite des Gerätes<br />
(siehe Seite 40). Falls Unbefugte Zugang zu Ihrem <strong>Speedport</strong> W <strong>723V</strong> haben<br />
könnten, sollten Sie diesen Schlüssel ändern.<br />
Wenn Sie Komponenten in Ihrem kabellosen Netzwerk verwenden, die<br />
WPA2 nicht unterstützen, können Sie als Verschlüsselungsmodus WEP<br />
einstellen.<br />
Ihr <strong>Speedport</strong> W <strong>723V</strong> bietet Ihnen folgende Verschlüsselungsmöglichkeiten<br />
an:<br />
† WEP<br />
† WPA-Personal<br />
† WPA2-Personal<br />
† WPA/WPA2<br />
WPA/WPA2 verwenden dynamische Schlüssel, basierend auf dem Protokoll<br />
TKIP (Temporal Key Integration Protocol) bzw. AES (Advanced Encryption<br />
<strong>Stand</strong>ard) und bieten höchste Sicherheit. Wir empfehlen Ihnen, WPA2-<br />
Personal als Verschlüsselung zu wählen, wenn dies von allen Komponenten<br />
Ihres Netzwerkes unterstützt wird. Jeder PC (WLAN-Adapter), der auf ein<br />
WPA-geschütztes kabelloses Netzwerk zugreifen möchte, muss auch WPA<br />
unterstützen. Informationen dazu, ob und wie Sie WPA/WPA2 auf Ihrem PC<br />
einsetzen können, finden Sie in der <strong>Bedienungsanleitung</strong> Ihres WLAN-<br />
Adapters.<br />
Bitte schließen Sie den PC, mit dem Sie die Verschlüsselung einstellen, über<br />
Kabel an den <strong>Speedport</strong> W <strong>723V</strong> an. Es besteht sonst die Gefahr, dass bei<br />
fehlerhafter Einstellung der Verschlüsselung die Verbindung zum <strong>Speedport</strong><br />
W <strong>723V</strong> unterbrochen wird und Sie das Gerät auf die Werkseinstellungen<br />
zurücksetzen müssen.<br />
87
88<br />
Erweiterte Konfiguration<br />
1. Öffnen Sie das Konfigurationsprogramm (s. Seite 77) und wählen Sie im<br />
Menü [Sicherheit - WLAN Sicherheitseinstellungen] den Eintrag [SSID<br />
& Verschlüsselung]. Es wird zunächst die an Ihrem <strong>Speedport</strong> W <strong>723V</strong><br />
voreingestellte Verschlüsselung angezeigt.<br />
2. Netzwerkname (WLAN-Name)<br />
† Netzwerkname<br />
In der Werkseinstellung hat der WLAN-Router einen individuellen WLAN-<br />
Namen (SSID). Sie können den WLAN-Namen (SSID) natürlich auch auf<br />
einen für Sie merkbaren Namen ändern.<br />
Der WLAN-Name (SSID) kann bis zu 32 Zeichen lang sein und aus<br />
Ziffern, Zeichen und Sonderzeichen bestehen. Sie sollte möglichst keine<br />
Informationen über die Identität des WLANs, also keine Nach- oder<br />
Firmennamen sowie Geburtsdaten, enthalten. Beachten Sie Groß- und<br />
Kleinschreibung. Die Verbindung zu WLAN-Clients, die keinen gültigen<br />
WLAN-Namen (SSID) verwenden, wird so lange unterbrochen, bis auch<br />
dort ein gültiger WLAN-Name (SSID) eingerichtet ist.<br />
† SSID unsichtbar<br />
Markieren Sie das Kontrollkästchen, wenn Sie verhindern wollen, dass<br />
der WLAN-Name (SSID) öffentlich ausgestrahlt wird. Dieses erhöht die<br />
Sicherheit gegen unbefugtes Eindringen in Ihr WLAN. Merken Sie sich<br />
den WLAN-Namen (SSID) und tragen Sie diesen bei allen beteiligten<br />
WLAN-Clients ein.<br />
Ist das Kontrollkästchen nicht markiert, sendet der WLAN-Router den<br />
WLAN-Namen (SSID) bei allen Datenübertragungen mit und sie wird an
Erweiterte Konfiguration<br />
Rechnern, die über einen WLAN-Client verfügen, angezeigt. Das Risiko<br />
unbefugten Eindringens in Ihr WLAN erhöht sich dadurch.<br />
3. Verschlüsselung: WPA-, WPA2- und WPA/WPA2<br />
WPA und WPA2 erhöhen die Sicherheit im kabellosen Netzwerk durch<br />
ein neues Verfahren der Schlüsselvergabe (TKIP, Temporal Key<br />
Integration Protocol) bzw. den neuen Verschlüsselungsalgorithmus AES<br />
(Advanced Encryption <strong>Stand</strong>ard) mit 128-, 192- oder 256- Bit-<br />
Schlüsseln. Dabei wird der Zugangscode aus einer Kombination von<br />
MAC-Adresse und einem frei zu vergebenden Schlüssel erzeugt. Bei<br />
beiden Modi wird der Schlüssel fortlaufend verändert. Dadurch wird<br />
eine höhere Sicherheit erreicht. Die Einstellungen sind für die WPA-<br />
Betriebsarten gleich.<br />
Verwenden Sie WPA2-Personal, wenn dies von allen Komponenten Ihres<br />
kabellosen Netzwerkes unterstützt wird. Verwenden Sie WPA/WPA2,<br />
wenn nicht alle Komponenten Ihres kabellosen Netzwerkes WPA2<br />
unterstützen.<br />
4. Wenn Sie die Verschlüsselung ändern wollen, wählen Sie die<br />
gewünschte Betriebsart der Verschlüsselung.<br />
- WEP ist eine Verschlüsselung für Funksignale in kabellosen<br />
Netzwerken gemäß <strong>Stand</strong>ard IEEE 802.11 (weitere Info s. u.).<br />
- Wählen Sie die Option WPA2-Personal, wenn WPA2 von allen<br />
Komponenten in Ihrem kabellosen Netzwerk unterstützt wird.<br />
- Wählen Sie die Option WPA/WPA2, wenn einige oder alle<br />
Komponenten des kabellosen Netzwerks nur WPA unterstützen.<br />
89
90<br />
Erweiterte Konfiguration<br />
- Wenn Sie keine Verschlüsselung der Daten wollen (z. B. wenn Sie<br />
kein kabelloses Netzwerk betreiben), wählen Sie die Option Aus.<br />
5. Geben Sie im Feld Kennwort zur Verschlüsselung / Pre-shared key<br />
(PSK) einen Schlüssel bestehend aus mindestens 8 und höchstens 63<br />
Zeichen ein. Es dürfen keine Leerzeichen enthalten sein. Je länger Sie<br />
den WLAN-Schlüssel wählen, desto sicherer ist er.<br />
6. Notieren Sie sich den Schlüssel und bewahren Sie ihn sicher auf.<br />
7. Klicken Sie auf [Speichern].<br />
Hinweis: Die Funkverbindung wird so lange unterbrochen, bis Sie die WPA-<br />
Verschlüsselung auch an den WLAN-Adaptern Ihrer PCs eingerichtet haben.
Verschlüsselung: WEP<br />
Erweiterte Konfiguration<br />
1. Wählen Sie die gewünschte Schlüssellänge aus: 64- oder 128-Bit.<br />
Empfohlen wird der 128-Bit-Modus, da er die Verschlüsselung sicherer<br />
macht.<br />
2. Da als Schlüsseltyp Hex verwendet wird, können Sie die Zeichen 0 bis 9<br />
sowie A bis F verwenden.<br />
- Bei einer Verschlüsselungstiefe von 64-Bit ist der Schlüssel genau<br />
10 Zeichen lang.<br />
- Bei einer Verschlüsselungstiefe von 128-Bit ist der Schlüssel genau<br />
26 Zeichen lang.<br />
3. Sie können 1 bis 4 Schlüssel in die entsprechenden Felder eingeben.<br />
4. Wählen Sie nun die Nummer des <strong>Stand</strong>ard Schlüssel, den Sie aktuell<br />
verwenden wollen.<br />
5. Notieren Sie unbedingt den Wert für den ausgewählten Schlüssel. Nach<br />
dem Speichern werden die Schlüssel nicht mehr in Klartext, sondern nur<br />
noch verschlüsselt angezeigt. Sie benötigen diesen Wert, zur<br />
entsprechenden Konfiguration der WLAN-Adapter Ihrer PCs.<br />
6. Klicken Sie auf [Speichern], die Einstellungen werden übernommen.<br />
Hinweis: Die Funkverbindung wird so lange unterbrochen, bis Sie den WEP-<br />
Schlüssel auch an den WLAN-Adaptern Ihrer PCs eingerichtet haben.<br />
91
92<br />
Erweiterte Konfiguration<br />
WPS (automatischer Abgleich)<br />
Mit WPS können Sie die WLAN-Sicherheitseinstellungen, die in Ihrem<br />
<strong>Speedport</strong> W <strong>723V</strong> eingetragen sind, mit denen im WLAN-Adapter<br />
abgleichen.<br />
Voraussetzung hierfür ist, dass ihr WLAN-Adapter die WPS Funktion<br />
unterstützt und eingeschaltet ist.<br />
Sie können hierfür die Pushbutton Methode oder die PIN Methode<br />
anwenden.<br />
Pushbutton Methode<br />
Wenn Sie diese Methode ausgewählt haben, dann funktioniert der<br />
automatische Abgleich wie folgt:<br />
1. Den WPS-Schalter am Gehäuse des <strong>Speedport</strong> W <strong>723V</strong> länger als ca.<br />
1 Sekunde drücken.<br />
2. Dann den Softwareschalter im WLAN-Adapter innerhalb von 2 Minuten<br />
betätigen.<br />
PIN Methode<br />
Wenn Sie diese Methode auswählen, dann funktioniert der automatische<br />
Abgleich über eine WPS-PIN vom jeweiligen WLAN-Client gesteuert.<br />
1. Geben Sie die gleiche PIN ein, die in Ihrem WLAN-Adapter eingetragen<br />
ist. Diese PIN besteht aus 8 Ziffern.
2. Klicken Sie dann die Schaltfläche [Start].<br />
Die beiden Geräte werden dann einen sicheren Abgleich der WLAN-<br />
Sicherheitseinstellungen vornehmen.<br />
3. Wiederholen Sie den Vorgang für jeden WLAN-Adapter mit der<br />
dazugehörigen individuellen WPS-PIN.<br />
WLAN-Client Zulassung<br />
Erweiterte Konfiguration<br />
Über die WLAN-Client Zulassung (MAC-Filterung) können WLAN-Clients<br />
bestimmt werden, die Zugang zum WLAN erhalten sollen.<br />
Mit eingeschalteter Funktion [>>Betriebszustand] = [Ein] erhöhen Sie die<br />
Sicherheit vor unberechtigtem Zugriff auf ihr Netzwerk. WLAN-Clients<br />
(beispielsweise PCs, die kabellos angeschaltet sind) haben nur noch Zugriff<br />
auf Ihr Netzwerk, wenn sie in der Liste für zugelassene WLAN-Clients<br />
aufgelistet sind.<br />
93
94<br />
Erweiterte Konfiguration<br />
Weitere WLAN-Clients hinzufügen<br />
1. Klicken Sie auf die Schaltfläche [Weiteren WLAN-Client hinzufügen].<br />
Damit die WLAN-Clients, die Sie hinzufügen möchten, in der Liste<br />
angezeigt werden ist es notwendig, dass die PCs und die Funkmodule<br />
der WLAN-Clients eingeschaltet sind.<br />
2. Sollte dies nicht der Fall sein, schalten Sie das entsprechende Gerät ein<br />
und klicken auf die Schaltfläche [Aktualisieren].<br />
3. Klicken Sie in der Zeile des gewünschten Gerätes auf [Hinzufügen],<br />
wenn Sie einen WLAN-Client in die Liste der zugelassenen Geräte<br />
aufnehmen wollen.
Netzwerkeinstellungen.<br />
Im Menü Netzwerk können Sie Einstellungen für folgende Bereiche Ihres<br />
Netzbetriebs vornehmen:<br />
† Internetzugang<br />
† Medienwiedergabe<br />
† Lokales Netzwerk (LAN)<br />
† DHCP-Funktion<br />
† Wireless LAN (WLAN) - vom <strong>Speedport</strong> W <strong>723V</strong> verwaltetes kabelloses<br />
Netzwerk<br />
† Repeater<br />
† Gerät als DSL-Modem nutzen (PPPoE Pass-Through)<br />
† NAT & Portregeln<br />
† Dynamisches DNS<br />
Erweiterte Konfiguration<br />
95
96<br />
Erweiterte Konfiguration<br />
Internetzugang<br />
Das Menü Internetzugang bietet Ihnen Funktionen, über die Sie Ihren<br />
Internetzugang einrichten und konfigurieren können. Normalerweise haben<br />
Sie diese Konfiguration bereits über den Assistenten vorgenommen und Sie<br />
verwenden den Funktionsbereich Netzwerk - Internetzugang nur zur<br />
Überprüfung oder für etwaige Änderungen.<br />
1. Öffnen Sie das Konfigurationsprogramm (s. Seite 77) und wählen Sie im<br />
Menü [Netzwerk] den Eintrag [Internetzugang].<br />
2a. Internetzugang über eine UMTS-/GSM-Verbindung<br />
1. Markieren Sie den entsprechenden Punkt unter [Internetzugang<br />
einrichten], wenn Sie sich drahtlos mit dem Internet verbinden<br />
möchten. Hierfür benötigen Sie einen UMTS/GSM-Stick. Wir<br />
empfehlen Ihnen den web'n'walk Stick von T-Mobile.<br />
2. Geben Sie die PIN der SIM-Karte Ihres UMTS-/GSM-Sticks ein und<br />
klicken Sie auf [Speichern].
Erweiterte Konfiguration<br />
2b. Internetzugang über eine DSL-Verbindung<br />
1. Markieren Sie den entsprechenden Punkt unter [Internetzugang<br />
einrichten], wenn Sie sich über eine DSL-Verbindung mit dem<br />
Internet verbinden möchten.<br />
2. Wählen Sie Ihren Provider (Dienstanbieter): T-Online oder Anderer<br />
Provider.<br />
3.a Internetzugangsdaten für T-Online eingeben<br />
1. Geben Sie Anschlusskennung, T-Online-Nummer und Persönliches<br />
Kennwort ein.<br />
2. Wiederholen Sie das Kennwort noch einmal im entsprechenden Feld<br />
(nicht bei Erstinbetriebnahme).<br />
3. Klicken Sie auf die Schaltfläche [Speichern]. Der <strong>Speedport</strong> W <strong>723V</strong><br />
versucht dann, mit den eingetragenen Daten eine<br />
Internetverbindung aufzubauen. Ihre Internetverbindung wird mit<br />
den aktuellen Einstellungen getestet. Das Ergebnis wird in einem<br />
Popup-Fenster angezeigt. Wenn die Verbindung nicht zustande<br />
kommt, erhalten Sie in diesem Fenster Hinweise zu möglichen<br />
Fehlern und Korrekturen.<br />
3.b Internetzugangsdaten für andere Provider eingeben<br />
Wenn Sie einen anderen Provider haben, geben Sie die Daten ein, die<br />
Sie von ihm erhalten haben:<br />
1. Benutzername: Tragen Sie den Benutzernamen ein, den Sie von<br />
Ihrem Provider erhalten haben.<br />
97
98<br />
Erweiterte Konfiguration<br />
2. Passwort: Tragen Sie hier das Passwort ein, das Ihnen Ihr Provider<br />
genannt hat, und wiederholen Sie es zur Kontrolle.<br />
3. Name des Dienstes: Falls Ihnen von Ihrem Internetanbieter der Name<br />
eines Dienstes angegeben wurde, tragen Sie ihn hier bitte ein.<br />
4. Router-Einstellungen<br />
Sie können hier weitere Einstellungen zur Internetverbindung des<br />
<strong>Speedport</strong> W <strong>723V</strong> vornehmen.<br />
1. Feste IP-Adresse (nur bei Provider-Auswahl: Anderer Provider):<br />
Wurde Ihnen von Ihrem Provider eine Adresse genannt, z. B. weil Sie<br />
bei der Telekom eine feste Datenleitung beauftragt haben, tragen<br />
Sie die Adresse hier ein.<br />
2. Primärer DNS-Server (nur bei Provider-Auswahl: Anderer Provider):<br />
Haben Sie von Ihrem Provider eine DNS-Adresse erhalten, geben Sie<br />
sie hier ein. Ansonsten müssen Sie nichts eingeben.<br />
3. Sekundärer DNS-Server (nur bei Provider-Auswahl: Anderer<br />
Provider):<br />
Hier können Sie die IP-Adresse eines alternativen DNS-Servers<br />
eingeben.<br />
4. MTU (nur bei Provider-Auswahl: Anderer Provider)<br />
Die MTU (Maximum Transmission Unit) gibt an, wie viele Bytes an<br />
Daten in einem Datenpaket übertragen werden. Wenn Sie T-Online<br />
oder eine DSL Variante der Telekom als Provider ausgewählt haben,<br />
erscheint dieses Eingabefeld nicht, weil bereits die optimale MTU<br />
automatisch voreingestellt ist. Wenn Sie einen anderen Provider<br />
haben, tragen Sie den entsprechenden Wert in das Feld ein.<br />
5. Immer online Internet-Dauerverbindung<br />
Wenn Sie diese Option aktivieren, ist Ihr <strong>Speedport</strong> W <strong>723V</strong> immer<br />
mit dem Internet verbunden. Wenn Sie einen zeitbasierten<br />
Internettarif haben, kann diese Einstellung hohe Kosten<br />
verursachen.<br />
6. Automatisch trennen nach<br />
Dies ist die Zeit, nach der die Internetverbindung automatisch<br />
getrennt wird, wenn keine Daten übertragen werden. Die Zeit ist auf<br />
3 Minuten voreingestellt..<br />
5. Wenn Sie alle Einstellungen vorgenommen haben, klicken Sie auf<br />
[Speichern].
Erweiterte Konfiguration<br />
Der <strong>Speedport</strong> W <strong>723V</strong> versucht dann, mit den eingetragenen Daten<br />
eine Internetverbindung aufzubauen. Ihre Internetverbindung wird<br />
mit den aktuellen Einstellungen getestet. Das Ergebnis wird in einem<br />
Popup-Fenster angezeigt. Wenn die Verbindung nicht zustande<br />
kommt, erhalten Sie in diesem Fenster Hinweise zu möglichen<br />
Fehlern und Korrekturen.<br />
Medienwiedergabe<br />
Im Menü Medienwiedergabe können Sie Ihren Medien-Server aktivieren,<br />
wenn Sie Mediendaten im Heimnetzwerk anzeigen oder abspielen wollen.<br />
Die Medienwiedergabe ist mit netzwerkfähigen Geräten möglich, wie z. B.<br />
moderne Fernseher oder Media Player, die den <strong>Stand</strong>ard UPnP-AV oder<br />
DLNA unterstützen. Näheres hierzu finden Sie in der <strong>Bedienungsanleitung</strong><br />
des jeweiligen Gerätes. Eine Liste der unterstützten Formate finden Sie im<br />
Anhang auf der Seite 193.<br />
Hinweis: Wenn Sie den Medienserver aktivieren, können alle Teilnehmer im<br />
Heimnetzwerk diese Mediendateien wiedergeben. Es findet keine<br />
Zugriffskontrolle statt. Aktivieren Sie den Medienserver nicht, wenn Sie dies<br />
nicht wünschen.<br />
Klicken Sie auf die Schaltfläche [Verzeichnis auswählen], markieren Sie<br />
das gewünschte Verzeichnis, klicken Sie auf [OK] und anschließend auf<br />
[Speichern].<br />
99
100<br />
Erweiterte Konfiguration<br />
LAN<br />
Über die LAN-Konfiguration können Sie eine IP-Adresse für den <strong>Speedport</strong><br />
W <strong>723V</strong> festlegen.<br />
Die voreingestellte IP-Adresse des <strong>Speedport</strong> W <strong>723V</strong> ist 192.168.2.1. Es<br />
handelt sich hierbei um die private IP-Adresse des <strong>Speedport</strong> W <strong>723V</strong>. Das<br />
ist die Adresse, über die der <strong>Speedport</strong> W <strong>723V</strong> im lokalen Netzwerk<br />
erreichbar ist. Diese Adresse kann aus dem Bereich der möglichen<br />
Adressen frei vergeben werden (192.168. ...). Wenn Sie diese Adresse<br />
ändern, müssen u. U. sämtliche angeschlossenen Geräte eine neue IP-<br />
Adresse zugeteilt bekommen.<br />
1. Öffnen Sie das Konfigurationsprogramm (s. Seite 77) und wählen Sie im<br />
Menü [Netzwerk] den Eintrag [LAN].<br />
2. Der Name Ihres <strong>Speedport</strong> W <strong>723V</strong> im Feld Routername dient der<br />
Identifikation im lokalen Netzwerk. Dieser Name kann nicht geändert<br />
werden.<br />
3. Wenn Sie dem <strong>Speedport</strong> W <strong>723V</strong> eine andere IP-Adresse zuweisen<br />
wollen, geben Sie diese Adresse im Feld IP-Adresse Gateway ein.<br />
Tipp: Wir empfehlen, diese Einstellung nicht zu ändern.<br />
4. Die Subnetzmaske ist fest auf 255.255.255.0 eingestellt. Der Wert dient<br />
der Information für erfahrene Benutzer.<br />
5. Klicken Sie auf [Speichern], die Einstellungen werden übernommen.
DHCP-Funktion<br />
Der <strong>Speedport</strong> W <strong>723V</strong> verfügt über einen DHCP-Server.<br />
Erweiterte Konfiguration<br />
† Der DHCP-Server ist standardmäßig aktiviert. Bei Bedarf können Sie ihn<br />
deaktivieren.<br />
† Ist der DHCP-Server des <strong>Speedport</strong> W <strong>723V</strong> aktiviert, konfigurieren Sie<br />
die Netzwerkeinstellung der PCs so, dass die Option IP-Adresse<br />
automatisch beziehen eingestellt ist.<br />
Lesen Sie dazu das Kapitel „Automatisches Beziehen der IP-Adresse<br />
einstellen“ auf Seite 166.<br />
† Wenn Sie den DHCP-Server des <strong>Speedport</strong> W <strong>723V</strong> deaktivieren,<br />
müssen Sie den PCs über die Netzwerkeinstellung eine feste IP-Adresse<br />
zuweisen.<br />
Eine Beschreibung dazu finden Sie auf Seite 173.<br />
101
102<br />
Erweiterte Konfiguration<br />
1. Öffnen Sie das Konfigurationsprogramm (s. Seite 77) und klicken Sie im<br />
Menü [Netzwerk] auf [DHCP-Funktion].<br />
2. Wenn der DHCP-Server aktiviert ist, wählen Sie über die Lease Time<br />
den Zeitraum, in dem die PCs die ihnen zugewiesenen IP-Adressen<br />
behalten und nicht wechseln.<br />
3. Definieren Sie über die Start-IP und End-IP den Bereich von IP-<br />
Adressen, die der <strong>Speedport</strong> W <strong>723V</strong> für die automatische Vergabe der<br />
IP-Adressen an die PCs verwenden soll.<br />
4. Klicken Sie auf [Speichern], die Einstellungen werden übernommen.<br />
WLAN (Wireless LAN) - Konfiguration für das kabellose Netzwerk<br />
Damit die kabellos verbundenen Netzwerkkomponenten (z. B. PCs oder<br />
Notebooks) miteinander kommunizieren können, müssen sie einen<br />
gemeinsamen Funkkanal und den gleichen Netzwerknamen (WLAN-<br />
Namen/SSID) verwenden. Der <strong>Speedport</strong> W <strong>723V</strong> wird mit einem<br />
individuellen Netzwerknamen ausgeliefert. Sie entnehmen diesen dem<br />
<strong>Typ</strong>enschild des Geräts.
Erweiterte Konfiguration<br />
Im Menü Netzwerk - WLAN (Wireless LAN) können Sie das WLAN ein- und<br />
ausschalten.<br />
Weiterhin können Sie die Sendeleistung, den Funkkanal und die Option für<br />
eine erhöhte Geschwindigkeit einstellen.<br />
1. Öffnen Sie das Konfigurationsprogramm (s. Seite 77) und wählen Sie im<br />
Menü [Netzwerk] den Eintrag [WLAN (Wireless LAN)].<br />
2. Wenn Sie die Option [Aus] für den Betriebszustand markieren, ist das<br />
Funkmodul ausgeschaltet. Der <strong>Speedport</strong> W <strong>723V</strong> ist nicht mehr über<br />
einen kabellosen Zugang zu erreichen. Die Einstellung [Zeitgesteuert]<br />
eröffnet Ihnen die Möglichkeit, das Funkmodul nur zu bestimmten Zeiten<br />
zu aktivieren. Führen Sie dazu unter [Schaltzeiten] Ihre gewünschten<br />
Einstellungen durch.<br />
3. Übertragungsmodus<br />
Der Übertragungsmodus gibt an, mit welchem <strong>Stand</strong>ard die WLAN-<br />
Übertragung erfolgt. Der wesentliche Unterschied zwischen den<br />
<strong>Stand</strong>ards 802.11b, 802.11g und 802.11n liegt in der<br />
Übertragungsgeschwindigkeit.<br />
Wenn Sie IP-TV an diesem Gerät betreiben möchten, ist es<br />
gegebenenfalls vorteilhaft, den <strong>Stand</strong>ard 802.11a + 802.11n<br />
einzustellen. Die Funkübertragung erfolgt hierbei in einem höheren<br />
Frequenzband und ist eventuell stabiler.<br />
Nutzen die Geräte im kabellosen Netzwerk unterschiedliche <strong>Stand</strong>ards,<br />
empfehlen wir Ihnen hier die Voreinstellung 802.11b + 802.11g +<br />
802.11n beibehalten, damit die Kompatibilität zwischen den<br />
103
104<br />
Erweiterte Konfiguration<br />
verschiedenen <strong>Stand</strong>ards gewährleistet ist.<br />
4. Sendeleistung<br />
Wir empfehlen Ihnen, die Sendeleistung so zu wählen, dass die<br />
Reichweite den räumlichen Gegebenheiten Ihres lokalen Netzes<br />
angepasst ist. Eine deutlich größere Reichweite ermöglicht leichter<br />
unbefugtes Abhören Ihrer kabellosen Datenübertragung.<br />
5. Kanal<br />
Funkkanal, über den <strong>Speedport</strong> W <strong>723V</strong> mit anderen kabellosen<br />
Netzwerkkomponenten kommuniziert. Sie müssen einen gemeinsamen<br />
Funkkanal verwenden.<br />
Hinweis: Die verfügbaren Kanaleinstellungen können durch<br />
länderspezifische Regelungen eingeschränkt sein. Die Anzahl der<br />
verfügbaren Kanäle wird dadurch festgelegt. Möglicherweise unterstützen<br />
daher einige WLAN-Adapter nicht alle Kanäle.<br />
6. Geschwindigkeit max. 300 Mbit/s<br />
Wird diese Option gewählt, versucht dieses Gerät Funkkanäle mit einer<br />
Bandbreite von 40 MHz zu belegen. Damit lassen sich maximal 300<br />
Mbit/s über WLAN nach dem 802.11n-<strong>Stand</strong>ard transportieren, bei 20<br />
MHz sind es maximal 130 Mbit/s. Steht im Funkspektrum nicht<br />
genügend Raum für eine störungsfreie Übertragung auf einem<br />
Funkkanal mit 40 MHz Kanalbandbreite zur Verfügung, so erfolgt eine<br />
automatische Reduktion auf 20 MHz Kanalbandbreite („fall back“) mit<br />
einer entsprechend geringeren Übertragungskapazität.<br />
7. Klicken Sie auf [Speichern], die Einstellungen werden übernommen.
Repeater konfigurieren<br />
Mit WDS (Wireless Distribution System) können Sie die Funkabdeckung<br />
Ihres kabellosen Netzwerks erweitern. Dazu benötigen Sie zusätzlich zum<br />
<strong>Speedport</strong> W <strong>723V</strong> einen so genannten Repeater - aufgestellt an der<br />
Reichweitengrenze des bisherigen kabellosen Netzwerks. Der Repeater<br />
leitet den Datenverkehr aus dem bisherigen Netzwerk in seinen eigenen<br />
Funkbereich weiter. Diese Technik ermöglicht den Aufbau von kabellosen<br />
Netzwerken, die ein viel größeres Gebiet abdecken, als dies allein mit dem<br />
<strong>Speedport</strong> W <strong>723V</strong> möglich wäre. Ändert sich der <strong>Stand</strong>ort eines PCs im<br />
Netzwerk und er ist nicht mehr direkt über die WLAN-Basisstation, sondern<br />
über den Repeater verbunden, bleiben seine Verbindungen davon<br />
unberührt (Roaming).<br />
<strong>Speedport</strong> W 503V<br />
(Repeater)<br />
<strong>Speedport</strong> W <strong>723V</strong><br />
(Basisstation)<br />
Erweiterte Konfiguration<br />
Zur Erweiterung Ihres kabellosen Netzwerks können Sie am <strong>Speedport</strong><br />
W <strong>723V</strong> bis zu 3 Repeater betreiben. Alle <strong>Speedport</strong>s der neueren Baureihe<br />
(z. B. <strong>Speedport</strong> W 303V, <strong>Speedport</strong> W 503V, <strong>Speedport</strong> W 504V, <strong>Speedport</strong><br />
W 722V <strong>Typ</strong> B) unterstützen diese Funktion sowohl als Basisstation wie auch<br />
als Repeater.<br />
Im folgenden Beispiel wird eine Repeater-Konfiguration mit einem<br />
<strong>Speedport</strong> W 503V gezeigt. Der <strong>Speedport</strong> W <strong>723V</strong> wird dabei als Basis<br />
verwendet.<br />
Voraussetzung ist, dass beide Geräte unterschiedliche IP-Adressen besitzen,<br />
der WLAN-Name (SSID) nicht unsichtbar ist und die gleiche Verschlüsselung<br />
für den Repeater-Betrieb haben.<br />
Hinweis: Die Verschlüsselung für den Repeater-Betrieb ist unabhängig von<br />
der Verschlüsselung für „normale“ WLAN-Clients.<br />
105
106<br />
Erweiterte Konfiguration<br />
Konfiguration des Repeaters (hier: <strong>Speedport</strong> W 503V)<br />
1. Öffnen Sie das Konfigurationsprogramm (s. ggf. entsprechende<br />
<strong>Bedienungsanleitung</strong>) und wählen Sie im Menü [Sicherheit] den Eintrag<br />
[SSID&Verschlüsselung].<br />
2. Ändern Sie ggf. den Namen unter SSID (hier: STAT_A).<br />
3. Stellen Sie sicher, dass die Funktion SSID unsichtbar nicht aktiviert ist<br />
(Häkchen ist nicht gesetzt).<br />
4. Klicken Sie auf [Speichern], die Einstellungen werden übernommen.<br />
5. Wählen Sie im Menü [Netzwerk] den Eintrag [DHCP-Funktion].
Erweiterte Konfiguration<br />
6. Schalten Sie die DHCP-Funktion aus. Dadurch wird sichergestellt, dass<br />
die angeschlossenen PCs ihre DHCP-Information über den <strong>Speedport</strong><br />
W <strong>723V</strong> beziehen.<br />
7. Klicken Sie auf [Speichern], die Einstellungen werden übernommen.<br />
Hinweis: Da Basis und Repeater unterschiedliche IP-Adressen haben<br />
müssen, ändern Sie, falls noch nicht geschehen, die LAN-IP Adresse des<br />
Gerätes von 192.168.2.1 auf eine andere freie IP-Adresse z.B.<br />
192.168.2.254. Bitte beachten Sie, dass zur weiteren Konfiguration der<br />
Aufruf über https erfolgen muss, also z.B. „https://192.168.2.254“.<br />
Falls es zu einer Warnmeldung im Browser kommt, akzeptieren Sie diese<br />
bitte.<br />
8. Wählen Sie im Menü [Netzwerk] den Eintrag [WLAN (Wireless LAN)].<br />
9. Wählen Sie einen festen Kanal (hier: 11) aus. Wenn die Kanalauswahl<br />
nicht möglich ist, prüfen Sie, ob der Betriebszustand auf „Ein“ steht.<br />
Den eingestellten Kanal wählen Sie bitte auch später bei der<br />
Konfiguration der Basis aus.<br />
10. Klicken Sie auf [Speichern], die Einstellungen werden übernommen.<br />
107
108<br />
Erweiterte Konfiguration<br />
11. Wählen Sie im Menü [Netzwerk] den Eintrag [Repeater].<br />
12. Aktivieren Sie unter Betriebszustand [Ein].<br />
13. Wählen Sie unter [Verschlüsselung] WEP aus.<br />
14. Geben Sie einen Schlüssel ein. Diesen Schüssel geben Sie bitte auch<br />
später bei der Konfiguration der Basisstation ein.<br />
15. Markieren Sie ggf. in einer Liste die WLAN-Station, die Sie als Basis<br />
nutzen wollen (hier: WLAN).<br />
16. Klicken Sie auf [Speichern], die Einstellungen werden übernommen.
Konfiguration der Basis (hier <strong>Speedport</strong> W <strong>723V</strong>)<br />
1. Öffnen Sie das Konfigurationsprogramm (s. Seite 77) und wählen Sie im<br />
Menü [Sicherheit] den Eintrag [SSID&Verschlüsselung].<br />
2. Ändern Sie ggf. den Namen unter SSID (hier: WLAN).<br />
Erweiterte Konfiguration<br />
3. Stellen Sie sicher, dass die Funktion SSID unsichtbar nicht aktiviert ist<br />
(Häkchen ist nicht gesetzt).<br />
4. Klicken Sie auf [Speichern], die Einstellungen werden übernommen.<br />
5. Wählen Sie im Menü [Netzwerk] den Eintrag [WLAN (Wireless LAN)].<br />
6. Wählen Sie einen festen Kanal (hier: 11) aus. Wenn die Kanalauswahl<br />
nicht möglich ist, prüfen Sie, ob der Betriebszustand auf „Ein“ steht.<br />
109
110<br />
Erweiterte Konfiguration<br />
Der eingestellte Kanal muss mit dem am Repeater eingestellten Kanal<br />
identisch sein.<br />
7. Klicken Sie auf [Speichern], die Einstellungen werden übernommen.<br />
8. Wählen Sie im Menü [Netzwerk] den Eintrag [Repeater].<br />
9. Aktivieren Sie unter Betriebszustand [Ein].<br />
10. Wählen Sie unter [Verschlüsselung] WEP aus (in diesem Beispiel ist am<br />
Repeater als Verschlüsselung WEP eingestellt worden).<br />
11. Geben Sie unter Schlüssel die Zeichenfolge ein, die Sie bereits beim<br />
Client, also beim <strong>Speedport</strong> W 503V, eingegeben haben.<br />
12. Auf der Seite wird eine Liste aller erreichbaren WLAN-Stationen<br />
angezeigt. Klicken Sie auf [Aktualisieren] wird die Anzeige erneuert.<br />
13. Markieren Sie das Kästchen [Aktiv] in der Zeile der WLAN-Station, die<br />
Sie als Repeater nutzen wollen (hier: STAT_A).<br />
14. Klicken Sie auf [Speichern], die Einstellungen werden übernommen.
Gerät als DSL-Modem nutzen<br />
Sie nutzen dieses Gerät als DSL-Modem und können von bis zu 10<br />
angeschlossenen Computern separate Internetverbindungen aufbauen. Dies<br />
kann sinnvoll sein, wenn Sie gleichzeitig unterschiedliche Internetzugänge<br />
benötigen. Eine in diesem Gerät eingerichtete Internetverbindung bleibt<br />
parallel nutzbar.<br />
Hinweis: Diese Möglichkeit ist abhängig von Ihrem Anschluss und<br />
funktioniert wie beschrieben nur bei einem ADSL-Anschluss oder einem<br />
ADSL2+-Anschluss, wenn dieser keine Entertain-Funktionalität hat.<br />
!<br />
Erweiterte Konfiguration<br />
Vorsicht: Beachten Sie bitte, dass die Firewall-Funktionalität des<br />
Routers für PCs, die diese Funktion verwenden, nicht wirksam<br />
ist. Zum Schutz vor Angriffen aus dem Internet wird empfohlen,<br />
eine entsprechende Software-Firewall auf diesen PCs zu<br />
installieren.<br />
1. Öffnen Sie das Konfigurationsprogramm (s. Seite 77) und wählen Sie im<br />
Menü [Netzwerk] den Eintrag [Gerät als DSL-Modem nutzen].<br />
2. Markieren Sie die Option [Ein], wenn der <strong>Speedport</strong> als DSL-Modem<br />
genutzt werden soll.<br />
3. Klicken Sie auf [Speichern], die Einstellungen werden übernommen.<br />
111
112<br />
Erweiterte Konfiguration<br />
NAT & Portregeln<br />
Der <strong>Speedport</strong> W <strong>723V</strong> ist mit der NAT-Funktion (Network Address<br />
Translation) ausgestattet. Die NAT-Funktion sorgt dafür, dass einzelne PCs<br />
nicht direkt aus dem Internet angesprochen werden können.<br />
† Der <strong>Speedport</strong> W <strong>723V</strong> erhält vom Internetprovider eine öffentliche IP-<br />
Adresse dynamisch zugewiesen. Die lokalen IP-Adressen der PCs im<br />
lokalen Netzwerk werden auf die öffentliche IP-Adresse des <strong>Speedport</strong><br />
W <strong>723V</strong> umgesetzt. Das heißt, dass die Kommunikation jedes PCs des<br />
lokalen Netzwerks im Internet unter der IP-Adresse des <strong>Speedport</strong><br />
W <strong>723V</strong> stattfindet. Ein Vorteil ist, dass für mehrere PCs nur ein<br />
Internetzugang beim Internetanbieter vorhanden sein muss. Ein weiterer<br />
Vorteil ist, dass so die lokalen IP-Adressen der PCs nach außen<br />
unbekannt bleiben und damit kein direkter Zugriff auf die PCs des<br />
lokalen Netzwerks möglich ist. Der <strong>Speedport</strong> W <strong>723V</strong> weiß, welcher PC<br />
welche Internetanwendung gestartet hat, und sorgt dafür, dass jeder PC<br />
mit den richtigen Daten versorgt wird.<br />
† Die NAT-Funktion bildet eine Firewall gegen Zugriffe aus dem Internet.<br />
Es werden keine Daten aus dem Internet in Ihr lokales Netzwerk<br />
gelassen, die nicht explizit von einem PC des lokalen Netzwerks<br />
angefordert wurden.<br />
† Der <strong>Speedport</strong> W <strong>723V</strong> öffnet die Zugänge (Ports) für die<br />
Internetanwendungen, die von einzelnen PCs aufgerufen werden (z. B.<br />
für E-Mail, FTP oder HTTP) und schließt sie wieder nach dem Beenden<br />
der Anwendung.<br />
Über den Funktionsbereich Netzwerk / NAT & Portregeln können Sie<br />
† die Port-Weiterleitung (Port Forwarding) einstellen.<br />
Wenn Sie in Ihrem Netzwerk z. B. einen Web-Server, einen FTP-Server<br />
oder einen E-Mail-Server betreiben wollen, dann müssen Sie Port-<br />
Weiterleitung einrichten.<br />
† Port-Umleitung einrichten.<br />
Wenn Sie in Ihrem Netzwerk z. B. einen zweiten Web-Server betreiben<br />
wollen, müssen Sie die Port-Umleitung einrichten. Port-Umleitung ist ein<br />
Sonderfall der Port-Weiterleitung, bei der öffentliche und private Ports<br />
verschieden sind.<br />
† Port-Öffnung (dynamisch) (Port Triggering) konfigurieren.<br />
Manche Anwendungen wie etwa Spiele und Netzkonferenzen im Internet<br />
funktionieren nicht, wenn Network Address Translation (NAT) aktiviert
Erweiterte Konfiguration<br />
ist. Wenn Sie solche Anwendungen trotzdem ausführen wollen, müssen<br />
Sie Port-Öffnung konfigurieren.<br />
† PCs in die Liste für zugelassene Geräte aufnehmen<br />
In dieser Liste sind alle Geräte eingetragen, denen Sie den Zugang zu<br />
Ihrem Netzwerk erlauben möchten. Diese Einstellung ist erforderlich, um<br />
manche Portregeln verwenden zu können.<br />
Das Zulassen wird vereinfacht, wenn die Geräte bzw. deren Funkmodule<br />
eingeschaltet sind.<br />
Port-Weiterleitung<br />
Wenn Sie Dateien oder Web-Dienste, die sich auf einem PC Ihres lokalen<br />
Netzwerks befinden, anderen Internetnutzern anbieten wollen, richten Sie<br />
diesen PC als Server ein (z. B. als FTP- oder HTTP-Server). Die NAT-Funktion<br />
des <strong>Speedport</strong> W <strong>723V</strong> lässt allerdings normalerweise nicht zu, dass von<br />
„außen“ auf PCs des lokalen Netzwerks zugegriffen wird. Wenn Sie Dienste<br />
von lokalen PCs im Internet zur Verfügung stellen möchten, richten Sie Port-<br />
Weiterleitung ein.<br />
Nach außen übernimmt der <strong>Speedport</strong> W <strong>723V</strong> die Rolle des Servers. Er<br />
empfängt die Anforderungen ferner Benutzer unter seiner öffentlichen IP-<br />
Adresse und leitet diese automatisch auf lokale PCs um. Die privaten IP-<br />
Adressen der Server im lokalen Netzwerk bleiben geschützt.<br />
Internetdienste werden über festgelegte Portnummern angesprochen (z. B.<br />
Port Nr. 80 für „www“-Seiten). Für die Umleitung der Dienstanforderungen<br />
an den Server, der den Dienst tatsächlich zur Verfügung stellt, benötigt der<br />
<strong>Speedport</strong> W <strong>723V</strong> eine Abbildungstabelle für die Portnummern.<br />
Diese Abbildungstabelle müssen Sie erstellen.<br />
Sobald ein PC der PC-Liste hinzugefügt wurde erhält er eine feste IP-<br />
Adresse, damit die NAT-Funktion sichergestellt wird.<br />
† Sie müssen die IP-Adressen der PCs, die als Server eingerichtet sind,<br />
kennen.<br />
Tipp: Sollten Sie vergessen haben, welche IP-Adressen Sie vergeben haben,<br />
können Sie die IP-Adresse an jedem PC über das Betriebssystem<br />
herausfinden (siehe Seite 172).<br />
113
114<br />
Erweiterte Konfiguration<br />
1. Öffnen Sie das Konfigurationsprogramm (s. Seite 77) und wählen Sie im<br />
Menü [Netzwerk / NAT & Portregeln] eine der bereits vorhandenen<br />
Regeln aus oder wählen Sie den den Eintrag [Weitere Portregel<br />
hinzufügen].<br />
2. Haben Sie eine der vorhandenen Regeln ausgewählt, werden die<br />
entsprechenden Parameter angezeigt. Sie können diese (bis auf die „Art<br />
der Regel“) ändern und neu speichern.<br />
Aktivieren Sie ggf. die Regel durch Markieren der Option [Portregel<br />
aktivieren:] (Häkchen gesetzt).<br />
Neu definierte Regeln werden automatisch aktiviert.<br />
Zum Deaktivieren einer Regel klicken Sie auf das Häkchen um es zu<br />
löschen.<br />
3. Haben Sie [Weitere Portregel hinzufügen] ausgewählt, selektieren Sie<br />
unter dem Eintrag [Regel-Definition / Art der Regel] aus der Liste [Port<br />
Weiterleitung].
Erweiterte Konfiguration<br />
4. Geben Sie im Feld Bezeichnung einen Namen für diese neue Regel ein.<br />
5. Tragen Sie in den Feldern TCP bzw. UDP Portnummern und/oder<br />
Bereiche von Portnummern ein, unter denen von außen auf den Dienst<br />
zugegriffen wird. Auflistungen von Ports werden durch Komma getrennt<br />
(z. B. 80, 88, 90), Portbereiche durch ein Minuszeichen anzeigt (z. B. 50-<br />
55, 95-100). Innerhalb einer Regel können sowohl einzelne Ports als<br />
auch Portbereiche genannt werden (z. B.: „ 50-55, 80, 88“)<br />
6. Wählen Sie aus der Liste der am <strong>Speedport</strong> W <strong>723V</strong> angemeldeten<br />
Geräte dasjenige aus, für das die Regel gelten soll.<br />
Die Port-Übersicht zeigt Ihnen an, welche Ports von bereits definierten<br />
Regeln verwendet werden.<br />
8. Klicken Sie hierzu auf die Schaltfläche [Port-Übersicht anzeigen]. Bei<br />
weitergeleiteten Ports sind der öffentliche und der private Port immer<br />
gleich.<br />
115
116<br />
Erweiterte Konfiguration<br />
Hier einige wichtige Portnummern von Internetdiensten:<br />
Anwendung Protokoll Portnummer<br />
Telnet TCP 23<br />
FTP TCP 21<br />
SMTP TCP 25<br />
POP3 TCP 110<br />
H.323 TCP 1720<br />
SNMP UDP 161<br />
SNMP Trap UDP 162<br />
HTTP TCP 80<br />
PPTP TCP 1723<br />
PC Anywhere TCP 5631<br />
PC Anywhere UDP 5632<br />
9. Klicken Sie auf [Speichern], die Einstellungen werden übernommen.<br />
Port-Umleitung<br />
Wenn Sie in Ihrem Netzwerk z. B. einen zweiten Web-Server betreiben<br />
möchten, dann müssen Sie eine Port-Umleitung definieren. In diesem Fall<br />
sind der öffentliche und der private Port verschieden.
Erweiterte Konfiguration<br />
1. Öffnen Sie das Konfigurationsprogramm (s. Seite 77) und wählen Sie im<br />
Menü [Netzwerk / NAT & Portregeln] eine der bereits vorhandenen<br />
Regeln aus oder wählen Sie den den Eintrag [Weitere Portregel<br />
hinzufügen].<br />
2. Haben Sie eine der vorhandenen Regeln ausgewählt, werden die<br />
entsprechenden Parameter angezeigt. Sie können diese (bis auf die „Art<br />
der Regel“) ändern und neu speichern.<br />
Die im Auslieferungszustand vorhandene Regel „Zweiter Web-Server“<br />
z. B. definiert eine Portumleitung vom öffentlichen TCP-Port 8080 (WAN)<br />
zum TCP-Port 80 eines bestimmten PCs.<br />
Aktivieren Sie ggf. die Regel durch Markieren der Option [Portregel<br />
aktivieren:] (Häkchen gesetzt).<br />
Neu definierte Regeln werden automatisch aktiviert.<br />
Zum Deaktivieren einer Regel klicken Sie auf das Häkchen um es zu<br />
löschen.<br />
3. Haben Sie [Weitere Portregel hinzufügen] ausgewählt, selektieren Sie<br />
unter dem Eintrag [Regel-Definition / Art der Regel] aus der Liste [Port<br />
Umleitung] aus.<br />
4. Geben Sie im Feld Bezeichnung einen Namen für diese neue Regel ein.<br />
5. Tragen Sie unter Umgeleiteter Port - Öffentlich auf Private Client in<br />
den Feldern TCP bzw. UDP Portnummern oder Bereiche von<br />
Portnummern ein, auf die von außen zugegriffen wird und geben Sie die<br />
entsprechenden Ziel-Ports ein. Auflistungen von Ports werden durch<br />
117
118<br />
Erweiterte Konfiguration<br />
Komma getrennt (z. B. 80, 88, 90), Portbereiche durch ein Minuszeichen<br />
anzeigt (z. B. 50-55, 95-100).<br />
6. Wählen Sie aus der Liste der am <strong>Speedport</strong> W <strong>723V</strong> angemeldeten<br />
Geräte dasjenige aus, für das die Regel gelten soll.<br />
Die Port-Übersicht zeigt Ihnen an, welche Ports von bereits definierten<br />
Regeln verwendet werden.<br />
7. Klicken Sie hierzu auf die Schaltfläche [Port-Übersicht anzeigen]. Bei<br />
umgeleiteten Ports sind der öffentliche und der private Port immer<br />
unterschiedlich.<br />
8. Klicken Sie auf [Speichern], die Einstellungen werden übernommen.
Port Triggering (Port-Öffnung (dynamisch))<br />
Manche Anwendungen, wie etwa Spiele im Internet oder<br />
Internetkonferenzen, benötigen mehrere Verbindungen, das heißt mehrere<br />
Ports, über welche die Teilnehmer miteinander kommunizieren können.<br />
Außerdem muss für diese Anwendungen auch die Möglichkeit zugelassen<br />
sein, dass Anforderungen von Teilnehmern aus dem Internet direkt an<br />
Teilnehmer im lokalen Netzwerk gerichtet werden. Diese Anwendungen<br />
können also zunächst nicht funktionieren, wenn Network Address<br />
Translation (NAT) aktiviert ist. Wenn Sie solche Anwendungen trotzdem<br />
ausführen wollen, müssen Sie Port-Öffnung (Port-Triggering) konfigurieren.<br />
Das bedeutet:<br />
† Sie legen für die Anwendung einen so genannten Trigger-Port fest und<br />
das Protokoll (TCP oder UDP), das dieser Port verwendet. Sie ordnen<br />
diesem Trigger-Port die öffentlichen Ports zu, die für die Anwendung<br />
geöffnet werden müssen.<br />
† Der <strong>Speedport</strong> W <strong>723V</strong> überprüft alle ausgehenden Daten nach<br />
Portnummer und Protokoll. Erkennt er eine Übereinstimmung von Port<br />
und Protokoll mit einem definierten Trigger-Port, öffnet er die<br />
zugeordneten öffentlichen Ports und merkt sich die IP-Adresse des PCs,<br />
der die Daten gesendet hat. Kommen nun Daten aus dem Internet über<br />
einen dieser öffentlichen Ports zurück, lässt er diese Daten durch und<br />
leitet sie an den richtigen PC weiter. Die Kommunikation startet immer<br />
von einem PC innerhalb des lokalen Netzwerks. Wird ein Trigger-Port<br />
von außen angesprochen, wird das vom <strong>Speedport</strong> W <strong>723V</strong> ignoriert.<br />
† Eine Anwendung, für die Port-Öffnung konfiguriert ist, kann zu einer Zeit<br />
immer nur von einem Teilnehmer im lokalen Netzwerk ausgeführt<br />
werden.<br />
!<br />
Erweiterte Konfiguration<br />
Vorsicht: Solange die öffentlichen Ports geöffnet sind,<br />
können Sie auch von Unberechtigten benutzt werden, um<br />
Zugriff auf einen PC im lokalen Netzwerk zu erhalten.<br />
† Zur Konfiguration von Trigger-Port, Protokoll und öffentliche Ports einer<br />
Anwendung benötigen Sie Informationen über die Ports und Protokolle,<br />
die eine Anwendung verwendet. Diese Informationen finden Sie in der<br />
Dokumentation zu dieser Anwendung oder auf der Web-Seite des<br />
Anbieters. Einige häufig genutzte Anwendungen sind an Ihrem<br />
<strong>Speedport</strong> W <strong>723V</strong> bereits vorkonfiguriert.<br />
119
120<br />
Erweiterte Konfiguration<br />
1. Öffnen Sie das Konfigurationsprogramm (s. Seite 77) und wählen Sie im<br />
Menü [Netzwerk / NAT & Portregeln] eine der bereits vorhandenen<br />
Regeln aus oder wählen Sie den den Eintrag [Weitere Portregel<br />
hinzufügen].<br />
2. Haben Sie eine der vorhandenen Regeln ausgewählt, werden die<br />
entsprechenden Parameter angezeigt. Sie können diese (bis auf die „Art<br />
der Regel“) ändern und neu speichern.<br />
Die im Auslieferungszustand bereits vorhandene Regel „Dialpad“<br />
definiert als Triggerport TCP 7175 und öffnet die UDP-Ports 51200,<br />
51201 und 51210.<br />
Aktivieren Sie ggf. die Regel durch Markieren der Option [Portregel<br />
aktivieren:] (Häkchen gesetzt).<br />
Neu definierte Regeln werden automatisch aktiviert.<br />
Zum Deaktivieren einer Regel klicken Sie auf das Häkchen um es zu<br />
löschen.<br />
3. Haben Sie [Weitere Portregel hinzufügen] ausgewählt, selektieren Sie<br />
unter dem Eintrag [Regel-Definition / Art der Regel] aus der Liste [Port<br />
Triggering] aus.
Erweiterte Konfiguration<br />
4. Geben Sie im Feld Bezeichnung einen Namen für diese neue Regel ein.<br />
5. Wählen Sie das Protokoll aus der Liste und geben Sie den Trigger Port<br />
ein. Die Port-Übersicht zeigt Ihnen an, welche Ports von bereits<br />
definierten Regeln verwendet werden.<br />
6. Tragen Sie die zu öffnenden Ports im entsprechenden Feld (Protokoll)<br />
ein. Die Informationen finden Sie in der Dokumentation zur Anwendung.<br />
9. Klicken Sie auf [Speichern], die Einstellungen werden übernommen.<br />
Liste für zugelassene Geräte<br />
Sie können bis zu 32 PCs festlegen, denen Sie erstellte Portregeln zuordnen<br />
wollen. Die Geräte, die in die Liste aufgenommen werden sollen, müssen zu<br />
diesem Zeitpunkt eingeschaltet sein.<br />
121
122<br />
Erweiterte Konfiguration<br />
1. Öffnen Sie das Konfigurationsprogramm (s. Seite 77) und klicken Sie im<br />
Menü [Netzwerk / NAT & Portregeln] unter „Liste für zugelassene<br />
Geräte“ auf die Schaltfläche [Weiteres Gerät hinzufügen].<br />
2. Übernehmen Sie ein Gerät aus der Liste der verfügbaren Geräte durch<br />
Klicken auf die Schaltfläche [Hinzufügen]. Alternativ können Sie<br />
manuell die Daten eines gewünschten Gerätes eingeben.<br />
Hinweis: Wenn der PC, mit dem Sie die Konfiguration durchführen, nicht<br />
in der Liste der übernommenen PCs enthalten ist und kabellos mit dem<br />
<strong>Speedport</strong> W <strong>723V</strong> verbunden ist, erhalten Sie einen Hinweis.<br />
3. Klicken Sie auf [Speichern].
Dynamisches DNS - Domänennamen bei dynamischer IP-Adresse zuordnen<br />
Wenn Sie im Internet einen eigenen Dienst (z. B. eine eigene Homepage) zur<br />
Verfügung stellen, ist diese über einen Domänennamen (z. B. www.meinedomain.de)<br />
erreichbar. Diesem Domänennamen ist die öfffentliche IP-<br />
Adresse Ihres <strong>Speedport</strong> W <strong>723V</strong> zugeordnet. Wenn Ihr Internetprovider für<br />
den Internetanschluss Ihres Heimnetzwerks die IP-Adresse dynamisch<br />
vergibt, dann kann sich diese IP-Adresse des <strong>Speedport</strong> W <strong>723V</strong> ändern.<br />
Damit ist die Zuordnung zu Ihrem Domänennamen nicht mehr gegeben.<br />
Die Zuordnung von Domänennamen (z. B. www.meine-domain.de) und IP-<br />
Adressen (z. B. 66.230.188.82) wird über den Domain Name Service (DNS)<br />
realisiert. Für dynamische IP-Adressen wird dieser Service durch das so<br />
genannte dynamische DNS ergänzt. Es ermöglicht die Nutzung eines PCs<br />
mit wechselnder IP-Adresse als Server im Internet. Dynamisches DNS stellt<br />
sicher, dass ein Dienst im Internet unabhängig von der aktuellen IP-Adresse<br />
immer unter dem gleichen Domänennamen angesprochen werden kann.<br />
In unserem Fall ist es nicht ein PC, sondern der <strong>Speedport</strong> W <strong>723V</strong>, der für<br />
alle PCs des lokalen Netzwerks die Verbindung ins Internet realisiert und<br />
über den der Dienst eines PCs im Internet bereitgestellt wird.<br />
Der <strong>Speedport</strong> W <strong>723V</strong> muss dynamisches DNS eines Service-Anbieters<br />
nutzen, um einen Dienst auf einem PC in seinem Heimnetzwerk im Internet<br />
bereitstellen zu können. Über dynamisches DNS können Sie dem <strong>Speedport</strong><br />
W <strong>723V</strong> einen individuellen, festen Domänennamen im Internet zuweisen,<br />
auch wenn er keine feste IP-Adresse hat.<br />
Es gibt im Internet verschiedene Anbieter, die dynamisches DNS zur<br />
Verfügung stellen. Mit einem <strong>Speedport</strong> W <strong>723V</strong> können Sie u. a. folgende<br />
Serviceangebote nutzen (s. Anbieter-Auswahl):<br />
† http://www.dyndns.org<br />
† http://www.no-ip.com<br />
† http://www.selfhost.de<br />
† http://www.TZO.com<br />
Erweiterte Konfiguration<br />
Informationen und Nutzungsbedingungen finden Sie auf der jeweiligen<br />
Internetseite.<br />
123
124<br />
Erweiterte Konfiguration<br />
1. Öffnen Sie das Konfigurationsprogramm (s. Seite 77) und wählen Sie im<br />
Menü [Netzwerk] den Eintrag [Dynamisches DNS].<br />
2. Aktivieren Sie die Funktion mit der Option [Ein].<br />
3. Wählen Sie den gewünschten Anbieter aus der Liste.<br />
4. Geben Sie die geforderten Benutzerdaten ein. Die Werte dazu haben Sie<br />
von Ihrem DynDNS-Anbieter bei Ihrer Anmeldung erhalten.<br />
5. Klicken Sie auf [Speichern], die Einstellungen werden übernommen.<br />
Tipp: Eine erfolgreiche Konfiguration von DynDNS kann in den<br />
Systemmeldungen nachgesehen werden.
Telefonie.<br />
Ihr <strong>Speedport</strong> W <strong>723V</strong> bietet umfangreiche Möglichkeiten für das<br />
Telefonieren über Internet und Festnetz (<strong>Stand</strong>ard-Anschluss oder ISDN-<br />
Anschluss) bzw. mit einem web’n’walk-Stick.<br />
Im Menü Telefonie des Konfigurationsprogramm haben Sie vielfältige<br />
Möglichkeiten, Einstellungen für das Telefonieren vorzunehmen. Sie können<br />
† die Telefonnummern für Internet-Telefonie und Festnetzanschluss<br />
eintragen, ändern oder löschen (siehe Seite 126), Telefonie über einen<br />
web’n’walk-Stick einrichten sowie Anrufzuordnung vornehmen,<br />
† Einstellungen für die internen Anschlüsse (1 und 2) und die<br />
angemeldeten DECT-Mobilteile vornehmen (abgehende Telefonnummer,<br />
Anklopfen),<br />
† weitere Funktionen konfigurieren (siehe Seite 140).<br />
Erweiterte Konfiguration<br />
125
126<br />
Erweiterte Konfiguration<br />
Telefonnummern<br />
DSL-Telefonie<br />
Sie können verschiedene Telefonnummern für Internet-Telefonie und die<br />
zugehörigen Zugangsdaten eintragen und verwalten - auch von<br />
unterschiedlichen Anbietern.<br />
1. Öffnen Sie das Konfigurationsprogramm (s. Seite 77) und wählen Sie im<br />
Menü [Telefonie / Grundeinstellungen Telefonie] den Eintrag [DSL<br />
Telefonie]. Wenn die Internet-Telefonie bereits konfiguriert ist, werden<br />
die Telefonnummer und der Anbieter angezeigt.<br />
2. Klicken Sie auf die Telefonnummer, wenn Sie den Eintrag ändern oder<br />
löschen wollen.
Erweiterte Konfiguration<br />
3. Ändern Sie die Daten, wenn Sie neue Daten von Ihrem Anbieter erhalten<br />
haben.<br />
4. Deaktivieren Sie die Option [Telefonnummer verwenden], wenn Sie die<br />
Nummer zurzeit nicht verwenden wollen.<br />
5. Klicken Sie auf [Löschen], wenn Sie diese DSL-Telefonnummer löschen<br />
wollen.<br />
6. Klicken Sie auf [Speichern], die Einstellungen werden übernommen.<br />
7. Klicken Sie auf der Seite DSL Telefonie auf [Weitere DSL-<br />
Telefonnummer einrichten], wenn Sie einen neuen Eintrag vornehmen<br />
wollen.<br />
127
128<br />
Erweiterte Konfiguration<br />
8. Wählen Sie als Anbieter T-Online oder Anderer Anbieter.<br />
9. Tragen Sie die DSL-Telefonnummer im Format +<br />
+ ein<br />
(z. B. + + = 0049615112345678).<br />
• Wenn Sie eine DSL-Telefonnummer eingeben wollen, die nicht zu<br />
den verwendeten Internet-Zugangsdaten (Account) gehört,<br />
markieren Sie bitte die Option [Individuelle Zugangsdaten<br />
verwenden] und geben Sie die zu der DSL-Telefonnummer<br />
gehörenden Zugangsdaten ein.<br />
• Haben Sie über das „Kundencenter“ die IP-Authentifizierung<br />
deaktiviert, markieren Sie bitte die Option [Individuelle<br />
Zugangsdaten verwenden] und geben Sie die zu der DSL-<br />
Telefonnummer gehörenden Zugangsdaten ein.<br />
10. Wenn Sie die Option [Ortsvorwahl] aktivieren, können Sie Ihre<br />
Ortsvorwahl in das Feld eintragen. Wenn Sie ein Ortsgespräch über<br />
Internet führen, d. h. eine Telefonnummer eingeben, die nicht mit einer 0<br />
beginnt, wird diese Nummer automatisch durch die Ortsvorwahl ergänzt<br />
(gilt nicht für Notrufnummern 110 und 112).<br />
11. Wenn Sie die Option [Immer online aktivieren] markieren, sind Sie<br />
„Immer online“, auch wenn Ihr PC ausgeschaltet ist. Diese Einstellung<br />
sollten Sie nicht wählen, wenn Sie einen zeitabhängigen Tarif nutzen.
Erweiterte Konfiguration<br />
Wenn Sie DSL Telefonie im Zusammenhang mit einem<br />
- Internet Flatrate Tarif nutzen, empfiehlt sich die Option „Immer<br />
online“, um ständig erreichbar zu sein und abgehende Telefon-<br />
Verbindungen zu beschleunigen.<br />
- volumenbasierten Tarif nutzen, beachten Sie bitte, dass DSL-<br />
Telefonate Datenvolumen erzeugen.<br />
12. Kundencenter<br />
Wenn Sie bereits eine DSL-Telefonnummer haben, diese Ihnen aber<br />
momentan nicht bekannt ist, können Sie sie durch Klicken auf<br />
[Nachsehen] in Erfahrung bringen. Die für eine DSL-Telefonnummer<br />
notwendige E-Mail-Adresse sowie das Passwort richten Sie nach Klicken<br />
auf die entsprechende Schaltfläche ein.<br />
13. Klicken Sie auf [Speichern], die Einstellungen werden übernommen.<br />
Hinweis: Wenn Sie Internet-Telefonie nutzen, geben Sie beim<br />
angeschlossenen Telefon keine Netzkennzahl für Call-by-Call ein, da<br />
diese Telefonnummern nicht über das Internet angewählt werden<br />
können.<br />
129
130<br />
Erweiterte Konfiguration<br />
Festnetzanschluss<br />
1. Öffnen Sie das Konfigurationsprogramm (s. Seite 77) und wählen Sie im<br />
Menü [Telefonie / Grundeinstellungen Telefonie] den Eintrag<br />
[Festnetz Telefonie].<br />
2. Automatische Erkennung des Festnetzanschlusses<br />
Der Festnetzanschluss ist der Anschluss an das öffentliche Telefonnetz,<br />
über den Sie Telefongespräche führen können.<br />
Falls Ihr <strong>Speedport</strong> W <strong>723V</strong> die Art des Festnetzanschlusses nicht<br />
automatisch erkannt hat, schalten Sie die automatische Erkennung<br />
[Aus]. Wählen Sie dann die Art des Festnetzanschlusses, mit dem Ihr<br />
Endgerät verbunden ist.<br />
Wenn Sie die automatische Erkennung des Anschlusses ausschalten,<br />
können Sie die Konfiguration auch „Offline“ also ohne Anschaltung an<br />
das Netz durchführen.<br />
Hinweis: Beachten Sie jedoch, dass der angeschaltete Anschluss nur<br />
funktioniert, wenn Sie die richtige Anschlussart einstellen.
3. Wählen Sie die Art des Festnetzanschlusses:<br />
- <strong>Stand</strong>ard- oder ISDN-Anschluss. Wenn die Anschlussart automatisch<br />
erkannt wurde, stehen diese Optionen nicht zur Verfügung.<br />
- Wenn Sie die Option Kein Festnetz wählen, wird der<br />
Festnetzanschluss für abgehende Telefonate nicht verwendet.<br />
!<br />
Erweiterte Konfiguration<br />
Vorsicht: Wenn Sie den Festnetzanschluss für abgehende<br />
Telefonate nicht verwenden wollen, ist das Absetzen von<br />
Notrufen über 110 und 112 nicht gewährleistet.<br />
† <strong>Stand</strong>ard-Anschluss<br />
Wählen Sie diese Option für abgehende Telefonate und Notrufe,<br />
wenn Sie einen analogen Telefonanschluss (<strong>Stand</strong>ard) an Ihrem<br />
<strong>Speedport</strong> W <strong>723V</strong> angeschlossen haben.<br />
† ISDN-Anschluss<br />
Wählen Sie diese Option für abgehende Telefonate und Notrufe,<br />
wenn Sie einen ISDN-Telefonanschluss (Universal) an Ihrem<br />
<strong>Speedport</strong> W <strong>723V</strong> angeschlossen haben. Tragen Sie in diesem Fall<br />
die Ortsvorwahl in das entsprechende Feld sowie die ISDN-<br />
Telefonnummern (MSN) in die Liste ein, soweit Sie dies nicht schon<br />
im Assistenten vorgenommen haben.<br />
Tipp: Betreiben Sie Ihren <strong>Speedport</strong> W <strong>723V</strong> an einem Universal-<br />
Anschluss (ISDN), werden durch Klicken auf die Schaltfläche [ISDN-<br />
Telefonnummern automatisch ermitteln] die ISDN-Telefonnummern<br />
automatisch ermittelt. Alternativ können Sie Ihre ISDN-Telefonnummern<br />
von Hand eintragen. Diese finden Sie auf der Anschlussbestätigung<br />
Ihres Netzbetreibers. Bei einem Universal-Anschluss der Telekom<br />
werden Ihnen üblicherweise drei dieser MSN zugeteilt.<br />
131
132<br />
Erweiterte Konfiguration<br />
Anrufzuordnung<br />
1. Öffnen Sie das Konfigurationsprogramm (s. Seite 77) und wählen Sie im<br />
Menü [Telefonie / Grundeinstellungen Telefonie] den Eintrag<br />
[Anrufzuordnung].<br />
2. Sie können für jede Telefonnummer festlegen, an welchen internen<br />
Anschlüssen (Telefonen) bzw. angemeldeten DECT-Mobilteilen<br />
kommende Anrufe „klingeln“ sollen. Aktivieren Sie das entsprechende<br />
Kontrollkästchen (Häkchen ist vorhanden).<br />
Für die Einstellung der Anrufzuordnung für einzelne Telefonnummern<br />
muss „Alle Telefonnummern sollen klingeln“ deaktiviert sein (Häkchen<br />
ist nicht vorhanden).<br />
Im Beispiel sollen alle ankommenden Rufe am Anschluss 1 und an allen<br />
DECT-Mobilteilen signalisiert werden, Anrufe für die Rufnummer 887762<br />
nur am Anschluss 2.<br />
Hinweis: Dieselbe Einstellung können Sie im Menü [Telefonie -<br />
Grundeinstellungen Telefonie] , [Anschluss 1], [Anschluss 2] oder<br />
[DECT / Angemeldete Mobilteile], [Telefonnummer kommend]<br />
vornehmen.
Erweiterte Konfiguration<br />
Interne Anschlüsse<br />
1. Öffnen Sie das Konfigurationsprogramm (s. Seite 77) und wählen Sie im<br />
Menü [Telefonie / Interne Anschlüsse] einen der beiden Anschlüsse<br />
aus. Klicken Sie auf [Telefonnummer kommend]. Sie können festlegen,<br />
welcher Anschluss bei einem Anruf für eine bestimmte Telefonnummer<br />
„klingeln“ soll (Anrufzuordnung/Einzelheiten s. vorige Seite).<br />
2. Wählen Sie im Menü [Interne Anschlüsse] einen der beiden Anschlüsse<br />
aus. Klicken Sie auf [Telefonnummer abgehend].<br />
3. Wählen Sie im Aufklappfeld Prioritäts-Telefonnummer die Nummer aus,<br />
mit der Sie die abgehende Verbindung führen wollen.<br />
4. Wählen Sie in den Feldern Alternative Telefonnummern abgehend<br />
Telefonnnummern aus, die verwendet werden sollen, wenn die Prioritäts-<br />
Telefonnummer belegt oder nicht verfügbar ist.<br />
Hinweis: Die alternativen Rufnummern sind erst konfigurierbar, wenn<br />
eine Prioritäts-Telefonnummer ausgewählt ist. Die Anzahl der möglichen<br />
alternativen Rufnummern ist abhängig von der Anzahl der dem Gerät<br />
bekannten Telefonnummern. So werden z. B. bei einem Komfort-<br />
Anschluss (ISDN) mit 3 Rufnummern 2 Alternativ-Rufnummern<br />
angezeigt.<br />
Wenn Sie keine alternativen Telefonnummern verwenden wollen,<br />
belassen Sie die Einstellung Nicht verwenden.<br />
133
134<br />
Erweiterte Konfiguration<br />
5. Wählen Sie außerdem durch Markieren von [Ja] oder [Nein], ob die<br />
jeweilige Telefonnummer beim Anrufer angezeigt oder die Anzeige<br />
unterdrückt werden soll.<br />
6. Klicken Sie auf [Speichern], die Einstellungen werden übernommen.<br />
Anschlussbezeichnung<br />
1. Öffnen Sie das Konfigurationsprogramm (s. Seite 77) und wählen Sie im<br />
Menü [Telefonie / Interne Anschlüsse] einen der beiden Anschlüsse<br />
aus. Klicken Sie auf [Anschlussbezeichnung].<br />
2. Geben Sie dem Anschluss einen Namen, damit Sie sich bei den weiteren<br />
Einstellungen Ihres Routers leichter zurechtfinden. Schreiben Sie die<br />
Anschlussbezeichnung in das Textfeld.<br />
Wählen Sie:<br />
† den Namen der Person, die den Anschluss benutzt, oder<br />
† den Aufstellungsort (z. B. Büro, Gästezimmer) oder<br />
† die Art des Endgerätes (z. B. Telefon oder Fax).
Endgerätetyp<br />
Erweiterte Konfiguration<br />
1. Öffnen Sie das Konfigurationsprogramm (s. Seite 77) und wählen Sie im<br />
Menü [Telefonie / Interne Anschlüsse] einen der beiden Anschlüsse<br />
aus. Klicken Sie auf [Endgerätetyp].<br />
2. Geben Sie an, welches Endgerät Sie mit diesem Anschluss verbinden<br />
möchten.<br />
Hinweis: Ein Kombigerät ist die Kombination aus Telefon und Faxgerät.<br />
Eventuell sind noch weitere Gerätefunktionen vorhanden (scannen,<br />
drucken, kopieren etc.).<br />
135
136<br />
Erweiterte Konfiguration<br />
Anklopfen<br />
1. Öffnen Sie das Konfigurationsprogramm (s. Seite 77) und wählen Sie im<br />
Menü [Telefonie / Interne Anschlüsse] einen der beiden Anschlüsse<br />
aus. Klicken Sie auf [Anklopfen].<br />
2. Wählen Sie [Zulassen], wenn Sie während eines Telefongespräches<br />
einen Anklopfton hören möchten, der Ihnen signalisiert, dass Sie gerade<br />
von einer weiteren Person angerufen werden.<br />
Wählen Sie [Nicht zulassen], wenn Sie keine Störungen während eines<br />
Telefongespräches wünschen.<br />
Hinweis: Bei Verwendung eines <strong>Stand</strong>ard-Anschlusses kann auch bei<br />
der Einstellung „Nicht zulassen“ ein Anklopfton ertönen. In diesem Fall<br />
bitten wir Sie das Dienstmerkmal „Anklopfen“ zu deaktivieren. Das<br />
können Sie mit dem angeschalteten Telefon erledigen.<br />
Belegen Sie die Telefonleitung und drücken Sie folgende Tasten am<br />
Telefon: #43#. Sie erhalten als Bestätigung die Ansage: „Das<br />
Dienstmerkmal ist deaktiviert“.
DECT<br />
Mobilteil anmelden<br />
1. Öffnen Sie das Konfigurationsprogramm (s. Seite 77) und klicken Sie im<br />
Menü [Telefonie] auf den Eintrag [DECT].<br />
2. Klicken Sie auf die Schaltfläche [Mobilteil anmelden].<br />
Erweiterte Konfiguration<br />
3. Starten Sie dann am Mobilteil den Anmeldevorgang und geben Sie bei<br />
der entsprechenden Aufforderung die PIN des <strong>Speedport</strong> W <strong>723V</strong> ein<br />
(im Auslieferungszustand „0 0 0 0“).<br />
4. Nach erfolgreicher Anmeldung erscheint das Mobilteil in der „Liste der<br />
angemeldeten DECT-Mobilteile“.<br />
Einzelheiten zu den verschiedenen Einstellmöglichkeiten finden Sie<br />
nachfolgend.<br />
137
138<br />
Erweiterte Konfiguration<br />
Betriebszustand<br />
1. Über den Eintrag [Betriebszustand] können Sie die DECT-Funktion einbzw.<br />
ausschalten.<br />
PIN<br />
1. Über den Eintrag [PIN] können Sie eine vierstellige PIN eingeben, die<br />
zum Anmelden eines Mobilteils am betreffenden Mobilteil eingegeben<br />
werden muss (im Auslieferungszustand „0 0 0 0“).
Mobilteil Einstellungen<br />
Erweiterte Konfiguration<br />
1. Durch Klicken auf ein angemeldetes Mobilteil in der Liste der<br />
angemeldeten DECT-Mobilteile können Sie weitere Einstellungen für<br />
dieses Mobilteil vornehmen.<br />
Informationen über die Punkte [Telefonnummern kommend],<br />
[Telefonnummer abgehend], [Bezeichnung] und [Anklopfen] finden<br />
Sie im vorhergehenden Kapitel „Interne Anschlüsse“ ab der Seite 133<br />
beschrieben.<br />
2. Durch Klicken auf die Schaltfläche [Abmelden
140<br />
Erweiterte Konfiguration<br />
Leistungsmerkmale<br />
Rufe abweisen bei besetzt (nur bei ISDN-Anschluss)<br />
1. Öffnen Sie das Konfigurationsprogramm (s. Seite 77) und wählen Sie im<br />
Menü [Telefonie / Leistungsmerkmale] den Eintrag [Rufe abweisen<br />
bei besetzt].<br />
2. Legen Sie fest, ob ein weiterer Anrufer auf einer bestimmten ISDN-<br />
Telefonnummer ein Besetzt-Zeichen erhalten soll.<br />
Damit der zusätzliche Anrufer ein Besetzt-Zeichen erhält, muss das<br />
Häkchen für die betroffende ISDN-Telefonnummer gesetzt sein<br />
(Kontrollkästchen aktiviert).
Weitere Leistungsmerkmale<br />
Erweiterte Konfiguration<br />
1. Öffnen Sie das Konfigurationsprogramm (s. Seite 77) und wählen Sie im<br />
Menü [Telefonie / Leistungsmerkmale] den Eintrag [Weitere<br />
Leistungsmerkmale].<br />
2. Durch Klick auf die gezeigten Schaltflächen gelangen Sie zu Internet-<br />
Seiten der Telekom, auf denen Sie verschiedene Einstellungen, z. B. zur<br />
Anrufweiterschaltung vornehmen können.<br />
141
142<br />
Verwaltung des <strong>Speedport</strong> W <strong>723V</strong>.<br />
Die Bedienoberfläche des <strong>Speedport</strong> W <strong>723V</strong> enthält noch einige hilfreiche<br />
Funktionen für die Verwaltung Ihres <strong>Speedport</strong> W <strong>723V</strong>. Sie können:<br />
† sich über Konfiguration und Status des <strong>Speedport</strong> W <strong>723V</strong> informieren,<br />
† ein Firmware-Update des <strong>Speedport</strong> W <strong>723V</strong> durchführen,<br />
† den <strong>Speedport</strong> W <strong>723V</strong> neu starten,<br />
† die Konfigurationsdaten des <strong>Speedport</strong> W <strong>723V</strong> sichern und bei Bedarf<br />
wiederherstellen oder auf die Werkseinstellungen zurücksetzen.
Status des <strong>Speedport</strong> W <strong>723V</strong> anzeigen.<br />
Das Menü [Status] zeigt Informationen über Konfiguration und Status des<br />
<strong>Speedport</strong> W <strong>723V</strong> an.<br />
Im Menüpunkt [Übersicht] erhalten Sie Informationen zum Status folgender<br />
Funktionen:<br />
† WLAN (Wireless LAN)<br />
† WLAN Sicherheitseinstellungen<br />
† Internetzugang<br />
† DSL Telefonie<br />
† Festnetz Telefonie<br />
† web'n'walk-Stick Telefonie<br />
† Telefonnummern kommend / abgehend<br />
† DSL-Anschluss<br />
† Firmware des Routers<br />
Verwaltung des <strong>Speedport</strong> W <strong>723V</strong><br />
Im Menüpunkt [Details] können Sie sich Informationen zu folgenden<br />
Themen ausgeben lassen:<br />
143
144<br />
Verwaltung des <strong>Speedport</strong> W <strong>723V</strong><br />
† Sicherheit / Zugangsschutz<br />
Informiert Sie über die aktivierten Benutzer für ein angeschlossenes<br />
USB-Speichergerät.<br />
† Sicherheit / Schutz gegen Angriffe<br />
Zeigt an, ob die Filterfunktion aktiviert ist, wieviele Sperrzeitregeln<br />
definiert sind und ob URL-Sperren eingerichtet sind.<br />
† Sicherheit / WLAN-Einstellungen<br />
SSID<br />
WLAN-Name (SSID)/Netzwerkname des <strong>Speedport</strong> W <strong>723V</strong>. Zusätzlich<br />
die Information, ob die SSID sichtbar oder unsichtbar ist. Sie ändern den<br />
Netz werknamen über den Menüeintrag [Netzwerk / WLAN (Wireless<br />
LAN)].<br />
Verschlüsselung<br />
Zeigt an, ob und welche Verschlüsselung eingeschaltet ist. Sie aktivieren<br />
bzw. ändern die Verschlüsselung über den Menüeintrag [Sicherheit /<br />
SSID&Verschlüsselung].<br />
Schlüssel<br />
Zeigt den verwendeten Schlüssel an.
† Netzwerk<br />
LAN Informationen zum lokalen Netzwerk<br />
Routername Name des <strong>Speedport</strong> W <strong>723V</strong><br />
Verwaltung des <strong>Speedport</strong> W <strong>723V</strong><br />
IP Adresse Router IP-Adresse des <strong>Speedport</strong> W <strong>723V</strong>.<br />
Subnetzmaske Subnetzmaske des <strong>Speedport</strong> W <strong>723V</strong>.<br />
MAC Adresse LAN MAC-Adresse des internen LAN-Ports des<br />
<strong>Speedport</strong> W <strong>723V</strong>.<br />
DHCP-Server Zeigt an, ob der DHCP-Server des <strong>Speedport</strong><br />
W <strong>723V</strong> eingeschaltet ist oder nicht. Sie<br />
können den DHCP-Server über den<br />
Menüeintrag Netzwerk - LAN ein- oder<br />
ausschalten. Ist er aktiv, vergibt der<br />
<strong>Speedport</strong> W <strong>723V</strong> für alle PCs seines<br />
lokalen Netzes, die in ihrer<br />
Netzwerkkonfiguration die Option IP-Adresse<br />
automatisch beziehen eingestellt haben, die<br />
IP-Adresse automatisch.<br />
Medienwiedergabe Zeigt an, ob die Medienwiedergabe ein- oder<br />
ausgeschaltet ist.<br />
Internetverbindung Zeigt an, welche und ob eine Verbindung<br />
zum Internet besteht.<br />
Wenn keine Internetverbindung besteht wird<br />
nur der Providername angezeigt.<br />
Besteht eine Internetverbindung werden<br />
zusätzlich zum Providernamen angezeigt:<br />
Öffentliche WAN-IP<br />
Gateway-Adresse<br />
Primärer DNS-Server<br />
Sekundärer DNS-Server<br />
MAC-Adresse WAN<br />
145
146<br />
Verwaltung des <strong>Speedport</strong> W <strong>723V</strong><br />
† System-Meldungen<br />
Hier sehen Sie das Protokoll aller sicherheitsrelevanten Vorgänge in<br />
Ihrem Netzwerk.<br />
Mit [Löschen] können Sie die gesamten Einträge aus der Liste<br />
entfernen.<br />
† Anschlüsse<br />
Hier finden Sie Informationen über die Anschlüsse an Ihrem Gerät.<br />
† USB-Anschluss<br />
USB-Drucker Hier sehen Sie Informationen zum Drucker,<br />
der am USB-Anschluss Ihres Gerätes<br />
angeschaltet ist.<br />
USB-Datenträger Hier sehen Sie Informationen zum<br />
Datenträger, der am USB-Anschluss Ihres<br />
Gerätes angeschaltet ist.<br />
Klicken Sie auf [Trennen], um Datenverluste<br />
beim Entfernen eines USB-Datenträgers zu<br />
vermeiden.<br />
† WLAN (Wireless LAN)<br />
Betriebszustand Zeigt an, ob die Funk-Schnittstelle des<br />
<strong>Speedport</strong> W <strong>723V</strong> aktiviert ist oder nicht. Es<br />
können sich nur PCs kabellos an den<br />
<strong>Speedport</strong> W <strong>723V</strong> anmelden, wenn diese<br />
Schnittstelle aktiv ist. Sie aktivieren die<br />
Wireless-Schnittstelle über den Menüeintrag<br />
Netzwerk-Wireless LAN (WLAN).<br />
MAC Adresse WLAN MAC-Adresse des Wireless-Moduls des<br />
<strong>Speedport</strong> W <strong>723V</strong>.<br />
† DSL-Telefonnummern<br />
Hier finden Sie die von Ihnen konfigurierten DSL-Telefonnummern und<br />
Informationen zum Status.
† Weitere Informationen<br />
Datum/Uhrzeit Aktuelles Datum und aktuelle Uhrzeit. Wie<br />
die Zeit ermittelt wird, können Sie über die<br />
Funktion Hilfsmittel -Datum & Uhrzeit<br />
festlegen.<br />
Firmware Version Version der Firmware.<br />
Boot-Code-Version Version des Teils der Firmware, die für das<br />
Booten zuständig ist.<br />
DSL-Modem-<br />
Code-Version Version der Firmware des integrierten ADSL-<br />
Modems<br />
DECT-Basis-Version Version der Firmware der DECT-Basisstation<br />
Hardware-Version Version der Hardware<br />
CPE-ID Seriennummer des Geräts<br />
† Telefonielisten<br />
Hier finden Sie in der Anruferliste Informationen über alle<br />
eingegangenen Gespräche, unter Gesprächsdaten die entsprechende<br />
Informationen über die ausgehenden Gespräche:<br />
- Zeitpunkt (Datum und Uhrzeit)<br />
- Telefonnummer<br />
- Anschlussnummer<br />
- Dauer des Gesprächs<br />
Verwaltung des <strong>Speedport</strong> W <strong>723V</strong><br />
147
148<br />
Verwaltung des <strong>Speedport</strong> W <strong>723V</strong><br />
Hilfsmittel zur Verwaltung.<br />
Im Menüpunkt [Hilfsmittel] können Sie<br />
† den EasySupport ausschalten<br />
† den <strong>Speedport</strong> W <strong>723V</strong> neu starten (Reboot)<br />
† den Netzmanager herunterladen. Sie werden auf eine Seite der Telekom<br />
geleitet, auf der Sie weitere Informationen zum Netzmanager erhalten<br />
und einen Download-Link vorfinden.<br />
EasySupport<br />
Ihr <strong>Speedport</strong> W <strong>723V</strong> ist mit einer Funktion ausgestattet, die den<br />
EasySupport-Service der Telekom nutzt. EasySupport ist ein kostenfreier<br />
Service für DSL-Kunden der Telekom, der die Einrichtung, Aktualisierung<br />
und Wartung Ihres <strong>Speedport</strong>s mit folgenden Services erleichtert:<br />
† Automatische Konfiguration: Sie können den <strong>Speedport</strong> für Ihre<br />
gebuchten Dienste automatisch einrichten.<br />
† Automatisches Firmware-Update: Die Betriebssoftware (Firmware) Ihres<br />
<strong>Speedport</strong>s wird immer auf dem neuesten <strong>Stand</strong> gehalten, damit er<br />
zuverlässig und sicher am Netz der Telekom arbeitet.<br />
EasySupport ist an DSL-Anschlüssen der Telekom nutzbar.<br />
Im Auslieferungszustand Ihres <strong>Speedport</strong>s ist die Funktion „EasySupport“<br />
eingeschaltet. Wir empfehlen Ihnen diese Funktion eingeschaltet zu lassen,<br />
um die EasySupport-Leistungen nutzen zu können.
Sollten Sie EasySupport nicht nutzen wollen, können Sie im<br />
Konfigurationsprogramm des <strong>Speedport</strong>s die Funktion ausschalten. Öffnen<br />
Sie dazu im Menü bereich „VERWALTUNG“ den Menüpunkt „Hilfsmittel“ und<br />
dann den Eintrag „EasySupport“.<br />
Lesen Sie den Hinweis und bestätigen Sie die Kenntnisnahme durch Klicken<br />
in das Kontrollkästchen neben dem Hinweis (das Häkchen wird gesetzt).<br />
Klicken Sie auf [OK & Weiter].<br />
Verwaltung des <strong>Speedport</strong> W <strong>723V</strong><br />
149
150<br />
Verwaltung des <strong>Speedport</strong> W <strong>723V</strong><br />
Wählen Sie die gewünschte Option und klicken Sie auf [Speichern].<br />
Für die EasySupport-Leistungen (wie automatische Firmware-Aktualisierung<br />
oder automatische Konfiguration) nimmt Ihr <strong>Speedport</strong> W <strong>723V</strong> regelmäßig<br />
Verbindung mit dem EasySupport-System der Telekom auf. Dabei werden<br />
folgende Geräte-spezifische Daten gesendet und in den Systemen der<br />
Telekom gespeichert:<br />
† Hersteller des Gerätes<br />
† Hardware-<strong>Typ</strong> und -Version<br />
† Seriennummer<br />
† Firmware-Version<br />
Nach einer Firmware-Aktualisierung werden zusätzlich der Zeitpunkt und<br />
Status des letzten Firmware-Updates gespeichert.<br />
Diese Daten werden auf keinen Fall an Dritte weitergegeben.<br />
Hinweis: Durch die regelmäßige Verbindung des <strong>Speedport</strong> W <strong>723V</strong> mit<br />
dem EasySupport-System der Telekom und ggf. das Herunterladen von<br />
Firmware-Updates wird geringfügig Datenvolumen verbraucht und<br />
Verbindungszeit erzeugt. Bitte beachten Sie dies, wenn Sie einen<br />
Internetzugang mit einem Volumen- oder Zeittarif einsetzen, z. B. T-Online<br />
eco, T-Online by call oder Call & Surf Start.
Verwaltung des <strong>Speedport</strong> W <strong>723V</strong><br />
Automatische Konfiguration<br />
EasySupport macht das Einrichten Ihres WLAN-Routers aus der <strong>Speedport</strong>-<br />
Reihe so einfach wie nie! Mit der sog. Automatischen Konfiguration wird Ihr<br />
<strong>Speedport</strong> über das Internet automatisch für den Internet-Zugang und ggf.<br />
weitere gebuchte Dienste (wie Internet-Telefonie) konfiguriert.<br />
Die Voraussetzungen zur Nutzung der Automatischen Konfiguration sind:<br />
† Ihr <strong>Speedport</strong> ist fabrikneu und wurde noch nicht manuell konfiguriert<br />
oder Ihr vorhandener <strong>Speedport</strong> wurde auf die Werkseinstellungen<br />
zurückgesetzt (ein Reset durchgeführt).<br />
† Die Telekom ist Ihr Provider für den DSL-Anschluss, den Internetzugang<br />
und ggf. weitere Internet-Dienste wie Internet-Telefonie.<br />
† Der in der Auftragsbestätigung Ihres DSL-Anschlusses genannte<br />
Bereitstellungstermin liegt nicht in der Zukunft.<br />
Falls diese Voraussetzungen nicht erfüllt sind, können Sie Ihren <strong>Speedport</strong><br />
W <strong>723V</strong> manuell einrichten. Lesen Sie dafür den Abschnitt “Manuelle<br />
Konfiguration” ab Seite 21.<br />
Zum Starten der automatischen Konfiguration benötigen Sie Ihre<br />
persönlichen Zugangsdaten der Telekom.<br />
Die automatische Konfiguration können Sie durchführen:<br />
a) wenn Sie das Gerät das erste Mal in Betrieb nehmen. Siehe hierzu Seite<br />
19<br />
b) wenn Sie erneut konfigurieren möchten. Gehen Sie dazu wie folgt vor:<br />
Automatische Konfiguration erneut starten<br />
1. In Werkseinstellungen zurücksetzen<br />
Setzen Sie Ihren angeschlossenen <strong>Speedport</strong> in die Werkseinstellungen<br />
zurück (Reset). Dabei werden die Konfigurationsdaten des <strong>Speedport</strong>s<br />
gelöscht (s. Seite 159).<br />
Trennen Sie anschließend den <strong>Speedport</strong> kurz vom Stromnetz und<br />
schließen Sie ihn wieder an.<br />
2. Gegebenenfalls Firmware-Aktualisierung abwarten:<br />
Jetzt prüft Ihr <strong>Speedport</strong>, ob er die aktuellste Firmware gespeichert hat.<br />
Geben Sie dieser Prüfung eine Minute Zeit. Falls für den <strong>Speedport</strong> eine<br />
neue Betriebssoftware (auch „Firmware“ genannt) vorliegt, wird diese<br />
jetzt geladen. In diesem Fall blinkt die Leuchtanzeige „Bitte warten!<br />
Service“. Bitte warten Sie diesen Vorgang unbedingt ab. Nach dem<br />
151
152<br />
Verwaltung des <strong>Speedport</strong> W <strong>723V</strong><br />
vollständigem Download des Updates, der Aktualisierung der Firmware<br />
und einem Neustart des Gerätes können Sie mit der automatischen<br />
Konfiguration beginnen.<br />
3. Web-Portal zur automatischen Konfiguration aufrufen:<br />
Starten Sie einen Internet-Browser (z. B. Internet Explorer). Für die<br />
Konfiguration müssen Sie nicht online sein. Das Web-Portal zur<br />
Automatischen Konfiguration wird automatisch aufgerufen. Falls nicht,<br />
geben Sie in das Adressfeld autokonfig.telekom.de ein und bestätigen<br />
Sie mit der Enter/Eingabe-Taste.<br />
http://autokonfig.telekom.de<br />
Sie werden automatisch auf die Konfigurationsseite weitergeleitet.<br />
Hinweis: Falls diese Webseite nicht erscheint, folgen Sie bitte dem<br />
Abschnitt „Manuelle Konfiguration“ auf der Seite 21.<br />
4. Automatische Konfiguration starten<br />
Folgen Sie jetzt den Anweisungen auf der Webseite zur automatischen<br />
Konfiguration Ihres WLAN-Routers. Halten Sie Ihre Internet-<br />
Zugangsdaten bereit.<br />
Überprüfen Sie anschließend, ob Ihre Internet-Verbindung funktioniert.<br />
Geben Sie z. B. die Adresse www.telekom.de in das Adressfeld ein.<br />
www.telekom.de<br />
Die erfolgreiche Konfiguration wird auf Ihrem <strong>Speedport</strong> signalisiert, in<br />
dem „Online“ grün leuchtet.
Sie können jetzt telefonieren und im Internet surfen.<br />
Weitere Einstellmöglichkeiten der Telefonanlage finden Sie im Kapitel<br />
Telefonie ab Seite 125.<br />
Wenn Sie Ihren Computer kabellos per WLAN verbinden möchten, gehen<br />
Sie zu Seite 40.<br />
!<br />
Verwaltung des <strong>Speedport</strong> W <strong>723V</strong><br />
Vorsicht:<br />
† Trennen Sie den <strong>Speedport</strong> W <strong>723V</strong> während dieses<br />
Vorgangs nicht vom Stromnetz oder vom DSL-Anschluss. Der<br />
dadurch entstehende Datenverlust könnte zur Folge haben,<br />
dass Ihr Gerät nicht mehr funktioniert.<br />
† Öffnen Sie während dieses Vorgangs nicht das<br />
Konfigurationsprogramm Ihres <strong>Speedport</strong>, in dem Sie die<br />
Adressen http://speedport.ip oder http://192.168.2.1<br />
aufrufen. Dies könnte die automatische Konfiguration<br />
unterbrechen.<br />
† Nachdem Ihr Internetzugang erfolgreich eingerichtet wurde,<br />
können Sie im Konfiguratonsprogramm Ihres <strong>Speedport</strong><br />
weitere, individuelle Einstellungen vornehmen. Geben Sie<br />
hierzu die entsprechende URL (http://speedport.ip oder<br />
http://192.168.2.1) in die Adresszeile des Browsers ein und<br />
bestätigen Sie mit „Enter“.<br />
153
154<br />
Verwaltung des <strong>Speedport</strong> W <strong>723V</strong><br />
Automatisches Firmware-Update<br />
EasySupport bietet auch einen Firmware-Update-Service an, der die<br />
Betriebssoftware (Firmware) Ihres <strong>Speedport</strong>s automatisch über das Internet<br />
aktualisiert.<br />
Die Telekom arbeitet ständig daran, das Zusammenwirken der Geräte<br />
(WLAN-Router) und dem DSL-Anschluss zu optimieren. Sie stellt dazu<br />
aktualisierte Versionen der Firmware bereit, die helfen, Ihren <strong>Speedport</strong><br />
sicherer und leistungsfähiger zu machen.<br />
Ihr EasySupport-fähiger <strong>Speedport</strong> aktualisiert automatisch seine Firmware,<br />
sobald eine aktuellere Firmware-Version auf dem EasySupport-System<br />
vorliegt. Damit wird sichergestellt, dass Ihr <strong>Speedport</strong> stets zuverlässig und<br />
sicher am Netz der Telekom arbeitet.<br />
Firmware-Aktualisierungen können mehrmals pro Jahr stattfinden.<br />
Hinweis: Falls Sie die Funktion „EasySupport“ in Ihrem <strong>Speedport</strong><br />
ausgeschaltet haben, empfehlen wir Ihnen regelmäßig die Firmware-<br />
DownIoad-Webseite unter www.telekom.de nach einer neuen Firmware-<br />
Version zu prüfen, diese ggf. herunterzuladen und manuell zu installieren.<br />
Siehe „Firmware-Update“, Seite 160.<br />
Ablauf des Automatischen Firmware-Updates<br />
Sobald Sie den <strong>Speedport</strong> an Ihrem DSL-Anschluss in Betrieb genommen<br />
haben, verbindet er sich regelmäßig (z. B. beim Einschalten oder Herstellen<br />
der Internetverbindung) mit dem EasySupport-System der Telekom. Dabei<br />
sendet er die im Einleitungsteil des Kapitels „EasySupport“ angegebenen<br />
Geräte-spezifischen Daten.<br />
Anhand dieser Daten überprüft das EasySupport-System, ob eine neuere<br />
Firmware-Version für Ihr Gerät vorhanden ist. Falls ja, lädt Ihr <strong>Speedport</strong><br />
diese automatisch herunter und aktualisiert seine Firmware. Dieser Vorgang<br />
kann einige Minuten dauern. Dauert der Vorgang länger, blinkt die<br />
Leuchtanzeige „Bitte warten! Service“. Nach dem Ende der Aktualisierung<br />
führt der <strong>Speedport</strong> einen Neustart durch.<br />
Während des Update-Vorgangs kann nicht telefoniert oder im Internet<br />
gesurft werden. Laufende Gespräche oder die Internet-Verbindung<br />
können unterbrochen werden. Außerdem kann nicht auf das
Konfigurationsprogramm des <strong>Speedport</strong>s zugegriffen werden. Bitte<br />
warten Sie unbedingt bis zum Abschluss dieses Vorgangs.<br />
!<br />
Verwaltung des <strong>Speedport</strong> W <strong>723V</strong><br />
Vorsicht:<br />
Trennen Sie während eines Automatischen Firmware-Updates<br />
den <strong>Speedport</strong> nicht vom Stromnetz oder vom DSL-Anschluss.<br />
Der dadurch entstehende Datenverlust könnte zur Folge haben,<br />
dass Ihr Gerät nicht mehr funktioniert.<br />
Neustart des Gerätes - <strong>Speedport</strong> W <strong>723V</strong> neu starten<br />
Wenn der <strong>Speedport</strong> W <strong>723V</strong> nicht mehr ordnungsgemäß arbeitet, können<br />
Sie ihn neu starten. Anschließend ist der <strong>Speedport</strong> W <strong>723V</strong> wieder<br />
betriebsbereit.<br />
Tipp: Nach kurzem Trennen und Wiederherstellen der Stromversorgung des<br />
<strong>Speedport</strong>s wird ebenfalls ein Neustart durchgeführt.<br />
1. Öffnen Sie das Konfigurationsprogramm (s. Seite 77) und wählen Sie im<br />
Menü [Hilfsmittel] den Eintrag [Neustart des Gerätes].<br />
2. Klicken Sie auf [OK]. Es dauert ggf. eine Weile, bis der <strong>Speedport</strong><br />
W <strong>723V</strong> wieder gestartet ist. Zum Ausführen von<br />
Konfigurationsmaßnahmen müssen Sie sich neu anmelden.<br />
155
156<br />
Verwaltung des <strong>Speedport</strong> W <strong>723V</strong><br />
3. Beim Reboot bleiben alle Einstellungen erhalten. Wenn Sie den<br />
<strong>Speedport</strong> W <strong>723V</strong> vollständig auf Werkseinstellungen zurücksetzen<br />
wollen, können Sie dies über die Reset-Taste erreichen. In diesem Fall<br />
gehen Ihre Konfigurationseinstellungen verloren und ggf. wird die<br />
automatische Konfiguration gestartet.<br />
Netzmanager<br />
Die Zusatzsoftware „Netzmanager“ bietet ihne vielfältige Möglichkeiten für<br />
die Einrichtung und Überwachung ihrer Internetverbindung und des<br />
Heimnetzwerkes.<br />
1. Öffnen Sie das Konfigurationsprogramm (s. Seite 77) und wählen Sie im<br />
Menü [Hilfsmittel] den Eintrag [Netzmanager].<br />
2. Klicken Sie auf die Schaltfläche [Zur Internetseite] um weitere<br />
Informationen zu erhalten und die Software herunterzuladen.
Verwaltung des <strong>Speedport</strong> W <strong>723V</strong><br />
Daten laden und sichern.<br />
Wenn Sie Ihren <strong>Speedport</strong> W <strong>723V</strong> nach Ihren Wünschen konfiguriert<br />
haben, ist es sinnvoll, diese Konfiguration zu sichern. Sollten die<br />
Einstellungen versehentlich gelöscht oder überschrieben werden, können<br />
Sie jederzeit auf diese Sicherung zurückgreifen. Sie können Ihre Sicherung<br />
auch wieder in den <strong>Speedport</strong> W <strong>723V</strong> laden, wenn weiter reichende<br />
Konfigurationen dazu geführt haben, dass der <strong>Speedport</strong> W <strong>723V</strong> nicht<br />
mehr so arbeitet wie erwartet.<br />
Sollten Sie über keine gültige Sicherung verfügen, können Sie den<br />
<strong>Speedport</strong> W <strong>723V</strong> auch wieder auf die Werkseinstellungen zurücksetzen. In<br />
diesem Fall gehen alle Ihre Konfigurationseinstellungen verloren, auch das<br />
eingestellte Passwort (es gilt wieder das voreingestellte Passwort, d. h. die<br />
Gerätepasswort auf dem Aufkleber auf der Rückseite des Gerätes).<br />
Wenn ein neuer Firmware-<strong>Stand</strong> zur Verfügung gestellt wird, können Sie im<br />
Bereich Laden & Sichern außerdem ein Firmware-Update durchführen.<br />
157
158<br />
Verwaltung des <strong>Speedport</strong> W <strong>723V</strong><br />
Sicherung der Konfigurationsdaten<br />
1. Öffnen Sie das Konfigurationsprogramm (s. Seite 77) und wählen Sie im<br />
Menü [Laden & Sichern] den Eintrag [Konfiguration sichern]. Das<br />
Sichern der Konfigurationsdatei des <strong>Speedport</strong> W <strong>723V</strong> wird gestartet.<br />
2. Wählen Sie im anschließend geöffneten Fenster des Windows-Explorer<br />
ein Verzeichnis auf Ihrem lokalen PC aus, in dem die Konfigurationsdatei<br />
unter dem fest vorgegebenen Namen <strong>Speedport</strong>_W<strong>723V</strong>_xxxxx.bin<br />
gespeichert werden soll („xxxxx“ im o. g. Beispiel steht stellvertretend für<br />
weitere Zeichen im Dateinamen, die aktuell anhand der vorliegenden<br />
Firmwareversion automatisch vergeben werden). Bestätigen Sie mit<br />
[Speichern].<br />
Ist der Vorgang abgeschlossen, sind die aktuellen Konfigurationsdaten<br />
des <strong>Speedport</strong> W <strong>723V</strong> in der angegebenen Datei gesichert.<br />
Laden der Konfigurationsdaten<br />
1. Öffnen Sie das Konfigurationsprogramm (s. Seite 77) und wählen Sie im<br />
Menü [Laden & Sichern] den Eintrag [Konfiguration laden].<br />
2. Klicken Sie auf die Schaltfläche [Durchsuchen]. Wählen Sie aus dem<br />
Dateiauswahl-Fenster das Verzeichnis, in dem Sie die Sicherungsdatei<br />
abgelegt haben.<br />
3. Doppelklicken Sie auf die Datei. Der gesamte Pfad zu dieser Datei wird<br />
in dem Feld neben Durchsuchen angezeigt.<br />
4. Klicken Sie auf [OK]. Die gesicherte Konfiguration wird geladen.
Verwaltung des <strong>Speedport</strong> W <strong>723V</strong><br />
Werkseinstellungen wiederherstellen<br />
Diese Funktion setzt den <strong>Speedport</strong> W <strong>723V</strong> zurück auf die<br />
Werkseinstellungen. Alle Ihre persönlichen Konfigurationen gehen verloren,<br />
auch das Passwort.<br />
1. Öffnen Sie das Konfigurationsprogramm (s. Seite 77) und wählen Sie im<br />
Menü [Laden & Sichern] den Eintrag [Werkseinstellung].<br />
2. Klicken Sie auf [OK]. Die Werkseinstellungen werden wiederhergestellt.<br />
Sie können die Werkseinstellungen auch über die Reset-Taste<br />
wiederherstellen. Diese Möglichkeit können Sie nutzen, wenn der<br />
Zugang zum Konfigurationsprogramm des <strong>Speedport</strong> W <strong>723V</strong> nicht<br />
mehr möglich ist. Die automatische Konfiguration ist dann wieder<br />
eingeschaltet.<br />
159
160<br />
Verwaltung des <strong>Speedport</strong> W <strong>723V</strong><br />
Firmware-Update<br />
Firmware ist der Teil des Programms im <strong>Speedport</strong> W <strong>723V</strong>, in dem die<br />
gesamte Funktionalität des Gerätes gespeichert ist. Sie haben ein<br />
vollständig entwickeltes und getestetes Produkt erworben, dennoch kann es<br />
sein, dass die Firmware an neue Gegebenheiten angepasst werden muss.<br />
!<br />
Vorsicht:<br />
Trennen Sie während einem Firmware-Update den <strong>Speedport</strong><br />
nicht vom Stromnetz oder vom DSL-Anschluss. Der dadurch<br />
entstehende Datenverlust könnte zur Folge haben, dass Ihr<br />
Gerät nicht mehr funktioniert.<br />
1. Öffnen Sie das Konfigurationsprogramm (s. Seite 77) und wählen Sie im<br />
Menü [Laden & Sichern] den Eintrag [Firmware-Update].<br />
2. Überprüfen Sie die Version der vorhandenen Firmware.<br />
3. Klicken Sie auf die Schaltfläche [Zur Internetseite], wenn Sie eine neue<br />
Firmware-Version von der Internetseite der Telekom auf Ihren PC<br />
herunterladen wollen. Wählen Sie in den Suchkriterien „DSL-Hardware“<br />
und dann Ihr Geräte-Modell aus. Vergleichen Sie die vorhandene<br />
Firmware in Ihrem Gerät mit der Version im Internet. Wenn die<br />
Versionsnummer im Internet höher ist, laden Sie die Datei herunter. Bitte<br />
merken Sie sich den Speicherort der Firmware-Datei.
4. Klicken Sie auf die Schaltfläche [Datei auswählen]. Wählen Sie aus dem<br />
Dateiauswahl-Fenster das Verzeichnis, in dem Sie die heruntergeladene<br />
Datei abgelegt haben.<br />
5. Doppelklicken Sie auf die Datei. Der gesamte Pfad zu dieser Datei wird<br />
in dem Feld neben „Durchsuchen“ angezeigt.<br />
6. Klicken Sie auf [OK]. Ihr <strong>Speedport</strong> W <strong>723V</strong> wird auf den neuesten<br />
<strong>Stand</strong> gebracht.<br />
!<br />
Verwaltung des <strong>Speedport</strong> W <strong>723V</strong><br />
Vorsicht:<br />
Lösen Sie keine weiteren Funktionen aus, bis das Firmware-<br />
Update beendet ist. Trennen Sie während einem Firmware-<br />
Update den <strong>Speedport</strong> nicht vom Stromnetz oder vom DSL-<br />
Anschluss. Der dadurch entstehende Datenverlust könnte zur<br />
Folge haben, dass Ihr Gerät nicht mehr funktioniert.<br />
161
162<br />
Anhang.<br />
Dieser Anhang enthält die folgenden Informationen<br />
† Lokales Netzwerk einrichten<br />
† Behandlung von IP-Adressen<br />
† Zurücksetzen auf Werkseinstellungen (Reset)<br />
† Leuchtanzeigen<br />
† Hörtöne<br />
† Selbsthilfe bei Problemen<br />
† Technischer Kundendienst<br />
† CE-Zeichen<br />
† Technische Daten<br />
† Gewährleistung<br />
† Reinigen<br />
† Rücknahme von alten Geräten<br />
Lokales Netzwerk einrichten.<br />
Bei den Betriebssystemen Windows ® 7, Windows ® Vista, Windows ® XP und<br />
Windows ® 2000 werden PCs in der Regel automatisch in das lokale<br />
Netzwerk eingebunden. Wenn dies nicht der Fall ist, z. B. weil die<br />
<strong>Stand</strong>ardeinstellungen für das Betriebssystem verändert wurden, müssen<br />
Sie diese Einbindung manuell vornehmen.<br />
Unter Windows ® 98/ME müssen Sie in jedem Fall Ihr lokales Netzwerk<br />
einrichten, wenn der PC nicht bereits vorher in ein Netzwerk eingebunden<br />
war.
Netzwerk einrichten bedeutet:<br />
Anhang<br />
† Das Netzwerkprotokoll TCP/IP muss installiert sein Dies ist bei<br />
Windows ® 7, Windows ® Vista, Windows ® XP und Windows ® 2000<br />
standardmäßig bereits bei Auslieferung der Fall. Wenn Sie einen PC mit<br />
Windows ® 98 haben sollten Sie das überprüfen und gegebenenfalls die<br />
Installation durchführen.<br />
† Die Netzwerkkonfiguration muss auf „automatisches Beziehen der IP-<br />
Adresse“ eingestellt sein. Dies ist die <strong>Stand</strong>ard-Einstellung bei Windows ®<br />
7, Windows ® Vista, Windows ® XP und Windows ® 2000 bei Auslieferung<br />
und bei Windows ® 98/ME nach der Installation von TCP/IP.<br />
Gegebenenfalls müssen Sie das überprüfen und ändern.<br />
Sie sollten zunächst einen PC über ein Netzwerkkabel an den LAN-Port des<br />
<strong>Speedport</strong> W <strong>723V</strong> anschließen und die Netzwerkeinstellungen für diesen<br />
PC konfigurieren. Über diesen PC können Sie dann die Konfiguration des<br />
<strong>Speedport</strong> W <strong>723V</strong> durchführen. Danach können Sie weitere PCs<br />
kabelgebunden über einen Switch/Hub oder kabellos anschließen.<br />
Sie haben den Anschluss des <strong>Speedport</strong> W <strong>723V</strong> an den Splitter wie im<br />
Kapitel „Inbetriebnahme“ beschrieben durchgeführt. Schließen Sie den<br />
<strong>Speedport</strong> W <strong>723V</strong> an die LAN-Buchse des gewünschten PCs oder an einen<br />
Hub (Anschlussgerät für sternförmige Netze) oder Switch (selbststeuernder<br />
Hub) in einem bestehenden LAN an.<br />
Prüfen der Netzanbindung der Netzwerkkarte<br />
Prüfen Sie nun, ob für die Netzwerkkarte das TCP/IP-Protokoll installiert ist.<br />
Sollte für die Netzwerkkarte kein TCP/IP-Protokoll installiert sein, kann keine<br />
Verbindung zum <strong>Speedport</strong> W <strong>723V</strong> aufgebaut werden und Sie können<br />
keinerlei Konfiguration durchführen.<br />
Dieser Vorgang wird am Beispiel des Betriebssystems Windows ® 98 SE<br />
gezeigt.<br />
Hinweis: Ist die Netzwerkkarte nicht an TCP/IP gebunden, müssen Sie die<br />
Bindung vornehmen. War beim Installieren des Betriebssystems das<br />
Übernehmen der Netzwerkprotokolle noch nicht vorgesehen, werden Sie im<br />
Verlauf des Vorgangs aufgefordert, Ihre CD-ROM mit dem Betriebssystem<br />
einzulegen.<br />
163
164<br />
Anhang<br />
1. Wählen Sie Start - Einstellungen - Systemsteuerung. Es wird die<br />
Windows-Systemsteuerung geöffnet.<br />
2. Doppelklicken Sie auf das Symbol Netzwerk.<br />
3. Markieren Sie in dem sich öffnenden Fenster die Bezeichnung der<br />
Netzwerkkarte, die in Ihrem PC installiert und mit dem <strong>Speedport</strong> W<br />
<strong>723V</strong> verbunden ist.<br />
4. Überprüfen Sie, ob es zusätzlich zu diesem Eintrag noch einen weiteren<br />
Eintrag für die Karte gibt, der mit „TCP/IP…“ beginnt.<br />
Gibt es einen solchen Eintrag, ist das TCP/IP-Protokoll bereits installiert.<br />
Sie können den Vorgang abbrechen.<br />
5. Gibt es noch keinen TCP/IP-Eintrag, klicken Sie auf die Schaltfläche<br />
Hinzufügen.
6. In dem sich öffnenden Fenster klicken Sie auf Protokoll und danach auf<br />
Hinzufügen. Sie können auch gleich auf Protokoll doppelklicken.<br />
7. Markieren Sie zunächst im Feld Hersteller den Eintrag Microsoft.<br />
Markieren Sie danach im Feld Netzwerkprotokolle den Eintrag TCP/IP.<br />
8. Klicken Sie dann auf OK. Sie sehen erneut das Fenster Netzwerk. Der<br />
TCP/IP-Eintrag für die Netzwerkkarte ist jetzt vorhanden.<br />
9. Entfernen Sie das TCP/IP-Protokoll für die Komponenten, die es nicht<br />
benötigen. Dies erhöht die Sicherheit Ihres Netzwerks.<br />
10. Klicken Sie auf OK. Ein Hinweisfenster sagt Ihnen, dass Ihre<br />
Einstellungen erst nach einem Neustart des PCs wirksam werden.<br />
11. Bestätigen Sie dieses Fenster mit OK. Ihr PC wird neu gestartet.<br />
Anhang<br />
165
166<br />
Anhang<br />
Automatisches Beziehen der IP-Adresse einstellen<br />
Ihr <strong>Speedport</strong> W <strong>723V</strong> ist mit einem DHCP-Server ausgestattet, der die<br />
Adressierungen im Ihrem lokalen Netzwerk (LAN) selbsttätig vornimmt. Im<br />
Regelfall müssen Sie nichts unternehmen, da bei der Installation von TCP/IP<br />
das Funktionsfeld IP-Adresse automatisch beziehen gesetzt und als lokale<br />
Domäne Arbeitsgruppe eingetragen ist. Binden Sie jedoch Ihren <strong>Speedport</strong><br />
W <strong>723V</strong> in ein bereits bestehendes Netz mit von Ihnen vergebenen<br />
Adressbereichen, Domänennamen oder Subnetzen ein oder können Sie das<br />
Konfigurationsprogramm (siehe „Basiskonfiguration“ auf Seite 19) nicht auf<br />
Anhieb starten, sollten Sie die Eigenschaften von TCP/IP überprüfen.<br />
Unter Windows ® 7, Windows ® Vista, Windows ® XP, Windows ® 2000<br />
1. Klicken Sie auf Start - Einstellungen und wählen Sie Systemsteuerung.<br />
2. Wählen Sie Netzwerk- und Internet (-verbindungen), ggf. Netzwerkund<br />
Freigabecenter, klicken Sie anschließend auf das Symbol<br />
Netzwerkverbindungen bzw. auf Netzwerkstatus und -aufgaben<br />
anzeigen.<br />
3. Führen Sie dann einen Doppelklick auf die LAN-Verbindung aus, über<br />
die Sie mit dem <strong>Speedport</strong> W <strong>723V</strong> verbunden sind.<br />
4. Klicken Sie auf Eigenschaften.
5. Markieren Sie Internetprotokoll (TCP/IPv4) und klicken Sie noch<br />
einmal auf Eigenschaften.<br />
Anhang<br />
6a. Sind die Optionen IP-Adresse automatisch beziehen und DNS-<br />
Serveradresse automatisch beziehen aktiviert, so ist Ihr PC bereits für<br />
DHCP konfiguriert. Klicken Sie auf Abbrechen und schließen Sie die<br />
weiteren Fenster mit OK. Sie müssen das Netzwerk nicht neu starten.<br />
6b. Sind die Optionen IP-Adresse automatisch beziehen und DNS-<br />
Serveradresse automatisch beziehen nicht aktiviert, aktivieren Sie<br />
diese Option und klicken Sie auf OK. Schließen Sie die weiteren Fenster.<br />
Sie haben nun die Verbindung zwischen Ihrem PC und dem <strong>Speedport</strong><br />
W <strong>723V</strong> konfiguriert und hergestellt.<br />
167
168<br />
Anhang<br />
Unter Windows ® 98 SE, ME<br />
1. Klicken Sie auf Start -Einstellungen -Systemsteuerung.<br />
2. Doppelklicken Sie auf das Symbol Netzwerk.<br />
3. Klicken Sie in dem sich öffnenden Fenster auf den TCP/IP-Eintrag für die<br />
Netzwerkkarte.<br />
4. Klicken Sie auf die Schaltfläche Eigenschaften, die nunmehr aktiv ist.<br />
Sie können auch auf den TCP/ IP-Eintrag doppelklicken, das Fenster<br />
Eigenschaften wird dann sofort geöffnet.<br />
Das Funktionsfeld IP-Adresse automatisch beziehen muss markiert<br />
sein. In den Feldern unter IP-Adresse festlegen darf sich kein Eintrag<br />
befinden.<br />
5. Klicken Sie auf OK. Ein Hinweisfenster sagt Ihnen, dass Ihre Einstellung<br />
erst nach einem Neustart des PCs wirksam wird.
6. Bestätigen Sie dieses Fenster mit OK.<br />
Wenn der PC neu gestartet ist, haben Sie die Verbindung zwischen Ihrem<br />
PC und dem <strong>Speedport</strong> W <strong>723V</strong> konfiguriert und hergestellt.<br />
Behandlung von IP-Adressen.<br />
IP-Adressen aktualisieren<br />
Besonders in den Fällen, in denen Sie Ihren <strong>Speedport</strong> W <strong>723V</strong> in ein<br />
bestehendes LAN einbinden, kann es vorkommen, dass der DHCP-Server<br />
des <strong>Speedport</strong> W <strong>723V</strong> keinen Zugriff auf die Adressierung des Client-PCs<br />
erhält.<br />
Führen Sie in diesem Fall - abhängig vom Betriebssystem - folgende Schritte<br />
aus:<br />
Windows ® 7, Windows ® Vista, Windows ® XP<br />
1. Öffnen Sie das Fenster LAN-Verbindung (Status von LAN-Verbindung)<br />
über Start - Systemsteuerung - Netzwerkverbindungen.<br />
2. Öffnen Sie das Register Netzwerkunterstützung.<br />
3. Klicken Sie auf Reparieren.<br />
Windows ® 7, Windows ® Vista, Windows ® XP, Windows ® 2000, Windows ®<br />
98/ME<br />
Durch Verwenden der Eingabeaufforderung, einem Fenster, in dem Sie<br />
Kommandos auf Betriebssystemebene eingeben können, können Sie die<br />
Adressierung aktualisieren.<br />
Hinweis: Verwenden Sie nur die im Folgenden angegebenen Befehle und<br />
achten Sie auf korrekte Schreibweise. Andernfalls erhalten Sie nicht das<br />
gewünschte Ergebnis. Manche Befehle können zur Zerstörung des<br />
Betriebssystems führen!<br />
Voraussetzung: Ihr PC ist eingeschaltet und mit dem <strong>Speedport</strong> W <strong>723V</strong><br />
verbunden. Ihr <strong>Speedport</strong> W <strong>723V</strong> ist angeschlossen und betriebsbereit.<br />
Anhang<br />
1. Öffnen Sie die Eingabeaufforderung. In der Regel finden Sie diese unter<br />
Start - Programme - Zubehör - Eingabeaufforderung. (Alternativ: Start -<br />
169
170<br />
Anhang<br />
Ausführen, cmd (Windows ® 7, Windows ® Vista, Windows ® XP/2000)<br />
bzw. command (Windows ® 98/ME) eingeben und auf OK klicken.)<br />
Das Fenster zeigt die Kommando-Oberfläche des Betriebssystems. Hier<br />
ist im Regelfall die Maus unwirksam. Sie müssen alle Funktionen durch<br />
manuelle Eingaben und Bestätigen mit der Taste Enter (Zeilenschaltung,<br />
Return) durchführen. Die Schreibmarke sitzt bereits an der richtigen<br />
Stelle und blinkt.<br />
2. Geben Sie den Befehl ipconfig ein und drücken Sie die Taste Enter.<br />
Nach kurzer Zeit wird die Konfiguration aller Ihrer Netzwerkkarten<br />
angezeigt. Häufig ist es nur eine einzige. Sind es mehrere, beachten Sie<br />
den Namen der Karte, die für die Anbindung ins LAN zuständig ist.<br />
Wichtig ist die Adresse in der Zeile <strong>Stand</strong>ardgateway. Dort muss<br />
192.168.2.1 stehen oder die IP-Adresse, die Sie für den <strong>Speedport</strong> W<br />
<strong>723V</strong> vergeben haben.<br />
3. Geben Sie an der Einfügemarke das Kommando ipconfig<br />
/release und dann den Namen der Netzwerkkarte ein, der die<br />
richtige IP-Adresse erhalten soll, im Beispiel „Drahtlose<br />
Netzwerkverbindung“.<br />
Beispiel: ipconfig /release „Drahtlose<br />
Netzwerkverbindung“
Die Anführungszeichen müssen Sie eingeben, wenn der Name ein<br />
Leerzeichen enthält. Sie könnenden Namen auch mit einer Wildcard<br />
(Stellvertreterzeichen) angeben. Beispiel: ipconfig /release<br />
Draht* Dieses Kommando würde alle Netzwerkkarten betreffen,<br />
deren Name mit „Draht“ beginnt.<br />
4. Drücken Sie die Taste Enter.<br />
Jegliche Zuordnung zu IP-Adressen wird aufgehoben.<br />
5. Geben Sie an der Einfügemarke das Kommando ipconfig /renew<br />
und den Namen der Netzwerkkarte ein, der die richtige IP-Adresse<br />
erhalten soll, im Beispiel „Drahtlose Netzwerkverbindung“.<br />
Beispiel: ipconfig /renew „Drahtlose<br />
Netzwerkverbindung“<br />
6. Drücken Sie die Taste Enter.<br />
Anhang<br />
Es werden nun IP-Adressen zugewiesen. Unabhängig von den<br />
Einstellungen unter Windows ® erkennt der PC nun die Gateway-Adresse<br />
des <strong>Speedport</strong> W <strong>723V</strong> und fügt sie als <strong>Stand</strong>ardadresse ein: z. B.<br />
192.168.2.1.<br />
171
172<br />
Anhang<br />
7. Geben Sie an der Einfügemarke EXIT ein und drücken Sie die Taste<br />
Enter. Das Fenster der Eingabeaufforderung wird geschlossen. Der PC<br />
kehrt zum Windows -Arbeitsplatz (Desktop) zurück.<br />
8. Fahren Sie nun fort, wie im Kapitel „Basiskonfiguration“ beschrieben. Es<br />
kann sein, dass auch andere PCs in Ihrem Netz aus den gleichen<br />
Gründen nicht über den DHCP-Server erreicht werden. In solchen Fällen<br />
müssen Sie das oben Beschriebene auch an diesen PCs durchführen.<br />
IP- und MAC-Adressen im Netzwerk ermitteln<br />
Für einige der Einstellungen, die Sie vornehmen können, benötigen Sie die<br />
IP-Adresse oder die MAC-Adresse der betroffenen PCs und die Portnummer<br />
der Anwendung, die über das öffentliche Netz oder über das lokale<br />
Netzwerk läuft.<br />
Jeder PC und jede Komponente in Ihrem lokalen Netz ist eindeutig<br />
gekennzeichnet durch die IP-Adresse. Ihr <strong>Speedport</strong> W <strong>723V</strong> betreut einen<br />
Adressbereich, der die IP-Adressen 192.168.2.100 bis 192.168.2.199<br />
umfasst, wenn Sie bei der LAN-Konfiguration keine anderen Festlegungen<br />
getroffen haben. Da die IP-Adressen aller PCs, die vom <strong>Speedport</strong> W <strong>723V</strong><br />
erreicht werden sollen, in diesem Bereich liegen müssen, genügt es, wenn<br />
Sie die Ziffern hinter dem letzten Punkt kennen. Bei vielen Netzwerkkarten<br />
finden Sie die MAC-Adresse auf dem <strong>Typ</strong>enschild des Gerätes.<br />
1. Unter Windows ® 7, Windows ® Vista und Windows ® XP (SP 2) finden Sie<br />
die MAC-Adresse und die IP-Adresse auch im Fenster LAN-Verbindung<br />
(Status von LAN-Verbindung)/Details, Register Netzwerkunterstützung<br />
(über Start - Systemsteuerung - Netzwerkverbindungen).<br />
Die IP- und MAC-Adressen der im Netz aktiven PCs finden Sie in einer<br />
Liste im Konfigurationsprogramm. Und so finden Sie diese Liste:<br />
2. Wählen Sie im Menü [Netzwerk] den Menüpunkt [NAT & Portregeln].
Anhang<br />
Die Liste mit den aktuell am <strong>Speedport</strong> W <strong>723V</strong> angemeldeten PCs wird<br />
geöffnet. Es zeigt für jeden angemeldeten PC, der vom DHCP-Server des<br />
<strong>Speedport</strong> W <strong>723V</strong> bedient wird, die IP-Adresse, die MAC-Adresse und<br />
den Namen des PCs.<br />
Klicken Sie auf [Weiteres Gerät hinzufügen] wird eine Liste der im Netz<br />
erreichbaren Geräte angezeigt.<br />
IP-Adressen fest vergeben<br />
Die IP-Adresse dient der eindeutigen Identifizierung einer Netzkomponente.<br />
Sie können IP-Adressen fest oder dynamisch vergeben. Dies wird bei der<br />
Netzkonfiguration der PCs festgelegt. In vielen Fällen werden die IP-<br />
Adressen dynamisch vergeben und können sich damit bei jedem Anmelden<br />
am Netzwerk ändern.<br />
Für einige Anwendungen muss jedoch sichergestellt sein, dass die PCs<br />
jederzeit dieselbe IP-Adresse haben. Dies gilt z. B. für einige Firewall-<br />
Funktionen oder für das Einrichten von Port-Weiterleitung.<br />
Wenn Sie bei der Installation festgelegt haben, dass die IP-Adressen<br />
automatisch vergeben werden sollen, können Sie das nachträglich über die<br />
Netzwerkkonfiguration der PCs ändern.<br />
Die Netzwerkkonfiguration unterscheidet sich zwischen den verschiedenen<br />
Windows-Betriebssystemen. Sie finden im Folgenden die Beschreibung für<br />
Windows ® 98, für Windows ® XP und für Windows ® 2000.<br />
173
174<br />
Anhang<br />
Private IP-Adressen<br />
Private IP-Adressen für die PCs Ihres lokalen Netzes bestimmen Sie selbst.<br />
Nutzen Sie dazu Adressen aus einem Adressbereich, der für den privaten<br />
Gebrauch reserviert ist. Dies ist der Adressbereich<br />
192.168.0.1 - 192.168.255.254<br />
Beispiel:<br />
PC 1: 192.168.15.1<br />
PC 2: 192.168.15.2 usw.<br />
Beachten Sie jedoch, dass die ersten drei Adressteile für alle<br />
Netzkomponenten (einschließlich <strong>Speedport</strong> W <strong>723V</strong>) identisch sein<br />
müssen.<br />
Richtig ist z. B.: Router-Adresse: 192.168.2.1<br />
PC 1: 192.168.2.12<br />
PC 2: 192.168.2.60 ...<br />
Falsch wäre z. B.: Router-Adresse: 192.168.2.1<br />
PC 1: 192.168.3.2<br />
PC 2: 192.168.4.3<br />
Wenn Sie mit Windows ® 7 oder Windows ® Vista arbeiten, lesen Sie im
folgenden Abschnitt, wie Sie die IP-Adresse fest vergeben. Wenn Sie mit<br />
Windows ® XP oder Windows ® 2000 arbeiten, lesen Sie bitte auf Seite 177<br />
weiter. Wenn Sie mit Windows ® 98 arbeiten, lesen Sie bitte auf Seite 178<br />
weiter.<br />
Windows ® 7 / Windows ® Vista<br />
1. Klicken Sie auf Start - Einstellungen - Systemsteuerung und klicken Sie<br />
auf Netzwerk- und Freigabecenter.<br />
2. Führen Sie einen Doppelklick auf die LAN-Verbindung aus, mit der Sie<br />
mit dem <strong>Speedport</strong> W <strong>723V</strong> verbunden sind.<br />
3. Klicken Sie auf Eigenschaften.<br />
4. Markieren Sie Internetprotokoll Version 4 (TCP/IPv4) und klicken Sie<br />
noch einmal auf Eigenschaften.<br />
Anhang<br />
175
176<br />
Anhang<br />
5. Aktivieren Sie im Register Allgemein die Option Folgende IP-Adresse<br />
verwenden.<br />
6. Tragen Sie in das Feld IP-Adresse die IP-Adresse für den PC ein.<br />
Beachten Sie dabei die Hinweise in der Einleitung dieses Abschnitts.<br />
7. Tragen Sie in das Feld Subnetzmaske die Subnetzmaske 255.255.255.0<br />
ein.<br />
8. Tragen Sie in das Feld <strong>Stand</strong>ardgateway die IP-Adresse des <strong>Speedport</strong><br />
W <strong>723V</strong> ein.<br />
9. Aktivieren Sie die Option Folgende DNS-Serveradressen verwenden.<br />
10. Tragen Sie in das Feld Bevorzugter DNS-Server die IP-Adresse des<br />
<strong>Speedport</strong> W <strong>723V</strong> ein.<br />
11. Klicken Sie auf OK und dann auf Schließen. Alle Fenster werden<br />
geschlossen.
Windows ® XP, Windows ® 2000<br />
1. Klicken Sie auf Start - Einstellungen -Systemsteuerung und klicken Sie<br />
auf Netzwerkverbindungen.<br />
2. Führen Sie einen Doppelklick auf die LAN-Verbindung aus, mit der Sie<br />
mit dem <strong>Speedport</strong> W <strong>723V</strong> verbunden sind.<br />
3. Klicken Sie auf Eigenschaften.<br />
4. Markieren Sie Internetprotokoll (TCP/IP) und klicken Sie noch einmal<br />
auf Eigenschaften.<br />
5. Aktivieren Sie im Register Allgemein die Option Folgende IP-Adresse<br />
verwenden.<br />
6. Tragen Sie in das Feld IP-Adresse die IP-Adresse für den PC ein.<br />
Beachten Sie dabei die Hinweise in der Einleitung dieses Abschnitts.<br />
7. Tragen Sie in das Feld Subnetzmaske die Subnetzmaske 255.255.255.0<br />
ein.<br />
8. Tragen Sie in das Feld <strong>Stand</strong>ardgateway die IP-Adresse des <strong>Speedport</strong><br />
W <strong>723V</strong> ein.<br />
9. Aktivieren Sie die Option Folgende DNS-Serveradressen verwenden.<br />
10. Tragen Sie in das Feld Bevorzugter DNS-Server die IP-Adresse des<br />
Anhang<br />
177
178<br />
Anhang<br />
<strong>Speedport</strong> W <strong>723V</strong> ein.<br />
11. Klicken Sie auf OK und dann auf Schließen. Alle Fenster werden<br />
geschlossen.<br />
Windows ® 98<br />
1. Starten Sie die Netzwerkkonfiguration. Wählen Sie dazu Start -<br />
Einstellungen - Systemsteuerung - Netzwerk.<br />
2. Wählen Sie im Fenster Netzwerk im Register Konfiguration den TCP/IP-<br />
Eintrag für Ihre Netzwerkkarte aus. Achten Sie bitte darauf, dass Sie den<br />
richtigen TCP/IP-Eintrag auswählen, falls in der Auswahlliste mehrere<br />
angeboten werden.<br />
3. Klicken Sie auf Eigenschaften.<br />
4. Klicken Sie auf das Register IP-Adresse und aktivieren Sie die Option<br />
IP-Adresse festlegen.<br />
5. Tragen Sie in das Feld IP-Adresse die IP-Adresse für den PC ein.<br />
Beachten Sie dabei die Hinweise in der Einleitung dieses Abschnitts.<br />
6. Tragen Sie in das Feld Subnet Mask die Subnetzmaske 255.255.255.0<br />
ein.
7. Öffnen Sie das Register Gateway.<br />
Ein Gateway realisiert den Übergang zwischen zwei Netzwerken<br />
unterschiedlicher Architektur. In diesem Fall ist dies der <strong>Speedport</strong> W<br />
<strong>723V</strong>, der den Übergang zwischen dem lokalen TCP/IP-Netz und dem<br />
WAN realisiert.<br />
8. Tragen Sie in das Feld Neuer Gateway die IP-Adresse des <strong>Speedport</strong><br />
W <strong>723V</strong> ein und klicken Sie auf Hinzufügen.<br />
9. Öffnen Sie das Register DNS-Konfiguration.<br />
10. Aktivieren Sie DNS aktivieren.<br />
Anhang<br />
179
180<br />
Anhang<br />
11. Geben Sie die IP-Adresse des <strong>Speedport</strong> W <strong>723V</strong> unter Suchreihenfolge<br />
für DNS-Server ein.<br />
12. Klicken Sie auf Hinzufügen.<br />
13. Klicken Sie zweimal auf OK, das Fenster Netzwerk wird geschlossen.<br />
14. Starten Sie den PC neu.
Zurücksetzen auf Werkseinstellungen (Reset).<br />
Ihr Gerät enthält geheime Daten, deren Bekanntgabe Ihnen schaden kann.<br />
Dazu gehören z. B. die von Ihrem Dienstanbieter überlassenen Daten wie<br />
Ihre Anschlusskennung und Ihr Kennwort. Mittels dieser Daten könnten<br />
Fremde zu Ihren Lasten im Internet surfen, Ihre E-Mails abrufen und andere,<br />
sicherheitssensitive Vorgänge ausführen. Deshalb sollten Sie bei Ihrem<br />
<strong>Speedport</strong> W <strong>723V</strong> unbedingt ein Reset durchführen, bevor Sie das Gerät, z.<br />
B. wegen Reparatur oder zum Wiederaufbereiten, außer Hand geben.<br />
Das Zurücksetzen auf die Werkseinstellungen ist auch notwendig, wenn Sie<br />
Ihr Passwort vergessen haben und Sie keinen Zugang mehr zum<br />
Konfigurationsprogramm haben. In diesem Fall müssen Sie den <strong>Speedport</strong><br />
W <strong>723V</strong> vollständig neu konfigurieren.<br />
† Ihr <strong>Speedport</strong> W <strong>723V</strong> muss am Stromnetz angeschlossen sein.<br />
† Führen Sie einen spitzen Gegenstand, z. B. eine aufgebogene<br />
Büroklammer, in die kleine, mit Reset bezeichnete Öffnung an der<br />
Rückseite des <strong>Speedport</strong> W <strong>723V</strong> und drücken Sie damit mindestens 5<br />
Sekunden lang auf die darunter verborgene, kleine Taste.<br />
† Warten Sie ca. 90 Sekunden damit, den <strong>Speedport</strong> W <strong>723V</strong> vom<br />
Stromnetz zu trennen.<br />
Anhang<br />
Jetzt sind alle Ihre Daten gelöscht und durch die Werkseinstellungen ersetzt<br />
worden. Sie können das Gerät aus der Hand geben.<br />
Wenn Sie überprüfen wollen, ob alle Daten gelöscht wurden, probieren Sie,<br />
ob das Passwort auf die Grundeinstellung (Gerätepasswort auf dem<br />
Aufkleber auf der Rückseite des Gerätes) zurückgesetzt wurde. Wenn das<br />
Passwort zurückgesetzt wurde, sind alle anderen Daten auch gelöscht.<br />
Hinweis: Beachten Sie bitte, dass nach einem Zurücksetzen auf die Werks -<br />
einstellungen die SSID und der Pre-shared Key für die Verschlüsselung<br />
wieder auf die voreingestellten Werte zurückgesetzt werden. Das sind die<br />
Werte, die auf dem <strong>Typ</strong>enschild (siehe Seite 40) eingetragen sind. Wenn Sie<br />
das Gerät aus der Hand geben, sind diese Informationen auch für andere<br />
zugänglich.<br />
181
182<br />
Anhang<br />
Leuchtanzeigen.<br />
Power<br />
DSL<br />
Online<br />
WLAN<br />
Telefonie<br />
Bitte warten! Service<br />
LED Zustand Beschreibung<br />
Ihr <strong>Speedport</strong> W <strong>723V</strong> ist mit Leuchtanzeigen (LED)<br />
ausgestattet. Die Leuchtanzeige „Power“ kann rot<br />
oder grün leuchten, die Leuchtanzeige „Bitte<br />
warten! Service“ leuchtet gelb, alle anderen<br />
leuchten grün.<br />
Bitte warten! Service Es wird gerade eine automatische Konfigublinkt<br />
gelb ration oder ein Firmware-Update durchgeführt.<br />
!<br />
Vorsicht<br />
Trennen Sie während dieses Vorgangs den<br />
<strong>Speedport</strong> nicht vom Stromnetz oder vom DSL-<br />
Anschluss. Der dadurch entstehende<br />
Datenverlust könnte zur Folge haben, dass Ihr<br />
Gerät nicht mehr funktioniert.<br />
Alle LEDs blinken einmal Der Selbsttest wird gestartet<br />
kurz auf<br />
Power Rot, blinkt Fehler bei Selbsttest<br />
Fehler bei automatischem Update<br />
Grün, ein, stetig Stromversorgung in Ordnung<br />
DSL Blinkt DSL wird synchronisiert<br />
Ein, stetig DSL-Verbindung vorhanden<br />
Online Ein, stetig Internetverbindung (PPPoE) ist aufgebaut<br />
WLAN Ein, stetig WLAN-Funktion eingeschaltet<br />
Blinkt WPS (automatischer Abgleich) wird durchgeführt
LED Zustand Beschreibung<br />
Telefonie Blinkt DECT-Mobilteil wird angemeldet<br />
Hörtöne.<br />
Ein, stetig Registrierung für Internet-Telefonie OK<br />
und/oder<br />
Festnetz verbunden<br />
Anhang<br />
183
184<br />
Anhang<br />
Selbsthilfe bei Problemen.<br />
Wenn sich Ihr <strong>Speedport</strong> W <strong>723V</strong> einmal nicht wie gewünscht verhält,<br />
versuchen Sie zunächst mit Hilfe der folgenden Tabellen sich selbst zu<br />
helfen.<br />
Allgemeine Probleme und Probleme im lokalen Netz<br />
Problem<br />
Auf der Vorderseite<br />
leuchtet keine<br />
Leuchtanzeige<br />
Nach einem<br />
Aktualisieren der<br />
Firmware funktioniert<br />
Ihr <strong>Speedport</strong> W <strong>723V</strong><br />
nicht mehr.<br />
Ein PC im WLAN (Funk -<br />
netz) kann nicht auf den<br />
<strong>Speedport</strong> W <strong>723V</strong><br />
zugreifen.<br />
Mögliche Ursache<br />
Der <strong>Speedport</strong> W <strong>723V</strong><br />
ist ohne Strom<br />
Während der <strong>Speedport</strong><br />
W <strong>723V</strong> mit dem<br />
Aktualisieren<br />
beschäftigt war, wurde<br />
er stromlos (vom<br />
Stromnetz getrennt,<br />
Stromstörung).<br />
WLAN ist am <strong>Speedport</strong><br />
W <strong>723V</strong> ausgeschaltet.<br />
Die Verschlüsselung am<br />
<strong>Speedport</strong> W <strong>723V</strong><br />
stimmt nicht mit der<br />
Verschlüsselung an den<br />
WLAN Adaptern<br />
überein.<br />
Abhilfe<br />
Prüfen Sie, ob die<br />
Steckdose, in der das<br />
Netzteil steckt, Strom<br />
führt. Verwenden Sie<br />
dafür ein Gerät, von<br />
dem Sie wissen, dass es<br />
funktioniert, z. B. eine<br />
Schreibtischlampe.<br />
Führen Sie ein generel -<br />
les Reset (s. Seite 181)<br />
durch. Führt das nicht<br />
zum Erfolg, rufen Sie<br />
den Technischen<br />
Kundendienst an.<br />
Schalten Sie WLAN mit<br />
der Taste am <strong>Speedport</strong><br />
W <strong>723V</strong> ein.<br />
Prüfen Sie bei Ihren<br />
WLAN-Adaptern,<br />
welcher<br />
Verschlüsselungsmodus<br />
unterstützt wird und<br />
stellen Sie die<br />
entsprechende<br />
Verschlüsselung am<br />
<strong>Speedport</strong> W <strong>723V</strong> und<br />
an den WLAN-Adaptern<br />
ein (s. Seite 40).
Problem<br />
Es besteht keine<br />
WLAN-Verbindung<br />
(Funknetz) zwischen<br />
<strong>Speedport</strong><br />
W <strong>723V</strong> und PCs.<br />
Mögliche Ursache<br />
Die Netzeinstellungen<br />
des betreffenden PCs<br />
sind nicht korrekt.<br />
Abhilfe<br />
Anhang<br />
Ein PC im Funknetz,<br />
der auf den <strong>Speedport</strong><br />
W <strong>723V</strong> zugreifen will,<br />
muss die gleichen<br />
Einstellungen wie der<br />
<strong>Speedport</strong> W <strong>723V</strong><br />
besitzen. Gleichen Sie<br />
die Einstellungen an (s.<br />
Seite 40).<br />
185
186<br />
Anhang<br />
Telefonieren<br />
Problem<br />
Sie können keine<br />
Telefongespräche über<br />
Internet-Telefonie<br />
führen, obwohl Ihr<br />
Anschluss erfolgreich<br />
eingerichtet ist.<br />
Sie haben einen ISDN-<br />
Festnetzanschluss,<br />
Anrufe aus dem oder<br />
ins<br />
Festnetz funktionieren<br />
jedoch nicht.<br />
Mögliche Ursache<br />
Das Gerät hat keine<br />
Internetverbindung<br />
und kann sich somit<br />
nicht für Internet-<br />
Telefonie anmelden.<br />
Das Telefonkabel ist<br />
nicht korrekt<br />
verbunden.<br />
Abhilfe<br />
Überprüfen Sie, ob die<br />
Leuchtanzeige DSL<br />
leuchtet. Überprüfen<br />
Sie ggf. noch einmal<br />
den Anschluss Ihres<br />
<strong>Speedport</strong> W <strong>723V</strong> (s.<br />
ab Seite 9).<br />
Stellen Sie sicher, dass<br />
bei der Konfiguration<br />
der Internetzugangs -<br />
daten “immer online”<br />
eingestellt ist (s. Seite<br />
98).<br />
Verbinden Sie den<br />
-Anschluss<br />
am <strong>Speedport</strong> W <strong>723V</strong><br />
mit dem ISDN-<br />
Anschluss des NTBA<br />
und den NTBA mit dem<br />
Splitter (s. ab Seite 9).
Aufrufen des Konfigurationsprogramms<br />
Problem<br />
Nach Klicken auf das<br />
Symbol Ihres Internet-<br />
Browsers wird Ihre<br />
Start seite nicht<br />
angezeigt. Stattdessen<br />
erscheint: „Die Seite<br />
konnte nicht gefunden<br />
werden“.<br />
Nach Eingabe der IP-<br />
Adresse des <strong>Speedport</strong><br />
W <strong>723V</strong> wird in Ihrem<br />
Browser angezeigt:<br />
„Die Seite konnte nicht<br />
gefunden werden“.<br />
Das Konfigurations -<br />
programm ist nicht<br />
mehr zugänglich.<br />
Der Downloadmanager<br />
des Browsers öffnet<br />
sich beim Aufruf des<br />
Konfigurations -<br />
programms.<br />
Es erscheint das<br />
Fenster „Seite nicht<br />
verfügbar“<br />
Mögliche Ursache<br />
Die Zeit, in welcher die<br />
Verbindung bestehen<br />
bleibt (Wartezeit),<br />
wurde überschritten<br />
und die Verbindung<br />
abgebaut.<br />
Sie haben eine falsche<br />
IP-Adresse eingegeben.<br />
Die Gateway-Adresse<br />
für den <strong>Speedport</strong> W<br />
<strong>723V</strong> auf Ihrem PC<br />
wurde nicht oder falsch<br />
vergeben<br />
Abhilfe<br />
Anhang<br />
Melden Sie sich am<br />
Konfigurations -<br />
programm an. Gehen<br />
Sie auf die Statusseite<br />
und klicken Sie auf<br />
„Verbinden“. Klicken<br />
Sie dann auf den<br />
Browser.<br />
Prüfen Sie die IP-<br />
Adresse. <strong>Stand</strong>ard ist<br />
http://speedport.ip<br />
(alternativ<br />
http://192.168.2.1)<br />
Führen Sie ein<br />
Zurücksetzen auf die<br />
Werkseinstellungen aus<br />
(s. Seite 181).<br />
Schließen Sie diese<br />
Anwendung und<br />
versuchen Sie<br />
anschließend, das<br />
Konfigurations -<br />
programm mit dem<br />
Internet Explorer<br />
aufzurufen.<br />
Prüfen Sie die<br />
Netzkonfiguration des<br />
PCs (s. Seite 162).<br />
Führt das nicht zum<br />
Erfolg, siehe Abschnitt<br />
„Behandlung von IP-<br />
Adressen“ auf Seite<br />
169.<br />
187
188<br />
Anhang<br />
Problem<br />
Es wird beim Aufruf des<br />
Konfigurations -<br />
programms automatisch<br />
eine DFÜ-Verbindung<br />
aufgebaut.<br />
Das Konfigurations -<br />
programm wird nicht<br />
gestartet.<br />
Mögliche Ursache<br />
Sie müssen den<br />
automatischen Aufbau<br />
einer DFÜ-Verbindung<br />
untersagen.<br />
Proxyserver und<br />
automatisches<br />
Konfigurationsskript<br />
werden verwendet.<br />
Popups sind nicht<br />
zugelassen.<br />
Abhilfe<br />
Führen Sie die<br />
folgenden Schritte aus:<br />
1. Klicken Sie in<br />
Windows Start -<br />
Einstellungen -<br />
Systemsteuerung -<br />
Internetoptionen.<br />
2. Klicken und wechseln<br />
Sie auf das Register<br />
„Verbindungen“.<br />
3. Markieren Sie das<br />
Optionsfeld „Keine<br />
Verbindung wählen“.<br />
4. Klicken Sie auf OK.<br />
1. Klicken Sie in<br />
Windows Start -<br />
Einstellungen -<br />
Systemsteuerung<br />
- Internetoptionen.<br />
2. Klicken und wechseln<br />
Sie auf das Register<br />
„Verbindungen“.<br />
3. Klicken Sie unter<br />
LAN-Einstellungen auf<br />
„Einstellungen“ und<br />
entfernen Sie alle<br />
Haken.<br />
4. Klicken Sie auf OK<br />
und wieder auf OK.<br />
Überprüfen Sie, ob Ihr<br />
Browser die Anzeige<br />
von Popups zulässt.
Problem<br />
Das Konfigurations -<br />
programm wird nicht<br />
gestartet.<br />
Mögliche Ursache<br />
JavaScript<br />
Abhilfe<br />
Anhang<br />
Die Ausführung von<br />
JavaScript muss im<br />
Browser aktiviert sein.<br />
1. Klicken Sie in<br />
Windows Start -<br />
Einstellungen -<br />
Systemsteuerung<br />
- Internetoptionen.<br />
2. Klicken und<br />
wechseln Sie auf das<br />
Register „Sicherheit“.<br />
3. Klicken Sie auf<br />
„<strong>Stand</strong>ardstufe“.<br />
4. Klicken Sie auf OK.<br />
189
190<br />
Anhang<br />
Einstellungen für Ihren Internet-Browser<br />
Sie können die <strong>Stand</strong>ardeinstellungen Ihres Internet-Browsers verwenden.<br />
Wenn sich das Konfigurationsprogramm nicht starten lässt, prüfen Sie bitte<br />
folgende Punkte:<br />
† Es sollte in Ihrem Netzwerk kein Proxy (Proxy = Stellvertreter;<br />
Bindeglied/ Puffer im Netz zwischen dem Rechner und dem Netzserver)<br />
konfiguriert sein.<br />
† Java Script muss aktiviert sein.<br />
† Es darf kein automatisches Konfigurationsskript verwendet werden.<br />
Ihr Internet-Browser muss so eingestellt sein, dass das Anzeigen von Popups<br />
akzeptiert wird, Wenn Sie mit Windows ® XP Service Pack 2 arbeiten, sind<br />
Popups standardmäßig blockiert. Sie müssen Popups für das<br />
Konfigurationsprogramm zulassen, um es starten zu können. Gehen Sie wie<br />
folgt vor:<br />
† Klicken Sie mit der rechten Maustaste auf die Informationsleiste des<br />
Internet-Browsers (die Informationsleiste zeigt an, dass ein Popup<br />
geblockt wurde).<br />
† Wählen Sie Popups von dieser Seite zulassen.<br />
† Bestätigen Sie das Dialogfenster mit [OK]. Es werden nun die<br />
Konfigurationsseiten des <strong>Speedport</strong> W <strong>723V</strong> als Popup zugelassen.<br />
Weitere Einstellungen für das Verhalten des Internet Explorer ® bei Popups<br />
können Sie<br />
† über den Menüeintrag „Extras > Popup-Blocker“ oder<br />
† über „Extras > Internetoptionen“ im Register „Datenschutz“ vornehmen.<br />
Weitere Hinweise können Sie auf unseren FAQ-Seiten im Internet finden<br />
http://www.telekom.de/faq.<br />
Besteht das Problem weiterhin, steht Ihnen unsere Premiumhotline<br />
Endgeräte zur Verfügung. Die Rufnummer finden Sie im Kapitel „Technischer<br />
Service“ auf Seite 191.<br />
Vermuten Sie eine Störung Ihres Anschlusses, so wenden Sie sich bitte an<br />
den Kundendienst Ihres Netzbetreibers. Für den Netzbetreiber Telekom steht<br />
Ihnen der Technische Kundendienst zur Verfügung unter<br />
0800 330 2000 oder im Internet unter http://hilfe.telekom.de.
Technischer Service.<br />
Ergänzende Beratungsleistungen sowie Konfigurationshilfen zu Ihrem<br />
<strong>Speedport</strong> W <strong>723V</strong> erhalten Sie an unserer Premiumhotline Endgeräte.<br />
Erfahrene Mitarbeiter des Technischen Service der Telekom stehen Ihnen<br />
während der üblichen Geschäftszeiten unter der Hotline 0900 1 770022 zur<br />
Verfügung. Der Verbindungspreis beträgt 1,24 € pro angefangene 60<br />
Sekunden bei einem Anruf aus dem Festnetz.<br />
Bitte halten Sie Seriennummer des Produkts bereit. Sie finden sie auf dem<br />
<strong>Typ</strong>enschild auf der Rückseite des Geräts.<br />
Vermuten Sie eine Störung Ihres Anschlusses, so wenden Sie sich bitte an<br />
den Kundendienst Ihres Netzbetreibers. Für den Netzbetreiber Telekom steht<br />
Ihnen der Technische Kundendienst unter 0800 330 1000 zur<br />
Verfügung.<br />
Tipp: Ihr Gerät enthält geheime Daten, deren Bekanntgabe Ihnen schaden<br />
kann. Wollen Sie das Gerät z. B. zur Reparatur geben, führen Sie ein<br />
Zurücksetzen auf Werkseinstellungen aus (siehe Umschlag hinten bzw. Seite<br />
181). Beachten Sie, dass dann die voreingestellte Verschlüsselung der<br />
Daten wieder aktiviert ist (siehe Seite 40).<br />
CE-Zeichen.<br />
Dieses Gerät erfüllt die Anforderungen der EU Richtlinien:<br />
- 1999/5/EG (Richtlinie über Funkanlagen und<br />
Telekommunikationsendeinrichtungen und die gegenseitige<br />
Anerkennung ihrer Konformität), sowie<br />
- 2009/125/EG (Richtlinie zur Schaffung eines Rahmens für die<br />
Festlegung von Anforderungen an die umweltgerechte Gestaltung<br />
energieverbrauchsrelevanter Produkte).<br />
Die Konformität mit den o. a. Richtlinien wird durch das CE-Zeichen auf dem<br />
Gerät bestätigt.<br />
Die Konformitätserklärung kann unter folgender Adresse eingesehen<br />
werden:<br />
Deutsche Telekom AG<br />
Products & Innovation<br />
CE-Management<br />
Postfach 1227<br />
48542 Steinfurt<br />
Anhang<br />
191
192<br />
Anhang<br />
Technische Daten.<br />
Modell: <strong>Speedport</strong> W <strong>723V</strong><br />
DSL-<strong>Stand</strong>ard: ADSL2 = G.992.3, Splitterless ADSL2 = G.992.4,<br />
ADSL2+ = G.992.5, ADSL=G.992.1, VDSL=G.993.1,<br />
VDSL2=G.993.2<br />
1 DSL RJ45,1 U-R2<br />
1 FXO RJ45, zum Anschluss an das analoge oder ISDN-<br />
Telefonnetz<br />
2 FXS TAE-U, zum Anschluss eines analogen Endgerätes<br />
(Telefon, Fax) und eines Anrufbeantworters<br />
1 USB <strong>Stand</strong>ards USB 1.1 und USB 2.0<br />
WLAN <strong>Stand</strong>ard IEEE 802.11g/IEEE 802.11b /Draft IEEE 802.11n<br />
IEEE 802.11a<br />
Frequenzbereich: 2.400-2.4835 GHz (IEEE 802.11b/g/n)<br />
5 GHz (IEEE 802.11a/n)<br />
Anzahl Funkkanäle: 13 bei IEEE 802.11b/g, 18 bei IEEE 802.11a<br />
Max. Anzahl Clients: 253<br />
Max. Reichweite: Ca. 30 m in Gebäuden<br />
Ca. 300 m im Freien bei Sichtkontakt<br />
Übertragungsrate Wireless: IEEE 802.11b: 1, 2, 5.5, 11 Mbps<br />
IEEE 802.11g und IEEE 802.11a:<br />
6, 9, 12, 18, 24, 36, 48, 54 Mbps<br />
IEEE 802.11n: 30/60/90/120/180/240/270/<br />
300 Mbps<br />
Modulation: CCK, OFDM<br />
LAN-Schnittstellen: 4 x RJ-45, 10/100 BaseTX-Autosensing<br />
Netzwerkkabel: Cat. 5<br />
Internet-Browser: MS Internet Explorer ® , ab Version 6.0,<br />
Firefox ® ab V 2.0<br />
Sicherheit: WPA/WPA2, WEP 64bit/128 bit, MAC Filter, NAT,<br />
Firewall<br />
Gerätekonfiguration: über HTTPS<br />
Versorgungsspannung: Eingang: 220 ~ 240 V/50-60 Hz<br />
Ausgang: 12 V, 1.5 A<br />
Zulässige Umgebungstemperatur:<br />
5 °C bis 40 °C<br />
Abmessungen: 140 x 235 x 62 mm<br />
Gewicht: ca. 590 g<br />
Zulassung: CE-Zertifizierung entsprechend R&TTE Richtlinie,<br />
zugelassen für Deutschland
Liste der unterstützten Medienformate<br />
Format (Extension) Detail<br />
.asf video/x-ms-asf<br />
.asx video/x-ms-asx<br />
.avi UPNP_V_AVI_TYPE<br />
.bmp image/bmp<br />
.dat UPNP_V_MPEG_TYPE<br />
.flv video/x-flv<br />
.gif image/gif<br />
.ico image/x-icon<br />
.jpe UPNP_JPEG_TYPE<br />
.jpeg UPNP_JPEG_TYPE<br />
.jpg UPNP_JPEG_TYPE<br />
.m3u audio/m3u<br />
.mid UPNP_MIDI_TYPE<br />
.midi UPNP_MIDI_TYPE<br />
.mov UPNP_V_QT_TYPE<br />
.mp3 UPNP_A_MP3_TYPE<br />
.mpa UPNP_V_MPEG_TYPE<br />
.mpeg UPNP_V_MPEG2_TYPE<br />
.mpg UPNP_V_MPEG2_TYPE<br />
.pbm image/x-portable-bitmap<br />
.pgm image/x-portable-graymap<br />
.png image/png<br />
.pnm image/x-portable-anymap<br />
.ppm image/x-portable-pixmap<br />
.qt UPNP_V_QT_TYPE<br />
.ra audio/x-realaudio<br />
.rm UPNP_V_RM_TYPE<br />
.rv UPNP_V_RM_TYPE<br />
.var application/x-type-map<br />
.wav UPNP_A_WAV_TYPE<br />
.wma UPNP_A_WMA_TYPE<br />
.wmv UPNP_V_WMV_TYPE<br />
.wpl application/vnd.ms-wpl<br />
.xbm image/x-xbitmap<br />
.xpm image/x-xpixmap<br />
.xwd image/x-xwindowdump<br />
Anhang<br />
Für Format „.jpg“<br />
UPNP_JPEG_SM_TYPE, UPNP_JPEG_MED_TYPE,<br />
UPNP_JPEG_LRG_TYPE, UPNP_V_MPEG_NTSC, UPNP_V_MPEG_PAL<br />
193
194<br />
Anhang<br />
Gewährleistung.<br />
Der Händler, bei dem das Gerät erworben wurde (Telekom oder<br />
Fachhändler), leistet für Material und Herstellung des<br />
Telekommunikationsendgerätes eine Gewährleistung von 2 Jahren ab der<br />
Übergabe.<br />
Dem Käufer steht im Mängelfall zunächst nur das Recht auf Nacherfüllung<br />
zu. Die Nacherfüllung beinhaltet entweder die Nachbesserung oder die<br />
Lieferung eines Ersatzproduktes. Ausgetauschte Geräte oder Teile gehen in<br />
das Eigentum des Händlers über.<br />
Bei Fehlschlagen der Nacherfüllung kann der Käufer entweder Minderung<br />
des Kaufpreises verlangen oder von dem Vertrag zurücktreten und, sofern<br />
der Mangel von dem Händler zu vertreten ist, Schadensersatz oder Ersatz<br />
vergeblicher Aufwendungen verlangen.<br />
Der Käufer hat festgestellte Mängel dem Händler unverzüglich mitzuteilen.<br />
Der Nachweis des Gewährleistungsanspruchs ist durch eine<br />
ordnungsgemäße Kaufbestätigung (Kaufbeleg, ggf. Rechnung) zu<br />
erbringen.<br />
Schäden, die durch unsachgemäße Behandlung, Bedienung,<br />
Aufbewahrung, sowie durch höhere Gewalt oder sonstige äußere Einflüsse<br />
entstehen, fallen nicht unter die Gewährleistung, ferner nicht der Verbrauch<br />
von Verbrauchsgütern, wie z. B. Druckerpatronen und wieder aufladbare<br />
Akkumulatoren.<br />
Vermuten Sie einen Gewährleistungsfall mit Ihrem<br />
Telekommunikationsendgerät, können Sie sich während der üblichen<br />
Geschäftszeiten an die Hotline 0180 5 1990 der Telekom wenden (0,14 € /<br />
Min. aus dem Festnetz, höchstens 0,42 € / Min. aus den Mobilfunknetzen).
Reinigen.<br />
Reinigen - wenn’s nötig wird<br />
Reinigen Sie den <strong>Speedport</strong> W <strong>723V</strong> mit einem weichen, trockenen<br />
Antistatiktuch. Reinigungsmittel oder Lösungsmittel sind nicht geeignet.<br />
Rücknahme von alten Geräten.<br />
Hat Ihr <strong>Speedport</strong> W <strong>723V</strong> ausgedient, bringen Sie das Altgerät zur<br />
Sammelstelle Ihres kommunalen Entsorgungsträgers (z. B. Wertstoffhof).<br />
Das nebenstehende Symbol bedeutet, dass das Altgerät getrennt vom<br />
Hausmüll zu entsorgen ist. Nach dem Elektro- und Elektronikgerätegesetz<br />
sind Besitzer von Altgeräten gesetzlich gehalten, alte Elektro- und<br />
Elektronikgeräte einer getrennten Abfallerfassung zuzuführen. Helfen Sie<br />
bitte mit und leisten einen Beitrag zum Umweltschutz, indem Sie das<br />
Altgerät nicht in den Hausmüll geben.<br />
Die Deutsche Telekom AG ist bei der Stiftung elektro-altgeräte-register unter<br />
WEEE-Reg.-Nr. DE 72378376 registriert<br />
Hinweis für den Entsorgungsträger: Das Datum der Herstellung bzw. des<br />
Inverkehrbringens ist auf dem <strong>Typ</strong>enschild nach DIN EN 60062, Ziffer 5,<br />
angegeben.<br />
Anhang<br />
Ihr Gerät enthält geheime Daten, deren Bekanntgabe Ihnen schaden kann.<br />
Wollen Sie das Gerät z. B. zur Reparatur geben, führen Sie ein Zurücksetzen<br />
auf Werkseinstellungen aus (siehe Umschlag hinten bzw. Seite 181).<br />
Beachten Sie, dass dann die voreingestellte Verschlüsselung der Daten<br />
wieder aktiviert ist (siehe Seite 40).<br />
195
196<br />
Anhang<br />
Glossar (Lexikon der Fachbegriffe).<br />
ADSL/ADSL2+<br />
(Asymmetrical Digital Subscriber Line = Asymmetrischer, digitaler<br />
Benutzeranschluss)<br />
Asymmetrisch bedeutet, dass die Übertragung vom Internet zum Anwender<br />
(downstream) schneller ist als vom Anwender zum Internet (upstream). Die<br />
Geschwindigkeit hängt vom aktuell verwendeten Übertragungsprotokoll ab.<br />
Da bei DSL der Datenstrom über einen Splitter (Trennvorrichtung) von den<br />
Kanälen für die Nicht-Datendienste abgetrennt wird, stehen Ihnen die vom<br />
Grunddienst vorliegenden Leitungen (analog: eine Leitung, eine<br />
Rufnummer, ISDN: zwei Leitungen, mindestens drei Rufnummern (MSN))<br />
auch dann zur Verfügung, wenn Ihre PCs im Internet kommunizieren.<br />
DHCP-Server<br />
Der <strong>Speedport</strong> W <strong>723V</strong> verfügt über einen DHCP-Server (Dynamic Host<br />
Configuration Protocol), der bei Auslieferung aktiviert ist. DHCP ist ein<br />
Netzwerkprotokoll zum Steuern einer automatischen Netzkonfiguration über<br />
Netzadressen (IP-Adressen) für TCP/IP. Die IP-Adressen der PCs werden<br />
damit automatisch durch den DHCP-Server vergeben.<br />
FAT/FAT32/NTFS<br />
(File Allocation Table/New Technology File System) Ein System zum<br />
Auffinden von Dateien auf Massenspeichern. FAT32 wird z. B. in allen Arten<br />
von mobilen Speichern von mehr als 2 GB Kapazität genutzt. Microsoft<br />
Windows 2000 und neuere Windows-Versionen unterstützen FAT32.<br />
Firewall<br />
Jedes kabelgebundene und kabellose Netzwerk kann durch technische<br />
Mittel abgehört werden.<br />
Durch den Anschluss Ihres lokalen Netzwerks an das öffentliche Netzwerk<br />
(Internet) entstehen nicht unerhebliche Gefahren für die Sicherheit Ihrer<br />
Daten und Anwendungen. Ihr <strong>Speedport</strong> W <strong>723V</strong> hat einen fest eingebauten<br />
Schutz: die Firewall-Funktion. Zusätzlich sollten Sie Ihre PCs durch die<br />
Firewall Ihres Betriebssystems und einen Virenscanner gegen<br />
heimtückische, versteckte Angriffe von außen schützen.
FTP<br />
Die Firewall Ihres <strong>Speedport</strong> W <strong>723V</strong> bietet:<br />
† Schutz gegen Angriffe von Hackern, welche die Leistungskapazität Ihres<br />
PCs für eigene Zwecke nutzen möchten.<br />
† Router-Zugangsversuche, die an der Firewall stattfinden (Real-time<br />
logging). Sie können dieses Logbuch (Status > Details ><br />
Systemmeldungen) auswerten und werden dadurch in die Lage versetzt,<br />
Ihre Schutzmaßnahmen weiterhin zu verbessern.<br />
Tipp: Die Firewall-Funktion des <strong>Speedport</strong> W <strong>723V</strong> schützt Ihren PC nur<br />
gegen Angriffe von außen. Ungewollte Zugriffe durch Software auf Ihrem PC<br />
auf das Internet werden durch diese Funktion nicht verhindert.<br />
(File Transfer Protocol) Ein Netzwerkprotokoll zur Übertragung von Dateien<br />
über TCP/IP-Netzwerke.<br />
HTTP/HTTPS<br />
(HyperText Transfer Protocol) Ein Protokoll zur Übertragung von Daten über<br />
ein Netzwerk. Es wird hauptsächlich eingesetzt, um Webseiten aus dem<br />
Internet in einen Webbrowser zu laden. HTTPS (HyperText Transfer Protocol<br />
Secure) ist ein erweitertes Verfahren, um Daten im abhörsicher zu<br />
übertragen.<br />
MSN<br />
SSID<br />
MSN ist eine Abkürzung für Multiple Subscriber Number<br />
(Mehrfachrufnummer). Bei einem ISDN-Anschluss der Telekom werden<br />
Ihnen üblicherweise drei dieser MSN zugeteilt.<br />
Anhang<br />
Service Set Identifier = WLAN-Name.<br />
Jedes drahtlose Netzwerk (WLAN) besitzt eine konfigurierbare sogenannte<br />
SSID um das Funknetz zu identifizieren. Die SSID-Zeichenfolge kann bis zu<br />
32 Zeichen lang sein. Sie wird in der Basisstation eines drahtlosen<br />
Netzwerkes konfiguriert und auf allen Clients, die darauf Zugriff haben<br />
sollen, eingestellt.<br />
197
198<br />
Anhang<br />
VDSL2<br />
(Very High Speed Digital Subscriber Line = Sehr schneller digitaler<br />
Benutzeranschluss)<br />
Zusätzlich zu den Eigenschaften von ADSL/ADSL2+ (s. o.) bietet dieser<br />
Anschluss die Möglichkeit, gleichzeitig mehrere virtuelle Verbindungen über<br />
eine Kabelverbindung zu realisieren. Das bedeutet, dass Telefonie (Festnetz<br />
und DSL Telefonie), Internet und IPTV gleichzeitig möglich sind.<br />
Verschlüsselung/Verschlüsselungsverfahren<br />
Durch eine individuelle Verschlüsselung (WPA2) schon im<br />
Auslieferungszustand gewährleistet Ihr <strong>Speedport</strong> W <strong>723V</strong> bereits von<br />
Beginn an Sicherheit.<br />
Den Schlüssel finden Sie auf dem <strong>Typ</strong>enschild auf der Rückseite des<br />
Gerätes. Diesen Schlüssel können Sie bei Bedarf ändern, z. B. wenn<br />
Unbefugte Zugang zu Ihrem <strong>Speedport</strong> W <strong>723V</strong> und dem <strong>Typ</strong>enschild<br />
haben. Weitere Informationen hierzu finden Sie im Abschnitt „Kabellose<br />
Netzwerkverbindung“ auf Seite 40.<br />
Es gibt derzeit drei Verfahren, die in kabellosen Netzen eingesetzt werden:<br />
† WEP (Wired Equivalent Privacy)<br />
† WPA (Wi-Fi Protected Access)<br />
† WPA2 (Wi-Fi Protected Access2)<br />
Dabei ist WEP das älteste Verfahren, das derzeit noch im Einsatz ist. Dieser<br />
<strong>Stand</strong>ard gilt heute als nicht mehr sicher. Der Einsatz von WPA2 ist<br />
unbedingt zu empfehlen. Die Produkte der <strong>Speedport</strong>-Reihe unterstützen<br />
neben WEP und WPA den besonders hohen Sicherheitsstandard von WPA2.<br />
Wenn Sie mit Geräten in Ihrem Netzwerk zusammenarbeiten, die WPA bzw.<br />
WPA2 nicht unterstützen, können Sie den WEP-Verschlüsselungs -<br />
mechanismus verwenden.<br />
Virenscanner Wenn Daten aus dem Internet oder von Mailservern heruntergeladen oder<br />
von Datenträgern kopiert werden, besteht immer die Möglichkeit, dass sich<br />
darunter auch schädliche Dateien befinden. Um dies zu vermeiden, muss<br />
ein sogenanntes Antivirenprogramm/Virenscanner installiert werden. Bei<br />
dieser Software ist darauf zu achten, dass sie regelmäßig (unter Umständen<br />
sogar mehrmals täglich) aktualisiert wird.
WEP<br />
WEP ist ein älteres Verschlüsselungsverfahren und wird nur empfohlen,<br />
wenn Sie in Ihrem kabellosen Netzwerk Geräte betreiben, die WPA oder<br />
WPA2 nicht unterstützen. Beim WEP-Verfahren können Sie entweder selbst<br />
einen Schlüssel vergeben oder einen Schlüssel aus einem von Ihnen<br />
festgelegten Kennsatz generieren lassen.<br />
Für das Errechnen des Schlüssels stehen zwei Sicherheitsstufen zur<br />
Verfügung:<br />
† 64-Bit-Verschlüsselung: Zum Errechnen des Schlüssels aus den<br />
Ausgangsinformationen, z. B. Ihrem Kennsatz, werden 64 Bit verwendet.<br />
† 128-Bit-Verschlüsselung: Zum Errechnen des Schlüssels werden 128 Bit<br />
verwendet, womit eine höhere Sicherheit gegen Entschlüsselung<br />
erreicht werden kann.<br />
Dieser komplexe Verschlüsselungsvorgang läuft für Sie verdeckt ab. Sie<br />
geben nur einen Zeichenfolge ein, aus der für Sie der Schlüssel errechnet<br />
wird. Auf der Basis dieser Zeichenfolge werden Ihnen vier mögliche<br />
Schlüssel zur Verfügung gestellt, aus denen Sie, sozusagen als persönlicher<br />
Zufallsgenerator, einen auswählen.<br />
Alle Stationen im Netzwerk verwenden die gleichen Schlüssel. Bewahren Sie<br />
deshalb den Schlüsselsatz und die Schlüsselnummer sicher vor dem Zugriff<br />
von Unbefugten auf. Wie Sie einen WEP-Schlüssel einrichten, ist im<br />
Abschnitt „WEP-Verschlüsselung“ auf Seite 91 beschrieben.<br />
WPA/WPA2 Durch die Entwicklung von WPA (Wi-Fi Protected Access) wurde höchste<br />
Sicherheit in der Datenübertragung erreicht. WPA2 ist der Nachfolger des<br />
Verschlüsselungsstandards WPA und entspricht dem IEEE-<strong>Stand</strong>ard<br />
802.11i. Zur Schlüsselerzeugung werden das Verfahren TKIP (Temporal Key<br />
Integrity Protocol) und der Verschlüsselungsalgorithmus AES (Advanced<br />
Encryption <strong>Stand</strong>ard) mit 128- , 192- oder 256- Bit-Keys verwendet.<br />
Sie können in Ihrem kabellosen Netzwerk gleichzeitig WPA und WPA2<br />
verwenden, wenn WPA2 nicht von allen Komponenten Ihres kabellosen<br />
Netzwerks unterstützt wird (siehe Seite 89).<br />
Anhang<br />
199
200<br />
Anhang<br />
Wenn Sie ein kleines Netzwerk (zu Hause oder im Büro) betreiben, dann ist<br />
die Verwendung der WPA2-Verschlüsselung das Optimum, um Ihr Netzwerk<br />
zu sichern. In diesem Fall definieren Sie für Ihren <strong>Speedport</strong> W <strong>723V</strong> ein<br />
Kennwort (Pre-shared Key). Die Schlüsselerzeugung erfolgt automatisch.<br />
Wie Sie ein solches Kennwort einrichten, ist im Abschnitt „WPA2- und<br />
WPA/WPA2-Verschlüsselung“ (siehe Seite 89) beschrieben.<br />
Für den Zugang zum <strong>Speedport</strong> W <strong>723V</strong> und damit zum kabellosen Netz<br />
muss jeder PC dieses Kennwort für den Zugriff verwenden. Wenn Sie WPA<br />
bzw. WPA2 nutzen möchten, müssen die WLAN-Adapter der beteiligten PCs<br />
WPA bzw. WPA2 unterstützen. Ist dies nicht der Fall, ist auf diesen PCs<br />
zusätzliche Software notwendig. Das System muss dazu mit dem<br />
Betriebssystem Windows ® 7, Windows ® Vista oder Windows ® XP ausgestattet<br />
sein. Sie finden auf der Web-Seite von Microsoft ® ein Update, mit dem Sie<br />
WPA bzw. WPA2 auf Ihrem PC nachrüsten können. Die Konfiguration erfolgt<br />
dann mit dem <strong>Stand</strong>ard-Konfigurationstool für „Wireless Network<br />
Connections“ Ihres Windows-Systems. Weitere Informationen erhalten Sie<br />
auf der Web-Seite von Microsoft.<br />
Windows ® 7 und Windows ® Vista unterstützen WPA/WPA2.
Index.<br />
A<br />
Altgerät. . . . . . . . . . . . . . . . . . . . . . . . . . . . 195<br />
Anklopfen . . . . . . . . . . . . . . . . . . . . . . 65, 136<br />
Anklopfen am <strong>Stand</strong>ard-Anschluss . . . . 66<br />
Anklopfende Gespräche. . . . . . . . . . . . . . 65<br />
Anonym anrufen . . . . . . . . . . . . . . . . . . . . . 63<br />
Anrufweiterschaltung. . . . . . . . . . . . . . . . . 71<br />
Anrufzuordnung . . . . . . . . . . . . . . . . . . . . 132<br />
Anschluss an das Internet. . . . . . . . . . . . . 47<br />
Anschluss von analogen Telefonen . . . . 58<br />
Anschluss von USB-Geräten . . . . . . . . . . 51<br />
Anschlussbezeichnung . . . . . . . . . . . . . 134<br />
Anschlusselemente . . . . . Umschlag hinten<br />
Assistent . . . . . . . . . . . . . . . . . . . . . . . . . . . . 26<br />
Aufbau eines lokalen Netzwerks . . . . . . . 47<br />
Aufrufen des Konfigurationsprogramms 77<br />
Aufstellort . . . . . . . . . . . . . . . . . . . . . . . . . . . . 8<br />
Automatisch trennen . . . . . . . . . . . . . . . . . 98<br />
Automatische Konfiguration . . . . . . . . . 151<br />
Automatisches Firmware-Update . . . . . 154<br />
B<br />
Behandlung von IP-Adressen . . . . . . . . 169<br />
Benutzerverwaltung für USB . . . . . . . . . . 82<br />
C<br />
CE-Zeichen . . . . . . . . . . . . . . . . . . . . . . . . 191<br />
D<br />
Daten laden und sichern . . . . . . . . . . . . 157<br />
DECT . . . . . . . . . . . . . . . . . . . . . . . . . . . . . 137<br />
Details . . . . . . . . . . . . . . . . . . . . . . . . . . . . . . 79<br />
DHCP . . . . . . . . . . . . . . . . . . . . . . . . . . . . . 101<br />
Dreierkonferenz . . . . . . . . . . . . . . . . . . . . . 67<br />
Druckertreiber installieren . . . . . . . . . 53, 56<br />
DSL-Modem. . . . . . . . . . . . . . . . . . . . . . . . 111<br />
DSL-Telefonie-Zugangsdaten . . . . . . . . . . 33<br />
Dynamisches DNS . . . . . . . . . . . . . . . . . . 123<br />
Anhang<br />
E<br />
E-Mail . . . . . . . . . . . . . . . . . . . . . . . . . . . . . . 59<br />
EasySupport . . . . . . . . . . . . . . . . . . . . . . . 148<br />
Einsatzmöglichkeiten. . . . . . . . . . . . . . . . . 47<br />
Einstellungen für Ihren<br />
Internet-Browser . . . . . . . . . . . . . . . . . . . . 190<br />
Endgerätetyp. . . . . . . . . . . . . . . . . . . . . . . 135<br />
Extern telefonieren . . . . . . . . . . . . . . . . . . . 61<br />
F<br />
Fangen am ISDN-Anschluss. . . . . . . . . . . 75<br />
Fehlerbehebung. . . . . . . . . . . . . . . . . . . . 184<br />
Festnetz-Anschluss . . . . . . . . . . . . . . . . . . 37<br />
Festnetzanschluss . . . . . . . . . . . . . . . . . . 130<br />
Filterfunktion . . . . . . . . . . . . . . . . . . . . . . . . 84<br />
Firmware-Update. . . . . . . . . . . . . . . 154, 160<br />
FTP . . . . . . . . . . . . . . . . . . . . . . . . . . . . . . . . 51<br />
G<br />
Gerät als DSL-Modem nutzen . . . . . . . . 111<br />
Geräte mit Filterfunktion . . . . . . . . . . . . . . 85<br />
Gerätepasswort. . . . . . . . . . . . . . . . . . . . . . 81<br />
Gesamtansicht . . . . . . . . . Umschlag hinten<br />
Gewährleistung . . . . . . . . . . . . . . . . . . . . 194<br />
H<br />
Halten . . . . . . . . . . . . . . . . . . . . . . . . . . . . . . 64<br />
Heranholen eines Gesprächs . . . . . . . . . 70<br />
Hilfsmittel . . . . . . . . . . . . . . . . . . . . . . . . . . . 79<br />
Hilfsmittel zur Verwaltung. . . . . . . . . . . . 148<br />
Hörtöne . . . . . . . . . . . . . . . . . . . . . . . . . . . 183<br />
I<br />
Immer online . . . . . . . . . . . . . . . . . . . . . . . . 98<br />
Infrastruktur-Netzwerk . . . . . . . . . . . . . . . . 48<br />
Intern telefonieren . . . . . . . . . . . . . . . . . . . 61<br />
Intern vermitteln . . . . . . . . . . . . . . . . . . . . . 68<br />
Internet-Dauerverbindung . . . . . . . . . . . . 98<br />
Internet-Telefonie . . . . . . . . . . . . . . . . 58, 126<br />
201
202<br />
Anhang<br />
Internetsurfen . . . . . . . . . . . . . . . . . . . . . . . 59<br />
Internetzugang . . . . . . . . . . . . . . . . . . . 27, 96<br />
Internetzugangsdaten . . . . . . . . . . . . . . . . 29<br />
IP- und MAC-Adressen . . . . . . . . . . . . . . 172<br />
IP-Adresse . . . . . . . . . . . . . . . . . . . . . . . . . 166<br />
IP-Adressen aktualisieren. . . . . . . . . . . . 169<br />
IP-Adressen fest vergeben . . . . . . . . . . . 173<br />
K<br />
Kabelgebundenes lokales<br />
Netzwerk (LAN). . . . . . . . . . . . . . . . . . . . . . 50<br />
Kabellose Netzwerkverbindung . . . . . . . 40<br />
Kabelloses lokales Netzwerk . . . . . . . . . . . 5<br />
Kanal. . . . . . . . . . . . . . . . . . . . . . . . . . . . . . 104<br />
Konfiguration mit dem Assistenten. . . . . 26<br />
Konfigurationshilfe. . . . . . . . . . . . . . . . . . 191<br />
Konfigurationsprogramm aufrufen . . . . . 21<br />
Kopplung eines kabellosen Netzwerks<br />
(WLAN) an ein kabelgebundenes<br />
Netzwerk (LAN). . . . . . . . . . . . . . . . . . . . . . 49<br />
Kundencenter . . . . . . . . . . . . . . . . . . 34, 129<br />
L<br />
Laden & Sichern . . . . . . . . . . . . . . . . 79, 157<br />
Laden der Konfigurationsdaten. . . . . . . 158<br />
LAN. . . . . . . . . . . . . . . . . . . . . . . . . . . . . . . 100<br />
Leuchtanzeigen . . . . Umschlag hinten, 182<br />
Lokales Netzwerk . . . . . . . . . . . . . . . . . . . . 17<br />
Lokales Netzwerk einrichten . . . . . . . . . 162<br />
M<br />
MAC-Adresse . . . . . . . . . . . . . . . . . . . . . . 172<br />
Makeln . . . . . . . . . . . . . . . . . . . . . . . . . . . . . 64<br />
Medien-Server. . . . . . . . . . . . . . . . . . . . . . . 99<br />
Medienformate . . . . . . . . . . . . . . . . . . . . . 193<br />
Medienwiedergabe . . . . . . . . . . . . . . . . . . 99<br />
Mobilteil abmelden . . . . . . . . . . . . . . . . . 139<br />
Mobilteil anmelden . . . . . . . . . . . . . . 44, 137<br />
MTU. . . . . . . . . . . . . . . . . . . . . . . . . . . . . . . . 98<br />
N<br />
NAT . . . . . . . . . . . . . . . . . . . . . . . . . . . . . . . 112<br />
Network Address Translation (NAT) . . . 112<br />
Netzwerk . . . . . . . . . . . . . . . . . . . . . . . 79, 145<br />
Netzwerkdrucker . . . . . . . . . . . . . . . . . . . . 53<br />
Netzwerkeinstellungen . . . . . . . . . . . . . . . 95<br />
Netzwerkkarte. . . . . . . . . . . . . . . . . . . . . . 163<br />
Netzwerkverbindung . . . . . . . . . . . . . . . . . 17<br />
Neustart . . . . . . . . . . . . . . . . . . . . . . . . . . . 155<br />
Neustart des Gerätes. . . . . . . . . . . . . . . . 155<br />
P<br />
PC anschließen. . . . . . . . . . . . . . . . . . . . . . 17<br />
Pickup. . . . . . . . . . . . . . . . . . . . . . . . . . . . . . 70<br />
PIN. . . . . . . . . . . . . . . . . . . . . . . . . . . . . . . . 138<br />
PIN Methode (WPS) . . . . . . . . . . . . . . . . . . 92<br />
Port Triggering . . . . . . . . . . . . . . . . . . . . . 119<br />
Port-Öffnung (dynamisch) . . . . . . . . . . . 119<br />
Port-Umleitung . . . . . . . . . . . . . . . . . . . . . 116<br />
Port-Weiterleitung . . . . . . . . . . . . . . . . . . 113<br />
Portregeln . . . . . . . . . . . . . . . . . . . . . . . . . 112<br />
Premiumhotline Endgeräte . . . . . . . . . . 191<br />
Prioritäts-Telefonnummer . . . . . . . . . . . . 133<br />
Private IP-Adressen . . . . . . . . . . . . . . . . . 174<br />
Problembeseitigung . . . . . . . . . . . . . . . . 184<br />
Produktberatung . . . . . . . . . . . . . . . . . . . 191<br />
Pushbutton. . . . . . . . . . . . . . . . . . . . . . . . . . 92<br />
R<br />
Recycling . . . . . . . . . . . . . . . . . . . . . . . . . . 195<br />
Reinigen. . . . . . . . . . . . . . . . . . . . . . . . . . . 195<br />
Repeater . . . . . . . . . . . . . . . . . . . . . . . . . . 105<br />
Reset. . . . . . . . . . . . . . . . . . . . . . . . . . . . . . 181<br />
Router-Einstellungen. . . . . . . . . . . . . . 30, 98<br />
Rückfrage. . . . . . . . . . . . . . . . . . . . . . . . . . . 64<br />
Rücknahme von alten Geräten . . . . . . . 195<br />
Rückruf bei Besetzt . . . . . . . . . . . . . . . . . . 68<br />
Rückruf bei Nichtmelden . . . . . . . . . . . . . 69<br />
Rückruf löschen . . . . . . . . . . . . . . . . . . . . . 70<br />
Rufe abweisen bei besetzt . . . . . . . . . . . 140<br />
Rufnummerunterdrückung für<br />
einen Anruf aufheben . . . . . . . . . . . . . . . . 63
S<br />
Sammelruf . . . . . . . . . . . . . . . . . . . . . . . . . . 61<br />
Selbsthilfe . . . . . . . . . . . . . . . . . . . . . . . . . 184<br />
Sendeleistung. . . . . . . . . . . . . . . . . . . . . . 104<br />
Sicherheit . . . . . . . . . . . . . . . . . . . . . . 79, 144<br />
Sicherheit des kabellosen lokalen<br />
Netzwerks (WLAN) . . . . . . . . . . . . . . . . . . . 87<br />
Sicherheit für den Netzbetrieb. . . . . . . . . 80<br />
Sicherung der Konfigurationsdaten . . . 158<br />
Sperrzeitregeln . . . . . . . . . . . . . . . . . . . . . . 84<br />
Status. . . . . . . . . . . . . . . . . . . . . . . . . . 46, 143<br />
T<br />
Tastschalter . . . . . . . . . . . . Umschlag hinten<br />
Technische Daten. . . . . . . . . . . . . . . . . . . 192<br />
Technischer Kundendienst . . . . . . . . . . 191<br />
Telefongespräche führen . . . . . . . . . . . . . 61<br />
Telefonie . . . . . . . . . . . . . . . . . . . . . . . 79, 125<br />
Telefonie einrichten . . . . . . . . . . . . . . . . . . 32<br />
Telefonnummern . . . . . . . . . . . . . . . . . . . 126<br />
Test der Internetverbindung . . . . . . . . . . . 31<br />
U<br />
Übersicht . . . . . . . . . . . . . . . . . . . . . . . . 46, 79<br />
Übertragungsmodus . . . . . . . . . . . . . . . . 103<br />
UMTS-/GSM-Verbindung . . . . . . . . . . 27, 96<br />
Unterdrückung der<br />
eigenen Rufnummer . . . . . . . . . . . . . . . . . 63<br />
USB-Anschluss . . . . . . . . . . . . . . 51, 82, 146<br />
USB-Drucker. . . . . . . . . . . . . . . . . . . . 53, 146<br />
USB-Hub. . . . . . . . . . . . . . . . . . . . . . . . . . . . 57<br />
USB-Speicher . . . . . . . . . . . . . . . . . . . . . . . 51<br />
V<br />
Vermitteln . . . . . . . . . . . . . . . . . . . . . . . . . . . 68<br />
Verschlüsselung . . . . . . . . . . . . . . . . . . . . . 89<br />
Verwaltung Ihres <strong>Speedport</strong> W <strong>723V</strong>. . 142<br />
Verzeichnisfreigabe USB-Speicher. . . . . 83<br />
Voraussetzungen für die Konfiguration . 21<br />
Vorderansicht . . . . . . . . . . Umschlag hinten<br />
Anhang<br />
W<br />
Wählen extern mit einer alternativen<br />
Rufnummer . . . . . . . . . . . . . . . . . . . . . . . . . 62<br />
Wählen mit verkürztem Wählvorgang . . 61<br />
Wandmontage. . . . . . . . . . . . . . . . . . . . . . . 18<br />
web'n'walk. . . . . . . . . . . . . . . . . . . . . . . 27, 96<br />
Werkseinstellungen wiederherstellen . 159<br />
WLAN (Wireless LAN) - Konfiguration . 102<br />
WLAN-Client Zulassung . . . . . . . . . . . . . . 93<br />
WLAN-Funktion ein- und ausschalten<br />
übers Telefon. . . . . . . . . . . . . . . . . . . . . . . . 76<br />
WLAN-Name . . . . . . . . . . . 40, 88, 102, 144<br />
WLAN-Schlüssel. . . . . . . . . . . . . 40, 87, 144<br />
WPS. . . . . . . . . . . . . . . . . . . . . . . . . . . . . . . . 92<br />
Z<br />
Zugangsschutz zum<br />
Konfigurationsprogramm . . . . . . . . . . . . . 81<br />
Zugriffsberechtigung USB . . . . . . . . . . . . 83<br />
Zurücksetzen . . . . . . . . . . . . . . . . . . . . . . 181<br />
203
204<br />
Anhang
Gesamtansicht.<br />
Vorderansicht mit Leuchtanzeigen (LED).<br />
Power<br />
DSL<br />
Online<br />
WLAN<br />
Telefonie<br />
Bitte warten! Service<br />
LED Bedeutung<br />
1 Power (grün, ständig) Zeigt die bestehende<br />
Stromversorgung an.<br />
(rot, blinkend) Fehler beim Selbsttest des Gerätes oder<br />
bei automatischem Update.<br />
2 DSL (grün, ständig) Zeigt an, dass die DSL-Verbindung<br />
vorhanden ist.<br />
(grün, blinkend) Zeigt an, dass sich die DSL-<br />
Verbindung synchronisiert.<br />
3 Online (grün, ständig) Zeigt an, dass eine<br />
Internetverbindung besteht.<br />
4 WLAN (grün, ständig) Zeigt an, dass die WLAN-Funktion<br />
(kabelloses Netzwerk) eingeschaltet ist.<br />
(grün, blinkend) WPS läuft.<br />
5 Telefonie (grün, ständig) Zeigt an, wenn die Registrierung für die<br />
DSL-Telefonie in Ordnung ist und/oder eine Festnetz-<br />
Telefonleitung verfügbar ist.<br />
(grün, blinkend) Während der Anmeldung eines DECT-<br />
Mobilteils.<br />
6 Bitte warten! (gelb, blinkt) Automatische Konfiguration oder Update<br />
wird durchgeführt.<br />
Tipp: Mehr Informationen zu den Leuchtanzeigen finden Sie auf Seite 182.
Anschlusselemente und Tastschalter.<br />
6<br />
7<br />
8 9 10<br />
1 2 3 4 5<br />
11<br />
Gesamtansicht<br />
Taste / Anschluss Funktion<br />
1 anmelden Länger als 1 s drücken: Anmelden von DECT-Mobilteilen.<br />
2 suchen Länger als 1 s drücken: Auslösen der Paging-Funktion<br />
(Suche nach angemeldeten Mobilteilen).<br />
3 WLAN Länger als 1 s drücken: Ein-/Ausschalten des WLAN-<br />
Betriebes.<br />
4 WPS Länger als 1 s drücken: Aktivierung WPS<br />
(s. auch Seite 92).<br />
5 Reset Reset-Taste zum Zurücksetzen des <strong>Speedport</strong> W <strong>723V</strong>.<br />
Wenn Sie die Reset-Taste 5 Sekunden lang drücken, wird<br />
die Konfiguration auf die Werkseinstellungen<br />
zurückgesetzt (Seite 181).<br />
6 1 / 2 Buchsen zum Anschluss von analogen Endgeräten wie<br />
Telefon oder Faxgerät und Zusatzgeräten wie z. B.<br />
Anrufbeantworter.<br />
7 USB-Anschlussbuchse.<br />
8 Buchse zum Anschluss an die Telefondose/<br />
den NTBA (grün).<br />
9 DSL Buchse für den Anschluss an den Splitter (grau) oder für<br />
den DSL-Direktanschluss.<br />
10 LAN LAN-Buchsen für den Anschluss eines PCs oder eines<br />
Hubs/Switches (gelb).<br />
11 Buchse zum Anschluss des Netzgerätes.
<strong>Bedienungsanleitung</strong> für <strong>Speedport</strong> W <strong>723V</strong><br />
Ausgabe 17.12.2010<br />
Herausgeber<br />
Deutsche Telekom AG<br />
Products & Innovation<br />
Postfach 20 00<br />
53105 Bonn<br />
Besuchen Sie uns im Telekom Shop<br />
oder im Internet: www.telekom.de