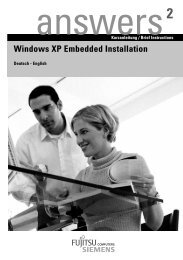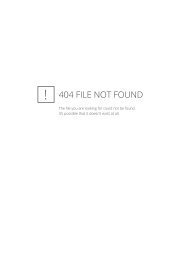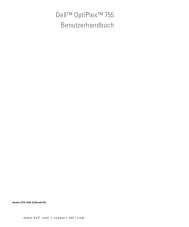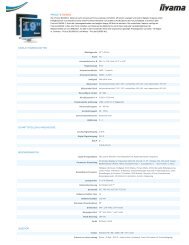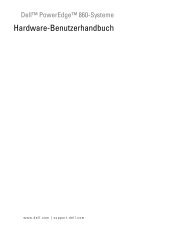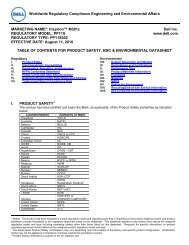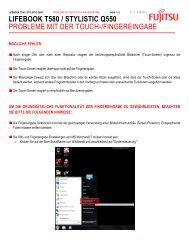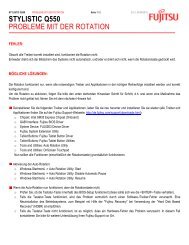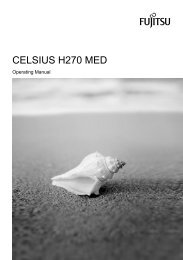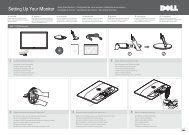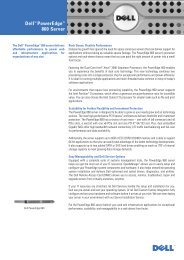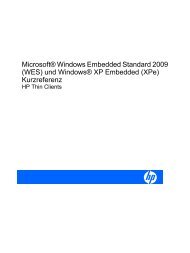Benutzerhandbuch - Harlander.com | Support und Treiber
Benutzerhandbuch - Harlander.com | Support und Treiber
Benutzerhandbuch - Harlander.com | Support und Treiber
Sie wollen auch ein ePaper? Erhöhen Sie die Reichweite Ihrer Titel.
YUMPU macht aus Druck-PDFs automatisch weboptimierte ePaper, die Google liebt.
Brother Laserdrucker<br />
HL-6050<br />
HL-6050D<br />
HL-6050DN<br />
<strong>Benutzerhandbuch</strong><br />
Für Sehbehinderte<br />
Diese Dateien sind mit Screen Reader Software lesbar.<br />
Sie müssen die Hardware einrichten <strong>und</strong> den <strong>Treiber</strong> installieren, bevor Sie den Drucker in Betrieb<br />
nehmen können.<br />
Lesen Sie dazu bitte die Installationsanleitung. Diese liegt dem Gerät in gedruckter Form bei <strong>und</strong> ist<br />
ebenfalls auf der beiliegenden CD gespeichert.<br />
Bitte lesen Sie dieses Handbuch vor der Inbetriebnahme des Druckers sorgfältig durch. Bewahren Sie<br />
die CD-ROM für den späteren Gebrauch gut zugänglich auf.<br />
Besuchen Sie die Brother Webseiten (Deutschland: http://www.brother.de, Schweiz:<br />
http://www.brother.ch, Österreich: http://www.brother.at), wo Sie Antworten auf häufig gestellte<br />
Fragen, Produktsupport <strong>und</strong> technische Informationen sowie die neuesten <strong>Treiber</strong> <strong>und</strong><br />
Dienstprogramme finden.<br />
Version 1
Warnungen, Hinweise <strong>und</strong> Anmerkungen<br />
In diesem <strong>Benutzerhandbuch</strong> gelten die folgenden Konventionen:<br />
Diese Warnungen müssen unbedingt befolgt werden, sonst könnten Sie sich verletzen.<br />
Diese Anweisungen müssen befolgt werden, um den Drucker richtig zu gebrauchen <strong>und</strong> nicht zu<br />
beschädigen.<br />
Diese nützlichen Tipps erleichtern den Gebrauch des Druckers.<br />
i
Der sichere Betrieb des Druckers<br />
ii<br />
Wenn Sie den Drucker gerade benutzt haben, können einige der Innenteile extrem heiß sein. Nach<br />
dem Öffnen der vorderen oder rückwärtigen Abdeckung niemals die in den folgenden Zeichnungen<br />
schattiert dargestellten Teile berühren!<br />
Die Fixiereinheit ist mit einem Warnetikett versehen. Das Warnetikett darf NICHT entfernt oder<br />
beschädigt werden.<br />
In diesem Drucker befinden sich Hochspannungselektroden. Schalten Sie den Drucker vor dem<br />
Austausch von Verbrauchsmaterial, dem Reinigen <strong>und</strong> dem Beseitigen von Papierstaus stets aus,<br />
<strong>und</strong> ziehen Sie das Netzkabel aus der Steckdose.<br />
Fassen Sie den Stecker nie mit feuchten Händen an, sonst können Sie einen elektrischen Schlag<br />
bekommen.<br />
Achtung<br />
■ Verwenden Sie für die Reinigung neutrale Reinigungsmittel. Die Verwendung flüchtiger Mittel<br />
wie Verdünner oder Benzin beschädigt die Oberfläche des Druckers.<br />
■ Verwenden Sie keine ammoniakhaltigen Reinigungsmittel. Diese können den Drucker <strong>und</strong> die<br />
Tonerkassetten beschädigen.
Warenzeichen<br />
Das Brother-Logo ist ein eingetragenes Warenzeichen von Brother Industries, Ltd.<br />
Apple, das Apple-Logo <strong>und</strong> Macintosh sind in den USA <strong>und</strong> in anderen Ländern eingetragene<br />
Warenzeichen der Firma Apple Computer, Inc. TrueType ist ein Warenzeichen der Firma Apple<br />
Computer, Inc.<br />
Epson ist ein eingetragenes Warenzeichen der Firma Seiko Epson Corporation. FX-80 <strong>und</strong> FX-850 sind<br />
Warenzeichen der Seiko Epson Corporation.<br />
Hewlett Packard ist ein eingetragenes Warenzeichen der Hewlett-Packard Company. HP LaserJet 6P,<br />
6L, 5P, 5L, 4, 4L 4P, III, IIIP, II <strong>und</strong> IIP sind Warenzeichen der Hewlett-Packard Company.<br />
IBM, IBM PC <strong>und</strong> Proprinter sind eingetragene Warenzeichen der International Business Machines<br />
Corporation.<br />
Microsoft, MS-DOS, Windows <strong>und</strong> Windows NT sind in den USA <strong>und</strong> anderen Ländern eingetragene<br />
Warenzeichen der Microsoft Corporation.<br />
PostScript ist ein eingetragenes Warenzeichen der Adobe Systems Incorporated.<br />
ENERGY STAR ist ein in den USA eingetragenes Warenzeichen.<br />
SuSE ist ein eingetragenes Warenzeichen der SuSE Linux AG.<br />
Linux ist ein eingetragenes Warenzeichen von Linus Torvalds.<br />
RED HAT ist ein eingetragenes Warenzeichen der Red Hat. Inc.<br />
Mandrake ist ein eingetragenes Warenzeichen der Mandrake Soft SA..<br />
Brother Industries Ltd. erkennt sämtliche weiteren in diesem Handbuch erwähnten Produkt- <strong>und</strong><br />
Markennamen anderer Hersteller an.<br />
Hinweise zu diesem Bedienungshandbuch<br />
Dieses Bedienungshandbuch wurde unter der Aufsicht der Firma Brother Industries Ltd. erstellt <strong>und</strong><br />
veröffentlicht. Es enthält die technischen Angaben <strong>und</strong> Produktinformationen entsprechend dem<br />
aktuellen Stand vor der Drucklegung.<br />
Der Inhalt des Handbuches <strong>und</strong> die technischen Daten des Produkts können ohne vorherige<br />
Ankündigung geändert werden.<br />
Das Unternehmen Brother behält sich das Recht vor, die technischen Daten <strong>und</strong> den Inhalt dieses<br />
Handbuchs ohne vorherige Bekanntgabe zu ändern <strong>und</strong> übernimmt keine Haftung für etwaige Fehler in<br />
diesem Handbuch oder daraus möglicherweise resultierende Schäden.<br />
©2003 Brother Industries Ltd.<br />
Versand/Transport des Druckers<br />
Sollten Sie Ihren Drucker aus irgendeinem Gr<strong>und</strong> versenden müssen, so verpacken Sie ihn sicher,<br />
um eine Beschädigung zu vermeiden. Wir empfehlen, die Originalverpackung zu diesem Zweck<br />
aufzubewahren. Außerdem sollte der Drucker beim Spediteur in ausreichender Höhe versichert<br />
werden.<br />
iii
Inhaltsverzeichnis<br />
iv<br />
Warnungen, Hinweise <strong>und</strong> Anmerkungen .........................................................................................i<br />
Der sichere Betrieb des Druckers .....................................................................................................ii<br />
Warenzeichen .................................................................................................................................. iii<br />
Hinweise zu diesem Bedienungshandbuch ..................................................................................... iii<br />
Inhaltsverzeichnis ............................................................................................................................iv<br />
1 Allgemeine Beschreibung des Druckers .............................................................................................. 1-1<br />
Lieferumfang ................................................................................................................................. 1-1<br />
Druckerkabel ...................................................................................................................... 1-1<br />
Vorderansicht ......................................................................................................................... 1-2<br />
Rückansicht ............................................................................................................................ 1-3<br />
Drucker aufstellen ......................................................................................................................... 1-4<br />
Stromversorgung .................................................................................................................... 1-4<br />
Standort .................................................................................................................................. 1-4<br />
Geeignete Papierarten ................................................................................................................. 1-5<br />
Papiergröße <strong>und</strong> -art .............................................................................................................. 1-5<br />
Empfohlenes Papier ............................................................................................................... 1-7<br />
Bedruckbarer Bereich ............................................................................................................. 1-8<br />
Druckmethoden .......................................................................................................................... 1-10<br />
Drucken auf Normalpapier .................................................................................................... 1-10<br />
Normalpapier über die Standardzuführung (Papierkassette) bedrucken ......................... 1-10<br />
Bedrucken von Normalpapier über die Multifunktionszuführung (MF-Zuführung) ............ 1-13<br />
Dickes Papier, Etiketten <strong>und</strong> Karten bedrucken ................................................................... 1-16<br />
Briefumschläge bedrucken ................................................................................................... 1-21<br />
Zu vermeidende Umschlagsorten .................................................................................... 1-21<br />
Umschläge über die MF-Zuführung bedrucken ............................................................... 1-23<br />
Bedrucken von Folien ...........................................................................................................1-28<br />
Folien über die Papierkassette bedrucken ....................................................................... 1-28<br />
Folien über die MF-Zuführung bedrucken ........................................................................ 1-31<br />
Doppelseitiger Druck ............................................................................................................ 1-35<br />
Manueller Duplexdruck über die Papierkassette (Für PCL-Druckertreiber) ..................... 1-35<br />
Manueller Duplexdruck über die Multifunktionszuführung ................................................ 1-36<br />
Automatischer Duplexdruck (nur bei HL-6050D <strong>und</strong> HL-6050DN) ................................... 1-37<br />
Broschürendruck (PCL-Druckertreiber) (nur bei HL-6050D <strong>und</strong> HL-6050DN) ................. 1-39<br />
Richtlinien für den doppelseitigen Druck .......................................................................... 1-40<br />
Durchschlag .......................................................................................................................... 1-42<br />
2 <strong>Treiber</strong> <strong>und</strong> Software .............................................................................................................................. 2-1<br />
Druckertreiber ............................................................................................................................... 2-1<br />
Für Windows ® ......................................................................................................................... 2-2<br />
Eigenschaften des PCL-Druckertreibers ............................................................................ 2-2<br />
Funktionen des BR-Script Druckertreibers (PS Druckertreiber) ....................................... 2-10<br />
Für Macintosh ® ..................................................................................................................... 2-16<br />
Software (Windows ® ) .................................................................................................................. 2-19<br />
Software für Netzwerke ........................................................................................................ 2-19<br />
BRAdmin Professional ..................................................................................................... 2-19<br />
Driver Deployment Wizard ............................................................................................... 2-19<br />
Web BRAdmin .................................................................................................................. 2-19<br />
Automatische Emulationsauswahl ........................................................................................ 2-20<br />
Automatische Schnittstellenauswahl .................................................................................... 2-20<br />
Druckereinstellungen .................................................................................................................. 2-21<br />
Werkseitige Voreinstellungen ............................................................................................... 2-21
3 Funktionstastenfeld ................................................................................................................................ 3-1<br />
Funktionstastenfeld ...................................................................................................................... 3-1<br />
Tasten ........................................................................................................................................... 3-2<br />
Go-Taste ................................................................................................................................. 3-2<br />
Abbruchtaste (Job Cancel) ..................................................................................................... 3-2<br />
Reprint-Taste .......................................................................................................................... 3-3<br />
Reprint über RAM-Speicher ............................................................................................... 3-3<br />
Die Reprint-Funktion .......................................................................................................... 3-3<br />
Druck von Daten für DRUCK&SPEICHER ......................................................................... 3-4<br />
Druck von SPEICHER-Daten ............................................................................................. 3-5<br />
Druck von SICHEREN Daten ............................................................................................. 3-5<br />
+ oder - Taste ......................................................................................................................... 3-7<br />
Zum Durchblättern der Menüs auf dem Display ................................................................. 3-7<br />
Die Eingabe von Zahlen ..................................................................................................... 3-7<br />
Back-Taste ............................................................................................................................. 3-7<br />
Set-Taste ................................................................................................................................ 3-7<br />
LED-Anzeige (LED) ...................................................................................................................... 3-8<br />
Orange Daten-LED ............................................................................................................. 3-8<br />
LCD (Liquid Crystal Display) ........................................................................................................ 3-9<br />
Displaybeleuchtung ................................................................................................................ 3-9<br />
Display-Meldungen ............................................................................................................... 3-10<br />
Druckerstatusmeldungen ................................................................................................. 3-10<br />
Benutzung des Funktionstastenfeldes .................................................................................. 3-11<br />
Das Display-Menü ................................................................................................................ 3-13<br />
INFORMATION ................................................................................................................ 3-14<br />
PAPIER ............................................................................................................................ 3-15<br />
QUALITÄT ........................................................................................................................ 3-15<br />
SETUP ............................................................................................................................. 3-16<br />
MENÜ DRUCKEN ............................................................................................................ 3-17<br />
NETZWERK (nur in einem Netzwerk) .............................................................................. 3-20<br />
SCHNITTSTELLE ............................................................................................................ 3-21<br />
RÜCKSETZ-MENÜ .......................................................................................................... 3-21<br />
IP-Adresse einrichten ....................................................................................................... 3-22<br />
Allgemeines zu den Emulationsmodi .................................................................................... 3-23<br />
HP LaserJet Modus .......................................................................................................... 3-23<br />
BR-Script 3 Modus ........................................................................................................... 3-23<br />
EPSON FX-850 <strong>und</strong> IBM Proprinter XL Modus ................................................................ 3-23<br />
Liste der werkseitigen Voreinstellungen ............................................................................... 3-24<br />
Voreinstellungen für den Netzwerkbetrieb ....................................................................... 3-24<br />
Für Sehbehinderte ...................................................................................................................... 3-28<br />
Bedeutung der Summertöne ................................................................................................ 3-28<br />
Braille-Zeichen ...................................................................................................................... 3-29<br />
4 Sonderzubehör ........................................................................................................................................ 4-1<br />
Sonderzubehör <strong>und</strong> Verbrauchsmaterial ...................................................................................... 4-1<br />
Optionale Papierzuführung (LT-6000) .................................................................................... 4-2<br />
PrintServer (NC-6100h) (Für HL-6050 <strong>und</strong> HL-6050D) .......................................................... 4-3<br />
PrintServer installieren .......................................................................................................4-3<br />
Wireless PrintServer (NC-7100w) .......................................................................................... 4-6<br />
PrintServer installieren .......................................................................................................4-6<br />
CompactFlash ® -Karte ............................................................................................................. 4-9<br />
CompactFlash ® -Karte einsetzen ...................................................................................... 4-10<br />
DIMM .................................................................................................................................... 4-11<br />
Zusätzlichen Speicher installieren .................................................................................... 4-12<br />
Optionale Schriften ............................................................................................................... 4-15<br />
Schrift auf der Schriftkarte auswählen .............................................................................. 4-15<br />
v
vi<br />
5 Routinewartung ....................................................................................................................................... 5-1<br />
Verbrauchsmaterialien ersetzen ................................................................................................... 5-1<br />
Tonerkassette ......................................................................................................................... 5-2<br />
Wartungsmeldung WENIG TONER ................................................................................... 5-2<br />
Meldung TONER LEER ...................................................................................................... 5-2<br />
Tonerkassetten ersetzen .................................................................................................... 5-3<br />
Trommeleinheit ....................................................................................................................... 5-8<br />
Meldung TROMMEL BALD ERS ........................................................................................ 5-8<br />
Trommeleinheit ersetzen .................................................................................................... 5-8<br />
Der Austausch von Ersatzteilen .................................................................................................5-13<br />
Wartungsmeldungen ........................................................................................................ 5-13<br />
Reinigung ................................................................................................................................... 5-14<br />
Außenreinigung des Druckers .............................................................................................. 5-14<br />
Innenreinigung des Druckers ................................................................................................ 5-15<br />
Koronadraht reinigen ............................................................................................................ 5-17<br />
6 Problemlösung ........................................................................................................................................ 6-1<br />
Display-Meldungen ....................................................................................................................... 6-1<br />
Fehlermeldungen .................................................................................................................... 6-1<br />
Wartungsmeldungen ..............................................................................................................6-3<br />
Servicemeldungen .................................................................................................................. 6-3<br />
Papiermanagement ...................................................................................................................... 6-4<br />
Papierstau beseitigen ................................................................................................................... 6-5<br />
STAU MF-ZUFUHR (Papierstau in der Multifunktionszuführung) .......................................... 6-6<br />
STAU KASSETTE 1/2 (Papierstau in der Papierkassette) ..................................................... 6-7<br />
STAU B (Papierstau im Drucker) ............................................................................................ 6-9<br />
STAU HINTEN (Papierstau hinter der Papierausgabe an der Rückseite des Druckers) ..... 6-12<br />
STAU DUPLEX (Papierstau in der Duplexeinheit) ............................................................... 6-15<br />
Druckqualität verbessern ............................................................................................................ 6-17<br />
Abhilfe bei Druckproblemen ....................................................................................................... 6-22<br />
Sonstige Probleme ..................................................................................................................... 6-23<br />
Unter DOS drucken ..............................................................................................................6-23<br />
BR-Script 3 ........................................................................................................................... 6-23<br />
7 Anhang (Spezifikationen, Schriften <strong>und</strong> Barcodes) ............................................................................A-1<br />
Technische Daten .........................................................................................................................A-1<br />
Druckwerk ...............................................................................................................................A-1<br />
Controller ................................................................................................................................A-2<br />
Software .................................................................................................................................A-2<br />
Funktionstastenfeld ................................................................................................................A-3<br />
Papiermanagement ................................................................................................................A-3<br />
Spezifikation der Druckmedien ...............................................................................................A-3<br />
Verbrauchsmaterial ................................................................................................................A-4<br />
Abmessungen / Gewicht .........................................................................................................A-4<br />
Allgemeines ............................................................................................................................A-4<br />
Systemanforderungen ............................................................................................................A-5<br />
Wichtige Hinweise zu verwendbaren Papierarten ........................................................................A-6<br />
Kurzreferenz für Barcodes <strong>und</strong> Befehle .......................................................................................A-8<br />
Barcodes oder vergrößerte Zeichen drucken .........................................................................A-8<br />
8 Anhang .....................................................................................................................................................B-1<br />
Brother kontaktieren .....................................................................................................................B-1<br />
Internet-Adressen ...................................................................................................................B-1<br />
Wichtige Informationen: Vorschriften ............................................................................................B-2<br />
Funkentstörung (Nur 220-240 Volt Modell) ............................................................................B-2<br />
Konformitätserklärung für das Internationale ENERGY STAR ® Programm ...........................B-2
IEC 60825 Spezifikation (Nur 220-240 Volt Modell) ...............................................................B-3<br />
Interne Laserstrahlung ............................................................................................................B-3<br />
WICHTIG: Ihrer Sicherheit zuliebe ...............................................................................................B-4<br />
Netzanschluss ....................................................................................................................B-4<br />
Warnhinweis für LAN-Anschluss (Nur für Modell HL-6050DN) ..........................................B-4<br />
IT Netzsystem (Nur Norwegen) ..........................................................................................B-4<br />
Geräuschemission (Nur für Deutschland) ..........................................................................B-4<br />
Wiring information (for UK) .................................................................................................B-4<br />
9 Index ......................................................................................................................................................... I-1<br />
vii
1<br />
Lieferumfang<br />
Vergewissern Sie sich beim Auspacken des Druckers, dass folgende Teile mitgeliefert wurden:<br />
Druckerkabel<br />
Allgemeine Beschreibung des Druckers<br />
5<br />
1 - 1 ALLGEMEINE BESCHREIBUNG DES DRUCKERS<br />
4<br />
Abbildung 1-1<br />
1 Drucker<br />
2 Trommeleinheit<br />
(mit Tonerkassette)<br />
3 Installationsanleitung<br />
4 CD-ROM<br />
5 Netzkabel<br />
Der Lieferumfang kann von Land zu<br />
Land variieren.<br />
Das Netzkabel ist mit dem entsprechenden Netzstecker für das jeweilige Auslieferungsland<br />
versehen <strong>und</strong> kann daher von dem in Abbildung 1-1 gezeigten Netzkabel abweichen.<br />
■ Ein Druckerkabel ist nicht als Standardzubehör im Lieferumfang enthalten.<br />
■ Manche Computer verfügen über USB- <strong>und</strong> Parallelanschluss. Bitte besorgen Sie sich ein<br />
geeignetes Kabel für den Anschluss, den Sie benutzen wollen.<br />
■ Die meisten Parallelkabel unterstützen bidirektionale Kommunikation, können jedoch nicht<br />
kompatible Steckerbelegungen aufweisen oder nicht IEEE 1284-kompatibel sein.<br />
■ Das verwendete Parallel- bzw. USB-Kabel sollte höchstens 2 Meter lang sein.<br />
■ Bei Verwendung eines USB-Kabels müssen Sie dieses an den USB-Anschluss des PCs<br />
anschließen.<br />
■ Bei der Verwendung einer Hi-Speed USB 2.0 Schnittstelle muss ein speziell für diese Schnittstelle<br />
geeignetes Kabel benutzt werden.<br />
■ Schließen Sie das USB-Kabel keinesfalls an einen nicht mit Strom versorgten USB-Hub oder eine<br />
Macintosh ® -Tastatur an!<br />
1<br />
3<br />
2
Vorderansicht<br />
Vorderansicht<br />
1 8<br />
2<br />
3<br />
4<br />
Abbildung 1-2<br />
1 Stütze der Standard-Papierausgabe (Papierstütze)<br />
2 Funktionstastenfeld<br />
3 Multifunktionszuführung (MF-Zuführung)<br />
4 Papierstütze der Multifunktionszuführung<br />
5 Papierzuführung<br />
6 Entriegelungstaste<br />
7 Vordere Abdeckung<br />
8 Ausgabe für Druckseite nach unten (obere Ausgabe)<br />
ALLGEMEINE BESCHREIBUNG DES DRUCKERS 1 - 2<br />
7<br />
6<br />
5
Rückansicht<br />
Rückansicht*<br />
1<br />
2<br />
3<br />
1 - 3 ALLGEMEINE BESCHREIBUNG DES DRUCKERS<br />
Abbildung 1-3<br />
1 Ausgabe für Druckseite nach oben (hintere Ausgabe)<br />
2 Stütze der Face up-Papierausgabe<br />
3 Anschluss für das Netzkabel<br />
4 Netzschalter<br />
5 Parallele Schnittstelle<br />
6 USB-Anschluss<br />
7 Seitenabdeckung<br />
8 (HL-6050DN) 10/100BASE-TX Port<br />
9 (HL-6050DN) Netzwerk-LED (Leuchtdiode)<br />
10 (HL-6050DN) Netzwerk-Testtaste<br />
11 CompactFlash ® Kartensteckplatz<br />
* Die Druckerabbildung basiert auf dem Modell HL-6050DN.<br />
11<br />
10<br />
9<br />
8<br />
7<br />
6<br />
5<br />
4
Drucker aufstellen<br />
Bitte beachten Sie vor Inbetriebnahme des Druckers die folgenden Hinweise.<br />
Stromversorgung<br />
Schließen Sie das Gerät nur an ein Stromnetz an, das den folgenden Anforderungen entspricht:<br />
Stromversorgung: AC 110 bis 120 V, 50/60 Hz<br />
Europa <strong>und</strong> Australien:AC 220 bis 240 V, 50 /60 Hz<br />
Das Netzkabel darf einschließlich Verlängerungen höchstens 5 Meter lang sein.<br />
Schließen Sie den Drucker nicht an einen Stromkreis an, an der bereits andere Geräte mit hoher<br />
Anschlussleistung (wie Klimaanlagen, Kopierer, Aktenvernichter usw.) angeschlossen sind. Falls kein<br />
separater Anschluss möglich ist, sollten Sie einen Spannungstransformator oder einen<br />
Hochfrequenz-Rauschfilter installieren.<br />
In Gebieten, in denen die Netzspannung häufig schwankt, sollten Sie einen Spannungsregler bzw. einen<br />
Spannungsstabilisator verwenden.<br />
Standort<br />
■ Schließen Sie das Gerät an eine in der Nähe befindliche Steckdose an, damit der Stecker in einem<br />
Notfall rasch gezogen werden kann.<br />
■ Achten Sie darauf, dass die Betriebsumgebung den folgenden Angaben entspricht:<br />
Temperatur: 10°C bis 32,5°C<br />
Feuchtigkeit: 20 – 80 % (ohne Kondensation)<br />
■ Der Raum sollte gut belüftet sein.<br />
■ Stellen Sie den Drucker auf eine ebene, waagerechte Fläche.<br />
■ Reinigen Sie den Drucker regelmäßig. Stellen Sie ihn nicht in staubiger Umgebung auf.<br />
■ Beim Aufstellen des Druckers ist darauf zu achten, dass seine Belüftungsöffnung nicht verdeckt wird.<br />
Zwischen den Belüftungsschlitzen <strong>und</strong> der Wand muss ein Abstand von ca. 10 cm eingehalten<br />
werden.<br />
■ Achten Sie darauf, dass der Drucker nicht direkter Sonneneinstrahlung ausgesetzt ist. Falls der<br />
Drucker in der Nähe eines Fensters aufgestellt werden muss, sollten Sie ihn durch einen dichten<br />
Vorhang oder eine Jalousie vor direkter Sonneneinstrahlung schützen.<br />
■ Stellen Sie den Drucker nicht in der Nähe von Geräten oder Gegenständen auf, die Magneten<br />
enthalten oder starke Magnetfelder erzeugen.<br />
■ Setzen Sie den Drucker keinen starken Stößen oder Vibrationen aus.<br />
■ Schützen Sie den Drucker vor offenem Feuer, salzhaltiger Luft <strong>und</strong> korrosiven Gasen.<br />
■ Legen Sie keine Gegenstände auf den Drucker.<br />
■ Stellen Sie den Drucker nicht in der Nähe einer Klimaanlage auf.<br />
■ Achten Sie darauf, den Drucker niemals auf den Kopf zu stellen.<br />
ALLGEMEINE BESCHREIBUNG DES DRUCKERS 1 - 4
Geeignete Papierarten<br />
Papiergröße <strong>und</strong> -art<br />
Der Drucker kann Papier aus der installierten Standardkassette, der manuellen Papierzuführung<br />
(Multifunktionszuführung) oder der optionalen Papierzuführung einziehen.<br />
Die Papierzuführungen werden im Druckertreiber <strong>und</strong> diesem Handbuch wie folgt bezeichnet:<br />
Papierzuführung Kassette 1/Zufuhr 1<br />
Multifunktionszuführung MF-Zufuhr/MF-Zuführung<br />
Optionale<br />
Papierzuführung<br />
Kassette 2/Zufuhr 2<br />
Wenn Sie diese Seite von der CD-ROM lesen, können Sie in der Tabelle auf das Symbol klicken, um<br />
zur betreffenden Seite für die jeweilige Druckmethode zu springen.<br />
Druckmedien<br />
Papiergewicht<br />
Normalpapier<br />
75 g/m 2 bis 105 g/m 2<br />
Kassette 1 MF-Zuführung Kassette 2 Automatischer<br />
Duplexdruck<br />
1 - 5 ALLGEMEINE BESCHREIBUNG DES DRUCKERS<br />
Wahl des Druckmediums<br />
im Druckertreiber<br />
Normalpapier<br />
Recyclingpapier Recyclingpapier<br />
Briefpapier<br />
<br />
<br />
<br />
Briefpapier<br />
Rauhes Papier - 60 g/m 2<br />
bis 161 g/m 2<br />
Dickes Papier<br />
105 g/m 2 bis 161 g/m 2<br />
60 g/m 2 bis 105<br />
g/m 2<br />
OHP-Folie <br />
Bis zu 10 Blatt<br />
A4 oder Letter<br />
60 g/m 2 bis 105 g/m 2<br />
60 g/m 2 bis 105<br />
g/m 2<br />
Dickes Papier bzw. Dickeres<br />
Papier<br />
<br />
<br />
Folien<br />
Bis zu 10 Blatt<br />
A4 oder Letter<br />
Etiketten <br />
A4 oder Letter<br />
Bis zu 10 Blatt<br />
A4 oder Letter<br />
Dickeres Papier<br />
Umschläge Umschläge<br />
Umschläge-Dünn<br />
Karten Dickes Papier bzw. Dickeres<br />
Papier<br />
Dünnes Papier Dünnes Papier<br />
60 g/m 2 bis 75 g/m 2<br />
Wir empfehlen zum Bedrucken von dickem Papier, Etiketten oder Karten, das Druckmedium je nach<br />
Gewicht entsprechend den obigen Tabellen im Druckertreiber einzustellen.
Kassette 1 MF-Zuführung Kassette 2 Automatischer<br />
Duplexdruck<br />
Papierformat A4, Letter, Legal,<br />
B5 (ISO), A5,<br />
B6 (ISO), A6,<br />
Executive, Folio<br />
Fassungsvermögen<br />
500 Blatt<br />
(80 g/m 2 )<br />
Breite:<br />
69,9 bis 215,9 mm<br />
Länge:<br />
116 bis 406,4 mm<br />
100 Blatt<br />
(80 g/m 2 )<br />
A4, Letter, Legal,<br />
B5 (ISO), A5,<br />
B6 (ISO), A6,<br />
Executive, Folio<br />
500 Blatt<br />
(80 g/m 2 )<br />
A4, Letter, Legal<br />
Für bestimmte Druckmedien muss die hintere Papierausgabe (Druckseite nach oben) verwendet<br />
werden.<br />
Wenn Sie diese Seite von der CD-ROM lesen, können Sie in der Tabelle auf das Symbol klicken, um<br />
zur betreffenden Seite für die jeweilige Druckmethode zu springen.<br />
Druckmedien Druckseite nach unten Druckseite nach oben<br />
Normalpapier <br />
Recyclingpapier <br />
Briefpapier <br />
Dickes Papier <br />
Dickeres Papier <br />
OHP-Folie <br />
Etiketten <br />
Umschlag <br />
Karten <br />
Dünnes Papier <br />
Mit den Menü-Tasten des Funktionstastenfeldes können Sie im Menü PAPIER einstellen, welche<br />
Papierquelle Vorrang haben soll. Siehe PAPIER auf Seite 3-15.<br />
Für das Bedrucken von Folien wird die Papierausgabe mit der Druckseite nach oben empfohlen.<br />
ALLGEMEINE BESCHREIBUNG DES DRUCKERS 1 - 6
Empfohlenes Papier<br />
Europa USA<br />
Normalpapier Xerox Premier 80 g/m2 Xerox 4200DP 9,07 kg<br />
Recyclingpapier Xerox Recycled Supreme 80 g/m2 OHP-Folie 3M CG3300 3M CG 3300<br />
Etiketten Avery Laseretiketten L7163 Avery Laseretiketten #5160<br />
■ Bevor Sie eine große Menge Papier kaufen, sollten Sie einige Papierarten auf ihre Eignung prüfen.<br />
■ Verwenden Sie Normalkopierpapier.<br />
■ Verwenden Sie Papier mit einem Gr<strong>und</strong>gewicht von 75 bis 90 g/m2 .<br />
■ Verwenden Sie neutrales Papier. Verwenden Sie kein säure- oder basenhaltiges Papier.<br />
■ Verwenden Sie langfaseriges Papier.<br />
■ Verwenden Sie Papier mit einem Feuchtigkeitsgehalt von ungefähr 5 %.<br />
■ Dieser Printer kann Recyclingpapier, das der Norm DIN 19309 entspricht, verwenden.<br />
Achtung<br />
Für Tintenstrahldrucker bestimmtes Papier dürfen Sie nicht verwenden, da es einen Papierstau<br />
verursachen <strong>und</strong> Ihren Drucker beschädigen kann.<br />
Weiteres zur Auswahl von geeignetem Papier für diesen Drucker siehe Wichtige Hinweise zu<br />
verwendbaren Papierarten auf Seite A-6.<br />
Beim Bedrucken von kurzfaserigem Papier in kleinerem Format (A5, A6 <strong>und</strong> Executive), gehen Sie<br />
wie folgt vor:<br />
Gehen Sie zur Registerkarte Gr<strong>und</strong>einstellungen des Druckertreibers <strong>und</strong> wählen Sie unter<br />
Druckmedium die Option Umschläge. Öffnen Sie dann die Papierausgabe auf der Rückseite des<br />
Druckers <strong>und</strong> drücken Sie die zwei blauen Hebel auf der rechten <strong>und</strong> linken Seite nach unten (wie<br />
in Abbildung 1-4 gezeigt). Nach dem Druck schließen Sie die Papierausgabe auf der Rückseite des<br />
Druckers, um die blauen Hebel wieder in ihre Ausgangsposition zu bringen.<br />
1 - 7 ALLGEMEINE BESCHREIBUNG DES DRUCKERS<br />
Abbildung 1-4
Bedruckbarer Bereich<br />
Die nachstehende Abbildung zeigt die mit der PCL-Emulation (Standardtreiber) nicht bedruckbaren<br />
Ränder.<br />
Hochformat<br />
1<br />
2<br />
3<br />
4<br />
2<br />
Abbildung 1-5<br />
A4 Letter Legal B5 (ISO) Executive A5 A6 B6 (ISO)<br />
4,2 mm 4,2 mm 4,2 mm 4,2 mm 4,2 mm 4,2 mm 4,2 mm 4,2 mm<br />
6,01 mm 6,35 mm 6,35 mm 6,01 mm 6,35 mm 6,01 mm 6,01 mm 6,01 mm<br />
4,2 mm 4,2 mm 4,2 mm 4,2 mm 4,2 mm 4,2 mm 4,2 mm 4,2 mm<br />
6,01 mm 6,35 mm 6,35 mm 6,01 mm 6,35 mm 6,01 mm 6,01 mm 6,01 mm<br />
Die mit der BR-Script-Emulation nicht bedruckbaren Ränder liegen bei 4,32 mm.<br />
1<br />
3<br />
4<br />
ALLGEMEINE BESCHREIBUNG DES DRUCKERS 1 - 8
Querformat<br />
1<br />
2<br />
3<br />
4<br />
1 - 9 ALLGEMEINE BESCHREIBUNG DES DRUCKERS<br />
2<br />
Abbildung 1-6<br />
A4 Letter Legal B5 (ISO) Executive A5 A6 B6 (ISO)<br />
4,2 mm 4,2 mm 4,2 mm 4,2 mm 4,2 mm 4,2 mm 4,2 mm 4,2 mm<br />
5,0 mm 5,08 mm 5,08 mm 5,0 mm 5,08 mm 5,0 mm 5,0 mm 5,0 mm<br />
4,2 mm 4,2 mm 4,2 mm 4,2 mm 4,2 mm 4,2 mm 4,2 mm 4,2 mm<br />
5,0 mm 5,08 mm 5,08 mm 5,0 mm 5,08 mm 5,0 mm 5,0 mm 5,0 mm<br />
Die mit der BR-Script-Emulation nicht bedruckbaren Ränder liegen bei 4,32 mm.<br />
1<br />
3<br />
4
Druckmethoden<br />
Drucken auf Normalpapier<br />
Sie können Normalpapier von der Papierzuführung oder der Multifunktionszuführung aus bedrucken.<br />
Für die Eignung des gewünschten Papiers siehe Geeignete Papierarten auf Seite 1-5.<br />
Normalpapier über die Standardzuführung (Papierkassette) bedrucken<br />
1 Stellen Sie Papiergröße, Druckmedium, Papierquelle <strong>und</strong> weitere Optionen im Druckertreiber ein.<br />
Druckmedium: Normalpapier<br />
Papierquelle: Kassette1 (oder Kassette2)<br />
PCL-Druckertreiber (Standardtreiber)<br />
BR-Script Druckertreiber<br />
ALLGEMEINE BESCHREIBUNG DES DRUCKERS 1 - 10
2 Ziehen Sie die Papierkassette ganz aus dem Drucker.<br />
1 - 11 ALLGEMEINE BESCHREIBUNG DES DRUCKERS<br />
Abbildung 1-7<br />
3 Halten Sie den blauen Riegel der Seitenführung gedrückt <strong>und</strong> passen Sie die Papierführungen an<br />
das Papierformat an. Achten Sie darauf, dass die Papierführungen in den entsprechenden<br />
Aussparungen einrasten.<br />
Abbildung 1-8<br />
4 Um Papierstaus zu vermeiden, legen Sie das Papier in kleineren Stapeln ein, die Sie zuvor gut<br />
aufgefächert haben. Legen Sie die zuerst zu bedruckende Seite (leere Seite) mit der Druckseite<br />
nach unten <strong>und</strong> der Oberkante zu Ihnen weisend in die Kassette ein. Das Papier muss dabei in allen<br />
vier Ecken flach aufliegen.<br />
Abbildung 1-9
Legen Sie nicht mehr als 500 Blatt Papier (80 g/m 2 ) in die Papierkassette ein, sonst kann ein Papierstau<br />
auftreten. Der eingelegte Papierstapel darf die Markierung für die Stapelhöhe (▼) nicht überschreiten.<br />
5 Setzen Sie die Papierkassette wieder in den Drucker ein. Sie muss bis zum Anschlag eingeschoben werden.<br />
6 Senden Sie die Druckdaten zum Drucker.<br />
Abbildung 1-10<br />
Abbildung 1-11<br />
Abbildung 1-12<br />
ALLGEMEINE BESCHREIBUNG DES DRUCKERS 1 - 12
Bedrucken von Normalpapier über die Multifunktionszuführung (MF-Zuführung)<br />
Der Drucker schaltet die Zufuhr über die Multifunktionszuführung (MF-Zuführung) automatisch ein,<br />
wenn Papier in diese Zuführung eingelegt wird.<br />
1 Stellen Sie Papiergröße, Druckmedium, Papierquelle <strong>und</strong> weitere Optionen im Druckertreiber<br />
ein.<br />
Druckmedium: Normalpapier<br />
Papierquelle: MF-Zuführung<br />
PCL-Druckertreiber (Standardtreiber)<br />
BR-Script Druckertreiber<br />
1 - 13 ALLGEMEINE BESCHREIBUNG DES DRUCKERS
2 Öffnen Sie die Multifunktionszuführung <strong>und</strong> senken Sie die Klappe vorsichtig ab.<br />
Abbildung 1-13<br />
3 Klappen Sie die Papierstütze der Multifunktionszuführung aus.<br />
Abbildung 1-14<br />
4 Legen Sie Papier in die MF-Zuführung ein. Legen Sie die zuerst zu bedruckende Seite mit der<br />
Druckseite nach oben <strong>und</strong> der Oberkante nach vorne (in den Drucker weisend) ein. Vergewissern<br />
Sie sich, dass das Papier die Rückseite der Zuführung berührt <strong>und</strong> sich auf beiden Seiten unter der<br />
Markierung für die maximale Stapelhöhe befindet. Legen Sie nicht mehr als 100 Blatt Papier<br />
(80 g/m 2 ) in die MF-Zuführung ein, sonst kann ein Papierstau auftreten.<br />
Abbildung 1-15<br />
ALLGEMEINE BESCHREIBUNG DES DRUCKERS 1 - 14
Das Papier muss dabei unbedingt gerade eingelegt werden! Andernfalls kann ein Fehleinzug<br />
verursacht, der Druck verschoben oder ein Papierstau hervorgerufen werden.<br />
5 Halten Sie den blauen Riegel der Seitenführung gedrückt <strong>und</strong> passen Sie die Papierführungen an<br />
das Papierformat an.<br />
6 Senden Sie die Druckdaten zum Drucker.<br />
1 - 15 ALLGEMEINE BESCHREIBUNG DES DRUCKERS<br />
Abbildung 1-16<br />
Achten Sie beim Einlegen von Papier in die Multifunktionszuführung auf Folgendes:<br />
■ Die zu bedruckende Seite muss nach oben weisen.<br />
■ Während des Druckvorgangs wird der druckerinterne Papiereinzug automatisch gehoben, um<br />
Papier in den Drucker zu ziehen.<br />
■ Legen Sie zuerst die Vorderkante des Umschlagstapels ein, <strong>und</strong> schieben Sie den Stapel dann<br />
vorsichtig in die Zuführung.<br />
■ Die Oberkante des Papierstapels darf die Markierung für die maximale Stapelhöhe auf beiden<br />
Seiten der Zuführung nicht überschreiten!<br />
Abbildung 1-17
Dickes Papier, Etiketten <strong>und</strong> Karten bedrucken<br />
■ Verwenden Sie kein beschädigtes, zerknittertes oder unregelmäßig geformtes Papier.<br />
■ Verwenden Sie keine Etiketten ohne Einfassung.<br />
■ Wir empfehlen die Benutzung von für Laserdrucker geeignetem Papier.<br />
■ Verwenden Sie Papier, das großer Hitze standhalten kann, da während des Drucks im Inneren des<br />
Druckers hohe Temperaturen herrschen.<br />
Abbildung 1-18<br />
■ Bevor Sie gelochte Papierarten wie Organizer bedrucken, sollten Sie diese gut auffächern,<br />
damit sie nicht aneinander haften <strong>und</strong> einen Papierstau verursachen.<br />
Abbildung 1-19<br />
■ Platzieren Sie die gelochte Seite von Organizern nicht in der Nähe des Papiersensors.<br />
■ Verwenden Sie keine gummierten Organizer. Das verwendete Klebemittel kann den Drucker<br />
beschädigen.<br />
■ Legen Sie nicht verschiedene Papierarten gleichzeitig ein, denn dies könnte einen Fehleinzug<br />
oder Papierstau verursachen.<br />
■ Verwenden Sie den Duplexdruck nicht für dickes Papier, Etiketten oder Karten.<br />
■ Für einen fehlerfreien Druck muss die Papierformateinstellung in Ihrer Software dem in der<br />
Zuführung eingelegten Papier entsprechen.<br />
■ Siehe Geeignete Papierarten auf Seite 1-5.<br />
ALLGEMEINE BESCHREIBUNG DES DRUCKERS 1 - 16
Bedrucken von dickem Papier, Etiketten <strong>und</strong> Karten über die<br />
Multifunktionszuführung (MF-Zuführung)<br />
Der Drucker bietet einen geraden Papierweg von der Multifunktionszuführung bis zur Ausgabe auf der<br />
Rückseite des Druckers, wenn die rückwärtige Abdeckung aufgeklappt wird. Verwenden Sie diese<br />
Methode für Papierzufuhr <strong>und</strong> -ausgabe zum Bedrucken von dickem Papier, Etiketten oder Karten.<br />
Der Drucker steuert die Multifunktionszuführung automatisch an, wenn hier Papier eingelegt wird.<br />
Zur Auswahl des gewünschten Papiers siehe Geeignete Papierarten auf Seite 1-5.<br />
1 Stellen Sie Papiergröße, Druckmedium, Papierquelle <strong>und</strong> weitere Optionen im Druckertreiber<br />
ein.<br />
Druckmedium: Dickes Papier bzw. Dickeres Papier<br />
Papierquelle: MF-Zuführung<br />
PCL-Druckertreiber (Standardtreiber)<br />
BR-Script Druckertreiber<br />
1 - 17 ALLGEMEINE BESCHREIBUNG DES DRUCKERS
2 Öffnen Sie die Papierausgabe auf der Rückseite des Druckers <strong>und</strong> klappen Sie ggf. die zugehörige<br />
Papierstütze auf.<br />
Abbildung 1-20<br />
3 Öffnen Sie die Multifunktionszuführung <strong>und</strong> senken Sie die Klappe vorsichtig ab.<br />
Abbildung 1-21<br />
4 Klappen Sie die Papierstütze der Multifunktionszuführung aus.<br />
Abbildung 1-22<br />
ALLGEMEINE BESCHREIBUNG DES DRUCKERS 1 - 18
5 Legen Sie Papier in die MF-Zuführung ein. Legen Sie die zuerst zu bedruckende Seite mit der<br />
Druckseite nach oben <strong>und</strong> der Oberkante nach vorne (in den Drucker weisend) ein. Vergewissern<br />
Sie sich, dass das Papier die Rückseite der Zuführung berührt <strong>und</strong> sich auf beiden Seiten unter der<br />
Markierung für die maximale Stapelhöhe befindet.<br />
1 - 19 ALLGEMEINE BESCHREIBUNG DES DRUCKERS<br />
Abbildung 1-23<br />
Das Papier muss dabei unbedingt gerade eingelegt werden! Andernfalls kann ein Fehleinzug<br />
verursacht, der Druck verschoben oder ein Papierstau hervorgerufen werden.<br />
6 Halten Sie den blauen Riegel der Seitenführung gedrückt <strong>und</strong> passen Sie die Papierführungen an<br />
das Papierformat an.<br />
Abbildung 1-24<br />
Achten Sie beim Einlegen von Papier in die Multifunktionszuführung auf Folgendes:<br />
■ Während des Druckvorgangs wird der druckerinterne Papiereinzug automatisch gehoben, um<br />
Papier in den Drucker zu ziehen.<br />
■ Die zu bedruckende Seite muss nach oben weisen.<br />
■ Legen Sie zuerst die Vorderkante des Umschlagstapels ein, <strong>und</strong> schieben Sie den Stapel dann<br />
vorsichtig in die Zuführung.<br />
■ Die Oberkante des Papierstapels darf die Markierung für die maximale Stapelhöhe auf beiden<br />
Seiten der Zuführung nicht überschreiten!<br />
7 Senden Sie die Druckdaten zum Drucker.<br />
8 Schließen Sie die rückwärtige Abdeckung nach dem Drucken wieder.
Achtung<br />
Entnehmen Sie jedes Blatt sofort nach dem Druck. Wenn sich die Blätter stapeln, können sie sich<br />
wellen oder ein Papierstau verursacht werden.<br />
Abbildung 1-25<br />
ALLGEMEINE BESCHREIBUNG DES DRUCKERS 1 - 20
Briefumschläge bedrucken<br />
Zu vermeidende Umschlagsorten<br />
Folgende Umschläge nicht bedrucken:<br />
■ Beschädigte, zerknitterte oder unregelmäßig geformte Briefumschläge<br />
■ Stark glänzende oder stark strukturierte Umschläge<br />
■ Umschläge mit Klammern, Verschlüssen oder Bändern<br />
■ Umschläge mit selbstklebenden Teilen<br />
■ Gefütterte Umschläge<br />
■ Schlecht gefalzte Umschläge<br />
■ Geprägte Umschläge (mit hochgeprägter Schrift)<br />
■ Umschläge, die schon mit einem Laserdrucker bedruckt wurden<br />
■ Innen bedruckte Briefumschläge<br />
■ Umschläge, die nicht exakt übereinander gestapelt werden können<br />
■ Umschläge aus Papier mit einem Gewicht, das die Spezifikationen für den Drucker überschreitet<br />
■ Schlecht gefertigte Umschläge mit schiefen Kanten<br />
■ Umschläge mit Fenstern, Öffnungen, Aussparungen oder Perforation<br />
1 - 21 ALLGEMEINE BESCHREIBUNG DES DRUCKERS<br />
Abbildung 1-26<br />
DIE IN DER VORSTEHENDEN LISTE AUFGEFÜHRTEN UMSCHLAGSORTEN KÖNNEN IHREN<br />
DRUCKER BESCHÄDIGEN. SCHÄDEN DIESER ART SIND VON JEGLICHER GARANTIE- ODER<br />
SERVICELEISTUNG DER FIRMA BROTHER AUSGESCHLOSSEN.<br />
■ Vor dem Bedrucken muss der Umschlagstapel gut aufgefächert werden, um Fehleinzug <strong>und</strong><br />
Papierstaus zu vermeiden.<br />
Abbildung 1-27<br />
■ Legen Sie nicht verschiedene Papierarten gleichzeitig ein, denn dies könnte einen Fehleinzug<br />
oder Papierstau verursachen.<br />
■ Bedrucken Sie Umschläge nicht mit der Einstellung für doppelseitigen Druck.<br />
■ Für einen fehlerfreien Druck muss die Papierformateinstellung in Ihrer Software dem in der<br />
Zuführung eingelegten Papier entsprechen.<br />
■ Siehe Geeignete Papierarten auf Seite 1-5.
Die meisten Umschläge sind für Ihren Drucker geeignet. Bei manchen Umschlagarten können jedoch<br />
Einzugs- <strong>und</strong> Qualitätsprobleme auftreten. Geeignete Umschläge haben gerade, gut gefalzte Kanten,<br />
die nicht dicker als zwei Blatt Papier sind. Die Umschläge sollten flach aufliegen. Gefütterte oder zu<br />
dünne Umschläge sind nicht geeignet. Es wird empfohlen, Umschläge guter Qualität zu kaufen <strong>und</strong> den<br />
Lieferanten darauf hinzuweisen, dass die Umschläge mit einem Laserdrucker bedruckt werden sollen.<br />
Führen Sie vor dem Bedrucken einer großen Anzahl einen Testdruck auf einem Umschlag durch.<br />
Brother kann keine bestimmten Umschläge für den Druck empfehlen, da Umschlaghersteller ihre<br />
Spezifikationen plötzlich ändern können. Daher liegt die Auswahl der Umschläge ganz in der<br />
Verantwortlichkeit des Benutzers.<br />
ALLGEMEINE BESCHREIBUNG DES DRUCKERS 1 - 22
Umschläge über die MF-Zuführung bedrucken<br />
Der Drucker bietet einen geraden Papierweg von der Multifunktionszuführung bis zur Ausgabe auf der<br />
Rückseite des Druckers, wenn die rückwärtige Abdeckung aufgeklappt wird. Verwenden Sie diese<br />
Papierzuführung zum Bedrucken von Umschlägen.<br />
Der Drucker steuert die Multifunktionszuführung automatisch an, wenn hier Papier eingelegt wird.<br />
1 Stellen Sie Papiergröße, Druckmedium, Papierquelle <strong>und</strong> weitere Optionen im Druckertreiber ein.<br />
Druckmedium: Umschläge<br />
Papierquelle: MF-Zuführung<br />
PCL-Druckertreiber (Standardtreiber)<br />
BR-Script Druckertreiber<br />
1 - 23 ALLGEMEINE BESCHREIBUNG DES DRUCKERS
2 Öffnen Sie die Papierausgabe auf der Rückseite des Druckers <strong>und</strong> klappen Sie ggf. die zugehörige<br />
Papierstütze auf.<br />
Abbildung 1-28<br />
3 Öffnen Sie die Multifunktionszuführung <strong>und</strong> senken Sie die Klappe vorsichtig ab.<br />
Abbildung 1-29<br />
4 Klappen Sie die Papierstütze der Multifunktionszuführung aus.<br />
Abbildung 1-30<br />
ALLGEMEINE BESCHREIBUNG DES DRUCKERS 1 - 24
Nach dem Druck zerknitterte Umschläge<br />
Öffnen Sie die Papierausgabe auf der Rückseite des Druckers <strong>und</strong> drücken Sie die zwei blauen<br />
Hebel auf der rechten <strong>und</strong> linken Seite nach unten (wie in Abbildung 1-31 gezeigt). Schließen Sie<br />
die Papierausgabe auf der Rückseite des Druckers nach dem Bedrucken der Umschläge, um die<br />
blauen Hebel wieder in ihre Ausgangsposition zu bringen.<br />
5 Legen Sie Umschläge so in die Multifunktionszuführung ein, dass sie hinten am Einzug anliegen<br />
<strong>und</strong> die Markierungen für die maximale Papierhöhe seitlich an der Zuführung nicht übersteigen.<br />
Legen Sie die zuerst zu bedruckende Seite mit der Druckseite nach oben <strong>und</strong> der Oberkante nach<br />
vorne (in den Drucker weisend) ein. Legen Sie niemals mehr als drei Umschläge in die<br />
Multifunktionszuführung ein, sonst kann ein Papierstau verursacht werden.<br />
1 - 25 ALLGEMEINE BESCHREIBUNG DES DRUCKERS<br />
Abbildung 1-31<br />
Abbildung 1-32<br />
Die Umschläge müssen dabei unbedingt gerade eingelegt <strong>und</strong> ordentlich gestapelt werden!<br />
Andernfalls kann ein Fehleinzug verursacht, der Druck verschoben oder ein Papierstau<br />
hervorgerufen werden.
6 Drücken Sie den Riegel der Papierführung herunter <strong>und</strong> stellen Sie ihn auf das Format der<br />
Umschläge ein.<br />
7 Senden Sie die Druckdaten zum Drucker.<br />
Abbildung 1-33<br />
Umschläge mit zwei Umschlagklappen im Format DL<br />
■ Sind DL-Umschläge mit zwei Umschlagklappen nach dem Druck zerknitternt, so gehen Sie zur<br />
Registerkarte Gr<strong>und</strong>einstellungen, wählen Papiergröße <strong>und</strong> dann DL Lange Kante. Legen<br />
Sie einen neuen DL-Umschlag mit zwei Klappen mit der langen Umschlagkante zuerst in die<br />
Multifunktionszuführung ein <strong>und</strong> versuchen Sie den Druck erneut.<br />
Achten Sie beim Einlegen von Umschlägen in die Multifunktionszuführung auf Folgendes:<br />
■ Während des Druckvorgangs wird der druckerinterne Papiereinzug automatisch gehoben, um<br />
die Umschläge in den Drucker zu ziehen.<br />
■ Die zu bedruckende Seite muss nach oben weisen.<br />
■ Legen Sie zuerst die Vorderkante des Papierstapels ein, <strong>und</strong> schieben Sie den Stapel dann<br />
vorsichtig in die Zuführung.<br />
■ Die Oberkante des Umschlagstapels darf die Markierung für die maximale Papierhöhe auf<br />
beiden Seiten der Zuführung nicht überschreiten!<br />
8 Schließen Sie die rückwärtige Abdeckung nach dem Drucken wieder.<br />
ALLGEMEINE BESCHREIBUNG DES DRUCKERS 1 - 26
■ Werden die Umschläge beim Druck mit Toner verschmutzt, so stellen Sie im Druckertreiber die<br />
MF-Zuführung als Papierquelle ein, um einen geraden Papierweg zu erhalten. Wählen Sie<br />
dann Dickes Papier oder Dickeres Papier als Druckmedium, um die Temperatur der<br />
Fixiereinheit zu erhöhen. Für eine Anleitung zum Einstellen der Druckdichte siehe QUALITÄT<br />
auf Seite 3-15.<br />
■ Die Umschlagkanten sollten vom Hersteller sicher verklebt worden sein.<br />
■ Die Umschläge sollten einwandfrei gefaltet <strong>und</strong> nicht zerknittert sein.<br />
1 - 27 ALLGEMEINE BESCHREIBUNG DES DRUCKERS
Bedrucken von Folien<br />
Sie können Folien über die Papierkassette oder die Multifunktionszuführung bedrucken.<br />
Frisch bedruckte Folien nicht berühren; sie sind sehr heiß!<br />
Folien über die Papierkassette bedrucken<br />
Sie dürfen höchstens 10 Folien in die Kassette einlegen.<br />
1 Stellen Sie Papiergröße, Druckmedium, Papierquelle <strong>und</strong> weitere Optionen im Druckertreiber ein.<br />
Druckmedium: Folien<br />
Papierquelle: Kassette1 (oder Kassette2)<br />
PCL-Druckertreiber (Standardtreiber)<br />
BR-Script Druckertreiber<br />
ALLGEMEINE BESCHREIBUNG DES DRUCKERS 1 - 28
2 Ziehen Sie die Papierkassette ganz aus dem Drucker.<br />
1 - 29 ALLGEMEINE BESCHREIBUNG DES DRUCKERS<br />
Abbildung 1-34<br />
3 Halten Sie die blauen Riegel der Seitenführung gedrückt <strong>und</strong> passen Sie die Papierführungen an<br />
das Format der Folien an. Achten Sie darauf, dass die Papierführungen in den entsprechenden<br />
Aussparungen einrasten.<br />
Abbildung 1-35<br />
4 Legen Sie die Folien in die Kassette. Die zu bedruckende Seite muss nach unten, mit der Oberkante<br />
nach vorne eingelegt werden. Die Folien müssen dabei in allen vier Ecken flach aufliegen.<br />
Abbildung 1-36
Legen Sie niemals mehr als zehn Folien in die Kassette ein, sonst kann ein Stau verursacht werden.<br />
Die eingelegten Folien dürfen die Markierung für die maximale Stapelhöhe (▼) nicht überschreiten.<br />
5 Setzen Sie die Papierkassette wieder in den Drucker ein. Sie muss bis zum Anschlag eingeschoben<br />
werden.<br />
6 Senden Sie die Druckdaten zum Drucker.<br />
Achtung<br />
Abbildung 1-37<br />
Abbildung 1-38<br />
Abbildung 1-39<br />
Nehmen Sie die Folien sofort nach dem Bedrucken aus der Ausgabe, damit Sie nicht aneinanderkleben.<br />
ALLGEMEINE BESCHREIBUNG DES DRUCKERS 1 - 30
Folien über die MF-Zuführung bedrucken<br />
Der Drucker bietet einen geraden Papierweg von der Multifunktionszuführung bis zur Ausgabe auf der<br />
Rückseite des Druckers, wenn die rückwärtige Abdeckung aufgeklappt wird.<br />
Der Drucker steuert die Multifunktionszuführung automatisch an, wenn hier Papier eingelegt wird.<br />
1 Stellen Sie Papiergröße, Druckmedium, Papierquelle <strong>und</strong> weitere Optionen im Druckertreiber ein.<br />
Druckmedium: Folien<br />
Papierquelle: MF-Zuführung<br />
PCL-Druckertreiber (Standardtreiber)<br />
BR-Script Druckertreiber<br />
1 - 31 ALLGEMEINE BESCHREIBUNG DES DRUCKERS
2 Öffnen Sie die Papierausgabe auf der Rückseite des Druckers <strong>und</strong> klappen Sie ggf. die zugehörige<br />
Papierstütze auf.<br />
Abbildung 1-40<br />
3 Öffnen Sie die Multifunktionszuführung <strong>und</strong> senken Sie die Klappe vorsichtig ab.<br />
Abbildung 1-41<br />
4 Klappen Sie die Papierstütze der Multifunktionszuführung aus.<br />
Abbildung 1-42<br />
ALLGEMEINE BESCHREIBUNG DES DRUCKERS 1 - 32
5 Legen Sie die Folien in die MF-Zuführung. Legen Sie die zuerst zu bedruckende Seite mit der<br />
Druckseite nach oben <strong>und</strong> der Oberkante nach vorne (in den Drucker weisend) ein. Vergewissern<br />
Sie sich, dass die Folien die Rückseite der Zuführung berühren <strong>und</strong> sich auf beiden Seiten unter<br />
der Markierung für die maximale Stapelhöhe befinden. Legen Sie niemals mehr als zehn Folien in<br />
die Multifunktionszuführung ein, sonst kann ein Stau verursacht werden.<br />
1 - 33 ALLGEMEINE BESCHREIBUNG DES DRUCKERS<br />
Abbildung 1-43<br />
Die Folien müssen dabei unbedingt gerade eingelegt werden! Andernfalls kann ein Fehleinzug<br />
verursacht, der Druck verschoben oder ein Papierstau hervorgerufen werden.<br />
6 Halten Sie die blauen Riegel der Seitenführung gedrückt <strong>und</strong> passen Sie die Papierführungen an<br />
das Format der Folien an.<br />
Abbildung 1-44<br />
Achten Sie beim Einlegen von Folien in die Multifunktionszuführung auf Folgendes:<br />
■ Die zu bedruckende Seite muss nach oben weisen.<br />
■ Legen Sie zuerst die Vorderkante der Folien ein, <strong>und</strong> schieben Sie sie dann vorsichtig in die<br />
Zuführung.<br />
■ Die Oberkante des Folienstapels darf die Markierung für die maximale Papierhöhe auf beiden<br />
Seiten der Zuführung nicht überschreiten!
7 Senden Sie die Druckdaten zum Drucker.<br />
8 Nach dem Drucken schließen Sie die Ausgabe auf der Rückseite des Druckers wieder.<br />
Achtung<br />
Entnehmen Sie jede Folie sofort nach dem Druck. Wenn sich die Folien stapeln, können sie sich<br />
wellen oder ein Papierstau verursacht werden.<br />
ALLGEMEINE BESCHREIBUNG DES DRUCKERS 1 - 34
Doppelseitiger Druck<br />
Alle mitgelieferten Druckertreiber für Windows ® 95/98/Me, Windows NT ® 4.0, Windows ® 2000/XP,<br />
Mac OS ® 8.6 bis 9.2 <strong>und</strong> Mac OS ® X 10.1/10.2 erlauben den Duplexdruck. Nähere Einzelheiten zu den<br />
Einstellungen können Sie der Hilfe des Druckertreibers entnehmen.<br />
Der BR-Script 3 Druckertreiber (PostScript ® 3 Emulation) unterstützt den manuellen Duplexdruck<br />
nicht.<br />
Manueller Duplexdruck über die Papierkassette (Für PCL-Druckertreiber)<br />
1 Wählen Sie den Druckmodus Manueller Duplexdruck in der Registerkarte Erweitert <strong>und</strong> wählen<br />
Sie in der Registerkarte Gr<strong>und</strong>einstellungen als Papierquelle Kassette1.<br />
2 Der Drucker druckt nun automatisch alle Seiten mit gerader Seitenzahl zuerst aus.<br />
3 Nehmen Sie die Seiten mit gerader Seitenzahl aus der Papierausgabe <strong>und</strong> legen Sie sie mit der zu<br />
bedruckenden (leeren) Seite nach unten wieder in die Papierkassette ein. Befolgen Sie die auf dem<br />
Bildschirm erscheinenden Anweisungen.<br />
1 - 35 ALLGEMEINE BESCHREIBUNG DES DRUCKERS<br />
Abbildung 1-45<br />
Wenn Sie in Schritt 1 als Papierquelle die Option Automatischer Einzug eingestellt haben, so<br />
legen Sie die Blätter mit den geraden Seitenzahlen in die Multifunktionszuführung ein.<br />
4 Nun werden automatisch auf der Rückseite des Papiers alle Seiten mit ungeraden Seitennummern<br />
gedruckt.
Manueller Duplexdruck über die Multifunktionszuführung<br />
Achtung<br />
■ Vor dem erneuten Einlegen der Blätter in die Multifunktionszuführung müssen Sie das Papier<br />
glätten, sonst kann ein Papierstau auftreten.<br />
■ Sehr dünnes oder sehr dickes Papier ist nicht geeignet.<br />
■ Bei der manuellen Duplexfunktion können Papierstaus auftreten oder die Druckqualität kann<br />
beeinträchtigt sein. Bei Papierstau siehe Papierstau beseitigen auf Seite 6-5.<br />
1 Öffnen Sie das Dialogfeld Eigenschaften im Druckertreiber. Wählen Sie die Registerkarte<br />
Allgemein <strong>und</strong> klicken Sie auf Druckeinstellungen. Wählen Sie den Druckmodus Manueller<br />
Duplexdruck in der Registerkarte Erweitert <strong>und</strong> wählen Sie in der Registerkarte<br />
Gr<strong>und</strong>einstellungen als Papierquelle MF-Zuführung.<br />
2 Führen Sie dann das Papier mit der zu bedruckenden Seite nach oben in die<br />
Multifunktionszuführung ein. Befolgen Sie die auf dem Bildschirm erscheinenden Anweisungen.<br />
Wiederholen Sie diesen Vorgang, bis Sie sämtliche Seiten mit gerader Seitenzahl gedruckt haben.<br />
Abbildung 1-46<br />
3 Nehmen Sie die gedruckten Seiten mit den geraden Seitenzahlen aus der Papierausgabe <strong>und</strong><br />
führen Sie sie in der gleichen Reihenfolge in die Multifunktionszuführung ein. Legen Sie das Papier<br />
mit der zu bedruckenden (leeren) Seite nach oben ein. Befolgen Sie die auf dem Bildschirm<br />
erscheinenden Anweisungen.<br />
Abbildung 1-47<br />
4 Wiederholen Sie Schritt 3, bis sämtliche Seiten mit ungeraden Seitenzahlen auf die Rückseite<br />
gedruckt wurden.<br />
ALLGEMEINE BESCHREIBUNG DES DRUCKERS 1 - 36
Automatischer Duplexdruck (nur bei HL-6050D <strong>und</strong> HL-6050DN)<br />
Die in diesem Abschnitt enthaltenen Bildschirmabbildungen stammen aus Windows ® XP. Je<br />
nachdem, mit welchem Betriebssystem Sie arbeiten, kann Ihr Bildschirminhalt etwas von diesen<br />
Abbildungen abweichen.<br />
Achtung<br />
Verwenden Sie Papier des Formats A4, Letter oder Legal, wenn Sie den automatischen<br />
Duplexdruck verwenden.<br />
■ Vergewissern Sie sich, dass die Papierausgabe an der Rückseite des Druckers geschlossen ist.<br />
■ Vergewissern Sie sich, dass die Duplexkassette korrekt installiert ist.<br />
1 Legen Sie Papier in die Papierkassette oder die MF-Zuführung ein.<br />
2 Richten Sie den Einstellhebel für den Duplexdruck an der Rückseite des Druckers auf die<br />
verwendete Papiergröße ein.<br />
Format Letter oder Legal<br />
Format A4<br />
1 - 37 ALLGEMEINE BESCHREIBUNG DES DRUCKERS<br />
Abbildung 1-48<br />
Abbildung 1-49<br />
Ist der Einstellhebel für den Duplexdruck nicht auf die korrekte Papiergröße eingestellt, so können<br />
Papierstaus auftreten <strong>und</strong> das Druckbild auf dem Blatt verschoben sein.
3 PCL-Druckertreiber (Standardtreiber)<br />
Öffnen Sie das Dialogfeld Eigenschaften im Druckertreiber. Wählen Sie die Registerkarte<br />
Allgemein <strong>und</strong> klicken Sie auf Druckeinstellungen. Wählen Sie Duplex auf der Registerkarte<br />
Erweitert. Vergewissern Sie sich, dass Duplexeinheit verwenden gewählt wurde, <strong>und</strong> klicken Sie<br />
auf OK. Der Drucker druckt nun automatisch doppelseitig.<br />
BR-Script Druckertreiber<br />
Öffnen Sie das Dialogfeld Eigenschaften im Druckertreiber. Wählen Sie die Registerkarte<br />
Allgemein <strong>und</strong> klicken Sie auf Druckeinstellungen. In der Registerkarte Layout wählen Sie<br />
Orientierung, Beidseitiger Druck (Duplex) <strong>und</strong> Seitenreihenfolge, <strong>und</strong> klicken auf OK. Der<br />
Drucker druckt nun automatisch doppelseitig.<br />
ALLGEMEINE BESCHREIBUNG DES DRUCKERS 1 - 38
Broschürendruck (PCL-Druckertreiber)<br />
(nur bei HL-6050D <strong>und</strong> HL-6050DN)<br />
1 Legen Sie Papier in die Papierkassette oder die MF-Zuführung ein.<br />
2 Wenn Sie Papier im Format A4 oder Letter verwenden, richten Sie den Einstellhebel für den<br />
Duplexdruck auf die verwendete Papiergröße ein.<br />
Format Letter oder Legal<br />
Format A4<br />
1 - 39 ALLGEMEINE BESCHREIBUNG DES DRUCKERS<br />
Abbildung 1-50<br />
Ist der Einstellhebel für den Duplexdruck nicht auf die korrekte Papiergröße eingestellt, so können<br />
Papierstaus auftreten <strong>und</strong> das Druckbild auf dem Blatt verschoben sein.<br />
3 Öffnen Sie das Dialogfeld Eigenschaften im Druckertreiber. Wählen Sie die Registerkarte<br />
Allgemein <strong>und</strong> klicken Sie auf Druckeinstellungen. Klicken Sie auf das Symbol Duplex in der<br />
Registerkarte Erweitert <strong>und</strong> aktivieren Sie die Einstellung Broschürendruck. Wählen Sie Duplex.<br />
Der Drucker druckt automatisch eine Broschüre aus.
Richtlinien für den doppelseitigen Druck<br />
■ Dünnes Papier wellt sich leicht.<br />
■ Glätten Sie gewelltes Papier vor dem erneuten Einlegen in die Papierkassette.<br />
■ Sie sollten nur Normalpapier verwenden. Briefpapier ist nicht geeignet.<br />
■ Falls das Papier nicht korrekt eingezogen wird, ist es möglicherweise gewellt. Entfernen Sie das<br />
Papier <strong>und</strong> glätten Sie es.<br />
■ (Bei manuellem Duplexdruck) Entfernen Sie zuerst sämtliches Papier aus der Papierkassette <strong>und</strong><br />
legen Sie dann erst die bedruckte Seite mit der bedruckten Seite nach oben in die leere<br />
Papierkassette ein. (Legen Sie das zu bedruckende Papier nicht auf unbedrucktes.)<br />
(Bei manuellem Duplexdruck)<br />
Wenn Sie dickes Papier nach dem Bedrucken der einen Seite zu Bedrucken der Rückseite nicht<br />
mehr in die Multifunktionszuführung einführen können, weil sich das Papier gewellt hat, gehen Sie<br />
wie folgt vor:<br />
Öffnen Sie die Papierausgabe auf der Rückseite des Druckers <strong>und</strong> drücken Sie die zwei blauen<br />
Hebel auf der rechten <strong>und</strong> linken Seite nach unten (wie in Abbildung 1-51 gezeigt). Nach dem Druck<br />
schließen Sie die Papierausgabe auf der Rückseite des Druckers, um die blauen Hebel wieder in<br />
ihre Ausgangsposition zu bringen.<br />
Abbildung 1-51<br />
ALLGEMEINE BESCHREIBUNG DES DRUCKERS 1 - 40
Richtlinien für den doppelseitigen Druck (bei automatischem Duplexdruck)<br />
Der Drucker druckt zuerst die Rückseite des Blatts bzw. die zweite Seite.<br />
Wenn Sie also 10 Seiten auf 5 Blätter drucken wollen, wird auf dem ersten Blatt zuerst Seite 2 <strong>und</strong> dann<br />
Seite 1 gedruckt.<br />
Danach werden auf dem zweiten Blatt Seite 4 <strong>und</strong> Seite 3 gedruckt.<br />
Auf dem dritten Blatt werden dann Seite 6 <strong>und</strong> Seite 5 gedruckt usw.<br />
Für den automatischen Duplexdruck muss das Papier folgendermaßen in die jeweilige Papierzuführung<br />
eingeführt werden:<br />
■ Papierkassette:<br />
■ Legen Sie die zuerst zu bedruckende Seite mit der Druckseite nach unten <strong>und</strong> der Oberkante<br />
zu Ihnen weisend in die Kassette ein.<br />
■ Die zu bedruckende Rückseite legen Sie mit der bereits bedruckten Seite nach oben, ebenfalls<br />
mit der Oberkante zu Ihnen weisend in die Kassette ein.<br />
■ Bei der Verwendung von vorgedrucktem Briefpapier wird dieses mit der Beschriftung nach oben<br />
<strong>und</strong> der Oberkante zu Ihnen weisend in die Kassette eingelegt.<br />
■ Zum Bedrucken der Rückseite wird die vorgedruckte Seite nach unten, mit der Oberkante zu<br />
Ihnen weisend in die Kassette eingelegt.<br />
■ MF-Zuführung:<br />
■ Legen Sie die zuerst zu bedruckende Seite mit der Druckseite nach oben <strong>und</strong> der Oberkante<br />
nach vorne (in den Drucker weisend) ein.<br />
■ Die zu bedruckende Rückseite legen Sie mit der bereits bedruckten Seite nach unten, ebenfalls<br />
mit der Oberkante nach vorne ein.<br />
■ Vorgedrucktes Briefpapier wird ebenfalls mit der Druckseite nach unten <strong>und</strong> der Vorderkante in<br />
den Drucker weisend eingelegt.<br />
■ Zum Bedrucken der Rückseite wird das Papier mit der bedruckten Seite nach unten <strong>und</strong> der<br />
Vorderkante zuerst eingelegt.<br />
1 - 41 ALLGEMEINE BESCHREIBUNG DES DRUCKERS
Durchschlag<br />
Was bisher kostenintensiv per Offsetdruck erstellt wurde, lässt sich jetzt mit den<br />
HL-6050/6050D/6050DN Laserdruckern erledigen.<br />
Die Mehrfachsatz-Drucklösung, die Brother bietet, ist individueller <strong>und</strong> kostengünstiger als spezielles<br />
Mehrfachsatzpapier. Jede Seite eines Mehrfachsatzes erhalten Sie in Top-Laserqualität <strong>und</strong> - im<br />
Vergleich zum Nadeldrucker - bei einer vielfach geringeren Geräuschbelastung.<br />
Beim Erstellen der Mehrfachsätze können Papierkassetten gezielt angesteuert werden. So kann, wie<br />
beim Mehrfachsatz üblich, unterschiedlich vorgedrucktes oder verschiedenfarbiges Papier eingesetzt<br />
werden. Briefkopf, Firmenlogo, Wasserzeichen <strong>und</strong> sonstige Vordrucke werden auf Wunsch<br />
automatisch vom HL-6050/6050D/6050DN mit aufgedruckt.<br />
Weitere Informationen finden Sie unter http://solutions.brother.<strong>com</strong>/carboncopy<br />
ALLGEMEINE BESCHREIBUNG DES DRUCKERS 1 - 42
2<br />
Druckertreiber<br />
Ein Druckertreiber ist ein Softwareprogramm, das Daten in dem vom Computer verwendeten Format in<br />
das von einem bestimmten Drucker benötigte Format umwandelt. Normalerweise wird hierfür eine<br />
Druckerbefehls- oder Seitenbeschreibungssprache verwendet.<br />
Die Druckertreiber für die folgenden Versionen von Windows ® <strong>und</strong> Macintosh ® befinden sich auf der<br />
beiligenden CD-ROM. Außerdem stehen die neuesten Druckertreiber für alle folgenden<br />
Betriebssysteme im Brother Solutions Center unter http://solutions.brother.<strong>com</strong> zum Download zur<br />
Verfügung.<br />
Hinweise zur Bedienung <strong>und</strong> Installation der Software können Sie der beiliegenden CD-ROM<br />
entnehmen.<br />
Für Windows ®<br />
■ PCL-kompatibler <strong>Treiber</strong> (Hewlett-Packard LaserJet Laserdrucker) – Standardtreiber<br />
■ BR-Script (PostScript ® 3TM Emulation) Druckertreiber (PS-Druckertreiber)<br />
Für Macintosh ®<br />
■ BR-Script (PostScript ® 3 TM Emulation) Druckertreiber (PS-Druckertreiber)<br />
Weitere Informationen finden Sie im auf der CD-ROM befindlichen Netzwerkhandbuch.<br />
Unter Linux<br />
<strong>Treiber</strong> <strong>und</strong> Software<br />
■ GDI-Druckertreiber<br />
■ BR-Script (PostScript ® 3TM Emulation) Druckertreiber (PS-Druckertreiber)<br />
Betriebssystem<br />
Windows<br />
PCL-<strong>Treiber</strong> GDI-<strong>Treiber</strong> BR-Script <strong>Treiber</strong><br />
(PS-<strong>Treiber</strong>)<br />
® 95/98/Me<br />
Windows ® 2000/XP<br />
Windows NT ® 4.0<br />
<br />
Mac OS ® 8.6 bis 9.2<br />
Mac OS ® X 10.1/10.2<br />
Linux (Mandrake 9.1, Red Hat 9.0,<br />
SuSE Linux 8.2)<br />
2 - 1 TREIBER UND SOFTWARE
Für Windows ®<br />
Eigenschaften des PCL-Druckertreibers<br />
Die neuesten <strong>Treiber</strong> sowie weitere Produktinformationen können Sie im Brother Solutions Center unter<br />
http://solutions.brother.<strong>com</strong> abrufen.<br />
Sie können zum Ändern der Einstellungen auch auf die Illustration links neben der Registerkarte<br />
Gr<strong>und</strong>einstellungen im Dialogfeld Eigenschaften klicken.<br />
Die in diesem Abschnitt enthaltenen Bildschirmabbildungen basieren auf dem Modell HL-6050D<br />
unter Windows ® XP. Je nachdem, mit welchem Betriebssystem <strong>und</strong> Druckermodell Sie arbeiten,<br />
kann Ihr Bildschirminhalt etwas von diesen Abbildungen abweichen.<br />
Registerkarte Gr<strong>und</strong>einstellungen<br />
Unter Windows NT ® 4.0, Windows ® 2000 oder XP gelangen Sie zur Registerkarte<br />
Gr<strong>und</strong>einstellungen, indem Sie auf Druckeinstellungen... in der Registerkarte Allgemein im<br />
Fenster Druckeinstellungen für Brother HL-6050D/DN series klicken.<br />
1 Wählen Sie Papiergröße, Mehrseitendruck, Ausrichtung usw.<br />
2 Wählen Sie die Papierquelle usw.<br />
1<br />
2<br />
TREIBER UND SOFTWARE 2 - 2
Registerkarte Erweitert<br />
Unter Windows NT ® 4.0, Windows ® 2000 oder XP gelangen Sie zur Registerkarte Erweitert, indem<br />
Sie auf Druckeinstellungen... in der Registerkarte Allgemein im Fenster Druckeinstellungen für<br />
Brother HL-6050D/DN series klicken.<br />
Klicken Sie auf folgende Symbole, um die Einstellungen zu ändern:<br />
1 Druckqualität<br />
2 Duplexdruck<br />
3 Wasserzeichen<br />
4 Seiteneinstellungen<br />
5 Geräteoptionen<br />
2 - 3 TREIBER UND SOFTWARE<br />
1 2 3 4 5
Druckqualität<br />
Hier können Auflösung, Tonersparmodus <strong>und</strong> Einstellungen zur Druckoptimierung (Art des<br />
Graustufendrucks) gewählt sowie weitere Druckeinstellungen vorgenommen werden.<br />
Auflösung<br />
Die folgenden Auflösungen stehen zur Auswahl:<br />
■ 300 dpi<br />
■ 600 dpi<br />
■ 1200 dpi<br />
Tonersparmodus<br />
Mit Hilfe des Tonersparmodus, durch den die Druckdichte verringert wird, können Sie<br />
Betriebskosten sparen.<br />
Einstellungen zur Druckoptimierung<br />
Sie können Helligkeit, Kontrast <strong>und</strong> weitere Einstellungen manuell ändern.<br />
■ Graudruck verbessern (Nur unter Windows NT ® 4.0 <strong>und</strong> Windows ® 2000/XP)<br />
Sie können die Wiedergabequalität schattierter Bereiche durch Aktivieren der Option<br />
Graudruck verbessern erhöhen.<br />
Duplexdruck<br />
Wenn Sie auf Duplexdruck klicken, erscheint das Dialogfeld, in dem Sie die Duplexeinstellungen<br />
vornehmen können. Für jede Druckrichtung sind sechs Arten von Duplexbindung verfügbar.<br />
Wasserzeichen<br />
Sie können Ihre Dokumente mit einem Wasserzeichen (Logo oder Text) versehen.<br />
Bei aus einer Bitmap-Datei stammenden Wasserzeichen können Sie den Maßstab ändern <strong>und</strong> das<br />
Wasserzeichen beliebig auf der Seite positionieren.<br />
Bei Wasserzeichen, die aus Text bestehen, können Sie Schriftart, Helligkeit <strong>und</strong> Winkel ändern.<br />
Seiteneinstellungen<br />
Hier können Sie die Skalierung des Druckbilds ändern sowie die Druckoptionen Spiegel-/Umkehrdruck<br />
wählen.<br />
TREIBER UND SOFTWARE 2 - 4
Geräteoptionen<br />
Auf dieser Registerkarte können Sie die folgenden Druckerfunktionen einstellen:<br />
(Wenn Sie in der nachstehenden Liste auf den betreffenden Ausdruck klicken, gelangen Sie zur<br />
Erklärung der zugehörigen Druckerfunktion.)<br />
■ Auftrag spoolen<br />
■ Quick Print Setup<br />
■ Stromsparintervall<br />
■ Status Monitor<br />
■ Makro<br />
■ Ganzseitendruck<br />
■ Datum <strong>und</strong> Uhrzeit drucken<br />
■ Einstellung Druckdichte<br />
■ Hi-R (High Resolution Control)*<br />
■ TrueType-Modus*<br />
Die Liste der Druckerfunktionen kann je nach Modell variieren.<br />
* Unter Windows ® 95, 98 oder Me, können Sie die Einstellungen für HiR <strong>und</strong> TrueType Modus<br />
unter Druckerfunktion in der Option Druckqualität auf der Registerkarte Erweitert ändern.<br />
2 - 5 TREIBER UND SOFTWARE
Auftrag spoolen<br />
Die Daten für die Druckwiederholung werden im Drucker gespeichert.<br />
Sie können das Dokument dann nochmals drucken, ohne die Druckdaten erneut vom PC senden zu<br />
müssen (ausgenommen beim Kennwort geschützten Druck).<br />
■ Letzten Auftrag wiederholen: Der letzte Druckauftrag wird erneut gedruckt.<br />
■ Sicherer Druck: Die Daten werden erst nach Eingabe des Kennworts gedruckt.<br />
■ Speicher: Daten ohne Kennwort speichern<br />
■ Druck & Speicher: Daten speichern <strong>und</strong> drucken<br />
Weitere Informationen zur Reprint-Funktion siehe Reprint-Taste auf Seite 3-3.<br />
Wollen Sie verhindern, dass Ihre Daten von anderen mittels der Reprint-Funktion gedruckt werden<br />
können, so deaktivieren Sie die Option Reprint benutzen in den Einstellungen für das Spoolen von<br />
Aufträgen.<br />
Quick Print Setup<br />
Sie können die Quick Print Setup Funktion aktivieren oder deaktivieren. Nach der Aktivierung erscheint<br />
ein kleines Auswahlfenster auf Ihrem Computerbildschirm. Damit können Sie die Einstellungen der<br />
folgenden Funktionen ändern:<br />
■ Mehrseitiger Druck<br />
■ Manueller Duplexdruck (HL-6050)<br />
■ Duplexdruck (nur bei HL-6050D <strong>und</strong> HL-6050DN)<br />
■ Tonersparmodus<br />
■ Papierquelle<br />
■ Druckmedium<br />
Stromsparintervall<br />
Empfängt der Drucker innerhalb einer bestimmten Zeit (Timeout) keine Daten, so geht er in den<br />
Stromsparmodus. Der Stromsparmodus wirkt, als sei der Drucker ausgeschaltet. Das Standard-Zeitlimit<br />
ist 30 Minuten. Der Intelligente Stromsparmodus bewirkt, dass automatisch anhand der Auslastung<br />
des Druckers die am besten geeignete Einstellung für das Stromsparintervall gewählt wird. Im<br />
Stromsparmodus ist die Displaybeleuchtung aus, der Drucker kann aber trotzdem Daten vom Computer<br />
empfangen. Der Empfang von Druckdaten aktiviert den Drucker, <strong>und</strong> er beginnt mit dem Druck. Durch<br />
Drücken einer Taste wird der Drucker ebenfalls aktiviert.<br />
Der Stromsparmodus kann auch ausgeschaltet werden. Dazu wählen Sie auf der Registerkarte<br />
Erweitert die Geräteoptionen <strong>und</strong> dann Stromsparintervall. Im gleichnamigen Fenster doppelklicken<br />
Sie auf Stromsparintervall, dann können Sie Option Nicht Strom sparen wählen, damit der Drucker<br />
nicht mehr in den Stromsparmodus geht. Die Option Nicht Strom sparen kann durch erneutes<br />
Doppelklicken des Ausdrucks Stromsparintervall im gleichnamigen Fenster ausgeblendet werden. Es<br />
wird jedoch empfohlen, den Stromsparmodus zu Energiesparzwecken aktiviert zu lassen.<br />
Status Monitor<br />
Der Druckerstatus (alle Fehler, die möglicherweise beim Druck auftreten) wird beim Drucken gemeldet.<br />
Standardmäßig ist der Status Monitor deaktiviert. Zur Aktivierung gehen Sie zur Registerkarte Erweitert,<br />
wählen Geräteoptionen <strong>und</strong> dann Status Monitor.<br />
Makro<br />
Eine Dokumentenseite kann als Makro im Druckerspeicher abgelegt werden. Dieses gespeicherte<br />
Makro kann dann anderen Dokumenten überlagert werden. So können Sie beim Druck von häufig<br />
verwendeten Daten wie Formularen, Firmenlogos, Briefköpfen oder Rechnungen den Arbeitsprozeß<br />
automatisieren <strong>und</strong> die Ausgabegeschwindigkeit beschleunigen.<br />
TREIBER UND SOFTWARE 2 - 6
Ganzseitendruck<br />
Unter Ganzseitendruck versteht man eine Einstellung, die zur Erstellung von ganzseitigen Bildern<br />
zusätzlichen Speicher reserviert.<br />
Zur Auswahl stehen die Einstellungen AUTO, AUS, LTR (Format Letter), A4 oder LGL (Format Legal).<br />
Mit der Funktion Ganzseitendruck kann der Drucker im Speicher die ganze zu druckende Seite<br />
erzeugen, bevor das Papier tatsächlich durch den Drucker gezogen wird. Ist das Bild sehr komplex <strong>und</strong><br />
pausiert der Drucker für die Verarbeitung vor dem Druck, so empfiehlt es sich, diese Funktion<br />
einzusetzen.<br />
Datum <strong>und</strong> Uhrzeit drucken<br />
Datum: Geben Sie das Datumsformat an.<br />
Uhrzeit: Legen Sie das Zeitformat fest.<br />
Hi-R<br />
Mit dieser Option können Sie die HiR-Einstellung Ihres Brother-Druckers der Serie HL-6050 wählen.<br />
Hi-R ist eine Sonderfunktion, mit der die Druckqualität von Zeichen <strong>und</strong> Grafiken, die herkömmliche<br />
Laserdrucker bei einer Auflösung von 300 oder 600 dpi erreichen können, verbessert werden kann.<br />
■ Standard (Drucker): Die Einstellung entspricht der des Druckers.<br />
■ Hell<br />
■ Normal<br />
■ Dunkel<br />
■ Aus: Hi-R wird ausgeschaltet.<br />
TrueType-Modus<br />
TrueType-Schriften können folgendermaßen zum Drucker gesandt werden:<br />
■ Als TrueType-Schrift laden<br />
■ Als Rastergrafik laden<br />
■ Als Grafik drucken<br />
2 - 7 TREIBER UND SOFTWARE
Registerkarte Zubehör<br />
Wenn Sie die optionale Papierzuführung <strong>und</strong> anderes Zubehör installieren, können Sie deren Optionen<br />
<strong>und</strong> Einstellungen auf der Registerkarte Zubehör einstellen <strong>und</strong> auswählen. Dazu gehen Sie wie folgt<br />
vor.<br />
4<br />
1 Die Optionen sämtlicher installierten Zubehörteile lassen sich manuell hinzufügen bzw. entfernen.<br />
Die Einstellungen für Papierkassetten entsprechen den installierten Optionen.<br />
2 RAMDISK<br />
Die Kapazität der RAMDISK, die im Funktionstastenfeld eingestellt wurde, kann erfasst werden.<br />
Aktivieren Sie zur Erfassung der Kapazität von RAMDISK das Kontrollkästchen RAMDISK <strong>und</strong><br />
klicken Sie auf Autom. Erfassen. Für weitere Informationen siehe Reprint über RAM-Speicher auf<br />
Seite 3-3.<br />
3 Einstellen der Papierquelle<br />
Hier wird die Papiergröße in jeder Papierkassette erfasst.<br />
4 Automatisches Erfassen der installieren Optionen<br />
Die Funktion Autom. Erfassen ermittelt, welches Zubehör derzeit installiert ist, <strong>und</strong> zeigt die im<br />
Druckertreiber dafür verfügbaren Einstellungen an. Wenn Sie auf Autom. Erfassen klicken,<br />
werden die installierten Zubehörteile aufgeführt. Sie können Zusatzoptionen dann manuell<br />
hinzufügen oder löschen.<br />
Die Funktion Autom. Erfassen ist bei bestimmten Druckzuständen nicht verfügbar.<br />
1<br />
2<br />
3<br />
TREIBER UND SOFTWARE 2 - 8
Registerkarte <strong>Support</strong><br />
Unter Windows NT ® 4.0, Windows ® 2000 oder XP gelangen Sie zur Registerkarte <strong>Support</strong>, indem<br />
Sie auf Einstellungen drucken... in der Registerkarte Allgemein im Fenster Einstellungen<br />
drucken für Brother HL-6050D/DN series klicken.<br />
1<br />
4<br />
2 5<br />
1 Zeigt die Version des Druckertreibers an.<br />
2 Web Update<br />
Sie können die Brother-Website nach aktuellen <strong>Treiber</strong>n durchsuchen <strong>und</strong> diese automatisch<br />
herunterladen <strong>und</strong> auf ihrem Computer aktualisieren.<br />
3 Brother Solutions Center<br />
Die neuesten <strong>Treiber</strong> sowie zusätzliche Informationen können Sie von der Brother-Webseite unter<br />
http://solutions.brother.<strong>com</strong> herunterladen.<br />
4 Einstellungen drucken<br />
Sie können die Druckeinstellungen <strong>und</strong> die Liste der internen Schriften drucken.<br />
5 Schriften drucken<br />
Sie können eine Schriftliste des Druckers ausdrucken.<br />
6 Einstellung prüfen<br />
Hier können Sie die aktuellen <strong>Treiber</strong>einstellungen überprüfen.<br />
2 - 9 TREIBER UND SOFTWARE<br />
3<br />
6
Funktionen des BR-Script Druckertreibers (PS Druckertreiber)<br />
Die neuesten Druckertreiber stehen über das Brother Solutions Center unter http://solutions.brother.<strong>com</strong><br />
zum Download zur Verfügung.<br />
Weitere Informationen finden Sie in der Hilfe des Druckertreibers.<br />
Die in diesem Abschnitt enthaltenen Bildschirmabbildungen basieren auf dem Modell HL-6050D<br />
unter Windows ® XP.<br />
Je nachdem, mit welchem Betriebssystem <strong>und</strong> Druckermodell Sie arbeiten, kann Ihr<br />
Bildschirminhalt etwas von diesen Abbildungen abweichen.<br />
Registerkarte Anschlüsse<br />
Wählen Sie den Anschluss, an den Ihr Drucker angeschlossen ist oder den Pfad zum verwendeten<br />
Netzwerkdrucker.<br />
TREIBER UND SOFTWARE 2 - 10
Registerkarte Geräteeinstellungen<br />
Zur Auswahl der installierten Zubehöroptionen.<br />
2 - 11 TREIBER UND SOFTWARE
Registerkarte Layout<br />
Unter Windows NT ® 4.0, Windows ® 2000 oder XP gelangen Sie zur Registerkarte Layout, indem<br />
Sie auf Druckeinstellungen... in der Registerkarte Allgemein im Fenster Druckeinstellungen für<br />
Brother HL-6050D/DN BR-Script3 klicken.<br />
Für das Layout können Einstellungen für Orientierung, Beidseitiger Druck (Duplex),<br />
Seitenreihenfolge <strong>und</strong> Seiten pro Blatt vorgenommen werden.<br />
TREIBER UND SOFTWARE 2 - 12
Registerkarte Papier/Qualität<br />
Auswahl der Papierquelle.<br />
2 - 13 TREIBER UND SOFTWARE
Erweiterte Optionen<br />
Unter Windows NT ® 4.0, Windows ® 2000 oder XP gelangen Sie zum Fenster Erweiterte Optionen<br />
für Brother HL-6050D/DN BR-Script3, indem Sie auf die Registerkarte Layout oder<br />
Papier/Qualität auf Erweitert… klicken.<br />
1 Zur Einstellung von Papiergröße <strong>und</strong> Anzahl der Exemplare.<br />
2 Zur Einstellung von Druckqualität, Skalierung <strong>und</strong> TrueType-Schriftart.<br />
3 Durch Auswahl des entsprechenden Eintrags in der Liste der Druckermerkmale können die<br />
folgenden Optionen eingestellt werden:<br />
■ Druckmedium<br />
■ Hi-R<br />
■ Tonersparmodus<br />
■ Stromsparintervall<br />
■ BR-Script Level<br />
Hi-R<br />
Mit dieser Option können Sie die HiR-Einstellung Ihres Brother-Druckers der Serie HL-6050 wählen.<br />
Hi-R ist eine Sonderfunktion, mit der die Druckqualität von Zeichen <strong>und</strong> Grafiken, die herkömmliche<br />
Laserdrucker bei einer Auflösung von 300 oder 600 dpi erreichen können, verbessert werden kann.<br />
■ Standard (Drucker): Die Einstellung entspricht der des Druckers.<br />
■ Hell<br />
■ Normal<br />
■ Dunkel<br />
■ Aus: Hi-R wird ausgeschaltet.<br />
1<br />
2<br />
3<br />
TREIBER UND SOFTWARE 2 - 14
Tonersparmodus<br />
Mit Hilfe des Tonersparmodus, durch den die Druckdichte verringert wird, können Sie Betriebskosten<br />
sparen.<br />
Stromsparintervall<br />
Empfängt der Drucker innerhalb einer bestimmten Zeit (Timeout) keine Daten, so geht er in den<br />
Stromsparmodus. Der Stromsparmodus wirkt, als sei der Drucker ausgeschaltet. Das Standard-Zeitlimit<br />
ist 30 Minuten. Der Intelligente Stromsparmodus bewirkt, dass automatisch anhand der Auslastung<br />
des Druckers die am besten geeignete Einstellung für das Stromsparintervall gewählt wird. Im<br />
Stromsparmodus ist die Displaybeleuchtung aus, der Drucker kann aber trotzdem Daten vom Computer<br />
empfangen. Der Empfang von Druckdaten „weckt“den Drucker, <strong>und</strong> er beginnt mit dem Druck. Durch<br />
Drücken einer Taste wird der Drucker auch „geweckt“.<br />
Der Stromsparmodus kann auch ausgeschaltet werden. Dazu wählen Sie auf der Registerkarte<br />
Erweitert die Geräteoptionen <strong>und</strong> dann Stromsparintervall. Im gleichnamigen Fenster doppelklicken<br />
Sie auf Stromsparintervall, dann können Sie Option Nicht Strom sparen wählen, damit der Drucker<br />
nicht mehr in den Stromsparmodus geht. Die Option Nicht Strom sparen kann durch erneutes<br />
Doppelklicken des Ausdrucks Stromsparintervall im gleichnamigen Fenster ausgeblendet werden. Es<br />
wird jedoch empfohlen, den Stromsparmodus zu Energiesparzwecken aktiviert zu lassen.<br />
2 - 15 TREIBER UND SOFTWARE
Für Macintosh ®<br />
Dieser Drucker unterstützt Mac OS ® 8.6 bis 9.2 <strong>und</strong> Mac OS ® X 10.1, 10.2 oder höher.<br />
Die neuesten Druckertreiber stehen über das Brother Solutions Center unter http://solutions.brother.<strong>com</strong><br />
zum Download zur Verfügung.<br />
Die in diesem Abschnitt enthaltenen Abbildungen beruhen auf Mac OS ® X 10.1<br />
Abhängig von der jeweiligen Version des Macintosh ® -Betriebssystems kann Ihr Bildschirminhalt<br />
etwas von diesen Abbildungen abweichen.<br />
Seite einrichten<br />
Sie können hier Papiergröße, Ausrichtung <strong>und</strong> Größe (d.h. die Skalierung der Anzeige) einstellen.<br />
Layout<br />
Hier können Sie Layout, Anzahl der Seiten pro Blatt <strong>und</strong> andere Einstellungen wählen.<br />
TREIBER UND SOFTWARE 2 - 16
Druckerspezifische Optionen<br />
Durch Auswahl des entsprechenden Eintrags in der Liste der Druckermerkmale können die folgenden<br />
Optionen eingestellt werden:<br />
■ Druckmedium<br />
■ Auflösung<br />
■ Hi-R<br />
■ Tonersparmodus<br />
■ Stromsparintervall<br />
Auflösung<br />
Die folgenden Auflösungen stehen zur Auswahl:<br />
■ 300 dpi<br />
■ 600 dpi<br />
■ 1200 dpi<br />
Hi-R<br />
Mit dieser Option können Sie die HiR-Einstellung Ihres Brother-Druckers der Serie HL-6050 wählen.<br />
Hi-R ist eine Sonderfunktion, mit der die Druckqualität von Zeichen <strong>und</strong> Grafiken, die herkömmliche<br />
Laserdrucker bei einer Auflösung von 300 oder 600 dpi erreichen können, verbessert werden kann.<br />
■ Standard (Drucker): Die Einstellung entspricht der des Druckers.<br />
■ Hell<br />
■ Normal<br />
■ Dunkel<br />
■ Aus: Hi-R wird ausgeschaltet.<br />
Tonersparmodus<br />
Mit Hilfe des Tonersparmodus, durch den die Druckdichte verringert wird, können Sie Betriebskosten<br />
sparen.<br />
2 - 17 TREIBER UND SOFTWARE
Stromsparintervall<br />
Empfängt der Drucker innerhalb einer bestimmten Zeit (Timeout) keine Daten, so geht er in den<br />
Stromsparmodus. Der Stromsparmodus wirkt, als sei der Drucker ausgeschaltet. Das Standard-Zeitlimit<br />
ist 30 Minuten. Der Intelligente Stromsparmodus bewirkt, dass automatisch anhand der Auslastung<br />
des Druckers die am besten geeignete Einstellung für das Stromsparintervall gewählt wird. Im<br />
Stromsparmodus ist die Displaybeleuchtung aus, der Drucker kann aber trotzdem Daten vom Computer<br />
empfangen. Der Empfang von Druckdaten „weckt“den Drucker, <strong>und</strong> er beginnt mit dem Druck. Durch<br />
Drücken einer Taste wird der Drucker auch „geweckt“.<br />
Der Stromsparmodus kann auch ausgeschaltet werden. Dazu wählen Sie auf der Registerkarte<br />
Erweitert die Geräteoptionen <strong>und</strong> dann Stromsparintervall. Im gleichnamigen Fenster doppelklicken<br />
Sie auf Stromsparintervall, dann können Sie Option Nicht Strom sparen wählen, damit der Drucker<br />
nicht mehr in den Stromsparmodus geht. Die Option Nicht Strom sparen kann durch erneutes<br />
Doppelklicken des Ausdrucks Stromsparintervall im gleichnamigen Fenster ausgeblendet werden. Es<br />
wird jedoch empfohlen, den Stromsparmodus zu Energiesparzwecken aktiviert zu lassen.<br />
TREIBER UND SOFTWARE 2 - 18
Software (Windows ® )<br />
Software für Netzwerke<br />
Dieser Abschnitt richtet sich an Benutzer des HL-6050DN.<br />
BRAdmin Professional<br />
Das Programm BRAdmin Professional dient zur Verwaltung netzwerkfähiger Brother-Drucker unter<br />
Windows ® 95/98/Me, Windows NT ® 4.0 <strong>und</strong> Windows ® 2000/XP.<br />
Es ermöglicht die komfortable Konfiguration <strong>und</strong> Statusprüfung Ihrer netzwerkfähigen Drucker.<br />
Driver Deployment Wizard<br />
Dieses Installationsprogramm enthält den Windows ® PCL-<strong>Treiber</strong> (Standardtreiber) <strong>und</strong> den Brother<br />
Netzwerk-Anschlusstreiber (LPR <strong>und</strong> NetBIOS). Vor dem Gebrauch dieser Software sollte der<br />
Administrator IP-Adresse, Gateway <strong>und</strong> Subnetz mit BRAdmin Professional einrichten.<br />
Installiert der Administrator dann den Drucker- <strong>und</strong> Anschlusstreiber mit dieser Software, kann er die<br />
Datei auf dem Dateiserver speichern oder per E-Mail an die Benutzer senden. Wenn die Benutzer dann<br />
auf diese Datei klicken, werden Druckertreiber, Anschlusstreiber, IP-Adresse usw. automatisch auf ihren<br />
PC kopiert.<br />
Web BRAdmin<br />
Das Programm Web BRAdmin dient zur Verwaltung aller an ein LAN/WAN angeschlossenen<br />
Brother-Geräte. Nach der Installation der Web BRAdmin Server Software auf einem Computer, auf dem<br />
Microsoft IIS (Internet Information Server 4.0/5.0) läuft, können Administratoren mit einem Web-Browser<br />
eine Verbindung zum Web BRAdmin Server herstellen, der dann wiederum mit dem Zielgerät<br />
kommuniziert. Im Unterschied zum Programm BRAdmin Professional, das nur für Windows ® Systeme<br />
geeignet ist, ist die Web BRAdmin Server Software mit einem Java unterstützenden Web-Browser über<br />
jeden Client-Computer zugänglich.<br />
Die Software Web BRAdmin können Sie von unserer Webseite http://solutions.brother.<strong>com</strong>/webbradmin<br />
herunterladen.<br />
Web BRAdmin <strong>und</strong> Internet Information Server 4.0 werden von den folgenden Betriebssystemen<br />
unterstützt:<br />
■ Windows NT ® 4.0 Server<br />
Web BRAdmin <strong>und</strong> Internet Information Server 5.0 werden von den folgenden Betriebssystemen<br />
unterstützt:<br />
■ Windows ® 2000 Professional<br />
■ Windows ® 2000 Server<br />
■ Windows ® 2000 Advanced Server<br />
■ Windows ® XP Professional<br />
2 - 19 TREIBER UND SOFTWARE
Automatische Emulationsauswahl<br />
Dieser Drucker verfügt über eine automatische Emulationsauswahl. Wenn er Daten vom Computer<br />
empfängt, analysiert er diese <strong>und</strong> stellt dann den passenden Emulationsmodus ein. Die werkseitig<br />
Voreinstellung ist auf EIN.<br />
Zur Auswahl stehen die folgenden Kombinationen:<br />
EPSON (Standardeinstellung) IBM<br />
HP LaserJet HP LaserJet<br />
BR-Script 3 BR-Script 3<br />
EPSON FX-850 IBM ProPrinter XL<br />
Automatische Schnittstellenauswahl<br />
Dieser Drucker verfügt außerdem über eine automatische Schnittstellenauswahl. Erhält der Drucker<br />
Daten vom Computer wählt er automatisch entsprechend die Parallelschnittstelle IEEE1284 oder die<br />
USB-Schnittstelle.<br />
Bei Verwendung der Parallelschnittstelle können Sie Hochgeschwindigkeits- <strong>und</strong> bidirektionale parallele<br />
Kommunikation über das Funktionstastenfeld im PARALLEL-Menü des Menüs SCHNITTSTELLE einoder<br />
ausschalten. Siehe SCHNITTSTELLE auf Seite 3-21. Da die werkseitige Voreinstellung für die<br />
automatische Schnittstellenwahl auf EIN ist, schließen Sie das Schnittstellenkabel einfach an den<br />
Drucker an. (Hinweis: Bevor Sie ein Kabel anschließen oder lösen, müssen Drucker <strong>und</strong> Computer<br />
ausgeschaltet werden.<br />
Ist die automatische Schnittstellenauswahl aktiviert, so ist Folgendes zu beachten:<br />
■ Für die automatische Schnittstellenauswahl benötigt der Drucker einige Sek<strong>und</strong>en. Wenn Sie<br />
den Druck beschleunigen wollen, wählen Sie die gewünschte Schnittstelle manuell im Menü<br />
AUSWAHL, im Menü SCHNITTSTELLE über das Funktionstastenfeld aus.<br />
Wenn Sie meist nur mit einer Schnittstelle arbeiten, so empfehlen wir, diese im Menü SCHNITTSTELLE<br />
vorzugeben. Wird nur eine Schnittstelle ausgewählt, so weist der Drucker dieser Schnittstelle den<br />
gesamten Eingabepuffer zu.<br />
TREIBER UND SOFTWARE 2 - 20
Druckereinstellungen<br />
Werkseitige Voreinstellungen<br />
Die Druckereinstellungen wurden vor der Auslieferung im Werk vorprogrammiert. Sie werden als<br />
werkseitige Voreinstellungen bezeichnet. Sie können den Drucker entweder mit den unveränderten<br />
werkseitigen Voreinstellungen betreiben, oder ihn durch Eingabe Ihrer eigenen Benutzereinstellungen<br />
Ihren spezifischen Anforderungen anpassen. Siehe Liste der werkseitigen Voreinstellungen auf Seite 3-24.<br />
Das Verändern der Benutzereinstellungen hat keine Auswirkungen auf die werkseitigen<br />
Voreinstellungen. Die werkseitigen Voreinstellungen können von Ihnen nicht verändert werden.<br />
Die vorgenommenen Benutzereinstellungen können über das Menü ZURÜCKSETZEN auf die<br />
werkseitigen Voreinstellungen zurückgesetzt werden. Siehe RÜCKSETZ-MENÜ auf Seite 3-21.<br />
2 - 21 TREIBER UND SOFTWARE
3<br />
Funktionstastenfeld<br />
Funktionstastenfeld<br />
Der Drucker hat eine Flüssigkristallanzeige (LCD), sieben Tasten <strong>und</strong> eine LED-Anzeige. Auf dem<br />
Display erscheinen verschiedene bis zu 16 Zeichen <strong>und</strong> 1 Zeilen lange Meldungen. Die LED-Anzeige<br />
zeigt den aktuellen Druckerstatus an.<br />
■ In einigen Ländern ist ein Funktionstastenfeld mit Braille-Zeichen als Sonderzubehör erhältlich.<br />
Das optionale Funktionstastenfeld mit Braille-Zeichen erhalten Sie von Brother-Fachhändlern.<br />
■ Weitere Informationen zu Braille-Zeichen siehe Braille-Zeichen auf Seite 3-29.<br />
Abbildung 3-1<br />
FUNKTIONSTASTENFELD 3 - 1
Tasten<br />
Zur Steuerung der gr<strong>und</strong>legenden Druckervorgänge <strong>und</strong> zum Vornehmen verschiedener<br />
Druckereinstellungen gibt es sieben Tasten (Go, Job Cancel, Reprint, +, -, Back, Set).<br />
Taste Funktionen<br />
Go Funktionstastenmenü <strong>und</strong> Reprint-Einstellungen verlassen sowie<br />
Fehlermeldungen beseitigen.<br />
Druck aussetzen / fortsetzen.<br />
Job Cancel Bricht den gegenwärtigen Druckvorgang ab.<br />
Reprint Zur Eingabe der zusätzlich zu druckenden Kopien (1-999).<br />
+ Zum Durchblättern der Menüs nach vorne.<br />
Zum Durchblättern der wählbaren Optionen nach vorne.<br />
- Zum Durchblättern der Menüs nach hinten.<br />
Zum Durchblättern der wählbaren Optionen nach hinten.<br />
Back Bringt Sie in der Menüstruktur zur vorhergehenden Stufe zurück.<br />
Set Zum Aufrufen des Funktionstastenmenüs.<br />
Zur Auswahl der Menüoptionen <strong>und</strong> Einstellungen.<br />
Go-Taste<br />
Die aktuelle Statusanzeige auf dem Display (Menü, Fehler <strong>und</strong> Reprint-Einstellungen) kann durch<br />
einmaliges Drücken der Go-Taste geändert werden. Bei FEHLER-Meldungen ändert sich die Anzeige<br />
erst, wenn der Fehler beseitigt ist.<br />
Der Druck kann mit der Go-Taste pausiert werden. Drücken Sie anschließend erneut auf die Go-Taste,<br />
wird der Druck fortgesetzt <strong>und</strong> die Anzeige PAUSE verschwindet. Im pausierten Zustand ist der Drucker<br />
offline.<br />
Wenn Sie sich im Modus PAUSE befinden <strong>und</strong> den Druck nicht fortsetzen möchten, können Sie<br />
den Druckauftrag über die Abbruchtaste (Job Cancel) stornieren. Danach kehrt der Drucker<br />
wieder in den Bereitschaftszustand zurück.<br />
Abbruchtaste (Job Cancel)<br />
Über die Abbruchtaste (Job Cancel) können Sie die Verarbeitung oder den Druck von Daten abbrechen.<br />
Auf dem Display wird so lange die Meldung STORNIERT DRUCK angezeigt, bis der Druckauftrag<br />
vollständig abgebrochen wurde. Nach dem Abbruch des Druckauftrags kehrt der Drucker in den<br />
Bereitschaftszustand zurück.<br />
Wenn der Drucker keine Daten empfängt oder gerade druckt, wird im Display Keine Daten!!!<br />
angezeigt. Dann können Sie auch den Druckauftrag nicht stornieren.<br />
3 - 2 FUNKTIONSTASTENFELD
Reprint-Taste<br />
Wenn Sie ein Dokument, das gerade gedruckt wurde, erneut drucken möchten, drücken Sie die<br />
Reprint-Taste. Wenn Sie ein Dokument erstellt haben <strong>und</strong> es einem Kollegen zukommen lassen wollen,<br />
spoolen Sie es einfach in einen nicht gesicherten Bereich des Druckers. Dann kann das Dokument von<br />
jedem an das Netzwerk angeschlossenen Benutzer oder über das Funktionstastenfeld des Druckers<br />
erneut gedruckt werden.<br />
Sie können die Reprint-Funktion verwenden, wenn der Drucker druckbereit oder pausiert ist.<br />
Für den Druck von Daten mit den Funktionen Druck & Speicher, Speicher oder Sicher wird die<br />
Installation einer optionalen CompactFlash ® -Speicherkarte empfohlen.<br />
Reprint über RAM-Speicher<br />
Wollen Sie keine CompactFlash ® Karte installieren (siehe CompactFlash ® -Karte auf Seite 4-9), so<br />
können Sie die Reprint-Funktion über den RAM-Speicher des Druckers nutzen. Daten im RAM werden<br />
beim Abschalten des Druckers gelöscht.<br />
So nutzen Sie den RAM-Speicher für die Reprint-Funktion:<br />
1 Drücken Sie die Set-Taste im Funktionstastenfeld, um den Bereitschaftsmodus (READY) zu<br />
verlassen, <strong>und</strong> wählen Sie die Option RAMSPEICHER im Menü SETUP.<br />
2 Die Standardgröße des RAM-Speichers ist 0 MB. Drücken Sie die + Taste, um die RAM-Größe für<br />
die Druckwiederholung in Schritten von jeweils 1 MB zu erhöhen.<br />
■ Wenn Sie den RAM-Speicher zum sicheren Drucken vergrößern, wird der Arbeitsbereich des<br />
Druckers verringert <strong>und</strong> die Leistung des Druckers nimmt ab. Sie müssen den RAM-Speicher<br />
nach dem Kennwort geschützten Druck wieder auf 0 MB zurücksetzen.<br />
■ Im RAM gespeicherte Daten werden beim Ausschalten des Druckers gelöscht.<br />
Wollen Sie den Kennwort geschützten Druck häufig nutzen, so empfiehlt es sich, den RAM-Speicher zu<br />
erweitern. (Siehe DIMM auf Seite 4-11).<br />
Die Reprint-Funktion<br />
Sie können den letzten Druckauftrag nochmals ausdrucken lassen, ohne die Daten erneut vom<br />
Computer zum Drucker senden zu müssen.<br />
■ Wenn Sie die Reprint-Taste drücken, nachdem die REPRINT-Funktion über das<br />
Funktionstastenfeld deaktiviert wurde, so erscheint die Meldung KEINE DATEN GESP kurzzeitig<br />
auf dem Display.<br />
■ Wenn Sie einen Reprint-Vorgang abbrechen möchten, drücken Sie die Abbruchtaste (Job<br />
Cancel).<br />
■ Ist nicht genug Speicher vorhanden, um den Druckauftrag zu spoolen, wird nur die letzte Seite<br />
ausgedruckt.<br />
■ Drücken Sie die - oder + Taste, um die Anzahl der Exemplare für den Nachdruck zu verringern<br />
bzw. zu erhöhen. Sie können hier zwischen 1 <strong>und</strong> 999 KOPIEN vorgeben.<br />
■ Für weitere Informationen zu den Einstellungen, die im Druckertreiber vorgenommen werden<br />
können, siehe Geräteoptionen auf Seite 2-5.<br />
FUNKTIONSTASTENFELD 3 - 3
Letzten Druckauftrag dreimal drucken<br />
1 Vergewissern Sie sich, dass die REPRINT-Funktion auf EIN ist. Verwenden Sie dazu das<br />
Funktionstastenfeld, um zum Menü SETUP zu gelangen.<br />
Wenn Sie zum Druck den mit dem Drucker gelieferten <strong>Treiber</strong> benutzen, so haben die im<br />
Druckertreiber für das Spoolen des Auftrags (Auftrag spoolen) vorgenommenen Einstellungen<br />
Vorrang vor den über das Funktionstastenfeld des Druckers eingegebenen Einstellungen. Für<br />
weitere Informationen siehe Geräteoptionen auf Seite 2-5.<br />
2 Drücken Sie die Reprint-Taste.<br />
KOPIEN= 1<br />
KOPIEN= 3<br />
DRUCKT<br />
KOPIEN= 1<br />
Druck von Daten für DRUCK&SPEICHER<br />
Mit dieser Funktion können Sie Daten mit dem Attribut DRUCK & SPEICHER erneut drucken, die gerade<br />
eben gedruckt wurden <strong>und</strong> nicht mit Sicherheitsauflagen versehen sind. Dokumente im Bereich DRUCK<br />
& SPEICHER sind allen zugänglich. Diese Funktion kann auch für Dokumente verwendet werden, die<br />
später in einen Speicherordner verschoben werden sollen.<br />
Wenn der Bereich für Spooldaten voll ist, werden die ältesten Daten automatisch zuerst gelöscht. Es<br />
besteht kein Zusammenhang zwischen der Reihenfolge, in der die Daten gelöscht werden, <strong>und</strong> der<br />
Nachdruckreihenfolge.<br />
3 - 4 FUNKTIONSTASTENFELD<br />
Warten Sie vor dem Drücken der nächsten Taste zu lange, so verlässt die<br />
Anzeige das REPRINT-Menü automatisch.<br />
Drücken Sie zweimal auf +.<br />
Drücken Sie auf Set oder Reprint.<br />
■ Wenn Sie die Go–Taste zweimal drücken, verlässt der Drucker das REPRINT-Menü.<br />
■ Wenn Sie den Druck von Daten wiederholen möchten <strong>und</strong> auf die Go-Taste gedrückt haben,<br />
erscheint im Display die Meldung DRUCK: SET-TASTE. Drücken Sie die Set- oder<br />
Reprint-Taste, um die Druckwiederholung zu starten, oder drücken Sie nochmals auf Go, um<br />
die Druckwiederholung abzubrechen.
Siehe Kennwort geschützte (sichere) Daten drucken auf Seite 3-6.<br />
■ Haben Sie keine optionale CompactFlash ® -Karte installiert, so werden die Reprint-Daten beim<br />
Ausschalten des Druckers gelöscht.<br />
■ Für weitere Informationen zu den Einstellungen, die im Druckertreiber vorgenommen werden<br />
können, siehe Geräteoptionen auf Seite 2-5.<br />
Druck von SPEICHER-Daten<br />
Mit dieser Funktion können Sie Dokumente erneut drucken, die im SPEICHER-Bereich des<br />
Druckerspeichers gespeichert wurden. In diesem Bereich gespeicherte Dokumente sind nicht mit einem<br />
Kennwort geschützt <strong>und</strong> für jeden über das Funktionstastenfeld oder einen Web-Browser zugänglich.<br />
Wenn ein SPEICHER-Dokument zum Drucker gesandt wird, wird es nicht sofort ausgedruckt. Der Druck<br />
muss über das Funktionstastenfeld des Druckers oder einen Web-Browser gesondert ausgelöst werden.<br />
Speicherdaten können über das Funktionstastenfeld des Druckers oder mit Web-basierter<br />
Managementsoftware gelöscht werden.<br />
Siehe Kennwort geschützte (sichere) Daten drucken auf Seite 3-6.<br />
Für weitere Informationen zu den Einstellungen, die im Druckertreiber vorgenommen werden<br />
können, siehe Auftrag spoolen auf Seite 2-6.<br />
Druck von SICHEREN Daten<br />
Für den sicheren Druck markierte Dokumente sind Kennwort geschützt <strong>und</strong> können nur von Personen<br />
gedruckt werden, die das Kennwort wissen. Der Drucker druckt das Dokument nicht, wenn es zum<br />
Drucker geschickt wird. Sie müssen stattdessen den Druck über das Funktionstastenfeld des Druckers<br />
(mit Kennwort) oder einen Web-Browser auslösen.<br />
Gespoolte Daten können ebenfalls entweder über das Funktionstastenfeld oder die Web-basierte<br />
Managementsoftware gelöscht werden.<br />
Für weitere Informationen zu den Einstellungen, die im Druckertreiber vorgenommen werden<br />
können, siehe Geräteoptionen auf Seite 2-5.<br />
FUNKTIONSTASTENFELD 3 - 5
Kennwort geschützte (sichere) Daten drucken<br />
Drücken Sie die Reprint-Taste. Der Drucker hat keine zu<br />
druckenden Daten.<br />
LETZTER AUFTRAG<br />
Keine Daten für die Druckwiederholung im Speicher<br />
Befinden sich keine Reprint-Daten im Speicher <strong>und</strong> Sie drücken die Reprint-Taste, wird im Display<br />
KEINE DATEN GESP angezeigt.<br />
Zu wiederholenden Druckauftrag stornieren<br />
Wenn Sie die aktuelle Druckwiederholung abbrechen möchten, drücken Sie die Abbruchtaste (Job Cancel).<br />
Mit der Taste Job Cancel können Sie auch einen pausierten Druckwiederholungsauftrag abbrechen.<br />
3 - 6 FUNKTIONSTASTENFELD<br />
Drücken Sie die + oder - Taste.<br />
oder oder<br />
Drücken Sie die Set-Taste.<br />
KEINE DATEN<br />
SICHERE DATEI SPEICHERDATEI DR&SPEICHERDATEI<br />
BENUTZ XXXXXX<br />
AUFTRAG XXXXXX<br />
CODE NR=0000<br />
KOPIEN= 1<br />
DRUCKT<br />
Drücken Sie die + oder – Taste, um Ihren Benutzernamen zu wählen.<br />
Drücken Sie auf die Set-Taste, um den Benutzernamen zu bestätigen.<br />
Drücken Sie die + oder – Taste, um den Druckauftrag zu wählen.<br />
Drücken Sie auf die Set-Taste, um den Druckauftrag zu bestätigen.<br />
Geben Sie Ihr Kennwort ein. Ignorieren Sie diesen Schritt, wenn Sie eine<br />
Speicherdatei drucken.<br />
Drücken Sie auf die Set-Taste, um das Kennwort zu bestätigen.<br />
Der Drucker verlässt das Menü nach einer bestimmten Zeit.<br />
Drücken Sie die Set-Taste oder die Reprint-Taste.<br />
Wenn Sie auf die Go-Taste drücken, erscheint im Display die Meldung:<br />
DRUCK: SET-TASTE.
+ oder - Taste<br />
Wird die + oder - Taste im Online-Zustand (BEREIT) gedrückt, so wird der Drucker offline geschaltet <strong>und</strong><br />
das Menü auf dem Display angezeigt.<br />
Zum Durchblättern der Menüs auf dem Display<br />
Wird die + oder - Taste im Online-Zustand (BEREIT) gedrückt, so wird der Drucker offline geschaltet <strong>und</strong><br />
der aktuelle Modus auf dem Display angezeigt.<br />
Sie können dann die + oder - Taste drücken, um zu den anderen Menüs zu gelangen. Drücken Sie die<br />
Taste + bzw. -, um die Menüs <strong>und</strong> Einstellungen im Display vorwärts bzw. rückwärts durchzugehen.<br />
Drücken Sie die jeweilige Taste, bis die gewünschte Einstellung angezeigt wird.<br />
Die Eingabe von Zahlen<br />
Sie können Zahlen auf zwei Arten eingeben. Sie können entweder die Taste + bzw. - drücken, um in<br />
Einzelschritten von einer Zahl zur nächsten zu gehen, oder die Taste + bzw. - gedrückt halten, um die<br />
Zahlen schneller zu durchlaufen. Speichern Sie die gewünschte Zahl mit der Set-Taste.<br />
Back-Taste<br />
Wird die Back-Taste im Online-Zustand (BEREIT) gedrückt, so wird der Drucker offline geschaltet <strong>und</strong><br />
das Menü auf dem Display angezeigt.<br />
Drücken Sie die Back-Taste, um von der aktuellen Menüstufe zur vorherigen Stufe zurückzukehren.<br />
Mit der Back-Taste können Sie bei der Eingabe von Zahlen außerdem zur vorhergehenden Stelle<br />
gehen.<br />
Wird eine ausgewählte Einstellung noch nicht mit einem Sternchen markiert (d. h. die Set-Taste wurde<br />
noch nicht zur Bestätigung gedrückt), so können Sie die Back-Taste drücken, um zur vorherigen<br />
Menüstufe zurückzukehren, ohne die ursprüngliche Einstellung zu ändern.<br />
Wenn Sie zur Auswahl einer Einstellung die Set-Taste drücken, erscheint am Ende des Displays<br />
kurzzeitig ein Sternchen. Dieses Sternchen weist die gewählten Einstellungen aus, so dass Sie die<br />
aktuellen Einstellungen leicht auf dem Display erkennen können.<br />
Set-Taste<br />
Wird die Set-Taste im Online-Zustand (BEREIT) gedrückt, so wird der Drucker offline geschaltet <strong>und</strong> das<br />
Menü auf dem Display angezeigt.<br />
Durch erneutes Drücken der Set –Taste können Sie das Menü oder die Einstellung wechseln. Nach dem<br />
Ändern einer Einstellung wird rechts neben der Meldung kurz ein Sternchen (*) angezeigt.<br />
FUNKTIONSTASTENFELD 3 - 7
LED-Anzeige (LED)<br />
Die LED-Anzeige gibt den Druckerstatus an.<br />
Orange Daten-LED<br />
LED-Anzeige Bedeutung<br />
Ein Es befinden sich Daten im Druckerspeicher.<br />
Blinkt Empfängt oder verarbeitet Daten.<br />
Aus Im Druckerspeicher sind keine Daten mehr.<br />
3 - 8 FUNKTIONSTASTENFELD
LCD (Liquid Crystal Display)<br />
Das Display zeigt den aktuellen Druckerstatus an. Beim Betätigen der Tasten auf dem<br />
Funktionstastenfeld ändert sich das Display.<br />
Bei Problemen weist das Display die entsprechende Fehlermeldung, Wartungsmeldung oder<br />
Servicemeldung aus, damit Sie die geeigneten Abhilfemaßnahmen durchführen können. Für weitere<br />
Informationen zu diesen Meldungen siehe Display-Meldungen auf Seite 6-1.<br />
Displaybeleuchtung<br />
Beleuchtung Bedeutung<br />
Aus Der Drucker ist offline oder befindet sich im Stromsparmodus.<br />
Grün<br />
Betriebsbereit<br />
(Allgemein)<br />
Druckt<br />
Aufwärmen<br />
Druckauftrag wird storniert<br />
Rot<br />
Es ist ein Druckerproblem aufgetreten.<br />
(Fehler)<br />
Orange<br />
Der Drucker ist offline.<br />
(Einstellung)<br />
Menüauswahl<br />
Anzahl der Exemplare für Druckwiederholung einstellen<br />
Pause<br />
FUNKTIONSTASTENFELD 3 - 9
Display-Meldungen<br />
Druckerstatusmeldungen<br />
Nachfolgend sind die Meldungen zusammengefasst, die während des normalen Druckerbetriebs<br />
angezeigt werden:<br />
Anzeige Bedeutung<br />
DATEN IGNORIEREN Der Drucker ignoriert Daten, die mit dem PS-<strong>Treiber</strong> bearbeitet wurden.<br />
STORNIERT DRUCK Druckauftrag wird storniert<br />
ZURÜCKSETZEN Der Drucker wird eingerichtet.<br />
PAUSE Der Drucker hat den Betrieb ausgesetzt. Drücken Sie die Go-Taste, um<br />
den Druckerbetrieb wieder aufzunehmen.<br />
DRUCK: SET-TASTE Drücken Sie auf die Set-Taste, um den Druckvorgang zu starten.<br />
DRUCKT Druckt.<br />
VERARBEITET Verarbeitet Daten<br />
WARTEN:PROGRAMM Es wird auf die CompactFlash ® -Karte zugegriffen.<br />
RAM-GRÖSSE=XX MB Dieser Drucker hat eine Speicherkapazität von XX MB.<br />
BEREIT Druckbereit<br />
RÜCKSETZ. AUF<br />
Die Druckereinstellungen werden auf die werkseitigen Werte<br />
URSPRUNGSWERTE<br />
zurückgesetzt.<br />
RÜCKSETZ. AUF BENUTZERWERTE Die Druckereinstellungen werden auf die Benutzereinstellungen<br />
zurückgesetzt.<br />
AUFLÖSG ANPASSEN Drucken mit geringerer Auflösung<br />
SELBSTTEST Selbsttestprogramm wird ausgeführt<br />
SLEEP Im Stromsparmodus<br />
AUFWÄRMEN Der Drucker wird auf Betriebstemperatur gebracht.<br />
3 - 10 FUNKTIONSTASTENFELD
Benutzung des Funktionstastenfeldes<br />
Beim Betätigen der Menütasten (+, -, Set oder Back) beachten Sie bitte folgende Gr<strong>und</strong>sätze:<br />
■ Wenn Sie 30 Sek<strong>und</strong>en lang keine Operation ausführen, wird auf dem Display automatisch BEREIT<br />
angezeigt.<br />
■ Wenn Sie zur Auswahl einer Einstellung die Set-Taste drücken, so erscheint rechts auf dem Display<br />
kurzzeitig ein Stern. Danach kehrt das Display zum vorherigen Menü zurück.<br />
■ Nach dem Ändern des Status oder einer Einstellung können Sie mit der Back-Taste zum vorherigen<br />
Menü zurückkehren. Die ursprünglichen Einstellungen bleiben unverändert, wenn Sie die<br />
Back-Taste vor der Set-Taste drücken.<br />
■ Zahlen können auf zwei verschiedene Arten eingegeben werden. Durch Drücken der Taste + oder -<br />
können Sie Zahlen um jeweils 1 vor bzw. zurück zählen. Wenn Sie + oder - gedrückt halten, wird<br />
schneller vor bzw. zurück gezählt. Die Zahl, die Sie ändern können, blinkt.<br />
FUNKTIONSTASTENFELD 3 - 11
Zum Beispiel: Wenn Sie vorzugsweise Papier aus der MF-Zuführung einziehen, aktivieren Sie die<br />
Einstellung MF VORRANG wie folgt.<br />
Die Standardeinstellung lautet AUS. Sie können diese Einstellung wahlweise aktivieren.<br />
BEREIT<br />
INFORMATION<br />
PAPIER<br />
QUELLE<br />
MF VORRANG<br />
=AUS *<br />
=EIN<br />
=EIN *<br />
3 - 12 FUNKTIONSTASTENFELD<br />
Drücken Sie die Menü tasten (+, -, Set oder Back), um den Drucker offline zu<br />
schalten.<br />
Drücken Sie die Taste + oder - um die Menüs vorwärts bzw. rückwärts<br />
durchzugehen bis PAPIER angezeigt wird.<br />
Drücken Sie die Set-Taste, um zur nächsten Menüstufe zu gelangen.<br />
Drücken Sie die + oder - Taste.<br />
Drücken Sie die Set-Taste.<br />
Drücken Sie die + Taste.<br />
Drücken Sie die Set-Taste.<br />
Rechts auf dem Display erscheint kurzzeitig ein Sternchen (*).<br />
Die Standardeinstellung wird durch ein Sternchen (*) gekennzeichnet.
Das Display-Menü<br />
Die Papierzuführungen werden auf dem Display folgendermaßen ausgewiesen:<br />
■ Standard-Papierzuführung: ZUFUHR 1<br />
■ Multifunktionszuführung: MF-ZUFUHR<br />
■ Optionale Papierzuführung: ZUFUHR 2<br />
Es gibt acht Menüs. Weitere Informationen zu den in den jeweiligen Menüs verfügbaren Einstellungen<br />
können Sie den nachfolgend angegebenen Seiten entnehmen.<br />
■ INFORMATION<br />
Siehe INFORMATION auf Seite 3-14.<br />
■ PAPIER<br />
Siehe PAPIER auf Seite 3-15.<br />
■ QUALITÄT<br />
Siehe QUALITÄT auf Seite 3-15.<br />
■ SETUP<br />
Siehe SETUP auf Seite 3-16.<br />
■ MENÜ DRUCKEN<br />
Siehe MENÜ DRUCKEN auf Seite 3-17.<br />
■ NETZWERK<br />
Siehe NETZWERK (nur in einem Netzwerk) auf Seite 3-20.<br />
■ SCHNITTSTELLE<br />
Siehe SCHNITTSTELLE auf Seite 3-21.<br />
■ RÜCKSETZ-MENÜ<br />
Siehe RÜCKSETZ-MENÜ auf Seite 3-21.<br />
FUNKTIONSTASTENFELD 3 - 13
INFORMATION<br />
Displayanzeige Beschreibung<br />
EINST. DRUCKEN Druckt die Druckereinstellungen.<br />
TESTDRUCK Druckt die Testseite.<br />
DEMODRUCK Druckt die Demoseite.<br />
DATEILISTE Druckt die Liste der Daten, die auf der CompactFlash ® -Karte oder, falls die<br />
CompactFlash ® -Karte nicht installiert wurde, im Speicher gespeichert sind.<br />
SCHRIFT LISTE Druckt eine Schriftliste mit Mustern.<br />
VERSION Untereinstellung Beschreibung<br />
SER.NR=######### Seriennummer des Druckers.<br />
ROM-VER=#### ROM-Version des Druckers.<br />
ROMDATUM=##/##/## Datum dieser ROM-Version.<br />
NETZVERSION=#### Netzwerk-Version (nur für Netzwerk-Benutzer)<br />
RAMGRÖSSE=###MB Zeigt die Speichergröße des Druckers an.<br />
WARTUNG SEITENZÄHLER =###### Die aktuelle Gesamtanzahl<br />
gedruckter Seiten.<br />
TROMMELZÄHLER =###### Die Anzahl der mit dieser<br />
Trommeleinheit bedruckten<br />
Seiten.<br />
LEBENSD TROMMEL =###### Die Anzahl der mit dieser<br />
Trommeleinheit noch<br />
druckbaren Seiten.<br />
VERBL MF PZ-KIT =###### Die Anzahl der mit dem PZ-Kit<br />
für die MF-Zufuhr noch<br />
druckbaren Seiten.<br />
LEBENSD PZ-KIT 1 =###### Die Anzahl der mit dem PZ-Kit 1<br />
noch druckbaren Seiten.<br />
LEBENSD PZ-KIT 2 =###### Die Anzahl der mit dem PZ-Kit 2<br />
noch druckbaren Seiten.<br />
LEBEN FIXIEREINH =###### Die Anzahl der mit dieser<br />
Fixiereinheit noch druckbaren<br />
Seiten.<br />
LEBENSD LASER =###### Die Anzahl der mit dieser<br />
Lasereinheit noch druckbaren<br />
Seiten.<br />
3 - 14 FUNKTIONSTASTENFELD
PAPIER<br />
Displayanzeige Beschreibung<br />
QUELLE =AUTO/MF/ZUFUHR1/ZUFUHR2<br />
Wählen Sie, aus welcher Papierzuführung das Papier eingezogen werden soll.<br />
PRIORITÄT =MF>Z1>Z2<br />
Z1>Z2>MF<br />
Z1>Z2<br />
MF VORRANG =EIN/AUS<br />
Wählen Sie, ob das Papier vorzugsweise über die MF-Zufuhr eingezogen werden soll.<br />
MF PAPGR =BELIEBIG/LETTER/LEGAL/A4...<br />
Die in der MF-Zuführung eingelegte Papiergröße, zum Beispiel A4/Letter/Legal/...<br />
MAN. ZUFUHR =AUS/EIN<br />
Hier können Sie die manuelle Papierzufuhr einstellen.<br />
ZUFUHR1 FORMAT =/LETTER/LEGAL/A4...<br />
Die in der Zuführung eingelegte Papiergröße, zum Beispiel A4/Letter/Legal/...<br />
ZUFUHR2 FORMAT =/LETTER/LEGAL/A4...<br />
Die in der optionalen Papierzuführung eingelegte Papiergröße, zum Beispiel<br />
A4/Letter/Legal/...<br />
DUPLEX =AUS/EIN(LANGE KANTE)/EIN(KURZE KANTE)<br />
Hier können Sie den automatischen beidseitigen Druck wählen.<br />
QUALITÄT<br />
Displayanzeige Beschreibung<br />
AUFLÖSUNG =300/600/1200<br />
Sie können zwischen einer Auflösung von 300, 600 oder 1200 dpi wählen.<br />
Hi-R =MITTEL, DUNKEL, AUS oder HELL<br />
Hi-R: Hi-R bewirkt eine gegenüber herkömmlichen Laserdruckern verbesserte<br />
Druckqualität von Zeichen <strong>und</strong> Grafiken bei Auflösungen von 300 oder 600 dpi.<br />
TONER SPAREN =AUS/EIN<br />
DICHTE =-6, -5, -4, -3, -2, -1, 0, 1, 2, 3, 4, 5, 6<br />
Erhöhung/Verminderung der Druckdichte.<br />
FUNKTIONSTASTENFELD 3 - 15
SETUP<br />
Displayanzeige Beschreibung<br />
SPRACHE = ENGLISH, FRANÇAIS, ...<br />
FUNKTIONSSTRG. Untereinstellung Beschreibung<br />
LCD-KONTRAST =0/1/2<br />
AUTO ONLINE =EIN/AUS<br />
LCD-INTERVALL Hier kann man einstellen, wie schnell sich die<br />
Displayanzeige ändert, wenn die Taste + oder –<br />
gedrückt wird. Verfügbar sind Intervalle von: 0,1;<br />
0,2; 0,3; 0,4; 0,5; 1,0; 1,5 oder 2,0 Sek<strong>und</strong>en. Die<br />
werkseitige Voreinstellung ist 0,1 Sek<strong>und</strong>en.<br />
MELDUNG SCROLLEN Hier wird eingestellt, wie schnell eine Meldung<br />
über das Display läuft. Einstellbar sind Stufe 1 =<br />
0.2 bis Stufe 10 = 2.0. Die werkseitige<br />
Voreinstellung ist Stufe 1.<br />
FEHLERSUMMER AUS<br />
NORMAL Ein Alarm wird aktiviert, wenn ein Fehler auftritt<br />
(fünf Töne hintereinander).<br />
SPEZIAL Alarm ertönt 5 x hintereinander bis der Fehler<br />
behoben wird.<br />
SUMMER AUS Alarmfunktion wird auf Knopfdruck deaktiviert.<br />
EIN Alarmfunktion wird auf Knopfdruck aktiviert.<br />
SUMMERLAUTSTÄRKE LEISE Macht den Summer leiser.<br />
LAUT Macht den Summer lauter.<br />
STROMSPARLIMIT =1, 2, 3, 4, 5 ... 240 MIN<br />
AUTOM. WEITER =AUS/EIN<br />
BEDIENF. SPERRE =AUS/EIN<br />
Schaltet Funktionstastenfeldsperre EIN bzw. AUS.<br />
CODE NR=###<br />
REPRINT =EIN/AUS<br />
GANZSEITENDRUCK GANZSEITE=AUTO AUTO, AUS, LETTER, A4,LEGAL<br />
EMULATION =AUTO (EPSON)/AUTO (IBM)/HP LASER JET/....<br />
HALTE PCL =AUS/EIN<br />
RAMSPEICHER =0, 1, 2 ... MB DRUCKERNEUSTART?<br />
SPEICHER LÖSCHEN Löscht die Daten auf der CompactFlash ® -Karte.<br />
Untereinstellung Beschreibung<br />
SICHERE DATEI Wählen Sie Benutzernamen, Namen des<br />
Druckauftrags <strong>und</strong> Kennwort.<br />
SPEICHERDATEI Wählen Sie den Benutzernamen <strong>und</strong> Namen des<br />
Druckauftrags.<br />
DR&SPEICHERDATEI Wählen Sie den Benutzernamen <strong>und</strong> Namen des<br />
Druckauftrags.<br />
DATEN-ID(CF) =####<br />
MAKRO-ID(CF) =####<br />
SCHRIFT-ID (CF) =####<br />
FORMATIEREN(CF) OK?<br />
DATEN-ID(ROM) =####<br />
MAKRO-ID(ROM) =####<br />
SCHRIFT-ID(ROM) =####<br />
FORMATIEREN(ROM) OK?<br />
3 - 16 FUNKTIONSTASTENFELD
MENÜ DRUCKEN<br />
Displayanzeige Beschreibung<br />
DRUCKMEDIUM =NORMALPAPIER, FOLIEN, DICKES PAPIER, DICKERES PAPIER, DÜNNES<br />
PAPIER, BRIEFPAPIER, UMSCHLÄGE, UMSCHLÄGE DÜNN, RECYCLINGPAPIER<br />
PAPIER Einstellung des Papierformats auf LETTER, A4, LEGAL, FOLIO, EXECUTIVE,<br />
COM-10, MONARCH, C5, DL, DLL, B5, A5, A6, B6, JIS B5, A4 LONG,<br />
POSTKARTE, ORGANIZER J, ORGANIZER K, ORGANIZER L, ORGANIZER M<br />
KOPIEN Die Gesamtzahl aller bis zum aktuellen Zeitpunkt gedruckten Seiten wird angezeigt.<br />
Zeigt die Anzahl der gedruckten Seiten (1 – 999).<br />
PAP. AUSRICHTUNG Dieser Drucker kann den Ausdruck im Hoch- oder Querformat liefern.<br />
HOCHFORMAT oder QUERFORMAT<br />
POSITION DRUCKEN Dieser Drucker kann auf das Seitenformat eingestellt werden.<br />
Untereinstellung Beschreibung<br />
X AUSGL=0 =-500, -499 ... + 499, +500<br />
Versetzt die Druckanfangsposition (obere linke Ecke des<br />
Ausdrucks) waagerecht um bis zu -500 Punkte nach<br />
links oder um bis zu +500 Punkte nach rechts in<br />
Einheiten von 300 dpi.<br />
Y AUSGL=0 =-500, -499 ... + 499, +500<br />
Versetzt die Druckanfangsposition (obere linke Ecke des<br />
Ausdrucks) vertikal um bis zu -500 Punkte nach oben<br />
oder um bis zu +500 Punkte nach unten, wobei ein Punkt<br />
1/300 Zoll beträgt.<br />
AUTOM. FF ZEIT =AUS/1, 2, 3 ... 99 (Sek)<br />
So drucken Sie alle verbleibenden Daten, ohne zwischendurch die Go-Taste zu drücken.<br />
UNTERDRÜ. FF =AUS/EIN<br />
Hier kann die Formularvorschub-Einstellung (PAUSE) ein- oder ausgeschaltet werden.<br />
HP LASERJET Untereinstellung Beschreibung<br />
SCHRIFTART NR. =I000 ... ####<br />
ZEICHENABSTAND/PUNKTGR<br />
ÖSSE<br />
=##.##<br />
ZEICHENSATZ PC-8/...<br />
Wählen Sie einen Zeichensatz.<br />
DRUCK TABELLE Ausdruck der Code-Tabelle.<br />
AUTOM. LF =AUS/EIN<br />
EIN: CR→CR+LF,<br />
AUS: CR→CR<br />
AUTOM. CR =AUS/EIN<br />
EIN: LF LF+CR, FF+CR oder VT→VT+CR<br />
AUS: LF→LF, FF→FF oder VT→VT<br />
AUTOM. WRAP =AUS/EIN<br />
Wird beim Ausdruck der rechte Seitenrand erreicht, so<br />
erfolgen automatisch ein Wagenrücklauf <strong>und</strong> eine<br />
Zeilenschaltung.<br />
AUTOM. SKIP =EIN/AUS<br />
Wird beim Ausdruck der untere Seitenrand erreicht, so<br />
erfolgen automatisch ein Wagenrücklauf <strong>und</strong> eine<br />
Zeilenschaltung.<br />
LINKER RAND =##<br />
Festlegen des linken Randes für die Spalten 0 - 70 auf<br />
10 cpi (Zeichen pro Zoll).<br />
FUNKTIONSTASTENFELD 3 - 17
MENÜ DRUCKEN (Fortsetzung)<br />
Displayanzeige Beschreibung<br />
HP LASERJET<br />
(Forts.)<br />
3 - 18 FUNKTIONSTASTENFELD<br />
Untereinstellung Beschreibung<br />
RECHTER RAND =##<br />
Festlegen des rechten Randes für die Spalten 10 – 80<br />
auf 10 cpi (Zeichen pro Zoll).<br />
OBERER RAND =#.##<br />
Einstellung des oberen Randes gemessen von der oberen<br />
Papierkante. Mögliche Werte sind: 0, 0.33, 0.5, 1.0, 1.5,<br />
oder 2.0 Die werkseitige Voreinstellung lautet 0.5.<br />
UNTERER RAND =#.##<br />
Der untere Rand kann in einem Abstand von der<br />
Unterkante von 0, 0.33, 0.5, 1.0, 1.5 oder 2.0 eingestellt<br />
werden. Die werkseitige Voreinstellung lautet 0.33 (für<br />
Nicht-HP), 0.5 (HP).<br />
ZEILEN =###<br />
Einstellung der Zeilenzahl pro Seite im Bereich von 5 bis<br />
128 Zeilen.<br />
EPSON FX-850 SCHRIFTART NR. =I000 ... ####<br />
ZEICHENABSTAND/PU<br />
NKTGRÖSSE<br />
=##.##<br />
ZEICHENSATZ PC-8/...<br />
Wählen Sie einen Zeichensatz.<br />
DRUCK TABELLE Ausdruck der Code-Tabelle.<br />
AUTOM. LF =AUS/EIN<br />
EIN: CR→CR+LF<br />
AUS: CR→CR<br />
AUTOM. MASK =AUS/EIN<br />
LINKER RAND Festlegen des linken Randes für die Spalten 0 - 70 auf<br />
10 cpi (Zeichen pro Zoll).<br />
RECHTER RAND Festlegen des rechten Randes für die Spalten 10 – 80<br />
auf 10 cpi (Zeichen pro Zoll).<br />
OBERER RAND Der obere Rand kann in einem Abstand von der<br />
Oberkante von - 0, 0.33, 0.5, 1.0, 1.5 oder 2.0 eingestellt<br />
werden. Die werkseitige Voreinstellung lautet 0.33.<br />
UNTERER RAND Der untere Rand kann in einem Abstand von der<br />
Unterkante von 0, 0.33, 0.5, 1.0, 1.5 oder 2.0 eingestellt<br />
werden. Die werkseitige Voreinstellung lautet 0.33.<br />
ZEILEN Einstellung der Zeilenzahl pro Seite im Bereich von 5 bis<br />
128 Zeilen.
MENÜ DRUCKEN (Fortsetzung)<br />
Displayanzeige Beschreibung<br />
IBM PROPRINTER Untereinstellung Beschreibung<br />
SCHRIFTART NR. =I000 ... ####<br />
ZEICHENABSTAND =##.##<br />
ZEICHENSATZ PC-8/...<br />
Wählen Sie einen Zeichensatz.<br />
DRUCK TABELLE Ausdruck der Code-Tabelle.<br />
AUTOM. LF =AUS/EIN<br />
EIN: CR→CR+LF,<br />
AUS: CR→CR<br />
AUTOM. CR =AUS/EIN<br />
AUTOM. MASK =AUS/EIN<br />
LINKER RAND Festlegen des linken Randes für die Spalten 0 - 70 auf<br />
10 cpi (Zeichen pro Zoll).<br />
RECHTER RAND Festlegen des rechten Randes für die Spalten 10 – 80<br />
auf 10 cpi (Zeichen pro Zoll).<br />
OBERER RAND Der obere Rand kann in einem Abstand von der<br />
Oberkante von - 0, 0.33, 0.5, 1.0, 1.5 oder 2.0 eingestellt<br />
werden. Die werkseitige Voreinstellung lautet 0.33.<br />
UNTERER RAND Der untere Rand kann in einem Abstand von der<br />
Unterkante von 0, 0.33, 0.5, 1.0, 1.5 oder 2.0 eingestellt<br />
werden. Die werkseitige Voreinstellung lautet 0.33.<br />
ZEILEN Einstellung der Zeilenzahl pro Seite im Bereich von 5 bis<br />
128 Zeilen.<br />
BR-SCRIPT3 FEHLERLISTE =AUS/EIN<br />
DURCHSCHLAG-MENÜ DURCHSCHLAG AUS/EIN/AUTO/PARALLEL<br />
KOPIEN =1 bis 8<br />
ZUFUHR KOPIE 1 =AUTO/VERBLEIBEND, MF-ZUFUHR, ZUFUHR1,<br />
ZUFUHR2<br />
KOPIE 1 MAKRO =(Makrokennung)<br />
ZUFUHR KOPIE 2 =AUTO/VERBLEIBEND, MF-ZUFUHR, ZUFUHR2<br />
.<br />
ZUFUHR KOPIE 8<br />
Erscheint, wenn 2 oder mehr Seiten gedruckt werden.<br />
KOPIE 2 MAKRO =(Makrokennung)<br />
.<br />
KOPIE 8 MAKRO<br />
Erscheint, wenn 2 oder mehr Seiten gedruckt werden.<br />
FUNKTIONSTASTENFELD 3 - 19
NETZWERK (nur in einem Netzwerk)<br />
Displayanzeige Beschreibung<br />
TCP/IP Untereinstellung Beschreibung<br />
TCP/IP AKTIVIER =EIN/AUS<br />
IP-ADRESSE= ###.###.###.###<br />
SUBNET MASK= ###.###.###.###<br />
GATEWAY= ###.###.###.###<br />
IP-BOOTVERSUCHE =#<br />
IP-METHODE =AUTO, STATISCH, RARP, BOOTP, DHCP<br />
APIPA =EIN/AUS<br />
NETWARE NETWARE AKTIVIER =EIN/AUS<br />
NETZRAHMEN =AUTO, 8023, ENET, 8022, SNAP<br />
APPLETALK =EIN/AUS<br />
NETBEUI =EIN/AUS<br />
DLC/LLC =EIN/AUS<br />
NETBIOS/IP =EIN/AUS<br />
ENET =AUTO, 100B-FD, 100B-HD, 10B-FD, 10B-HD<br />
3 - 20 FUNKTIONSTASTENFELD
SCHNITTSTELLE<br />
Displayanzeige Beschreibung<br />
AUSWÄHLEN =AUTO/PARALLEL/USB/NETZWERK<br />
AUTOM. IF ZEIT = 1, 2, 3 ... 99 (Sek)<br />
Das Stromsparintervall (Timeout) muss für die automatische Schnittstellenauswahl<br />
eingestellt werden.<br />
EINGANGSSPEICHER = Stufe1, 2, 3 ... 15<br />
Kapazität des<br />
Eingangsspeichers erhöhen<br />
oder verringern.<br />
DRUCKERNEUSTART?<br />
PARALLEL Bei Anschluss über das Parallelkabel.<br />
Menü der Untereinstellungen Beschreibung<br />
HOHE GESCHW =EIN/AUS<br />
Schaltet die hohe Geschwindigkeit der parallelen<br />
Schnittstelle EIN bzw. AUS.<br />
BI-DIR =EIN/AUS<br />
Schaltet die bidirektionale parallele<br />
Kommunikation EIN bzw. AUS.<br />
INPUT PRIME =EIN/AUS<br />
Schaltet Prime-Signal EIN oder AUS.<br />
USB 2.0 HOHE GESCHW =EIN/AUS<br />
Schaltet die hohe Geschwindigkeit der USB 2.0<br />
Schnittstelle EIN bzw. AUS.<br />
RÜCKSETZ-MENÜ<br />
Displayanzeige Beschreibung<br />
ZURÜCKSETZEN Setzt den Drucker zurück <strong>und</strong> stellt alle zuvor über die Tasten vorgenommenen<br />
Einstellungen wieder her (einschließlich Befehlseinstellungen).<br />
WERKS. EINST. Drucker wird auf die werkseitigen Voreinstellungen (einschließlich<br />
Befehlseinstellungen) zurückgesetzt. Siehe Liste der werkseitigen<br />
Voreinstellungen auf Seite 3-24.<br />
FUNKTIONSTASTENFELD 3 - 21
IP-Adresse einrichten<br />
INFORMATION<br />
NETZWERK<br />
TCP/IP<br />
TCP/IP AKTIVIER<br />
IP-ADRESSE=<br />
192.0.0.192*<br />
123.0.0.192*<br />
123.45.67.89<br />
123.45.67.89*<br />
3 - 22 FUNKTIONSTASTENFELD<br />
Drücken Sie auf + oder - bis NETZWERK angezeigt wird. So erhalten Sie<br />
Zugang zu den folgenden Einstellungen.<br />
Drücken Sie die Set-Taste.<br />
Drücken Sie die Set-Taste.<br />
Drücken Sie die + Taste.<br />
Drücken Sie die Set-Taste.<br />
Die letzte Ziffer der ersten Zifferngruppe blinkt.<br />
Drücken Sie auf die + bzw. - Taste, um die Ziffer zu erhöhen bzw. zu<br />
verringern.<br />
Drücken Sie die Set-Taste, um die nächste Stelle auszuwählen.<br />
Wiederholen Sie diesen Vorgang, bis Sie Ihre gesamte IP-Adresse<br />
eingegeben haben.<br />
Drücken Sie auf die Set-Taste, um die IP-Adresse zu bestätigen.<br />
Rechts auf dem Display erscheint ein Sternchen.
Allgemeines zu den Emulationsmodi<br />
Dieser Drucker verfügt über die folgenden Emulationsmodi:<br />
HP LaserJet Modus<br />
Im HP LaserJet Modus (oder HP-Modus) unterstützt dieser Drucker die<br />
PCL6-Seitenbeschreibungssprache der Hewlet Packard LaserJet-Drucker. Diese Art Laserdrucker wird<br />
von vielen Softwareanwendungen unterstützt. Dieser Modus eignet sich am besten für die Arbeit mit<br />
derartigen Anwendungsprogrammen.<br />
BR-Script 3 Modus<br />
BR-Script ist eine von Brother entwickelte Version der Seitenbeschreibungssprache PostScript ® . Dieser<br />
Drucker unterstützt Level 3. Der BR-Script-Interpreter ist in der Lage, komplexe Seitensteuerungen<br />
(Text <strong>und</strong> Grafik) zu übernehmen <strong>und</strong> in entsprechender Qualität zu drucken.<br />
In den folgenden Handbüchern finden Sie technische Beschreibungen der PostScript ® -Befehle.<br />
■ Adobe Systems Incorporated. PostScript ® Language Reference Manual, 3. Auflage.<br />
Addison-Wesley Publishing Company, Inc., 1999. ISBN: 0-201-37922-8<br />
■ Adobe Systems Incorporated. PostScript ® Language Program Design. Addison-Wesley Publishing<br />
Company, Inc., 1988. ISBN: 0-201-14396-8<br />
■ Adobe Systems Incorporated. PostScript ® Language Tutorial and Cookbook. Addison-Wesley<br />
Publishing Company, Inc., 1985. ISBN: 0-201-10179-3<br />
EPSON FX-850 <strong>und</strong> IBM Proprinter XL Modus<br />
In diesen Modi arbeitet der Drucker wie der entsprechende Nadeldrucker. Diese Nadeldruckeremulation<br />
wird von einigen Anwendungen unterstützt. Verwenden Sie diese Modi, wenn Sie Ihren Drucker mit<br />
derartigen Programmen benutzen wollen.<br />
FUNKTIONSTASTENFELD 3 - 23
Liste der werkseitigen Voreinstellungen<br />
In der Tabelle 3-1 sind die werkseitigen Voreinstellungen aufgeführt.<br />
■ Die Einstellung ist von der gewählten Emulation abhängig. Gelten Angaben der folgenden<br />
Tabellen nur für bestimmte Emulationsmodi, sind diese Modi in Klammern angegeben.<br />
■ Die folgenden Einstellungen können über das RÜCKSETZ-MENÜ im Modus<br />
URSPRUNGSWERTE nicht zurückgesetzt werden: SCHNITTSTELLE, Hi-R,<br />
GANZSEITENDRUCK, SKAL. SCHRIFT, BEDIENF., Seitenzähler <strong>und</strong> Sprache der<br />
Displaymeldungen.<br />
■ Die Einstellung KOPIE wird bei jedem Aus- <strong>und</strong> Einschalten des Druckers auf die werkseitige<br />
Voreinstellung zurückgesetzt.<br />
Voreinstellungen für den Netzwerkbetrieb<br />
Um den PrintServer auf die werkseitigen Voreinstellungen zurückzusetzen (wobei sämtliche Angaben<br />
wie Kennwort <strong>und</strong> IP-Adresse zurückgesetzt werden), halten Sie die Netzwerk-Testtaste auf dem<br />
PrintServer (NC-6100h) länger als 5 Sek<strong>und</strong>en gedrückt.<br />
3 - 24 FUNKTIONSTASTENFELD
Tabelle 3-1 Werkseitige Voreinstellungen<br />
Displayanzeige Untermenü Werkseitige Voreinstellung<br />
PAPIER QUELLE =AUTO<br />
PRIORITÄT =MF>Z1>Z2<br />
MF VORRANG =AUS<br />
MF PAPGR =BELIEBIG<br />
MAN. ZUFUHR =AUS<br />
ZUFUHR1 FORMAT =SENSOR AKTIV<br />
ZUFUHR2 FORMAT =SENSOR AKTIV<br />
DUPLEX =AUS<br />
QUALITÄT AUFLÖSUNG =600<br />
Hi-R =MITTEL<br />
TONER SPAREN =AUS<br />
DICHTE 0<br />
SETUP SPRACHE =DEUTSCH<br />
FUNKTIONSSTRG. Untereinstellung Werkseitige<br />
Voreinstellung<br />
LCD-KONTRAST =0<br />
AUTO ONLINE =EIN<br />
LCD-INTERVALL =0,1 SEK<br />
MELDUNG SCROLLEN STUFE 1<br />
FEHLERSUMMER =AUS<br />
SUMMER =AUS<br />
SUMMERLAUTSTÄRKE =LEISE<br />
STROMSPARLIMIT =30 MIN<br />
AUTOM. WEITER =AUS<br />
BEDIENF. SPERRE =AUS<br />
REPRINT =EIN<br />
GANZSEITENDRUCK =AUTO<br />
EMULATION =AUTO (EPSON)<br />
HALTE PCL =AUS<br />
RAMSPEICHER =0MB<br />
MENÜ DRUCKEN DRUCKMEDIUM =NORMALPAPIER<br />
PAPIER =A4 oder LETTER<br />
KOPIEN =1<br />
PAP. AUSRICHTUNG =HOCHFORMAT<br />
POSITION DRUCKEN Untereinstellung Werkseitige<br />
Voreinstellung<br />
X AUSGL =0<br />
Y AUSGL =0<br />
AUTOM. FF ZEIT =0<br />
UNTERDRÜ. FF =AUS<br />
FUNKTIONSTASTENFELD 3 - 25
Tabelle 3-1 Werkseitige Voreinstellungen (Fortsetzung)<br />
Displayanzeige Untermenü Werkseitige Voreinstellung<br />
DRUCKMENÜ<br />
(Fortsetzung)<br />
3 - 26 FUNKTIONSTASTENFELD<br />
HP LASERJET Untereinstellung Werkseitige<br />
Voreinstellung<br />
SCHRIFTART NR. =59<br />
ZEICHENABSTAND =10.00/12.00<br />
ZEICHENSATZ =PC8<br />
AUTOM. LF =AUS<br />
AUTOM. CR =AUS<br />
AUTOM. WRAP =AUS<br />
AUTOM. SKIP =EIN<br />
LINKER RAND =####<br />
RECHTER RAND =####<br />
OBERER RAND =####<br />
UNTERER RAND =####<br />
ZEILEN =####<br />
EPSON FX-850 SCHRIFTART NR. =59<br />
ZEICHENABSTAND =10.00/12.00<br />
ZEICHENSATZ =US ASCII<br />
AUTOM. LF =AUS<br />
AUTOM. MASK =AUS<br />
LINKER RAND =####<br />
RECHTER RAND =####<br />
OBERER RAND =####<br />
UNTERER RAND =####<br />
ZEILEN =####<br />
IBM PROPRINTER SCHRIFTART NR. =59<br />
ZEICHENABSTAND =10.00/12.00<br />
ZEICHENSATZ =PC8<br />
AUTOM. LF =AUS<br />
AUTOM. CR =AUS<br />
LINKER RAND =####<br />
RECHTER RAND =####<br />
OBERER RAND =####<br />
UNTERER RAND= ####<br />
ZEILEN =####<br />
BR-SCRIPT FEHLERLISTE =AUS<br />
DURCHSCHLAG-MENÜ DURCHSCHLAG =AUS
Tabelle 3-1 Werkseitige Voreinstellungen (Fortsetzung)<br />
Displayanzeige Untermenü Werkseitige Voreinstellung<br />
NETZWERK TCP/IP Untereinstellung Werkseitige<br />
Voreinstellung<br />
TCP/IP AKTIVIER =EIN<br />
IP-ADRESSE =169.254.###.### * 1<br />
SUBNET MASK =255.255.0.0 * 1<br />
GATEWAY =0.0.0.0<br />
IP-BOOTVERSUCHE =3<br />
IP-METHODE =AUTO<br />
APIPA =EIN<br />
NETWARE NETWARE AKTIVIER =EIN<br />
NETZRAHMEN =AUTO<br />
APPLETALK =EIN<br />
NETBEUI =EIN<br />
DLC/LLC =EIN<br />
NETBIOS/IP =EIN<br />
ENET =AUTO<br />
SCHNITTSTELLE AUSWÄHLEN =AUTO<br />
AUTOM. IF ZEIT =5<br />
EINGANGSSPEICHER =LEVEL 3<br />
PARALLEL Untereinstellung Werkseitige<br />
Voreinstellung<br />
HOHE GESCHW =EIN<br />
BI-DIR =EIN<br />
INPUT PRIME =AUS<br />
USB 2.0 HOHE GESCHW =EIN<br />
* 1 Das APIPA-Protokoll (Automatic Private IP Addressing) konfiguriert automatisch eine IP-Adresse <strong>und</strong><br />
Subnetzmaske.<br />
Weitere Informationen finden Sie im auf der CD-ROM befindlichen Netzwerkhandbuch.<br />
FUNKTIONSTASTENFELD 3 - 27
Für Sehbehinderte<br />
Bedeutung der Summertöne<br />
Das Funktionstastenfeld verfügt über einen Summer. Der Summer ertönt, wenn eine Taste des<br />
Funktionstastenfeldes gedrückt wird oder sich der Druckerstatus ändert. In der Tabelle finden Sie eine<br />
Beschreibung der Summertöne.<br />
Tabelle 3-2 Liste der Bedeutung der Summertöne<br />
Bedeutung der<br />
Summertöne<br />
Bedingungen<br />
Kurzer Summerton ■ Wenn Sie mit einer Taste Informationen eingeben.<br />
Zwei kurze<br />
Summertöne<br />
Fünf kurze<br />
Summertöne<br />
Sie können die Summereinstellungen über das Funktionstastenfeld ändern.<br />
Um die Summereinstellungen zu ändern, drücken Sie auf + (Plus) bis SETUP angezeigt wird. Dann<br />
drücken Sie auf Set. Drücken Sie auf + (Plus) bis FEHLERSUMMER, SUMMER oder SUMMERLAUTSTÄRKE<br />
angezeigt wird <strong>und</strong> drücken Sie auf Set.<br />
Siehe SETUP auf Seite 3-16 für eine Beschreibung der Summereinstellungen.<br />
3 - 28 FUNKTIONSTASTENFELD<br />
■ Wenn Sie nach dem Vorwärts-/Rückwärtsblättern wieder ins Hauptmenü<br />
zurückkehren.<br />
■ Wenn Sie in eine andere Menüstufe gelangen.<br />
■ Wenn ein Fehler auftritt.<br />
Ein langer Summerton ■ Bei Einstellung einer optionalen Menüeinstellung.<br />
Zwei lange<br />
■ Wenn der Drucker online geht.<br />
Summertöne<br />
■ Wenn der Drucker nach der Aufwärmphase in den Bereitschaftszustand<br />
(BEREIT) übergeht.<br />
Ein kurzer <strong>und</strong> ein<br />
langer Summerton<br />
■ Wenn Sie falsche Informationen eingegeben haben.
Braille-Zeichen<br />
Die Tasten des Funktionstastenfeldes sind mit Braille-Zeichen für Sehbehinderte versehen (siehe<br />
Tabelle).<br />
Tabelle 3-3 Liste der Braille-Zeichen<br />
Taste Abkürzungen Braille*<br />
Go Go<br />
Job Cancel Can<br />
Reprint Rep<br />
*Braille-Zeichen der ersten 2 oder 3 Buchstaben der Tastenbezeichnung. Beispiel: Job Cancel wird in<br />
Braille als „can“ dargestellt.<br />
FUNKTIONSTASTENFELD 3 - 29
4<br />
Sonderzubehör <strong>und</strong> Verbrauchsmaterial<br />
Zu diesem Drucker ist folgendes Sonderzubehör erhältlich. Sie können die Leistung des Druckers mit<br />
diesem Zubehör erhöhen.<br />
Sonderzubehör<br />
Sonderzubehör<br />
Optionale<br />
Papierzuführung<br />
4 - 1 SONDERZUBEHÖR<br />
PrintServer<br />
(Für HL-6050/6050D)<br />
LT-6000 NC-6100h NC-7100w<br />
Wireless PrintServer CompactFlash ® -Karte<br />
Siehe 4-2 Siehe 4-3 Siehe 4-6 Siehe 4-9<br />
DIMM-Speicher Optionale Schriften Optionale Barcode<br />
Font-Bibiliothek<br />
BS-3000 BT-1000<br />
Siehe 4-11 Siehe 4-15 Siehe 4-15
Optionale Papierzuführung (LT-6000)<br />
Die optionale Papierzuführung (Zufuhr 2) ist ein optionales Sonderzubehör, <strong>und</strong> ihr Fassungsvermögen<br />
beträgt bis zu 500 Blatt (80 g/m 2 ). Die maximale Papierkapazität beträgt somit 1100 Blatt Normalpapier.<br />
Die optionale Papierzuführung erhalten Sie von Brother-Fachhändlern.<br />
Bis auf 1100 Blatt Kapazität erweiterbar<br />
Abbildung 4-1<br />
Wie Sie die optionale Papierzuführung installieren, entnehmen Sie bitte dem zugehörigen Handbuch.<br />
SONDERZUBEHÖR 4 - 2
PrintServer (NC-6100h)<br />
(Für HL-6050 <strong>und</strong> HL-6050D)<br />
Nach der Installation des Brother PrintServers (NC-6100h) können Sie den Drucker in den Umgebungen<br />
TCP/IP, IPX/SPX, AppleTalk, DLC/LLC <strong>und</strong> NetBEUI verwenden. Außerdem enthält die mit dem<br />
Drucker gelieferte CD-ROM viele nützliche Dienstprogramme wie z. B. BRAdmin Professional für den<br />
Administrator <strong>und</strong> Brother-Software für den Netzwerk-Druck.<br />
Schlagen Sie die Hinweise zum Einrichten im Netzwerkhandbuch nach.<br />
PrintServer installieren<br />
1 Schalten Sie das Gerät aus <strong>und</strong> ziehen Sie den Netzstecker.<br />
2 Öffnen Sie die Seitenklappe.<br />
3 Öffnen Sie die Anschlussabdeckung.<br />
4 - 3 SONDERZUBEHÖR<br />
Abbildung 4-2<br />
Abbildung 4-3
4 Lösen Sie die zwei Schrauben <strong>und</strong> entfernen Sie die Netzwerkkartenabdeckung.<br />
Abbildung 4-4<br />
5 Schließen Sie den PrintServer-Anschluss an den Anschluss auf der Hauptplatine an, richten Sie die<br />
zwei Schrauben auf die Aussparung aus <strong>und</strong> sichern Sie ihn mit den beiden Schrauben.<br />
6 Schließen Sie die Anschlussabdeckung.<br />
Abbildung 4-5<br />
Abbildung 4-6<br />
SONDERZUBEHÖR 4 - 4
7 Bringen Sie die Seitenabdeckung wieder an.<br />
4 - 5 SONDERZUBEHÖR<br />
Abbildung 4-7<br />
8 Schließen Sie ein Ende des Ethernet-Kabels an den Netzwerkanschluss des Druckers an.<br />
9 Schließen Sie das Netzkabel des Druckers wieder an <strong>und</strong> schalten Sie den Netzschalter ein.<br />
10 Weitere Informationen zur Nutzung des PrintServers finden Sie im Netzwerkhandbuch auf der<br />
diesem Drucker beiliegenden CD-ROM.
Wireless PrintServer (NC-7100w)<br />
Der Brother NC-7100w Wireless PrintServer unterstützt die Standards IEEE 802.11b <strong>und</strong> 802.11g für<br />
den drahtlosen Netzwerkbetrieb <strong>und</strong> kann im Infrastruktur- oder Ad-hoc-Modus mit den üblichen<br />
Authentifizierungs- <strong>und</strong> Sicherheitsmethoden für den drahtlosen Netzwerkbetrieb benutzt werden.<br />
Weitere Informationen finden Sie in NC-7100w Netzwerkhandbuch <strong>und</strong> Installationsanleitung. Diese<br />
Handbücher befinden sich auf der mit dem NC-7100w Wireless PrintServer gelieferten CD.<br />
PrintServer installieren<br />
1 Schalten Sie das Gerät aus <strong>und</strong> ziehen Sie den Netzstecker. Ziehen Sie das Anschlusskabel<br />
(Druckerkabel) vom Drucker ab.<br />
2 Schieben Sie die seitliche Abdeckung heraus <strong>und</strong> entfernen Sie sie.<br />
3 Öffnen Sie die Anschlussabdeckung.<br />
Abbildung 4-8<br />
Abbildung 4-9<br />
SONDERZUBEHÖR 4 - 6
4 Lösen Sie die zwei Schrauben <strong>und</strong> entfernen Sie die Netzwerkkartenabdeckung.<br />
4 - 7 SONDERZUBEHÖR<br />
Abbildung 4-10<br />
5 Schließen Sie den PrintServer-Anschluss an den Anschluss auf der Hauptplatine an, setzen Sie die<br />
zwei Schrauben in die Aussparung ein <strong>und</strong> sichern Sie ihn mit den beiden Schrauben.<br />
6 Schließen Sie die Anschlussabdeckung.<br />
7 Bringen Sie die Seitenabdeckung wieder an.<br />
Abbildung 4-11<br />
8 Schließen Sie das Netzkabel des Druckers wieder an <strong>und</strong> schalten Sie den Netzschalter ein.
9 Vergewissern Sie sich, dass die Strom-LED des PrintServers an ist.<br />
STROM-LED<br />
Abbildung 4-12<br />
10 Weitere Informationen zur Nutzung des NC-7100w Wireless PrintServers finden Sie im<br />
Netzwerkhandbuch auf der dem PrintServer beiliegenden CD-ROM.<br />
SONDERZUBEHÖR 4 - 8
CompactFlash ® -Karte<br />
Dieser Drucker hat einen Steckplatz für eine CompactFlash ® -Karte (Speicherkarte).<br />
Haben Sie eine optionale CompactFlash ® -Speicherkarte installiert, so können Sie auf dieser Makros,<br />
Druckprotokoll <strong>und</strong> Schriften speichern. Sie können auch einen gespeicherten Druckauftrag auswählen<br />
<strong>und</strong> über das Netzwerk erneut drucken.<br />
Die folgenden Arten von CompactFlash ® -Karten sind für diesen Drucker geeignet:<br />
SanDisk (oder SanDisk OEM-Produkte)<br />
Typ I<br />
■ 32 MB SDCFB-32-801<br />
■ 64 MB SDCFB-64-801<br />
■ 128 MB SDCFB-128-801<br />
■ 256 MB SDCFB-256-801<br />
■ 512 MB SDCFB-512-801<br />
■ 1 GB SDCFB-1000-801<br />
■ Vergewissern Sie sich, dass der Drucker ausgeschaltet ist, bevor Sie die Karte einsetzen oder<br />
entfernen, um Beschädigungen oder Datenverlust zu vermeiden.<br />
■ IBM MicrodriveTM ist nicht kompatibel.<br />
■ Weitere Informationen über CompactFlash ® -Speicherkarten erhalten Sie von dem Händler, bei<br />
dem Sie Ihren Drucker gekauft haben oder von Brother-K<strong>und</strong>endienst.<br />
■ Die neuesten Informationen erhalten Sie unter: http://solutions.brother.<strong>com</strong><br />
4 - 9 SONDERZUBEHÖR
CompactFlash ® -Karte einsetzen<br />
Eine neue Karte wird folgendermaßen eingesetzt oder entfernt:<br />
1 Schalten Sie das Gerät aus <strong>und</strong> ziehen Sie den Netzstecker.<br />
2 Setzen Sie die CompactFlash ® -Karte in den Einschub ein, wobei das Etikett der Karte nach links<br />
weisen muss, <strong>und</strong> drücken Sie die Karte fest in den Einschub.<br />
Achtung<br />
Setzen Sie die Karte nicht mit dem Etikett auf der falschen Seite ein. Dies kann die Anschlussstifte<br />
beschädigen.<br />
Abbildung 4-13<br />
Schalten Sie den Drucker vor dem Entfernen der Karte aus <strong>und</strong> ziehen Sie den Netzstecker! Zum<br />
Ausbau ziehen Sie einfach die Karte aus dem Drucker.<br />
SONDERZUBEHÖR 4 - 10
DIMM<br />
Die Modelle HL-6050, HL-6050D <strong>und</strong> HL-6050DN sind standardmäßig mit 32 MB Speicher <strong>und</strong> einem<br />
Steckplatz zur Speichererweiterung ausgestattet. Durch die Installation von DIMM-Modulen können Sie<br />
den Speicher auf bis zu 160 MB aufrüsten.<br />
Die folgenden DIMM-Module sind für den Einsatz in diesem Gerät geeignet:<br />
■ 16 MB TechWorks 12456-0001<br />
■ 32 MB TechWorks 12457-0001<br />
■ 64 MB TechWorks 12458-0001<br />
■ 128 MB TechWorks 12459-0001<br />
Weitere Informationen finden Sie auf der Techworks-Webseite unter http://www.techworks.<strong>com</strong><br />
Im Allgemeinen müssen DIMM-Karten den folgenden Spezifikationen entsprechen:<br />
Typ: 100 Stifte <strong>und</strong> 32 Bit Ausgabe<br />
CAS-Latenz: 2 oder 3<br />
Taktfrequenz: Mindestens 66 MHz<br />
Kapazität: 16, 32, 64 oder 128 MB<br />
Höhe: Höchstens 35 mm<br />
Parität: KEINE<br />
Dram-Typ: SDRAM 4 Bank<br />
SDRAM kann verwendet werden.<br />
■ Manche DIMM-Module sind für diesen Drucker nicht geeignet.<br />
■ Kontaktieren Sie für weitere Informationen Ihren Brother-Händler oder den<br />
Brother-K<strong>und</strong>endienst.<br />
■ Weitere Informationen <strong>und</strong> <strong>Treiber</strong> erhalten Sie im Brother Solutions Center unter<br />
http://solutions.brother.<strong>com</strong><br />
4 - 11 SONDERZUBEHÖR
Zusätzlichen Speicher installieren<br />
Zur Installation der DIMM-Module gehen Sie wie folgt vor:<br />
1 Schalten Sie das Gerät aus <strong>und</strong> ziehen Sie den Netzstecker. Ziehen Sie das Anschlusskabel<br />
(Druckerkabel) vom Drucker ab.<br />
Vergewissern Sie sich vor dem Installieren oder Entfernen von DIMM-Modulen stets, dass der<br />
Drucker ausgeschaltet <strong>und</strong> der Netzstecker gezogen ist!<br />
2 Öffnen Sie die Seitenklappe.<br />
3 Öffnen Sie die Anschlussabdeckung.<br />
Abbildung 4-14<br />
Abbildung 4-15<br />
4 Packen Sie das DIMM-Modul aus <strong>und</strong> halten Sie es an den Kanten fest.<br />
SONDERZUBEHÖR 4 - 12
5 Halten Sie die DIMM-Karte an den Seitenkanten. Richten Sie die Rillen des DIMM-Moduls auf den<br />
Steckplatz aus. (Dabei müssen die Sperren seitlich am Steckplatz offen (nach außen gestellt) sein.)<br />
4 - 13 SONDERZUBEHÖR<br />
Abbildung 4-16<br />
6 Schieben Sie das DIMM-Modul gerade in den Steckplatz (fest drücken). Die beiden Sperren seitlich<br />
am DIMM-Modul müssen dabei einrasten. (Zum Entfernen des DIMM-Moduls müssen die Sperren<br />
geöffnet werden.)<br />
7 Schließen Sie die Anschlussabdeckung.<br />
Abbildung 4-17<br />
Abbildung 4-18
8 Bringen Sie die Seitenabdeckung wieder an.<br />
Abbildung 4-19<br />
9 Schließen Sie das Schnittstellenkabel wieder an Ihren Computer an. Schließen Sie das Netzkabel<br />
des Druckers wieder an <strong>und</strong> schalten Sie den Netzschalter ein.<br />
Zur Überprüfung der korrekten Installation des DIMM-Moduls können Sie die Druckeinstellungen<br />
ausdrucken <strong>und</strong> die angegebene Speichergröße prüfen. Für den Ausdruck der Druckeinstellungen<br />
siehe Registerkarte <strong>Support</strong> auf Seite 2-9 oder INFORMATION auf Seite 3-14<br />
SONDERZUBEHÖR 4 - 14
Optionale Schriften<br />
Optionale Schriften (BS-3000)<br />
Die optionalen Schriften (BS-3000) befinden sich auf einer CD-ROM zur Installation von 136<br />
PostScript ® 3 Agfa- <strong>und</strong> TrueType-Schriften.<br />
Optionale Barcode-Schriften<br />
(BT-1000)<br />
Die CD zum Installieren von weiteren Barcode-Schriften (BT-1000).<br />
Schrift auf der Schriftkarte auswählen<br />
Nach der Installation der optionalen Schriften können Sie die nun zusätzlich zur Verfügung stehenden<br />
Schriften wie folgt aktivieren:<br />
1 Über Ihre Anwendungsprogramme<br />
2 Mit einem Schriftauswahlbefehl<br />
3 Mit Menüfunktionen des Funktionstastenfelds.<br />
Befolgen Sie die entsprechende Anleitung für Ihre Software zur Auswahl von Schriften über Ihr<br />
Anwendungsprogramm. Weitere Hilfe finden Sie im Handbuch zu Ihrem Softwareprogramm. Wollen Sie<br />
die Schriften mit einem Schriftauswahlbefehl aktivieren, so können Sie den entsprechenden Befehl in<br />
Ihr Programm einbinden. Siehe Technisches Handbuch. Wenden Sie sich bitte an Ihren Fachhändler<br />
oder den Brother-K<strong>und</strong>endienst für Informationen zum Technischen Handbuch.<br />
Bei der Aktivierung der Schriften über die Anwendungssoftware oder mit Hilfe von<br />
Schriftauswahlbefehlen ist Folgendes zu beachten:<br />
■ Sie können die Font-Einstellung des Funktionstastenfelds außer acht lassen. Die Softwarebzw.<br />
Befehlseinstellungen haben Vorrang vor den Funktionstastenfeldeinstellungen.<br />
■ Installieren Sie die Font-Bibliothek mit den gewünschten Schriften. Beim Wählen einer zusätzlichen<br />
Schrift aktiviert der Drucker automatisch diejenige Schrift, die der Vorgabe exakt entspricht oder ihr<br />
möglichst nahe kommt. Wenn die installierte Font-Bibliothek über keine Schrift mit ähnlichen<br />
Eigenschaften verfügt, erfolgt der Druck möglicherweise in einer unerwarteten Schrift.<br />
Zur Auswahl der Schriften mit Menüs des Funktionstastenfelds geht man folgendermaßen vor:<br />
1 Drücken Sie die Menütasten (+, -, Set oder Back), um den Drucker offline zu schalten.<br />
2 Drücken Sie + oder -, bis INFORMATION auf dem Display erscheint.<br />
3 Drücken Sie Set, um zur nächsten Menüstufe zu gelangen, <strong>und</strong> anschließend + oder - bis<br />
SCHRIFTEN DRUCKEN angezeigt wird.<br />
4 Drücken Sie Set, um eine Liste der verfügbaren Schriften zu drucken .<br />
5 Entnehmen Sie der Liste die Nummer der gewünschten Schriftart.<br />
6 Drücken Sie + oder - auf dem Funktionstastenfeld, um MENÜ DRUCKEN zu wählen.<br />
7 Drücken Sie Set, um zur nächsten Menüstufe zu gelangen, <strong>und</strong> anschließend + oder -, um HP<br />
LASERJET, EPSON FX-850 oder IBM PROPRINTER zu wählen.<br />
8 Drücken Sie die Set-Taste, um die Schriftenemulation HP LASERJET, EPSON FX-850, oder IBM<br />
PROPRINTER auszuwählen.<br />
9 Drücken Sie + oder -, um die SCHRIFTART NR. zu wählen <strong>und</strong> wählen Sie die Schriftnummer der<br />
gewünschten Schrift.<br />
4 - 15 SONDERZUBEHÖR
5<br />
Verbrauchsmaterialien ersetzen<br />
Verbrauchsmaterialien müssen regelmäßig ersetzt werden. Zum entsprechenden Zeitpunkt erscheint in<br />
bestimmten Zeitabständen eine der folgenden Meldungen auf dem Display:<br />
WENIG TONER<br />
Siehe Wartungsmeldung WENIG TONER auf Seite 5-2.<br />
TONER LEER<br />
Siehe Meldung TONER LEER auf Seite 5-2.<br />
Siehe Meldung TROMMEL BALD ERS auf Seite 5-8.<br />
Zubehör<br />
Routinewartung<br />
TROMMEL BALD ERS<br />
(erscheint in bestimmten Zeitabständen)<br />
Tonerkassette Trommeleinheit<br />
Siehe Tonerkassette auf Seite 5-2. Siehe Trommeleinheit auf Seite 5-8.<br />
ROUTINEWARTUNG 5 - 1
Tonerkassette<br />
Eine neue Tonerkassette enthält genug Toner für den Druck von bis zu 7.500 einseitig bedruckten<br />
Seiten im Format A4 (mit ca. 5% Deckung).<br />
■ Der Tonerverbrauch ist von der Deckung der gedruckten Seite <strong>und</strong> der Druckdichte abhängig.<br />
■ Je höher die Deckung, desto höher ist auch der Tonerverbrauch.<br />
■ Je heller die Druckintensität eingestellt ist, desto geringer ist der Tonerverbrauch <strong>und</strong><br />
umgekehrt.<br />
■ Packen Sie die Tonerkassette erst unmittelbar vor dem Einsetzen in den Drucker aus.<br />
Wartungsmeldung WENIG TONER<br />
(erscheint in bestimmten Zeitabständen)<br />
WENIG TONER<br />
Wenn diese Meldung auf dem Display erscheint, ist fast kein Toner mehr im Drucker. Besorgen Sie sich<br />
eine neue Tonerkassette, damit Sie die alte Kassette ersetzen können, bevor die Meldung TONER<br />
LEER angezeigt wird. Zum Ersetzen der Tonerkassette siehe Tonerkassetten ersetzen auf Seite 5-3.<br />
Meldung TONER LEER<br />
TONER LEER<br />
Überprüfen Sie die gedruckten Seiten, Seitenzähler <strong>und</strong> die angezeigten Meldungen regelmäßig. Sehen<br />
Sie die Meldung TONER LEER im Display, ist entweder kein Toner mehr im Drucker oder der Toner ist<br />
nicht gleichmäßig in der Kassette verteilt.<br />
In beiden Fällen stoppt der Drucker den Druck, bis eine neue Tonerkassette eingesetzt wurde.<br />
Die Meldung TONER LEER kann nur durch Einsetzen einer neuen Tonerkassette in die Trommeleinheit<br />
behoben werden.<br />
5 - 2 ROUTINEWARTUNG
Tonerkassetten ersetzen<br />
Um die beste Druckqualität zu garantieren, empfehlen wir die Verwendung von Original Brother<br />
Tonerkassetten. Tonerkassetten erhalten Sie vom Fachhändler, von dem Sie den Drucker bezogen<br />
haben oder vom Brother-K<strong>und</strong>endienst.<br />
Beim Wechseln der Tonerkassette sollte der Drucker immer gereinigt werden. Siehe Reinigung auf<br />
Seite 5-14.<br />
1 Drücken Sie die Entriegelungstaste <strong>und</strong> öffnen Sie die vordere Abdeckung.<br />
Abbildung 5-1<br />
2 Ziehen Sie die Trommeleinheit heraus (diese enthält auch die Tonerkassette).<br />
Abbildung 5-2<br />
ROUTINEWARTUNG 5 - 3
Achtung<br />
■ Es wird empfohlen, die Trommeleinheit für den Fall, dass Toner verschüttet wird, auf Papier<br />
oder ein Tuch zu legen.<br />
■ Berühren Sie keinesfalls die in Abbildung 5-3 gezeigten Elektroden, sonst kann der Drucker<br />
durch statische Elektrizität beschädigt werden!<br />
5 - 4 ROUTINEWARTUNG<br />
Abbildung 5-3<br />
3 Halten Sie den blauen Hebel gedrückt <strong>und</strong> nehmen Sie die Tonerkassette aus der Trommeleinheit.<br />
Achtung<br />
Abbildung 5-4<br />
Gehen Sie vorsichtig mit der Tonerkassette um. Wenn Tonerpartikel auf Ihre Hände oder Kleidung<br />
gelangen, wischen oder waschen Sie diese sofort mit kaltem Wasser ab.<br />
■ Tonerkassette gut versiegeln, damit kein Tonerpulver austreten kann.<br />
■ Entsorgen Sie gebrauchten Toner den örtlichen Bestimmungen gemäß <strong>und</strong> geben Sie ihn nicht<br />
in den Hausmüll! Fragen Sie ggf. bei Ihrem örtlichen Wertstoffhof nach.
4 Packen Sie die neue Tonerkassette aus. Halten Sie die Tonerkassette mit beiden Händen<br />
waagrecht <strong>und</strong> schwenken Sie sie vorsichtig fünf- bis sechsmal hin <strong>und</strong> her, um den Toner<br />
gleichmäßig in der Kassette zu verteilen.<br />
Achtung<br />
Abbildung 5-5<br />
■ Packen Sie die Tonerkassette erst unmittelbar vor dem Einsetzen in den Drucker aus. Wenn<br />
Tonerkassetten längere Zeit unverpackt gelagert werden, verkürzt dies die Lebensdauer des<br />
Toners.<br />
■ Wird eine unverpackte Trommeleinheit direktem Sonnen- oder elektrischem Licht ausgesetzt,<br />
so kann sie beschädigt werden.<br />
■ Brother empfiehlt dringend, gebrauchte Tonerkassetten nicht erneut aufzufüllen. Nur<br />
Original-Verbrauchsmaterial ist exakt auf den Betrieb des Produkts abgestimmt. Die<br />
Verwendung von nicht kompatiblem Toner bzw. Tonerkassetten kann den Drucker beschädigen<br />
<strong>und</strong>/oder die Druckqualität beeinträchtigen. Es können keine Garantieleistungen für Probleme<br />
in Anspruch genommen werden, die durch die Verwendung von Toner oder Tonerkassetten<br />
anderer Hersteller entstanden sind. Der Gesetzgeber entlässt den Hersteller des Gerätes aus<br />
der Gewährleistungverantwortung, wenn Verbrauchsmaterialien nicht den Spezifikationen des<br />
Herstellers entsprechen oder keine Empfehlung oder Freigabe des Geräteherstellers vorliegt.<br />
■ Die Verwendung von Toner oder Tonerkassetten eines anderen Herstellers kann nicht nur die<br />
Druckqualität mindern, sondern auch die Qualität <strong>und</strong> Lebensdauer des Druckers verringern.<br />
Außerdem kann dadurch die Leistung <strong>und</strong> Lebensdauer einer Trommeleinheit schwer<br />
beeinträchtigt werden. Schäden, die durch die Verwendung von Toner <strong>und</strong> Tonerkassetten<br />
anderer Hersteller entstehen, sind von den Garantieleistungen ausgenommen.<br />
5 Ziehen Sie das Schutzsiegel ab.<br />
Abbildung 5-6<br />
ROUTINEWARTUNG 5 - 5
Achtung<br />
Die Tonerkassette muss sofort nach dem Entfernen des Schutzsiegels eingesetzt werden.<br />
Berühren Sie die in Abbildung 6-7 schattierten Bereiche nicht, sonst kann die Druckqualität<br />
beeinträchtigt werden.<br />
5 - 6 ROUTINEWARTUNG<br />
Abbildung 5-7<br />
6 Schieben Sie die neue Tonerkassette in die Trommeleinheit, bis sie hörbar einrastet. Wenn Sie die<br />
Tonerkassette korrekt eingesetzt haben, hebt sich der Riegel automatisch.<br />
Achtung<br />
Abbildung 5-8<br />
Vergewissern Sie sich, dass die Tonerkassette richtig eingesetzt worden ist, da sie sich sonst aus<br />
der Trommeleinheit lösen kann.<br />
7 Wischen Sie das Scannerfenster vorsichtig mit einem weichen, trockenen Tuch ab.<br />
Abbildung 5-9
8 Reinigen Sie den primären Koronadraht in der Trommeleinheit, indem Sie den blauen Schieber<br />
vorsichtig einige Male von rechts nach links <strong>und</strong> zurück bewegen. Bringen Sie den Schieber in seine<br />
Ausgangsposition (▲) zurück, bevor Sie die Trommeleinheit wieder einsetzen. Ansonsten können<br />
Längsstreifen auf dem gedruckten Papier erscheinen.<br />
Abbildung 5-10<br />
9 Setzen Sie die Trommeleinheit wieder in den Drucker ein. Schließen Sie die vordere Abdeckung<br />
des Druckers.<br />
Abbildung 5-11<br />
ROUTINEWARTUNG 5 - 7
Trommeleinheit<br />
Mit einer Trommeleinheit können bis zu 30.000 Seiten * gedruckt werden.<br />
* Bei 5% Deckung (Format A4 oder Letter). Die tatsächliche Anzahl der gedruckten Seiten hängt von der<br />
Art der durchschnittlichen Druckaufträge <strong>und</strong> der verwendeten Papierart ab.<br />
■ Die tatsächliche Lebensdauer der Trommeleinheit hängt von vielen Faktoren wie Temperatur,<br />
Feuchtigkeit, Art des verwendeten Papiers, Anzahl der Seiten pro Druckauftrag usw. ab. Unter<br />
idealen Bedingungen beträgt die durchschnittliche Lebensdauer einer Trommeleinheit bis zu<br />
30.000 Druckseiten. Die tatsächlich gedruckte Seitenzahl kann jedoch wesentlich geringer sein.<br />
Da sich die vielen Faktoren, die die tatsächliche Lebensdauer der Trommel beeinflussen,<br />
unserer Kontrolle entziehen, können wir keine Mindestanzahl an Druckseiten für Ihre Trommel<br />
garantieren.<br />
■ Die beste Leistung erhalten Sie mit Original Brother-Toner. Der Drucker sollte nur in einem<br />
sauberen, staubfreien Raum mit ausreichender Belüftung verwendet werden.<br />
■ Die Verwendung einer Trommeleinheit eines anderen Herstellers kann nicht nur die<br />
Druckqualität mindern, sondern auch die Qualität <strong>und</strong> Lebensdauer des Druckers verringern.<br />
Schäden, die durch die Verwendung von Trommeleinheiten anderer Hersteller entstehen, sind<br />
von den Garantieleistungen ausgenommen.<br />
Meldung TROMMEL BALD ERS<br />
TROMMEL BALD ERS<br />
Der Drucker enthält eine Trommeleinheit, mit der er die Druckbilder auf dem Papier erzeugt. Wenn das<br />
Display TROMMEL BALD ERS meldet, so nähert sich die Trommeleinheit dem Ende ihrer Lebensdauer.<br />
Es wird empfohlen, die Trommeleinheit auszutauschen, bevor sich die Druckqualität merklich<br />
verschlechtert.<br />
Trommeleinheit ersetzen<br />
Achtung<br />
Gehen Sie vorsichtig mit der Trommeleinheit um, da sich in ihr Tonerreste befinden können.<br />
Beim Wechseln der Trommeleinheit sollte der Drucker immer gereinigt werden. Siehe Reinigung<br />
auf Seite 5-14.<br />
Zum Wechseln der Trommeleinheit gehen Sie wie folgt vor. Sie können sich das Ersetzen der<br />
Trommeleinheit auch auf dem Demonstrationsvideo auf der mitgelieferten CD-ROM ansehen:<br />
5 - 8 ROUTINEWARTUNG
1 Drücken Sie die Entriegelungstaste <strong>und</strong> öffnen Sie die vordere Abdeckung.<br />
Abbildung 5-12<br />
2 Nehmen Sie die Trommeleinheit heraus (diese enthält auch die Tonerkassette).<br />
Achtung<br />
Abbildung 5-13<br />
■ Es wird empfohlen, die Trommeleinheit für den Fall, dass Toner verschüttet wird, auf Papier<br />
oder ein Tuch zu legen.<br />
■ Berühren Sie keinesfalls die in Abbildung 5-13 gezeigten Elektroden, sonst kann der Drucker<br />
durch statische Elektrizität beschädigt werden!<br />
Abbildung 5-14<br />
ROUTINEWARTUNG 5 - 9
3 Halten Sie den blauen Hebel gedrückt <strong>und</strong> nehmen Sie die Tonerkassette aus der Trommeleinheit.<br />
Achtung<br />
5 - 10 ROUTINEWARTUNG<br />
Abbildung 5-15<br />
Berühren Sie die in den Abbildungen 5-16 <strong>und</strong> 5-17 schattierten Bereiche nicht, sonst kann die<br />
Druckqualität beeinträchtigt werden.<br />
Abbildung 5-16 Abbildung 5-17<br />
Achtung<br />
Gehen Sie vorsichtig mit der Tonerkassette um. Wenn Tonerpartikel auf Ihre Hände oder Kleidung<br />
gelangen, wischen oder waschen Sie diese sofort mit kaltem Wasser ab.<br />
■ Entsorgen Sie die gebrauchte Trommeleinheit den örtlichen Bestimmungen gemäß <strong>und</strong> geben<br />
Sie sie nicht in den Hausmüll! Fragen Sie ggf. bei Ihrem örtlichen Wertstoffhof nach.<br />
■ Versiegeln Sie die Trommeleinheit gut in einem Plastikbeutel, damit kein Tonerpulver austreten<br />
kann.<br />
4 Packen Sie die neue Trommeleinheit aus.<br />
Achtung<br />
Packen Sie die Trommeleinheit erst unmittelbar vor dem Einsetzen in den Drucker aus. Die<br />
Trommeleinheit kann durch Sonnen- oder Lichteinstrahlung beschädigt werden!
5 Schieben Sie die Tonerkassette in die neue Trommeleinheit, bis sie hörbar einrastet. Wenn Sie die<br />
Tonerkassette korrekt eingesetzt haben, hebt sich der blaue Hebel automatisch.<br />
Achtung<br />
Abbildung 5-18<br />
Vergewissern Sie sich, dass die Tonerkassette richtig installiert ist, sonst kann sie sich aus der<br />
Trommeleinheit lösen, wenn Sie die Trommeleinheit anfassen.<br />
6 Wischen Sie das Scannerfenster vorsichtig mit einem weichen, trockenen Tuch ab.<br />
Abbildung 5-19<br />
7 Setzen Sie die Trommeleinheit in den Drucker ein. Vergewissern Sie sich, dass der Drucker<br />
eingeschaltet <strong>und</strong> die vordere Abdeckung offen ist.<br />
Abbildung 5-20<br />
ROUTINEWARTUNG 5 - 11
8 Setzen Sie den Trommelzähler zurück. Die Anleitung dafür liegt der neuen Trommeleinheit bei.<br />
Achtung<br />
Setzen Sie den Zähler nicht zurück, wenn nur die Tonerkassette ausgetauscht wurde!<br />
9 Schließen Sie die vordere Abdeckung des Druckers.<br />
5 - 12 ROUTINEWARTUNG
Der Austausch von Ersatzteilen<br />
Bestimmte Teile müssen regelmäßig ersetzt werden, um die Druckqualität zu bewahren. Zum<br />
entsprechenden Zeitpunkt erscheint eine der folgenden Meldungen auf dem Display:<br />
MF PZ-KIT ERS<br />
PZ-KIT 1 ERS.<br />
PZ-KIT 2 ERS.<br />
FIXIEREINH. ERS.<br />
LASER ERSETZEN<br />
Siehe Wartungsmeldungen unten.<br />
Wartungsmeldungen<br />
LCD-Anzeige Artikel Ungefähre<br />
Lebensdauer<br />
MF PZ-KIT ERS Papierzufuhr-Kit für<br />
MF-Zuführung * 1<br />
PZ-KIT 1 ERS. Papierzufuhr-Kit für<br />
Zuführung 1 * 2<br />
PZ-KIT 2 ERS. Papierzufuhr-Kit für<br />
Zuführung 2 * 2<br />
Vorgehensweise<br />
100.000 Seiten * 3 Wenden Sie sich an den<br />
K<strong>und</strong>endienst.<br />
100.000 Seiten * 3 Wenden Sie sich an den<br />
K<strong>und</strong>endienst.<br />
100.000 Seiten * 3 Wenden Sie sich an den<br />
K<strong>und</strong>endienst.<br />
FIXIEREINH. ERS. Fixiereinheit 150.000 Seiten * 3 Wenden Sie sich an den<br />
K<strong>und</strong>endienst.<br />
LASER ERSETZEN Scannereinheit 200.000 Seiten Wenden Sie sich an den<br />
K<strong>und</strong>endienst.<br />
* 1 Papierzufuhr-Kit für die MF-Zuführung bedeutet Papierwalze <strong>und</strong> Trennplatte.<br />
* 2 Papierzufuhr-Kit für Zuführung 1 <strong>und</strong> 2 bedeutet Papierwalze, Trennwalze, Trennpolster <strong>und</strong><br />
Trennpolster-Federung.<br />
* 3 Bei 5% Deckung (Format A4 oder Letter). Die tatsächliche Anzahl der gedruckten Seiten hängt von<br />
der Art der Druckaufträge <strong>und</strong> der verwendeten Papierart ab.<br />
ROUTINEWARTUNG 5 - 13
Reinigung<br />
Reinigen Sie den Drucker innen <strong>und</strong> außen mit einem trockenen, weichen Tuch. Beim Wechseln der<br />
Trommeleinheit sollte man das Innere des Druckers reinigen. Werden Ausdrucke mit Toner<br />
verschmutzt, so muss das Innere des Druckers mit einem trockenen, weichen Tuch gereinigt werden.<br />
■ Verwenden Sie neutrale Reinigungsmittel. Die Verwendung flüchtiger Mittel wie Verdünner oder<br />
Benzin beschädigt die Oberfläche des Druckers.<br />
■ Verwenden Sie keine ammoniakhaltigen Reinigungsmittel, da diese den Drucker <strong>und</strong> besonders<br />
die Tonerkassetten beschädigen können.<br />
Außenreinigung des Druckers<br />
Reinigen Sie das Druckergehäuse wie folgt:<br />
1 Schalten Sie das Gerät aus <strong>und</strong> ziehen Sie den Netzstecker.<br />
2 Nehmen Sie die Papierkassette aus dem Drucker.<br />
3 Öffnen Sie die Multifunktionszuführung.<br />
4 Wischen Sie das Druckergehäuse mit einem weichen Tuch ab, um den Staub zu entfernen.<br />
5 - 14 ROUTINEWARTUNG<br />
Abbildung 5-21<br />
5 Entfernen Sie ggf. Papierreste etc. aus der Kassette.<br />
Abbildung 5-22<br />
6 Legen Sie das Papier wieder in den Drucker ein <strong>und</strong> schließen Sie die Multifunktionszuführung.<br />
7 Schließen Sie das Netzkabel wieder an <strong>und</strong> schalten Sie den Drucker ein.
Innenreinigung des Druckers<br />
Achten Sie beim Reinigen des Druckerinneren auf Folgendes:<br />
■ Wenn Toner auf Ihre Kleidung kommt, wischen Sie den Toner mit einem trockenen Tuch ab. Zur<br />
Vermeidung von Flecken sollten Sie die Kleidung sofort in kaltem Wasser auswaschen.<br />
■ Achten Sie darauf, keinen Toner einzuatmen.<br />
■ Wenn Sie den Drucker gerade benutzt haben, können einige der Innenteile extrem heiß sein.<br />
Berühren Sie nach dem Öffnen der vorderen Abdeckung niemals die Fixiereinheit oder<br />
Fixierrolle!<br />
Abbildung 5-23<br />
Reinigen Sie das Druckerinnere wie folgt:<br />
1 Schalten Sie das Gerät aus <strong>und</strong> ziehen Sie den Netzstecker.<br />
2 Drücken Sie die Entriegelungstaste <strong>und</strong> öffnen Sie die vordere Abdeckung.<br />
Abbildung 5-24<br />
3 Nehmen Sie die Trommeleinheit heraus (diese enthält auch die Tonerkassette).<br />
Abbildung 5-25<br />
ROUTINEWARTUNG 5 - 15
4 Wischen Sie das Scannerfenster mit einem weichen, trockenen Tuch ab.<br />
5 - 16 ROUTINEWARTUNG<br />
Abbildung 5-26<br />
5 Setzen Sie die Trommeleinheit in den Drucker ein.<br />
6 Schließen Sie die vordere Abdeckung.<br />
7 Schließen Sie das Netzkabel wieder an <strong>und</strong> schalten Sie den Drucker ein.
Koronadraht reinigen<br />
Bei Problemen mit der Druckqualität reinigen Sie den Koronadraht wie folgt:<br />
1 Schalten Sie das Gerät aus <strong>und</strong> ziehen Sie den Netzstecker.<br />
2 Drücken Sie die Entriegelungstaste <strong>und</strong> öffnen Sie die vordere Abdeckung.<br />
3 Nehmen Sie die Trommeleinheit heraus (diese enthält auch die Tonerkassette).<br />
Achtung<br />
■ Für den Fall, dass Toner verschüttet wird, wird empfohlen, die Trommeleinheit auf Papier oder<br />
ein Tuch zu legen.<br />
■ Berühren Sie nicht die in Abbildung 5-27 gezeigten Elektroden, um den Drucker nicht durch<br />
statische Elektrizität zu beschädigen.<br />
Abbildung 5-27<br />
4 Reinigen Sie den primären Koronadraht in der Trommeleinheit, indem Sie den blauen Schieber<br />
vorsichtig einige Male von rechts nach links bewegen.<br />
Achtung<br />
Abbildung 5-28<br />
Bringen Sie den Schieber wieder in die Ausgangsposition. Ansonsten erscheinen schwarze<br />
Längsstreifen auf dem gedruckten Papier.<br />
5 Setzen Sie die Trommeleinheit wieder in den Drucker ein.<br />
6 Schließen Sie die vordere Abdeckung.<br />
7 Schließen Sie das Netzkabel wieder an <strong>und</strong> schalten Sie den Drucker ein.<br />
Ausgangsposition<br />
(▲)<br />
ROUTINEWARTUNG 5 - 17
6<br />
Problemlösung<br />
Wenn Sie gegen die Bedienungsanweisungen für diesen Drucker verstoßen, müssen Sie unter<br />
Umständen selbst für sämtliche erforderlichen Reparaturen aufkommen!<br />
Display-Meldungen<br />
Tritt beim Betrieb des Druckers ein Problem auf, so wird der laufende Druckvorgang sofort unterbrochen<br />
<strong>und</strong> eine Meldung ausgegeben, die auf das aufgetretene Problem hinweist. Ergreifen Sie die in der<br />
nachstehenden Tabelle aufgeführten Abhilfemaßnahmen. Falls Sie das Problem nicht beheben können,<br />
kontaktieren Sie bitte Ihren Brother-Händler oder den Brother-K<strong>und</strong>endienst.<br />
Die Benennungen der Papierkassetten lauten auf dem Funktionstastenfeld folgendermaßen:<br />
Obere Papierkassette ZUFUHR1/KASSETTE1<br />
Multifunktionszuführung MF-ZUFUHR<br />
Optionale Papierzuführung ZUFUHR2/KASSETTE2<br />
Fehlermeldungen<br />
Fehlermeldung Abhilfe<br />
HINTERE AUSGABE<br />
GESCHLOSSEN<br />
HINTERE AUSGABE<br />
OFFEN<br />
6 - 1 PROBLEMLÖSUNG<br />
Öffnen Sie die Papierausgabe auf der Rückseite des Druckers. Drücken Sie die zwei<br />
blauen Schieber nach unten <strong>und</strong> drücken Sie auf die Go-Taste.<br />
Schließen Sie die Papierausgabe an der Rückseite des Druckers.<br />
PUFFER FEHLER Prüfen Sie die Schnittstellenparameter.<br />
KARTENFEHLER Überprüfen Sie folgendes:<br />
Ist die CompactFlash ® -Karte richtig installiert?<br />
Ist die installierte CompactFlash ® -Karte richtig formatiert?<br />
Schalten Sie den Drucker aus. Warten Sie einige Sek<strong>und</strong>en <strong>und</strong> schalten Sie ihn wieder<br />
ein. Wenn diese Fehlermeldung erneut erscheint, tauschen Sie die<br />
CompactFlash ® -Karte aus.<br />
TONER FEHLER Nehmen Sie die Tonerkassette aus dem Drucker <strong>und</strong> setzen Sie sie erneut ein. Siehe<br />
Tonerkassetten ersetzen auf Seite 5-3.<br />
NETZKARTE PRÜFEN Der installierte PrintServer ist nicht kompatibel. Installieren Sie den empfohlenen<br />
PrintServer.<br />
NETZVERS PRÜFEN Die Firmware-Version des installierten PrintServers ist nicht aktuell. Aktualisieren Sie<br />
die Firmware über das Brother Solutions Center unter http://solutions.brother.<strong>com</strong>.<br />
TROMMEL REINIGEN Öffnen Sie die vordere Abdeckung. Ziehen Sie die Trommeleinheit heraus. Schieben<br />
Sie den blauen Schieber der Trommeleinheit vorsichtig einige Male hin <strong>und</strong> her.<br />
DIMM-FEHLER Installieren Sie das DIMM-Modul korrekt.<br />
Schalten Sie den Drucker aus. Warten Sie einige Sek<strong>und</strong>en <strong>und</strong> schalten Sie ihn wieder<br />
ein. Wenn diese Fehlermeldung erneut erscheint, tauschen Sie das DIMM-Modul aus.<br />
LADBAR. VOLL Erweitern Sie den Speicher. Siehe Zusätzlichen Speicher installieren auf Seite 4-12.<br />
FEHLER DX-EINST. Stellen Sie den Regler an der Rückseite des Druckers auf das richtige Format<br />
(A4, Letter oder Legal) ein.
Fehlermeldungen (Fortsetzung)<br />
Fehlermeldung Abhilfe<br />
FEHLER FXIEREINH Schalten Sie den Drucker aus, warten Sie ein paar Sek<strong>und</strong>en <strong>und</strong> schalten Sie ihn<br />
wieder ein.<br />
Lassen Sie den eingeschalteten Drucker 15 Minuten ruhen.<br />
S-PUFFER VOLL Erweitern Sie den Speicher. Siehe Zusätzlichen Speicher installieren auf Seite 4-12.<br />
VORNE OFFEN Schließen Sie die vordere Abdeckung des Druckers.<br />
ABDECKUNG<br />
Schließen Sie die Staubeseitigungsklappe an der Rückseite des Druckers.<br />
FIXIEREINH. OFFEN<br />
DATEN IGNORIEREN Vergewissern Sie sich, dass Sie den richtigen <strong>Treiber</strong> verwenden oder erweitern Sie<br />
den Speicher. Siehe Zusätzlichen Speicher installieren auf Seite 4-12.<br />
STAU XXX Entfernen Sie das gestaute Papier vorsichtig von der angegebenen Position. Siehe<br />
Papierstau beseitigen auf Seite 6-5.<br />
MAN. ZUFUHR Legen Sie das auf dem Display angegebene Format in die Multifunktionszuführung ein.<br />
Ist der Drucker im Pausenzustand, so drücken Sie auf Go.<br />
FALSCHES MEDIUM Legen Sie das richtige Druckmedium ein.<br />
SPEICHER VOLL Erweitern Sie den Speicher. Siehe Zusätzlichen Speicher installieren auf Seite 4-12.<br />
KEINE DX KASS Bringen Sie die Duplexeinheit korrekt am Drucker an. Siehe Seite 1-37.<br />
XXX LEER Legen Sie Papier in die leere Papierkassette ein.<br />
KEINE KASSETTE Setzen Sie die Papierkassette in den Drucker ein.<br />
XXX<br />
ZU VIELE DATEN Verringern Sie die Auflösung, oder erweitern Sie den optionalen Speicher. Siehe<br />
Zusätzlichen Speicher installieren auf Seite 4-12.<br />
Stellen Sie den Ganzseitendruck auf das korrekte Format ein. Siehe Geräteoptionen<br />
auf Seite 2-5 <strong>und</strong> SETUP auf Seite 3-16.<br />
FORMAT FALSCH DX Für den Duplexdruck können nur die Formate A4, Letter <strong>und</strong> Legal verwendet werden.<br />
Überprüfen Sie die Druckertreibereinstellungen <strong>und</strong> legen Sie Papier in dem Format,<br />
das im Druckertreiber eingestellt ist, in die Papierkassette oder Multifunktionszuführung<br />
ein. Siehe Geeignete Papierarten auf Seite 1-5.<br />
FORMAT FALSCH<br />
K1/K2<br />
Legen Sie Papier in dem Format, das im Druckertreiber eingestellt ist, in die<br />
Papierkassette oder Multifunktionszuführung ein. Siehe Geeignete Papierarten auf<br />
Seite 1-5.<br />
FALSCHE GRÖSSE Legen Sie Papier in dem Format, das im Druckertreiber eingestellt ist, in die<br />
Papierkassette oder Multifunktionszuführung ein, <strong>und</strong> drücken Sie dann die Go–Taste.<br />
SPEICHER VOLL Löschen Sie unnötige Makros oder Schriften oder tauschen Sie die<br />
CompactFlash ® -Karte oder HDD aus.<br />
FEHLER KASS 1 Ziehen Sie Kassette 1 aus dem Drucker <strong>und</strong> setzen Sie sie wieder ein.<br />
FEHLER KASS 2 Ziehen Sie Kassette 2 aus dem Drucker <strong>und</strong> setzen Sie sie wieder ein.<br />
TONER LEER Tauschen Sie die betreffende Tonerkassette aus.<br />
Siehe Tonerkassetten ersetzen auf Seite 5-3.<br />
PROBLEMLÖSUNG 6 - 2
Wartungsmeldungen<br />
Wartungsmeldung Abhilfe<br />
TROMMEL BALD ERS Die Trommeleinheit nähert sich dem Ende ihrer Lebensdauer. Installieren Sie eine<br />
neue Trommeleinheit. Siehe Meldung TROMMEL BALD ERS auf Seite 5-8.<br />
WENIG TONER Besorgen Sie sich eine neue Tonerkassette, damit Sie die alte Kassette ersetzen<br />
können, bevor die Meldung TONER LEER angezeigt wird. Zum Ersetzen der<br />
Tonerkassette siehe Tonerkassetten ersetzen auf Seite 5-3.<br />
TONER LEER Ersetzen Sie die Tonerkassette. Siehe Tonerkassetten ersetzen auf Seite 5-3.<br />
MF PZ-KIT ERS Fordern Sie bei Ihrem Fachhändler oder dem Brother-K<strong>und</strong>endienst ein neues<br />
Papierzufuhr-Kit (Papierwalze <strong>und</strong> Trennplatte) für die MF-Zuführung an.<br />
PZ-KIT 1 ERS. Fordern Sie bei Ihrem Fachhändler oder dem Brother-K<strong>und</strong>endienst ein neues<br />
Papierzufuhr-Kit an.<br />
(Transportrolle, Trennwalze, Trennpolster <strong>und</strong> Trennpolster-Federung für Zuführung 1).<br />
PZ-KIT 2 ERS. Fordern Sie bei Ihrem Fachhändler oder dem Brother-K<strong>und</strong>endienst ein neues<br />
Papierzufuhr-Kit an.<br />
(Transportrolle, Trennwalze, Trennpolster <strong>und</strong> Trennpolster-Federung für Zuführung 2).<br />
FIXIEREINH. ERS. Fordern Sie bei Ihrem Fachhändler oder dem Brother-K<strong>und</strong>endienst eine neue<br />
Fixiereinheit an.<br />
LASER ERSETZEN Fordern Sie bei Ihrem Fachhändler oder dem Brother-K<strong>und</strong>endienst eine neue<br />
Lasereinheit an.<br />
Servicemeldungen<br />
Servicemeldung Abhilfe<br />
FEHLER ### Schalten Sie den Drucker aus. Warten Sie einige Sek<strong>und</strong>en <strong>und</strong> schalten Sie ihn<br />
wieder ein. Kann das Problem so nicht behoben werden, wenden Sie sich an Ihren<br />
Brother-Händler oder Brother-K<strong>und</strong>endienst.<br />
6 - 3 PROBLEMLÖSUNG
Papiermanagement<br />
Verwenden Sie nur das von Brother empfohlene Papier. Siehe Geeignete Papierarten auf Seite 1-5.<br />
Problem Abhilfe<br />
Das Gerät zieht kein<br />
Papier ein.<br />
Der Drucker zieht kein<br />
Papier aus der<br />
Multifunktionszuführung<br />
ein.<br />
Das Gerät zieht keine<br />
Umschläge ein.<br />
Der Umschlag ist nach<br />
dem Druck zerknittert.<br />
Ein Papierstau ist<br />
aufgetreten.<br />
Der Drucker zieht<br />
mehrere Seiten ein.<br />
Das bedruckte Papier wird<br />
nicht in der<br />
Standardpapierausgabe<br />
(Druckseite nach unten)<br />
abgelegt.<br />
Das bedruckte Papier ist<br />
gewellt, daher fasst die<br />
Standard-Papierausgabe<br />
weniger Papier als<br />
vorgesehen.<br />
■ Richten Sie das Papier in der Papierkassette gerade aus. Ist das Papier gewellt,<br />
müssen Sie es vor dem Drucken glätten. Es hilft manchmal, den Papierstapel<br />
herauszunehmen, umzudrehen <strong>und</strong> dann wieder einzulegen.<br />
■ Reduzieren Sie den Papierstapel in der Kassette <strong>und</strong> versuchen Sie es erneut.<br />
■ Stellen Sie sicher, dass der Druckertreiber nicht auf manuelle Zufuhr eingestellt<br />
worden ist.<br />
■ Befindet sich Staub auf der Trennwalze, so wischen Sie ihn mit einem feuchten,<br />
weichen Tuch ab.<br />
■ Transportrolle oder Trennpolster müssen ersetzt werden. Fordern Sie bei Ihrem<br />
Fachhändler oder dem Brother-K<strong>und</strong>endienst Ersatz an.<br />
■ Fächern Sie das Papier auf, <strong>und</strong> legen Sie es dann wieder ein.<br />
■ Vergewissern Sie sich, dass die manuelle Zufuhr im Druckertreiber eingestellt<br />
worden ist.<br />
■ Der Drucker kann Umschläge aus der Multifunktionszuführung einziehen. In Ihrem<br />
Anwendungsprogramm muss die entsprechende Umschlaggröße für den Druck<br />
eingestellt werden. In der Regel geschieht dies über ein Menü zum Einrichten von<br />
Seiten bzw. Drucker. Siehe Software-Handbuch.<br />
■ Öffnen Sie die Papierausgabe auf der Rückseite des Druckers <strong>und</strong> drücken Sie die<br />
blauen Hebel auf der rechten <strong>und</strong> linken Seite nach unten.<br />
■ Beseitigen Sie den Papierstau (siehe Papierstau beseitigen auf Seite 6-5).<br />
■ Befindet sich Staub auf der Trennwalze, so wischen Sie ihn mit einem feuchten,<br />
weichen Tuch ab.<br />
■ Transportrolle oder Trennpolster müssen ersetzt werden. Fordern Sie bei Ihrem<br />
Fachhändler oder dem Brother-K<strong>und</strong>endienst Ersatz an.<br />
■ Transportrolle oder Trennpolster müssen ersetzt werden. Fordern Sie bei Ihrem<br />
Fachhändler oder dem Brother-K<strong>und</strong>endienst Ersatz an.<br />
■ Schließen Sie die Papierausgabe.<br />
■ Drehen Sie das Papier in der Kassette um.<br />
■ Stellen Sie im Druckertreiber ein dickeres Druckmedium ein.<br />
Der Drucker druckt nicht. ■ Vergewissern Sie sich, dass das Kabel an den Drucker angeschlossen ist.<br />
■ Vergewissern Sie sich, dass Sie den korrekten Druckertreiber gewählt haben.<br />
Normalpapier wird beim ■ Stellen Sie im Druckertreiber ein dünneres Druckmedium ein.<br />
Druck zerknittert<br />
Das Papier rutscht beim<br />
Bedrucken von längeren<br />
Papierformaten oder<br />
Papier des Formats Legal<br />
von der oberen<br />
Papierausgabe.<br />
■ Klappen Sie die Papierklappe der Papierausgabe aus.<br />
PROBLEMLÖSUNG 6 - 4
Papierstau beseitigen<br />
Bei einem Papierstau im Drucker wird der Druck gestoppt. Eine der folgenden Displaymeldungen teilt<br />
Ihnen mit, wo sich das Papier im Drucker gestaut hat.<br />
STAU MF-ZUFUHR<br />
STAU KASSETTE1<br />
STAU KASSETTE2<br />
STAU INNEN<br />
STAU HINTEN<br />
STAU DUPLEX<br />
6 - 5 PROBLEMLÖSUNG<br />
STAU MF-ZUFUHR<br />
STAU KASSETTE1<br />
STAU KASSETTE2<br />
STAU INNEN<br />
Abbildung 6-1<br />
Papierstaus können in der Papierkassette, im Inneren des Druckers, an der rückwärtigen<br />
Papierausgabe oder der Standard-Papierausgabe auftreten. Stellen Sie fest, wo der Papierstau<br />
aufgetreten ist, <strong>und</strong> nehmen Sie das Papier wie im Folgenden beschrieben heraus.<br />
Wird die Fehlermeldung danach noch immer auf dem Display angezeigt, so hat sich möglicherweise<br />
auch an einer anderen Stelle Papier gestaut. Sehen Sie bitte gründlich im Drucker nach.<br />
Öffnen <strong>und</strong> schließen Sie die vordere Abdeckung des Druckers nach dem Beseitigen des Papierstaus,<br />
um den Druck wiederaufzunehmen.<br />
Folgendes Papier können Sie nicht verwenden:<br />
■ Geknicktes/Zerknittertes Papier<br />
■ Feuchtes Papier<br />
■ Papier, das den Spezifikationen nicht entspricht.<br />
Papierstau in der Multifunktionszuführung<br />
Papierstau in der oberen Papierkassette (KASSETTE 1)<br />
Papierstau in der optionalen Papierzuführung (KASSETTE 2)<br />
Papierstau im Innern des Druckers<br />
Papierstau am Papierausgang<br />
Papierstau in der Papierausgabe an der Rückseite des Druckers<br />
Papierstau in der Duplexeinheit<br />
STAU HINTEN<br />
STAU DUPLEX
STAU MF-ZUFUHR (Papierstau in der Multifunktionszuführung)<br />
STAU MF-ZUFUHR<br />
Bei einem Papierstau in der Multifunktionszuführung gehen Sie folgendermaßen vor:<br />
1 Drücken Sie die Entriegelungstaste <strong>und</strong> öffnen Sie die vordere Abdeckung.<br />
Abbildung 6-2<br />
2 Ziehen Sie die Trommeleinheit heraus (diese enthält auch die Tonerkassette).<br />
Abbildung 6-3<br />
3 Nehmen Sie das Papier aus der Multifunktionszuführung.<br />
4 Fächern Sie das Papier auf <strong>und</strong> legen Sie es dann wieder in die Multifunktionszuführung ein.<br />
Abbildung 6-4<br />
5 Legen Sie das Papier so in die Multifunktionszuführung ein, dass es hinten am Einzug anliegt <strong>und</strong><br />
höchstens bis zur Markierung (▼) reicht.<br />
6 Öffnen <strong>und</strong> schließen Sie die vordere Abdeckung des Druckers oder drücken Sie die Go-Taste, um<br />
den Druck auszulösen.<br />
PROBLEMLÖSUNG 6 - 6
STAU KASSETTE 1/2<br />
(Papierstau in der Papierkassette)<br />
Die Benennungen der Papierkassetten lauten auf dem Funktionstastenfeld folgendermaßen:<br />
Kassettenart Kassettenbezeichnung<br />
Obere Papierkassette ZUFUHR1/KASSETTE1<br />
Optionale<br />
Papierkassette<br />
ZUFUHR2/KASSETTE2<br />
Tritt ein Papierstau in der Papierkassette auf, gehen Sie folgendermaßen vor:<br />
1 Ziehen Sie die Papierkassette ganz aus dem Drucker.<br />
6 - 7 PROBLEMLÖSUNG<br />
STAU KASSETTE1<br />
STAU KASSETTE2<br />
Abbildung 6-5
2 Ziehen Sie das gestaute Papier langsam mit beiden Händen heraus.<br />
Abbildung 6-6<br />
■ Wenn Sie beim Entfernen von kleinen Papierstücken Schwierigkeiten haben, dann können Sie<br />
das Stellrad wie nachstehend gezeigt drehen, <strong>und</strong> das Papier dann herausziehen.<br />
3 Papier nur höchstens bis zur Markierung einfüllen (▼). Halten Sie den blauen Riegel der<br />
Seitenführung gedrückt <strong>und</strong> passen Sie die Papierführungen an das Papierformat an. Achten Sie<br />
darauf, dass die Papierführungen in den entsprechenden Aussparungen einrasten.<br />
4 Setzen Sie die Papierkassette wieder in den Drucker ein.<br />
5 Öffnen <strong>und</strong> schließen Sie die vordere Abdeckung des Druckers, um mit dem Druck fortzufahren.<br />
Achtung<br />
Abbildung 6-7<br />
Ziehen Sie die obere Papierkassette nicht heraus, während aus einer der unteren Kassetten Papier<br />
eingezogen wird, sonst tritt ein Papierstau auf.<br />
PROBLEMLÖSUNG 6 - 8
STAU B (Papierstau im Drucker)<br />
Tritt ein Papierstau im Drucker auf, so gehen Sie folgendermaßen vor:<br />
1 Drücken Sie die Entriegelungstaste <strong>und</strong> öffnen Sie die vordere Abdeckung.<br />
6 - 9 PROBLEMLÖSUNG<br />
STAU INNEN<br />
Wenn Sie den Drucker gerade benutzt haben, können einige der Innenteile extrem heiß sein.<br />
Berühren Sie nach dem Öffnen der vorderen Abdeckung niemals die Fixiereinheit oder Fixierrolle!<br />
Abbildung 6-8<br />
Abbildung 6-9<br />
2 Nehmen Sie die Trommeleinheit heraus (diese enthält auch die Tonerkassette).<br />
Abbildung 6-10
Achtung<br />
■ Drucken Sie nach dem Beseitigen des Papierstaus ein paar Testseiten. Dadurch können Sie vor<br />
der Wiederaufnahme des Druckauftrags sicherstellen, dass die Druckseiten nicht mit Toner<br />
beschmutzt werden<br />
■ Entfernen Sie das gestaute Papier vorsichtig, um den Toner nicht zu verschmieren.<br />
■ Achten Sie darauf, Hände <strong>und</strong> Kleidung nicht mit Toner zu verunreinigen. Waschen Sie<br />
Tonerflecken sofort mit kaltem Wasser aus.<br />
Achtung<br />
■ Für den Fall, dass Toner verschüttet wird, wird empfohlen, die Trommeleinheit auf Papier oder<br />
ein Tuch zu legen.<br />
■ Berühren Sie nicht die in Abbildung 6-9 gezeigten Elektroden, um den Drucker nicht durch<br />
statische Elektrizität zu beschädigen.<br />
Abbildung 6-11<br />
3 Ziehen Sie das gestaute Papier langsam mit beiden Händen heraus.<br />
Abbildung 6-12<br />
4 Halten Sie den blauen Hebel an der Trommeleinheit gedrückt <strong>und</strong> nehmen Sie die Tonerkassette<br />
aus der Trommeleinheit. Entfernen Sie ggf. gestautes Papier aus der Trommeleinheit.<br />
Abbildung 6-13<br />
PROBLEMLÖSUNG 6 - 10
Achtung<br />
■ Gehen Sie vorsichtig mit der Tonerkassette um. Wenn Tonerpartikel auf Ihre Hände oder<br />
Kleidung gelangen, wischen oder waschen Sie diese sofort mit kaltem Wasser ab.<br />
■ Berühren Sie die in den Abbildungen 6-12 <strong>und</strong> 6-13 schattierten Bereiche nicht, sonst kann die<br />
Druckqualität beeinträchtigt werden.<br />
5 Setzen Sie die Trommeleinheit wieder in den Drucker ein (fest herunterdrücken).<br />
6 Schließen Sie die vordere Abdeckung des Druckers.<br />
6 - 11 PROBLEMLÖSUNG<br />
Abbildung 6-14 Abbildung 6-15
STAU HINTEN (Papierstau hinter der Papierausgabe an der Rückseite<br />
des Druckers)<br />
STAU HINTEN<br />
Wenn Sie den Drucker gerade benutzt haben, können einige der Innenteile extrem heiß sein.<br />
Berühren Sie nach dem Öffnen der vorderen Abdeckung niemals die Fixiereinheit oder Fixierrolle!<br />
Abbildung 6-16<br />
Staut sich Papier hinter der Face-up-Papierausgabe, so beheben Sie den Papierstau folgendermaßen:<br />
1 Drücken Sie die Entriegelungstaste <strong>und</strong> öffnen Sie die vordere Abdeckung.<br />
Abbildung 6-17<br />
2 Nehmen Sie die Trommeleinheit heraus (diese enthält auch die Tonerkassette).<br />
Abbildung 6-18<br />
PROBLEMLÖSUNG 6 - 12
Achtung<br />
■ Es wird empfohlen, die Trommeleinheit für den Fall, dass Toner verschüttet wird, auf Papier<br />
oder ein Tuch zu legen.<br />
■ Berühren Sie keinesfalls die in Abbildung 6-17 gezeigten Elektroden, sonst kann der Drucker<br />
durch statische Elektrizität beschädigt werden!<br />
6 - 13 PROBLEMLÖSUNG<br />
Abbildung 6-19<br />
3 Ziehen Sie das gestaute Papier langsam mit beiden Händen heraus.<br />
Abbildung 6-20<br />
4 Öffnen Sie die Papierausgabe auf der Rückseite des Druckers.<br />
Abbildung 6-21
5 Drücken Sie die blauen Riegel auf der rechten <strong>und</strong> linken Seite nach unten.<br />
Abbildung 6-22<br />
6 Öffnen Sie die Staubeseitigungsklappe, indem Sie vorsichtig die schwarzen Hebel auf der linken<br />
<strong>und</strong> rechten Seite gleichzeitig nach innen <strong>und</strong> die Staubeseitigungsklappe (in der Abbildung blau<br />
gekennzeichnet) nach unten drücken. Ziehen Sie das gestaute Papier aus der Fixiereinheit.<br />
Staubeseitigungsklappe<br />
Abbildung 6-23<br />
7 Schließen Sie die Staubeseitigungsklappe.<br />
8 Schließen Sie die Papierausgabe.<br />
9 Setzen Sie die Trommeleinheit wieder in den Drucker ein (fest herunterdrücken).<br />
10 Schließen Sie die vordere Abdeckung des Druckers.<br />
PROBLEMLÖSUNG 6 - 14
STAU DUPLEX (Papierstau in der Duplexeinheit)<br />
Folgen Sie den Anweisungen unten, um den Papierstau zu beseitigen.<br />
1 Öffnen Sie die Papierausgabe auf der Rückseite des Druckers.<br />
6 - 15 PROBLEMLÖSUNG<br />
STAU DUPLEX<br />
Abbildung 6-24<br />
2 Ziehen Sie das gestaute Papier langsam mit beiden Händen aus der Fixiereinheit.<br />
Abbildung 6-25<br />
3 Schließen Sie die Papierausgabe.<br />
Wenn der Papierstau hiermit nicht beseitigt ist, fahren Sie mit dem nächsten Schritt fort.
4 Ziehen Sie Duplexkassette <strong>und</strong> Papierkassette aus dem Drucker.<br />
Abbildung 6-26<br />
5 Ziehen Sie das gestaute Papier aus dem Drucker.<br />
Abbildung 6-27<br />
6 Setzen Sie die Duplexkassette <strong>und</strong> Papierkassette wieder in den Drucker ein.<br />
Abbildung 6-28<br />
■ Wird das Papier nach dem Bedrucken der ersten Seite aus der Ausgabe auf der Rückseite des<br />
Druckers genommen, so erscheint die Meldung STAU DUPLEX, weil die Entnahme des<br />
Papiers den Duplexdruckvorgang stört.<br />
■ Für den Duplexdruck zulässige Formate sind A4, Letter <strong>und</strong> Legal.<br />
■ Ist der Einstellhebel für den Duplexdruck nicht auf die korrekte Papiergröße eingestellt, so<br />
können Papierstaus auftreten <strong>und</strong> das Druckbild auf dem Blatt verschoben sein.<br />
PROBLEMLÖSUNG 6 - 16
Druckqualität verbessern<br />
In diesem Abschnitt werden die folgenden Themen behandelt.<br />
Tritt das gleiche Problem erneut auf, so wenden Sie sich bitte an Ihren Fachhändler oder den<br />
Brother-K<strong>und</strong>endienst.<br />
Beispiele für schlechte<br />
Druckqualität<br />
ABCDEFGH CDEF<br />
abcdefghijk defg<br />
ABCD BC<br />
abcde b c d<br />
01234 2 3<br />
Schwacher Druck<br />
ABCDEFGH<br />
abcdefghijk<br />
ABCD<br />
abcde<br />
01234<br />
Grauer Hintergr<strong>und</strong><br />
Schattenbild<br />
ABCDEFGH<br />
abcdefghijk<br />
ABCD<br />
abcde<br />
01234<br />
Tonerflecken<br />
6 - 17 PROBLEMLÖSUNG<br />
Abhilfe<br />
■ Prüfen Sie die Betriebsbedingungen. Derartige Beeinträchtigungen<br />
können durch Feuchtigkeit, hohe Temperaturen usw. verursacht werden.<br />
Siehe Drucker aufstellen auf Seite 1-4.<br />
■ Ist der Druck auf der ganzen Seite zu schwach, so ist vielleicht der<br />
Tonersparmodus eingestellt. Deaktivieren Sie den Tonersparmodus auf<br />
der Registerkarte Druckeigenschaften im <strong>Treiber</strong>.<br />
■ Installieren Sie eine neue Tonerkassette. Siehe Tonerkassetten ersetzen<br />
auf Seite 5-3.<br />
■ Installieren Sie eine neue Trommeleinheit. Siehe Trommeleinheit ersetzen<br />
auf Seite 5-8.<br />
■ Erhöhen Sie die Druckdichte im Modus QUALITÄT auf dem<br />
Funktionstastenfeld des Druckers. Siehe QUALITÄT auf Seite 3-15.<br />
■ Reinigen Sie das Scannerfenster mit einem weichen Tuch. Siehe<br />
Innenreinigung des Druckers auf Seite 5-15 oder Wartungs-Tutorial Video<br />
auf der beiligenden CD-ROM.<br />
■ Achten Sie darauf, dass das verwendete Papier den empfohlenen<br />
Spezifikationen entspricht. Siehe Geeignete Papierarten auf Seite 1-5.<br />
■ Prüfen Sie die Betriebsbedingungen. Dieses Problem kann durch<br />
Feuchtigkeit, Hitze usw. hervorgerufen werden. Siehe Drucker aufstellen<br />
auf Seite 1-4.<br />
■ Verwenden Sie eine neue Tonerkassette. Siehe Tonerkassetten ersetzen<br />
auf Seite 5-3.<br />
■ Installieren Sie eine neue Trommeleinheit. Siehe Trommeleinheit ersetzen<br />
auf Seite 5-8.<br />
■ Achten Sie darauf, dass das verwendete Papier den empfohlenen<br />
Spezifikationen entspricht. Das Problem kann durch eine rauhe<br />
Oberfläche, zuviel Feuchtigkeit oder zu dickes Papier verursacht werden.<br />
Siehe Geeignete Papierarten auf Seite 1-5.<br />
■ Vergewissern Sie sich, dass das richtige Druckmedium im Druckertreiber<br />
eingestellt ist. Siehe Geeignete Papierarten auf Seite 1-5.<br />
■ Installieren Sie eine neue Tonerkassette. Siehe Tonerkassetten ersetzen<br />
auf Seite 5-3.<br />
■ Installieren Sie eine neue Trommeleinheit. Siehe Trommeleinheit ersetzen<br />
auf Seite 5-8.<br />
■ Möglicherweise ist die Fixiereinheit verschmutzt. Wenden Sie sich an den<br />
K<strong>und</strong>endienst.<br />
■ Achten Sie darauf, dass das verwendete Papier den zulässigen<br />
Spezifikationen entspricht. Das Problem kann durch eine rauhe Oberfläche<br />
verursacht werden. Siehe Geeignete Papierarten auf Seite 1-5.<br />
■ Möglicherweise ist die Tonerkassette beschädigt. Installieren Sie eine<br />
neue Tonerkassette. Siehe Tonerkassetten ersetzen auf Seite 5-3.<br />
■ Möglicherweise ist die Trommeleinheit beschädigt. Installieren Sie eine<br />
neue Trommeleinheit. Siehe Trommeleinheit ersetzen auf Seite 5-8.<br />
■ Möglicherweise ist die Fixiereinheit verschmutzt. Wenden Sie sich an den<br />
K<strong>und</strong>endienst.
Beispiele für schlechte<br />
Druckqualität<br />
Weiße Lücken<br />
ABCDEFGH<br />
abcdefghijk<br />
ABCD<br />
abcde<br />
01234<br />
Blatt schief eingezogen<br />
Gewelltes Papier<br />
B DEFGH<br />
abc efghijk<br />
A CD<br />
bcde<br />
1 34<br />
Zerknittertes Papier<br />
ABCDEFGH<br />
abcdefghijk<br />
ABCD<br />
abcde<br />
01234<br />
Schlechte Fixierung<br />
Abhilfe<br />
■ Achten Sie darauf, dass das verwendete Papier den zulässigen<br />
Spezifikationen entspricht. Siehe Geeignete Papierarten auf Seite 1-5.<br />
■ Wählen Sie im Druckertreiber Dickes Papier oder verwenden Sie<br />
dünneres Papier.<br />
■ Überprüfen Sie die Umgebung des Druckers, da dieses Problem durch<br />
hohe Luftfeuchtigkeit hervorgerufen werden kann. Siehe Drucker<br />
aufstellen auf Seite 1-4.<br />
■ Vergewissern Sie sich, dass das Papier oder sonstige Druckmedium<br />
korrekt in die Papierkassette eingelegt wurde <strong>und</strong> dass die Führungen<br />
nicht zu eng oder weit eingestellt sind.<br />
■ Stellen Sie die Führungen korrekt ein. Die Vorderkanten der<br />
Papierführungen müssen richtig in den Aussparungen sitzen.<br />
■ Bei Verwendung der Multifunktionszuführung siehe Bedrucken von<br />
Normalpapier über die Multifunktionszuführung (MF-Zuführung) auf Seite 1-13.<br />
■ Möglicherweise ist zuviel Papier eingelegt. Siehe Normalpapier über die<br />
Standardzuführung (Papierkassette) bedrucken auf Seite 1-10.<br />
■ Prüfen Sie Papierart <strong>und</strong> -qualität. Siehe Geeignete Papierarten auf Seite 1-5.<br />
■ Prüfen Sie Papierart <strong>und</strong> -qualität. Das Papier wellt sich bei Hitze <strong>und</strong><br />
Feuchtigkeit. Siehe Geeignete Papierarten auf Seite 1-5.<br />
■ Wird der Drucker nicht häufig benutzt, so war das Papier möglicherweise<br />
zu lange in der Papierkassette. Drehen Sie den Papierstapel in der<br />
Papierkassette um. Fächern Sie den Papierstapel auf <strong>und</strong> drehen Sie das<br />
Papier in der Papierkassette um 180°.<br />
■ Versuchen Sie den Druck über den geraden Papierweg. Siehe Bedrucken<br />
von Normalpapier über die Multifunktionszuführung (MF-Zuführung) auf<br />
Seite 1-13.<br />
■ Vergewissern Sie sich, dass das Papier richtig eingelegt wurde. Siehe<br />
Normalpapier über die Standardzuführung (Papierkassette) bedrucken auf<br />
Seite 1-10.<br />
■ Prüfen Sie Papierart <strong>und</strong> -qualität. Siehe Geeignete Papierarten auf Seite 1-5.<br />
■ Wenden Sie den Papierstapel in der Papierkassette oder drehen Sie ihn<br />
um 180°.<br />
■ Versuchen Sie den Druck über den geraden Papierweg. Siehe Bedrucken<br />
von Normalpapier über die Multifunktionszuführung (MF-Zuführung) auf<br />
Seite 1-13.<br />
■ Achten Sie darauf, dass die blauen Hebel bei der Face up-Papierausgabe<br />
auf der Rückseite des Druckers entweder manuell oder durch Schließen<br />
der Papierausgabe zurückgesetzt wurden. Siehe Umschläge über die<br />
MF-Zuführung bedrucken auf Seite 1-23.<br />
PROBLEMLÖSUNG 6 - 18
Beispiele für schlechte<br />
Druckqualität<br />
ABCDEFGH<br />
abcdefghijk<br />
ABCD<br />
abcde<br />
01234<br />
Vertikale schwarze Linien<br />
Auf den Druckseiten ziehen sich<br />
Tonerlinien nach unten.<br />
Schwarze Flecken<br />
Schwarze Flecken in 108 mm<br />
Abstand<br />
Ganz schwarz<br />
ABCDEFGH<br />
abcdefghijk<br />
ABCD<br />
abcde<br />
01234<br />
Linien auf der Seite<br />
ABCDEFGH<br />
abcdefghijk<br />
ABCD<br />
abcde<br />
01234<br />
Vertikale weiße Linien<br />
6 - 19 PROBLEMLÖSUNG<br />
Abhilfe<br />
■ Reinigen Sie den in der Trommeleinheit befindlichen Koronadraht.<br />
Schieben Sie dazu den blauen Schieber von Seite zu Seite. Bringen Sie<br />
den blauen Schieber wieder in die Ausgangsposition(▼). Siehe<br />
Koronadraht reinigen auf Seite 5-17.<br />
■ Möglicherweise ist die Tonerkassette beschädigt. Installieren Sie eine<br />
neue Tonerkassette. Siehe Tonerkassetten ersetzen auf Seite 5-3.<br />
■ Möglicherweise ist die Trommeleinheit beschädigt. Installieren Sie eine<br />
neue Trommeleinheit. Siehe Trommeleinheit ersetzen auf Seite 5-8.<br />
■ Möglicherweise ist die Fixiereinheit verschmutzt. Wenden Sie sich an den<br />
K<strong>und</strong>endienst.<br />
■ Drucken Sie eine leere Seite.<br />
■ Reinigen Sie den in der Trommeleinheit befindlichen Koronadraht.<br />
Schieben Sie dazu den blauen Schieber von Seite zu Seite. Bringen Sie<br />
den blauen Schieber wieder in die Ausgangsposition(▼). Siehe<br />
Koronadraht reinigen auf Seite 5-17.<br />
■ Möglicherweise ist die Trommeleinheit beschädigt. Installieren Sie eine<br />
neue Trommeleinheit. Siehe Trommeleinheit ersetzen auf Seite 5-8.<br />
■ Möglicherweise ist die Fixiereinheit verschmutzt. Wenden Sie sich an den<br />
K<strong>und</strong>endienst.<br />
■ Reinigen Sie das Innere des Druckers <strong>und</strong> den primären Koronadraht der<br />
Trommeleinheit. Siehe Reinigung auf Seite 5-14.<br />
■ Möglicherweise ist die Trommeleinheit beschädigt. Installieren Sie eine<br />
neue Trommeleinheit. Siehe Trommeleinheit ersetzen auf Seite 5-8.<br />
■ Reinigen Sie das Scannerfenster mit einem weichen Tuch. Siehe<br />
Innenreinigung des Druckers auf Seite 5-15 oder Wartungs-Tutorial Video<br />
auf der beiligenden CD-ROM.<br />
■ Möglicherweise ist die Tonerkassette beschädigt. Installieren Sie eine<br />
neue Tonerkassette. Siehe Tonerkassetten ersetzen auf Seite 5-3.
Beispiele für schlechte<br />
Druckqualität<br />
ABCDEFGH<br />
abcdefghijk<br />
ABCD<br />
abcde<br />
01234<br />
Schwarze Tonerflecken<br />
auf der Seite<br />
ABCDEFGH<br />
abcdefghijk<br />
ABCD<br />
abcde<br />
01234<br />
Weiße Linien auf der Seite<br />
Abhilfe<br />
■ Möglicherweise ist die Trommeleinheit beschädigt. Installieren Sie eine<br />
neue Trommeleinheit. Siehe Trommeleinheit ersetzen auf Seite 5-8.<br />
■ Achten Sie darauf, dass das verwendete Papier den zulässigen<br />
Spezifikationen entspricht. Siehe Geeignete Papierarten auf Seite 1-5.<br />
■Beim Bedrucken von Etiketten für Laserdrucker haftet der<br />
Etikettenkleber manchmal an der Oberfläche der OPC-Trommel.<br />
Reinigen Sie die Trommeleinheit. Siehe Innenreinigung des Druckers<br />
auf Seite 5-15.<br />
■Bedrucken Sie kein mit Büro- oder Heftklammern versehenes Papier, da<br />
diese die Oberfläche der Trommel verkratzen können.<br />
■Wird eine unverpackte Trommeleinheit direktem Sonnen- oder<br />
elektrischem Licht ausgesetzt, so kann sie beschädigt werden.<br />
■ Das Problem gibt sich möglicherweise von selbst. Drucken Sie mehrere<br />
Seiten hintereinander, vor allem wenn der Drucker längere Zeit nicht<br />
benutzt worden ist.<br />
■ Möglicherweise ist die Trommeleinheit beschädigt. Installieren Sie eine<br />
neue Trommeleinheit. Siehe Trommeleinheit ersetzen auf Seite 5-8.<br />
PROBLEMLÖSUNG 6 - 20
Beispiele für schlechte<br />
Druckqualität<br />
Weiße Flecken in schwarzem<br />
Text <strong>und</strong> Grafiken in 94 mm<br />
Abstand<br />
Schwarze Flecken in 94 mm<br />
Abstand<br />
6 - 21 PROBLEMLÖSUNG<br />
94 mm<br />
94 mm<br />
94 mm<br />
94 mm<br />
Abhilfe<br />
■ Gibt sich das Problem nach dem Drucken von ein paar Seiten nicht, so ist<br />
die Oberfläche der OPC-Trommel möglicherweise durch Etikettenkleber<br />
verschmutzt.<br />
Reinigen Sie die Trommeleinheit wie folgt:<br />
1 Richten Sie den Ausdruck vor der Trommeleinheit aus <strong>und</strong> ermitteln Sie<br />
die genaue Stelle, an der der Fehler auftritt.<br />
2 Drehen Sie das Zahnrad der Trommeleinheit mit der Hand, <strong>und</strong><br />
untersuchen Sie die Oberfläche der OPC-Trommel.<br />
3 Wenn Sie die betreffende Stelle auf der Trommel gef<strong>und</strong>en haben,<br />
reinigen Sie die Trommel mit einem Wattestäbchen.<br />
Achtung<br />
Versuchen Sie nicht, die Oberfläche dieser fotosensitiven Trommel mit<br />
spitzen Gegenständen wie Kugelschreiber etc. zu reinigen.<br />
■ Möglicherweise ist die Trommeleinheit beschädigt. Installieren Sie eine<br />
neue Trommeleinheit. Siehe Trommeleinheit ersetzen auf Seite 5-8.
Abhilfe bei Druckproblemen<br />
Problem Abhilfe<br />
Der Drucker druckt nicht wie<br />
erwartet oder er druckt Unsinn<br />
aus.<br />
Der Drucker kann bestimmte<br />
Seiten eines Dokuments nicht<br />
vollständig drucken.<br />
Der Drucker kann bestimmte<br />
Seiten eines Dokuments nicht<br />
vollständig drucken. Die<br />
Fehlermeldung SPEICHER VOLL<br />
erscheint.<br />
Kopf- <strong>und</strong> Fußzeilen erscheinen<br />
im Dokument auf dem Bildschirm,<br />
werden jedoch nicht gedruckt.<br />
■ Prüfen Sie, ob das Druckerkabel zu lang ist. Es wird ein Parallelkabel oder<br />
ein USB-Kabel von höchstens 2 Metern Länge empfohlen.<br />
■ Prüfen Sie, ob das Druckerkabel beschädigt ist.<br />
■ Falls Sie eine Schnittstellenweiche benutzen, entfernen Sie diese.<br />
Schließen Sie Ihren Computer direkt an den Drucker an <strong>und</strong> versuchen Sie<br />
es erneut.<br />
■ Prüfen Sie, ob der entsprechende Druckertreiber als Standardtreiber<br />
eingestellt ist.<br />
■ Vergewissern Sie sich, dass der Drucker nicht an denselben Anschluss<br />
wie ein Speichergerät oder ein Scanner angeschlossen ist. Entfernen Sie<br />
sämtliche andere Geräte <strong>und</strong> schließen Sie nur den Drucker an diesen<br />
Anschluss an.<br />
■ Deaktivieren Sie die Statusmeldungen in der Registerkarte<br />
Geräteoptionen im Windows ® Druckertreiber. Siehe Geräteoptionen auf<br />
Seite 2-5.<br />
■ Drücken Sie die Go-Taste, um die im Drucker verbleibenden Daten zu<br />
drucken.<br />
■ Kann der Fehler mit der Go-Taste nicht beseitigt werden, verringern Sie<br />
die Auflösung oder die Komplexität des zu druckenden Dokuments.<br />
■ Ändern Sie die Einstellungen für den TrueType Modus auf der<br />
Registerkarte Geräteoptionen im Windows ® Druckertreiber. Siehe<br />
Geräteoptionen auf Seite 2-5.<br />
■ Drücken Sie die Go-Taste, um die im Drucker verbleibenden Daten zu<br />
drucken.<br />
■ Verringern Sie die Auflösung oder die Komplexität des zu druckenden<br />
Dokuments.<br />
■ Erweitern Sie den Druckerspeicher durch Installation eines DIMM-Moduls.<br />
Siehe DIMM auf Seite 4-11<br />
■ Die meisten Laserdrucker können einen bestimmten Bereich an den<br />
Seitenrändern nicht bedrucken. In der Regel gehören hierzu die beiden<br />
oberen <strong>und</strong> unteren Zeilen eines Blattes – es verbleiben also 62 druckbare<br />
Zeilen. Stellen Sie den oberen <strong>und</strong> unteren Rand so ein, dass die Kopf<strong>und</strong><br />
Fußzeilen nicht außerhalb des bedruckbaren Bereichs liegen.<br />
PROBLEMLÖSUNG 6 - 22
Sonstige Probleme<br />
Problem Abhilfe<br />
Der Drucker druckt überhaupt<br />
nicht. Auf dem PC erscheint die<br />
folgende Fehlermeldung:<br />
„Fehler beim Schreibzugriff<br />
auf den Anschluss LPT1:<br />
(oder BRUSB).“<br />
Unter DOS drucken<br />
Problem Abhilfe<br />
Der Druck über das<br />
Anwendungsprogramm<br />
funktioniert nicht.<br />
BR-Script 3<br />
Achtung<br />
Wenn Sie gegen die Bedienungsanweisungen für diesen Drucker verstoßen, müssen Sie unter<br />
Umständen selbst für sämtliche erforderliche Reparaturen aufkommen!<br />
6 - 23 PROBLEMLÖSUNG<br />
■ Prüfen Sie, ob das Druckerkabel beschädigt ist.<br />
■ Wenn Sie eine Schnittstellenweiche haben, vergewissern Sie sich, dass<br />
der korrekte Drucker ausgewählt ist.<br />
■ Vergewissern Sie sich, dass die Einstellungen im DOS-Programm mit<br />
denen des Druckers übereinstimmen. Wenn Sie zum Beispiel ein<br />
Parallelkabel verwenden, so müssen Sie wahrscheinlich im<br />
DOS-Programm den Anschluss LPT1 wählen.<br />
■ Prüfen Sie, ob der Drucker einen Fehler anzeigt.<br />
■ Prüfen Sie, ob der entsprechende Druckertreiber in der<br />
Anwendungssoftware eingestellt ist.<br />
Problem Abhilfe<br />
Der Drucker druckt nicht. Wird auf dem Display DATEN IGNORIEREN angezeigt, so gehen Sie<br />
folgendermaßen vor:<br />
1. Setzen Sie den Drucker zurück: Drücken Sie zweimal auf -, dann drücken<br />
Sie zweimal auf Set <strong>und</strong> schließlich auf Go.<br />
2. Fehlerdruck im Modus BR-SCRIPT3 deaktivieren: Drücken Sie fünfmal die +<br />
Taste, dann Set <strong>und</strong> zweimal –, nun noch zweimal die Set-Taste, wählen Sie<br />
FEHLERDRUCK = AUS, drücken Sie auf Set <strong>und</strong> zum Abschluss auf Go.<br />
3. Wird die Fehlermeldung „FEHLERNAME;LIMIT PRÜFEN“ ausgedruckt,<br />
so erweitern Sie den Speicher. Siehe Zusätzlichen Speicher installieren<br />
auf Seite 4-12.<br />
Der Druck verlangsamt sich. Erweitern Sie den Speicher. Siehe Zusätzlichen Speicher installieren auf<br />
Seite 4-12.<br />
Der Drucker kann keine<br />
EPS-Daten drucken.<br />
Zum Druck dieser Daten müssen die folgenden Einstellungen vorgenommen<br />
werden:<br />
1. Wählen Sie den verwendeten Drucker im Druckerordner aus.<br />
2. Klicken Sie auf der PostScript ® Registerkarte auf Erweitert.<br />
3. Wählen Sie in Datenformat die Option Spez.<br />
Binärübertragungsprotokoll (Tagged) .
A<br />
Anhang (Spezifikationen, Schriften <strong>und</strong> Barcodes)<br />
Technische Daten<br />
Druckwerk<br />
Druckmethode Elektrofotografischer Seitendruck mit Halbleiterlaser<br />
Laser Wellenlänge: 780 nm<br />
Impulsbreite: 20 ns<br />
Leistung: max. 10 mW<br />
Auflösung Windows ® 95/98/Me,<br />
Windows NT ® 4.0, Windows ®<br />
2000 <strong>und</strong> Windows ® XP<br />
1200 x 1200 dpi, 600 dpi, 300 dpi<br />
DOS 600 dpi<br />
Mac OS ® 1200 x 1200 dpi, 600 dpi, 300 dpi<br />
Linux 1200 x 1200 dpi, 600 dpi, 300 dpi<br />
Druckgeschwindigkeit Bis zu 24 Seiten/Min bei Druck auf A4 (1200, 600 oder 300 dpi)<br />
Bis zu 25 Seiten/Min bei Druck auf Letter-Format (1200, 600 oder 300 dpi)<br />
Bis zu 11 Seiten/Min bei Druck mit der Duplexeinheit (1200, 600 oder 300 dpi)* 1<br />
Zeit bis Druckbeginn Max. 11 Sek<strong>und</strong>en<br />
(Format A4 oder Letter mit Druckseite nach unten, aus Papierkassette eingezogen)<br />
Aufwärmen 20 Sek<strong>und</strong>en bei 23°C<br />
* 1 Für HL-6050D <strong>und</strong> HL-6050DN<br />
ANHANG (SPEZIFIKATIONEN, SCHRIFTEN UND BARCODES) A - 1
Controller<br />
Prozessor SPARClite 200 MHz<br />
Speicher Standard 32 MB<br />
Option 1 DIMM-Steckplatz; erweiterbar auf bis zu 160 MB<br />
Schnittstelle IEEE 1284 Parallel, Hi-Speed USB 2.0<br />
10/100BASE-TX Ethernet (HL-6050DN)<br />
Netzwerkverknüpfung Schnittstelle NC-6100h Standard 10/100BASE-TX Ethernet (HL-6050DN)<br />
Optionales 10/100BASE-TX Ethernet (HL-6050 <strong>und</strong><br />
HL-6050D)<br />
NC-7100w Optionaler IEEE802.11b/g Wireless PrintServer<br />
Protokoll TCP/IP (ARP, RARP, BOOTP, DHCP, APIPA [Auto IP],<br />
WINS/NetBIOS, DNS, LPR/LPD, Raw Port/Port9100, POP3/SMTP,<br />
SMB Print, IPP, FTP, mDNS, SSDP, TELNET, SNMP, HTTP, TFTP),<br />
NetWare IPX/SPX, AppleTalk (NC-6100h <strong>und</strong> NC-7100w)<br />
DLC/LLC, NetBEUI (NC-6100h)<br />
Speichervorrichtungen<br />
Verwaltungssoftware<br />
CompactFlash ® -Karte<br />
(Microdrive TM ist nicht kompatibel.)<br />
* 2 Demovideos zur Problemlösung<br />
* 3 Der Driver Deployment Wizard automatisiert die Installation eines Druckers in einem<br />
Peer-to-Peer-Netzwerk.<br />
A - 2 ANHANG (SPEZIFIKATIONEN, SCHRIFTEN UND BARCODES)<br />
BRAdmin Professional, Web BRAdmin (Download unter<br />
www.brother.de), Web Based Management<br />
Emulation Automatische Emulationsauswahl<br />
PCL 6, BR-Script 3 (PostScript ® 3), EPSON FX-850, IBM Proprinter XL<br />
Interne Schriften PCL 66 skalierbare Schriften, 12 Bitmap-Schriften, 11 Barcodearten<br />
BR-Script 3 66 Schriften<br />
Option 10 Agfa-Barcodearten (BT-1000)<br />
136 Agfa (PostScript ® 3) Schriften (BS-3000)<br />
Software<br />
Druckertreiber Windows ® PCL Druckertreiber für Windows ® 95/98/Me, Windows NT ® 4.0,<br />
Windows ® 2000 <strong>und</strong> Windows ® XP<br />
BR-Script 3 (PPD-Datei) für Windows ® 95/98/Me, Windows NT ® 4.0,<br />
Windows ® 2000 <strong>und</strong> Windows ® XP<br />
Macintosh ® BR-Script 3 (PPD-Datei) für Mac OS ® 8.6 bis 9.2 <strong>und</strong> Mac OS ® X 10.1,<br />
10.2 oder höher<br />
Linux GDI-Druckertreiber für Linux<br />
BR-Script 3 (PPD-Datei) für Linux<br />
Programme Interaktive Hilfe* 2<br />
Driver Deployment Wizard* 3
Funktionstastenfeld<br />
Display LCD: 1 Zeile, 16 Zeichen, 3 Farben<br />
1 LED-Anzeige<br />
Tasten 7 Tasten: Go, Job Cancel, Reprint, Set, Back <strong>und</strong> 2 Cursor Tasten<br />
Papiermanagement<br />
Papierzufuhr * Multifunktionszuführung 100 Blatt<br />
Papierkassette<br />
(Standard)<br />
500 Blatt<br />
Optionale<br />
Papierzuführung<br />
500 Blatt<br />
Papierausgabe * Druckseite nach<br />
unten<br />
250 Blatt<br />
Druckseite nach oben 50 Blatt<br />
Duplexdruck Manueller Duplexdruck<br />
Automatischer Duplexdruck für HL-6050D <strong>und</strong> HL-6050DN<br />
* Unter Verwendung von 80 g/m 2 Papier<br />
Spezifikation der Druckmedien<br />
Druckmedien Multifunktionszuführung Normalpapier, Briefpapier, Recyclingpapier,<br />
Briefumschläge, Etiketten <strong>und</strong> Folien *5<br />
** Bis zu 10 Blatt<br />
Papierkassette (Standard) Normalpapier, Briefpapier, Recyclingpapier, Folien **<br />
Optionale Papierzuführung<br />
(LT-6000)<br />
Normalpapier, Briefpapier, Recyclingpapier, Folien **<br />
Automatischer Duplexdruck Normalpapier, Recyclingpapier<br />
Papiergewicht Multifunktionszuführung 60 bis 161 g/m2 Papierkassette (Standard) 60 bis 105 g/m 2<br />
Optionale Papierzuführung<br />
(LT-6000)<br />
60 bis 105 g/m 2<br />
Automatischer Duplexdruck 60 bis 105 g/m 2<br />
Papiergrößen Multifunktionszuführung Breite: 69,9 bis 215,9 mm<br />
Länge: 116 bis 406,4 mm<br />
Papierkassette (Standard) A4, Letter, Legal, A5, A6, B5 (ISO), B6 (ISO),<br />
Executive, Folio<br />
Optionale Papierzuführung<br />
(LT-6000)<br />
Automatischer Duplexdruck A4, Letter, Legal<br />
A4, Letter, Legal, A5, A6, B5 (ISO), B6 (ISO),<br />
Executive, Folio<br />
ANHANG (SPEZIFIKATIONEN, SCHRIFTEN UND BARCODES) A - 3
Verbrauchsmaterial<br />
Toner TN-4100 7.500 Seiten im Format A4/Letter bei 5 % Deckung<br />
Trommel DR-4000 30.000 Seiten im Format A4/Letter (1 Seite / Auftrag)<br />
Abmessungen / Gewicht<br />
Abmessungen<br />
(B x T x H)<br />
392 x 425 x 310 mm<br />
Gewicht 20,3 kg<br />
Allgemeines<br />
Stromquelle USA <strong>und</strong> Kanada: AC 100 bis 120 V, 50/60 Hz<br />
Europa <strong>und</strong> Australien: AC 220 bis 240 V, 50/60 Hz<br />
Stromverbrauch: Druck Höchstens 600 W bei 25 °C<br />
Standby Höchstens 90 W bei 25 °C<br />
Stromsparmodus Höchstens 10 W (HL-6050DN)<br />
Höchstens 8 W (HL-6050 <strong>und</strong> HL-6050D)<br />
Aus Höchstens 2 W<br />
(Ein Stromverbrauch von 0 W kann nur durch Ziehen des<br />
Netzsteckers erzielt werden.)<br />
Schallleistungl Druck LWAd = 6,6 Bell (A) oder weniger<br />
(Drucker mit einem Schallleistungspegel von LWAd 6,3 Bell (A) oder<br />
höher können eine Lärmbelästigung darstellen. Sie können diese<br />
Geräte in einem separaten Raum oder einer Kabine installieren.)<br />
Standby LWAd = 4,3 Bell (A) oder weniger<br />
Schalldruck Druck 52 dB (A) oder weniger<br />
Standby 30 dB (A) oder weniger<br />
Energiesparmodus Strom sparen Ja<br />
Toner sparen Ja<br />
Temperatur Betrieb: 10 bis 32,5°C<br />
Lagerung: 0 bis 35°C<br />
Feuchtigkeit Betrieb: 20 bis 80 % (ohne Kondensation)<br />
Lagerung: 10 bis 85 % (ohne Kondensation)<br />
A - 4 ANHANG (SPEZIFIKATIONEN, SCHRIFTEN UND BARCODES)
Systemanforderungen<br />
Plattform & Betriebssystemversion des<br />
Computers<br />
Prozessor RAM<br />
(minimal)<br />
* USB wird unter Windows ® 95 <strong>und</strong> Windows NT ® 4.0 nicht unterstützt.<br />
** Power Macintosh® mit Apple® original vorinstalliertem USB-Anschluss.<br />
RAM<br />
(empfohlen)<br />
Windows ® 95 * , 98, 98SE 486/66 MHz 8 MB 16 MB 40 MB<br />
NT ® Workstation 4.0 * Pentium 75 MHz 16 MB 32 MB 50 MB<br />
2000 Professional Pentium 133 MHz 64 MB 128 MB 50 MB<br />
Me Pentium 150 MHz 32 MB 64 MB 50 MB<br />
XP Pentium 300 MHz 128 MB 128 MB 50 MB<br />
Apple ®<br />
Macintosh ®**<br />
OS ® 8.6 - 9.2 Alle Gr<strong>und</strong>modelle 32 MB 64 MB 50 MB<br />
OS<br />
erfüllen die<br />
Mindestvoraussetz<br />
ungen.<br />
® X 10.1 - 10.2.1<br />
oder höher<br />
128 MB 160 MB<br />
Verfügbarer<br />
Festplattenplatz<br />
ANHANG (SPEZIFIKATIONEN, SCHRIFTEN UND BARCODES) A - 5
Wichtige Hinweise zu verwendbaren Papierarten<br />
Dieser Abschnitt behandelt die Papierarten, die sie mit diesem Drucker verwenden können.<br />
Vor dem Kauf größerer Mengen Papier<br />
Vergewissern Sie sich, dass das Papier für den Drucker geeignet ist.<br />
Papier für Normalpapierkopien<br />
Im Handel wird zwischen Papier zum Drucken <strong>und</strong> Kopieren unterschieden. Normalerweise ist der<br />
Verwendungszweck auf der Verpackung des Papiers angeben. Prüfen Sie auf der Verpackung, ob das<br />
Papier für Laserdrucker geeignet ist. Verwenden Sie für Laserdrucker geeignetes Papier.<br />
Gr<strong>und</strong>gewicht<br />
Das Gr<strong>und</strong>gewicht von Papier ist in den verschiedenen Ländern unterschiedlich. Es wird empfohlen,<br />
zwischen 75 g/m2 <strong>und</strong> 90 g/m2 schweres Papier zu verwenden. Es ist bei diesen Modellen jedoch auch<br />
möglich, dünneres <strong>und</strong> dickeres Papier zu benutzen.<br />
Einheit Europa USA<br />
g/m2 80 bis 90 75 bis 90<br />
lb 20 bis 24<br />
Langfaseriges <strong>und</strong> kurzfaseriges Papier<br />
Die Fasern im Papier werden während der Papierherstellung ausgerichtet. Beim sogenanntem<br />
langfaserigen Papier verlaufen die Fasern parallel zur Papiervorschubrichtung.<br />
Papier kann in zwei Typen unterteilt werden: langfaseriges <strong>und</strong> kurzfaseriges Papier. In langfaserigem<br />
Papier verlaufen die Fasern parallel zur Papiervorschubrichtung des Druckers. In kurzfaserigem Papier<br />
verlaufen sie quer dazu. Die meisten Papierarten für Normalpapierkopierer sind langfaserig. Für diesen<br />
Drucker verwenden Sie bitte langfaseriges Papier. Kurzfaseriges Papier ist nicht stabil genug für den<br />
Papiervorschub des Druckers.<br />
Säurehaltiges Papier <strong>und</strong> neutrales Papier<br />
Papier kann in säurehaltiges <strong>und</strong> neutrales Papier unterteilt werden.<br />
Die moderne Papierherstellung begann mit säurehaltigem Papier; in letzter Zeit wird dieses aus<br />
Umweltschutzgründen jedoch mehr <strong>und</strong> mehr durch neutrales Papier ersetzt.<br />
Verschiedene Formen säurehaltigen Papiers sind jedoch in Recyclingpapier zu finden. Für diesen<br />
Drucker verwenden Sie bitte neutrales Papier.<br />
Mit einem Prüfstift für säurehaltiges Papier können Sie säurehaltiges von neutralem Papier<br />
unterscheiden.<br />
Druckoberfläche<br />
Der Druck kann auf Vorder- <strong>und</strong> Rückseite eines Blatt Papiers geringfügig unterschiedlich ausfallen.<br />
Im Allgemeinen ist die Vorderseite in einem Stapel Papier als Druckseite gekennzeichnet. Beachten Sie<br />
den Hinweis auf die Druckseite auf der Papierverpackung. Typischerweise wird sie mit einem Pfeil<br />
gekennzeichnet.<br />
A - 6 ANHANG (SPEZIFIKATIONEN, SCHRIFTEN UND BARCODES)
Feuchtigkeitsgehalt<br />
Der Feuchtigkeitsgehalt ist die Wassermenge, die nach der Herstellung im Papier verbleibt. Dieser Wert<br />
ist eine wichtige Eigenschaft des Papiers. Der Feuchtigkeitsgehalt kann sehr unterschiedlich sein. Im<br />
Allgemeinen enthält Papier ungefähr 5 % Wasser nach Gewicht. Da Papier jedoch Wasser absorbiert,<br />
kann der Feuchtigkeitsgehalt in Umgebungen mit hoher Luftfeuchtigkeit bis zu ungefähr 10 % betragen.<br />
Steigt der Feuchtigkeitsgehalt des Papiers, so können sich die Eigenschaften des Papiers stark<br />
verändern. Möglicherweise wird der Toner nicht so gut fixiert. Papier sollte bei 50 bis 60 %<br />
Luftfeuchtigkeit gelagert <strong>und</strong> verwendet werden.<br />
Geschätztes Gr<strong>und</strong>gewicht<br />
Papierformat<br />
g/m2 lb<br />
Briefpapier Pappe<br />
60 16<br />
64 17<br />
75 20<br />
90 24<br />
105 28<br />
120 32<br />
135 36<br />
161 43 90<br />
Letter 8,5 × 11 Zoll<br />
Legal 8,5 × 14 Zoll<br />
Executive 7,25 × 10,5 Zoll<br />
A4 210 × 297 mm<br />
A5 148 × 210 mm<br />
A6 105 × 148 mm<br />
Umschläge Monarch 3,875 × 7,5 Zoll<br />
Umschläge #9 3,875 × 8,9 Zoll<br />
Umschläge #10 4,12 × 9,5 Zoll<br />
Umschläge #11 4,5 × 10,375 Zoll<br />
Umschläge DL 110 × 220 mm<br />
Umschläge C5 162 × 229 mm<br />
Umschläge C6 114 × 162 mm<br />
Umschläge B5 (ISO) 176 × 250 mm<br />
Umschläge B6 176 × 125 mm<br />
Folio 8,5 × 13 Zoll<br />
ANHANG (SPEZIFIKATIONEN, SCHRIFTEN UND BARCODES) A - 7
Kurzreferenz für Barcodes <strong>und</strong> Befehle<br />
Der Drucker kann Barcodes im HP LaserJet, EPSON<br />
FX-850 <strong>und</strong> IBM Proprinter XL Emulationsmodus drucken.<br />
Barcodes oder vergrößerte Zeichen drucken<br />
Code ESC i<br />
Dec 27 105<br />
Hex 1B 69<br />
Format: ESC i n ... n \<br />
Mit diesem Befehl können entsprechend den für „n...n“ eingesetzten Parametern Barcodes oder<br />
vergrößerte Zeichen erzeugt werden. Nähere Informationen zu den Parametern erhalten Sie im<br />
folgenden Abschnitt „Parameterdefinition“. Beachten Sie, dass der Befehl ESC i mit dem Zeichen “ \ “<br />
(5CH) abgeschlossen werden muss.<br />
Parameterdefinition<br />
Dieser Barcode-Befehl kann über die folgenden Parameter verfügen (n ... n). Diese Parameter sind nur<br />
innerhalb der Syntax ESC i n ... n\ des Befehls gültig <strong>und</strong> daher für folgende Barcode-Befehle nicht<br />
wirksam. Falls ein Parameter nicht angegeben wird, gilt automatisch die für diesen Parameter werkseitig<br />
gesetzte Voreinstellung. Die letzte Angabe innerhalb des Befehls muss der Parameter für den Beginn<br />
der Barcode-Daten („b“ oder „B“) bzw. für den Beginn der vergrößerten Zeichendaten („l“ oder „L“) sein.<br />
Alle anderen Parameter können in beliebiger Reihenfolge eingegeben werden. Jeder Parameter kann<br />
mit einem Groß- oder Kleinbuchstaben beginnen, z. B. 't0' oder 'T0', 's3' oder 'S3' usw.<br />
Barcode-Modus<br />
n = 't0' oder 'T0 CODE 39 (Standard)<br />
n = 't1' oder 'T1 Interleaved 2 von 5<br />
n = 't3' oder 'T3' FIM (US-Post Net)<br />
n = 't4' oder 'T4' Post Net (US-Post Net)<br />
n = 't5' oder 'T5 EAN 8, EAN 13 oder UPC A<br />
n = 't6' oder 'T6 UPC E<br />
n = 't9' oder 'T9 Codabar<br />
n = 't12' oder 'T12 Code 128 Set A<br />
n = 't13' oder 'T13 Code 128 Set B<br />
n = 't14' oder 'T14 Code 128 Set C<br />
n = 't130' oder 'T130 ISBN (EAN)<br />
n = 't131' oder 'T131 ISBN (UPC-E)<br />
n = 't132' oder 'T132 EAN 128 Set A<br />
n = 't133' oder 'T133 EAN 128 Set B<br />
n = 't134' oder 'T134 EAN 128 Set C<br />
Dieser Parameter bestimmt - wie oben angegeben - welcher Barcode verwendet wird. Wenn n 't5' or 'T5'<br />
ist, wird der Barcode-Modus (EAN 8, EAN 13, UPC-A, Code 128 oder EAN 128) durch die Anzahl der<br />
Zeichen innerhalb der Daten festgelegt.<br />
A - 8 ANHANG (SPEZIFIKATIONEN, SCHRIFTEN UND BARCODES)
Barcode, vergrößerte Zeichen, Linien ziehen <strong>und</strong> Rahmen zeichnen<br />
n = 's0' oder 'S0 3: 1 (werkseitige Voreinstellung)<br />
n = 's1' oder 'S1 2: 1<br />
n = 's3' oder 'S3 2.5: 1<br />
Dieser Parameter bestimmt den Barcode-Stil wie oben angegeben. Wenn der Barcode-Modus EAN 8,<br />
EAN 13 CODE 128, EAN 128 oder UPC-A gewählt ist, wird der Stil-Parameter ignoriert.<br />
Vergrößerte Zeichen<br />
'S'<br />
0 = Weiß<br />
1 = Schwarz<br />
2 = Vertikal schraffiert<br />
3 = Horizontal schraffiert<br />
4 = Kreuzschraffur<br />
Zum Beispiel 'S' n1 n2<br />
n1 = Füllmuster für den Hintergr<strong>und</strong><br />
n2 = Füllmuster für den Vordergr<strong>und</strong><br />
Folgt nur ein Parameter auf 'S', so ist dieser ein Füllmuster für den Vordergr<strong>und</strong>.<br />
Linien <strong>und</strong> Rahmen<br />
''S''<br />
1 = Schwarz<br />
2 = Vertikal schraffiert<br />
3 = Horizontal schraffiert<br />
4 = Kreuzschraffur<br />
Barcode<br />
n = 'mnnn' oder 'Mnnn' (nnn = 0 ~ 32767)<br />
Dieser Parameter spezifiert die Barcode-Breite. 'nnn' wird als Prozentsatz angegeben.<br />
ANHANG (SPEZIFIKATIONEN, SCHRIFTEN UND BARCODES) A - 9
Normal lesbare Zeile ein- oder ausschalten<br />
n = 'r0' oder 'R0 Normal lesbare Zeile ist deaktiviert<br />
n = 'r1' oder 'R1 Normal lesbare Zeile ist aktiviert<br />
Voreinstellung: Normal lesbare Textzeile EIN<br />
(1) 'T5' oder 't5'<br />
(2) 'T6' oder 't6'<br />
(3) 'T130' oder 't130'<br />
(4) 'T131' oder 't131'<br />
Voreinstellung: Normal lesbare Textzeile AUS<br />
Alle anderen<br />
Durch diesen Parameter wird festgelegt, ob die Klartextzeile unterhalb des Barcodes ausgedruckt<br />
werden soll. Diese Textzeile wird in der OCR-B-Schrift mit 10 Zeichen/Zoll gedruckt, wobei alle aktuell<br />
eingestellten Zeichenmerkmale ignoriert werden. Die Voreinstellung hängt von dem über 't' oder<br />
'T'gewählten Barcode-Modus ab.<br />
Stummer Bereich<br />
n = 'onnn' oder 'Onnn' (nnn = 0 ~ 32767)<br />
Unter dem stummen Bereich versteht man den Leerraum auf beiden Seiten des Barcodes. Seine Breite<br />
kann anhand der über die Parameter 'u' bzw. 'U' vorgegebenen Einheiten bestimmt werden. (Eine<br />
Beschreibung der Parameter 'u' bzw. 'U' finden Sie im nächsten Abschnitt.) Die Voreinstellung für die<br />
Breite des stummen Bereichs beträgt 1 Zoll.<br />
Barcode, vergrößerte Zeichen, Linien ziehen <strong>und</strong> Rahmen zeichnen<br />
n = 'u0' oder 'U0 mm (Voreinstellung)<br />
n = 'u1' oder 'U1 1/10<br />
n = 'u2' oder 'U2 1/100<br />
n = 'u3' oder 'U3 1/12<br />
n = 'u4' oder 'U4 1/120<br />
n = 'u5' oder 'U5 1/10 mm<br />
n = 'u6' oder 'U6 1/300<br />
n = 'u7' oder 'U7 1/720<br />
Dieser Parameter bestimmt die Maßeinheit für die Verschiebung in x- <strong>und</strong> y-Achsenrichtung <strong>und</strong> die<br />
Barcode-Höhe.<br />
Verschieben der Barcodes, der vergrößerten Zeichen, der Linien <strong>und</strong> der Rahmen<br />
in X-Achsenrichtung (horizontaler Versatz)<br />
n = 'xnnn' oder 'Xnnn'<br />
Dieser Parameter bestimmt die Strecke, um die der Druckanfang vom linken Rand weg versetzt wird, in<br />
der mit 'u'- oder 'U' festgelegten Einheit.<br />
Verschieben der Barcodes bzw. der vergrößerten Zeichen in Y-Achsenrichtung<br />
(vertikaler Versatz)<br />
n = 'ynnn' oder 'Ynnn'<br />
Dieser Parameter bestimmt die Strecke, um die die Druckposition von der aktuellen Position nach unten<br />
versetzt wird, in der mit 'u' oder 'U' festgelegten Einheit.<br />
A - 10 ANHANG (SPEZIFIKATIONEN, SCHRIFTEN UND BARCODES)
Barcode, vergrößerte Zeichen, Linien ziehen <strong>und</strong> Rahmen zeichnen<br />
n = 'hnnn', 'Hnnn', 'dnnn' oder 'Dnnn'<br />
(1) EAN13, EAN8, UPC-A, ISBN (EAN13, EAN8, UPC-A),<br />
ISBN (UPC-E): 22 mm<br />
(2) UPC-E: 18 mm<br />
(3) Sonstige: 12 mm<br />
Vergrößerte Zeichen → 2,2 mm (Voreinstellung)<br />
Linien ziehen <strong>und</strong> Rahmen zeichnen →1 Punkt<br />
Dieser Parameter bestimmt die Höhe der Barcodes <strong>und</strong> der vergrößerten Zeichen wie oben angegeben.<br />
Er kann mit 'h', 'H', 'd' oder 'D' beginnen. Die Höhe der Barcodes ist von der mit 'u' bzw. 'U' bestimmten<br />
Maßeinheit abhängig. Beachten Sie, dass die werkseitige Voreinstellung für die Barcode-Höhe (12 mm,<br />
18 mm oder 22 mm) wie oben angegeben von dem mit 't' oder 'T' gewählten Barcode-Modus abhängig ist.<br />
Barcode, vergrößerte Zeichen, Linien ziehen <strong>und</strong> Rahmen zeichnen<br />
n = 'wnnn' oder 'Wnnn'<br />
Vergrößerte Zeichen → 1,2 mm (Voreinstellung)<br />
Linien ziehen <strong>und</strong> Rahmen zeichnen→ 1 Punkt<br />
Dieser Parameter bestimmt die Breite der vergrößerten Zeichen wie oben angegeben.<br />
Drehen der vergrößerten Zeichen<br />
n = 'a0' oder 'A1 'Normal (Voreinstellung)<br />
n = 'a1' oder 'A1 'Um 90 Grad gedreht<br />
n = 'a2' oder 'A2 'Um 180 Grad gedreht<br />
n = 'a3' oder 'A3 'Um 270 Grad gedreht<br />
Beginn der Barcode-Daten<br />
n = "b" oder "B"<br />
Die auf dem Parameter 'b' or 'B' folgenden Daten werden als Barcode-Daten interpretiert. Die<br />
Barcode-Daten müssen mit dem Zeichen ' \ ' (5CH) enden, mit dem auch der gesamte Befehl<br />
abgeschlossen wird. Welche Barcode-Daten gültig sind, ist von dem mit 't' oder 'T' gewählten<br />
Barcode-Modus abhängig.<br />
■ Wenn der Barcode-Modus CODE 39 mit dem Parameter 't0' oder 'T0' gewählt wurde:<br />
Es werden die folgenden 43 Zeichen als Barcode-Daten akzeptiert: '0' bis '9', 'A' bes 'Z', '-', ' . ',<br />
'(Leerzeichen)', '$', ' / ', '+', <strong>und</strong> '%'. Andere Zeichen rufen Datenfehler hervor. Die Anzahl der Zeichen<br />
für die Barcodes ist nicht beschränkt. Die Barcode-Daten beginnen <strong>und</strong> enden automatisch mit einem<br />
Stern * (Start- <strong>und</strong> Stoppzeichen). Wenn die empfangenen Daten mit einem Stern beginnen oder enden,<br />
wird dieser als Start- bzw. Stoppzeichen gewertet.<br />
ANHANG (SPEZIFIKATIONEN, SCHRIFTEN UND BARCODES) A - 11
■ Wenn der Barcode-Modus Interleaved 2/5 mit dem Parameter t1 oder T1 gewählt wurde:<br />
Es werden die 10 Ziffern von 0 bis 9 als Barcode-Daten akzeptiert. Andere Zeichen rufen Datenfehler<br />
hervor. Die Anzahl der Zeichen für die Barcodes ist nicht beschränkt. Es ist jedoch eine gerade Anzahl<br />
von Barcode-Daten erforderlich. Wenn eine ungerade Anzahl von Daten angegeben wurde, wird<br />
automatisch das Nullzeichen (0) am Ende der Barcode-Daten hinzugefügt.<br />
■ Wenn der Barcode-Modus FIM mit dem Parameter t3 oder T3 gewählt wurde:<br />
Es werden die Zeichen A bis D als Barcode-Daten akzeptiert <strong>und</strong> es kann Datenziffer gedruckt werden.<br />
Es werden sowohl Groß- als auch Kleinbuchstaben akzeptiert.<br />
■ Wenn der Barcode-Modus US Post Net mit dem Parameter t4 oder T4 gewählt ist:<br />
Die Zahlen 0 bis 9 können als Daten eingegeben werden, müssen jedoch durch eine Prüfziffer<br />
abgeschlossen werden. '?' kann als Prüfziffer verwendet werden.<br />
■ Wenn der Barcode-Modus EAN 8 , EAN 13 oder UPC-A mit dem Parameter t5 oder T5 gewählt<br />
wurde:<br />
Es werden die 10 Ziffern von 0 bis 9 als Barcode-Daten akzeptiert. Die Anzahl der Barcode-Daten ist<br />
wie folgt beschränkt.<br />
EAN 8: Insgesamt 8 Ziffern (7 Ziffern + 1 Prüfziffer)<br />
EAN 13: Insgesamt 13 Ziffern (12 Ziffern + 1 Prüfziffer)<br />
UPC A: Insgesamt 12 Ziffern (11 Ziffern + 1 Prüfziffer)<br />
Eine andere Anzahl von Daten ruft einen Datenfehler hervor <strong>und</strong> bewirkt, dass die Barcode-Daten als<br />
normale Zeichen gedruckt werden. Wenn die Prüfziffer nicht korrekt ist, wird sie vom Drucker<br />
automatisch neu berechnet <strong>und</strong> durch den richtigen Wert ersetzt, so dass die Barcode-Daten korrekt<br />
gedruckt werden. Wenn der Modus EAN 13 gewählt ist, kann durch das Anfügen eines Pluszeichens<br />
( + ) <strong>und</strong> einer 2- bzw. 5-stelligen Code-Nummer ein Zusatzcode erzeugt werden.<br />
■ Wenn der Barcode-Modus UPC-E mit dem Parameter t6 oder T6 gewählt wurde:<br />
Die numerischen Zeichen 0 bis 9 werden als Barcode-Daten akzeptiert.<br />
1 Acht Stellen (Standardformat) Die erste Zahl muss '0' sein <strong>und</strong> die Daten müssen mit einer Prüfziffer<br />
abgeschlossen werden.<br />
Insgesamt acht Ziffern = '0' plus 6 Zahlen plus 1 Prüfziffer.<br />
2 Sechs Stellen Die erste Stelle <strong>und</strong> die letzte Prüfziffer werden von 8-stelligen Daten weggelassen.<br />
1: Bei acht Stellen kann '?' anstelle der Prüfziffer verwendet werden.<br />
2: Das Hinzufügen von '+' sowie zweistelligen oder fünfstelligen Zahlen erzeugt einen Zusatzcode für<br />
alle sechs- <strong>und</strong> achtstelligen Formate.<br />
A - 12 ANHANG (SPEZIFIKATIONEN, SCHRIFTEN UND BARCODES)
■ Wenn der Barcode-Modus Codabar mit dem Parameter t9 oder T9 gewählt wurde:<br />
Die Zeichen 0 bis 9, -, ‘. ', '$', '/', '+', ' : können gedruckt werden. Die Zeichen A bis D können als<br />
Start-/Stopp-Code in Groß- oder Kleinschreibweise gedruckt werden. Ist kein Start-/Stopp-Code<br />
vorhanden, tritt ein Fehler auf. Eine Prüfziffer kann nicht hinzugefügt werden, <strong>und</strong> ein ? verursacht Fehler.<br />
■ Wenn der Barcode-Modus Code 128 A , Code 128 B oder Code 128 C mit dem entsprechenden<br />
Parameter t12 oder T12, t13 oder T13, oder t14 oder T14 gewählt ist:<br />
Die Codes 128 A, B <strong>und</strong> C können einzeln angewählt werden. A kodiert die Zeichen 00 - 5F (hex.). B<br />
kodiert die Zeichen 20 - 7F (hex.). C kodiert die zweistelligen Zahlen 00 - 99. Die Umschaltung zwischen<br />
den Codes 128 A, B <strong>und</strong> C ist durch das Senden von %A, %B oder %C möglich. FNC 1, 2, 3, <strong>und</strong> 4<br />
werden mit %1, %2, %3 <strong>und</strong> %4 erzeugt. Der Umschalt-Code %S ermöglicht die temporäre<br />
Umschaltung (nur für 1 Zeichen) von Code 128 A zu B <strong>und</strong> umgekehrt.<br />
■ Das Zeichen % kann kodiert werden, indem es zweimal gesendet wird. Wenn der Barcode-Modus<br />
ISBN (EAN) mit dem Parameter t130 oder T130 gewählt wurde:<br />
Identisch mit t5 oder T5<br />
■ Wenn der Barcode-Modus ISBN (UPC-E) mit dem Parameter t131 oder T131 gewählt wurde:<br />
Identisch mit t5 oder T5<br />
■ Wenn der Barcode-Modus EAN 128 A , EAN 128 B oder Code 128 C gewählt mit dem<br />
entsprechenden Parameter t132 bzw. T132 , t133 bzw. T133 oder t134 bzw. T134 gewählt<br />
wurde:<br />
Es gelten dieselben Regeln wie für 't12' bzw. 'T12', 't13' bzw. 'T13' sowie 't14' btw. 'T14'.<br />
Rahmen zeichnen<br />
ESC i ... E (oder e)<br />
E oder e ist ein Abschlusszeichen.<br />
Linien ziehen<br />
ESC i ... V (oder v)<br />
V oder v ist ein Abschlusszeichen.<br />
ANHANG (SPEZIFIKATIONEN, SCHRIFTEN UND BARCODES) A - 13
Beginn der Daten für die vergrößerten Zeichen<br />
n = l oder L<br />
Die nach dem Parameter l oder L folgenden Daten werden als vergrößerte Zeichendaten interpretiert.<br />
Die Zeichendaten müssen mit dem Zeichen \ (5CH) enden, mit dem auch der gesamte Befehl<br />
abgeschlossen wird.<br />
Beispielprogramme<br />
WIDTH "LPT1:",255<br />
'CODE 39<br />
LPRINT CHR$(27);"it0r1s0o0x00y00bCODE39?\";<br />
'Interleaved 2/5<br />
LPRINT CHR$(27);"it1r1s0o0x00y20b123456?\";<br />
'FIM<br />
LPRINT CHR$(27);"it3r1o0x00y40bA\";<br />
'Post Net<br />
LPRINT CHR$(27);"it4r1o0x00y60b1234567890?\";<br />
'EAN-8<br />
LPRINT CHR$(27);"it5r1o0x00y70b1234567?\";<br />
'UPC-A<br />
LPRINT CHR$(27);"it5r1o0x50y70b12345678901?\";<br />
'EAN-13<br />
LPRINT CHR$(27);"it5r1o0x100y70b123456789012?\";<br />
'UPC-E<br />
LPRINT CHR$(27);"it6r1o0x150y70b0123456?\";<br />
'Codabar<br />
LPRINT CHR$(27);"it9r1s0o0x00y100bA123456A\";<br />
'Code 128 set A<br />
LPRINT CHR$(27);"it12r1o0x00y120bCODE128A12345?\";<br />
'Code 128 set B<br />
LPRINT CHR$(27);"it13r1o0x00y140bCODE128B12345?\";<br />
'Code 128 set C<br />
LPRINT CHR$(27);"it14r1o0x00y160b";CHR$(1);CHR$(2);"?\";<br />
'ISBN(EAN)<br />
LPRINTCHR$(27);"it130r1o0x00y180b123456789012?+12345\";<br />
'EAN 128 set A<br />
LPRINT CHR$(27);"it132r1o0x00y210b1234567890?\";<br />
LPRINT CHR$(12)<br />
END<br />
A - 14 ANHANG (SPEZIFIKATIONEN, SCHRIFTEN UND BARCODES)
B<br />
Anhang<br />
Brother kontaktieren<br />
WICHTIG: Technische <strong>und</strong> funktionelle Unterstützung erhalten Sie nur von dem Land, in dem Sie<br />
Ihren Drucker gekauft haben. Sie müssen sich also an die betreffende Niederlassung wenden.<br />
Gerät registrieren<br />
Sie sollten Ihr Brother-Gerät registrieren, um als der ursprüngliche Eigentümer des Gerätes erfasst zu<br />
werden.<br />
Die Registrierung bei Brother bringt Ihnen folgende Vorteile:<br />
■ Sie kann als Bestätigung des Kaufdatums dienen, falls Sie den Kaufbeleg verlieren;<br />
■ Sie kann im Falle eines Abhandenkommens oder einer Beschädigung des Gerätes die<br />
Inanspruchnahme einer evtl. existierenden Versicherungsleistung ermöglichen.<br />
■ Sie hilft uns, um Ihnen Weiterentwicklungen unseres Produkts <strong>und</strong> spezielle Angebote zu unterbreiten.<br />
Füllen Sie bitte die Brother Garantie-Registrierung aus. Noch praktischer <strong>und</strong> effizienter ist die<br />
Online-Registrierung Ihres neuen Produktes. Registrieren Sie sich online unter:<br />
http://www.brother.<strong>com</strong>/registration/<br />
Häufig gestellte Fragen (FAQs)<br />
Alles, was Sie für Ihren Drucker benötigen, finden Sie im Brother Solutions Center. Sie können dort die<br />
neuesten <strong>Treiber</strong> <strong>und</strong> Dienstprogramme für Ihre Drucker herunterladen, Antworten auf häufig gestellte<br />
Fragen <strong>und</strong> Tipps zur Problemlösung lesen sowie sich im Bereich Solutions über Lösungen besonderer<br />
Druckprobleme informieren.<br />
http://solutions.brother.<strong>com</strong><br />
Hier können Sie die neuesten Brother-Druckertreiber erhalten.<br />
K<strong>und</strong>enservice<br />
Besuchen Sie http://www.brother.<strong>com</strong>. Hier erhalten Sie Informationen, wie Sie mit Ihrer<br />
Brother-Niederlassung in Kontakt treten können.<br />
Servicecenters<br />
Ihre örtliche Brother-Niederlassung nennt Ihnen gerne die entsprechenden K<strong>und</strong>endienstzentren in<br />
Europa. Kontaktadressen <strong>und</strong> –telefonnummern für europäische Niederlassungen finden Sie unter<br />
http://www.brother.<strong>com</strong> (wählen Sie Ihr Land aus dem Listenfeld).<br />
Internet-Adressen<br />
Globale Brother Website:<br />
Deutschland:<br />
Schweiz:<br />
Österreich:<br />
http://www.brother.<strong>com</strong><br />
http://www.brother.de<br />
http://www.brother.ch<br />
http://www.brother.at<br />
ANHANG B - 1
Wichtige Informationen: Vorschriften<br />
Funkentstörung (Nur 220-240 Volt Modell)<br />
Dieses Gerät ist gemäß EN55022 (CISPR Veröffentlichung 22)/Klasse B funkentstört.<br />
Vor Verwendung des Produktes sollten Sie sicherstellen, dass Sie eines der folgenden<br />
Schnittstellenkabel verwenden.<br />
1 Ein abgeschirmtes Parallelkabel mit verdrillter Doppelleitung, das der Norm IEEE1284 entspricht.<br />
2 Ein USB-Kabel.<br />
Das Netzkabel darf höchstens 2 m lang sein.<br />
Konformitätserklärung für das Internationale ENERGY STAR ® Programm<br />
Der Sinn des Internationalen ENERGY STAR ® Programms besteht darin, die Herstellung <strong>und</strong> Verbreitung<br />
stromsparender Büromaschinen zu fördern.<br />
Als ENERGY STAR ® Partner hat Brother Industries, Ltd. ermittelt, dass dieses Produkt die<br />
Energiespar-Richtlininien des ENERGY STAR ® Programms erfüllt.<br />
B - 2 ANHANG
IEC 60825 Spezifikation (Nur 220-240 Volt Modell)<br />
Dieser Drucker ist gemäß der IEC 60825 Spezifikationen ein Laserprodukt der Klasse 1. In den Ländern,<br />
wo dies erforderlich ist, ist das folgende Etikett angebracht.<br />
Dieser Drucker ist mit einer Laser-Diode der Klasse 3B ausgestattet, die in der Scannereinheit<br />
unsichtbare Laserstrahlen ausstrahlt. Daher sollte die Scannereinheit unter keinen Umständen geöffnet<br />
werden.<br />
Achtung: Eine von dieser Anleitung abweichende Bedienung, Handhabung <strong>und</strong> Verwendung kann zum<br />
Austreten gefährlicher Laserstrahlung führen.<br />
Für Finnland <strong>und</strong> Schweden<br />
LUOKAN 1 LASERLAITE<br />
KLASS 1 LASER APPARAT<br />
Varoitus! Laitteen käyttäminen muulla kuin tässä käyttöohjeessa mainitulla tavalla saattaa altistaa käyttäjän<br />
turvallisuusluokan 1 ylittävälle näkymättömälle lasersäteilylle.<br />
Varning Om apparaten används på annat sätt än i denna Bruksanvisning specificerats, kan användaren<br />
utsättas för osynlig laserstrålning, som överskrider gränsen för laserklass 1.<br />
Interne Laserstrahlung<br />
CLASS 1 LASER PRODUCT<br />
APPAREIL À LASER DE CLASSE 1<br />
LASER KLASSE 1 PRODUKT<br />
Maximale Strahlung: 15 mW<br />
Wellenlänge: 760 - 810 nm<br />
Laserklasse: Klasse 3B (gemäß IEC 60825)<br />
ANHANG B - 3
WICHTIG: Ihrer Sicherheit zuliebe<br />
Für den sicheren Betrieb muss der Drucker mit dem mitgelieferten 3-adrigen Kabel an eine geerdete<br />
Steckdose angeschlossen werden.<br />
Jegliche mit diesem Drucker verwendeten Verlängerungskabel müssen ebenfalls ordnungsgemäß<br />
geerdet <strong>und</strong> mit den landesüblichen Steckern versehen sein. Fehlerhafte Verlängerungskabel können<br />
zu Personen- <strong>und</strong> Geräteschäden führen.<br />
Die Tatsache, dass das Gerät zufriedenstellend funktioniert, lässt nicht automatisch auf eine<br />
ordnungsgemäß geerdete <strong>und</strong> sichere Stromversorgung schließen. Zu Ihrer eigenen Sicherheit sollten<br />
Sie im Zweifelsfall einen qualifizierten Elektriker hinzuziehen.<br />
Netzanschluss<br />
Das Gerät muss an eine in der Nähe befindliche, jederzeit leicht zugängliche Steckdose angeschlossen<br />
werden. Im Notfall müssen Sie das Netzkabel aus der Steckdose ziehen, um die Stromversorgung<br />
komplett zu unterbrechen.<br />
Warnhinweis für LAN-Anschluss (Nur für Modell HL-6050DN)<br />
Schließen Sie dieses Gerät nur an einen LAN-Anschluss an, der nicht Überspannungen ausgesetzt ist.<br />
IT Netzsystem (Nur Norwegen)<br />
Dieses Produkt ist kompatibel zu IT Netzsystemen mit einer verketteten Spannung von 230 V.<br />
Geräuschemission (Nur für Deutschland)<br />
Lpa < 70 dB (A) DIN 45635-19-01-KL2<br />
Wiring information (for UK)<br />
Important<br />
If you need to replace the plug fuse, fit a fuse that is approved by ASTA to BS1362 with the same rating<br />
as the original fuse.<br />
Always replace the fuse cover. Never use a plug that does not have a cover.<br />
Warning - This printer must be earthed.<br />
The wires in the mains lead are coloured in line with the following code :<br />
Green and Yellow: Earth<br />
Blue: Neutral<br />
Brown: Live<br />
Befragen Sie bei jedem Zweifelsfall einen qualifizierten Elektriker.<br />
B - 4 ANHANG
Hersteller<br />
Brother Industries Ltd.,<br />
15-1, Naeshiro-cho, Mizuho-ku,<br />
Nagoya 467-8561, Japan<br />
Anlage<br />
Brother Corporation (Asia) Ltd.<br />
Brother Buji Nan Ling Factory,<br />
Gold Garden Ind., Nan Ling Village,<br />
Buji, Rong Gang, Shenzhen, China<br />
erklären hiermit, dass:<br />
EU Konformitätserklärung<br />
Produktbeschreibung : Laserdrucker<br />
Produktbezeichnung : HL-6050, HL-6050D, HL-6050DN<br />
Modellnummer : HL-60<br />
die Anforderungen der einschlägigen Richtlinien erfüllt: Niederspannungsrichtlinie 73/23/EEC (gemäß<br />
Änderungen 93/68/EEC) <strong>und</strong> Richtlinie über Elektromagnetische Kompatibilität 89/336/EEC (gemäß<br />
Änderungen 91/263/EEC, 92/31/EEC <strong>und</strong> 93/68/EEC).<br />
Einschlägige Standards:<br />
Harmonisiert: Sicherheit : EN60950:2000<br />
Erste Gewährung des CE-Zeichens: 2003<br />
EMV : EN55022:1998 Klasse B<br />
EN55024:1998<br />
EN61000-3-2:1995 + A14:2000<br />
EN61000-3-3:1995<br />
Herausgeber : Brother Industries, Ltd.<br />
Datum : 6. August, 2003<br />
Ort : Nagoya, Japan<br />
Unterschrift :<br />
Takashi Maeda<br />
Manager<br />
Quality Management Group<br />
Abt. Qualitätsmanagement<br />
Information & Document Company<br />
ANHANG B - 5
Index<br />
Symbols<br />
+ oder - Tasten .............................................3-7<br />
A<br />
Abbruchtaste (Job Cancel) ...........................3-2<br />
Ad-hoc-Modus ...............................................4-6<br />
Automatische Emulationsauswahl ..............2-20<br />
Automatische Schnittstellenauswahl ...........2-20<br />
B<br />
Back-Taste ....................................................3-7<br />
Barcode Font-Bibliothek (optional) ..............4-15<br />
Barcode-Steuerung ...................................... A-8<br />
Bedruckbarer Bereich ...................................1-8<br />
Bestandteile des Druckers .....................1-2, 1-3<br />
BRAdmin Professional ................................2-19<br />
Brother Solutions Center ...............................2-1<br />
BR-Script .......................................................2-1<br />
BR-Script 3 Menü ........................................3-19<br />
BR-Script 3 Modus ......................................3-23<br />
BR-Script Druckertreiber .............................2-10<br />
C<br />
CompactFlash-Karte (optional) .....................4-9<br />
D<br />
Daten für DRUCK&SPEICHER .....................3-4<br />
Daten-LED ....................................................3-8<br />
Dickes Papier ..............................................1-17<br />
DIMM-Speicher (optional) ...........................4-11<br />
Displaybeleuchtung .......................................3-9<br />
Display-Menü ..............................................3-13<br />
DOS ............................................................6-23<br />
Druckertreiber ......................................2-1, 2-10<br />
Druckmedien .................................................1-5<br />
DRUCK-Menü ....................................3-25, 3-26<br />
Druckqualität ........................................2-4, 6-17<br />
Duplexdruck .........................................1-35, 2-4<br />
Durchschlag ................................................1-42<br />
E<br />
Empfohlenes Papier ......................................1-7<br />
EPSON FX-850 Modus ...............................3-23<br />
F<br />
Fehlermeldungen ..........................................6-1<br />
Funktionstastenfeld .......................................3-1<br />
I - 1<br />
G<br />
Gerät registrieren ......................................... B-1<br />
Geräteoptionen .............................................2-5<br />
Go-Taste .......................................................3-2<br />
H<br />
HP LaserJet Modus ....................................3-23<br />
I<br />
IEEE 802.11b ................................................4-6<br />
IEEE 802.11g ................................................4-6<br />
Infrastruktur-Modus .......................................4-6<br />
K<br />
Koronadraht ..................................................5-7<br />
L<br />
LCD (Display) ................................................3-9<br />
LED-Anzeige (LED) ......................................3-8<br />
Lieferumfang .................................................1-1<br />
M<br />
Macintosh® ..........................................2-1, 2-16<br />
Manuelle Zuführung ......................................1-2<br />
Mehrfachsatz-Druck ....................................1-42<br />
Menü INFORMATION .................................3-14<br />
Menü MENÜ DRUCKEN .............................3-17<br />
Menü NETZWERK .............................3-20, 3-27<br />
Menü PAPIER ....................................3-15, 3-25<br />
Menü QUALITÄT ...............................3-15, 3-25<br />
Menü SCHNITTSTELLE ....................3-21, 3-27<br />
Menü SETUP .....................................3-16, 3-25<br />
MIO-Schnittstelle .........................................2-20<br />
Modi ............................................................3-23<br />
Multifunktionszuführung (MF-Zuführung) ...........<br />
1-2, 1-13, 1-17, 1-36<br />
N<br />
Netzwerk-Software ......................................2-19<br />
Normalpapier ................................................1-7<br />
O<br />
Optionale Papierzuführung (optional) ...........4-2<br />
P<br />
Papier .................................................... 1-5, A-6<br />
Papierstau im Drucker ..................................6-9<br />
Papierstau in der Duplexeinheit ..................6-15<br />
Papierstaus ...................................................6-5<br />
Parallelkabel .................................................1-1<br />
Parallelschnittstelle .....................................2-20
PCL-Druckertreiber .......................................2-2<br />
PrintServer für den Netzwerkbetrieb (NC-6100h)<br />
.....................................................................4-3<br />
Probleme bei BR-Script 3 ...........................6-23<br />
Proprinter XL Modus ...................................3-23<br />
PS-Druckertreiber ................................2-1, 2-10<br />
R<br />
RAM ............................................................4-11<br />
Registerkarte Zubehör ..................................2-8<br />
Reprint-Taste .........................................3-2, 3-3<br />
RÜCKSETZ-MENÜ .....................................3-21<br />
S<br />
Schrift-Bibliothek (optional) .........................4-15<br />
Servicemeldungen ........................................6-3<br />
Sichere Daten ...............................................3-5<br />
Software ......................................................2-19<br />
Sonderzubehör .............................................4-1<br />
Speicher ......................................................4-11<br />
Speicher löschen ........................................3-16<br />
SPEICHER-Daten .........................................3-5<br />
Status Monitor ...............................................2-6<br />
Stau an der Papierausgabe ........................6-12<br />
Stau in der MF-Zuführung .............................6-6<br />
Stromversorgung ..........................................1-4<br />
T<br />
Tasten ...........................................................3-2<br />
TCP/IP ........................................................3-20<br />
Tonerkassette ...............................................5-1<br />
Trommeleinheit ......................................5-1, 5-4<br />
U<br />
Umschläge .........................................1-21, 1-23<br />
W<br />
Wartungsmeldungen .....................................6-3<br />
Wasserzeichen .............................................2-4<br />
Werkseitige Voreinstellungen .....................3-24<br />
Wireless PrintServer (NC-7100w) .................4-6<br />
I - 2