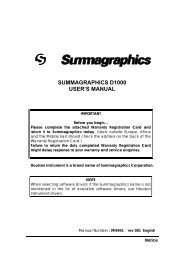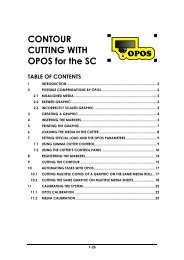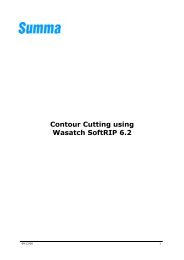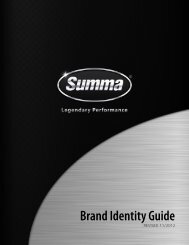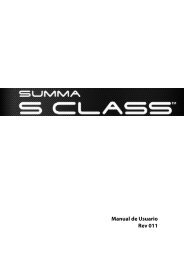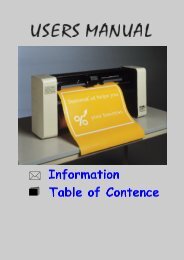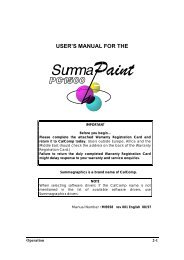Handbuch - Summa Online
Handbuch - Summa Online
Handbuch - Summa Online
Erfolgreiche ePaper selbst erstellen
Machen Sie aus Ihren PDF Publikationen ein blätterbares Flipbook mit unserer einzigartigen Google optimierten e-Paper Software.
BENUTZERHANDBUCH FUR<br />
WICHTIGER HINWEIS<br />
Bevor Sie anfangen...<br />
Bitte registreren Sie an http://www.summa.be/registration.html. Ohne<br />
„online“ Registrerung können Verzägerungen in der Bearbeitung<br />
Ihrer Garantie und Serviceanfragen auftreten
FCC Hinweis<br />
Der <strong>Summa</strong>Cut Cutter wurde getestet und es wurde festgestellt, dass er den<br />
Grenzen von A CLASS Digitalgeräten nachkommt, gemäß Teil 15 der FCC-Regeln.<br />
Diese Grenzen werden dazu genutzt, vernünftigen Schutz gegen schädliche<br />
Interferenzen zu bieten, wenn die Ausrüstung in einer gewerblichen Umgebung<br />
bedient wird. Die Cutter erzeugen, verwenden Radiofrequenzen und können<br />
Hochfrequenz-Energie ausstrahlen und, wenn nicht installiert und nicht in<br />
Übereinstimmung mit dem Anweisungshandbuch benutzt, können schädliche<br />
Interferenzen an Radiokommunikationen verursachen. Der Betrieb der Cutter in<br />
einem Wohngebiet wird möglicherweise schädliche Interferenzen verursachen, in<br />
welchem Fall der Benutzer die Interferenzen auf seine Kosten korrigieren muss.<br />
Warnung!<br />
Änderungen oder Modifizierungen, die nicht ausdrücklich durch <strong>Summa</strong>, die für die<br />
Befolgung der FCC-Regeln verantwortlich ist, genehmigt sind, könnten die Befugnis<br />
des Benutzers, diese Ausrüstung zu betreiben, nichtig machen.<br />
DOC Hinweis<br />
Die <strong>Summa</strong>Cut Cutter überschreiten nicht die Class A Grenzen für Radiolärm für<br />
digitale Geräte, die in den Radio Interferenz Regulierungen des Kanadischen<br />
Department of Communications dargestellt sind.<br />
Richtlinie über Elektro- und Elektronik-Altgeräte<br />
Richtlinie 2002/96/EG des Europäischen Parlaments und des Rates<br />
Das Symbol (rechts) ist an diesem Produkt angebracht. Es gibt<br />
an, dass das Produkt nicht mit dem regulären Haushaltsabfall<br />
entsorgt werden darf, sondern separat entsorgt werden muss.<br />
Elektro- und Elektronikgeräte können umwelt- und<br />
gesundheitsschädliche Materialien enthalten und müssen aus<br />
diesem Grund in einer dafür vorgesehenen Abfallanlage entsorgt<br />
oder zur sachgemäßen Wiederverwertung an den Fachhändler<br />
zurückgegeben werden.<br />
Wenn Sie dieses Produkt entsorgen möchten und es noch funktionstüchtig ist,<br />
sollten Sie erwägen, dieses Produkt zur Wiederverwertung oder Weiternutzung zur<br />
Verfügung zu stellen, indem Sie es entweder einer Wohltätigkeitsorganisation<br />
spenden oder es verkaufen oder bestimmte Teile beim Fachhändler austauschen<br />
lassen.
HINWEIS<br />
<strong>Summa</strong> behält sich das Recht vor, die in diesem <strong>Handbuch</strong> enthaltenen Informationen<br />
ohne vorherige Ankündigung zu ändern. Unbefugtes Kopieren, Modifizieren, Verteilen<br />
oder Ausstellen ist untersagt. Alle Rechte vorbehalten. Bitte richten Sie alle Fragen,<br />
Anmerkungen und Vorschläge bezüglich dieses <strong>Handbuch</strong>es oder anderer<br />
Handbücher von <strong>Summa</strong> an:<br />
North America and Asia<br />
Pacific<br />
<strong>Summa</strong>, Inc<br />
10001 Lake City Way NE<br />
Seattle, WA 98125<br />
USA<br />
Main Office<br />
+1-206-527-1050<br />
+1-800-527-7788<br />
Fax<br />
+1-206-527-1046<br />
Support<br />
support@summausa.com<br />
Sales<br />
sales@summa.us<br />
Web Site<br />
www.summausa.com<br />
© Copyright 2007, <strong>Summa</strong> bvba<br />
Eastern United States<br />
and Latin America<br />
<strong>Summa</strong> East, Inc<br />
222 Jubilee Drive<br />
Peabody, MA 01960<br />
USA<br />
Main Office<br />
+1-978-531-1991<br />
+1-888-527-1050<br />
Fax<br />
+1-978-531-1993<br />
Support<br />
support@summausa.com<br />
Sales<br />
sales@summa.us<br />
Web Site<br />
www.summausa.com<br />
Europe, Africa and<br />
Middle East<br />
<strong>Summa</strong>, bvba<br />
Rochesterlaan 6<br />
B-8470 GISTEL<br />
Belgium<br />
Main Office<br />
+32 (0)59 270011<br />
Fax<br />
+32 (0)59 270063<br />
Support<br />
support@summa.be<br />
Sales<br />
sales@summa.be<br />
Web Site<br />
www.summa.be
<strong>Summa</strong>Cut Benutzerhandbuch<br />
INHALTSVERZEICHNIS.............................................................................. Seite<br />
ABSCHNITT 1.............................................................................................................1-1<br />
1 ALLGEMEINE INFORMATIONEN ....................................................................1-1<br />
1.1 EINFÜHRUNG ..............................................................................................1-1<br />
1.1.1 PRODUKTEIGENSCHAFTEN......................................................................1-1<br />
1.1.2 BENUTZERHANDBUCH FÜR DAS MODELL SUMMACUT........................1-3<br />
1.2 TECHNISCHE DATEN .................................................................................1-4<br />
1.2.1 SCHNEIDEPLOTTER...................................................................................1-4<br />
1.2.2 MATERIAL ....................................................................................................1-4<br />
1.2.3 MESSER, STIFT UND LOCHWERKZEUG ..................................................1-5<br />
1.2.4 SCHNITTSTELLE .........................................................................................1-6<br />
1.2.5 FIRMWARE ..................................................................................................1-6<br />
1.2.6 LEISTUNG ....................................................................................................1-6<br />
1.2.7 ZERTIFIKATE ...............................................................................................1-7<br />
1.2.8 UMGEBUNG.................................................................................................1-7<br />
1.2.9 ELEKTRISCH ...............................................................................................1-7<br />
1.3 SCHNEIDEPLOTTER ZUBEHÖR UND VERBRAUCHSARTIKEL .............1-8<br />
1.4 POSITION DES SCHNEIDEPLOTTER D60 AUF EINEM TISCH................1-9<br />
1.5 KOMPONENTEN DES SCHNEIDEPLOTTERS.........................................1-10<br />
1.5.1 RÜCKWÄRTIGE BEDIENELEMENTE .......................................................1-10<br />
1.5.2 VORDERE BEDIENELEMENTE ................................................................1-12<br />
1.6 DEN SCHNEIDEPLOTTER EINSCHALTEN..............................................1-14<br />
1.6.1 ERDUNG ....................................................................................................1-14<br />
1.6.2. EINSCHALTVORGANG.............................................................................1-15<br />
1.7 MATERIAL LADEN ....................................................................................1-16<br />
1.7.1 POSITIONIERUNG DER ANDRUCKROLLEN ...........................................1-16<br />
1.7.2 MATERIAL EINLEGEN UND POSITIONIEREN.........................................1-17<br />
1.8 INSTALLATION EINES MESSERS, STIFTS ODER LOCHWERKZEUGS1-21<br />
1.8.1 MESSERINSTALLATION ...........................................................................1-21<br />
1.8.2 STIFTINSTALLATION ................................................................................1-25<br />
1.8.3 INSTALLATION EINES LOCHWERKZEUGS ............................................1-26<br />
INHALTSVERZEICHNIS I-i
<strong>Summa</strong>Cut Benutzerhandbuch<br />
ABSCHNITT 2.............................................................................................................1-1<br />
2 BETRIEB ...........................................................................................................2-1<br />
2.1 DAS BEDIENFELD: .....................................................................................2-1<br />
2.1.1. DIE ANZEIGE (LCD) ....................................................................................2-1<br />
2.1.1 DIE MENÜ-TASTE .........................................................................2-1<br />
2.1.2 DIE TASTE ....................................................................................2-3<br />
2.1.3 DIE TASTE ....................................................................................2-3<br />
2.1.4 DIE TASTE .....................................................................................2-3<br />
2.1.5 DIE PFEILTASTEN ..................................................................2-3<br />
2.2 ALLGEMEINE MENÜOPTIONEN. ...............................................................2-4<br />
2.2.1 GESCHWINDIGKEIT....................................................................................2-4<br />
2.2.2 TURBOCUT ..................................................................................................2-4<br />
2.2.3 STIFTDRUCK ...............................................................................................2-4<br />
2.2.4 MESSERDRUCK ..........................................................................................2-5<br />
2.2.5 MESSERVERSATZ ......................................................................................2-5<br />
2.2.6 PAUSDRUCK ...............................................................................................2-6<br />
2.2.7 PAUSABSTAND ...........................................................................................2-6<br />
2.2.8 BENUTZERKONFIGURATION.....................................................................2-6<br />
2.2.9 ZURÜCKSETZEN.........................................................................................2-7<br />
2.2.10 WIEDERHOLUNGSSCHNITT ......................................................................2-7<br />
2.2.11 LADEN ..........................................................................................................2-7<br />
2.2.12 LADEN UND JUSTIEREN ............................................................................2-8<br />
2.2.13 SYSTEM-SETUP ..........................................................................................2-8<br />
2.3 SYSTEM-SETUP ..........................................................................................2-9<br />
2.3.1 TESTSCHNITT ...........................................................................................2-10<br />
2.3.2 DIN-SCHNITT .............................................................................................2-10<br />
2.3.3 WERKZEUG ...............................................................................................2-10<br />
2.3.4 FLEX-CUT ..................................................................................................2-11<br />
2.3.5 Verkleidungen .............................................................................................2-12<br />
2.3.6 WEITERSCHNEIDEN.................................................................................2-12<br />
2.3.7 OPTICUT ....................................................................................................2-13<br />
2.3.8 EMULIEREN ...............................................................................................2-13<br />
2.3.9 USB CLASS................................................................................................2-14<br />
2.3.10 BAUDRATE ................................................................................................2-14<br />
2.3.11 PARITÄT.....................................................................................................2-15<br />
2.3.12 RTS/DTR ....................................................................................................2-15<br />
2.3.13 RS 232 TEST..............................................................................................2-16<br />
2.3.14 AUSRICHT.MODUS ...................................................................................2-16<br />
2.3.15 AUTOLADEN ..............................................................................................2-16<br />
2.3.16 SPRACHE...................................................................................................2-17<br />
2.3.17 INSTALL.-MENÜ.........................................................................................2-17<br />
INHALTSVERZEICHNIS I-ii
<strong>Summa</strong>Cut Benutzerhandbuch<br />
2.3.18 MENÜ-EINHEITEN .....................................................................................2-17<br />
2.3.19 ROM-REVISION .........................................................................................2-17<br />
2.3.20 MATERIALSENSOR...................................................................................2-17<br />
2.3.21 SENSOR KALIB..........................................................................................2-18<br />
2.3.22 X/Y-KALIBRIERUNG ..................................................................................2-18<br />
2.3.23 SPULEN KALIB. .........................................................................................2-18<br />
2.3.24 CAL. MEDIA................................................................................................2-19<br />
2.3.25 CALIbration OPOS......................................................................................2-19<br />
2.3.26 OPOS SETTINGS.......................................................................................2-19<br />
2.3.27 OPOS SENSOR .........................................................................................2-19<br />
2.4 SUMMA CUTTER-STEUERUNGSPROGRAMM.......................................2-20<br />
ABSCHNITT 3.............................................................................................................2-1<br />
3 KONTURSCHNEIDEN AUF DEN SUMMACUT ...............................................3-1<br />
3.1 EINFÜHRUNG ..............................................................................................3-1<br />
3.2 ALLGEMEIN.................................................................................................3-6<br />
3.3 ERSTELLEN DES ENTWURFS...................................................................3-7<br />
3.4 ANBRINGEN DER DRUCKERMARKIERUNGEN.......................................3-7<br />
3.5 DRUCKEN DES ENTWURFS ......................................................................3-8<br />
3.6 EINZIEHEN IN DEN SCHNEIDEPLOTTER UND FESTLEGEN DER<br />
PARAMETER............................................................................................................3-10<br />
3.7 REGISTEREINSTELLUNG DER DRUCKERMARKIERUNGEN ...............3-11<br />
3.8 AUSSCHNEIDEN DER KONTUR ..............................................................3-13<br />
INHALTSVERZEICHNIS I-iii
<strong>Summa</strong>Cut Benutzerhandbuch<br />
ABSCHNITT 4.............................................................................................................3-1<br />
4 ALLGEMEINE INFORMATIONEN ....................................................................4-1<br />
4.1 WARTUNG UND REINIGUNG .....................................................................4-1<br />
4.1.1 REINIGUNG DES ANTRIEBSSYSTEMS .....................................................4-1<br />
4.1.2 REINIGEN DES SENSORS..........................................................................4-2<br />
4.2 BETRIEBSSPANNUNG ...............................................................................4-3<br />
ABSCHNITT 5.............................................................................................................4-1<br />
5 SCHNITTSTELLE..............................................................................................5-1<br />
5.1 EINFÜHRUNG ..............................................................................................5-1<br />
5.2 ANMERKUNGEN ZUR SCHNITTSTELLE ..................................................5-2<br />
5.1.1 SYSTEMPARAMETER.................................................................................5-2<br />
5.1.2 SERIELLER SCHNITTSTELLENANSCHLUß AM SCHNEIDEPLOTTER....5-2<br />
5.1.3 VERFÜGBARE SIGNALE.............................................................................5-3<br />
5.2 ANMERKUNGEN ZUR USB SCHNITTSTELLE..........................................5-4<br />
5.2.1 USB SPEZIFIKATION...................................................................................5-4<br />
5.2.2 installation Der USB-Software UNter WINDOWS.........................................5-4<br />
5.2.3 installATIOn der USB-Software an Ihrem macintosh....................................5-5<br />
INHALTSVERZEICHNIS I-iv
<strong>Summa</strong>Cut Benutzerhandbuch<br />
LISTE DER ABBILDUNGEN ............................................................................. Seite<br />
POSITION DES SCHNEIDEPLOTTER D60 AUF EINER FLÄCHE ............................1-9<br />
SUMMACUT SERIE RÜCKANSICHT .......................................................................1-10<br />
SUMMACUT SERIE, VORDERANSICHT .................................................................1-12<br />
ERDUNG ...................................................................................................................1-14<br />
MATERIAL POSITIONIEREN....................................................................................1-17<br />
GEROLLTES MATERIAL UNTER VERWENDUNG DER MATERIALFLANSCHE<br />
ZUFÜHREN...............................................................................................................1-18<br />
ANDRUCKROLLE POSITIONIEREN ........................................................................1-19<br />
EINE KLINGE EINSETZEN .......................................................................................1-21<br />
JUSTIERUNG DER KLINGENLÄNGE ......................................................................1-22<br />
MESSERTIEFE EINSTELLEN ..................................................................................1-22<br />
MESSERTIEFENTESTMUSTER ..............................................................................1-23<br />
DAS SUMMACUT BEDIENFELD ...............................................................................2-1<br />
SUMMACUT HAUPT-MENÜ ......................................................................................2-2<br />
SUMMACUT SYSTEM-SETUP ..................................................................................2-9<br />
REINIGUNG DER TRANSPORTMUFFEN..................................................................4-2<br />
STROMEINGANGSMODUL........................................................................................4-3<br />
LISTE DER TABELLEN........................................................................................ Seite<br />
SUMMACUT TECHNISCHE DATEN .........................................................................1-4<br />
SUMMACUT MATERIALEIGENSCHAFTEN .............................................................1-4<br />
SUMMACUT MESSER, STIFT UND LOCHWERKZEUG ..........................................1-5<br />
SUMMACUT SCHNITTSTELLE TECHNISCHE DATEN ...........................................1-6<br />
SUMMACUT FIRMWARE ..........................................................................................1-6<br />
SUMMACUT LEISTUNGSDATEN .............................................................................1-6<br />
SUMMACUT UMGEBUNGSDATEN ..........................................................................1-7<br />
SUMMACUT ELEKTRISCHE DATEN........................................................................1-7<br />
ZUBEHÖR UND VERBRAUCHSARTIKEL DER SUMMACUT SERIE .......................1-8<br />
INHALTSVERZEICHNIS I-v
<strong>Summa</strong>Cut Benutzerhandbuch<br />
ABSCHNITT 1<br />
1 ALLGEMEINE INFORMATIONEN<br />
1.1 EINFÜHRUNG<br />
Mit dem Schneideplotter <strong>Summa</strong>Cut können per Computer erstellte Grafikentwürfe auf<br />
Normalpapier oder gerolltem Vinyl ausgegeben werden. Das Messer des<br />
Schneideplotters kann durch einen Faserschreiber ersetzt werden. So lassen sich<br />
kostengünstig Voransichten von Grafikentwürfen auf Normalpapier erstellen.<br />
• Der D60(SE), der Werbeträgerbreiten von 70 mm bis zu 770 mm (2.7” to 30.5”)<br />
verarbeiten kann und ein Schleppmesser hat.<br />
• Der D120(SE), der Werbeträgerbreiten von 120 mm bis zu 1375 mm (4.7” to 54”)<br />
verarbeiten kann und ein Schleppmesser hat.<br />
• Der D140SE, der Werbeträgerbreiten von 180 mm bis zu 1525 mm (7.1” to 60”)<br />
verarbeiten kann und ein Schleppmesser hat.<br />
• Der D160SE, der Werbeträgerbreiten von 180 mm bis zu 1620 mm (7.1” to 62”)<br />
verarbeiten kann und ein Schleppmesser hat.<br />
1.1.1 PRODUKTEIGENSCHAFTEN<br />
Zu den wichtigsten Eigenschaften der Schneideplotter aus der <strong>Summa</strong>Cut-Reihe<br />
gehören:<br />
• WinPlot Treiberprogramm für PC unde MacSign für Macintosh<br />
• Variable Materialformate<br />
• Austauschmöglichkeit des Messers gegen einen Stift zum Erstellen von<br />
Voransichten auf Papier<br />
• Austauschbares Lochwerkzeug<br />
• Regelbarer Messerdruck und mikroprozessorgestützte Versatzeinstellungen<br />
• Datenaustausch mit dem Host-Computer über serielle RS-232.<br />
ALLGEMEINE INFORMATIONEN 1-1
<strong>Summa</strong>Cut Benutzerhandbuch<br />
Die <strong>Summa</strong>cut hat eine extra USB (Universal Serial Bus).<br />
• Plug & Play-Kompatibilität für den Einsatz unter Windows 95 und 98<br />
• Bedienfeld mit 8 Tasten<br />
• Komfortable Steuerung über LCD-Display mit 16 Zeichen<br />
• Metrische oder englische Maßeinheiten<br />
• Menügestützte, mikroprozessorgesteuerte Auswahl der Startkonfiguration für den<br />
Schneideplotter<br />
• Breites Spektrum axialer Schnittgeschwindigkeiten (in metrischen oder englischen<br />
Maßeinheiten)<br />
• Bis zu vier unterschiedliche Benutzerprofile, die im Festspeicher abgelegt werden<br />
können<br />
• Automatischer Materialeinzug von der Rolle<br />
• Automatische Überwachung des Materialendes<br />
• Manuelles Messer zum Abschneiden des fertigen Schildes<br />
• Messertiefentest und Versatztest<br />
• Weiterschneiden zum einfachen Entgittern<br />
• Wahlmöglichkeit zwischen den Softwareprotokollen DM/PL , HP-GL und HP-<br />
GL/2 .<br />
• Mehrfacher Wiederholungsschnitt<br />
• OPOS SE (eine Fabrik angebrachte Wahl)<br />
• Fakultativ stativ (standard für D120(SE), D140SE und D160SE)<br />
ALLGEMEINE INFORMATIONEN 1-2
<strong>Summa</strong>Cut Benutzerhandbuch<br />
1.1.2 BENUTZERHANDBUCH FÜR DAS MODELL SUMMACUT<br />
Das Benutzerhandbuch umfaßt die folgenden Informationen:<br />
• Detaillierte technische Daten für das Modell <strong>Summa</strong>Cut und verwendbare<br />
Materialien<br />
• Ausführliche Beschreibung der Hauptkomponenten des <strong>Summa</strong>Cut<br />
• Schrittweise Anleitungen zur Messerinstallation, Stiftinstallation und<br />
Materialbestückung<br />
• Informationen zum Bedienfeld und den Schneideplotterparametern<br />
• Hinweise zu Wartung und Reinigung<br />
• Angaben zu Verbindungskabeln zwischen Schneideplotter und Host-Computer<br />
(IBM, IBM-kompatibel, Macintosh, Macintosh-kompatibel)<br />
ALLGEMEINE INFORMATIONEN 1-3
<strong>Summa</strong>Cut Benutzerhandbuch<br />
1.2 TECHNISCHE DATEN<br />
1.2.1 SCHNEIDEPLOTTER<br />
D60(SE) D120(SE) D140SE D160SE<br />
mm Zoll mm Zoll mm Zoll mm Zoll<br />
Höhe 300 11.8 1120 44.1 1145 45.1 1145 45.1<br />
Breite 1000 39.4 1600 63.0 1750 68.9 1980 79.9<br />
Tiefe 350 13.8 680 26.8 680 26.8 680 26.8<br />
Gewicht 15 kg 33 lbs 42 kg 92 lbs 48 kg 106 lbs 54 kg 119 lbs<br />
1.2.2 MATERIAL<br />
Breite<br />
Rolle<br />
Blatt<br />
TABELLE 1-1:<br />
SUMMACUT TECHNISCHE DATEN<br />
D60(SE) D120(SE) D140SE D160SE<br />
mm Zoll mm Zoll mm Zoll mm Zoll<br />
70 bis<br />
670<br />
70 bis<br />
775<br />
2.8 t bis<br />
o 26.4<br />
2.8 bis<br />
30.5<br />
120 bis<br />
1270<br />
120 bis<br />
1375<br />
4.7 bis<br />
50.0<br />
4.7 bis<br />
54.1<br />
180 bis<br />
1430<br />
180 bis<br />
1525<br />
7.1 bis<br />
56.3<br />
7.1 bis<br />
60.0<br />
180 to<br />
1620<br />
180 to<br />
1620<br />
Andruckrollen 2 3 4 4<br />
Max.Schneide/<br />
plottbereich<br />
600 mm<br />
x 50m.<br />
23.6’’x<br />
164 ft.<br />
1200 mm<br />
x 50 m<br />
47.2’’ x<br />
164 ft.<br />
1350 mm<br />
x 50 m<br />
53.1’’ x<br />
164 ft.<br />
1575 mm<br />
x 50m<br />
7.1 bis<br />
63.8<br />
7.1 bis<br />
63.8<br />
62’’ x<br />
164 ft.<br />
mm Zoll<br />
Mindestränder<br />
**<br />
25 1<br />
Vorderer Rand<br />
Hinterer Rand<br />
18 0.7<br />
Sensor ein 42 1.7<br />
Sensor aus 25 1<br />
Transportleistung<br />
Bis 8 m garantiert* Bis 8 m garantiert* für Material mit einer Breite unter 750 mm.<br />
Bis max. 4 m innerhalb der garantierten Spezifikationen, für Material<br />
mit einer Breite größer 750 mm.<br />
Dicke 0.05 bis 0.25 mm /0.8mm mit optionalem Sandstrahlmesser<br />
0.002 bis 0.01 /0.3 inch mit optionalem Sandstrahlmesser<br />
*Materiallängen über 4 m können verarbeitet werden, die Einhaltung der technischen Daten wird aber<br />
nicht garantiert (abhängig von Materialtyp, Materialgröße und anderen hier nicht erwähnten Parametern).<br />
** Hinweise zur Positionierung der Andruckrolle (Siehe Abschnitt 1.7)<br />
TABELLE 1-2:<br />
SUMMACUT MATERIALEIGENSCHAFTEN<br />
ALLGEMEINE INFORMATIONEN 1-4
<strong>Summa</strong>Cut Benutzerhandbuch<br />
Vinyltypen<br />
Mit dem <strong>Summa</strong>Cut wurden viele verschiedene Vinyltypen erprobt und getestet. Bei<br />
der Verwendung von zertifiziertem Material wird die Funktion des Modells<br />
entsprechend der technischen Daten garantiert. Andere Materialien sollten von <strong>Summa</strong><br />
vor der Verwendung zertifiziert werden, um eine Leistung entsprechend den<br />
technischen Daten zu gewährleisten.<br />
Zeichenpapier<br />
Plotpapier (120 g/m² empfohlen)<br />
1.2.3 MESSER, STIFT UND LOCHWERKZEUG<br />
Der <strong>Summa</strong>Cut wird mit zwei Standardmesserklingen (für Vinylmaterial) und einem<br />
schwarzen Faserschreiber geliefert.<br />
Messer Material Menge<br />
Standardmesser Standard-,<br />
2 aus<br />
reflektierende<br />
fluoreszierende<br />
Vinyltypen<br />
und<br />
Messer für Mustermaske Mustermaske<br />
Trickmaterial<br />
und optional<br />
Stift Farbe Menge<br />
Faserschreiber schwarz 1 aus<br />
Lochwerkzeug Papier optional<br />
TABELLE 1-3:<br />
SUMMACUT MESSER, STIFT UND LOCHWERKZEUG<br />
Ersatzmesser, -stifte und/oder -Lochwerkzeuge bestellen Sie bei Ihrem Händler vor<br />
Ort. Die Ersatzteilnummern finden Sie in Tabelle 1-9.<br />
Der <strong>Summa</strong>Cut arbeitet nur dann den technischen Daten entsprechend, wenn ein<br />
Original <strong>Summa</strong>-Messer, -Stift oder -Lochwerkzeug installiert ist. Ersetzen Sie weder<br />
das Standardmesser, den Stift noch das Lochwerkzeug durch Produkte anderer<br />
Hersteller.<br />
ALLGEMEINE INFORMATIONEN 1-5
<strong>Summa</strong>Cut Benutzerhandbuch<br />
1.2.4 SCHNITTSTELLE<br />
Kommunikation Standard asynchrone RS-232-C und<br />
Universal Serial Bus<br />
Seriell : E/A-Portanschluß DB-9P<br />
Kontaktstecker DB-9S<br />
Datenformat 8 Datenbits, 2 Stopbits, keine Parität<br />
Baudrate 38400, 19200, 9600, 4800, 2400 bps<br />
USB : I/O Port connector USB series “B” receptable<br />
Mating connector USB series “B” plug<br />
1.2.5 FIRMWARE<br />
TABELLE 1-4:<br />
SUMMACUT SCHNITTSTELLE TECHNISCHE DATEN<br />
Sprache DM/PL, HP-GL (758x Emulation), HP-GL/2<br />
Unterstützte Zeichensätze Standard ASCII<br />
Unterstützte Schriften Sans serif (Einzelstrich & Mittel)<br />
ROM-basierte Plotts Testplott, DIN-Plott<br />
1.2.6 LEISTUNG<br />
TABELLE 1-5:<br />
SUMMACUT FIRMWARE<br />
Technische Schneidedaten bei 0,05 mm (0,002") Vinyl mit Wachsrückseite, bei einer<br />
Gesamtmaterialstärke bis maximal 0,25 mm (0,010")<br />
Axiale Geschwindigkeit 50 bis 800 mm/s<br />
Standardgeschwindigkeit 700 mm/s<br />
Beschleunigung bis zu 2 G<br />
Adressierbare Auflösung 0,025 mm, 0,1 mm<br />
Standardauflösung 0,025 mm<br />
Mechanische Auflösung 0,0127 mm<br />
Präzision 0,2% der Bewegung oder 0,25 mm, was von<br />
beiden größer ist *<br />
Messerdruck 0 bis 400 g<br />
Stiftdruck 0 bis 400 g<br />
Pausdruck 0 bis 250 g<br />
* Schließt Unterschiede aufgrund von Materialausdehnung, Streckung, usw. aus.<br />
TABELLE 1-6:<br />
SUMMACUT LEISTUNGSDATEN<br />
ALLGEMEINE INFORMATIONEN 1-6
<strong>Summa</strong>Cut Benutzerhandbuch<br />
1.2.7 ZERTIFIKATE<br />
CE-Zertifikat<br />
FCC Klasse A<br />
Conforms to ANSI/UL Standard 60950-1<br />
and cerified to CAN/CSA Standard C22.2 No 60950-1<br />
1.2.8 UMGEBUNG<br />
(Schneideplotter ohne Material)<br />
Betriebstemperatur 15 bis 35° C<br />
Lagertemperatur -30 bis 70° C<br />
Relative Luftfeuchtigkeit 35 - 75 %, nicht<br />
kondensierend<br />
TABELLE 1-7:<br />
SUMMACUT UMGEBUNGSDATEN<br />
WICHTIGER HINWEIS<br />
Die Verwendung von dimensionsstabilem Material ist eine entscheidende<br />
Vorbedingung, um eine hohe Schnittqualität zu erzielen. Außerdem kann<br />
Materialausdehnung oder -schrumpfung auch die Folge von<br />
Temperaturschwankungen sein.<br />
Zur Verbesserung der Dimensionsstabilität von Material sollte sich das<br />
Material vor einer Verwendung für mindestens 24 Stunden bei den<br />
aktuellen Umgebungsbedingungen stabilisieren.<br />
1.2.9 ELEKTRISCH<br />
Das Stromeingangsmodul erkennt die Leitungsspannung und schaltet automatisch<br />
zwischen 110V und 230V um.<br />
Netzteil: 48-62 Hz, Einzelphase.<br />
Nennspannung Min./Max.<br />
Spannung<br />
110 V AC 88 - 132 V AC<br />
230 V AC 176 - 264 V AC<br />
TABELLE 1-8:<br />
SUMMACUT ELEKTRISCHE DATEN<br />
Sicherung<br />
T2.0A,250V Schurter<br />
SPT oder gleichwertig<br />
T2.0A,250V Schurter<br />
SPT oder gleichwertig<br />
ALLGEMEINE INFORMATIONEN 1-7
<strong>Summa</strong>Cut Benutzerhandbuch<br />
1.3 SCHNEIDEPLOTTER ZUBEHÖR UND VERBRAUCHSARTIKEL<br />
Das folgende Zubehör und Verbrauchsartikel stehen für Ihren Schneideplotter<br />
<strong>Summa</strong>Cut zur Verfügung.<br />
Bedienungsanleitung MD9045<br />
Netzkabel MC1184 (Europe)<br />
MC3545 (US)<br />
Seriele Interface pakket, 423-183<br />
USB Kabel 399-111<br />
Standard Messerklinge(5) 391-360<br />
Standard Messerhalter 391-332<br />
Sandstrahl Messerklinge 391-358<br />
Sandstrahl Messerhalter 391-363<br />
Endflanschensatz für<br />
391-510<br />
Rollenmaterial<br />
Rasierklinge (10) 391-146<br />
Rasierklinge & Halter (1) 391-290<br />
Pauswerkzeug 391-595<br />
TABELLE 1-9:<br />
ZUBEHÖR UND VERBRAUCHSARTIKEL DER SUMMACUT SERIE<br />
ALLGEMEINE INFORMATIONEN 1-8
<strong>Summa</strong>Cut Benutzerhandbuch<br />
1.4 POSITION DES SCHNEIDEPLOTTER D60 AUF EINEM TISCH<br />
Der Schneideplotter ist mit einer zusätzlichen Materialführung ausgestattet. Damit<br />
dieses Teil nicht beschädigt wird, sollte beim Hinstellen des Geräts auf eine Fläche<br />
besondere Vorsicht angewandt werden. Abbildung 1-1 erklärt die richtige Position, Teil<br />
1 sollte immer über eine Kante ragen.<br />
ABB. 1-1<br />
POSITION DES SCHNEIDEPLOTTER D60 AUF EINER FLÄCHE<br />
ALLGEMEINE INFORMATIONEN 1-9
<strong>Summa</strong>Cut Benutzerhandbuch<br />
1.5 KOMPONENTEN DES SCHNEIDEPLOTTERS<br />
Damit Sie mit Ihrem <strong>Summa</strong>Cut vertraut werden, sollten Sie die folgenden<br />
Beschreibungen der Komponenten lesen.<br />
1.5.1 RÜCKWÄRTIGE BEDIENELEMENTE<br />
Abbildung 1-2 zeigt die Lage der Hauptkomponenten<br />
ABBILDUNG 1-2:<br />
SUMMACUT SERIE RÜCKANSICHT<br />
ALLGEMEINE INFORMATIONEN 1-10
<strong>Summa</strong>Cut Benutzerhandbuch<br />
1. USB Schnittstelle: - Diese Schnittstelle basiert auf den Standards der Universal<br />
Serial Bus Spezifikationen Version 1.1. Diese erlauben eine bidirektionale,<br />
serielle Hochgeschwindigkeitskommunikation zwischen dem Computer und dem<br />
Schneideplotter<br />
2. RS-232-C Anschluß: - Dieser DB-9P-Anschluß stellt die<br />
Datenaustauschverbindung zwischen dem Schneideplotter und einem Host-<br />
Computer dar. Er erlaubt bidirektionale Datenübertragung zwischen dem Host-<br />
Computer und dem Schneideplotter.<br />
Hinweis: es kann immer nur eine Schnittstelle zu einer bestimmten Zeit aktiv<br />
sein.<br />
Der Anschluß, der zuerst Daten empfängt, ist solange die aktive Schnittstelle, bis<br />
der Schneideplotter zurückgesetzt wird.<br />
3. EIN/AUS -Schalter - Mit diesem Kippschalter wird der Schneideplotter EIN oder<br />
AUS geschaltet. Zum Einschalten drücken Sie auf die “I” Seite des Kippschalters.<br />
Zum Ausschalten drücken Sie auf die “O” Seite des Kippschalters.<br />
4. Stromeingangsmodul: - Der Sicherungskasten und die Buchse für das Netzkabel<br />
sind im Stromeingangsmodul.<br />
Die Einzelheiten des Einschaltvorgangs werden in Abschnitt 1.6 erklärt.<br />
5. Sicherungskasten: - Hinweise zum Auswechseln der Sicherungen finden Sie in<br />
Abschnitt 4.2.<br />
6. Führungsvorrichtungen für gerolltes Material: - Die beiden<br />
Führungsvorrichtungen dienen dazu, die Materialrolle zu fixieren, wenn Material<br />
von der Rolle gezogen wird.<br />
7. Materialflansche: - Die Materialflansche stellen den richtigen Vorschub der<br />
Materialrolle sicher.<br />
8. Materialunterstützungsrolle: - Rotierende Unterstützungsrollen für die<br />
Materialrolle.<br />
9. Justierstreifen: - Rückwärtiger Justierstreifen zum einfacheren Laden des<br />
Materials.<br />
ALLGEMEINE INFORMATIONEN 1-11
<strong>Summa</strong>Cut Benutzerhandbuch<br />
1.5.2 VORDERE BEDIENELEMENTE<br />
Abbildung 1-3 zeigt die Lage der Hauptkomponenten<br />
ABBILDUNG 1-3:<br />
SUMMACUT SERIE, VORDERANSICHT<br />
1. Arm des Andruckrollenhebels: - Der Hebel dient zum Heben und Senken der<br />
Andruckrollen während des Ladens des Materials (Das Laden des Materials wird<br />
in Abschnitt 1.7 besprochen).<br />
2. Materialtransportmuffen: - Die Materialtransportmuffen bewegen das Material<br />
nur, wenn die Andruckrollen 'unten' sind.<br />
3. Werkzeugschlitten: - Der Werkzeugschlitten ist die Halterung für die<br />
Messerhalterung und den Stift.<br />
4. Bedienfeld: - Das Bedienfeld hat 8 Tasten. Alle Aktivitäten des Schneideplotters<br />
können vom Bedienfeld aus initiiert werden. Alle Funktionen des Bedienfelds<br />
werden in Abschnitt 2,1 erklärt.<br />
5. Display: - Das 16-Zeichen-Display informiert den Benutzer über den aktuellen<br />
Status des Schneidevorgangs bzw. Aktionen, die eingeleitet werden sollten.<br />
ALLGEMEINE INFORMATIONEN 1-12
<strong>Summa</strong>Cut Benutzerhandbuch<br />
6. Sensor: - Der Sensor erkennt das Materialende und verhindert so die<br />
Beschädigung des Schneidestreifens.<br />
7. Andruckrollen: -Die Andruckrollen (auf jeder Seite eine) halten das Material<br />
zwischen den Gummirollen und den Materialtransportmuffen. Der D120(SE) hat<br />
eine und der D140SE und D160SE haben zwei zusätzliche Andruckrollen um<br />
sicher zu stellen, dass breite Werbeträger in der Mitte flach bleiben.<br />
8. Schneidestreifen: - Weicher Streifen, der eine Beschädigung der Messerspitze<br />
verhindert, wenn kein Material geladen ist. Da auf dem Schneidestreifen<br />
geschnitten wird, ist es sehr wichtig, daß der Schneidestreifen nicht beschädigt<br />
wird.<br />
9. Justierstreifen: - Vorderer Justierstreifen für einfaches Laden des Materials.<br />
10. Materialführung: - Zusätzliche Führung, um zu verhindern, daß sehr eingerolltes<br />
Material den Schneideplotter verstopft.<br />
ALLGEMEINE INFORMATIONEN 1-13
<strong>Summa</strong>Cut Benutzerhandbuch<br />
1.6 DEN SCHNEIDEPLOTTER EINSCHALTEN<br />
1.6.1 ERDUNG<br />
! SICHERHEITSHINWEIS<br />
Im Abzweigstromkreis, zu dem die Steckdose gehört, an die der<br />
Schneideplotter angeschlossen wird, muß ein isolierter Erdungsleiter<br />
installiert sein. Der Erdungsleiter muß die gleiche Größe,<br />
Isoliermaterial und Dicke haben wie der geerdete und nicht geerdete<br />
Leiter, aber die Isolierverkleidung muß grün oder grün mit gelbem<br />
Streifen sein.<br />
Der Erdungsleiter muß entweder an der elektrischen Verteilerplatine,<br />
oder, wenn die Versorgungspannung von einem separaten System<br />
kommt, am Transformator oder Generator des Netzteils angeschlossen<br />
sein.<br />
Die Steckdose, an die der Schneideplotter angeschlossen wird, muß<br />
geerdet sein. Die geerdeten Leiter der betreffenden Steckdosen<br />
müssen richtig geerdet sein.<br />
Um im Notfall schnellen und einfachen Zugriff zu gewähren, sollte das<br />
Gerät in der Nähe der Steckdose aufgebaut werden und gut zugänglich<br />
sein.<br />
In Tabelle 1-8 finden Sie die minimale und maximale Betriebsspannung für<br />
verschiedene Spannungsnennwerte.<br />
Informationen zur Betriebsspannung und zur exakten Bemessung der Sicherungen<br />
finden Sie in Abschnitt 4.2.<br />
USA:<br />
THREE-PIN<br />
PLUG<br />
THREE-PIN<br />
OUTLET<br />
MAKE SURE THIS<br />
IS CONNECTED TO A<br />
KNOWN EARTH<br />
EUROPE:<br />
ABBILDUNG 1-4:<br />
ERDUNG<br />
MAKE SURE THIS IS<br />
CONNECTED TO A<br />
KNOWN EARTH<br />
ALLGEMEINE INFORMATIONEN 1-14
<strong>Summa</strong>Cut Benutzerhandbuch<br />
! WICHTIGER HINWEIS ZUM BETRIEB<br />
Der Schneideplotter darf nur an einer richtig geerdeten Steckdose<br />
verwendet werden. Die Verwendung einer nicht geerdeten Steckdose<br />
setzt den Benutzer dem Risiko eines Stromschlags aus und führt zur<br />
Fehlfunktion des Schneideplotters.<br />
1.6.2. EINSCHALTVORGANG<br />
Um den Schneideplotter anzuschalten, gehen Sie wie folgt vor:<br />
Vorsicht!<br />
Finger und andere Körperteile fernhalten von Schneidengebied.<br />
Gefahr durch bewegende Teile.<br />
1. Stellen Sie sicher, daß der Schneideplotter auf einer ebenen, waagrechten und<br />
stabilen Unterlage steht.<br />
2. Stecken Sie ein Ende des Netzkabels in die Buchse für das Netzkabel auf der<br />
Rückseite des Schneideplotters.<br />
3. Schließen Sie das andere Ende des Netzkabels an der Steckdose an.<br />
4. Drücken Sie auf die “I” Seite des Kippschalters, der neben dem Stromeingang<br />
auf der Geräterückseite ist, um den Schneideplotter anzuschalten.<br />
5. Der LCD-Bildschirm wird aktiviert und, falls Material eingelegt ist, wird die<br />
Standardladeprozedur ausgeführt.<br />
ALLGEMEINE INFORMATIONEN 1-15
<strong>Summa</strong>Cut Benutzerhandbuch<br />
1.7 MATERIAL LADEN<br />
Die folgenden Verfahren wurden hauptsächlich für die Verwendung von gerolltem<br />
Material geschrieben. Bei der Verwendung von Bögen gibt es zwei Möglichkeiten.<br />
Erstens: bei der Verwendung großer Bögen rollen Sie diese auf, so daß das Ausrichten<br />
genau so wie bei einer Rolle geht. Zweitens: bei der Verwendung kurzer Bögen ist das<br />
Ausrichten nicht so wichtig. Wenn der Bogen rechtwinklig geschnitten ist, kann er an<br />
der Vorderkante ausgerichtet werden.<br />
1.7.1 POSITIONIERUNG DER ANDRUCKROLLEN<br />
Beim Arbeiten mit Einzelblatt- oder gerolltem Material bewegt die Reibung zwischen<br />
den Andruckrollen und den Transportmuffen das Material in der Richtung der X-Achse<br />
(vorwärts/rückwärts)<br />
Korrekte Materialbewegung wird nur dann erzielt, wenn das Material von den richtig<br />
über den Transportmuffen plazierten Andruckrollen transportiert wird.<br />
Die Andruckrollen werden mit dem Arm des Andruckrollenhebels, der sich rechts am<br />
Schneideplotter befindet, gemeinsam gesenkt bzw. gehoben. Die Rollen müssen<br />
angehoben werden, um das Laden von Vinyl zu erleichtern, bei dem das Material von<br />
hinten nach vorne in den Schneideplotter geführt wird.<br />
Die Andruckrollen können, wenn sie angehoben sind, manuell nach rechts oder links<br />
entlang des Andruckrollenträgers verschoben werden, so daß sie leicht in eine<br />
Arretierstellung (Klickposition) eingerastet werden können und nach dem Absenken die<br />
optimale Führung des Materials sicherstellen.<br />
Wenn die Andruckrollen angehoben sind, wird auf der LCD-Anzeige die Meldung<br />
“MATERIAL LADEN" angezeigt.<br />
VORSICHT<br />
Stellen Sie sicher, daß die Andruckrollen ganz angehoben sind, bevor<br />
Sie diese nach rechts oder links schieben.<br />
Die Andruckrollen MÜSSEN richtig positioniert und auf das Material abgesenkt sein,<br />
bevor die automatische Ladesequenz gestartet wird. Sorgen Sie dafür, daß sich die<br />
beiden Andruckrollen genau über den Transportmuffen befinden. Die linke Andruckrolle<br />
sollte in einer Arretierstellung (Klickposition) eingerastet sein. Die rechte Andruckrolle<br />
sollte irgendwo auf der langen Transportmuffe positioniert sein. Diese Muffe hat nur am<br />
Anfang und am Ende eine Arretierstellung. Die Antriebstrommel bewegt das Material<br />
nur, wenn die Andruckrollen auf die Transportmuffen abgesenkt sind.<br />
ALLGEMEINE INFORMATIONEN 1-16
<strong>Summa</strong>Cut Benutzerhandbuch<br />
Überprüfen Sie vor dem Absenken der Andruckrollen die Position der Rollen in Bezug<br />
auf die Transportmuffen gründlich. Wenn die Andruckrollen UNTEN sind, müssen die<br />
beiden Rollen über die Muffen laufen, um den richtigen Materialzug sicherzustellen. Es<br />
ist sehr wichtig, daß die beiden Materialkanten immer so auf den Muffen laufen, daß<br />
die beiden Andruckrollen, die zwischen 3 und 15 mm (0,1" bis 0,6") von der<br />
Materialkante positioniert werden, nach dem Absenken auf die Antriebstrommel über<br />
die Muffen laufen.<br />
1.7.2 MATERIAL EINLEGEN UND POSITIONIEREN<br />
Das unten angeführte Ladeverfahren hat sich als gut wiederholbar erwiesen. Richten<br />
Sie sich beim Laden des Materials genau nach dieser Schritt-für-Schritt-Anweisung.<br />
Um das Material zu laden, gehen Sie wie folgt vor:<br />
1. Heben Sie die Andruckrollen mit dem Arm des Andruckrollenhebels, der sich<br />
rechts am Schneideplotter neben dem Bedienfeld befindet.<br />
ABBILDUNG 1-5:<br />
MATERIAL POSITIONIEREN<br />
2. Führen Sie beim Arbeiten mit gerolltem Material an beiden Seiten der Materialrolle<br />
einen Materialflansch ein, und ziehen Sie die Flügelschraube fest, bis die<br />
Materialrolle fest zwischen den beiden Flanschen sitzt. Vergewissern Sie sich, daß<br />
die Flansche fest gegen die Rolle gepreßt sind. Legen Sie die Materialrolle auf die<br />
Materialunterstützungsrollen hinten am Gerät.<br />
ALLGEMEINE INFORMATIONEN 1-17
<strong>Summa</strong>Cut Benutzerhandbuch<br />
3. Positionieren Sie die Materialrolle mit den Flanschen auf den<br />
Materialunterstützungsrollen hinten am Gerät.<br />
Schieben Sie die beiden Materialführungsvorrichtungen unter die Materialrolle, so<br />
daß die Flansche in die Rillen der Führungsvorrichtungen laufen. In dieser Position<br />
können die Materialrolle und die Führungsvorrichtungen von links nach rechts<br />
verschoben werden. Beginne Sie mit dem Zuführen des Materials von der<br />
Rückseite des Geräts aus.<br />
Positionieren Sie die linke Materialkante auf der Transportmuffe ganz links und<br />
überprüfen Sie, ob die rechte Materialkante über der langen Transportmuffe<br />
positioniert ist. In diesem Fall kann die linke Andruckrolle in eine Arretierstellung<br />
über der Transportmuffe ganz links gebracht werden, und die rechte Andruckrolle<br />
kann irgendwo passend zur Materialbreite über der langen Transportmuffe<br />
positioniert werden. Die Andruckrollen können irgendwo zwischen den beiden<br />
Arretierstellungen der langen Transportmuffe positioniert werden und bieten so die<br />
Flexibilität, jede beliebige Materialbreite zu fixieren.<br />
Die Justierstreifen vorne und hinten können als schnelle Bezugpunkte dienen, falls<br />
das Vinyl eine Standardbreite hat. Die Markierungen bei “50 cm”, “15”/38 cm”,<br />
“16”/41 cm” und “24”/61 cm” können zur Justierung der rechten Kante von Material<br />
dieser Breite dienen.<br />
Falls das oben aufgeführte nicht funktioniert, weil Ihr Material zu kurz ist, um die<br />
lange Transportmuffe zu erreichen, sollten Sie versuchen, die linke Materialkante<br />
auf die Transportmuffe, die links an zweiter Stelle kommt, zu positionieren und die<br />
rechte Materialkante irgendwo auf der langen Transportmuffe zu positionieren.<br />
Falls das Material immer noch zu schmal ist, wiederholen Sie den Vorgang und<br />
positionieren die linke Materialkante über die dritte Transportmuffe von links und<br />
passen die rechte Position wie zuvor beschrieben an.<br />
ABBILDUNG 1-6:<br />
GEROLLTES MATERIAL UNTER VERWENDUNG DER MATERIALFLANSCHE ZUFÜHREN<br />
ALLGEMEINE INFORMATIONEN 1-18
<strong>Summa</strong>Cut Benutzerhandbuch<br />
ABBILDUNG 1-7:<br />
GEROLLTES MATERIAL OHNE VERWENDUNG DER MATERIALFLANSCHE ZUFÜHREN<br />
4. Stellen Sie sicher, daß das Material gerade von der Materialrolle läuft.<br />
Dazu können Sie die Materialrolle und die Führungsvorrichtungen von links nach<br />
rechts auf der Materialunterstützungsrollen verschieben. Der D120, der D140SE<br />
un der D160SE sind mit zusätzlichen Andruckrollen ausgestattet, um breite<br />
Werbeträger zu führen. Die Andruckrollen können aktiviert oder deaktiviert werden.<br />
ABBILDUNG 1-8<br />
ANDRUCKROLLE POSITIONIEREN<br />
Vorsicht!<br />
Finger und andere Körperteile fernhalten von Schneidengebied.<br />
Gefahr durch bewegende Teile.<br />
6. Der Schneideplotter ist nun bereit für den aktuellen Ladevorgang; dieser beginnt,<br />
wenn die Andruckrollen geschlossen sind. Senken Sie den Andruckrollenhebel,<br />
um das Material fest gegen die Transportmuffen zu drücken. Nach einer Sekunde<br />
bewegt sich der Werkzeugschlitten automatisch von rechts nach links, um die<br />
verwendbare Materialbreite festzustellen.<br />
ALLGEMEINE INFORMATIONEN 1-19
<strong>Summa</strong>Cut Benutzerhandbuch<br />
HINWEIS:<br />
Es ist nicht notwendig, das Material manuell von der Rolle zu ziehen. Der<br />
Schneideplotter rollt das Material während der Ladesequenz automatisch ab.<br />
7. Die Positionierung und der Vorschub von Materialbögen sind identisch mit denen<br />
von gerolltem Material. Hier muß der Justierstreifen dazu verwendet werden,<br />
sicherzustellen, daß das Material gerade liegt.<br />
SICHERHEITSHINWEIS<br />
Beachten Sie, daß sich keine Gegenstände direkt vor oder hinter dem<br />
Schneideplotter befinden, damit die Funktion des Schneideplotters<br />
nicht behindert wird. Stellen Sie sicher, daß sich das Material<br />
ungehindert vor und zurück bewegen kann. Achten Sie darauf, daß<br />
keine Hände, Haare, Kleidungsteile oder Schmuckstücke, mit den<br />
beweglichen Teilen in Berührung kommen.<br />
Falls der Schneideplotter noch nicht eingeschaltet ist, so schalten Sie diesen ein und<br />
folgende Meldung wird auf der LCD-Anzeige erscheinen<br />
.... .. . ..<br />
Falls sich Material im Schneideplotter befindet und die Andruckrollen gesenkt sind, wird der<br />
Schneideplotter automatisch folgende kurze Ladeprozedur starten:<br />
- Messen der Materialbreite<br />
- Einen 45° Test<br />
- Abrollen des Materials auf die gleiche Länge, wie die gemessene<br />
Materialbreite zwischen den Andruckrollen<br />
Wenn die nächste Meldung erscheint, ist der Schneideplotter bereit eine Plotdatei zu<br />
empfangen<br />
Für den manuellen Ladevorgang, beachten Sie bitte Absatz 2.2.20<br />
Wenn eine Plotdatei gesendet wurde, wird der Schneideplotter automatisch die<br />
benötigte Länge von der Rolle abrollen. Dieses Abrollen erfolgt in einzelnen<br />
Teillängen, welche identisch sind zu der gemessenen Materialbreite<br />
ALLGEMEINE INFORMATIONEN 1-20
<strong>Summa</strong>Cut Benutzerhandbuch<br />
1.8 INSTALLATION EINES MESSERS, STIFTS ODER<br />
LOCHWERKZEUGS<br />
1.8.1 MESSERINSTALLATION<br />
! SICHERHEITSHINWEIS<br />
Ihr Schneideplotter verwendet Messer, die so scharf wie Rasierklingen<br />
sind. Bei unvorsichtiger Verwendung können die Messerklingen ernste<br />
Verletzungen verursachen. Wenden Sie beim Betrieb des<br />
Schneideplotters und beim Installieren, Entfernen des bzw. beim<br />
Hantieren mit dem Messer größte Sorgfalt an!<br />
Um den Schneideplotter für den Messerbetrieb herzurichten, gehen Sie wie folgt<br />
vor:<br />
1. Führen Sie die Messerklinge, wie in Abbildung 1-9 dargestellt, mit Hilfe einer<br />
Pinzette in die Messerhalterung ein.<br />
Justierknopf<br />
ABBILDUNG 1-9<br />
EINE KLINGE EINSETZEN<br />
2. Stellen Sie die Länge der Messerklinge auf Null, indem Sie die Klingenspitze an<br />
der Spitze des Halters ausrichten. Eine einfache Möglichkeit dazu ist, die<br />
Messerhalterung an Ihre Fingerspitze zu halten und durch langsames Drehen am<br />
Justierknopf die Länge der Klinge zu vergrößern, bis Sie die Messerspitze an<br />
Ihrem Finger spüren.<br />
3. Fahren Sie die Spitze der Klinge auf die für das gewünschte Schnittmaterial<br />
erforderliche Länge aus (t), wie in Abbildung 1-10 dargestellt. Die Klinge sollte nur<br />
soweit aus der Messerhalterung ragen, daß sie vollständig durch die Folienlage<br />
schneidet. Dabei soll sie nicht durch die Rückseite dringen, da sonst das Risiko<br />
besteht, in den Schneidestreifen zu schneiden und diesen zu beschädigen.<br />
ALLGEMEINE INFORMATIONEN 1-21
<strong>Summa</strong>Cut Benutzerhandbuch<br />
ABBILDUNG 1-10<br />
JUSTIERUNG DER KLINGENLÄNGE<br />
4. Drehen Sie die Justierschraube für die Schneideplottiefe im Uhrzeigersinn, um<br />
die Schneideplottiefe zu vergrößern. Durch Drehen der Justierschraube für die<br />
Schneideplottiefe gegen den Uhrzeigersinn wird die Schneideplottiefe verringert.<br />
ABBILDUNG 1-11<br />
MESSERTIEFE EINSTELLEN<br />
5. So installieren Sie das Messer im Werkzeugschlitten:<br />
- Lockern Sie die Klemmschraube, und laden Sie die Messerhalterung.<br />
- Ziehen Sie die Klemmschraube fest.<br />
Vorsicht!<br />
Finger und andere Körperteile fernhalten von Schneidengebied.<br />
Gefahr durch bewegende Teile.<br />
6. Stellen Sie den Messerdruck folgendermaßen ein:<br />
• Schalten Sie den Schneideplotter ein, und laden Sie Material in den Schneideplotter<br />
(Siehe 1.7.).<br />
• Drücken Sie die -Taste zweimal.<br />
• Drücken Sie die Taste .<br />
• Der angezeigte Parameter ist der Messerdruck, der im Bereich 0 bis 400 g geändert<br />
werden kann.<br />
• Klicken Sie auf -Taste, um einen Messertiefentest wie unten dargestellt<br />
durchzuführen.<br />
ALLGEMEINE INFORMATIONEN 1-22
<strong>Summa</strong>Cut Benutzerhandbuch<br />
MESSERTIEFENTESTMUSTER<br />
Die Messertiefe ist dann richtig eingestellt, wenn das Testmuster auf der Vorderseite<br />
der Materialrückseite nicht aber auf deren Rückseite zu sehen ist.<br />
Vergrößern Sie den Messerdruck mit der -Taste, wenn das Schnittmuster nicht<br />
auf der Vorderseite der Materialrückseite zu sehen ist. Verringern Sie den<br />
Messerdruck mit der -Taste, wenn das Schnittmuster auf der Rückseite der<br />
Materialrückseite zu sehen ist. Drücken Sie die<br />
um die geänderten Einstellungen zu speichern.<br />
-Taste oder die -Taste,<br />
Im allgemeinen sollten Sie die Messertiefe und den Messerdruck vergrößern, wenn<br />
Sie dickere Vinyltypen verwenden.<br />
HINWEIS:<br />
Da die idealen Einstellungen für den Messerdruck von der Dicke und der Art<br />
des Materials abhängen, erfordert das Justieren des Messerdrucks etwas<br />
Übung. Im allgemeinen sollten Sie den Messerdruck vergrößern, wenn Sie<br />
dickere Vinyltypen verwenden. Für dünnere Vinyltypen müssen Sie<br />
normalerweise den Messerdruck verringern.<br />
VORSICHT<br />
Schauen Sie sich nach dem Einstellen der Schneideplottiefe und/oder<br />
des Messerdrucks die Klinge, die aus der Messerhalterung herausragt,<br />
gründlich an und testen Sie die Schneideergebnisse an einem Stück<br />
Vinylmaterial.<br />
NEHMEN SIE DEN SCHNEIDEPLOTTER NICHT IN BETRIEB, wenn die<br />
Messerklinge durch die Materialrückseite hindurch schneidet, da dies<br />
die Schneideunterlage aus Gummi und das Messer des<br />
Schneideplotter schwer beschädigen würde.<br />
ALLGEMEINE INFORMATIONEN 1-23
<strong>Summa</strong>Cut Benutzerhandbuch<br />
VORSICHT<br />
Für die meisten Schneidevorgänge in Vinyl wird die<br />
Messerklingenspitze unten am Messerwerkzeug kaum sichtbar sein.<br />
Falls Sie die Messerklingenspitze deutlich sehen, müssen Sie die<br />
Schneideplottiefe wahrscheinlich nachjustieren.<br />
Um eine Beschädigung des Schneideplotters zu verhindern, sollten Sie<br />
die Tiefe der Messerklingenspitze und die Schnittqualität jedesmal neu<br />
überprüfen, wenn Sie einen anderen Vinyltyp in den Schneideplotter<br />
laden.<br />
7. Um den Messerversatz zu ändern, gehen Sie wie folgt vor:<br />
• Schalten Sie den Schneideplotter ein, und laden Sie Material in den<br />
Schneideplotter (Siehe 1.7.).<br />
• Drücken Sie die -Taste dreimal.<br />
• Drücken Sie die Taste .<br />
• Der angezeigte Parameter ist der Messerversatz, der im Bereich 0,00 bis 1,00 mm<br />
geändert werden kann.<br />
• Klicken Sie auf -Taste, um einen Messerversatztest wie unten dargestellt<br />
durchzuführen.<br />
Wenn der Versatzwert zu niedrig eingestellt ist, werden Rechtecke nicht<br />
geschlossen.<br />
Wenn der Versatzwert zu hoch eingestellt ist, werden Rechtecke verzerrt.<br />
Vergrößern Sie den Messerversatz mit der -Taste, wenn Quadrate<br />
anscheinend runde Ecken bekommen. Verringern Sie den Messerdruck mit<br />
der -Taste, wenn Quadrate anscheinend kleine Spitzen haben. Drücken<br />
Sie die -Taste oder die -Taste, um die geänderten Einstellungen<br />
zu speichern.<br />
ALLGEMEINE INFORMATIONEN 1-24
<strong>Summa</strong>Cut Benutzerhandbuch<br />
1.8.2 STIFTINSTALLATION<br />
Der <strong>Summa</strong>Cut kann auch mit einem Faserschreiber betrieben werden. Nachdem das<br />
Messer durch einen Faserschreiber ersetzt ist, kann der Schneideplotter als normaler<br />
Plotter zum Zeichnen von Entwurfsplotts neuer und vorhandener Designs auf Papier<br />
verwendet werden.<br />
Um den Stift zu installieren, gehen Sie wie folgt vor:<br />
Vorsicht!<br />
Finger und andere Körperteile fernhalten von Schneidengebied.<br />
Gefahr durch bewegende Teile.<br />
• Schalten Sie den Schneideplotter ein, und laden Sie Material in den<br />
Schneideplotter (Siehe 1.7.).<br />
• Drücken Sie die -Taste, bis die Meldung “SYSTEM TEST” auf der Anzeige<br />
erscheint.<br />
• Drücken Sie die Taste .<br />
• Drücken Sie die -Taste, bis die Meldung “WERKZEUG" auf der Anzeige<br />
erscheint.<br />
• Drücken Sie die Taste . Das aktuelle Werkzeug wird nun angezeigt.<br />
• Drücken Sie die -Taste oder die -Taste, bis die Meldung “STIFT” auf der<br />
Anzeige erscheint.<br />
• Drücken Sie die -Taste, um den Werkzeugwechsel zu bestätigen.<br />
• Drücken Sie die -Taste zweimal, um in den Normalmodus zurückzukehren.<br />
• Der Schneideplotter fordert nun zum Einsetzen des Stiftes auf, falls dieser nicht<br />
das zuvor verwendete Werkzeug war. Drücken Sie zur Bestätigung eine<br />
beliebige Taste.<br />
• Analog zu 1.8.1., Punkt 6, kann der Stiftdruck geändert werden.<br />
ALLGEMEINE INFORMATIONEN 1-25
<strong>Summa</strong>Cut Benutzerhandbuch<br />
1.8.3 INSTALLATION EINES LOCHWERKZEUGS<br />
Der <strong>Summa</strong>Cut kann auch mit einem Lochwerkzeug betrieben werden. Nachdem das<br />
Messer durch ein Lochwerkzeug ersetzt und der Spezialstreifen auf den<br />
Schneidestreifen gelegt ist, kann der Schneideplotter als Pausgerät verwendet werden.<br />
Um das Lochwerkzeug zu installieren, gehen Sie wie folgt vor:<br />
Vorsicht!<br />
Finger und andere Körperteile fernhalten von Schneidengebied.<br />
Gefahr durch bewegende Teile.<br />
• Schalten Sie den Schneideplotter ein, und laden Sie Material in den<br />
Schneideplotter (Siehe 1.7.).<br />
• Drücken Sie die -Taste, bis die Meldung “SYSTEM TEST” auf der Anzeige<br />
erscheint.<br />
• Drücken Sie die Taste .<br />
• Drücken Sie die -Taste, bis die Meldung “WERKZEUG” auf der Anzeige<br />
erscheint.<br />
• Drücken Sie die Taste . Das aktuelle Werkzeug wird nun angezeigt.<br />
• Drücken Sie die -Taste oder die<br />
• -Taste, bis die Meldung “PAUSGERÄT” auf der Anzeige erscheint.<br />
• Drücken Sie die -Taste, um den Werkzeugwechsel zu bestätigen.<br />
• Drücken Sie die -Taste zweimal, um in den Normalmodus zurückzukehren.<br />
• Der Schneideplotter fordert nun zum Einsetzen des Lochwerkzeugs auf, falls<br />
dieses nicht das zuvor verwendete Werkzeug war. Drücken Sie zur Bestätigung<br />
eine beliebige Taste.<br />
• Analog zu 1,8,1., Punkt 7, kann der Pausdruck geändert werden.<br />
ALLGEMEINE INFORMATIONEN 1-26
<strong>Summa</strong>Cut Benutzerhandbuch<br />
ABSCHNITT 2<br />
2 BETRIEB<br />
2.1 DAS BEDIENFELD:<br />
Abbildung 2-1 zeigt das Bedienfeld des <strong>Summa</strong>Cut . In den folgenden Absätzen<br />
werden die Hauptfunktionen der Anzeige (LCD) und der Tasten des Bedienfelds<br />
erklärt.<br />
2.1.1. DIE ANZEIGE (LCD)<br />
ABBILDUNG 2-1:<br />
DAS SUMMACUT BEDIENFELD<br />
Die Anzeige enthält eine Zeile mit 16 Zeichen. Die Anzeige zeigt während des Betriebs<br />
Statusinformationen an. Außerdem zeigt sie die Menüoptionen zur Konfiguration des<br />
Schneideplotters an.<br />
Die verschiedenen Menü- und Untermenüoptionen werden immer in einer Schleife<br />
angezeigt. D.h. wenn die letzte Menü- oder Untermenüoption angezeigt wird, bringt Sie<br />
ein Druck auf die richtige Taste automatisch zur ersten Optionen diese Menüs oder<br />
Untermenüs zurück.<br />
Jede Tastatureingabe kann einen internen Test oder eine Bewegung des Kopfes<br />
und/oder des Medias einleiten.<br />
Vorsicht!<br />
Finger und andere Körperteile fernhalten von Schneidengebied.<br />
Gefahr durch bewegende Teile.<br />
2.1.1 DIE MENÜ-TASTE<br />
Betrieb 2-1
<strong>Summa</strong>Cut Benutzerhandbuch<br />
Die Menü-Taste dient dem schnellen Zugriff auf die am häufigsten verwendeten<br />
Menüoptionen des Schneideplotters. Eine letzte Menüoption in der Reihe bietet den<br />
Zugriff auf ein Untermenü, über das auf alle anderen Funktionen des Schneideplotters<br />
zugegriffen werden kann (Siehe Abschnitt 2.3). Die verschiedenen Menüoptionen sind<br />
in Abbildung 2-2 dargestellt.<br />
.. . .. ..<br />
.. . . ..<br />
.. .<br />
(1) (2) (3)<br />
.. . . .. ..<br />
.. ..<br />
.. . . ..<br />
.. . . ..<br />
.. . .. ..<br />
.. .. . ..<br />
.. . ..<br />
.. . . . ..<br />
.. . . ..<br />
.. ..<br />
DAS MENÜ ÄNDERT SICH ABHÄNGIG VOM VERWENDETEN WERKZEUG<br />
(1) Wenn der STIFT das Standardwerkzeug ist<br />
(2) Wenn das MESSER das Standardwerkzeug ist<br />
(3) Wenn das PAUSGERÄT das Standardwerkzeug ist<br />
ABB. 2.2<br />
SUMMACUT HAUPT-MENÜ<br />
Betrieb 2-2
<strong>Summa</strong>Cut Benutzerhandbuch<br />
2.1.2 DIE TASTE<br />
Die Exit-Taste (Escape-Taste) verläßt das aktuelle Menü, bestätigte Änderungen<br />
(siehe Abschnitt 2.1.4) werden gespeichert, unbestätigte Änderungen werden<br />
verworfen.<br />
Drücken dieser Taste, während der Schneideplotter schneidet, beendet<br />
die aktuelle Aufgabe.<br />
2.1.3 DIE TASTE<br />
Die Enter-Taste (Bestätigungstaste) bestätigt ein ausgewähltes Menü oder eine<br />
geänderte Menüoption.<br />
Solange diese Taste nicht gedrückt wurde, sind Änderungen von Menüoptionswerten<br />
nicht gespeichert und gehen verloren, wenn das Menü verlassen wird.<br />
2.1.4 DIE TASTE<br />
Falls in einem Untermenü eine bestimmte Testroutine zur Verfügung steht, kann diese<br />
Taste zum Starten aktiviert werden. Diese Taste muß auch gedrückt werden, wenn der<br />
Schneideplotter eine Antwort vom Benutzer anfordert.<br />
2.1.5 DIE PFEILTASTEN<br />
Die Verwendung der Pfeiltasten ändert sich in Abhängigkeit von der aktuellen<br />
Betriebsart.<br />
Beim Arbeiten mit verschiedenen Untermenüs wird die - oder -Pfeiltaste<br />
zum Beispiel dazu verwendet, das nächste oder das vorherige Untermenü zu wählen.<br />
In den Untermenüs können die Werte durch Drücken von oder geändert<br />
werden.<br />
Wenn der Schneideplotter im Normalbetrieb ist, kann durch Drücken einer der<br />
Pfeiltasten der Nullpunkt geändert werden.<br />
Betrieb 2-3
<strong>Summa</strong>Cut Benutzerhandbuch<br />
2.2 ALLGEMEINE MENÜOPTIONEN.<br />
In Abb. 2-2 und den folgenden Absätzen werden die verschiedenen Untermenüs<br />
erklärt.<br />
2.2.1 GESCHWINDIGKEIT<br />
Das Untermenü GESCHWINDIGKEIT wird zum Einstellen bzw. zur Änderung der<br />
Werkzeuggeschwindigkeit verwendet.<br />
Die Standardgeschwindigkeit beträgt 700 mm/s .<br />
Drücken Sie nach der -Taste die - oder - Pfeiltaste, bis die gewünschte<br />
Geschwindigkeit in der Anzeige erscheint. Drücken Sie dann zur Bestätigung .<br />
Die Geschwindigkeit kann zwischen 50 mm/s und 800 mm/s eingestellt werden.<br />
Auf der Anzeige wird die aktive Plottinggeschwindigkeit mit einem “*” gekennzeichnet.<br />
2.2.2 TURBOCUT<br />
Über das Untermenü TURBOCUT wird festgelegt ob TURBOCUT AUS oder EIN<br />
gesetzt wird.<br />
TurboCut wird entworfen, den Wirkungsgrad von Sleppmesserschneiden zu erhöhen.<br />
Die Schneidegeschwindigkeit kann soviel wie 40 Prozent auf die gemeinsamen Medien<br />
erheben werden. Einige Medien erfordern, dass dieser Parameter zu AUS gesetzt ist.<br />
Drücken Sie nach der -Taste die - oder -Pfeiltaste, bis die gewünschte<br />
Einstellung in der Anzeige erscheint. Drücken Sie dann zur Bestätigung .<br />
Auf der Anzeige wird die aktive Einstellung mit einem “*” gekennzeichnet.<br />
2.2.3 STIFTDRUCK<br />
Der Parameter STIFTDRUCK wird zum Einstellen bzw. zur Änderung des<br />
Schneidedrucks des Stifts verwendet.<br />
Der Standardstiftdruck beträgt 80 Gramm.<br />
Drücken Sie nach der -Taste die - oder - Pfeiltaste, bis der gewünschte<br />
Druck in der Anzeige erscheint. Drücken Sie dann zur Bestätigung .<br />
Der Stiftdruck kann zwischen 0 und 400 Gramm eingestellt werden.<br />
Der Wert des Stiftdrucks wird in Schritten von 5 Gramm eingestellt.<br />
Die Einzelheiten der Druckregulierung werden in Abschnitt 1.7.1 erklärt.<br />
Auf der Anzeige wird der aktive Stiftdruck mit einem “*” gekennzeichnet.<br />
Betrieb 2-4
<strong>Summa</strong>Cut Benutzerhandbuch<br />
2.2.4 MESSERDRUCK<br />
Der Parameter MESSERDRUCK wird zum Einstellen bzw. zur Änderung des<br />
Schneidedrucks des Messers verwendet.<br />
Der Standardmesserdruck beträgt 80 Gramm.<br />
Drücken Sie nach der -Taste die - oder - Pfeiltaste, bis der gewünschte<br />
Druck in der Anzeige erscheint. Drücken Sie dann zur Bestätigung .<br />
Der Messerdruck kann zwischen 0 und 400 Gramm eingestellt werden.<br />
Der Wert des Messerdrucks wird in Schritten von 5 Gramm eingestellt.<br />
Die Einzelheiten der Messerdruckregulierung werden in Abschnitt 1.7.1 erklärt.<br />
Auf der Anzeige wird der aktive Messerdruck mit einem “*” gekennzeichnet.<br />
2.2.5 MESSERVERSATZ<br />
Der Parameter MESSERVERSATZ wird zum Einstellen bzw. zur Änderung des<br />
Abstands zwischen der Messerklingenspitze und der Mittelachse verwendet.<br />
Drücken Sie nach der -Taste die - oder - Pfeiltaste, bis der gewünschte<br />
Messerversatz in der Anzeige erscheint. Drücken Sie dann zur Bestätigung .<br />
Der Wert kann zwischen 0 und 1 mm eingestellt werden.<br />
Stellen Sie sicher, daß der gewählte Versatzwert dem des Messers entspricht. Etwas<br />
Feinjustierung kann aufgrund der mechanischen Toleranzen des Messers notwendig<br />
werden.<br />
Vorsicht!<br />
Finger und andere Körperteile fernhalten von Schneidengebied.<br />
Gefahr durch bewegende Teile.<br />
Zum Überprüfen des Messerversatzes kann durch Drücken der -Taste ein<br />
Testschnitt gemacht werden.<br />
Wenn der Versatzwert zu niedrig eingestellt ist, werden Rechtecke nicht geschlossen.<br />
Wenn der Versatzwert zu hoch eingestellt ist, werden Rechtecke verzerrt.<br />
Der Versatztest wird unten dargestellt.<br />
Betrieb 2-5
<strong>Summa</strong>Cut Benutzerhandbuch<br />
2.2.6 PAUSDRUCK<br />
Das Untermenü PAUSDRUCK wird zum Einstellen bzw. zur Änderung des Pausdrucks<br />
des Lochwerkzeugs verwendet.<br />
Der Standardpausdruck beträgt 120 Gramm.<br />
Drücken Sie nach der -Taste die - oder - Pfeiltaste, bis der gewünschte<br />
Druck in der Anzeige erscheint. Drücken Sie dann zur Bestätigung .<br />
Der Pausdruck kann zwischen 0 und 250 Gramm eingestellt werden.<br />
Der Wert des Pausdrucks wird in Schritten von 5 Gramm eingestellt.<br />
Auf der Anzeige wird der aktive Pausdruck mit einem “*” gekennzeichnet.<br />
Die Einzelheiten der Regulierung des Pausdrucks werden in Abschnitt 1.7.3 erklärt.<br />
2.2.7 PAUSABSTAND<br />
Das Untermenü PAUSABSTAND wird zum Einstellen bzw. zur Änderung des Abstands<br />
zwischen den gepausten Einheiten verwendet. Diese Routine betrifft nur das<br />
Pausgerät.<br />
Der Standardpausabstand beträgt 0 mm.<br />
Drücken Sie nach der -Taste die - oder - Pfeiltaste, bis der gewünschte<br />
Pausabstand in der Anzeige erscheint. Drücken Sie dann zur Bestätigung .<br />
Der Wert kann zwischen 0 und 50 mm eingestellt werden.<br />
Auf der Anzeige wird der aktive Pausabstand mit einem “*” gekennzeichnet.<br />
2.2.8 BENUTZERKONFIGURATION.<br />
Die Benutzerkonfiguration ermöglicht den Zugriff auf verschieden Untermenüs, zum<br />
Einstellen der Parameter des Schneideplotters. Es ist zu beachten, daß der Zugriff auf<br />
einige Untermenüs durch die jeweils genutzte Plottersprache bestimmt wird.<br />
Es können vier verschiedene Benutzerkonfigurationen gespeichert werden. Dies vier<br />
USER CONFIG 1(->4) Menüs, werden unabhängig von einander genutzt.<br />
Um die Konfigurationszahl zu wechseln, gehen Sie wie folgt vor:<br />
1. Schalten Sie den Schneideplotter ein.<br />
1. Drücken Sie die Taste.<br />
2. Drücken Sie die Taste bis USER CONFIG angezeigt wird<br />
4. Nach dem Drücken von , drücken Sie die - oder - Pfeiltaste bis die<br />
gewünschte Konfigurationszahl angezeigt wird.<br />
Betrieb 2-6
<strong>Summa</strong>Cut Benutzerhandbuch<br />
HINWEIS<br />
Bevor Sie etwas im USER CONFIG Menü verändern, achten Sie darauf, daß<br />
Sie vorher im USER CONFIG 1(->4) Menü die richtige Konfigurationszahl<br />
eingestellt haben<br />
Die Bilder 2-2 und 2-3 zeigen die USER CONFIG Menüparameter<br />
2.2.9 ZURÜCKSETZEN<br />
Die Anweisung RESET setzt den Schneideplotter vollständig zurück. Drücken Sie die<br />
-Taste, um das System zurückzusetzen.<br />
2.2.10 WIEDERHOLUNGSSCHNITT<br />
Die Anweisung WIEDERHOLUNGSSCHNITT führt die zuletzt zum Schneideplotter<br />
übertragenen Datei erneut aus (vorausgesetzt, sie paßte in den Puffer). Drücken Sie<br />
die -Taste, um die Anweisung auszuführen.<br />
2.2.11 LADEN<br />
Die Anweisung LADEN wird zum Initiieren einer Ladesequenz verwendet. Drücken Sie<br />
die -Taste, um die Anweisung auszuführen. Bei Bedarf kann zuerst der Nullpunkt<br />
geändert werden. Drücken Sie die - oder - Pfeiltaste, um den Nullpunkt in der<br />
Y-Richtung zu verändern. Drücken Sie die - oder -Pfeiltaste, um den<br />
Nullpunkt in der X-Richtung zu verändern. Drücken Sie zur Bestätigung die -<br />
Taste. Nun kann das Materialfenster geändert werden. Drücken Sie die Pfeiltaste, um<br />
die Länge des Fensters zu ändern, oder drücken Sie die -Taste, um den Wert der<br />
Länge des Materialfensters zu ändern. Die - oder - Pfeiltasten ändern den<br />
Wert in Schritten von 100 mm, die - oder - Pfeiltasten in Schritten von 10<br />
mm (Wenn das Gerät auf englische Maßeinheiten eingestellt ist, sind die<br />
entsprechende Werte 0,5" und 2,5"). Drücken Sie anschließend die -Taste, um<br />
den Ladevorgang abzuschließen.<br />
Betrieb 2-7
<strong>Summa</strong>Cut Benutzerhandbuch<br />
2.2.12 LADEN UND JUSTIEREN<br />
Das Untermenü Laden und Justieren wird für Konturschneiden verwendet. Eine<br />
vollständige Erklärung zum Konturschneiden finden Sie in Abschnitt 3. Abschnitt 2.3.11<br />
erklärt, wie die Methode zum Justieren geändert wird. Drücken Sie die -Taste,<br />
um die Anweisung auszuführen.<br />
2.2.13 SYSTEM-SETUP<br />
Im Untermenü SYSTEM-SETUP finden Sie alle Menüoptionen, die Sie normalerweise<br />
nur beim ersten Einrichten benötigen, z.B. wenn Sie Ihren Schneideplotter zusammen<br />
mit der von Ihnen verwendeten Software installieren.<br />
Drücken Sie die Bestätigungstaste, um auf die verschiedenen Untermenüoptionen<br />
zuzugreifen. Diese werden in Abschnitt 2.3 erklärt.<br />
Betrieb 2-8
<strong>Summa</strong>Cut Benutzerhandbuch<br />
2.3 SYSTEM-SETUP<br />
Diese Untermenü enthält Parameter und Informationen, die normalerweise bei der<br />
Erstinstallation des Geräts oder beim Auftreten bestimmter Probleme notwendig sind.<br />
Abbildung 2-3 zeigt die verschiedenen Optionen in diesem Untermenü.<br />
.. .<br />
.. .<br />
..<br />
.. ..<br />
.. ..<br />
.. ..<br />
.. .. (*)<br />
.. ..<br />
..<br />
.. . ..<br />
.. .<br />
.. ..<br />
..<br />
.. . . ..<br />
(*)<br />
.. .<br />
.. .<br />
.. .<br />
.. ..<br />
.. ..<br />
.. . .<br />
.. ..<br />
.. . ..<br />
.. ..<br />
.. . ..<br />
.. .<br />
.. . .<br />
.. . ..<br />
.. . ..<br />
(*) STEHT NUR ZUR VERFÜGUNG, WENN DAS WERKZEUG AUF SCHLEPPMESSER EINGESTELLT WURDE<br />
(**) STEHT NUR ZUR VERFÜGUNG, WENN OPOS AKTIVIERT IS<br />
ABB. 2-3<br />
SUMMACUT SYSTEM-SETUP<br />
Betrieb 2-9<br />
(**)<br />
(**)<br />
(**)<br />
(**)
<strong>Summa</strong>Cut Benutzerhandbuch<br />
2.3.1 TESTSCHNITT<br />
Vorsicht!<br />
Finger und andere Körperteile fernhalten von Schneidengebied.<br />
Gefahr durch bewegende Teile.<br />
Der TESTSCHNITT führt einen elektrischen und mechanischen Test des<br />
Schneideplotters durch, um sicherzustellen, daß der Schneideplotter voll betriebsfähig<br />
ist. Für diesen Test sollte ein Materialbogen mindestens von der Größe A3/A<br />
verwendet werden.<br />
Drücken Sie die -Taste, um den Test durchzuführen.<br />
2.3.2 DIN-SCHNITT<br />
Vorsicht!<br />
Finger und andere Körperteile fernhalten von Schneidengebied.<br />
Gefahr durch bewegende Teile.<br />
Der DIN-SCHNITT führt auch einen elektrischen und mechanischen Test des<br />
Schneideplotters durch, um die Schnittqualität zu überprüfen. Er liefert dem Anwender<br />
aber auch Informationen über die Messereinstellungen, Messerdruck, Messerversatz<br />
und Schneideplottiefe.<br />
Dieser Schnitt wird immer als DIN A4 Hochformat/A-Bildgröße ausgeführt, unabhängig<br />
von der tatsächlichen Größe des geladenen Materials. Wenn das geladene Material<br />
kleiner als DIN A4/A-Größe ist, wird ein Teil des äußeren Kastens gekappt (nicht<br />
geschnitten). Dieser Schnitt wird immer in der durch den ISO DIN-Standard<br />
beschrieben Sequenz durchgeführt.<br />
Drücken Sie die -Taste, um den Test durchzuführen.<br />
2.3.3 WERKZEUG<br />
Das Untermenü WERKZEUG wird zur Auswahl des Standardwerkzeugs während des<br />
Einschaltvorgangs verwendet.<br />
Drücken Sie nach der -Taste die - oder - Pfeiltaste, bis das gewünschte<br />
Werkzeug in der Anzeige erscheint. Drücken Sie dann zur Bestätigung .<br />
Um den Schneideplotter für den Plottbetrieb zu konfigurieren, wählen Sie STIFT.<br />
Um den Schneideplotter für den Schneidebetrieb zu konfigurieren, wählen Sie die<br />
Option SCHLEPPMESSER.<br />
Um den Schneideplotter für den Pausbetrieb zu konfigurieren, wählen Sie die Option<br />
LOCHWERKZEUG.<br />
Auf der Anzeige wird das aktive Werkzeug mit einem “*” gekennzeichnet.<br />
Betrieb 2-10
<strong>Summa</strong>Cut Benutzerhandbuch<br />
2.3.4 FLEX-CUT<br />
FLEX-CUT kann die folgenden Einstellungen haben: AUS, SCHNELL oder AKKURAT.<br />
Wenn der Schneideplotter im schnell oder akkurat ist, wird abwechselnd eine Länge<br />
mit vollem Druck und eine Länge mit reduziertem Druck geschnitten (diese Länge wird<br />
später als “FLEX” bezeichnet). Die Funktion FLEX-CUT bietet den Vorteil, daß<br />
vollständig durch das Material geschnitten werden kann, das Material aber aufgrund<br />
kleiner Materialbrücken zusammenbleibt.<br />
SCHNELL ist der schnellste Modus, aber weniger präzise, da der Druck während des<br />
Schneidens wechselt. AKKURAT ist sehr viel langsamer, aber gleichzeitig auch viel<br />
präziser, da der Schneideplotter bei jeder Änderung des Druckes anhält.<br />
Drücken Sie nach der -Taste die - oder - Pfeiltaste, bis der gewünschte<br />
Modus in der Anzeige erscheint. Drücken Sie dann zur Bestätigung .<br />
Auf der Anzeige wird die aktive Einstellung mit einem “*” gekennzeichnet.<br />
Auf die verschiedenen Konfigurationsuntermenüs kann durch Drücken der - oder<br />
-Pfeiltasten zugegriffen werden. Alle Werte sind unabhängig von der Einstellung<br />
der “Menü-Einheiten” metrisch.<br />
1. MAX: 200g<br />
Dieser Parameter bestimmt den maximum DruckSCHNITT .<br />
2. MAX: 7.5mm<br />
Dieser Parameter bestimmt die Länge, die mit vollem Druck geschnitten wird.<br />
3. FLEX: 80g<br />
Dieser Parameter bestimmt den reduzierten Druck.<br />
4. FLEX: 0.75mm<br />
Dieser Parameter bestimmt die Länge, die mit reduziertem Druck oder ohne Druck<br />
geschnitten wird.<br />
Drücken Sie - oder - Pfeiltaste, um den Werten zu ändern. Durch Drücken der<br />
-Taste wird das FLEX-CUT-Testmuster ausgeschnitten.<br />
Die Methode Flex-cut ist besonders um die einfachen Formen zu schneiden (E.g.<br />
Rechtecke).<br />
Jedoch wird die Schneiderplotter irgendwelche Daten behandeln die sie erhält. Aber<br />
es ist offensichtlich, daß mehr die Form komplexer ist, mehr wird das Resultat geringer<br />
akzeptabel.<br />
Indem man schneidet durch, man empfiehlt, daß die Distanz zwischen den parallelen<br />
Linien wenigstens 1 Zentimeter betragen.<br />
Betrieb 2-11
<strong>Summa</strong>Cut Benutzerhandbuch<br />
2.3.5 VERKLEIDUNGEN<br />
Verkleidungen kann Daten sortieren und in den Verkleidungen herausschneiden.<br />
Dieses ist nützlich für das Flex-Cut und Media, das schwierig zu transportieren ist.<br />
Auf die verschiedenen Parametern kann durch Drücken der - oder -<br />
Pfeiltasten zugegriffen werden.<br />
1. *INAKTIV<br />
Dieses Untermenü wird dazu verwendet, den Verkleidungen zu aktivieren oder<br />
deaktivieren. Drücken Sie die - oder - Pfeiltaste zum aktivieren oder<br />
deaktivieren. Drücken Sie dann zur Bestätigung .<br />
2. *50cm<br />
Diesen Parameter bestimmt die Länge. Drücken Sie - oder - Pfeiltaste, um den<br />
Werten zu ändern. Drücken Sie dann zur Bestätigung .<br />
3. RECUT: *1<br />
Dieser Parameter legt fest, wie viele Male jede Verkleidung geschnitten wird. Drücken<br />
Sie - oder - Pfeiltaste, um den Werten zu ändern. Drücken Sie dann zur<br />
Bestätigung .<br />
4. SORT: EIN<br />
Dieser Parameter legt fest, ob die Vektoren sortiert und neuorientiert werden oder<br />
nicht. Drücken Sie - oder - Pfeiltaste, zum aktivieren oder deaktivieren.<br />
Drücken Sie dann zur Bestätigung .<br />
Auf der Anzeige wird der aktive Wert mit einem “*” gekennzeichnet.<br />
2.3.6 WEITERSCHNEIDEN<br />
Mit dem Untermenü WEITERSCHNEIDEN können Sie eine Schnittverlängerung<br />
erzeugen und so das Entgittern erleichtern. Drücken Sie die - oder - Pfeiltaste,<br />
um den Wert zu ändern.<br />
Der Standardwert ist 1.<br />
Die Schnittverlängerung kann deaktiviert werden (=0) oder auf einen beliebigen Wert<br />
zwischen 0 (=aus) und 10 gesetzt werden. Eine Einheit entspricht ungefähr 0,1 mm<br />
oder 0,004".<br />
Auf der Anzeige wird der aktive Wert mit einem “*” gekennzeichnet.<br />
Betrieb 2-12
<strong>Summa</strong>Cut Benutzerhandbuch<br />
2.3.7 OPTICUT<br />
Das OPTICUT ermöglicht Ihnen eine erweitere Schnittverlängerung für ein<br />
vereinfachtes Entgittern. Diese Funktion hinterläßt jedoch einen kleinen Einschnitt in<br />
Ihrer Grafik und kann daher bei der Benutzung von einigen wenigen Materialien nicht<br />
angebracht sein.<br />
Zum Ändern drücken Sie die - oder - Pfeiltaste.<br />
Der werksseitig eingestellte Wert ist AUS OFF.<br />
In der LCD-Anzeige, wird der eingestellte Wert mit “*” gekennzeichnet.<br />
2.3.8 EMULIEREN<br />
Das Untermenü EMULIEREN wird zur Aktivierung der Schneide-/Plottsprache für den<br />
Schneideplotter verwendet.<br />
Drücken Sie nach der -Taste die - oder - Pfeiltaste, bis die gewünschte<br />
Sprache in der Anzeige erscheint. Drücken Sie dann zur Bestätigung .<br />
Der <strong>Summa</strong>Cut unterstützt DM/PL, HP/GL und HP/GL/2.<br />
Auf der Anzeige wird die aktive Plottsprache mit einem “*” gekennzeichnet.<br />
HINWEIS:<br />
Die aktivierte Schneide-/Plottsprache MUSS zur Schneideplott-Software passen.<br />
Wählen Sie stets eine Sprache, die durch die Schneideplott-Software des Host-Computer<br />
unterstützt wird.<br />
Wählen Sie, wann immer dies möglich ist, die Menüoption DM/PL, um die Schneide-<br />
/Plottsprache auf Houston Instrument Digital Microprocessor/Plotting Language<br />
(DM/PL) einzustellen. Dadurch kann der Schneideplotter mit auf DM/PL-basierender<br />
Schneideplott-Software arbeiten. Diese Sprache ist durch Sonderbefehle zum<br />
Schneiden erweitert und erbringt normalerweise überragende Schneideleistung.<br />
Betrieb 2-13
<strong>Summa</strong>Cut Benutzerhandbuch<br />
2.3.9 USB CLASS<br />
Der Parameter USB CLASS in diesem Menü bestimmt, welche USB class benutzt<br />
wird.<br />
STANDARD wurde benutzt mit normalem Schneideplotter Treiber (These Treiber<br />
werden einbaut in der Designsoftware oder in Programme wie WinPlot).<br />
PRINTER UNI und PRINTER BIDI wurde benutzt mit Druckeradaptern entweder mit<br />
Netz oder drahtlosem Anschluß.<br />
Drücken Sie nach der -Taste die - oder - Pfeiltaste, bis die gewünschte<br />
Einstellung in der Anzeige erscheint.<br />
Drücken Sie dann zur Bestätigung.<br />
Wenn die USB class geändert worden ist, dann muß der Schneideplotter ausgeschaltet<br />
werden und dann wieder angeschaltet werden.<br />
Auf der Anzeige wird die aktive USB class mit einem “*” gekennzeichnet.<br />
2.3.10 BAUDRATE<br />
Das Untermenü BAUDRATE wird zum Einstellen bzw. zur Änderung der Baudrate für<br />
die seriellen Datenaustausch (RS-232-C) zwischen Ihrem Schneideplotter und dem<br />
Host-Computer verwendet.<br />
Die Standardbaudrate ist 9600 bps.<br />
Drücken Sie nach der -Taste die - oder - Pfeiltaste, bis die gewünschte<br />
Baudrate in der Anzeige erscheint. Drücken Sie dann zur Bestätigung .<br />
Die Baudrate kann auf die folgenden Werte eingestellt werden: 2400 bps, 4800 bps,<br />
9600 bps, 19200 und 38400 bps.<br />
Auf der Anzeige wird die aktive Baudrate mit einem “*” gekennzeichnet.<br />
HINWEIS:<br />
Die eingestellte Baudrate Ihres Schneideplotters muß zur eingestellten<br />
Baudrate des Host-Computers passen.<br />
Betrieb 2-14
<strong>Summa</strong>Cut Benutzerhandbuch<br />
2.3.11 PARITÄT<br />
Das Untermenü PARITÄT wird zum Einstellen bzw. zur Änderung des Byteformats und<br />
des Paritätstyps für die seriellen Datenaustausch (RS-232-C) zwischen Ihrem<br />
Schneideplotter und dem Host-Computer verwendet.<br />
Die Standardeinstellung für die Parität ist Bit 8 = 0 (8 Datenbits, keine Parität, Low). Die<br />
Parität kann auf die folgenden Werte eingestellt werden:<br />
LCD-Informationen Parität Anmerkungen<br />
BIT 8 = 0 8 Datenbits, keine Parität Bit 8 = Low (0)<br />
BIT 8 = 1 8 Datenbits, keine Parität Bit 8 = High (1)<br />
GERADE 7 Datenbits, 1 Paritätsbit Paritätsbit = gerade<br />
UNGERADE 7 Datenbits, 1 Paritätsbit Paritätsbit = ungerade<br />
Drücken Sie nach der -Taste die - oder - Pfeiltaste, bis die gewünschte<br />
Einstellung in der Anzeige erscheint. Drücken Sie dann zur Bestätigung<br />
RTS/DTR kann auf TOGGLE (Hardware-Handshake) oder HIGH (Software-<br />
Handshake) gesetzt werden.<br />
Auf der Anzeige wird die aktive Paritätseinstellung mit einem “*” gekennzeichnet.<br />
HINWEIS:<br />
Die eingestellte Parität Ihres Schneideplotters muß zur eingestellten Parität<br />
des Host-Computers passen.<br />
2.3.12 RTS/DTR<br />
Das Untermenü RTS/DTR steuert die Request To Send (RTS) und Data Terminal<br />
Ready (DTR) Signale der seriellen Schnittstelle (RS-232-C) des Schneideplotter für<br />
den Hardware-Handshake.<br />
Der RTS/DTR-Standardwert ist TOGGLE.<br />
Drücken Sie nach der -Taste die - oder - Pfeiltaste, bis die gewünschte<br />
Einstellung in der Anzeige erscheint. Drücken Sie dann zur Bestätigung .<br />
RTS/DTR kann auf TOGGLE (Hardware-Handshake) oder HIGH (Software-<br />
Handshake) gesetzt werden.<br />
Auf der Anzeige wird die aktive Handshake-Einstellung mit einem “*” gekennzeichnet.<br />
Betrieb 2-15
<strong>Summa</strong>Cut Benutzerhandbuch<br />
2.3.13 RS 232 TEST<br />
Die RS232 TEST-Routine überprüft den seriellen (RS-232-C) Datenaustausch des<br />
Schneideplotters (Daten senden, Daten empfangen und Hardware-Handshake). Für<br />
diesen Test müssen weder Stift, Messer noch Material geladen sein.<br />
Um den RS-232-C Test auszuführen, gehen Sie wie folgt vor:<br />
1. Ziehen Sie den Stecker des RS-232-C-Datenkabels aus der Rückwand des<br />
Schneideplotters.<br />
2. Verwenden Sie ein Kabel für Rückschleifentest um den Stift 2 des<br />
Datenanschlusses des Schneideplotters mit Stift 3 und Stift 7 mit Stift 8 zu<br />
verbinden.<br />
3. Drücken Sie die -Taste, während die Meldung “RS232 TEST” auf der Anzeige<br />
angezeigt ist. Der Schneideplotter sendet und empfängt jetzt Daten in allen zur<br />
Verfügung stehenden Baudraten und Paritätseinstellungen. Die Dauer der<br />
Übertragungen variiert wegen der unterschiedlichen verwendeten Baudraten. Das<br />
Gerät überprüft dann die Hardware-Handshakeverbindungen.<br />
Falls der RS232-Anschluß nicht richtig funktioniert, wird eine Fehlermeldung angezeigt.<br />
2.3.14 AUSRICHT.MODUS<br />
Der Parameter JUSTIERMODUS in diesem Menü bestimmt, welche Justiermethode<br />
benutzt wird. (Eine vollständige Beschreibung finden Sie in Abschnitt 3)<br />
Drücken Sie nach der -Taste die - oder - Pfeiltaste, bis die gewünschte<br />
Einstellung in der Anzeige erscheint. Drücken Sie dann zur Bestätigung .<br />
Auf der Anzeige wird die aktive Einstellung mit einem “*” gekennzeichnet.<br />
2.3.15 AUTOLADEN<br />
Mit der Option AUTOLADEN kann der Benutzer das Verfahren zum Abrollen des Vinyls<br />
verändern. Wenn AUTOLADEN auf Ein gestellt ist, zieht der Schneideplotter<br />
automatisch das erforderliche Vinyl von der Rolle. Wenn AUTOLADEN auf AUS<br />
gestellt ist, muß der Benutzer selbst, bevor er mit dem Schneiden anfängt, das<br />
erforderliche Material von der Rolle ziehen.<br />
Die Standardeinstellung ist EIN. Das Verwenden dieser Einstellung garantiert die<br />
besten Ergebnisse und Leistungen.<br />
Drücken Sie nach der -Taste die - oder - Pfeiltaste, bis die gewünschte<br />
Einstellung in der Anzeige erscheint. Drücken Sie dann zur Bestätigung .<br />
Auf der Anzeige wird die aktive Einstellung mit einem “*” gekennzeichnet.<br />
Betrieb 2-16
<strong>Summa</strong>Cut Benutzerhandbuch<br />
2.3.16 SPRACHE<br />
Das Untermenü MENÜSPRACHE wird zum Einstellen bzw. zur Änderung der<br />
Dialogsprache auf der Anzeige verwendet. Drücken Sie nach der -Taste die -<br />
oder - Pfeiltaste, bis die gewünschte Sprache in der Anzeige erscheint. Drücken<br />
Sie dann zur Bestätigung .<br />
Die Informationen auf der Anzeige können in Englisch, Französisch, Deutsch,<br />
Spanisch, Italienisch oder Holländisch angezeigt werden.<br />
Auf der Anzeige wird die aktive Plottsprache mit einem “*” gekennzeichnet.<br />
2.3.17 INSTALL.-MENÜ<br />
Die INSTALL.MENÜ-Routine stellt in allen vier ANWENDER Menüs die<br />
Voreinstellungen (ab Werk) wieder her. Dieser Test kann ohne Werkzeug und Material<br />
ausgeführt werden.<br />
2.3.18 MENÜ-EINHEITEN<br />
Im Untermenü MENÜ-EINHEITEN können Sie wählen, ob Sie in DM/PL englische oder<br />
metrische Maßeinheiten in den Menüs verwenden möchten. In HP/GL & HP/GL/2 sind<br />
die Menü-Einheiten immer metrisch.<br />
Drücken Sie nach der -Taste die - oder - Pfeiltaste, bis die gewünschten<br />
Menü-Einheiten in der Anzeige erscheinen. Drücken Sie dann zur Bestätigung .<br />
Bei in den USA verkauften Geräten ist die Standardeinstellung englische<br />
Maßeinheiten.<br />
Bei in Europa verkauften Geräten ist die Standardeinstellung metrische Maßeinheiten.<br />
Auf der Anzeige werden die aktiven Menü-Einheiten mit einem “*” gekennzeichnet.<br />
2.3.19 ROM-REVISION<br />
Durch Drücken der -Taste wird die Option ROM-REVISION gewählt, die<br />
Einzelheiten zur ROM-Revision des Schneideplotters liefert. Häufig sind diese<br />
Informationen für Techniker bei der telefonischen Diagnose von Problemen hilfreich.<br />
2.3.20 MATERIALSENSOR<br />
Das Untermenü MATERIALSENSOR wird dazu verwendet, den Materialsensor zu<br />
aktivieren oder deaktivieren. Der Sensor erkennt das Materialende. Dadurch verhindert<br />
der Sensor die Beschädigung des Schneidestreifens und der Messerspitze.<br />
Drücken Sie nach der -Taste die - oder - Pfeiltaste, bis die gewünschte<br />
Einstellung in der Anzeige erscheint. Drücken Sie dann zur Bestätigung .<br />
Auf der Anzeige wird die aktive Einstellung mit einem “*” gekennzeichnet.<br />
Betrieb 2-17
<strong>Summa</strong>Cut Benutzerhandbuch<br />
2.3.21 SENSOR KALIB.<br />
Das Untermenü SENSOR KALIB. wird dazu verwendet, den Sensor zu aktivieren oder<br />
deaktivieren. Folgen Sie nach dem Drücken der -Taste den Anweisungen auf der<br />
Anzeige. Legen Sie ein Materialstück halb auf den Sensor und drücken Sie dann die<br />
-Taste. Das Gerät zeigt nun auf der Anzeige an, ob der Sensor funktioniert oder<br />
nicht.<br />
2.3.22 X/Y-KALIBRIERUNG<br />
Vorsicht!<br />
Finger und andere Körperteile fernhalten von Schneidengebied.<br />
Gefahr durch bewegende Teile.<br />
Mit der Kalibrierung kann die Länge der Linien, die geschnitten werden sollen,<br />
entsprechend den technischen Daten justiert werden.<br />
Wenn zum Beispiel eine Schnittlinie genau 100 mm betragen soll, kann der<br />
Schneideplotter auf jede beliebige Diskrepanz eingestellt werden. Vergewissern Sie<br />
sich, daß Material geladen ist, drücken Sie dann die -Taste, um einen Test<br />
durchzuführen. Messen Sie die Linien, und geben Sie die gemessenen x-Werte mit<br />
den Pfeiltasten ein. Die - oder - Pfeiltasten ändern den Wert in großen<br />
Schritten, die - oder -Pfeiltasten ändern den Wert in kleinen Schritten. Nach<br />
dem Drücken der -Taste kann der y-Wert auf die gleiche Art geändert werden.<br />
Führen Sie diesen Test nicht durch, wenn das Gerät einwandfrei funktioniert.<br />
2.3.23 SPULEN KALIB.<br />
Der Test wird zum Kalibrieren des Messer- und Stiftdrucks so wie zum Einstellen der<br />
“Landung” von Messer und Stift verwendet.<br />
Nach der Anpassung wird der Wert im nicht-flüchtigen Arbeitsspeicher des Systems<br />
gespeichert.<br />
Für die Durchführung dieses Tests ist eine Druckmeßanzeige von ± 100 g und ± 500 g<br />
erforderlich.<br />
In der oberen Zeile der Anzeige wird der gewünschte Druck angezeigt, in der unteren<br />
Zeile wird der Wert angezeigt, der zum Kopf gesandt werden muß, um diesen Druck zu<br />
erreichen (dieser Wert liegt zwischen 0 und 127). Drücken Sie die -Taste, um den<br />
Test zu beginnen, und folgen Sie dann den Anweisungen auf der Anzeige.<br />
VORSICHT<br />
Führen Sie diesen Spulen-Test nicht durch, wenn das Gerät<br />
einwandfrei funktioniert. Das Ändern dieser Parameter auf falsche<br />
Werte kann ernsthafte Auswirkungen auf die Qualität haben, es<br />
kann sogar den Schneideplotter beschädigen.<br />
Betrieb 2-18
<strong>Summa</strong>Cut Benutzerhandbuch<br />
2.3.24 CAL. MEDIA<br />
Der OPOS-Schneideplotter ist so kalibriert, daß eine Vielzahl verschiedener<br />
Materialien verwendet werden können. Allerdings ist die Standardeinstellung nicht für<br />
alle Materialien geeignet (z. B. Hochglanzvorlagen). Durch die Medium-Kalibrierung<br />
wird der Wert des Sensors so verändert, daß er die Markierungen zuverlässiger<br />
erfassen kann.<br />
Drucken Sie auf dem Medium mit der Tinte, die Sie mit OPOS verwenden werden, ein<br />
schwarzes Quadrat von mindestens 4 x 4 cm Größe aus.<br />
Vorsicht!<br />
Finger und andere Körperteile fernhalten von Schneidengebied.<br />
Gefahr durch bewegende Teile.<br />
Drücken Sie auf die Taste um den Test auszuführen.<br />
2.3.25 CALIBRATION OPOS<br />
Das Untermenü CALIBRATION OPOS dient zum Kalibrieren des OPOS (optisches<br />
Positioniersystem).<br />
Diese Kalibrierung erfolgt normalerweise werkseitig. Wenn das System nicht mehr<br />
präzise arbeitet, muß ein Kalibriertest ausgeführt werden. Beim Kalibrieren wird der<br />
exakte Abstand zwischen der Messerspitze und dem Sensor festgelegt.<br />
Vorsicht!<br />
Finger und andere Körperteile fernhalten von Schneidengebied.<br />
Gefahr durch bewegende Teile.<br />
Drücken Sie auf die Taste um den Test auszuführen. Folgen Sie den<br />
Anweisungen auf dem LCD<br />
2.3.26 OPOS SETTINGS<br />
Das Untermenü CALIBRATION OPOS dient zum ändern den verschiedenen OPUS<br />
Parameter.<br />
Drücken Sie auf die Taste u. Benutzen Sie dann den oder trog die<br />
verschiedenen Parameter zu brausen, und den oder sie zu ändern.<br />
2.3.27 OPOS SENSOR<br />
Das Untermenü OPOS SENSOR dient zum testen den OPOS.<br />
Betrieb 2-19
<strong>Summa</strong>Cut Benutzerhandbuch<br />
2.4 SUMMA CUTTER-STEUERUNGSPROGRAMM<br />
Alle Einstellungen des <strong>Summa</strong>Cut können mit dem <strong>Summa</strong> Cutter-<br />
Steuerungsprogramm geändert werden.<br />
Diese Programm kommuniziert nur mit dem Schneideplotter, wenn dieser bereit ist (um<br />
sicherzustellen, daß der Schneideplotter bereit ist, drücken Sie dreimal die -<br />
Taste).<br />
Durch Klicken auf die Schaltfläche 'Menü' im Hauptfenster des <strong>Summa</strong> Cutter-<br />
Steuerungsprogramms können alle Einstellungen des Schneideplotters geändert<br />
werden.<br />
Vier verschiedene Benutzerprofile können im Speicher des Schneideplotters<br />
gespeichert werden. Die Nummer des ausgewählten Profils ist unten im Menü-Fenster<br />
gekennzeichnet. Diese vier Profile werden unabhängig voneinander geführt.<br />
Betrieb 2-20
<strong>Summa</strong>Cut Benutzerhandbuch<br />
ABSCHNITT 3<br />
3 KONTURSCHNEIDEN AUF DEN SUMMACUT<br />
3.1 EINFÜHRUNG<br />
Die Präzisionsausrichtmethoden der <strong>Summa</strong>Cut Schneideplotter gewährleisten<br />
genaues Konturschneiden.<br />
Abhängig von der gewählten Ausrichtmethode können die Schneideplotter folgende<br />
Unregelmäßigkeiten ausgleichen:<br />
1. GEDREHTE VORLAGE: Wenn die gedruckte Vorlage nicht gerade in das Gerät<br />
eingezogen ist, kann die Kontur passend zum gedruckten Bild ebenfalls<br />
gedreht werden.<br />
Konturschneiden 3-1
<strong>Summa</strong>Cut Benutzerhandbuch<br />
2. SCHIEFE VORLAGE: Wenn die X- und Y-Achsen der gedruckten Vorlage nicht<br />
senkrecht zueinander sind, kann die Kontur passend zum gedruckten Bild verzerrt<br />
werden.<br />
3. FALSCH SKALIERTE VORLAGE: Wenn durch Materialausdehnung oder -<br />
schrumpfung oder wegen Druckfehlern die Druckgröße vom Originalentwurf in Ihrer<br />
Software abweicht, kann die Kontur passend zum gedruckten Bild vergrößert oder<br />
verkleinert werden.<br />
HINWEIS: Die Skalierung kann nur um ein paar Prozent angepaßt werden.<br />
Auch jede Kombination der drei oben genannten Unregelmäßigkeiten<br />
kann ausgeglichen werden.Der Parameter SPEZIAL LADEN im Menü<br />
Benutzer-Konfig. Bestimmt, welche Ausrichtungsmethode benutzt wird.<br />
Dieser Parameter kann im <strong>Summa</strong> Cutter-Steuerungsprogramm oder über<br />
das Bedienfeld geändert werden.So wählen Sie die Ausrichtmethode im<br />
<strong>Summa</strong> Cutter-Steuerungsprogramm:<br />
Konturschneiden 3-2
<strong>Summa</strong>Cut Benutzerhandbuch<br />
Die Ausrichtmethoden basieren auf dem Prinzip von Druckermarkierungen, die<br />
zusammen mit der Zeichnung gedruckt werden. Diese Markierungen können von<br />
beliebiger Art sein. Es gibt drei Ausrichtmethoden.<br />
Konturschneiden 3-3
<strong>Summa</strong>Cut Benutzerhandbuch<br />
Ausrichtmethoden:<br />
1. X-Ausrichtung: Gleicht das Problem einer "gedrehten Vorlage" aus. Bei dieser<br />
Methode müssen der Nullpunkt und ein Punkt auf der gleichen X-Achse angegeben<br />
werden. Die Vorlage wird hierbei nur gedreht. Abstandsparameter sind nicht<br />
erforderlich. Dies ist die schnellste und einfachste Methode. Sie empfiehlt sich für<br />
kleine Formate (bis zu A3).<br />
2. XY-Ausrichtung: Gleicht das Problem der "gedrehten Vorlage" und der "schiefen<br />
Vorlage" aus. Bei dieser Methode müssen der Nullpunkt, ein Punkt auf der X-Achse<br />
und ein Punkt auf der Y-Achse angegeben werden. Die Zeichnung wird hierbei<br />
gedreht und verzerrt. Abstandsparameter sind nicht erforderlich. Dies ist die<br />
präziseste Methode ohne Verwendung irgendwelcher Abstandsparameter.<br />
Y-Achsenpunkt<br />
Nullpunkt<br />
X-Achsenpunkt<br />
Nullpunkt<br />
X-Achsenpunkt<br />
Zwei<br />
Druckermarkierungen<br />
geben den Nullpunkt<br />
und die X-Achse an.<br />
Drei Druckermarkierungen<br />
geben<br />
den Nullpunkt, die X-<br />
Achse und die Y-<br />
Achse an.<br />
Konturschneiden 3-4
<strong>Summa</strong>Cut Benutzerhandbuch<br />
3. XY-Angleichung: Gleicht das Problem der "gedrehten Vorlage, der "schiefen<br />
Vorlage" und der "falsch skalierten Vorlage" aus. Bei dieser Methode müssen der<br />
Nullpunkt, ein Punkt auf der X-Achse und ein Punkt auf der Y-Achse angegeben<br />
werden. Die Zeichnung wird hierbei gedreht, verzerrt und skaliert. Zwei Parameter<br />
sind erforderlich (x_distance und y_distance)- Diese Angaben legen die Position der<br />
zwei Punkte auf den Achsen fest. Es ist die präziseste manuelle Ausrichtmethode.<br />
Y-Achsenpunkt<br />
Nullpunkt<br />
X-Achsenpunkt<br />
Drei Druckermarkierungen<br />
geben<br />
den Nullpunkt, die X-<br />
Achse und die Y-<br />
Achse an.<br />
Konturschneiden 3-5
<strong>Summa</strong>Cut Benutzerhandbuch<br />
3.2 ALLGEMEIN<br />
So schneiden Sie präzise Konturen mit Hilfe der Ausrichtmethoden:<br />
• Erstellen Sie die Vorlage, auf der Sie den Konturschnitt ausführen wollen.<br />
• Bringen Sie Druckermarkierungen auf Ihrem Entwurf an.<br />
• Drucken Sie den Entwurf mit den Druckermarkierungen aus.<br />
• Ziehen Sie die gedruckte Vorlage in den Schneideplotter ein, und legen Sie die<br />
Druckermarkierungsparameter im Schneideplotter fest (nur für die XY-<br />
Angleichmethode).<br />
• Führen Sie den Vorgang Spezial Laden aus.<br />
• Schneiden Sie die Kontur aus.<br />
Konturschneiden 3-6
<strong>Summa</strong>Cut Benutzerhandbuch<br />
3.3 ERSTELLEN DES ENTWURFS<br />
• Erstellen Sie in Ihrer Anwendung den Entwurf, den Sie drucken und ausschneiden<br />
wollen.<br />
• Definieren Sie die Kontur.<br />
⇒ Definieren Sie die Kontur nicht genau auf einer gedruckten Linie. Es fällt dann<br />
nicht auf, wenn sich die Kontur beim Schneiden ein wenig verschoben hat.<br />
⇒ Plazieren Sie die Kontur auf einen separaten Layer, weisen Sie eine<br />
eindeutige Farbe usw. zu (beziehen Sie sich hierfür auf Ihre<br />
Softwaredokumentation), damit Sie die Kontur oder den Entwurf leicht<br />
auswählen können.<br />
HINWEIS:<br />
Die meisten spezifischen Signmakingsoftwares bieten leichtere Methoden dafür an.<br />
Wenden Sie sich bitte an Ihren Händler.<br />
• Machen Sie gegebenenfalls mehrere Kopien (vom Entwurf und von der Kontur).<br />
3.4 ANBRINGEN DER DRUCKERMARKIERUNGEN<br />
Plazieren Sie zwei Druckermarkierungen für die X-Achse.<br />
Konturschneiden 3-7
<strong>Summa</strong>Cut Benutzerhandbuch<br />
Nullpunktmarkierung<br />
♦ Sorgen Sie dafür, daß sich die Nullpunktmarkierung ganz am linken<br />
Rand und unter allen zu schneidenden Konturen befindet.<br />
♦ Sorgen Sie dafür, daß sich die zwei Markierungen genau auf der<br />
gleichen Höhe befinden.<br />
♦ Diese Markierungen können von beliebiger Art sein.<br />
♦ Der genaue Abstand zwischen den zwei Punkten, die durch diese<br />
Markierungen festgelegt sind, muß bekannt sein (nur für die XY-<br />
Angleichmethode). Messen Sie diesen Abstand nicht auf dem Ausdruck<br />
sondern in der Software.<br />
⇒ Plazieren Sie die Druckermarkierungen möglichst weit auseinander für höhere<br />
Genauigkeit.<br />
⇒ Plazieren Sie die Druckermarkierungen auf einen eigenen Layer, damit sie<br />
leichter verfügbar sind.Plazieren Sie die Druckermarkierung für die Y-Achse<br />
(nur für die Methode der XY-Ausrichtung und XY-Angleichung):<br />
Y-Achsenpunkt<br />
♦ Sorgen Sie dafür, daß sich die Druckermarkierung genau über der<br />
Nullpunktmarkierung befindet.<br />
♦ Der genaue Abstand zwischen den zwei Punkten, die durch diese<br />
Markierungen festgelegt sind, und der Nullpunkt müssen bekannt sein<br />
(nur für die XY-Angleichmethode). Messen Sie diesen Abstand nicht auf<br />
dem Ausdruck sondern in der Software.<br />
⇒ Plazieren Sie die Druckermarkierungen möglichst weit auseinander für<br />
höhere Genauigkeit.<br />
3.5 DRUCKEN DES ENTWURFS<br />
X-Achsenpunkt<br />
• Drucken Sie den Entwurf samt den Markierungen auf Ihrem Drucker.<br />
• Wenn Sie Rollenmaterial benutzen, muß dieses wie folgt ausgerichtet sein:<br />
Konturschneiden 3-8
<strong>Summa</strong>Cut Benutzerhandbuch<br />
Y-Achsenpunkt<br />
X-Achsenpunkt<br />
Nullpunkt<br />
♦ Lassen Sie auf jeder Seite mindestens einen Rand von 1 cm oder noch<br />
besser 2 cm .<br />
• Wenn Sie auf Blätter drucken oder den Ausdruck von der Rolle abschneiden, lassen<br />
Sie mindestens einen Rand von 8 cm am Ende des Blattes.<br />
Y-Achsenpunkt<br />
X-Achsenpunkt<br />
Nullpunkt<br />
Konturschneiden 3-9
<strong>Summa</strong>Cut Benutzerhandbuch<br />
3.6 EINZIEHEN IN DEN SCHNEIDEPLOTTER UND FESTLEGEN DER<br />
PARAMETER<br />
Vorsicht!<br />
Finger und andere Körperteile fernhalten von Schneidengebied.<br />
Gefahr durch bewegende Teile.<br />
• Ziehen Sie den Ausdruck wie im Benutzerhandbuch beschrieben in den<br />
Schneideplotter ein. Sorgen Sie dafür, daß sich die Druckermarkierung für den<br />
Nullpunkt vorne rechts befindet.<br />
Y-Achsenpunkt<br />
X-Axis point<br />
Nullpunkt<br />
• Wenn Sie die XY-Ausgleichmethode (siehe oben) gewählt haben, öffnen Sie das<br />
<strong>Summa</strong> Cutter-Steuerungsprogramm und wählen Sie OPOS aus dem Menü<br />
Konfiguration.<br />
Konturschneiden 3-10
<strong>Summa</strong>Cut Benutzerhandbuch<br />
3.7 REGISTEREINSTELLUNG DER DRUCKERMARKIERUNGEN<br />
Vorsicht!<br />
Finger und andere Körperteile fernhalten von Schneidengebied.<br />
Gefahr durch bewegende Teile.<br />
• Bevor Sie fortfahren, vergewissern Sie sich, ob alle Schneideparameter stimmen<br />
(Druck, Geschwindigkeit, ...). Siehe Abschnitt 2.<br />
• Drücken Sie die<br />
Anzeige erscheint.<br />
-Taste, bis die Meldung “LADEN UND JUSTIEREN” auf der<br />
• Drücken Sie die Taste .<br />
• Positionieren Sie die Messerspitze mit Hilfe der -, -, - oder der -<br />
Pfeiltasten genau über der Nullpunktmarkierung.<br />
• Wenn die Messerspitze genau über der Nullpunktmarkierung ist, drücken Sie die<br />
-Taste<br />
Während dieses gesamten Verfahrens darf sich das Messer nicht drehen, da es sonst<br />
zu einem Abweichungsfehler kommt.<br />
Legen Sie die Druckermarkierungen mit höchster Präzision fest, da sich dies direkt auf<br />
das Ergebnis auswirkt.<br />
• Positionieren Sie die Messerspitze mit Hilfe der -, -, - oder der -<br />
Pfeiltasten genau über der nächsten Markierung.<br />
• Wenn die Messerspitze genau über der Markierung ist, drücken Sie die -Taste<br />
Konturschneiden 3-11
<strong>Summa</strong>Cut Benutzerhandbuch<br />
Wenn die Methode der X-Achsen-Ausrichtung gewählt wurde, ist das Verfahren<br />
hiermit abgeschlossen. Für die beiden anderen Methoden: Positionieren Sie die<br />
Messerspitze mit Hilfe der der -, -, - oder der -Pfeiltasten genau<br />
über der Markierung für die Y-Achse.<br />
Wenn die Messerspitze genau über der Markierung ist, drücken Sie die -Taste<br />
Konturschneiden 3-12
<strong>Summa</strong>Cut Benutzerhandbuch<br />
3.8 AUSSCHNEIDEN DER KONTUR<br />
• Befolgen Sie die Anweisungen für das Konturschneiden in Ihrer Software. Falls es<br />
keine solchen Anweisungen gibt, folgt hier eine Erklärung.<br />
• Verschieben Sie den gesamten Entwurf (einschließlich Druckermarkierungen und<br />
Konturen) in Ihrer Software, so daß sich der Nullpunkt in der linken unteren Ecke<br />
des Schneidebereichs befindet. (Die meisten Signmaking-Programme benutzen<br />
Querformatausrichtung. Wenn nicht, müssen Sie alles drehen.)<br />
• Wählen Sie die Konturen aus, und schneiden Sie sie aus.<br />
♦ Vergewissern Sie sich, daß nur die Konturen geschnitten<br />
werden.<br />
♦ Vergewissern Sie sich, daß der Nullpunkt des Schneidebereichs benutzt<br />
wird.<br />
⇒ Einige Programme verschieben die gewählten Konturen zum Nullpunkt beim<br />
Schneiden. Dies läßt sich vermeiden, indem man ein kleines Rechteck<br />
hinzufügt, dessen linke untere Ecke sich am Nullpunkt befindet. Wählen Sie<br />
dieses Rechteck zusammen mit den Konturen aus.<br />
Konturschneiden 3-13
<strong>Summa</strong>Cut Benutzerhandbuch<br />
Nullpunkt<br />
Richtig<br />
Nullpunkt<br />
Falsch<br />
Konturschneiden 3-14
ABSCHNITT 4<br />
4 ALLGEMEINE INFORMATIONEN<br />
4.1 WARTUNG UND REINIGUNG<br />
Der <strong>Summa</strong>Cut hat mehrere Gleitflächen aus glatten Metallen und Plastik Sie sind<br />
praktisch reibungsfrei und benötigen keine Schmierung. Sie ziehen allerdings Staub<br />
und Flusen an, was die Leistung des Schneideplotter beeinträchtigen kann. Halten Sie<br />
den Schneideplotter durch Verwendung einer Staubabdeckung so sauber wie möglich.<br />
Reinigen Sie das Gerät bei Bedarf mit einem weichen Tuch, das mit Isopropylalkohol<br />
oder einem milden Reinigungsmittel angefeuchtet ist. Verwenden Sie keine<br />
Scheuermittel.<br />
4.1.1 REINIGUNG DES ANTRIEBSSYSTEMS<br />
Nach einiger Zeit können die Muffen der Antriebstrommel durch angesammelte<br />
Materialrückstände verstopft sein. Dies kann Einfluß auf den Materialzug haben, da<br />
das Material dann dazu neigt, zwischen den Andruckrollen und den Transportmuffen<br />
zu rutschen.<br />
Um die Transportmuffen zu reinigen, gehen Sie wie folgt vor:<br />
Vorsicht!<br />
Finger und andere Körperteile fernhalten von Schneidengebied.<br />
Gefahr durch bewegende Teile.<br />
1. Deaktivieren Sie die Sensoren, indem Sie sie abdecken, oder über das<br />
Konfigurationsmenü.<br />
2. Senken Sie den Andruckrollenarm. Entfernen Sie die Rückseite von einem<br />
Vinylstück. Legen Sie das Vinyl mit der klebrigen Seite nach unten zwischen eine<br />
Andruckrollen und eine Transportmuffe. Senken Sie den Andruckrollenarm.<br />
3. Bewegen Sie das Vinyl mit den - oder den -Pfeiltasten mehrmals vor<br />
und zurück, bis alle Rückstände von den Transportmuffen entfernt sind.<br />
4. Heben Sie den Andruckrollenarm, und entfernen Sie das Vinyl.<br />
Wartung und Reinigung 4-1
<strong>Summa</strong>Cut Benutzerhandbuch<br />
5. Wiederholen Sie die Schritte 3 bis 5 mit den anderen Transportmuffen.<br />
6. Stellen Sie den Netzschalter auf AUS.<br />
4.1.2 REINIGEN DES SENSORS<br />
ABBILDUNG 4-1:<br />
REINIGUNG DER TRANSPORTMUFFEN<br />
Nach einiger Zeit kann der Sensor, durch eine Anhäufung von Abriebpartikel der Folien<br />
verschmutzen. Dies könnte zu Fehlfunktionen des Schneideplotters führen.<br />
Zur Reinigung des Sensors, gehen Sie wie folgt vor:<br />
1. Der Sensor befindet sich auf der rechten Seite des Schneideplotters unmittelbar<br />
hinter der rechten großen Antriebswalze (siehe Bild 1-2).<br />
2. Um den Sensor sauber zu halten, ist es ausreichend diesen hin und wieder mit<br />
einem Wattestäbchen zu reinigen.<br />
Wartung und Reinigung 4-2
<strong>Summa</strong>Cut Benutzerhandbuch<br />
4.2 BETRIEBSSPANNUNG<br />
Das Stromeingangsmodul erkennt die Leitungsspannung und schaltet automatisch<br />
zwischen 110V und 230V um.<br />
Die Sicherung ist neben dem Stromeingang auf der Geräterückseite (Siehe Abb. 1-1).<br />
Die Bemessung der Sicherung ist T2.0A,250V Schurter SPT oder gleichwertig für alle<br />
Spannungsnennwerte<br />
! SICHERHEITSHINWEIS<br />
Vergewissern Sie sich vor dem Austausch der Sicherung, daß der<br />
Schneideplotter vollständig vom Netz getrennt ist.<br />
HINWEIS<br />
Zur Beibehaltung des Sicherungsschutzes, ausschließlich gleiche Sicherung zum<br />
Austausch verwenden<br />
1. Stromeingangsmodul<br />
2. Sicherungshalter<br />
3. Sicherung<br />
ABBILDUNG 4-2<br />
STROMEINGANGSMODUL<br />
Wartung und Reinigung 4-3
<strong>Summa</strong>Cut Benutzerhandbuch<br />
ABSCHNITT 5<br />
5 SCHNITTSTELLE<br />
5.1 EINFÜHRUNG<br />
In diesem Abschnitt werden die Signalanschlüsse für die serielle RS-232-C- und<br />
Centronics parallele Schnittstelle zwischen den <strong>Summa</strong>Cut Schneideplottern und dem<br />
Host-Computer beschrieben. Gehen Sie beim Anschließen des Schneideplotters an<br />
den Host-Computer stets folgendermaßen vor:<br />
1. Entnehmen Sie der Dokumentation des Plotter-Anwendungsprogramms die<br />
Empfehlungen für die Verkabelung.<br />
Falls die <strong>Summa</strong>Cut Schneideplotter nicht ausdrücklich genannt werden, können<br />
Sie die Verkabelungsangaben für die DMP-60C Schneideplotter Serie von<br />
Houston Instrument verwenden.<br />
2. Falls die Dokumentation des Anwendungsprogramm keine speziellen<br />
Verkabelungsanweisungen enthält, können Sie sich auf die Angaben stützen, die<br />
von <strong>Summa</strong>graphics für Ihren Computer empfohlen werden.<br />
Abhängig von dem Typ des <strong>Summa</strong>Cut Schneideplotters, sind eine serielle und ein<br />
parallele Schnittstelle oder eine serielle und eine USB Schnittstelle vorhanden. Wenn<br />
beide Schnittstellen gleichzeitig mit dem Rechner verbunden sind, bleibt nur die<br />
Schnittstelle aktiv, an welcher zuerst Daten empfangen wurden und die andere wird<br />
deaktiviert. Der Wechseln auf die andere Schnittstelle ist nur möglich, wenn der<br />
<strong>Summa</strong>Cut ausgeschaltet und wieder eingeschaltet wird<br />
Interface 5-1
<strong>Summa</strong>Cut Benutzerhandbuch<br />
5.2 ANMERKUNGEN ZUR SCHNITTSTELLE<br />
5.1.1 SYSTEMPARAMETER<br />
This section explains the setting of the serial port on your computer, if there is chosen<br />
for a serial connection.<br />
So stellen Sie Ihr System ein:<br />
1. Selektieren Sie “Main Group” (Hauptgruppe) vom Program Manager. Selektieren<br />
Sie zuerst “Control Panel” (Bedienungsfeld), nachher “Ports” (Schnittstelle) und<br />
dann selektieren Sie die Schnittstelle, die mit dem Schneideplotter verbunden ist.<br />
Drücken Sie auf den “Settings” Knopf (Einstellungen) damit Sie die Schnittstelleneinstellungen<br />
sehen können.<br />
2. Die vorgegebenen Einstellungen sind wie folgt:<br />
Baudrate : 9600<br />
Datenbits : 8<br />
Parität : keine<br />
Stop Bits : 2<br />
Kommunikationskontrolle : Hardware oder Xein/Xaus<br />
5.1.2 SERIELLER SCHNITTSTELLENANSCHLUß AM SCHNEIDEPLOTTER<br />
Serielle Schnittstelle RS-232C<br />
Stift Kürzel Funktion<br />
1 CN Nicht benutzt<br />
2 RXD Empfangsdaten<br />
3 TXD Sendedaten<br />
4 DTR Drucker betriebsbereit<br />
5 GND Betriebserde<br />
6 NC Nicht benutzt<br />
7 RTS Sendeanforderung<br />
8 CTS Sendebereitschaft<br />
9 NC Nicht benutzt<br />
Interface 5-2
<strong>Summa</strong>Cut Benutzerhandbuch<br />
5.1.3 VERFÜGBARE SIGNALE<br />
Wenn Sie selbst ein Kabel herstellen, müssen Sie in der Regel nur einige wenige<br />
Anschlußstifte am Schneideplotter mit dem Host-Computer verbinden. Das Kabel sollte<br />
möglichst nicht länger sein als 4,8 m (16 Fuß), um optimale Resultate zu<br />
gewährleisten. Prüfen Sie auch, ob das Anwendungsprogramm zusätzliche<br />
Rückkoppelungsverbindungen erfordert.<br />
• Verbinden Sie den Stift TXD (Daten senden) am Computer mit dem Stift 2 am<br />
Schneideplotter.<br />
• Verbinden Sie den Stift RXD (Daten empfangen) am Computer mit dem Stift 3<br />
am Schneideplotter.<br />
• Verbinden sie für das Hardware-Handshaking den Stift CTS (Bereit zum Senden)<br />
mit dem Stift 4 oder 7 am Schneideplotter sowie den Stift RTS<br />
(Sendeaufforderung) am Computer mit dem Stift 8 am Schneideplotter.<br />
• Verbinden Sie den Masseanschluß GND am Computer mit dem Stift 5 am<br />
Schneideplotter.<br />
Interface 5-3
<strong>Summa</strong>Cut Benutzerhandbuch<br />
5.2 ANMERKUNGEN ZUR USB SCHNITTSTELLE<br />
5.2.1 USB SPEZIFIKATION<br />
Die USB Schnittstelle des Schneideplotters entspricht den Universal Serial Bus<br />
Spezifikationen Version 1.1<br />
Die empfohlene Kabellänge beträgt 5 Meter oder weniger.<br />
Der anwendbare Steckertyp ist USB Serie "B"<br />
Die Spezifikationen für das USB-Kabel sind, USB Serie A4-pin für den<br />
Computeranschluß und USB Serie b 4-pin für den Anschluß am Schneideplotter<br />
5.2.2 INSTALLATION DER USB-SOFTWARE UNTER WINDOWS<br />
1. Vergewissern Sie sich, daß Ihre Software einen USB-Treiber unterstützt.<br />
Die Mindestkonfiguration sollte WIN98 oder WIN2000 sein.<br />
2. Schließen Sie den Stecker des Kabels vorsichtig an die USB-Schnittstelle des<br />
Schneideplotters an. Schließen Sie das andere Ende des Datenkabels an der<br />
USB-Schnittstelle des PCs an.<br />
3. Der PC wird das neue USB-Gerät finden und nach dem Treiber verlangen. Legen<br />
Sie die <strong>Summa</strong>-Cutter-CD in das CD-Laufwerk und folgen Sie den<br />
Bildschirmangaben.<br />
4. Der Gerätetreiber wurde installiert.<br />
5. Starten Sie Ihren PC neu. Am Schneideplotter befindet sich neben der USB-<br />
Schnittstelle eine LED, die nun leuchtet oder blinkt. Falls dem nicht so ist, wurde<br />
keine korrekte Verbindung erstellt.<br />
6. Benutzen Sie <strong>Summa</strong> Cutter Control zum Test der Verbindung.<br />
Interface 5-4
<strong>Summa</strong>Cut Benutzerhandbuch<br />
5.2.3 INSTALLATION DER USB-SOFTWARE AN IHREM MACINTOSH<br />
Mindestanforderungen:<br />
• MAC OS 8.5 bis OS 9.2<br />
• Macintosh mit USB-Schnittstelle.<br />
1. Stecken Sie den Stecker des Kabels vorsichtig in die USB-Schnittstelle des<br />
Schneideplotters. Stecken Sie den anderen Stecker in die Rechner USB-<br />
Schnittstelle.<br />
2. Legen Sie die <strong>Summa</strong> Cutter-CD in Ihren Macintosh und klicken Sie auf der CD<br />
zweimal auf das Symbol "USB install driver” Hierdurch wird der Treiber<br />
automatisch zusammen mit der <strong>Summa</strong> PortMapper utility installiert. Nach<br />
erfolgter Installation, starten Sie den Rechner neu.<br />
3. Am Schneideplotter befindet sich neben der USB-Schnittstelle eine LED, die<br />
leuchtet oder blinkt, wenn der Treiber korrekt installiert wurde.<br />
4. Sie können die USB-Verbindung mit Hilfe von <strong>Summa</strong> Cutter Control<br />
überprüfen.<br />
5. Konfigurieren Sie die Kommunikation in Ihrer Sign-Making-Software bzw im<br />
<strong>Summa</strong> Cutter Control und wählen sie den "USB SUMMA CUTTER" Anschluß<br />
Falls Ihre Software nur den Modem- oder Druckeranschluß unterstützt (z.B. MacCut),<br />
dann erstellen Sie mit Hilfe der <strong>Summa</strong> PortMapper Utility eine Emulation des Drucker-<br />
oder des Maodemanschluß. Dann wählen Sie Modem- oder Druckeranschluß erstellen.<br />
Nun schließen Sie den USB <strong>Summa</strong> PortRemapper und speichern Sie die<br />
Einstellungen.<br />
Für OSX benutzen Sie keine Treiber. Diese ist eingebaut in die Scheidensoftware.<br />
Interface 5-5