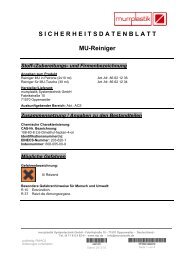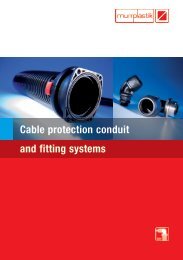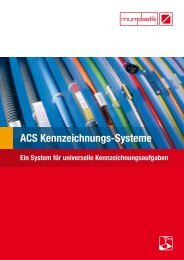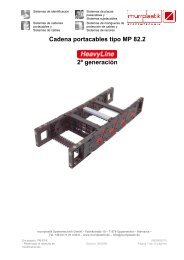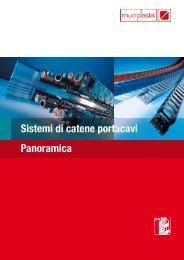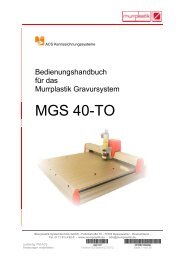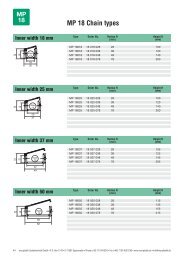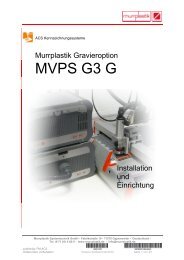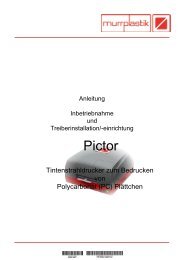Installation im Netzwerk (Ethernet / WLAN) - Murrplastik Systemtechnik
Installation im Netzwerk (Ethernet / WLAN) - Murrplastik Systemtechnik
Installation im Netzwerk (Ethernet / WLAN) - Murrplastik Systemtechnik
Erfolgreiche ePaper selbst erstellen
Machen Sie aus Ihren PDF Publikationen ein blätterbares Flipbook mit unserer einzigartigen Google optimierten e-Paper Software.
<strong>Installation</strong> <strong>im</strong> <strong>Netzwerk</strong><br />
(<strong>Ethernet</strong> / <strong>WLAN</strong>)<br />
V 1.0<br />
Hinweise und Anweisungen in der<br />
Bedienungsanleitung beachten!
Inhaltsverzeichnis<br />
Allgemeine Hinweise .......................................................................... 2<br />
Voraussetzungen für <strong>Netzwerk</strong>anschluss ........................................ 2<br />
Anwendung von EpsonNet Config ................................................... 3<br />
<strong>Installation</strong> von EpsonNet Config ................................................................ 3<br />
Konfiguration der <strong>Netzwerk</strong>einstellungen des Druckers ............................. 4–6<br />
Einrichtung <strong>WLAN</strong> / <strong>Ethernet</strong> ....................................................................... 6<br />
Anwendung von EpsonNet Print ....................................................... 7<br />
<strong>Installation</strong> von EpsonNet Print ................................................................... 7<br />
Konfiguration des Druckeranschlusses ...................................................... 8–11<br />
Allgemeine Hinweise<br />
Lesen Sie alle diese Anweisungen, bevor Sie den Drucker verwenden. Beachten Sie alle auf<br />
dem Drucker angebrachten Warnungen und Anweisungen.<br />
Bedienungsanleitung des Druckers beachten!<br />
In der Anleitung wird folgendes Symbol verwendet:<br />
HINWEIS kennzeichnet wichtige Informationen und Anwendungstipps.<br />
Voraussetzungen für <strong>Netzwerk</strong>anschluss<br />
Den Anweisungen der Bedienungsanleitung <strong>im</strong> Abschnitt „Erst-Inbetriebnahme/Drucker<br />
aufstellen und anschließen“ folgen.<br />
Bevor Sie den Druckeranschluss oder die <strong>Netzwerk</strong>umgebung ändern, sollten Sie prüfen,<br />
dass das zu ändernde <strong>Netzwerk</strong> einwandfrei arbeitet.<br />
2<br />
Die zugewiesene IP des Druckers sollte statisch sein und sich nicht mehr ändern.<br />
Erforderliche Kabel zur Einrichtung des <strong>Netzwerk</strong>s:<br />
Drahtlosnetzwerk: <strong>Netzwerk</strong>kabel (<strong>Ethernet</strong>kabel)<br />
Kabelnetzwerk: <strong>Netzwerk</strong>kabel (<strong>Ethernet</strong>kabel)<br />
Es wird ein geschirmtes Twisted-Pair-Kabel der Kategorie 5 benötigt.<br />
Zur Einrichtung werden Administratoren-Rechte benötigt!
Anwendung von EpsonNet Config<br />
Dieser Abschnitt beschreibt, wie die <strong>Netzwerk</strong>schnittstelle des Druckers mit einem Computer<br />
und der beigelegten EpsonNet Config-Software konfiguriert werden muss.<br />
<strong>Installation</strong> von EpsonNet Config<br />
1. Beiliegende CD einlegen.<br />
Die Datei für die <strong>Netzwerk</strong>konfiguration<br />
mit einem Doppelklick starten.<br />
2. Weiter durch Drücken des Setup<br />
Buttons.<br />
3. Die <strong>Installation</strong> durch Drücken des<br />
Weiter Buttons fortsetzen.<br />
4. Lizenzvereinbarungen lesen und<br />
Einverständnis auswählen.<br />
5. Die <strong>Installation</strong> durch Drücken des<br />
Weiter Buttons fortsetzen.<br />
6. <strong>Installation</strong>sverzeichnis auswählen.<br />
7. Den <strong>Installation</strong>svorgang durch<br />
Drücken des Weiter Buttons<br />
fortsetzen.<br />
3
8. Die <strong>Installation</strong> durch Drücken des<br />
Installieren Buttons starten.<br />
Die <strong>Installation</strong><br />
beginnt.<br />
Die erforderlichen Dateien werden<br />
nun kopiert. Danach ist die <strong>Installation</strong><br />
abgeschlossen.<br />
9. Nach Betätigung des Fertig<br />
stellen Buttons wird das<br />
<strong>Installation</strong>sprogramm verlassen.<br />
Konfiguration der <strong>Netzwerk</strong>einstellungen des Druckers<br />
Zur <strong>Netzwerk</strong>einrichtung des Druckers werden folgende Komponenten benötigt:<br />
<strong>Netzwerk</strong>kabel<br />
Folgende Punkte sind zu beachten:<br />
Es muss sichergestellt sein, dass die Kommunikation zwischen PC und Drucker möglich<br />
ist (z. B. Firewall oder Antiviren-Programm).<br />
Eine freie IP-Adresse muss vorhanden sein, die dem Drucker zugewiesen werden kann.<br />
Das Gerät schaltet automatisch zwischen LAN und Wireless-LAN um, sobald eine<br />
Verbindung über das <strong>Netzwerk</strong>kabel zustande kommt.<br />
Nach Fertigstellung der <strong>Installation</strong> das Konfigurationsprogramms über das Windows-<br />
Startmenü aufrufen.<br />
Folgende Meldung wird ausgegeben, wenn das Programm be<strong>im</strong> erstmaligen Aufruf erkennt,<br />
dass die Kommunikation durch die Windows-Firewall blockiert wird.<br />
Bitte die Ausnahme hinzufügen lassen.<br />
Bitte nun den Drucker durch das <strong>Netzwerk</strong>kabel mit dem <strong>Netzwerk</strong> verbinden.<br />
Das <strong>Netzwerk</strong>kabel kann auch direkt mit PC und Drucker verbunden werden, um die<br />
Konfiguration einmalig vorzunehmen.<br />
4
10. Zum Suchen des Druckers <strong>im</strong><br />
<strong>Netzwerk</strong> bitte auf „Aktualisieren“<br />
drücken.<br />
Der Drucker wurde gefunden und kann<br />
ausgewählt werden (Farbe des Kreises<br />
kann abweichen).<br />
11. Durch einen Doppelklick auf den<br />
Drucker oder über „Konfigurieren“<br />
können die Geräteeigenschaften<br />
aufgerufen werden.<br />
Allgemeine Vorgehensweise<br />
Auf der linken Seite des Fensters werden<br />
die Menüpunkte dargestellt.<br />
Wenn die Einstellungen abgeschlossen<br />
sind, klicken Sie auf den Senden Button.<br />
Nach einigen Momenten wird der Bildschirm „Übertragung abgeschlossen“ angezeigt.<br />
Drücken Sie den OK Button.<br />
5
Einrichtung <strong>WLAN</strong> / <strong>Ethernet</strong><br />
Einrichtung <strong>WLAN</strong><br />
Bitte den Menüpunkt „Grundbetrieb<br />
(Drahtlos)“ wählen.<br />
Kommunikationsmodus<br />
Infrastruktur: Normale <strong>Netzwerk</strong>struktur<br />
in der ein Gerät die<br />
Koordination aller Clients übern<strong>im</strong>mt.<br />
Ad-Hoc: Lose Verbindung zwischen<br />
zwei oder mehr Endgeräten, die ohne<br />
feste Infrastruktur auskommen.<br />
Drahtlos-Modus<br />
Auswahl des vorhandenen Verbindungs-<br />
Modus<br />
SSID<br />
Auswahl oder Eingabe des<br />
<strong>Netzwerk</strong>namens<br />
Sicherheit<br />
Sicherheitsstufe<br />
Auswahl des Verschlüsselungsmodus<br />
WPA-Einstellungen<br />
PSK (vorinstallierter Schlüssel):<br />
Eingabe <strong>Netzwerk</strong>-Schlüssel<br />
PSK (vorinstallierter Schlüssel)<br />
erneut eingeben: Wiederholung des<br />
<strong>Netzwerk</strong>schlüssels<br />
Weitere allgemeine Vorgehensweise <strong>WLAN</strong> / <strong>Ethernet</strong><br />
Automatische Konfiguration<br />
IP-Einstellungen<br />
Verfahren zum Angeben der IP-Adresse<br />
„Automatisch“<br />
Sollte ein DHCP-Server vorhanden sein<br />
kann diese Option genutzt werden, um den<br />
Gerät eine automatische IP zuzuweisen.<br />
Bitte beachten, dass eine feste IP-<br />
Adresse zu bevorzugen ist.<br />
Manuelle Konfiguration der IP-Adresse<br />
Verfahren zum Angeben der IP-Adresse<br />
„Manuell“<br />
Bitte die Option aktivieren wenn eine freie<br />
IP-Adresse zur Vergabe vorhanden ist.<br />
Einstellung der IP-Adresse<br />
IP-Adresse<br />
Eingabe der freien IP-Adresse.<br />
Teilnetzmaske<br />
Eingabe der genutzten Teilnetzmaske.<br />
Standard-Gateway<br />
Eingabe der IP-Adresse des <strong>im</strong> <strong>Netzwerk</strong><br />
vorhandenen Gateways.<br />
6
Anwendung von EpsonNet Print<br />
EpsonNet Print ist ein Dienstprogramm, das Ihrem PC einen Drucker hinzufügt. Es richtet<br />
die Schnittstelle zwischen PC und Drucker ein und stellt so die Kommunikation zwischen<br />
den Geräten her. Dies muss auf jedem PC durchgeführt werden, der <strong>im</strong> <strong>Netzwerk</strong> auf den<br />
Drucker zugreifen soll.<br />
<strong>Installation</strong> von EpsonNet Print<br />
1. Das <strong>Installation</strong>sprogramm starten.<br />
2. Weiter durch Drücken des Setup<br />
Buttons.<br />
3. Die <strong>Installation</strong> durch Drücken des<br />
Weiter Buttons fortsetzen.<br />
4. Lizenzvereinbarungen lesen und<br />
Einverständnis auswählen.<br />
5. Die <strong>Installation</strong> durch Drücken des Ja<br />
Buttons fortsetzen.<br />
7
6. Die <strong>Installation</strong> durch Drücken des<br />
Installieren Buttons starten.<br />
Die <strong>Installation</strong><br />
beginnt.<br />
Die erforderlichen Dateien werden<br />
nun kopiert. Danach ist die <strong>Installation</strong><br />
abgeschlossen.<br />
Konfiguration des Druckeranschlusses<br />
Hinweis:<br />
Die folgenden Schritte werden am Beispiel des Betriebssystems Windows 7 dargestellt.<br />
Die Abläufe bei Windows XP bzw. Windows Vista unterscheiden sich geringfügig in der<br />
Bildschirmdarstellung.<br />
Auf eventuelle geringfügige Abweichungen <strong>im</strong> Ablauf wird an entsprechender Stelle<br />
hingewiesen.<br />
1. Im Betriebssystem „Start“ (1.) und dann<br />
„Geräte und Drucker“ (2.) wählen.<br />
Abweichung in Windows XP:<br />
Klicken Sie auf „Start“ und dann „Drucker<br />
und Faxgeräte“.<br />
Abweichung in Windows Vista:<br />
Klicken Sie auf „Start“ , „Systemsteuerung“<br />
und anschließend auf „Drucker“.<br />
2. Im sich öffnenden Fenster den Punkt<br />
„Drucker hinzufügen“ (3.) auswählen.<br />
8
3. Es erscheint dieses Fenster.<br />
Es wird ein lokaler Drucker benötigt.<br />
Den Vorgang durch Drücken des Weiter<br />
Buttons fortsetzen.<br />
4. Erstellen eines neuen Anschlusses des<br />
abgebildeten Typs. Den Vorgang durch<br />
Drücken des Weiter Buttons fortsetzen.<br />
Möglichkeit 1:<br />
Manuelle Einrichtung der Schnittstelle<br />
5. „Manuelle Einstellung“ markieren. Den<br />
Vorgang durch Drücken des Weiter<br />
Buttons fortsetzen.<br />
6. Eingabe der vergebenen IP-Adresse.<br />
Den Vorgang durch Drücken des Weiter<br />
Buttons fortsetzen.<br />
Daten sind Beispiele!<br />
7. Es wird eine Übersicht der Konfiguration<br />
angezeigt. Vorgang durch Drücken von<br />
Fertig stellen abschließen.<br />
9
Möglichkeit 2: Automatische Einrichtung<br />
5. Der Drucker wurde automatisch <strong>im</strong><br />
<strong>Netzwerk</strong> gefunden. Drucker auswählen.<br />
Vorgang durch Drücken des Weiter<br />
Buttons fortsetzen.<br />
6. Auswahl bei automatischer Vergabe<br />
der IP-Adresse (DHCP). Vorgang durch<br />
Drücken von Fertig stellen abschließen.<br />
oder<br />
7. Auswahl bei manuell zugewiesener<br />
IP-Adresse. Vorgang durch Drücken<br />
von Fertig stellen abschließen.<br />
Allgemeine Fortführung der <strong>Installation</strong> (unabhängig Möglichkeit 1 oder 2)<br />
8. <strong>Installation</strong> des Druckertreibers für<br />
den Drucker. Druckermodell aus der<br />
Liste auswählen und Weiter drücken.<br />
Alternativ kann auch die Position des<br />
Treibers manuell angegeben werden.<br />
9. Beibehalten des bereits vorhandenen<br />
Treibers wird empfohlen. Vorgang durch<br />
Drücken des Weiter Buttons fortsetzen.<br />
10
10. Bei Bedarf kann ein spezieller<br />
Druckername vergeben werden.<br />
Den Vorgang durch Drücken des Weiter<br />
Buttons fortsetzen.<br />
Es müssen die Wörter „Epson“ und<br />
„R2000“ <strong>im</strong> neuen Namen vorkommen!<br />
11. Druckerfreigabe <strong>im</strong> <strong>Netzwerk</strong> wird nicht<br />
benötigt. Weiter Button drücken.<br />
Abweichung in Windows XP:<br />
Hier erscheint danach ein zusätzliches<br />
Fenster mit der Frage zum Druck einer<br />
Testseite.<br />
12. Abschluss der <strong>Installation</strong>. Vorgang<br />
durch Drücken von Fertig stellen<br />
abschließen.<br />
Hinweis:<br />
Die Festlegung als Standarddrucker ist<br />
nicht zwingend notwendig, da für die<br />
späteren Druckaufträge die Einstellungen<br />
direkt in der ACS-Software vorgenommen<br />
werden.<br />
11
Deutschland<br />
<strong>Murrplastik</strong> <strong>Systemtechnik</strong> GmbH<br />
Postfach 1143<br />
71567 Oppenweiler<br />
A +49 7191 4820<br />
E +49 7191 482-280<br />
www.murrplastik.de<br />
info@murrplastik.de<br />
Italien<br />
<strong>Murrplastik</strong> Italia S.r.l.<br />
Via Circo, 18<br />
20123 Milano<br />
A +39 02 856 805 70<br />
E +39 02 805 034 69<br />
www.murrplastik.it<br />
info@murrplastik.it<br />
Amerika<br />
(Nord- und Südamerika)<br />
<strong>Murrplastik</strong> Systems, Inc.<br />
1175 US Highway 50<br />
Milford, OH 45150<br />
A +1 513 201 30 69<br />
E +1 215 822 76 26<br />
www.murrplastik.com<br />
cablemgmt@murrplastik.com<br />
Österreich<br />
<strong>Murrplastik</strong> <strong>Systemtechnik</strong> GmbH<br />
A +43 732 660 870<br />
E +43 732 660 872<br />
www.murrplastik.at<br />
info@murrplastik.at<br />
China<br />
<strong>Murrplastik</strong> Asia Co., Ltd.<br />
1802 Rm. No. 218<br />
Hengfeng Rd.<br />
200070 Shanghai<br />
A +86 21 512 869 25<br />
E +86 21 512 869 29<br />
www.murrplastik.com.cn<br />
info@murrplastik.com.cn<br />
Schweiz<br />
<strong>Murrplastik</strong> AG<br />
Ratihard 40<br />
8253 Willisdorf<br />
A +41 52 646 06 46<br />
E +41 52 646 06 40<br />
www.murrplastik.ch<br />
info@murrplastik.ch<br />
Frankreich<br />
Murrtechnic S.à.r.l<br />
Zone industrielle Sud,<br />
6 rue Manurhin<br />
B.P. 62, 68120 Richwiller<br />
A +33 389 570 010<br />
E +33 389 530 966<br />
www.murrtechnic.eu<br />
murrtechnic@murrtechnic.fr<br />
Spanien<br />
<strong>Murrplastik</strong> S.L.<br />
Paseo Ubarburu, 76<br />
Pabellón 34, polígono 27<br />
20014 San Sebastián<br />
A +34 943 444 837<br />
E +34 943 472 895<br />
www.murrplastik.es<br />
info@murrplastik.es<br />
*0201SL*<br />
0201SL<br />
13<br />
*MP8901865426*<br />
MP8901865426