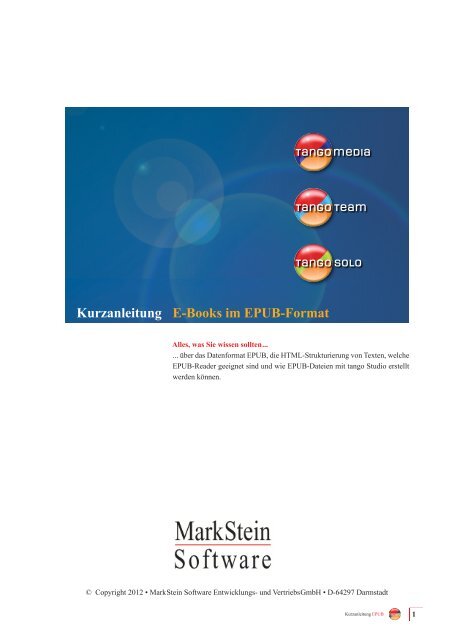Kurzanleitung E-Books - MarkStein Software
Kurzanleitung E-Books - MarkStein Software
Kurzanleitung E-Books - MarkStein Software
Erfolgreiche ePaper selbst erstellen
Machen Sie aus Ihren PDF Publikationen ein blätterbares Flipbook mit unserer einzigartigen Google optimierten e-Paper Software.
<strong>Kurzanleitung</strong><br />
E-<strong>Books</strong> im EPUB-Format<br />
tangomedia<br />
tango team<br />
tango solo<br />
Alles, was Sie wissen sollten ...<br />
... über das Datenformat EPUB, die HTML-Strukturierung von Texten, welche<br />
EPUB-Reader geeignet sind und wie EPUB-Dateien mit tango Studio erstellt<br />
werden können.<br />
© Copyright 2012 • Mark Stein <strong>Software</strong> Entwicklungs- und Vertriebs GmbH • D-64297 Darmstadt<br />
<strong>Kurzanleitung</strong> EPUB<br />
1
Einleitung<br />
Digitale Bücher stellen für alle Bereiche des Desktop-Publishing eine neue<br />
Heraus forderung dar. Nicht nur, dass neue Vertriebswege erkundet und neue<br />
Lesegeräte ausprobiert werden müssen, auch neue Dateiformate stehen dafür<br />
zur Verfügung. Die Formate EPUB und Mobipocket haben sich bereits<br />
jetzt als Industriestandards etabliert. EPUB beruht auf offenen Standards,<br />
die für jedermann zugänglich sind. Mobipocket ist das proprietäre Dateiformat<br />
des Amazon Kindle. Beide Formate können Sie mit tango erstellen.<br />
Bücher waren bisher immer an ein festes Seitenlayout gebunden. E-<strong>Books</strong><br />
heben dieses Dogma auf und erlauben dem darstellenden Gerät den Neu-<br />
Umbruch des Textes. Der Leser entscheidet jetzt über Schriftart und Schriftgröße,<br />
in der der Text dargestellt wird. Bereits bei der Gestaltung muss diese<br />
neue Text-Umgebung nun mitbedacht werden.<br />
Deshalb sollen im ersten Teil grundlegende Fragen beantwortet werden:<br />
• Was steckt hinter der Abkürzung EPUB?<br />
• Welche Möglichkeiten bietet das Dateiformat?<br />
• Welche Einschränkungen gibt es?<br />
Der zweite Teil beschäftigt sich mit praktischen Fragen in tango Studio:<br />
• Wie bereite ich ein tango-Dokument für EPUB vor?<br />
• Wie wird daraus ein EPUB?<br />
• Wie ergänze ich die Angaben über Autor, Verlag, Cover usw.?<br />
• Wie entsteht eine Lesezeichenleiste?<br />
• Wie füge ich Bilder, Hyperlinks und Querverweise ein?<br />
• Wie kann ich die Buchfunktion von tango nutzen?<br />
Zum Abschluss soll noch eine Möglichkeit aufgezeigt werden, selbst Ergänzungen<br />
und Korrekturen im EPUB-Quellcode vorzunehmen:<br />
• Wie kann man ein EPUB nachbearbeiten?<br />
Mit dieser Anleitung geben wir Ihnen das praktische Handwerkszeug zum<br />
Erstellen und Testen von EPUB-Dateien an die Hand.<br />
<strong>Kurzanleitung</strong> EPUB<br />
2
EPUB Grundlagen<br />
EPUB-Linkliste<br />
Einen guten Einstiegspunkt<br />
bildet die Beschreibung des<br />
EPUB-Formats bei Wikipedia.<br />
Das Datenformat und die<br />
zu Grunde liegenden Technologien<br />
werden im Detail beschrieben<br />
bei openebook.org.<br />
Die wichtigste Quelle jedoch<br />
ist der EPUB Format Construction<br />
Guide, der in einer<br />
schrittweisen Anleitung das<br />
Erstellen einer EPUB-Datei<br />
mit Hilfe von Texteditoren<br />
und einem ZIP-Programm<br />
beschreibt.<br />
Das Datenformat EPUB<br />
EPUB steht als Abkürzung für „Electronic Publication“. Das Datenformat<br />
EPUB ist ein sogenannter „offener Standard“. Dieser wurde vom International<br />
Digital Publishing Forum (IDPF) auf der Basis von XML und XHTML<br />
entwickelt. Auf der Website des IDPF www.openebook.org ist die Spezifikation<br />
für jedermann zugänglich. Kurz zusammengefasst ergibt sich daraus<br />
für EPUB-Dateien:<br />
• Eine EPUB-Datei ist eine umbenannte ZIP-Datei, die zumindest die<br />
folgenden Dateien enthalten muss:<br />
• Eine Datei mimetype mit dem Inhalt application/epub+zip im Wurzelverzeichnis<br />
als erste Datei im Archiv.<br />
• Ein Verzeichnis META-INF mit der Datei container.xml, die auf die<br />
Stammdatei der Publikation verweist.<br />
• Eine Stammdatei entsprechend dem Open Packaging Format (OPF),<br />
die Metadaten bereitstellt, alle Dateien der Publikation auflistet und<br />
auf eine Inhaltsdatei verweist.<br />
• Ein Inhaltsverzeichnis zur Navigation durch die Publikation (eine<br />
XML-Datei im NCX-Format).<br />
• Mindestens eine Inhaltsdatei, die entsprechend der Open Publication<br />
Structure (OPS) 2.0 als XHTML-Datei aufgebaut sein muss.<br />
Die Einhaltung dieser technischen Richtlinien übernimmt tango für Sie.<br />
Wichtig ist jedoch, dass Sie an verschiedenen Punkten in tango Einfluss auf<br />
den Inhalt der Dateien nehmen können:<br />
• Sie geben die Informationen für Titel, Verfasser, Verlag etc. vor.<br />
• Das Inhaltsverzeichnis wird aus Absätzen mit Gliederungsebenen erzeugt.<br />
• Die Inhaltsdateien im EPUB entsprechen Ihren Verkettungen oder Artikeln.<br />
In tango können Sie festlegen, wie der Textinhalt Ihrer Artikel<br />
in XHTML konvertiert wird.<br />
Was bedeutet es, wenn Ihre Artikel in XHTML konvertiert werden? Der<br />
Text ist in einem EPUB geräteneutral gespeichert – das bedeutet, er wird von<br />
dem Gerät, auf dem er dargestellt wird, jedes Mal neu umbrochen. Dabei<br />
wird der Neuumbruch speziell auf das Gerät abgestimmt. Im Gegensatz dazu<br />
steht das Format PDF. Es hat sich bewährt für die Verbreitung seitenbezogener<br />
Dokumente, die auf verschiedenen Plattformen gleich aussehen<br />
sollen. Die Stärke von PDF ist, dass ein aufwendiges Design auf allen Geräten<br />
gleich dargestellt wird. Dies kann allerdings auch ein Nachteil sein, denn<br />
der Umbruch des Textes ist fest vorgegeben. Wird das PDF beispielsweise<br />
auf dem kleinen Display eines Smartphones betrachtet, dann muss der Betrachter<br />
viel scrollen und zoomen. Verwenden Sie das Format EPUB also<br />
immer, wenn es auf die gute Lesbarkeit des Textes auf unterschiedlichen Geräten<br />
ankommt. Die Auswahl von Schriftart und Schriftgröße bleibt dann<br />
dem EPUB-Reader vorbehalten.<br />
<strong>Kurzanleitung</strong> EPUB<br />
3
EPUB-Bücher lesen<br />
Für die Darstellung von EPUB-Dateien stehen Ihnen unterschiedliche Programme<br />
zur Verfügung.<br />
• Die derzeit ausgereifteste Lösung, um EPUB-Dateien zu lesen, ist das<br />
Programm i<strong>Books</strong> von Apple. Leider steht es nur für mobile Geräte<br />
wie iPad und iPhone zur Verfügung. Sie benötigen iTunes, um Ihre<br />
EPUB-Dateien in das Programm i<strong>Books</strong> zu laden. Eine Desktop-Version<br />
von i<strong>Books</strong> bietet Apple bisher nicht an.<br />
• Um EPUB-Dateien auf einem Desktop-Computer zu lesen, empfiehlt<br />
sich Adobe Digital Editions. Das Programm benötigt die Laufzeit -<br />
umgebung Adobe Air, die gleich mit installiert wird.<br />
• Das Open Source Programm calibre läuft auf den Betriebssystemen<br />
Mac OS X, Windows und Linux. Verwenden Sie immer die aktuellste<br />
Version, denn Open Source <strong>Software</strong> hat meist kurze Releasezyklen.<br />
• Nutzer des Browsers Firefox können sich das Add-On EPUBReader<br />
installieren. Mit diesem können Sie EPUB-Dateien direkt im Browser<br />
betrachten.<br />
• Lexcycle Stanza gibt es sowohl als Desktop-Version als auch für verschiedene<br />
mobile Geräte. Die HTML-Unterstützung fällt allerdings<br />
deutlich spärlicher aus.<br />
• Die meisten eBook-Reader unterstützen das Format EPUB.<br />
EPUB-Reader <strong>Software</strong><br />
• EPUB Reader Add-on für Firefox: https://addons.mozilla.org/de/firefox/addon/45281<br />
• Adobe Digital Editions: http://www.adobe.com/products/digitaleditions<br />
• calibre: http://calibre-ebook.com<br />
• Stanza Desktop: http://www.lexcycle.com/desktop<br />
<strong>Kurzanleitung</strong> EPUB<br />
4
HTML-Linkliste<br />
Einen Überblick über die<br />
Hypertext Markup Language<br />
(HTML) bietet der Artikel<br />
bei Wikipedia. Auch über die<br />
Cascading Style Sheets und<br />
wie diese mit HTML zusammenhängen<br />
gibt es einen guten<br />
Artikel bei Wikipedia.<br />
Die beste und aktuellste<br />
Wissensquelle zum Thema<br />
HTML und CSS ist jedoch<br />
de.selfhtml.org.<br />
HTML-Grundlagen<br />
In tango legen Sie fest, wie die Texte in HTML konvertiert werden. Es ist daher<br />
wichtig für Sie, einige wenige HTML-Grundbegriffe zu kennen.<br />
Ein einfacher Textabsatz würde in HTML so aussehen:<br />
Hallo Welt.<br />
Eine Überschrift ergibt sich aus:<br />
Überschrift<br />
Dem Text wird durch Auszeichnungen von Textteilen eine Struktur verliehen.<br />
Die Auszeichnung erfolgt mit sogenannten HTML-Tags, die für bestimmte<br />
Elemente stehen. Tags treten immer paarweise auf: Ein Starttag beginnt<br />
mit dem Zeichen „“ wird<br />
der Starttag geschlossen. Ein Endtag besteht aus den Zeichen „“.<br />
In HTML wird unterschieden zwischen Block-Elementen und Inline-Elementen.<br />
Block-Elemente sind vergleichbar mit Absatzformaten. Sie gelten<br />
immer für einen ganzen Absatz. Inline-Elemente verhalten sich wie Textformate.<br />
Sie legen das Aussehen von Textbereichen innerhalb von Absätzen<br />
(bzw. innerhalb von Block-Elementen) fest.<br />
Dieser Text enthält ein hervorgehobenes<br />
Wort.<br />
In tango können Sie für Ihre Absätze folgende Block-Elemente auswählen:<br />
• h1: Überschrift 1. Ordnung<br />
• h2: Überschrift 2. Ordnung<br />
• h3: Überschrift 3. Ordnung<br />
• h4: Überschrift 4. Ordnung<br />
• h5: Überschrift 5. Ordnung<br />
• h6: Überschrift 6. Ordnung<br />
• p: Absatz<br />
• ol: Nummerierte Liste<br />
• ul: Liste mit Aufzählungszeichen<br />
• hr: Horizontale Linie<br />
• blockquote: Zitat<br />
Textbereiche können mit diesen Inline-Elementen ausgezeichnet werden:<br />
• b: fett<br />
• i: kursiv<br />
• sup: hochgestellt<br />
• sub: tiefgestellt<br />
• em: betont<br />
• strong: stark betont<br />
• code: Quellcode<br />
<strong>Kurzanleitung</strong> EPUB<br />
5
• samp: Beispiel<br />
• cite: Quelle des Zitats<br />
• dfn: Definition<br />
• abbr: abgekürzte Schreibweise<br />
• small: kleiner als normal<br />
• span: Allgemeines Inline-Element<br />
Wird kein Inline-Element gewählt, dann wird der Text als „normaler“ Text<br />
behandelt. Sie können auch mehrere Inline-Elemente kombinieren, z. B.<br />
b (fett) und i (kursiv).<br />
Mit diesen Elementen strukturieren Sie also Ihre Texte. Damit sind noch keinerlei<br />
typografische Anweisungen verbunden. Der EPUB-Reader erkennt<br />
an der Text-Struktur, wann eine Überschrift, wann normaler oder kursiver<br />
Text kommt. Die konkrete Typografie, also welche Schriftart in welcher<br />
Größe verwendet wird, bestimmt der EPUB-Reader individuell. In den<br />
meisten EPUB-Readern kann der Leser die Schriftart und die Größe selbst<br />
beeinflussen.<br />
Einführung in CSS<br />
Für die meisten EPUB-Anwendungen wird die Textstrukturierung mit<br />
HTML-Elementen ausreichend und sinnvoll sein. Sollen dennoch konkrete<br />
typografische Auszeichnungen erfolgen, dann kann das mit Hilfe von CSS<br />
geschehen.<br />
In Cascading Style Sheets (CSS) werden jeweils Listen typografischer Anweisungen<br />
in sogenannten Klassen zusammengefasst. Sollen zum Beispiel<br />
<strong>Kurzanleitung</strong> EPUB<br />
6
Textbereiche blau eingefärbt werden, dann steht im CSS folgende Anweisung:<br />
.blau{color:#0099ff;}<br />
Die CSS-Klasse wird im HTML dem Textbereich zugeordnet:<br />
Mitten im Text ein blaues<br />
Wort.<br />
Das Einhalten der exakten Syntax übernimmt tango für Sie. Wichtig ist:<br />
Dort, wo Sie in tango Block-Elemente bzw. Inline-Elemente festlegen, können<br />
Sie auch einen CSS-Klassen-Namen hinterlegen. Die CSS-Datei wird<br />
dann beim Exportieren der EPUB-Datei eingebunden. Sie können in tango<br />
pro EPUB genau eine CSS-Datei verwenden.<br />
Metadaten<br />
Eine EPUB-Datei kann zusätzliche Angaben enthalten. Diese werden vom<br />
EPUB-Reader benutzt, um das EPUB in die Bibliothek einzuordnen.<br />
• Titel<br />
• Autor<br />
• Sprache<br />
• Verlag<br />
• Beschreibung<br />
Diese Metadaten legen Sie beim Export der EPUB-Datei in tango fest.<br />
<strong>Kurzanleitung</strong> EPUB<br />
7
Literatur<br />
Mehr über das Innenleben<br />
von EPUB-Dateien erfahren<br />
Sie in dem Buch EPUB<br />
Straight to the Point von<br />
Elizabeth Castro, die neben<br />
dem Buch auch Autorin eines<br />
informativen Blogs zum<br />
Thema EPUB ist.<br />
pigsgourdsandwikis.com<br />
www.elizabethcastro.com<br />
Die Lesezeichenleiste<br />
Ein EPUB kann eine hierarchische Lesezeichenleiste enthalten. Die hierarchische<br />
Gliederung ergibt sich aus den Gliederungsebenen, die Sie Ihren<br />
Absätzen in tango mitgeben.<br />
Die Lesezeichenleiste kann in vielen EPUB-Readern links als Baumstruktur<br />
eingeblendet werden. In manchen EPUB-Readern wird sie als „Inhaltsverzeichnis“<br />
bezeichnet und am Anfang des Buches als solches automatisch<br />
eingefügt.<br />
Digital Rights Management<br />
Das Datenformat EPUB unterstützt die Mechanismen des Digital Rights<br />
Management, kurz: DRM. EPUB-Dateien aus tango sind jedoch DRM-frei.<br />
Sie können diese Dateien beliebig oft kopieren und mit jedem Reader lesen,<br />
der EPUB unterstützt.<br />
Welche Inhalte für EPUB geeignet sind<br />
Das Format EPUB dient dazu, Texte umbruchneutral und strukturiert zu<br />
speichern. Sie können zwar Bilder einbetten, diese sprengen jedoch bald die<br />
für mobile Geräte so wichtigen kleinen Dateigrößen. Theoretisch ist es sogar<br />
möglich, Video und Audio in EPUB einzubinden. Die Dateien werden<br />
dadurch um ein Vielfaches größer.<br />
Was in EPUB aber gar nicht zu machen ist: Sie können nicht wie in einem<br />
Print-Layout verbindlich den Infokasten rechts unten und das Aufmacherbild<br />
links oben anordnen. EPUB kennt nur einen einzigen Textstrom, in dem<br />
an bestimmten Stellen Bilder eingebunden sein können.<br />
Innerhalb des EPUB-Textstroms sind Ihnen dafür nur die Grenzen gesetzt,<br />
die HTML vorgibt. Beachten Sie aber, dass nicht alle EPUB-Reader auch alle<br />
HTML-Tags wiedergeben können. Manche EPUB-Reader verzichten sogar<br />
darauf, Bilder im Text anzuzeigen.<br />
Deshalb:<br />
• Nutzen Sie das Format EPUB ausschließlich für textlastige Inhalte.<br />
• Gehen Sie sparsam mit Bildern um. In den meisten Fällen genügt ein<br />
Coverbild und ein Foto des Autors.<br />
• Achten Sie auf möglichst flache Texthierarchien. Ein Fachbuch mit<br />
mehr als drei Gliederungsebenen wird im EPUB-Format schnell unübersichtlich.<br />
Eine Zeitung oder Zeitschrift wird sich wegen ihres stark gegliederten Layouts<br />
also kaum in EPUB umsetzen lassen. Geeignet sind hier vor allem textlastige<br />
Fachliteratur und Belletristik.<br />
<strong>Kurzanleitung</strong> EPUB<br />
8
EPUB und Mobipocket mit tango erstellen<br />
In diesem Kapitel lernen Sie<br />
Schritt für Schritt das Erstellen von<br />
EPUB-Dateien mit tango. Alle Arbeitsschritte<br />
können mit tango<br />
Studio ab Version 4.7.0 nachvollzogen<br />
werden. Ob Sie mit tango<br />
solo, tango team oder tango media<br />
arbeiten – es werden immer die<br />
gleichen Funktionen aus dem<br />
Layoutprogramm tango Studio genutzt.<br />
Beim Mobipocket-Export erstellt<br />
tango intern ein EPUB und wandelt<br />
dieses mit dem Kindle Generator<br />
um. Deshalb können Sie alle<br />
Funktionen auch für Ihre Bücher<br />
im Mobipocket-Format nutzen. Sie<br />
müssen nur beim Export das entsprechende<br />
Dateiformat wählen.<br />
HTML-Blockelemente festlegen<br />
Beginnen Sie mit einem einfachen Beispiel:<br />
• Erstellen Sie eine Formatgruppe Buch mit den Absatzformaten Titel<br />
und Fließtext.<br />
• Weisen Sie dem Titel-Format im Dialog Eigenschaften Absatz auf der<br />
Karte EPUB das Blockelement h1 zu.<br />
• Weisen Sie dem Fließtext-Format im Dialog Eigenschaften Absatz auf<br />
der Karte EPUB das Blockelement p zu.<br />
• Ziehen Sie einen Textrahmen auf und füllen Sie diesen mit Text. Weisen<br />
Sie dem ersten Absatz das Format Titel zu, den anderen Absätzen<br />
das Format Fließtext.<br />
• Wählen Sie nun Datei > Exportieren und wählen Sie als Dateiformat<br />
entweder EPUB oder Mobipocket aus.<br />
• Der Dialog EPUB-Auswahl zeigt nun an, welche Texte zum Export<br />
ausgewählt werden können. In diesem Fall ist das nur ein einziger<br />
Text: Aktivieren Sie die Checkbox vor diesem Text.<br />
• Im folgenden Dialog Eigenschaften-EPUB belassen Sie alle Einstellungen.<br />
• Bestätigen Sie den Dialog mit OK. Die EPUB-Datei wird exportiert.<br />
<strong>Kurzanleitung</strong> EPUB<br />
9
Wenn Sie das so entstandene einfache EPUB in einem Reader betrachten,<br />
dann sehen Sie, dass der Titel-Absatz als Überschrift erster Ordnung formatiert<br />
wurde. Die Fließtext-Absätze erscheinen als normaler Text.<br />
HTML-Inlineelemente festlegen<br />
Das Beispiel können Sie nun um ein Textformat für fetten Text erweitern:<br />
• Erstellen Sie im Absatzformat Fließtext ein Textformat Bold.<br />
• Weisen Sie dem Textformat Bold im Dialog Eigenschaften Schrift auf<br />
der Karte EPUB das Inlineelement b zu.<br />
• Formatieren Sie ein Wort in Ihrem Fließtext mit dem Textformat Bold.<br />
• Exportieren Sie das EPUB wie oben beschrieben.<br />
Im EPUB-Reader sehen Sie nun, dass das hervorgehobene Wort in Ihrem<br />
Text auch im EPUB fett dargestellt wird.<br />
Reihenfolge für mehrere Texte festlegen<br />
Fügen Sie Ihrem tango-Dokument nun weitere Textrahmen nach dem gleichen<br />
Muster hinzu. Jeder Textrahmen soll mit einer Überschrift beginnen<br />
und ansonsten Fließtext beinhalten.<br />
• Im Dialog EPUB-Auswahl sehen Sie nun eine Liste aller Texte, die ins<br />
EPUB exportiert werden können.<br />
• Markieren Sie die Texte, die ins EPUB exportiert werden sollen.<br />
<strong>Kurzanleitung</strong> EPUB<br />
10
• Durch Ziehen und Ablegen einzelner Texte können Sie die Reihenfolge<br />
ändern.<br />
Wenn Sie das exportierte EPUB im Reader betrachten, dann sehen Sie, dass<br />
nur die ausgewählten Texte im EPUB erscheinen. Und zwar in der Reihenfolge,<br />
die Sie vorgegeben haben.<br />
Lesezeichen aus Gliederungsebenen<br />
Das Datenformat EPUB sieht die Möglichkeit vor, ein Inhaltsverzeichnis in<br />
Form von hierarchischen Lesezeichen einzubinden. Um dieses zu erstellen,<br />
gehen Sie wie folgt vor:<br />
• Weisen Sie dem Titel-Format im Dialog Eigenschaften Absatz auf der<br />
Karte Allgemein die Gliederungsebene 1 zu.<br />
• Aktivieren Sie im Dialog Eigenschaften-EPUB auf der Karte Struktur<br />
die Option Lesezeichen erzeugen und wählen Sie Alle Gliederungsebenen<br />
berücksichtigen.<br />
Exportieren Sie das EPUB und lesen Sie es im Reader ein. Der Reader stellt<br />
nun eine einfache Lesezeichenleiste mit einer Gliederungsebene dar.<br />
<strong>Kurzanleitung</strong> EPUB<br />
11
Hierarchische Lesezeichen<br />
Hierarchische Lesezeichen mit mehreren Gliederungsebenen entstehen so:<br />
• Legen Sie ein neues Absatzformat Zwischentitel an.<br />
• Weisen Sie dem Zwischentitel-Format im Dialog Eigenschaften Absatz<br />
auf der Karte EPUB das Blockelement h2 zu.<br />
• Weisen Sie dem Zwischentitel-Format im Dialog Eigenschaften Absatz<br />
auf der Karte Allgemein die Gliederungsebene 2 zu.<br />
• Ergänzen Sie in Ihren Texten mehrere Zwischentitel.<br />
Exportieren Sie das EPUB und lesen Sie es im Reader ein. Folgende Effekte<br />
stellen sich ein: Die Zwischentitel werden als Überschriften zweiter Ordnung<br />
etwas kleiner als die Titel dargestellt. In der Lesezeichenleiste sind die<br />
Zwischentitel den Titeln hierarchisch untergeordnet.<br />
Auf diese Art und Weise können Sie Ihre Überschriften auch in einer dritten<br />
und vierten Ebene verschachteln. Mehr Ebenen sind theoretisch möglich,<br />
aber nicht immer übersichtlich.<br />
Metadaten einfügen<br />
Im Dialog Eigenschaften-EPUB<br />
tragen Sie die Zusatzinformationen<br />
für Ihr E-Book ein. Auf der Karte<br />
Allgemein finden Sie folgende Eingabefelder:<br />
• Titel<br />
• Autor<br />
• Sprache<br />
• Verlag<br />
• ISBN<br />
• Beschreibung<br />
<strong>Kurzanleitung</strong> EPUB<br />
12
Bitte beachten Sie: Der Eintrag für die Sprache muss der in ISO639-1 vorgeschriebenen<br />
Kodierung entsprechen, also „de“ für Deutsch, „en“ für Englisch.<br />
Eine Liste aller Sprachcodes finden Sie unter http://www.sil.org.<br />
Das Coverbild<br />
Im Dialog Eigenschaften-EPUB können Sie auf der Karte Bilder ein Coverbild<br />
für Ihr E-Book hinzuladen. Das Cover muss dazu im Format JPG oder<br />
PNG vorliegen.<br />
Das Bild wird in der Originalgröße ins EPUB kopiert. Die genauen Abmessungen<br />
des Bildes legen Sie also bereits in Ihrem Bildbearbeitungsprogramm<br />
fest.<br />
Inline-Bilder im EPUB<br />
Sie können auch Bilder in den Textstrom integrieren. Setzen Sie dazu das<br />
obige Beispiel so fort:<br />
• Ziehen Sie einen Bildrahmen auf und weisen Sie diesem ein Bild zu.<br />
• Setzen Sie den Textcursor an den Anfang des Absatzes, vor dem das<br />
Bild in den Textstrom eingefügt werden soll.<br />
• Wählen Sie im Hauptmenü Einfügen > Hyperlink ...<br />
• Im Dialog Hyperlink wechseln Sie auf die Karte Verkettung. Auf der<br />
Karte Verkettung werden alle als Linkziel zur Verfügung stehenden<br />
Verkettungen angezeigt. So auch der Bildrahmen mit Ihrem neu hinzugefügten<br />
Bild.<br />
• Als Name der Verkettung wird der Bildname angezeigt. Wählen Sie<br />
diesen aus.<br />
• Geben Sie keinen Linktext ein.<br />
• Bestätigen Sie den Dialog Hyperlink mit OK.<br />
<strong>Kurzanleitung</strong> EPUB<br />
13
Exportieren Sie nun das EPUB:<br />
• Im Dialog EPUB-Auswahl wird das Bild dem Text hierarchisch untergeordnet<br />
dargestellt. Dies signalisiert, dass das Bild in den Textstrom<br />
integriert wird.<br />
• Im Dialog Eigenschaften-EPUB nehmen Sie auf der Karte Bilder die<br />
Einstellungen für die Bildgröße vor: Legen Sie ein maximale Breite<br />
und eine maximale Höhe in Pixel fest. Dieser Wert wird als Skalierung<br />
ins HTML eingetragen. Aktivieren Sie die Option Bilddateien skalieren,<br />
dann werden die Bilddateien auch auf die angegebene Größe umgerechnet.<br />
• Alle Bilder werden in das Format JPG umgewandelt.<br />
<strong>Kurzanleitung</strong> EPUB<br />
14
Bilder mit Bildunterschriften<br />
Am einfachsten ist es, die Bildunterschriften an der Stelle in den Fließtext zu<br />
schreiben, an der sie im EPUB erscheinen sollen. Eleganter ist es aber, mit<br />
einer Verkettung bestehend aus Bild und Bildzeile zu arbeiten:<br />
• Erstellen Sie in Ihrer Formatgruppe Buch ein neues Absatzformat<br />
Bildzeile.<br />
• Stellen Sie für dieses Format den Blocktyp Bildzeile ein.<br />
• Legen Sie die gewünschten HTML-Eigenschaften fest.<br />
• Ziehen Sie nun einen neuen Textrahmen auf und weisen Sie diesem<br />
den Blocktyp Bildzeile zu.<br />
• Fügen Sie in den Textrahmen die Bildunterschrift ein und formatieren<br />
Sie diese mit dem Absatzformat Bildzeile.<br />
• Verketten Sie Bild und Bildzeile.<br />
• Setzen Sie nun den Textcursor an den Anfang des Absatzes, vor dem<br />
das Bild mit der Bildunterschrift in den Textstrom eingefügt werden<br />
soll.<br />
• Wählen Sie im Hauptmenü Einfügen > Hyperlink ...<br />
• Im Dialog Hyperlink wechseln Sie auf die Karte Verkettung. Auf der<br />
Karte Verkettung werden alle als Linkziel zur Verfügung stehenden<br />
Verkettungen angezeigt. So auch die Bild-BU-Verkettung.<br />
• Als Name der Verkettung wird der erste Absatz angezeigt. Wählen Sie<br />
diesen aus.<br />
• Geben Sie keinen Linktext ein.<br />
• Bestätigen Sie den Dialog Hyperlink mit OK.<br />
<strong>Kurzanleitung</strong> EPUB<br />
15
Exportieren Sie nun das EPUB:<br />
• Im Dialog EPUB-Auswahl wird die Bild-BU-Verkettung dem Text<br />
hierarchisch untergeordnet dargestellt. Dies signalisiert, dass die Verkettung<br />
in den Textstrom integriert wird.<br />
• Im Dialog Eigenschaften-EPUB ist auf der Karte Bilder die Einstellung<br />
Bildunterschriften in Block: Bildzeile vorgegeben. Belassen Sie<br />
diese Einstellung so. Im EPUB wird dann die Bildzeile unter das Bild<br />
gestellt.<br />
Tabellen<br />
Beim EPUB-Export werden auch tango-Tabellen in HTML-Tabellen umgesetzt.<br />
Es kann aber vorkommen, dass die Tabelle an einer bestimmten Stelle<br />
im Fließtext erscheinen soll. Dann müssen Sie einen Hyperlink auf die Tabelle<br />
setzen:<br />
• Ziehen Sie einen Textrahmen auf und erstellen Sie in diesem die Tabelle.<br />
• Setzen Sie den Textcursor an den Anfang des Absatzes, vor dem die<br />
Tabelle in den Textstrom eingefügt werden soll.<br />
• Wählen Sie im Hauptmenü Einfügen > Hyperlink ...<br />
• Im Dialog Hyperlink wechseln Sie auf die Karte Verkettung. Auf der<br />
Karte Verkettung werden alle als Linkziel zur Verfügung stehenden<br />
Verkettungen angezeigt. So auch die Verkettung, die die Tabelle enthält.<br />
• Als Name der Verkettung wird der erste Absatz der Tabelle angezeigt.<br />
Wählen Sie diesen aus.<br />
• Geben Sie keinen Linktext ein.<br />
• Bestätigen Sie den Dialog Hyperlink mit OK.<br />
Exportieren Sie nun das EPUB:<br />
• Im Dialog EPUB-Auswahl wird die Tabelle dem Text hierarchisch untergeordnet<br />
dargestellt. Dies signalisiert, dass die Tabelle in den Textstrom<br />
integriert wird.<br />
<strong>Kurzanleitung</strong> EPUB<br />
16
Texte ineinander verschachteln<br />
Das in den Abschnitten „Bilder“ und „Tabellen“ beschriebene Verfahren<br />
können Sie auf jeden beliebigen Text anwenden. Es gilt die Regel: Wenn in<br />
einem Text ein Hyperlink auf eine andere Verkettung verweist, dann wird<br />
der Inhalt der Verkettung vor dem Absatz eingefügt, in dem der Hyperlink<br />
steht. Die Hyperlinks auf Verkettungen werden somit „aufgelöst“.<br />
Internet-Links<br />
So fügen Sie Hyperlinks auf Webseiten in Ihr EPUB ein:<br />
• Setzen Sie den Textcursor an die Stelle im Text, an der der Link eingefügt<br />
werden soll.<br />
• Wählen Sie im Hauptmenü Einfügen > Hyperlink ...<br />
• Wechseln Sie im Dialog Hyperlink auf die Karte Besuchte URL oder<br />
Verknüpfte URL.<br />
• Geben Sie im Eingabefeld Text den Platzhaltertext für den Hyperlink<br />
ein.<br />
• Tragen Sie in das Eingabefeld URL den Link auf die Webseite ein.<br />
Beginnen Sie Internet-Links immer mit „http://...“.<br />
Im EPUB-Reader wird nun beim Klicken auf den Platzhaltertext der Webbrowser<br />
mit der angegebenen URL geöffnet.<br />
<strong>Kurzanleitung</strong> EPUB<br />
17
Querverweise<br />
Querverweise benötigen Sie immer dann, wenn Sie Ihren Lesern Sprungmöglichkeiten<br />
von einer Textstelle zu einer anderen Textstelle eröffnen wollen.<br />
Die einfachste Möglichkeit dafür sind Verweise auf Textanker:<br />
• Setzen Sie den Textcursor an die Stelle im Text, die angesprungen<br />
werden soll.<br />
• Wählen Sie im Hauptmenü Einfügen > Textanker ...<br />
• Geben Sie einen Namen für den Textanker und einen Platzhaltertext<br />
an.<br />
• Setzen Sie nun den Textcursor an die Stelle im Text, an der der Verweis<br />
stehen soll.<br />
• Wählen Sie im Hauptmenü Einfügen > Hyperlink ...<br />
• Der Dialog Hyperlink zeigt auf der Karte Textanker nun den eben eingefügten<br />
neuen Textanker an.<br />
• Wählen Sie diesen aus.<br />
• Geben Sie einen Platzhaltertext in das Eingabefeld Text ein.<br />
Die zweite Möglichkeit sind Verweise auf Überschriften:<br />
• Setzen Sie den Textcursor an die Stelle im Text, an der der Verweis<br />
stehen soll.<br />
• Wählen Sie im Hauptmenü Einfügen > Hyperlink ...<br />
• Der Dialog Hyperlink zeigt auf der Karte Absatz alle Absätze an, die<br />
mit einer Gliederungsebene versehen wurden.<br />
<strong>Kurzanleitung</strong> EPUB<br />
18
• Wählen Sie den Absatz aus, der angesprungen werden soll.<br />
• Geben Sie einen Platzhaltertext in das Eingabefeld Text ein.<br />
• Sie können auch den Absatztext des Sprungziels wiederholen. Klappen<br />
Sie dazu das Eingabefeld Text auf und wählen Sie den Absatztext.<br />
Überprüfen Sie die Querverweise mit Ihrem EPUB-Reader.<br />
Cascading Style Sheets (CSS)<br />
Mit Cascading Style Sheets können Sie dem EPUB-Reader detaillierte typografische<br />
Anweisungen für bestimmte Textbereiche geben. Das CSS<br />
kann Selektoren für HTML-Elemente enthalten, aber auch CSS-Klassen.<br />
tango ermöglicht das Hinzuladen von genau einer CSS-Datei zu Ihrem<br />
EPUB.<br />
• Erstellen Sie zuerst die CSS-Datei.<br />
• Im Dialog Eigenschaften Absatz befindet sich auf der Karte EPUB das<br />
Eingabefeld Klasse. Tragen Sie hier die gewünschte CSS-Klasse ein.<br />
Nehmen Sie diese Einstellung für alle Absatzformate vor, die mit<br />
CSS-Klassen formatiert werden sollen.<br />
• Im Dialog Eigenschaften Schrift befindet sich auf der Karte EPUB das<br />
Eingabefeld Klasse. Tragen Sie hier die gewünschte CSS-Klasse ein.<br />
Nehmen Sie diese Einstellung für alle Textformate vor, die mit CSS-<br />
Klassen formatiert werden sollen.<br />
• Im Dialog Eigenschaften-EPUB wählen Sie auf der Karte Struktur Ihre<br />
CSS-Datei aus. Die hier angegebene CSS-Datei wird in das EPUB<br />
eingebunden.<br />
Video und Audio<br />
Sie können auch Videos und Ton in den Textstrom integrieren. Setzen Sie<br />
dazu das obige Beispiel so fort:<br />
• Ziehen Sie einen Rahmen auf und weisen Sie diesem eine Mediendatei<br />
zu.<br />
• Setzen Sie den Textcursor an den Anfang des Absatzes, vor dem das<br />
Video oder die Audiodatei in den Textstrom eingefügt werden soll.<br />
• Wählen Sie im Hauptmenü Einfügen > Hyperlink ...<br />
• Im Dialog Hyperlink wechseln Sie auf die Karte Verkettung. Auf der<br />
Karte Verkettung werden alle als Linkziel zur Verfügung stehenden<br />
Verkettungen angezeigt. So auch der Bildrahmen mit Ihrem neu hinzugefügten<br />
Video oder der Audiodatei.<br />
• Als Name der Verkettung wird der Name der Mediendatei angezeigt.<br />
Wählen Sie diesen aus.<br />
• Geben Sie keinen Linktext ein.<br />
• Bestätigen Sie den Dialog Hyperlink mit OK.<br />
<strong>Kurzanleitung</strong> EPUB<br />
19
Exportieren Sie nun das EPUB:<br />
• Im Dialog EPUB-Auswahl wird die Mediendatei dem Text hierarchisch<br />
untergeordnet dargestellt. Dies signalisiert, dass die Medien -<br />
datei in den Textstrom integriert wird.<br />
Beachten Sie aber, dass Mediendateien im EPUB bislang nur von Apple<br />
i<strong>Books</strong> abgespielt werden können.<br />
EPUB testen<br />
Sie können EPUBs nur testen, indem Sie die Datei in möglichst vielen Readern<br />
einlesen. Wir empfehlen, mit folgenden Readern zu testen:<br />
• Firefox mit dem Add-On EPUBReader<br />
• Apple i<strong>Books</strong><br />
• Adobe Digital Editions<br />
Betrachten Sie das EPUB zuerst mit dem Firefox Add-On EPUBReader.<br />
Firefox bietet einen großen Vorteil: Nicht alle EPUB Reader zeigen alle<br />
HTML-Tags für Blockelemente und Inline-Elemente gleich an. In Firefox<br />
dagegen können Sie sicher sein, dass alle HTML-Tags angewendet werden,<br />
die Sie mit tango beeinflussen können.<br />
Das Gleiche gilt, wenn Sie CSS verwenden: Betrachten Sie das EPUB zuerst<br />
im Firefox. Nur hier können Sie sicher überprüfen, ob Ihre Anweisungen<br />
im CSS richtig angewendet werden. Denn bei den CSS-Eigenschaften<br />
sind die Unterschiede zwischen den EPUB Readern noch größer.<br />
Wenn Sie im Firefox gesehen haben, dass alles korrekt formatiert wird, können<br />
Sie das EPUB auf ein mobiles Gerät übertragen und dort anschauen.<br />
Mobipocket testen<br />
Folgende Möglichkeiten bieten sich an, wenn Sie Ihre Mobipocket-Dateien<br />
testen möchten:<br />
• Installieren Sie sich die Kindle-App von Amazon für iOS, Android,<br />
MacOSX oder Windows.<br />
• Laden Sie sich bei Amazon den Kindle Previewer für MacOSX oder<br />
Windows herunter.<br />
• mobipocket.com bietet den Mobipocket Previewer für Blackberry,<br />
Windows Mobile und andere Betriebssysteme für Mobilgeräte an.<br />
• Nutzen Sie Ihrem Amazon Kindle.<br />
<strong>Kurzanleitung</strong> EPUB<br />
20
E-<strong>Books</strong> mit der Buchfunktion von tango<br />
In diesem Kapitel erlernen Sie<br />
Schritt für Schritt das Erstellen von<br />
E-<strong>Books</strong> mit der Buchfunktion von<br />
tango team bzw. tango media. Alle<br />
Arbeitsschritte können mit tango<br />
ab Version 4.7.0 nachvollzogen<br />
werden. Eine grundlegende<br />
Beschreibung der Buchfunktion<br />
finden Sie in der Hilfe von tango<br />
team Center bzw. tango media<br />
Center.<br />
• Aktivieren Sie zuerst die Buchfunktion.<br />
• Legen Sie im Dialog Eigenschaften Buch fest, in welcher Reihenfolge<br />
Ihre Layoutstrecken (bzw. Dokumente) angeordnet werden sollen.<br />
• Öffnen Sie nun die erste Layoutstrecke (bzw. das erste<br />
Dokument). Wählen Sie im Hauptmenü Datei > Dokument<br />
> Eigenschaften. Geben Sie im Dialog Eigenschaften<br />
Dokument die Beschreibung, die Stichwörter<br />
und die Dublin Core Metadaten Ihres Buches ein.<br />
• Normalerweise werden alle in Ihrem Layout platzierten Artikel und<br />
Bilder ins E-Book übernommen. Wenn Sie einzelne Artikel oder Bilder<br />
davon ausnehmen möchten, können Sie diese unter Datei ><br />
EPUB-Struktur deaktivieren.<br />
• Führen Sie nun in der Buchfunktion E-Book erstellen aus. Im Dialog<br />
Exportieren können Sie festlegen, ob das E-Book als EPUB-Datei<br />
oder im Mobipocket-Format exportiert werden soll.<br />
• Der nun folgende Dialog Eigenschaften E-Book übernimmt die Metadaten<br />
des ersten Dokuments (s. o.). Wenn Sie hier Änderungen vornehmen,<br />
dann werden diese im ersten Dokument Ihres Buches gespeichert.<br />
Bestätigen Sie den Dialog mit OK – Ihr E-Book wird nun<br />
erstellt.<br />
<strong>Kurzanleitung</strong> EPUB<br />
21
EPUB nachbearbeiten<br />
Sigil<br />
Mit dem Open Source Programm Sigil können Sie EPUB-Dateien öffnen,<br />
bearbeiten und speichern. Open Source <strong>Software</strong> unterliegt oft einer schnellen<br />
Weiterentwicklung. Laden Sie sich deshalb die jeweils aktuellste Version<br />
für Ihr Betriebssystem herunter.<br />
In der Textansicht von Sigil nehmen Sie Korrekturen und Formatierungen<br />
am Text vor. Vorteilhaft ist die geteilte Ansicht, die im unteren Bereich auch<br />
das Editieren des HTML-Codes zulässt. Das Bearbeiten der Metadaten ist<br />
ebenso möglich wie Änderungen in der Lesezeichenleiste.<br />
Bitte beachten: HTML ist eine variantenreiche Sprache. Wenn Sie das<br />
EPUB mit Sigil speichern, entsteht sozusagen die Sigil-HTML-Variante des<br />
EPUBs. Diese weicht teilweise erheblich von der tango-HTML-Variante ab.<br />
EPUB Format Construction Guide<br />
Im EPUB Format Construction Guide ist ausführlich beschrieben, wie Sie<br />
ein EPUB sozusagen „von Hand“ erstellen können. Neben Grundkenntnissen<br />
in HTML und XML benötigen Sie dazu:<br />
• Ein Programm zum Entzippen der EPUB-Datei, z. B. 7Zip.<br />
• Einen Texteditor mit Syntaxhervorhebung, z. B. Notepad++.<br />
• Das Befehlszeilen-Programm Infozip zum Packen und Umbenennen<br />
der ZIP-Datei.<br />
<strong>Kurzanleitung</strong> EPUB<br />
22
Das EPUB mit 7Zip entpacken<br />
Natürlich könnten Sie auch jedes andere ZIP-Programm zum Entpacken des<br />
EPUBs nehmen. 7Zip hat allerdings den Vorteil, dass Sie die Datei nicht umbenennen<br />
müssen. Es genügt, im Kontextmenü die Funktion 7Zip > Entpacken<br />
nach ... zu wählen. So entsteht z. B. aus meinbuch.epub der Ordner<br />
meinbuch, der das entpackte EPUB enthält.<br />
Die Inhalte mit Notepad++ bearbeiten<br />
In diesem Ordner finden Sie nun die im EPUB Format Construction Guide<br />
beschriebene Ordner- und Dateistruktur. Da alle Dateien im EPUB als XML<br />
abgelegt sind, können Sie nun den „Quellcode“ des EPUBs mit einem Text -<br />
editor bearbeiten. Testen Sie die einzelnen XHTML-Kapitel mit einem<br />
Webbrowser, z. B. Firefox.<br />
Mit ZIP.EXE das EPUB zippen<br />
Kopieren Sie zunächst ZIP.EXE in den entpackten Ordner Ihrer EPUB-Datei.<br />
Erstellen Sie ebenfalls in diesem Ordner eine Batchdatei mit folgendem<br />
Inhalt:<br />
rm meinbuch2.epub<br />
zip –0X meinbuch2.epub mimetype<br />
zip -Xr9D meinbuch2.epub META-INF/*<br />
zip -Xr9D meinbuch2.epub opf/*<br />
Die erste Zeile dient dazu, eine eventuell vorhandene EPUB-Datei zu löschen.<br />
Mit Zeile 2 wird die Datei mimetype an den Anfang des ZIP-Archivs<br />
gesetzt (dies schreibt die EPUB-Spezifikation vor). Die weiteren Zeilen zippen<br />
die Ordner META-INF und opf in das neue EPUB-File.<br />
In allen drei ZIP-Befehlen werden Dateiattribute gesetzt. Ohne diese Attribute<br />
würde die ZIP-Datei nicht als EPUB akzeptiert werden. Deshalb müssen<br />
Sie die EPUB-Datei auf diesem Wege packen. Ein herkömmliches ZIP-<br />
Programm mit grafischer Oberfläche bietet diese Möglichkeiten nicht.<br />
Der EPUB-Validator<br />
Die Firma Threepress Consulting bietet einen besonderen Service an: Den<br />
EPUB Validator. Hier können Sie den Quellcode Ihres selbst bearbeiteten<br />
EPUBs überprüfen lassen. Der EPUB Validator gibt Ihnen bei einer eventuellen<br />
Fehlersuche wertvolle Hinweise.<br />
Linkliste Nachbearbeitung:<br />
• EPUB Format Construction Guide: www.hxa.name/articles/content/epub-guide_hxa7241_2007.html<br />
• 7Zip: www.7-zip.org<br />
• Notepad++: http://notepad-plus-plus.org<br />
• Infozip: www.info-zip.org<br />
• Sigil: http://code.google.com/p/sigil<br />
• EPUB Validator: http://threepress.org/document/epub-validate<br />
<strong>Kurzanleitung</strong> EPUB<br />
23