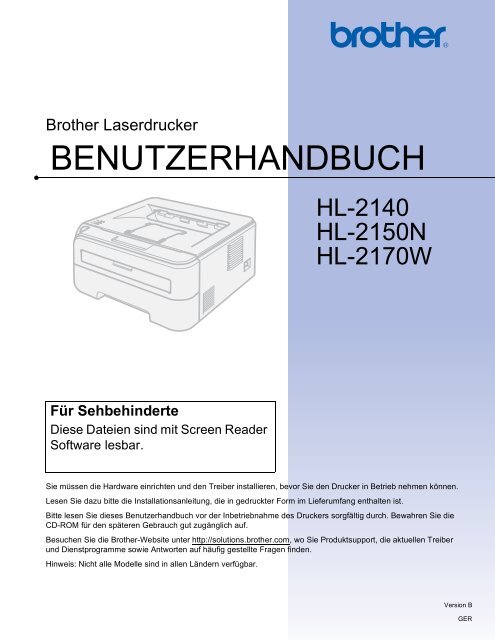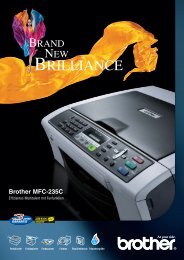PDF-Datenblatt: Brother HL-2150N
PDF-Datenblatt: Brother HL-2150N
PDF-Datenblatt: Brother HL-2150N
Sie wollen auch ein ePaper? Erhöhen Sie die Reichweite Ihrer Titel.
YUMPU macht aus Druck-PDFs automatisch weboptimierte ePaper, die Google liebt.
<strong>Brother</strong> Laserdrucker<br />
BENUTZERHANDBUCH<br />
Für Sehbehinderte<br />
Diese Dateien sind mit Screen Reader<br />
Software lesbar.<br />
<strong>HL</strong>-2140<br />
<strong>HL</strong>-<strong>2150N</strong><br />
<strong>HL</strong>-2170W<br />
Sie müssen die Hardware einrichten und den Treiber installieren, bevor Sie den Drucker in Betrieb nehmen können.<br />
Lesen Sie dazu bitte die Installationsanleitung, die in gedruckter Form im Lieferumfang enthalten ist.<br />
Bitte lesen Sie dieses Benutzerhandbuch vor der Inbetriebnahme des Druckers sorgfältig durch. Bewahren Sie die<br />
CD-ROM für den späteren Gebrauch gut zugänglich auf.<br />
Besuchen Sie die <strong>Brother</strong>-Website unter http://solutions.brother.com, wo Sie Produktsupport, die aktuellen Treiber<br />
und Dienstprogramme sowie Antworten auf häufig gestellte Fragen finden.<br />
Hinweis: Nicht alle Modelle sind in allen Ländern verfügbar.<br />
Version B<br />
GER
Symbole im Benutzerhandbuch<br />
Beschreibung der Symbole<br />
In diesem Handbuch werden folgende Symbole verwendet:<br />
Dieser Warnhinweis muss beachtet werden, ansonsten besteht Verletzungsgefahr.<br />
Dieses Symbol warnt Sie vor möglichen Stromschlägen.<br />
Mit diesem Symbol werden Sie vor heißen Geräteteilen gewarnt, die beim Berühren Verbrennungen<br />
verursachen können.<br />
Dieser Hinweis muss für einen fehler- und schadenfreien Betrieb des Druckers oder anderer<br />
Gegenstände beachtet werden.<br />
Mit diesem Symbol werden Sie auf Geräte und Betriebsmethoden hingewiesen, die nicht<br />
mit dem Drucker kompatibel sind.<br />
Hier erhalten Sie nützliche Tipps und Hinweise für den Umgang mit dem Gerät und dessen<br />
Funktionsweise.<br />
i
Vorsichtsmaßnahmen<br />
Der sichere Betrieb des Druckers<br />
Bewahren Sie die Anleitungen auf und lesen Sie diese vor einer Wartung durch.<br />
WARNUNG<br />
In diesem Drucker befinden sich Hochspannungselektroden. Schalten Sie den Drucker vor dem Reinigen<br />
des Druckerinneren stets ab, und ziehen Sie das Netzkabel aus der Steckdose.<br />
Fassen Sie den Stecker NICHT mit feuchten Händen an, sonst können Sie einen elektrischen Schlag erhalten.<br />
Der Stecker muss bis zum Anschlag eingesteckt sein.<br />
Verwenden Sie KEINEN Staubsauger, um Tonerstaub zu entfernen. Der Tonerstaub könnte sich sonst im<br />
Staubsauger entzünden und ein Feuer verursachen. Entfernen Sie den Tonerstaub mit einem trockenen,<br />
fusselfreien Tuch und entsorgen Sie es danach gemäß den örtlichen Müllentsorgungsrichtlinien.<br />
Das Innere oder das Gehäuse des Gerätes KEINESFALLS mit entflammbaren Mitteln, alkohol- oder<br />
ammoniakhaltigen Sprays bzw. biologischen Reinigern und Lösungsmitteln reinigen. Sie können sonst ein<br />
Feuer verursachen oder einen elektrischen Schlag erhalten. Die Anleitung zum Reinigen des Gerätes<br />
erhalten Sie unter Routinewartung auf Seite 60.<br />
ii
Wenn Sie den Drucker gerade benutzt haben, können einige der Innenteile extrem heiß sein. Berühren Sie<br />
beim Öffnen der Vorder- oder Rückseite (hintere Ausgabe) des Druckers NIEMALS die in der Abbildung<br />
schattiert markierten Teile. Nur so vermeiden Sie Verletzungen.<br />
Zum Verpacken Ihres Gerätes wurden auch Plastikbeutel verwendet. Zur Vermeidung der<br />
Erstickungsgefahr Plastikbeutel kindersicher aufbewahren!<br />
Außenreinigung des Druckers:<br />
• Vergewissern Sie sich, dass Sie das Netzkabel des Druckers aus der Steckdose gezogen haben.<br />
• Verwenden Sie neutrale Reinigungsmittel. Die Verwendung flüchtiger Mittel wie Verdünner oder Benzin<br />
beschädigt die äußere Oberfläche des Druckers.<br />
• Verwenden Sie KEINE ammoniakhaltigen Reinigungsmittel.<br />
Hinweis<br />
Innenansicht des Druckers<br />
(Vorderansicht)<br />
Innenansicht des Druckers<br />
(Rückansicht)<br />
Entfernen oder beschädigen Sie NIE die Warnetiketten an der Fixiereinheit und an umgebenden Teilen.<br />
iii
Warenzeichen<br />
Das <strong>Brother</strong>-Logo ist ein eingetragenes Warenzeichen von <strong>Brother</strong> Industries Ltd.<br />
Apple, das Apple-Logo, Macintosh und TrueType sind eingetragene Warenzeichen von Apple Inc. in den<br />
USA und anderen Ländern.<br />
Hewlett Packard ist ein eingetragenes Warenzeichen der Hewlett-Packard Company. HP LaserJet 6P, 6L,<br />
5P, 5L, 4, 4L 4P, III, IIIP, II und IIP sind Warenzeichen der Hewlett-Packard Company.<br />
Windows Vista ist in den USA und anderen Ländern entweder ein eingetragenes Warenzeichen oder ein<br />
Warenzeichen der Microsoft Corporation.<br />
Microsoft, Windows und Windows Server sind in den USA und anderen Ländern eingetragene Warenzeichen<br />
der Microsoft Corporation.<br />
ENERGY STAR ist ein in den USA eingetragenes Warenzeichen.<br />
SuSE ist ein eingetragenes Warenzeichen der SuSE Linux AG.<br />
RED HAT ist ein eingetragenes Warenzeichen der Red Hat. Inc.<br />
Mandrake ist ein eingetragenes Warenzeichen der Mandrake Soft SA.<br />
Intel, Intel Xeon und Pentium sind Warenzeichen oder eingetragene Warenzeichen der Intel Corporation.<br />
AMD, AMD Athlon, AMD Opteron und Kombinationen aus diesen sind Warenzeichen der Advanced Micro<br />
Devices, Inc.<br />
Java und alle Java-basierenden Warenzeichen und Logos sind Warenzeichen oder registrierte<br />
Warenzeichen der Sun Microsystems, Inc. in den USA und anderen Ländern.<br />
Alle in diesem Handbuch erwähnten Softwareprogramme werden von den jeweiligen Herstellern unter Lizenz<br />
vertrieben.<br />
<strong>Brother</strong> Industries Ltd. erkennt sämtliche weiteren in diesem Handbuch erwähnten Produkt- und<br />
Markennamen anderer Hersteller an.<br />
Hinweise zu diesem Benutzerhandbuch<br />
Dieses Handbuch wurde unter der Aufsicht der Firma <strong>Brother</strong> Industries Ltd. erstellt und veröffentlicht. Es<br />
enthält die technischen Angaben und Produktinformationen entsprechend dem aktuellen Stand vor der<br />
Drucklegung. Der Inhalt des Handbuchs und die technischen Daten des Produkts können ohne vorherige<br />
Ankündigung geändert werden. Das Unternehmen <strong>Brother</strong> behält sich das Recht vor, die technischen Daten<br />
und den Inhalt dieses Handbuchs ohne vorherige Bekanntgabe zu ändern und übernimmt keine Haftung für<br />
etwaige Fehler in diesem Handbuch oder daraus möglicherweise resultierende Schäden.<br />
©2007 <strong>Brother</strong> Industries Ltd.<br />
Versand/Transport des Druckers<br />
Sollten Sie Ihren Drucker aus irgendeinem Grund versenden müssen, so verpacken Sie ihn sicher, um<br />
Beschädigungen zu vermeiden. Wir empfehlen, die Originalverpackung zu diesem Zweck aufzubewahren.<br />
Sie sollten den Drucker für den Versand ausreichend versichern.<br />
iv
Inhaltsverzeichnis<br />
1 Allgemeine Beschreibung des Druckers 1<br />
Lieferumfang..............................................................................................................................................1<br />
Druckerkabel .......................................................................................................................................1<br />
Vorderansicht ......................................................................................................................................2<br />
Rückansicht.........................................................................................................................................3<br />
Drucker aufstellen......................................................................................................................................4<br />
Stromversorgung .................................................................................................................................4<br />
Standort ...............................................................................................................................................4<br />
2 Druckmethoden 5<br />
Papier ........................................................................................................................................................5<br />
Papiergröße und -art ...........................................................................................................................5<br />
Empfohlenes Papier ............................................................................................................................6<br />
Nicht bedruckbarer Bereich .................................................................................................................8<br />
Druckmethoden .........................................................................................................................................9<br />
Normalpapier und Folien bedrucken ...................................................................................................9<br />
Dickes Papier, Etiketten und Umschläge bedrucken.........................................................................17<br />
Duplexdruck.............................................................................................................................................22<br />
Richtlinien für den doppelseitigen Druck ...........................................................................................22<br />
Beidseitig drucken (manueller Duplexdruck).....................................................................................22<br />
3 Treiber und Software 26<br />
Druckertreiber..........................................................................................................................................26<br />
Eigenschaften des Druckertreibers (für Windows ® ) ..........................................................................29<br />
Eigenschaften des Druckertreibers (für Macintosh ® ) ........................................................................39<br />
Druckertreiber deinstallieren....................................................................................................................45<br />
Druckertreiber für Windows ® , Windows Vista ® und Windows Server ® 2003....................................45<br />
Druckertreiber für Macintosh ® ...........................................................................................................45<br />
Software ..................................................................................................................................................46<br />
Software für Netzwerkmodelle (nur für <strong>HL</strong>-<strong>2150N</strong> / <strong>HL</strong>-2170W) .......................................................46<br />
Automatische Schnittstellenauswahl (nur für <strong>HL</strong>-<strong>2150N</strong> / <strong>HL</strong>-2170W)..............................................47<br />
Druckerfernsteuerung........................................................................................................................47<br />
4 Funktionstastenfeld 48<br />
LEDs (Light Emitting Diodes)...................................................................................................................48<br />
Wartungsmeldungen................................................................................................................................53<br />
Go-Taste..................................................................................................................................................55<br />
Testseite drucken ..............................................................................................................................56<br />
Ausdruck der Druckereinstellungen...................................................................................................57<br />
Schriften drucken (nur für <strong>HL</strong>-<strong>2150N</strong> / <strong>HL</strong>-2170W) ...........................................................................58<br />
Standardeinstellungen für den Netzwerkbetrieb (nur für <strong>HL</strong>-<strong>2150N</strong> / <strong>HL</strong>-2170W) ............................59<br />
5 Routinewartung 60<br />
Verbrauchsmaterialien ersetzen..............................................................................................................60<br />
Verbrauchsmaterialien.......................................................................................................................60<br />
v
Tonerkassette....................................................................................................................................61<br />
Trommeleinheit..................................................................................................................................68<br />
Reinigung ................................................................................................................................................73<br />
Außenreinigung des Druckers ...........................................................................................................73<br />
Innenreinigung des Druckers.............................................................................................................74<br />
Koronadraht reinigen.........................................................................................................................77<br />
6 Problemlösung 79<br />
Problem identifizieren ..............................................................................................................................79<br />
Fehlermeldungen vom Status Monitor.....................................................................................................80<br />
Gedruckte Fehlermeldung .......................................................................................................................82<br />
Papiermanagement .................................................................................................................................83<br />
Papierstau beseitigen ..............................................................................................................................85<br />
Druckqualität verbessern.........................................................................................................................91<br />
Abhilfe bei Druckproblemen.....................................................................................................................97<br />
Netzwerkprobleme (nur für <strong>HL</strong>-<strong>2150N</strong> / <strong>HL</strong>-2170W) ...............................................................................98<br />
Sonstige Probleme ..................................................................................................................................98<br />
Macintosh ® mit USB..........................................................................................................................98<br />
A Anhang 99<br />
Technische Daten....................................................................................................................................99<br />
Druckwerk..........................................................................................................................................99<br />
Controller.........................................................................................................................................100<br />
Software ..........................................................................................................................................101<br />
Funktionstastenfeld .........................................................................................................................101<br />
Papiermanagement .........................................................................................................................101<br />
Spezifikation der Druckmedien........................................................................................................102<br />
Verbrauchsmaterial .........................................................................................................................102<br />
Abmessungen / Gewicht..................................................................................................................102<br />
Sonstiges.........................................................................................................................................103<br />
Systemanforderungen .....................................................................................................................103<br />
Wichtige Hinweise zu verwendbaren Papierarten ...........................................................................104<br />
Symbole und Zeichensätze (nur für <strong>HL</strong>-<strong>2150N</strong> / <strong>HL</strong>-2170W)................................................................107<br />
Web-based Management (Web-Browser) nutzen ...........................................................................107<br />
Zeichensatzliste...............................................................................................................................108<br />
Kurzreferenz für Barcodes und Befehle<br />
(nur für <strong>HL</strong>-<strong>2150N</strong> / <strong>HL</strong>-2170W) .........................................................................................................110<br />
Barcodes oder vergrößerte Zeichen drucken..................................................................................110<br />
B Anhang (für Europa und andere Länder) 117<br />
<strong>Brother</strong> kontaktieren ..............................................................................................................................117<br />
Wichtige Informationen: Vorschriften.....................................................................................................118<br />
Funkentstörung (nur 220-240 Volt-Modell)......................................................................................118<br />
Konformität mit dem internationalen ENERGY STAR ® -Programm.................................................118<br />
IEC 60825-1 Spezifikation (nur 220-240 Volt-Modell) .....................................................................118<br />
Interne Laserstrahlung.....................................................................................................................119<br />
EU-Richtlinie 2002/96/EC und EN50419.........................................................................................119<br />
WICHTIG: Ihrer Sicherheit zuliebe ..................................................................................................120<br />
EU-Konformitätserklärung ...............................................................................................................121<br />
vi
C Anhang (USA und Kanada) 123<br />
<strong>Brother</strong> kontaktieren ..............................................................................................................................123<br />
Wichtige Informationen: Vorschriften.....................................................................................................126<br />
FCC-Konformitätserklärung (Federal Communications Commission)<br />
(nur in den USA)..........................................................................................................................126<br />
ICCS-Erklärung (Industry Canada Compliance Statement) (nur für Kanada) .................................126<br />
Konformität mit dem internationalen ENERGY STAR ® -Programm.................................................127<br />
Laserbestimmungen ..............................................................................................................................128<br />
Lasersicherheit (nur für 110 bis 120 Volt-Modelle)..........................................................................128<br />
FDA-Vorschriften (nur für 110 bis 120 Volt-Modelle).......................................................................128<br />
Interne Laserstrahlung.....................................................................................................................128<br />
WICHTIG: Ihrer Sicherheit zuliebe ..................................................................................................129<br />
D Stichwortverzeichnis 130<br />
vii
1<br />
Allgemeine Beschreibung des Druckers 1<br />
Lieferumfang 1<br />
Vergewissern Sie sich beim Auspacken des Druckers, dass folgende Teile mitgeliefert wurden:<br />
Installationsanleitung<br />
CD-ROM<br />
Drucker<br />
Trommeleinheit mit<br />
Tonerkassette<br />
Netzkabel<br />
Druckerkabel 1<br />
Im Lieferumfang ist kein Druckerkabel als Standardzubehör enthalten. Besorgen Sie sich ein geeignetes<br />
Kabel für Ihren Anschluss.<br />
USB-Kabel<br />
Das verwendete USB 2.0-Kabel sollte höchstens 2 Meter lang sein.<br />
Schließen Sie das Druckerkabel zu diesem Zeitpunkt noch NICHT an! Das Druckerkabel wird während<br />
der Treiberinstallation für den Drucker angeschlossen.<br />
Schließen Sie das USB-Kabel an einen USB-Anschluss Ihres Computers an und keinesfalls an den USB-<br />
Anschluss der Tastatur oder an einen nicht mit Strom versorgten USB-Hub.<br />
Macintosh ® unterstützt keine USB-Anschlüsse von Drittherstellern.<br />
Netzwerkkabel (nur für <strong>HL</strong>-<strong>2150N</strong> / <strong>HL</strong>-2170W)<br />
Verwenden Sie ein durchgehend verdrilltes Kabel (Kategorie 5 oder höher) für ein 10BASE-T oder<br />
100BASE-TX Fast Ethernet-Netzwerk.<br />
1<br />
1
Allgemeine Beschreibung des Druckers<br />
Vorderansicht 1<br />
4<br />
5<br />
3<br />
1 Stütze der Standard-Papierausgabe 2 (Papierstütze 2) 1<br />
2 Stütze der Standard-Papierausgabe 1 (Papierstütze 1)<br />
3 Funktionstastenfeld<br />
4 Führungen für manuellen Papiereinzug<br />
5 Manueller Einzug<br />
6 Abdeckung des manuellen Einzugs<br />
7 Papierzuführung<br />
8 Vordere Abdeckung<br />
9 Netzschalter<br />
10 Belüftungsschlitze<br />
11 Ausgabeschacht für nach unten gerichtete Druckseite<br />
1 Weitere Informationen zur Papierstütze 2 erhalten Sie auf Seite 96.<br />
6<br />
2<br />
1<br />
7<br />
8<br />
11<br />
10<br />
9<br />
2<br />
1
Allgemeine Beschreibung des Druckers<br />
Rückansicht 1<br />
1<br />
2<br />
1 Hintere Abdeckung (hintere Ausgabe)<br />
2 Anschluss für das Netzkabel<br />
3 <strong>HL</strong>-<strong>2150N</strong> / <strong>HL</strong>-2170W: LED-Anzeigen (Light Emitting Diodes) des Netzwerkstatus<br />
4 <strong>HL</strong>-<strong>2150N</strong> / <strong>HL</strong>-2170W: 10/100BASE-TX-Port<br />
5 <strong>HL</strong>-2170W: Taste zum Einrichten der Wireless-Funktion<br />
6 USB-Anschluss<br />
6<br />
5<br />
4<br />
3<br />
3<br />
1
Allgemeine Beschreibung des Druckers<br />
Drucker aufstellen 1<br />
Bitte beachten Sie vor Inbetriebnahme des Druckers die folgenden Hinweise.<br />
Stromversorgung 1<br />
Schließen Sie das Gerät nur an ein Stromnetz an, das den folgenden Anforderungen entspricht:<br />
Stromquelle: USA und Kanada: AC 110 bis 120 V, 50/60 Hz<br />
Europa und Australien: AC 220 bis 240 V, 50/60 Hz<br />
Das Netzkabel darf einschließlich Verlängerungen höchstens 5 Meter lang sein.<br />
Schließen Sie den Drucker nicht an einer Netzsteckdose an, an der bereits andere Geräte mit hoher<br />
Anschlussleistung (wie Klimaanlagen, Kopierer, Aktenvernichter usw.) angeschlossen sind, sondern<br />
verwenden Sie eine separate, geerdete Steckdose. Falls kein separater Anschluss möglich ist, sollten Sie<br />
einen Spannungstransformator oder einen Hochfrequenz-Rauschfilter installieren.<br />
In Gebieten, in denen die Netzspannung häufig schwankt, sollten Sie einen Spannungsregler bzw. einen<br />
Spannungsstabilisator verwenden.<br />
Standort 1<br />
Stellen Sie Ihren Drucker auf einen ebenen, festen Untergrund (z. B. auf einen Schreibtisch, der keinen<br />
starken Stößen oder Vibrationen ausgesetzt ist).<br />
Schließen Sie das Gerät an eine in der Nähe befindlichen Steckdose an, damit der Stecker in einem Notfall<br />
rasch gezogen werden kann.<br />
Achten Sie darauf, dass die Betriebsumgebung den folgenden Angaben entspricht:<br />
Temperatur: 10 °C bis 32,5 °C<br />
Feuchtigkeit: 20-80 % (ohne Kondensation)<br />
Der Raum sollte gut belüftet sein.<br />
Beim Aufstellen des Druckers ist darauf zu achten, dass seine Belüftungsöffnung NICHT verdeckt wird.<br />
Zwischen den Belüftungsschlitzen und der Wand muss ein Abstand von ca. 10 cm eingehalten werden.<br />
Schützen Sie Ihren Drucker vor direktem Sonnenlicht, übermäßiger Hitze, Feuchtigkeit und Staub.<br />
Stellen Sie den Drucker NICHT in die Nähe von Geräten oder Gegenständen, die Magnete enthalten oder<br />
starke Magnetfelder erzeugen.<br />
Schützen Sie den Drucker vor offenem Feuer, salzhaltiger Luft und korrosiven Gasen.<br />
Legen Sie KEINE Gegenstände auf den Drucker.<br />
Stellen Sie den Drucker NICHT in die Nähe von Heizkörpern, Klimatisierungsgeräten, Wasserquellen,<br />
Chemikalien oder Kühlschränken.<br />
Achten Sie darauf, den Drucker niemals auf den Kopf zu stellen.<br />
4<br />
1
2<br />
Druckmethoden 2<br />
Papier 2<br />
Papiergröße und -art 2<br />
Der Drucker zieht das Papier aus der installierten Papierzuführung oder über die manuelle Papierzuführung<br />
ein.<br />
Die Papierzuführungen werden im Druckertreiber und diesem Handbuch wie folgt bezeichnet:<br />
Papierzuführung Kassette/Zuführung 1<br />
Manueller Einzug Manuell<br />
Falls Sie diese Seite von der CD-ROM geöffnet haben, können Sie in der Tabelle mit einem Klick auf das<br />
entsprechende Symbol p zu den einzelnen Druckmethoden springen.<br />
Druckmedien Zuführung 1 Manuell Wahl des Druckmediums<br />
im Druckertreiber<br />
Normalpapier<br />
75 g/m 2 bis 105 g/m 2<br />
Normalpapier<br />
p p<br />
Recyclingpapier p p Recyclingpapier<br />
Briefpapier<br />
Raues Papier - 60 g/m2 bis 163 g/m2 Briefpapier<br />
p<br />
Dünnes Papier<br />
60 g/m 2 bis 75 g/m 2<br />
Dickes Papier<br />
105 g/m 2 bis 163 g/m 2<br />
Folie p<br />
A4 oder Letter<br />
p p<br />
p<br />
p<br />
A4 oder Letter<br />
Etiketten p<br />
A4 oder Letter<br />
Umschläge<br />
p<br />
Dünnes Papier<br />
Dickes Papier bzw. Dickeres<br />
Papier<br />
Folien<br />
Dickeres Papier<br />
Umschläge<br />
Umschl. Dünn<br />
Umschl. Dick<br />
5<br />
2
Zuführung 1 Manuell<br />
Papierformat A4, Letter, Legal 1 , B5 (ISO), Executive, Breite: 76,2 bis 220 mm<br />
A5, A6, B6 (ISO), Folio, Postkarte Länge: 116 bis 406,4 mm<br />
Fassungsvermögen<br />
(80 g/m 2 )<br />
250 Blatt Einzelblatt<br />
Umschlaggröße Nicht zutreffend COM10<br />
1 Das Format "Legal" ist nicht in allen Ländern außerhalb von den USA und Kanada verfügbar.<br />
Druckmethoden<br />
Empfohlenes Papier 2<br />
Europa USA<br />
Normalpapier Xerox Premier TCF 80 g/m 2<br />
Xerox Business 80 g/m 2<br />
Xerox 4200DP 20 lb<br />
Hammermill Laser Print (24 lb=90g/m2)<br />
Recyclingpapier Xerox Recycled Supreme 80 g/m 2 (Keine Empfehlungen)<br />
Folie 3M CG3300 3M CG3300<br />
Etiketten Avery Laseretiketten L7163 Avery Laseretiketten #5160<br />
Umschlag Antalis River (DL) (Keine Empfehlungen)<br />
Bevor Sie eine große Menge Papier kaufen, sollten Sie einige Papierarten auf ihre Eignung prüfen.<br />
Verwenden Sie Normalkopierpapier.<br />
Verwenden Sie Papier mit einem Grundgewicht von 75 bis 90 g/m 2 .<br />
Verwenden Sie neutrales Papier. Verwenden Sie kein säure- oder basenhaltiges Papier.<br />
Verwenden Sie langfaseriges Papier.<br />
Verwenden Sie Papier mit einem Feuchtigkeitsgehalt von ungefähr 5 %.<br />
Dieser Drucker kann Recyclingpapier, das der Norm DIN 19309 entspricht, verwenden.<br />
VORSICHT<br />
Für Tintenstrahldrucker bestimmtes Papier dürfen Sie NICHT verwenden, da es einen Papierstau<br />
verursachen oder Ihren Drucker beschädigen kann.<br />
Bei vorbedrucktem Papier müssen Farben verwendet werden, die der von der Fixiereinheit erzeugten<br />
Temperatur (200 Grad Celsius) standhalten.<br />
Bei der Verwendung von Briefpapier, Papier mit rauer Oberfläche, faltigem Papier oder Knitterpapier kann<br />
die Druckqualität beeinträchtigt werden.<br />
Hinweis<br />
Papierarten, die von unserer Empfehlung abweichen, können einen Fehleinzug oder Papierstau im<br />
Drucker verursachen.<br />
(Weitere Informationen zu den geeigneten Papierarten erhalten Sie im Abschnitt Wichtige Hinweise zu<br />
verwendbaren Papierarten auf Seite 104.)<br />
6<br />
2
Druckmethoden<br />
Umschlagarten 2<br />
Die meisten Umschläge sind für Ihren Drucker geeignet. Bei manchen Umschlagarten können jedoch<br />
Einzugs- und Qualitätsprobleme auftreten. Geeignete Umschläge haben gerade, gut gefalzte Kanten, die<br />
nicht dicker als zwei Blatt Papier sind. Die Umschläge sollten flach aufliegen. Gefütterte oder zu dünne<br />
Umschläge sind nicht geeignet. Es wird empfohlen, Umschläge guter Qualität zu kaufen und den Lieferanten<br />
darauf hinzuweisen, dass die Umschläge mit einem Laserdrucker bedruckt werden sollen. Führen Sie vor<br />
dem Bedrucken einer großen Anzahl einen Testdruck auf einem Umschlag durch.<br />
<strong>Brother</strong> kann keine bestimmten Umschläge für den Druck empfehlen, da Umschlaghersteller ihre<br />
Spezifikationen plötzlich ändern können. Daher liegt die Auswahl der Umschläge ganz in der<br />
Verantwortlichkeit des Benutzers.<br />
Nutzen Sie keine beschädigten, zerknitterten, unregelmäßig geformten, stark glänzenden oder<br />
strukturierten Umschläge.<br />
Nutzen Sie keine selbstklebenden Umschläge oder Umschläge mit Klammern, Verschlüssen, Bändern,<br />
Fenstern, Öffnungen, Aussparungen oder Perforationen.<br />
Nutzen Sie keine gefütterten, schlecht gefalzten, geprägten (mit hochgeprägter Schrift) oder von innen<br />
bedruckten Umschläge.<br />
Nutzen Sie keine mit einem Laserdrucker bereits bedruckten Umschläge.<br />
Nutzen Sie keine Umschläge, die nicht exakt übereinander gestapelt werden können.<br />
Nutzen Sie keine Umschläge aus Papier mit einem Gewicht, das die Spezifikationen für den Drucker<br />
überschreitet.<br />
Nutzen Sie keine schlecht gefertigten Umschläge mit schiefen Kanten.<br />
Wenn Sie jegliche der oben angeführten Umschlagarten verwenden, könnte der Drucker beschädigt werden.<br />
Durch die Verwendung von derartigen Umschlägen hervorgerufene Schäden sind von Garantie- oder<br />
Serviceleistungen ausgeschlossen.<br />
Hinweis<br />
• Legen Sie nicht verschiedene Papierarten gleichzeitig ein, denn dies könnte einen Fehleinzug oder<br />
Papierstau verursachen.<br />
• Bedrucken Sie Umschläge nicht mit der Einstellung für manuellen doppelseitigen Druck.<br />
• Die Papierformateinstellung in Ihrer Anwendung muss dem Papier bzw. Briefumschlag in der Zuführung<br />
entsprechen.<br />
7<br />
2
Druckmethoden<br />
Nicht bedruckbarer Bereich 2<br />
Die vom Drucker nicht bedruckbaren Ränder werden nachstehend aufgezeigt.<br />
Hochformat 2<br />
A4 Letter Legal B5 (ISO) Executive A5 A6 B6<br />
1 4,23 mm 4,23 mm 4,23 mm 4,23 mm 4,23 mm 4,23 mm 4,23 mm 4,23 mm<br />
2 6,01 mm 6,35 mm 6,35 mm 6,01 mm 6,35 mm 6,01 mm 6,01 mm 6,01 mm<br />
3 4,23 mm 4,23 mm 4,23 mm 4,23 mm 4,23 mm 4,23 mm 4,23 mm 4,23 mm<br />
4 6,01 mm 6,35 mm 6,35 mm 6,01 mm 6,35 mm 6,01 mm 6,01 mm 6,01 mm<br />
Querformat 2<br />
A4 Letter Legal B5 (ISO) Executive A5 A6 B6<br />
1 4,23 mm 4,23 mm 4,23 mm 4,23 mm 4,23 mm 4,23 mm 4,23 mm 4,23 mm<br />
2 5,0 mm 5,08 mm 5,08 mm 5,0 mm 5,08 mm 5,0 mm 5,0 mm 5,0 mm<br />
3 4,23 mm 4,23 mm 4,23 mm 4,23 mm 4,23 mm 4,23 mm 4,23 mm 4,23 mm<br />
4 5,0 mm 5,08 mm 5,08 mm 5,0 mm 5,08 mm 5,0 mm 5,0 mm 5,0 mm<br />
1<br />
2 4<br />
3<br />
1<br />
2 4<br />
3<br />
8<br />
2
Druckmethoden<br />
Druckmethoden 2<br />
Normalpapier und Folien bedrucken 2<br />
Zufuhr von Normalpapier und Folien über die Papierkassette 2<br />
(Für Informationen zur geeigneten Papierart siehe Papier auf Seite 5.)<br />
a Ziehen Sie die Papierkassette ganz aus dem Drucker.<br />
b Halten Sie den grünen Riegel der Seitenführung gedrückt und passen Sie die Papierführungen an das<br />
Papierformat an. Achten Sie darauf, dass die Papierführungen in den entsprechenden Aussparungen<br />
einrasten.<br />
9<br />
2
Druckmethoden<br />
Hinweis<br />
Halten Sie für Papier im Format "Legal" die Entriegelungstaste im unteren Bereich der Papierkassette<br />
gedrückt und ziehen Sie den hinteren Teil der Papierkassette heraus.<br />
c Legen Sie das Papier so in die Kassette, dass das Papier höchstens bis zur Markierung (1) reicht. Die<br />
zu bedruckende Seite muss nach unten weisen.<br />
VORSICHT<br />
1<br />
Die Papierführungen müssen am Papier anliegen, damit das Papier richtig eingezogen wird. Ihr Drucker<br />
kann andernfalls beschädigt werden.<br />
d Setzen Sie die Papierkassette wieder in den Drucker ein. Vergewissern Sie sich, dass sie wieder<br />
vollständig im Drucker eingesetzt ist.<br />
10<br />
2
Druckmethoden<br />
e Stellen Sie die Stütze (1) der Papierausgabe auf, damit das Papier nicht aus der Ausgabe rutscht.<br />
f Wählen Sie die folgenden Optionen im Druckertreiber:<br />
Papiergröße ..............................(1)<br />
Druckmedium ...........................(2)<br />
Papierquelle ..............................(3) und weitere Einstellungen.<br />
Windows ® -Druckertreiber<br />
Macintosh ® -Druckertreiber<br />
1<br />
1<br />
1<br />
2<br />
3<br />
2<br />
3<br />
11<br />
2
g Senden Sie die Druckdaten zum Drucker.<br />
Druckmethoden<br />
Hinweis<br />
• Falls Sie den Drucker vor dem Einlegen von Papier oder Folien einschalten, leuchtet die Error-LED auf<br />
dem Funktionstastenfeld und zeigt damit die Meldung Kein Papier an. Die Fehlermeldung kann durch<br />
Drücken der Go-Taste aufgehoben werden.<br />
• Falls Sie Folien zum Drucken verwenden, nehmen Sie jede Folie sofort nach dem Bedrucken aus der<br />
Ausgabe. Stapeln sich die Folien, können sie sich wellen oder einen Papierstau verursachen.<br />
12<br />
2
Druckmethoden<br />
Normalpapier, Briefpapier oder Folien über die manuelle Papierzuführung bedrucken 2<br />
(Für Informationen zur geeigneten Papierart siehe Papier auf Seite 5.)<br />
Hinweis<br />
Der Drucker schaltet die manuelle Zuführung automatisch ein, wenn Papier in die manuelle Zuführung<br />
eingelegt wird.<br />
a Stellen Sie die Stütze (1) der Papierausgabe auf, damit das Papier nicht aus der Ausgabe rutscht oder<br />
entnehmen Sie jede Seite sofort nach dem Druck aus der Ausgabe.<br />
b Öffnen Sie die Abdeckung der manuellen Papierzuführung.<br />
1<br />
c Stellen Sie die Papierführungen des manuellen Einzugs mit beiden Händen auf die Breite des<br />
verwendeten Papiers ein.<br />
13<br />
2
Druckmethoden<br />
d Führen Sie ein Blatt Papier oder eine Folie mit beiden Händen in die manuelle Zuführung ein, bis die<br />
Vorderkante die Transportrolle berührt. Lassen Sie das Papier los, wenn der Drucker das Papier<br />
einzieht.<br />
Hinweis<br />
• Legen Sie das Papier mit der zu bedruckenden Seite nach oben in die manuelle Zuführung ein.<br />
• Das Papier bzw. die Folie muss dabei unbedingt gerade eingeführt werden! Andernfalls kann ein<br />
Fehleinzug verursacht, der Druck verschoben oder ein Papierstau hervorgerufen werden.<br />
• Führen Sie stets jeweils nur ein Blatt Papier nach dem anderen in die manuelle Zuführung ein, sonst kann<br />
ein Papierstau auftreten.<br />
• Wenn Sie Druckmedien (Papier, Folien etc.) in die manuelle Zuführung einlegen, bevor der Drucker<br />
druckbereit ist, können diese ausgeworfen werden, ohne vorher bedruckt zu werden.<br />
14<br />
2
e Wählen Sie die folgenden Optionen im Druckertreiber:<br />
Papiergröße ...............................(1)<br />
Druckmedium ............................(2)<br />
Papierquelle ...............................(3) und weitere Einstellungen.<br />
Windows ® -Druckertreiber<br />
Macintosh ® -Druckertreiber<br />
f Senden Sie die Druckdaten zum Drucker.<br />
1<br />
1<br />
2<br />
3<br />
2<br />
Druckmethoden<br />
3<br />
15<br />
2
Druckmethoden<br />
g Nachdem der Drucker die gedruckte Seite ausgeworfen hat, führen Sie das nächste Blatt oder die<br />
nächste Folie wie in Schritt d beschrieben ein. Wiederholen Sie diesen Vorgang für jede zu druckende<br />
Seite.<br />
Hinweis<br />
• Blinkt die Error-LED auf dem Funktionstastenfeld, ist kein Papier in der manuellen Zuführung. Die LED<br />
blinkt bis ein Blatt Papier oder eine Folie in die manuelle Zuführung eingelegt wurde.<br />
• Falls Sie Folien zum Drucken verwenden, nehmen Sie jede Folie sofort nach dem Bedrucken aus der<br />
Ausgabe. Stapeln sich die Folien, können sie sich wellen oder einen Papierstau verursachen.<br />
16<br />
2
Druckmethoden<br />
Dickes Papier, Etiketten und Umschläge bedrucken 2<br />
Der Drucker bietet einen geraden Papierweg von der manuellen Papierzuführung bis zur Ausgabe auf der<br />
Rückseite des Druckers, wenn die rückwärtige Abdeckung aufgeklappt wird. Verwenden Sie diese Art der<br />
Papierzufuhr und -ausgabe zum Bedrucken von dickem Papier, Etiketten oder Umschlägen. (Für<br />
Informationen zur geeigneten Papierart siehe Papier auf Seite 5 und Umschlagarten auf Seite 7.)<br />
Hinweis<br />
Der Drucker schaltet die manuelle Zuführung automatisch ein, wenn Papier in die manuelle Zuführung<br />
eingelegt wird.<br />
a Öffnen Sie die Abdeckung der Papierausgabe auf der Rückseite des Druckers.<br />
b Öffnen Sie die Abdeckung der manuellen Papierzuführung.<br />
c Stellen Sie die Papierführungen des manuellen Einzugs mit beiden Händen auf die Breite des<br />
verwendeten Papiers ein.<br />
17<br />
2
Druckmethoden<br />
d Führen Sie ein Blatt Papier oder einen Umschlag mit beiden Händen in die manuelle Zuführung ein, bis<br />
die Vorderkante die Transportrolle berührt. Lassen Sie das Papier los, wenn der Drucker das Papier<br />
einzieht.<br />
Hinweis<br />
• Legen Sie das Papier mit der zu bedruckenden Seite nach oben in die manuelle Zuführung ein.<br />
• Das Papier bzw. die Folie muss dabei unbedingt gerade eingeführt werden! Andernfalls kann ein<br />
Fehleinzug verursacht, der Druck verschoben oder ein Papierstau hervorgerufen werden.<br />
• Führen Sie stets jeweils nur ein Blatt Papier nach dem anderen in die manuelle Zuführung ein, sonst kann<br />
ein Papierstau auftreten.<br />
• Wenn Sie Druckmedien (Papier, Umschlag etc.) in die manuelle Zuführung einlegen, bevor der Drucker<br />
druckbereit ist, können diese ausgeworfen werden ohne vorher bedruckt zu werden.<br />
e Wählen Sie die folgenden Optionen im Druckertreiber:<br />
Papiergröße ...............................(1)<br />
Druckmedium ............................(2)<br />
Papierquelle ...............................(3) und weitere Einstellungen.<br />
Windows ® -Druckertreiber<br />
1<br />
2<br />
3<br />
18<br />
2
Druckmethoden<br />
Hinweis<br />
• Wenn Sie Umschläge #10 nutzen, wählen Sie Com-10 als Papiergröße aus.<br />
• Bei Umschlägen, die im Druckertreiber nicht zur Auswahl stehen (z. B. Umschlag #9 oder C6), wählen<br />
Sie Benutzerdefiniert... (Weitere Informationen zu Umschlaggrößen erhalten Sie im Abschnitt<br />
Papierformat auf Seite 106.)<br />
Macintosh ® -Druckertreiber<br />
Papierformat..........................(1)<br />
Druckmedium........................(2)<br />
Papierquelle ..........................(3) und weitere Einstellungen.<br />
Hinweis<br />
Bei Umschlägen, die im Druckertreiber nicht zur Auswahl stehen (z. B. Umschlag #9 oder C6), wählen Sie<br />
Benutzerdefinierte Papiergröße. (Weitere Informationen zu Umschlaggrößen erhalten Sie im Abschnitt<br />
Papierformat auf Seite 106.)<br />
f Senden Sie die Druckdaten zum Drucker.<br />
1<br />
g Nachdem der Drucker die gedruckte Seite ausgeworfen hat, führen Sie das nächste Blatt oder den<br />
nächsten Umschlag wie in Schritt d beschrieben ein. Wiederholen Sie diesen Vorgang für jede zu<br />
druckende Seite.<br />
2<br />
3<br />
19<br />
2
Druckmethoden<br />
Hinweis<br />
• Blinkt die Error-LED auf dem Funktionstastenfeld, ist kein Papier in der manuellen Zuführung. Die LED<br />
blinkt bis ein Blatt Papier oder ein Umschlag in die manuelle Zuführung eingelegt wurde.<br />
• Nehmen Sie jedes Blatt Papier und jeden Umschlag sofort nach dem Bedrucken aus der Ausgabe.<br />
Ansonsten können sie gekrümmt oder geknittert werden oder einen Papierstau verursachen.<br />
20<br />
2
Druckmethoden<br />
Hinweis<br />
• Falls ein Umschlag nach dem Druck zerknittert ist, drehen Sie den nächsten beim Einlegen in die manuelle<br />
Zuführung um 180°. Wählen Sie dann im Druckertreiber die Registerkarte Erweitert, klicken Sie auf<br />
Seiteneinstellungen und aktivieren Sie das Kontrollkästchen Umkehrdruck. Alternativ dazu können Sie<br />
die Druckrichtung in der Software-Anwendung ändern.<br />
• Ist der DL-Umschlag mit zwei Umschlagklappen nach dem Druck zerknittert, dann wählen Sie<br />
DL Lange Kante in der Papiergröße auf der Registerkarte Grundeinstellungen aus. Legen Sie einen<br />
neuen DL-Umschlag mit zwei Umschlagklappen mit der langen Umschlagkante zuerst in die manuelle<br />
Zuführung ein und versuchen Sie den Druck erneut.<br />
• Werden die Umschläge beim Druck mit Toner verschmutzt, so stellen Sie das Druckmedium auf<br />
Dickes Papier bzw. Dickeres Papier, um die Temperatur der Fixiereinheit zu erhöhen.<br />
• Die Umschlagkanten sollten vom Hersteller sicher verklebt worden sein.<br />
• Die Umschläge sollten einwandfrei gefaltet und nicht zerknittert sein.<br />
21<br />
2
Druckmethoden<br />
Duplexdruck 2<br />
Die mitgelieferten Druckertreiber für Windows ® 2000/XP/XP Professional x64 Edition, Windows Vista ® ,<br />
Windows Server ® 2003/Windows Server ® 2003 x64 Edition und Mac OS ® X 10.3 oder höher unterstützen<br />
alle den Duplexdruck. Detaillierte Informationen zu den Einstellungen können Sie der Hilfe des<br />
Druckertreibers entnehmen.<br />
Richtlinien für den doppelseitigen Druck 2<br />
Dünnes Papier wellt sich leicht.<br />
Glätten Sie gewelltes Papier vor dem Einlegen in die Papierzuführung oder manuelle Zuführung.<br />
Falls das Papier nicht korrekt eingezogen wird, ist es möglicherweise gewellt. Entfernen Sie das Papier<br />
und glätten Sie es.<br />
Bei der manuellen Duplexfunktion können Papierstaus auftreten oder die Druckqualität kann<br />
beeinträchtigt sein. (Bei Papierstau siehe Papierstau beseitigen auf Seite 85. Bei Problemen mit der<br />
Druckqualität siehe Druckqualität verbessern auf Seite 91.)<br />
Hinweis<br />
• Die in diesem Abschnitt enthaltenen Bildschirmabbildungen stammen aus Windows ® XP. Je nachdem, mit<br />
welchem Betriebssystem Sie arbeiten, kann Ihr Bildschirminhalt etwas von diesen Abbildungen abweichen.<br />
• Vergewissern Sie sich, dass die Papierzuführung vollständig im Drucker eingesetzt ist.<br />
• Verwenden Sie bitte Normalpapier, Recyclingpapier oder dünnes Papier. Briefpapier ist nicht geeignet.<br />
Beidseitig drucken (manueller Duplexdruck) 2<br />
Bei der Verwendung des Druckertreibers von Macintosh ® siehe Duplexdruck auf Seite 41.<br />
Der manuelle Duplexdruck über die Standardzuführung (Papierkassette) 2<br />
a Wählen Sie im Druckertreiber die Registerkarte Erweitert, dann den Druckmodus Manueller<br />
Duplexdruck und wählen Sie auf der Registerkarte Grundeinstellungen als Papierquelle Kassette 1.<br />
b Zum Senden der Daten an den Drucker klicken Sie auf dem Computer-Bildschirm auf OK.<br />
Der Drucker druckt nun automatisch alle Seiten mit gerader Seitenzahl zuerst aus.<br />
22<br />
2
Druckmethoden<br />
c Nehmen Sie die Seiten mit gerader Seitenzahl aus der Papierausgabe und legen Sie diese mit der zu<br />
bedruckenden (leeren) Seite nach unten wieder in die Papierkassette ein. Befolgen Sie die auf dem<br />
Bildschirm erscheinenden Anweisungen.<br />
d Nun werden automatisch auf der Rückseite des Papiers alle Seiten mit ungeraden Seitennummern<br />
gedruckt.<br />
Hinweis<br />
Entnehmen Sie zuerst das in der Papierkassette verbliebene Papier, bevor Sie Papier einlegen. Legen<br />
Sie dann die bedruckten Seiten mit der Druckseite nach oben in die Papierzuführung ein. (Legen Sie das<br />
zu bedruckende Papier nicht auf unbedrucktes.)<br />
Manueller Duplexdruck über manuelle Zuführung 2<br />
Hinweis<br />
Verwenden Sie bitte Normalpapier oder Recyclingpapier. Briefpapier ist nicht geeignet.<br />
a Wählen Sie im Druckertreiber die Registerkarte Erweitert, dann den Druckmodus Manueller<br />
Duplexdruck und wählen Sie auf der Registerkarte Grundeinstellungen als Papierquelle die Option<br />
Manuell.<br />
b Öffnen Sie die Abdeckung der manuellen Papierzuführung.<br />
23<br />
2
c Stellen Sie die Papierführungen des manuellen Einzugs mit beiden Händen auf die Breite des<br />
verwendeten Papiers ein.<br />
Druckmethoden<br />
d Führen Sie dann das Papier mit beiden Händen mit der zu bedruckenden Seite nach oben in die<br />
manuelle Zuführung ein. Befolgen Sie die auf dem Bildschirm erscheinenden Anweisungen.<br />
Wiederholen Sie diesen Vorgang, bis Sie sämtliche Seiten mit gerader Seitenzahl gedruckt haben.<br />
e Nehmen Sie die gedruckten Seiten mit den geraden Seitennummern aus der Papierausgabe und führen<br />
Sie diese der Reihe nach mit der zu bedruckenden (leeren) Seite nach oben in die manuelle Zuführung<br />
ein. Befolgen Sie die auf dem Bildschirm erscheinenden Anweisungen.<br />
f Wiederholen Sie Schritt e, bis sämtliche Seiten mit ungerader Seitenzahl gedruckt sind.<br />
24<br />
2
Druckmethoden<br />
Richtlinien für den manuellen Duplexdruck 2<br />
Der Drucker druckt zuerst die Rückseite des Blatts bzw. die zweite Seite.<br />
Wenn Sie also 10 Seiten auf 5 Blätter drucken wollen, wird auf dem ersten Blatt zuerst Seite 2 und dann Seite<br />
1 gedruckt. Danach werden auf dem zweiten Blatt Seite 4 und Seite 3 gedruckt. Auf dem dritten Blatt werden<br />
dann Seite 6 und Seite 5 gedruckt usw.<br />
Für den manuellen Duplexdruck muss das Papier folgendermaßen in die jeweilige Papierzuführung<br />
eingeführt werden:<br />
Papierzuführung:<br />
• Legen Sie die zu bedruckende Seite mit der Druckseite nach unten und der Oberkante zu Ihnen<br />
weisend in die Zuführung ein.<br />
• Zum Bedrucken der Rückseite wird das Papier mit der bedruckten Seite nach oben und der Oberkante<br />
zu Ihnen weisend in die Zuführung eingelegt.<br />
• Bei der Verwendung von vorgedrucktem Briefpapier wird dieses mit der Beschriftung nach oben, mit<br />
der Oberkante zu Ihnen weisend in die Kassette eingelegt.<br />
• Zum Bedrucken der Rückseite wird die Druckseite nach unten, mit der Oberkante zu Ihnen weisend in<br />
die Zuführung eingelegt.<br />
Zufuhr über die manuelle Zuführung:<br />
• Legen Sie die zu bedruckende Seite mit der Druckseite nach oben und der Oberkante nach vorne (in<br />
den Drucker weisend) ein.<br />
• Um die zweite Seite zu bedrucken, legen Sie das Papier mit der bedruckten Seite nach unten, ebenfalls<br />
mit der Oberkante nach vorne ein.<br />
• Vorgedrucktes Briefpapier wird ebenfalls mit der Druckseite nach unten und der Vorderkante in den<br />
Drucker weisend eingelegt.<br />
• Zum Bedrucken der Rückseite wird das Papier mit der bedruckten Seite nach oben und der<br />
Vorderkante zuerst eingelegt.<br />
25<br />
2
3<br />
Druckertreiber 3<br />
Ein Druckertreiber ist ein Softwareprogramm, das Daten in dem vom Computer verwendeten Format in das<br />
von einem bestimmten Drucker benötigte Format umwandelt. Normalerweise wird hierfür eine<br />
Seitenbeschreibungssprache (PDL) verwendet.<br />
Die Druckertreiber für die unterstützten Versionen von Windows ® und Macintosh ® sind auf der mitgelieferten<br />
CD-ROM oder im <strong>Brother</strong> Solutions Center unter http://solutions.brother.com verfügbar. Installieren Sie die<br />
Treiber wie in der Installationsanleitung beschrieben. Außerdem stehen die neuen Druckertreiber im <strong>Brother</strong><br />
Solutions Center unter http://solutions.brother.com zum Herunterladen zur Verfügung.<br />
(Für Informationen zum Deinstallieren des Druckertreibers siehe Druckertreiber deinstallieren auf Seite 45.)<br />
Für Windows ® 3<br />
Windows ® -Druckertreiber (nur für <strong>HL</strong>-<strong>2150N</strong> / <strong>HL</strong>-2170W)<br />
GDI-Druckertreiber für Windows ® (nur für <strong>HL</strong>-2140)<br />
Für Macintosh ®<br />
Macintosh ® -Druckertreiber<br />
Für Linux 12<br />
LPR-Druckertreiber<br />
CUPS-Druckertreiber<br />
Treiber und Software 3<br />
1 Laden Sie den Linux-Druckertreiber unter http://solutions.brother.com oder über den Link auf der mitgelieferten CD-ROM herunter.<br />
2 Es sind nicht für alle Linux-Verteilungen Treiber erhältlich.<br />
Hinweis<br />
• Weitere Informationen zu Druckertreibern von Linux finden Sie unter http://solutions.brother.com.<br />
• Die Druckertreiber für Linux stehen möglicherweise erst nach der Markteinführung dieses Produkts zur<br />
Verfügung.<br />
3<br />
3<br />
26<br />
3
1<br />
Windows ® -<br />
Druckertreiber<br />
(nur für<br />
<strong>HL</strong>-<strong>2150N</strong>/<br />
<strong>HL</strong>-2170W)<br />
GDI-Druckertreiber<br />
für Windows<br />
® (nur für<br />
<strong>HL</strong>-2140)<br />
Windows ® 2000 Professional p p<br />
Windows ® XP Home Edition p p<br />
Windows ® XP Professional p p<br />
Windows Vista ® p p<br />
Windows Server ® 2003 p p<br />
Windows ® XP Professional x64 Edition p p<br />
Windows Server ® 2003 x64 Edition p p<br />
Mac OS ® X 10.2.4 oder höher<br />
Linux (Mandrake, Red Hat,<br />
SuSE Linux, Debian) 1<br />
Macintosh ® -<br />
Druckertreiber<br />
Treiber und Software<br />
LPR-/CUPS-<br />
Druckertreiber<br />
1<br />
Laden Sie den Druckertreiber unter http://solutions.brother.com oder über den Link auf der mitgelieferten CD-ROM herunter.<br />
Beim Herunterladen über den Link auf der CD-ROM klicken Sie im Menü auf Andere Treiber/Programme installieren und dann auf Für Linux-<br />
Benutzer. Internet-Zugang erforderlich.<br />
p<br />
p<br />
27<br />
3
Die folgenden Druckeinstellungen können Sie für das Drucken vom Computer ändern:<br />
Papiergröße<br />
Mehrseitendruck<br />
Ausrichtung<br />
Kopien<br />
Druckmedium<br />
Papierquelle<br />
Auflösung<br />
Tonersparmodus<br />
Einstellung für Druckoptimierung<br />
Manueller Duplexdruck 1<br />
Wasserzeichen 2<br />
Skalierung<br />
Aufträge spoolen 2<br />
Quick Print Setup 2<br />
Stromsparintervall<br />
Makro 23<br />
Druck von Kopf- und Fußzeile einrichten 2<br />
Einstellung Druckdichte 2<br />
Gedruckte Fehlermeldungen 2<br />
Druckergebnis verbessern<br />
1 Diese Einstellungen sind nicht für Mac OS ® 10.2.4 verfügbar.<br />
2 Diese Einstellungen sind nicht für Druckertreiber von Macintosh ® verfügbar.<br />
3 Diese Einstellungen sind nicht für <strong>HL</strong>-2140 verfügbar.<br />
Treiber und Software<br />
28<br />
3
Treiber und Software<br />
Eigenschaften des Druckertreibers (für Windows ® ) 3<br />
(Weitere Informationen finden Sie in der Hilfe des Druckertreibers.)<br />
Hinweis<br />
• Die in diesem Abschnitt enthaltenen Bildschirmabbildungen stammen aus Windows ® XP. Je nachdem mit<br />
welchem Betriebssystem Sie arbeiten, kann Ihr Bildschirminhalt etwas von diesen Abbildungen abweichen.<br />
• Unter Windows ® 2000, XP, Windows Vista ® oder Windows Server ® 2003 gelangen Sie zum Dialogfeld<br />
Druckeinstellungen, indem Sie auf der Registerkarte Allgemein auf Druckeinstellungen... im<br />
Dialogfeld Eigenschaften klicken.<br />
Registerkarte Grundeinstellungen 3<br />
Außerdem können Sie zum Ändern der Einstellungen auch auf die Illustration links auf der Registerkarte<br />
Grundeinstellungen klicken.<br />
a Wählen Sie Papiergröße, Mehrseitendruck, Ausrichtung, Kopien und Druckmedium (1).<br />
b Wählen Sie die Papierquelle (2).<br />
c Klicken Sie auf OK, um Ihre Einstellungen zu übernehmen.<br />
Um zu den Standardeinstellungen zurückzukehren, klicken Sie auf Standard und dann auf OK.<br />
1<br />
2<br />
29<br />
3
Treiber und Software<br />
Papiergröße 3<br />
Wählen Sie das verwendete Papierformat aus der Dropdown-Liste.<br />
Mehrseitendruck 3<br />
Bei der Auswahl des Mehrseitendrucks kann die Bildgröße verringert werden, damit mehrere Seiten auf<br />
einem Blatt Papier gedruckt werden können. Die Bildgröße kann ebenso entsprechend vergrößert werden,<br />
um eine Seite auf mehrere Blätter zu drucken.<br />
Seitenreihenfolge 3<br />
Wenn die Option "N auf 1" gewählt ist, kann die Seitenreihenfolge aus der Dropdown-Liste ausgewählt werden.<br />
Rahmen 3<br />
Beim Druck mehrerer Seiten auf ein Blatt können Sie jede Seite mit einem durchgehenden Rahmen, einem<br />
durchbrochenen Rahmen oder keinem Rahmen drucken.<br />
Ausrichtung 3<br />
Für die Ausrichtung Ihres Dokuments können Sie Hochformat oder Querformat wählen.<br />
Kopien 3<br />
Hier können Sie einstellen, wie viele Kopien des Dokuments gedruckt werden sollen.<br />
Sortieren 3<br />
Falls die Sortieroption aktiviert ist, wird das gesamte Dokument einmal ausgedruckt und der Druck danach<br />
so oft wiederholt, bis die unter "Kopien" vorgegebene Anzahl Exemplare ausgedruckt wurde. Wenn die<br />
Sortieroption nicht aktiviert wurde, so werden von jeder Seite die vorgegebene Anzahl Kopien ausgedruckt,<br />
gefolgt von der nächsten Seite, bis sämtliche Kopien ausgedruckt sind.<br />
30<br />
3
Treiber und Software<br />
Druckmedium 3<br />
Sie können die folgenden Druckmedien mit Ihrem Drucker verwenden. Die beste Druckqualität erhalten Sie,<br />
wenn Sie das korrekte Druckmedium auswählen.<br />
Normalpapier Dünnes Papier Dickes Papier Dickeres Papier Briefpapier Folien<br />
Umschläge Umschl. Dick Umschl. Dünn Recyclingpapier<br />
Hinweis<br />
• Wählen Sie Normalpapier bei der Verwendung von Normalpapier (72,5 g/m2 bis 95 g/m2 ). Für dickeres<br />
oder raues Papier wählen Sie Dickes Papier oder Dickeres Papier. Für Briefpapier wählen Sie<br />
Briefpapier.<br />
• Zum Bedrucken von Umschlägen wählen Sie Umschläge. Liegt der Toner beim Verwenden der<br />
Einstellung Umschläge nicht richtig auf dem Umschlag auf, sollten Sie die Einstellung Umschl. Dick<br />
wählen. Wenn der Umschlag bei der Einstellung Umschläge zerknittert wird, wählen Sie Umschl. Dünn.<br />
Papierquelle 3<br />
Sie können die Einstellungen Automatische Zufuhr, Kassette1 oder Manuell zum Bedrucken der ersten<br />
und ab der zweiten Seite wählen.<br />
Hinweis<br />
Der Drucker schaltet die manuelle Zuführung automatisch ein, wenn Papier in die manuelle Zuführung<br />
eingelegt wird.<br />
31<br />
3
Treiber und Software<br />
Registerkarte Erweitert 3<br />
1 2 3 4 5<br />
Klicken Sie auf die gewünschten Symbole, um die Einstellungen zu ändern:<br />
Druckqualität (1)<br />
Duplex (2)<br />
Wasserzeichen (3)<br />
Seiteneinstellungen (4)<br />
Geräteoptionen (5)<br />
Druckqualität 3<br />
Auflösung<br />
Die folgenden Auflösungen stehen zur Auswahl:<br />
• HQ 1200<br />
• 600 dpi<br />
• 300 dpi<br />
Tonersparmodus<br />
Mit dem Tonersparmodus wird die Druckdichte verringert (Druckbild wird heller) und Betriebskosten<br />
können eingespart werden.<br />
Hinweis<br />
• Beim Drucken von Fotos oder Graustufenbildern ist der Tonersparmodus nicht empfehlenswert.<br />
•Der Tonersparmodus ist für eine Auflösung von HQ 1200 nicht verfügbar.<br />
32<br />
3
Treiber und Software<br />
Einstellung für Druckoptimierung<br />
Die Druckeinstellungen können manuell geändert werden.<br />
• Allgemein<br />
Dieser Druckmodus ist für das allgemeine Drucken von Dokumenten.<br />
• Grafiken<br />
Dieser Druckmodus ist optimal für Dokumente mit Grafiken.<br />
• Office-Dokument<br />
Dieser Druckmodus ist optimal für das Drucken von Office-Dokumenten.<br />
• Manuell<br />
Sie können die Einstellungen manuell ändern, indem Sie Manuell wählen und auf die Schaltfläche<br />
Einstellen... klicken. Sie können Helligkeit, Kontrast und weitere Einstellungen ändern.<br />
Duplexdruck 3<br />
Manuell<br />
Aktivieren Sie das Kontrollkästchen Duplex und wählen Sie Manueller Duplexdruck. Der Drucker druckt<br />
in diesem Modus alle geraden Seiten. Anschließend stoppt der Druckertreiber und über das Display<br />
erhalten Sie Anweisungen, wie das Papier einzulegen ist. Klicken Sie auf OK, um die ungeraden Seiten<br />
zu drucken. Für jede Druckrichtung sind sechs Arten manueller Duplexbindungen verfügbar.<br />
Broschürendruck<br />
Verwenden Sie diese Funktion, wenn Sie eine Broschüre drucken möchten. Aktivieren Sie die Funktion<br />
Broschürendruck und falten Sie die Druckseiten in der Mitte, um eine Broschüre herzustellen.<br />
Bindekante<br />
Durch Aktivieren der Option Bindekante kann die Breite der Bindekante in mm bzw. Zoll vorgegeben<br />
werden.<br />
Wasserzeichen 3<br />
Sie können Ihre Dokumente mit einem Wasserzeichen (Logo oder Text) versehen.<br />
Sie können ein voreingestelltes Wasserzeichen oder eine eigene Bitmap-Datei/Textdatei als Wasserzeichen<br />
verwenden.<br />
Bei Wasserzeichen, die aus einer Bitmap-Datei stammen, können Sie den Maßstab ändern und das<br />
Wasserzeichen beliebig auf der Seite positionieren.<br />
Bei Wasserzeichen, die aus Text bestehen, können Sie Schriftart, Helligkeit und Winkel ändern.<br />
33<br />
3
Treiber und Software<br />
Seiteneinstellungen 3<br />
Hier können Sie die Skalierung des Druckbilds ändern sowie die Druckoptionen Spiegel-/Umkehrdruck wählen.<br />
Geräteoptionen 3<br />
Auf dieser Registerkarte können Sie die folgenden Druckerfunktionen einstellen:<br />
Auftrag spoolen<br />
Quick Print Setup<br />
Stromsparintervall<br />
Makro (nur für <strong>HL</strong>-<strong>2150N</strong> / <strong>HL</strong>-2170W)<br />
Druck von Kopf- und Fußzeile einrichten<br />
Einstellung Druckdichte<br />
Gedruckte Fehlermeldungen<br />
Druckergebnis verbessern<br />
34<br />
3
Treiber und Software<br />
Auftrag spoolen<br />
Der Drucker behält den zuletzt gesendeten Druckauftrag im Speicher.<br />
Zur Druckwiederholung des letzten Dokuments halten Sie die Go-Taste für ca. 4 Sekunden gedrückt, bis<br />
alle LEDs der Reihe nach aufleuchten (Toner, Drum, Error, Ready) und lassen Sie die Go-Taste<br />
anschließend wieder los. Drücken Sie innerhalb von 2 Sekunden die Go-Taste so oft, wie die gewünschte<br />
Anzahl der zu wiederholenden Drucke. Wenn Sie die Go-Taste nicht innerhalb von 2 Sekunden drücken,<br />
erfolgt der Ausdruck nur einmal.<br />
Hinweis<br />
Wollen Sie verhindern, dass Ihre Daten von anderen mittels der Druckwiederholungs-Funktion gedruckt<br />
werden können, so deaktivieren Sie die Option Reprint benutzen in den Einstellungen für das Spoolen<br />
von Aufträgen.<br />
Quick Print Setup<br />
Mit dieser Funktion können Sie die Treibereinstellungen schnell durch einen Klick auf ein Symbol in der<br />
Taskleiste wählen.<br />
Sie können das Quick Print Setup aktivieren oder deaktivieren. Die folgenden Funktionen können mit dem<br />
Markieren des entsprechenden Kontrollkästchens für Quick Print Setup aktiviert werden.<br />
• Mehrseitendruck<br />
• Manuell<br />
• Tonersparmodus<br />
• Papierquelle<br />
• Druckmedium<br />
Stromsparintervall<br />
Empfängt der Drucker innerhalb einer bestimmten Zeit keine Daten, so geht er in den Stromsparmodus.<br />
Im Stromsparmodus wirkt der Drucker wie ausgeschaltet. Wenn Sie Standardeinstellungen wählen, ist<br />
das Zeitlimit auf 5 Minuten gestellt. Der intelligente Stromsparmodus wählt automatisch anhand der<br />
Auslastung des Druckers die am besten geeignete Einstellung.<br />
Im Stromsparmodus leuchtet die Ready-LED nur schwach, der Drucker kann aber trotzdem Daten<br />
empfangen. Der Empfang von Druckdaten oder das Drücken der Go-Taste aktiviert den Drucker<br />
automatisch und er beginnt mit dem Druck.<br />
Um den Stromsparmodus zu deaktivieren, klicken Sie auf der Registerkarte Erweitert auf das Symbol<br />
Geräteoptionen und wählen Sie Stromsparintervall. Doppelklicken Sie auf Stromsparintervall, dann<br />
wird "Nicht Strom sparen" angezeigt. Klicken Sie auf Aus, damit der Drucker nicht mehr in den<br />
Stromsparmodus geht. Die Funktion "Nicht Strom sparen" kann durch Doppelklicken auf "Stromintervall"<br />
ausgeblendet werden. Es wird jedoch empfohlen, den Stromsparmodus zu Energiesparzwecken aktiviert<br />
zu lassen.<br />
Makro (nur für <strong>HL</strong>-<strong>2150N</strong> / <strong>HL</strong>-2170W)<br />
Eine Dokumentenseite kann als Makro im Druckerspeicher abgelegt werden. Sie können auch das<br />
gespeicherte Makro ausführen (d. h. jedes beliebige Dokument mit dem gespeicherten Makro überlagern).<br />
So können Sie beim Druck von häufig verwendeten Daten wie Formularen, Firmenlogos, Briefköpfen oder<br />
Rechnungen den Arbeitsprozess automatisieren und die Ausgabegeschwindigkeit beschleunigen.<br />
35<br />
3
Treiber und Software<br />
Druck von Kopf- und Fußzeile einrichten<br />
Wenn diese Funktion aktiviert ist, so werden Uhrzeit und Datum wie auf Ihrem Computer angezeigt<br />
gedruckt, zusammen mit dem Benutzernamen, unter dem Sie sich angemeldet haben oder dem<br />
eingegebenen Text. Klicken Sie auf Einstellen, um die Daten zu ändern.<br />
•ID-Druck<br />
Wenn Sie Anmeldename wählen, so wird Ihr PC-Benutzername gedruckt. Wenn Sie<br />
Benutzerdefiniert wählen, so wird der Text gedruckt, den Sie in das Feld Benutzerdefiniert eingeben.<br />
Einstellung Druckdichte<br />
Druckdichte erhöhen bzw. verringern.<br />
Hinweis<br />
Die Einstellung Druckdichte ist nicht für die Auflösung HQ 1200 verfügbar.<br />
Gedruckte Fehlermeldungen<br />
Der Drucker kann Ihnen beim Auftreten von Problemen auf Wunsch eine Fehlermeldung ausdrucken. Für<br />
weitere Informationen siehe Gedruckte Fehlermeldung auf Seite 82.<br />
Folgende Auswahl ist möglich: Standardeinstellung (AN), AN oder AUS.<br />
Druckergebnis verbessern<br />
Mit dieser Funktion kann die Druckqualität verbessert werden.<br />
• Gewelltes Papier vermeiden<br />
Mit dieser Einstellung können Sie gewelltes Papier eventuell vermeiden.<br />
Falls Sie nur ein paar Seiten drucken, kann diese Einstellung vernachlässigt werden. Wir empfehlen<br />
Ihnen, im Druckertreiber ein dünneres Druckmedium einzustellen.<br />
• Tonerfixierung optimieren<br />
Mit dieser Einstellung können Sie die Tonerfixierung auf dem Papier verbessern. Falls Sie keine<br />
zufrieden stellenden Resultate mit dieser Einstellung erreichen, wählen Sie Dickeres Papier in den<br />
Einstellungen Druckmedium.<br />
36<br />
3
Treiber und Software<br />
Registerkarte Einstellungen für Papierzuführung 3<br />
Die Papiergröße kann für jede Zuführung separat eingestellt werden. Das automatische Erfassen der<br />
Seriennummer wird auf der Registerkarte Einstellungen für Papierzuführung eingerichtet.<br />
2<br />
Papierquelle einstellen (1)<br />
Hier wird die eingestellte Papiergröße jeder Papierzuführung erfasst.<br />
• Papiergröße<br />
Mit dieser Einstellung wird die Papiergröße für die Zuführung und die manuelle Zuführung festgelegt.<br />
Markieren Sie die gewünschte Papierquelle und wählen Sie die Papiergröße aus dem Pulldown-Menü.<br />
Klicken Sie auf Aktualisieren, um die Einstellung für die Papierquelle zu übernehmen.<br />
• Standardquelle<br />
Mit dieser Einstellung legen Sie die Standardquelle fest, aus die Papier zum Drucken Ihrer Dokumente<br />
entnommen wird. Wählen Sie die Standardquelle aus dem Pulldown-Menü und klicken Sie auf<br />
Aktualisieren, um Ihre Einstellung zu speichern. Mit der Einstellung Automatische Zufuhr wird das<br />
für Ihr Dokument benötigte Papier automatisch aus der richtigen Papierquelle (Zuführung oder<br />
manuelle Zuführung) entnommen.<br />
Seriennr. (2)<br />
Wenn Sie auf Autom. Erfassen klicken, prüft der Druckertreiber den Drucker und zeigt die Seriennummer<br />
an. Wenn die Seriennummer nicht erfasst werden kann, wird "---------" angezeigt.<br />
Hinweis<br />
Die Funktion Autom. Erfassen ist in den folgenden Situationen nicht verfügbar:<br />
• Der Drucker ist ausgeschaltet.<br />
• Im Drucker ist ein Fehler aufgetreten.<br />
• Der Drucker wird gemeinsam über ein Netzwerk benutzt.<br />
• Das Kabel ist nicht richtig am Drucker angeschlossen.<br />
1<br />
37<br />
3
Treiber und Software<br />
Registerkarte Support 3<br />
1<br />
Besuchen Sie die Website für original Verbrauchsmaterial (1)<br />
Klicken Sie auf diese Schaltfläche und Sie gelangen zu unserer Website für Original-<strong>Brother</strong>-<br />
Verbrauchsmaterialien.<br />
<strong>Brother</strong> Solutions Center (2)<br />
Auf der Website des <strong>Brother</strong> Solutions Center (http://solutions.brother.com) erhalten Sie Informationen<br />
über Ihr <strong>Brother</strong>-Gerät, aktuelle Treiber, Benutzerhandbücher, Antworten auf häufig gestellte Fragen<br />
sowie Tipps zur Nutzung Ihres Geräts.<br />
Einstellungen drucken (3)<br />
Mit dieser Funktion können Sie die internen Druckereinstellungen drucken.<br />
Schriften drucken (4) (nur für <strong>HL</strong>-<strong>2150N</strong> / <strong>HL</strong>-2170W)<br />
Mit dieser Funktion können Sie die internen Schriften des Druckers drucken.<br />
Einstellung prüfen... (5)<br />
Hier können Sie die aktuellen Treibereinstellungen überprüfen.<br />
1<br />
2<br />
3<br />
4<br />
38<br />
3
Treiber und Software<br />
Eigenschaften des Druckertreibers (für Macintosh ® ) 3<br />
Dieser Drucker unterstützt Mac OS ® X 10.2.4 oder höher.<br />
Hinweis<br />
Die in diesem Abschnitt enthaltenen Abbildungen beruhen auf Mac OS ® X 10.4. Abhängig von der<br />
jeweiligen Version des Macintosh ® -Betriebssystems kann Ihr Bildschirminhalt etwas von diesen<br />
Abbildungen abweichen.<br />
Seite einrichten 3<br />
Sie können hier Papierformat, Ausrichtung und Größe (d.h. die Skalierung der Anzeige) einstellen.<br />
Kopien & Seiten 3<br />
Hier können Sie die Kopien und Seiten vorgeben, die Sie ausdrucken wollen.<br />
39<br />
3
Treiber und Software<br />
Deckblatt (Mac OS ® X 10.4) 3<br />
Sie können die folgenden Einstellungen für Deckblätter vornehmen:<br />
Deckblatt drucken<br />
Verwenden Sie diese Funktion, um ein Deckblatt zu Ihrem Dokument hinzuzufügen.<br />
Art des Deckblatts<br />
Wählen Sie für Ihr Deckblatt eine Vorlage.<br />
Rechnungsinformationen<br />
Um zu Ihrem Deckblatt Rechnungsdaten hinzuzufügen, nutzen Sie das Textfeld Rechnungsinformationen.<br />
Layout 3<br />
Seiten pro Blatt<br />
Legen Sie fest, wie viele Seiten auf jedes Blatt gedruckt werden.<br />
Seitenfolge<br />
Wenn Sie die Seiten pro Blatt angeben, können Sie auch die Seitenfolge spezifizieren.<br />
Rahmen<br />
Verwenden Sie diese Funktion zum Hinzufügen eines Rahmens.<br />
40<br />
3
Treiber und Software<br />
Duplexdruck 3<br />
Manueller Duplexdruck (für Mac OS ® X 10.3 oder höher)<br />
Wählen Sie Papierhandhabung.<br />
Wählen Sie Ungerade Seiten und "Drucken", und danach Gerade Seiten und "Drucken".<br />
Druckeinstellungen 3<br />
Unter Einstellungen für Druckoptimierung können die folgenden Optionen gewählt werden:<br />
Grundeinstellungen<br />
Auflösung<br />
Die folgenden Auflösungen stehen zur Auswahl:<br />
• 300 dpi<br />
• 600 dpi<br />
• HQ 1200<br />
41<br />
3
Treiber und Software<br />
Tonersparmodus<br />
Mit dieser Funktion können Sie Toner sparen. Wenn Sie den Tonersparmodus aktivieren, erscheint das<br />
Druckbild heller. Die Standardeinstellung lautet Aus.<br />
Hinweis<br />
• Beim Drucken von Fotos oder Graustufenbildern ist der Tonersparmodus nicht empfehlenswert.<br />
•Der Tonersparmodus ist für eine Auflösung von HQ 1200 nicht verfügbar.<br />
Druckmedium<br />
Es stehen Ihnen folgende Druckmedien zur Verfügung:<br />
• Normalpapier<br />
• Dünnes Papier<br />
•Dickes Papier<br />
•Dickeres Papier<br />
• Briefpapier<br />
• Folien<br />
•Umschläge<br />
• Umschl. Dick<br />
• Umschl. Dünn<br />
• Recyclingpapier<br />
Support<br />
Besuchen Sie das <strong>Brother</strong> Solutions Center (http://solutions.brother.com) und unsere Website für<br />
Original-<strong>Brother</strong>-Verbrauchsmaterialien, indem Sie auf die Schaltfläche Support klicken.<br />
Auf der Website des <strong>Brother</strong> Solutions Center finden Sie Informationen über Ihr <strong>Brother</strong>-Gerät, aktuelle<br />
Treiber, Benutzerhandbücher, Antworten auf häufig gestellte Fragen sowie Tipps zur Nutzung Ihres<br />
Geräts.<br />
42<br />
3
Registerkarte Erweitert<br />
Treiber und Software<br />
Druckqualität<br />
Die folgenden Druckqualitäten stehen zur Auswahl:<br />
•Foto<br />
Dies ist ein Modus für Fotos (Priorität auf Schwärzungsabstufung). Wählen Sie diese Einstellung für<br />
den Druck von Fotos mit unterschiedlichen Schwarzabstufungen. Sie können mit diesem Modus<br />
weiche Kontraste zwischen verschiedenen Grautönen drucken.<br />
• Grafiken<br />
Dies ist ein Modus für Grafiken (Priorität auf Kontrast). Wählen Sie diesen Modus, um Texte und<br />
Abbildungen in z. B. Geschäftsdokumenten und Präsentationen zu drucken. Mit diesem Modus können<br />
Sie scharfe Kontraste zwischen schattierten Bereichen drucken.<br />
• Diagramme/Kurven<br />
Dies ist das beste Dither-Muster für Geschäftsdokumente wie Präsentationen mit Texten, Kurven oder<br />
Diagrammen. Es ist besonders für Volltonfarben geeignet.<br />
Spiegeldruck<br />
Beim Spiegeldruck werden die Daten von links nach rechts gedruckt.<br />
Umkehrdruck<br />
Beim Umkehrdruck werden die Daten von unten nach oben gedruckt.<br />
Stromsparintervall<br />
Empfängt der Drucker innerhalb einer bestimmten Zeit keine Daten, so geht er in den Stromsparmodus.<br />
Im Stromsparmodus wirkt der Drucker wie ausgeschaltet. Die Standardeinstellung für das Zeitlimit beträgt<br />
5 Minuten. Zum Ändern des Stromsparintervalls wählen Sie Manuell und geben Sie dann das Zeitlimit ins<br />
Textfeld ein.<br />
Im Stromsparmodus leuchtet die Ready-LED nur schwach, der Drucker kann aber trotzdem Daten<br />
empfangen. Der Empfang von Druckdaten oder das Drücken einer der Drucker-Tasten aktiviert den<br />
Drucker automatisch, und er beginnt mit dem Druck.<br />
43<br />
3
Treiber und Software<br />
Druckergebnis verbessern<br />
Mit dieser Funktion kann die Druckqualität verbessert werden.<br />
• Gewelltes Papier vermeiden<br />
Mit dieser Einstellung können Sie gewelltes Papier eventuell vermeiden.<br />
Falls Sie nur ein paar Seiten drucken, kann diese Einstellung vernachlässigt werden. Wir empfehlen<br />
Ihnen, im Druckertreiber ein dünneres Druckmedium einzustellen.<br />
• Tonerfixierung optimieren<br />
Mit dieser Einstellung können Sie die Tonerfixierung auf dem Papier verbessern. Falls Sie keine<br />
zufrieden stellenden Resultate mit dieser Einstellung erreichen, wählen Sie Dickeres Papier in den<br />
Einstellungen Druckmedium.<br />
Status Monitor (für Mac OS ® X 10.3 oder höher) 3<br />
Falls Sie die Funktion Status Monitor aktivieren möchten, starten Sie Status Monitor (Macintosh HD<br />
(Startvolume), wählen Sie Library, Drucker, <strong>Brother</strong>, Dienstprogramme).<br />
44<br />
3
Treiber und Software<br />
Druckertreiber deinstallieren 3<br />
Der installierte Druckertreiber kann wie folgt deinstalliert werden.<br />
Hinweis<br />
• Wenn Sie den Druckertreiber mit Hilfe des Windows Assistenten zur Druckerinstallation installiert haben,<br />
gilt diese Anleitung nicht.<br />
• Um alle während des Deinstallierens aktiven (relevanten) Dateien von Ihrem Computer zu entfernen,<br />
starten Sie den Computer bitte nach dem Deinstallieren neu.<br />
Druckertreiber für Windows ® , Windows Vista ® und Windows Server ® 2003 3<br />
a Klicken Sie auf die Schaltfläche Start und Alle Programme 1 und wählen Sie Ihren Drucker.<br />
b Klicken Sie auf Deinstallieren.<br />
c Befolgen Sie die Anweisungen des Installationsprogramms.<br />
1<br />
Für Windows ® 2000: Programme<br />
Druckertreiber für Macintosh ®<br />
Für Mac OS ® X 10.2 3<br />
a Entfernen Sie das USB-Kabel zwischen Ihrem Macintosh ® und dem Drucker.<br />
b Starten Sie den Macintosh ® neu.<br />
c Melden Sie sich als "Administrator" an.<br />
d Rufen Sie Print Center auf (aus dem Menü Gehe zu wählen Sie Programme, Dienstprogramme),<br />
wählen Sie anschließend den zu löschenden Drucker und klicken Sie auf die Schaltfläche Löschen.<br />
e Ziehen Sie den Ordner <strong>HL</strong>_MFLPro (wählen Sie von der Macintosh HD (Startvolume), Library,<br />
Drucker, <strong>Brother</strong>) in den Papierkorb und löschen Sie danach den Inhalt des Papierkorbes.<br />
f Starten Sie den Macintosh ® neu.<br />
Für Mac OS ® X 10.3 oder höher 3<br />
a Entfernen Sie das USB-Kabel zwischen Ihrem Macintosh ® und dem Drucker.<br />
b Starten Sie den Macintosh ® neu.<br />
c Melden Sie sich als "Administrator" an.<br />
d Führen Sie das Drucker-Dienstprogramm aus (aus dem Menü Gehe zu wählen Sie Programme,<br />
Dienstprogramme), wählen Sie anschließend den zu löschenden Drucker aus und klicken Sie auf die<br />
Schaltfläche Löschen.<br />
e Starten Sie den Macintosh ® neu.<br />
3<br />
45<br />
3
Treiber und Software<br />
Software 3<br />
Software für Netzwerkmodelle (nur für <strong>HL</strong>-<strong>2150N</strong> / <strong>HL</strong>-2170W) 3<br />
BRAdmin Light 3<br />
BRAdmin Light ist ein Dienstprogramm für die Einrichtung von vernetzten <strong>Brother</strong>-Druckern. Außerdem<br />
können Sie mit diesem Programm in Ihrem Netzwerk nach <strong>Brother</strong>-Geräten suchen, deren Status abfragen<br />
und grundlegende Netzwerkeinstellungen wie die IP-Adresse konfigurieren. BRAdmin Light ist für Computer<br />
mit Windows ® 2000/XP, Windows Vista ® , Windows Server ® 2003 und Mac OS ® X 10.2.4 oder höher<br />
verfügbar. Zur Installation von BRAdmin Light lesen Sie bitte die Installationsanleitung für diesen Drucker.<br />
Für Macintosh ® -Benutzer wird BRAdmin Light automatisch mit dem Druckertreiber installiert. Falls Sie den<br />
Druckertreiber bereits installiert haben, müssen Sie ihn nicht erneut installieren.<br />
Weitere Informationen zu BRAdmin Light erhalten Sie unter http://solutions.brother.com.<br />
BRAdmin Professional (für Windows ® ) 3<br />
BRAdmin Professional ist ein Dienstprogramm zur anspruchsvolleren Verwaltung vernetzter <strong>Brother</strong>-Geräte.<br />
Außerdem können Sie über einen Windows ® -Computer mit diesem Programm in Ihrem Netzwerk nach<br />
<strong>Brother</strong>-Geräten suchen, deren Status abfragen und die Netzwerkeinstellungen konfigurieren. BRAdmin<br />
Professional bietet eine höhere Funktionalität als BRAdmin Light.<br />
Weitere Informationen zur Software erhalten Sie unter http://solutions.brother.com. Die Software steht zum<br />
Herunterladen auf unserer Website zur Verfügung.<br />
Web BRAdmin (für Windows ® ) 3<br />
Web BRAdmin ist ein Dienstprogramm zur Verwaltung vernetzter <strong>Brother</strong>-Geräte. Außerdem können Sie mit<br />
diesem Programm in Ihrem Netzwerk nach <strong>Brother</strong>-Geräten suchen, deren Status abfragen und die<br />
Netzwerkeinstellungen konfigurieren. Im Unterschied zum Programm BRAdmin Professional, das nur für<br />
Windows ® -Systeme geeignet ist, ist die Web BRAdmin Server-Software mit einem JRE (Java Runtime<br />
Environment) unterstützenden Web-Browser über jeden Client-Computer zugänglich. Nach der Installation<br />
der Web BRAdmin Server-Software auf einem Computer mit IIS 1 , können Administratoren mit dem Webbased<br />
Management (Web-Browser) eine Verbindung zum Web BRAdmin-Server herstellen, der dann<br />
wiederum mit dem Zielgerät kommuniziert.<br />
Weitere Informationen zur Software erhalten Sie unter http://solutions.brother.com. Die Software steht zum<br />
Herunterladen auf unserer Website zur Verfügung.<br />
1<br />
Internet Information Server 4.0 oder Internet Information Services 5.0 / 5.1 / 6.0 / 7.0<br />
Web-based Management (Web-Browser) 3<br />
Mit dem Web-based Management (Web-Browser) können vernetzte <strong>Brother</strong>-Geräte mit HTTP (Hyper Text<br />
Transfer Protocol) verwaltet werden. Der Status der <strong>Brother</strong>-Produkte in Ihrem Netzwerk kann abgerufen<br />
werden. Außerdem können die Geräte- und Netzwerkeinstellungen mit einem herkömmlichen Web-Browser<br />
von Ihrem Computer konfiguriert werden.<br />
Weitere Informationen erhalten Sie im Kapitel 13 des Netzwerkhandbuches auf der mitgelieferten CD-ROM.<br />
Driver Deployment Wizard (für Windows ® ) 3<br />
Dieses Installationsprogramm enthält den Windows ® -Druckertreiber und <strong>Brother</strong> Netzwerk-Anschlusstreiber<br />
(LPR). Installiert der Administrator dann den Drucker- und Anschlusstreiber mit dieser Anwendung, kann er die<br />
Datei auf dem Dateiserver speichern oder per E-Mail an die Benutzer senden. Wenn die Benutzer dann auf diese<br />
Datei klicken, werden Druckertreiber, Anschlusstreiber, IP-Adresse usw. automatisch auf deren Computer kopiert.<br />
46<br />
3
Treiber und Software<br />
Automatische Schnittstellenauswahl (nur für <strong>HL</strong>-<strong>2150N</strong> / <strong>HL</strong>-2170W) 3<br />
Dieser Drucker hat eine automatische Schnittstellenauswahl, die werkseitig aktiviert ist. Die Schnittstelle wird<br />
daher automatisch, je nachdem welche Schnittstelle die Daten empfängt, zu USB oder Ethernet geändert.<br />
Da die werkseitige Voreinstellung für die automatische Schnittstellenwahl auf EIN ist, schließen Sie das<br />
Schnittstellenkabel einfach an den Drucker an. Bevor Sie ein Kabel anschließen oder entfernen, müssen<br />
Drucker und Computer ausgeschaltet werden.<br />
Hinweis<br />
Für die automatische Schnittstellenauswahl benötigt der Drucker einige Sekunden. Wenn Sie die<br />
Druckgeschwindigkeit erhöhen möchten, wählen Sie mit Hilfe der Druckerfernsteuerung die benötigte<br />
Schnittstelle manuell aus. (Siehe Druckerfernsteuerung auf Seite 47.)<br />
Wenn Sie mit nur einer Schnittstelle arbeiten, so empfehlen wir, diese mit der Druckerfernsteuerung<br />
auszuwählen. (Siehe Druckerfernsteuerung auf Seite 47.). Wird nur eine Schnittstelle ausgewählt, so weist<br />
der Drucker dieser Schnittstelle den gesamten Eingabepuffer zu.<br />
Druckerfernsteuerung 3<br />
Mit der Software für die Druckerfernsteuerung können unterschiedliche Druckereinstellungen unabhängig von<br />
Ihrer Anwendungssoftware geändert werden. Sie können zum Beispiel die Einstellungen für Seitenrand,<br />
Stromsparmodus und Zeichensatz ändern. Diese Einstellungen werden gespeichert und vom Drucker verwendet.<br />
Software der Druckerfernsteuerung installieren und verwenden 3<br />
In den nächsten Schritten wird die Verwendung der Druckerfernsteuerung erklärt:<br />
Für Windows ®<br />
a Legen Sie die CD in das CD-ROM-Laufwerk und schließen Sie das erste Fenster.<br />
b Öffnen Sie den Windows ® -Explorer und wählen Sie Ihr CD-ROM-Laufwerk.<br />
c Doppelklicken Sie auf den Tool-Ordner.<br />
d Doppelklicken Sie auf den RPC-Ordner.<br />
e Wie die Software für die Druckerfernsteuerung installiert wird, können Sie im Benutzerhandbuch<br />
RPC_User's_Guide.pdf nachlesen.<br />
Bei Macintosh ® (nur für <strong>HL</strong>-<strong>2150N</strong> / <strong>HL</strong>-2170W) 3<br />
a Legen Sie die CD in das CD-ROM-Laufwerk ein. Doppelklicken Sie auf dem Desktop auf das<br />
Druckersymbol <strong>HL</strong>2100.<br />
b Doppelklicken Sie auf den RPC-Ordner.<br />
c Wie die Software für die Druckerfernsteuerung installiert wird, können Sie im Benutzerhandbuch<br />
RPC_User's_Guide.pdf nachlesen.<br />
3<br />
47<br />
3
4<br />
Funktionstastenfeld 4<br />
LEDs (Light Emitting Diodes) 4<br />
Dieses Kapitel behandelt das Funktionstastenfeld mit den drei Druckerleuchtdioden (LEDs) Toner, Drum<br />
und Error sowie der Go-Taste, die gleichzeitig auch die Funktion der Ready-LED übernimmt.<br />
1 Toner-LED<br />
Die Toner-LED zeigt an, dass der Toner zur Neige geht<br />
oder ausgegangen ist.<br />
2 Drum-LED<br />
Die Drum-LED zeigt an, dass sich die Trommel dem<br />
Ende ihrer Lebensdauer nähert.<br />
3 Error-LED<br />
Die Error-LED zeigt einen der folgenden Status an:<br />
Kein Papier / Papierstau / Abdeckung offen<br />
4 Ready-LED<br />
Die Ready-LED zeigt den Druckerstatus durch Blinken an.<br />
Go-Taste<br />
Drucker aktivieren / Fehlerbehebung / Seitenvorschub /<br />
Auftrag abbrechen / Reprint<br />
Die nachstehende Tabelle zeigt die in diesem Kapitel für den Zustand der LED-Anzeigen verwendeten Symbole.<br />
oder<br />
oder oder<br />
oder oder<br />
1<br />
2<br />
3<br />
4<br />
LED ist aus.<br />
LED ist an.<br />
LED leuchtet schwach.<br />
LED-Anzeige blinkt.<br />
48<br />
4
LED Druckerstatus<br />
Aus<br />
Der Netzschalter steht auf aus.<br />
Funktionstastenfeld<br />
Stromsparmodus<br />
Der Drucker befindet sich im Stromsparmodus. Das Drücken der Go-Taste unterbricht<br />
den Stromsparmodus und bringt den Drucker wieder in den Bereitschaftszustand.<br />
Betriebsbereit<br />
Der Drucker ist druckbereit.<br />
49<br />
4
LED Druckerstatus<br />
Funktionstastenfeld<br />
Aufwärmphase<br />
Der Drucker wird auf Betriebstemperatur gebracht.<br />
Abkühlen<br />
Der Drucker kühlt sich ab. Warten Sie einige Sekunden bis das Innere des Druckers<br />
abgekühlt ist.<br />
Empfängt Daten<br />
Der Drucker empfängt Daten vom Computer, verarbeitet Daten in seinem Speicher<br />
oder druckt gerade.<br />
Im Speicher befindliche Daten<br />
Es befinden sich noch Daten im Druckerspeicher. Falls die Ready-LED längere Zeit<br />
blinkt, ohne dass etwas gedruckt wird, so drücken Sie die Go-Taste, um den Druck<br />
der im Speicher verbliebenen Daten auszulösen.<br />
Wenig Toner<br />
Zeigt an, dass die Tonerkassette fast leer ist. Halten Sie eine neue Tonerkassette<br />
zum Austausch bereit, damit Sie die alte Kassette beim Anzeigen der Statusmeldung<br />
Toner leer ersetzen können.<br />
Die Toner-LED blinkt (2 Sekunden an, 3 Sekunden aus).<br />
Toner leer<br />
Tauschen Sie die betreffende Tonerkassette aus. Siehe Tonerkassetten ersetzen<br />
auf Seite 62.<br />
Toner-Fehler<br />
Die Trommeleinheit ist nicht richtig installiert. Nehmen Sie die Trommeleinheit aus<br />
dem Drucker heraus und setzen Sie diese wieder ein.<br />
50<br />
4
LED Druckerstatus<br />
Funktionstastenfeld<br />
Trommel bestellen<br />
Die Trommeleinheit nähert sich dem Ende ihrer Lebensdauer. Es wird empfohlen,<br />
eine neue Trommeleinheit zu besorgen und die alte zu ersetzen. Siehe<br />
Trommeleinheit ersetzen auf Seite 69.<br />
Die Drum-LED blinkt (2 Sekunden an, 3 Sekunden aus).<br />
Kein Papier in Kassette1<br />
Legen Sie Papier in die Papierkassette ein. Drücken Sie anschließend die Go-Taste.<br />
Siehe Normalpapier und Folien bedrucken auf Seite 9.<br />
Kein Papier im manuellen Einzug<br />
Legen Sie Papier in die manuelle Zuführung. Siehe Normalpapier und Folien bedrucken<br />
auf Seite 9 oder Dickes Papier, Etiketten und Umschläge bedrucken<br />
auf Seite 17.<br />
Vordere Abdeckung ist offen<br />
Schließen Sie die vordere Abdeckung des Druckers.<br />
Fixier-Abdeckung offen<br />
Schließen Sie die Fixier-Abdeckung an der Rückseite des Druckers.<br />
Papierstau<br />
Beseitigen Sie den Papierstau. Siehe Papierstau beseitigen auf Seite 85. Setzt der<br />
Drucker den Druck nicht automatisch fort, so drücken Sie die Go-Taste.<br />
Speicher voll<br />
Der Speicher ist voll und der Drucker kann bestimmte Seiten eines Dokuments nicht<br />
vollständig drucken. Siehe Abhilfe bei Druckproblemen auf Seite 97.<br />
Zu viele Daten für den Speicher<br />
Im Speicher sind zu viele Daten und der Drucker kann bestimmte Seiten eines Dokuments<br />
nicht vollständig drucken. Siehe Abhilfe bei Druckproblemen auf Seite 97.<br />
51<br />
4
LED Druckerstatus<br />
Funktionstastenfeld<br />
Trommelfehler<br />
Der Koronadraht muss gereinigt werden. Siehe Koronadraht reinigen auf Seite 77.<br />
Falls die Fehlermeldung nach dem Reinigen des Koronadrahts weiterhin von den<br />
LEDs angezeigt wird, ersetzen Sie die Trommeleinheit mit einer neuen. Siehe<br />
Trommeleinheit ersetzen auf Seite 69.<br />
52<br />
4
Funktionstastenfeld<br />
Wartungsmeldungen 4<br />
Ein nicht vom Kunden behebbarer Fehler wird durch eine Wartungsmeldung ausgewiesen. Dabei leuchten<br />
alle LEDs gleichzeitig (siehe nachstehende Abbildung).<br />
Erhalten Sie die oben abgebildete Wartungsmeldung, schalten Sie den Drucker am Netzschalter aus und<br />
wieder ein. Versuchen Sie den Druck erneut.<br />
Bleibt der Fehler auch nach dem Einschalten des Druckers bestehen, drücken Sie die Go-Taste. Notieren<br />
Sie, welche LEDs an Ihrem Drucker leuchten und ermitteln Sie die wahrscheinliche Ursache der Störung<br />
anhand der unteren Tabelle. Ihr <strong>Brother</strong>-Fachhändler bzw. Servicecenter braucht diese Informationen, um<br />
Ihnen weiterhelfen zu können.<br />
LED-Anzeige beim Drücken der Go-Taste<br />
LEDs Störung Hauptplatine<br />
Toner<br />
Drum<br />
Error<br />
Ready<br />
Störung<br />
Fixiereinheit 1<br />
Störung Lasereinheit<br />
Störung Hauptmotor<br />
Hochspannungsfehler<br />
1 Wenn dieser Fehler auftritt, schalten Sie den Drucker aus, warten Sie ein paar Sekunden und schalten Sie ihn wieder ein. Lassen Sie den<br />
eingeschalteten Drucker 10 Minuten ruhen. Tritt der Fehler erneut auf, so wenden Sie sich bitte an Ihren Fachhändler oder den <strong>Brother</strong>-<br />
Kundendienst.<br />
53<br />
4
So weist zum Beispiel die folgende LED-Anzeige auf einen Defekt der Fixiereinheit hin.<br />
Funktionstastenfeld<br />
Notieren Sie, welche LEDs an Ihrem Drucker leuchten und ermitteln Sie die wahrscheinliche Ursache der<br />
Störung anhand der Tabelle Seite 53. Ihr <strong>Brother</strong>-Kundendienst kann Ihnen anhand dieser Informationen<br />
weiterhelfen.<br />
Hinweis<br />
Bevor Sie eine Wartungsmeldung an den Kundendienst melden, vergewissern Sie sich, dass die vordere<br />
Abdeckung vollständig geschlossen ist.<br />
54<br />
4
Funktionstastenfeld<br />
Go-Taste 4<br />
Die Go-Taste hat die folgenden Funktionen:<br />
Druck abbrechen<br />
Nur den aktuellen Druckauftrag stornieren: Drücken Sie während des Druckvorgangs 4 Sekunden die Go-<br />
Taste bis alle LEDs aufleuchten. Beim Abbrechen des Druckvorgangs blinken die LEDs Ready und Error.<br />
Alle eingehenden Druckaufträge stornieren: Zum Stornieren der gesamten Druckaufträge drücken Sie 4<br />
Sekunden auf die Go-Taste bis alle LEDs aufleuchten und lassen Sie dann die Taste los. Drücken Sie die<br />
Go-Taste erneut. Beim Abbrechen des Druckvorgangs blinken die LEDs Ready und Error.<br />
Drucker aktivieren<br />
Sie können den Drucker im Stromsparmodus durch Drücken der Go-Taste wieder in den<br />
Bereitschaftszustand versetzen.<br />
Fehler beheben<br />
Einige Fehler werden vom Drucker automatisch beseitigt. Behebt der Drucker einen Fehler nicht selbst,<br />
drücken Sie zur manuellen Fehlerbeseitigung die Go-Taste. Danach können Sie den Drucker wieder<br />
nutzen.<br />
Seitenvorschub<br />
Blinkt die blaue Ready-LED längere Zeit auf, drücken Sie bitte die Go-Taste. Dann werden die im<br />
Speicher verbliebenen Daten ausgedruckt.<br />
Reprint<br />
Zum erneuten Ausdrucken des letzten Dokuments drücken Sie 4 Sekunden die Go-Taste bis alle LEDs<br />
aufleuchten und lassen Sie dann die Taste los. Drücken Sie innerhalb von 2 Sekunden die Go-Taste so<br />
oft, wie die gewünschte Anzahl der zu wiederholenden Drucke. Wenn Sie die Go-Taste nicht innerhalb<br />
von 2 Sekunden drücken, erfolgt der Ausdruck nur einmal.<br />
Öffnen Sie im Druckertreiber zum Verwenden der Druckwiederholung das Dialogfeld Eigenschaften.<br />
Klicken Sie auf die Registerkarte "Erweitert" und auf das Symbol Geräteoptionen. Wählen Sie dann<br />
Auftrag spoolen und aktivieren Sie das Kontrollkästchen Reprint benutzen. Siehe Geräteoptionen<br />
auf Seite 34.<br />
55<br />
4
Funktionstastenfeld<br />
Testseite drucken 4<br />
Den Druck der Testseite können Sie mit der Go-Taste oder über den Druckertreiber auslösen.<br />
Go-Taste nutzen 4<br />
a Schalten Sie den Drucker aus.<br />
b Die vordere Abdeckung muss geschlossen und der Netzstecker eingesteckt sein.<br />
c Halten Sie die Go-Taste gedrückt und schalten Sie gleichzeitig den Drucker am Netzschalter ein. Halten<br />
Sie die Go-Taste gedrückt, bis die folgenden LEDs aufleuchten: Toner, Drum und Error. Lassen Sie<br />
die Go-Taste los. Die folgenden LEDs sollten nicht mehr leuchten: Toner, Drum und Error.<br />
d Drücken Sie die Go-Taste erneut. Der Drucker druckt nun eine Musterseite aus.<br />
Druckertreiber nutzen 4<br />
Bei der Verwendung des Druckertreibers von Windows ® klicken Sie im Druckertreiber auf der Registerkarte<br />
Allgemein auf Testseite drucken.<br />
56<br />
4
Funktionstastenfeld<br />
Ausdruck der Druckereinstellungen 4<br />
Sie können den Ausdruck der aktuellen Druckereinstellungen über das Funktionstastenfeld oder den<br />
Druckertreiber auslösen.<br />
Go-Taste nutzen 4<br />
a Die vordere Abdeckung muss geschlossen und der Netzstecker eingesteckt sein.<br />
b Schalten Sie den Drucker ein und warten Sie, bis er druckbereit ist.<br />
c Drücken Sie die Go-Taste innerhalb von 2 Sekunden dreimal. Der Drucker druckt nun die<br />
Druckereinstellungen.<br />
Druckertreiber nutzen 4<br />
Beim Druckertreiber für Windows ® drucken Sie die aktuellen Druckereinstellungen, indem Sie auf der<br />
Registerkarte Support auf die Schaltfläche Einstellungen drucken klicken.<br />
57<br />
4
Funktionstastenfeld<br />
Schriften drucken (nur für <strong>HL</strong>-<strong>2150N</strong> / <strong>HL</strong>-2170W) 4<br />
Sie können eine Liste der internen Schriftarten mittels des Funktionstastenfelds oder über den Druckertreiber<br />
ausdrucken.<br />
Go-Taste nutzen 4<br />
a Schalten Sie den Drucker aus.<br />
b Die vordere Abdeckung muss geschlossen und der Netzstecker eingesteckt sein.<br />
c Halten Sie die Go-Taste gedrückt und schalten Sie gleichzeitig den Drucker am Netzschalter ein. Halten<br />
Sie die Go-Taste gedrückt, bis die folgenden LEDs aufleuchten: Toner, Drum und Error. Lassen Sie<br />
die Go-Taste los. Die folgenden LEDs sollten nicht mehr leuchten: Toner, Drum und Paper.<br />
d Drücken Sie die Go-Taste zweimal. Nun wird eine Liste der internen Druckerschriften ausgedruckt.<br />
Druckertreiber nutzen 4<br />
Falls Sie den <strong>Brother</strong>-Druckertreiber für Windows ® verwenden, können Sie die Liste der internen Schriftarten<br />
über die Schaltfläche Schriften drucken auf der Registerkarte Support drucken.<br />
58<br />
4
Funktionstastenfeld<br />
Standardeinstellungen für den Netzwerkbetrieb (nur für <strong>HL</strong>-<strong>2150N</strong> / <strong>HL</strong>-2170W) 4<br />
Sie können den PrintServer folgendermaßen zu den Standardeinstellungen (d. h. sämtliche Informationen<br />
wie Kennwort und IP-Adresse) zurücksetzen:<br />
Go-Taste nutzen 4<br />
a Schalten Sie den Drucker aus.<br />
b Die vordere Abdeckung muss geschlossen und der Netzstecker eingesteckt sein.<br />
c Halten Sie die Go-Taste gedrückt und schalten Sie gleichzeitig den Drucker am Netzschalter ein. Halten<br />
Sie die Go-Taste gedrückt, bis die folgenden LEDs aufleuchten: Toner, Drum und Error. Lassen Sie<br />
die Go-Taste los. Die folgenden LEDs sollten nicht mehr leuchten: Toner, Drum und Paper.<br />
d Drücken Sie die Go-Taste sieben Mal. Um sicherzustellen, dass die Voreinstellungen des PrintServers<br />
wiederhergestellt sind, müssen alle LEDs aufleuchten.<br />
59<br />
4
5<br />
Routinewartung 5<br />
Von Zeit zu Zeit müssen bestimmte Materialien und Teile ersetzt werden und der Drucker muss gereinigt<br />
werden.<br />
WARNUNG<br />
Achten Sie beim Ersetzen bestimmter Teile sowie beim Reinigen des Druckerinneren auf Folgendes:<br />
• Wenn Toner auf Ihre Kleidung kommt, wischen Sie den Toner mit einem trockenen Tuch ab. Zur<br />
Vermeidung von Flecken sollten Sie die Kleidung sofort in kaltem Wasser auswaschen.<br />
• Achten Sie darauf, keinen Toner einzuatmen.<br />
• Wenn Sie den Drucker gerade benutzt haben, können einige der Innenteile extrem heiß sein. Berühren<br />
Sie beim Öffnen der Vorder- oder Rückseite (hintere Ausgabe) des Druckers NIEMALS die in der<br />
Abbildung schattiert markierten Teile. Nur so vermeiden Sie Verletzungen.<br />
Verbrauchsmaterialien ersetzen 5<br />
Sobald das Gerät anzeigt, dass ein Verbrauchsmaterial aufgebraucht ist, ersetzen Sie es.<br />
Verbrauchsmaterialien 5<br />
Tonerkassette Trommeleinheit<br />
Siehe Tonerkassette auf Seite 61.<br />
Bestell-Nr.TN-2110, TN-2120<br />
Siehe Trommeleinheit auf Seite 68.<br />
Bestell-Nr.DR-2100<br />
60<br />
5
Routinewartung<br />
Tonerkassette 5<br />
Die Lebensdauer der mit dem Drucker mitgelieferten Tonerkassette ist abhängig vom Modell und dem<br />
Auslieferungsland. Bei der mitgelieferten Kassette kann es sich um die Original-<strong>Brother</strong>-Tonerkassette, eine<br />
Starterkassette 1 , eine Standard-Tonerkassette 2 oder eine Toner-Jumbo-Kassette 3 handeln.<br />
Eine Ersatz-Tonerkassette enthält genug Toner, um bis zu 1.500 Seiten (Standardkassette) bzw. bis zu<br />
2.600 Seiten (Jumbo-Kassette) im Format A4 oder Letter mit 5 % Deckung einseitig zu bedrucken.<br />
1 Die Starter-Tonerkassette druckt ungefähr 1.000 Seiten im Format A4 oder Letter einseitig. Die ungefähre Deckung liegt entsprechend der Norm<br />
ISO/IEC 19752 bei 5%.<br />
2 Die Standard-Tonerkassette druckt ungefähr 1.500 Seiten im Format A4 oder Letter einseitig. Die ungefähre Deckung liegt entsprechend der<br />
Norm ISO/IEC 19752 bei 5%.<br />
3<br />
Die Jumbo-Tonerkassette druckt ungefähr 2.600 Seiten im Format A4 oder Letter-einseitig. Die ungefähre Deckung liegt entsprechend der Norm<br />
ISO/IEC 19752 bei 5%.<br />
Hinweis<br />
• Die verwendete Tonermenge hängt vom Druckinhalt und von der Druckdichte ab.<br />
• Eine Änderung der Druckdichte (heller oder dunkler) wirkt sich auf den Tonerverbrauch aus. Je dunkler<br />
gedruckt wird, desto mehr Toner wird verbraucht.<br />
• Packen Sie die Tonerkassette erst unmittelbar vor dem Einsetzen in den Drucker aus.<br />
Meldung "Wenig Toner" 5<br />
Die Toner-LED blinkt in dem wiederkehrenden Rhythmus 2 Sekunden an und 3 Sekunden aus.<br />
Diese LED-Meldung zeigt an, dass der Drucker fast keinen Toner mehr hat, aber weiterhin drucken wird, bis<br />
der Toner verbraucht ist. Halten Sie eine neue Tonerkassette zum Austausch bereit, damit Sie die alte<br />
Kassette beim Anzeigen der Statusmeldung Toner leer ersetzen können. Zum Ersetzen der Tonerkassette<br />
siehe Tonerkassetten ersetzen auf Seite 62.<br />
Hinweis<br />
Die Toner-LED blinkt ständig, wenn die Tonerkassette fast leer ist.<br />
61<br />
5
Routinewartung<br />
Meldung "Toner leer" 5<br />
Der Drucker hört so lange mit dem Drucken auf, bis Sie die alte Tonerkassette mit einer neuen ersetzt haben.<br />
Tonerkassetten ersetzen 5<br />
Hinweis<br />
• Um die beste Druckqualität zu garantieren, empfehlen wir die Verwendung von Original-<strong>Brother</strong>-<br />
Tonerkassetten. Tonerkassetten erhalten Sie vom Fachhändler, von dem Sie den Drucker bezogen<br />
haben, oder vom <strong>Brother</strong>-Kundendienst.<br />
• Beim Wechseln der Tonerkassette sollte der Drucker immer gereinigt werden. Siehe Reinigung<br />
auf Seite 73.<br />
a Vergewissern Sie sich, dass der Drucker eingeschaltet ist. Öffnen Sie die vordere Abdeckung.<br />
b Nehmen Sie die Trommeleinheit mit der Tonerkassette heraus.<br />
62<br />
5
VORSICHT<br />
Routinewartung<br />
Es wird empfohlen, die Trommeleinheit und die Tonerkassette für den Fall, dass Toner verschüttet wird, auf<br />
Papier oder ein Tuch zu legen.<br />
Berühren Sie NICHT die in der folgenden Abbildung gezeigten Elektroden, um den Drucker nicht durch<br />
statische Elektrizität zu beschädigen.<br />
c Halten Sie den grünen Hebel gedrückt und nehmen Sie die Tonerkassette aus der Trommeleinheit.<br />
WARNUNG<br />
Tonerkassette NICHT verbrennen. Sie kann explodieren und so Verletzungen verursachen.<br />
Verwenden Sie neutrale Reinigungsmittel.<br />
Das Innere oder das Gehäuse des Gerätes KEINESFALLS mit ammoniak- oder alkoholhaltigen<br />
Reinigungsmitteln, Sprays oder entflammbaren Mitteln reinigen. Sie können sonst ein Feuer verursachen<br />
oder einen elektrischen Schlag erhalten.<br />
63<br />
5
VORSICHT<br />
Routinewartung<br />
Behandeln Sie die Tonerkassette vorsichtig. Wenn Tonerpartikel auf Ihre Hände oder Kleidung gelangen,<br />
wischen oder waschen Sie diese sofort mit kaltem Wasser ab.<br />
Berühren Sie NICHT die in den Abbildungen schattierten Bereiche, sonst kann die Druckqualität<br />
beeinträchtigt werden.<br />
Hinweis<br />
• Tonerkassette gut in einem geeigneten Plastikbeutel verpacken, damit kein Tonerpulver austreten kann.<br />
• Entsorgen Sie gebrauchten Toner den örtlichen Bestimmungen gemäß und geben Sie ihn nicht in den<br />
Hausmüll! Fragen Sie ggf. bei Ihrem örtlichen Wertstoffhof nach.<br />
d Packen Sie die neue Tonerkassette aus. Halten Sie die Tonerkassette mit beiden Händen waagerecht<br />
und schwenken Sie sie vorsichtig fünf- bis sechsmal hin und her, um den Toner gleichmäßig in der<br />
Kassette zu verteilen.<br />
64<br />
5
VORSICHT<br />
Routinewartung<br />
Packen Sie die Tonerkassette erst unmittelbar vor dem Einsetzen in den Drucker aus. Wenn<br />
Tonerkassetten längere Zeit unverpackt gelagert werden, verkürzt dies die Lebensdauer des Toners.<br />
Die unverpackte Trommeleinheit kann durch direkte Sonnen- oder Lichteinstrahlung beschädigt werden.<br />
Die Tonerkassette muss sofort nach dem Entfernen des Schutzsiegels eingesetzt werden. Berühren Sie<br />
NICHT die in den Abbildungen schattierten Bereiche, sonst kann die Druckqualität beeinträchtigt werden.<br />
VORSICHT<br />
USA und Kanada:<br />
<strong>Brother</strong> empfiehlt dringend, gebrauchte Tonerkassetten nicht erneut aufzufüllen. Nur Original-<br />
Verbrauchsmaterial ist exakt auf den Betrieb des Produkts abgestimmt. Die Verwendung von nicht<br />
kompatiblem Toner oder nicht kompatiblen Tonerkassetten kann den Drucker beschädigen bzw. die<br />
Druckqualität beeinträchtigen. Es können keine Garantieleistungen für Probleme in Anspruch genommen<br />
werden, die durch die Verwendung von Toner oder Tonerkassetten anderer Hersteller entstanden sind.<br />
Zum Schutz Ihrer Investition und zur Gewährleistung der optimalen Leistung Ihres <strong>Brother</strong>-Geräts<br />
verwenden Sie ausschließlich Original-<strong>Brother</strong>-Verbrauchsmaterialien.<br />
65<br />
5
VORSICHT<br />
UK und andere Länder<br />
Routinewartung<br />
<strong>Brother</strong>-Geräte sind für Tonerkassetten mit bestimmten Spezifikationen konzipiert und die Geräte liefern<br />
die beste Leistung mit Original-<strong>Brother</strong>-Tonerkassetten. <strong>Brother</strong> kann eine so gute Leistung nicht<br />
garantieren, wenn Tonerkassetten mit anderen Spezifikationen eingesetzt werden. <strong>Brother</strong> empfiehlt Ihnen<br />
daher, ausschließlich die Original-<strong>Brother</strong>-Tonerkassetten für dieses Gerät zu verwenden.<br />
Durch die Verwendung von Produkten anderer Hersteller hervorgerufene Schäden der Trommeleinheit<br />
oder anderer Geräteteile sind möglicherweise von Garantie- und Serviceleistung ausgeschlossen.<br />
e Nehmen Sie die Schutzabdeckung ab.<br />
f Schieben Sie die neue Tonerkassette in die Trommeleinheit, bis sie hörbar einrastet. Wenn Sie die<br />
Tonerkassette korrekt eingesetzt haben, hebt sich der Riegel automatisch.<br />
VORSICHT<br />
Vergewissern Sie sich, dass die Tonerkassette richtig eingesetzt worden ist, da sie sich sonst aus der<br />
Trommeleinheit lösen kann.<br />
66<br />
5
Routinewartung<br />
g Reinigen Sie den Koronadraht in der Trommeleinheit, indem Sie den grünen Schieber vorsichtig einige<br />
Male von rechts nach links und zurück bewegen.<br />
VORSICHT<br />
Bringen Sie den Schieber wieder in die Ausgangsposition (a) (1). Ansonsten können Längsstreifen auf dem<br />
gedruckten Papier erscheinen.<br />
h Installieren Sie die Trommeleinheit wieder in den Drucker. Schließen Sie die vordere Abdeckung.<br />
VORSICHT<br />
Schalten Sie den Drucker NICHT über den Netzschalter aus und öffnen Sie die vordere Abdeckung erst,<br />
wenn die Ready-LED aufleuchtet.<br />
1<br />
67<br />
5
Routinewartung<br />
Trommeleinheit 5<br />
Eine neue Trommeleinheit kann bis zu 12.000 Seiten im Format A4 oder Letter einseitig bedrucken (1 Seite<br />
/ Auftrag).<br />
Hinweis<br />
• Die tatsächliche Lebensdauer der Trommeleinheit hängt von vielen Faktoren ab wie z. B. Temperatur,<br />
Feuchtigkeit, Art des verwendeten Papiers, Anzahl der Seiten pro Druckauftrag. Unter idealen<br />
Bedingungen beträgt die durchschnittliche Lebensdauer einer Trommeleinheit bis zu 12.000 Druckseiten.<br />
Die tatsächlich gedruckte Seitenzahl kann jedoch wesentlich geringer sein. Da sich die vielen Faktoren,<br />
welche die tatsächliche Lebensdauer der Trommel beeinflussen, unserer Kontrolle entziehen, können wir<br />
keine Mindestanzahl an Druckseiten für Ihre Trommel garantieren.<br />
• Die beste Leistung erhalten Sie mit Original-<strong>Brother</strong>-Toner. Der Drucker sollte nur in einem sauberen,<br />
staubfreien Raum mit ausreichender Belüftung verwendet werden.<br />
• Die Verwendung einer Trommeleinheit eines anderen Herstellers kann nicht nur die Druckqualität mindern,<br />
sondern auch die Qualität und Lebensdauer des Druckers beeinträchtigen. Schäden, die durch die Verwendung<br />
von Trommeleinheiten anderer Hersteller entstehen, sind von den Garantieleistungen ausgenommen.<br />
Meldung "Trommel wechseln" 5<br />
Die Drum-LED blinkt in dem wiederkehrenden Rhythmus 2 Sekunden an und 3 Sekunden aus.<br />
Die LED-Anzeige zeigt an, dass sich die Trommeleinheit dem Ende ihrer Lebensdauer nähert. Es wird<br />
empfohlen, die Trommeleinheit auszutauschen, bevor sich die Druckqualität merklich verschlechtert.<br />
68<br />
5
Routinewartung<br />
Trommeleinheit ersetzen 5<br />
VORSICHT<br />
Gehen Sie vorsichtig mit der Trommeleinheit um, da sich in ihr Tonerreste befinden können.<br />
Beim Wechseln der Trommeleinheit reinigen Sie das Innere des Druckers. Siehe Reinigung auf Seite 73.<br />
Wenn Sie die Trommeleinheit mit einer neuen ersetzen, müssen Sie den Zähler für die Lebensdauer der<br />
Trommel wie folgt zurücksetzen:<br />
a Vergewissern Sie sich, dass der Drucker eingeschaltet ist und die Drum-LED blinkt. Öffnen Sie die<br />
vordere Abdeckung.<br />
b Halten Sie die weiße Go-Taste ca. 4 Sekunden gedrückt, bis alle LEDs aufleuchten. Sobald alle vier<br />
LEDs aufleuchten, lassen Sie die Go-Taste wieder los.<br />
Nicht möglich<br />
Setzen Sie den Zähler nicht zurück, wenn nur die Tonerkassette ausgetauscht wurde!<br />
69<br />
5
c Nehmen Sie die Trommeleinheit mit der Tonerkassette heraus.<br />
VORSICHT<br />
Routinewartung<br />
Es wird empfohlen, die Trommeleinheit und die Tonerkassette für den Fall, dass Toner verschüttet wird, auf<br />
Papier oder ein Tuch zu legen.<br />
Berühren Sie NICHT die in der folgenden Abbildung gezeigten Elektroden, um den Drucker nicht durch<br />
statische Elektrizität zu beschädigen.<br />
d Halten Sie den grünen Hebel gedrückt und nehmen Sie die Tonerkassette aus der Trommeleinheit.<br />
70<br />
5
VORSICHT<br />
Routinewartung<br />
Behandeln Sie die Tonerkassette vorsichtig. Wenn Tonerpartikel auf Ihre Hände oder Kleidung gelangen,<br />
wischen oder waschen Sie diese sofort mit kaltem Wasser ab.<br />
Berühren Sie NICHT die in den Abbildungen schattierten Bereiche, sonst kann die Druckqualität<br />
beeinträchtigt werden.<br />
Hinweis<br />
• Versiegeln Sie die Trommeleinheit gut in einem Plastikbeutel, damit kein Tonerpulver austreten kann.<br />
• Entsorgen Sie gebrauchten Toner den örtlichen Bestimmungen gemäß und geben Sie ihn nicht in den<br />
Hausmüll! Fragen Sie ggf. bei Ihrem örtlichen Wertstoffhof nach.<br />
e Packen Sie die neue Trommeleinheit aus.<br />
VORSICHT<br />
Packen Sie die Trommeleinheit erst unmittelbar vor dem Einsetzen in den Drucker aus. Die Trommeleinheit<br />
kann durch direkte Sonnen- oder Lichteinstrahlung beschädigt werden.<br />
f Schieben Sie die Tonerkassette in die neue Trommeleinheit, bis sie hörbar einrastet. Wenn die<br />
Tonerkassette ihre richtige Position erreicht hat, hebt sich der grüne Hebel automatisch.<br />
71<br />
5
VORSICHT<br />
Routinewartung<br />
Vergewissern Sie sich, dass die Tonerkassette richtig eingesetzt worden ist, da sie sich sonst aus der<br />
Trommeleinheit lösen kann.<br />
g Installieren Sie die Trommeleinheit wieder in den Drucker.<br />
h Schließen Sie die vordere Abdeckung.<br />
i Die Drum-LED darf jetzt nicht mehr leuchten.<br />
72<br />
5
Routinewartung<br />
Reinigung 5<br />
Reinigen Sie den Drucker innen und außen regelmäßig mit einem trockenen, fusselfreien Tuch. Beim Wechseln<br />
der Tonerkassette oder Trommeleinheit sollte das Innere des Druckers gereinigt werden. Werden Ausdrucke mit<br />
Toner verschmutzt, so muss das Innere des Druckers mit einem trockenen, fusselfreien Tuch gereinigt werden.<br />
Außenreinigung des Druckers 5<br />
WARNUNG<br />
Verwenden Sie neutrale Reinigungsmittel.<br />
Das Innere oder das Gehäuse des Gerätes KEINESFALLS mit ammoniak- oder alkoholhaltigen<br />
Reinigungsmitteln, Sprays oder entflammbaren Mitteln reinigen. Sie können sonst ein Feuer verursachen<br />
oder einen elektrischen Schlag erhalten.<br />
a Schalten Sie das Gerät aus und ziehen Sie den Netzstecker.<br />
b Ziehen Sie die Papierkassette ganz aus dem Drucker.<br />
73<br />
5
c Wischen Sie das Druckergehäuse mit einem fusselfreien Tuch ab, um den Staub zu entfernen.<br />
d Entfernen Sie ggf. Papierreste etc. aus der Papierzuführung.<br />
Routinewartung<br />
e Wischen Sie die innere Oberfläche der Papierzuführung mit einem trockenen, fusselfreien Tuch ab, um<br />
den Staub zu entfernen.<br />
f Setzen Sie die Papierkassette wieder in den Drucker ein.<br />
g Schließen Sie das Netzkabel des Druckers wieder an und schalten Sie den Netzschalter ein.<br />
Innenreinigung des Druckers 5<br />
a Schalten Sie das Gerät aus und ziehen Sie den Netzstecker.<br />
b Öffnen Sie die vordere Abdeckung.<br />
74<br />
5
c Nehmen Sie die Trommeleinheit mit der Tonerkassette heraus.<br />
HEISSE GERÄTETEILE<br />
Routinewartung<br />
Wenn Sie den Drucker gerade benutzt haben, können einige der Innenteile extrem heiß sein. Warten Sie<br />
mit dem Berühren von Teilen im Inneren des Druckers, bis sich der Drucker abgekühlt hat.<br />
VORSICHT<br />
Es wird empfohlen, die Trommeleinheit und die Tonerkassette für den Fall, dass Toner verschüttet wird, auf<br />
Papier oder ein Tuch zu legen.<br />
Behandeln Sie die Tonerkassette vorsichtig. Wenn Tonerpartikel auf Ihre Hände oder Kleidung gelangen,<br />
wischen oder waschen Sie diese sofort mit kaltem Wasser ab.<br />
Berühren Sie NICHT die in der folgenden Abbildung gezeigten Elektroden, um den Drucker nicht durch<br />
statische Elektrizität zu beschädigen.<br />
75<br />
5
d Wischen Sie das Scannerfenster mit einem trockenen, fusselfreien Tuch ab.<br />
e Installieren Sie die Trommeleinheit wieder in den Drucker.<br />
f Schließen Sie die vordere Abdeckung.<br />
g Schließen Sie das Netzkabel des Druckers wieder an und schalten Sie den Netzschalter ein.<br />
Routinewartung<br />
76<br />
5
Routinewartung<br />
Koronadraht reinigen 5<br />
Bei Problemen mit der Druckqualität reinigen Sie den Koronadraht wie folgt:<br />
a Öffnen Sie die vordere Abdeckung.<br />
b Nehmen Sie die Trommeleinheit mit der Tonerkassette heraus.<br />
VORSICHT<br />
Es wird empfohlen, die Trommeleinheit und die Tonerkassette für den Fall, dass Toner verschüttet wird, auf<br />
Papier oder ein Tuch zu legen.<br />
Berühren Sie NICHT die in der folgenden Abbildung gezeigten Elektroden, um den Drucker nicht durch<br />
statische Elektrizität zu beschädigen.<br />
77<br />
5
Routinewartung<br />
c Reinigen Sie den Koronadraht in der Trommeleinheit, indem Sie den grünen Schieber vorsichtig einige<br />
Male von rechts nach links und zurück bewegen.<br />
VORSICHT<br />
Bringen Sie den Schieber wieder in die Ausgangsposition (a) (1). Ansonsten können Längsstreifen auf dem<br />
gedruckten Papier erscheinen.<br />
d Installieren Sie die Trommeleinheit wieder in den Drucker. Schließen Sie die vordere Abdeckung.<br />
1<br />
78<br />
5
6<br />
Problemlösung 6<br />
Die meisten Probleme können Sie alleine lösen. Tipps und Hinweise zur Problemlösung finden Sie im <strong>Brother</strong><br />
Solutions Center. Unsere Website finden Sie unter http://solutions.brother.com.<br />
Problem identifizieren 6<br />
Überprüfen Sie zuerst Folgendes: 6<br />
Der Netzstecker muss korrekt angeschlossen und der Drucker eingeschaltet sein.<br />
Wurden sämtliche Transportsicherungen entfernt?<br />
Die Tonerkassetten und die Trommeleinheit müssen korrekt installiert worden sein.<br />
Die vordere Abdeckung und die Abdeckung der Fixiereinheit müssen ganz geschlossen sein.<br />
Das Papier muss korrekt in die Papierkassette eingelegt worden sein.<br />
Das Schnittstellenkabel muss korrekt an Drucker und Computer angeschlossen worden sein.<br />
Der Treiber für den Drucker muss richtig ausgewählt und installiert worden sein.<br />
Der Computer muss für den korrekten Druckeranschluss eingerichtet worden sein.<br />
Der Drucker druckt nicht: 6<br />
Kann das Problem so nicht behoben werden, schlagen Sie es in der folgenden Liste nach und lesen Sie den<br />
entsprechenden Abschnitt.<br />
Eine LED-Anzeige am Drucker blinkt<br />
Siehe LEDs (Light Emitting Diodes) auf Seite 48.<br />
Statusfehlermeldung wird angezeigt<br />
Siehe Fehlermeldungen vom Status Monitor auf Seite 80.<br />
Der Drucker hat eine Fehlermeldung gedruckt<br />
Siehe Gedruckte Fehlermeldung auf Seite 82.<br />
Papiermanagement<br />
(Siehe Papiermanagement auf Seite 83 und Papierstau beseitigen auf Seite 85.)<br />
Sonstige Probleme<br />
(Siehe Sonstige Probleme auf Seite 98.)<br />
Es werden Seiten ausgedruckt, aber es gibt Probleme: 6<br />
Druckqualität<br />
(Siehe Druckqualität verbessern auf Seite 91.)<br />
Fehlerhafter Ausdruck<br />
(Siehe Abhilfe bei Druckproblemen auf Seite 97.)<br />
79<br />
6
Problemlösung<br />
Fehlermeldungen vom Status Monitor 6<br />
Das Statusüberwachungsprogramm zeigt beim Drucker aufgetretene Probleme an. Ergreifen Sie die in der<br />
nachstehenden Tabelle aufgeführten Abhilfemaßnahmen.<br />
Mit folgenden Schritten aktivieren Sie Status Monitor:<br />
Bei Windows ®<br />
Klicken Sie auf Start, Alle Programme 1 , Ihren Drucker (z. B. <strong>Brother</strong> <strong>HL</strong>-2140) und dann auf Status Monitor.<br />
1 Für Windows ® 2000: Programme<br />
Bei Macintosh ® (Mac OS ® X 10.3 oder höher)<br />
Siehe Status Monitor (für Mac OS ® X 10.3 oder höher) auf Seite 44.<br />
Fehlermeldung Abhilfe<br />
Abdeckung offen Schließen Sie die vordere Abdeckung des Druckers.<br />
Speicher voll Drücken Sie die Go-Taste, um die im Druckerspeicher verbliebenen Daten auszudrucken.<br />
Um die verbliebenen Daten im Druckerspeicher zu löschen, brechen<br />
Sie den Druckauftrag ab. Siehe Go-Taste auf Seite 55.<br />
Verringern Sie die Auflösung oder die Komplexität des zu druckenden Dokuments.<br />
Zu viele Daten für den Spe- Drücken Sie die Go-Taste, um die im Druckerspeicher verbliebenen Daten ausicherzudrucken.<br />
Um die verbliebenen Daten im Druckerspeicher zu löschen, brechen<br />
Sie den Druckauftrag ab. Siehe Go-Taste auf Seite 55.<br />
Kann der Fehler so nicht beseitigt werden, verringern Sie die Auflösung oder die<br />
Komplexität des zu druckenden Dokuments.<br />
(Nur <strong>HL</strong>-<strong>2150N</strong> / <strong>HL</strong>-2170W)<br />
Ändern Sie die folgenden Einstellungen im mitgelieferten Windows ® -Treiber und<br />
versuchen Sie den Druck erneut. Welche der nachstehend aufgeführten Einstellungen<br />
Sie verwenden müssen, hängt vom jeweiligen Dokument ab:<br />
• Grafikmodus 1<br />
Keine Papierzufuhr über Papierzuführung<br />
1<br />
• TrueType-Modus 1<br />
• Druckerschriften TrueType ® nutzen 1<br />
1 Klicken Sie auf die Registerkarte Erweitert. Klicken Sie auf das Symbol Druckqualität und wählen<br />
Sie Manuell unter Druckerfunktion. Klicken Sie auf die Schaltfläche Einstellen...<br />
Prüfen Sie, ob Papier in der Papierkassette ist, und ob sie richtig installiert wurde.<br />
Füllen Sie ggf. Papier nach und drücken Sie dann die Go-Taste.<br />
Richten Sie das Papier in der Papierkassette gerade aus. Glätten Sie gewelltes<br />
Papier vor dem Druck. Manchmal empfiehlt es sich, das Papier herauszunehmen,<br />
umzudrehen und dann wieder in die Kassette einzulegen.<br />
Reduzieren Sie den Papierstapel in der Kassette und versuchen Sie es erneut.<br />
Prüfen Sie, ob das Papier den empfohlenen Spezifikationen entspricht. Siehe Papier<br />
auf Seite 5.<br />
Legen Sie Papier in dem Format ein, das Sie in den aktuellen Treibereinstellungen<br />
angegeben haben.<br />
80<br />
6
Fehlermeldung Abhilfe<br />
Keine Papierzufuhr über<br />
manuelle Zuführung<br />
Stau Zuführung 1<br />
Stau innen<br />
Stau hinten<br />
Problemlösung<br />
Falls die manuelle Zuführung leer ist, legen Sie ein Blatt Papier ein.<br />
Prüfen Sie, ob das Papier den empfohlenen Spezifikationen entspricht. Siehe<br />
Papier auf Seite 5.<br />
Legen Sie Papier in dem Format ein, das Sie in den aktuellen Treibereinstellungen<br />
angegeben haben.<br />
Papierstau an der angegebenen Stelle beheben. Siehe Papierstau beseitigen<br />
auf Seite 85.<br />
Toner leer Siehe Tonerkassetten ersetzen auf Seite 62.<br />
Wenig Toner Halten Sie eine neue Tonerkassette zum Austausch bereit, damit Sie die alte<br />
Kassette beim Anzeigen der Statusmeldung Toner leer ersetzen können.<br />
Toner-Fehler Vergewissern Sie sich, dass die Trommeleinheit mit der Tonerkassette richtig<br />
eingesetzt ist.<br />
Fixier-Abdeckung offen Schließen Sie die Fixier-Abdeckung an der Rückseite des Druckers.<br />
Trommel bestellen Die Trommeleinheit nähert sich dem Ende ihrer Lebensdauer. Besorgen Sie sich<br />
eine neue Trommeleinheit, um sie austauschen zu können. Siehe<br />
Trommeleinheit ersetzen auf Seite 69.<br />
Trommelfehler Siehe Koronadraht reinigen auf Seite 77.<br />
Falls die Fehlermeldung nach dem Reinigen des Koronadrahts weiterhin von den<br />
LEDs angezeigt wird, ersetzen Sie die Trommeleinheit mit einer neuen. Siehe<br />
Trommeleinheit ersetzen auf Seite 69.<br />
Wartungsmeldung Um die Wartungsmeldung zu identifizieren, prüfen Sie die LED-Anzeigen. Siehe<br />
Wartungsmeldungen auf Seite 53.<br />
81<br />
6
Problemlösung<br />
Gedruckte Fehlermeldung 6<br />
Der Drucker kann eine Auflistung der aufgetretenen Probleme drucken. Der nachstehenden Tabelle können<br />
Sie die aufgetretene Fehlermeldung und die Fehlerursache entnehmen.<br />
Fehlermeldung Abhilfe<br />
Speicher voll Drücken Sie die Go-Taste, um die im Druckerspeicher verbliebenen Daten auszudrucken.<br />
Um die verbliebenen Daten im Druckerspeicher zu löschen, brechen<br />
Sie den Druckauftrag ab. Siehe Go-Taste auf Seite 55.<br />
Reduzieren Sie die Komplexität des zu druckenden Dokuments oder verringern<br />
Sie die Druckauflösung.<br />
Zu viele Daten Drücken Sie die Go-Taste, um die im Druckerspeicher verbliebenen Daten auszudrucken.<br />
Um die verbliebenen Daten im Druckerspeicher zu löschen, brechen<br />
Sie den Druckauftrag ab. Siehe Go-Taste auf Seite 55.<br />
Kann der Fehler so nicht beseitigt werden, reduzieren Sie die Komplexität des zu<br />
druckenden Dokuments oder verringern Sie die Druckauflösung.<br />
(Nur <strong>HL</strong>-<strong>2150N</strong> / <strong>HL</strong>-2170W)<br />
Ändern Sie die folgenden Einstellungen im mitgelieferten Windows ® -Treiber und<br />
versuchen Sie den Druck erneut. Welche der nachstehend aufgeführten Einstellungen<br />
Sie verwenden müssen, hängt vom jeweiligen Dokument ab:<br />
• Grafikmodus 1<br />
Auflösung für den Druck<br />
reduziert<br />
(Der Drucker hat das Dokument<br />
mit verringerter Auflösung<br />
gedruckt.)<br />
• TrueType-Modus 1<br />
• Druckerschriften TrueType ® nutzen 1<br />
1 Klicken Sie auf die Registerkarte Erweitert. Klicken Sie auf das Symbol Druckqualität und wählen<br />
Sie Manuell unter Druckerfunktion. Klicken Sie auf die Schaltfläche Einstellen...<br />
Verringern Sie die Komplexität des Dokuments vor dem Druck, um die automatische<br />
Reduzierung der Auflösung zu verhindern.<br />
82<br />
6
Problemlösung<br />
Papiermanagement 6<br />
Prüfen Sie, ob das Papier den empfohlenen Spezifikationen entspricht. (Siehe Papier auf Seite 5.)<br />
Problem Abhilfe<br />
Das Gerät zieht kein Papier ein. Richten Sie das Papier in der Papierkassette gerade aus. Glätten Sie gewelltes<br />
Papier vor dem Druck. Abhilfe kann möglicherweise das Entfernen des Papiers<br />
verschaffen. Drehen Sie den Papierstapel um und legen Sie ihn zurück in die Papierkassette.<br />
Reduzieren Sie den Papierstapel in der Kassette und versuchen Sie es erneut.<br />
Stellen Sie sicher, dass der Druckertreiber nicht auf manuelle Zuführung eingestellt<br />
worden ist.<br />
Der Drucker zieht Papier nicht Fächern Sie das Papier auf und legen Sie es dann wieder ein.<br />
über die manuelle Zuführung<br />
Vergewissern Sie sich, dass Sie die manuelle Zuführung in der Papierquelle<br />
ein.<br />
des Druckertreibers ausgewählt haben.<br />
Das Gerät zieht keine Um- Umschläge können über die manuelle Zuführung eingezogen werden. Die<br />
schläge ein.<br />
entsprechende Umschlaggröße für den Druck muss in Ihrer Anwendung eingestellt<br />
werden. In der Regel geschieht dies über ein Menü zum Einrichten von<br />
Seiten bzw. Druckern. (Ziehen Sie Ihr Software-Handbuch zu Rate.)<br />
Ein Papierstau ist aufgetreten. Beseitigen Sie den Papierstau. (Siehe Papierstau beseitigen auf Seite 85.)<br />
Der Drucker druckt nicht. Vergewissern Sie sich, dass das Kabel an den Drucker angeschlossen ist.<br />
Vergewissern Sie sich, dass Sie den korrekten Druckertreiber gewählt haben.<br />
Normalpapier wird beim Druck Stellen Sie im Druckertreiber ein dünneres Druckmedium ein.<br />
zerknittert<br />
Das Papier rutscht aus der Pa- Klappen Sie die Papierstütze 1 (1) der Papierausgabe aus.<br />
pierausgabe.<br />
1<br />
83<br />
6
Problem Abhilfe<br />
Das Papier rutscht aus der<br />
rückwärtigen Papierausgabe.<br />
Gehen Sie wie folgt vor:<br />
Problemlösung<br />
a Entfernen Sie die Papierstütze 1 (1) der Papierausgabe oben am Drucker, indem<br />
Sie zuerst die Papierstütze ausklappen.<br />
Schieben Sie die Papierstütze nach rechts oder links, sodass ein<br />
Halterungsstift (2) gelöst und die Papierstütze ganz entnommen werden kann.<br />
2<br />
1<br />
b Bringen Sie die Papierstütze 1 (1) an der rückwärtigen Papierausgabe an, indem<br />
Sie zuerst den Halterungsstift auf der einen und dann auf der anderen<br />
Seite in die entsprechende Öffnung einsetzen.<br />
1<br />
84<br />
6
Problemlösung<br />
Papierstau beseitigen 6<br />
Tritt ein Papierstau auf, blinkt die Error-LED am Drucker (siehe nachstehende Abbildung).<br />
HEISSE GERÄTETEILE<br />
Wenn Sie den Drucker gerade benutzt haben, können einige der Innenteile extrem heiß sein. Berühren Sie<br />
beim Öffnen der Vorder- oder Rückseite (hintere Ausgabe) des Druckers NIEMALS die in den Abbildungen<br />
schattiert markierten Teile. Nur so vermeiden Sie Verletzungen.<br />
Nachstehend wird beschrieben, wie man einen Papierstau beseitigt.<br />
Nachdem das gestaute Papier wie im Folgenden beschrieben vollständig entfernt wurde, installieren Sie<br />
zuerst die Papierkassette und schließen Sie danach die vordere Abdeckung. Der Drucker setzt den Druck<br />
automatisch fort.<br />
Setzt der Drucker den Druck nicht automatisch fort, drücken Sie die Go-Taste. Wird der Druck dann immer<br />
noch nicht aufgenommen, so prüfen Sie, ob das gestaute Papier wirklich vollständig entfernt wurde.<br />
Versuchen Sie den Druck dann erneut.<br />
85<br />
6
Problemlösung<br />
Hinweis<br />
• Nehmen Sie beim Nachlegen von Papier stets das verbleibende Papier aus der Kassette und richten Sie<br />
den Stapel neu aus. So wird vermieden, dass mehrere Blätter gleichzeitig eingezogen werden, oder dass<br />
ein Papierstau auftritt.<br />
• Die Tonerkassette und Trommeleinheit müssen beide im Gerät installiert sein. Falls die Trommeleinheit<br />
nicht installiert ist oder falsch installiert wurde, kann dadurch ein Papierstau in Ihrem <strong>Brother</strong>-Gerät<br />
verursacht werden.<br />
a Öffnen Sie die vordere Abdeckung.<br />
b Nehmen Sie die Trommeleinheit mit der Tonerkassette langsam heraus. Das gestaute Papier wird mit<br />
der Trommeleinheit und der Tonerkassette herausgezogen.<br />
VORSICHT<br />
Es wird empfohlen, die Trommeleinheit und die Tonerkassette für den Fall, dass Toner verschüttet wird, auf<br />
Papier oder ein Tuch zu legen.<br />
Berühren Sie NICHT die in der folgenden Abbildung gezeigten Elektroden, um den Drucker nicht durch<br />
statische Elektrizität zu beschädigen.<br />
86<br />
6
c Schließen Sie die vordere Abdeckung.<br />
Hinweis<br />
Setzen Sie die Trommeleinheit mit Tonerkassette jetzt noch nicht in den Drucker ein.<br />
d Ziehen Sie die Papierkassette ganz aus dem Drucker.<br />
e Ziehen Sie das gestaute Papier nach unten aus dem Drucker.<br />
f Öffnen Sie die Abdeckung der Papierausgabe auf der Rückseite des Druckers.<br />
Problemlösung<br />
87<br />
6
g Ziehen Sie den Griff auf sich zu, um die Abdeckung der Fixiereinheit (1) zu öffnen.<br />
h Ziehen Sie das gestaute Papier aus der Fixiereinheit.<br />
HEISSE GERÄTETEILE<br />
Problemlösung<br />
Wenn Sie den Drucker gerade benutzt haben, können einige der Innenteile extrem heiß sein. Warten Sie<br />
mit dem Berühren von Teilen im Inneren des Druckers, bis sich der Drucker abgekühlt hat.<br />
i Schließen Sie die hintere Abdeckung (Papierausgabe auf der Rückseite).<br />
1<br />
88<br />
6
Problemlösung<br />
j Halten Sie den grünen Hebel gedrückt und nehmen Sie die Tonerkassette aus der Trommeleinheit.<br />
Entfernen Sie ggf. gestautes Papier aus der Trommeleinheit.<br />
VORSICHT<br />
Behandeln Sie die Tonerkassette vorsichtig. Wenn Tonerpartikel auf Ihre Hände oder Kleidung gelangen,<br />
wischen oder waschen Sie diese sofort mit kaltem Wasser ab.<br />
Berühren Sie NICHT die in den Abbildungen schattierten Bereiche, sonst kann die Druckqualität<br />
beeinträchtigt werden.<br />
89<br />
6
k Schieben Sie die Tonerkassette zurück in die Trommeleinheit, bis sie hörbar einrastet. Wenn die<br />
Tonerkassette ihre richtige Position erreicht hat, hebt sich der grüne Hebel automatisch.<br />
l Öffnen Sie die vordere Abdeckung. Installieren Sie die Trommeleinheit wieder in den Drucker.<br />
m Setzen Sie die Papierkassette wieder in den Drucker ein.<br />
n Schließen Sie die vordere Abdeckung.<br />
o Die Error-LED darf jetzt nicht mehr leuchten.<br />
Problemlösung<br />
90<br />
6
Problemlösung<br />
Druckqualität verbessern 6<br />
Drucken Sie bei einem Problem mit der Druckqualität zuerst eine Testseite (siehe Testseite drucken<br />
auf Seite 56). Sieht der Ausdruck gut aus, liegt das Problem wahrscheinlich nicht am Drucker. Überprüfen<br />
Sie die Anschlusskabel oder testen Sie den Drucker an einem anderen Computer.<br />
In diesem Abschnitt werden die folgenden Themen behandelt.<br />
Beispiele für schlechte<br />
Druckqualität<br />
ABCDEFGH CDEF<br />
abcdefghijk defg<br />
ABCD BC<br />
abcde b c d<br />
01234 2 3<br />
Schwach<br />
ABCDEFGH<br />
abcdefghijk<br />
ABCD<br />
abcde<br />
01234<br />
Grauer Hintergrund<br />
Schattenbilder<br />
ABCDEFGH<br />
abcdefghijk<br />
ABCD<br />
abcde<br />
01234<br />
Tonerflecken<br />
Abhilfe<br />
Prüfen Sie die Betriebsbedingungen. Derartige Beeinträchtigungen können<br />
durch Feuchtigkeit, hohe Temperaturen usw. verursacht werden. Siehe Drucker<br />
aufstellen auf Seite 4.<br />
Ist der Druck auf der ganzen Seite zu schwach, so ist vielleicht der<br />
Tonersparmodus eingestellt. Deaktivieren Sie den Tonersparmodus auf der<br />
Registerkarte Druckereigenschaften im Treiber.<br />
Installieren Sie eine neue Tonerkassette. Siehe Tonerkassetten ersetzen<br />
auf Seite 62.<br />
Installieren Sie eine neue Trommeleinheit. Siehe Trommeleinheit ersetzen<br />
auf Seite 69.<br />
Reinigen Sie das Scannerfenster mit einem weichen Tuch. Siehe Innenreinigung<br />
des Druckers auf Seite 74.<br />
Achten Sie darauf, dass das verwendete Papier den empfohlenen Spezifikationen<br />
entspricht. Siehe Papier auf Seite 5.<br />
Prüfen Sie die Betriebsbedingungen. Dieses Problem kann durch Hitze oder<br />
Feuchtigkeit hervorgerufen werden. Siehe Drucker aufstellen auf Seite 4.<br />
Installieren Sie eine neue Tonerkassette. Siehe Tonerkassetten ersetzen<br />
auf Seite 62.<br />
Installieren Sie eine neue Trommeleinheit. Siehe Trommeleinheit ersetzen<br />
auf Seite 69.<br />
Achten Sie darauf, dass das verwendete Papier den empfohlenen Spezifikationen<br />
entspricht. Das Problem kann durch eine raue Oberfläche oder zu dickes Papier<br />
verursacht werden. Siehe Papier auf Seite 5.<br />
Vergewissern Sie sich, dass das eingestellte Druckmedium im Treiber dem von<br />
Ihnen genutzten Papier entspricht. Siehe Papier auf Seite 5.<br />
Installieren Sie eine neue Trommeleinheit. Siehe Trommeleinheit ersetzen<br />
auf Seite 69.<br />
Möglicherweise ist die Fixiereinheit verschmutzt. Wenden Sie sich bitte an den<br />
<strong>Brother</strong>-Kundendienst.<br />
Achten Sie darauf, dass das verwendete Papier den empfohlenen Spezifikationen<br />
entspricht. Das Problem kann durch eine raue Oberfläche verursacht werden.<br />
Siehe Papier auf Seite 5.<br />
Möglicherweise ist die Trommeleinheit beschädigt. Installieren Sie eine neue<br />
Trommeleinheit. Siehe Trommeleinheit ersetzen auf Seite 69.<br />
Möglicherweise ist die Fixiereinheit verschmutzt. Wenden Sie sich bitte an den<br />
<strong>Brother</strong>-Kundendienst.<br />
91<br />
6
Beispiele für schlechte<br />
Druckqualität<br />
Weiße Lücken<br />
Ganz schwarz<br />
ABCDEFGH<br />
abcdefghijk<br />
ABCD<br />
abcde<br />
01234<br />
Weiße Linien auf der Seite<br />
ABCDEFGH<br />
abcdefghijk<br />
ABCD<br />
abcde<br />
01234<br />
Linien auf der Seite<br />
ABCDEFGH<br />
abcdefghijk<br />
ABCD<br />
abcde<br />
01234<br />
Vertikale weiße Linien<br />
Abhilfe<br />
Problemlösung<br />
Achten Sie darauf, dass das verwendete Papier den empfohlenen Spezifikationen<br />
entspricht. Siehe Papier auf Seite 5.<br />
Wählen Sie im Druckertreiber Dickes Papier oder verwenden Sie dünneres Papier.<br />
Prüfen Sie die Betriebsbedingungen. Feuchtigkeit kann die weißen Lücken<br />
verursachen. Siehe Drucker aufstellen auf Seite 4.<br />
Möglicherweise ist die Trommeleinheit beschädigt. Installieren Sie eine neue<br />
Trommeleinheit. Siehe Trommeleinheit ersetzen auf Seite 69.<br />
Reinigen Sie den primären Koronadraht in der Trommeleinheit, indem Sie den<br />
grünen Schieber vorsichtig einige Male bewegen. Bringen Sie den grünen Schieber<br />
wieder in die Ausgangsposition (a). Siehe Koronadraht reinigen auf Seite 77.<br />
Möglicherweise ist die Trommeleinheit beschädigt. Installieren Sie eine neue<br />
Trommeleinheit. Siehe Trommeleinheit ersetzen auf Seite 69.<br />
Möglicherweise ist die Fixiereinheit verschmutzt. Wenden Sie sich bitte an den<br />
<strong>Brother</strong>-Kundendienst.<br />
Achten Sie darauf, dass das verwendete Papier den empfohlenen Spezifikationen<br />
entspricht. Das Problem kann durch eine raue Oberfläche oder zu dickes Papier<br />
verursacht werden.<br />
Vergewissern Sie sich, dass das richtige Druckmedium im Druckertreiber eingestellt<br />
ist.<br />
Das Problem gibt sich möglicherweise von selbst. Drucken Sie mehrere Seiten<br />
hintereinander, vor allem wenn der Drucker längere Zeit nicht benutzt worden ist.<br />
Möglicherweise ist die Trommeleinheit beschädigt. Installieren Sie eine neue<br />
Trommeleinheit. Siehe Tonerkassetten ersetzen auf Seite 62.<br />
Reinigen Sie das Innere des Druckers und den primären Koronadraht der Trommeleinheit.<br />
Siehe Reinigung auf Seite 73.<br />
Möglicherweise ist die Trommeleinheit beschädigt. Installieren Sie eine neue<br />
Trommeleinheit. Siehe Trommeleinheit ersetzen auf Seite 69.<br />
Vergewissern Sie sich, dass das Scannerfenster nicht durch ein Stück Papier<br />
verdeckt wird.<br />
Wischen Sie das Scannerfenster mit einem weichen Tuch ab. Siehe Innenreinigung<br />
des Druckers auf Seite 74.<br />
Möglicherweise ist die Tonerkassette beschädigt. Installieren Sie eine neue<br />
Tonerkassette. Siehe Tonerkassetten ersetzen auf Seite 62.<br />
Möglicherweise ist die Trommeleinheit beschädigt. Installieren Sie eine neue<br />
Trommeleinheit. Siehe Trommeleinheit ersetzen auf Seite 69.<br />
92<br />
6
Beispiele für schlechte<br />
Druckqualität<br />
75 mm<br />
75 mm<br />
Weiße Flecken in schwarzem<br />
Text oder Grafiken in einem<br />
Abstand von 75 mm<br />
75 mm<br />
75 mm<br />
Schwarze Flecken in einem<br />
Abstand von 75 mm<br />
Abhilfe<br />
Problemlösung<br />
Gibt sich das Problem nach dem Drucken von ein paar Seiten nicht, so ist von<br />
der Trommeleinheit die Oberfläche der OPC-Trommel möglicherweise durch<br />
Etikettenkleber verschmutzt.<br />
Reinigen Sie die Trommeleinheit wie folgt: 6<br />
a Richten Sie den Ausdruck vor der Trommeleinheit aus und ermitteln Sie die<br />
genaue Stelle, an die der Fehler auftritt.<br />
b Drehen Sie das Zahnrad der Trommeleinheit mit der Hand und untersuchen<br />
Sie die Oberfläche der OPC-Trommel (1).<br />
c Wenn Sie die betreffende Stelle auf der Trommel gefunden haben, entfernen<br />
Sie den Staub bzw. die Kleberückstände mit einem trockenen Wattestäbchen<br />
von der Oberfläche.<br />
VORSICHT<br />
Versuchen Sie NICHT, die Oberfläche der photosensitiven Trommel mit einem<br />
spitzen Gegenstand zu reinigen.<br />
Möglicherweise ist die Trommeleinheit beschädigt. Installieren Sie eine neue<br />
Trommeleinheit. Siehe Trommeleinheit ersetzen auf Seite 69.<br />
1<br />
93<br />
6
Beispiele für schlechte<br />
Druckqualität<br />
ABCDEFGH<br />
abcdefghijk<br />
ABCD<br />
abcde<br />
01234<br />
Schwarze Tonerflecken auf<br />
der Seite<br />
ABCDEFGH<br />
abcdefghijk<br />
ABCD<br />
abcde<br />
01234<br />
Vertikale schwarze Linien<br />
Auf den Druckseiten ziehen<br />
sich Tonerlinien nach unten.<br />
ABCDEFGH<br />
abcdefghijk<br />
ABCD<br />
abcde<br />
01234<br />
Blatt schief eingezogen<br />
Gewelltes oder gebogenes<br />
Papier<br />
Abhilfe<br />
Problemlösung<br />
Möglicherweise ist die Trommeleinheit beschädigt. Installieren Sie eine neue<br />
Trommeleinheit. Siehe Trommeleinheit ersetzen auf Seite 69.<br />
Möglicherweise ist die Tonerkassette beschädigt. Installieren Sie eine neue<br />
Tonerkassette. Siehe Tonerkassetten ersetzen auf Seite 62.<br />
Achten Sie darauf, dass das verwendete Papier den empfohlenen Spezifikationen<br />
entspricht. Siehe Papier auf Seite 5.<br />
Beim Bedrucken von Etiketten für Laserdrucker haftet der Etikettenkleber manchmal<br />
an der Oberfläche der OPC-Trommel. Reinigen Sie die Trommeleinheit. Siehe<br />
Seite 93.<br />
Bedrucken Sie kein mit Büro- oder Heftklammern versehenes Papier, da diese<br />
die Oberfläche der Trommel verkratzen können.<br />
Die unverpackte Trommeleinheit kann durch direkte Sonnen- oder Lichteinstrahlung<br />
beschädigt werden.<br />
Reinigen Sie den Koronadraht in der Trommeleinheit, indem Sie den grünen<br />
Schieber vorsichtig einige Male bewegen. Siehe Koronadraht reinigen<br />
auf Seite 77.<br />
Vergewissern Sie sich, dass der Schieber des primären Koronadrahts in der Ausgangsposition<br />
(a) steht.<br />
Möglicherweise ist die Trommeleinheit beschädigt. Installieren Sie eine neue<br />
Trommeleinheit. Siehe Trommeleinheit ersetzen auf Seite 69.<br />
Möglicherweise ist die Tonerkassette beschädigt. Installieren Sie eine neue<br />
Tonerkassette. Siehe Tonerkassetten ersetzen auf Seite 62.<br />
Möglicherweise ist die Fixiereinheit verschmutzt. Wenden Sie sich an Ihren<br />
<strong>Brother</strong>-Händler oder <strong>Brother</strong>-Kundenservice.<br />
Vergewissern Sie sich, dass das Papier oder sonstige Druckmedien korrekt in die<br />
Papierkassette eingelegt wurden und dass die Führungen nicht zu eng oder weit<br />
eingestellt sind.<br />
Stellen Sie die Führungen korrekt ein. Siehe Zufuhr von Normalpapier und Folien<br />
über die Papierkassette auf Seite 9.<br />
Bei Verwendung der manuellen Zuführung siehe Normalpapier, Briefpapier oder<br />
Folien über die manuelle Papierzuführung bedrucken auf Seite 13.<br />
Möglicherweise ist zu viel Papier eingelegt. Siehe Zufuhr von Normalpapier und<br />
Folien über die Papierkassette auf Seite 9.<br />
Prüfen Sie die Papierart und -qualität. Siehe Papier auf Seite 5.<br />
Prüfen Sie die Papierart und -qualität. Das Papier wellt sich bei Hitze und<br />
Feuchtigkeit. Siehe Papier auf Seite 5.<br />
Falls Sie Ihren Drucker eher selten verwenden, liegt das Papier vielleicht schon<br />
zu lange in der Papierkassette. Drehen Sie den Papierstapel in der Papierkassette<br />
um. Fächern Sie den Papierstapel auf und drehen Sie das Papier in der Papierkassette<br />
um 180°.<br />
94<br />
6
Beispiele für schlechte<br />
Druckqualität<br />
B DEFGH<br />
abc efghijk<br />
A CD<br />
bcde<br />
1 34<br />
Zerknittertes Papier<br />
ABCDEFGH<br />
abcdefghijk<br />
ABCD<br />
abcde<br />
01234<br />
Schlechte Fixierung<br />
Abhilfe<br />
Problemlösung<br />
Vergewissern Sie sich, dass das Papier richtig eingelegt wurde. Siehe Zufuhr von<br />
Normalpapier und Folien über die Papierkassette auf Seite 9.<br />
Prüfen Sie die Papierart und -qualität. Siehe Papier auf Seite 5.<br />
Wenden Sie den Papierstapel in der Papierkassette oder drehen Sie ihn um 180°.<br />
Wählen Sie im Druckertreiber den Modus Tonerfixierung optimieren. Siehe<br />
Druckergebnis verbessern auf Registerkarte Erweitert auf Seite 32 (für Windows<br />
® ) oder Druckeinstellungen auf Seite 41 (für Macintosh ® ).<br />
Falls Sie nur ein paar Seiten drucken, stellen Sie im Druckertreiber ein dünneres<br />
Druckmedium ein.<br />
95<br />
6
Beispiele für schlechte<br />
Druckqualität<br />
Gewellt<br />
Abhilfe<br />
Problemlösung<br />
Drehen Sie das Papier in der Kassette um und versuchen Sie den Druck erneut.<br />
(Vorgedrucktes Briefpapier ist davon ausgenommen.) Bleibt das Problem bestehen,<br />
stellen Sie die Papierstützen wie folgt:<br />
a Klappen Sie die Papierstütze 1 (1) der Papierausgabe aus.<br />
b Klappen Sie die Papierstütze 2 (2) der Papierausgabe aus.<br />
c Klappen Sie zuerst die Papierstütze 1 (1) und dann die Papierstütze 2 (2) herunter.<br />
1<br />
1<br />
Falls Ihr Papier von unseren Empfehlungen abweicht, wählen Sie im<br />
Druckertreiber den Modus Gewelltes Papier vermeiden. Siehe Druckergebnis<br />
verbessern auf Registerkarte Erweitert auf Seite 32 (für Windows ® ) oder<br />
Druckeinstellungen auf Seite 41 (für Macintosh ® ).<br />
2<br />
2<br />
96<br />
6
Problemlösung<br />
Abhilfe bei Druckproblemen 6<br />
Problem Abhilfe<br />
Der Drucker druckt nicht wie erwartet<br />
oder er druckt Unsinn<br />
aus.<br />
Der Drucker kann bestimmte<br />
Seiten eines Dokuments nicht<br />
vollständig drucken. Die Fehlermeldung<br />
Speicher voll erscheint.<br />
Der Drucker kann bestimmte<br />
Seiten eines Dokuments nicht<br />
vollständig drucken. Die Fehlermeldung<br />
Zu viele Daten für<br />
den Speicher wird angezeigt.<br />
Kopf- und Fußzeilen erscheinen<br />
im Dokument auf dem Bildschirm,<br />
werden jedoch nicht<br />
gedruckt.<br />
Prüfen Sie, ob das Druckerkabel zu lang ist. Es wird ein USB-Kabel von höchstens<br />
2 Metern Länge empfohlen.<br />
Prüfen Sie, ob das Druckerkabel beschädigt ist.<br />
Falls Sie eine Schnittstellenweiche benutzen, entfernen Sie diese. Schließen Sie<br />
Ihren Computer direkt an den Drucker an und versuchen Sie es erneut.<br />
Vergewissern Sie sich, dass Sie den korrekten Druckertreiber für die Option<br />
"Standarddrucker definieren" gewählt haben.<br />
Vergewissern Sie sich, dass der Drucker nicht an denselben Anschluss wie ein<br />
Speichergerät oder ein Scanner angeschlossen ist. Entfernen Sie sämtliche andere<br />
Geräte und schließen Sie nur den Drucker an diesen Anschluss an.<br />
Schalten Sie den Status Monitor aus.<br />
Drücken Sie die Go-Taste, um die im Druckerspeicher verbliebenen Daten auszudrucken.<br />
Um die verbliebenen Daten im Druckerspeicher zu löschen, brechen<br />
Sie den Druckauftrag ab. (Siehe Go-Taste auf Seite 55.)<br />
Reduzieren Sie die Komplexität des zu druckenden Dokuments oder verringern<br />
Sie die Druckauflösung.<br />
Drücken Sie die Go-Taste, um die im Druckerspeicher verbliebenen Daten auszudrucken.<br />
Um die verbliebenen Daten im Druckerspeicher zu löschen, brechen<br />
Sie den Druckauftrag ab. Siehe Go-Taste auf Seite 55.<br />
Kann der Fehler so nicht beseitigt werden, verringern Sie die Auflösung oder die<br />
Komplexität des zu druckenden Dokuments.<br />
(Nur <strong>HL</strong>-<strong>2150N</strong> / <strong>HL</strong>-2170W)<br />
Ändern Sie die folgenden Einstellungen im mitgelieferten Windows ® -Treiber und<br />
versuchen Sie den Druck erneut. Welche der nachstehend aufgeführten Einstellungen<br />
Sie verwenden müssen, hängt vom jeweiligen Dokument ab:<br />
• Grafikmodus 1<br />
1<br />
• TrueType-Modus 1<br />
• Druckerschriften TrueType ® nutzen 1<br />
Klicken Sie auf die Registerkarte Erweitert. Klicken Sie auf das Symbol Druckqualität und wählen<br />
Sie Manuell unter Druckerfunktion. Klicken Sie auf die Schaltfläche Einstellen...<br />
Stellen Sie den oberen und unteren Rand Ihres Dokuments ein.<br />
97<br />
6
Problemlösung<br />
Netzwerkprobleme (nur für <strong>HL</strong>-<strong>2150N</strong> / <strong>HL</strong>-2170W) 6<br />
Bei Problemen mit Ihrem Drucker im Netzwerk finden Sie weitere Informationen im Netzwerkhandbuch auf<br />
der diesem Drucker beiliegenden CD-ROM. Klicken Sie im Menüfenster auf Dokumentation.<br />
Das Netzwerkhandbuch im HTML-Format wird automatisch mit dem Druckertreiber installiert. Klicken Sie auf<br />
Start, wählen Sie Alle Programme 1 , Ihren Drucker und Benutzerhandbuch.<br />
Außerdem stehen für Sie die Handbücher im <strong>PDF</strong>-Format im <strong>Brother</strong> Solutions Center<br />
(http://solutions.brother.com) zur Verfügung.<br />
1 Für Windows ® 2000: Programme<br />
Sonstige Probleme<br />
Macintosh ® mit USB 6<br />
Problem Abhilfe<br />
Der Drucker wird nicht unter<br />
Print Center (Mac OS ® X 10.2)<br />
oder Drucker-Dienstprogramm<br />
(Mac OS ® Vergewissern Sie sich, dass der Drucker eingeschaltet ist.<br />
X 10.3 oder<br />
höher) angezeigt.<br />
Prüfen Sie, ob das USB-Kabel korrekt angeschlossen ist.<br />
Prüfen Sie, ob der Druckertreiber korrekt installiert ist.<br />
Mit dem Anwendungsprogramm<br />
kann nicht gedruckt<br />
werden.<br />
Vergewissern Sie sich, dass der mitgelieferte Macintosh ® -Druckertreiber auf der<br />
Festplatte installiert ist und unter Print Center (Mac OS ® X 10.2) bzw. Drucker-<br />
Dienstprogramm (Mac OS ® X 10.3 oder höher) ausgewählt wurde.<br />
98<br />
6
A<br />
Technische Daten A<br />
Druckwerk A<br />
1 Die Druckgeschwindigkeit ist abhängig von der Art des zu druckenden Dokuments.<br />
2<br />
3<br />
Falls der Drucker über WLAN betrieben wird, kann die Druckgeschwindigkeit verringert sein (nur für <strong>HL</strong>-2170W).<br />
Aus der Standardkassette.<br />
Anhang A<br />
Modell <strong>HL</strong>-2140 <strong>HL</strong>-<strong>2150N</strong> <strong>HL</strong>-2170W<br />
Technologie Elektrofotografie<br />
Druckgeschwindigkeit 12<br />
(Format A4/Letter)<br />
Bis zu 22 Seiten pro Minute (A4) 3 . Bis zu 23 Seiten pro Minute (Letter) 3<br />
Zeit bis Druckbeginn Unter 10 Sekunden<br />
Auflösung Windows ® 2000/XP/<br />
XP Professional x64<br />
Edition,<br />
Windows Vista ® ,<br />
Windows Server ®<br />
2003/<br />
Windows Server ®<br />
HQ1200<br />
2003 x64 Edition<br />
600 dpi<br />
300 dpi<br />
DOS Nicht zutreffend 600 dpi<br />
Mac OS ® X 10.2.4 HQ1200<br />
oder höher<br />
600 dpi<br />
300 dpi<br />
Linux 600 dpi<br />
300 dpi<br />
99<br />
A
Anhang<br />
Controller A<br />
Modell <strong>HL</strong>-2140 <strong>HL</strong>-<strong>2150N</strong> <strong>HL</strong>-2170W<br />
Prozessor 181 MHz<br />
Speicher 8 MB 16 MB 32 MB<br />
Schnittstelle USB 1 USB 1 ,<br />
USB<br />
10BASE-T/100BASE-<br />
TX Ethernet<br />
1 ,<br />
10BASE-T/100BASE-<br />
TX Ethernet,<br />
WLAN IEEE 802.11b/g<br />
Netzwerkanschlüsse<br />
Protokolle Nicht zutreffend TCP/IP (Standard 10/100BASE-TX-Ethernet) 2<br />
Verwaltungssoftware<br />
Nicht zutreffend BRAdmin Light 3<br />
BRAdmin Professional 4<br />
1<br />
2<br />
Kompatibel mit der USB 2.0-Spezifikation<br />
Für unterstützte Netzwerkprotokolle siehe Netzwerkhandbuch auf der CD-ROM.<br />
Web BRAdmin 5<br />
Web-based Management 6<br />
Emulation GDI PCL6<br />
Interne Schrift- PCL Nicht zutreffend 49 skalierbare Schriften, 12 Bitmap-Schriften, 11<br />
en<br />
Barcodearten 7<br />
3<br />
Ein <strong>Brother</strong>-Dienstprogramm für Windows ® und Macintosh ® für das Drucker- und PrintServer-Management. Installation von der mitgelieferten<br />
CD-ROM.<br />
4 Von <strong>Brother</strong> entwickeltes Windows ® -Dienstprogramm für das Drucker- und PrintServer-Management. Bietet mehr Funktionen als BRAdmin Light.<br />
Herunterladbar unter http://solutions.brother.com.<br />
5<br />
Server-basiertes Verwaltungsprogramm. Herunterladbar unter http://solutions.brother.com.<br />
6<br />
Web-based Management von Drucker und PrintServer über einen Web-Browser.<br />
7 Code39, Interleaved 2 von 5, EAN-8, EAN-13, UPC-A, UPC-E, EAN-128, Codabar, FIM (US-PostNet), ISBN, Code128<br />
100<br />
A
Anhang<br />
Software A<br />
Modell <strong>HL</strong>-2140 <strong>HL</strong>-<strong>2150N</strong> <strong>HL</strong>-2170W<br />
Druckertreiber ®<br />
Windows GDI-Druckertreiber für<br />
Windows ® 2000/XP/XP<br />
Professional x64 Edition,<br />
Windows Vista ® ,<br />
Windows Server ®<br />
2003/Windows Server ®<br />
PCL-Druckertreiber für Windows<br />
2003 x64 Edition<br />
® 2000/XP/XP Professional<br />
x64 Edition, Windows Vista ® , Windows<br />
Server ® 2003/Windows Server ® 2003 x64 Edition<br />
1 Laden Sie den Druckertreiber für Linux unter http://solutions.brother.com herunter.<br />
2 Es sind nicht für alle Linux-Verteilungen Treiber erhältlich.<br />
3 Demovideo zur Problemlösung<br />
4 Der Driver Deployment Wizard automatisiert die Installation eines Druckers in einem Peer-to-Peer-Netzwerk (nur für Windows ® ).<br />
Funktionstastenfeld A<br />
Papiermanagement A<br />
1 Unter Verwendung von 80g/m2 Papier<br />
Macintosh ®<br />
Macintosh -Druckertreiber für Mac OS ® X 10.2.4 oder höher<br />
Linux Linux-Treiber für CUPS-Drucksystem (x86- und x64-Umgebung) 12<br />
Linux-Treiber für LPD/LPRng-Drucksystem (x86- und x64-Umgebung) 12<br />
Dienstprogramme Interaktive Hilfe 3 Interaktive Hilfe 3<br />
Driver Deployment Wizard 4<br />
Modell <strong>HL</strong>-2140 <strong>HL</strong>-<strong>2150N</strong> <strong>HL</strong>-2170W<br />
LED 4 LEDs<br />
Tasten 1 Taste<br />
Modell <strong>HL</strong>-2140 <strong>HL</strong>-<strong>2150N</strong> <strong>HL</strong>-2170W<br />
Papierzufuhr 1 Manueller Einzug 1 Blatt<br />
Papierzuführung 250 Blatt<br />
Papierausgabe 1 Druckseite nach unten 100 Blatt<br />
Druckseite nach oben 1 Blatt<br />
Duplexdruck Manuell<br />
101<br />
A
Anhang<br />
Spezifikation der Druckmedien A<br />
Modell <strong>HL</strong>-2140 <strong>HL</strong>-<strong>2150N</strong> <strong>HL</strong>-2170W<br />
Druckmedien Manueller Einzug Normalpapier, Briefpapier, Recyclingpapier, Dünnes Papier, Dickes<br />
Papier, Umschläge, Etiketten, Folien<br />
Papierzuführung Normalpapier, Recyclingpapier, Dünnes Papier, Folien 1<br />
Papiergewicht Manueller Einzug 60 bis 163 g/m 2<br />
1 Bis zu 10 Blatt<br />
Papierzuführung 60 bis 105 g/m 2<br />
Papiergrößen Manueller Einzug Breite: 76,2 bis 220 mm<br />
Länge: 116 bis 406,4 mm<br />
Papierkassette (Standard) A4, Letter, Legal 2 , B5 (ISO), Executive, A5, A6, B6, Folio<br />
2 Das Format "Legal" ist nicht in allen Ländern außerhalb von den USA und Kanada verfügbar.<br />
Verbrauchsmaterial A<br />
Modell <strong>HL</strong>-2140 <strong>HL</strong>-<strong>2150N</strong> <strong>HL</strong>-2170W Bestell-Nr.<br />
Tonerkassette Starterkassette Ca. 1.000 Seiten im Format A4/Letter 1 -<br />
Standardkassette Ca. 1.500 Seiten im Format A4/Letter 1 TN-2110<br />
Jumbo-Kassette Ca. 2.600 Seiten im Format A4/Letter 1 TN-2120<br />
Trommeleinheit Ca. 12.000 Seiten im Format A4/Letter (1 Seite / Auftrag) DR-2100<br />
1 Die ungefähre Deckung liegt entsprechend der Norm ISO/IEC 19752 bei 5%.<br />
Abmessungen / Gewicht A<br />
Modell <strong>HL</strong>-2140 <strong>HL</strong>-<strong>2150N</strong> <strong>HL</strong>-2170W<br />
Abmessungen (B × T × H) 368 × 361 × 170,5 mm<br />
Gewicht Ca. 5,8 kg<br />
102<br />
A
Anhang<br />
Sonstiges A<br />
Modell <strong>HL</strong>-2140 <strong>HL</strong>-<strong>2150N</strong> <strong>HL</strong>-2170W<br />
Stromverbrauch Drucken Durchschnittlich 460 W bei 25 °C<br />
Standby Durchschnittlich 80 W bei 25 °C<br />
Stromsparmodus Durchschnittlich 5 W Durchschnittlich 7 W Durchschnittlich 8 W<br />
Geräuschpegel Schalldruck Drucken 51 dB (A)<br />
Standby 30 dB (A)<br />
Schallleistung Drucken LWAd = 6,7 Bell (A)<br />
Standby LWAd = 4,0 Bell (A)<br />
Energiespar- Strom sparen Ja<br />
modus<br />
Toner sparen 1 Ja<br />
1 Beim Drucken von Fotos oder Graustufenbildern ist der Tonersparmodus nicht empfehlenswert.<br />
Systemanforderungen A<br />
Computerplattform & Betriebssystem<br />
Windows ® -<br />
Betriebssystem<br />
Macintosh ® -<br />
Betriebssystem 1<br />
Windows ® 2000<br />
Professional<br />
1 USB-Anschlüsse von Drittherstellern werden nicht unterstützt.<br />
Erforderliche<br />
Prozessorgeschwindigkeit<br />
Intel ® Pentium ® II oder gleichwertig<br />
Erforderliches<br />
RAM<br />
64 MB<br />
Windows ® XP Home<br />
Edition 128 MB<br />
Windows ® XP Professional<br />
Windows ® XP Professional<br />
x64 Edition<br />
Windows Vista ®<br />
64-Bit (Intel ® 64 oder AMD64)<br />
unterstützte CPU<br />
Intel ® Pentium ® 4 oder gleichwertig<br />
64-Bit (Intel ® 64 oder AMD64)<br />
unterstützte CPU<br />
Windows Server ® 2003 Intel ® Pentium ® III oder gleichwertig<br />
Windows Server ® 2003<br />
x64 Edition<br />
64-Bit (Intel ® 64 oder AMD64)<br />
unterstützte CPU<br />
Empfohlenes<br />
RAM<br />
256 MB<br />
256 MB 512 MB<br />
512 MB 1 GB<br />
256 MB 512 MB<br />
Festplattenspeicher<br />
für Installation<br />
50 MB<br />
Mac OS ® X 10.2.4 - 10.4.3 PowerPC G4/G5, PowerPC G3 350 MHz 128 MB 256 MB 80 MB<br />
Mac OS ® X 10.4.4 oder höher PowerPC G4/G5, Intel ® Core Prozessor 512 MB 1 GB<br />
103<br />
A
Anhang<br />
Wichtige Hinweise zu verwendbaren Papierarten A<br />
Dieser Abschnitt behandelt die Papierarten, die Sie mit diesem Drucker verwenden können.<br />
Hinweis<br />
Papierarten, die von unserer Empfehlung abweichen, können einen Fehleinzug oder Papierstau im<br />
Drucker verursachen. (Siehe Empfohlenes Papier auf Seite 6.)<br />
Vor dem Kauf größerer Mengen Papier A<br />
Vergewissern Sie sich, dass das Papier für den Drucker geeignet ist.<br />
Papier für Normalpapierkopien A<br />
Im Handel wird zwischen Papier zum Drucken und Kopieren unterschieden. Normalerweise ist der<br />
Verwendungszweck auf der Verpackung des Papiers angeben. Prüfen Sie auf der Verpackung, ob das<br />
Papier für Laserdrucker geeignet ist. Verwenden Sie für Laserdrucker geeignetes Papier.<br />
Grundgewicht A<br />
Das Grundgewicht von Papier ist in den verschiedenen Ländern unterschiedlich. Es wird empfohlen,<br />
zwischen 75 und 90 g/m 2 schweres Papier zu verwenden. Es ist bei diesen Modellen jedoch auch möglich,<br />
dünneres und dickeres Papier zu benutzen.<br />
Einheit Europa USA<br />
g/m 2 80 bis 90 75 bis 90<br />
lb 20 bis 24<br />
Langfaseriges und kurzfaseriges Papier A<br />
Die Fasern im Papier werden während der Papierherstellung ausgerichtet. Papier kann in zwei Typen<br />
unterteilt werden: langfaseriges und kurzfaseriges Papier.<br />
Bei langfaserigem Papier verlaufen die Fasern parallel zur langen Kante des Papiers. Bei kurzfaserigem<br />
Papier verlaufen die Fasern entgegen der langen Kante des Papiers. Die meisten Papierarten für<br />
Normalpapierkopierer sind langfaserig. Für diesen Drucker verwenden Sie bitte langfaseriges Papier.<br />
Kurzfaseriges Papier ist nicht stabil genug für den Papiervorschub des Druckers.<br />
Säurehaltiges Papier und neutrales Papier A<br />
Papier kann in säurehaltiges und neutrales Papier unterteilt werden.<br />
Die moderne Papierherstellung begann mit säurehaltigem Papier; in letzter Zeit wird dieses aus<br />
Umweltschutzgründen jedoch mehr und mehr durch neutrales Papier ersetzt.<br />
Verschiedene Formen säurehaltigen Papiers sind jedoch in Recyclingpapier zu finden. Für diesen Drucker<br />
verwenden Sie bitte neutrales Papier.<br />
Mit einem Prüfstift für säurehaltiges Papier können Sie säurehaltiges von neutralem Papier unterscheiden.<br />
104<br />
A
Anhang<br />
Druckoberfläche A<br />
Der Druck kann auf Vorder- und Rückseite eines Blatt Papiers geringfügig unterschiedlich ausfallen.<br />
Im Allgemeinen ist die Vorderseite in einem Stapel Papier als Druckseite gekennzeichnet. Beachten Sie die<br />
Hinweise auf der Papierverpackung. Typischerweise wird die Druckseite mit einem Pfeil gekennzeichnet.<br />
Feuchtigkeitsgehalt A<br />
Der Feuchtigkeitsgehalt ist die Wassermenge, die nach der Herstellung im Papier verbleibt. Dieser Wert ist<br />
eine wichtige Eigenschaft des Papiers. Der Feuchtigkeitsgehalt kann sehr unterschiedlich sein. Im<br />
Allgemeinen enthält Papier ungefähr 5 % Wasser nach Gewicht. Da Papier jedoch Wasser absorbiert, kann<br />
der Feuchtigkeitsgehalt in Umgebungen mit hoher Luftfeuchtigkeit bis zu ungefähr 10 % betragen. Steigt der<br />
Feuchtigkeitsgehalt des Papiers, so können sich die Eigenschaften des Papiers stark verändern.<br />
Möglicherweise wird der Toner nicht so gut fixiert. Papier sollte bei 50 bis 60 % Luftfeuchtigkeit gelagert und<br />
verwendet werden.<br />
Geschätztes Grundgewicht A<br />
g/m 2 lb<br />
Briefpapier Index<br />
60 16<br />
64 17<br />
75 20<br />
90 24<br />
105 28<br />
120 32<br />
135 36<br />
161 43 90<br />
105<br />
A
Anhang<br />
Papierformat A<br />
Papierformat mm Zoll<br />
Letter 8,5 × 11 Zoll<br />
Legal 8,5 × 14 Zoll<br />
Executive 7,25 × 10,5 Zoll<br />
A4 210 × 297 mm<br />
A5 148 × 210 mm<br />
A5 Lange Kante 210 × 148 mm<br />
A6 105 × 148 mm<br />
Umschlag Monarch 3,875 × 7,5 Zoll<br />
Umschlag Com-10 4,12 × 9,5 Zoll<br />
Umschlag DL 110 × 220 mm<br />
Umschlag C5 162 × 229 mm<br />
B5 (JIS) 182 × 257 mm<br />
B5 (ISO) 176 × 250 mm<br />
B6 (ISO) 125 × 176 mm<br />
Folio 8,5 × 13 Zoll<br />
Postkarte 100 × 148 mm<br />
A4 Lang 210 × 405 mm<br />
Umschlag DL-L 220 × 110 mm<br />
3 × 5 3 × 5Zoll<br />
106<br />
A
Anhang<br />
Symbole und Zeichensätze (nur für <strong>HL</strong>-<strong>2150N</strong> / <strong>HL</strong>-2170W) A<br />
Falls Sie über ein Netzwerk verbunden sind, können Sie in den Emulationsmodi HP LaserJet die Zeichensätze<br />
über ein Web-based Management (Web-Browser) wählen oder Sie nutzen die Tasten des Funktionstastenfelds.<br />
Web-based Management (Web-Browser) nutzen A<br />
Gehen Sie zum Verwenden des Web-based Managements (Web-Browser) folgendermaßen vor:<br />
Hinweis<br />
Wir empfehlen Microsoft Internet Explorer ® 6.0 (oder höher) oder Firefox ® 1.0 (oder höher) für Windows ®<br />
und Safari 1.0 für Macintosh ® . Für alle Browser sollten außerdem stets JavaScript und Cookies aktiviert<br />
sein. Wir empfehlen das Upgrade zu Safari 1.2 oder höher zur Nutzung von JavaScript. Um einen Web-<br />
Browser zu nutzen, benötigen Sie die IP-Adresse des PrintServers.<br />
a Starten Sie Ihren Web-Browser.<br />
b Geben Sie in Ihren Browser http://drucker_ip_adresse/ ein. (Wobei drucker_ip_adresse für<br />
die IP-Adresse oder den Knotennamen steht.)<br />
Zum Beispiel:<br />
http://192.168.1.2/ (wenn die IP-Adresse des Druckers 192.168.1.2 ist).<br />
Hinweis<br />
• Haben Sie die Datei "hosts" auf Ihrem Computer verändert oder Sie verwenden das Domänen-<br />
Namensystem, so können Sie auch den DNS-Namen des PrintServers eingeben. Da der PrintServer<br />
TCP/IP und NetBIOS-Namen unterstützt, können Sie auch dessen NetBIOS-Namen eingeben. Den<br />
NetBIOS-Namen können Sie den Druckereinstellungen entnehmen. Der zugewiesene NetBIOS-Name<br />
besteht aus den ersten 15 Zeichen des Knotennamens und wird standardmäßig als „BRNxxxxxxxxxxxx“<br />
für ein verkabeltes Netzwerk oder als „BRWxxxxxxxxxxxx“ für ein Wireless-Netzwerk angezeigt.<br />
•Macintosh ® -Benutzer können durch einen Klick auf das Gerätesymbol im Fenster Status Monitor auf das<br />
Web-based Management zugreifen.<br />
c Klicken Sie auf Druckereinstellungen.<br />
d Geben Sie einen Benutzernamen und ein Kennwort ein.<br />
Hinweis<br />
Der Benutzername für den Administrator lautet admin (Groß-/Kleinschreibung beachten) und das<br />
Standardkennwort ist access.<br />
e Klicken Sie auf OK.<br />
f Wählen Sie HP LaserJet und klicken Sie Schrift einrichten. Wählen Sie den gewünschten Zeichensatz<br />
aus dem Listenfeld Zeichensatz.<br />
107<br />
A
Anhang<br />
Zeichensatzliste A<br />
OCR-Zeichensätze A<br />
Wird die Schrift OCR-A oder OCR-B gewählt, so wird stets der entsprechende Zeichensatz verwendet.<br />
OCR-A (0O)<br />
OCR-B (1O)<br />
HP LaserJet-Modus<br />
ABICOMP Brasilien / Portugal (13P) ABICOMP International (14P)<br />
Desktop (7J) Griechisch8 (8G)<br />
HP Deutsch (0G) HP Spanisch (1S)<br />
ISO Latein1 (0N) ISO Latein2 (2N)<br />
ISO Latein5 (5N) ISO Latein6 (6N)<br />
ISO2 IRV (2U) ISO4 UK (1E)<br />
ISO5 ASCII (0U) ISO10 Schwedisch (3S)<br />
ISO11 Schwedisch (0S) ISO14 JIS ASCII (0K)<br />
ISO15 Italienisch (0I) ISO16 Portugiesisch (4S)<br />
ISO17 Spanisch (2S) ISO21 Deutsch (1G)<br />
ISO25 Französisch (0F) ISO57 Chinesisch (2K)<br />
ISO60 Norwegisch1 (0D) ISO61 Norwegisch2 (1D)<br />
ISO69 Französisch (1F) ISO84 Portugiesisch (5S)<br />
ISO85 Spanisch (6S) ISO8859 / 7 Latein / Griechisch (12N)<br />
ISO8859 / 15 Latein (9N) ISO8859 / 15 Latein / Kyrillisch (10N)<br />
Legal (1U) Math-8 (8M)<br />
MC Text (12J) MS Publishing (6J)<br />
PC8 (10U) PC8 Bulgarisch (13R)<br />
PC8 D/N (11U) PC8 Griechisch optional (437G) (14G)<br />
PC8 Latein / Griechisch (12G) PC8 PC Nova (27Q)<br />
PC8 Türkisch (9T) PC775 (26U)<br />
PC850 Multilingual (12U) PC851 Griechenland (10G)<br />
PC852 Osteuropa (17U) PC853 Latein3 (Türkisch) (18U)<br />
PC855 Kyrillisch (10R) PC857 Latein5 (Türkisch) (16U)<br />
PC858 Multilingual Euro (13U) PC860 Portugal (20U)<br />
PC861 Island (21U) PC863 Französisch Kanada (23U)<br />
PC865 Nordic (25U) PC866 Kyrillisch (3R)<br />
PC869 Griechenland (11G) PC1004 (9J)<br />
Pi Font (15U) PS Math (5M)<br />
108<br />
A
HP LaserJet-Modus<br />
PS Text (10J) Roman8 (8U)<br />
Roman9 (4U) Roman Extension (0E)<br />
Russisch-GOST (12R) Symbol (19M)<br />
Anhang<br />
109<br />
A
Anhang<br />
Kurzreferenz für Barcodes und Befehle<br />
(nur für <strong>HL</strong>-<strong>2150N</strong> / <strong>HL</strong>-2170W) A<br />
Der Drucker kann Barcodes im HP LaserJet Emulationsmodus drucken.<br />
Barcodes oder vergrößerte Zeichen drucken A<br />
Code ESC i<br />
Dez 27 105<br />
Hex 1B 69<br />
Format: ESC i n ... n \<br />
Mit diesem Befehl können entsprechend den für "n...n" eingesetzten Parametern Barcodes oder vergrößerte<br />
Zeichen erzeugt werden. Nähere Informationen zu den Parametern erhalten Sie im folgenden Abschnitt<br />
"Parameterdefinition". Beachten Sie, dass der Befehl ESC i mit dem Zeichen " \ " (5CH) abgeschlossen<br />
werden muss.<br />
Parameterdefinition A<br />
Dieser Barcode-Befehl kann über die folgenden Parameter verfügen (n ... n). Diese Parameter sind nur<br />
innerhalb der Syntax ESC i n ... n\ des Befehls gültig und daher für folgende Barcode-Befehle nicht wirksam.<br />
Falls ein Parameter nicht angegeben wird, gilt automatisch die für diesen Parameter werkseitig gesetzte<br />
Voreinstellung. Die letzte Angabe innerhalb des Befehls muss der Parameter für den Beginn der Barcode-<br />
Daten ("b" oder "B") bzw. für den Beginn der vergrößerten Zeichendaten ("l" oder "L") sein. Alle anderen<br />
Parameter können in beliebiger Reihenfolge eingegeben werden. Jeder Parameter kann mit einem Groß-<br />
oder Kleinbuchstaben beginnen, z. B. 't0' oder 'T0', 's3' oder 'S3' usw.<br />
Barcode-Modus A<br />
n = ‚t0‘ oder ‚T0‘ CODE 39 (Standardeinstellung)<br />
n = 't1' oder 'T1' Interleaved 2 von 5<br />
n = 't3' oder 'T3' FIM (US-Post Net)<br />
n = 't4' oder 'T4' Post Net (US-Post Net)<br />
n = 't5' oder 'T5' EAN 8, EAN 13 oder UPC A<br />
n = 't6' oder 'T6' UPC E<br />
n = 't9' oder 'T9' Codabar<br />
n = 't12' oder 'T12' Code 128 A<br />
n = 't13' oder 'T13' Code 128 B<br />
n = 't14' oder 'T14' Code 128 C<br />
n = 't130' oder 'T130' ISBN (EAN)<br />
n = 't131' oder 'T131' ISBN (UPC-E)<br />
n = 't132' oder 'T132' EAN 128 A<br />
110<br />
A
n = 't133' oder 'T133' EAN 128 B<br />
n = 't134' oder 'T134' EAN 128 C<br />
Anhang<br />
Dieser Parameter bestimmt - wie vorstehend angegeben - welcher Barcode verwendet wird. Wenn n 't5' oder<br />
'T5' ist, wird der Barcode-Modus (EAN 8, EAN 13, UPC-A) durch die Anzahl der Zeichen innerhalb der Daten<br />
festgelegt.<br />
Barcode, vergrößerte Zeichen, Linien ziehen und Rahmen zeichnen A<br />
n = 's0' oder 'S0' 3: 1 (werkseitige Voreinstellung)<br />
n = 's1' oder 'S1' 2: 1<br />
n = 's3' oder 'S3' 2.5: 1<br />
Dieser Parameter bestimmt den Barcode-Stil wie oben angegeben. Wenn der Barcode-Modus EAN 8, EAN<br />
13, CODE 128, EAN 128 oder UPC-A gewählt ist, wird der Stil-Parameter ignoriert.<br />
Vergrößerte Zeichen<br />
'S'<br />
0 = Weiß<br />
1 = Schwarz<br />
2 = Vertikal schraffiert<br />
3 = Horizontal schraffiert<br />
4 = Kreuzschraffur<br />
Zum Beispiel 'S' n1 n2<br />
n1 = Füllmuster für den Hintergrund<br />
n2 = Füllmuster für den Vordergrund<br />
Folgt nur ein Parameter auf 'S', so ist dieser ein Füllmuster für den Vordergrund.<br />
Linien und Rahmen<br />
'S'<br />
1 = Schwarz<br />
2 = Vertikal schraffiert<br />
3 = Horizontal schraffiert<br />
4 = Kreuzschraffur<br />
111<br />
A
Anhang<br />
Barcode A<br />
n = 'mnnn' oder 'Mnnn' (nnn = 0 ˜ 32767)<br />
Dieser Parameter spezifiziert die Barcode-Breite. 'nnn' wird als Prozentsatz angegeben.<br />
Normal lesbare Zeile ein- oder ausschalten A<br />
n = 'r0' oder 'R0' Normal lesbare Textzeile AUS<br />
n = 'r1' oder 'R1' Normal lesbare Textzeile EIN<br />
Voreinstellung: Normal lesbare Textzeile EIN<br />
(1) 'T5' oder 't5'<br />
(2) 'T6' oder 't6'<br />
(3) 'T130' oder 't130'<br />
(4) 'T131' oder 't131'<br />
Voreinstellung: Normal lesbare Textzeile AUS<br />
Alle anderen<br />
Durch diesen Parameter wird festgelegt, ob die Klartextzeile unterhalb des Barcodes ausgedruckt werden<br />
soll. Diese Textzeile wird in der OCR-B-Schrift mit 10 Zeichen/Zoll gedruckt, wobei alle aktuell eingestellten<br />
Zeichenmerkmale ignoriert werden. Die Voreinstellung hängt von dem über 't' oder 'T' gewählten Barcode-<br />
Modus ab.<br />
Stummer Bereich A<br />
n = 'onnn' oder 'Onnn' (nnn = 0 ˜ 32767)<br />
Unter dem stummen Bereich versteht man den Leerraum auf beiden Seiten des Barcodes. Seine Breite kann<br />
anhand der über die Parameter 'u' bzw. 'U' vorgegebenen Einheiten bestimmt werden. (Eine Beschreibung<br />
der Parameter 'u' bzw. 'U' finden Sie im nächsten Abschnitt.) Die Voreinstellung für die Breite des stummen<br />
Bereichs beträgt 1 Zoll.<br />
Verschieben: Barcode, vergrößerte Zeichen, Linien ziehen und Rahmen zeichnen A<br />
n = 'u0' oder 'U0' mm (Voreinstellung)<br />
n = 'u1' oder 'U1' 1/10<br />
n = 'u2' oder 'U2' 1/100<br />
n = 'u3' oder 'U3' 1/12<br />
n = 'u4' oder 'U4' 1/120<br />
n = 'u5' oder 'U5' 1/10 mm<br />
n = 'u6' oder 'U6' 1/300<br />
n = 'u7' oder 'U7' 1/720<br />
Dieser Parameter bestimmt die Maßeinheit für die Verschiebung in x- und y-Achsenrichtung und die<br />
Barcode-Höhe.<br />
112<br />
A
Anhang<br />
Verschieben der Barcodes, der vergrößerten Zeichen, der Linien und der Rahmen in X-<br />
Achsenrichtung (horizontaler Versatz) A<br />
n = 'xnnn' oder 'Xnnn'<br />
Dieser Parameter bestimmt die Strecke, um die der Druckanfang vom linken Rand weg versetzt wird, in der<br />
mit 'u' oder 'U' festgelegten Einheit.<br />
Verschieben der Barcodes bzw. der vergrößerten Zeichen in Y-Achsenrichtung (vertikaler<br />
Versatz) A<br />
n = 'ynnn' oder 'Ynnn'<br />
Dieser Parameter bestimmt die Strecke, um welche die Druckposition von der aktuellen Position nach unten<br />
versetzt wird, in der mit 'u' oder 'U' festgelegten Einheit.<br />
Höhe: Barcode, vergrößerte Zeichen, Linien ziehen und Rahmen zeichnen A<br />
n = 'hnnn', 'Hnnn', 'dnnn' oder 'Dnnn'<br />
1 EAN13, EAN8, UPC-A, ISBN (EAN13, EAN8, UPC-A), ISBN (UPC-E): 22 mm<br />
2 UPC-E: 18 mm<br />
3 Sonstige: 12 mm<br />
Vergrößerte Zeichen i 2,2 mm (Voreinstellung)<br />
Linien ziehen und Rahmen zeichnen i 1 Punkt<br />
Dieser Parameter bestimmt die Höhe der Barcodes und der vergrößerten Zeichen wie oben angegeben. Er<br />
kann mit 'h', 'H', 'd' oder 'D' beginnen. Die Höhe der Barcodes ist von der mit 'u' bzw. 'U' bestimmten<br />
Maßeinheit abhängig. Beachten Sie, dass die werkseitige Voreinstellung für die Barcode-Höhe (12 mm, 18<br />
mm oder 22 mm) wie oben angegeben von dem mit 't' oder 'T' gewählten Barcode-Modus abhängig ist.<br />
Breite: Barcode, vergrößerte Zeichen, Linien ziehen und Rahmen zeichnen A<br />
n = 'wnnn' oder 'Wnnn'<br />
Vergrößertes Zeichen i 1,2 mm<br />
Linien ziehen und Rahmen zeichnen i 1 Punkt<br />
Dieser Parameter bestimmt die Breite der vergrößerten Zeichen wie oben angegeben.<br />
Drehen der vergrößerten Zeichen A<br />
n = 'a0' oder 'A0' 'Normal (Voreinstellung)<br />
n = 'a1' oder 'A1' 'Um 90 Grad gedreht<br />
n = 'a2' oder 'A2' 'Auf den Kopf gestellt, d.h. um 180 Grad gedreht<br />
n = 'a3' oder 'A3' 'Um 270 Grad gedreht<br />
113<br />
A
Anhang<br />
Beginn der Barcode-Daten A<br />
n = 'b' oder 'B'<br />
Die auf dem Parameter 'b' oder 'B' folgenden Daten werden als Barcode-Daten interpretiert. Die Barcode-<br />
Daten müssen mit dem Zeichen ' \ ' (5CH) enden, mit dem auch der gesamte Befehl abgeschlossen wird.<br />
Welche Barcode-Daten gültig sind, ist von dem mit 't' oder 'T' gewählten Barcode-Modus abhängig.<br />
Wenn der Barcode-Modus CODE 39 mit dem Parameter 't0' oder 'T0' gewählt wurde:<br />
Es werden die folgenden 43 Zeichen als Barcode-Daten akzeptiert: '0' bis '9', 'A' bis 'Z', '-', ' . ', '<br />
(Leerzeichen)', '$', ' / ', '+', und '%' . Andere Zeichen rufen Datenfehler hervor. Die Anzahl der Zeichen für<br />
die Barcodes ist nicht beschränkt. Die Barcode-Daten beginnen und enden automatisch mit einem Stern<br />
* (Start- und Stoppzeichen). Wenn die empfangenen Daten mit einem Stern beginnen oder enden, wird<br />
dieser als Start- bzw. Stoppzeichen gewertet.<br />
Wenn der Barcode-Modus Interleaved 2/5 mit dem Parameter 't1' oder 'T1' gewählt wurde:<br />
Es werden die 10 Ziffern von 0 bis 9 als Barcode-Daten akzeptiert. Andere Zeichen rufen Datenfehler<br />
hervor. Die Anzahl der Zeichen für die Barcodes ist nicht beschränkt. Dieser Barcode-Modus muss eine<br />
gerade Anzahl an Zeichen enthalten. Wenn eine ungerade Anzahl von Daten angegeben wurde, wird<br />
automatisch das Nullzeichen 0 am Ende der Barcode-Daten hinzugefügt.<br />
Wenn der Barcode-Modus FIM mit dem Parameter t3 oder T3 gewählt wurde:<br />
Es werden die Zeichen A bis D als Barcode-Daten akzeptiert und es kann Datenziffer gedruckt werden.<br />
Es werden sowohl Groß- als auch Kleinbuchstaben akzeptiert.<br />
Wenn der Barcode-Modus US Post Net mit dem Parameter t4 oder T4 gewählt ist:<br />
Die Zahlen 0 bis 9 können als Daten eingegeben werden, müssen jedoch durch eine Prüfziffer<br />
abgeschlossen werden. ‚?‘ kann als Prüfziffer verwendet werden.<br />
Wenn der Barcode-Modus EAN 8, EAN 13 oder UPC-A mit dem Parameter t5 oder T5 gewählt wurde:<br />
Es werden die 10 Ziffern von 0 bis 9 als Barcode-Daten akzeptiert. Die Anzahl der Barcode-Daten ist wie<br />
folgt beschränkt.<br />
EAN 8: Insgesamt 8 Ziffern (7 Ziffern + 1 Prüfziffer)<br />
EAN 13: Insgesamt 13 Ziffern (12 Ziffern + 1 Prüfziffer)<br />
UPC A: Insgesamt 12 Ziffern (11 Ziffern + 1 Prüfziffer)<br />
Eine andere Anzahl von Daten (wie vorstehend beschrieben) ruft einen Datenfehler hervor und bewirkt,<br />
dass die Barcode-Daten als normale Zeichen gedruckt werden. Wenn die Prüfziffer nicht korrekt ist, wird<br />
sie vom Drucker automatisch neu berechnet und durch den richtigen Wert ersetzt, so dass die Barcode-<br />
Daten korrekt gedruckt werden. Wenn der Modus EAN 13 gewählt ist, kann durch das Anfügen eines<br />
Pluszeichens ( + ) und einer 2- bzw. 5-stelligen Code-Nummer ein Zusatzcode erzeugt werden.<br />
Wenn der Barcode-Modus UPC-E mit dem Parameter t6 oder T6 gewählt wurde:<br />
Es werden die Ziffern von 0 bis 9 als Barcode-Daten akzeptiert.<br />
114<br />
A
Acht Stellen 12 (Standardformat) Die erste Zahl muss 0 sein und die Daten müssen mit einer Prüfziffer<br />
abgeschlossen werden.<br />
Insgesamt acht Ziffern = '0' plus 6 Zahlen plus 1 Prüfziffer.<br />
Sechs Stellen 2 Die erste Stelle und die letzte Prüfziffer werden bei 8-stelligen Daten weggelassen.<br />
1 ‚?‘ kann als Prüfziffer verwendet werden.<br />
2 Durch das Anfügen eines Pluszeichens (+) und einer 2- bzw. 5-stelligen Code-Nummer kann ein Zusatzcode erzeugt werden.<br />
Anhang<br />
Wenn der Barcode-Modus Codabar mit dem Parameter t9 oder T9 gewählt wurde:<br />
Die Zeichen '0' bis '9', '-', ' . ‘, ‚$‘, ‚/‘, ‚+‘, ‚ : ' können gedruckt werden. Die Zeichen A bis D können als<br />
Start-/Stopp-Code in Groß- oder Kleinschreibweise gedruckt werden. Ist kein Start-/Stopp-Code<br />
vorhanden, tritt ein Fehler auf. Eine Prüfziffer kann nicht hinzugefügt werden, und ein ? verursacht Fehler.<br />
Wenn der Barcode-Modus Code 128 A , Code 128 B oder Code 128 C mit dem entsprechenden<br />
Parameter t12 oder T12, t13 oder T13, oder t14 oder T14 gewählt ist:<br />
Die Codes 128 A, B und C können einzeln angewählt werden. A kodiert die Zeichen 00 bis 5F (hex.). B<br />
kodiert die Zeichen 20 bis 7F (hex.). C kodiert die zweistelligen Zahlen 00-99. Die Umschaltung zwischen<br />
den Codes 128 A, B und C ist durch das Senden von %A, %B oder %C möglich. FNC 1, 2, 3 und 4 werden<br />
mit %1, %2, %3 und %4 erzeugt. Der Umschalt-Code % ermöglicht die temporäre Umschaltung (nur für<br />
1 Zeichen) von Code 128 A zu B und umgekehrt.<br />
Das Zeichen % kann kodiert werden, indem es zweimal gesendet wird. Wenn der Barcode-Modus ISBN<br />
(EAN) mit dem Parameter t130 oder T130 gewählt wurde:<br />
Identisch mit t5 oder T5.<br />
Wenn der Barcode-Modus ISBN (UPC-E) mit dem Parameter t131 oder T131 gewählt wurde:<br />
Identisch mit t6 oder T6.<br />
Wenn der Barcode-Modus EAN 128 A, B oder C mit dem entsprechenden Parameter t132 bzw. T132,<br />
t133 bzw. T133 oder t134 bzw. T134 gewählt wurde:<br />
Es gelten dieselben Regeln wie für 't12' bzw. 'T12', 't13' bzw. 'T13' sowie 't14' bzw. 'T14'.<br />
Rahmen zeichnen A<br />
ESC i ... E (oder e)<br />
'E' oder 'e' ist ein Abschlusszeichen.<br />
Linien ziehen A<br />
ESC i ... V (oder v)<br />
'V' oder 'v' ist ein Abschlusszeichen.<br />
Beginn der Daten für die vergrößerten Zeichen A<br />
n = 'l' oder 'L'<br />
Die nach dem Parameter 'l' oder 'L' folgenden Daten werden als vergrößerte Zeichendaten interpretiert. Die<br />
Zeichendaten müssen mit dem Zeichen ' \ ' (5CH) enden, mit dem auch der gesamte Befehl abgeschlossen<br />
wird.<br />
115<br />
A
Anhang<br />
Beispiel einer Programmierung A<br />
WIDTH "LPT1:",255<br />
'CODE 39<br />
LPRINT CHR$(27);"it0r1s0o0x00y00bCODE39?\";<br />
'Interleaved 2/5<br />
LPRINT CHR$(27);"it1r1s0o0x00y20b123456?\";<br />
'FIM<br />
LPRINT CHR$(27);"it3r1o0x00y40bA\";<br />
'Post Net<br />
LPRINT CHR$(27);"it4r1o0x00y60b1234567890?\";<br />
'EAN-8<br />
LPRINT CHR$(27);"it5r1o0x00y70b1234567?\";<br />
'UPC-A<br />
LPRINT CHR$(27);"it5r1o0x50y70b12345678901?\";<br />
'EAN-13<br />
LPRINT CHR$(27);"it5r1o0x100y70b123456789012?\";<br />
'UPC-E<br />
LPRINT CHR$(27);"it6r1o0x150y70b0123456?\";<br />
'Codabar<br />
LPRINT CHR$(27);"it9r1s0o0x00y100bA123456A\";<br />
'Code 128 set A<br />
LPRINT CHR$(27);"it12r1o0x00y120bCODE128A12345?\";<br />
'Code 128 set B<br />
LPRINT CHR$(27);"it13r1o0x00y140bCODE128B12345?\";<br />
'Code 128 set C<br />
LPRINT CHR$(27);"it14r1o0x00y160b";CHR$(1);CHR$(2);"?\";<br />
'ISBN(EAN)<br />
LPRINTCHR$(27);"it130r1o0x00y180b123456789012?+12345\";<br />
'EAN 128 set A<br />
LPRINT CHR$(27);"it132r1o0x00y210b1234567890?\";<br />
LPRINT CHR$(12)<br />
END<br />
116<br />
A
B<br />
<strong>Brother</strong> kontaktieren B<br />
WICHTIG<br />
Anhang (für Europa und andere Länder) B<br />
Technische und funktionelle Unterstützung erhalten Sie nur von dem Land, in dem Sie Ihren Drucker<br />
gekauft haben. Sie müssen sich also an die betreffende Niederlassung wenden.<br />
Gerät registrieren B<br />
Sie sollten Ihr <strong>Brother</strong>-Gerät registrieren, um als der ursprüngliche Eigentümer des Gerätes erfasst zu werden.<br />
Die Registrierung bei <strong>Brother</strong> bringt Ihnen folgende Vorteile:<br />
Sie kann als Bestätigung des Kaufdatums dienen, falls Sie den Kaufbeleg verlieren.<br />
Sie kann im Falle eines Abhandenkommens oder einer Beschädigung des Gerätes die Inanspruchnahme<br />
einer evtl. existierenden Versicherungsleistung ermöglichen.<br />
Sie hilft uns dabei, Ihnen Weiterentwicklungen unseres Produktes und spezielle Angebote zu unterbreiten.<br />
Füllen Sie bitte die <strong>Brother</strong> Garantie-Registrierung aus. Noch praktischer und effizienter ist die Online-<br />
Registrierung Ihres neuen Produktes. Registrieren Sie sich online unter:<br />
http://www.brother.com/registration/<br />
Häufig gestellte Fragen (FAQs) B<br />
Alles, was Sie für Ihren Drucker benötigen, finden Sie im <strong>Brother</strong> Solutions Center. Sie können dort die<br />
aktuellen Treiber und Dienstprogramme für Ihren Drucker herunterladen, Antworten auf häufig gestellte<br />
Fragen und Tipps zur Problemlösung finden:<br />
http://solutions.brother.com<br />
Hier können Sie die neuen <strong>Brother</strong>-Druckertreiber erhalten.<br />
Kundenservice B<br />
Besuchen Sie http://www.brother.com. Hier erhalten Sie Informationen, wie Sie mit Ihrer <strong>Brother</strong>-<br />
Niederlassung in Kontakt treten können.<br />
<strong>Brother</strong>-Niederlassungen B<br />
Ihre örtliche <strong>Brother</strong>-Niederlassung nennt Ihnen gerne die entsprechenden Kundendienstzentren in Europa.<br />
Kontaktadressen und -telefonnummern für europäische Niederlassungen finden Sie unter<br />
http://www.brother.com (wählen Sie Ihr Land aus dem Listenfeld).<br />
Internet-Adressen<br />
Globale <strong>Brother</strong>-Website: http://www.brother.com<br />
Für Antworten auf häufig gestellte Fragen, Produktsupport, technische Fragen und Abrufen von Treibern und Dienstprogrammen:<br />
http://solutions.brother.com<br />
117<br />
B
Anhang (für Europa und andere Länder)<br />
Wichtige Informationen: Vorschriften B<br />
Funkentstörung (nur 220-240 Volt-Modell) B<br />
Dieses Gerät ist gemäß EN55022 (CISPR Veröffentlichung 22)/Klasse B funkentstört.<br />
Konformität mit dem internationalen ENERGY STAR ® -Programm B<br />
Der Sinn des internationalen ENERGY STAR ® -Programms besteht darin, die Herstellung und Verbreitung<br />
von stromsparenden Büromaschinen zu fördern. Als Partner im ENERGY STAR ® -Programm hat <strong>Brother</strong><br />
Industries Ltd. ermittelt, dass dieses Produkt die ENERGY STAR ® -Richtlinien erfüllt.<br />
IEC 60825-1 Spezifikation (nur 220-240 Volt-Modell) B<br />
Dieser Drucker ist gemäß der IEC 60825-1 +A2:2001 Spezifikationen ein Laserprodukt der Klasse 1. In den<br />
Ländern, wo dies erforderlich ist, ist das folgende Etikett angebracht.<br />
CLASS 1 LASER PRODUCT<br />
APPAREIL À LASER DE CLASSE 1<br />
LASER KLASSE 1 PRODUKT<br />
Dieser Drucker ist mit einer Laser-Diode der Klasse 3B ausgestattet, die in der Lasereinheit unsichtbare<br />
Laserstrahlen ausstrahlt. Daher sollte die Lasereinheit unter keinen Umständen geöffnet werden.<br />
Achtung B<br />
Eine von diesem Benutzerhandbuch abweichende Bedienung, Handhabung und Verwendung kann zum<br />
Austreten gefährlicher, unsichtbarer Laserstrahlung führen.<br />
118<br />
B
Anhang (für Europa und andere Länder)<br />
Für Finnland und Schweden B<br />
LUOKAN 1 LASERLAITE<br />
KLASS 1 LASER APPARAT<br />
Varoitus! B<br />
Laitteen käyttäminen muulla kuin tässä käyttöohjeessa mainitulla tavalla saattaa altistaa käyttäjän<br />
turvallisuusluokan 1 ylittävälle näkymättömälle lasersäteilylle.<br />
Varning B<br />
Om apparaten används på annat sätt än i denna Bruksanvisning specificerats, kan användaren utsättas för<br />
osynlig laserstrålning, som överskrider gränsen för laserklass 1.<br />
Interne Laserstrahlung B<br />
Maximale Strahlung: 10 mW<br />
Wellenlänge: 780 - 800 nm<br />
Laserklasse: Klasse 3B<br />
EU-Richtlinie 2002/96/EC und EN50419 B<br />
(Nur Europäische Union)<br />
Das Gerät ist mit dem oben abgebildeten Recyclingsymbol gekennzeichnet. Wenn das Gerät das Ende<br />
seiner Lebensdauer erreicht hat, müssen Sie es an einer entsprechenden Entsorgungsstelle getrennt<br />
entsorgen und geben Sie es nicht in den normalen Hausmüll. So tragen Sie zur fachgerechten Entsorgung<br />
bei und schonen die Umwelt. (Nur Europäische Union)<br />
119<br />
B
Anhang (für Europa und andere Länder)<br />
WICHTIG: Ihrer Sicherheit zuliebe B<br />
Für den sicheren Betrieb muss der Drucker mit dem mitgelieferten 3-adrigen Kabel an eine geerdete<br />
Steckdose angeschlossen werden.<br />
Jegliche mit diesem Drucker verwendeten Verlängerungskabel müssen ebenfalls ordnungsgemäß geerdet<br />
und mit den landesüblichen Steckern versehen sein. Fehlerhafte Verlängerungskabel können zu Personenund<br />
Geräteschäden führen.<br />
Die Tatsache, dass das Gerät zufrieden stellend funktioniert, lässt nicht automatisch auf eine<br />
ordnungsgemäß geerdete und sichere Stromversorgung schließen. Zu Ihrer eigenen Sicherheit sollten Sie<br />
im Zweifelsfall einen qualifizierten Elektriker hinzuziehen.<br />
Das Gerät muss an einer Steckdose mit Wechselspannung angeschlossen werden (wie auf dem<br />
Anschlussetikett beschrieben). Schließen Sie es NICHT an eine Steckdose mit Gleichspannung oder an<br />
einen Konverter an. Wenden Sie sich im Zweifelsfall an einen qualifizierten Elektriker.<br />
Netzanschluss B<br />
Das Gerät muss an eine in der Nähe befindliche, jederzeit leicht zugängliche Steckdose angeschlossen<br />
werden. Im Notfall müssen Sie das Netzkabel aus der Steckdose ziehen, um die Stromversorgung komplett<br />
zu unterbrechen.<br />
Warnhinweis für LAN-Anschluss (nur <strong>HL</strong>-<strong>2150N</strong> / <strong>HL</strong>-2170W) B<br />
Schließen Sie dieses Gerät nur an einen LAN-Anschluss an, der keinen Überspannungen ausgesetzt ist.<br />
IT-Netzsystem (nur für Norwegen) B<br />
Dieses Produkt ist kompatibel zu IT-Netzsystemen mit einer verketteten Spannung von 230 V.<br />
Anschluss-Informationen (nur für UK) B<br />
Wichtig B<br />
Stellen Sie beim Ersetzen der Einstecksicherung sicher, dass die Sicherung von ASTA bis BS1362<br />
genehmigt ist und die Sicherungsbemessung der Originalsicherung entspricht.<br />
Tauschen Sie immer die Sicherungsabdeckung aus. Verwenden Sie nie eine Sicherung ohne Abdeckung.<br />
Achtung: Dieser Drucker muss geerdet werden. B<br />
Der Farbcode der Kabel der Netzanschlussleitung ist wie folgt:<br />
Grün und gelb: Masse<br />
Blau: N-Leiter<br />
Braun: stromführende Leitung<br />
Ziehen Sie im Zweifelsfall einen qualifizierten Elektriker hinzu.<br />
Maschinenlärminformations-Verordnung 3. GPSGV (nur für Deutschland) B<br />
Der höchste Schalldruckpegel beträgt 70 dB(A) oder weniger gemäß EN ISO 7779.<br />
120<br />
B
Anhang (für Europa und andere Länder)<br />
EU-Konformitätserklärung B<br />
121<br />
B
EU-Konformitätserklärung<br />
Hersteller<br />
<strong>Brother</strong> Industries Ltd.,<br />
15-1, Naeshiro-cho, Mizuho-ku, Nagoya 467-8561, Japan<br />
Anlage<br />
<strong>Brother</strong> Technology (Shenzhen) Ltd.,<br />
NO6 Gold Garden Ind. Nanling Buji, Longgang, Shenzhen, China<br />
Anhang (für Europa und andere Länder)<br />
erklärt hiermit, dass:<br />
Produktbeschreibung: Laserdrucker<br />
Produktname: <strong>HL</strong>-2140, <strong>HL</strong>-2150<br />
Modellnummer: <strong>HL</strong>-21<br />
die Anforderungen der einschlägigen Richtlinien erfüllen: Niederspannungsrichtlinie 2006/95/EEC und Richtlinie<br />
über elektromagnetische Kompatibilität 2004/108/EC.<br />
Produktbeschreibung: Laserdrucker<br />
Produktname: <strong>HL</strong>-2170W<br />
Modellnummer: <strong>HL</strong>-21<br />
die Anforderungen der R&TTE-Direktiven (1999/5/EC) erfüllt und den folgenden Normen entspricht:<br />
Folgende abgestimmte Standards werden erfüllt:<br />
Sicherheit EN60950-1:2001+A11:2004<br />
EMV EN55022: 1998 +A1: 2000 +A2: 2003 Klasse B<br />
EN55024: 1998 +A1: 2001 +A2: 2003<br />
EN61000-3-2: 2006<br />
EN61000-3-3: 1995 +A1: 2001 +A2: 2005<br />
Funk 1 EN301 489-1 V1.6.1<br />
EN301 489-17 V1.2.1<br />
EN300 328 V1.6.1<br />
1 Funk ist nur für <strong>HL</strong>-2170W gültig.<br />
Erste Kennzeichnung mit dem CE-Zeichen: 2007<br />
Herausgeber: <strong>Brother</strong> Industries, Ltd.<br />
Datum: 30. September 2007<br />
Ort: Nagoya, Japan<br />
Unterschrift: ____________<br />
Junji Shiota<br />
General Manager<br />
Abteilung Quality Management<br />
Printing & Solutions Company<br />
122<br />
B
C<br />
<strong>Brother</strong> kontaktieren C<br />
WICHTIG<br />
Anhang (USA und Kanada) C<br />
Technische und funktionelle Unterstützung erhalten Sie nur von dem Land, in dem Sie Ihren Drucker<br />
gekauft haben. Sie müssen sich also an die betreffende Niederlassung wenden.<br />
Gerät registrieren C<br />
Sie sollten Ihr Gerät bei der <strong>Brother</strong> International Corporation registrieren, um als der ursprüngliche<br />
Eigentümer des Gerätes erfasst zu werden.<br />
Die Registrierung bei <strong>Brother</strong> bringt Ihnen folgende Vorteile:<br />
Sie kann als Bestätigung des Kaufdatums dienen, falls Sie den Kaufbeleg verlieren.<br />
Sie kann im Falle eines Abhandenkommens oder einer Beschädigung des Gerätes die Inanspruchnahme<br />
einer evtl. existierenden Versicherungsleistung ermöglichen.<br />
Wir können Sie damit über Produktverbesserungen und Sonderangebote informieren.<br />
Füllen Sie bitte die <strong>Brother</strong> Garantie-Registrierung aus. Noch praktischer und effizienter ist die Online-Registrierung<br />
Ihres neuen Produktes. Registrieren Sie sich online unter:<br />
http://www.brother.com/registration/<br />
Häufig gestellte Fragen (FAQs) C<br />
Alles, was Sie für Ihren Drucker benötigen, finden Sie im <strong>Brother</strong> Solutions Center. Sie können dort die aktuellen<br />
Treiber und Dienstprogramme für Ihren Drucker herunterladen, Antworten auf häufig gestellte Fragen<br />
und Tipps zur Problemlösung finden.<br />
http://solutions.brother.com<br />
Hier können Sie die neuen <strong>Brother</strong>-Druckertreiber erhalten.<br />
123<br />
C
Anhang (USA und Kanada)<br />
Kundendienst C<br />
In den USA: 1-877-BROTHER (1-877-276-8437)<br />
In Kanada: 1-877-BROTHER<br />
Kommentare oder Vorschläge nehmen wir gerne schriftlich entgegen:<br />
In den USA: Printer Customer Support<br />
<strong>Brother</strong> International Corporation<br />
26250 Enterprise Ct. # 250<br />
Lake Forest, CA 92630<br />
In Kanada: <strong>Brother</strong> International Corporation (Canada), Ltd.<br />
- Marketing Dept.<br />
1, rue Hotel de Ville Dollard-des-Ormeaux, PQ, Canada H9B 3H6<br />
<strong>Brother</strong>-Niederlassung (USA) C<br />
Die Kontaktadresse für Ihren <strong>Brother</strong>-Händler oder <strong>Brother</strong>-Kundendienst erhalten Sie unter der Telefonnummer<br />
1-877-BROTHER (1-877-276-8437).<br />
<strong>Brother</strong>-Niederlassungen (Kanada) C<br />
Die Kontaktadresse für Ihren <strong>Brother</strong>-Händler oder <strong>Brother</strong>-Kundendienst erhalten Sie unter der Telefonnummer<br />
1-877-BROTHER<br />
Internet-Adressen<br />
Globale <strong>Brother</strong>-Website: http://www.brother.com<br />
Für Antworten auf häufig gestellte Fragen, Produktsupport, technische Fragen und Abrufen von Treibern und Dienstprogrammen:<br />
http://solutions.brother.com<br />
Zubehör und Verbrauchsmaterial für <strong>Brother</strong>-Geräte:<br />
In den USA: http://www.brothermall.com<br />
In Kanada: http://www.brother.ca<br />
124<br />
C
Anhang (USA und Kanada)<br />
Verbrauchsmaterial bestellen C<br />
Um die besten Qualitätsergebnisse zu erzielen, verwenden Sie bitte nur Originalmaterialien von <strong>Brother</strong>, die<br />
Sie bei den meisten <strong>Brother</strong>-Händlern beziehen können. Wenn Sie nicht die benötigten Materialien finden<br />
können, haben Sie die Möglichkeit mit einer Kreditkarte (Visa, MasterCard, Discover oder American Express)<br />
direkt bei <strong>Brother</strong> zu bestellen. (Sie können über unsere Website aus der vollständigen Palette der Sonderzubehör-<br />
und Verbrauchsmaterialien wählen und direkt bestellen.)<br />
Hinweis<br />
In Kanada werden nur Visa und MasterCard angenommen.<br />
In den USA: 1-877-552-MALL (1-877-552-6255)<br />
1-800-947-1445 (Fax)<br />
http://www.brothermall.com<br />
In Kanada: 1-877-BROTHER<br />
http://www.brother.ca<br />
Beschreibung Produkt<br />
Tonerkassetten TN-330 (Standardkassette für ca. 1.500 Seiten) 1<br />
Trommeleinheit DR-360<br />
TN-360 (Jumbo-Kassette für ca. 2.600 Seiten) 1<br />
1 Die ungefähre Deckung liegt entsprechend der Norm ISO/IEC 19752 bei 5%.<br />
125<br />
C
Anhang (USA und Kanada)<br />
Wichtige Informationen: Vorschriften C<br />
FCC-Konformitätserklärung (Federal Communications Commission)<br />
(nur in den USA) C<br />
Responsible Party: <strong>Brother</strong> International Corporation<br />
100 Somerset Corporate Boulevard<br />
P.O. Box 6911<br />
Bridgewater, NJ 08807-0911<br />
USA<br />
Telephone: (908) 704-1700<br />
declares, that the products<br />
Product name: Laser Printer <strong>HL</strong>-2140, <strong>HL</strong>-<strong>2150N</strong> and <strong>HL</strong>-2170W<br />
Model number: <strong>HL</strong>-21<br />
complies with Part 15 of the FCC Rules. Operation is subject to the following two conditions: (1) This device<br />
may not cause harmful interference, and (2) this device must accept any interference received, including interference<br />
that may cause undesired operation.<br />
This equipment has been tested and found to comply with the limits for a Class B digital device, pursuant to<br />
Part 15 of the FCC Rules. These limits are designed to provide reasonable protection against harmful interference<br />
in a residential installation. This equipment generates, uses, and can radiate radio frequency energy<br />
and, if not installed and used in accordance with the instructions, may cause harmful interference to radio<br />
communications. However, there is no guarantee that interference will not occur in a particular installation. If<br />
this equipment does cause harmful interference to radio or television reception, which can be determined by<br />
turning the equipment off and on, the user is encouraged to try to correct the interference by one or more of<br />
the following measures:<br />
Reorient or relocate the receiving antenna.<br />
Increase the separation between the equipment and receiver.<br />
Connect the equipment into an outlet on a circuit different from that to which the receiver is connected.<br />
Consult the dealer or an experienced radio/TV technician for help.<br />
Important C<br />
A shielded interface cable should be used to ensure compliance with the limits for a Class B digital device.<br />
Changes or modifications not expressly approved by <strong>Brother</strong> Industries, Ltd. could void the user's authority<br />
to operate the equipment.<br />
ICCS-Erklärung (Industry Canada Compliance Statement) (nur für Kanada) C<br />
This Class B digital apparatus complies with Canadian ICES-003.<br />
Cet appareil numérique de la classe B est conforme à la norme NMB-003 du Canada.<br />
126<br />
C
Anhang (USA und Kanada)<br />
Konformität mit dem internationalen ENERGY STAR ® -Programm C<br />
Der Sinn des internationalen ENERGY STAR ® -Programms besteht darin, die Herstellung und Verbreitung<br />
von stromsparenden Büromaschinen zu fördern. Als Partner im ENERGY STAR ® -Programm hat <strong>Brother</strong> Industries<br />
Ltd. ermittelt, dass dieses Produkt die ENERGY STAR ® -Richtlinien erfüllt.<br />
127<br />
C
Anhang (USA und Kanada)<br />
Laserbestimmungen C<br />
Lasersicherheit (nur für 110 bis 120 Volt-Modelle) C<br />
Dieser Drucker ist ein Laserprodukt der Klasse 1 unter der Strahlungsnorm des U.S. Department of Health<br />
and Human Services (DHHS) gemäß Radiation Control for Health and Safety Act of 1968. Das bedeutet,<br />
dass dieser Drucker keine gefährliche Laserstrahlung erzeugt.<br />
Da die im Drucker entstehende Strahlung völlig von Schutzgehäuse und Außenabdeckungen abgeschottet<br />
wird, kann der Laserstrahl bei der Benutzung des Geräts nicht aus dem Gerät dringen.<br />
FDA-Vorschriften (nur für 110 bis 120 Volt-Modelle) C<br />
U.S. Food and Drug Administration (FDA) implementierte eine Vorschrift, die für alle Laserprodukte ab dem<br />
2. August 1976 gilt. Diese Vorschrift muss jedes Produkt auf dem amerikanischen Markt erfüllen. Die in den<br />
USA vertriebenen Drucker müssen mit folgendem Etikett auf der Rückseite versehen werden. Das Etikett<br />
zeigt an, dass das Gerät den FDA-Vorschriften entspricht.<br />
HERSTELLER:<br />
<strong>Brother</strong> Technology (Shenzhen) Ltd.<br />
NO6 Gold Garden Ind., Nanling Buji, Longgang, Shenzhen, China<br />
Dieses Produkt entspricht den FDA-Standards für Laserprodukte außer für Abweichungen gemäß Laserhinweis Nr.<br />
50 vom 24. Juni 2007.<br />
Achtung C<br />
Eine von diesem Benutzerhandbuch abweichende Bedienung, Handhabung und Verwendung kann zum<br />
Austreten gefährlicher, unsichtbarer Laserstrahlung führen.<br />
Interne Laserstrahlung C<br />
Maximale Strahlung: 10 mW<br />
Wellenlänge: 780 - 800 nm<br />
Laserklasse: Klasse 3B<br />
128<br />
C
Anhang (USA und Kanada)<br />
WICHTIG: Ihrer Sicherheit zuliebe C<br />
Für den sicheren Betrieb muss der Drucker mit dem mitgelieferten 3-adrigen Kabel an eine geerdete Steckdose<br />
angeschlossen werden.<br />
Jegliche mit diesem Drucker verwendeten Verlängerungskabel müssen ebenfalls ordnungsgemäß geerdet<br />
und mit den landesüblichen Steckern versehen sein. Fehlerhafte Verlängerungskabel können zu Personenund<br />
Geräteschäden führen.<br />
Die Tatsache, dass das Gerät zufrieden stellend funktioniert, lässt nicht automatisch auf eine ordnungsgemäß<br />
geerdete und sichere Stromversorgung schließen. Zu Ihrer eigenen Sicherheit sollten Sie im Zweifelsfall<br />
einen qualifizierten Elektriker hinzuziehen.<br />
Das Gerät muss an einer Steckdose mit Wechselspannung angeschlossen werden (wie auf dem Anschlussetikett<br />
beschrieben). Schließen Sie es NICHT an eine Steckdose mit Gleichspannung oder an einen Konverter<br />
an. Wenden Sie sich im Zweifelsfall an einen qualifizierten Elektriker.<br />
Netzanschluss C<br />
Das Gerät muss an eine in der Nähe befindliche, jederzeit leicht zugängliche Steckdose angeschlossen werden.<br />
Im Notfall müssen Sie das Netzkabel aus der Steckdose ziehen, um die Stromversorgung komplett zu<br />
unterbrechen.<br />
Warnhinweis für LAN-Anschluss (nur <strong>HL</strong>-<strong>2150N</strong> / <strong>HL</strong>-2170W) C<br />
Schließen Sie dieses Gerät nur an einen LAN-Anschluss an, der keinen Überspannungen ausgesetzt ist.<br />
129<br />
C
A<br />
D<br />
Stichwortverzeichnis<br />
Abbruchtaste ............................................................. 55<br />
Abdeckung offen ....................................................... 51<br />
Abmessungen ......................................................... 102<br />
Automatische Schnittstellenauswahl ......................... 47<br />
B<br />
Barcodes ................................................................. 110<br />
BRAdmin Light .......................................................... 46<br />
BRAdmin Professional .............................................. 46<br />
<strong>Brother</strong> kontaktieren (USA/Kanada) ...............123, 124<br />
<strong>Brother</strong>-Niederlassung (USA/Kanada) .................... 124<br />
<strong>Brother</strong>-Niederlassungen (Europa und andere Länder)<br />
117<br />
D<br />
Dienstprogramme ................................................... 101<br />
Domänen-Namensystem ........................................ 107<br />
Driver Deployment Wizard ........................................ 46<br />
Druckereinstellungen ................................................ 57<br />
Druckerfernsteuerung ............................................... 47<br />
Druckertreiber ............................................ 29, 45, 101<br />
Druckmedien .......................................................5, 102<br />
Druckqualität ............................................................. 91<br />
Duplexdruck .............................................................. 22<br />
E<br />
Emulation ................................................................ 100<br />
F<br />
Fehlermeldungen ................................................80, 82<br />
Funktionstastenfeld ...........................................48, 101<br />
G<br />
Gerät registrieren ............................................117, 123<br />
Geräteoptionen ......................................................... 34<br />
Gewicht ................................................................... 102<br />
Go-Taste ................................................................... 55<br />
K<br />
Kein Papier ............................................................... 51<br />
Koronadraht ................................................. 67, 77, 78<br />
L<br />
LEDs ......................................................................... 48<br />
Lieferumfang ............................................................... 1<br />
Linux ......................................................................... 26<br />
M<br />
Macintosh ® .........................................................39, 98<br />
Manuelle Papierzuführung ........................................ 13<br />
Manuelle Zuführung .................................................. 23<br />
N<br />
Netzwerk ................................................................... 46<br />
Netzwerkanschlüsse ............................................... 100<br />
Nicht bedruckbarer Bereich ........................................ 8<br />
Normalpapier .............................................................. 6<br />
O<br />
OPC-Trommel ........................................................... 93<br />
P<br />
Papier ..................................................................5, 104<br />
Papiermanagement ................................................. 101<br />
Papierstau ...........................................................51, 85<br />
PCL-Druckertreiber ................................................... 29<br />
Problemlösung .......................................................... 79<br />
Prozessor ................................................................ 100<br />
R<br />
Registerkarte Einstellungen für Papierzuführung ..... 37<br />
Reinigung .................................................................. 73<br />
Reprint ................................................................35, 55<br />
S<br />
Scannerfenster .......................................................... 76<br />
Schnittstelle ............................................................. 100<br />
Schriften ............................................................58, 100<br />
Software .................................................................... 46<br />
Speicher .................................................................. 100<br />
Speicher voll ............................................................. 51<br />
Standardeinstellung für den Netzwerkbetrieb ........... 59<br />
Status Monitor .....................................................44, 80<br />
Stromversorgung ........................................................ 4<br />
Symbol .................................................................... 107<br />
Systemanforderungen ............................................. 103<br />
130<br />
D
T<br />
Technische Daten ..................................................... 99<br />
Testseite drucken ...................................................... 56<br />
Toner leer ............................................................50, 62<br />
Toner-Fehler ............................................................. 50<br />
Tonerkassette ........................................................... 61<br />
Trommel bestellen .................................................... 51<br />
Trommeleinheit ......................................................... 68<br />
Trommelfehler ........................................................... 52<br />
U<br />
Umschläge ............................................................7, 17<br />
V<br />
Verbrauchsmaterialien .............................................. 60<br />
W<br />
Wartungsmeldung ..................................................... 53<br />
Wasserzeichen ......................................................... 33<br />
Web BRAdmin .......................................................... 46<br />
Web-based Management<br />
Web-Browser ......................................................... 46<br />
Wenig Toner ............................................................. 50<br />
Windows ® ................................................................. 29<br />
Z<br />
Zeichensätze ........................................................... 107<br />
Zu viele Daten für den Speicher ............................... 51<br />
Stichwortverzeichnis<br />
131<br />
D