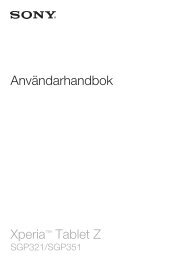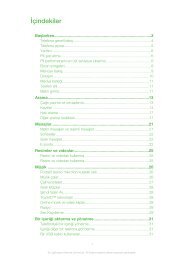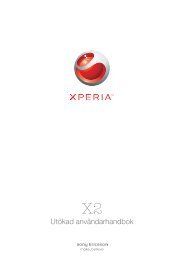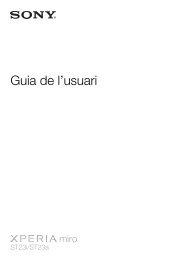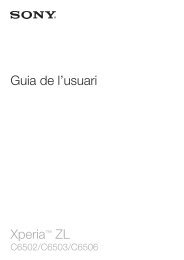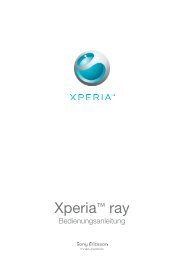userguide_DE_U8_1236-9077.2.pdf - Sony
userguide_DE_U8_1236-9077.2.pdf - Sony
userguide_DE_U8_1236-9077.2.pdf - Sony
Sie wollen auch ein ePaper? Erhöhen Sie die Reichweite Ihrer Titel.
YUMPU macht aus Druck-PDFs automatisch weboptimierte ePaper, die Google liebt.
Vivaz pro<br />
Ausführliche Bedienungsanleitung
Inhaltsverzeichnis<br />
Weitere Hilfequellen.....................................................................5<br />
Erste Schritte................................................................................6<br />
Vorbereitung.......................................................................................6<br />
Im Telefon verfügbare Hilfe..................................................................9<br />
Telefon im Überblick..........................................................................10<br />
Menüs*.............................................................................................11<br />
Navigation.........................................................................................12<br />
Verwenden anderer Netze.................................................................16<br />
Statussymbole..................................................................................17<br />
Anrufe..........................................................................................18<br />
Anrufe tätigen und empfangen..........................................................18<br />
Weitere Telefonfunktionen.................................................................20<br />
Eingeben von Text......................................................................22<br />
Handschrifteingabe...........................................................................22<br />
Verwenden der Bildschirmtastaturen.................................................23<br />
Kontakte .....................................................................................28<br />
Nachrichten................................................................................29<br />
Vorbereitungen für die Nachrichtenfunktionen...................................29<br />
Nachrichtenfunktionen im Überblick..................................................29<br />
SMS und MMS.................................................................................29<br />
E-Mail...............................................................................................30<br />
Nachrichten anzeigen........................................................................31<br />
Details zu den Nachrichtenfunktionen................................................31<br />
Medien.........................................................................................34<br />
Ansichtsleiste und Sensorleiste.........................................................34<br />
Aktualisieren von Medienbibliotheken................................................35<br />
Markierungsmodus...........................................................................35<br />
Foto..................................................................................................35<br />
Musik................................................................................................42<br />
Video................................................................................................45<br />
Kamera........................................................................................47<br />
Kamera verwenden...........................................................................47<br />
Kamerasymbole und -einstellungen...................................................48<br />
Auto-Überprüfung.............................................................................52<br />
Ortsbezogene Dienste...............................................................54<br />
GPS..................................................................................................54<br />
Favoriten...........................................................................................54<br />
GPS-Daten.......................................................................................55<br />
2<br />
Dies ist eine Internetversion dieser Publikation. © Druckausgabe nur für den privaten Gebrauch.
Positionsanforderungen....................................................................55<br />
Navigationseinstellungen...................................................................55<br />
Google Maps.................................................................................56<br />
Internet........................................................................................57<br />
Lesezeichen......................................................................................57<br />
Seitenprotokoll..................................................................................57<br />
Weitere Browserfunktionen...............................................................57<br />
Webfeeds.........................................................................................58<br />
Organizer.....................................................................................59<br />
Datei-Manager .................................................................................59<br />
Uhr....................................................................................................60<br />
Kalender...........................................................................................61<br />
Google..........................................................................................61<br />
Notizen.............................................................................................61<br />
Umrechner........................................................................................62<br />
Rechner............................................................................................62<br />
Adobe PDF....................................................................................62<br />
Quickoffice....................................................................................63<br />
Suchen.............................................................................................63<br />
RoadSync.....................................................................................63<br />
Programme.................................................................................65<br />
Anwendung PlayNow....................................................................65<br />
Radio................................................................................................65<br />
Anwendung TrackID......................................................................66<br />
Sprachaufnahme...............................................................................66<br />
Konversationen.................................................................................66<br />
Übertragen und Verwalten von Daten......................................67<br />
USB-Kabel........................................................................................67<br />
Daten an ein anderes Telefon senden................................................68<br />
Telefonupdates...........................................................................70<br />
Telefonupdate mit <strong>Sony</strong> Ericsson PC Companion.............................70<br />
Konnektivität...............................................................................71<br />
Wi-Fi..............................................................................................71<br />
Media Server.....................................................................................71<br />
Zugriffspunkte...................................................................................72<br />
Synchronisierung..............................................................................73<br />
Einstellungen..............................................................................74<br />
Persönliche Einstellungen..................................................................74<br />
Telefoneinstellungen..........................................................................75<br />
Anwendungsmanager.......................................................................82<br />
3<br />
Dies ist eine Internetversion dieser Publikation. © Druckausgabe nur für den privaten Gebrauch.
Fehlerbehebung..........................................................................84<br />
Probleme beim Start.........................................................................84<br />
Sperrprobleme..................................................................................84<br />
Anzeigeleuchte..................................................................................84<br />
Kommunikationsprobleme.................................................................85<br />
Speicher voll.....................................................................................86<br />
Probleme beim Herstellen der Verbindung zu einem PC oder einem<br />
anderen Gerät...................................................................................86<br />
Verschiedenes..................................................................................87<br />
Rechtliche Informationen..........................................................88<br />
Index............................................................................................89<br />
4<br />
Dies ist eine Internetversion dieser Publikation. © Druckausgabe nur für den privaten Gebrauch.
Weitere Hilfequellen<br />
Die Dokumentation für den Telefonbenutzer besteht aus folgenden Komponenten:<br />
• Bedienungsanleitung (im Lieferumfang des Telefons) – Übersichtsdarstellung zum Telefon<br />
mit allen Informationen, die für die ersten Schritte benötigt werden.<br />
• Hilfetexte – Hilfe in fast allen Telefonanwendungen.<br />
• Erweiterte Bedienungsanleitung – Aktuelle Bedienungsanleitung mit schrittweisen<br />
Anleitungen und ergänzenden Informationen zu den im Telefon verfügbaren Funktionen.<br />
Die erweiterte Bedienungsanleitung befindet sich auf der Speicherkarte. Sie können auch<br />
unter www.sonyericsson.com/support auf dieses Dokument zugreifen.<br />
Lesen Sie den Abschnitt Wichtige Informationen, bevor Sie das Mobiltelefon verwenden.<br />
5<br />
Dies ist eine Internetversion dieser Publikation. © Druckausgabe nur für den privaten Gebrauch.
Erste Schritte<br />
Vorbereitung<br />
Bevor Sie das Telefon nutzen können, müssen Sie eine SIM-Karte (Subscriber Identity<br />
Module) und den Akku einlegen.<br />
So legen Sie die SIM-Karte ein:<br />
1 Entfernen Sie die Akkufachabdeckung.<br />
2 Legen Sie die SIM-Karte mit den goldfarbenen Kontakten nach unten in die<br />
Halterung.<br />
So legen Sie den Akku ein:<br />
21<br />
2<br />
1 Legen Sie den Akku mit dem Etikett nach oben ein. Richten Sie dabei die Anschlüsse<br />
aufeinander aus.<br />
2 Setzen Sie die Akkufachabdeckung wieder auf.<br />
6<br />
Dies ist eine Internetversion dieser Publikation. © Druckausgabe nur für den privaten Gebrauch.<br />
22<br />
1<br />
1
Einschalten des Telefons<br />
So schalten Sie das Telefon ein:<br />
1 Drücken und halten Sie .<br />
2 Geben Sie auf Anforderung die PIN für die SIM-Karte ein und wählen Sie OK.<br />
3 Wenn Sie das Telefon erstmals einschalten, können Sie den Setup-Assistenten<br />
verwenden, um grundlegende Einstellungen vorzunehmen. Gleichzeitig werden<br />
nützliche Tipps vorgestellt.<br />
PIN<br />
Sie benötigen ggf. eine PIN (Personal Identification Number), um die Dienste und<br />
Funktionen des Telefons zu aktivieren. Die PIN erhalten Sie vom Netzbetreiber. Jede PIN-<br />
Ziffer wird als * angezeigt, sofern die PIN nicht mit denselben Ziffern wie eine Notrufnummer<br />
beginnt (z. B. 112 oder 911). Das soll sicherstellen, dass Sie Notrufnummern auch ohne<br />
vorherige Eingabe der PIN wählen können.<br />
Wenn Sie die PIN dreimal nacheinander falsch eingeben, wird die SIM-Karte blockiert. Weitere<br />
Informationen finden Sie im Abschnitt SIM-Kartensperre auf Seite 81.<br />
SIM-Karte<br />
Die SIM-Karte (Subscriber Identity Module), die Sie vom Netzbetreiber erhalten, enthält<br />
Informationen zu Ihrem Teilnehmerzugang. Sie müssen das Telefon ausschalten und das<br />
Ladegerät abziehen, bevor Sie die SIM-Karte einlegen oder entnehmen.<br />
Sie können Kontaktdaten auf der SIM-Karte speichern, bevor Sie diese aus dem Telefon<br />
nehmen. Weitere Informationen finden Sie im Abschnitt So kopieren Sie Kontakte zwischen<br />
Speicherkarte und SIM-Karte: auf Seite 28.<br />
Laden des Telefons<br />
Der Telefonakku ist bei Auslieferung nur teilweise geladen.<br />
7<br />
Dies ist eine Internetversion dieser Publikation. © Druckausgabe nur für den privaten Gebrauch.
Die Anzeigeleuchte brennt, während Sie das Telefon laden.<br />
Weitere Informationen zur Funktion der Anzeigeleuchte finden Sie im Abschnitt Anzeigeleuchte<br />
auf Seite 84.<br />
So laden Sie das Telefon mit dem Netzteil:<br />
• Schließen Sie das Telefon mit USB-Kabel und Netzteil an eine Stromsteckdose an.<br />
Sie können das Telefon benutzen, während es geladen wird. Der Akku kann jederzeit auch länger<br />
oder kürzer als 3 Stunden mit dem Netzteil geladen werden. Eine Unterbrechung des<br />
Ladevorgangs schadet dem Akku nicht.<br />
So laden Sie das Telefon über einen Computer:<br />
• Stellen Sie die Verbindung zwischen dem Telefon und dem USB-Anschluss eines<br />
Computer mit dem mitgelieferten USB-Kabel her.<br />
Speicher<br />
Daten können auf einer Speicherkarte, im Telefonspeicher und auf der SIM-Karte<br />
gespeichert werden. Fotos und Musikdateien werden auf der Speicherkarte gespeichert,<br />
sofern eine Speicherkarte eingelegt ist. Ist die Speicherkarte voll oder nicht eingelegt,<br />
werden Fotos und Musikdateien im Telefonspeicher abgelegt. Nachrichten und Kontakte<br />
werden standardmäßig im Telefonspeicher abgelegt. Sie können diese Daten aber auch<br />
auf der SIM-Karte speichern.<br />
So zeigen Sie den verfügbaren Speicher an:<br />
• Wählen Sie Menü > Organizer > Datei-Manager.<br />
8<br />
Dies ist eine Internetversion dieser Publikation. © Druckausgabe nur für den privaten Gebrauch.
Speicherkarte<br />
Das Telefon unterstützt Speicherkarten, mit denen die Speicherkapazität des Telefons<br />
erhöht werden kann. Eine Speicherkarte im Telefon kann auch mit anderen kompatiblen<br />
Geräten genutzt werden.<br />
Sie können Daten zwischen der Speicherkarte und dem Telefonspeicher verlagern.<br />
So legen Sie eine Speicherkarte ein oder entnehmen sie:<br />
1 Legen Sie die Speicherkarte mit den goldfarbenen Kontakten nach unten ein.<br />
2 Drücken Sie zum Lösen und Entnehmen der Speicherkarte , wählen Sie<br />
Speicherkarte entfernen und drücken Sie auf die Kante der Speicherkarte.<br />
Im Telefon verfügbare Hilfe<br />
Auf der Speicherkarte Ihres Telefons befindet sich eine erweiterte Bedienungsanleitung. Sie<br />
können auch unter www.sonyericsson.com/support auf dieses Dokument zugreifen. Hilfe<br />
zu den meisten Anwendungen ist über denOrganizer im Telefon verfügbar.<br />
So greifen Sie auf die Hilfefunktion des Telefons zu:<br />
• Wählen Sie Menü > Organizer > Hilfe.<br />
So zeigen Sie die anwendungsspezifische Hilfe an:<br />
• Wählen Sie Optionen > Hilfe.<br />
9<br />
Dies ist eine Internetversion dieser Publikation. © Druckausgabe nur für den privaten Gebrauch.
Telefon im Überblick<br />
1 Helligkeitssensor<br />
2 Hörmuschel<br />
3 USB-Kabelanschluss<br />
4 Headsetanschluss (3,5 mm)<br />
5 Ausziehbare Tastatur<br />
6 Sensorbildschirm<br />
7 Ende-Taste<br />
8 Hauptmenütaste<br />
9 Anruftaste<br />
10 Ein/Aus-Taste<br />
11 Tally-Leuchte<br />
12 Kameraleuchte<br />
13 Kamera<br />
14 Lautstärke-/Digitalzoomtasten<br />
15 Videotaste<br />
16 Fototaste<br />
17 Lautsprecher<br />
10<br />
Dies ist eine Internetversion dieser Publikation. © Druckausgabe nur für den privaten Gebrauch.<br />
1<br />
2<br />
3<br />
4<br />
5<br />
6<br />
7<br />
8<br />
9<br />
10<br />
11<br />
12<br />
13<br />
14<br />
15<br />
16<br />
17
Menüs*<br />
PlayNow<br />
Internet<br />
Anwendungen<br />
Radio<br />
TrackID<br />
Media Server<br />
Chat-Anw. laden<br />
IM<br />
Conv. Messaging<br />
Internetveröffent.<br />
Sound aufnehmen<br />
Kamera<br />
Nachrichten<br />
Medien<br />
Foto<br />
Musik<br />
Video<br />
Ortsbez. Dienste<br />
Google Maps<br />
Standort<br />
Wisepilot<br />
Kontakte<br />
Kalender<br />
Logbuch**<br />
Organizer<br />
Datei-Manager<br />
Uhr<br />
RoadSync<br />
<strong>Sony</strong>Ericsson Sync<br />
Google<br />
Suchen<br />
Notizen<br />
Wörterbuch<br />
Umrechner<br />
Rechner<br />
Adobe PDF<br />
Quickoffice<br />
Hilfe<br />
Einstellungen<br />
Persönlich<br />
Profile<br />
Designs<br />
Standby-Modus<br />
Telefon<br />
Datum/Uhrzeit<br />
Sprache<br />
Anzeige<br />
Downloadeinstell.<br />
Sensoreinstell.<br />
Touch-Eingabe<br />
Zubehör<br />
Anw.-einstellungen<br />
Telefonmanagement<br />
Anwendungsmgr.<br />
Installierte Anwend.<br />
Installationsdatei.<br />
Installationseinstell.<br />
Anrufe<br />
Anrufeinstellungen<br />
Kurzwahl<br />
11<br />
Mailbox<br />
Rufumleitung<br />
Anrufsperre<br />
Konnektivität<br />
Netz<br />
Wi-Fi<br />
Bluetooth<br />
USB<br />
Ziele<br />
Verb.-manager<br />
Datenübertrag.<br />
Externe Laufwerke<br />
Admin.-einstell.<br />
* Einige Menüs sind betreiber-,<br />
netz- bzw.<br />
teilnehmerzugangsspezifisch.<br />
** Mit den Sensorfunktionen<br />
können Sie in Untermenüs zu<br />
Registerkarten navigieren.<br />
Weitere Informationen finden<br />
Sie im Abschnitt Navigation auf<br />
Seite 12.<br />
Symbole im Hauptmenü<br />
können sich mit dem<br />
Design ändern.<br />
Dies ist eine Internetversion dieser Publikation. © Druckausgabe nur für den privaten Gebrauch.
Navigation<br />
Sie können mit den Fingern oder einem Stift in den Menüs navigieren. Tippen Sie auf<br />
Objekte, um Sie auszuwählen. Durch zweimaliges Tippen wird das betreffende Objekt<br />
geöffnet. Außerdem können Sie zwischen den aktuell ausgeführten Anwendungen<br />
umschalten.<br />
Hauptmenü<br />
Mit Menü können Sie auf Menüs zugreifen. Tippen Sie auf ein Menü, um es zu öffnen. Sie<br />
können Menüs als Listen oder in einem Raster anzeigen, eigene Ordner erstellen und<br />
Dateien zwischen Ordnern verschieben.<br />
So greifen Sie auf das Hauptmenü zu:<br />
• Drücken Sie die Hauptmenütaste.<br />
So ändern Sie die Hauptmenüansicht:<br />
1 Wählen Sie Menü > Optionen > Menüansicht ändern.<br />
2 Wählen Sie eine Option.<br />
Automatische Tastensperre und Bildschirmschutz<br />
Bildschirm und Tasten können nach einer gewissen Zeit der Inaktivität automatisch gesperrt<br />
werden.<br />
So ändern Sie die Einstellungen für automatische Tastensperre und<br />
Bildschirmschutz:<br />
1 Wählen Sie Menü > Einstellungen > Telefon > Telefonmanagement > Autom.<br />
Tastensperr..<br />
2 Wählen Sie eine Option.<br />
So entsperren Sie das Telefon manuell:<br />
• Drücken Sie und wählen Sie Entsperren.<br />
So sperren Sie das Telefon manuell:<br />
• Drücken Sie zweimal .<br />
Multitasking<br />
Mit dem Telefon können Sie zwischen den aktuell ausgeführten Anwendungen umschalten.<br />
12<br />
Dies ist eine Internetversion dieser Publikation. © Druckausgabe nur für den privaten Gebrauch.
So zeigen Sie die aktuell ausgeführten Anwendungen an:<br />
1 Drücken und halten Sie die Hauptmenütaste.<br />
2 Sie können zu einer aktuell ausgeführten Anwendung wechseln, indem Sie auf die<br />
gewünschte Anwendung tippen.<br />
Wenn Sie Anwendungen im Hintergrund aktiviert lassen, steigt der Stromverbrauch und die<br />
Akkubetriebszeit sinkt.<br />
So beenden Sie eine Funktion:<br />
• In den meisten Fällen können Sie Optionen > Beenden wählen.<br />
So löschen Sie Objekte:<br />
• In den meisten Anwendungen können Sie Dateien, Ordner, Nachrichten,<br />
Mediendateien usw. löschen, indem Sie ein Objekt und dann Optionen ><br />
Löschen wählen.<br />
Standby-Modus<br />
Nachdem Sie das Telefon eingeschaltet und die PIN eingegeben haben, wird der Name<br />
des Netzbetreibers angezeigt. Diese Ansicht wird Standby-Modus genannt. Das Telefon<br />
ist jetzt betriebsbereit.<br />
So gelangen Sie wieder zum Standby-Modus:<br />
• Drücken Sie .<br />
Standby-Standardbildschirm<br />
Der Standby-Standardbildschirm stellt fünf Ansichten bereit:<br />
Ansicht „Bevorzugte Kontakte“<br />
Ansicht „Twitter“<br />
Ansicht „Flow“<br />
Ansicht „Album“<br />
Ansicht „Verknüpfungen“<br />
Das Symbol bestimmter Ansichten – z. B. das der Ansicht „Album“ – kann sich in Abhängigkeit<br />
von den im Standby-Bildschirm angezeigten Daten ändern.<br />
Diese fünf Ansichten sind nur verfügbar, wenn <strong>Sony</strong> Ericsson als Standarddesign für den<br />
Standby-Bildschirm gewählt wurde.<br />
So schalten Sie zwischen Standby-Ansichten um:<br />
• Tippen Sie auf das Symbol der gewünschten Ansicht.<br />
Ziehen Sie mit dem Finger nach rechts oder links über den Bildschirm, um zwischen den<br />
Ansichten umzuschalten.<br />
So navigieren Sie in einer Standby-Ansicht:<br />
• Ziehen Sie mit dem Finger aufwärts oder abwärts über den Bildschirm, während Sie<br />
sich beispielsweise in der Ansicht „Album“ befinden.<br />
Zugriff auf weitere Informationen<br />
Sie können in einer Standby-Ansicht auf weitere Informationen zugreifen, also z. B. Uhrzeit<br />
und Datum anzeigen, den Standby-Musikplayer nutzen oder die Sensorleiste verwenden.<br />
So zeigen Sie weitere Informationen ausgehend von einer Standby-Ansicht an:<br />
• Drücken Sie , um weitere Informationen anzuzeigen oder die Sensorleiste einzublenden.<br />
13<br />
Dies ist eine Internetversion dieser Publikation. © Druckausgabe nur für den privaten Gebrauch.
• Sie können zur Vollbilddarstellung zurückkehren, indem Sie auf den Bildschirmbereich<br />
zwischen den Ansichtssymbolen und der Sensorleiste tippen.<br />
So verwenden Sie die Sensorleiste im Standby-Modus:<br />
1 Drücken Sie , wenn die Sensorleiste nicht unten auf dem Bildschirm angezeigt<br />
wird.<br />
2 Tippen Sie auf eines der folgenden Symbole:<br />
• – Anrufe tätigen.<br />
• – Menü Medien aufrufen.<br />
• – Nachrichten senden und empfangen.<br />
• – Telefon oder Internet durchsuchen.<br />
So ändern Sie das Hintergrundbild einer Standby-Ansicht:<br />
1 Tippen Sie lang auf ein Ansichtssymbol und wählen Sie eine Option:<br />
• Leer – Kein Hintergrundbild.<br />
• Bild – Bild als Hintergrundbild anzeigen.<br />
• Adobe Flash – Adobe Flash-Datei als Hintergrundbild verwenden.<br />
• Twitter – Anwendung Twitter als Hintergrundbild anzeigen.<br />
• Flow – Welle anzeigen, die unabhängig von der Ausrichtung des Telefons immer<br />
horizontal verläuft.<br />
• Album – Fotos oder Videoclips in Medien anzeigen.<br />
• Bevorzugte Kontakte – Bevorzugte Kontakte als Hintergrundbild anzeigen.<br />
• Verknüpfungen – Verknüpfungen für Anwendungen oder Websites als<br />
Hintergrundbild anzeigen.<br />
2 Wählen Sie bei Aufforderung eine Datei.<br />
3 Wählen Sie Beenden, um die Änderungen zu speichern.<br />
Sie können eine Datei nur für eine Ansicht als Hintergrundbild auswählen.<br />
Ansicht „Flow“<br />
In der Ansicht „Flow“ wird eine Welle angezeigt, die unabhängig von der Ausrichtung des<br />
Telefons immer horizontal verläuft.<br />
Ansicht „Favoriten“<br />
Mit der Ansicht „Favoriten“ können Sie schnell auf Ihre bevorzugten Kontakte zugreifen.<br />
Sie können jeden Kontakt in der Ansicht „Favoriten“ anrufen, ihm eine Nachricht senden<br />
oder die in der Anwendung „Kontakte“ gespeicherten Daten anzeigen.<br />
So fügen Sie einen Kontakt in „Favoriten“ ein:<br />
1 Tippen Sie auf .<br />
2 Tippen Sie auf und wählen Sie die hinzuzufügenden Kontakte.<br />
So löschen Sie einen Kontakt aus „Favoriten“:<br />
1 Tippen Sie auf .<br />
2 Tippen Sie auf .<br />
3 Tippen Sie auf den zu entfernenden Kontakt und wählen Sie Ja.<br />
4 Wiederholen Sie Schritt 3, um weitere Kontakte zu löschen.<br />
So rufen Sie einen Kontakt in „Favoriten“ an:<br />
1 Tippen Sie auf .<br />
2 Tippen Sie auf einen Kontakt und wählen Sie Anrufen.<br />
So senden Sie eine Nachricht an einen „Favoriten“-Kontakt:<br />
1 Tippen Sie auf .<br />
2 Tippen Sie auf einen Kontakt und wählen Sie Nachricht.<br />
14<br />
Dies ist eine Internetversion dieser Publikation. © Druckausgabe nur für den privaten Gebrauch.
So zeigen Sie Details zu einem „Favoriten“-Kontakt in „Kontakte“ an:<br />
1 Tippen Sie auf .<br />
2 Tippen Sie auf einen Kontakt und wählen Sie In Kontakte anzeigen.<br />
Ansicht „Album“<br />
Mit der Ansicht „Album“ können Sie schnell auf Fotos und Videoclips zugreifen.<br />
Sie können diese Inhalte anzeigen oder an kompatible Geräte senden. Sie können<br />
außerdem ein Foto als Hintergrundbild für den Standby-Modus definieren.<br />
In der Ansicht „Album“ sind Videoclips mit gekennzeichnet.<br />
So aktivieren Sie ein Foto als Hintergrundbild einer Ansicht:<br />
1 Tippen Sie auf .<br />
2 Tippen Sie auf ein Foto und wählen Sie Als Hintergrund.<br />
3 Wählen Sie eine Ansicht.<br />
So senden Sie ein Foto bzw. einen Videoclip:<br />
1 Tippen Sie auf .<br />
2 Tippen Sie auf ein Foto bzw. einen Videoclip und wählen Sie Senden als.<br />
3 Wählen Sie eine Sendemethode.<br />
So zeigen Sie ein Foto in „Medien“ im Vollbildmodus an:<br />
1 Tippen Sie auf .<br />
2 Tippen Sie auf ein Foto und wählen Sie In Medien anzeigen.<br />
So spielen Sie Videoclips in der Ansicht „Album“ ab:<br />
• Tippen Sie auf einen Videoclip und wählen Sie In Medien anzeigen.<br />
Ansicht „Verknüpfungen“<br />
Die Ansicht „Verknüpfungen“ enthält eine Liste mit Verknüpfungen für diverse<br />
Anwendungen und Lesezeichen. Sie können anpassen, welche Verknüpfungen angezeigt<br />
werden.<br />
So ändern Sie Verknüpfungseinstellungen:<br />
1 Tippen Sie auf .<br />
2 Tippen Sie auf .<br />
3 Wählen Sie eine Verknüpfung und tippen Sie auf Optionen > Ändern.<br />
4 Wählen Sie Anwendung oder Lesezeichen, wenn Verknüpfungstyp: angezeigt<br />
wird.<br />
5 Tippen Sie zweimal auf ein Objekt.<br />
6 Wählen Sie Zurück, um die Einstellungen zu speichern.<br />
Ansicht „Twitter“<br />
Sie können mit dieser Ansicht auf Twitter zugreifen. Sie können den Status von Freunden<br />
überprüfen und deren Beiträge kommentieren.<br />
Bevor Sie diesen Dienst nutzen können, müssen die erforderlichen Einstellungen für die<br />
Internetverbindung im Telefon konfiguriert werden.<br />
So erstellen Sie einen Beitrag:<br />
• Geben Sie Text in das Textfeld ein und tippen Sie auf .<br />
So zeigen Sie einen Kommentar auf der Twitter-Website an:<br />
• Tippen Sie neben dem gewünschten Kommentar auf .<br />
15<br />
Dies ist eine Internetversion dieser Publikation. © Druckausgabe nur für den privaten Gebrauch.
So kommentieren Sie neue Beiträge:<br />
1 Tippen Sie neben einem Beitrag auf und geben Sie Ihre Kommentare in das über<br />
dem Beitrag angezeigte Textfeld ein.<br />
2 Tippen Sie auf , um die Kommentare zu senden.<br />
So aktualisieren Sie die Twitter-Ansicht:<br />
• Tippen Sie auf .<br />
So rufen Sie die Twitter-Website auf:<br />
• Tippen Sie beim Anzeigen eines Beitrags auf .<br />
Verwenden anderer Netze<br />
Wenn Sie sich nicht im Heimatnetz befinden (Roaming), können beim Telefonieren, für<br />
Nachrichtenfunktionen und für Datenübertragungen höhere Gebühren anfallen. Weitere<br />
Informationen sind vom Netzbetreiber erhältlich.<br />
16<br />
Dies ist eine Internetversion dieser Publikation. © Druckausgabe nur für den privaten Gebrauch.
Statussymbole<br />
Die Statussymbole werden oben auf dem Bildschirm angezeigt. Sie können auf die<br />
Statussymbole tippen, um weitere Informationen anzuzeigen oder Einstellungen zu ändern.<br />
Akku vollständig geladen<br />
Funksignalstärke<br />
Nachrichten im Postausgang<br />
GSM verfügbar<br />
Unbeantworteter Anruf<br />
Freisprecheinrichtung/Headset verbunden<br />
Rufumleitung<br />
SMS empfangen<br />
Neue E-Mail empfangen<br />
Kopfhörer angeschlossen<br />
GPS verbunden<br />
Alarm aktiviert<br />
Bluetooth verbunden<br />
Tastensperre aktiviert<br />
USB-Datenübertragung<br />
Datensynchronisierung<br />
Flight Mode aktiviert<br />
Sicheres Wi-Fi-Netzwerk verbunden<br />
Wi-Fi-Netzwerk verbunden<br />
3G verfügbar<br />
HSDPA verfügbar<br />
EGPRS verfügbar<br />
17<br />
Dies ist eine Internetversion dieser Publikation. © Druckausgabe nur für den privaten Gebrauch.
Anrufe<br />
Anrufe tätigen und empfangen<br />
Sie müssen das Telefon einschalten und sich in Reichweite eines Mobilfunknetzes befinden.<br />
So tätigen Sie einen Anruf:<br />
1 Wählen Sie , um die Wählfunktion zu aktivieren und eine Rufnummer<br />
(gegebenenfalls mit Landes- und Ortsnetzkennzahl) einzugeben.<br />
2 Drücken Sie .<br />
Sie können Nummern anrufen, die sich in der Liste der Kontakte oder in Anruflisten befinden.<br />
So beenden Sie einen Anruf:<br />
• Drücken Sie .<br />
So tätigen Sie einen Auslandsanruf:<br />
1 Wählen Sie und tippen Sie zweimal auf *+ , um ein Pluszeichen (+) einzugeben.<br />
2 Geben Sie Landeskennzahl, Ortsnetzkennzahl (ohne führende Null) und Rufnummer<br />
ein.<br />
3 Drücken Sie .<br />
So stellen Sie die automatische Wahlwiederholung ein:<br />
• Wählen Sie Menü > Einstellungen > Anrufe > Anrufeinstellungen > Autom.<br />
Wahlwiederh. > Ein.<br />
So nehmen Sie einen Anruf an:<br />
• Drücken Sie .<br />
Anruf abweisen<br />
• Drücken Sie .<br />
So ändern Sie die Lautstärke des Lautsprechers während eines Anrufs:<br />
• Drücken Sie die Lautstärketaste oben oder unten.<br />
So schalten Sie das Mikrofon während eines Anrufs stumm:<br />
1 Tippen Sie auf Stumm schalten, um das Mikrofon stumm zu schalten.<br />
2 Tippen Sie auf Stumm aus, um das Mikrofon wieder einzuschalten.<br />
So schalten Sie den Lautsprecher während eines Anrufs ein:<br />
• Tippen Sie auf .<br />
Halten Sie das Telefon nicht an Ihr Ohr, während Sie den Lautsprecher verwenden. Dies kann<br />
zu Hörschäden führen.<br />
So zeigen Sie unbeantwortete Anrufe an:<br />
• Drücken Sie , um die Anrufliste zu öffnen.<br />
Netze<br />
Das Telefon schaltet in Abhängigkeit von der Verfügbarkeit automatisch zwischen Netzen<br />
der Typen GSM und UMTS um. Einige Netzbetreiber erlauben das manuelle Wechseln des<br />
Netzes.<br />
So wechseln Sie das Netz manuell:<br />
1 Wählen Sie Menü > Einstellungen > Konnektivität > Netz > Netzmodus.<br />
2 Wählen Sie eine Option.<br />
18<br />
Dies ist eine Internetversion dieser Publikation. © Druckausgabe nur für den privaten Gebrauch.
Notrufe<br />
Das Telefon unterstützt internationale Notrufnummern (z. B. 112 und 911). Diese Nummern<br />
können also normalerweise in allen Ländern für Notrufe genutzt werden, auch wenn keine<br />
SIM-Karte eingelegt ist. Voraussetzung ist nur, dass sich ein Netz in Reichweite befindet.<br />
In einigen Ländern gelten möglicherweise abweichende Notrufnummern. Netzbetreiber<br />
speichern diese zusätzlichen regionalen Notrufnummern ggf. auf der SIM-Karte.<br />
So tätigen Sie einen Notruf:<br />
• Wählen Sie , geben Sie 112 (internationale Notrufnummer) ein und drücken Sie<br />
.<br />
Videoanrufe<br />
Sie können Erlebnisse sofort mit Freunden und Familie teilen oder sie speichern, um sie<br />
später weiterzugeben. Sie sehen Ihren Gesprächspartner auf dem Bildschirm. Der<br />
Gesprächspartner sieht das von Ihrer Kamera aufgenommene Video.<br />
Vorbereitungen für Videoanrufe<br />
Für Videoanrufe benötigen beide Teilnehmer einen Teilnehmerzugang, der UMTS<br />
unterstützt. Außerdem müssen sie sich in Reichweite eines UMTS-Netzes befinden.<br />
So tätigen Sie einen Videoanruf:<br />
1 Wählen Sie und geben Sie eine Rufnummer (gegebenenfalls mit Landes- und<br />
Ortsnetzkennzahl) ein.<br />
2 Wählen Sie Videoanruf.<br />
So nehmen Sie einen Videoanruf an:<br />
• Drücken Sie .<br />
So beenden Sie einen Videoanruf:<br />
• Drücken Sie .<br />
So verwenden Sie die Zoomfunktion für das abgehende Videosignal:<br />
• Wählen Sie Optionen > Zoom.<br />
So zeigen Sie die Optionen für Videoanrufe an:<br />
• Wählen Sie während eines Videoanrufs Optionen.<br />
Anrufliste<br />
Sie können Informationen zu den letzten Anrufen anzeigen.<br />
So rufen Sie eine Nummer in der Anrufliste an:<br />
1 Drücken Sie und wählen Sie eine Registerkarte.<br />
2 Wählen Sie einen Namen oder eine Rufnummer und drücken Sie .<br />
Kurzwahl<br />
Mit der Kurzwahlfunktion können Sie acht Kontakte ausgehend vom Standby-Modus<br />
schnell anrufen. Sie müssen jedem Kurzwahlkontakt eine Ziffer zwischen 2 und 9 zuweisen.<br />
So weisen Sie Kontakten Kurzwahlnummern zu:<br />
1 Wählen Sie Menü > Einstellungen > Anrufe > Kurzwahl.<br />
2 Wählen Sie über die Tasten eine Nummer zwischen 2 und 9 aus und wählen Sie<br />
Optionen > Zuweisen.<br />
3 Wählen Sie einen Kontakt aus.<br />
So wählen Sie eine Kurzwahlnummer:<br />
• Wählen Sie , geben Sie eine Kurzwahlnummer ein und drücken Sie .<br />
19<br />
Dies ist eine Internetversion dieser Publikation. © Druckausgabe nur für den privaten Gebrauch.
Weitere Telefonfunktionen<br />
Mailbox<br />
Wenn Ihr Teilnehmerzugang einen Anrufbeantwortungsdienst umfasst, können Anrufer eine<br />
Sprachnachricht auf einer Mailbox hinterlassen, während Sie nicht in der Lage sind, Anrufe<br />
anzunehmen.<br />
So geben Sie die Nummer Ihrer Mailbox ein:<br />
1 Wählen Sie Menü > Einstellungen > Anrufe > Mailbox> Mailbox-Posteingang.<br />
2 Geben Sie die Nummer ein und wählen Sie OK.<br />
So rufen Sie den Sprachnachrichtendienst an:<br />
• Wählen Sie . Drücken und halten Sie 1 .<br />
Anrufe umleiten<br />
Sie können Anrufe umleiten, beispielsweise an eine Mailbox.<br />
Wenn Sie Anrufe beschränken verwenden, sind einige der Rufumleitungsoptionen nicht<br />
verfügbar.<br />
So leiten Sie Anrufe um:<br />
1 Wählen Sie Menü > Einstellungen > Anrufe > Rufumleitung.<br />
2 Wählen Sie einen Anruftyp und eine Umleitoption aus.<br />
3 Wählen Sie Aktivieren.<br />
4 Geben Sie die Nummer ein, auf die Anrufe umgeleitet werden sollen, und wählen Sie<br />
dann OK.<br />
Mehr als ein Anruf<br />
Sie können mehrere Anrufe gleichzeitig führen. Sie können beispielsweise einen aktiven<br />
Anruf auf Halteposition setzen und einen zweiten Anruf annehmen oder tätigen. Sie können<br />
auch zwischen den beiden Anrufen wechseln. Wenn Sie einen dritten Anruf annehmen<br />
möchten, müssen Sie einen der beiden anderen Anrufe zuerst beenden.<br />
So führen Sie einen zweiten Anruf durch:<br />
1 Wählen Sie während eines Anrufs Tastenfeld. Dadurch wird der aktive Anruf auf<br />
Halteposition gesetzt.<br />
2 Geben Sie die anzurufende Nummer ein und drücken Sie .<br />
Anklopf-Funktion<br />
Bei aktivierter Anklopf-Funktion ertönt ein Signal, wenn ein zweiter Anruf eingeht.<br />
So aktivieren Sie die Anklopffunktion:<br />
• Wählen Sie Menü > Einstellungen > Anrufe > Anrufeinstellungen > Anruf<br />
wartet > Aktivieren.<br />
So nehmen Sie einen zweiten Anruf an:<br />
• Drücken Sie während eines Anrufs , wenn Sie den Rufton eines zweiten Anrufes<br />
hören. Dadurch wird der aktive Anruf auf Halteposition gesetzt.<br />
So weisen Sie einen zweiten Anruf ab:<br />
• Wählen Sie beim Telefonieren Abweisen und setzen Sie das aktive Gespräch fort.<br />
So beenden Sie einen aktiven Anruf und nehmen einen zweiten Anruf an:<br />
• Wählen Sie während eines Anrufs Optionen > Aktiven Anruf beenden und dann<br />
Annehmen.<br />
20<br />
Dies ist eine Internetversion dieser Publikation. © Druckausgabe nur für den privaten Gebrauch.
Zwei Anrufe verwalten<br />
Im Telefon können gleichzeitig ein aktiver und ein Anruf auf Halteposition verwaltet werden.<br />
So wechseln Sie zwischen zwei Anrufen:<br />
• Drücken Sie während eines Anrufs .<br />
So beenden Sie einen aktiven Anruf und kehren zum gehaltenen Anruf zurück:<br />
• Drücken Sie und anschließend .<br />
Telefonkonferenzen<br />
In einer Telefonkonferenz können Sie mit mehreren Teilnehmern sprechen.<br />
So richten Sie eine Telefonkonferenz ein:<br />
1 Rufen Sie den ersten Teilnehmer an.<br />
2 Wählen Sie Tastenfeld, geben Sie die Nummer des nächsten Teilnehmers ein und<br />
drücken Sie .<br />
3 Wählen Sie , nachdem der neue Anruf angenommen wurde.<br />
4 Wiederholen Sie Schritt 2, um weitere Teilnehmer hinzuzufügen.<br />
5 Wählen Sie , nachdem der Anruf angenommen wurde, um den neuen Teilnehmer<br />
in die Telefonkonferenz aufzunehmen.<br />
So entlassen Sie einen Teilnehmer:<br />
1 Wählen Sie .<br />
2 Wählen Sie einen Teilnehmer und dann .<br />
So führen Sie ein Privatgespräch mit einem Teilnehmer:<br />
1 Wählen Sie während des Anrufs , um alle Teilnehmer anzuzeigen.<br />
2 Wählen Sie den Teilnehmer, mit dem Sie ein Privatgespräch führen wollen. Wählen<br />
Sie dann .<br />
So kehren Sie zur Telefonkonferenz zurück:<br />
• Wählen Sie .<br />
Anrufbeschränkungen<br />
Sie können ankommende und abgehende Anrufe beschränken. Sie benötigen ein<br />
Kennwort vom Dienstanbieter.<br />
Wenn Sie ankommende Anrufe umleiten, können einige Anrufbeschränkungsoptionen nicht<br />
verwendet werden.<br />
So beschränken Sie Anrufe:<br />
1 Wählen Sie Menü > Einstellungen > Anrufe > Anrufsperre.<br />
2 Wählen Sie eine Option.<br />
3 Wählen Sie Aktivieren.<br />
4 Geben Sie Ihr Kennwort ein und wählen Sie OK.<br />
Gebühren und Anrufdauer<br />
Während eines Anrufs wird die bisherige Gesprächszeit angezeigt. Sie können außerdem<br />
die Dauer des letzten Anrufs und der getätigten Anrufe sowie die Gesamtanrufdauer<br />
abfragen.<br />
So zeigen Sie die Anrufdauer an:<br />
• Wählen Sie Menü > Anrufe > Anrufdauer.<br />
21<br />
Dies ist eine Internetversion dieser Publikation. © Druckausgabe nur für den privaten Gebrauch.
Eingeben von Text<br />
Sie können Buchstaben, Ziffern und Sonderzeichen mit der ausziehbaren Tastatur, den<br />
Bildschirmtastaturen oder mithilfe der Handschrifterkennung eingeben. Zwischen diesen<br />
Eingabemethoden können Sie umschalten.<br />
So geben Sie Text mit Bildschirmtastaturen oder der Handschrifterkennung ein:<br />
1 Tippen Sie auf ein beliebiges Texteingabefeld. Wählen Sie beispielsweise Menü ><br />
Nachrichten > Neue Nachricht und tippen Sie auf den Bildschirmbereich unter dem<br />
Feld An.<br />
2 Ein Texteingabefenster wird geöffnet. Tippen Sie auf und wählen Sie eine<br />
Option:<br />
• Kleine QWERTZ-Tastatur – Tastatur im Kompaktmodus.<br />
• Große QWERTZ-Tastatur – Tastatur im Querformat.<br />
• Alphanumer. Tastenfeld – Herkömmliche Tastatur.<br />
• Handschrift – Handschrifterkennung.<br />
3 Geben Sie dann mit dem Finger oder dem Stift Text ein.<br />
Handschrifteingabe<br />
1 2 3<br />
4<br />
5 6 7 8<br />
1 Schließen – Durch Tippen akzeptieren Sie den Text im Eingabefenster und schließen die Bildschirmtastatur.<br />
2 Optionen – Optionen für die Handschrifteingabe anzeigen.<br />
3 Andocken – Das Fenster für die Handschrifteingabe kann auf dem Bildschirm verschoben werden.<br />
4 Handschrifteingabebereich<br />
5 Buchstabenmodus – Zum Eingabemodus „Alphabetisch“ umschalten.<br />
6 Zahlenmodus – Zum Zahleneingabemodus umschalten.<br />
7 Symbol – Symboltabelle öffnen.<br />
8 Eingabeoptionen – Zu anderer Eingabemethode wechseln: Kleine QWERTZ-Tastatur, Große QWERTZ-<br />
Tastatur oder Alphanumer. Tastenfeld.<br />
So öffnen Sie das Fenster für die Handschrifterkennung:<br />
1 Tippen Sie auf ein beliebiges Texteingabefeld. Wählen Sie beispielsweise Menü ><br />
Nachrichten > Neue Nachricht und tippen Sie auf den Bildschirmbereich unter dem<br />
Feld An.<br />
2 Ein Texteingabefenster wird geöffnet. Tippen Sie auf und wählen Sie<br />
Handschrift.<br />
So löschen Sie Text:<br />
• Zeichnen Sie eine kurze Linie nach links .<br />
22<br />
Dies ist eine Internetversion dieser Publikation. © Druckausgabe nur für den privaten Gebrauch.
So geben Sie ein Leerzeichen ein:<br />
• Zeichnen Sie eine kurze Linie nach rechts .<br />
Verwenden der Bildschirmtastaturen<br />
Sie können auf ein Texteingabefeld tippen, um die Bildschirmtastatur zu aktivieren. Sie<br />
können zwischen drei Tastaturtypen umschalten:<br />
• Kleine QWERTZ-Tastatur – Tastatur im Hochformat.<br />
• Große QWERTZ-Tastatur – Tastatur im Querformat.<br />
• Alphanumer. Tastenfeld – Herkömmliche Tastatur für alphanumerische Zeichen.<br />
QWERTZ-Vollbildtastatur<br />
1 2 3 4 5<br />
6 7 8 9 10 11 12<br />
1 Schließen – Text im Eingabefenster akzeptieren und Bildschirmtastatur schließen<br />
2 Optionen – Menü mit den Eingabeoptionen öffnen und beispielsweise Schreibsprache ändern oder<br />
Hilfe aufrufen<br />
3 Rückschritt – Buchstaben links vom Cursor löschen<br />
4 Links – Cursor nach links bewegen<br />
5 Rechts – Cursor nach rechts bewegen<br />
6 Großbuchstabenumschaltung und Großbuchstabenarretierung – Zwischen Groß- und Kleinschreibung<br />
umschalten<br />
7 ABC – Buchstaben und wichtige Symbole anzeigen<br />
8 Zahlenmodus – Ziffern und wichtige Symbole anzeigen<br />
9 Akzentbuchstabe – Buchstaben mit Akzenten anzeigen<br />
10 Leerzeichen – Leerzeichen eingeben<br />
11 Eingabe – Zeilenvorschub eingeben<br />
12 Eingabeoptionen – Zu anderer Eingabemethode wechseln: Kleine QWERTZ-Tastatur, Alphanumer.<br />
Tastenfeld oder Handschrift<br />
So aktivieren Sie QWERTZ-Tastaturen:<br />
1 Tippen Sie auf ein beliebiges Texteingabefeld. Wählen Sie beispielsweise Menü ><br />
Nachrichten > Neue Nachricht und tippen Sie auf den Bildschirmbereich unter dem<br />
Feld An.<br />
2 Ein Texteingabefenster wird geöffnet. Tippen Sie auf und wählen Sie eine<br />
Option:<br />
• Große QWERTZ-Tastatur – Tastatur im Querformat.<br />
• Kleine QWERTZ-Tastatur – Tastatur im Hochformat.<br />
23<br />
Dies ist eine Internetversion dieser Publikation. © Druckausgabe nur für den privaten Gebrauch.
1<br />
2<br />
3<br />
4<br />
5<br />
6<br />
7<br />
8<br />
9<br />
10<br />
Alphanumerische Tastatur<br />
1 Schließen – Text im Eingabefenster akzeptieren und Bildschirmtastatur schließen<br />
2 Optionen – Menü mit den Eingabeoptionen öffnen und beispielsweise Schreibsprache ändern oder<br />
Hilfe aufrufen<br />
3 Texteingabefeld – Popupfenster öffnen, in dem die Worterkennung ein- oder ausgeschaltet, zwischen Großund<br />
Kleinbuchstaben bzw. zwischen Buchstaben- und Zifferneingabe umgeschaltet werden kann<br />
4 Eingabeoptionen – Zu anderer Eingabemethode wechseln: Kleine QWERTZ-Tastatur, Große QWERTZ-<br />
Tastatur oder Handschrift<br />
5 Links – Cursor nach links bewegen<br />
6 Rechts – Cursor nach rechts bewegen<br />
7 Rückschritt – Buchstaben links vom Cursor löschen<br />
8 Symbol – Symboltabelle öffnen<br />
9 Leerzeichen – Leerzeichen oder 0 eingeben<br />
10 Großbuchstabenumschaltung – Zwischen Groß- und Kleinbuchstaben bzw. zwischen Buchstaben- und<br />
Zifferneingabe umschalten oder Worterkennung ein- bzw. ausschalten<br />
So aktivieren Sie die alphanumerische Tastatur:<br />
1 Tippen Sie auf ein beliebiges Texteingabefeld. Wählen Sie beispielsweise Menü ><br />
Nachrichten > Neue Nachricht und tippen Sie auf den Bildschirmbereich unter dem<br />
Feld An.<br />
2 Ein Texteingabefenster wird geöffnet. Tippen Sie auf und wählen Sie<br />
Alphanumer. Tastenfeld.<br />
So geben Sie Text per Worterkennung ein:<br />
1 Wenn nicht im Texteingabefenster angezeigt wird, tippen Sie auf und wählen<br />
Sie Texterkennung aktivier..<br />
2 Drücken Sie jede Taste nur einmal, auch wenn das gewünschte Zeichen nicht das<br />
erste Zeichen auf der betreffenden Taste ist. Wollen Sie beispielsweise das Wort<br />
„Jane“ eingeben, tippen Sie auf 5 für J, auf 2 für a, auf 6 für n und auf<br />
3 für e. Schreiben Sie das Wort fertig, bevor Sie sich mit den Vorschlägen<br />
befassen.<br />
3 Tippen Sie auf das unterstrichene Wort, um weitere Vorschläge anzuzeigen. Wählen<br />
Sie ein Wort.<br />
4 Tippen Sie auf 0 , um ein Leerzeichen anzugeben.<br />
5 Tippen Sie auf *+ , um Interpunktionszeichen und Symbole einzugeben.<br />
24<br />
Dies ist eine Internetversion dieser Publikation. © Druckausgabe nur für den privaten Gebrauch.
So geben Sie Text per Direkteingabe ein:<br />
1 Wird im Texteingabefeld angezeigt, tippen Sie auf und wählen Sie<br />
Texterkennung > Aus, um die Direkteingabe zu aktivieren.<br />
2 Tippen Sie mehrmals auf 2 – 9 , bis das gewünschte Zeichen angezeigt wird.<br />
3 Tippen Sie auf 0 , um ein Leerzeichen anzugeben.<br />
4 Tippen Sie auf *+ , um Interpunktionszeichen und Symbole einzugeben.<br />
Während Sie eine Texteingabemethode nutzen, können Sie Ziffern eingeben, indem Sie lang auf<br />
die Zifferntasten tippen.<br />
Sie können zur Eingabe von Interpunktionszeichen auch mehrfach auf 1 tippen, bis das<br />
gewünschte Zeichen angezeigt wird.<br />
So fügen Sie dem integrierten Wörterbuch Einträge hinzu:<br />
1 Tippen Sie beim Eingeben von Text mit der Worterkennung auf und wählen Sie<br />
Texterkennung > Wort einfügen.<br />
2 Schreiben Sie das Wort mittels Direkteingabe und wählen Sie OK.<br />
1<br />
QWERTZ-Minitastatur<br />
2 3 4<br />
5 6 7 8 9 10 11<br />
1 Schließen – Text im Eingabefenster akzeptieren und Bildschirmtastatur schließen<br />
2 Optionen – Menü mit den Eingabeoptionen öffnen und beispielsweise Schreibsprache ändern oder<br />
Hilfe aufrufen<br />
3 Andocken – Tippen und halten, um das Eingabefenster auf dem Bildschirm zu verschieben<br />
4 Rückschritt – Buchstaben links vom Cursor löschen<br />
5 Großbuchstabenumschaltung und Großbuchstabenarretierung – Zwischen Groß- und Kleinschreibung<br />
umschalten<br />
6 ABC – Buchstaben und wichtige Symbole anzeigen<br />
7 Zahlenmodus – Ziffern und wichtige Symbole anzeigen<br />
8 Akzentbuchstabe – Buchstaben mit Akzenten anzeigen<br />
9 Leerzeichen – Leerzeichen eingeben<br />
10 Eingabe – Zeilenvorschub eingeben<br />
11 Eingabeoptionen – Zu anderer Eingabemethode wechseln: Große QWERTZ-Tastatur, Alphanumer.<br />
Tastenfeld oder Handschrift<br />
So wechseln Sie die Schreibsprache:<br />
• Wählen Sie Optionen > Schreibsprache.<br />
Im geöffneten Texteingabefenster können Sie auch auf tippen und Schreibsprache wählen.<br />
25<br />
Dies ist eine Internetversion dieser Publikation. © Druckausgabe nur für den privaten Gebrauch.
So kopieren Sie Text und fügen ihn ein:<br />
1 Tippen Sie, um den Cursor am Anfang des Textes zu platzieren, der zum Kopieren<br />
ausgewählt werden soll. Ziehen Sie dann mit dem Finger oder dem Stift zum Ende<br />
des gewünschten Textes.<br />
2 Tippen Sie auf , um den ausgewählten Text zu kopieren. Wählen Sie dann<br />
Kopieren.<br />
3 Sie können den Text in diesem Textfeld wieder einfügen, indem Sie den Cursor an<br />
die Zielposition bewegen, auf tippen und Einfügen wählen.<br />
Sie können den Text in ein anderes Textfeld einfügen, indem Sie zum betreffenden Textfeld<br />
navigieren, den Cursor an die Zielposition bewegen und Optionen > Einfügen wählen.<br />
Verwenden der ausziehbaren Tastatur<br />
Sie können das Telefon aufschieben und Text mit der QWERTZ-Tastatur eingeben.<br />
Ausziehbare Tastatur<br />
Q<br />
A<br />
Z<br />
W<br />
S<br />
X<br />
Q<br />
O<br />
)<br />
K L<br />
(<br />
I<br />
P<br />
J<br />
,<br />
-<br />
,<br />
#<br />
U<br />
M 0<br />
H 6<br />
Y<br />
N 9<br />
G 5<br />
T<br />
B 8<br />
F 4<br />
1 2 3 + / @<br />
R<br />
*<br />
V 7<br />
; :<br />
Q W E<br />
A S D<br />
Z X C<br />
.<br />
! Sym<br />
au<br />
Ctrl<br />
L )<br />
O /<br />
K<br />
. :<br />
(<br />
I +<br />
P<br />
, ;<br />
, -<br />
@<br />
J #<br />
U *<br />
M 0<br />
H 6<br />
Y 3<br />
N 9<br />
G 5<br />
T 2<br />
B 8<br />
F 4<br />
R 1<br />
V 7<br />
E<br />
D<br />
C<br />
! Sym<br />
au<br />
Ctrl<br />
1 2 3 4 5 6 7 8<br />
1 Alt – Einmal drücken, um das Zeichen oben rechts auf der Taste einzugeben. Wollen Sie beispielsweise @<br />
eingeben, drücken Sie einmal und dann P @ . Tippen Sie zweimal auf , um den Alt-Modus zu<br />
arretieren.<br />
2 Umschaltung und Großbuchstabenarretierung – Zwischen Groß-und Kleinbuchstaben umzuschalten.<br />
3 Symbol – Einmal drücken, um die Symboltabelle zu öffnen. Drücken und halten Sie Sym<br />
au und dann eine<br />
andere Taste, um nicht dargestellte Zeichen einzugeben. Wollen Sie z. B. ê eingeben, drücken und halten<br />
Sie Sym<br />
au und dann mehrmals E , bis ê angezeigt wird.<br />
4 Leertaste – Drücken, um ein Leerzeichen einzugeben.<br />
5 Strg – Drücken und halten Sie Ctrl und dann eine der folgenden Tasten:<br />
• A – Gesamten Text auswählen<br />
• C – Ausgewählten Text kopieren<br />
• X – Ausgewählten Text ausschneiden<br />
• V 7 – Zuvor ausgeschnittenen Text einfügen<br />
6 Links – Cursor nach links bewegen. Drücken und halten Sie und dann , um den Text links vom<br />
Cursor auszuwählen.<br />
7 Auf – Cursor in die vorherige Zeile bewegen. Drücken und halten Sie und dann , um eine<br />
Zeilenbreite Text links vom Cursor auszuwählen.<br />
8 Rechts – Cursor nach rechts bewegen. Drücken und halten Sie und dann , um den Text rechts<br />
vom Cursor auszuwählen.<br />
26<br />
Dies ist eine Internetversion dieser Publikation. © Druckausgabe nur für den privaten Gebrauch.<br />
12<br />
11<br />
10<br />
9
9 Ab – Cursor in die nächste Zeile bewegen. Drücken und halten Sie und dann , um eine Zeilenbreite<br />
Text rechts vom Cursor auszuwählen.<br />
10 Eingabe – Zeilenvorschub eingeben.<br />
11 Sprachumschaltung – Zu anderer Schreibsprache wechseln.<br />
12 Rückschritt – Buchstaben links vom Cursor löschen.<br />
So wechseln Sie die Schreibsprache:<br />
• Wählen Sie Optionen > Schreibsprache.<br />
Im geöffneten Texteingabefenster können Sie auch auf tippen und Schreibsprache wählen.<br />
So kopieren Sie Text und fügen ihn ein:<br />
1 Tippen Sie, um den Cursor am Anfang des Textes zu platzieren, der zum Kopieren<br />
ausgewählt werden soll. Ziehen Sie dann mit dem Finger oder dem Stift zum Ende<br />
des gewünschten Textes.<br />
2 Tippen Sie auf , um den ausgewählten Text zu kopieren. Wählen Sie dann<br />
Kopieren.<br />
3 Sie können den Text in diesem Textfeld wieder einfügen, indem Sie den Cursor an<br />
die Zielposition bewegen, auf tippen und Einfügen wählen.<br />
Sie können den Text in ein anderes Textfeld einfügen, indem Sie zum betreffenden Textfeld<br />
navigieren, den Cursor an die Zielposition bewegen und Optionen > Einfügen wählen.<br />
27<br />
Dies ist eine Internetversion dieser Publikation. © Druckausgabe nur für den privaten Gebrauch.
Kontakte<br />
Sie können Namen, Rufnummern und persönliche Informationen in Kontakte speichern.<br />
Die Daten können im Telefonspeicher oder auf der SIM-Karte abgelegt werden.<br />
Sie können Kontakte mit der Software <strong>Sony</strong> Ericsson PC Companion synchronisieren.<br />
So öffnen Sie „Kontakte“:<br />
• Wählen Sie Menü > Kontakte.<br />
So fügen Sie einen neuen Kontakt hinzu:<br />
1 Wählen Sie Menü > Kontakte.<br />
2 Tippen Sie auf .<br />
3 Geben Sie die Kontaktdaten ein. Tippen Sie auf , um das Eingabefenster zu<br />
schließen.<br />
4 Wählen Sie Fertig.<br />
So bearbeiten Sie Kontakte:<br />
1 Wählen Sie Menü > Kontakte.<br />
2 Tippen Sie zweimal auf einen Kontakt und wählen Sie Optionen > Bearbeiten.<br />
So wählen Sie die anzuzeigenden Kontakte aus:<br />
• Wählen Sie Menü > Kontakte > Optionen > Einstellungen > Anzuzeigende<br />
Kontakte.<br />
So kopieren Sie Kontakte zwischen Speicherkarte und SIM-Karte:<br />
1 Wählen Sie Menü > Kontakte.<br />
2 Wählen Sie einen Kontakt und dann Optionen > Markieren/Abwählen ><br />
Markieren.<br />
3 Wiederholen Sie Schritt 2, um mehr als einen Kontakt zu markieren.<br />
4 Wählen Sie Optionen > Kopieren.<br />
5 Wählen Sie eine Option.<br />
Wenn Sie Kontakte von Telefonspeicher nach SIM-Speicher kopieren, werden nur der Name,<br />
die Rufnummer und die E-Mail-Adresse auf der SIM-Karte gespeichert.<br />
So suchen Sie einen Kontakt:<br />
• Geben Sie die ersten Buchstaben im Namen des Kontakts in das Suchfeld ein. Die<br />
entsprechenden Kontakte werden angezeigt.<br />
So rufen Sie einen Kontakt an:<br />
1 Wählen Sie Menü > Kontakte.<br />
2 Wählen Sie einen Kontakt und drücken Sie .<br />
So tätigen Sie einen Videoanruf:<br />
1 Wählen Sie Menü > Kontakte.<br />
2 Wählen Sie einen Kontakt und dann Optionen > Anrufen > Videoanruf.<br />
So senden Sie Nachrichten an einen Kontakt:<br />
1 Wählen Sie Menü > Kontakte.<br />
2 Wählen Sie einen Kontakt und tippen Sie auf .<br />
3 Tippen Sie auf den Nachrichtentext, um das Texteingabefenster zu öffnen.<br />
4 Geben Sie Text ein. Tippen Sie auf , um das Eingabefenster zu schließen.<br />
5 Tippen Sie auf , um die Nachricht zu senden.<br />
28<br />
Dies ist eine Internetversion dieser Publikation. © Druckausgabe nur für den privaten Gebrauch.
Nachrichten<br />
Vorbereitungen für die Nachrichtenfunktionen<br />
Bevor Sie andere Nachrichten als SMS senden und empfangen können, müssen Sie die<br />
erforderlichen Nachrichtenkonten einrichten. Sie können die Assistenten für Internet und<br />
E-Mail im Telefon verwenden, um die Einstellungen herunterzuladen oder die Konten<br />
manuell einzurichten.<br />
Nachrichtenfunktionen im Überblick<br />
Folgende Symbole werden unter Nachrichten angezeigt:<br />
Neue Nachricht Neue Nachricht erstellen.<br />
Posteingang Hier werden empfangene Nachrichten außer E-Mails und CBS-Nachrichten<br />
gespeichert.<br />
Mailbox Verbindung zur Remote-Mailbox herstellen, um neue E-Mails herunterzuladen, oder<br />
zuvor heruntergeladene E-Mails offline anzeigen.<br />
Ges. Die letzten gesendeten Nachrichten (außer per Bluetooth verschickten Nachrichten)<br />
werden hier gespeichert. Sie können einstellen, wie viele Nachrichten in diesem<br />
Ordner gespeichert werden sollen.<br />
Entwürfe Noch nicht gesendete Nachrichtenentwürfe werden hier gespeichert.<br />
Postausgang Nachrichten, die z. B. wegen fehlender Netzabdeckung noch nicht gesendet werden<br />
konnten, werden hier temporär gespeichert.<br />
Zustellmeldungen Sie können den Dienstanbieter auffordern, Ihnen eine Zustellmeldung für verschickte<br />
SMS und MMS zu senden. Die Verfügbarkeit dieses Dienstes ist netzabhängig.<br />
Eigene Ordner Nachrichten in Ordnern organisieren.<br />
SMS und MMS<br />
Nachrichten können Text, Bilder, Soundeffekte, Videoclips und Präsentationen enthalten.<br />
Sie können auch Vorlagen für Nachrichten erstellen und verwenden.<br />
Beim Senden von Nachrichten wählt das Telefon automatisch die geeignetste<br />
Versandmethode (SMS oder MMS).<br />
Wenn Sie keine MMS senden bzw. empfangen können, finden Sie im Abschnitt Internetdienste<br />
lassen sich nicht nutzen auf Seite 85 weitere Informationen.<br />
So erstellen und senden Sie eine Nachricht:<br />
1 Wählen Sie Menü > Nachrichten > Neue Nachricht.<br />
2 Tippen Sie auf das Feld An und wählen Sie in Kontakte einen Kontaktnamen.<br />
3 Tippen Sie auf OK.<br />
4 Tippen Sie auf das Textfeld und geben Sie den Text ein.<br />
5 Wählen Sie Optionen > Inhalt hinzufügen und fügen Sie ggf. ein Bild, einen<br />
Videoclip oder eine Sounddatei hinzu.<br />
6 Wählen Sie , um die Nachricht zu senden.<br />
Wenn Sie die Rufnummern mehrerer Empfänger manuell eingeben, müssen Sie die Einträge<br />
jeweils durch ein Semikolon trennen.<br />
So beantworten Sie eine Nachricht:<br />
• Wählen Sie Optionen > Antworten.<br />
29<br />
Dies ist eine Internetversion dieser Publikation. © Druckausgabe nur für den privaten Gebrauch.
So löschen Sie eine gelesene Nachricht:<br />
1 Wählen Sie eine gelesene Nachricht.<br />
2 Wählen Sie .<br />
3 Wählen Sie Ja, um die Nachricht zu löschen.<br />
So speichern Sie die Kontaktdaten eines Absenders:<br />
1 Wählen Sie Menü > Nachrichten > Posteingang.<br />
2 Tippen Sie auf die Nachricht des Absenders.<br />
3 Wählen Sie Optionen > In Kontakten speichern > Neu erstellen.<br />
4 Geben Sie Rufnummer, Name oder E-Mail-Adresse des Absenders ein.<br />
5 Wählen Sie Fertig.<br />
So öffnen Sie unter „Nachrichten“ die Anwendung „Konversationen“:<br />
• Wählen Sie Menü > Nachrichten > Gespräche.<br />
E-Mail<br />
Vorbereitungen für die E-Mail-Funktion<br />
Damit Sie die E-Mail-Funktion nutzen können, müssen ein gültiger Internetzugriffspunkt<br />
(IAP) und die E-Mail-Einstellungen im Telefon konfiguriert sein.<br />
Sie müssen ein E-Mail-Konto erstellen. Befolgen Sie die Anweisungen, die über die<br />
Remote-Mailbox und vom ISP (Internetdienstanbieter) bereitgestellt werden.<br />
Wenn die E-Mail-Einstellungen im Telefon fehlen, finden Sie im Abschnitt E-Mail-<br />
Einstellungen auf Seite 79 weitere Informationen.<br />
E-Mails senden<br />
Sie können E-Mails in jedem E-Mail-Konto erstellen, das im Telefon konfiguriert ist.<br />
So erstellen und senden Sie eine neue E-Mail:<br />
1 Wählen Sie Menü > Nachrichten.<br />
2 Wählen Sie Optionen > Neu erstellen > E-Mail.<br />
3 Tippen Sie auf die Registerkarte An, um Empfänger oder Gruppen in der Liste der<br />
Kontakte auszuwählen. Tippen Sie auf das Feld An, um die Rufnummer oder E-Mail-<br />
Adresse manuell einzugeben.<br />
4 Tippen Sie auf Betreff, um den Betreff der E-Mail einzugeben.<br />
5 Tippen Sie auf das Nachrichtenfeld, um die Nachricht zu schreiben.<br />
6 Tippen Sie auf und wählen Sie einen Anhangstyp, um Dateien an die E-Mail<br />
anzuhängen. Der Urheberrechtsschutz kann das Kopieren, Modifizieren und<br />
Übertragen von Bildern, Musik und anderen Daten verhindern.<br />
7 Tippen Sie zum Anzeigen aller Anhänge auf .<br />
8 Tippen Sie auf Optionen > Hinzuf. und wählen Sie die gewünschte Vorlage oder<br />
Notiz, um eine Vorlage oder eine bereits früher geschriebene Notiz zu verwenden.<br />
9 Tippen Sie auf , um die Nachricht zu senden.<br />
E-Mails empfangen<br />
E-Mails werden über das Internet oder ein Firmennetzwerk von einem E-Mail-Server<br />
heruntergeladen. Sie können E-Mails manuell herunterladen oder das Telefon so einstellen,<br />
dass neue E-Mails automatisch abgerufen werden.<br />
So laden Sie E-Mails offline herunter:<br />
1 Wählen Sie Menü > Nachrichten und dann eine Mailbox.<br />
2 Wählen Sie Optionen > Verbinden, um eine Verbindung zur Remote-Mailbox<br />
herzustellen.<br />
30<br />
Dies ist eine Internetversion dieser Publikation. © Druckausgabe nur für den privaten Gebrauch.
So laden Sie E-Mails automatisch herunter:<br />
1 Wählen Sie Menü > Nachrichten.<br />
2 Wählen Sie Optionen >Einstellungen > E-Mail > Mailboxen.<br />
3 Tippen Sie auf das E-Mail-Konto.<br />
4 Wählen Sie Automatischer Download.<br />
So löschen Sie E-Mails aus dem Telefon:<br />
1 Wählen Sie Menü > Nachrichten und dann eine Mailbox.<br />
2 Wählen Sie eine E-Mail.<br />
3 Wählen Sie Optionen > Löschen > Nur Telefon. Die E-Mails bleiben in der Remote-<br />
Mailbox erhalten.<br />
Die im Telefon angezeigten E-Mail-Header entsprechen den in der Remote-Mailbox verfügbaren.<br />
Wenn Sie also den Inhalt einer Nachricht aus dem Telefon löschen, verbleibt der E-Mail-Header<br />
im Telefon. Wenn auch der Header entfernt werden soll, können Sie beim Löschen der Nachricht<br />
aus dem Telefon eine Verbindung zum Server herstellen. Wenn keine Verbindung zum Server<br />
besteht, wird der Header gelöscht, sobald Sie das nächste Mal eine Verbindung zwischen dem<br />
Telefon und der Remote-Mailbox auf dem Server herstellen.<br />
So löschen Sie eine E-Mail aus dem Telefon und aus der Remote-Mailbox:<br />
1 Wählen Sie Menü > Nachrichten und dann eine Mailbox.<br />
2 Wählen Sie eine E-Mail.<br />
3 Wählen Sie Optionen > Löschen > Telefon und Server.<br />
So trennen Sie die Verbindung zur Remote-Mailbox:<br />
• Wählen Sie Optionen > Trennen, um die Datenverbindung zur Remote-Mailbox zu<br />
trennen.<br />
So leiten Sie eine E-Mail weiter:<br />
1 Wählen Sie Menü > Nachrichten und dann eine Mailbox.<br />
2 Wählen Sie die weiterzuleitende E-Mail.<br />
3 Wählen Sie Optionen > Weiterleiten.<br />
Nachrichten anzeigen<br />
Sie können angeben, dass von umfangreichen Nachrichten nur die Header empfangen<br />
werden sollen.<br />
So laden Sie Header herunter:<br />
1 Wählen Sie Menü > Nachrichten.<br />
2 Wählen Sie Optionen >Einstellungen > E-Mail > Mailboxen.<br />
3 Tippen Sie auf das E-Mail-Konto.<br />
4 Wählen Sie Downloadeinstellungen > E-Mail-Download.<br />
5 Wählen Sie Nur Header.<br />
Details zu den Nachrichtenfunktionen<br />
CBS-Nachrichten<br />
CBS-Nachrichten erlauben den Empfang von Nachrichten des Dienstanbieters zu<br />
unterschiedlichen Themen wie Wetter und Verkehr. Weitere Informationen erhalten Sie vom<br />
Dienstanbieter.<br />
CBS-Nachrichten können in UMTS-Netzen nicht empfangen werden. Eine<br />
Paketdatenverbindung kann den Empfang von CBS-Nachrichten verhindern.<br />
So zeigen Sie eine CBS-Nachricht an:<br />
1 Wählen Sie Menü > Nachrichten > Optionen > Netzbereichs-Broadcast.<br />
2 Wählen Sie die anzuzeigende Nachricht.<br />
31<br />
Dies ist eine Internetversion dieser Publikation. © Druckausgabe nur für den privaten Gebrauch.
Dienstbefehle<br />
Sie können Dienstbefehle verwenden, um Dienstanforderungen wie Aktivierungsbefehle für<br />
Netzdienste einzugeben und an den Dienstanbieter zu senden. Dienstanforderungen<br />
werden auch als USSD-Befehle (Unstructured Supplementary Service Data) bezeichnet.<br />
So bearbeiten Sie Dienstbefehle:<br />
1 Wählen Sie Menü > Nachrichten.<br />
2 Wählen Sie Optionen > Dienstbefehle.<br />
Gesendet<br />
Die letzten 20 gesendeten Nachrichten werden automatisch im Ordner „Gesendet“<br />
gespeichert.<br />
So ändern Sie die Anzahl verschickter Nachrichten, die automatisch gespeichert<br />
werden:<br />
1 Wählen Sie Menü > Nachrichten.<br />
2 Wählen Sie Optionen > Einstellungen > Andere.<br />
3 Geben Sie die Anzahl der Nachrichten ein, die automatisch gespeichert werden<br />
sollen.<br />
Entwürfe<br />
Erstellte, aber noch nicht verschickte Nachrichten können im Ordner Entwürfe angezeigt,<br />
bearbeitet und gesendet werden.<br />
So zeigen Sie eine Nachricht an:<br />
1 Wählen Sie Menü > Nachrichten > Entwürfe.<br />
2 Wählen Sie die Nachricht.<br />
So senden Sie eine Nachricht:<br />
1 Wählen Sie Menü > Nachrichten > Entwürfe.<br />
2 Wählen Sie die Nachricht.<br />
3 Tippen Sie auf das Feld An und wählen Sie in Kontakte einen Kontaktnamen.<br />
4 Tippen Sie auf OK.<br />
5 Wählen Sie , um die Nachricht zu senden.<br />
Zustellmeldung<br />
Sie können mit Zustellmeldungen gesendete SMS und MMS verfolgen.<br />
Zustellmeldungen sind nicht für SMS und MMS verfügbar, die per E-Mail verschickt werden.<br />
So empfangen Sie Zustellmeldungen für SMS:<br />
1 Wählen Sie Menü > Nachrichten.<br />
2 Wählen Sie Optionen > Einstellungen > SMS > Bericht empfangen > Ja.<br />
So empfangen Sie Zustellmeldungen für MMS:<br />
1 Wählen Sie Menü > Nachrichten.<br />
2 Wählen Sie Optionen > Einstellungen > MMS > Berichte empfangen > Zustellund<br />
Leseber. oder Zustellbericht.<br />
Eigene Ordner<br />
Unter Eigene Ordner können Sie die in eigenen Ordnern gespeicherten Nachrichten<br />
anzeigen oder Nachrichtenvorlagen verwenden.<br />
So erstellen Sie einen neuen Ordner:<br />
1 Wählen Sie Menü > Nachrichten > Eigene Ordner.<br />
2 Wählen Sie Optionen > Neuer Ordner.<br />
3 Geben Sie einen Namen für den Ordner ein.<br />
4 Tippen Sie auf OK.<br />
32<br />
Dies ist eine Internetversion dieser Publikation. © Druckausgabe nur für den privaten Gebrauch.
Vorlagen<br />
So zeigen Sie eine Vorlage an:<br />
1 Wählen Sie Menü > Nachrichten > Eigene Ordner > Vorlagen.<br />
2 Wählen Sie eine Vorlage.<br />
So senden Sie eine Nachrichtenvorlage:<br />
1 Wählen Sie Menü > Nachrichten > Eigene Ordner > Vorlagen.<br />
2 Tippen Sie auf eine Vorlage und wählen Sie Optionen > Senden.<br />
So erstellen Sie eine Vorlage:<br />
1 Wählen Sie Menü > Nachrichten > Eigene Ordner > Vorlagen.<br />
2 Wählen Sie Optionen > Neue Vorlage.<br />
3 Geben Sie den Text ein.<br />
4 Wählen Sie Fertig, um die Vorlage zu speichern.<br />
33<br />
Dies ist eine Internetversion dieser Publikation. © Druckausgabe nur für den privaten Gebrauch.
Medien<br />
Mit der Anwendung Medien können Sie Mediendateien wie Fotos, Musikdateien, andere<br />
Audiodateien und Videoclips verwalten. Fotos und Videoclips können auch in Internetalben<br />
verwaltet werden.<br />
Die wichtigsten Anwendungsfunktionen:<br />
• Foto – Fotos und Videoclips anzeigen, bearbeiten, senden oder in Blogs einstellen.<br />
• Musik – Musikdateien und andere Audiodateien kategorisieren und abspielen.<br />
• Video – Videoclips abspielen und verwalten.<br />
Wenn die Funktion „Anzeige autom. drehen“ aktiviert wurde, wird automatisch zwischen der<br />
Darstellung im Hoch- und im Querformat umgeschaltet. Weitere Informationen finden Sie im<br />
Abschnitt Sensoreinstellungen auf Seite 76.<br />
Wenn ein Audio- oder Videoclip in einem Metadatenprofil einen eigenen Titel besitzt, wird dieser<br />
Titel anstelle des Dateinamens angezeigt.<br />
Ansichtsleiste und Sensorleiste<br />
Mit Ansichtsleiste und Sensorleiste können Sie in den verschiedenen Ansichten navigieren<br />
und Mediendateien verwalten.<br />
• Ansichtsleiste – Diese Leiste wird (im Hochformat) oben auf dem Bildschirm angezeigt,<br />
nachdem Sie in Medien eine Anwendung ausgewählt haben. Mit dieser Leiste können Sie<br />
zur Wiedergabeansicht, zu den verschiedenen Listenansichten in der betreffenden<br />
Anwendung oder zum Medien-Hauptmenü navigieren.<br />
• Sensorleiste – Diese Leiste befindet sich (im Hochformat) unten auf dem Bildschirm. Mit<br />
dieser Leiste können Sie z. B. Mediendateien markieren, bearbeiten und verwalten oder<br />
zum vorherigen Level zurückkehren. Tippen Sie auf , um weitere Optionen anzuzeigen.<br />
Sie können Tipps zu den Symbolen in den verschiedenen Leisten anzeigen, indem Sie lang auf<br />
ein Symbol tippen.<br />
So öffnen Sie „Medien“:<br />
• Wählen Sie Menü > Medien.<br />
• Tippen Sie unten auf dem Standby-Bildschirm in der Sensorleiste auf .<br />
Wenn Sie nicht das Standarddesign für den Standby-Modus verwenden, müssen Sie Medien<br />
möglicherweise auf andere Weise aufrufen.<br />
So schließen Sie „Medien“<br />
• Drücken Sie , um zum Standby-Modus zu gelangen.<br />
• Tippen Sie im Medien-Hauptmenü in der Sensorleiste auf .<br />
Wenn Sie Medien minimieren, während ein Soundclip abgespielt wird, wird die Wiedergabe nicht<br />
unterbrochen. Sie können Musikplayer im Standby-Modus bedienen, sofern das<br />
Standarddesign verwendet wird.<br />
So navigieren Sie in „Medien“:<br />
• Tippen Sie auf ein Symbol oder einen Titel, um zur nächsten Ebene zu gelangen.<br />
• Tippen Sie in der Sensorleiste auf , um zur vorherigen Ebene zurückkehrenl.<br />
• Tippen Sie in der Ansichtsleiste auf , um die Wiedergabeansicht aufzurufen.<br />
• Tippen Sie in der Ansichtsleiste auf , um zum Medien-Hauptmenü zurückzukehren.<br />
• Wenn in einer Liste oder einer Rasteransicht nicht alle Objekte angezeigt werden, neigen<br />
Sie das Handgelenk nach oben oder unten, um die weiteren Objekte anzuzeigen.<br />
So rufen Sie die Wiedergabeansicht auf:<br />
• Tippen Sie oben auf dem Bildschirm auf .<br />
34<br />
Dies ist eine Internetversion dieser Publikation. © Druckausgabe nur für den privaten Gebrauch.
So zeigen Sie weitere Befehle in der Sensorleiste an:<br />
• Tippen Sie in der Sensorleiste auf .<br />
Aktualisieren von Medienbibliotheken<br />
Die Medienbibliotheken werden in folgenden Situationen automatisch aktualisiert:<br />
• Erstmalige Benutzung der Anwendung Medien.<br />
• Abschluss einer Übertragung von Mediendateien über ein USB-Kabel zu Telefon.<br />
• Abziehen des USB-Kabels zum Beenden des Massenspeichermodus.<br />
• Einlegen einer Speicherkarte in das Telefon.<br />
• Auswahl einer ungültigen Datei.<br />
Wenn die auf der Speicherkarte gespeicherten Daten seit der letzten Aktualisierung nicht<br />
geändert wurden, wird die Aktualisierung nicht gestartet.<br />
So aktualisieren Sie die Medienbibliotheken manuell:<br />
• Tippen Sie in der Sensorleiste auf .<br />
So blenden Sie das „Aktualisieren“-Dialogfeld aus:<br />
• Tippen Sie im „Aktualisieren“-Dialogfeld auf Ausblenden.<br />
So schließen Sie das „Aktualisieren“-Dialogfeld:<br />
• Tippen Sie im „Aktualisieren“-Dialogfeld auf Abbrechen.<br />
Markierungsmodus<br />
Sie können mehrere Dateien markieren und gruppenweise verwalten.<br />
So markieren Sie Mediendateien:<br />
1 Tippen Sie in der Sensorleiste auf , wenn Dateien in der Listen- oder Rasteransicht<br />
angezeigt werden.<br />
2 Tippen Sie auf Dateien, um sie zu markieren.<br />
3 Tippen Sie auf , um den Markierungsmodus zu beenden.<br />
Die markierten Dateien können Sie mit den Symbolen in der Sensorleiste bearbeiten.<br />
Foto<br />
Mit der Funktion Foto können Sie Fotos im Telefon und auf der Speicherkarte anzeigen,<br />
senden und verwalten. Sie können außerdem Fotos bearbeiten und ordnen, die Sie in<br />
Onlinealben gespeichert haben. Folgende Anzeigeoptionen sind verfügbar:<br />
• Letztes Foto – Die zuletzt aufgenommenen Fotos bzw. Videoclips, die im Telefon oder auf<br />
einer Speicherkarte gespeichert wurden. Das zuletzt aufgenommene Foto bzw. der zuletzt<br />
aufgenommene Videoclip wird als erstes Objekt angezeigt.<br />
• Album – Mit der Kamera aufgenommene Fotos und Videoclips monatsweise in<br />
chronologischer Reihenfolge.<br />
• Foto-Indizes – Fotos, denen Tags zugeordnet wurden.<br />
• Internetalben – Fotos und Videoclips in Onlinealben. Um diese Funktion verwenden zu<br />
können, benötigen Sie die korrekten Interneteinstellungen.<br />
• Bilder – Im Lieferzustand bereitgestellte oder heruntergeladene Bilder ohne EXIF-Daten<br />
(Exchangeable Image File), die nicht mit der Kamera aufgenommen wurden.<br />
Fotoansichtsleiste<br />
Unter Foto wird oben auf dem Bildschirm eine Ansichtsleiste angezeigt.<br />
Zum Medien-Hauptmenü zurückkehren<br />
35<br />
Dies ist eine Internetversion dieser Publikation. © Druckausgabe nur für den privaten Gebrauch.
Album aufrufen<br />
Foto-Indizes aufrufen<br />
Internetalben aufrufen<br />
Wiedergabeansicht aufrufen<br />
So zeigen Sie ein Foto im Vollbildmodus an:<br />
1 Wählen Sie Menü > Medien > Foto.<br />
2 Wählen Sie eine Anzeigeoption und tippen Sie auf eine Miniatur, um das Foto<br />
anzuzeigen.<br />
3 Drehen Sie das Handgelenk nach links oder rechts, um das vorherige oder nächste<br />
Foto anzuzeigen.<br />
Letztes Foto<br />
Unter Letztes Foto können Sie alle mit der Kamera aufgenommenen Fotos und Videoclips<br />
anzeigen. Die Darstellung erfolgt in chronologischer Reihenfolge, beginnend mit der letzten<br />
Aufnahme. Schwenken Sie das Handgelenk von rechts nach links, um in den Fotos und<br />
Videos zu navigieren. Schwenken Sie das Handgelenk von links nach rechts, um<br />
zurückzukehren.<br />
So zeigen Sie die zuletzt aufgenommenen Fotos an:<br />
• Wählen Sie Menü > Medien > Foto > Letztes Foto.<br />
Album<br />
Unter Album finden Sie alle mit der Kamera aufgenommenen Fotos und Videos. Alle<br />
Dateien werden in chronologischer Folge monatsweise kategorisiert. Wählen Sie einen<br />
Monat, um die entsprechenden Miniaturen anzuzeigen. Tippen Sie dann auf die Miniatur<br />
eines anzuzeigenden Fotos oder Videoclips.<br />
Wenn Sie Fotos oder Videoclips monatsweise oder als Miniaturen anzeigen, können Sie mehrere<br />
Objekte markieren und gruppenweise bearbeiten.<br />
Fototags<br />
Sie können Fotos problemlos verwalten, indem Sie ihnen Tags zuordnen. Unter Foto-<br />
Indizes können Sie alle Fotos anzeigen, denen Tags zugeordnet wurden. Sie können die<br />
Tags natürlich auch bearbeiten.<br />
Tags können nur Fotos mit EXIF-Daten (Exchangeable Image File Format) zugeordnet werden.<br />
Wenn Sie noch keinem Foto ein Tag zugeordnet haben, ist Foto-Indizes leer.<br />
So zeigen Sie Fotos nach Tags an:<br />
1 Wählen Sie Menü > Medien > Foto > Foto-Indizes.<br />
2 Wählen Sie ein Tag und tippen Sie auf eine Miniatur.<br />
So erstellen Sie ein Tag:<br />
1 Tippen Sie beim Anzeigen eines Fotos auf > .<br />
2 Tippen Sie auf , geben Sie einen neuen Namen ein und wählen Sie OK.<br />
3 Wählen Sie ein Tagsymbol.<br />
4 Wählen Sie das erstellte Tag, um es dem Foto hinzuzufügen.<br />
So ordnen Sie einem Foto ein Tag zu:<br />
1 Tippen Sie in der Wiedergabeansicht oder im Markierungsmodus auf > .<br />
2 Wählen Sie ein Tag.<br />
So entfernen Sie ein Tag von einem Foto:<br />
1 Tippen Sie beim Anzeigen eines Fotos mit Tags auf > .<br />
2 Tippen Sie rechts vom zu löschenden Tag auf .<br />
36<br />
Dies ist eine Internetversion dieser Publikation. © Druckausgabe nur für den privaten Gebrauch.
So bearbeiten Sie ein Tag:<br />
1 Wählen Sie Menü > Medien > Foto > Foto-Indizes.<br />
2 Wählen Sie ein Tag und tippen Sie auf .<br />
3 Geben Sie den Tagnamen ein und wählen Sie OK.<br />
4 Wählen Sie ein Symbol für das Tag.<br />
So löschen Sie ein Tag:<br />
1 Wählen Sie Menü > Medien > Foto > Foto-Indizes.<br />
2 Wählen Sie ein Tag, tippen Sie auf und bestätigen Sie die Aktion.<br />
Webalben<br />
Unter Internetalben können Sie Fotos und Videoclips in online erstellten Alben verwalten.<br />
Sie können Kommentare hinzufügen oder die Kommentare anderer Personen anzeigen.<br />
Wählen Sie Demo anzeigen, um mehr über die grundlegenden Funktionen von<br />
Internetalben zu erfahren.<br />
Um diese Funktion verwenden zu können, benötigen Sie die korrekten Interneteinstellungen.<br />
Weitere Informationen zu den ggf. anfallenden Gebühren erhalten Sie vom Netzbetreiber.<br />
So zeigen Sie ein Foto in einem Webalbum an:<br />
1 Wählen Sie Menü > Medien > Foto > Internetalben.<br />
2 Wählen Sie einen Dienst. Tippen Sie auf , um eine Aktualisierung zu veranlassen.<br />
3 Wenn Sie einen Dienst erstmals benutzen, müssen Sie Benutzername und Kennwort<br />
eingeben und Anmelden wählen.<br />
4 Wählen Sie ein Album. Tippen Sie auf , um eine Aktualisierung zu veranlassen.<br />
5 Wählen Sie eine Miniatur und warten Sie, bis der automatische Download<br />
abgeschlossen ist, um die größere Darstellung betrachten zu können.<br />
So speichern Sie ein Foto aus einem Webalbum im Telefon:<br />
1 Tippen Sie auf , während ein Foto in einem Onlinefotoalbum angezeigt wird.<br />
2 Das ausgewählte Foto wird unter Foto gespeichert.<br />
So suchen Sie nach neuen Webalbumdiensten:<br />
1 Wählen Sie Menü > Medien > Foto > Internetalben.<br />
2 Wählen Sie Neuer Dienst.<br />
So zeigen Sie Kommentare auf einem Foto an:<br />
1 Tippen Sie auf , während ein Foto in einem Onlinefotoalbum angezeigt wird.<br />
2 Tippen Sie auf , um die Kommentare zu aktualisieren.<br />
So fügen Sie einem Foto einen Kommentar hinzu:<br />
1 Tippen Sie auf , während ein Foto in einem Onlinefotoalbum angezeigt wird.<br />
2 Tippen Sie auf .<br />
3 Geben Sie Ihren Kommentar ein und wählen Sie Senden.<br />
So zeigen Sie Details zu einem Onlinefoto an:<br />
• Tippen Sie auf , während ein Foto in einem Onlinefotoalbum angezeigt wird.<br />
So ändern Sie Details eines Onlinefotos:<br />
1 Tippen Sie auf , während ein Foto in einem Onlinefotoalbum angezeigt wird.<br />
2 Ändern Sie Dateititel oder Beschreibung in den entsprechenden Feldern.<br />
37<br />
Dies ist eine Internetversion dieser Publikation. © Druckausgabe nur für den privaten Gebrauch.
So senden Sie Fotolinks:<br />
1 Wählen Sie Menü > Medien > Foto > Internetalben.<br />
2 Wählen Sie einen Dienst und dann ein Album.<br />
3 Tippen Sie in der Sensorleiste auf .<br />
4 Tippen Sie auf die auszuwählenden Fotos.<br />
5 Tippen Sie auf . Weitere Informationen finden Sie im Abschnitt Nachrichten auf<br />
Seite 29.<br />
Sie können einen Link auf ein Foto senden, indem Sie beim Anzeigen des Fotos in einem<br />
Onlinefotoalbum in der Sensorleiste auf tippen.<br />
Sie können nur Links für Fotos senden, für die keine Zugangsbeschränkungen existieren.<br />
So löschen Sie Fotos aus einem Onlinefotoalbum:<br />
1 Tippen Sie beim Anzeigen der Fotominiaturen in einem Onlinealbum in der<br />
Sensorleiste auf .<br />
2 Tippen Sie auf die zu löschenden Fotos.<br />
3 Tippen Sie auf und bestätigen Sie dann.<br />
Sie können ein Foto auch löschen, indem Sie beim Anzeigen des Fotos in einem Onlinefotoalbum<br />
in der Sensorleiste auf tippen.<br />
So ändern Sie Details eines Webalbums:<br />
1 Wählen Sie Menü > Medien > Foto > Internetalben.<br />
2 Wählen Sie einen Dienst und dann ein Album.<br />
3 Tippen Sie auf .<br />
4 Ändern Sie den Albumtitel, die Beschreibung oder die Sichtbarkeit in den<br />
entsprechenden Feldern.<br />
So senden Sie Links auf Webalben:<br />
1 Wählen Sie Menü > Medien > Foto > Internetalben.<br />
2 Wählen Sie einen Dienst.<br />
3 Tippen Sie in der Sensorleiste auf .<br />
4 Tippen Sie auf die Fotoalben, für die Links gesendet werden sollen.<br />
5 Tippen Sie auf .<br />
Sie können nur Links für Alben senden, für die keine Zugangsbeschränkungen existieren.<br />
So melden Sie sich von einem Webalbum ab:<br />
1 Wählen Sie Menü > Medien > Foto > Internetalben.<br />
2 Tippen Sie in der Sensorleiste auf .<br />
3 Tippen Sie auf den Dienst, von dem Sie sich abmelden wollen.<br />
4 Tippen Sie auf und bestätigen Sie dann.<br />
Bilder<br />
Unter Bilder werden alle Bilder ohne EXIF-Daten als Miniaturen in chronologischer<br />
Reihenfolge angezeigt. Tippen Sie auf eine Miniatur, um das Bild anzuzeigen.<br />
Sie können mehrere Objekte markieren und gruppenweise verwalten, während Sie Bilder als<br />
Miniaturen anzeigen.<br />
Bilder anzeigen<br />
Beim Anzeigen von Bildern haben Sie folgende Möglichkeiten:<br />
• Tippen Sie auf den Bildschirm, um die Sensorleiste sowie andere Informationen anzuzeigen<br />
oder auszublenden. Die Erstellungszeit der Datei wird oben auf dem Bildschirm angezeigt.<br />
• Drehen Sie das Handgelenk nach links oder rechts, um die vorherige oder nächste Bilddatei<br />
anzuzeigen.<br />
38<br />
Dies ist eine Internetversion dieser Publikation. © Druckausgabe nur für den privaten Gebrauch.
• Verwalten Sie die Bilder mit der Sensorleiste.<br />
Sie können Tipps zu den Symbolen in der Sensorleiste anzeigen, indem Sie auf ein Symbol tippen<br />
und den Finger auf dem Symbol halten.<br />
Fotos in der Wiedergabeansicht verwalten<br />
Sie haben mehrere Möglichkeiten, die Fotos im Telefon zu verwalten. Sie können Fotos<br />
beispielsweise bearbeiten, ihnen Tags zuordnen, sie benutzen oder an andere Geräte<br />
senden. Sie können die Fotos auch als Diashow anzeigen.<br />
Beim Anzeigen eines Fotos werden ggf. diese Symbole in der Sensorleiste angezeigt:<br />
Wiedergabeansicht schließen und zur vorherigen Ebene zurückkehren<br />
Aktuelles Foto löschen<br />
Aktuelles Foto senden<br />
Weitere Befehle anzeigen<br />
Fotoinformationen<br />
Foto zoomen<br />
Foto drucken<br />
Foto bearbeiten<br />
Foto als Kontaktbild verwenden<br />
Foto als Hintergrundbild verwenden<br />
Foto als Anrufbild verwenden<br />
Fotos ein Tag zuordnen<br />
Fotos in einer Diashow anzeigen<br />
So zeigen Sie Fotoinformationen an:<br />
• Tippen Sie beim Anzeigen eines Fotos auf > .<br />
So drucken Sie ein Foto:<br />
• Tippen Sie beim Anzeigen eines Fotos auf > .<br />
So zoomen Sie ein Foto:<br />
1 Tippen Sie beim Anzeigen eines Fotos auf > .<br />
2 Tippen Sie zum Vergrößern auf und zum Verkleinern auf .<br />
Bearbeiten von Fotos<br />
Ein angezeigtes Foto kann auf unterschiedliche Weise bearbeitet werden. Sie können<br />
beispielsweise Kontrast und Helligkeit eines Fotos ändern. Außerdem können Sie Objekte<br />
wie Text oder Clips in ein Foto einfügen.<br />
So bearbeiten Sie ein Foto:<br />
1 Tippen Sie beim Anzeigen eines Fotos auf > .<br />
2 Wählen Sie Optionen und dann ein Objekt.<br />
3 Sie können alle Änderungen verwerfen und zur Hauptansicht zurückkehren, indem<br />
Sie Optionen > Änderungen verwerfen wählen.<br />
Der Urheberrechtsschutz kann das Kopieren, Modifizieren und Übertragen von Bildern und<br />
anderen Daten verhindern.<br />
39<br />
Dies ist eine Internetversion dieser Publikation. © Druckausgabe nur für den privaten Gebrauch.
So machen Sie die letzte Bearbeitungsaktion rückgängig:<br />
• Wählen Sie in der Bearbeitungsansicht Optionen > Rückgängig.<br />
So speichern Sie ein bearbeitetes Foto:<br />
• Wählen Sie in der Bearbeitungsansicht Optionen > Speichern.<br />
So stellen Sie die Helligkeit für Fotos ein:<br />
1 Tippen Sie beim Anzeigen eines Fotos auf > .<br />
2 Wählen Sie Optionen > Effekt hinzufügen.<br />
3 Tippen Sie auf und ziehen Sie den Schieberegler, um die Helligkeit einzustellen.<br />
4 Wählen Sie zum Bestätigen OK.<br />
So stellen Sie den Kontrast für Fotos ein:<br />
1 Tippen Sie beim Anzeigen eines Fotos auf > .<br />
2 Wählen Sie Optionen > Effekt hinzufügen.<br />
3 Tippen Sie auf und ziehen Sie den Schieberegler, um den Kontrast einzustellen.<br />
4 Wählen Sie zum Bestätigen OK.<br />
So stellen Sie die Schärfe für Fotos ein:<br />
1 Tippen Sie beim Anzeigen eines Fotos auf > .<br />
2 Wählen Sie Optionen > Effekt hinzufügen.<br />
3 Tippen Sie auf und ziehen Sie den Schieberegler, um die Schärfe einzustellen.<br />
4 Wählen Sie zum Bestätigen OK.<br />
So verringern Sie die Größe eines Fotos:<br />
1 Tippen Sie beim Anzeigen eines Fotos auf > .<br />
2 Wählen Sie Optionen > Effekt hinzufügen.<br />
3 Tippen Sie auf und reduzieren Sie die Fotogröße.<br />
4 Wählen Sie zum Bestätigen OK.<br />
So stellen Sie ein Foto frei:<br />
1 Tippen Sie beim Anzeigen eines Fotos auf > .<br />
2 Wählen Sie Optionen > Effekt hinzufügen.<br />
3 Tippen Sie auf und wählen Sie eine der beiden verfügbaren Optionen:<br />
• Manuell – Form, Größe und Position des Freistellungsbereichs einstellen.<br />
• Hintergrundbild – Maße des Freistellungsbereichs werden so eingestellt, dass<br />
das Ergebnis als Hintergrundbild verwendet werden kann.<br />
4 Ziehen Sie , um Form und Größe des Freistellungsbereichs einzustellen.<br />
5 Ziehen Sie mit dem Finger im Freistellungsbereich, um ihn an die gewünschte<br />
Position zu bewegen.<br />
6 Wählen Sie Zuschn..<br />
So drehen und speichern Sie ein Foto:<br />
1 Tippen Sie beim Anzeigen eines Fotos auf > .<br />
2 Wählen Sie Optionen > Effekt hinzufügen.<br />
3 Tippen Sie auf , um das Foto nach rechts zu drehen.<br />
4 Wählen Sie Optionen > Speichern.<br />
40<br />
Dies ist eine Internetversion dieser Publikation. © Druckausgabe nur für den privaten Gebrauch.
So fügen Sie eine Sprechblase in ein Foto ein:<br />
1 Tippen Sie beim Anzeigen eines Fotos auf > .<br />
2 Wählen Sie Optionen > Eff. hinzuf..<br />
3 Tippen Sie auf und wählen Sie eine Sprechblase.<br />
4 Sie können eine Sprechblase verschieben, indem Sie Optionen > Sprechblase<br />
verschieben wählen und die Sprechblase dann an die gewünschte Position ziehen.<br />
5 Sie können die Größe einer Sprechblase ändern, indem Sie Optionen ><br />
Sprechblasengr. ändern wählen und die Sprechblase dann auf die gewünschte<br />
Größe ziehen.<br />
6 Sie können eine Sprechblase drehen, indem Sie Optionen > Sprechblase<br />
drehen wählen und dann auf dem Bildschirm ziehen, bis die Sprechblase im<br />
gewünschten Winkel angezeigt wird.<br />
7 Wählen Sie Fertig, um zur Hauptansicht zurückzukehren.<br />
So fügen Sie Clipart in ein Foto ein:<br />
1 Tippen Sie beim Anzeigen eines Fotos auf > .<br />
2 Wählen Sie Optionen > Eff. hinzuf..<br />
3 Tippen Sie auf und wählen Sie ein Clipartsymbol.<br />
4 Sie können ein Clipart verschieben, indem Sie Optionen > Clip-Art verschieben<br />
wählen und das Clipart an die gewünschte Position ziehen.<br />
5 Sie können die Größe des Clipart ändern, indem Sie Optionen > Clip-Art-Größe<br />
ändern wählen und das Clipart dann auf die gewünschte Größe ziehen.<br />
6 Sie können das Clipart drehen, indem Sie Optionen > Clip-Art drehen wählen und<br />
dann auf dem Bildschirm ziehen, bis das Clipart im gewünschten Winkel angezeigt<br />
wird.<br />
7 Wählen Sie Fertig, um zur Hauptansicht zurückzukehren.<br />
So fügen Sie Text in ein Foto ein:<br />
1 Tippen Sie beim Anzeigen eines Fotos auf > .<br />
2 Wählen Sie Optionen > Eff. hinzuf..<br />
3 Tippen Sie auf und geben Sie Text ein.<br />
4 Sie können Text verschieben, indem Sie Optionen > Text verschieben wählen und<br />
auf die Zielposition tippen.<br />
5 Sie können den Text vergrößern oder verkleinern, indem Sie Optionen > Textgröße<br />
ändern wählen und nach oben oder unten ziehen.<br />
6 Sie können den Text drehen, indem Sie Optionen > Text drehen wählen und im<br />
bzw. entgegen dem Uhrzeigersinn ziehen.<br />
7 Wählen Sie Optionen > Farbe ändern, um die Textfarbe zu ändern.<br />
8 Wählen Sie Fertig, um zur Hauptansicht zurückzukehren.<br />
So posterisieren Sie ein Foto:<br />
1 Tippen Sie beim Anzeigen eines Fotos auf > .<br />
2 Wählen Sie Optionen > Effekt hinzufügen und tippen Sie auf .<br />
So fügen Sie einem Foto einen Rahmen hinzu:<br />
1 Tippen Sie beim Anzeigen eines Fotos auf > .<br />
2 Wählen Sie Optionen > Effekt hinzufügen.<br />
3 Tippen Sie auf und dann auf oder , um einen Rahmen auszuwählen.<br />
4 Wählen Sie OK.<br />
So reduzieren Sie den Rote-Augen-Effekt in einem Foto:<br />
1 Tippen Sie beim Anzeigen eines Fotos auf > .<br />
2 Wählen Sie Optionen > Eff. hinzuf..<br />
3 Tippen Sie auf .<br />
4 Ziehen Sie den Kreis auf, bis er das zu bearbeitende Auge bedeckt.<br />
5 Sie können den Auswahlkreis vergrößern oder verkleinern, indem Sie außerhalb des<br />
Kreises nach oben oder unten ziehen.<br />
6 Wählen Sie Optionen > Rote-Augen-Korrektur.<br />
7 Wählen Sie Fertig.<br />
41<br />
Dies ist eine Internetversion dieser Publikation. © Druckausgabe nur für den privaten Gebrauch.
So fügen Sie einem Foto Filtereffekte hinzu:<br />
1 Tippen Sie beim Anzeigen eines Fotos auf > .<br />
2 Wählen Sie Optionen > Effekt hinzufügen.<br />
3 Filtereffekt wählen:<br />
• – Schwarzweiß.<br />
• – Sepia: Brauntönung lässt Fotos älter erscheinen.<br />
• – Negativ: Farben Rot, Grün und Blau separat und in unterschiedlichem<br />
Umfang invertieren.<br />
So aktivieren Sie ein Foto als Anrufbild:<br />
1 Tippen Sie beim Anzeigen eines Fotos auf > .<br />
2 Das Foto wird beim Telefonieren als Hintergrundbild angezeigt.<br />
So weisen Sie einem Kontakt ein Foto zu:<br />
1 Tippen Sie beim Anzeigen eines Fotos auf > .<br />
2 Wählen Sie mindestens einen Kontakt.<br />
3 Wählen Sie OK.<br />
Diashow<br />
Sie können Fotos auch als Diashow anzeigen.<br />
So zeigen Sie Fotos in einer Diashow an:<br />
• Tippen Sie beim Anzeigen eines Fotos auf > .<br />
• Markieren Sie die Fotos in der Listen- oder Rasteransicht und tippen Sie auf > .<br />
So halten Sie eine Diashow an:<br />
• Tippen Sie beim Anzeigen von Foto in einer Diashow auf den Bildschirm und wählen<br />
Sie Anhalten.<br />
So setzen Sie eine Diashow fort:<br />
• Tippen Sie auf den Bildschirm, wenn die Diashow angehalten wurde. Wählen Sie<br />
dann Fortsetzen.<br />
So stoppen Sie eine Diashow:<br />
• Tippen Sie beim Anzeigen von Fotos in einer Diashow auf den Bildschirm und wählen<br />
Sie Stopp.<br />
So zoomen Sie ein Foto in einer Diashow:<br />
1 Wählen Sie beim Anzeigen von Fotos in einer Diashow Stopp.<br />
2 Tippen Sie auf den Bildschirm, um den Zoom-Schieberegler anzuzeigen.<br />
3 Ziehen Sie den Schieberegler, um das Foto zu zoomen.<br />
So beenden Sie eine Diashow:<br />
1 Tippen Sie beim Anzeigen von Fotos in einer Diashow auf den Bildschirm und wählen<br />
Sie Stopp.<br />
2 Wählen Sie Zurück.<br />
Musik<br />
Sie können Musik, Hörbücher, Podcasts und eigene Aufnahmen anhören.<br />
Musikansichtsleiste<br />
Im Fenster „Musik“ wird eine Ansichtsleiste oben auf dem Bildschirm angezeigt, wenn sich<br />
der Bildschirm im Hochformat befindet.<br />
42<br />
Dies ist eine Internetversion dieser Publikation. © Druckausgabe nur für den privaten Gebrauch.
Zum Medien-Hauptmenü zurückkehren<br />
Interpreten aufrufen<br />
Alben aufrufen<br />
Titel aufrufen<br />
Wiedergabeansicht aufrufen<br />
So spielen Sie Musik- oder andere Audiodateien ab:<br />
1 Wählen Sie in der Sensorleiste des Standby-Bildschirms Medien > Musik.<br />
2 Suchen Sie unter Interpreten, Alben, Titel, Playlists, Hörbücher, Podcasts und<br />
Meine Aufnahmen nach Titeln.<br />
3 Tippen Sie auf einen Titel.<br />
Hörbücher<br />
Sie können im Telefon gespeicherte Hörbücher anhören. Sie müssen diese Hörbücher zum<br />
Telefon übertragen, damit sie in der Liste der Hörbücher angezeigt werden.<br />
So greifen Sie auf Hörbücher im Telefon zu:<br />
• Wählen Sie Menü > Medien > Musik > Hörbücher.<br />
Hörbücher werden nicht unter „Interpreten“, „Alben“ oder „Titel“ aufgelistet.<br />
Wiedergabebedienelemente<br />
Musik-Player und Videoplayer sind ggf. mit folgenden Bedienelementen für die Wiedergabe<br />
ausgestattet:<br />
Pause<br />
Wiedergabe<br />
Drücken und halten, um zurückzuspulen. Tippen, um zum vorherigen Titel zu gelangen.<br />
Drücken und halten, um vorzuspulen. Tippen, um zum nächsten Titel zu gelangen.<br />
Weitere Bedienelemente für die Musikwiedergabe<br />
Der Musik-Player ist ggf. mit folgenden Bedienelementen ausgestattet:<br />
Titel in der aktuellen Playlist in zufälliger Reihenfolge abspielen<br />
Zufallswiedergabe ausschalten<br />
Alle Titel in der aktuellen Playlist wiederholen<br />
Aktuellen Titel mehrmals wiederholen<br />
Titelwiederholung ausschalten<br />
So stoppen Sie die Musikwiedergabe:<br />
• Tippen Sie auf , während ein Titel abgespielt wird.<br />
So schalten Sie die Zufallswiedergabe ein:<br />
• Tippen Sie auf , während Musik-Player geöffnet ist. Das Symbol wird verfügbar.<br />
So schalten Sie die Zufallswiedergabe aus:<br />
• Tippen Sie auf , während Musik-Player geöffnet ist. Das Symbol wird<br />
abgedunkelt.<br />
43<br />
Dies ist eine Internetversion dieser Publikation. © Druckausgabe nur für den privaten Gebrauch.
So wiederholen Sie den aktuellen Titel:<br />
• Tippen Sie in Musikplayer auf oder , bis angezeigt wird.<br />
So lassen Sie alle Titel in der aktuellen Playlist wiederholen:<br />
• Tippen Sie in Musikplayer auf oder , bis angezeigt wird.<br />
So schalten Sie die Wiederholung aus:<br />
• Tippen Sie in Musikplayer auf oder , bis angezeigt wird.<br />
So spulen Sie zurück und vor:<br />
• Drücken und halten Sie oder .<br />
So navigieren Sie zu den Titeln:<br />
• Tippen Sie auf oder .<br />
So ändern Sie die Lautstärke:<br />
• Drücken Sie die Lautstärketaste oben oder unten.<br />
So minimieren Sie Musik-Player:<br />
1 Tippen Sie auf , während Musik-Player geöffnet ist.<br />
2 Tippen Sie auf ein minimiertes Cover, um Musikplayer wieder auf dem Bildschirm<br />
anzuzeigen.<br />
Wenn Sie den Musikplayer minimieren, wird auch das Cover minimiert.<br />
Titel in der Wiedergabeansicht verwalten<br />
Sie haben mehrere Möglichkeiten, die Fotos im Telefon zu verwalten. Sie können<br />
beispielsweise Titel löschen, senden, als Rufton verwenden oder in eine Playlist einfügen.<br />
Beim Abspielen von Titeln können diese Symbole in der Sensorleiste angezeigt werden:<br />
Wiedergabeansicht schließen und zur vorherigen Ebene zurückkehren<br />
Musikbibliothek aufrufen<br />
Lautstärke einstellen<br />
Weitere Befehle anzeigen<br />
Aktuellen Titel löschen<br />
Aktuellen Titel senden<br />
Aktuellen Titel als Rufton verwenden<br />
Aktuellen Titel in die Playlist einfügen<br />
Titelinformationen anzeigen<br />
Musikplayer minimieren<br />
So löschen Sie einen Titel:<br />
1 Tippen Sie in Musikplayer auf > .<br />
2 Wählen Sie eine Option.<br />
So senden Sie einen Titel:<br />
1 Tippen Sie in Musikplayer auf > .<br />
2 Wählen Sie eine Sendemethode.<br />
44<br />
Dies ist eine Internetversion dieser Publikation. © Druckausgabe nur für den privaten Gebrauch.
So aktivieren Sie einen Titel als Rufton:<br />
1 Tippen Sie auf > , während der Titel abgespielt wird.<br />
2 Wählen Sie die Profile, für die dieser Titel als Rufton gelten soll.<br />
So fügen Sie den aktuellen Titel in eine Playlist ein:<br />
1 Tippen Sie auf > , während der Titel abgespielt wird.<br />
2 Wählen Sie eine Playlist.<br />
So zeigen Sie Titelinformationen an:<br />
• Tippen Sie auf > , während ein Titel abgespielt wird.<br />
Playlists<br />
Sie können Playlists erstellen, um die Musikdateien zu ordnen. Sie können Titel und Ordner<br />
in eine Playlist einfügen. Es kann einige Minuten dauern, bis das Telefon eine Playlist erstellt<br />
hat.<br />
So erstellen Sie eine Playlist:<br />
1 Wählen Sie Menü > Medien > Musik > Playlists.<br />
2 Tippen Sie auf Neue Playlist.<br />
3 Geben Sie einen Namen ein und wählen Sie OK.<br />
4 Sie können beispielsweise Titel hinzufügen, indem Sie in der Ansichtsleiste wählen<br />
und auf tippen.<br />
5 Wählen Sie die in die Playlist einzufügenden Titel und tippen Sie auf .<br />
6 Wählen Sie die Playlist aus.<br />
So fügen Sie einer Playlist Titel hinzu:<br />
1 Wählen Sie Menü > Medien > Musik.<br />
2 Wählen Sie z. B. Titel und tippen Sie dann auf .<br />
3 Wählen Sie die in eine Playlist einzufügenden Titel und tippen Sie auf .<br />
4 Wählen Sie die Playlist aus.<br />
So entfernen Sie Titel aus einer Playlist:<br />
1 Wählen Sie Menü > Medien > Musik > Playlists.<br />
2 Wählen Sie eine Playlist und tippen Sie auf .<br />
3 Wählen Sie die zu löschenden Titel und tippen Sie auf .<br />
4 Wählen Sie Ja.<br />
Video<br />
Unter Video können Sie im Telefon bzw. auf der Speicherkarte gespeicherte Videoclips<br />
durchsuchen und anzeigen. Die folgenden Funktionen sind verfügbar:<br />
• YouTube – Direktlink auf die YouTube-Website mit einer Vielzahl von Videoclips.<br />
• Videos – Im Telefon gespeicherte Videoclips, sofern sie nicht mit einer Kamera<br />
aufgenommen oder als Podcasts identifiziert wurden.<br />
• Kameravideos – Mit einer Kamera aufgenommene Videoclips.<br />
• Podcasts – Alle als Podcasts identifizierten Videodateien.<br />
Fotoansichtsleiste<br />
In Video wird eine Ansichtsleiste oben auf dem Bildschirm angezeigt, wenn sich der<br />
Bildschirm im Hoch- oder Querformat befindet.<br />
Zum Medien-Hauptmenü zurückkehren<br />
Videos aufrufen<br />
Kameravideos aufrufen<br />
45<br />
Dies ist eine Internetversion dieser Publikation. © Druckausgabe nur für den privaten Gebrauch.
Podcasts aufrufen<br />
Wiedergabeansicht aufrufen<br />
So spielen Sie einen Videoclip ab:<br />
1 Tippen Sie in der Sensorleiste des Standby-Bildschirms auf und wählen Sie<br />
Video.<br />
2 Wählen Sie eine Option.<br />
3 Tippen Sie auf einen Videoclip.<br />
So blenden Sie die Videobedienelemente in der Querformatdarstellung ein oder aus:<br />
Wenn der Videoplayer einige Sekunden in der Querformatdarstellung geöffnet ist, wird die Leiste<br />
mit den Bedienelementen automatisch ausgeblendet.<br />
• Tippen Sie auf einen beliebigen Bereich des Bildschirms, damit die Leiste mit den<br />
Bedienelementen angezeigt wird.<br />
• Tippen Sie auf den Bildschirm oder warten Sie einige Sekunden, wenn die Leiste mit den<br />
Bedienelementen wieder ausgeblendet werden soll.<br />
So bedienen Sie den Videoplayer:<br />
• Sie können den Videoplayer mit den Wiedergabe-Steuerelementen bedienen.<br />
Weitere Informationen finden Sie im Abschnitt Wiedergabebedienelemente auf<br />
Seite 43.<br />
Videoclips in der Wiedergabeansicht verwalten<br />
Sie haben mehrere Möglichkeiten, die Videoclips während der Wiedergabe zu verwalten.<br />
Beim Abspielen von Videoclips können diese Symbole in der Sensorleiste angezeigt<br />
werden:<br />
Wiedergabeansicht schließen und zur vorherigen Ebene zurückkehren<br />
Videoclips im Normalmodus anzeigen<br />
Videoclips im Stretchmodus anzeigen<br />
Videoclips im Vollbildmodus anzeigen<br />
Lautstärke einstellen<br />
Weitere Optionen anzeigen<br />
Aktuellen Videoclip löschen<br />
Aktuellen Videoclip senden<br />
Videoclipinformationen anzeigen<br />
Aktuellen Videoclip wiederholen<br />
Wiederholte Wiedergabe von Videoclips deaktivieren<br />
46<br />
Dies ist eine Internetversion dieser Publikation. © Druckausgabe nur für den privaten Gebrauch.
Kamera<br />
Kamera verwenden<br />
Das Telefon enthält einen Touch-Auslöser, Gesichtserkennung, Leuchte und<br />
Bildstabilisator.<br />
So aktivieren Sie die Kamera:<br />
• Drücken Sie zum Aktivieren der Kamera .<br />
• Drücken Sie zum Aktivieren der Videokamera .<br />
Sucher<br />
1 Vergrößern und verkleinern<br />
1 2 3<br />
2 Videomodus aktivieren und Videoclips aufnehmen<br />
3 Fotomodus aktivieren und Fotos aufnehmen<br />
So schalten Sie die Kamera aus:<br />
• Drücken Sie .<br />
Sucheransicht<br />
Der Sucher ist die primäre Schnittstelle zwischen Ihnen und der Kamera. Auf dem Sucher<br />
wird die aktuelle Kameraaktion gezeigt. Außerdem finden Sie hier Verknüpfungen für den<br />
Zugriff auf Kameraeinstellungen und die wichtigsten Menüoptionen. Sie können im Sucher<br />
auf die Symbole tippen, um Einstellungen zu ändern oder Tipps und Tricks anzuzeigen. Der<br />
Sucher kann imL Fotomodus oder im Videomodus arbeiten.<br />
Eigenschaften des Suchers<br />
• Tippen Sie auf den Bildschirm, um alle Symbole auszublenden. Tippen Sie erneut, damit<br />
die Symbole und Optionen wieder angezeigt werden. Das Ausblenden der Symbole erlaubt<br />
einen besseren Blick auf das Motiv beim Aufnehmen von Fotos und Videoclips.<br />
So nehmen Sie ein Foto auf:<br />
1 Drücken Sie zum Aktivieren der Kamera .<br />
2 Drücken Sie halb, um den Autofokus zu aktivieren. beginnt zu blinken.<br />
3 Drücken Sie vollständig, sobald angezeigt wird, um das Foto aufzunehmen.<br />
Das Foto wird automatisch gespeichert.<br />
Sie können Schritt 2 auslassen und vollständig drücken, um schneller zu fotografieren.<br />
Nehmen Sie keine Fotos mit starker Lichtquelle im Hintergrund auf. Verwenden Sie ein Stativ<br />
bzw. den Selbstauslöser, um verwackelte Aufnahmen zu vermeiden.<br />
47<br />
Dies ist eine Internetversion dieser Publikation. © Druckausgabe nur für den privaten Gebrauch.
So nehmen Sie einen Videoclip auf:<br />
1 Drücken Sie .<br />
2 Drücken Sie vollständig, um die Aufnahme zu starten.<br />
3 Drücken Sie vollständig, um die Aufnahme zu stoppen. Das Video wird<br />
automatisch gespeichert.<br />
So verwenden Sie die Zoomfunktion:<br />
• Drücken Sie die Lautstärketaste oben oder unten.<br />
Der Zoomfaktor wird auf den Standardwert zurückgesetzt, wenn Sie den Aufnahmemodus<br />
wechseln oder zwischen Foto- und Videomodus umschalten. Weitere Informationen finden Sie<br />
im Abschnitt Aufnahmemodus auf Seite 48.<br />
So zeigen Sie Fotos und Videoclips an:<br />
1 Aktivieren Sie die Kamera und tippen Sie auf .<br />
2 Neigen Sie das Handgelenk nach links oder rechts, um zum vorherigen bzw.<br />
nächsten Foto oder Videoclip zu gelangen.<br />
Kamerasymbole und -einstellungen<br />
Sie können die Kameraeinstellungen ändern, indem Sie im Sucher auf Symbole tippen.<br />
Szenen<br />
Wenn Sie ein Foto aufnehmen, können Sie eine für das Motiv geeignete Szene wählen:<br />
Auto<br />
Hochformat – Hauttöne werden betont, das Bild wird insgesamt etwas weichgezeichnet.<br />
Querformat – Der Fokus liegt auf entfernten Objekten.<br />
Nachtaufn. – Bei schlechten Lichtbedingungen, wenn die Leuchte nicht verwendet werden soll. Aufgrund<br />
der langen Belichtungszeit muss die Kamera still gehalten oder auf einer stabilen Unterlage abgesetzt<br />
werden.<br />
Sport – Kurze Belichtungszeiten reduzieren die durch Bewegungen verursachten Unschärfen.<br />
Dokument – Text und Zeichnungen werden scharf und mit hohem Kontrast abgebildet.<br />
Nachtporträt – Längere Belichtungszeit. Die Kamera muss still gehalten oder auf einer stabilen Unterlage<br />
abgesetzt werden.<br />
Strand/Schnee – In hellen Umgebungen Überbelichtungen vermeiden.<br />
Aufnahmemodus<br />
Sie können die Art wählen, in der ein Foto aufgenommen wird.<br />
Normal<br />
Panorama – Automatisch breite Panoramafotos aufnehmen. Es wird eine Folge von drei Fotos<br />
aufgenommen. Diese drei Fotos werden in Reihe angeordnet, um ein Breitbild ohne erkennbare<br />
Übergänge zu bilden.<br />
Smile Detection – Aktivieren Sie die Funktion zur Erkennung des Lächelns auf Gesichtern und drücken<br />
Sie dann . Sobald die fokussierte Person lächelt, nimmt die Kamera automatisch ein Foto auf.<br />
Touch-Auslöser – Im weißen Rahmen tippen, um den Fokuspunkt anzugeben und ein Foto<br />
aufzunehmen.<br />
48<br />
Dies ist eine Internetversion dieser Publikation. © Druckausgabe nur für den privaten Gebrauch.
So nehmen Sie ein Panoramafoto auf:<br />
1 Drücken Sie zum Aktivieren der Kamera .<br />
2 Tippen Sie auf > . wird oben auf dem Bildschirm angezeigt.<br />
3 Drücken Sie , um das erste Foto aufzunehmen.<br />
4 Bewegen Sie die Kamera dann nach links oder rechts, bis der Indikator in passt<br />
und vollständig grün wird, um das zweite Foto aufzunehmen. Das Foto wird<br />
automatisch aufgenommen und die Richtung des Panoramas ist festgelegt.<br />
5 Bewegen Sie die Kamera nun in dieselbe Richtung wie bei der zweiten Aufnahme,<br />
bis der Indikator in passt und vollständig grün wird. Das Foto wird automatisch<br />
aufgenommen.<br />
Der Zoomfaktor kann im Panoramamodus nur vor dem Aufnehmen des ersten Fotos geändert<br />
werden. Die Zoomeinstellung bleibt für die beiden folgenden Fotos unverändert.<br />
So verwenden Sie Smile Detection:<br />
1 Drücken Sie zum Aktivieren der Kamera .<br />
2 Tippen Sie auf > .<br />
3 Drücken Sie , um die Funktion Smile Detection zu aktivieren. blinkt.<br />
4 Sobald das Gesicht im Sucher lächelt, endet das Blinken von und das Foto wird<br />
automatisch aufgenommen.<br />
So nehmen Sie ein Foto mit dem Touch-Auslöser auf:<br />
1 Drücken Sie zum Aktivieren der Kamera .<br />
2 Tippen Sie auf > .<br />
3 Tippen Sie im weißen Rahmen, um den Fokuspunkt anzugeben. Das Foto wird dann<br />
automatisch aufgenommen.<br />
Berühren Sie den Sucher erst, wenn Sie ein Foto aufnehmen wollen.<br />
Fokus<br />
Beim Aufnehmen eines Fotos oder Videoclips können Sie angeben, wie die Kamera scharf<br />
stellen soll. Im Fotomodus sind die folgenden Fokuseinstellungen verfügbar:<br />
Auto* – Kamera wählt automatisch das scharf zu stellende Motiv.<br />
Gesichtserk. – Scharfstellung auf nicht in der Bildmitte befindliches Gesicht. Die Kamera wählt automatisch<br />
ein Gesicht, bevor das Foto aufgenommen wird.<br />
Makro – Nahaufnahmen.<br />
Unendlich – Fotos entfernter Motive.<br />
* Beim Aktivieren dieser Funktion wird kein Symbol angezeigt.<br />
So aktivieren Sie die Gesichtserkennung:<br />
1 Drücken Sie zum Aktivieren der Kamera .<br />
2 Tippen Sie auf > .<br />
Die Gesichtserkennung ist nicht verfügbar, wenn Sie die Szene „Querformat“, „Dokument“ oder<br />
„Nachtaufn.“ wählen.<br />
Belichtung<br />
Die Belichtungseinstellungen bestimmen, wie lang beim Fotografieren oder Aufnehmen von<br />
Videoclips Licht in die Kamera gelangt. Je geringer Sie den Wert für die Belichtungszeit<br />
wählen, desto dunkler erscheint das Foto bzw. der Videoclip. Der Standardbelichtungswert<br />
ist Null. Mit dem Schieberegler können Sie den Wert im Bereich zwischen -2,0 und +2,0<br />
einstellen.<br />
49<br />
Dies ist eine Internetversion dieser Publikation. © Druckausgabe nur für den privaten Gebrauch.
So stellen Sie die Belichtung im Fotomodus ein:<br />
1 Aktivieren Sie die Kamera und tippen Sie auf .<br />
2 Tippen Sie auf den angezeigten Schieberegler.<br />
Die Belichtung kann im Gesichtserkennungsmodus nicht eingestellt werden.<br />
Selbstauslöser<br />
Mit dem Selbstauslöser können Sie Fotos mit Zeitverzögerung aufnehmen. Dadurch wird<br />
das Verwackeln von Fotos vermieden. Außerdem können Sie Selbstporträts aufnehmen.<br />
Aus * – Selbstauslöser ausschalten.<br />
An, 2 s – Fotos mit zweisekündiger Verzögerung aufnehmen.<br />
An, 10 s – Fotos mit zehnsekündiger Verzögerung aufnehmen.<br />
* Beim Aktivieren dieser Funktion wird kein Symbol angezeigt.<br />
So verwenden Sie den Selbstauslöser im Fotomodus:<br />
1 Aktivieren Sie die Kamera.<br />
2 Tippen Sie auf > Foto > Selbstauslöser.<br />
3 Wählen Sie An, 2 s oder An, 10 s.<br />
Im Panoramamodus kann der Selbstauslöser nur für das erste Foto der Sequenz verwendet<br />
werden. Im Modus „Touch-Auslöser“ ist der Selbstauslöser nicht verfügbar.<br />
Bildgröße<br />
Die Bildgröße bestimmt die Auflösung für Fotos. Große Werte liefern schärfere Fotos. Wenn<br />
Sie eine kleinere Bildgröße einstellen, passen mehr Fotos in den Speicher. Sie können eine<br />
Bildgröße wählen, die der geplanten Druckgröße des Fotos entspricht.<br />
So stellen Sie die Bildgröße ein:<br />
1 Aktivieren Sie die Kamera.<br />
2 Tippen Sie auf .<br />
3 Wählen Sie Foto > Bildgröße.<br />
4 Wählen Sie eine Option.<br />
Leuchte<br />
Sie können die Kameraleuchte beim Aufnehmen von Fotos oder Videoclips unabhängig<br />
von den Lichtbedingungen einschalten.<br />
So schalten Sie die Leuchte vor dem Fotografieren ein:<br />
1 Aktivieren Sie die Kamera und tippen Sie auf .<br />
2 Wählen Sie Foto > Licht > Ein.<br />
Weißabgleich<br />
Der Weißabgleich stellt die Farbbalance für Fotos oder Videoclips unter Berücksichtigung<br />
der Lichtbedingungen ein.<br />
Normalerweise kompensieren die Augen die Lichtbedingungen und unterschiedlichen<br />
Farbtemperaturen. Eine Digitalkamera benötigt dagegen einen Referenzpunkt, der Weiß<br />
repräsentiert. Sie berechnet dann alle anderen Farben ausgehend von diesem Weiß. Wenn<br />
beispielsweise eine weiße Wand mit Halogenlicht bestrahlt wird, erscheint diese Wand gelb,<br />
obwohl sie weiß sein sollte. Wird die Kamera angewiesen, die Wand als weiß zu<br />
interpretieren, können alle anderen Farben im Motiv entsprechend kompensiert werden.<br />
Die meisten Digitalkameras besitzen einen automatischen Weißabgleich. Die Kamera<br />
berücksichtigt den gesamten Farbraum des Bildes und berechnet einen optimalen Wert für<br />
den Weißabgleich. Diese Systeme arbeiten aber möglicherweise nicht richtig, wenn im<br />
50<br />
Dies ist eine Internetversion dieser Publikation. © Druckausgabe nur für den privaten Gebrauch.
Motiv vorwiegend eine bestimmte Farbe vorliegt oder wenn kein natürliches Weiß<br />
vorhanden ist.<br />
Es gibt fünf Einstellungen für unterschiedliche Lichtbedingungen:<br />
Auto* – Farbbalance wird automatisch an die schlechten Lichtbedingungen angepasst.<br />
Glühlampe – Farbbalance für helles Kunstlicht oder schnell wechselnde Lichtbedingungen anpassen.<br />
Neonlicht – Farbbalance an Neonlicht anpassen.<br />
Tageslicht – Farbbalance für den Außeneinsatz anpassen.<br />
Bewölkt – Farbbalance für wolkigen Himmel anpassen.<br />
* Beim Aktivieren dieser Funktion wird kein Symbol angezeigt.<br />
So stellen Sie den Weißabgleich im Fotomodus ein:<br />
1 Aktivieren Sie die Kamera und tippen Sie auf .<br />
2 Wählen Sie Foto > Weißabgleich.<br />
3 Wählen Sie eine Option.<br />
Bildstabilisator<br />
Der Bildstabilisator kompensiert kleine Bewegungen der Hand und hilft so, verwackelte<br />
Fotos zu vermeiden. Wenn diese Funktion eingeschaltet ist, wird im Sucher angezeigt.<br />
So aktivieren Sie den Bildstabilisator:<br />
1 Aktivieren Sie die Kamera.<br />
2 Tippen Sie auf .<br />
3 Wählen Sie Foto > Bildstabilisator > Ein.<br />
Effekte<br />
Bevor Sie Fotos und Videoclips aufnehmen, können Sie verschiedene Effekte aktivieren<br />
und anzeigen.<br />
Aus* – Normale Fotos<br />
Negativ – Farben Rot, Grün und Blau separat und in unterschiedlichem Umfang invertieren<br />
Solarisieren – Kunsteffekt<br />
Sepia – Brauntönung lässt Fotos älter erscheinen<br />
Schwarzweiß – Schwarzweißfotos aufnehmen.<br />
* Beim Aktivieren dieser Funktion wird kein Symbol angezeigt.<br />
So aktivieren Sie im Fotomodus Effekte:<br />
1 Aktivieren Sie die Kamera und tippen Sie auf .<br />
2 Wählen Sie Foto > Effekte.<br />
Verschlusston<br />
Vor dem Fotografieren können Sie den Verschlusston aktivieren oder stumm schalten.<br />
Verschlusston 1-4 Wählen Sie einen der vier Verschlusstöne.<br />
Aus Fotos ohne Verschlusston aufnehmen.<br />
So stellen Sie den Verschlusston ein:<br />
1 Aktivieren Sie die Kamera und tippen Sie auf .<br />
2 Wählen Sie Foto > Verschlusston.<br />
51<br />
Dies ist eine Internetversion dieser Publikation. © Druckausgabe nur für den privaten Gebrauch.
Positionsdaten<br />
Wenn auf dem Bildschirm angezeigt wird, werden aufgenommene Fotos mit<br />
Positionsdaten gespeichert. Diese Daten werden als Positionstags bezeichnet.<br />
Positionstags geben die ungefähre Position an, an der ein Foto aufgenommen wurde.<br />
So fügen Sie einem Foto Positionsdaten hinzu:<br />
1 Aktivieren Sie die Kamera und tippen Sie auf .<br />
2 Wählen Sie Setup > Geo-Tag > Ein.<br />
Auto-Drehen<br />
Wenn diese Funktion eingeschaltet ist, wird ein Foto in der Ausrichtung angezeigt, in der<br />
es aufgenommen wurde (Quer- oder Hochformat).<br />
So aktivieren Sie „Auto-Drehen“:<br />
1 Aktivieren Sie die Kamera und tippen Sie auf .<br />
2 Wählen Sie Setup > Auto-Drehen > Ein.<br />
Zurücksetzen<br />
Sie können die Kamera auf die Werkseinstellungen zurücksetzen.<br />
So setzen Sie die Kameraeinstellungen zurück:<br />
1 Aktivieren Sie die Kamera und tippen Sie auf .<br />
2 Wählen Sie Setup > Zurücksetzen > Ja.<br />
Nachtmodus<br />
Wenn Sie Videoclips bei schlechtem Licht aufnehmen, können Sie Nachtmodus<br />
einschalten, um die Belichtungszeit zu verlängern und so die Qualität des Videoclips zu<br />
verbessern. Die Kamera wird Bewegungen gegenüber empfindlicher, wenn Sie diese<br />
Funktion aktivieren.<br />
So schalten Sie den Nachtmodus ein:<br />
1 Drücken Sie zum Aktivieren der Videokamera .<br />
2 Tippen Sie auf > .<br />
Mikrofon<br />
Beim Aufnehmen eines Videoclips können Sie angeben, ob auch Audiodaten aufgezeichnet<br />
werden sollen.<br />
So schalten Sie das Mikrofon aus:<br />
1 Drücken Sie , um zum Videomodus umzuschalten.<br />
2 Tippen Sie auf > .<br />
Videoformat<br />
Sie können unterschiedliche Videoformate für die verschiedenen Einsatzzwecke wählen.<br />
Auto-Überprüfung<br />
Wenn Auto-Überprüfung aktiviert ist, werden Fotos und Videos unmittelbar nach der<br />
Aufnahme in der Vorschau dargestellt.<br />
So aktivieren Sie „Auto-Überprüfung“:<br />
1 Aktivieren Sie die Kamera und tippen Sie auf .<br />
2 Wählen Sie Setup > Auto-Überprüfung > Ein.<br />
52<br />
Dies ist eine Internetversion dieser Publikation. © Druckausgabe nur für den privaten Gebrauch.
So kehren Sie nach dem Aufnehmen eines Fotos zum Fotomodus zurück:<br />
• Tippen Sie nach dem Aufnehmen eines Fotos auf .<br />
Sie müssen Auto-Überprüfung einschalten, um zum Fotomodus zurückzukehren. Weitere<br />
Informationen finden Sie im Abschnitt So aktivieren Sie „Auto-Überprüfung“: auf Seite 52.<br />
So löschen Sie ein gerade aufgenommenes Foto:<br />
• Tippen Sie nach dem Aufnehmen des Fotos auf .<br />
Sie können gerade aufgenommene Fotos löschen, indem Sie Auto-Überprüfung aktivieren.<br />
Weitere Informationen finden Sie im Abschnitt So aktivieren Sie „Auto-Überprüfung“: auf<br />
Seite 52.<br />
Fotos oder Videoclips senden<br />
Sie können Fotos und Videoclips in einer MMS senden oder andere Verbindungsmethoden<br />
wie die Funktechnologie Bluetooth verwenden. Außerdem können Sie Fotos und Videoclips<br />
in ein kompatibles Onlinealbum hochladen.<br />
Damit Fotos und Videoclips für den Versand geeignet sind, sollten Sie in den<br />
Kameraeinstellungen geeignete Werte für die Foto- bzw. Videoqualität angeben.<br />
So senden Sie ein gerade aufgenommenes Foto:<br />
1 Tippen Sie nach dem Aufnehmen des Fotos auf .<br />
2 Wählen Sie eine Option.<br />
Sie können gerade aufgenommene Fotos senden, indem Sie Auto-Überprüfung aktivieren.<br />
Weitere Informationen finden Sie im Abschnitt So aktivieren Sie „Auto-Überprüfung“: auf<br />
Seite 52.<br />
53<br />
Dies ist eine Internetversion dieser Publikation. © Druckausgabe nur für den privaten Gebrauch.
Ortsbezogene Dienste<br />
Das Telefon enthält einen GPS-Empfänger, der Ihre Position mithilfe von Satellitensignalen<br />
berechnet. Sie können sich an ein Ziel leiten lassen und bevorzugte Orte als Favoriten<br />
speichern. Mit den Daten in der Nähe befindlicher Mobilfunkstationen kann Ihre ungefähre<br />
Position auf einer Karte dargestellt werden.<br />
Wenn Sie nicht alle GPS-Funktionen nutzen können, beachten Sie den Abschnitt Internetdienste<br />
lassen sich nicht nutzen auf Seite 85.<br />
So greifen Sie auf ortsbezogene Dienste zu:<br />
• Wählen Sie Menü > Ortsbez. Dienste und dann eine Anwendung.<br />
Sie benötigen eine GPS-Verbindung für den Zugriff auf ortsbezogene Dienste. Damit Sie GPS<br />
nutzen können, müssen Sie einen Internetzugriffspunkt für Paketdatenverbindungen definieren.<br />
Weitere Informationen finden Sie im Abschnitt Internetdienste lassen sich nicht nutzen auf<br />
Seite 85.<br />
<strong>Sony</strong> Ericsson übernimmt keinerlei Gewährleistung für die ortsbezogenen Dienste. Dies gilt<br />
einschließlich – ohne darauf beschränkt zu sein – der detaillierten Routenbeschreibungen.<br />
GPS<br />
Ihre Position kann bestimmt werden, wenn Sie freien Blick auf den Himmel haben. Wenn<br />
die Position nach einigen Minuten nicht bestimmt werden konnte, sollten Sie die Position<br />
wechseln. Stehen Sie still und decken Sie die GPS-Antenne oben rechts im Telefon nicht<br />
ab, um die Suche zu erleichtern.<br />
Einige GPS-Funktionen greifen auf das Internet zu. In diesem Fall sind die<br />
Datenübertragungsraten sowie eventuelle Gebühren zu beachten.<br />
Favoriten<br />
Sie können die Positionsdaten bevorzugter Orte als Favoriten speichern. Sie können die<br />
Favoriten dann kategorisieren, Daten wie Webadressen und Rufnummern ergänzen oder<br />
sie an kompatible Geräte senden.<br />
So fügen Sie einen neuen Ort in die Liste der Favoriten ein:<br />
1 Wählen Sie Menü > Ortsbez. Dienste > Standort > Favoriten.<br />
2 Wählen Sie Optionen > Neuer Standort und dann eine Option:<br />
• Aktuelle Position – Aktuelle Position bestimmen und in die Liste der Favoriten<br />
einfügen.<br />
• Manuell eingeben – Geografische Koordinaten und andere Daten zu einem<br />
Favoriten eingeben.<br />
54<br />
Dies ist eine Internetversion dieser Publikation. © Druckausgabe nur für den privaten Gebrauch.
So kategorisieren Sie Favoriten:<br />
1 Wählen Sie Menü > Ortsbez. Dienste > Standort > Favoriten.<br />
2 Wählen Sie einen Favoriten und dann Optionen > Zu Kategorie hinzufügen.<br />
3 Wählen Sie mindestes eine Kategorie und dann OK.<br />
So ändern Sie die Symbole für die Favoriten:<br />
1 Wählen Sie Menü > Ortsbez. Dienste > Standort > Favoriten.<br />
2 Wählen Sie einen Favoriten und dann Optionen > Standortsymbol.<br />
3 Tippen Sie zweimal auf ein Symbol.<br />
So senden Sie Favoriten:<br />
1 Wählen Sie Menü > Ortsbez. Dienste > Standort > Favoriten.<br />
2 Wählen Sie einen Favoriten.<br />
3 Wählen Sie Optionen > Senden und dann eine Option.<br />
GPS-Daten<br />
Sie können die Strecke zu einem gewünschten Ziel, Positionsdaten zum aktuellen Standort<br />
und Reiseinformationen anzeigen, also z. B. die ungefähre Entfernung zum Ziel und die<br />
geschätzte Reisedauer.<br />
So zeigen Sie GPS-Daten an:<br />
1 Wählen Sie Menü > Ortsbez. Dienste > Standort > GPS-Daten.<br />
2 Wählen Sie eine Option:<br />
• Navigation – Strecke zum Ziel anzeigen.<br />
• Position – Positionsdaten zur aktuellen Position anzeigen.<br />
• Wegstrecke – Bisher zurückgelegte Strecke anzeigen.<br />
Satellitenstatus<br />
Sie können überprüfen, wie viele Satelliten das Telefon gefunden hat und ob<br />
Satellitensignale empfangen werden.<br />
So zeigen Sie den Satellitenstatus an:<br />
• Wählen Sie Menü > Ortsbez. Dienste > Standort > GPS-Daten > Position ><br />
Optionen > Satellitenstatus.<br />
Positionsanforderungen<br />
Externe Dienste fordern gelegentlich Ihre Position an. Sie können zulassen oder verhindern,<br />
dass externe Dienste Informationen über Ihren Standort verwenden.<br />
So verwalten Sie Positionsanforderungen:<br />
• Wenn Sie eine Positionsanforderung empfangen, wird eine Meldung angezeigt, die<br />
den anfordernden Dienst angibt. Wählen Sie Akzeptier., um das Senden der<br />
Positionsdaten zuzulassen. Mit Abweisen wird die Anforderung abgewiesen.<br />
Navigationseinstellungen<br />
Bevor Sie GPS-Dienste nutzen, können Sie Navigationseinstellungen anpassen, z. B. die<br />
GPS-Navigationsmethoden und Darstellung von Werten.<br />
55<br />
Dies ist eine Internetversion dieser Publikation. © Druckausgabe nur für den privaten Gebrauch.
So stellen Sie die Navigationsmethode ein:<br />
1 Wählen Sie Menü > Ortsbez. Dienste > Standort > Position ><br />
Positionsmethode.<br />
2 Wählen Sie eine Option:<br />
• Internes GPS – Integrierten GPS-Empfänger im Telefon benutzen.<br />
• Bluetooth GPS – Kompatiblen externen GPS-Empfänger mit Bluetooth-<br />
Konnektivität verwenden.<br />
• Netzbasiert – Aus dem Mobilfunknetz empfangene Daten verwenden.<br />
So stellen den Navigationsserver ein:<br />
• Wählen Sie Menü > Ortsbez. Dienste > Standort > Position > Positionsserver.<br />
Zugriffspunkt und Serveradresse können vom Dienstanbieter vordefiniert sein, und Sie können<br />
die Einstellungen möglicherweise nicht ändern.<br />
Darstellungseinstellungen<br />
Sie können das Maßeinheitensystem für Geschwindigkeiten und Strecken sowie das<br />
Koordinatenformat für Positionsangaben ändern.<br />
So ändern Sie die Darstellungseinstellungen:<br />
1 Wählen Sie Menü > Ortsbez. Dienste > Standort > Position ><br />
Darstellungseinstel..<br />
2 Tippen Sie auf Maßsystem, um die Einstellungen für die Maßeinheiten zu ändern.<br />
3 Tippen Sie auf Koordinatenformat und wählen Sie eine Option, um die<br />
Einstellungen für das Koordinatenformat festzulegen.<br />
4 Wählen Sie Zurück, um die Änderungen zu speichern.<br />
Google Maps<br />
Google Maps ermöglicht die Anzeige der aktuellen Position, die Suche nach Adressen<br />
und die Anzeige der Route zum Ziel.<br />
Wenn Sie Google Maps starten, wird Ihre ungefähre Position unter Verwendung der Daten<br />
der nächstgelegenen Mobilfunkstation angezeigt. Die Anzeige wird mit präziseren Daten<br />
aktualisiert, sobald der GPS-Empfänger Ihre Position ermitteln konnte.<br />
So verwenden Sie Google Maps:<br />
• Wählen Sie Menü > Ortsbez. Dienste > Google Maps.<br />
So erhalten Sie weitere Informationen über Google Maps:<br />
• Wählen Sie bei Verwendung von Google Maps Optionen > Hilfe, um Tipps und<br />
Verknüpfungen anzuzeigen.<br />
Fahrtrouten<br />
Die Anwendung Wisepilot bringt Sie mit Sprachanweisungen ans Ziel. Eine Testversion<br />
von Wisepilot ist unter Umständen im Lieferumfang des Telefons enthalten.<br />
<strong>Sony</strong> Ericsson übernimmt keinerlei Gewährleistung für die ortsbezogenen Dienste. Dies gilt<br />
einschließlich – ohne darauf beschränkt zu sein – der detaillierten Routenbeschreibungen.<br />
Wisepilot ist möglicherweise nicht in allen Märkten verfügbar. Weitere Informationen finden Sie<br />
unter www.sonyericsson.wisepilot.com.<br />
So starten Sie Wisepilot:<br />
• Wählen Sie Menü > Ortsbez. Dienste > Wisepilot.<br />
56<br />
Dies ist eine Internetversion dieser Publikation. © Druckausgabe nur für den privaten Gebrauch.
Internet<br />
Damit Sie das Internet nutzen können, müssen Sie einen Zugriffspunkt definieren. Weitere<br />
Informationen finden Sie unter So erstellen Sie einen neuen Zugriffspunkt: auf Seite 72.<br />
So starten Sie den Browser:<br />
1 Wählen Sie Menü > Internet.<br />
2 Tippen Sie auf und geben Sie eine Webadresse ein.<br />
3 Wählen Sie Gehe zu.<br />
So beenden Sie den Internetbrowser:<br />
• Wählen Sie Optionen > Beenden.<br />
Lesezeichen<br />
Sie können Lesezeichen erstellen und bearbeiten, die den Zugriff auf bevorzugte Webseiten<br />
beschleunigen.<br />
So erstellen Sie ein Lesezeichen:<br />
1 Wählen Sie beim Surfen im Internet Optionen > Webseitenoptionen > Als Lesez.<br />
speich..<br />
2 Geben Sie einen Lesezeichennamen ein und wählen Sie OK.<br />
So wählen Sie ein Lesezeichen:<br />
1 Wählen Sie Menü > Internet.<br />
2 Tippen Sie auf > Lesezeichen.<br />
3 Tippen Sie zweimal auf ein Lesezeichen.<br />
Seitenprotokoll<br />
Sie können eine Liste der zuletzt besuchten Webseiten anzeigen.<br />
So zeigen Sie das Seitenprotokoll an:<br />
1 Wählen Sie Menü > Internet.<br />
2 Tippen Sie auf > Lesezeichen.<br />
3 Tippen Sie auf Zuletzt besuchte Seiten.<br />
Weitere Browserfunktionen<br />
So zoomen Sie eine Webseite:<br />
• Wählen Sie beim Surfen im Internet .<br />
So speichern Sie ein in einer Webseite enthaltenes Bild:<br />
1 Wählen Sie beim Surfen im Internet Optionen > Anzeigeoptionen > Bilder<br />
anzeigen.<br />
2 Wählen Sie ein Bild und dann OK.<br />
3 Tippen Sie auf das Bild und wählen Sie Optionen > Speichern.<br />
So suchen Sie Text auf einer Webseite:<br />
1 Tippen Sie beim Surfen im Internet auf > .<br />
2 Geben Sie den Suchtext ein und tippen Sie auf oder .<br />
So senden Sie einen Link:<br />
1 Wählen Sie beim Surfen im Internet Optionen > Webseitenoptionen > Senden.<br />
2 Wählen Sie eine Übertragungsmethode.<br />
57<br />
Dies ist eine Internetversion dieser Publikation. © Druckausgabe nur für den privaten Gebrauch.
So zeigen Sie Webseiten im Vollbildmodus an:<br />
1 Tippen Sie beim Surfen im Internet auf > .<br />
2 Tippen Sie unten rechts auf dem Bildschirm auf das Symbol, um zur Normalansicht<br />
zurückzukehren.<br />
Webfeeds<br />
Sie können regelmäßig aktualisierte Inhalte wie Nachrichtenschlagzeilen, Podcasts oder<br />
Fotos in Form von Webfeeds abonnieren und downloaden.<br />
So fügen Sie neue Feeds hinzu:<br />
• Wenn Sie sich auf einer Internetseite mit Webfeeds befinden (gekennzeichnet durch<br />
), wählen Sie einfach Optionen > Webfeeds abonnieren.<br />
So zeigen Sie Webfeeds an:<br />
1 Tippen Sie beim Surfen im Internet auf > .<br />
2 Tippen Sie auf , um alle Webfeeds zu öffnen.<br />
3 Wählen Sie die anzuzeigenden Webfeeds.<br />
So aktualisieren Sie Webfeeds manuell:<br />
1 Öffnen Sie die Webfeedliste, wählen Sie einen Webfeed und tippen Sie auf .<br />
2 Tippen Sie auf , um alle Webfeeds zu aktualisieren.<br />
So ändern Sie die Einstellungen für automatische Webfeedaktualisierungen:<br />
1 Wählen Sie beim Surfen im Internet Optionen > Einstellungen > Webfeeds.<br />
2 Wählen Sie Automat. Aktualis. und dann eine Option.<br />
Podcasts<br />
Podcasts sind Dateien z. B. mit Radioprogrammen oder Videoinhalten, die Sie downloaden<br />
und abspielen können. Podcasts werden in Form von Webfeeds abonniert und<br />
heruntergeladen.<br />
So greifen Sie auf Audio-Podcasts zu:<br />
• Wählen Sie Menü > Medien > Musik > Podcasts.<br />
So greifen Sie auf Video-Podcasts zu:<br />
• Wählen Sie Menü > Medien > Video > Podcasts.<br />
58<br />
Dies ist eine Internetversion dieser Publikation. © Druckausgabe nur für den privaten Gebrauch.
Organizer<br />
Datei-Manager<br />
Sie können die Daten im Telefonspeicher bzw. auf einer Speicherkarte mit Datei-<br />
Manager verwalten. Wenn der Speicher voll ist, müssen Sie Daten löschen, um Platz für<br />
andere Daten zu schaffen.<br />
So suchen Sie Dateien:<br />
1 Wählen Sie Menü > Organizer > Datei-Manager.<br />
2 Wählen Sie Optionen > Suchen und dann einen Zielordner.<br />
3 Geben Sie einen dem gesuchten Dateinamen entsprechenden Suchtext ein und<br />
wählen Sie Suchen.<br />
So ordnen Sie Objekte:<br />
1 Wählen Sie Menü > Organizer > Datei-Manager.<br />
2 Wählen Sie eine Datei und dann Optionen > Ordnen.<br />
3 Wählen Sie eine Option.<br />
So sortieren Sie Dateien nach Kategorie:<br />
1 Wählen Sie Menü > Organizer > Datei-Manager.<br />
2 Navigieren Sie zu einer Zieldatei und wählen Sie Optionen > Sortieren nach.<br />
3 Wählen Sie die gewünschte Kategorie.<br />
Sichern und Wiederherstellen<br />
Mit <strong>Sony</strong> Ericsson PC Companion können Sie Kontakte, Kalender, Aufgaben, Notizen und<br />
Lesezeichen sichern und wiederherstellen.<br />
Bevor Sie Daten sichern und wiederherstellen, müssen Sie <strong>Sony</strong> Ericsson PC<br />
Companion von der Speicherkarte im Telefon oder aus www.sonyericsson.com/support<br />
installieren.<br />
Die Dateien im Telefon können unter Verwendung einer MicroSD-Speicherkarte gesichert<br />
und wiederhergestellt werden. Sie können Daten zwischen der Speicherkarte und dem<br />
Telefonspeicher verlagern.<br />
So erstellen Sie eine Sicherung mit <strong>Sony</strong> Ericsson PC Companion:<br />
1 Computer: Starten Sie <strong>Sony</strong> Ericsson PC Companion unter Start/Programme/<br />
<strong>Sony</strong> Ericsson/<strong>Sony</strong> Ericsson PC Companion.<br />
2 Befolgen Sie die Anweisungen zum Herstellen einer Verbindung in <strong>Sony</strong> Ericsson<br />
PC Companion.<br />
3 Wechseln Sie in <strong>Sony</strong> Ericsson PC Companion zum Bereich für Sicherungen und<br />
Wiederherstellungen und sichern Sie die Telefondaten.<br />
So stellen Sie Telefondaten mit <strong>Sony</strong> Ericsson PC Companion wieder her:<br />
Bei der Wiederherstellung überschreibt <strong>Sony</strong> Ericsson PC Companion alle Daten im Telefon.<br />
Wenn Sie den Prozess unterbrechen, beschädigen Sie das Telefon.<br />
1 Computer: Starten Sie <strong>Sony</strong> Ericsson PC Companion unter Start/Programme/<br />
<strong>Sony</strong> Ericsson/<strong>Sony</strong> Ericsson PC Companion.<br />
2 Befolgen Sie die Anweisungen zum Herstellen einer Verbindung in <strong>Sony</strong> Ericsson<br />
PC Companion.<br />
3 Wechseln Sie in <strong>Sony</strong> Ericsson PC Companion zum Bereich für Sicherungen und<br />
Wiederherstellungen und stellen Sie die Telefondaten wieder her.<br />
59<br />
Dies ist eine Internetversion dieser Publikation. © Druckausgabe nur für den privaten Gebrauch.
So sichern Sie Dateien auf einer Speicherkarte:<br />
1 Wählen Sie Menü > Organizer > Datei-Manager > Sicherung.<br />
2 Wählen Sie Zu sichernde Inhalte und dann mindestens eine Option.<br />
3 Wählen Sie Sicherung wiederholen und dann eine Option.<br />
4 Wählen Sie Optionen > Jetzt sichern.<br />
So stellen Sie Dateien im Telefonspeicher wieder her:<br />
1 Wählen Sie Menü > Organizer > Datei-Manager > Sicherung.<br />
2 Wählen Sie Optionen > Wiederherstellen.<br />
3 Wählen Sie die wiederherzustellenden Dateien und dann OK.<br />
4 Wählen Sie Ja.<br />
Uhr<br />
Wecker<br />
Das Alarmsignal ertönt auch, wenn das Telefon ausgeschaltet ist. Das Alarmsignal kann<br />
stumm- oder ausgeschaltet werden. Sie können festlegen, dass kein akustischer Alarm<br />
ertönt, wenn das Telefon stummgeschaltet ist.<br />
So definieren Sie einen neuen Alarm:<br />
1 Wählen Sie Menü > Organizer > Uhr > Neuer Alarm.<br />
2 Wählen Sie Alarmzeit: und geben Sie die Zeit ein.<br />
3 Wählen Sie Beschreibung und geben Sie den Titel für den Alarm ein.<br />
4 Wählen Sie Wiederholen und dann eine Option.<br />
So aktivieren Sie den Schlummermodus:<br />
• Wählen Sie beim Ertönen eines Alarms Schlummer, um den Alarm für einen<br />
gewissen Zeitraum auszusetzen.<br />
So schalten Sie den Alarm aus:<br />
• Wählen Sie Stopp, wenn der Alarm ertönt.<br />
So löschen Sie einen Alarm:<br />
1 Wählen Sie Menü > Organizer > Uhr > Alarme.<br />
2 Wählen Sie einen Alarm und dann Optionen > Alarm löschen.<br />
So stellen Sie den Alarmton ein:<br />
1 Wählen Sie Menü > Einstellungen > Telefon > Datum/Uhrzeit > Uhr-<br />
Alarmsignal.<br />
2 Wählen Sie eine Option.<br />
So stellen Sie das Intervall für den Schlummermodus ein:<br />
1 Wählen Sie Menü > Einstellungen > Telefon > Datum/Uhrzeit ><br />
Schlummerzeit.<br />
2 Stellen Sie eine Zeit zwischen 1 und 60 Minuten ein und wählen Sie OK.<br />
Weltzeituhr<br />
Sie können die aktuelle Zeit an unterschiedlichen Orten rund um die Welt anzeigen.<br />
So fügen Sie eine Position hinzu:<br />
1 Wählen Sie Menü > Organizer > Uhr > Weltzeituhr > Optionen > Standort<br />
hinzufügen.<br />
2 Wählen Sie eine Option.<br />
So aktivieren Sie eine Position als aktuelle Position:<br />
• Wählen Sie eine Position und dann Optionen > Als Standort definieren.<br />
60<br />
Dies ist eine Internetversion dieser Publikation. © Druckausgabe nur für den privaten Gebrauch.
Kalender<br />
So fügen Sie einen neuen Eintrag hinzu:<br />
1 Wählen Sie Menü > Kalender.<br />
2 Wählen Sie ein Datum.<br />
3 Wählen Sie Optionen > Neuer Eintrag.<br />
4 Wählen Sie eine Option.<br />
So löschen Sie einen Eintrag:<br />
1 Wählen Sie ein Datum und dann einen Eintrag.<br />
2 Wählen Sie Optionen > Löschen.<br />
3 Wählen Sie Ja.<br />
So wechseln Sie die Kalenderansicht:<br />
1 Wählen Sie bei geöffnetem Kalender Optionen > Ansicht ändern.<br />
2 Wählen Sie eine Option.<br />
So wählen Sie ein Datum:<br />
1 Wählen Sie bei geöffnetem Kalender Optionen > Gehe zu Datum.<br />
2 Geben Sie ein Datum ein und wählen Sie OK.<br />
So definieren Sie das Alarmsignal für den Kalender:<br />
1 Wählen Sie bei geöffnetem Kalender Optionen > Einstellungen > Kalender-<br />
Erinnerungssign..<br />
2 Wählen Sie eine Option.<br />
Google<br />
Sie können mit Google unterschiedliche Inhalte wie Websites oder Bilder durchsuchen.<br />
Vorbereitungen für Google<br />
Wenn Sie Google erstmals benutzen, müssen Sie u. a. die Nutzungsbedingungen<br />
anerkennen und Ihr Land angeben. Wenn der Internetzugriff nicht funktioniert, finden Sie<br />
im Abschnitt Internetdienste lassen sich nicht nutzen auf Seite 85 weitere Informationen.<br />
So starten Sie eine Suche:<br />
1 Wählen Sie Menü > Organizer > Google.<br />
2 Geben Sie den Suchtext in das Suchfeld ein.<br />
So zeigen Sie weitere Google-Informationen an:<br />
1 Wählen Sie Menü > Organizer > Google.<br />
2 Tippen Sie auf .<br />
So ändern Sie Einstellungen in Google:<br />
1 Wählen Sie Menü > Organizer > Google.<br />
2 Tippen Sie auf und wählen Sie die zu ändernden Einstellungen.<br />
Notizen<br />
Sie können Notizen anfertigen und speichern.<br />
So fügen Sie eine Notiz hinzu:<br />
1 Wählen Sie Menü > Organizer > Notizen > Optionen > Neue Notiz.<br />
2 Schreiben Sie eine Notiz und wählen Sie Fertig.<br />
61<br />
Dies ist eine Internetversion dieser Publikation. © Druckausgabe nur für den privaten Gebrauch.
So löschen Sie eine Notiz:<br />
1 Wählen Sie Menü > Organizer > Notizen.<br />
2 Wählen Sie eine Notiz.<br />
3 Wählen Sie Optionen > Löschen.<br />
So senden Sie eine Notiz:<br />
1 Wählen Sie Menü > Organizer > Notizen.<br />
2 Wählen Sie eine Notiz.<br />
3 Wählen Sie Optionen > Senden und dann eine Übertragungsmethode.<br />
Umrechner<br />
Sie können Werte aus einer Maßeinheit in eine andere umrechnen. Die Präzision des<br />
Umrechners ist begrenzt, Rundungsfehler können auftreten.<br />
So verwenden Sie den Umrechner:<br />
1 Wählen Sie Menü > Organizer > Umrechner.<br />
2 Wählen Sie Typ und dann eine Option.<br />
3 Wählen Sie das erste Einheit-Feld und dann eine Einheit, aus der umgerechnet<br />
werden soll.<br />
4 Wählen Sie das zweite Einheit-Feld und dann eine Einheit, in die umgerechnet<br />
werden soll.<br />
5 Wählen Sie das erste Betrag-Feld und geben Sie den Wert ein. Im anderen Betrag-<br />
Feld wird der umgerechnete Wert angezeigt.<br />
Rechner<br />
Der Rechner besitzt nur eine eingeschränkte Präzision. Die Anwendung wurde für einfache<br />
Berechnungen entwickelt. Rundungsfehler sind möglich.<br />
So verwenden Sie den Rechner:<br />
• Wählen Sie Menü > Organizer > Rechner.<br />
Adobe PDF<br />
PDF-Dokumente (Portable Document Format) können mit Adobe Reader angezeigt<br />
werden.<br />
Adobe PDF ist eine Testanwendung. Sie müssen eine Lizenz erwerben, wenn Sie die<br />
Anwendung nach Ablauf des Testzeitraums weiter benutzen wollen.<br />
So zeigen Sie ein PDF-Dokument an:<br />
1 Wählen Sie Menü > Organizer > Adobe PDF.<br />
2 Wählen Sie einen Ordner.<br />
3 Wählen Sie ein PDF-Dokument.<br />
So zoomen Sie ein PDF-Dokument:<br />
• Wählen Sie nach dem Öffnen eines PDF-Dokuments oder .<br />
So suchen Sie Text in einem PDF-Dokument:<br />
1 Wählen Sie nach dem Öffnen eines PDF-Dokuments Optionen > Suchen.<br />
2 Geben Sie einen Suchtext ein und wählen Sie Suchen.<br />
62<br />
Dies ist eine Internetversion dieser Publikation. © Druckausgabe nur für den privaten Gebrauch.
Quickoffice<br />
Sie können Dokumente in den Formaten Microsoft ® Word, Microsoft ® Excel ® und<br />
Microsoft ® PowerPoint ® sowie im Textformat lesen und bearbeiten.<br />
Sie müssen eine Lizenz für Quickoffice erwerben, bevor Sie Dokumente erstellen können. Das<br />
Lesen von Dokumenten ist auch ohne Lizenz möglich.<br />
So starten Sie Quickoffice:<br />
• Wählen Sie Menü > Organizer > Quickoffice.<br />
Suchen<br />
Sie können nach Objekten wie Kontakten, Dateien und Kalendereinträgen suchen.<br />
So suchen Sie nach Objekten:<br />
1 Wählen Sie Menü > Organizer > Suchen.<br />
2 Geben Sie einen Suchtext ein und wählen Sie Suchen.<br />
RoadSync<br />
RoadSync verwendet das Protokoll Microsoft ® Exchange ActiveSync ® für die sichere<br />
und drahtlose Direct-Push-Synchronisierung Ihrer Daten. Mit RoadSync im Telefon können<br />
Sie E-Mails und Unterordner, Kalendereinträge, Kontakte, Aufgaben und Anhänge drahtlos<br />
synchronisieren.<br />
RoadSync speichert die Daten in den Telefonanwendungen. E-Mails werden unter<br />
Nachrichten (in einer separaten RoadSync-Mailbox), Kalendereinträge unter Kalender und<br />
Kontakte unter Kontakte gespeichert.<br />
Wählen Sie im Telefon Menü > Organizer > Hilfe > RoadSync Help, um auf weitere<br />
Informationen zuzugreifen.<br />
Vorbereitungen für die Einrichtung von RoadSync<br />
Bevor Sie RoadSync einrichten, müssen Sie ein Internetkonto im Telefon konfigurieren. Im<br />
Abschnitt Internet auf Seite 57 finden Sie weitere Informationen. Fragen Sie ggf. bei Ihrer IT-<br />
Abteilung (als Firmenbenutzer) oder Ihrem Betreiber nach, welche Einstellungen für Internet- und<br />
RoadSync-Konto zu verwenden sind.<br />
So richten Sie ein RoadSync-Konto ein:<br />
1 Wählen Sie Menü > Organizer > RoadSync.<br />
2 Wählen Sie Weiter und befolgen Sie Anweisungen auf dem Bildschirm.<br />
Wählen Sie Optionen > Hilfe, um auf die Hilfefunktion zuzugreifen.<br />
Synchronisierungsfehler<br />
Wenn Synchronisierungsprobleme oder allgemeine Probleme mit der Anwendung<br />
RoadSync auftreten, können Sie eine der folgenden Aktionen ausführen:<br />
• Überprüfen Sie das Protokoll. Im Protokoll finden Sie Informationen zu Einstellungen und<br />
Verbindungen.<br />
• Starten Sie das Telefon neu.<br />
• Setzen Sie alle Daten in RoadSync zurück.<br />
Offline arbeiten<br />
Sie können das Telefon benutzen, um offline zu arbeiten, wenn kein Dienst verfügbar ist.<br />
Sie können das Telefon beispielsweise im Flight Mode in einem Flugzeug nutzen, um E-<br />
Mails zu schreiben und mit verfügbaren Kontaktdaten zu adressieren.<br />
63<br />
Dies ist eine Internetversion dieser Publikation. © Druckausgabe nur für den privaten Gebrauch.
Sobald Sie nach dem Flug die Verbindung zu einem Netz herstellen, sendet RoadSync<br />
automatisch alle im Postausgang befindlichen E-Mails. Außerdem werden Exchange-<br />
Server-E-Mails automatisch aktualisiert und dies wird auch auf dem PC erkennbar.<br />
Verlust des Telefons<br />
Wenn das Telefon verloren oder gestohlen wird, sollten Sie das als Firmenbenutzer sofort<br />
der IT-Abteilung mitteilen. Die IT-Abteilung kann dann das Löschen der synchronisierten<br />
Daten im Telefon auch ohne physischen Zugang zum Gerät veranlassen.<br />
Wenden Sie sich an den zuständigen Support, wenn Sie mit einem öffentlichen Exchange-<br />
Server synchronisieren.<br />
64<br />
Dies ist eine Internetversion dieser Publikation. © Druckausgabe nur für den privaten Gebrauch.
Programme<br />
Anwendung PlayNow<br />
Wenn Sie PlayNow wählen, rufen Sie den Onlinedienst PlayNow auf. Hier können Sie<br />
Musikdateien, Spiele, Ruftöne, Designs und Hintergrundbilder herunterladen. Sie können<br />
Inhalte vor dem Kauf und dem Herunterladen in das Telefon in der Vorschau anzeigen bzw.<br />
anhören.<br />
Dieser Dienst ist betreiber-, netz- und teilnehmerzugangsabhängig und möglicherweise nicht in<br />
allen Ländern verfügbar.<br />
Auf die erweiterten Funktionen im PlayNow-Webshop unter<br />
www.sonyericsson.com/playnow kann mit dem Computer zugegriffen werden. Weitere<br />
Informationen finden Sie unter www.sonyericsson.com/support.<br />
Bevor Sie die Anwendung PlayNow nutzen können, müssen die erforderlichen Einstellungen<br />
für die Internetverbindung im Telefon konfiguriert werden.<br />
So verwenden Sie die Anwendung PlayNow:<br />
1 Wählen Sie Menü > PlayNow.<br />
2 Surfen Sie im Onlinedienst PlayNow und befolgen Sie die Anweisungen, um Inhalte<br />
in der Vorschau anzuzeigen und ggf. zu kaufen.<br />
Aus dem PlayNow-Webshop herunterladen<br />
Der Preis wird angezeigt, wenn Sie sich für das Herunterladen und Speichern einer<br />
Musikdatei entscheiden. Die Belastung erfolgt mit Ihrer Telefonrechnung oder direkt auf der<br />
Prepaidkarte, sobald der Kauf bestätigt wurde.<br />
So laden Sie eine erworbene Musikdatei herunter:<br />
1 Wählen Sie die Musik, die Sie kaufen wollen.<br />
2 Wählen Sie zum Herunterladen Ja.<br />
3 Nach Abwicklung der Bezahlung können Sie die Musikdatei anhören.<br />
Radio<br />
Aktivieren Sie das Radio im Telefon nicht an Orten, an denen dies verboten ist.<br />
So schalten Sie das Radio ein:<br />
1 Verbinden Sie eine Freisprecheinrichtung mit dem Telefon.<br />
2 Wählen Sie Menü > Anwendungen > Radio.<br />
So suchen Sie manuell nach Sendern:<br />
• Wählen Sie oder .<br />
So stellen Sie die Lautstärke ein:<br />
• Drücken Sie die Lautstärketaste oben oder unten.<br />
So minimieren Sie das Radio:<br />
• Wählen Sie Optionen > Hintergrundwiedergabe.<br />
So gelangen Sie wieder zum Radio:<br />
• Wählen Sie Menü > Radio.<br />
65<br />
Dies ist eine Internetversion dieser Publikation. © Druckausgabe nur für den privaten Gebrauch.
So speichern Sie Sender manuell:<br />
1 Wählen Sie Optionen > Sender speichern, wenn Sie einen Radiosender gefunden<br />
haben.<br />
2 Wählen Sie eine Position, geben Sie den neuen Namen ein und wählen Sie OK.<br />
So wechseln Sie zwischen gespeicherten Sendern:<br />
• Wählen Sie oder .<br />
Anwendung TrackID<br />
Die Anwendung TrackID ist ein Dienst zur Identifizierung von Musik. Sie können nach<br />
dem Titel, dem Interpreten und dem Album eines Titels suchen lassen, der über einen<br />
Lautsprecher gespielt wird.<br />
Bevor Sie die Anwendung TrackID nutzen können, müssen die erforderlichen Einstellungen<br />
für die Internetverbindung im Telefon konfiguriert werden.<br />
So suchen Sie nach Informationen zu einem Titel:<br />
• Wählen Sie Menü > Anwendungen > TrackID > Start, während Sie einen Titel<br />
über Lautsprecher hören.<br />
Sie sollten die Anwendung TrackID in einer ruhigen Umgebung einsetzen, um optimale<br />
Ergebnisse zu erzielen.<br />
Sobald die Aufnahme beendet ist oder wenn sie fehlschlägt, vibriert das Gerät.<br />
Sprachaufnahme<br />
Sie können Sprachmemos aufnehmen. Aufgenommene Sounds können außerdem als<br />
Ruftöne genutzt werden.<br />
So nehmen Sie einen Sound auf:<br />
1 Wählen Sie Menü > Anwendungen > Sound aufnehmen > Optionen > Soundclip<br />
aufnehmen.<br />
2 Wählen Sie Stopp, um eine Aufnahme zu beenden.<br />
So spielen Sie eine Aufnahme ab:<br />
1 Wählen Sie Menü > Organizer > Datei-Man. > Telefonspeicher ><br />
Sounddateien > Digitale Sounds.<br />
2 Wählen Sie eine Aufnahme und dann Optionen > Öffnen.<br />
Konversationen<br />
Sie können Ihre Nachrichten in Gespräche oder Posteingang anzeigen lassen. Eine<br />
Nachrichtenkonversation zeigt die vollständige Kommunikation zwischen Ihnen und einem<br />
Ihrer Kontakte.<br />
So zeigen Sie Nachrichten in „Konversationen“ an:<br />
• Wählen Sie Menü > Anwendungen > Conv. Messaging.<br />
So senden Sie eine Mitteilung aus „Konversationen“:<br />
1 Wählen Sie Menü > Anwendungen > Conv. Messaging.<br />
2 Wählen Sie eine Konversation.<br />
3 Schreiben Sie eine Mitteilung und wählen Sie Senden.<br />
66<br />
Dies ist eine Internetversion dieser Publikation. © Druckausgabe nur für den privaten Gebrauch.
Übertragen und Verwalten von Daten<br />
Sie können Daten wie Bilder und Musik übertragen und verwalten.<br />
Urheberrechtlich geschützte Materialien dürfen nicht immer ausgetauscht werden.<br />
USB-Kabel<br />
Sie können das Telefon per USB-Kabel mit einem Computer verbinden, um Telefondaten<br />
zu synchronisieren, zu übertragen und zu sichern sowie das Telefon als Modem<br />
einzusetzen.<br />
Betriebssystemanforderungen<br />
Sie benötigen eines der folgenden Betriebssysteme, um die PC-Software von<br />
<strong>Sony</strong> Ericsson einsetzen zu können:<br />
• Microsoft ® Windows Vista<br />
• Microsoft ® Windows XP, Service Pack 3 oder spätere Version<br />
Vorbereitungen für das USB-Kabel<br />
Verwenden Sie ausschließlich ein vom Telefon unterstütztes USB-Kabel. Ziehen Sie das<br />
USB-Kabel nicht während einer Datenübertragung vom Computer oder vom Telefon ab,<br />
da dies die Speicherkarte bzw. den Telefonspeicher beschädigen kann.<br />
So verwenden Sie Massenspeicher:<br />
1 Verbinden Sie Telefon und Computer mit dem USB-Kabel.<br />
2 Telefon: Wählen Sie Massenspeicher.<br />
3 Computer: Warten Sie, bis die Speicherkarte in Microsoft ® Windows ® Explorer als<br />
externes Laufwerk angezeigt wird.<br />
4 Computer: Doppelklicken Sie auf dem Computerdesktop auf das Symbol<br />
Arbeitsplatz.<br />
5 Computer: Doppelklicken Sie auf das Symbol der Speicherkarte, um die<br />
Speicherkartenordner anzuzeigen.<br />
6 Kopieren Sie eine Datei und fügen Sie sie in einen Ordner auf dem Computer oder<br />
auf der Speicherkarte ein. Sie können auch die Funktion „Ziehen und Ablegen“<br />
nutzen.<br />
Übertragene Dateien werden im Telefon erst angezeigt, nachdem Sie das USB-Kabel abgezogen<br />
haben.<br />
PC Companion<br />
PC Companion bietet folgende Funktionen:<br />
• Dateien im Telefon anzeigen.<br />
• Telefon als Modem verwenden.<br />
• Kontakte, Kalendereinträge und andere Daten synchronisieren.<br />
• Telefondaten übertragen und sichern.<br />
Weitere Informationen finden Sie unter www.sonyericsson.com/support.<br />
67<br />
Dies ist eine Internetversion dieser Publikation. © Druckausgabe nur für den privaten Gebrauch.
So installieren Sie PC Companion:<br />
1 Stellen Sie die Verbindung zwischen Telefon und Computer über ein vom Telefon<br />
unterstütztes USB-Kabel her.<br />
2 Telefon: Wählen Sie Massenspeicher.<br />
3 Computer: Warten Sie, bis die Speicherkarte des Telefons in Microsoft ®<br />
Windows ® Explorer als externes Laufwerk angezeigt wird.<br />
4 Computer: Doppelklicken Sie auf dem Computerdesktop auf das Symbol<br />
Arbeitsplatz.<br />
5 Computer: Sie können das PC Companion-Installationsprogramm von der<br />
Speicherkarte starten, indem Sie auf das Symbol der Speicherkarte und dann im<br />
Ordner pccompanion auf Startme.exe doppelklicken.<br />
6 Computer: Befolgen Sie die angezeigten Anweisungen.<br />
Daten an ein anderes Telefon senden<br />
Sie können Daten beispielsweise via Nachrichten oder mit der Funktechnologie<br />
Bluetooth senden.<br />
Einsatz der Funktechnologie Bluetooth<br />
Die Bluetooth-Funktion ist kostenlos und macht drahtlose Verbindungen mit anderen<br />
Bluetooth-Geräten möglich. Sie können beispielsweise:<br />
• Verbindungen zu Freisprecheinrichtungen herstellen.<br />
• Verbindungen gleichzeitig zu mehreren Geräten herstellen.<br />
• Verbindungen zu Computern für den Zugriff auf das Internet herstellen.<br />
• Austauschen von Objekten.<br />
• Multiplayer-Spiele.<br />
Für die Bluetooth-Kommunikation wird eine Entfernung von maximal 10 m (33 Fuß) ohne massive<br />
Objekte in der Sichtlinie empfohlen.<br />
Telefonname<br />
Sie können einen Namen für das Telefon eingeben, der in anderen Geräten mit der<br />
Funktechnologie Bluetooth angezeigt wird.<br />
So geben Sie einen Telefonnamen ein:<br />
1 Wählen Sie Menü > Einstellungen > Konnektivität > Bluetooth > Telefonname.<br />
2 Geben Sie den Telefonnamen ein und wählen Sie OK.<br />
Sichtbarkeit<br />
Wenn andere Bluetooth-Geräte Ihr Gerät finden können sollen, müssen Sie die Bluetooth-<br />
Sichtbarkeit des Telefons aktivieren.<br />
So machen Sie Ihr Telefon sichtbar:<br />
1 Wählen Sie Menü > Einstellungen > Konnektivität > Bluetooth ><br />
Telefonsichtbarkeit.<br />
2 Tippen Sie zweimal auf Sichtbar oder Sichtbarkeitsdauer.<br />
So machen Sie Ihr Telefon unsichtbar:<br />
1 Wählen Sie Menü > Einstellungen > Konnektivität > Bluetooth ><br />
Telefonsichtbarkeit.<br />
2 Tippen Sie zweimal auf Ausgeblend..<br />
Vorbereitungen für die Funktechnologie Bluetooth<br />
Schalten Sie Bluetooth ein, um die Kommunikation mit anderen Geräten zu ermöglichen.<br />
Außerdem müssen Sie das Telefon ggf. mit anderen Bluetooth-Geräten koppeln.<br />
68<br />
Dies ist eine Internetversion dieser Publikation. © Druckausgabe nur für den privaten Gebrauch.
So schalten Sie die Bluetooth-Funktion ein:<br />
• Wählen Sie Menü > Einstellungen > Konnektivität > Bluetooth > Bluetooth ><br />
Ein.<br />
Stellen Sie sicher, dass die Bluetooth-Funktion im zu koppelnden Gerät aktiviert und die<br />
Bluetooth-Sichtbarkeit eingestellt ist.<br />
So koppeln Sie das Telefon mit einem anderen Gerät oder einer Bluetooth-<br />
Freisprecheinrichtung:<br />
1 Wählen Sie Menü > Einstellungen > Konnektivität > Bluetooth.<br />
2 Tippen Sie auf .<br />
3 Tippen Sie auf Optionen > Neues gekoppeltes Gerät.<br />
4 Wählen Sie ein Gerät.<br />
5 Geben Sie eine Kennung ein, wenn dies erforderlich ist.<br />
So empfangen Sie ein Objekt:<br />
1 Wählen Sie Menü > Einstellungen > Konnektivität > Bluetooth > Bluetooth ><br />
Ein.<br />
2 Wenn Sie ein Objekt empfangen, befolgen Sie die angezeigten Anweisungen.<br />
So sperren Sie ein gekoppeltes Gerät:<br />
1 Wählen Sie Menü > Einstellungen > Konnektivität > Bluetooth.<br />
2 Tippen Sie auf .<br />
3 Tippen Sie in der Liste auf ein Gerät.<br />
4 Tippen Sie auf Optionen > Sperren.<br />
5 Wählen Sie eine Option.<br />
So löschen Sie ein gesperrtes Gerät:<br />
1 Wählen Sie Menü > Einstellungen > Konnektivität > Bluetooth.<br />
2 Tippen Sie auf .<br />
3 Tippen Sie in der Liste auf ein Gerät.<br />
4 Tippen Sie auf Optionen > Löschen.<br />
5 Wählen Sie eine Option.<br />
69<br />
Dies ist eine Internetversion dieser Publikation. © Druckausgabe nur für den privaten Gebrauch.
Telefonupdates<br />
Sie können Ihr Telefon mit neuer Software aktualisieren, um von maximaler Leistung und<br />
den jüngsten Verbesserungen zu profitieren. Sie benötigen ein USB-Kabel und einen PC<br />
mit Internetverbindung.<br />
Informationen hierzu finden Sie unter www.sonyericsson.com/update.<br />
Sichern Sie die im Telefon gespeicherten Daten, bevor Sie ein Update durchführen. Beachten<br />
Sie den Abschnitt Sichern und Wiederherstellen auf Seite 59.<br />
Telefonupdate mit <strong>Sony</strong> Ericsson PC Companion<br />
Telefonupdates können mit <strong>Sony</strong> Ericsson PC Companion über ein USB-Kabel<br />
durchgeführt werden. Wenn das Telefon angeschlossen ist, sucht es automatisch nach<br />
neuen Updates und versendet gegebenenfalls Benachrichtigungen.<br />
70<br />
Dies ist eine Internetversion dieser Publikation. © Druckausgabe nur für den privaten Gebrauch.
Konnektivität<br />
Sie können das Telefon mit dem Internet, mit kompatiblen Geräten und mit Computern<br />
verbinden.<br />
Wi-Fi<br />
Mit Wi-Fi und dem Telefon können Sie kabellos auf das Internet zugreifen. Sie können<br />
zu Hause oder in öffentlichen Zugangsbereichen (Hotspots) im Internet surfen:<br />
• Private Netze sind normalerweise geschützt. Der Zugriff erfolgt mittels Kennwort oder<br />
Schlüssel vom Eigentümer.<br />
• Hotspots sind normalerweise nicht geschützt, setzen aber häufig das Anmelden bei einem<br />
Dienst des Betreibers voraus, bevor Sie Zugang zum Internet erhalten.<br />
Verwenden von Wi-Fi<br />
Damit Sie via Wi-Fi im Internet surfen können, müssen Sie ein verfügbares Netzwerk<br />
suchen, eine Verbindung zu diesem herstellen und dann den Internetbrowser öffnen.<br />
So stellen Sie eine Netzverbindung her:<br />
1 Wählen Sie Menü > Einstellungen > Konnektivität > Wi-Fi.<br />
2 Tippen Sie auf ein Netzwerk und wählen Sie Optionen > Verbinden.<br />
3 Geben Sie einen Schlüssel ein, wenn dies erforderlich ist.<br />
So surfen Sie via Wi-Fi:<br />
1 Wählen Sie Menü > Einstellungen > Konnektivität > Wi-Fi.<br />
2 Tippen Sie auf ein Netzwerk und wählen Sie Optionen > Web-Browsing<br />
beginnen.<br />
3 Geben Sie einen Schlüssel ein, wenn dies erforderlich ist.<br />
Media Server<br />
Das Telefon verfügt über einen integrierten DLNA (Digital Living Network Alliance) Media<br />
Server, der die Verbindung zum Heimnetzwerk mittels Wi-Fi herstellt. Andere Clientgeräte<br />
in diesem Heimnetzwerk können auf die im Telefon gespeicherten Bild- und Musikdateien<br />
zugreifen und die Dateien anzeigen bzw. abspielen. Clientgerät kann beispielsweise ein<br />
Computer, eine Kamera, ein Fernseher oder eine PLAYSTATION ® 3 mit DLNA-<br />
Zertifizierung sein.<br />
Hinweis: Wi-Fi muss eingeschaltet und das Telefon muss mit dem drahtlosen<br />
Heimnetzwerk verbunden sein.<br />
Vorbereitungen für „Media Server“<br />
Bevor Sie Media Server verwenden können, müssen Sie sich in Reichweite eines Wi-Fi-<br />
Netzwerks befinden. Außerdem benötigen Sie einen Computer mit Clientsoftware oder ein<br />
anderes Clientgerät.<br />
71<br />
Dies ist eine Internetversion dieser Publikation. © Druckausgabe nur für den privaten Gebrauch.
So konfigurieren Sie das Telefon als Media Server:<br />
1 Wählen Sie Menü > Anwendungen > Media Serv..<br />
2 Bearbeiten Sie bei Bedarf Telefonname.<br />
3 Wählen Sie Starten.<br />
4 Wählen Sie das Wi-Fi-Netzwerk, zu dem eine Verbindung hergestellt werden soll.<br />
5 Geben Sie den WEP-Schlüssel ein.<br />
6 Server wird ausgeführt wird auf dem Bildschirm angezeigt. Das Telefon kann jetzt<br />
als Media Server agieren.<br />
7 Sie können Media Server minimieren, indem Sie Ausblenden wählen. Media<br />
Server wird im Hintergrund weiter ausgeführt.<br />
8 Sie können den Server stoppen, indem Sie zur Ansicht Media Server wechseln und<br />
Stoppen wählen.<br />
Änderungen des Telefonnamens und Aktualisierungen von Medieninhalten werden nicht auf<br />
Clientgeräte übernommen, während der Media Server ausgeführt wird. Damit solche Änderungen<br />
auf Clientgeräten dargestellt werden, müssen Sie die Anwendung Media Server stoppen und neu<br />
starten.<br />
So benutzen Sie die Anwendung Media Server:<br />
1 Aktivieren Sie die im Computer installierte Clientsoftware.<br />
2 Wenn Sie Clientgeräte wie die PLAYSTATION ® 3 besitzen, müssen Sie die<br />
betreffenden Geräte im drahtlosen Heimnetzwerk einschalten.<br />
3 Aktivieren Sie das Telefon als Media Server. Nach dem Durchsuchen des Netzwerks<br />
finden die Clientgeräte das Telefon und zeigen alle im drahtlosen Heimnetzwerk<br />
verfügbaren Server an.<br />
4 Wählen Sie das <strong>Sony</strong> Ericsson-Telefon als Server.<br />
5 Übertragen Sie die Telefoninhalte zu den gewünschten Clientgeräten, um sie dort<br />
zu nutzen. Wenn viele Foto- oder Musikdateien im Telefon gespeichert sind, kann<br />
es einige Minuten dauern, bis alle Daten an den Clientgeräten angezeigt werden.<br />
Diese Anweisungen können in Abhängigkeit vom Clientgerät variieren. Beachten Sie auch die<br />
Bedienungsanleitung des Clientgeräts. Kann das Gerät keine Verbindung herstellen, müssen Sie<br />
prüfen, ob das Heimnetzwerk bereit ist.<br />
Dritte können ggf. auf Wi-Fi-Netzwerke zugreifen. Wenn Sie wegen der Sicherheit der Daten und<br />
der nicht autorisierten Benutzung von Geräten über ein drahtloses Netzwerk besorgt sind, sollten<br />
Sie die Sicherheitseinstellungen des betreffenden Netzwerks überprüfen.<br />
Unterstützt werden nur Miniaturen im JPEG-Format. Die Miniaturen werden nicht angezeigt,<br />
wenn die Speicherkarte nicht eingelegt bzw. voll ist.<br />
Zugriffspunkte<br />
Sie müssen Zugriffspunkte definieren, über die das Telefon eine Verbindung zu einem<br />
Netzwerkziel herstellen kann. Sie können beispielsweise Zugriffspunkte zum Surfen im<br />
Internet sowie zum Senden und Empfangen von MMS erstellen.<br />
Die Zugriffspunkteinstellungen können in einer Nachricht vom Dienstanbieter empfangen<br />
werden. Im Telefon können bereits Zugriffspunkte vom Dienstanbieter vordefiniert sein, die ggf.<br />
weder geändert noch erstellt oder gelöscht werden können.<br />
So erstellen Sie einen neuen Zugriffspunkt:<br />
1 Wählen Sie Menü > Einstellungen > Konnektivität > Ziele > Zugriffspunkt.<br />
2 Befolgen Sie die angezeigten Anweisungen, um automatisch nach verfügbaren<br />
Zugriffspunkten zu suchen bzw. Zugriffspunkte manuell zu definieren.<br />
So lassen Sie automatisch nach Zugriffspunkten suchen:<br />
1 Wählen Sie Menü > Einstellungen > Konnektivität > Ziele > Zugriffspunkt.<br />
2 Wenn Verfügbare Zugriffspunkte automatisch suchen? angezeigt wird, wählen<br />
Sie Ja.<br />
3 Wählen Sie einen Zugriffspunkt. Geben Sie einen Schlüssel ein, wenn dies<br />
erforderlich ist.<br />
4 Wählen Sie ein Netzwerkziel.<br />
72<br />
Dies ist eine Internetversion dieser Publikation. © Druckausgabe nur für den privaten Gebrauch.
So definieren Sie einen Zugriffspunkt für Paketdatenverbindungen:<br />
1 Wählen Sie Menü > Einstellungen > Konnektivität > Ziele > Zugriffspunkt.<br />
2 Wenn Sie aufgefordert werden, die automatische Suche nach verfügbaren<br />
Zugriffspunkten zu starten, wählen Sie Nein.<br />
3 Wählen Sie Paketdaten als Zugriffspunkt.<br />
4 Geben Sie einen Namen ein und wählen Sie OK.<br />
5 Wählen Sie ein Netzwerkziel.<br />
Synchronisierung<br />
Sie können die Synchronisierung auf zwei Arten vornehmen: Sie können das Telefon mit<br />
einem Computerprogramm oder mit einem Internetdienst synchronisieren.<br />
Zu einem bestimmten Zeitpunkt können Sie jeweils nur eine der Synchronisierungsmethoden<br />
verwenden.<br />
Synchronisieren mit einem Computer<br />
Unter Verwendung eines Computers können Sie im Telefon gespeicherte Daten wie<br />
Kontakte, Termine, Lesezeichen, Aufgaben und Notizen mit den in einem<br />
Computerprogramm wie Microsoft ® Outlook ® gespeicherten Daten synchronisieren. Sie<br />
müssen ein USB-Kabel oder die Funktechnologie Bluetooth einsetzen, um die Daten<br />
zwischen Telefon und Computer zu übertragen.<br />
Bevor Sie synchronisieren, müssen Sie <strong>Sony</strong> Ericsson PC Companion von der<br />
Speicherkarte im Telefon oder aus www.sonyericsson.com/support installieren.<br />
Mac-kompatible Software können Sie unter www.sonyericsson.com/support herunterladen.<br />
So synchronisieren Sie mit <strong>Sony</strong> Ericsson PC Companion:<br />
1 Computer: Starten Sie <strong>Sony</strong> Ericsson PC Companion unter Start/Programme/<br />
<strong>Sony</strong> Ericsson/<strong>Sony</strong> Ericsson PC Companion.<br />
2 Befolgen Sie die Anweisungen zum Herstellen einer Verbindung in <strong>Sony</strong> Ericsson<br />
PC Companion .<br />
3 Wenn die Software <strong>Sony</strong> Ericsson PC Companion meldet, dass das Telefon<br />
gefunden wurde, können Sie die Synchronisierung starten.<br />
Informationen zur Benutzung der Software enthält die <strong>Sony</strong> Ericsson PC Companion -Hilfe, auf<br />
die Sie zugreifen können, nachdem die Software im Computer installiert wurde.<br />
Synchronisieren mit einem Internetdienst<br />
Sie können das Protokoll SyncML zum Synchronisieren der Daten im Telefon mit online<br />
gespeicherten Daten über einen Internetdienst synchronisieren. Sie können auch das<br />
Protokoll Microsoft Exchange ActiveSync verwenden, um die Daten im Telefon mit den auf<br />
einem Microsoft Exchange-Server gespeicherten Daten zu synchronisieren.<br />
Synchronisierungsprofile<br />
Sie können Synchronisierungsprofile erstellen, um Synchronisierungseinstellungen zu<br />
speichern.<br />
So erstellen Sie ein neues Synchronisierungsprofil:<br />
1 Wählen Sie Menü > Einstellungen > Konnektivität > Datenübertrag. ><br />
Synchronisierung.<br />
2 Tippen Sie auf Optionen > Neues Sync-Profil > Start.<br />
3 Befolgen Sie die angezeigten Anweisungen.<br />
73<br />
Dies ist eine Internetversion dieser Publikation. © Druckausgabe nur für den privaten Gebrauch.
Einstellungen<br />
Sie können einige Einstellungen im Telefon ändern. Führen Sie die Schritte im Setup-<br />
Assistent durch, um grundlegende Einstellungen vorzunehmen sowie Tipps und Tricks zu<br />
erhalten.<br />
Im Telefon können bereits Einstellungen vom Dienstanbieter vordefiniert sein, die<br />
möglicherweise nicht geändert werden können.<br />
So verwenden Sie den Setup-Assistenten:<br />
• Wählen Sie Menü > Einstellungen > Telefon > Telefonmanagement > Setup-<br />
Assistent.<br />
Persönliche Einstellungen<br />
Sie können das Telefon personalisieren, indem Sie den Standby-Bildschirm, das Profil oder<br />
das Design ändern.<br />
Profile<br />
Sie können Einstellungen wie die Ruftonlautstärke und den Vibrationsalarm ändern und<br />
somit an unterschiedliche äußere Gegebenheiten anpassen. Sie können neue Profile<br />
erstellen oder vordefinierte Profile ändern.<br />
So ändern Sie das Profil:<br />
1 Wählen Sie Menü > Einstellungen > Persönlich > Profile.<br />
2 Tippen Sie auf ein Profil und wählen Sie Aktivieren.<br />
3 Wählen Sie Zurück.<br />
Sie können auch drücken und dann ein Profil wählen.<br />
So bearbeiten Sie ein Profil:<br />
1 Wählen Sie Menü > Einstellungen > Persönlich > Profile.<br />
2 Tippen Sie auf ein Profil und wählen Sie Personalisieren.<br />
3 Ändern Sie die Einstellungen und wählen Sie Zurück.<br />
So erstellen Sie ein neues Profil:<br />
1 Wählen Sie Menü > Einstellungen > Persönlich > Profile.<br />
2 Wählen Sie Optionen > Neu erstellen.<br />
3 Geben Sie die Einstellungen ein und wählen Sie Zurück.<br />
Flight Mode<br />
Die Sende-/Empfangskomponenten für Mobilfunknetz und Radio bleiben im Flight Mode<br />
ausgeschaltet, um Störungen empfindlicher Geräte zu vermeiden.<br />
So schalten Sie „Flight Mode“ ein:<br />
• Drücken Sie und wählen Sie Flight Mode.<br />
Designs<br />
Sie können das Telefon mit Designs personalisieren. Designs steuern beispielsweise die<br />
Farbe des Bildschirms und des Textes, das Layout der Menüs und das Hintergrundbild.<br />
74<br />
Dies ist eine Internetversion dieser Publikation. © Druckausgabe nur für den privaten Gebrauch.
So aktivieren Sie ein Design:<br />
1 Wählen Sie Menü > Einstellungen > Persönlich > Designs.<br />
2 Einstellungen ändern:<br />
• Allgemein – Für alle Anwendungen ohne spezielles Design genutztes Design<br />
anzeigen oder ändern oder weitere Designs in das Telefon herunterladen.<br />
• Menü – Erscheinungsbild der Anwendungen in Menü ändern.<br />
• Standby-Modus-Design – Erscheinungsbild des Standby-Bildschirms ändern.<br />
• Hintergrundbild – Hintergrundbild für den Standby-Bildschirm ändern.<br />
• Anrufbild – Bild, das bei abgehenden Anrufen auf dem Bildschirm angezeigt<br />
werden soll.<br />
3 Wählen Sie Zurück, um die Änderungen zu speichern.<br />
Die verfügbaren Optionen variieren in Abhängigkeit vom Standby-Design.<br />
So ändern Sie das Erscheinungsbild des Standby-Bildschirms:<br />
1 Wählen Sie Menü > Einstellungen > Persönlich > Standby-Modus.<br />
2 Einstellungen ändern:<br />
• Verknüpfungen – Verknüpfungen für Anwendungen oder Lesezeichen<br />
konfigurieren.<br />
• Standby-Modus-Design – Erscheinungsbild des Standby-Bildschirms ändern.<br />
3 Wählen Sie Zurück, um die Änderungen zu speichern.<br />
Standby-Bildschirm<br />
Sie können das Erscheinungsbild des Standby-Bildschirms ändern und<br />
Anwendungsverknüpfungen auf dem Standby-Bildschirm hinzufügen.<br />
So verwenden Sie im Standby-Modus Verknüpfungen:<br />
1 Drücken Sie , um zum Standby-Modus zu gelangen.<br />
2 Tippen Sie auf , um auf die Verknüpfungsansicht zuzugreifen.<br />
3 Wählen Sie eine Verknüpfung.<br />
Die Verknüpfungsansicht ist nur verfügbar, wenn <strong>Sony</strong> Ericsson als Standarddesign für den<br />
Standby-Bildschirm gewählt wurde. Weitere Informationen finden Sie im Abschnitt So aktivieren<br />
Sie ein Design: auf Seite 75.<br />
Telefoneinstellungen<br />
Sie können Datum, Zeit und Telefonsprache ändern oder Anwendungseinstellungen<br />
definieren.<br />
Datum und Zeit<br />
Sie können die Zeitzone sowie Zeit und Datum einstellen und die Formate und Trennzeichen<br />
für diese Werte konfigurieren. Wenn Sie beim Reisen Zeitzonengrenzen überqueren,<br />
können Sie das Telefon so konfigurieren, dass Zeit und Datum automatisch konfiguriert<br />
werden.<br />
So stellen Sie Datum und Zeit ein:<br />
1 Wählen Sie Menü > Einstellungen > Telefon > Datum/Uhrzeit.<br />
2 Ändern Sie die Einstellungen und wählen Sie Zurück.<br />
So stellen Sie die Zeitzone ein:<br />
1 Wählen Sie Menü > Einstellungen > Telefon > Datum/Uhrzeit > Zeitzone.<br />
2 Wählen Sie das Land bzw. die Region.<br />
3 Wählen Sie Zurück.<br />
75<br />
Dies ist eine Internetversion dieser Publikation. © Druckausgabe nur für den privaten Gebrauch.
So aktivieren Sie die automatische Aktualisierung der Uhrzeit:<br />
• Wählen Sie Menü > Einstellungen > Telefon > Datum/Uhrzeit > Automat.<br />
Zeitaktualis. > Ein.<br />
Automat. Zeitaktualis. ist möglicherweise nicht in allen Netzen verfügbar.<br />
So ändern Sie Alarmeinstellungen:<br />
1 Wählen Sie Menü > Einstellungen > Telefon > Datum/Uhrzeit.<br />
2 Wählen Sie Uhr-Alarmsignal, um das Alarmsignal zu ändern.<br />
3 Wählen Sie Schlummerzeit, um die Zeit für den Schlummermodus zu ändern.<br />
4 Wählen Sie Zurück, um die Einstellungen zu speichern.<br />
Sprachen<br />
Sie können eine Telefonsprache und eine Schreibsprache auswählen.<br />
So wechseln Sie die Telefonsprache:<br />
1 Wählen Sie Menü > Einstellungen > Telefon > Sprache > Telefonsprache.<br />
2 Wählen Sie eine Option.<br />
So wechseln Sie die Schreibsprache:<br />
1 Wählen Sie Menü > Einstellungen > Telefon > Sprache > Schreibsprache.<br />
2 Wählen Sie eine Option und dann Zurück.<br />
Bildschirm<br />
Sie können Kontrast, Schriftgröße und Abschaltungsintervall für die<br />
Hintergrundbeleuchtung einstellen.<br />
So ändern Sie Bildschirmeinstellungen:<br />
1 Wählen Sie Menü > Einstellungen > Telefon > Anzeige.<br />
2 Einstellungen ändern:<br />
• Helligkeit – Bildschirmhelligkeit einstellen.<br />
• Schriftgröße – Größe des Textes und der Symbole auf dem Bildschirm ändern.<br />
• Begrüßung/Logo – Wählen Sie Text oder Bild, um beim Einschalten des<br />
Telefons eine Notiz oder ein Bild anzeigen zu lassen.<br />
• Beleuchtungsdauer – Intervall bis zur Abschaltung der Hintergrundbeleuchtung<br />
bei Nichtbenutzung des Telefons einstellen.<br />
Einstellungen herunterladen<br />
Sie können die Einstellungen für E-Mail-Konten, MMS und Interzugriff herunterladen.<br />
Sie können die Einstellungen aus der Website www.sonyericsson.com/support herunterladen.<br />
So laden Sie Einstellungen herunter:<br />
1 Menü > Einstellungen > Telefon > Downloadeinstell..<br />
2 Wählen Sie E-Mail, um die E-Mail-Einstellungen herunterzuladen.<br />
3 Wählen Sie Internet & MMS, um die Interneteinstellungen herunterzuladen.<br />
4 Befolgen Sie die Anweisungen.<br />
Sensoreinstellungen<br />
Telefonsensoren. Wenn die Sensoren eingeschaltet sind, können Sie verschiedene<br />
Funktionen – Rufton ankommender Anrufe stumm schalten, Schlummermodus aktivieren<br />
usw. – steuern, indem Sie das Telefon mit der Oberseite nach unten drehen. Diese<br />
Funktionalität wird auch als „Drehfunktionen“ bezeichnet.<br />
So schalten Sie Sensoren ein:<br />
• Wählen Sie Menü > Einstellungen > Telefon > Sensoreinstell. > Sensoren ><br />
Ein.<br />
76<br />
Dies ist eine Internetversion dieser Publikation. © Druckausgabe nur für den privaten Gebrauch.
So verwenden Sie die Drehfunktionen:<br />
1 Wählen Sie Menü > Einstellungen > Telefon > Sensoreinstell. ><br />
Drehfunktionen.<br />
2 Geben Sie die Situationen an, in denen die Drehfunktionen verwendet werden sollen:<br />
• Schlummeralarme – Telefon mit der Oberseite nach unten drehen, um den<br />
Schlummermodus für einen ertönenden Alarm zu aktivieren.<br />
• Anrufstummschaltung – Telefon mit der Oberseite nach unten drehen, um einen<br />
ankommenden Anruf stumm zu schalten.<br />
• Automatisch drehen – Bildschirminhalt automatisch drehen, damit er der<br />
Bildschirmausrichtung entspricht (vertikal oder horizontal).<br />
Nicht alle Anwendungen unterstützen die Drehfunktionen.<br />
Sensoreingabe<br />
Sie können die Einstellungen für die Handschrifterkennung ändern, z. B. die<br />
Schreibgeschwindigkeit und die Stiftspurbreite bei Texteingaben.<br />
So ändern Sie Einstellungen für die Sensorfunktion des Bildschirms:<br />
1 Wählen Sie Menü > Einstellungen > Telefon > Touch-Eingabe.<br />
2 Einstellungen ändern:<br />
• Handschrifttraining – Telefon auf Ihre Handschrift trainieren.<br />
• Schreibsprache – Sprachspezifische Zeichen angeben, die in Ihrer Handschrift<br />
erkannt werden sollen, und Layout der Bildschirmtastatur ändern.<br />
• Schreibgeschwindigkeit – Geschwindigkeit der Handschrifterkennung<br />
einstellen.<br />
• Führungslinie – Hilfslinie im Handschriftbereich anzeigen oder ausblenden.<br />
• Stiftbreite – Stärke des Textes ändern, den Sie mit dem Stift schreiben.<br />
• Schreibfarbe – Farbe des Textes ändern, den Sie mit dem Stift schreiben.<br />
• Touchscreen-Kalibrierung – Bildschirm kalibrieren.<br />
Diese Optionen sind möglicherweise nicht in allen Sprachen verfügbar.<br />
Zubehör<br />
Sie können die Zubehöreinstellungen ändern, also beispielsweise angeben, welches<br />
Telefonprofil verwendet werden soll, wenn eine bestimmte Zubehörkomponente an das<br />
Telefon angeschlossen wird.<br />
So ändern Sie Zubehöreinstellungen:<br />
1 Wählen Sie Menü > Einstellungen > Telefon > Zubehör.<br />
2 Wählen Sie ein Zubehör und ändern Sie die zugehörigen Einstellungen.<br />
3 Wählen Sie Zurück, um die Änderungen zu speichern.<br />
Anwendungseinstellungen<br />
Sie können für verschiedene Anwendungen Einstellungen eingeben.<br />
Einstellungen für die Nachrichtenfunktionen<br />
Die Einstellungen für die Nachrichtenfunktionen können im Telefon bereits konfiguriert sein<br />
oder in einer Nachricht empfangen werden.<br />
Einige oder alle Nachrichtencenter oder Zugriffspunkte können vom Dienstanbieter bereits im<br />
Telefon vordefiniert sein. Diese Konfigurationen können möglicherweise nicht geändert oder<br />
gelöscht werden.<br />
So bearbeiten Sie die Einstellungen der Nachrichtenfunktionen:<br />
1 Wählen Sie Menü > Nachrichten.<br />
2 Wählen Sie Optionen > Einstellungen.<br />
3 Sie können die Einstellungen für die unterschiedlichen Nachrichtentypen bearbeiten,<br />
indem Sie zunächst einen Nachrichtentyp auswählen.<br />
4 Wählen Sie Zurück, um die Änderungen zu speichern.<br />
77<br />
Dies ist eine Internetversion dieser Publikation. © Druckausgabe nur für den privaten Gebrauch.
SMS-Einstellungen<br />
So bearbeiten Sie die SMS-Einstellungen:<br />
1 Wählen Sie Menü > Nachrichten.<br />
2 Wählen Sie Optionen > Einstellungen > SMS.<br />
3 Die folgenden Einstellungen sind verfügbar:<br />
• Nachrichten-Center – Liste aller definierten SMS-Center anzeigen.<br />
• Verw. Nachr.-Center – Nachrichtencenter für die Zustellung von SMS<br />
auswählen.<br />
• Zeichencodierung – Wählen Sie Volle Unterstützung, um die automatische<br />
Zeichenumwandlung in ein anderes Codierungssystem zu verhindern. Wählen<br />
Sie Eingeschr. Unterstütz., wenn die Umwandlung bei Verfügbarkeit<br />
durchgeführt werden soll.<br />
• Bericht empfangen – Geben Sie an, ob das Netz Zustellmeldungen für Ihre<br />
Nachrichten senden soll. Diese Funktion ist netzabhängig.<br />
• Nachrichtgültigkeit – Legen Sie den Zeitraum fest, in dem das<br />
Nachrichtencenter weitere Zustellversuche unternehmen soll, nachdem der erste<br />
Versuch fehlgeschlagen ist. Wenn die Nachricht nicht im Gültigkeitszeitraum<br />
gesendet werden kann, wird sie aus dem Nachrichtencenter gelöscht.<br />
• Nachricht gesendet als – Geben Sie an, ob SMS als SMS, als Fax oder im<br />
Pagingformat gesendet werden sollen.<br />
• Bevorzugte Verbindung – Zu verwendende Verbindung wählen.<br />
• Über gl. Center antw. – Geben Sie an, ob Antwortnachrichten über dieselbe<br />
SMS-Center-Rufnummer gesendet werden sollen.<br />
MMS-Einstellungen<br />
So konfigurieren Sie MMS-Einstellungen:<br />
1 Wählen Sie Menü > Nachrichten.<br />
2 Wählen Sie Optionen > Einstellungen > MMS.<br />
3 Wählen Sie eine der folgenden Optionen:<br />
• Bildgröße – Größe des Bilds in einer MMS definieren.<br />
• MMS-Erstellungsmodus – Mit Warnung: Das Telefon informiert Sie, wenn Sie<br />
eine Nachricht senden wollen, die vom Telefon bzw. Teilnehmerzugang des<br />
Empfängers möglicherweise nicht unterstützt wird. Eingeschränkt: Das Telefon<br />
verhindert, dass Sie Nachrichten senden, die von Ihrem Telefon oder<br />
Teilnehmerzugang nicht unterstützt werden. Frei: Inhalt ohne Benachrichtigung<br />
in die Nachrichten einfügen.<br />
• Verwend. Zugriffspunkt – Bevorzugten Zugriffspunkt für die Verbindung<br />
wählen.<br />
• Multimedia-Download – Wählen Sie Immer automatisch, wenn neue MMS<br />
automatisch heruntergeladen werden sollen. Wenn Sie MMS in einem anderen<br />
als Ihrem Heimatnetz senden und empfangen, können höhere Gebühren anfallen.<br />
• Anonyme Nachr. zul. – Legen Sie fest, ob Nachrichten anonymer Absender<br />
automatisch abgewiesen werden sollen.<br />
• Werbung empfangen – Legen Sie fest, ob MMS-Werbung empfangen werden<br />
soll.<br />
• Berichte empfangen – Geben Sie an, ob der Status gesendeter Nachrichten im<br />
Protokoll der Zustellmeldungen angezeigt werden soll.<br />
• Berichtsendung verw. – Sie können verhindern, dass das Telefon<br />
Zustellmeldungen für empfangene Nachrichten sendet.<br />
• Nachrichtgültigkeit – Legen Sie den Zeitraum fest, in dem das<br />
Nachrichtencenter weitere Zustellversuche unternehmen soll, nachdem der erste<br />
Versuch fehlgeschlagen ist. Wenn die Nachricht nicht in diesem Zeitraum<br />
gesendet werden kann, wird sie aus dem Nachrichtencenter gelöscht.<br />
78<br />
Dies ist eine Internetversion dieser Publikation. © Druckausgabe nur für den privaten Gebrauch.
E-Mail-Einstellungen<br />
So verwalten Sie Mailboxen:<br />
1 Wählen Sie Menü > Nachrichten.<br />
2 Wählen Sie Optionen > Einstellungen > E-Mail > Mailboxen.<br />
3 Wählen Sie Optionen und dann eine Option.<br />
So erstellen Sie eine neue Mailbox:<br />
1 Wählen Sie Menü > Nachrichten.<br />
2 Wählen Sie Optionen > Einstellungen > E-Mail.<br />
3 Wählen Sie Mailboxen > Optionen > Neue Mailbox.<br />
Wenn Sie die neue Mailbox benennen, wird die Standardmailbox in der Nachrichten-<br />
Hauptansicht entsprechend umbenannt.<br />
So löschen Sie eine Mailbox und ihren Inhalt aus dem Telefon:<br />
1 Wählen Sie Menü > Nachrichten.<br />
2 Wählen Sie Optionen > Einstellungen > E-Mail.<br />
3 Wählen Sie Mailboxen.<br />
4 Tippen Sie auf die zu löschende Mailbox.<br />
5 Wählen Sie Optionen > Löschen.<br />
CBS-Einstellungen<br />
CBS (Cell Broadcast Service) erlaubt den Empfang von Nachrichten des Dienstanbieters<br />
zu unterschiedlichen Themen wie Wetter und Verkehr in einer bestimmten Region.<br />
So konfigurieren Sie CBS-Einstellungen:<br />
1 Wählen Sie Menü > Nachrichten.<br />
2 Wählen Sie Optionen > Einstellungen > Netzbereichs-Broadcast.<br />
3 Wählen Sie aus folgenden Optionen:<br />
• Empfang – Wählen Sie Ein, wenn Sie CBS-Nachrichten empfangen wollen.<br />
• Sprache – Wählen Sie Alle, wenn Sie CBS-Nachrichten in jeder verfügbaren<br />
Sprache empfangen wollen. Sie können bestimmte Sprachen angeben, indem<br />
Sie Gewählte wählen. Wählen Sie Andere, wenn Sie die gewünschten Sprachen<br />
nicht finden.<br />
• Themenerkennung – Wählen Sie Ein, um neue Themen in der CBS-Themenliste<br />
anzuzeigen.<br />
So ändern Sie andere Einstellungen für die Nachrichtenfunktionen:<br />
1 Wählen Sie Menü > Nachrichten.<br />
2 Wählen Sie Optionen > Einstellungen > Andere.<br />
3 Wählen Sie eine der folgenden Optionen:<br />
• Gesendete Nachr. speich – Wählen Sie Ja, wenn Kopien gesendeter<br />
Nachrichten im Ordner „Gesendet“ gespeichert werden sollen.<br />
• Anzahl gespeich. Nachr. – Geben Sie eine Zahl ein, um die Anzahl zu<br />
speichernder Nachrichten zu konfigurieren. Der Standardwert ist 20. Wenn der<br />
Grenzwert erreicht ist, überschreibt eine neue gespeicherte Nachricht jeweils die<br />
älteste Nachricht.<br />
• Verwendeter Speicher – Wählen Sie Telefonspeicher oder Speicherkarte, um<br />
die Speicherposition für empfangene Nachrichten festzulegen.<br />
• Nachr. gruppiert anz. – Nachrichten in Gruppen anzeigen.<br />
• E-Mails gruppiert anz. – E-Mails in Gruppen anzeigen.<br />
4 Wählen Sie Zurück, um die Änderungen zu speichern.<br />
Telefonmanagement<br />
Sie können die Telefonsoftware aktualisieren, die Sicherheit des Telefons mit automatischer<br />
Tastensperre und Zertifikaten erhöhen oder das Telefon auf die Werkseinstellungen<br />
zurücksetzen.<br />
79<br />
Dies ist eine Internetversion dieser Publikation. © Druckausgabe nur für den privaten Gebrauch.
Telefon und SIM-Karte<br />
So greifen Sie auf Sicherheitseinstellungen für Telefon und SIM-Karte zu:<br />
1 Wählen Sie Menü > Einstellungen > Telefon > Telefonmanagement ><br />
Sicherheit > Telefon und SIM-Karte.<br />
2 Folgende Optionen sind verfügbar:<br />
• PIN-Code-Anforderung – Wenn diese Funktion aktiviert ist, muss die PIN bei<br />
jedem Einschalten des Telefons eingegeben werden. Das Ausschalten der PIN-<br />
Funktion wird gelegentlich von der SIM-Karte verhindert.<br />
• PIN-Code und PIN2-Code – PIN bzw. PIN2 ändern. Diese Codes dürfen nur<br />
Ziffern enthalten.<br />
• Wartez. autom. Tel.sperre – Sie können ein Intervall einstellen, nach dem das<br />
Telefon automatisch gesperrt wird, um eine unberechtigte Nutzung zu<br />
verhindern. Ein gesperrtes Telefon kann erst nach Eingabe des Sperrcodes<br />
wieder benutzt werden.<br />
• Sperrcode – Mit dem Sperrcode wird das Telefon entsperrt. Sie können den<br />
Sperrcode ändern, um eine unberechtigte Benutzung des Telefons zu<br />
verhindern. Der Standardcode ist 0000. Der neue Code kann aus vier bis acht<br />
Zeichen bestehen. Das Telefon benachrichtigt Sie, wenn der Sperrcode fehlerhaft<br />
formatiert ist. Halten Sie den neuen Code geheim und bewahren Sie ihn getrennt<br />
vom Telefon auf.<br />
• Sperren b. SIM-Kart.-Änd. – Abfrage des Sperrcodes beim Einlegen einer<br />
unbekannten SIM-Karte aktivieren.<br />
• Telefonfernsperre – Remote-Sperre aktivieren oder deaktivieren.<br />
• SIM-Dienste bestätigen – Bestätigungsmeldungen anzeigen, wenn ein SIM-<br />
Kartendienst benutzt wird.<br />
Sie sollten bei der Definition von Zugangscodes darauf achten, dass diese sich deutlich von<br />
Notrufnummern unterscheiden, um versehentliches Wählen dieser Notrufnummern zu<br />
vermeiden. Wenden Sie sich an den Dienstanbieter, wenn Sie die PIN, die PIN2 oder den<br />
Sperrcode vergessen.<br />
Die Option SIM-Dienste bestätigen ist netzabhängig. Weitere Informationen finden Sie im<br />
Abschnitt So verwenden Sie die Remote-Telefonsperre: auf Seite 82.<br />
Zertifikatsmanagement<br />
Digitale Zertifikate sollten verwendet werden, wenn Sie eine Verbindung zu einer<br />
Onlinebank, einer anderen Site oder einem Remote-Server herstellen und dabei vertrauliche<br />
Daten übertragen wollen. Zertifikate sollten außerdem verwendet werden, um die Gefahr<br />
durch Viren und andere Schadsoftware zu reduzieren sowie die Authentizität von Software<br />
beim Herunterladen und Installieren zu überprüfen.<br />
So greifen Sie auf das Zertifikatsmanagement zu:<br />
1 Wählen Sie Menü > Einstellungen > Telefon > Telefonmanagement ><br />
Sicherheit > Zertifikatmanagement.<br />
2 Folgende Optionen sind verfügbar:<br />
• Autoritätszertifikate – Zertifikate der Zertifikatsautorität anzeigen und<br />
bearbeiten.<br />
• Vertrauensw. Seite Zert. – Zertifikate vertrauenswürdiger Sitzes anzeigen und<br />
bearbeiten.<br />
• Persönliche Zertifikate – Persönliche Zertifikate anzeigen und bearbeiten.<br />
• Telefonzertifikate – Telefonzertifikate anzeigen und bearbeiten.<br />
Zertifikate müssen in der richtigen Reihenfolge eingesetzt werden, damit sie die Sicherheit<br />
verbessern. Die bloße Existenz eines Zertifikats schützt in keiner Weise. Der Zertifikatsmanager<br />
muss richtige, authentische und vertrauenswürdige Zertifikate enthalten, damit Sie von mehr<br />
Sicherheit profitieren. Zertifikate haben eine beschränkte Lebensdauer. Beachten Sie Uhrzeit und<br />
Datum im Telefon, wenn Zertifikate ablaufen oder ungültig werden.<br />
Geschützter Inhalt<br />
Sie können angeben, ob die Anbieter von nutzungsrechtbeschränkten Dateien den Transfer<br />
und andere Transaktionen mit diesen Dateien verfolgen dürfen.<br />
80<br />
Dies ist eine Internetversion dieser Publikation. © Druckausgabe nur für den privaten Gebrauch.
So greifen Sie auf geschützten Inhalt zu:<br />
• Wählen Sie Menü > Einstellungen > Telefon > Telefonmanagement ><br />
Sicherheit > Geschützter Inhalt.<br />
Sicherheitsmodul<br />
So greifen Sie auf die Daten des Sicherheitsmoduls zu:<br />
1 Wählen Sie Menü > Einstellungen > Telefon > Telefonmanagement ><br />
Sicherheit > Sicherheitsmodul.<br />
2 Sie können ein Sicherheitsmodul anzeigen und bearbeiten, indem Sie es – sofern<br />
verfügbar – in der Liste wählen.<br />
Sperren<br />
SIM-Kartensperre<br />
Diese Sperre schützt nur Ihren Teilnehmerzugang. Das Telefon kann mit einer anderen SIM-<br />
Karte genutzt werden. Wenn die Sperre aktiviert ist, müssen Sie eine PIN eingeben.<br />
Die PIN2 wird für den Zugriff auf bestimmte Netzdienste benötigt. Diese Dienste müssen<br />
von der SIM-Karte unterstützt werden.<br />
Sollten Sie die PIN dreimal nacheinander falsch eingeben, wird die SIM-Karte blockiert. Sie<br />
müssen dann den PUK (Personal Unblocking Key) eingeben. PIN, PIN2 und PUK werden<br />
vom Netzbetreiber bereitgestellt.<br />
So entsperren Sie die SIM-Karte:<br />
1 Geben Sie den PUK ein und wählen Sie OK, wenn PIN gesperrt. PUK eingeben:<br />
angezeigt wird.<br />
2 Geben Sie eine neue vier- bis achtstellige PIN ein und wählen Sie OK.<br />
3 Geben Sie die neue PIN ein und wählen Sie OK.<br />
So schalten Sie die SIM-Kartensperre ein:<br />
1 Wählen Sie Menü > Einstellungen > Telefon > Telefonmanagement ><br />
Sicherheit > Telefon und SIM-Karte > PIN-Code-Anforderung > Ein.<br />
2 Geben Sie die PIN ein und wählen Sie OK.<br />
So bearbeiten Sie die PIN:<br />
1 Wählen Sie Menü > Einstellungen > Telefon > Telefonmanagement ><br />
Sicherheit > Telefon und SIM-Karte > PIN-Code.<br />
2 Befolgen Sie die Anweisungen. Geben Sie einmal die alte und dann zweimal die neue<br />
PIN ein.<br />
So bearbeiten Sie die PIN2:<br />
1 Wählen Sie Menü > Einstellungen > Telefon > Telefonmanagement ><br />
Sicherheit > Telefon und SIM-Karte > PIN2-Code.<br />
2 Befolgen Sie die Anweisungen. Geben Sie einmal die alte und dann zweimal die neue<br />
PIN2 ein.<br />
Telefonsperre<br />
Sie können eine unberechtigte Benutzung des Telefons verhindern. Der Standardsperrcode<br />
für das Telefon lautet 0000. Sie können den Telefonsperrcode in jeden persönlichen vierbis<br />
achtstelligen Code ändern.<br />
Wenn Sensorbildschirm und Tasten gesperrt sind, können diese Komponenten nicht<br />
genutzt werden.<br />
Sie müssen sich den neuen Code gut merken. Wenn Sie ihn vergessen, müssen Sie das Telefon<br />
zu Ihrem <strong>Sony</strong> Ericsson-Händler bringen.<br />
81<br />
Dies ist eine Internetversion dieser Publikation. © Druckausgabe nur für den privaten Gebrauch.
So schalten Sie die Telefonsperre ein:<br />
1 Wählen Sie Menü > Einstellungen > Telefon > Telefonmanagement ><br />
Sicherheit > Telefon und SIM-Karte > Wartez. autom. Tel.sperre ><br />
Benutzerdefiniert.<br />
2 Wenn das Telefon nach einer definierten Zeit der Nichtbenutzung gesperrt werden<br />
soll, tippen Sie unter Sperren nach (Minuten): auf das Texteingabefeld und geben<br />
Sie die Dauer des Intervalls ein.<br />
3 Geben Sie den Telefonsperrcode ein und wählen Sie OK.<br />
4 Drücken Sie zum Entsperren des Telefons und befolgen Sie die angezeigten<br />
Anweisungen.<br />
So bearbeiten Sie den Telefonsperrcode:<br />
1 Wählen Sie Menü > Einstellungen > Telefon > Telefonmanagement ><br />
Sicherheit > Telefon und SIM-Karte > Sperrcode.<br />
2 Befolgen Sie die Anweisungen. Geben Sie zunächst einmal den alten und dann<br />
zweimal den neuen Sperrcode ein.<br />
Remote-Telefonsperre<br />
Sie können das Telefon ohne physischen Zugriff sperren und dessen unberechtigte<br />
Nutzung verhindern, indem Sie eine SMS mit 5–20 Zeichen definieren und mit einem<br />
anderen Telefon an Ihr Telefon senden. Sie benötigen den Telefonsperrcode, um das<br />
Telefon zu entsperren.<br />
So verwenden Sie die Remote-Telefonsperre:<br />
1 Wählen Sie Menü > Einstellungen > Telefon > Telefonmanagement ><br />
Sicherheit > Telefon und SIM-Karte > Telefonfernsperre > Aktiviert.<br />
2 Tippen Sie unter Fernsperrenachricht: auf das Texteingabefeld und definieren Sie<br />
den Inhalt der Nachricht. Überprüfen Sie die Nachricht und geben Sie den<br />
Telefonsperrcode ein.<br />
3 Sie können das Telefon sperren, indem Sie die Remote-Sperrnachricht als SMS mit<br />
einem anderen Telefon senden. Ihr Telefon wird beim Empfang der SMS automatisch<br />
gesperrt. Das sendende Telefon empfängt eine Nachricht, mit der das Sperren<br />
bestätigt wird.<br />
Werkseinstellungen<br />
Sie können das Telefon auf die Werkseinstellungen zurücksetzen. Dokumente, Dateien und<br />
Mailboxen sind von einer Zurücksetzung des Telefons nicht betroffen.<br />
So stellen Sie die Werkseinstellungen wieder her:<br />
1 Wählen Sie Menü > Einstellungen > Telefon > Telefonmanagement ><br />
Werkseinstellungen > Ja.<br />
2 Geben Sie den Telefonsperrcode ein. Das Telefon wird neu gestartet.<br />
So stellen Sie die Werkseinstellungen mit dem Rücksetzungscode wieder her:<br />
1 Wählen Sie , um die Wählfunktion zu öffnen.<br />
2 Geben Sie *#7780# ein und wählen Sie Ja. Das Telefon wird neu gestartet.<br />
Anwendungsmanager<br />
Sie können .sis-, .sisx- und Java-Anwendungen installieren oder aus dem Internet<br />
heruntergeladene bzw. von kompatiblen Geräten empfangene Anwendungen installieren.<br />
Mit Anwendungsmanager können Sie im Telefon gespeicherte Anwendungen installieren,<br />
Details zu installierten Anwendungen anzeigen, Anwendungen entfernen oder<br />
Installationseinstellungen definieren.<br />
Installieren Sie ausschließlich Anwendungen aus vertrauenswürdigen Quellen, z. B. Symbiansignierte<br />
oder Java-verifizierte Anwendungen.<br />
82<br />
Dies ist eine Internetversion dieser Publikation. © Druckausgabe nur für den privaten Gebrauch.
So konfigurieren Sie die Installationseinstellungen:<br />
• Wählen Sie Menü > Einstellungen > Anwendungsmanager ><br />
Installationseinstellg..<br />
So senden Sie Installationsdateien:<br />
1 Wählen Sie Menü > Einstellungen > Anwendungsmanager > Installierte<br />
Anwend..<br />
2 Wählen Sie ein Programm.<br />
3 Wählen Sie Optionen > Senden und dann eine Übertragungsmethode.<br />
Lizenzierte Installationsdateien dürfen möglicherweise nicht an andere Geräte gesendet werden.<br />
So deinstallieren Sie Anwendungen:<br />
1 Wählen Sie Menü > Einstellungen > Anwendungsmanager > Installierte<br />
Anwend..<br />
2 Wählen Sie eine Anwendung und dann Optionen > Deinstallieren.<br />
83<br />
Dies ist eine Internetversion dieser Publikation. © Druckausgabe nur für den privaten Gebrauch.
Fehlerbehebung<br />
Dieses Kapitel befasst sich mit dem Beheben von Problemen, die mit dem Telefon auftreten<br />
können. Weitere Vorschläge finden Sie unter www.sonyericsson.com/support. Wählen Sie<br />
Region, Land und Telefonmodell, um auf spezifische Informationen zuzugreifen.<br />
Im Telefon sind Hilfetexte verfügbar. Viele Anwendungen und einige Dialogfelder (z. B. für<br />
die Eingabe wichtiger Einstellungen) weisen die Option Hilfe im Menü Optionen auf.<br />
Sie können die im Telefon installierte Software aktualisieren, um die Leistung zu verbessern.<br />
Weitere Informationen finden Sie im Abschnitt Telefonupdates auf Seite 70.<br />
Wenn Sie das Telefon für eine Reparatur einsenden müssen, können alle im Telefon<br />
gespeicherten Daten verloren gehen. Es wird dringend empfohlen, eine Kopie dieser Daten mit<br />
PC Companion zu erstellen. Weitere Informationen finden Sie im Abschnitt PC Companion auf<br />
Seite 67.<br />
Probleme beim Start<br />
Wenn das Telefon nicht startet, haben Sie folgende Möglichkeiten:<br />
• Laden oder ersetzen Sie den Akku. Laden Sie den Akku nicht bei extremen Temperaturen.<br />
• Reinigen Sie die Kontakte am Akku und im Telefon.<br />
Sperrprobleme<br />
SIM-Karte einlegen<br />
Im Telefon muss sich eine aktivierte SIM-Karte befinden. Weitere Informationen finden Sie<br />
im Abschnitt SIM-Karte auf Seite 7.<br />
Tasten- und Bildschirmsperre<br />
Bildschirm und Tasten des Telefons können gesperrt werden. Das Sperren von Bildschirm<br />
und Tasten soll das versehentliche Aufrufen von Aktionen durch unerwünschte<br />
Tastenbetätigungen verhindern. Drücken Sie zum Entsperren und befolgen Sie die<br />
angezeigten Anweisungen. Weitere Informationen finden Sie im Abschnitt Automatische<br />
Tastensperre und Bildschirmschutz auf Seite 12.<br />
Gesperrte SIM-Karte<br />
Wenn Sie die PIN dreimal nacheinander falsch eingeben, wird die SIM-Karte gesperrt. Sie<br />
können die SIM-Karte mit dem PUK entsperren. Weitere Informationen finden Sie im<br />
Abschnitt SIM-Kartensperre auf Seite 81.<br />
Telefonsperre<br />
Sie können das Telefon sperren, um dessen unberechtigte Benutzung zu verhindern.<br />
Weitere Informationen finden Sie im Abschnitt Telefonsperre auf Seite 81.<br />
Anzeigeleuchte<br />
Die Anzeigeleuchte kann in den Farben Rot und Grün leuchten und blinken.<br />
• Grünes Blinken – Sie haben z. B. eine Nachricht empfangen oder einen Anruf nicht<br />
angenommen.<br />
• Rotes Blinken – Der Akku ist fast erschöpft und muss schnell geladen oder ausgetauscht<br />
werden.<br />
• Grünes Leuchten – Akku ist vollständig geladen.<br />
• Rotes Leuchten – Akku wird geladen.<br />
84<br />
Dies ist eine Internetversion dieser Publikation. © Druckausgabe nur für den privaten Gebrauch.
Kommunikationsprobleme<br />
Telefon funktioniert nicht<br />
• Das empfangene Signal kann zu schwach sein, weil es z. B. abgeschirmt wird. Prüfen Sie<br />
die Feldstärkeanzeige auf dem Telefonbildschirm. Begeben Sie sich aus dem Gebäude<br />
oder an eine höherliegende Geländeposition, bis das Signal ausreichend stark ist.<br />
• Stellen Sie sicher, dass Flight Mode nicht im Telefon aktiviert ist.<br />
• Überprüfen Sie die Einstellungen für Rufumleitung und Rufbeschränkungen. Weitere<br />
Informationen finden Sie im Abschnitt Anrufe umleiten auf Seite 20 und im Abschnitt<br />
Anrufbeschränkungen auf Seite 21.<br />
• Wenn Nur Notrufe auf dem Bildschirm angezeigt wird, dürfen Sie das in Reichweite<br />
befindliche Netz nicht verwenden, können aber Notrufnummern wählen, um Notrufe zu<br />
tätigen.<br />
• Sie befinden sich möglicherweise in einem Gebiet, in dem keine Netzabdeckung besteht<br />
oder in dem die Feldstärke zu gering ist.<br />
Ankommende Anrufe sind nicht hörbar<br />
• Die Ruftonlautstärke ist zu gering. Erhöhen Sie die Lautstärke.<br />
• Im Telefon ist der Modus Stumm aktiviert.<br />
• Im Telefon ist Flight Mode aktiviert.<br />
• Der Ton wird zu einem Bluetooth- oder einem normalen Headset übertragen.<br />
Mein Gesprächspartner hört mich nicht<br />
• Decken Sie das Mikrofon beim Sprechen nicht ab. Das Mikrofon befindet sich unten im<br />
Telefon.<br />
• Stellen Sie sicher, dass das Mikrofon nicht stumm geschaltet wurde. Wählen Sie Stumm<br />
aus, um das Mikrofon wieder einzuschalten.<br />
• Sie befinden sich möglicherweise fast außerhalb der Netzreichweite. Die Tonqualität nimmt<br />
zu, wenn die Netzverbindung besser wird.<br />
SMS und MMS können nicht gesendet oder empfangen werden<br />
• Ihr Teilnehmerzugang umfasst den SMS- oder MMS-Dienst nicht. Fragen Sie den<br />
Dienstanbieter.<br />
• Überprüfen Sie mit dem Dienstanbieter, ob die richtige Service-Center-Rufnummer<br />
eingegeben wurde.<br />
• Überprüfen Sie die Einstellungen für die Nachrichtenfunktionen. Weitere Informationen<br />
erhalten Sie vom Dienstanbieter oder unter www.sonyericsson.com/support.<br />
• Flight Mode muss deaktiviert sein.<br />
• Der Telefonspeicher ist möglicherweise voll. Löschen Sie z. B. einige Bilder oder<br />
Musikdateien.<br />
E-Mail-Funktion kann nicht genutzt werden<br />
• Fragen Sie beim Dienstanbieter nach, ob Ihr Teilnehmerzugang die Nutzung der E-Mail-<br />
Funktionen erlaubt.<br />
• Die Einstellungen können fehlerhaft sein. Geben Sie neue Einstellungen ein. Nutzen Sie das<br />
Modul zur Einrichtung der E-Mail-Funktionen im Telefon unter www.sonyericsson.com/<br />
support, um eine Nachricht mit den Einstellungen zu erhalten. Sie können sich auch an den<br />
Dienstanbieter wenden. Weitere Informationen finden Sie im Abschnitt E-Mail-<br />
Einstellungen auf Seite 79.<br />
Internetdienste lassen sich nicht nutzen<br />
Ihr Teilnehmerzugang umfasst keine Datenübertragungen. Einstellungen fehlen oder sind<br />
falsch.<br />
Sie können die Einstellungen mit Menü > Einstellungen > Telefon > Downloadeinstell.<br />
> Internet & MMS oder aus der Website www.sonyericsson.com/support herunterladen.<br />
85<br />
Dies ist eine Internetversion dieser Publikation. © Druckausgabe nur für den privaten Gebrauch.
Faxanrufe<br />
• Das Telefon unterstützt keine Faxanrufe. Auch wenn im Rahmen Ihres Teilnehmervertrags<br />
beim Betreiber Faxübertragungen unterstützt werden, weist das Telefon Faxanrufe ab. Die<br />
Anrufe können aber an eine andere Nummer umgeleitet werden, z. B. an die Faxnummer<br />
Ihres Büros. Weitere Informationen finden Sie im Abschnitt Anrufe umleiten auf Seite 20.<br />
• Weisen Sie potenzielle Absender von Faxen darauf hin, dass Sie keine Faxe empfangen<br />
können. Andernfalls kann es auf deren Seite zu mehreren Fehlversuchen kommen, bevor<br />
die Übertragung abgebrochen wird.<br />
Speicher voll<br />
Wenn im Telefon kein Speicher für Daten mehr verfügbar ist, müssen Sie Speicher<br />
freigeben, damit das Telefon weiterhin ordnungsgemäß funktioniert. Weitere Informationen<br />
finden Sie im Abschnitt Speicher auf Seite 8.<br />
Probleme beim Herstellen der Verbindung zu einem PC oder<br />
einem anderen Gerät<br />
Verbindung über USB-Kabel kann nicht hergestellt werden<br />
• Das USB-Kabel muss richtig an den Computer angeschlossen sein.<br />
• Die Telefonsperre darf nicht aktiv sein.<br />
• Deinstallieren Sie <strong>Sony</strong> Ericsson PC Companion. Installieren Sie das Programm neu und<br />
befolgen Sie die Installationsanleitung sorgfältig. Verbinden Sie das Telefon mit dem<br />
Computer.<br />
• Prüfen Sie unter www.sonyericsson.com/support, ob Updates für <strong>Sony</strong> Ericsson PC<br />
Companion verfügbar sind. Wenn Sie eine neue Version des Programms finden, können<br />
Sie diese herunterladen und installieren, um die alte Version zu ersetzen.<br />
Übertragung von Objekten mit der Funktechnologie Bluetooth nicht<br />
möglich<br />
• Stellen Sie sicher, dass die Bluetooth-Funktion im Telefon und im anderen Gerät<br />
eingeschaltet sowie die Bluetooth-Sichtbarkeit des Telefons aktiviert ist.<br />
• Stellen Sie sicher, dass sich die Geräte in Reichweite befinden. Empfohlen wird eine<br />
Entfernung von maximal 10 m (33 Fuß). Weitere Informationen finden Sie im Abschnitt<br />
Sichtbarkeit auf Seite 68.<br />
Verbindung über Bluetooth-Gerät kann nicht hergestellt werden<br />
• Stellen Sie sicher, dass die Geräte richtig gekoppelt wurden. Weitere Informationen finden<br />
Sie im Abschnitt Einsatz der Funktechnologie Bluetooth auf Seite 68.<br />
• Stellen Sie sicher, dass die Geräte geladen sind.<br />
• Stellen Sie sicher, dass sich die Geräte in Reichweite befinden. Empfohlen wird eine<br />
Entfernung von maximal 10 m (33 Fuß).<br />
Keine Computersoftware zum Herunterladen gefunden<br />
Die aktuelle Version der Software <strong>Sony</strong> Ericsson PC Companion kann unter der Adresse<br />
www.sonyericsson.com/support heruntergeladen werden.<br />
Telefon kann nicht als Modem verwendet werden<br />
• Fordern Sie beim Dienstanbieter die Aktivierung von Datenverbindungen an.<br />
• Stellen Sie die Verbindung zwischen Telefon und Computer mit einem USB-Kabel oder<br />
über Bluetooth her.<br />
Synchronisieren mit dem Computer nicht möglich<br />
• Stellen Sie die Verbindung zwischen Telefon und Computer mit einem USB-Kabel oder<br />
über Bluetooth her. Weitere Informationen finden Sie im Abschnitt Konnektivität auf<br />
Seite 71.<br />
86<br />
Dies ist eine Internetversion dieser Publikation. © Druckausgabe nur für den privaten Gebrauch.
• Installieren Sie <strong>Sony</strong> Ericsson PC Companion und geben Sie die erforderlichen<br />
Einstellungen ein. Im Abschnitt Synchronisierung auf Seite 73 und in der Hilfe von<br />
<strong>Sony</strong> Ericsson PC Companion finden Sie weitere Informationen.<br />
Medieninhalte werden nicht angezeigt<br />
Wenn im Telefon oder auf einer Speicherkarte unter „Medien“ gespeicherte Daten nicht<br />
angezeigt werden können, sollten Sie die Ober- und Untergrenze für die Menge der zu<br />
speichernden Daten überprüfen. Wurde die Obergrenze für Medien überschritten, können<br />
Sie versuchen, die Medienbibliotheken manuell zu aktualisieren. Weitere Informationen<br />
finden Sie im Abschnitt So aktualisieren Sie die Medienbibliotheken manuell: auf<br />
Seite 35.<br />
Verschiedenes<br />
Bildschirm reagiert nicht auf Berührungen<br />
• Wenn Sie ein Objekt auswählen (z. B. eine Taste oder eine Menüoption), wird tatsächlich<br />
ein anderes Objekt aktiviert. In dieser Situation muss der Bildschirm kalibriert werden, um<br />
die richtige Reaktion auf Berührungen sicherzustellen. Starten Sie den Setup-Assistenten,<br />
um den Bildschirm zu kalibrieren. Weitere Informationen finden Sie im Abschnitt So<br />
verwenden Sie den Setup-Assistenten: auf Seite 74.<br />
Anwendungen reagieren nicht<br />
• Schalten Sie das Telefon aus und dann wieder ein.<br />
• Entnehmen Sie den Akku, warten Sie 10 Sekunden und legen Sie den Akku dann wieder<br />
ein.<br />
• Stellen Sie die Werkseinstellungen im Telefon wieder her, wenn das Problem weiterhin<br />
auftritt. Weitere Informationen finden Sie im Abschnitt Werkseinstellungen auf Seite 82.<br />
Alle Daten gehen verloren.<br />
Systemfehler<br />
Wenn das Telefon nach einem Systemfehler nicht automatisch neu gestartet wird, drücken<br />
und halten Sie die Ein/Aus-Taste mindestens 10 Sekunden, um das Telefon auszuschalten.<br />
Drücken Sie anschließend die Ein/Aus-Taste, um das Telefon einzuschalten.<br />
87<br />
Dies ist eine Internetversion dieser Publikation. © Druckausgabe nur für den privaten Gebrauch.
Rechtliche Informationen<br />
<strong>Sony</strong> Ericsson Vivaz pro <strong>U8</strong>i/<strong>U8</strong>a<br />
Diese Bedienungsanleitung wird ohne jegliche Gewährleistung von <strong>Sony</strong> Ericsson Mobile Communications AB oder<br />
einer regionalen Tochtergesellschaft veröffentlicht. Korrekturen und Änderungen dieser Bedienungsanleitung zur<br />
Beseitigung typographischer Fehler und redaktioneller Ungenauigkeiten sowie aufgrund von Verbesserungen der<br />
Programme und/oder Geräte können von <strong>Sony</strong> Ericsson Mobile Communications AB jederzeit und ohne Ankündigung<br />
vorgenommen werden. Änderungen dieser Art werden in zukünftigen Ausgaben dieser Bedienungsanleitung<br />
berücksichtigt.<br />
Alle Rechte vorbehalten.<br />
© <strong>Sony</strong> Ericsson Mobile Communications AB, 2010<br />
Publikationsnummer: <strong>1236</strong>-9077.2<br />
Lesen Sie diese wichtigen Informationen, bevor Sie Ihr Mobiltelefon verwenden.<br />
Mit diesem Mobiltelefon können Inhalte (z. B. Ruftöne) geladen, gespeichert und weitergegeben werden. Das Recht<br />
zur Verwendung solcher Inhalte kann beschränkt oder aufgrund der Rechte Dritter ausgeschlossen sein. Dies gilt<br />
einschließlich – ohne darauf beschränkt zu sein – der aus den Urheberrechtsgesetzen erwachsenden<br />
Beschränkungen. Die Verantwortung für solche Inhalte, die Sie mit dem Mobiltelefon herunterladen oder weiterleiten,<br />
liegt ausschließlich bei Ihnen und nicht bei <strong>Sony</strong> Ericsson. Stellen Sie deshalb vor Verwendung dieser Inhalte sicher,<br />
dass für die angestrebte Verwendung eine ausreichende Lizenz oder anderweitige Berechtigung vorliegt.<br />
<strong>Sony</strong> Ericsson übernimmt keinerlei Gewährleistung für Genauigkeit, Integrität und Qualität dieser oder anderer Inhalte<br />
Dritter. Unter keinen Umständen haftet <strong>Sony</strong> Ericsson in irgendeiner Weise für Ihre unberechtigte Nutzung dieser oder<br />
anderer Inhalte Dritter.<br />
Diese Bedienungsanleitung verweist ggf. auf Dienste oder Anwendungen Dritter. Die Nutzung solcher Anwendungen<br />
oder Dienste kann eine separate Registrierung beim Drittanbieter erforderlich machen und zusätzlichen<br />
Nutzungsbedingungen unterliegen. Wir empfehlen bei Anwendungen, auf die in bzw. über die Websites Dritter<br />
zugegriffen wird, vorab die Nutzungsbedingungen und die Datenschutzrichtlinie der betreffenden Website zu lesen.<br />
<strong>Sony</strong> Ericsson übernimmt keinerlei Gewährleistung oder Garantie für Verfügbarkeit und Leistung der Websites Dritter<br />
bzw. der von Dritten angebotenen Dienste.<br />
Bluetooth ist eine Marke oder eingetragene Marke von Bluetooth SIG, Inc. Jegliche Benutzung dieser Marke durch<br />
<strong>Sony</strong> Ericsson erfolgt unter Lizenz.<br />
Media Go ist eine Marke oder eingetragene Marke von <strong>Sony</strong> Media Software and Services.<br />
Das Logo, Vivaz, PlayNow und TrackID sind Marken oder eingetragene Marken von <strong>Sony</strong> Ericsson Mobile<br />
Communications AB.<br />
Adobe, Flash, Adobe Photoshop Album Starter Edition, Acrobat und Reader sind Marken oder eingetragene Marken<br />
von Adobe Systems Incorporated in den USA und/oder in anderen Ländern.<br />
TrackID is powered by Gracenote Mobile MusicID. Gracenote und Gracenote Mobile MusicID sind Marken oder<br />
eingetragene Marken von Gracenote, Inc.<br />
<strong>Sony</strong> und make.believe sind Marken oder eingetragene Marken der <strong>Sony</strong> Corporation.<br />
PictBridge ist eine Marke oder eingetragene Marke der Canon Kabushiki Kaisha Corporation.<br />
Wi-Fi ist eine Marke oder eingetragene Marke der Wi-Fi Alliance.<br />
DLNA ist eine Marke oder eingetragene Marke der Digital Living Network Alliance.<br />
Google, Google Maps, YouTube und das YouTube-Logo sind Marken oder eingetragene Marken von Google,<br />
Inc.<br />
SyncML ist eine Marke oder eingetragene Marke der Open Mobile Alliance LTD.<br />
Ericsson ist eine Marke oder eingetragene Marke von Telefonaktiebolaget LM Ericsson.<br />
microSD ist eine Marke oder eingetragene Marke der SanDisk Corporation.<br />
RoadSync ist eine Marke oder eingetragene Marke von DataViz, Inc.<br />
Quickoffice ist eine eingetragene Marke von Quickoffice, Inc.<br />
Wisepilot ist eine eingetragene Marke von Appello Systems AB.<br />
PLAYSTATION ist eine Marke oder eingetragene Marke der <strong>Sony</strong> Computer Entertainment, Inc.<br />
Twitter und das Twitter-T sind Marken oder eingetragene Marken von Twitter, Inc.<br />
Microsoft, ActiveSync, Windows, Outlook, Excel, PowerPoint, Windows Media und Vista sind eingetragene Marken<br />
oder Marken der Microsoft Corporation in den USA und/oder in anderen Ländern.<br />
Microsoft stehen verschiedene Rechte am Produkt aus geistigem Eigentum zu. Die Benutzung oder Distribution der<br />
betreffenden Technologien getrennt von diesem Produkt ist ohne Lizenz von Microsoft untersagt.<br />
Dieses Produkt wird im Rahmen der MPEG-4 Visual License und der AVC Patent Portfolio License für den persönlichen<br />
und nichtkommerziellen Gebrauch durch Verbraucher lizenziert, um (i) Videodaten im Format MPEG-4 („MPEG-4-<br />
Video“) bzw. AVC („AVC-Video“) zu codieren und/oder (ii) MPEG-4- oder AVC-Videodaten zu decodieren, die von<br />
einem Verbraucher im Rahmen privater und nichtkommerzieller Aktivitäten oder von einem Videoanbieter codiert<br />
wurden, der MPEG LA lizenziert hat, um MPEG-4- und/oder AVC-Videos anbieten zu können. Für einen anderen<br />
Gebrauch wird ausdrücklich oder implizit keine Lizenz gewährt. Weitere Informationen zum internen, kommerziellen<br />
oder zum Gebrauch zu Werbezwecken sowie zur Lizenzierung erhalten Sie ggf. von MPEG LA, L.L.C. Siehe http://<br />
www.mpegla.com. Die Audiodecodierungstechnologie MPEG Layer-3 ist vom Fraunhofer IIS und Thomson lizenziert.<br />
Java, JavaScript und alle auf Java basierenden Marken und Logos sind Marken oder eingetragene Marken von Sun<br />
Microsystems, Inc., in den USA und in anderen Ländern.<br />
Endbenutzer-Lizenzvertrag für Sun Java Platform, Micro Edition.<br />
1. Rechtsbeschränkungen: Die Software unterliegt dem Urheberrechtsschutz für Sun. Die Rechte an allen Kopien<br />
verbleiben im Eigentum von Sun sowie der Lizenzgeber. Der Kunde darf die Software nicht ändern, dekompilieren,<br />
disassemblieren, entschlüsseln, extrahieren oder anderen Methoden des so genannten „Reverse Engineering“<br />
unterziehen. Die Software darf weder ganz noch teilweise verleast, übertragen oder unterlizenziert werden.<br />
2. Exportbestimmungen: Produkte, die gemäß diesem Vertrag geliefert werden, können Import- und<br />
Exportbestimmungen in der Europäischen Union, in den USA und in anderen Ländern unterliegen. Der Käufer muss<br />
diese geltenden Gesetze und Bestimmungen einhalten und alle gemäß diesem Vertrag erforderlichen Export- und<br />
Importlizenzen für die Lieferung von Produkten an den Käufer einholen. Ohne dass dies eine Beschränkung der<br />
vorhergehenden Klauseln darstellt, darf der Käufer beispielsweise nicht wissentlich Produkte in Länder exportieren<br />
oder re-exportieren, die in den Paragrafen in Kapitel II der Verordnung 428/2009 des Europäischen Rates (EG) genannt<br />
sind. Insbesondere und ohne Einschränkung muss der Käufer zudem die folgenden Bestimmungen einhalten:<br />
Exportbestimmungen der US-amerikanischen Regierung („EAR“, 15 C.F.R. §§ 730-774, http://www.bis.doc.gov/),<br />
geregelt durch das Department of Commerce, Bureau of Industry and Security, sowie die Bestimmungen zu<br />
wirtschaftlichen Sanktionen (30 C.F.R. §§ 500 ff., http://www.treas.gov/offices/enforcement/ofac/), geregelt durch<br />
das U.S. Department of Treasury, Office of Foreign Assets Control.<br />
Rechtsbeschränkungen: Die Benutzung, Duplikation oder Veröffentlichung durch die US-amerikanische Regierung<br />
unterliegt den Beschränkungen in den Rights in Technical Data and Computer Software Clauses in DFARS<br />
252.227-7013(c) (1) (ii) bzw. FAR 52.227-19(c) (2).<br />
Andere in diesem Dokument verwendete Produkt- und Firmennamen können Marken der jeweiligen Eigentümer sein.<br />
Alle nicht ausdrücklich in diesem Dokument gewährten Rechte sind vorbehalten.<br />
Alle Abbildungen dienen ausschließlich der Illustration und zeigen nicht immer exakte Darstellungen Ihres Telefons.<br />
88<br />
Dies ist eine Internetversion dieser Publikation. © Druckausgabe nur für den privaten Gebrauch.
Index<br />
A<br />
Abmelden von Webalben ........................................38<br />
Adobe PDF ..............................................................62<br />
Akku<br />
einlegen .............................................................6<br />
Laden mit dem Netzteil .....................................8<br />
Laden mit einem Computer ...............................8<br />
Aktivieren, Foto als Anrufbild ..................................42<br />
Aktualisieren, Telefonsoftware ................................70<br />
Album ......................................................................36<br />
Alphanumerische Tastatur ......................................24<br />
Ändern<br />
Datum und Zeit ................................................75<br />
Designs ......................................................74, 75<br />
Hauptmenüansicht ..........................................12<br />
Profile ..............................................................74<br />
Sprache ...........................................................75<br />
Standby-Bildschirm ...................................74, 75<br />
Anruf<br />
Anklopf-Funktion .............................................20<br />
Dauer und Gebühren .......................................21<br />
Anrufbeschränkungen .............................................21<br />
Anrufe tätigen und empfangen ................................18<br />
Anrufliste .................................................................19<br />
Anwendung PlayNow ...........................................65<br />
Anwendungsmanager .............................................82<br />
Anzeigen, Bilder ......................................................38<br />
Anzeigen, Onlinefotos .............................................37<br />
Assistent<br />
Setup ...............................................................74<br />
Aufnahmemodus<br />
Panorama ........................................................48<br />
Smile Detection ...............................................48<br />
Touch-Auslöser ...............................................48<br />
Ausziehbare Tastatur ...............................................26<br />
Auto-Drehen ............................................................52<br />
Auto-Überprüfung ...................................................52<br />
Automatische Aktualisierung der Uhrzeit ................76<br />
B<br />
Bearbeiten, Fotos ....................................................39<br />
Clipart einfügen ...............................................41<br />
Filtereffekte hinzufügen ...................................42<br />
Foto drehen .....................................................40<br />
Foto verkleinern ...............................................40<br />
freistellen .........................................................40<br />
Helligkeit einstellen ..........................................40<br />
Kontrast einstellen ...........................................40<br />
Korrektur, Rote-Augen-Effekt .........................41<br />
Rahmen hinzufügen ........................................41<br />
Schärfe einstellen ............................................40<br />
Sprechblase einfügen ......................................41<br />
Text einfügen ...................................................41<br />
Bearbeiten, Kontakte ...............................................28<br />
Bearbeiten, Tags .....................................................37<br />
Bedienelemente, Musikwiedergabe ........................43<br />
Belichtung ...............................................................49<br />
Bilder .......................................................................38<br />
Bildgröße .................................................................50<br />
Bildschirm ................................................................76<br />
Sperre ..............................................................12<br />
Bildschirmeinstellungen ..........................................75<br />
Bildschirmkalibrierung .............................................77<br />
Bildschirmtastatur .............................................23, 24<br />
Bildschirmtastenfeld ................................................23<br />
Bildstabilisator .........................................................51<br />
Bluetooth (Funktechnologie) ................................68<br />
89<br />
C<br />
CBS-Einstellungen ..................................................79<br />
D<br />
Datum und Zeit ........................................................75<br />
Designs ....................................................................74<br />
ändern .............................................................75<br />
Details<br />
Browserfunktionen ..........................................57<br />
mehrere Anrufe ................................................20<br />
Details zu einem Onlinefoto .....................................37<br />
Details, Webalbum ..................................................38<br />
Diashow ...................................................................42<br />
Direkteingabe ..........................................................25<br />
Direktzugriffstasten .................................................75<br />
E<br />
E-Mail-Einstellungen ...............................................79<br />
Effekte<br />
Negativ ............................................................51<br />
Schwarzweiß ...................................................51<br />
Sepia ...............................................................51<br />
solarisieren ......................................................51<br />
Ein-/Ausschalten<br />
Bluetooth-Funktion ......................................69<br />
Einfügen, Text in Foto .............................................41<br />
Einfügen, Wörter in Wörterbuch ..............................25<br />
Eingeben, Text ..................................................22, 25<br />
Einstellungen ...........................................................74<br />
Bildschirm .......................................................76<br />
herunterladen ..................................................76<br />
Navigation .......................................................56<br />
Programme ......................................................77<br />
Zubehör ...........................................................77<br />
Erstellen, Tags .........................................................36<br />
F<br />
Favoriten, Orte<br />
neu .............................................................54, 55<br />
Senden ............................................................55<br />
Flight Mode .............................................................74<br />
Fokus<br />
Gesichtserkennung .........................................49<br />
Makro ..............................................................49<br />
unendlich .........................................................49<br />
Foto .........................................................................35<br />
Ansichtsleiste ..................................................35<br />
Drucken, Fotos ................................................39<br />
Fotoinformationen ...........................................39<br />
letztes Foto ......................................................36<br />
Webalben ........................................................37<br />
zoomen ............................................................39<br />
Foto bearbeiten .......................................................39<br />
Fototags ..................................................................36<br />
Freistellen, Foto .......................................................40<br />
G<br />
Google Maps .......................................................56<br />
Google .................................................................61<br />
GPS .........................................................................54<br />
GPS-Daten ..............................................................55<br />
H<br />
Handschrifterkennung .............................................22<br />
Einstellungen ...................................................77<br />
Sensoreingabe ................................................77<br />
Hauptmenüansicht<br />
ändern .............................................................12<br />
Herkömmliche Tastatur ...........................................24<br />
Dies ist eine Internetversion dieser Publikation. © Druckausgabe nur für den privaten Gebrauch.
Herunterladen<br />
Einstellungen ...................................................76<br />
Herunterladen, Musik ..............................................65<br />
Hilfe .......................................................................5, 9<br />
Google Maps ...................................................56<br />
Hinzufügen, Kommentare zu Onlinefotos ................37<br />
Hinzufügen, neue Kontakte .....................................28<br />
Hörbuch ...................................................................43<br />
zugreifen ..........................................................43<br />
I<br />
Installation<br />
Einstellungen ...................................................83<br />
Installationsdateien<br />
senden .............................................................83<br />
Internet ....................................................................57<br />
K<br />
Kalender ..................................................................61<br />
Kalibrierung .............................................................77<br />
Kamera ....................................................................47<br />
Kommentare zu Onlinefoto .....................................37<br />
Kontaktbild ..............................................................42<br />
Kontakte<br />
anrufen ............................................................28<br />
bearbeiten .......................................................28<br />
kopieren zwischen SIM-Karte und<br />
Telefonspeicher ...............................................28<br />
neu ...................................................................28<br />
Senden, Nachrichten .......................................28<br />
Videoanruf .......................................................28<br />
Kopieren und einfügen<br />
Text ...........................................................26, 27<br />
Kosten .....................................................................16<br />
Kurzwahl ..................................................................19<br />
L<br />
laden ..........................................................................8<br />
Laden .........................................................................7<br />
Lesezeichen .............................................................57<br />
Leuchte ....................................................................50<br />
Löschen, Fotos aus Webalbum ...............................38<br />
Löschen, Tags ...................................................36, 37<br />
M<br />
Mailbox ....................................................................20<br />
Media Server<br />
Anwendung .....................................................72<br />
benutzen, Media Server ..................................72<br />
DLNA ...........................................................71<br />
Servereinstellungen .........................................72<br />
Medien .....................................................................34<br />
Ansichtsleiste ..................................................34<br />
Foto .................................................................35<br />
Medienbibliotheken aktualisieren ....................35<br />
Musik ...............................................................42<br />
Navigation .......................................................34<br />
Objekte markieren ...........................................35<br />
Sensorleiste .....................................................34<br />
weitere Befehle ................................................35<br />
Wiedergabeansicht .........................................34<br />
Menünavigation .......................................................12<br />
Menüs ......................................................................11<br />
Mikrofon ..................................................................52<br />
MMS-Einstellungen .................................................78<br />
Multitasking .............................................................12<br />
Musik<br />
Ansichtsleiste ..................................................42<br />
Lautstärke ändern ...........................................44<br />
Titelinformationen anzeigen ............................45<br />
Titelwiederholung ............................................44<br />
verwalten, Titel ................................................44<br />
90<br />
Wiedergabebedienelemente ...........................43<br />
wiederholen, aktuelle Titel ...............................44<br />
Wiederholung ausschalten ..............................44<br />
Zufallswiedergabe ausschalten .......................43<br />
Zufallswiedergabe einschalten ........................43<br />
N<br />
Nachrichtenfunktionen, Einstellungen .....................77<br />
Nachtmodus ............................................................52<br />
Navigation ...............................................................54<br />
Navigationseinstellungen ........................................56<br />
Navigationsmethoden .............................................56<br />
Netze .......................................................................18<br />
Notizen ....................................................................61<br />
Notrufe .....................................................................19<br />
O<br />
Organizer .................................................................59<br />
Ortsbezogene Dienste .............................................54<br />
P<br />
PC Companion ..................................................67, 73<br />
PIN .............................................................................7<br />
Playlists ...................................................................45<br />
aktuellen Titel hinzufügen ................................45<br />
Titel hinzufügen ...............................................45<br />
Titel löschen ....................................................45<br />
Podcasts .................................................................58<br />
Positionsdaten .........................................................52<br />
Positionstags ...........................................................52<br />
Posterisieren, Foto ..................................................41<br />
Profile ......................................................................74<br />
ändern .............................................................74<br />
bearbeiten .......................................................74<br />
neu ...................................................................74<br />
Programme ..............................................................65<br />
deinstallieren ...................................................83<br />
Q<br />
Quickoffice ...........................................................63<br />
R<br />
Radio .......................................................................65<br />
Rechner ...................................................................62<br />
RoadSync ............................................................63<br />
Roaming ..................................................................16<br />
Rote-Augen-Korrektur .............................................41<br />
S<br />
Schreibsprache .................................................25, 27<br />
Schriftart ..................................................................76<br />
Seitenprotokoll ........................................................57<br />
Selbstauslöser .........................................................50<br />
senden<br />
Daten an ein anderes Telefon .........................68<br />
Senden<br />
Installationsdateien .........................................83<br />
Senden, Nachrichten ...............................................28<br />
Sensoreinstellungen ................................................76<br />
Sensorleiste .............................................................13<br />
Setup-Assistent .......................................................74<br />
Sichern und Wiederherstellen .................................59<br />
SIM-Karte<br />
einlegen .............................................................6<br />
SMS-Einstellungen ..................................................78<br />
Speicher ....................................................................8<br />
Speicherkarte ............................................................9<br />
Sperre<br />
Bildschirm .......................................................12<br />
Sprache ...................................................................75<br />
Rekorder ..........................................................66<br />
Standardeinstellungen .............................................82<br />
Dies ist eine Internetversion dieser Publikation. © Druckausgabe nur für den privaten Gebrauch.
Standby-Bildschirm .................................................74<br />
ändern .............................................................75<br />
Standby-Modus .......................................................13<br />
Suchen ....................................................................63<br />
Sucher .....................................................................47<br />
Synchronisieren .......................................................73<br />
Szenen<br />
Dokument ........................................................48<br />
Landschaft .......................................................48<br />
Nachtaufnahmen .............................................48<br />
Nachtporträt ....................................................48<br />
Porträt .............................................................48<br />
Sport ................................................................48<br />
Strand/Schnee ................................................48<br />
T<br />
Tags .........................................................................36<br />
bearbeiten .......................................................37<br />
erstellen ...........................................................36<br />
Fotos Tags zuordnen ......................................36<br />
Tag löschen .....................................................37<br />
von einem Foto entfernen ...............................36<br />
Tastatur<br />
QWERTZ .........................................................26<br />
Tasten ......................................................................10<br />
Tastenschutz ...........................................................12<br />
Tastensperre ...........................................................12<br />
Telefon<br />
einschalten ........................................................7<br />
Telefon<br />
Sprache ...........................................................76<br />
Telefon im Überblick ...............................................10<br />
Telefonkonferenzen .................................................21<br />
Telefonname ............................................................68<br />
Telefonspeicher .........................................................8<br />
Text<br />
Eingabe ...........................................................22<br />
TrackID .................................................................66<br />
U<br />
Übertragen und Verwalten von Daten .....................67<br />
Übertragungsmethode<br />
Bluetooth (Funktechnologie) ........................68<br />
USB-Kabel ......................................................67<br />
Uhr ...........................................................................60<br />
Umleiten, Anrufe ......................................................20<br />
Umrechner ...............................................................62<br />
USB-Kabel ...............................................................67<br />
V<br />
Verfügbarer Speicher ................................................8<br />
Verknüpfungen ........................................................75<br />
Verschlusston ..........................................................51<br />
Verwalten, zwei Anrufe ............................................21<br />
Video .......................................................................45<br />
Anrufe ..............................................................19<br />
Ansichtsleiste ..................................................45<br />
Wiedergabebedienelemente .....................43, 46<br />
Videoformat .............................................................52<br />
Vorbereitungen<br />
Google .............................................................61<br />
Videoanrufe .....................................................19<br />
W<br />
Webalben ................................................................37<br />
abmelden .........................................................38<br />
Albumlinks senden ..........................................38<br />
Details ändern .................................................38<br />
Fotodetails anzeigen .......................................37<br />
Fotos anzeigen ................................................37<br />
Kommentare anzeigen ....................................37<br />
Kommentare hinzufügen .................................37<br />
91<br />
Onlinefotos löschen .........................................38<br />
senden, Fotolinks ............................................38<br />
suchen, neue Dienste ......................................37<br />
Webfeeds ................................................................58<br />
Wecker<br />
Schlummermodus ...........................................76<br />
Signal ...............................................................76<br />
Uhr ...................................................................60<br />
Weißabgleich<br />
Kunstlicht ........................................................50<br />
Neonlicht .........................................................50<br />
Tageslicht ........................................................50<br />
wolkig ..............................................................50<br />
Weitere Telefonfunktionen .......................................20<br />
Weltzeit<br />
Uhr ...................................................................60<br />
Werkseinstellungen .................................................82<br />
Wi-Fi .....................................................................71<br />
Wisepilot ..............................................................56<br />
Worterkennung ........................................................24<br />
Z<br />
Zeit<br />
automatische Aktualisierung ...........................76<br />
Zeit und Datum ..................................................75, 76<br />
Zoom .......................................................................48<br />
Zubehör<br />
Einstellungen ...................................................77<br />
Zusammenbau ..........................................................6<br />
Dies ist eine Internetversion dieser Publikation. © Druckausgabe nur für den privaten Gebrauch.