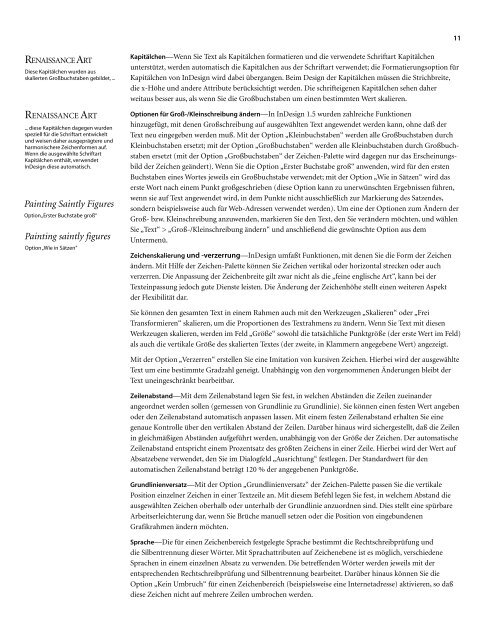Im Detail: Text und Typographie - Adobe
Im Detail: Text und Typographie - Adobe
Im Detail: Text und Typographie - Adobe
Sie wollen auch ein ePaper? Erhöhen Sie die Reichweite Ihrer Titel.
YUMPU macht aus Druck-PDFs automatisch weboptimierte ePaper, die Google liebt.
RENAISSANCE ART<br />
Diese Kapitälchen wurden aus<br />
skalierten Großbuchstaben gebildet, ...<br />
RENAISSANCE ART<br />
... diese Kapitälchen dagegen wurden<br />
speziell für die Schriftart entwickelt<br />
<strong>und</strong> weisen daher ausgeprägtere <strong>und</strong><br />
harmonischere Zeichenformen auf.<br />
Wenn die ausgewählte Schriftart<br />
Kapitälchen enthält, verwendet<br />
InDesign diese automatisch.<br />
Painting Saintly Figures<br />
Option „Erster Buchstabe groß“<br />
Painting saintly figures<br />
Option „Wie in Sätzen“<br />
Kapitälchen—Wenn Sie <strong>Text</strong> als Kapitälchen formatieren <strong>und</strong> die verwendete Schriftart Kapitälchen<br />
unterstützt, werden automatisch die Kapitälchen aus der Schriftart verwendet; die Formatierungsoption für<br />
Kapitälchen von InDesign wird dabei übergangen. Beim Design der Kapitälchen müssen die Strichbreite,<br />
die x-Höhe <strong>und</strong> andere Attribute berücksichtigt werden. Die schrifteigenen Kapitälchen sehen daher<br />
weitaus besser aus, als wenn Sie die Großbuchstaben um einen bestimmten Wert skalieren.<br />
Optionen für Groß-/Kleinschreibung ändern—In InDesign 1.5 wurden zahlreiche Funktionen<br />
hinzugefügt, mit denen Großschreibung auf ausgewählten <strong>Text</strong> angewendet werden kann, ohne daß der<br />
<strong>Text</strong> neu eingegeben werden muß. Mit der Option „Kleinbuchstaben“ werden alle Großbuchstaben durch<br />
Kleinbuchstaben ersetzt; mit der Option „Großbuchstaben“ werden alle Kleinbuchstaben durch Großbuchstaben<br />
ersetzt (mit der Option „Großbuchstaben“ der Zeichen-Palette wird dagegen nur das Erscheinungsbild<br />
der Zeichen geändert). Wenn Sie die Option „Erster Buchstabe groß“ anwenden, wird für den ersten<br />
Buchstaben eines Wortes jeweils ein Großbuchstabe verwendet; mit der Option „Wie in Sätzen“ wird das<br />
erste Wort nach einem Punkt großgeschrieben (diese Option kann zu unerwünschten Ergebnissen führen,<br />
wenn sie auf <strong>Text</strong> angewendet wird, in dem Punkte nicht ausschließlich zur Markierung des Satzendes,<br />
sondern beispielsweise auch für Web-Adressen verwendet werden). Um eine der Optionen zum Ändern der<br />
Groß- bzw. Kleinschreibung anzuwenden, markieren Sie den <strong>Text</strong>, den Sie verändern möchten, <strong>und</strong> wählen<br />
Sie „<strong>Text</strong>“ > „Groß-/Kleinschreibung ändern“ <strong>und</strong> anschließend die gewünschte Option aus dem<br />
Untermenü.<br />
Zeichenskalierung <strong>und</strong> -verzerrung—InDesign umfaßt Funktionen, mit denen Sie die Form der Zeichen<br />
ändern. Mit Hilfe der Zeichen-Palette können Sie Zeichen vertikal oder horizontal strecken oder auch<br />
verzerren. Die Anpassung der Zeichenbreite gilt zwar nicht als die „feine englische Art“, kann bei der<br />
<strong>Text</strong>einpassung jedoch gute Dienste leisten. Die Änderung der Zeichenhöhe stellt einen weiteren Aspekt<br />
der Flexibilität dar.<br />
Sie können den gesamten <strong>Text</strong> in einem Rahmen auch mit den Werkzeugen „Skalieren“ oder „Frei<br />
Transformieren“ skalieren, um die Proportionen des <strong>Text</strong>rahmens zu ändern. Wenn Sie <strong>Text</strong> mit diesen<br />
Werkzeugen skalieren, werden im Feld „Größe“ sowohl die tatsächliche Punktgröße (der erste Wert im Feld)<br />
als auch die vertikale Größe des skalierten <strong>Text</strong>es (der zweite, in Klammern angegebene Wert) angezeigt.<br />
Mit der Option „Verzerren“ erstellen Sie eine <strong>Im</strong>itation von kursiven Zeichen. Hierbei wird der ausgewählte<br />
<strong>Text</strong> um eine bestimmte Gradzahl geneigt. Unabhängig von den vorgenommenen Änderungen bleibt der<br />
<strong>Text</strong> uneingeschränkt bearbeitbar.<br />
Zeilenabstand—Mit dem Zeilenabstand legen Sie fest, in welchen Abständen die Zeilen zueinander<br />
angeordnet werden sollen (gemessen von Gr<strong>und</strong>linie zu Gr<strong>und</strong>linie). Sie können einen festen Wert angeben<br />
oder den Zeilenabstand automatisch anpassen lassen. Mit einem festen Zeilenabstand erhalten Sie eine<br />
genaue Kontrolle über den vertikalen Abstand der Zeilen. Darüber hinaus wird sichergestellt, daß die Zeilen<br />
in gleichmäßigen Abständen aufgeführt werden, unabhängig von der Größe der Zeichen. Der automatische<br />
Zeilenabstand entspricht einem Prozentsatz des größten Zeichens in einer Zeile. Hierbei wird der Wert auf<br />
Absatzebene verwendet, den Sie im Dialogfeld „Ausrichtung“ festlegen. Der Standardwert für den<br />
automatischen Zeilenabstand beträgt 120 % der angegebenen Punktgröße.<br />
Gr<strong>und</strong>linienversatz—Mit der Option „Gr<strong>und</strong>linienversatz“ der Zeichen-Palette passen Sie die vertikale<br />
Position einzelner Zeichen in einer <strong>Text</strong>zeile an. Mit diesem Befehl legen Sie fest, in welchem Abstand die<br />
ausgewählten Zeichen oberhalb oder unterhalb der Gr<strong>und</strong>linie anzuordnen sind. Dies stellt eine spürbare<br />
Arbeitserleichterung dar, wenn Sie Brüche manuell setzen oder die Position von eingeb<strong>und</strong>enen<br />
Grafikrahmen ändern möchten.<br />
Sprache—Die für einen Zeichenbereich festgelegte Sprache bestimmt die Rechtschreibprüfung <strong>und</strong><br />
die Silbentrennung dieser Wörter. Mit Sprachattributen auf Zeichenebene ist es möglich, verschiedene<br />
Sprachen in einem einzelnen Absatz zu verwenden. Die betreffenden Wörter werden jeweils mit der<br />
entsprechenden Rechtschreibprüfung <strong>und</strong> Silbentrennung bearbeitet. Darüber hinaus können Sie die<br />
Option „Kein Umbruch“ für einen Zeichenbereich (beispielsweise eine Internetadresse) aktivieren, so daß<br />
diese Zeichen nicht auf mehrere Zeilen umbrochen werden.<br />
11