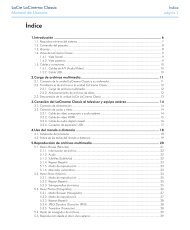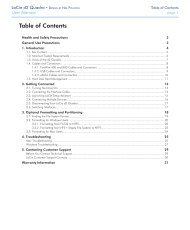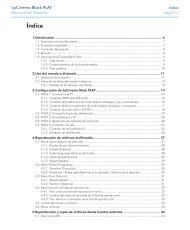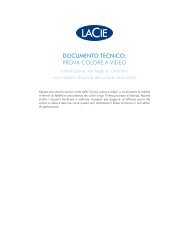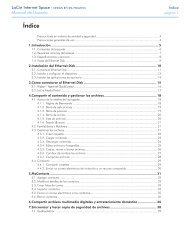Downloads Handbuch - LaCie
Downloads Handbuch - LaCie
Downloads Handbuch - LaCie
Sie wollen auch ein ePaper? Erhöhen Sie die Reichweite Ihrer Titel.
YUMPU macht aus Druck-PDFs automatisch weboptimierte ePaper, die Google liebt.
<strong>LaCie</strong> Ethernet Disk mini Home Edition<br />
Benutzerhandbuch<br />
Inhaltsverzeichnis<br />
Sicherheitsvorschriften und Vorsichtsmaßnahmen 4<br />
Allgemeine Verwendungshinweise 4<br />
1. Einführung 5<br />
1.1. Packungsinhalt 6<br />
1.2. Systemanforderungen 7<br />
1.3. Spezifikationen und Dienste 8<br />
2. Installation und Einrichtung 9<br />
Einrichtung Schritt 1 – Überprüfen 10<br />
Einrichtung Schritt 2 – Verbinden 10<br />
Einrichtung Schritt 3 – Gerät installieren und konfigurieren 11<br />
Setup Schritt 4 – Desktop-Anwendungen installieren 13<br />
Wichtige Informationen notieren 13<br />
3. Herstellen einer Verbindung mit der Ethernet Disk mini Home 14<br />
3.1. HipServ Agent mit QuickConnect 15<br />
3.2. Das <strong>LaCie</strong>-Medienportal 16<br />
4. Freigeben von Inhalten und Verwalten von Dateien 17<br />
4.1. Informationen über die Browser-Oberfläche 17<br />
4.1.1. Die Willkommen-Startseite 17<br />
4.1.2. Anwendungsleiste 18<br />
4.1.3. Pfadleiste 18<br />
4.1.4. Aktionsleiste 19<br />
4.1.5. Dateiliste 20<br />
4.1.6. Suche 20<br />
4.2. FamilyLibrary und MyLibrary 21<br />
4.3. Verwalten von Dateien 22<br />
4.3.1. Erstellen von Ordnern 22<br />
4.3.2. Hochladen von Inhalt 23<br />
4.3.3. Herunterladen von Dateien 24<br />
4.3.4. Bearbeiten von Dateien und Fotos 25<br />
4.3.5. Kopieren, Verschieben oder Löschen von Dateien 26<br />
4.3.6. Umbenennen von Dateien 27<br />
4.3.7. Packen von Dateien 28<br />
4.4. Freigaben 29<br />
4.4.1 Freigeben von Ordnern 29<br />
4.4.2. Senden einer E-Mail mit einer Einladung zur gemeinsamen Nutzung 30<br />
5. MyContacts 31<br />
5.1. Hinzufügen von Kontakten 32<br />
5.2. Bearbeiten von Kontaktdetails 32<br />
5.3. Erstellen von Mailing-Listen 33<br />
5.4. Importieren von Kontakten 34<br />
5.5. Senden einer E-Mail an Kontakte 35<br />
5.6. Löschen von Kontakten 35<br />
6. Freigeben digitaler Medien und Heimunterhaltung 36<br />
Digital Media Server (DMS) 36<br />
Digital Media Server (DMS) 36<br />
Digitale Medienstandards 37<br />
Seite 1
<strong>LaCie</strong> Ethernet Disk mini Home Edition<br />
Benutzerhandbuch<br />
7. Synchronisieren und Sichern von Dateien 38<br />
7.1. DesktopMirror 39<br />
7.1.1. Sichern von Dateien 39<br />
7.1.2. Planen von Sicherungen 40<br />
7.1.3. Wiederherstellen von Dateien 40<br />
7.1.4. DesktopMirror-Synchronisationsmodus 41<br />
7.1.5. MyBackup 42<br />
7.2. MySafe 43<br />
7.2.1. Anschließen einer externen USB-Festplatte 43<br />
7.2.2. Sichern von Dateien auf einer USB-Festplatte 44<br />
7.2.3. Wiederherstellen von Dateien auf der Ethernet Disk mini 44<br />
7.2.4. Trennen der externen MySafe-Festplatte 45<br />
8. Einstellungen 46<br />
8.1. Allgemeine Einstellungen 47<br />
8.2. MyContacts-Einstellungen 48<br />
8.3. Dateieinstellungen 48<br />
9. Verwaltung 49<br />
9.1. Hinzufügen und Verwalten von Benutzern 50<br />
9.1.1. Hinzufügen von Benutzern 50<br />
9.1.2. Benutzerverwaltung 51<br />
9.2. Netzwerk 52<br />
9.2.1. LAN-Verbindung 52<br />
9.2.2. Netzwerkdienste 53<br />
9.2.3. Router-Konfiguration 53<br />
9.2.4. Windows-Netzwerk 54<br />
9.3. Status 55<br />
9.3.1. Überwachung des Speicherplatzes 55<br />
9.3.2. Benachrichtigungen 55<br />
9.4. System 56<br />
9.4.1. Einstellen von Datum und Zeit 56<br />
9.4.2. Verwalten von externem MySafe-USB-Speicher 56<br />
9.4.3. Registrierung 57<br />
9.4.4. Herunterfahren oder Neustart 57<br />
9.4.5. Softwareaktualisierung 57<br />
Anhang A: Router-Konfiguration 58<br />
D-Link ® Router-Konfiguration 58<br />
Linksys ® Router-Konfiguration 63<br />
Netgear ® Router-Konfiguration 68<br />
Seite 2
<strong>LaCie</strong> Ethernet Disk mini Home Edition<br />
Benutzerhandbuch<br />
Hinweise zum Copyright<br />
Copyright © 2007 <strong>LaCie</strong>. Alle Rechte<br />
vorbehalten. Diese Veröffentlichung darf<br />
ohne die vorherige schriftliche Genehmigung<br />
von <strong>LaCie</strong> weder ganz noch auszugsweise<br />
vervielfältigt, wiedergegeben,<br />
abrufbar gespeichert oder in irgendeiner<br />
Form, sei es elektronisch, mechanisch, als<br />
Fotokopie, Aufzeichnung oder auf andere<br />
Weise, übermittelt werden.<br />
Marken<br />
Apple, Mac und Macintosh sind eingetragene<br />
Marken der Apple Computer,<br />
Inc. Microsoft, Windows 2000, Windows<br />
XP und Windows Vista sind eingetragene<br />
Marken der Microsoft Corporation. Andere<br />
Marken in diesem <strong>Handbuch</strong> sind<br />
Eigentum der jeweiligen Inhaber.<br />
Änderungen<br />
Der Inhalt dieses <strong>Handbuch</strong>s dient zu Ihrer<br />
Information und kann ohne Vorankündigung<br />
geändert werden. Bei der Erstellung<br />
dieses Dokuments wurde sorgfältig auf<br />
Genauigkeit geachtet. <strong>LaCie</strong> übernimmt<br />
jedoch keine Haftung für falsche oder<br />
fehlende Informationen in diesem Dokument<br />
oder für die Verwendung der enthaltenen<br />
Informationen. <strong>LaCie</strong> behält sich<br />
das Recht vor, das Produktdesign oder<br />
das Produkthandbuch ohne Vorbehalt zu<br />
ändern oder zu überarbeiten. <strong>LaCie</strong> ist<br />
nicht verpflichtet, auf solche Änderungen<br />
oder Überarbeitungen hinzuweisen.<br />
Canada Compliance Statement<br />
(Rechtshinweis für Kanada)<br />
Dieses digitale Gerät der Klasse A erfüllt<br />
alle Anforderungen der Canadian Interference-Causing<br />
Equipment Regulations<br />
(kanadische Vorschriften für störungserzeugende<br />
Geräte).<br />
v<br />
FCC-Erklärung<br />
<strong>LaCie</strong> Hard Drive<br />
Auf Erfüllung der FCC-<br />
Normen für Zuhause und<br />
Büro geprüft<br />
Dieses Gerät entspricht Teil 15 der FCC-<br />
Vorschriften. Der Betrieb des Geräts unterliegt<br />
den folgenden Bedingungen:<br />
1. Das Gerät darf keine Störung verursachen.<br />
2. Dieses Gerät muss empfangene<br />
Störungen akzeptieren, auch Störungen,<br />
die beim Betrieb unerwünschte<br />
Folgen haben können.<br />
HINWEIS: Das Gerät wurde getestet und<br />
erfüllt die Anforderungen für digitale<br />
Geräte der Klasse B gemäß Teil 15 der<br />
FCC-Vorschriften. Die Grenzwerte sind so<br />
ausgelegt, dass sie einen angemessenen<br />
Schutz vor schädlichen Störungen bei einer<br />
Installation im Wohnbereich bieten.<br />
Dieses Gerät erzeugt, verwendet und<br />
strahlt eventuell Funkfrequenzenergien<br />
aus. Wenn das Gerät nicht in Übereinstimmung<br />
mit den Anweisungen installiert<br />
und betrieben wird, kann es schädliche<br />
Störungen der Funkkommunikation verursachen.<br />
Es kann jedoch nicht garantiert<br />
werden, dass bei bestimmten Installationen<br />
keine Störungen auftreten. Bei einer<br />
Störung des Radio- oder Fernsehempfangs<br />
durch dieses Gerät (dies kann<br />
durch Aus- und Einschalten des Geräts<br />
festgestellt werden) sollten Sie versuchen,<br />
die Störung durch eine oder mehrere der<br />
folgenden Maßnahmen zu beheben:<br />
❖ Empfangsantenne neu ausrichten oder<br />
an einem anderen Ort anbringen.<br />
❖ Abstand zwischen dem Gerät und dem<br />
Empfänger vergrößern.<br />
❖ Das Gerät und den Empfänger an<br />
Steckdosen unterschiedlicher Stromkreise<br />
anschließen.<br />
❖ Den Händler oder einen qualifizierten<br />
Radio- und Fernsehtechniker zu Rate<br />
ziehen.<br />
Nicht von <strong>LaCie</strong> genehmigte Änderungen<br />
an diesem Produkt können die Zulassungen<br />
gemäß FCC und Industry Canada<br />
nichtig machen, sodass die Erlaubnis zum<br />
Betrieb des Produkts erlischt.<br />
Seite 3<br />
Erklärung des Herstellers für<br />
die CE-Zertifizierung<br />
Wir, <strong>LaCie</strong>, erklären hiermit,<br />
dass dieses Produkt den folgenden europäischen<br />
Normen und Richtlinien entspricht:<br />
Klasse B EN60950, EN55022,<br />
EN55024<br />
Mit Bezug auf die folgenden Bedingungen:<br />
73/23/EWG Niederspannungsrichtlinie;<br />
89/336/EWG EMV-Richtlinie<br />
Dieses Symbol auf dem Produkt<br />
oder der Produktverpackung<br />
weist darauf hin,<br />
dass das Produkt nicht mit<br />
dem Hausmüll entsorgt werden<br />
darf. Sie sind verpflichtet, Altgeräte<br />
an einer offiziell ausgewiesenen Sammelstelle<br />
für Elektrogeräte und Elektroschrott<br />
abzugeben. Die getrennte Sammlung und<br />
Wiederverwertung von entsorgten Altgeräten<br />
hilft, natürliche Ressourcen einzusparen,<br />
und dient dem Schutz von Umwelt<br />
und Gesundheit. Weitere Informationen<br />
über zugelassene Sammelstellen zur Wiederverwertung<br />
erhalten Sie bei Ihrer Kommunalbehörde,<br />
dem örtlichen Entsorgungsdienst<br />
oder dem Geschäft, in dem<br />
Sie das Produkt erworben haben.<br />
VORSICHT: Vom Hersteller nicht<br />
genehmigte Änderungen können<br />
zum Erlöschen der Betriebsgenehmigung<br />
führen.<br />
VORSICHT: Wenn die oben<br />
genannten Vorsichtsmaßnahmen<br />
nicht beachtet werden, erlischt eventuell<br />
die Garantie für die <strong>LaCie</strong> Hard<br />
Drive.<br />
VORSICHT: Damit die FCC-<br />
Emissionsgrenzwerte eingehalten<br />
und Störungen des Rundfunk-<br />
und Fernsehempfangs verhindert<br />
werden, muss ein abgeschirmtes Anschlusskabel<br />
verwendet werden. Es<br />
darf ausschließlich das mitgelieferte<br />
Anschlusskabel verwendet werden.
<strong>LaCie</strong> Ethernet Disk mini Home Edition<br />
Benutzerhandbuch<br />
Sicherheitsvorschriften und Vorsichtsmaßnahmen<br />
❖ Wartungsarbeiten an diesem Gerät<br />
dürfen nur von entsprechend qualifizierten<br />
Personen durchgeführt werden.<br />
❖ Lesen Sie dieses Benutzerhandbuch<br />
sorgfältig durch und beachten Sie<br />
die Angaben zur Geräteinstallation<br />
genau.<br />
❖ Öffnen Sie die <strong>LaCie</strong> Ethernet Disk<br />
mini nicht und versuchen Sie nicht,<br />
sie zu zerlegen oder Änderungen daran<br />
vorzunehmen. Führen Sie niemals<br />
Metallobjekte in das Laufwerk ein,<br />
da hierdurch ein elektrischer Schlag,<br />
Feuer, ein Kurzschluss oder gefährli-<br />
Allgemeine Verwendungshinweise<br />
❖ Setzen Sie die <strong>LaCie</strong> Ethernet Disk mini<br />
keinen Temperaturen aus, die außerhalb<br />
des Bereichs von 5 bis 35 °C liegen,<br />
und keiner Betriebsluftfeuchtigkeit<br />
von mehr als 5-80 %, nicht kondensierend,<br />
und keiner Lagerluftfeuchtigkeit<br />
von mehr als 10-90 %, nicht kondensierend.<br />
Andernfalls könnte die <strong>LaCie</strong><br />
Ethernet Disk mini beschädigt oder<br />
das Gehäuse verformt werden. Stellen<br />
Sie die <strong>LaCie</strong> Ethernet Disk mini<br />
nicht in der Nähe von Wärmequellen<br />
auf und setzen Sie sie nicht direktem<br />
Sonnenlicht aus (auch nicht durch ein<br />
Fenster). Auch sehr kalte oder feuchte<br />
Umgebungen können zu Schäden an<br />
der <strong>LaCie</strong> Ethernet Disk mini führen.<br />
che Emissionen verursacht werden<br />
können. Die Komponenten der <strong>LaCie</strong><br />
Ethernet Disk mini können nicht vom<br />
Benutzer gewartet werden. Lassen Sie<br />
das Gerät von einem qualifizierten<br />
Mitarbeiter des technischen Kundendienstes<br />
von <strong>LaCie</strong> überprüfen, falls es<br />
nicht korrekt funktioniert.<br />
❖ Setzen Sie das Gerät niemals Feuchtigkeit<br />
(z. B. Regen) aus und halten Sie es<br />
von Wasser und Feuchtigkeit fern. Stellen<br />
Sie keine mit Flüssigkeit gefüllten<br />
Behälter auf die <strong>LaCie</strong> Ethernet Disk<br />
mini, da deren Inhalt in die Öffnungen<br />
des Geräts gelangen könnte, wodurch<br />
❖ Ziehen Sie stets das Netzkabel aus<br />
der Steckdose, wenn das Risiko<br />
eines Blitzeinschlags besteht oder die<br />
<strong>LaCie</strong> Ethernet Disk mini während<br />
eines längeren Zeitraums nicht verwendet<br />
wird, da sich sonst die Gefahr<br />
von elektrischen Schlägen, Feuer oder<br />
Kurzschlüssen erhöht.<br />
❖ Verwenden Sie nur das mit dem Gerät<br />
mitgelieferte Netzteil.<br />
❖ Stellen Sie die <strong>LaCie</strong> Ethernet Disk<br />
mini nicht in der Nähe anderer Elektrogeräte<br />
auf, wie Fernsehgeräte oder<br />
Radios. Andernfalls kann der Betrieb<br />
der anderen Geräte beeinträchtigt<br />
werden.<br />
Seite 4<br />
sich die Gefahr eines elektrischen<br />
Schlags, von Kurzschlüssen, Feuer<br />
oder Verletzungen erhöht.<br />
❖ Stellen Sie sicher, dass der Computer<br />
und die <strong>LaCie</strong> Ethernet Disk mini geerdet<br />
sind. Wenn die Geräte nicht geerdet<br />
sind, erhöht sich das Risiko eines<br />
elektrischen Schlags. Netzanschluss<br />
100-240 V~, 1,5 A, 60-50 Hz<br />
(Schwankungen der Netzspannung<br />
nicht höher als ±10 % der Nennüberspannung<br />
gemäß Überspannungskategorie<br />
II).<br />
❖ Stellen Sie die <strong>LaCie</strong> Ethernet Disk mini<br />
nicht in der Nähe von magnetischen<br />
Störquellen auf, wie z. B. Computerbildschirme,<br />
Fernsehgeräte oder Lautsprecher.<br />
Durch magnetische Störungen<br />
können Betrieb und Stabilität der<br />
<strong>LaCie</strong> Ethernet Disk mini beeinträchtigt<br />
werden.<br />
❖ Stellen Sie keine schweren Gegenstände<br />
auf die <strong>LaCie</strong> Ethernet Disk<br />
mini und üben Sie keine übermäßige<br />
Kraft auf das Gerät aus.Üben Sie keine<br />
übermäßige Kraft auf die <strong>LaCie</strong><br />
Ethernet Disk mini aus. Schlagen Sie in<br />
diesem <strong>Handbuch</strong> im Kapitel „Fehlersuche“<br />
nach, falls Sie am Gerät eine<br />
Fehlfunktion feststellen.<br />
WICHTIgE InFORMATIOnEn: Für den Verlust, die Beschädigung oder Vernichtung von Daten während des Betriebs eines <strong>LaCie</strong><br />
Laufwerks haftet ausschließlich der Benutzer; in keinem Fall haftet <strong>LaCie</strong> für die Wiederherstellung dieser Daten. Um Datenverlust zu<br />
vermeiden, empfiehlt <strong>LaCie</strong> dringend, zwei Kopien Ihrer Daten zu erstellen; eine Kopie zum Beispiel auf Ihrer externen Festplatte und<br />
eine zweite Kopie auf Ihrer internen Festplatte, einer weiteren externen Festplatte oder einem anderen Wechselspeicher. <strong>LaCie</strong> bietet ein<br />
komplettes Sortiment an CD- und DVD-Laufwerken an. Sollten Sie weitere Informationen zur Datensicherung wünschen, so finden Sie<br />
diese auf unserer Webseite.<br />
WICHTIgE InFORMATIOnEn: 1 GB = 1.000.000.000 Byte. 1 TB = 1.000.000.000.000 Byte. Der verfügbare Speicher der<br />
Festplatte nach der Formatierung hängt von der Betriebsumgebung ab und liegt etwa 5 bis 10 % unter der Ausgangskapazität im Rohzustand.
<strong>LaCie</strong> Ethernet Disk mini Home Edition<br />
Benutzerhandbuch<br />
1. Einführung<br />
Zugriff jederzeit und von überall<br />
Ob Zuhause, bei Freunden, in einem Internetcafé oder im<br />
Büro, Sie können von einem Computer, Handy oder einem<br />
beliebigen internetfähigen Gerät aus auf Ihre persönlichen<br />
Inhalte daheim zugreifen.<br />
Digitalisieren Sie Ihr Zuhause<br />
Die Ethernet Disk mini Home Edition ist ein leistungsstarker<br />
Digital Media Server (DMS), der Ihre Medien in Ihrem<br />
ganzen Zuhause verteilen kann. Die Inhalte der Ethernet<br />
Disk mini Home Edition werden auf Computern (Windows<br />
® oder Macintosh ® ) und vielen Unterhaltungselektronikgeräten<br />
(IP-fähige Fernsehgeräten, Spielkonsolen, Digital<br />
Media Playern u. v. m.) abgespielt.<br />
Speichern Sie Ihre Informationen<br />
Die Ethernet Disk mini Home Edition bietet einen zentralen<br />
Speicherort zum Speichern und Organisieren Ihrer digitalen<br />
Werte. Stellen Sie einfach eine Verbindung mit HipServ<br />
Agent her und sichern Sie Ihre Daten mit DesktopMirror, um<br />
sicherzustellen, dass Ihre wertvollen Inhalte gespeichert und<br />
synchronisiert werden.<br />
Ich möchte:<br />
❖ Die Ethernet Disk mini Home Edition installieren<br />
❖ Ein neues Benutzerkonto erstellen<br />
❖ Fotos für meine Freunde zugänglich machen<br />
❖ Auf die Ethernet Disk mini Home Edition von unterwegs<br />
zugreifen<br />
❖ Videos von der Ethernet Disk mini Home Edition an meinen<br />
Fernseher übertragen<br />
❖ Informationen über den iTunes Server erhalten<br />
❖ Meinen Computer auf der Ethernet Disk mini Home Edition sichern<br />
Seite 5<br />
Herzlichen Glückwunsch! Als Besitzer eines Ethernet Disk mini Home Edition Homeservers haben Sie den richtigen Schritt getan, um<br />
Ihre digitale Welt zu erweitern. All Ihre digitalen Medien – Fotos, Videos, Fernsehaufzeichnungen, Musiktitel und Computerdateien – sind<br />
jetzt überall dort verfügbar, wo Sie einen Internetzugang haben, wann immer Sie darauf zugreifen möchten.<br />
Nutzen Sie digitale Inhalte gemeinsam<br />
Gehen Sie über die einfache gemeinsame Nutzung eines Fotoalbums<br />
hinaus. Ermöglichen Sie Freunden und Familienmitgliedern den Zugriff<br />
auf spezielle Inhalte, die Sie zur Verfügung stellen möchten – egal,<br />
ob es sich dabei um Fotos, Textverarbeitungsdokumente, Videos oder<br />
Musik handelt.
<strong>LaCie</strong> Ethernet Disk mini Home Edition<br />
Benutzerhandbuch<br />
1.1. Packungsinhalt<br />
5<br />
1<br />
3<br />
4<br />
6<br />
2<br />
ethernet disk mini<br />
HOME EDITION<br />
Quick Install Guide<br />
1 <strong>LaCie</strong> Ethernet Disk mini Home Edition<br />
2 Ethernet-Kabel<br />
3 Netzteil<br />
4 Laufwerksfuß<br />
Seite 6<br />
5 Installations-CD-ROM mit Dienstprogrammen und Backup-<br />
Software<br />
6 Installationsanleitung<br />
WICHTIgE InFORMATIOnEn: Bewahren Sie die Verpackung<br />
auf. Wenn das Laufwerk repariert oder gewartet werden<br />
muss, ist es in der Originalverpackung einzusenden.
<strong>LaCie</strong> Ethernet Disk mini Home Edition<br />
Benutzerhandbuch<br />
1.2. Systemanforderungen<br />
■ Netzwerkanforderungen<br />
Damit Sie alle Merkmale und Funktionen der Ethernet Disk mini Home in vollem Umfang nutzen können, ist Folgendes erforderlich:<br />
❖<br />
❖<br />
❖<br />
❖<br />
❖<br />
❖<br />
❖<br />
❖<br />
❖<br />
❖<br />
Windows<br />
Windows 2000 SP4, Windows XP SP2 oder Windows Vista<br />
Pentium III-Prozessor mit 500 MHz oder höher<br />
512 MB RAM<br />
CD- oder DVD-ROM-Laufwerk<br />
Webbrowser (Internet Explorer 6.0 oder höher, Firefox 1.5 oder höher)<br />
Mac<br />
Mac OS 10.3 oder höher<br />
G3 oder höher oder Intel Core-Prozessor<br />
Mindestens 512 MB RAM<br />
CD- oder DVD-ROM-Laufwerk<br />
Webbrowser (Firefox 1.5 oder Safari 1.3 oder höher)<br />
Seite 7<br />
❖ Breitband-Internetverbindung für Heimanwender: HipServ nutzt die Ports 80 (http _, 443 (https) und 22 (ssh) unblockiert<br />
(ohne dies können Sie HipServ trotzdem einrichten und lokal verwenden, ein Fernzugriff ist dann jedoch nicht möglich). Weitere<br />
Einzelheiten erfahren Sie von Ihrem Internetdienstanbieter.<br />
TECHnISCHER HInWEIS: Wird Port 80 durch Ihren Internetdienstanbieter oder eine Firewall blockiert, ist kein Fernzugriff möglich.<br />
❖ Internetgateway/Router mit DHCP-Dienst und UPnP-Aktivierung: Wenn der Router nicht über UPnP verfügt oder wenn<br />
UPnP nicht aktiviert ist, entnehmen Sie bitte dem Abschnitt „Fehlersuche“ Informationen zur Aktivierung von UPnP und zur automatisierten<br />
Einrichtung oder manuellen Konfiguration des Routers, um einen Fernzugriff zu ermöglichen.<br />
❖ USB-Festplatte (nur zur Sicherung der Ethernet Disk mini auf MySafe)<br />
■<br />
Computer – Systemanforderungen
<strong>LaCie</strong> Ethernet Disk mini Home Edition<br />
Benutzerhandbuch<br />
1.3. Spezifikationen und Dienste<br />
■ Software<br />
Enthaltene Software<br />
Systemsoftware: Axentra HipServ 1.5<br />
■ Dienste<br />
Dienste<br />
Seite 8<br />
Desktopsoftware: HipServ Desktop Agent, QuickConnect, Desktop Mirror (Datensicherung und Synchronisierung) für Windows und<br />
Mac<br />
Remote Access Service: Umfasst kostenlosen persönlichen Fernzugriff. Funktioniert mit jeder Breitbandverbindung. Der optionale<br />
Premier Service ermöglicht den Fernzugriff von Freunden und Familienmitgliedern sowie zusätzliche Features und eine verbesserte<br />
Funktionalität.<br />
■<br />
Unterstützte Medien, mobile Geräte und UPnP-Player-Kompatibilität<br />
Unterstützte Medienformate<br />
Medienklasse Unterstützte Formate<br />
Bilder JPEG, PNG, BMP, TIFF<br />
Audio MP3, WMA, WAV, 3GP, M4A, MP4, LPCM, Ogg Vorbis, FLAC, MP2, AC3, MPA, MP1, AIF<br />
HInWEIS: Ungeschützte iTunes DRM-Dateien sind „M4A“-Audiodateien. Videodateien liegen als M4V<br />
und geschützte Musiktitel als M4P vor (geschützte Musiktitel können auf Computern abgespielt werden, die<br />
dazu berechtigt sind).<br />
AV MPEG1, MPEG2, MPEG2-TS, MPEG4, AVI, WMV, VOB, DivX, 3GP, VDR, ASF, MPE, DVR-MS, Xvid, M1V, M4V<br />
UPnP-Mediaplayer-Kompatibilität<br />
Mediaplayer mit Unterstützung von UPnP-AV, Windows Connect- und DLNA-zertifizierte Geräte, Netgear EVA8000, PS3 / Xbox360,<br />
Kodak EX1011 und EX811 für digitale Bilderrahmen verfügen über Wireless-Konnektivität, Loewe TV Connect, vernetzte Soundanlagen<br />
wie Roku oder Sonos<br />
Unterstützte mobile Geräte (nur Premium-Version)<br />
Playstation Portable, Pocket-PCs, iPhone, Blackberry, Windows Mobiltelefone, Mobiltelefone (Nokia N95 ...)
<strong>LaCie</strong> Ethernet Disk mini Home Edition<br />
Benutzerhandbuch<br />
2. Installation und Einrichtung<br />
Zum Einrichten der <strong>LaCie</strong> Ethernet Disk mini Home Edition müssen Sie diese Schritte genau befolgen:<br />
Schritt 1 Überprüfen – Vergewissern Sie sich, dass Ihr Computer und Ihr Netzwerk den Mindestanforderungen entsprechen.<br />
Schritt 2 Verbinden – Verbinden Sie die Ethernet Disk mini Home Edition mit Ihrem Netzwerk.<br />
Seite 9<br />
Schritt 3 Gerät installieren und konfigurieren – Konfigurieren Sie die <strong>LaCie</strong> Home und installieren Sie die Desktop-Anwendungen.<br />
Schritt 4 Desktop-Anwendungen installieren – Installieren Sie DesktopMirror und HipServ Agent.<br />
Schritt 5 Wichtige Informationen notieren
<strong>LaCie</strong> Ethernet Disk mini Home Edition<br />
Benutzerhandbuch<br />
Einrichtung Schritt 1 – Überprüfen<br />
System- und Verbindungsanforderungen überprüfen<br />
Seite 10<br />
Vergewissern Sie sich vor dem Anschluss der Ethernet Disk mini, dass Ihr Breitband-Heimnetzwerk ordnungsgemäß funktioniert. Stellen<br />
Sie sicher, dass Sie von Ihrem Computer aus auf das Internet zugreifen können.<br />
HipServ konfiguriert die meisten der heutigen Heimanwender-Router automatisch mithilfe von UPnP-Features. Vergewissern Sie sich,<br />
dass Ihr Router UPnP-fähig ist. Ist der Router nicht UPnP-fähig, erhalten Sie Hilfestellung bei der manuellen Konfiguration unter http://<br />
www.homelacie.com/help/router/.<br />
HipServ-Verbindungsanforderungen<br />
❖ Die Breitband-Internetverbindung erfolgt über die Ports 80 (http), 443 (https) und 22 (ssh) unblockiert – Einzelheiten erfahren Sie von<br />
Ihrem Internetdienstanbieter.<br />
❖ UPnP-Router (mit UPnP-Aktivierung; siehe Benutzerhandbuch des Routers) oder informieren Sie sich ausführlicher unter http://www.<br />
homelacie.com/help/router<br />
❖ Computer, auf dem Microsoft Windows 2000/XP/Vista oder Mac OS X 10.3 oder höher installiert ist (weitere Information stehen in<br />
Abschnitt 1.2. Systemanforderungen)<br />
❖<br />
Internet Explorer 6 oder höher, Firefox 1.5 oder höher, Safari 1.3 oder höher<br />
Mindestanforderungen für HipServ Desktop-Anwendungen<br />
Für HipServ Agent, QuickConnect und DesktopMirror:<br />
❖ Windows XP SP2, Vista, 2000 SP4 oder Mac OS 10.3 oder höher<br />
Einrichtung Schritt 2 – Verbinden<br />
1. Packen Sie die Ethernet Disk mini aus. Sehen Sie in Abschnitt<br />
1.1. Packungsinhalt nach, um sicherzustellen,<br />
dass Sie alles haben, was Sie benötigen.<br />
2. Schließen Sie das Netzkabel ( B, Abb. 2.1) an die Ethernet<br />
Disk mini und an eine geerdete Steckdose an.<br />
3. Schließen Sie das beiliegende Ethernet-Kabel an die<br />
Ethernet Disk mini und an Ihren Router an (A, Abb.<br />
2.1).<br />
4. Drücken Sie die blaue Netztaste an der Gerätevorderseite.<br />
5. Warten Sie, bis das blaue Lämpchen ununterbrochen<br />
leuchtet. Fahren Sie mit Schritt 3 fort.<br />
B<br />
Abbildung 2.2<br />
Netztaste<br />
USB<br />
A
<strong>LaCie</strong> Ethernet Disk mini Home Edition<br />
Benutzerhandbuch<br />
Einrichtung Schritt 3 – Gerät installieren und konfigurieren<br />
■ Registrierung und Einrichtung<br />
1.<br />
2.<br />
3.<br />
4.<br />
Legen Sie die CD mit den <strong>LaCie</strong>-Dienstprogrammen in<br />
das CD- oder DVD-Laufwerk Ihres Computers ein, um<br />
das Setup-Programm für die Ethernet Disk mini - Home<br />
Edition zu starten.<br />
Klicken Sie auf der Seite „Ethernet Disk mini Setup“ auf<br />
Step 1 Setup (Schritt 1 Einrichtung) (Abb. 2.3-A) und<br />
folgen Sie den Anweisungen auf dem Bildschirm.<br />
Klicken Sie auf der Seite „End User License Agreement“<br />
(Endbenutzer-Lizenzvertrag) auf Agree (Stimme zu).<br />
Geben Sie auf der Seite „Registration“ (Registrierung)<br />
(Abb. 2.3-B) den aus 16 Buchstaben bestehenden<br />
Produktschlüssel von der Rückseite Ihres Laufwerks ein<br />
(Fig. 2.3-C), und geben Sie der Ethernet Disk mini einen<br />
Namen. Der Name, den Sie hier eingeben, wird<br />
als „Portalname“ verwendet, mit dem Sie sich bei der<br />
Ethernet Disk mini anmelden. Klicken Sie auf Next<br />
(Weiter).<br />
HInWEIS: Am besten Sie wählen einen Namen, der sich<br />
leicht merken lässt. Denn dies ist der Name, den Sie den<br />
Freunden oder Familienmitgliedern geben, für die Sie die<br />
Inhalte zugänglich machen möchten.<br />
■<br />
(Fortsetzung auf der nächsten Seite)<br />
Abbildung 2.3-A<br />
Abbildung 2.3-B.<br />
Abbildung 2.3-C<br />
AAAA-AAAA-AAAA-AAAA<br />
Seite 11
<strong>LaCie</strong> Ethernet Disk mini Home Edition<br />
Benutzerhandbuch<br />
5.<br />
4.<br />
5.<br />
Stellen Sie das Datum und die Uhrzeit auf der Seite<br />
„Date and Time“ (Datum und Uhrzeit) ein. Klicken Sie<br />
auf Next (Weiter).<br />
Geben Sie auf der Seite „Administrator Account Creation“<br />
(Administratorkontoerstellung) (Abb. 2.3-D) einen<br />
Benutzernamen, einen Anzeigenamen und ein Kennwort<br />
ein. Mit dem Benutzernamen und dem Kennwort,<br />
den/das Sie hier eingeben, werden Sie sich nach Abschluss<br />
der Einrichtung bei der Ethernet Disk mini anmelden.<br />
Klicken Sie auf Next (Weiter).<br />
Das Setup überprüft Ihren Router auf UPnP-Kompatibilität<br />
und konfiguriert ihn automatisch für die Kommunikation<br />
mit homelacie.com.<br />
TECHnISCHER HInWEIS: Die Einrichtung des Routers ist<br />
unterschiedlich. Informationen über eine ordnungsgemäße<br />
Einrichtung des Routers finden Sie in Anhang A oder unter<br />
www.homelacie.com/help/router.<br />
6.<br />
7.<br />
Geben Sie auf der Seite „Notifications“ (Benachrichtigungen)<br />
die E-Mail-Adressen ein, an die Mitteilungen,<br />
Fehlermeldungen und Aktualisierungsinformationen<br />
gesendet werden sollen. Klicken Sie auf Next (Weiter).<br />
Auf der Seite „Summary“ (Zusammenfassung) wird die<br />
IP-Adresse (Abb. 2.3-E) der Ethernet Disk mini in Ihrem<br />
Heimnetzwerk angezeigt (z. B. 192.168.1.5).<br />
HInWEIS: Notieren Sie sich diese Adresse und bewahren<br />
Sie sie an einem sicheren Ort auf. Klicken Sie auf<br />
Next (Weiter).<br />
8.<br />
Nach Abschluss der Einrichtung wird die Seite „Finish“<br />
(Fertig stellen) geöffnet. Klicken Sie auf Finish (Fertig<br />
stellen) und fahren Sie mit Einrichtung Schritt 4 – Desktop-Anwendungen<br />
installieren fort.<br />
Abbildung 2.3-D<br />
Abbildung 2.3-E<br />
Seite 12
<strong>LaCie</strong> Ethernet Disk mini Home Edition<br />
Benutzerhandbuch<br />
Setup Schritt 4 – Desktop-Anwendungen installieren<br />
Wenn Sie die Konfiguration des Routers beendet haben,<br />
kehren Sie zur Seite „Setup“ (Einrichtung) zurück, klicken auf<br />
Step 2 Install Desktop Applications (Schritt 2 Desktop-<br />
Anwendungen installieren) (Abb. 2.4) und folgen den Anweisungen<br />
auf dem Bildschirm.<br />
HInWEIS: Wenn Sie die Desktop-Anwendungen auf zusätzlichen<br />
Computern installieren möchten, legen Sie die<br />
HipServ Setup-CD in das CD- oder DVD-Laufwerk des<br />
Computers ein und wiederholen Step 2 Install Desktop<br />
Applications (Schritt 2 Desktop-Anwendungen installieren)<br />
für den jeweiligen Computer.<br />
Wichtige Informationen notieren<br />
Abbildung 2.4<br />
Notieren Sie sich unten wichtige Informationen zur Ethernet Disk mini Home Edition. Diese Informationen können Sie zur<br />
Konfiguration der Desktop-Anwendungen und zur Verwaltung der Ethernet Disk mini verwenden.<br />
Setup-Notizen für die Ethernet Disk mini:_________________________________________________________________<br />
Hostname der Ethernet Disk mini: ________________________________________________________Beispiel<br />
(DieSchmidts)<br />
Vollständige Domänenadresse der Ethernet Disk mini: __________________________________ Beispiel (DieSchmidts.<br />
homelacie.com)<br />
Benutzername des Administrators: _____________________________________________________________ Beispiel<br />
(MSchmidt)<br />
Administratorkennwort: ______________________________________________________________________________<br />
Seite 13
<strong>LaCie</strong> Ethernet Disk mini Home Edition<br />
Benutzerhandbuch<br />
3. Herstellen einer Verbindung mit der Ethernet Disk mini Home<br />
Seite 14<br />
Es gibt mehrere Möglichkeiten, eine Verbindung mit HipServ herzustellen, um Ihre Medien zu speichern oder abzurufen. Wählen Sie die<br />
Methode, die für Sie und Ihre Art der Computernutzung am geeignetsten ist.<br />
3.1 HipServ Agent mit QuickConnect funktioniert wie der Windows Explorer oder Macintosh Finder und stellt eine<br />
schnelle Möglichkeit zum Zugreifen auf oder Hochladen von Dateien dar.<br />
3.2. Das <strong>LaCie</strong>-Medienportal ist eine universelle Oberfläche, die in jedem Webbrowser funktioniert, der über einen<br />
Internetzugang verfügt, und kann entweder in Ihrem lokalen Netzwerk oder im Internet verwendet werden. Per Drag &<br />
Drop lassen sich Dateien auf einfache Weise hochladen.<br />
Seite 15<br />
Seite 16
<strong>LaCie</strong> Ethernet Disk mini Home Edition<br />
Benutzerhandbuch<br />
3.1. HipServ Agent mit QuickConnect<br />
Seite 15<br />
Die schnellste und einfachste Methode, eine Verbindung mit der Ethernet Disk mini herzustellen, ist die Verwendung von HipServ<br />
Desktop Agent (siehe Setup Schritt 4, Desktop-Anwendungen installieren). Desktop Agent verbindet Sie automatisch über Windows<br />
Explorer oder Mac Finder mit den Ordnern der Ethernet Disk mini oder navigiert mithilfe Ihres Standard-Webbrowsers automatisch zu<br />
Ihrem Gerät.<br />
HipServ Desktop Agent verwendet QuickConnect, um die Ethernet Disk mini zu suchen, aber QuickConnect ist auch als separate Anwendung<br />
installiert:<br />
❖ Windows: Start > Programme > HipServ Desktop Applications > QuickConnect<br />
❖ Mac: Anwendungen > HipServ Desktop Applications > SmartFolderShortcut<br />
■ Zugreifen auf Ordner über Windows Explorer oder Mac Finder:<br />
Wenn Sie die Ethernet Disk mini Home Edition zum ersten Mal<br />
benutzen, werden Sie wahrscheinlich Ihre digitale Bibliothek<br />
von Ihrem Computer auf die Ethernet Disk mini übertragen<br />
wollen. Am schnellsten geht dies, wenn Sie ein Windows<br />
Explorer-Fenster oder ein Mac Finder-Fenster öffnen und die<br />
Dateien einfach per Drag & Drop von Ihrem Computer auf<br />
die Ethernet Disk mini verschieben. Diese Methode eignet<br />
sich viel besser zum Übertragen großer Ordner, die viele<br />
große Dateien enthalten (wie z. B. eine Musiksammlung),<br />
als die Browseroberfläche. Sie werden möglicherweise feststellen,<br />
dass diese Methode für den täglichen Gebrauch bequemer<br />
ist, weil genau auf diese Weise auch alle anderen<br />
Ordner auf Ihrem Computer verwaltet werden.<br />
Windows<br />
1. Klicken Sie in der Taskleiste auf das HipServ Agent-<br />
Symbol.<br />
2. Wählen Sie Explore my HipServ folders (Meine<br />
HipServ-Ordner durchsuchen). QuickConnect bestimmt<br />
den Status Ihrer Verbindung mit der Ethernet<br />
Disk mini.<br />
3. Wählen Sie die erste Option, die die Internetadresse<br />
und den „Standort“ Ihrer Ethernet Disk mini zeigt. Klikken<br />
Sie auf OK.<br />
4. Geben Sie Ihren Benutzernamen und Ihr Kennwort ein.<br />
Klicken Sie auf OK.<br />
5. Daraufhin wird ein Windows Explorer-Fenster geöffnet,<br />
in dem die drei Standardordner FamilyLibrary, MyBackup<br />
und MyLibrary angezeigt werden (Abb. 3.1-B).<br />
Öffnen Sie nun einfach die Ordner auf der Ethernet Disk<br />
mini und verschieben Sie Dateien per Drag & Drop von Ihrem<br />
Desktop oder aus einem anderen Explorer-Fenster.<br />
Abbildung 3.1-A<br />
Abbildung 3.1-B.
<strong>LaCie</strong> Ethernet Disk mini Home Edition<br />
Benutzerhandbuch<br />
Mac<br />
1. Klicken Sie mit der rechten Maustaste (Steuerung) auf<br />
das HipServ Agent-Symbol im Dock.<br />
2. Wählen Sie Explore my HipServ folders (Meine<br />
HipServ-Ordner durchsuchen) aus (Abb. 3.1-C).<br />
QuickConnect bestimmt den Status Ihrer Verbindung<br />
mit der Ethernet Disk mini.<br />
3. Wählen Sie die erste Option, die die Internetadresse<br />
und den „Standort“ Startseite Ihrer Ethernet Disk mini<br />
zeigt. Klicken Sie auf OK.<br />
4. Geben Sie Ihren Benutzernamen und Ihr Kennwort ein.<br />
Klicken Sie auf OK.<br />
5. Daraufhin wird ein Finder-Fenster geöffnet, in dem die<br />
drei Standardordner FamilyLibrary, MyBackup und My-<br />
Library angezeigt werden.<br />
3.2. Das <strong>LaCie</strong>-Medienportal<br />
Abbildung 3.1-C<br />
Seite 16<br />
Die Web-Oberfläche des <strong>LaCie</strong>-Medienportals ist die gängigste und universellste Methode hinsichtlich der Verbindungsmöglichkeiten<br />
für internetfähige Geräte. In Kombination mit der Allround-Fähigkeit von HipServ erleben Sie zu Hause wie auch unterwegs dieselbe<br />
Benutzerfreundlichkeit, ganz gleich, ob Sie einen Laptop oder ein internetfähiges Mobiltelefon benutzen (Mobiltelefondienst nur mit<br />
Premium-Service verfügbar).<br />
So stellen Sie eine Verbindung mit der Ethernet Disk mini<br />
Home über einen Webbrowser her:<br />
1. Öffnen Sie Ihren Webbrowser (Internet Explorer, Safari<br />
oder Firefox) und rufen Sie www.homelacie.com<br />
auf. Oder verwenden Sie QuickConnect und wählen<br />
Sie die Option Navigate to www (Navigieren zu<br />
www) aus.<br />
2. Geben Sie den Portalnamen ein, den Sie bei der Einrichtung<br />
erstellt haben.<br />
3. Geben Sie den Benutzernamen und das Kennwort ein,<br />
die Sie bei der Einrichtung erstellt haben.<br />
4. Wählen Sie Remember Me (Speichern), damit die<br />
Felder automatisch mit dem Portalnamen und dem<br />
Benutzernamen ausgefüllt werden, wenn Sie zu dieser<br />
Seite zurückkehren.<br />
5. Klicken Sie auf Sign In (Anmelden).<br />
Abbildung 3.2
<strong>LaCie</strong> Ethernet Disk mini Home Edition<br />
Benutzerhandbuch<br />
4. Freigeben von Inhalten und Verwalten von Dateien<br />
Seite 17<br />
Zunächst einige häufig verwendete Begriffe:<br />
Anwendungen: Bezieht sich auf unterschiedliche Bildschirmanzeigen, die zur Verfügung stehen, wenn Sie sich über einen Webbrowser<br />
(Internet Explorer, Firefox, Safari usw.) bei der Ethernet Disk mini Home Edition anmelden, wie z. B. FamilyLibrary, MyLibrary oder<br />
MyBackup.<br />
Hochladen: Die Übertragung von Dateien von Ihrem Computer auf die Ethernet Disk mini.<br />
Herunterladen: Das Gegenteil von Hochladen – die Übertragung von Dateien von der Ethernet Disk mini auf Ihren Computer.<br />
Freigabe: Steuern, wer auf Ihre Dateien (z. B. ein Fotoalben oder Heimvideo) zugreifen darf. Diese können nur Ihnen, der „ganzen<br />
Welt“ oder nur einer bestimmten Gruppe von Personen zur Verfügung gestellt werden. Einladungen zum Fernzugriff auf Inhalte, die sich<br />
auf Ihrer Ethernet Disk mini befinden, können an Freunde und Familienmitglieder über eine E-Mail gesendet werden, die einen sicheren<br />
Link enthält.<br />
Verwaltung und Freigabe von Dateien stellen die Hauptfunktionen der <strong>LaCie</strong> Ethernet Disk mini dar. In diesem Abschnitt erfahren Sie,<br />
wie Sie über die Browser-Oberfläche auf Ihre Dateien zugreifen und diese hochladen, herunterladen und freigeben können.<br />
4.1. Informationen über die Browser-Oberfläche<br />
Nehmen Sie sich einige Augenblicke Zeit, um sich mit den Teilen der Ethernet Disk mini-Oberfläche vertraut zu machen.<br />
Die Oberfläche besteht aus diesen fünf Hauptteilen: Anwendungsleiste, Pfadleiste, Aktionsleiste, Dateiliste und Suche. Nach der Anmeldung<br />
beginnen Sie auf der Willkommen-Startseite.<br />
■ 4.1.1. Die Willkommen-Startseite<br />
Wenn Sie sich bei der Ethernet Disk mini anmelden, wird die<br />
personalisierte Willkommen-Startseite geöffnet. Von dieser<br />
Seite aus können Sie auf alle Anwendungen zugreifen, die<br />
Sie zur Verwaltung der Ethernet Disk mini benötigen.<br />
HInWEIS: Obwohl Sie jederzeit zwischen den Anwendungen<br />
wechseln können, brauchen Sie nur auf das<br />
blaue <strong>LaCie</strong>-Logo links oben auf der Seite zu klicken,<br />
wenn Sie zu dieser Seite zurückkehren möchten.<br />
Abbildung 4.1.1
<strong>LaCie</strong> Ethernet Disk mini Home Edition<br />
Benutzerhandbuch<br />
■ 4.1.2. Anwendungsleiste<br />
Seite 18<br />
Verwenden Sie die Anwendungsleiste, um schnell auf unterschiedliche Anwendungen zuzugreifen oder um zur Willkommen-Startseite<br />
zurückzukehren, indem Sie auf die Schaltfläche mit dem <strong>LaCie</strong>-Logo klicken. Siehe Abb. 4.1.2.<br />
■ 4.1.3. Pfadleiste<br />
Abbildung 4.1.2<br />
Verwenden Sie die Pfadleiste, um den Speicherort der Datei oder des Ordners herauszufinden, die/den Sie derzeit anzeigen. Der derzeit<br />
angezeigte Ordner wird rechts aufgeführt und jeder vorherige Ordner im Pfad links davon. In Abb. 4.1.3 unten ist „Frosty Day“ der<br />
aktuelle Ordner. Sie können auf einen beliebigen vorherigen Speicherort im Pfad klicken, um dorthin zu springen.<br />
Verwenden Sie die Schaltfläche „Übergeordneter Ordner“, um im Pfad einen Schritt nach oben zu gelangen.<br />
Abbildung 4.1.3
<strong>LaCie</strong> Ethernet Disk mini Home Edition<br />
Benutzerhandbuch<br />
■ 4.1.4. Aktionsleiste<br />
Seite 19<br />
Verwenden Sie die Aktionsleiste, um verschiedene Aufgaben im Zusammenhang mit Dateien oder Ordnern auszuführen, die Ansicht<br />
der Dateiliste zu ändern oder Hilfe zu erhalten.<br />
Die Schaltflächen Download (Herunterladen), Edit (Bearbeiten), Copy (Kopieren), Delete (Löschen), Move (Verschieben), Rename (Umbenennen),<br />
Zip (Packen) und Share (Freigeben) werden grau dargestellt (inaktiv), wenn in der Dateiliste keine Dateien oder Ordner<br />
ausgewählt sind. Siehe Abb. 4.1.4-A.<br />
Durch Auswahl einer Datei werden alle Aktionen außer Freigeben aktiviert (Abb. 4.1.4-B).<br />
Die Auswahl eines Ordners deaktiviert das Herunterladen und Bearbeiten (Abb.4.1.4-C).<br />
Abbildung 4.1.4-A<br />
Abbildung 4.1.4-B<br />
Abbildung 4.1.4-C
<strong>LaCie</strong> Ethernet Disk mini Home Edition<br />
Benutzerhandbuch<br />
■ 4.1.5. Dateiliste<br />
Seite 20<br />
Die Dateiliste enthält alle Dateien und Ordner an dem Speicherort, den Sie gerade anzeigen. Die Ordner werden vor den einzelnen<br />
Dateien aufgelistet.<br />
Wählen Sie Dateien und Ordner mithilfe der Kontrollkästchen rechts neben dem jeweiligen Dateinamen aus oder aktivieren Sie das<br />
Kontrollkästchen neben „Name“, um alle auszuwählen.<br />
In Abbildung 4.1.5 unten sind die Dateinamen alphabetisch in aufsteigender Reihenfolge sortiert, wie von dem nach unten zeigenden<br />
Pfeil rechts neben der Spaltenüberschrift „Name“ angegeben. Wenn Sie die Dateien nach Typ oder Größe sortieren möchten, klicken Sie<br />
auf das blaue Quadrat rechts neben „Type“ (Typ) bzw. „Size“ (Größe). Klicken Sie einmal, um die Dateien in aufsteigender Reihenfolge<br />
zu sortieren, und klicken Sie zweimal, um die Dateien in absteigender Reihenfolge zu sortieren.<br />
Die Spalten in der Dateiliste sind je nach verwendeter Anwendung (FamilyLibrary, MyLibrary, MySafe usw.) unterschiedlich.<br />
Abbildung 4.1.5<br />
■ 4.1.6. Suche<br />
Um Dateien oder Ordner nach Name und nach Tag zu suchen, klicken Sie in das Feld Search (Suche), geben zu suchende Schlüsselwörter<br />
ein und klicken auf Go (Los). Die Suchergebnisse werden im Bereich der Dateiliste angezeigt.<br />
Die Abbildung 4.1.6 unten zeigt die Ergebnisse für die Suche mit dem Schlüsselwort „photos“.<br />
Abbildung 4.1.6 – Aktionsleiste inaktiv<br />
Um eine neue Suche zu starten, klicken Sie auf Clear (Löschen) und geben neue Schlüsselwörter ein.
<strong>LaCie</strong> Ethernet Disk mini Home Edition<br />
Benutzerhandbuch<br />
4.2. FamilyLibrary und MyLibrary<br />
Abbildung 4.2<br />
Seite 21<br />
Dateien, die sich in FamilyLibrary befinden, können für alle Benutzer mit Konten auf der Ethernet Disk<br />
mini zugänglich gemacht werden. FamilyLibrary enthält Standardordner für FamilyDocuments, FamilyMusic,<br />
FamilyPhotos und FamilyVideos. Jeder Benutzer mit Zugriff darauf kann neue Ordner oder Unterordner<br />
hinzufügen. Außerdem können die Dateien für alle Personen im Internet oder für einen Digital Media Player<br />
(DMP) in Ihrem Zuhause freigegeben werden.<br />
Auf die Dateien, die sich in den Ordnern von MyLibrary befinden, kann nur der Benutzer zugreifen, der<br />
sie dort abgelegt hat. Jeder Benutzer, der sich anmeldet, sieht nur die Dateien in seinem eigenen MyLibrary-Ordner.<br />
Es sind die gleichen Standardordner wie in FamilyLibrary vorhanden, und für das Erstellen von<br />
neuen Ordnern und das Freigeben von Dateien gelten dieselben Regeln.
<strong>LaCie</strong> Ethernet Disk mini Home Edition<br />
Benutzerhandbuch<br />
4.3. Verwalten von Dateien<br />
Seite 22<br />
Verwenden Sie die Aktionsleiste, um Dateiverwaltungsaufgaben auszuführen, wie z. B. Dateien hoch- und herunterladen, verschieben,<br />
umbenennen, löschen und bearbeiten. Die Aktionen, die in der Aktionsleiste jeder Anwendung zur Verfügung stehen, hängen von der<br />
Aktion und der Kombination der gewählten Dateien und Ordner ab. Alle Aktionen werden in diesem Abschnitt aufgeführt. Aktionen, die<br />
es nur für eine bestimmte Anwendung gibt, sind entsprechend gekennzeichnet.<br />
Informationen zum Freigeben finden Sie in Abschnitt 4. Freigeben von Inhalten und Verwalten von Dateien.<br />
■ 4.3.1. Erstellen von Ordnern<br />
Verfügbar in: FamilyLibrary, MyLibrary und My<br />
Computers<br />
So erstellen Sie einen neuen Ordner an einem beliebigen<br />
Speicherort:<br />
1. Klicken Sie auf die Schaltfläche Create Folder (Ordner<br />
erstellen). Das Fenster „New Folder“ (Neuer Ordner)<br />
wird geöffnet.<br />
2. Geben Sie in das Feld „Name“ einen Namen für den<br />
neuen Ordner ein.<br />
3. Wählen Sie im Menü „Create in“ (Erstellen in) einen<br />
Speicherort für den neuen Ordner aus. Doppelklicken<br />
Sie im Menü „Create in“ (Erstellen in) auf einen Ordner,<br />
um dessen Unterordner anzuzeigen.<br />
4. Klicken Sie auf Create Folder (Ordner erstellen). Der<br />
neue Ordner erscheint an dem ausgewählten Speicherort.<br />
Abbildung 4.3.1
<strong>LaCie</strong> Ethernet Disk mini Home Edition<br />
Benutzerhandbuch<br />
■ 4.3.2. Hochladen von Inhalt<br />
Verfügbar in: FamilyLibrary, MyLibrary und MyBackup<br />
So laden Sie Dateien oder Ordner hoch:<br />
1. Navigieren Sie zu dem Ordner, in den Sie Dateien<br />
hochladen möchten.<br />
2. Klicken Sie auf die Schaltfläche Upload (Hochladen).<br />
Das Fenster „Upload“ (Hochladen) wird geöffnet.<br />
3. Wählen Sie „Manual Upload“ (Manuelles Hochladen)<br />
(standardmäßig ausgewählt) oder führen Sie Drag &<br />
Drop aus. Siehe unten.<br />
Manuelles Hochladen<br />
Klicken Sie für jede Datei, die Sie hinzufügen möchten, auf<br />
die Schaltfläche Choose File (Datei auswählen), und wählen<br />
Sie die hochzuladende Datei aus. Wenn Sie die Auswahl<br />
beendet haben, klicken Sie auf die Schaltfläche Upload<br />
(Hochladen).<br />
TECHnISCHER HInWEIS: Mit dem Tool für das manuelle<br />
Hochladen können keine Ordner hochgeladen werden.<br />
Verwenden Sie hierzu Drag & Drop.<br />
Drag & Drop<br />
Drag & Drop ist leicht. Öffnen Sie einfach ein Windows Explorer-Fenster<br />
(Windows) oder ein Finder-Fenster (Mac), suchen<br />
Sie die Datei oder den Ordner, die/den Sie hochladen<br />
möchten, und ziehen Sie diese(n) in den Bereich, der im<br />
Fenster „Upload“ (Hochladen) angegeben ist (Abb. 4.3.2-<br />
B). Sie können Dateien von mehreren Speicherorten auf<br />
Ihrem Computer per Drag & Drop verschieben, aber diese<br />
werden alle in denselben Ordner auf der Ethernet Disk mini<br />
hochgeladen.<br />
WICHTIgE InFORMATIOnEn: Zur Verwendung von<br />
Drag & Drop müssen Sie Java auf Ihrem Computer installiert<br />
haben. Sollte dies nicht der Fall sei, befolgen Sie<br />
die Aufforderungen im Drag & Drop-Fenster, um Java<br />
herunterzuladen und zu installieren. Bitte beachten Sie,<br />
dass Sie möglicherweise Ihren Browser schließen und neu<br />
starten müssen, damit die Änderungen wirksam werden.<br />
Abbildung 4.3.2-A<br />
Abbildung 4.3.2-B<br />
Seite 23
<strong>LaCie</strong> Ethernet Disk mini Home Edition<br />
Benutzerhandbuch<br />
■ 4.3.3. Herunterladen von Dateien<br />
Verfügbar in: FamilyLibrary, MyLibrary, MyBackup und MySafe<br />
So laden Sie Dateien von der Ethernet Disk mini Home<br />
herunter:<br />
1. Öffnen Sie den Ordner, der die herunterzuladenden<br />
Dateien enthält.<br />
2. Wählen Sie die herunterzuladenden Dateien aus, indem<br />
Sie die Kästchen nach Dateinamen in der Dateiliste<br />
markieren.<br />
TECHnISCHER HInWEIS: Ordner können nicht heruntergeladen<br />
werden. Wählen Sie einzelne Dateien oder<br />
Gruppen von Dateien aus.<br />
3. Klicken Sie auf die Schaltfläche Download (Herunterladen).<br />
Das Fenster „Save Files“ (Datei speichern)<br />
wird geöffnet.<br />
4. Klicken Sie im Fenster „Save Files“ (Datei speichern)<br />
neben der jeweiligen Datei auf die Schaltfläche Download<br />
(Herunterladen), um diese herunterzuladen. Alle<br />
Dateien werden unter dem standardmäßigen Downloadpfad<br />
Ihres Browsers heruntergeladen, genauso<br />
wie die anderen Dateien, die Sie aus dem Internet herunterladen.<br />
5. Klicken Sie auf Done (Fertig), um das Fenster zu schließen.<br />
Abbildung 4.3.3<br />
Seite 24
<strong>LaCie</strong> Ethernet Disk mini Home Edition<br />
Benutzerhandbuch<br />
■ 4.3.4. Bearbeiten von Dateien und Fotos<br />
Seite 25<br />
Verfügbar in: FamilyLibrary, MyLibrary und MyBackup<br />
Die Aktion Bearbeiten ermöglicht das Bearbeiten/Ändern von Dateien mit Aktionen, die für den jeweiligen Dateityp zur Verfügung stehen.<br />
Bei den meisten Dateien können nur auf die Dateien angewendete Tags hinzugefügt und bearbeitet werden. Bei Fotodateien können Sie<br />
Tags hinzufügen und bearbeiten, Bildunterschriften hinzufügen und bearbeiten sowie einige einfache Bildänderungen vornehmen.<br />
So bearbeiten Sie Dateien:<br />
1.<br />
2.<br />
3.<br />
4.<br />
Öffnen Sie den Ordner, der die zu bearbeitenden Dateien<br />
enthält.<br />
Wählen Sie eine Datei aus, die bearbeitet werden soll,<br />
indem Sie das Kästchen anhand des Dateinamens in<br />
der Dateiliste markieren.<br />
Klicken Sie in der Aktionsleiste auf die Schaltfläche<br />
Edit (Bearbeiten).<br />
Das Fenster „Edit Photo“ (Foto bearbeiten) wird geöffnet<br />
(Abb.4.3.4-A).<br />
HInWEIS: Wenn Sie mehr als eine Fotodatei auswählen,<br />
können Sie keine Fotobeschriftungen bearbeiten. Wenn<br />
Sie eine Fotodatei und eine Nicht-Fotodatei auswählen,<br />
wird das Fenster „Edit Tags“ (Tags bearbeiten) (Abb.<br />
4.3.4-B) geöffnet. In beiden Fällen kann es vorkommen,<br />
dass manche der unten genannten Optionen nicht zutreffen.<br />
5. Fügen Sie im Feld „Caption“ (Beschriftung) eine Bildunterschrift<br />
hinzu.<br />
6. Wählen Sie im Menü „Transform“ (Transformieren)<br />
Bildtransformationen aus.<br />
7. Fügen Sie im Feld „Tags“ (Tags) oder im Feld „Add<br />
Tags“ (Tags hinzufügen) Tags hinzu, die durch Kommas<br />
getrennt werden (z. B. Katze,schwarz,Augen,Tier).<br />
8. Klicken Sie auf Save Changes (Änderungen speichern).<br />
Abbildung 4.3.4-A<br />
Abbildung 4.3.4-B
<strong>LaCie</strong> Ethernet Disk mini Home Edition<br />
Benutzerhandbuch<br />
■ 4.3.5. Kopieren, Verschieben oder Löschen von Dateien<br />
Seite 26<br />
Verfügbar in: FamilyLibrary, MyLibrary und MyBackup<br />
Die Aktion Kopieren ermöglicht das Kopieren von Dateien von einem Ordner in einen anderen auf der Ethernet Disk mini. Sie können<br />
mehrere Ordner auf einmal kopieren, aber sie müssen in denselben Zielordner kopiert werden.<br />
So kopieren Sie Dateien:<br />
1. Öffnen Sie den Ordner, der die zu kopierenden Dateien<br />
enthält.<br />
2. Wählen Sie in der Dateiliste die Dateien aus, die Sie<br />
kopieren möchten.<br />
3. Klicken Sie in der Aktionsleiste auf die Schaltfläche<br />
Copy (Kopieren). Das Fenster „Copy“ (Kopieren) wird<br />
geöffnet (Abb. 4.3.5-A).<br />
4. Wählen Sie im Menü „Copy to“ (Kopieren nach) den<br />
Zielordner aus.<br />
5. Klicken Sie auf Copy (Kopieren). Die Dateien werden<br />
in den Zielordner kopiert. Nach Abschluss des Kopiervorgangs<br />
wird das Fenster „Copy“ (Kopieren) geschlossen.<br />
So löschen Sie Dateien:<br />
1.<br />
2.<br />
3.<br />
4.<br />
Öffnen Sie den Ordner, der die zu löschenden Dateien<br />
oder Ordner enthält.<br />
Wählen Sie die betreffenden Dateien und Ordner aus,<br />
indem Sie die Kästchen anhand des Dateinamens in<br />
der Dateiliste markieren.<br />
Klicken Sie in der Aktionsleiste auf die Schaltfläche<br />
Delete (Löschen). Das Fenster „Delete“ (Löschen) wird<br />
geöffnet (Abb. 4.3.5-B). Die zur Löschung ausgewählten<br />
Dateien werden aufgelistet.<br />
Vergewissern Sie sich, ob Sie alle aufgelisteten Dateien<br />
löschen möchten, und klicken Sie anschließend auf die<br />
Schaltfläche Delete (Löschen).<br />
Abbildung 4.3.5-A<br />
Dateien und Ordner können aus jedem Ordner gelöscht werden. Gelöschte Dateien können nicht wieder geladen werden.<br />
Abbildung 4.3.5-B
<strong>LaCie</strong> Ethernet Disk mini Home Edition<br />
Benutzerhandbuch<br />
So verschieben Sie Dateien:<br />
1. Öffnen Sie den Ordner, der die zu verschiebenden Dateien<br />
oder Ordner enthält.<br />
2. Wählen Sie die zu verschiebenden Dateien und Ordner<br />
aus, indem Sie die Kästchen anhand des Dateinamens<br />
in der Dateiliste markieren.<br />
3. Klicken Sie in der Aktionsleiste auf die Schaltfläche<br />
Move (Verschieben). Das Fenster „Move“ (Verschieben)<br />
wird geöffnet (Abb. 4.3.5-C). Die zum Verschieben<br />
ausgewählten Dateien werden aufgelistet.<br />
4. Wählen Sie im Menü „Move to“ (Verschieben nach)<br />
den Zielordner aus.<br />
5. Klicken Sie auf die Schaltfläche Move (Verschieben).<br />
Abbildung 4.3.5-C<br />
Seite 27<br />
Dateien und Ordner können in jeden Ordner verschoben werden, auf den ein Benutzer Zugriff hat. Die Aktion Verschieben ist nützlich<br />
beim Organisieren der Dateien.<br />
■ 4.3.6. Umbenennen von Dateien<br />
Verfügbar in: FamilyLibrary, MyLibrary und MyBackup<br />
Mithilfe der Aktion Umbenennen können Sie Dateien und Ordner umbenennen.<br />
So benennen Sie Dateien um:<br />
1. Öffnen Sie den Ordner, der die Dateien oder Ordner,<br />
die Sie umbenennen möchten, enthält.<br />
2. Wählen Sie die betreffenden Dateien und Ordner aus,<br />
indem Sie die Kästchen anhand des Dateinamens in<br />
der Dateiliste markieren.<br />
3. Klicken Sie in der Aktionsleiste auf die Schaltfläche Rename<br />
(Umbenennen). Das Fenster „Rename“ (Umbenennen)<br />
wird geöffnet (Abb. 4.3.6). Die ausgewählten<br />
Dateien werden in Textfeldern aufgelistet.<br />
4. Klicken Sie in ein Textfeld, um einen Dateinamen zu<br />
ändern.<br />
5. Wenn Sie mit dem Ändern der Dateinamen fertig sind,<br />
klicken Sie auf die Schaltfläche Rename (Umbenennen.<br />
Abbildung 4.3.6
<strong>LaCie</strong> Ethernet Disk mini Home Edition<br />
Benutzerhandbuch<br />
■ 4.3.7. Packen von Dateien<br />
Seite 28<br />
Verfügbar in: FamilyLibrary, MyLibrary und MyBackup<br />
Die Aktion Packen ist nützlich, wenn Sie eine große Anzahl von Dateien oder einen ganzen Ordner herunterladen möchten, was normalerweise<br />
lange dauern würde. Das Packen komprimiert die Dateien und platziert sie in einer einzigen .zip-Archivdatei, welche sich<br />
schneller herunterladen lässt als viele einzelne Dateien. Gepackt werden können Dateien und ganze Ordner.<br />
So packen Sie Dateien:<br />
1.<br />
2.<br />
3.<br />
4.<br />
Öffnen Sie den Ordner, der die zu packenden Dateien<br />
oder Ordner enthält.<br />
Wählen Sie die betreffenden Dateien und Ordner aus,<br />
indem Sie die Kästchen anhand des Dateinamens in<br />
der Dateiliste markieren.<br />
Klicken Sie in der Aktionsleiste auf die Schaltfläche<br />
Zip (Packen). Das Fenster „Zip“ (Packen) wird geöffnet<br />
(Abb. 4.3.7).<br />
Vergewissern Sie sich, ob Sie alle aufgelisteten Dateien<br />
und Ordner packen möchten, und klicken Sie anschließend<br />
auf die Schaltfläche Zip (Packen).<br />
HInWEIS: Das Packen großer Dateien kann mehrere<br />
Minuten dauern.<br />
Abbildung 4.3.7
<strong>LaCie</strong> Ethernet Disk mini Home Edition<br />
Benutzerhandbuch<br />
4.4. Freigaben<br />
Seite 29<br />
Diese Anweisungen gelten für alle Anwendungen, die Dateien wie z. B. FamilyLibrary, MyLibrary und MyBackup handhaben. Die Änderung<br />
des Freigabestatus eines Ordners (wer diesen anzeigen darf) erfolgt in jeder Anwendung auf dieselbe Weise. Außerdem können Sie<br />
Ordner mit Mediendateien für einen Digital Media Player (DMP) in Ihrem Heimnetzwerk verfügbar machen (siehe Abschnitt 6. Freigeben<br />
digitaler Medien und Heimunterhaltung).<br />
■ 4.4.1 Freigeben von Ordnern<br />
Die Ethernet Disk mini vereinfacht die gemeinsame Nutzung von Ordnern mit Personen im Internet. Mithilfe der Ethernet Disk mini-<br />
Freigabefunktionen können Sie steuern, welche Informationen Sie im Internet veröffentlichen. Freigegeben werden können nur Ordner,<br />
nicht aber einzelne Dateien. Wenn der Freigabestatus eines Ordners festgelegt wird, erhalten alle Dateien in diesem Ordner denselben<br />
Freigabestatus. Achten Sie deshalb darauf, dass Sie auch auf die gemeinsame Nutzung des gesamten Inhalts eines freigegebenen<br />
Ordners vorbereitet sind.<br />
Für Ordner gibt es drei Freigabeoptionen:<br />
Privat: Nur Sie können diese Ordner anzeigen, und auch nur dann, wenn Sie sich bei der Ethernet Disk mini angemeldet haben.<br />
Alle Informationen, die nicht „privat“ sind, gelten als „veröffentlicht“.<br />
Freigegeben: Der Inhalt wird nur Personen zugänglich gemacht, die Sie für eine gemeinsame Nutzung ausgewählt haben.<br />
Dazu gehört die Erstellung einer Freigabeliste (siehe unten „Verwalten von Freigabelisten“).<br />
Öffentlich: Der Inhalt wird für alle Personen im Internet veröffentlicht. Einzelne Anwendungen zeigen die öffentliche URL für<br />
diese Ordner an.<br />
Der aktuelle Freigabestatus wird in der Spalte „Sharing“<br />
(Freigabe) angezeigt (Abb. 4.4.1) in Form eines der drei<br />
oben dargestellten Symbole . Um den Freigabestatus eines<br />
Ordners zu ändern, klicken Sie in der Spalte „Sharing“ (Freigabe)<br />
auf eines der beiden anderen (grauen) Symbole, oder<br />
wählen Sie die freizugebenden Ordner aus und klicken Sie<br />
in der Aktionsleiste auf die Schaltfläche Share (Freigeben).<br />
Abbildung 4.4.1-A
<strong>LaCie</strong> Ethernet Disk mini Home Edition<br />
Benutzerhandbuch<br />
Wenn Sie in der Spalte „Sharing“ (Freigabe) auf das Symbol<br />
Shared (Freigegeben) klicken (oder in der Aktionsleiste auf<br />
Share [Freigeben] und dann auf Choose Users [Benutzer<br />
auswählen...]), wird das Fenster „Share Access“ (Zugriff freigeben)<br />
geöffnet (Abb. 4.4.1-B).<br />
1. Fügen Sie der Liste „Allowed Access“ (Erlaubter Zugriff)<br />
Benutzer oder Kontaktlisten hinzu, indem Sie diese in<br />
der Adressbuchliste auswählen und dann auf Add<br />
(Hinzufügen) klicken.<br />
2. Aktivieren Sie das Kontrollkästchen „Allow these users<br />
to upload files“ (Diesen Benutzern das Hochladen von<br />
Dateien erlauben), um Benutzern in der Liste „Allowed<br />
Access“ (Erlaubter Zugriff) die Möglichkeit zu geben,<br />
Dateien in den/die Ordner hochzuladen, den/die Sie<br />
mit ihnen gemeinsam nutzen.<br />
3. Wenn Sie auf Save (Speichern) klicken, wird das Fenster<br />
„Sharing Email“ (Freigabe-E-Mail) mit einer automatisch<br />
generierten E-Mail-Nachricht geöffnet, die Anweisungen<br />
für Ihre Freunde zum Zugriff auf Ihre Inhalte<br />
enthält. Siehe Abschnitt 4.4.2. Senden einer E-Mail mit<br />
einer Einladung zur gemeinsamen Nutzung.<br />
HInWEIS: Informationen zum Erstellen von Kontakten<br />
und Kontaktlisten (Mailing-Listen) finden Sie in Abschnitt<br />
5. MyContacts.<br />
E-Mails mit einer Einladung zur gemeinsamen Nutzung erleichtern<br />
Ihren Kontaktpersonen den Zugriff auf die Inhalte,<br />
die Sie mit ihnen gemeinsam nutzen möchten. Wenn Sie<br />
einen Ordner wie oben beschrieben freigeben, wird automatisch<br />
eine E-Mail-Nachricht generiert. In die Nachricht<br />
wird ein Link zu Ihrem Inhalt eingefügt. Um sofort darauf<br />
zugreifen zu können, brauchen Ihre Freunde nur noch auf<br />
den Link klicken.<br />
So senden Sie eine E-Mail mit einer Einladung zur gemeinsamen<br />
Nutzung:<br />
1. Folgen Sie den Schritten zur Freigabe eines Ordners in<br />
Abschnitt 4.4.1.<br />
2. Im Inhaltsbereich „Message“ des Fensters „Sharing<br />
Email“ (Freigabe-E-Mail) erscheint eine Standardnachricht<br />
(Abb. 4.4.2). Diese Nachricht können Sie bei Bedarf<br />
ändern. Der Link zu Ihrem Inhalt wird auch dann<br />
in die Nachricht eingefügt, wenn Sie den ganzen Text<br />
löschen.<br />
3. Wählen Sie die Empfänger aus, an die Sie die Nachricht<br />
senden möchten.<br />
4. Klicken Sie auf Send Email (E-Mail senden).<br />
Abbildung 4.4.1-B<br />
■ 4.4.2. Senden einer E-Mail mit einer Einladung zur gemeinsamen Nutzung<br />
Abbildung 4.4.2<br />
Seite 30
<strong>LaCie</strong> Ethernet Disk mini Home Edition<br />
Benutzerhandbuch<br />
5. MyContacts<br />
Seite 31<br />
MyContacts (Meine Kontakte) ermöglicht Ihnen das Erstellen einer E-Mail-Kontaktliste zur Freigabe von<br />
Dateien. Eine Mailing-Liste ist eine einfache Sammlung der Kontaktpersonen, denen Zugriff auf Gruppen<br />
Ihrer Dateien gewährt werden kann, wenn Sie das möchten. Sie können MyContacts auch als alltägliches<br />
Adressbuch verwenden – Sie können für jeden Kontakt bis zu sechs Telefonnummern, eine Privatadresse,<br />
eine dienstliche Adresse und zwei E-Mail-Adressen in MyContacts hinzufügen.
<strong>LaCie</strong> Ethernet Disk mini Home Edition<br />
Benutzerhandbuch<br />
5.1. Hinzufügen von Kontakten<br />
So fügen Sie einen Kontakt hinzu:<br />
1.<br />
2.<br />
Klicken Sie in der Aktionsleiste auf die Schaltfläche<br />
New Contact (Neuer Kontakt).<br />
Geben Sie im Fenster „Contact Details“ (Kontaktdetails)<br />
auf jeder der drei Registerkarten die entsprechenden<br />
Kontaktdetails ein – „Basics“ (Basisangaben), „Email/<br />
Phone“ (E-Mail/Telefon) und „Address“ (Adresse).<br />
HInWEIS: Auf der Registerkarte „Basics“ (Basisangaben)<br />
sind lediglich der Anzeigename und die E-Mail-Adresse<br />
erforderlich, alle anderen Informationen sind optional.<br />
5.2. Bearbeiten von Kontaktdetails<br />
Abbildung 5.1<br />
Seite 32<br />
Um die Details zu den Kontakten wie Name, E-Mail-Adresse, Telefonnummer usw. zu bearbeiten, klicken Sie entweder in der Kontaktliste<br />
auf den Kontaktnamen oder wählen mehrere Kontakte mithilfe der Kontrollkästchen aus der Liste aus und klicken in der Aktionsleiste auf<br />
Edit (Bearbeiten). Für jeden ausgewählten Kontakt wird ein Fenster „Contact Details“ (Kontaktinformationen) geöffnet.
<strong>LaCie</strong> Ethernet Disk mini Home Edition<br />
Benutzerhandbuch<br />
5.3. Erstellen von Mailing-Listen<br />
So erstellen Sie eine Mailing-Liste:<br />
1.<br />
2.<br />
3.<br />
Klicken Sie in der Aktionsleiste auf die Schaltfläche<br />
New List (Neue Liste). Das Fenster „Add Mailing List“<br />
wird geöffnet (Abb. 5.3).<br />
Die Liste „Address Book“ (Adressbuch) enthält alle<br />
Kontakte in Ihrem Adressbuch. Wählen Sie die Kontakte<br />
aus, die Sie der Mailing-Liste hinzufügen möchten,<br />
und klicken Sie auf Add (Hinzufügen).<br />
Die hinzugefügten Namen werden in „This List“ (Diese<br />
Liste) aufgelistet. Wenn Sie mit dem Hinzufügen von<br />
Namen fertig sind, klicken Sie auf Save (Speichern).<br />
Die Mailing-Liste erscheint in Ihrem Adressbuch.<br />
Abbildung 5.3<br />
Seite 33<br />
Sie können Mailing-Listen zur Freigabe von Ordnern für bestimmte Personengruppen verwenden. Zum Beispiel können Sie einen Ordner<br />
mit Urlaubsbildern für mehrere Familienmitglieder freigeben.
<strong>LaCie</strong> Ethernet Disk mini Home Edition<br />
Benutzerhandbuch<br />
5.4. Importieren von Kontakten<br />
So importieren Sie Kontakte:<br />
1. Klicken Sie in der Aktionsleiste auf die Schaltfläche Import<br />
(Importieren).<br />
2. Folgen Sie den Anweisungen im Fenster „Import Contacts“<br />
(Kontakte importieren), um den richtigen Dateityp<br />
zu exportieren.<br />
3. Klicken Sie auf Browse… (Durchsuchen), um die Datei<br />
auf Ihrem Computer zu suchen.<br />
4. Klicken Sie auf Import Mozilla Contacts (Mozilla-<br />
Kontakte importieren) oder auf Import Outlook Express<br />
Contacts (Outlook Express-Kontakte importieren).<br />
5. Ordnen Sie die Spalten der exportierten Datei den<br />
entsprechenden Kontaktdetailfeldern zu (Abb. 5.4-B,<br />
*.csv). Klicken Sie auf Continue (Weiter).<br />
HInWEIS: Sie können den Zuordnungsprozess vereinfachen,<br />
indem Sie nicht notwendige Felder aus der exportierten<br />
*.csv-Datei entfernen. Öffnen Sie hierzu die<br />
Datei in einem Tabellenkalkulationsprogramm wie z. B.<br />
Microsoft Excel, und löschen Sie leere Spalten. In der für<br />
Abb. 5.4-B verwendeten *.csv-Datei wurden alle Spalten<br />
außer First Name (Vorname), Last Name (Nachname)<br />
und Email address 1 (E-Mailadresse 1) gelöscht.MyContacts<br />
importiert Kontakte aus Windows *.csv-Dateien, die<br />
aus einem beliebigen E-Mail-Programm exportiert wurden.<br />
Mac-Benutzer müssen darauf achten, dass die Datei<br />
als Windows *.csv-Datei gespeichert wird.<br />
Abbildung 5.4-A<br />
Seite 34<br />
Wenn Sie bereits über ein großes Adressbuch in Mozilla/Netscape 7 oder Outlook Express verfügen, können Sie das Adressbuch als<br />
*.ldif- oder *.csv-Datei exportieren und es direkt in MyContacts importieren.<br />
Abbildung 5.4-B.
<strong>LaCie</strong> Ethernet Disk mini Home Edition<br />
Benutzerhandbuch<br />
5.5. Senden einer E-Mail an Kontakte<br />
Seite 35<br />
Um eine E-Mail an Ihre Kontakte zu senden, wählen Sie den gewünschten Kontakt aus der Kontaktliste aus und klicken auf die Schaltfläche<br />
„Send Email“ (E-Mail senden). Ihre standardmäßige E-Mail-Anwendung wird mit den ausgewählten Kontakten in der Zeile „An:“<br />
geöffnet.<br />
5.6. Löschen von Kontakten<br />
So löschen Sie Kontakte:<br />
1. Wählen Sie die zu löschenden Kontakte mithilfe der<br />
Kontrollkästchen aus der Liste aus.<br />
2. Klicken Sie in der Aktionsleiste auf Delete (Löschen).<br />
Das Fenster „Delete Contacts“ (Kontakte löschen) wird<br />
geöffnet (Abb. 5.6).<br />
3. Vergewissern Sie sich, dass Sie alle aufgelisteten Kontakte<br />
löschen möchten, und klicken Sie auf Delete<br />
(Löschen).<br />
Abbildung 5.6
<strong>LaCie</strong> Ethernet Disk mini Home Edition<br />
Benutzerhandbuch<br />
6. Freigeben digitaler Medien und Heimunterhaltung<br />
Seite 36<br />
Die Digital Media Server (DMS)-Komponente der Ethernet Disk mini ermöglicht den Zugriff auf und die Wiedergabe von digitalen Medien<br />
– Fotos, Videos und Musik – auf einer Vielzahl von Digital Media Playern (DMPs) zu Hause und unterwegs. So könnten Sie zu Hause<br />
auf der Ethernet Disk mini gespeicherte digitale Musik über eine High-End-Audioanlage anhören und gleichzeitig Video auf ein IP-fähiges<br />
Fernsehgerät im Wohnzimmer streamen. Greifen Sie überall im Haus von Ihrem digitalen Videorecorder (DVR), PC oder DMP aus<br />
auf Homecamcorder-Video, aufgezeichnete Fernsehsendungen oder über das Internet heruntergeladene Videopodcasts zu, die auf der<br />
Ethernet Disk mini gespeichert sind. Die <strong>LaCie</strong> Ethernet Disk mini Home Edition ist Digital Media Player- (UPnP Audio Video)-kompatibel.<br />
Um neueste Informationen zur Kompatibilität zu erhalten, besuchen Sie bitte http://www.homelacie.com/digitalmedia/.<br />
■ Digital Media Server (DMS)<br />
Die Ethernet Disk mini bietet DMS-Unterstützung für mehrere Protokolle. Damit werden digitale Medien für verschiedenste DMPs, die<br />
eine Vielzahl von Branchenstandards unterstützen, verfügbar gemacht.<br />
So aktivieren Sie einen Ordner zur Freigabe für DMPs:<br />
1. Suchen Sie den freizugebenden Ordner in FamilyLibrary<br />
oder MyLibrary und aktivieren Sie dessen Kontrollkästchen.<br />
2. Klicken Sie in der Spalte „Media“ (Medien) auf das TV-<br />
Symbol, um die Freigabe zu aktivieren. Das Symbol<br />
wird in Farbe angezeigt, wenn die Freigabe aktiviert ist.<br />
Siehe Abb. 6.<br />
3. Alle Digital Media Player, die mit dem Netzwerk verbunden<br />
sind, erkennen die abspielbaren Medien auf<br />
der Ethernet Disk mini.<br />
HInWEIS: Informationen zur Wiedergabe von freigegebenen<br />
Inhalten entnehmen Sie bitte der Dokumentation<br />
des DMPs.<br />
Die DMS-Unterstützung ist von Gerät zu Gerät unterschiedlich.<br />
Die unterstützten spezifischen Protokolle werden vom<br />
Gerätehersteller bestimmt. Besuchen Sie http://www.<br />
hipserv.com/support/digitalmedia/, um die neuesten<br />
Informationen zu den verfügbaren Protokollen und zu optionalen<br />
Aktualisierungen, die zur Unterstützung Ihrer speziellen<br />
Geräte geladen werden könnten, zu erhalten.<br />
Abbildung 6<br />
■ Digital Media Server (DMS)<br />
Digital Media Player ermöglichen die Wiedergabe Ihrer Medien. Auch als Client/Server-Modell bezeichnet, können all Ihre Medien auf<br />
der Ethernet Disk mini gespeichert werden, und diese Inhalte lassen sich wiederum zu Hause auf einem beliebigen Digital Media Player<br />
abspielen. Es gibt verschiedene Beispiele für Digital Media Player, und jede Art von Player kann unterschiedliche Funktionen bieten.<br />
Manche DMPs sind für Musik ausgelegt, andere für Audio und Video. Mehrere führende Spielkonsolen bieten mittlerweile eine DMP-<br />
Funktionalität. Auch einige der neuesten IP-fähigen Fernsehgeräte bieten eine integrierte DMP-Fähigkeit.<br />
Damit eine Interoperabilität möglich ist, müssen DMPs mit den DMS in verschiedenen Bereichen kompatibel sein: Netzwerkprotokoll,<br />
Erkennung und Steuerung von Geräten und Diensten, Medienformat und -übertragung, Medienverwaltung sowie alle Verfahren zur<br />
digitalen Rechteverwaltung (DRM)/zum Schutz der Inhalte, die der Ersteller der Inhalte möglicherweise angewendet hat.
<strong>LaCie</strong> Ethernet Disk mini Home Edition<br />
Benutzerhandbuch<br />
■ Digitale Medienstandards<br />
Seite 37<br />
Die Ethernet Disk mini unterstützt verschiedene digitale Medienstandards. Der am weitesten verbreitete Standard ist UPnP/UPnPAV.<br />
Weitere Standards sind DLNA (Digital Living Network Association), iTunes, Windows Media Connect u. v. m. HipServ unterstützt die<br />
verschiedensten Digital Media Player über standardmäßige und optionale Module, die bestimmte DMPs unterstützen können.<br />
UPnP und UPnP-AV (Universal Plug and Play und UPnP – Audio/Video) sind die am häufigsten unterstützten und grundlegendsten<br />
Standards, die von den meisten Geräte unterstützt werden.<br />
iTunes<br />
Apple hat sein eigenes Protokoll, genannt iTunes. Alle HipServ-Lösungen bieten iTunes-Server-Unterstützung. Computer und DMPs mit<br />
iTunes-Unterstützung können Medien wiedergeben, die auf einem HipServ gespeichert sind. Ausgewählte geschützte Inhalte, die das<br />
FairPlay DRM von Apple nutzen, müssen den Regeln entsprechen, die der Ersteller der Inhalte angegeben hat. HipServ entspricht diesen<br />
Anforderungen und erlaubt eine Wiedergabe, wenn diese Anforderungen erfüllt werden. Wenn die UPnP-Freigabe für einen Ordner auf<br />
der Ethernet Disk mini Home Edition aktiviert ist, erscheint das Gerät in iTunes unter Shared (Freigegeben).<br />
Windows Media<br />
Das Protokoll von Microsoft ist als Windows Media oder Windows Media Connect bekannt. Dieses Protokoll wird von allen PCs, auf<br />
denen Windows installiert ist, und der Microsoft Xbox360 unterstützt. Vernetzte Xbox360-Spielkonsolen können die volle DMP-Funktionalität<br />
für die Wiedergabe von Musik, Fotos und Video mit einer direkten Verbindung zu HipServ unterstützen, ohne dass ein PC oder<br />
ein MediaCenter-PC erforderlich ist. http://www.microsoft.com/windows/windowsmedia/devices/wmconnect/default.aspx<br />
DLNA ist eine Vereinigung von Herstellern, deren Ziel es u. a. ist, allgemeine Standards für digitale Medien festzulegen. Weitere Informationen<br />
über die Funktionsweise der DLNA finden Sie unter:<br />
http://www.dlna.org/en/consumer/experience/how/<br />
Um weitere Informationen über andere Standards und proprietäre Protokolle zu erhalten, besuchen Sie bitte:<br />
http://www.homelacie.com/howto/digitalmedia/<br />
HInWEIS: Eine Liste der unterstützten Medien, mobilen und UPnP-Geräte finden Sie in Abschnitt 1.3. Spezifikationen und Dienste.
<strong>LaCie</strong> Ethernet Disk mini Home Edition<br />
Benutzerhandbuch<br />
7. Synchronisieren und Sichern von Dateien<br />
Seite 38<br />
7.1. Sichern von Computern – DesktopMirror und MyBackup<br />
HipServ DesktopMirror ermöglicht eine einfache Sicherung oder Synchronisierung von Dateien von Desktop-Computern auf die Ethernet<br />
Disk mini. Wenn sich die Datei an einem Speicherort ändert (Sie z. B. Text in einem Dokument auf Ihrem Personalcomputer ändern),<br />
wird die Datei mit ihrer Kopie auf der Ethernet Disk mini synchronisiert, so dass die Änderungen an beiden Speicherorten reflektiert<br />
werden. Die Synchronisierung wird manchmal auch als Replikation bezeichnet, denn dies ist der Vorgang, der hier im Grunde passiert:<br />
Die geänderte Datei an dem einen Speicherort wird an dem anderen Speicherort repliziert, wobei die veraltete Version ersetzt wird.<br />
Mit DesktopMirror gesicherte Dateien erscheinen auf der Ethernet Disk mini in MyBackup und sind auf dieselbe Weise wie die Dateien<br />
in FamilyLibrary und MyLibrary zugänglich.<br />
7.2. Sichern der Ethernet Disk mini – MySafe<br />
Als zusätzliche Stufe der Datensicherheit können Sie auch die Anwendung MySafe verwenden, um die wichtigsten Dateien von der<br />
Ethernet Disk mini auf einer externen USB-Festplatte, die daran angeschlossen wird, zu sichern.
<strong>LaCie</strong> Ethernet Disk mini Home Edition<br />
Benutzerhandbuch<br />
7.1. DesktopMirror<br />
Seite 39<br />
Verwenden Sie DesktopMirror, die von der Setup-CD installiert wird, zum Sichern wichtiger Dateien auf Ihren Computern, und synchronisieren<br />
Sie anschließend die Dateien, damit Sie an derselben Datei von verschiedenen Computern aus arbeiten können.<br />
■ 7.1.1. Sichern von Dateien<br />
Installieren Sie zuerst DesktopMirror, falls dies noch nicht geschehen ist. Weitere Informationen zur Installation von Desktop-Anwendungen<br />
finden Sie unter Einrichtung Schritt 4. Öffnen Sie DesktopMirror:<br />
❖ Windows: Start > Programme > HipServ Desktop Applications > DesktopMirror<br />
❖ Mac: Anwendungen > HipServ Desktop Applications<br />
HInWEIS: Wenn Sie DesktopMirror zum ersten Mal verwenden, wird möglicherweise der Konfigurationsassistent geöffnet. Folgen<br />
Sie einfach den Anweisungen des Assistenten und stellen Sie sicher, dass Sie den Portalnamen, den Benutzernamen und das<br />
Kennwort zur Hand haben.<br />
So sichern Sie Dateien:<br />
1. Klicken Sie im Hauptfenster von DesktopMirror auf die<br />
Schaltfläche Add… (Hinzufügen) (Abb. 7.1.1).<br />
2. Wählen Sie den zu sichernden Ordner aus und klicken<br />
Sie auf OK. Der Ordner wird mit seinem Dateipfad in<br />
der Ordnerliste angezeigt.<br />
3. Wiederholen Sie die Schritte 1 und 2 für alle Ordner,<br />
die Sie sichern möchten.<br />
4. Klicken Sie auf Backup All (Alle sichern), um alle Ordner<br />
in der Ordnerliste zu sichern, oder wählen Sie die<br />
zu sichernden Dateien aus und klicken Sie auf Backup<br />
Item(s) (Element[e] sichern).<br />
5. Nach Abschluss der Sicherung erscheinen die Ordner<br />
in MyBackup.<br />
HInWEIS: DesktopMirror kann nur auf Computern in einem<br />
lokalen Netzwerk installiert werden. Die Anwendung kann nicht<br />
per Fernzugriff auf einem Computer verwendet werden, der über<br />
keine Netzwerkverbindung verfügt.<br />
Abbildung 7.1.1
<strong>LaCie</strong> Ethernet Disk mini Home Edition<br />
Benutzerhandbuch<br />
■ 7.1.2. Planen von Sicherungen<br />
■ 7.1.3. Wiederherstellen von Dateien<br />
Seite 40<br />
Sie können einen Sicherungszeitplan mithilfe der Planungsfunktion von DesktopMirror erstellen. Die Erstellung eines Zeitplans bedeutet,<br />
dass Sie nie wieder an die Sicherung wichtiger Daten denken müssen. DesktopMirror erledigt dies für Sie.<br />
So erstellen Sie einen Backup-Plan:<br />
1. Wählen Sie in DesktopMirror Tools > Options (Extras<br />
> Optionen). Das Fenster „Options“ (Optionen) wird<br />
geöffnet. Klicken Sie am oberen Rand des Fensters auf<br />
die Schaltfläche Schedule (Zeitplan).<br />
2. Wählen Sie „Timed Backup“ (Zeitgesteuerte Sicherung).<br />
3. Zur Auswahl eines Zeitintervalls für die Sicherung wählen<br />
Sie „Backup every“ (Sicherung alle). Zur Auswahl<br />
einer bestimmten Uhrzeit und eines bestimmten Tages<br />
für die Durchführung der Sicherung wählen Sie „Backup<br />
at“ (Sicherung um/am).<br />
4. Klicken Sie auf OK. Der Sicherungsplan wird sofort<br />
aktiviert. Abbildung 7.1.2<br />
Nachdem Sie Dateien mithilfe von DesktopMirror in MyBackup gesichert haben, können Sie sie mit der Wiederherstellungsfunktion an<br />
ihrem ursprünglichen Speicherort auf Ihrem Computer wiederherstellen. Bedenken Sie, dass durch das Wiederherstellen der Dateien<br />
sämtliche Dateien in MyBackup überschrieben werden.<br />
WICHTIgE InFORMATIOnEn: Verschieben Sie keine Dateien, die Sie gesichert haben, und ändern Sie keinesfalls den Namen<br />
der Dateien in MyBackup. Wenn Sie Dateien von der ursprünglichen Sicherungskopie wiederherstellen, werden zwei Ordner erstellt<br />
und die Dateien nicht synchronisiert.<br />
So stellen Sie Dateien wieder her:<br />
1. Wählen Sie im Hauptfenster von DesktopMirror die<br />
Ordner aus, die Sie wiederherstellen möchten, und<br />
klicken Sie auf die Schaltfläche Restore (Wiederherstellen)<br />
(Abb. 7.1.3 A).<br />
2. Daraufhin wird ein Dialogfeld mit der Frage geöffnet,<br />
ob Sie die Dateien in MyBackup wirklich überschreiben<br />
möchten. Klicken Sie auf OK, wenn Sie sich sicher<br />
sind.<br />
3. DesktopMirror stellt die Dateien von Ihrem Computer<br />
in MyBackup wieder her. Überprüfen Sie den Status der<br />
Wiederherstellung in der Statusleiste am unteren Rand<br />
des Fensters (Abb. 7.1.3 B).<br />
Abbildung 7.1.3<br />
A<br />
B
<strong>LaCie</strong> Ethernet Disk mini Home Edition<br />
Benutzerhandbuch<br />
■ 7.1.4. DesktopMirror-Synchronisationsmodus<br />
Seite 41<br />
Sie können mit dem Synchronisationsmodus von DesktopMirror Dateien in beide Richtungen kopieren – von der Ethernet Disk mini auf<br />
den Computer und vom Computer auf die Ethernet Disk mini.<br />
Wenn Sie einen Ordner mithilfe von DesktopMirror in MyBackup sichern und dann zusätzliche Dateien in den Ordner in MyBackup<br />
hochladen, wird der Ordner mit den hinzugefügten Dateien bei der Synchronisierung auf Ihren Computer kopiert.<br />
Nehmen wir zum Beispiel einmal an, Sie sind mit Ihrem Laptop auf Reisen und kaufen eine neue Musik-CD:<br />
1 Zu Hause haben Sie bereits DesktopMirror verwendet, um den Ordner MyMusic in MyBackup zu sichern.<br />
2 Kopieren Sie die neuen Musiktitel in den Ordner MyMusic auf Ihrem Laptop und synchronisieren Sie Ihren Laptop mithilfe von<br />
DesktopMirror mit MyBackup.<br />
3 Wenn Sie nach Hause kommen (oder automatisch, wenn Sie einen Sicherungszeitplan erstellt haben, siehe Abschnitt 7.1.2.<br />
Planen von Sicherungen), synchronisieren Sie Ihren Heimcomputer mit MyBackup, um Ihren Heimcomputer automatisch mit der<br />
neuen Musik zu aktualisieren. Wenn zu Hause jemand während Ihrer Abwesenheit Musik auf Ihrem Heimcomputer hinzugefügt<br />
hat, wird diese in MyBackup kopiert, sodass Sie bei der nächsten Synchronisierung Ihres Laptops auch diese Musik bekommen.<br />
So synchronisieren Sie Dateien:<br />
1. Wählen Sie in DesktopMirror Tools > Options (Extras<br />
> Optionen). Das Fenster „Options“ (Optionen) wird<br />
geöffnet. Klicken Sie am oberen Rand des Fensters auf<br />
die Schaltfläche Advanced (Erweitert).<br />
2. Wählen Sie im Bereich „Mode of Operation“ (Betriebsmodus)<br />
die Option „Synchronization mode“ (Synchronisationsmodus)<br />
aus (Abb. 7.1.4).<br />
3. Klicken Sie auf OK. Bei der nächsten Sicherung eines<br />
Ordners kopiert DesktopMirror die Dateien von Ihrem<br />
Computer und von MyBackup.<br />
Abbildung 7.1.4
<strong>LaCie</strong> Ethernet Disk mini Home Edition<br />
Benutzerhandbuch<br />
■<br />
7.1.5. MyBackup<br />
Abbildung 7.1.5<br />
Seite 42<br />
MyBackup enthält die Dateien, die über DesktopMirror auf die Ethernet Disk mini hochgeladen<br />
worden sind. Sie können die Dateien in MyBackup genau wie in FamilyLibrary oder MyLibrary verwalten.
<strong>LaCie</strong> Ethernet Disk mini Home Edition<br />
Benutzerhandbuch<br />
7.2. MySafe<br />
Seite 43<br />
Verwenden Sie MySafe, um auf der Ethernet Disk mini Home gespeicherte Dateien auf einem angeschlossenen<br />
USB-Speichergerät zu sichern. Sollten Dateien auf der Ethernet Disk mini beschädigt oder<br />
versehentlich gelöscht werden, können Sie sie auf diese Weise an ihrem ursprünglichen Speicherort wiederherstellen.<br />
Die Verwendung von MySafe erfolgt in drei Hauptschritten:<br />
❖ Anschließen einer externen USB-Festplatte<br />
❖<br />
❖<br />
Sichern von Dateien auf der externen USB-Festplatte<br />
Wiederherstellen der Dateien auf der Ethernet Disk mini (falls erforderlich)<br />
Informationen zum Trennen und Formatieren des MySafe-Laufwerks finden Sie in Abschnitt 9.4.2. Verwalten des externen MySafe USB-<br />
Speichers.<br />
■ 7.2.1. Anschließen einer externen USB-Festplatte<br />
Bevor Sie Dateien sichern können, müssen Sie an die Ethernet<br />
Disk mini über den USB-Anschluss auf der Rückseite eine<br />
Festplatte anschließen. Wir empfehlen die Verwendung einer<br />
Festplatte, die USB 2.0-kompatibel ist.<br />
TECHnISCHER HInWEIS: Die Ethernet Disk mini ist nicht<br />
kompatibel mit externen Festplatten, die das Format HFS+<br />
(Macintosh) verwenden. Schließen Sie ein Laufwerk an, das<br />
in NTFS formatiert ist. Informationen zum Dateisystem entnehmen<br />
Sie bitte der Benutzerdokumentation der externen<br />
Festplatte.<br />
So schließen Sie eine externe USB-Festplatte an:<br />
1.<br />
2.<br />
3.<br />
4.<br />
Stellen Sie sicher, dass die Ethernet Disk mini eingeschaltet<br />
und mit dem Netzwerk verbunden ist.<br />
Schalten Sie die externe USB-Festplatte ein.<br />
Schließen Sie das USB-Kabel der externen Festplatte<br />
an den USB-Anschluss auf der Rückseite der Ethernet<br />
Disk mini an, genauso wie Sie die externe Festplatte an<br />
einen Computer anschließen würden (Abb. 7.2.1-A).<br />
Überprüfen Sie, ob das Laufwerk ordnungsgemäß angeschlossen<br />
ist. Melden Sie sich an und klicken Sie auf<br />
den Link Administer HipServ (HipServ verwalten).<br />
Klicken Sie unter „System“ auf USB External Storage<br />
(Externer USB-Speicher). Wenn auf der Seite „USB External<br />
Storage“ (Externer USB-Speicher) die in Abbildung<br />
7.2.1-B dargestellte Meldung angezeigt wird,<br />
klicken Sie auf die Aktualisierungsschaltfläche.<br />
Abbildung 7.2.1-A<br />
Abbildung 7.2.1-B<br />
AAAA-AAAA-AAAA-AAAA
<strong>LaCie</strong> Ethernet Disk mini Home Edition<br />
Benutzerhandbuch<br />
■ 7.2.2. Sichern von Dateien auf einer USB-Festplatte<br />
Zum Sichern von Dateien navigieren Sie zu der Datei<br />
oder dem Ordner, die/den Sie auf der externen Festplatte<br />
sichern möchten, und klicken in der Spalte „Backup“<br />
(Sicherung) der Dateiliste auf das Datenträgersymbol (Fig.<br />
7.2.2).<br />
Wenn Sie Dateien in MySafe sichern, dupliziert die Ethernet<br />
Disk mini den Dateipfad in MySafe, sodass alles, was Sie sichern,<br />
in MySafe genauso angeordnet ist wie am ursprünglichen<br />
Speicherort. Wenn Sie also eine Datei aus MyLibrary<br />
kopieren, erscheint in MySafe ein Ordner MyLibrary mit allen<br />
Ordner, die zu der gesicherten Datei führen.<br />
HInWEIS: Bewegen Sie den Mauszeiger über das Datenträgersymbol,<br />
um eine QuickInfo anzuzeigen, die Sie<br />
darüber informiert, ob die Datei oder der Ordner bereits<br />
in MySafe vorhanden ist. Die Farbe des Datenträgersymbols<br />
weist ebenfalls darauf hin, ob sich die Datei oder<br />
der Ordner bereits in MySafe befindet; ein graues Symbol<br />
bedeutet, dass keine Sicherungskopie vorhanden ist, und<br />
ein grünes Symbol bedeutet, dass eine Sicherungskopie<br />
vorhanden ist.<br />
Wenn Sie versehentlich Dateien von der Ethernet Disk mini<br />
gelöscht haben oder wenn Sie Änderungen vorgenommen<br />
haben, die Sie rückgängig machen möchten, können Sie<br />
die auf der externen Festplatte gesicherten Dateien mit nur<br />
wenigen Klicks an ihrem ursprünglichen Speicherort auf der<br />
Ethernet Disk mini wiederherstellen.<br />
So stellen Sie Dateien aus MySafe wieder auf der Ethernet<br />
Disk mini her:<br />
1. Wechseln Sie zu MySafe und suchen Sie die Dateien,<br />
die Sie wiederherstellen möchten.<br />
2. Wählen Sie die Dateien in der Dateiliste aus und klikken<br />
Sie in der Aktionsleiste auf Restore (Wiederherstellen).<br />
Das Fenster „Restore“ (Wiederherstellen) wird<br />
geöffnet (Abb. 7.2.3).<br />
3. Standardmäßig wird der ursprüngliche Speicherort der<br />
Dateien im Menü „Restore to:“ (Wiederherstellen in:)<br />
angezeigt. Wenn Sie die Dateien an einem anderen<br />
Speicherort wiederherstellen möchten, klicken Sie in<br />
das Menü und wählen einen neuen Speicherort aus.<br />
4. Entscheiden Sie, wie Sie mit wiederhergestellten Dateien<br />
verfahren möchten.<br />
5. Klicken Sie auf die Schaltfläche Restore (Wiederherstellen).<br />
Abbildung 7.2.2<br />
■<br />
7.2.3. Wiederherstellen von Dateien auf der Ethernet Disk mini<br />
Abbildung 7.2.3<br />
Seite 44
<strong>LaCie</strong> Ethernet Disk mini Home Edition<br />
Benutzerhandbuch<br />
■ 7.2.4. Trennen der externen MySafe-Festplatte<br />
Klicken Sie stets auf die Schaltfläche Safely Remove Drive<br />
(Laufwerk sicher entfernen) (Abb. 7.2.4-A) für den externen<br />
USB-Speicher, bevor Sie die externe MySafe-Festplatte trennen.<br />
Warten Sie, bis sich die Oberfläche ändert und die<br />
Schaltfläche Use Drive (Laufwerk verwenden) (Abb. 7.2.4-<br />
B) angezeigt wird, bevor Sie das USB-Kabel von der Ethernet<br />
Disk mini abziehen.<br />
VORSICHT: Wird die externe Festplatte vor der Trennung<br />
des USB-Kabels nicht sicher entfernt, kann es zum Verlust<br />
von Daten und/oder zu einer Beschädigung des Laufwerks<br />
kommen. Verwenden Sie beim Entfernen einer externen<br />
Festplatte immer die Funktion Safely Remove Drive (Laufwerk<br />
sicher entfernen).<br />
Erneutes Anschließen der externen Festplatte:<br />
Die Ethernet Disk mini erkennt, wann die externe Festplatte<br />
angeschlossen ist, auch wenn Sie auf die Schaltfläche „Safely<br />
Remove Drive“ (Laufwerk sicher entfernen) geklickt haben.<br />
Um das Laufwerk wieder verfügbar zu machen, klicken Sie<br />
einfach auf die Schaltfläche Use Drive (Laufwerk verwenden).<br />
Abbildung 7.2.4-A<br />
Abbildung 7.2.4-B<br />
Seite 45
<strong>LaCie</strong> Ethernet Disk mini Home Edition<br />
Benutzerhandbuch<br />
8. Einstellungen<br />
Seite 46<br />
In den folgenden Abschnitten werden die Einstellungen beschrieben, die von Administratoren und regelmäßigen<br />
Benutzern auf ihren MySettings-Seiten vorgenommen werden können. Informationen zu Verwaltungseinstellungen<br />
finden Sie in Abschnitt 9. Verwaltung. Näheres zu Netzwerkeinstellungen finden Sie in<br />
Abschnitt 9.2. Netzwerkdienste.<br />
Auf der Ethernet Disk mini gibt es drei Benutzerkategorien – Administrator, Standardbenutzer und Gastbenutzer.<br />
❖ Administratoren haben die meisten Zugriffsrechte, können andere Administratorkonten erstellen und auf die Verwaltungseinstellungen<br />
zugreifen.<br />
❖ Standardbenutzer<br />
haben Zugriff auf alle Funktionen und Anwendungen, können Gastbenutzer zur Verwendung der Ethernet Disk<br />
mini Home einladen und können über MySettings Änderungen an ihren eigenen Konten vornehmen.<br />
❖ Gastbenutzer<br />
sind normalerweise nur zum Anzeigen oder Herunterladen berechtigt.
<strong>LaCie</strong> Ethernet Disk mini Home Edition<br />
Benutzerhandbuch<br />
8.1. Allgemeine Einstellungen<br />
Unter General Settings (Allgemeine Einstellungen) können Sie Ihren Anzeigenamen, Ihr Kennwort und die Sprache ändern. Sie<br />
können alle Änderungen auf einmal vornehmen und dann mit einem Klick auf die Schaltfläche „Save Changes“ (Änderungen<br />
speichern) speichern.<br />
So ändern Sie Ihren Anzeigenamen:<br />
1.<br />
2.<br />
Klicken Sie in das Feld „Display Name“ (Anzeigename).<br />
Geben Sie einen neuen Namen ein.<br />
WICHTIgE InFORMATIOnEn: Benutzername und<br />
Anzeigename dürfen unterschiedlich sein, Sie müssen<br />
aber Ihren Benutzernamen eingeben, wenn Sie sich bei<br />
der Ethernet Disk mini anmelden.<br />
So ändern Sie Ihr Kennwort:<br />
1. Klicken Sie auf die Schaltfläche Change Password<br />
(Kennwort ändern). Das Fenster „Change Password“<br />
(Kennwort ändern) wird geöffnet (Abb. 8.1).<br />
2. Geben Sie in das Feld „Current Password“ (Aktuelles<br />
Kennwort) Ihr derzeitiges Kennwort ein.<br />
3. Geben Sie in die Felder „New Password“ (Neues Kennwort)<br />
und „Confirm New Password“ (Neues Kennwort<br />
bestätigen) Ihr neues Kennwort ein.<br />
4. Klicken Sie auf die Schaltfläche Change Password<br />
(Kennwort ändern).<br />
WICHTIgE InFORMATIOnEn: Neue Kennwörter müssen<br />
mindestens fünf Zeichen lang sein.<br />
Zum Ändern der Sprache wählen Sie im Menü „Language“<br />
(Sprache) eine Sprache aus.<br />
Wenn Sie damit fertig sind, klicken Sie auf Save Changes<br />
(Änderungen speichern).<br />
Abbildung 8.1<br />
Seite 47
<strong>LaCie</strong> Ethernet Disk mini Home Edition<br />
Benutzerhandbuch<br />
8.2. MyContacts-Einstellungen<br />
Unter My Contacts Settings (Meine Kontakteinstellungen)<br />
können Sie die Anzahl der in Ihrer Kontaktliste angezeigten<br />
Kontakte ändern. Wählen Sie einfach eine Anzahl im Menü<br />
aus und klicken Sie auf Save Settings (Einstellungen speichern)<br />
(Abb. 8.2).<br />
8.3. Dateieinstellungen<br />
Um die Einstellungen für die Dateiliste zu ändern, wählen<br />
Sie die Anzahl der anzuzeigenden Dateien im Dropdown-<br />
Menü aus. Wird das Kästchen „Show the number of folders<br />
and files in each folder“ (Anzahl der Ordner und Dateien in<br />
jedem Ordner zeigen) markiert, werden die Informationen<br />
zum Ordnerinhalt in der Spalte „Type“ (Typ) der Dateiliste<br />
angezeigt (Abb. 8.3).<br />
Um die Freigabeeinstellungen zu ändern, geben Sie eine<br />
E-Mail-Adresse in das Feld „Return email address“ (E-Mail-<br />
Adresse des Absenders) ein. Wenn Sie Dateien und Ordner<br />
für Ihre Kontakte freigeben, wird diese E-Mail-Adresse im<br />
Feld „Von:“ angezeigt.<br />
Um Einstellungen für Dateinamen zu ändern, wählen Sie<br />
im Dropdown-Menü „When two files have the same name“<br />
(Wenn zwei Dateien denselben Namen haben) eine Aktion<br />
aus.<br />
Wenn Sie damit fertig sind, klicken Sie auf Save Settings<br />
(Einstellungen speichern).<br />
Abbildung 8.2<br />
Seite 48<br />
Unter File Settings (Dateieinstellungen) können Sie Folgendes ändern: die maximale Anzahl von Dateien und Ordnern, die pro Seite<br />
angezeigt werden, die Absenderadresse, die auf der Freigabe-E-Mail erscheint, und die Standardaktion, die erfolgt, wenn zwei Dateien<br />
mit demselben Namen in einem Ordner auf der Ethernet Disk mini Home abgelegt werden.<br />
Abbildung 8.3
<strong>LaCie</strong> Ethernet Disk mini Home Edition<br />
Benutzerhandbuch<br />
9. Verwaltung<br />
Seite 49<br />
Administratoren können die Verwaltungsseiten der Ethernet Disk mini Home aufrufen, indem sie in MySettings auf die Schaltfläche<br />
Administer HipServ (HipServ verwalten) (Abb. 9-A) oder auf der Willkommen-Startseite auf den Link Administer HipServ (HipServ<br />
verwalten) klicken (Abb. 9-B).<br />
Auf den Verwaltungsseiten können Sie Benutzerkonten hinzufügen, löschen und ändern, Netzwerkeinstellungen ändern, den Gerätestatus<br />
anzeigen und systemweite Änderungen wie z. B. von Datum und Uhrzeit vornehmen, die Software aktualisieren oder das Gerät<br />
herunterfahren.<br />
Um die Verwaltung zu verlassen und mit der Arbeit an Ihren Dateien fortzufahren, klicken Sie einfach links oben auf das <strong>LaCie</strong>-Logo.<br />
Abbildung 9-A<br />
Abbildung 9-B
<strong>LaCie</strong> Ethernet Disk mini Home Edition<br />
Benutzerhandbuch<br />
9.1. Hinzufügen und Verwalten von Benutzern<br />
Seite 50<br />
Im Abschnitt Account Access (Kontenzugriff) der Verwaltung können Sie neue Benutzer hinzufügen, Benutzer löschen oder die Konten<br />
vorhandener Benutzer ändern.<br />
■ 9.1.1. Hinzufügen von Benutzern<br />
So fügen Sie ein Benutzerkonto hinzu:<br />
1. Klicken Sie auf der Verwaltungsseite auf den Link Add New User (Neuen Benutzer hinzufügen).<br />
2.<br />
3.<br />
4.<br />
Geben Sie einen Benutzernamen, einen Anzeigenamen und ein Kennwort in die entsprechenden Felder ein.<br />
Aktivieren Sie das Kontrollkästchen neben „Create as administrator account“ (Als Administratorkonto erstellen), um dem Benutzer<br />
Administratorrechte zu gewähren.<br />
Aktivieren Sie das Kontrollkästchen neben „Let this user access the FamilyLibrary folder“ (Diesen Benutzer auf den Ordner Family-<br />
Library zugreifen lassen), um dem Benutzer Zugriff auf FamilyLibrary über die Browseroberfläche zu gewähren.<br />
WICHTIgE InFORMATIOnEn: Die Aktivierung dieses Kontrollkästchens verhindert nicht, dass der Benutzer von einem Computer<br />
in Ihrem LAN auf den Ordner FamilyLibrary zugreifen kann. Der Zugriff des Benutzers auf den Ordner wird nur in der<br />
Browseroberfläche blockiert.<br />
5. Zum Erstellen des Kontos klicken Sie auf Add Account (Konto hinzufügen).<br />
Abbildung 9.1.1
<strong>LaCie</strong> Ethernet Disk mini Home Edition<br />
Benutzerhandbuch<br />
■ 9.1.2. Benutzerverwaltung<br />
Abbildung 9.1.2<br />
Seite 51<br />
Auf der Seite User Management (Benutzerverwaltung) von „Account Access“ (Kontozugriff) können Sie die Anzeigenamen und Kennwörter<br />
von Benutzern ändern, die Zugriffsrechte von Benutzern ändern oder Benutzerkonten löschen.<br />
Wählen Sie zunächst unter „Choose Account“ (Konto wählen) im Menü User Name (Benutzername) ein Konto aus, das geändert oder<br />
gelöscht werden soll.<br />
Um ein Kennwort zu ändern, geben Sie in die Felder „Password“ (Kennwort) und „Confirm Password“ (Kennwort bestätigen) einfach<br />
nur ein neues Kennwort ein. Das neue Kennwort muss genau gleich in beide Felder eingegeben werden.<br />
Um die Zugriffsrechte des Benutzers zu ändern, aktivieren oder deaktivieren Sie die Kontrollkästchen unter „Account Properties“<br />
(Kontoeigenschaften).<br />
WICHTIgE InFORMATIOnEn: Es muss mindestens ein Benutzer Administrator sein. Administratoren können nicht ihre eigenen<br />
Administratorrechte entfernen, sie können aber die Rechte anderer Administratoren entfernen.
<strong>LaCie</strong> Ethernet Disk mini Home Edition<br />
Benutzerhandbuch<br />
9.2. Netzwerk<br />
■ 9.2.1. LAN-Verbindung<br />
Seite 52<br />
Klicken Sie auf den Link LAN Connection (LAN-Verbindung), um die Ethernet Disk mini für eine Einbindung in Ihr Heimnetzwerk zu<br />
konfigurieren. Sie können sie für den Bezug einer dynamischen IP-Adresse (Standardvorgabe) konfigurieren, oder Sie können ihr eine<br />
statische IP-Adresse zuweisen. Außerdem können Sie die Ethernet Disk mini beim Auflösen von Hostnamen wahlweise für die Nutzung<br />
der DNS-Server Ihres Internetdienstanbieters konfigurieren. Dies ist erforderlich, wenn der Ethernet Disk mini eine statische IP-Adresse<br />
zugewiesen wurde. Standardmäßig führt die Ethernet Disk mini ihren eigenen DNS-Server aus; wenn Sie jedoch DNS-bezogene Probleme<br />
bei seiner Verwendung haben, können Sie hier die DNS-Server Ihres Internetdienstanbieters eingeben, damit die Ethernet Disk mini<br />
statt ihres eigenen DNS-Servers diese benutzt.<br />
Abbildung 9.2.1
<strong>LaCie</strong> Ethernet Disk mini Home Edition<br />
Benutzerhandbuch<br />
■ 9.2.2. Netzwerkdienste<br />
Seite 53<br />
In diesem Bildschirm können Sie den Zugriff auf Dienste, sowohl intern von Ihrem eigenen Netzwerk aus als auch extern aus dem Internet,<br />
steuern. Wenn Sie einen Dienst nicht benutzen wollen, ist es am sichersten, Sie deaktivieren den Zugriff auf diesen Dienst (OFF).<br />
File Transfer Protocol (FTP): Ermöglicht Dateiübertragungen über FTP.<br />
Abbildung 9.2.2<br />
■ 9.2.3. Router-Konfiguration<br />
Diese Seite unterstützt Sie bei der Konfiguration des Routers, um die Ethernet Disk mini Home Edition optimal nutzen zu können.<br />
Router-Konfiguration<br />
Zum einfacheren Aufrufen der Konfigurationsbildschirme des Routers enthält der Bildschirm „Router Configuration“ (Router-Konfiguration)<br />
von HipServ dafür einen Link. Dies ist besonders hilfreich, wenn Sie die IP-Adresse Ihres Routers nicht kennen. Weitere Informationen<br />
finden Sie in Anhang A, Router-Konfiguration.<br />
Router-UPnP-Aushandlung<br />
Damit Sie HipServ an einem anderen Standort über das Internet nutzen und Inhalte für Freunde und Familie freigeben können, nutzt<br />
HipServ UPnP, um bestimmte Ports an sich selbst weiterzuleiten. Diese Aushandlung erfolgt automatisch während des Schrittes Router-<br />
Konfiguration im Setup. Sie können den angegebenen Link verwenden, um die Verbindung erneut auszuhandeln (z. B. wenn sich die<br />
IP-Adresse Ihres HipServ geändert hat).<br />
Abbildung 9.2.3
<strong>LaCie</strong> Ethernet Disk mini Home Edition<br />
Benutzerhandbuch<br />
■ 9.2.4. Windows-Netzwerk<br />
Seite 54<br />
Dateiserver<br />
Die Dateien auf der Ethernet Disk mini können für alle Computer in Ihrem LAN verfügbar gemacht werden. Zur Aktivierung dieses<br />
Features markieren Sie das Kontrollkästchen „Enable access to your HipServ Private files through Microsoft Windows Networking“<br />
(Zugriff auf Ihre privaten HipServ-Dateien über Microsoft Windows-Netzwerk aktivieren). Im Textfeld „Windows Workgroup“ (Windows-<br />
Arbeitsgruppe) können Sie den Namen der zur Einbindung dieser Dateien verwendeten Microsoft Windows-Arbeitsgruppe einstellen. Die<br />
Standardvorgabe ist „WORKGROUP“ (Arbeitsgruppe).<br />
Abbildung 9.2.4
<strong>LaCie</strong> Ethernet Disk mini Home Edition<br />
Benutzerhandbuch<br />
9.3. Status<br />
■ 9.3.1. Überwachung des Speicherplatzes<br />
■ 9.3.2. Benachrichtigungen<br />
Seite 55<br />
Um festzustellen, wie viel freier Speicherplatz noch auf der Ethernet Disk mini verblieben ist, klicken Sie unter „Status“ auf Disk Space<br />
Monitoring (Überwachung des Speicherplatzes). Der Speicherplatz wird in Megabyte (MB) angezeigt. 1.000 MB = 1 GB.<br />
Abbildung 9.3.1<br />
Wenn die Ethernet Disk mini einen Fehler ermittelt oder eine Aktualisierung benötigt, wird automatisch eine Benachrichtigungsmail an<br />
die E-Mail-Adressen auf dieser Seite gesendet. Klicken Sie unter „Status“ auf Notifications (Benachrichtigungen) und folgen Sie den<br />
Anweisungen auf der Seite, um Adressen für die Benachrichtigungsmail hinzuzufügen.<br />
WICHTIgE InFORMATIOnEn: Die Ethernet Disk mini ist nicht in der Lage, Benachrichtigungen zu versenden, wenn sie nicht<br />
ordnungsgemäß mit dem Internet verbunden ist.<br />
Abbildung 9.3.2
<strong>LaCie</strong> Ethernet Disk mini Home Edition<br />
Benutzerhandbuch<br />
9.4. System<br />
■ 9.4.1. Einstellen von Datum und Zeit<br />
■ 9.4.2. Verwalten von externem MySafe-USB-Speicher<br />
Seite 56<br />
Klicken Sie unter „System“ auf Notifications (Benachrichtigungen) und stellen Sie das korrekte Datum und die korrekte Uhrzeit für Ihre<br />
Zeitzone ein. Damit wird sichergestellt, dass die Dateiupload-Daten und -Uhrzeiten richtig sind und so die Ethernet Disk mini besser<br />
verwaltet werden kann.<br />
Klicken Sie auf USB External Storage (Externer USB-<br />
Speicher), um die externe MySafe-USB-Festplatte (sofern<br />
angeschlossen) zu verwalten. Wenn das Laufwerk ordnungsgemäß<br />
angeschlossen ist, werden der Modellname, die Kapazität<br />
und der freie Speicherplatz angezeigt.<br />
Um das Laufwerk von der Ethernet Disk mini zu trennen,<br />
klicken Sie auf die Schaltfläche Safely Remove Drive<br />
(Laufwerk sicher entfernen) und warten, bis eine Meldung<br />
anzeigt, dass das Gerät sicher entfernt werden kann.<br />
Um das Laufwerk wieder verfügbar zu machen, schließen<br />
Sie es wieder an und klicken auf die Schaltfläche Use Drive<br />
(Laufwerk verwenden).<br />
Um das Laufwerk zu formatieren und seine Inhalte dauerhaft<br />
zu löschen, klicken Sie auf Safely Remove Drive (Laufwerk<br />
sicher entfernen). Klicken Sie auf die Schaltfläche Format<br />
Drive (Laufwerk formatieren), wenn diese angezeigt wird.<br />
VORSICHT: Das Formatieren der externen USB-Festplatte<br />
löscht alle darauf befindlichen Daten. Sichern Sie deshalb<br />
vor der Formatierung alle Daten, die Sie speichern möchten.<br />
Abbildung 9.4.2-A<br />
Abbildung 9.2.4.-B
<strong>LaCie</strong> Ethernet Disk mini Home Edition<br />
Benutzerhandbuch<br />
■ 9.4.3. Registrierung<br />
■ 9.4.4. Herunterfahren oder Neustart<br />
■ 9.4.5. Softwareaktualisierung<br />
Seite 57<br />
Auf der Seite „Registration“ (Registrierung) erfahren Sie, ob die Ethernet Disk mini ordnungsgemäß bei Home<strong>LaCie</strong>.com registriert wurde.<br />
Wenn die Ethernet Disk mini bei der Ersteinrichtung nicht ordnungsgemäß mit dem Internet verbunden wurde, müssen Sie evtl. diese<br />
Seite aufrufen, um die Registrierung abzuschließen, damit Sie auf die Ethernet Disk mini über das Internet zugreifen und die Vorteile<br />
eines Fernzugriffs genießen können.<br />
Sie können auch überprüfen, ob alle Benutzerkonten bei Home<strong>LaCie</strong>.com registriert wurden, damit sich diese von einem anderen<br />
Standort aus anmelden können. Wenn Sie Fehler- oder Warnmeldungen bezüglich eines Benutzers erhalten, der nicht auf Home<strong>LaCie</strong>.<br />
com erstellt wurde, besuchen Sie diese Seite und klicken auf die Schaltfläche Verify User Accounts (Benutzerkonten überprüfen).<br />
Abschließend können Sie den Namen der Ethernet Disk mini bei Bedarf ändern. Um die Ethernet Disk mini mit einem neuen Namen zu<br />
registrieren, geben Sie diesen ein und klicken auf die Schaltfläche Change (Ändern).<br />
Um die Ethernet Disk mini herunterzufahren oder neu zu starten, klicken Sie unter System auf Shut Down (Herunterfahren) und dann<br />
auf Shut Down (Herunterfahren) oder Restart (Neu starten).<br />
WICHTIgE InFORMATIOnEn: Beim Herunterfahren oder Neustarten ist kein Zugriff auf die Ethernet Disk mini möglich. Alle<br />
Benutzersitzungen, einschließlich Ihrer, werden unterbrochen.<br />
<strong>LaCie</strong> kann von Zeit zu Zeit wichtige Softwareaktualisierungen für die Ethernet Disk mini veröffentlichen. Klicken Sie zuerst auf Check<br />
now (Jetzt prüfen) oder folgen Sie den Anweisungen, wenn bereits eine Aktualisierung gefunden wurde.<br />
WICHTIgE InFORMATIOnEn: Die Ethernet Disk mini muss möglicherweise nach dem Herunterladen und Installieren von<br />
Aktualisierungen neu gestartet werden. Alle Benutzersitzungen werden dann unterbrochen.
<strong>LaCie</strong> Ethernet Disk mini Home Edition<br />
Benutzerhandbuch<br />
Anhang A: Router-Konfiguration<br />
Seite 58<br />
Die Router-Konfiguration für die Ethernet Disk mini Home richtet sich nach der Marke und dem Modell des Routers, der die Ethernet<br />
Disk mini Home Edition mit Ihrem Netzwerk und dem Internet verbindet. Im Folgenden finden Sie Anweisungen zur Konfigurierung von<br />
drei gängigen Routermarken. Wenn Ihr Router unten nicht aufgeführt ist oder Sie mehr Hilfe benötigen, besuchen Sie bitte http://www.<br />
homelacie.com/help/router/.<br />
Bevor Sie mit der Router-Konfiguration beginnen, benötigen Sie die IP-Adresse Ihrer Ethernet Disk mini Home.<br />
WICHTIgE InFORMATIOnEn: Damit Sie HipServ an einem anderen Standort über das Internet nutzen und Inhalte für Freunde<br />
und Familie freigeben können, nutzt die Ethernet Disk mini UPnP, um bestimmte Ports an sich selbst weiterzuleiten. Diese Aushandlung<br />
erfolgt automatisch während des Schrittes Router-Konfiguration im Setup. Wenn Ihr Router UPnP nicht unterstützt,<br />
brauchen Sie nur die folgenden Schritte auszuführen.<br />
❖<br />
❖<br />
❖<br />
D-Link Router-Konfiguration – Seite 58<br />
Linksys Router-Konfiguration – Seite 63<br />
Netgear Router-Konfiguration – Seite 68<br />
D-Link ® Router-Konfiguration<br />
Schritt 1 – Konfigurationsseite des Routers aufrufen<br />
1.<br />
2.<br />
Öffnen Sie einen Webbrowser und navigieren Sie zu der IP-Adresse Ihres D-Link-Routers. Wenn Sie die IP-Adresse des Routers nicht<br />
kennen, versuchen Sie http://192.168.0.1 oder http://192.168.1.1 (dies sind übliche IP-Adressen für Heimnetzwerk-Router).<br />
Geben Sie Ihren Benutzernamen und Ihr Kennwort ein. Den Standardbenutzernamen und das Kennwort finden Sie in Ihrem D-Link-<br />
Benutzerhandbuch.
<strong>LaCie</strong> Ethernet Disk mini Home Edition<br />
Benutzerhandbuch<br />
Schritt 2 - Router für UPnP konfigurieren<br />
1. Klicken Sie in der Kopfzeilenleiste auf die Registerkarte Tools (Extras).<br />
2. Klicken Sie links auf die Schaltfläche Misc. (Sonstiges).<br />
3. Klicken Sie unter „UPNP Settings“ (UPnP-Einstellungen) auf „Enabled“ (Aktiviert) und dann auf Apply (Übernehmen).<br />
1<br />
2<br />
3<br />
Seite 59
<strong>LaCie</strong> Ethernet Disk mini Home Edition<br />
Benutzerhandbuch<br />
Schritt 3 - HipServ-Installation abschließen<br />
Seite 60<br />
1. Kehren Sie zur Einrichtung der Ethernet Disk mini zurück und klicken Sie auf der Router-Konfigurationsseite auf Retry (Wiederholen).<br />
Wenn die unten abgebildete Meldung nicht erscheint, nachdem Sie auf<br />
2. Retry (Wiederholen) geklickt haben, fahren Sie mit Schritt<br />
4 – Manuelle Konfiguration fort. Wenn die unten abgebildete Meldung erscheint, klicken Sie auf Next (Weiter), um mit der Einrichtung<br />
fortzufahren.
<strong>LaCie</strong> Ethernet Disk mini Home Edition<br />
Benutzerhandbuch<br />
Schritt 4 – Manuelle Konfiguration<br />
1. Klicken Sie auf die Registerkarte Advanced (Erweitert). Klicken Sie auf die Registerkarte Virtual Server (Virtueller Server).<br />
2.<br />
3.<br />
Geben Sie den Namen Ihrer Ethernet Disk mini ein.<br />
Geben Sie die IP-Adresse der Ethernet Disk mini in das Feld „Private IP“ (Private IP) ein.<br />
4. Wählen Sie TCP als Protokolltyp aus. Geben Sie 80 für den privaten Port und 80 für den öffentlichen Port ein.<br />
5. Klicken Sie auf Apply (Übernehmen).<br />
1<br />
Seite 61<br />
6. Wiederholen Sie die oben beschriebenen Schritte 2 bis 5 und fügen Sie die Ports 21, 22 und 443 hinzu. Die Ports werden in der<br />
Liste der virtuellen Server angezeigt, wenn Sie die Änderungen übernehmen.<br />
7. Wählen Sie die Option Enabled (Aktiviert) aus und klicken Sie auf Apply (Übernehmen).<br />
4<br />
3<br />
5<br />
■<br />
(Fortsetzung auf der nächsten Seite)<br />
2
<strong>LaCie</strong> Ethernet Disk mini Home Edition<br />
Benutzerhandbuch<br />
Schritt 5 – Manuelle Router-Konfiguration überprüfen<br />
Seite 62<br />
1. Kehren Sie zur Einrichtung der Ethernet Disk mini zurück und klicken Sie auf der Router-Konfigurationsseite auf Retry (Wiederholen).<br />
Wenn die unten abgebildete Meldung nicht erscheint, nachdem Sie auf<br />
2. Retry (Wiederholen) geklickt haben, wenden Sie sich bitte<br />
an den <strong>LaCie</strong> Kundendienst, oder klicken Sie hier, um einen Port-Weiterleitungstest auf Ihrem Router durchzuführen.
<strong>LaCie</strong> Ethernet Disk mini Home Edition<br />
Benutzerhandbuch<br />
Linksys ® Router-Konfiguration<br />
Schritt 1 – Konfigurationsseite des Routers aufrufen<br />
1.<br />
2.<br />
Seite 63<br />
Öffnen Sie einen Webbrowser und navigieren Sie zu der IP-Adresse Ihres Linksys-Routers. Wenn Sie die IP-Adresse des Routers nicht<br />
kennen, versuchen Sie http://192.168.1.1 oder http://192.168.0.1 (dies sind übliche IP-Adressen für Heimnetzwerk-Router).<br />
Geben Sie Ihren Benutzernamen und Ihr Kennwort ein. Den Standardbenutzernamen und das Kennwort finden Sie in Ihrem Linksys-<br />
Benutzerhandbuch.
<strong>LaCie</strong> Ethernet Disk mini Home Edition<br />
Benutzerhandbuch<br />
Schritt 2 - Router für UPnP konfigurieren<br />
1. Klicken Sie in der Kopfzeilenleiste auf die Registerkarte Administration.<br />
2. Klicken Sie links auf die Schaltfläche Management (Verwaltung).<br />
3. Klicken Sie unter UPNP auf Enabled (Aktiviert).<br />
4. Klicken Sie auf Save Settings (Einstellungen speichern).<br />
2<br />
4<br />
1<br />
3<br />
Seite 64
<strong>LaCie</strong> Ethernet Disk mini Home Edition<br />
Benutzerhandbuch<br />
Schritt 3 - HipServ-Installation abschließen<br />
Seite 65<br />
1. Kehren Sie zur Einrichtung der Ethernet Disk mini zurück und klicken Sie auf der Router-Konfigurationsseite auf Retry (Wiederholen).<br />
Wenn die unten abgebildete Meldung nicht erscheint, nachdem Sie auf<br />
2. Retry (Wiederholen) geklickt haben, fahren Sie mit Schritt<br />
4 – Manuelle Konfiguration fort. Wenn die unten abgebildete Meldung erscheint, klicken Sie auf Next (Weiter), um mit der Einrichtung<br />
fortzufahren.
<strong>LaCie</strong> Ethernet Disk mini Home Edition<br />
Benutzerhandbuch<br />
Schritt 4 – Manuelle Konfiguration<br />
1. Klicken Sie auf die Registerkarte Applications & Gaming (Anwendungen und Spiele).<br />
2. Klicken Sie auf den Link Single Port Forwarding (Einzelport-Weiterleitung).<br />
3.<br />
4.<br />
5.<br />
6.<br />
7.<br />
8.<br />
Geben Sie den Namen Ihrer Ethernet Disk mini in das Feld „Application“ (Anwendung) ein.<br />
Geben Sie 80 für den externen Port und 80 für den internen Port ein.<br />
Wählen Sie TCP als Protokolltyp aus.<br />
Geben Sie die IP-Adresse der Ethernet Disk mini in das Feld „IP Address“ (IP-Adresse) ein.<br />
Aktivieren Sie das Kontrollkästchen „Enabled“ (Aktiviert).<br />
2<br />
Wiederholen Sie die oben beschriebenen Schritte 3 bis 7 für die Ports 21, 22 und 443.<br />
9. Klicken Sie auf Save Settings (Einstellungen speichern).<br />
1<br />
3 4 5 6 7<br />
Seite 66
<strong>LaCie</strong> Ethernet Disk mini Home Edition<br />
Benutzerhandbuch<br />
Schritt 5 – Manuelle Router-Konfiguration überprüfen<br />
Seite 67<br />
1. Kehren Sie zur Einrichtung der Ethernet Disk mini zurück und klicken Sie auf der Router-Konfigurationsseite auf Retry (Wiederholen).<br />
Wenn die unten abgebildete Meldung nicht erscheint, nachdem Sie auf<br />
2. Retry (Wiederholen) geklickt haben, wenden Sie sich bitte<br />
an den <strong>LaCie</strong> Kundendienst, oder klicken Sie hier, um einen Port-Weiterleitungstest auf Ihrem Router durchzuführen.
<strong>LaCie</strong> Ethernet Disk mini Home Edition<br />
Benutzerhandbuch<br />
Netgear ® Router-Konfiguration<br />
Schritt 1 – Konfigurationsseite des Routers aufrufen<br />
1.<br />
2.<br />
Seite 68<br />
Öffnen Sie einen Webbrowser und navigieren Sie zu der IP-Adresse Ihres Netgear-Routers. Wenn Sie die IP-Adresse des Routers<br />
nicht kennen, versuchen Sie http://192.168.1.1 oder http://192.168.0.1 (dies sind übliche IP-Adressen für Heimnetzwerk-Router).<br />
Geben Sie Ihren Benutzernamen und Ihr Kennwort ein. Den Standardbenutzernamen und das Kennwort finden Sie in Ihrem Netgear-Benutzerhandbuch.<br />
HInWEIS: Je nach Ihrem spezifischen Netgear-Routermodell kann der im Dialog „Authentication Required“ (Authentifizierung<br />
erforderlich) angegebene Routername anders lauten.
<strong>LaCie</strong> Ethernet Disk mini Home Edition<br />
Benutzerhandbuch<br />
Schritt 2 - Router für UPnP konfigurieren<br />
1. Klicken Sie links im Menü auf den Link UPnP.<br />
2.<br />
Aktivieren Sie das Kontrollkästchen „Turn UPnP on“ (UPnP aktivieren).<br />
3. Klicken Sie auf Apply (Übernehmen).<br />
1<br />
3<br />
2<br />
Seite 69
<strong>LaCie</strong> Ethernet Disk mini Home Edition<br />
Benutzerhandbuch<br />
Schritt 3 - Installation der Ethernet Disk mini abschließen<br />
Seite 70<br />
1. Kehren Sie zur Einrichtung der Ethernet Disk mini zurück und klicken Sie auf der Router-Konfigurationsseite auf Retry (Wiederholen).<br />
Wenn die unten abgebildete Meldung nicht erscheint, nachdem Sie auf<br />
2. Retry (Wiederholen) geklickt haben, fahren Sie mit Schritt<br />
4 – Manuelle Konfiguration fort. Wenn die unten abgebildete Meldung erscheint, klicken Sie auf Next (Weiter), um mit der Einrichtung<br />
fortzufahren.
<strong>LaCie</strong> Ethernet Disk mini Home Edition<br />
Benutzerhandbuch<br />
Schritt 4 – Manuelle Konfiguration<br />
1. Klicken Sie links im Menü auf den Link Port Forwarding / Port Triggering (Port-Weiterleitung/Port-Auslösung).<br />
2. Wählen Sie unter „Service Type“ (Diensttyp) die Option Port Forwarding (Port-Weiterleitung).<br />
3. Wählen Sie im Menü „Service Name“ (Dienstname) HTTP (Port 80) aus.<br />
4.<br />
Geben Sie die IP-Adresse der Ethernet Disk mini in das Feld „Server IP Address“ (Server-IP-Adresse) ein.<br />
5. Klicken Sie auf Add (Hinzufügen).<br />
6. Wählen Sie im Menü „Service Name“ (Dienstname) FTP (Port 21) aus.<br />
7.<br />
Geben Sie die IP-Adresse der Ethernet Disk mini in das Feld „Server IP Address“ (Server-IP-Adresse) ein.<br />
8. Klicken Sie auf Add (Hinzufügen).<br />
1<br />
2<br />
3<br />
Seite 71<br />
9. Um SSH (Port 22) und HTTPS (Port 443) hinzuzufügen, klicken Sie auf die Schaltfläche Add Custom Service (Benutzerdefinierten<br />
Dienst hinzufügen).<br />
6<br />
9<br />
4/7 5/8<br />
■ (Fortsetzung auf der nächsten Seite)
<strong>LaCie</strong> Ethernet Disk mini Home Edition<br />
Benutzerhandbuch<br />
Hinzufügen von SSH (Port 22) und HTTPS (Port 443)<br />
1. Geben Sie in das Feld „Service Name“ (Dienstname) SSH ein.<br />
2. Wählen Sie im Menü „Service Type“ (Diensttyp) TCP/UDP aus.<br />
3. Geben Sie in die Felder „Starting Port“ (Start-Port) und „Ending Port“ (End-Port) 22 ein.<br />
4.<br />
Geben Sie die IP-Adresse der Ethernet Disk mini in das Feld „Server IP Address“ (Server-IP-Adresse) ein.<br />
5. Klicken Sie auf Apply (Übernehmen).<br />
6. Geben Sie in das Feld „Service Name“ (Dienstname) HTTPS ein.<br />
7. Wählen Sie im Menü „Service Type“ (Diensttyp) TCP/UDP aus.<br />
8. Geben Sie in die Felder „Starting Port“ (Start-Port) und „Ending Port“ (End-Port) 443 ein.<br />
9.<br />
Geben Sie die IP-Adresse der Ethernet Disk mini in das Feld „Server IP Address“ (Server-IP-Adresse) ein.<br />
10. Klicken Sie auf Apply (Übernehmen).<br />
5 10<br />
2 7<br />
1 6<br />
3 8<br />
4 9<br />
Seite 72<br />
■<br />
(Fortsetzung auf der nächsten Seite)
<strong>LaCie</strong> Ethernet Disk mini Home Edition<br />
Benutzerhandbuch<br />
Wenn Sie damit fertig sind, wird auf der Seite „Port Forwarding“ (Port-Weiterleitung) Folgendes angezeigt:<br />
Seite 73
<strong>LaCie</strong> Ethernet Disk mini Home Edition<br />
Benutzerhandbuch<br />
Schritt 5 – Manuelle Router-Konfiguration überprüfen<br />
Seite 74<br />
1. Kehren Sie zur Einrichtung der Ethernet Disk mini zurück und klicken Sie auf der Router-Konfigurationsseite auf Retry (Wiederholen).<br />
Wenn die unten abgebildete Meldung nicht erscheint, nachdem Sie auf<br />
2. Retry (Wiederholen) geklickt haben, wenden Sie sich bitte<br />
an den <strong>LaCie</strong> Kundendienst, oder klicken Sie hier, um einen Port-Weiterleitungstest auf Ihrem Router durchzuführen.