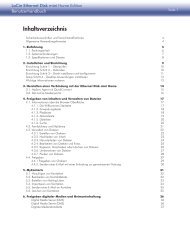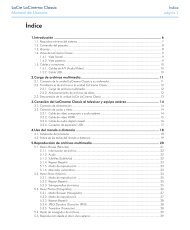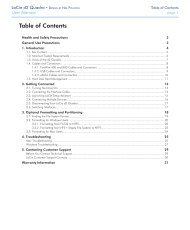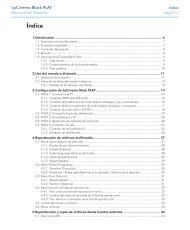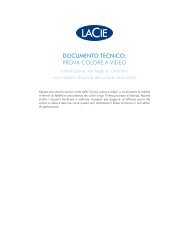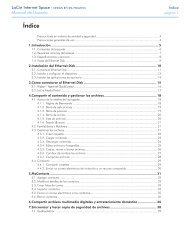Downloads Handbuch - LaCie
Downloads Handbuch - LaCie
Downloads Handbuch - LaCie
Sie wollen auch ein ePaper? Erhöhen Sie die Reichweite Ihrer Titel.
YUMPU macht aus Druck-PDFs automatisch weboptimierte ePaper, die Google liebt.
<strong>LaCie</strong> Brick Hi-Speed USB 2.0 Desktop-<br />
Festplatte - Benutzerhandbuch<br />
Verwendung des <strong>LaCie</strong> Laufwerks<br />
Seite 16<br />
8) Legen Sie im Bereich Volumeninformationen einen Namen für die verschiedenen Par titionen fest und bestimmen Sie das<br />
Volumenformat (Mac OS Extended, Mac OS Standard oder UNIX File System) und die V olumengröße.<br />
Wichtiger Hinweis: Im Abschnitt 4.2 Dateisystemformate finden Sie nähere Informationen zu den Unterschieden zwischen den<br />
beiden Systemen.<br />
Wichtiger Hinweis: Apple empfiehlt das Format Mac OS Extended, soweit kein besonderer Grund für die Verwendung von Unix<br />
File System (UFS) vorliegt, da es der von Macintosh-Benutzern gewohnten Bedienweise am besten entspricht.<br />
9) Klicken Sie im Abschnitt Optionen auf die Option Mac OS 9 Festplattentreiber installieren, wenn das Laufwerk sowohl unter Mac OS<br />
9.x als auch unter Mac OS 10.x ver wendet werden soll.<br />
10) Wenn Sie das Volumenformat, die Anzahl der Partitionen, die Größen und Optionen festgelegt haben, klicken Sie auf OK.<br />
Daraufhin wird die folgende Meldung angezeigt: “Achtung! Beim Speicher n des neuen Volumens werden alle bestehenden Volumen<br />
gelöscht. Dieser Schritt kann NICHT rückgängig gemacht werden. Sind Sie sicher , dass Sie dies wünschen?” Klicken Sie auf<br />
Partitionieren, um fortzufahren.<br />
11) Mac OS 10.x richtet die Festplatte automatisch mit den von Ihnen gewählten Par titionen und dem Volumenformat ein; danach steht<br />
das Laufwerk zu Ihrer Verfügung.