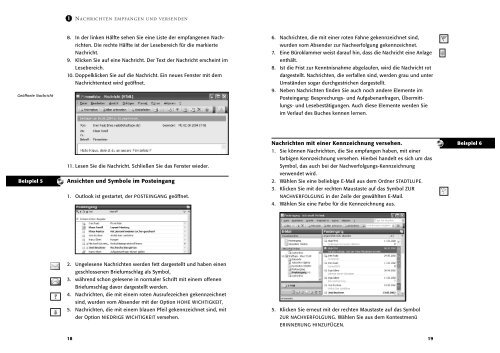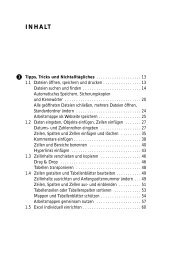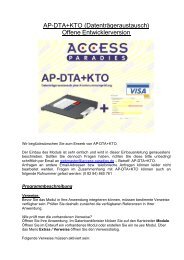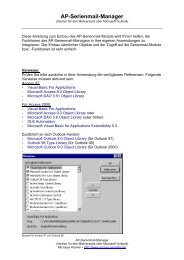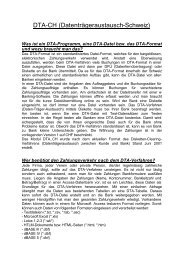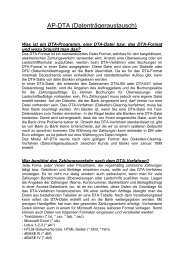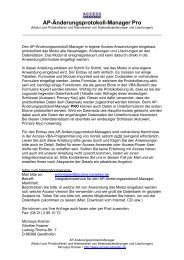Outlook 2003 Kapitel 1 - Access-Paradies
Outlook 2003 Kapitel 1 - Access-Paradies
Outlook 2003 Kapitel 1 - Access-Paradies
Erfolgreiche ePaper selbst erstellen
Machen Sie aus Ihren PDF Publikationen ein blätterbares Flipbook mit unserer einzigartigen Google optimierten e-Paper Software.
Geöffnete Nachricht<br />
Beispiel 5<br />
1 N ACHRICHTEN EMPFANGEN UND VERSENDEN<br />
8. In der linken Hälfte sehen Sie eine Liste der empfangenen Nachrichten.<br />
Die rechte Hälfte ist der Lesebereich für die markierte<br />
Nachricht.<br />
9. Klicken Sie auf eine Nachricht. Der Text der Nachricht erscheint im<br />
Lesebereich.<br />
10. Doppelklicken Sie auf die Nachricht. Ein neues Fenster mit dem<br />
Nachrichtentext wird geöffnet.<br />
11. Lesen Sie die Nachricht. Schließen Sie das Fenster wieder.<br />
Ansichten und Symbole im Posteingang<br />
1. <strong>Outlook</strong> ist gestartet, der POSTEINGANG geöffnet.<br />
2. Ungelesene Nachrichten werden fett dargestellt und haben einen<br />
geschlossenen Briefumschlag als Symbol,<br />
3. während schon gelesene in normaler Schrift mit einem offenen<br />
Briefumschlag davor dargestellt werden.<br />
4. Nachrichten, die mit einem roten Ausrufezeichen gekennzeichnet<br />
sind, wurden vom Absender mit der Option HOHE WICHTIGKEIT,<br />
5. Nachrichten, die mit einem blauen Pfeil gekennzeichnet sind, mit<br />
der Option NIEDRIGE WICHTIGKEIT versehen.<br />
18<br />
6. Nachrichten, die mit einer roten Fahne gekennzeichnet sind,<br />
wurden vom Absender zur Nachverfolgung gekennzeichnet.<br />
7. Eine Büroklammer weist darauf hin, dass die Nachricht eine Anlage<br />
enthält.<br />
8. Ist die Frist zur Kenntnisnahme abgelaufen, wird die Nachricht rot<br />
dargestellt. Nachrichten, die verfallen sind, werden grau und unter<br />
Umständen sogar durchgestrichen dargestellt.<br />
9. Neben Nachrichten finden Sie auch noch andere Elemente im<br />
Posteingang: Besprechungs- und Aufgabenanfragen, Übermittlungs-<br />
und Lesebestätigungen. Auch diese Elemente werden Sie<br />
im Verlauf des Buches kennen lernen.<br />
Nachrichten mit einer Kennzeichnung versehen.<br />
1. Sie können Nachrichten, die Sie empfangen haben, mit einer<br />
farbigen Kennzeichnung versehen. Hierbei handelt es sich um das<br />
Symbol, das auch bei der Nachverfolgungs-Kennzeichnung<br />
verwendet wird.<br />
2. Wählen Sie eine beliebige E-Mail aus dem Ordner STADTLUPE.<br />
3. Klicken Sie mit der rechten Maustaste auf das Symbol ZUR<br />
NACHVERFOLGUNG in der Zeile der gewählten E-Mail.<br />
4. Wählen Sie eine Farbe für die Kennzeichnung aus.<br />
5. Klicken Sie erneut mit der rechten Maustaste auf das Symbol<br />
ZUR NACHVERFOLGUNG. Wählen Sie aus dem Kontextmenü<br />
ERINNERUNG HINZUFÜGEN.<br />
19<br />
Beispiel 6