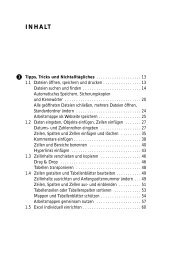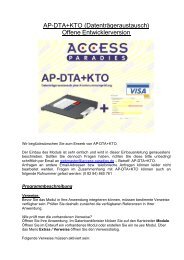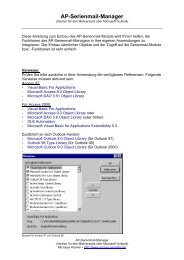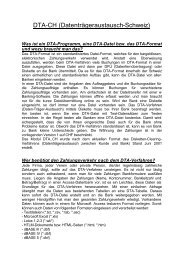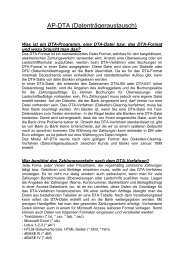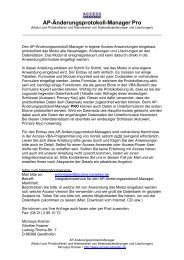Outlook 2003 Kapitel 1 - Access-Paradies
Outlook 2003 Kapitel 1 - Access-Paradies
Outlook 2003 Kapitel 1 - Access-Paradies
Sie wollen auch ein ePaper? Erhöhen Sie die Reichweite Ihrer Titel.
YUMPU macht aus Druck-PDFs automatisch weboptimierte ePaper, die Google liebt.
Beispiel 11<br />
1 N ACHRICHTEN EMPFANGEN UND VERSENDEN<br />
Mit dem Adressbuch arbeiten<br />
1. Klicken Sie in der ORDNERLISTE auf POSTEINGANG und in der<br />
Symbolleiste auf NEUE E-MAIL-NACHRICHT. Das Nachrichten-<br />
Fenster wird geöffnet.<br />
2. Klicken Sie auf die Schaltfläche AN. Das Adressbuch öffnet sich.<br />
3. Je nach <strong>Outlook</strong>-Konfiguration öffnen sich hier jedoch verschiedene<br />
Adressbücher. Wählen Sie das <strong>Outlook</strong>-Adressbuch<br />
STADTLUPE.<br />
4. Markieren Sie in der Spalte NAME einen Eintrag, z.B. Dieter<br />
Phasoldt.<br />
5. Klicken Sie auf AN, so erscheint der Empfänger in der Spalte der<br />
Nachrichtenempfänger.<br />
6. Sie können auch mehrere Empfänger eintragen. Markieren Sie<br />
noch Ulf Becker und klicken Sie dann wieder auf AN.<br />
7. Markieren Sie Horst Lamprecht<br />
und klicken Sie auf CC (Carbon<br />
Copy). So erhält Herr Lamprecht<br />
eine Kopie der Nachricht.<br />
8. Hinweis � Die Kopie enthält<br />
denselben Text wie das Original.<br />
Der Unterschied: Im geöffneten<br />
Nachrichtenfenster sieht der<br />
Empfänger seinen Namen bei CC<br />
stehen. Er ist also mit der Nachricht<br />
nicht „gemeint“, er bekommt<br />
sie nur „zur Kenntnisnahme“.<br />
9. Fügen Sie einen Empfänger, etwa<br />
Arno von Söckingen, über BCC<br />
(Blind Carbon Copy) hinzu. Er<br />
erhält die Nachricht ebenfalls in<br />
Kopie. Die anderen Empfänger<br />
können jedoch nicht sehen, dass er<br />
die Nachricht auch erhalten hat.<br />
10. Nach OK erscheinen die Empfänger im Nachrichtenfenster in den<br />
Zeilen AN bzw. CC oder BCC. Die einzelnen Empfänger sind durch<br />
Semikola voneinander getrennt.<br />
26<br />
11. Falsch ausgewählte Adressen lassen sich löschen. Klicken Sie dazu<br />
auf eine Adresse, um diese zu markieren, und drücken Sie dann<br />
auf die (Entf)-Taste. Eventuell übrig gebliebene Semikola können<br />
stehen bleiben.<br />
Automatische Adressergänzung<br />
1. Klicken Sie in der ORDNERLISTE auf POSTEINGANG und in der<br />
Symbolleiste auf NEUE E-MAIL-NACHRICHT.<br />
2. Geben Sie im Feld hinter AN Sven ein.<br />
3. Die E-Mail-Adresse wird automatisch ergänzt.<br />
4. Mit (Return) akzeptieren Sie den Vorschlag.<br />
5. Löschen Sie den Eintrag wieder.<br />
6. Hinweis � Unter EXTRAS/OPTIONEN, Register EIN-<br />
STELLUNGEN können Sie über E-MAIL-OPTIONEN/<br />
ERWEITERTE E-MAIL-OPTIONEN festlegen, ob <strong>Outlook</strong><br />
ähnliche Namen vorschlagen soll.<br />
7. Geben Sie im Feld AN Andrea Kohl ein.<br />
8. Der Name wird nicht automatisch ergänzt, da Sie ihn<br />
noch nie eingegeben haben. <strong>Outlook</strong> „merkt“ sich die<br />
Namen, die bereits eingegeben wurden.<br />
9. Klicken Sie auf NAMEN ÜBERPRÜFEN, dann auf<br />
WEITERE VORSCHLÄGE.<br />
27<br />
Ach wie gut, dass<br />
niemand weiß…<br />
Herr v. Söckingen<br />
bekommt die Nachricht<br />
als Blindkopie<br />
Beispiel 12