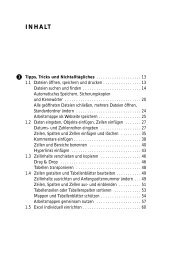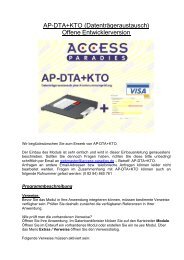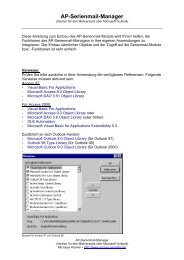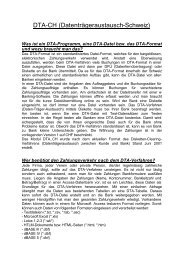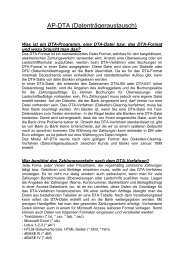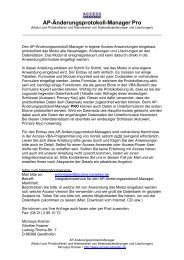Outlook 2003 Kapitel 1 - Access-Paradies
Outlook 2003 Kapitel 1 - Access-Paradies
Outlook 2003 Kapitel 1 - Access-Paradies
Erfolgreiche ePaper selbst erstellen
Machen Sie aus Ihren PDF Publikationen ein blätterbares Flipbook mit unserer einzigartigen Google optimierten e-Paper Software.
Die Schaltfläche NEU<br />
mit QuickInfo<br />
Beispiel 8<br />
Hinweis �<br />
Das Nachrichtenformat<br />
wird festgelegt<br />
1 N ACHRICHTEN EMPFANGEN UND VERSENDEN<br />
Sollten Sie eine E-Mail-Adresse nicht finden, heißt das demnach nicht,<br />
dass derjenige keine E-Mail-Adresse hat. Es gibt kein Adressbuch, in<br />
dem alle Internetteilnehmer aufgeführt sind!<br />
Einfache E-Mails versenden<br />
Wie bei den meisten Windows-Programmen ist das erste Symbol<br />
links in der Symbolleiste zuständig für das Erstellen eines neuen Elements.<br />
Symbole gibt es nun relativ viele in <strong>Outlook</strong> und den wenigsten<br />
sieht man sofort an, welche Funktion hinter ihnen steckt.<br />
Wenn Sie mit der Maus auf eine Schaltfläche zeigen, nicht klicken,<br />
erscheint nach kurzer Verzögerung ein kleines gelbes Schild (die<br />
QuickInfo), welches eine kurze Erläuterung zur Schaltfläche gibt.<br />
Nachrichten versenden<br />
1. Klicken Sie in der ORDNERLISTE auf POSTEINGANG, dann auf das<br />
Symbol NEU.<br />
2. Falls Sie <strong>Outlook</strong> neu installiert haben, wird jetzt der E-Mail-Editor<br />
von Word gestartet. Der Word-Editor ist standardmäßig eingerichtet.<br />
Wenn Sie den Word-Editor verwenden, stehen Ihnen die standardmäßig<br />
von Word angebotenen Werkzeuge zur Formatierung von<br />
Text zur Verfügung. Bedenken Sie aber, dass nicht jeder E-Mail<br />
Empfänger solche Formatierungen anzeigen kann. Unter EXTRAS/<br />
OPTIONEN, Registerkarte E-MAIL-FORMAT legen Sie das Nachrichtenformat<br />
fest. Deaktivieren Sie ggf. das Kontrollkästchen vor<br />
E-MAIL MIT MICROSOFT OFFICE WORD <strong>2003</strong> BEARBEITEN.<br />
22<br />
3. Klicken Sie auf den kleinen Pfeil neben dem<br />
Symbol NEU. Wählen Sie aus dem Auswahlmenü<br />
E-MAIL-NACHRICHT aus.<br />
4. Das Nachrichten-Fenster wird geöffnet.<br />
5. Um eine E-Mail an Sven Kähler zu schicken,<br />
geben Sie im Feld AN seine Adresse ein:<br />
sven.kaehler@gmx.net.<br />
6. Hinweis � Wenn Sie an mehrere Leute<br />
7.<br />
schreiben wollen, trennen Sie die einzelnen<br />
Adressen mit einem Semikolon.<br />
In die Betreffzeile tragen Sie kurz und bündig<br />
ein, worum es in der Nachricht geht: Terminabsprache<br />
zu neuem Auftrag.<br />
Auswahlmenü NEU<br />
8. In das Textfenster geben Sie den Text der<br />
Nachricht ein. Fragen Sie Herrn Kähler, ob er am 23./24. für ein<br />
Interview mit Mareike Soutschoutenko Zeit hat.<br />
Eine E-Mail an Sven Kähler<br />
wird verfasst<br />
9. Klicken Sie auf SENDEN. Das Nachrichtenfenster wird geschlossen.<br />
10. Unter EXTRAS/OPTIONEN, Register E-MAIL-SETUP können Sie<br />
festlegen, ob Nachrichten bei bestehender Verbindung sofort versendet<br />
werden sollen. Ist das Kontrollkästchen deaktiviert, wird<br />
die Nachricht in den Ordner POSTAUSGANG verschoben. Sie müssen<br />
dann noch auf SENDEN/EMPFANGEN klicken, um die Nachricht zu<br />
übermitteln.<br />
11. Alle frisch geschriebenen Nachrichten werden jetzt versandt, die<br />
eventuell neu eingetroffenen abgeholt. Um Online-Kosten zu sparen,<br />
sollten Sie erst dann auf SENDEN/EMPFANGEN klicken, wenn<br />
Sie alle zu versendenden Nachrichten fertig geschrieben haben.<br />
23<br />
Hinweis<br />
�<br />
Hinweis<br />
�