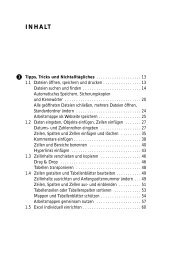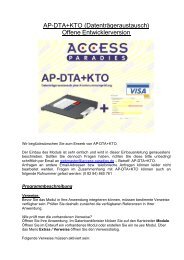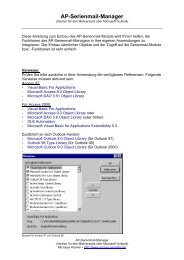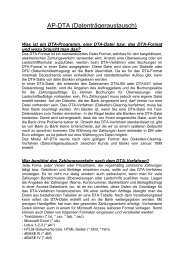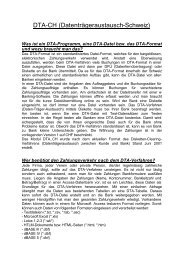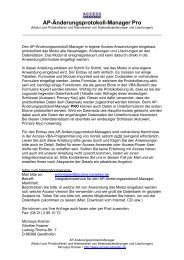Outlook 2003 Kapitel 1 - Access-Paradies
Outlook 2003 Kapitel 1 - Access-Paradies
Outlook 2003 Kapitel 1 - Access-Paradies
Sie wollen auch ein ePaper? Erhöhen Sie die Reichweite Ihrer Titel.
YUMPU macht aus Druck-PDFs automatisch weboptimierte ePaper, die Google liebt.
© 2005 by SPC TEIA<br />
Lehrbuch Verlag GmbH<br />
Salzufer 13/14<br />
10587 Berlin<br />
Tel. 030 /74 74 29-0<br />
Fax 030/74 74 29-29<br />
info@spclehrbuch.de<br />
http://www.spclehrbuch.de<br />
Alle Rechte vorbehalten. Kein Teil dieses<br />
Handbuches darf in irgendeiner Form<br />
(Druck, Fotokopie oder einem anderen<br />
Verfahren) ohne schriftliche Genehmigung<br />
des Herausgebers reproduziert oder unter<br />
Verwendung elektronischer Systeme verarbeitet,<br />
vervielfältigt oder verbreitet werden.<br />
Widerrechtliche Nutzung oder Vervielfältigung<br />
des Materials sind strafrechtlich verboten. Die<br />
Angaben in diesem Werk wurden mit größter<br />
Sorgfalt erstellt. Dennoch kann für den Inhalt<br />
keine Gewähr übernommen werden.<br />
Gestaltung und Satz:<br />
Steenbrink Vormgeving, Berlin<br />
Herstellung: druckhaus köthen<br />
ISBN 3-935539-41-x<br />
OUTLOOK<br />
<strong>2003</strong><br />
A N B EISPIELEN LERNEN.<br />
M IT A UFGABEN ÜBEN.<br />
D URCH T ESTFRAGEN W ISSEN<br />
ÜBERPRÜFEN.
Liebe Leserinnen und Leser,<br />
unter dem Motto Auf den Punkt gebracht! werden unsere Bücher und<br />
unsere Digitalen Seminare zu WORD, EXCEL, POWERPOINT,<br />
ACCESS und OUTLOOK Ihnen helfen, sich interaktiv mit diesen Programmen<br />
vertraut zu machen.<br />
Alle Beispiele und Aufgaben orientieren sich an den alltäglichen<br />
Arbeitssituationen der Stadtlupe GmbH. Die Stadtlupe GmbH gibt<br />
eine Stadtzeitung heraus, die regelmäßig über die Kultur-Szene mit<br />
Berichten, Kommentaren und Kritiken informiert.<br />
Die Stadtlupe GmbH beschäftigt in den Abteilungen Verwaltung,<br />
Verlag, Redaktion und EDV über 50 Mitarbeiter. Überall werden<br />
Anwendungen aus MS Office <strong>2003</strong> eingesetzt. Alle Mitarbeiter benötigen<br />
Kenntnisse in WORD und OUTLOOK – wenn auch in unterschiedlicher<br />
Tiefe. EXCEL wird hauptsächlich von den Mitarbeitern aus der Buchhaltung,<br />
dem Vertrieb, dem Fuhrpark, der Kleinanzeigenabteilung<br />
sowie der Programmredaktion eingesetzt. Die Marketingabteilung,<br />
aber auch der Chefredakteur und der Chef vom Dienst benötigen für<br />
ihre Arbeit häufig POWERPOINT. Die Mitarbeiter vom Archiv, der<br />
Bildabteilung und der Kleinanzeigenabteilung brauchen sehr gute<br />
Kenntnisse in ACCESS.<br />
Welche Lehrbücher und Lernprogramme Sie auch von uns einsetzen,<br />
überall werden Sie den Mitarbeitern der Stadtlupe begegnen:<br />
Mit WORD werden in der Textredaktion Texte erstellt und korrigiert.<br />
In der Abteilung Layout und Satz wird mit WORD gestaltet und in<br />
ACCESS-Datenbanken nach Fotos und Grafiken gesucht. Der Vertrieb<br />
erstellt mit EXCEL Statistiken und Diagramme über die Umsätze der<br />
Stadtlupe. Die Marketingabteilung übernimmt diese Daten, um mit<br />
POWERPOINT eine Präsentation zur Akquise von Anzeigenkunden<br />
aufzubauen. ACCESS Datenbankdateien werden im Archiv und in der<br />
Kleinanzeigenabteilung eingerichtet und gepflegt. Und alle Mitarbeiter<br />
der Stadtlupe kommunizieren intern und extern über OUTLOOK.<br />
Lehrbücher und Lernprogramme sind didaktisch aufbereitet. Wenig<br />
Fließtext, aber viele bebilderte und präzise Schritt-für-Schritt-Erklärungen<br />
ebnen den Weg vom Einsteiger zum routinierten Anwender.<br />
Inhalte und Reihenfolge der Beispiele und Aufgaben entsprechen den<br />
Inhalten und der Reihenfolge von den Autoren selbst durchgeführter<br />
Seminare in WORD, EXCEL, ACCESS, POWERPOINT bzw. OUTLOOK.<br />
Komplexe Aufgaben mit Lösungshinweisen und Musterlösungen<br />
erleichtern das Verständnis. Sie finden Multiple-Choice-Fragen, mit<br />
deren Hilfe Sie Ihre Lernfortschritte überprüfen können.<br />
Alle Übungsdateien für die Beispiele und die Aufgaben finden Sie auf<br />
beiliegender CD.<br />
Für alle Lehrbücher haben wir in Zusammenarbeit mit der Learn-<br />
Key GmbH, Neuwied eine Multimedia-CD entwickelt (Computer<br />
Based Training, Web Based Training).<br />
Alle Beispiele dieses Lehrbuchs zeigt auch das digitale Seminar.<br />
Anhand von Lernkapiteln, Übungen und Tests wird der Umgang mit<br />
OUTLOOK trainiert. Videosequenzen führen durch den Übungsteil<br />
und bieten umfangreiche Informationen an.<br />
Im Übungsteil selbst arbeitet der Anwender direkt in OUTLOOK,<br />
wobei er gesprochene Anweisungen in einem kleinen Fenster erhält, die<br />
ihn durch die Übung führen und Schritt für Schritt erklären, was zu<br />
tun ist. Im Testmodus schließlich löst der Anwender Fragen zum<br />
Gelernten. Schnell sieht er hier, was wiederholt werden muss und was<br />
er bereits begriffen hat.<br />
Sie können das digitale Seminar OUTLOOK <strong>2003</strong> (ISBN 3-933084-<br />
90-3) über jede Buchhandlung oder direkt über den SPC TEIA Lehrbuch<br />
Verlag für a 19,95 beziehen. Das WBT bestellen Sie über den Verlag<br />
für 14,95 a.<br />
Viel Erfolg und Freude wünscht Ihnen<br />
Lutz Hunger
INHALT<br />
1 Nachrichten empfangen und versenden . . . . . . . . . . . . . . 13<br />
1.1 Übungsdateien installieren . . . . . . . . . . . . . . . . . . . . . . . . . . 14<br />
1.2 Nachrichten lesen und drucken . . . . . . . . . . . . . . . . . . . . . . 17<br />
1.3 Nachrichten versenden . . . . . . . . . . . . . . . . . . . . . . . . . . . . 21<br />
E-Mail-Adressen . . . . . . . . . . . . . . . . . . . . . . . . . . . . . . . . . 21<br />
Einfache E-Mails versenden . . . . . . . . . . . . . . . . . . . . . . . . . 22<br />
Mit den Adressbüchern arbeiten . . . . . . . . . . . . . . . . . . . . . . 25<br />
Dokumente an E-Mails anhängen . . . . . . . . . . . . . . . . . . . . 31<br />
E-Mails mit Zustelloptionen senden und empfangen . . . . . . 36<br />
E- Mails formatieren . . . . . . . . . . . . . . . . . . . . . . . . . . . . . . 42<br />
E-Mails mit Signaturen versehen . . . . . . . . . . . . . . . . . . . . . 46<br />
1.4 Auf Nachrichten reagieren . . . . . . . . . . . . . . . . . . . . . . . . . . 49<br />
Nachrichten beantworten . . . . . . . . . . . . . . . . . . . . . . . . . . 49<br />
Nachrichten weiterleiten . . . . . . . . . . . . . . . . . . . . . . . . . . . 50<br />
Nachrichten zurückrufen . . . . . . . . . . . . . . . . . . . . . . . . . . . 51<br />
Nachrichten erneut senden . . . . . . . . . . . . . . . . . . . . . . . . . 53<br />
1.5 Nachrichten verwalten . . . . . . . . . . . . . . . . . . . . . . . . . . . . . 55<br />
Ordner erstellen und E-Mails verschieben . . . . . . . . . . . . . . 55<br />
E-Mails kategorisieren . . . . . . . . . . . . . . . . . . . . . . . . . . . . . 57<br />
Nachrichten suchen . . . . . . . . . . . . . . . . . . . . . . . . . . . . . . . 59<br />
Nachrichten löschen und das Postfach aufräumen . . . . . . . . . 61<br />
Posteingang konfigurieren . . . . . . . . . . . . . . . . . . . . . . . . . . 65<br />
Regeln und Benachrichtigungen . . . . . . . . . . . . . . . . . . . . . . 68<br />
1.6 Adressen verwalten . . . . . . . . . . . . . . . . . . . . . . . . . . . . . . . 72<br />
Kontakte erstellen . . . . . . . . . . . . . . . . . . . . . . . . . . . . . . . . 72<br />
Kontakte verwenden . . . . . . . . . . . . . . . . . . . . . . . . . . . . . . 78<br />
Die Ansichten im Ordner KONTAKTE . . . . . . . . . . . . . . . . . 84<br />
Kontakte suchen, kopieren und drucken . . . . . . . . . . . . . . . 85<br />
Kontakte drucken . . . . . . . . . . . . . . . . . . . . . . . . . . . . . . . . 87<br />
1.7 Die Oberfläche von <strong>Outlook</strong> . . . . . . . . . . . . . . . . . . . . . . . . 88<br />
1.8 Einsatz der Hilfefunktion . . . . . . . . . . . . . . . . . . . . . . . . . . . 97<br />
2<br />
3<br />
Termine, Aufgaben und Notizen erstellen und verwalten . .104<br />
2.1 Persönliche Termine . . . . . . . . . . . . . . . . . . . . . . . . . . . . . . 105<br />
Termine eintragen und bearbeiten . . . . . . . . . . . . . . . . . . . 105<br />
Terminserien erstellen . . . . . . . . . . . . . . . . . . . . . . . . . . . . 113<br />
Ereignisse . . . . . . . . . . . . . . . . . . . . . . . . . . . . . . . . . . . . . 115<br />
2.2 Gruppentermine . . . . . . . . . . . . . . . . . . . . . . . . . . . . . . . . 118<br />
Besprechungen planen . . . . . . . . . . . . . . . . . . . . . . . . . . . . 118<br />
Ressourcen einplanen . . . . . . . . . . . . . . . . . . . . . . . . . . . . . 120<br />
Auf Einladungen reagieren . . . . . . . . . . . . . . . . . . . . . . . . . 122<br />
2.3 Aufgaben . . . . . . . . . . . . . . . . . . . . . . . . . . . . . . . . . . . . . . 128<br />
Aufgaben erstellen . . . . . . . . . . . . . . . . . . . . . . . . . . . . . . . 128<br />
Aufgaben delegieren oder annehmen . . . . . . . . . . . . . . . . . 132<br />
Ansichten im Ordner AUFGABEN . . . . . . . . . . . . . . . . . . . 135<br />
Aufgaben konfigurieren . . . . . . . . . . . . . . . . . . . . . . . . . . . 137<br />
2.4 Notizen erstellen und bearbeiten . . . . . . . . . . . . . . . . . . . . 138<br />
2.5 Termine und Aufgaben verwalten . . . . . . . . . . . . . . . . . . . . 141<br />
Termine drucken . . . . . . . . . . . . . . . . . . . . . . . . . . . . . . . . 141<br />
<strong>Outlook</strong>-Elemente kategorisieren . . . . . . . . . . . . . . . . . . . . 143<br />
Kalender konfigurieren . . . . . . . . . . . . . . . . . . . . . . . . . . . 146<br />
Fortgeschrittene Funktionen . . . . . . . . . . . . . . . . . . . . . . . 148<br />
3.1 E-Mail-Konten einrichten . . . . . . . . . . . . . . . . . . . . . . . . . 148<br />
3.2 Cached-Exchange-Modus . . . . . . . . . . . . . . . . . . . . . . . . . 156<br />
3.3 Der Abwesenheitsassistent . . . . . . . . . . . . . . . . . . . . . . . . . 162<br />
3.4 Stellvertretungen . . . . . . . . . . . . . . . . . . . . . . . . . . . . . . . . 165<br />
3.5 Der Webbrowser von <strong>Outlook</strong> . . . . . . . . . . . . . . . . . . . . . . 168<br />
3.6 Das Journal . . . . . . . . . . . . . . . . . . . . . . . . . . . . . . . . . . . . 171<br />
3.7 E-Mails aus anderen MS Office Programmen versenden . . . 175<br />
3.8 Daten importieren und exportieren . . . . . . . . . . . . . . . . . . 181<br />
3.9 Szenarien . . . . . . . . . . . . . . . . . . . . . . . . . . . . . . . . . . . . . . 185<br />
In Urlaub fahren . . . . . . . . . . . . . . . . . . . . . . . . . . . . . . . . 185<br />
Ein Projekt planen . . . . . . . . . . . . . . . . . . . . . . . . . . . . . . . 187<br />
Serienbriefe schreiben . . . . . . . . . . . . . . . . . . . . . . . . . . . . 188<br />
3.10 Web <strong>Access</strong> . . . . . . . . . . . . . . . . . . . . . . . . . . . . . . . . . . . . 191
4<br />
5<br />
6<br />
7<br />
Sicherheit in <strong>Outlook</strong> . . . . . . . . . . . . . . . . . . . . . . . . . . . . . 196<br />
4.1 Viren . . . . . . . . . . . . . . . . . . . . . . . . . . . . . . . . . . . . . . . . . 196<br />
4.2 Verschlüsseln und digitales Signieren von Nachrichten . . . . 197<br />
Übungsaufgaben . . . . . . . . . . . . . . . . . . . . . . . . . . . . . . . . . 202<br />
5.1 Nachrichten empfangen und versenden . . . . . . . . . . . . . . . 202<br />
5.2 Termine und Aufgaben erstellen und verwalten . . . . . . . . . 207<br />
5.3 Fortgeschrittene Funktionen . . . . . . . . . . . . . . . . . . . . . . . 212<br />
Multiple Choice Fragen . . . . . . . . . . . . . . . . . . . . . . . . . . . . 213<br />
6.1 Nachrichten empfangen und versenden . . . . . . . . . . . . . . . 214<br />
6.2 Termine und Aufgaben erstellen und verwalten . . . . . . . . . 226<br />
6.3 Fortgeschrittene Funktionen . . . . . . . . . . . . . . . . . . . . . . . 232<br />
6.4 Sicherheit in <strong>Outlook</strong> . . . . . . . . . . . . . . . . . . . . . . . . . . . . 237<br />
Anhang . . . . . . . . . . . . . . . . . . . . . . . . . . . . . . . . . . . . . . . . . 238<br />
7.1 Lösungen Multiple Choice Fragen . . . . . . . . . . . . . . . . . . . 238<br />
7.2 Symbole . . . . . . . . . . . . . . . . . . . . . . . . . . . . . . . . . . . . . . 239<br />
7.3 Tastenkombinationen . . . . . . . . . . . . . . . . . . . . . . . . . . . . 240<br />
7.4 Übersicht aller Beispiele . . . . . . . . . . . . . . . . . . . . . . . . . . . 242<br />
7.5 Stichwortverzeichnis . . . . . . . . . . . . . . . . . . . . . . . . . . . . . 246<br />
Seinen Arbeitsalltag zu organisieren, mit all den Terminen, Besprechungen,<br />
Anrufen, ist eine Menge Arbeit: Adressen und Ansprechpartner<br />
parat haben, mit Kollegen und Kunden kommunizieren, all die kleinen<br />
Informationen wieder finden, die sich im Laufe der Zeit als Zettelhaufen<br />
auf dem Schreibtisch oder in Schachteln breit gemacht haben.<br />
Höchste Zeit, sich und seine Arbeit zu ordnen. Mit <strong>Outlook</strong> <strong>2003</strong><br />
haben Sie das richtige Werkzeug dazu.<br />
Der Umgang mit Maus und Tastatur sollte ihnen dabei nicht all zu<br />
fremd sein, denn dieses Buch ist nicht für Computeranfänger gedacht.<br />
Sie sollten Grundkenntnisse über die Bedienung von Windows und ein<br />
wenig Erfahrung im Umgang mit anderen Anwendungen mitbringen.<br />
Anderenfalls würde ich Ihnen die Bücher über Windows XP, NT, 2000<br />
oder 98 und den anderen Office-Programmen aus dem SPC TEIA<br />
Lehrbuch Verlag empfehlen.<br />
Als Einsteiger in das persönliche Termin- und Zeitmanagement<br />
finden Sie in diesem Buch leicht verständliche Anleitungen, um mit<br />
Hilfe von <strong>Outlook</strong> den Büroalltag besser zu organisieren. Aber auch<br />
wenn Sie sich schon mit ähnlichen Programmen beschäftigt haben,<br />
werden Sie hier viel Neues finden. Um alle Funktionen und Möglichkeiten<br />
von <strong>Outlook</strong> <strong>2003</strong> zu zeigen und zu erläutern, müsste das Buch<br />
wahrscheinlich viermal so dick sein. Statt auf Vollständigkeit um jeden<br />
Preis zu bauen, wollen wir Sie lieber in die Lage versetzen, mit <strong>Outlook</strong><br />
Ihre tägliche Arbeit zu bewältigen. Schließlich geht es darum, <strong>Outlook</strong><br />
zu benutzen und nicht es zu bedienen. Ein kleiner, aber feiner Unterschied…<br />
Vorbemerkung
Das ist nicht das richtige <strong>Outlook</strong>.<br />
Was ist <strong>Outlook</strong> Express?<br />
Um gleich einem weit verbreiteten Missverständnis zu begegnen: Ist<br />
auf Ihrem Rechner der Internet Explorer 4 oder höher installiert, haben<br />
Sie ein E-Mail Programm, das auf den Namen <strong>Outlook</strong> Express hört.<br />
Bis auf den Namen hat es aber mit dem „richtigen“ <strong>Outlook</strong> nichts zu<br />
tun. Es ist ein E-Mail-Programm und ein Newsreader für das Internet.<br />
10<br />
Schriftbild und Konventionen<br />
Um Befehle, die Sie in <strong>Outlook</strong> eingeben sollen, vom übrigen Text<br />
zu unterscheiden, werden folgende Konventionen verwendet:<br />
Befehlsfelder, Menünamen und Schaltflächen stehen in VERSA-<br />
LIEN. Dateinamen, selbst einzugebender Text und ähnliches werden<br />
kursiv hervorgehoben. Tasten werden in runde Klammern gesetzt, z.B.<br />
(Alt).<br />
Müssen zwei Tasten gleichzeitig gedrückt werden, so wird dies durch<br />
ein Pluszeichen zwischen beiden Tasten angezeigt. (Strg)+(z) bedeutet,<br />
dass Sie die (Strg)-Taste gedrückt halten und dazu die (z)-Taste<br />
drücken. Falls die Tasten nacheinander gedrückt werden müssen, so<br />
wird dies durch ein Komma angezeigt. (Alt), (d) bedeutet, dass Sie<br />
zunächst die Taste Alt drücken und wieder loslassen und danach die<br />
Taste d.<br />
11
MS <strong>Outlook</strong> ist ein Werkzeug für Zeitplanung und Kommunikation.<br />
Wir simulieren in diesem Buch eine Arbeitsumgebung, in der Sie benötigte<br />
Daten, wie Adressen, Termine und E-Mails, zur Verfügung haben.<br />
Ein paar Worte zu unserer Übungsumgebung: Sie sind der Chefredakteur<br />
Klaus Torell des imaginären Berliner Stadtmagazins „Stadtlupe“.<br />
Die Stadtlupe hat ca. 50 Mitarbeiter und stellt ein typisches Programm-<br />
und Veranstaltungsmagazin dar, mit Verlag, Verwaltung und<br />
Redaktion, Marketing, Vertrieb und Fuhrpark. Ergänzt wird die<br />
gedruckte „Stadtlupe“ noch durch einen Onlineauftritt im Internet:<br />
http://www.stadtlupe.de.<br />
NACHRICHTEN EMPFANGEN<br />
UND VERSENDEN<br />
Elektronisch übermittelte Nachrichten bezeichnet man als E-Mail<br />
(elektronische Post, electronic mail). Im Gegensatz zu einem auf Papier<br />
geschriebenen Brief oder Memo schreibt und liest man E-Mails mit<br />
dem Computer. Die Übermittlung besorgt dabei ein Netzwerk, das entweder<br />
firmenintern (Intranet) oder weltweit (Internet) Verbindungen<br />
herstellen kann.<br />
Wenn Sie das Glück haben, in Ihrer Firma vor einem fertig eingerichteten<br />
<strong>Outlook</strong> zu sitzen, können Sie gleich loslegen. Für alle, die<br />
aber die Konfiguration von <strong>Outlook</strong> noch vor sich haben, sei <strong>Kapitel</strong> 4<br />
empfohlen. Dort gibt es ein paar Tipps für die Installation von <strong>Outlook</strong>.<br />
Im allgemeinen geht dieses Buch von einem fertig installierten<br />
<strong>Outlook</strong> aus.<br />
12 13<br />
1
Beispiel 1<br />
Hinweis �<br />
Hinweis �<br />
So starten Sie <strong>Outlook</strong><br />
1 N ACHRICHEN EMPFANGEN UND VERSENDEN<br />
1.1 Übungsdateien installieren<br />
Wir wollen natürlich Ihre bestehende <strong>Outlook</strong>-Konfiguration nicht<br />
verändern. Darum bleibt für Sie ein wenig Handarbeit, um das Postfach<br />
von Klaus Torell, Chefredakteur der Stadtlupe und Ihr Alter Ego<br />
für die Übungen, zu aktivieren.<br />
<strong>Outlook</strong> starten und beenden<br />
1. Starten Sie <strong>Outlook</strong> über START/E-MAIL. Oder klicken Sie auf das<br />
Symbol MICROSOFT OFFICE/OUTLOOK STARTEN in der<br />
Symbolleiste SCHNELLSTART.<br />
2. Wenn Sie Windows 2000 installiert haben, starten Sie <strong>Outlook</strong><br />
über START/PROGRAMME/MICROSOFT OFFICE/OUTLOOK.<br />
3. Oder klicken Sie doppelt auf das Symbol MICROSOFT OFFICE<br />
OUTLOOK <strong>2003</strong> auf Ihrem Desktop.<br />
4. Beenden Sie <strong>Outlook</strong> über DATEI/BEENDEN.<br />
5. Sie können MS OUTLOOK auch mit einem Klick auf die<br />
Schaltfläche X oben rechts im Fenster beenden.<br />
Übungsdateien von der CD auf die Festplatte kopieren<br />
1. Legen Sie die mitgelieferte CD, die die Übungs- und Lösungsdateien<br />
für <strong>Outlook</strong> enthält, bzw. Ihre Lern-CD Digitales Seminar<br />
<strong>Outlook</strong> <strong>2003</strong> ein.<br />
2. Kopieren Sie von der CD den Ordner ÜBUNGSDATEIEN auf Ihre<br />
Festplatte.<br />
3. Der Ordner ÜBUNGSDATEIEN befindet sich auf der mitgelieferten<br />
CD im Verzeichnis ÜBUNGSDATIEN/OFFICE <strong>2003</strong>/OUTLOOK <strong>2003</strong>.<br />
Auf Ihrer Lern-CD finden Sie diesen Ordner im obersten Verzeichnis.<br />
4. Starten Sie <strong>Outlook</strong> über START/PROGRAMME/MICROSOFT OFFICE.<br />
5. Öffnen Sie über DATEI/ÖFFNEN/OUTLOOK-DATENDATEI aus dem<br />
Ordner ÜBUNGSDATEIEN, den Sie soeben auf Ihre Festplatte<br />
kopiert haben, die Datei Ktorell.pst.<br />
6. Blenden Sie ggf. über WECHSELN ZU die ORDNERLISTE ein. Hier<br />
sehen Sie außer Ihrem eigenen Postfach das Postfach Stadtlupe -<br />
Klaus Torell.<br />
14 15<br />
Beispiel 2<br />
Der Ordner ÜBUNGS-<br />
DATEIEN auf der<br />
mitgelieferten CD
Das Postfach<br />
Stadtlupe – Klaus Torell<br />
wird in der Ordnerliste<br />
angezeigt<br />
Beispiel 3<br />
1 N ACHRICHTEN EMPFANGEN UND VERSENDEN<br />
Damit Sie die E-Mail Adressen der Stadtlupe nutzen können, müssen<br />
Sie nun noch den Ordner STADTLUPE, in dem sich die Adressen der<br />
Stadtlupen-Mitarbeiter befinden, als OUTLOOK-ADRESSBUCH konfigurieren.<br />
Ordner als OUTLOOK-ADRESSBUCH konfigurieren<br />
16<br />
1. Klicken Sie in der Ordnerliste im Postfach von<br />
Klaus Torell mit der rechten Maustaste auf<br />
den Ordner STADTLUPE.<br />
2. Wählen Sie aus dem Kontextmenü<br />
EIGENSCHAFTEN.<br />
3. Aktivieren Sie in der Registerkarte OUTLOOK-<br />
ADRESSBUCH das Kontrollkästchen DIESEN<br />
ORDNER ALS E-MAIL-ADRESSBUCH ANZEIGEN.<br />
4. Bestätigen Sie mit OK.<br />
5. Konfigurieren Sie den Ordner KONTAKTE<br />
ebenfalls als E-Mail-Adressbuch.<br />
Der Ordner STADTLUPE wird als E-Mail-Adressbuch angezeigt.<br />
1.2 Nachrichten lesen und drucken<br />
Frisch eingetroffene elektronische Post macht sich in <strong>Outlook</strong> an vielen<br />
Stellen bemerkbar.<br />
Elektronische Post erhalten<br />
1. <strong>Outlook</strong> ist gestartet, die ORDNERLISTE wird angezeigt.<br />
2. Das Wort POSTEINGANG sowohl in der ORDNERLISTE wie auch in<br />
OUTLOOK HEUTE zeigt mit einer Zahl hinter der Beschriftung die<br />
Anzahl der neuen E-Mails an.<br />
3. Zum anderen ist in der Taskleiste rechts unten in der Bildschirmecke<br />
neben der Uhr ein kleiner gelber Briefumschlag zu sehen.<br />
4. Sie können also <strong>Outlook</strong> durchaus minimiert auf der Taskleiste<br />
laufen lassen, der Umschlag sagt Ihnen, ob neue Post eingetroffen<br />
ist. Starten müssen Sie <strong>Outlook</strong> aber, sonst werden Sie über das<br />
Eintreffen neuer Nachrichten nicht informiert.<br />
5. Treffen während Ihrer Arbeit mit einem Microsoft Office Programm<br />
neue Nachrichten ein, werden Sie mit einer Desktopbenachrichtigung<br />
in der rechten unteren Ecke des Windows-Fensters über den<br />
Absender und den Betreff der E-Mail informiert. Diese Desktopbenachrichtigung<br />
verschwindet nach wenigen Sekunden wieder.<br />
6. Öffnen Sie den POSTEINGANG.<br />
7. Der POSTEINGANG besteht aus einem zweigeteilten Fenster.<br />
17<br />
�<br />
�<br />
Beispiel 4<br />
Hinweis<br />
Hinweis<br />
Der Posteingang mit<br />
gelesenen und ungelesenen<br />
Nachrichten<br />
sowie dem Lesebereich
Geöffnete Nachricht<br />
Beispiel 5<br />
1 N ACHRICHTEN EMPFANGEN UND VERSENDEN<br />
8. In der linken Hälfte sehen Sie eine Liste der empfangenen Nachrichten.<br />
Die rechte Hälfte ist der Lesebereich für die markierte<br />
Nachricht.<br />
9. Klicken Sie auf eine Nachricht. Der Text der Nachricht erscheint im<br />
Lesebereich.<br />
10. Doppelklicken Sie auf die Nachricht. Ein neues Fenster mit dem<br />
Nachrichtentext wird geöffnet.<br />
11. Lesen Sie die Nachricht. Schließen Sie das Fenster wieder.<br />
Ansichten und Symbole im Posteingang<br />
1. <strong>Outlook</strong> ist gestartet, der POSTEINGANG geöffnet.<br />
2. Ungelesene Nachrichten werden fett dargestellt und haben einen<br />
geschlossenen Briefumschlag als Symbol,<br />
3. während schon gelesene in normaler Schrift mit einem offenen<br />
Briefumschlag davor dargestellt werden.<br />
4. Nachrichten, die mit einem roten Ausrufezeichen gekennzeichnet<br />
sind, wurden vom Absender mit der Option HOHE WICHTIGKEIT,<br />
5. Nachrichten, die mit einem blauen Pfeil gekennzeichnet sind, mit<br />
der Option NIEDRIGE WICHTIGKEIT versehen.<br />
18<br />
6. Nachrichten, die mit einer roten Fahne gekennzeichnet sind,<br />
wurden vom Absender zur Nachverfolgung gekennzeichnet.<br />
7. Eine Büroklammer weist darauf hin, dass die Nachricht eine Anlage<br />
enthält.<br />
8. Ist die Frist zur Kenntnisnahme abgelaufen, wird die Nachricht rot<br />
dargestellt. Nachrichten, die verfallen sind, werden grau und unter<br />
Umständen sogar durchgestrichen dargestellt.<br />
9. Neben Nachrichten finden Sie auch noch andere Elemente im<br />
Posteingang: Besprechungs- und Aufgabenanfragen, Übermittlungs-<br />
und Lesebestätigungen. Auch diese Elemente werden Sie<br />
im Verlauf des Buches kennen lernen.<br />
Nachrichten mit einer Kennzeichnung versehen.<br />
1. Sie können Nachrichten, die Sie empfangen haben, mit einer<br />
farbigen Kennzeichnung versehen. Hierbei handelt es sich um das<br />
Symbol, das auch bei der Nachverfolgungs-Kennzeichnung<br />
verwendet wird.<br />
2. Wählen Sie eine beliebige E-Mail aus dem Ordner STADTLUPE.<br />
3. Klicken Sie mit der rechten Maustaste auf das Symbol ZUR<br />
NACHVERFOLGUNG in der Zeile der gewählten E-Mail.<br />
4. Wählen Sie eine Farbe für die Kennzeichnung aus.<br />
5. Klicken Sie erneut mit der rechten Maustaste auf das Symbol<br />
ZUR NACHVERFOLGUNG. Wählen Sie aus dem Kontextmenü<br />
ERINNERUNG HINZUFÜGEN.<br />
19<br />
Beispiel 6
Beispiel 7<br />
Hier werden E-Mails<br />
zu Papier<br />
1 N ACHRICHTEN EMPFANGEN UND VERSENDEN<br />
6. Wählen Sie im Feld FÄLLIG ein Datum aus. Dadurch werden Sie<br />
an die Nachverfolgung erinnert. Durch Aktivierung des Kontrollkästchens<br />
vor ERLEDIGT können Sie die E-Mail anschließend als<br />
erledigt markieren.<br />
Nachrichten drucken<br />
1. Klaus Torell hat neue Nachrichten in seinem POSTEINGANG.<br />
Er möchte einige davon ausdrucken.<br />
2. Markieren Sie im Posteingang die<br />
Nachricht Adresse meiner Schwester.<br />
3. Klicken Sie im Menü DATEI auf<br />
DRUCKEN.<br />
4. Die Dialogbox DRUCKEN wird<br />
geöffnet.<br />
5. Drucken Sie die ausgewählte<br />
Nachricht im MEMOFORMAT.<br />
6. Hinweis � TABELLENFORMAT druckt<br />
die Liste der Nachrichten im Posteingang.<br />
7. Um eine markierte oder geöffnete<br />
Nachricht sofort auszudrucken,<br />
klicken Sie auf das Symbol DRUCKEN.<br />
20<br />
1.3 Nachrichten versenden<br />
Jetzt wollen wir aber auch an der weltweiten Kommunikation teilhaben<br />
und eine E-Mail verschicken.<br />
E-Mail-Adressen<br />
E-Mail-Adressen haben einen bestimmten Aufbau: Name@Ort. Das<br />
@ wird wie das englische „at“ ausgesprochen (auch „Klammeraffe“<br />
genannt) und dient als Trennzeichen zwischen dem Namen und dem<br />
Ort der Adresse. Das @ befindet sich auf der Tastatur als dritte Tastenbelegung<br />
der Taste Q. Sie halten die (Alt Gr)-Taste gedrückt und<br />
drücken die Taste Q.<br />
Die Adresse setzt sich zusammen aus der Domain (z.B. de für<br />
Deutschland), der Subdomain (z.B. stadtlupe), evt. noch dem Rechner,<br />
der das Postfach beherbergt und dem Adressaten selbst.<br />
Es sollte beachtet werden, dass Rechner wenig fehlertolerant sind.<br />
Ein Tippfehler in der Adresse sorgt dafür, dass eine Nachricht als nicht<br />
zustellbar zurückkehrt.<br />
Groß- und Kleinschreibung wird bei Internet-Mail-Adressen nicht<br />
beachtet. Aber eine E-Mail-Adresse kann keine Umlaute, kein „ß“ und<br />
keine Leerzeichen enthalten. Sven Kähler, ein freier Journalist der<br />
Stadtlupe, hat also s.kaehler@olz-derm.com als E-Mail-Adresse.<br />
Paul Herbst hat die E-Mail-Adresse paul.herbst@stadtlupe.de. Firmen<br />
haben meistens ein Schema zur Vergabe der Namen. In unserem<br />
Fall ist das VORNAME [PUNKT] NACHNAME. Andere Möglichkeiten<br />
wären, vom Vor- oder Nachnamen nur den ersten Buchstaben zu verwenden.<br />
Auch der Punkt muss nicht vorhanden sein.<br />
Eine E-Mail-Adresse muss man kennen oder sie aus einer bereits<br />
erhaltenen E-Mail ins Adressbuch übernehmen. Wie Sie das machen,<br />
erfahren Sie im nächsten Unterkapitel.<br />
Es gibt im Internet verschiedene Webseiten, auf denen Sie nach<br />
E-Mail-Adressen suchen können, z. B.:<br />
http://www.lycos.de/search/email.html,<br />
http://mesa.rrzn.uni-hannover.de,<br />
http://www.iaf.net,<br />
http://people.suchen.com,<br />
http://www.email-verzeichnis.de/email (Stand: Juli 2004).<br />
In der Regel finden Sie jedoch nur die Adressen derjenigen, die sich in<br />
die entsprechenden Datenbanken eingetragen haben.<br />
21
Die Schaltfläche NEU<br />
mit QuickInfo<br />
Beispiel 8<br />
Hinweis �<br />
Das Nachrichtenformat<br />
wird festgelegt<br />
1 N ACHRICHTEN EMPFANGEN UND VERSENDEN<br />
Sollten Sie eine E-Mail-Adresse nicht finden, heißt das demnach nicht,<br />
dass derjenige keine E-Mail-Adresse hat. Es gibt kein Adressbuch, in<br />
dem alle Internetteilnehmer aufgeführt sind!<br />
Einfache E-Mails versenden<br />
Wie bei den meisten Windows-Programmen ist das erste Symbol<br />
links in der Symbolleiste zuständig für das Erstellen eines neuen Elements.<br />
Symbole gibt es nun relativ viele in <strong>Outlook</strong> und den wenigsten<br />
sieht man sofort an, welche Funktion hinter ihnen steckt.<br />
Wenn Sie mit der Maus auf eine Schaltfläche zeigen, nicht klicken,<br />
erscheint nach kurzer Verzögerung ein kleines gelbes Schild (die<br />
QuickInfo), welches eine kurze Erläuterung zur Schaltfläche gibt.<br />
Nachrichten versenden<br />
1. Klicken Sie in der ORDNERLISTE auf POSTEINGANG, dann auf das<br />
Symbol NEU.<br />
2. Falls Sie <strong>Outlook</strong> neu installiert haben, wird jetzt der E-Mail-Editor<br />
von Word gestartet. Der Word-Editor ist standardmäßig eingerichtet.<br />
Wenn Sie den Word-Editor verwenden, stehen Ihnen die standardmäßig<br />
von Word angebotenen Werkzeuge zur Formatierung von<br />
Text zur Verfügung. Bedenken Sie aber, dass nicht jeder E-Mail<br />
Empfänger solche Formatierungen anzeigen kann. Unter EXTRAS/<br />
OPTIONEN, Registerkarte E-MAIL-FORMAT legen Sie das Nachrichtenformat<br />
fest. Deaktivieren Sie ggf. das Kontrollkästchen vor<br />
E-MAIL MIT MICROSOFT OFFICE WORD <strong>2003</strong> BEARBEITEN.<br />
22<br />
3. Klicken Sie auf den kleinen Pfeil neben dem<br />
Symbol NEU. Wählen Sie aus dem Auswahlmenü<br />
E-MAIL-NACHRICHT aus.<br />
4. Das Nachrichten-Fenster wird geöffnet.<br />
5. Um eine E-Mail an Sven Kähler zu schicken,<br />
geben Sie im Feld AN seine Adresse ein:<br />
sven.kaehler@gmx.net.<br />
6. Hinweis � Wenn Sie an mehrere Leute<br />
7.<br />
schreiben wollen, trennen Sie die einzelnen<br />
Adressen mit einem Semikolon.<br />
In die Betreffzeile tragen Sie kurz und bündig<br />
ein, worum es in der Nachricht geht: Terminabsprache<br />
zu neuem Auftrag.<br />
Auswahlmenü NEU<br />
8. In das Textfenster geben Sie den Text der<br />
Nachricht ein. Fragen Sie Herrn Kähler, ob er am 23./24. für ein<br />
Interview mit Mareike Soutschoutenko Zeit hat.<br />
Eine E-Mail an Sven Kähler<br />
wird verfasst<br />
9. Klicken Sie auf SENDEN. Das Nachrichtenfenster wird geschlossen.<br />
10. Unter EXTRAS/OPTIONEN, Register E-MAIL-SETUP können Sie<br />
festlegen, ob Nachrichten bei bestehender Verbindung sofort versendet<br />
werden sollen. Ist das Kontrollkästchen deaktiviert, wird<br />
die Nachricht in den Ordner POSTAUSGANG verschoben. Sie müssen<br />
dann noch auf SENDEN/EMPFANGEN klicken, um die Nachricht zu<br />
übermitteln.<br />
11. Alle frisch geschriebenen Nachrichten werden jetzt versandt, die<br />
eventuell neu eingetroffenen abgeholt. Um Online-Kosten zu sparen,<br />
sollten Sie erst dann auf SENDEN/EMPFANGEN klicken, wenn<br />
Sie alle zu versendenden Nachrichten fertig geschrieben haben.<br />
23<br />
Hinweis<br />
�<br />
Hinweis<br />
�
Beispiel 9<br />
Beispiel 10<br />
Hinweis �<br />
Hinweis �<br />
1 N ACHRICHTEN EMPFANGEN UND VERSENDEN<br />
Wo sind die Nachrichten, die Sie versendet haben? Von jeder versendeten<br />
Nachricht wird eine Kopie in den Ordner GESENDETE OBJEK-<br />
TE gelegt, wenn Sie unter EXTRAS/OPTIONEN, Register EINSTEL-<br />
LUNGEN/E-MAIL-OPTIONEN das Kästchen vor NACHRICHTEN-<br />
KOPIEN IM ORDNER GESENDETE OBJEKTE SPEICHERN aktiviert<br />
haben.<br />
Gesendete Nachrichten einsehen<br />
1. Klicken Sie in der ORDNERLISTE auf den Ordner GESENDETE<br />
OBJEKTE. Jetzt können Sie alle von Ihnen verschickten Nachrichten<br />
einsehen.<br />
2. Doppelklicken Sie auf eine Nachricht, um sie zu lesen.<br />
3. Schließen Sie das Nachrichtenfenster.<br />
Noch nicht gesendete E-Mails zwischenspeichern<br />
1. Klaus Torell hat begonnen, eine E-Mail zu schreiben, diese aber<br />
noch nicht ganz fertig gestellt. Da eine dringendere Arbeit auf ihn<br />
wartet, will er diese zwischenspeichern.<br />
2. Klicken Sie auf SPEICHERN und schließen Sie das Fenster.<br />
3. Die gespeicherte Nachricht wird im Ordner ENTWÜRFE gespeichert.<br />
Dort können Sie diese wieder öffnen, fertig stellen und versenden.<br />
4. Unter EXTRAS/OPTIONEN, Register EINSTELLUNGEN, E-MAIL-<br />
OPTIONEN/ERWEITERTE E-MAIL-OPTIONEN legen Sie den Ordner<br />
fest, in dem nicht gesendete Nachrichten gespeichert werden.<br />
5. Sie können das Nachrichtenfenster mit der noch nicht gesendeten<br />
Nachricht auch einfach schließen ohne die Nachricht vorher zu<br />
speichern. Beantworten Sie die Frage, ob Sie die Nachricht<br />
speichern wollen, mit JA.<br />
Wenn Sie viele Nachrichten verschicken, werden Sie sagen, dass es weder<br />
komfortabel ist, die E-Mail-Adresse von Hand in die Empfängerzeile<br />
einzutragen, noch besonders vor Schreibfehlern schützt. Und Schreibfehler<br />
in einer E-Mail-Adresse verzeiht <strong>Outlook</strong> nicht. Sie bekommen<br />
eine Meldung, dass die Nachricht nicht zugestellt werden konnte. Besser<br />
ist es, die Adresse aus einem Adressbuch auswählen zu können.<br />
24<br />
Mit den Adressbüchern arbeiten<br />
Das Adressbuch beinhaltet je nach <strong>Outlook</strong>-Konfiguration die<br />
Adressbücher, die von Microsoft <strong>Outlook</strong>, Microsoft Exchange Server<br />
sowie von Internetverzeichnisdiensten bereitgestellt werden.<br />
• Die GLOBALE ADRESSLISTE ist ein Feature von Microsoft Exchange<br />
Server und enthält sämtliche E-Mail-Adressen von Benutzern<br />
und Verteilerlisten innerhalb Ihrer Organisation. Diese Adressliste<br />
wird vom Administrator erstellt und gepflegt. In ihr können<br />
auch die E-Mail-Adressen Öffentlicher Ordner enthalten sein. Sie<br />
können die Globale Adressliste zur Offlineverwendung downloaden.<br />
• Das OUTLOOK-ADRESSBUCH wird automatisch erstellt und beinhaltet<br />
die E-Mail-Adressen der Kontakte aus dem Ordner KON-<br />
TAKTE. Wie sie mit dem Ordner KONTAKTE arbeiten, wird später<br />
in diesem <strong>Kapitel</strong> erläutert.<br />
• In einem PERSÖNLICHEN ADRESSBUCH können Sie Ihre persönlichen<br />
Verteilerlisten speichern oder Ihre privaten Kontakte. Wie Sie<br />
die E-Mail-Adressen Ihrer persönlichen Kontakte im Ordner KON-<br />
TAKTE von Microsoft <strong>Outlook</strong> speichern, erfahren Sie später in diesem<br />
<strong>Kapitel</strong>.<br />
Wenn Sie im Feld AN, CC oder BCC einer E-Mail-Nachricht einen<br />
Namen eingeben, überprüft <strong>Outlook</strong> automatisch das Adressbuch nach<br />
übereinstimmenden Namen. Falls ein übereinstimmender Eintrag vorhanden<br />
ist, wird der Name aufgelöst und die Nachricht kann gesendet<br />
werden.<br />
Die verschiedenen Adressbücher<br />
im Adressbuch von <strong>Outlook</strong><br />
(EXTRAS/ADRESSBUCH)<br />
25
Beispiel 11<br />
1 N ACHRICHTEN EMPFANGEN UND VERSENDEN<br />
Mit dem Adressbuch arbeiten<br />
1. Klicken Sie in der ORDNERLISTE auf POSTEINGANG und in der<br />
Symbolleiste auf NEUE E-MAIL-NACHRICHT. Das Nachrichten-<br />
Fenster wird geöffnet.<br />
2. Klicken Sie auf die Schaltfläche AN. Das Adressbuch öffnet sich.<br />
3. Je nach <strong>Outlook</strong>-Konfiguration öffnen sich hier jedoch verschiedene<br />
Adressbücher. Wählen Sie das <strong>Outlook</strong>-Adressbuch<br />
STADTLUPE.<br />
4. Markieren Sie in der Spalte NAME einen Eintrag, z.B. Dieter<br />
Phasoldt.<br />
5. Klicken Sie auf AN, so erscheint der Empfänger in der Spalte der<br />
Nachrichtenempfänger.<br />
6. Sie können auch mehrere Empfänger eintragen. Markieren Sie<br />
noch Ulf Becker und klicken Sie dann wieder auf AN.<br />
7. Markieren Sie Horst Lamprecht<br />
und klicken Sie auf CC (Carbon<br />
Copy). So erhält Herr Lamprecht<br />
eine Kopie der Nachricht.<br />
8. Hinweis � Die Kopie enthält<br />
denselben Text wie das Original.<br />
Der Unterschied: Im geöffneten<br />
Nachrichtenfenster sieht der<br />
Empfänger seinen Namen bei CC<br />
stehen. Er ist also mit der Nachricht<br />
nicht „gemeint“, er bekommt<br />
sie nur „zur Kenntnisnahme“.<br />
9. Fügen Sie einen Empfänger, etwa<br />
Arno von Söckingen, über BCC<br />
(Blind Carbon Copy) hinzu. Er<br />
erhält die Nachricht ebenfalls in<br />
Kopie. Die anderen Empfänger<br />
können jedoch nicht sehen, dass er<br />
die Nachricht auch erhalten hat.<br />
10. Nach OK erscheinen die Empfänger im Nachrichtenfenster in den<br />
Zeilen AN bzw. CC oder BCC. Die einzelnen Empfänger sind durch<br />
Semikola voneinander getrennt.<br />
26<br />
11. Falsch ausgewählte Adressen lassen sich löschen. Klicken Sie dazu<br />
auf eine Adresse, um diese zu markieren, und drücken Sie dann<br />
auf die (Entf)-Taste. Eventuell übrig gebliebene Semikola können<br />
stehen bleiben.<br />
Automatische Adressergänzung<br />
1. Klicken Sie in der ORDNERLISTE auf POSTEINGANG und in der<br />
Symbolleiste auf NEUE E-MAIL-NACHRICHT.<br />
2. Geben Sie im Feld hinter AN Sven ein.<br />
3. Die E-Mail-Adresse wird automatisch ergänzt.<br />
4. Mit (Return) akzeptieren Sie den Vorschlag.<br />
5. Löschen Sie den Eintrag wieder.<br />
6. Hinweis � Unter EXTRAS/OPTIONEN, Register EIN-<br />
STELLUNGEN können Sie über E-MAIL-OPTIONEN/<br />
ERWEITERTE E-MAIL-OPTIONEN festlegen, ob <strong>Outlook</strong><br />
ähnliche Namen vorschlagen soll.<br />
7. Geben Sie im Feld AN Andrea Kohl ein.<br />
8. Der Name wird nicht automatisch ergänzt, da Sie ihn<br />
noch nie eingegeben haben. <strong>Outlook</strong> „merkt“ sich die<br />
Namen, die bereits eingegeben wurden.<br />
9. Klicken Sie auf NAMEN ÜBERPRÜFEN, dann auf<br />
WEITERE VORSCHLÄGE.<br />
27<br />
Ach wie gut, dass<br />
niemand weiß…<br />
Herr v. Söckingen<br />
bekommt die Nachricht<br />
als Blindkopie<br />
Beispiel 12
Dialogbox NAMEN<br />
ÜBERPRÜFEN<br />
Das Adressbuch der<br />
Stadtlupe<br />
1 N ACHRICHTEN EMPFANGEN UND VERSENDEN<br />
10. Wählen Sie aus dem Adressbuch STADTLUPE den Namen Anna<br />
Kohl aus.<br />
11. Klicken Sie auf OK.<br />
28<br />
Hinzufügen eines persönlichen Adressbuchs<br />
1. Aktivieren Sie nach EXTRAS/E-MAIL-KONTEN den Kontrollkreis EIN<br />
NEUES VERZEICHNIS ODER ADRESSBUCH HINZUFÜGEN und<br />
klicken Sie dann auf WEITER.<br />
2. Wählen Sie ZUSÄTZLICHE ADRESSBÜCHER und gehen Sie dann<br />
WEITER.<br />
3. LDAP ist ein TCP/IP-basiertes Directory-Zugangsprotokoll, das sich<br />
im Internet und in Intranets als Standardlösung etabliert hat.<br />
4. Markieren Sie das Persönliche Adressbuch und klicken Sie auf<br />
WEITER.<br />
29<br />
�<br />
Beispiel 13<br />
Hinweis
Hinweis �<br />
1 N ACHRICHTEN EMPFANGEN UND VERSENDEN<br />
5. Übernehmen Sie den vorgeschlagenen Pfad und bestimmen Sie, ob<br />
das Adressbuch nach den Vor- bzw. Nachnamen sortiert werden soll.<br />
6. Nach OK erhalten Sie den Hinweis, dass Sie <strong>Outlook</strong> beenden und<br />
dann neu starten müssen, um das soeben hinzugefügte E-Mail-<br />
Konto verwenden zu können.<br />
7. Tun Sie das.<br />
8. Wenn bei Ihnen bereits ein persönliches Adressbuch eingerichtet<br />
ist, können Sie kein zweites anlegen!<br />
9. Klicken Sie in der Symbolleiste STANDARD auf ADRESSBUCH.<br />
10. Öffnen Sie die Auswahlliste des Feldes NAMEN ANZEIGEN AUS.<br />
11. Das Persönliche Adressbuch wird unten in der Liste der<br />
verfügbaren Adressbücher angezeigt.<br />
30<br />
Dokumente an E-Mails anhängen<br />
Häufig will man nicht nur kurze Nachrichten austauschen, sondern<br />
ganze Dokumente übergeben. Per E-Mail können Sie komplette<br />
Dateien, z. B. Word- oder Excel- Dokumente, verschicken.<br />
Dokumente als Anlage versenden<br />
1. Klaus Torell möchte an Silvio Bromer das Logo der Stadtlupe für<br />
eine PowerPoint-Präsentation senden.<br />
2. Erstellen Sie eine neue Nachricht an Silvio Bromer.<br />
3. Geben Sie als BETREFF Logo der Stadtlupe ein.<br />
4. Schreiben Sie in das Textfenster erklärende Worte.<br />
5. Klicken Sie in der Symbolleiste auf das Symbol DATEI EINFÜGEN.<br />
6. Die Dialogbox DATEI EINFÜGEN öffnet sich.<br />
7. Wählen Sie aus dem Ordner ÜBUNGSDATEIEN die Grafikdatei<br />
Logo Stadtlupe.png und klicken Sie auf EINFÜGEN.<br />
8. Unter dem Betreff erscheint das Feld ANFÜGEN. Der Dateiname<br />
der Anlage wird dort eingefügt, in Klammern steht die Größe des<br />
Dokuments.<br />
9. Senden Sie die Nachricht ab.<br />
Dokumente an eine E-Mail hängen zu können, ist eine bequeme Art<br />
der Informationsverteilung. Aber meistens sind die Dateien recht groß.<br />
Die Übertragung solcher Nachrichten dauert recht lange und kostet, im<br />
Falle einer privaten Internetverbindung, Ihre Telefongebühren.<br />
31<br />
Beispiel 14<br />
Die Büroklammer heftet Dokumente<br />
an die Nachricht
Beispiel 15<br />
Das ist eine Nachricht<br />
mit einem Word<br />
Dokument als Anlage<br />
1 N ACHRICHTEN EMPFANGEN UND VERSENDEN<br />
Wenn Sie in einer Firma arbeiten, haben Sie eventuell eine Größenbeschränkung<br />
für Ihr Postfach. Dateianhänge können Ihr Postfach sehr<br />
schnell füllen. Sie können Anlagen auf Ihrer Festplatte speichern und<br />
den Dateianhang der Nachricht im Postfach danach löschen. Speichern<br />
Sie Anhänge auf die Festplatte, so haben Sie den weiteren Vorteil, auf<br />
das Dokument zugreifen zu können, ohne erst <strong>Outlook</strong> starten zu<br />
müssen.<br />
Achten Sie beim Versenden von Dateien darauf, dass der Empfänger<br />
ein Programm auf seinem PC installiert hat, mit dem er diese dann<br />
auch öffnen kann.<br />
So sollten Sie z. B. ein MS Word-Dokument nur dann als Anlage<br />
versenden, wenn Sie wissen, dass der Empfänger ebenfalls MS Word<br />
verwendet.<br />
Andernfalls speichern Sie es in einem anderen Format, z. B. Rich<br />
Text Format oder Nur Text.<br />
Empfangene Anlagen speichern<br />
1. In der Stadtlupe haben alle Mitarbeiter ein in der Größe beschränktes<br />
Postfach. Anhänge können das Postfach sehr schnell<br />
füllen. Eine Methode, das Postfach (und auch Ihren privaten<br />
32<br />
Mailspeicher) klein und leistungsfähig zu halten, besteht darin,<br />
Anhänge getrennt zu speichern und den Anhang im Postfach<br />
danach zu löschen.<br />
2. Suchen Sie die Nachricht Recherche Biergärten von Jost Bruckner<br />
im Posteingang.<br />
3. Eine kleine Büroklammer in der Spalte vor dem Absender zeigt<br />
an, dass diese Nachricht eine Datei als Anhang hat. Im Lesebereich<br />
sehen Sie, um welches Dateiformat es sich handelt und wie groß<br />
der Anhang ist.<br />
4. Klicken Sie mit der rechten Maustaste auf die Anlage und wählen<br />
Sie aus dem Kontextmenü SPEICHERN UNTER. Speichern Sie die<br />
Datei im Ordner EIGENE DATEIEN.<br />
Empfangene Anlagen öffnen<br />
1. Suchen Sie die Nachricht Recherche Biergärten von Jost Bruckner<br />
im Posteingang.<br />
2. Doppelklicken Sie im Lesebereich auf die Anlage.<br />
3. Anlagen in Nachrichten im HTML- oder Nur-Text-Format werden in<br />
einer Zeile unter dem Betreff angezeigt, während Anlagen in<br />
Nachrichten im Richt-Text-Format im Textbereich angezeigt<br />
werden. Die einzelnen Nachrichtenformate werden später in<br />
diesem <strong>Kapitel</strong> genauer behandelt.<br />
Dialogbox ÖFFNEN DER<br />
NACHRICHTENANLAGE<br />
4. In der Dialogbox ÖFFNEN DER NACHRICHTENANLAGE werden Sie<br />
darauf hingewiesen, dass Sie im Hinblick auf Viren nur Anlagen<br />
von Absendern öffnen sollten, denen Sie vertrauen.<br />
5. Klicken Sie auf ÖFFNEN. Die Datei wird in Word geöffnet.<br />
33<br />
�<br />
Beispiel 16<br />
Hinweis
Hinweis �<br />
<strong>Outlook</strong> hat die Datei<br />
Urlaubsgruss.exe<br />
gesperrt<br />
Beispiel 17<br />
Hinweis �<br />
1 N ACHRICHTEN EMPFANGEN UND VERSENDEN<br />
Bestimmte Typen von Anlagen (mit den Dateiendungen wie z. B. EXE,<br />
BAT, VBS und JS), die Viren enthalten könnten, sind in MS <strong>Outlook</strong><br />
standardmäßig gesperrt.<br />
Sie können diese Anlagen daher weder anzeigen noch öffnen. In der<br />
Infoleiste oberhalb der Nachricht werden die gesperrten Anlagen<br />
genannt.<br />
Eine Liste der gesperrten Anlagen finden Sie in der Microsoft Office<br />
<strong>Outlook</strong>-Hilfe.<br />
Anlagen entfernen<br />
1. Da Sie den Nachrichtenanhang als Datei gespeichert haben,<br />
möchten Sie ihn nun aus der Nachricht entfernen.<br />
2. Öffnen Sie die Nachricht Recherche Biergärten von Jost Bruckner.<br />
3. Klicken Sie mit der rechten Maustaste auf die Anlage und wählen<br />
Sie ENTFERNEN.<br />
4. Zum Entfernen der Anlage müssen Sie die Nachricht öffnen;<br />
im Lesebereich kann der Anhang nicht entfernt werden.<br />
34<br />
5. Das Dokumentsymbol verschwindet. Schließen Sie das Nachrichtenfenster.<br />
6. Die Frage Möchten Sie die Änderungen speichern? beantworten<br />
Sie mit JA.<br />
7. Im POSTEINGANG fehlt jetzt die Büroklammer vor dem Absender;<br />
die Nachricht hat keine Anlage mehr. Das mitgeschickte Dokument<br />
existiert nur noch als Datei in EIGENE DATEIEN.<br />
35<br />
Die Anlage wird<br />
entfernt<br />
Die Nachricht hat keine<br />
Anlage mehr.
Ausschnitt aus der<br />
Symbolleiste mit<br />
Nachrichtenoptionen<br />
Beispiel 18<br />
Hinweis �<br />
Wichtige Antwort an<br />
Herrn Bruckner<br />
1 N ACHRICHTEN EMPFANGEN UND VERSENDEN<br />
E-Mails mit Zustelloptionen senden und empfangen<br />
E-Mails können mit vielen zusätzlichen Eigenschaften versehen<br />
werden. Aber fast alle diese Optionen funktionieren nur im Firmennetzwerk<br />
in Verbindung mit einem Exchange Server. Der Empfänger<br />
der Nachricht sollte zumindest auch <strong>Outlook</strong> verwenden.<br />
Eine Nachricht mit den Attributen Wichtig oder Unwichtig<br />
versenden<br />
1. Klaus Torell möchte die Nachricht von Jost Bruckner beantworten.<br />
2. Öffnen Sie die Nachricht Recherche Biergärten mit einem<br />
Doppelklick auf die Nachricht.<br />
3. Klicken Sie auf ANTWORTEN.<br />
4. Geben Sie als Betreff Recherche Biergärten nicht vollständig ein.<br />
5. Ein Klick auf das rote Ausrufezeichen in der Symbolleiste des<br />
Nachrichtenfensters verleiht Ihrer Nachricht das Attribut WICHTIG.<br />
6. Dadurch wird die Nachricht weder schneller zugestellt, noch hat<br />
es irgendeinen anderen Effekt. Der Empfänger sieht im Posteingang<br />
neben der Nachricht ein rotes Ausrufezeichen. Damit weiß<br />
er, dass der Absender diese Nachricht für wichtig hält.<br />
7. Dementsprechend verhält es sich mit dem blauen Pfeil rechts<br />
neben dem Ausrufezeichen. Damit kennzeichnen Sie eine<br />
Nachricht als unwichtig.<br />
8. Schreiben Sie in den Text der Nachricht: Da fehlen einige wichtige<br />
Biergärten. Bitte schicken Sie schnell eine Ergänzung! Senden<br />
Sie die Nachricht noch nicht ab!<br />
36<br />
Sie können Ihre Nachricht ZUR NACHVERFOLGUNG KENNZEICH-<br />
NEN und somit eine Handlungsaufforderung für den Empfänger an die<br />
E-Mail binden.<br />
Eine Nachricht mit Handlungsaufforderung versenden<br />
1. Sie schreiben gerade eine Nachricht an Jost Bruckner.<br />
2. Diese Nachricht möchten Sie mit einer Handlungsaufforderung für<br />
den Empfänger versehen. Jost Bruckner soll die Ergänzung zur<br />
Recherche innerhalb der nächsten Tage schicken.<br />
3. Klicken Sie auf das Symbol ZUR NACHVERFOLGUNG.<br />
4. Suchen Sie aus dem Feld KENNZEICHNUNG einen Standardtext<br />
aus, in unserem Fall Bitte um Antwort.<br />
5. Sie können auch eigenen Text eingeben.<br />
6. Wählen Sie im Feld FÄLLIG das Datum aus.<br />
Das Dialogfeld der Nachverfolgung<br />
7. Sie können auch in drei Tagen eingeben. Der Text bei FÄLLIG wird<br />
dann durch das entsprechende Datum ersetzt.<br />
8. Schließen Sie das Fenster ZUR NACHVERFOLGUNG KENNZEICHNEN<br />
mit OK. Sie sehen in der Infozeile des Nachrichtenfensters den<br />
Text und das Fälligkeitsdatum der Nachverfolgung.<br />
37<br />
�<br />
Beispiel 19<br />
Hinweis<br />
Hinweis<br />
�<br />
Die Nachricht wurde zur Nachverfolgung<br />
gekennzeichnet
Beispiel 20<br />
Eine zur Nachverfolgung<br />
gekennzeichnete<br />
Nachricht mit Handlungsaufforderung<br />
Die dazugehörende<br />
Erinnerung<br />
1 N ACHRICHTEN EMPFANGEN UND VERSENDEN<br />
Eine Nachricht mit Handlungsaufforderung empfangen<br />
1. Öffnen Sie die mit einer roten Fahne gekennzeichnete Nachricht<br />
Redaktionsprotokoll lesen von Michael Katzwang.<br />
2. In der geöffneten Nachricht ist die Infozeile mit Text und Datum<br />
sichtbar.<br />
3. Schliessen Sie die Nachricht.<br />
4. Wenn die Nachverfolgung fällig wird, erscheint, egal ob Sie die<br />
Nachricht schon gelesen haben oder nicht, eine Erinnerung auf<br />
dem Bildschirm. Danach wird die Nachricht im Posteingang rot<br />
dargestellt.<br />
5. Nach EXTRAS/OPTIONEN, Register WEITERE legen Sie über<br />
ERWEITERTE OPTIONEN/ERINNERUNGSOPTIONEN fest, ob das<br />
Erinnerungsfenster eingeblendet bzw. zusätzlicher Sound<br />
abgespielt werden soll.<br />
38<br />
Sie finden diese Nachricht im Posteingang von Klaus Torell. Natürlich<br />
ist die Frist zur Kenntnisnahme schon lange abgelaufen, die Nachricht<br />
erscheint in strahlendem Rot. Sie möchten die Nachricht als erledigt<br />
kennzeichnen.<br />
Eine Nachricht als erledigt kennzeichnen<br />
1. Klicken Sie mit der rechten Maustaste auf die rote Nachricht von<br />
Michael Katzwang Redaktionsprotokoll lesen.<br />
2. Im Kontextmenü wählen Sie ZUR NACHVERFOLGUNG/ALS<br />
ERLEDIGT KENNZEICHNEN.<br />
3. Die Nachricht wird wieder schwarz und die Fahne durch ein<br />
Häkchen ersetzt.<br />
4. Um die Kennzeichnung<br />
ganz zu löschen, wählen<br />
Sie aus dem Kontextmenü<br />
der Nachricht ZUR NACH-<br />
VERFOLGUNG/KENN-<br />
ZEICHNUNG LÖSCHEN.<br />
39<br />
Beispiel 21<br />
Die Nachricht wird als<br />
erledigt gekennzeichnet<br />
Das Häkchen hinter<br />
der Nachricht ist verschwunden.
Beispiel 22<br />
1 N ACHRICHTEN EMPFANGEN UND VERSENDEN<br />
Nachrichtenoptionen ändern<br />
1. Erstellen Sie eine neue Nachricht.<br />
2. Klicken Sie auf die Schaltfläche OPTIONEN.<br />
3. Das Fenster NACHRICHTENOPTIONEN öffnet sich.<br />
4. Klicken Sie auf den kleinen<br />
Pfeil neben dem Feld<br />
WICHTIGKEIT: Das ist genau<br />
die Funktion, die Sie über das<br />
rote Ausrufezeichen und den<br />
blauen Pfeil in der Symbolleiste<br />
erreichen können.<br />
5. Über VERTRAULICHKEIT<br />
können Sie dem Empfänger<br />
anzeigen, wie er die Nachricht<br />
zu behandeln hat. Das<br />
Listenfeld enthält mehrere<br />
Einträge: NORMAL, PERSÖN-<br />
Das Fenster NACHRICHTENOPTIONEN<br />
LICH, PRIVAT, VERTRAULICH.<br />
Hinweis �<br />
6. Wenn Sie eine Nachricht als PRIVAT kennzeichnen, kann sie der<br />
Empfänger nicht mehr verändern. Das kann wichtig sein: Stellen<br />
Sie sich vor, Sie schicken Marketingzahlen per E-Mail und der<br />
Empfänger verändert diese Daten und leitet sie an eine dritte<br />
Person weiter.<br />
7. Ein Häkchen bei DAS LESEN DIESER NACHRICHT BESTÄTIGEN<br />
schickt Ihnen eine Meldung, wenn diese Nachricht vom<br />
Empfänger geöffnet wurde, sofern der Empfänger dem zustimmt.<br />
8. Zum guten Engel des Kommunikationszeitalters können Sie<br />
werden, wenn Sie Nachrichten, die zu einem bestimmten<br />
Zeitpunkt schlagartig ihren Informationswert verlieren, mit einem<br />
Ablaufdatum versehen. Dazu müssen Sie das Kontrollkästchen<br />
NACHRICHT LÄUFT AB NACH aktivieren.<br />
9. Ungelesene, abgelaufene Nachrichten werden im Posteingang<br />
grau angezeigt, schon gelesene zusätzlich durchgestrichen.<br />
40<br />
Nachricht mit mehreren Optionen erstellen<br />
1. Erstellen Sie eine neue Nachricht an Herbert Specht mit dem<br />
BETREFF Wochenende.<br />
2. Fragen Sie ihn, ob er am Freitag nach der Arbeit mit in die<br />
Uckermark fährt.<br />
3. Kennzeichnen Sie die Nachricht als WICHTIG.<br />
4. Klicken Sie im Nachrichtenfenster auf OPTIONEN.<br />
5. Wählen Sie aus dem Listenfeld VERTRAULICHKEIT Privat.<br />
6. Am Freitag haben Sie um 17:00 Uhr Feierabend. Völlig sinnlos für<br />
Herbert Specht, die Nachricht nach diesem Zeitpunkt zu lesen.<br />
Tragen Sie in das Feld NACHRICHT LÄUFT AB NACH das Ablaufdatum<br />
entsprechend ein.<br />
7. Schließen Sie das Fenster NACHRICHTENOPTIONEN.<br />
8. Schicken Sie die Nachricht ab.<br />
Nachrichtenoptionen<br />
41<br />
Beispiel 23
Beispiel 24<br />
Die Nachricht von<br />
Nancy Ebert wird<br />
beantwortet<br />
1 N ACHRICHTEN EMPFANGEN UND VERSENDEN<br />
E-Mails formatieren<br />
Sie können den Nachrichtentext auch gestalten, so wie Sie das auch aus<br />
Ihrer Textverarbeitung kennen. Leider ist die technische Art und Weise,<br />
wie Textformate in einer E-Mail definiert werden, nicht genormt.<br />
Wenn also der Empfänger Ihrer Nachricht nicht auch <strong>Outlook</strong> benutzt,<br />
kann er vermutlich die Formatierungen nicht sehen.<br />
Nachrichten im Rich-Text-Format gestalten<br />
1. Antworten Sie auf die Nachricht von Nancy Ebert (Hunger!),<br />
indem Sie diese öffnen und auf ANTWORTEN klicken.<br />
2. Blenden Sie gegebenenfalls über ANSICHT/SYMBOLLEISTEN die<br />
Symbolleiste FORMAT ein.<br />
42<br />
3. Im Menü FORMAT können<br />
Sie das Nachrichtenformat<br />
wählen: NUR-TEXT, HTML<br />
und RICH-TEXT.<br />
4. Um von HTML auf RICH-<br />
TEXT oder von RICH-TEXT<br />
auf HTML wechseln zu<br />
können, müssen Sie der<br />
Nachricht zuerst das Format<br />
NUR-TEXT zuweisen. Dabei<br />
gehen allerdings alle<br />
Formatierungen verloren.<br />
Wählen Sie RICH-TEXT.<br />
5. Geben Sie Text ein.<br />
6. Formatieren Sie die Überschrift FETT.<br />
7. Gestalten Sie die Unterschrift KURSIV.<br />
8. Schreiben Sie ein beliebiges Wort ROT.<br />
9. Diese Textformatierungen werden nicht von allen E-Mail-Programmen<br />
erkannt. Beim Empfänger wird daher evt. nur der unformatierte<br />
Text angezeigt.<br />
10. Speichern Sie die Nachricht.<br />
11. Das Textformat ist das einfachste Nachrichtenformat. Es wird, wie<br />
die Bezeichnung schon nahe legt, nur Text übertragen. Auszeichnungen<br />
wie FETT, UNTERSTRICHEN oder KURSIV gibt es nicht. Der<br />
Vorteil liegt darin, dass die Nachricht dank nicht vorhandener<br />
Formatierungsanweisungen recht klein bleibt und damit schnell<br />
übertragen werden kann. Auch kommt jedes andere E-Mail-<br />
Programm mit dem Textformat zurecht.<br />
43<br />
�<br />
Hinweis<br />
Hinweis<br />
Die gleiche Nachricht<br />
im Nur-Text-Format<br />
�
Warnmeldung von<br />
Freemail<br />
(http://www.freemail.de)<br />
Beispiel 25<br />
Hinweis �<br />
Hinweis �<br />
Hinweis �<br />
1 N ACHRICHTEN EMPFANGEN UND VERSENDEN<br />
HTML-E-Mail ist nicht gleich HTML-E-Mail. Es gibt keinen Standard<br />
für HTML-E-Mails. Sie wissen also gar nicht, wie die E-Mail bei<br />
Ihrem Gegenüber ankommt.<br />
Jede HTML-E-Mail ist ein potentielles Eingangstor für Viren und<br />
Trojaner. HTML-E-Mails können wie HTML-Dokumente JavaScripts<br />
enthalten, die bereits in der Vorschau ausgeführt werden, oder versuchen,<br />
bestimmte PlugIns aufzurufen.<br />
Um die Benutzer vor Scriptviren und ActiveX-Komponenten zu<br />
schützen, blockiert <strong>Outlook</strong> die Ausführung solcher eingebundenen<br />
Objekte.<br />
HTML-E-Mails sind zudem auf sehr vielen Mailinglisten verboten.<br />
Einige Mail-Server oder Firewalls sind so konfiguriert, dass HTML-<br />
E-Mails nicht empfangen werden können.<br />
Nachrichten im HTML-Format gestalten<br />
1. HTML-formatierte E-Mails bringen viele Probleme mit sich.<br />
Deshalb ist es ein Verstoß gegen den Internet-Knigge, die<br />
„Netiquette“, jemandem ungefragt HTML-E-Mails zu schicken.<br />
2. Jede HTML-E-Mail ist ineffizient, da nicht nur die reine Textnachricht<br />
übertragen wird, sondern auch sämtliche Formatierungsanweisungen.<br />
Dadurch werden mehr Bytes übertragen, als eigentlich<br />
für die Informationsübermittlung notwendig ist. Das kann<br />
beim Empfänger unnötige Kosten verursachen.<br />
3. Öffnen Sie die Nachricht an Nancy Eberts (AW: Hunger!) aus dem<br />
Ordner ENTWÜRFE.<br />
4. Wählen Sie nun als Format HTML.<br />
5. Um vom Rich-Text- zum HTML-Format zu wechseln, müssen Sie<br />
die Nachricht erst ins NUR-TEXT-FORMAT umwandeln.<br />
6. Wählen Sie über FORMAT/HINTERGRUND/BILD ein Hintergrundbild.<br />
44<br />
7. Wenn Sie auf DURCHSUCHEN klicken, können Sie ein beliebiges<br />
Bild von Ihrer Festplatte einfügen.<br />
8. Formatieren Sie den Text FETT, ARIAL, SCHRIFTGRAD 12. Schreiben<br />
Sie ein Wort ROT.<br />
9. Rücken Sie den Text ein.<br />
10. Senden Sie die Nachricht nicht ab.<br />
11. Schließen Sie die Nachricht, ohne sie zu speichern.<br />
Nachrichten mit Briefpapieren versenden<br />
1. Sie möchten eine Nachricht mit einem Briefpapier<br />
versenden.<br />
2. Wählen Sie in AKTIONEN/NEUE E-MAIL-NACHRICHT<br />
MIT/WEITERE BRIEFPAPIERE ein Briefpapier.<br />
3. Hinweis � Wenn Sie auf ERWEITERTE<br />
BRIEFPAPIERAUSWAHL klicken, stellt <strong>Outlook</strong><br />
eine Verbindung ins Internet her. Auf der Website<br />
von Microsoft werden weitere Briefpapiere<br />
aufgeführt, die Sie herunterladen und installieren<br />
können.<br />
4. Schreiben Sie eine Nachricht an Nancy Ebert.<br />
5. Die Nachricht wird automatisch als HTML-<br />
Nachricht formatiert. Nur im HTML-Format ist<br />
es möglich, Briefpapiere zu verwenden.<br />
6. Senden Sie die Nachricht nicht ab.<br />
Die Nachricht im<br />
HTML-Format<br />
Hier können Sie es bunt treiben<br />
45<br />
Beispiel 26
Beispiel 27<br />
Hinweis �<br />
Der Text der Signatur<br />
Stadtlupe<br />
1 N ACHRICHTEN EMPFANGEN UND VERSENDEN<br />
E-Mails mit Signaturen versehen<br />
Im geschäftlichen Bereich ist es üblich, seine Nachricht mit Namen,<br />
Abteilung, Firma, Telefon etc. zu unterzeichnen. Jedes Mal den ganzen<br />
Text einzutippen, ist mühevoll. Als Signatur bezeichnet man in <strong>Outlook</strong><br />
eine Art Textbaustein, der automatisch in eine Nachricht eingefügt<br />
werden kann.<br />
Signatur und elektronische Visitenkarte erstellen<br />
1. Öffnen Sie im Menü EXTRAS/OPTIONEN die Registerkarte E-MAIL-<br />
FORMAT.<br />
2. Klicken Sie auf die Schaltfläche SIGNATUREN und dann auf NEU.<br />
3. Geben Sie einen NEUEN SIGNATURNAMEN ein, z.B. Signatur<br />
Stadtlupe.<br />
4. Wählen Sie Die Signatur ohne Vorlage erstellen.<br />
5. Klicken Sie auf WEITER.<br />
6. Geben Sie im Feld SIGNATURTEXT den Text ein, der in der Signatur<br />
erscheinen soll.<br />
7. Zum Ändern des Absatzformats oder der Schriftart markieren Sie<br />
den Text, klicken auf SCHRIFTART oder ABSATZ und wählen dann<br />
die gewünschten Optionen.<br />
8. Diese Optionen sind nicht verfügbar, wenn Sie als NACHRICHTEN-<br />
FORMAT Nur-Text gewählt haben.<br />
46<br />
Die Signatur Stadtlupe<br />
wird automatisch allen<br />
Nachrichten hinzugefügt<br />
9. Klaus Torell möchte zusätzlich zur Signatur eine elektronische<br />
Visitenkarte mitschicken. Klicken Sie auf NEUE VCARD VON<br />
KONTAKT und wählen Sie aus dem Adressbuch der Stadtlupe<br />
Klaus Torell. OK.<br />
Klaus Torell erstellt eine<br />
vCard<br />
10. Voraussetzung für das Erstellen einer vCard ist, dass Sie ihre<br />
eigene Adresse in einem Adressbuch (z.B. Kontakte) erfasst<br />
haben. Eine vCard ermöglicht dem Empfänger, Ihre Adressdaten<br />
leichter in seine eigene Adressverwaltung aufzunehmen.<br />
11. Klicken Sie auf FERTIG STELLEN und schließen Sie die nächste<br />
Dialogbox mit OK.<br />
12. Wählen Sie als SIGNATUR FÜR NEUE NACHRICHTEN die Signatur<br />
der Stadtlupe.<br />
13. Schließen Sie das Dialogfenster mit OK.<br />
14. Öffnen Sie ein neues Nachrichtenfenster.<br />
15. Die Signatur der Stadtlupe und die vCard werden automatisch<br />
angefügt.<br />
Signatur und vCard werden beim<br />
Erstellen einer neuen Nachricht<br />
automatisch eingefügt<br />
47<br />
�<br />
Hinweis
Eine andere Signatur<br />
wurde ausgewählt<br />
1 N ACHRICHTEN EMPFANGEN UND VERSENDEN<br />
16. Über das Symbol SIGNATUR in der Symbolleiste können Sie eine<br />
andere Signatur auswählen, wenn Sie Ihre E-Mails jeweils mit<br />
unterschiedlichen Signaturen versehen möchten.<br />
48<br />
1.4 Auf Nachrichten reagieren<br />
Nachrichten beantworten<br />
Ingo Albers hat Ihnen eine Nachricht geschickt. Seine Schwester<br />
möchte gerne als freie Journalistin bei der Stadtlupe anfangen. Er fragt<br />
nach, ob Sie die Adresse seiner Schwester haben. In Ihrem Posteingang<br />
befindet sich auch eine Nachricht von Tina Albers mit ihrer Adresse.<br />
Nachricht beantworten<br />
1. Öffnen Sie die Nachricht Adresse meiner Schwester von Ingo<br />
Albers mit einem Doppelklick.<br />
2. Klicken Sie in der Symbolleiste des Nachrichtenfensters auf die<br />
Schaltfläche ANTWORTEN .<br />
3. Ein neues Fenster öffnet sich. Empfänger und Betreff, erweitert<br />
durch ein AW:, sind schon eingetragen. Mit AW werden Antworten<br />
gekennzeichnet. Schreiben Sie die Antwort – Ja, habe ich schon,<br />
vielen Dank – in das Nachrichtenfenster über den Text der<br />
ursprünglichen Nachricht.<br />
4. Antworttext ist zur besseren Übersicht blau – wenn Sie die<br />
Antwort im RICH-TEXT oder HTML-Format schreiben.<br />
5. Ein Klick auf SENDEN schickt Ihre Antwort zu Ingo Albers.<br />
Die Antwort<br />
an Ingo Albers<br />
49<br />
�<br />
Beispiel 28<br />
Hinweis
Hinweis �<br />
Anhänge werden in der<br />
Antwort im Rich-Text-<br />
Format in eckigen<br />
Klammern angezeigt<br />
Hinweis �<br />
Beispiel 29<br />
1 N ACHRICHTEN EMPFANGEN UND VERSENDEN<br />
6. Wenn Sie auf eine Nachricht antworten, werden eventuell vorhandene<br />
Anhänge nicht wieder mit zurückgeschickt. Beim<br />
Weiterleiten einer Nachricht werden Anhänge mitgeschickt.<br />
7. Die Schaltfläche ALLEN ANTWORTEN schickt Ihre Antwort nicht nur<br />
an den ursprünglichen Absender der E-Mail, sondern auch an alle<br />
Mitempfänger dieser Nachricht, also an alle, die im Feld AN oder<br />
CC zu sehen sind.<br />
Nachrichten weiterleiten<br />
Wenn Sie auf eine Anfrage per E-Mail keine Antwort geben können,<br />
aber jemanden kennen, bei dem die Frage besser aufgehoben ist, können<br />
Sie die Nachricht weiterleiten.<br />
Nachricht weiterleiten<br />
1. Öffnen Sie die Nachricht Artikel über Lastkähne von Jost Bruckner.<br />
Jost Bruckner hätte gern einen Artikel, der vor längerer Zeit in der<br />
Stadtlupe erschienen ist. Sie leiten die Nachricht an Frau Köhler<br />
aus dem Archiv weiter.<br />
2. Klicken Sie auf WEITERLEITEN.<br />
50<br />
3. Ein neues Nachrichtenfenster öffnet sich. Übernommen wurden<br />
der Text der ursprünglichen Nachricht und der BETREFF. Vor dem<br />
Betreff steht jetzt aber WG. So kann der Empfänger gleich sehen,<br />
dass es sich um eine weitergeleitete Nachricht handelt.<br />
4. Adressieren Sie die Nachricht an Hilde Köhler.<br />
5. Schreiben Sie noch etwas erklärenden Text in das Nachrichtenfenster.<br />
Der zugefügte Text erscheint wie bei einer Antwort blau.<br />
6. Senden Sie die Nachricht ab.<br />
Nachrichten zurückrufen<br />
Oh je! Sie haben auf den Knopf SENDEN geklickt, obwohl die<br />
Nachricht noch gar nicht fertig war. Sie möchten die Nachricht am<br />
liebsten zurückholen. Unter gewissen Voraussetzungen können Sie das:<br />
Gesendete Nachrichten können Sie zurückholen, wenn Sie und der<br />
Empfänger ein Exchange Server Postfach benutzen. Außerdem darf der<br />
Empfänger die Nachricht noch nicht gelesen haben. Sie müssen also<br />
schnell handeln.<br />
Gleich hat Hilde Köhler<br />
was zu tun<br />
51
Beispiel 30<br />
Hinweis �<br />
Diese Nachricht wird<br />
zurückgerufen.<br />
Hinweis �<br />
Hinweis �<br />
Nur ungelesene Nachrichten<br />
können zurückgerufen<br />
werden<br />
1 N ACHRICHTEN EMPFANGEN UND VERSENDEN<br />
Nachricht zurückrufen<br />
1. Sie möchten eine gesendete Nachricht zurückrufen.<br />
2. Gesendete Nachrichten können Sie nur dann zurückrufen, wenn<br />
sowohl Sie als auch der Empfänger über ein Postfach auf einem<br />
Exchange-Server verfügen.<br />
3. Senden Sie eine Nachricht an Ihre eigene E-Mail-Adresse.<br />
4. Wechseln Sie über die Ordnerliste in den Ordner GESENDETE<br />
OBJEKTE.<br />
5. Öffnen Sie die eben abgesendete Nachricht.<br />
6. Klicken Sie auf AKTIONEN/DIESE NACHRICHT ZURÜCKRUFEN.<br />
7. Wählen Sie UNGELESENE KOPIEN DIESER NACHRICHT LÖSCHEN.<br />
8. Nur ungelesene Nachrichten können zurückgerufen werden.<br />
9. Mit OK rufen Sie die Nachricht zurück. Schließen Sie die Nachricht.<br />
10. In Ihrem Posteingang finden Sie die ungelesene Nachricht und die<br />
Benachrichtigung über den Rückruf.<br />
11. Öffnen Sie die E-Mail mit dem Betreff: Rückruf.<br />
12. Lesen Sie nicht die Nachricht, die Sie an Ihre eigenen E-Mail-<br />
Adresse geschickt haben,<br />
da nur ungelesene Nachrichten<br />
zurückgerufen<br />
werden können.<br />
13. Sie erhalten die Mitteilung,<br />
dass die Nachricht<br />
zurückgerufen<br />
werden soll. Klicken Sie<br />
auf OK.<br />
52<br />
14. Die ungelesene Nachricht wird gelöscht.<br />
15. Der Absender der Nachricht erhält jetzt die Mitteilung, dass die<br />
Nachricht erfolgreich zurückgerufen wurde.<br />
Nachrichten erneut senden<br />
Schon versendete Nachrichten können Sie, wenn bei der Übermittlung<br />
etwas schief gegangen ist, noch einmal senden oder als eine Art<br />
Vorlage für eine neue Nachricht verwenden.<br />
Nachricht erneut versenden<br />
Die Nachricht wurde<br />
zurückgerufen<br />
1. Der Drucker von Klaus Torell funktioniert immer noch nicht.<br />
Daher beschließt er, die Nachricht Drucker geht nicht nochmals<br />
zu versenden.<br />
2. Öffnen Sie im Postfach der Stadtlupe im Ordner GESENDETE<br />
OBJEKTE die Nachricht Drucker geht nicht.<br />
3. Klicken Sie im Menü AKTIONEN auf DIESE NACHRICHT ERNEUT<br />
SENDEN.<br />
53<br />
Beispiel 31<br />
Diese Nachricht wird<br />
erneut gesendet.