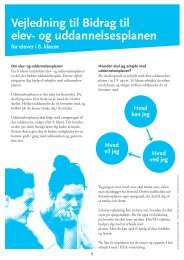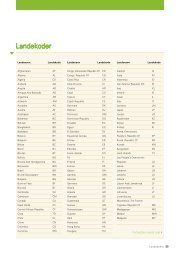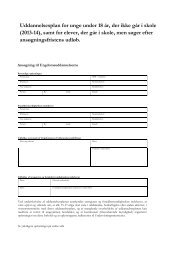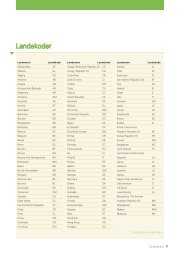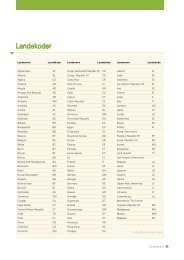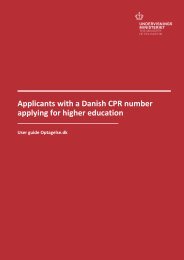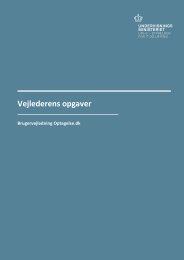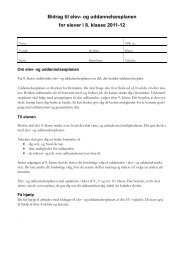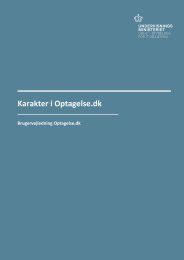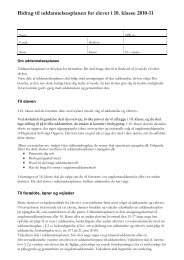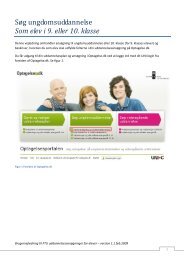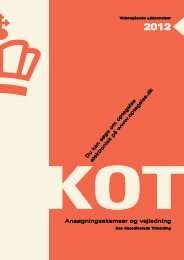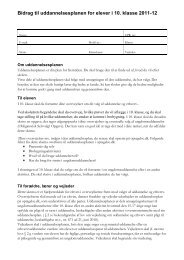Brugervejledning - Optagelse.dk
Brugervejledning - Optagelse.dk
Brugervejledning - Optagelse.dk
You also want an ePaper? Increase the reach of your titles
YUMPU automatically turns print PDFs into web optimized ePapers that Google loves.
<strong>Brugervejledning</strong><br />
<strong>Optagelse</strong>.<strong>dk</strong><br />
Vejledning til forældre og elever i grundskolen<br />
2. januar 2013
1 INDLEDNING .................................................................................................................................. 4<br />
1.1 MÅLGRUPPE ................................................................................................................................... 4<br />
1.2 BEMÆRKNINGSFELT .......................................................................................................................... 4<br />
2 UDDANNELSESPLANEN FOR ELEVER .............................................................................................. 5<br />
2.1 LOGIN ............................................................................................................................................ 5<br />
2.2 PERSONOPLYSNINGER OG KARAKTERER ................................................................................................. 8<br />
2.3 GRUNDLAG ................................................................................................................................... 11<br />
2.4 UDDANNELSESØNSKER .................................................................................................................... 17<br />
2.4.1 10.klasse ............................................................................................................................... 18<br />
2.4.2 Erhvervsuddannelse .............................................................................................................. 23<br />
2.4.3 Gymnasialuddannelser ......................................................................................................... 32<br />
2.4.4 Andre aktiviteter ................................................................................................................... 39<br />
2.4.5 Tilføj flere uddannelsesønsker .............................................................................................. 43<br />
2.4.6 Ændring i prioriteter ............................................................................................................. 43<br />
2.5 DIGITALE BILAG .............................................................................................................................. 45<br />
2.6 UDDANNELSESPLANEN ER FÆRDIG ..................................................................................................... 48<br />
2.6.1 Elevens go<strong>dk</strong>endelse ............................................................................................................. 48<br />
3 UDDANNELSESPLANEN FOR FORÆLDRE ...................................................................................... 50<br />
3.1 PERSONLIGE OPLYSNINGER ............................................................................................................... 50<br />
3.2 PARATHEDSVURDERING ................................................................................................................... 51<br />
3.3 UNDERSKRIFT ................................................................................................................................ 54
1 Indledning<br />
1.1 Målgruppe<br />
I denne vejledning kan eleven og forældrene læse om, hvad de skal gøre i uddannelsesplanen<br />
på <strong>Optagelse</strong>.<strong>dk</strong>.<br />
1.1 Målgruppe<br />
Vejledningen henvender sig til de elever, der går i 9. og 10. klasse samt deres forældre. Vejledning<br />
har to hovedafsnit. Et afsnit, der er rettet mod eleverne, og et afsnit, der er rettet mod<br />
forældrene.<br />
1.2 Bemærkningsfelt<br />
Forskellige steder i vejledningen er der indsat et bemærkningsfelt.<br />
Bemærkningsfeltet orienterer om specielle forhold, du skal være opmærksom på.<br />
4 © UNI•C, 2. januar 2013
2 Uddannelsesplanen for elever<br />
2.1 Login<br />
Her kan du læse, hvordan du laver en uddannelsesplan i <strong>Optagelse</strong>.<strong>dk</strong>. Uddannelsesplanen<br />
fungerer som din ansøgning til erhvervsuddannelser, gymnasiale uddannelser, 10. klasse eller<br />
anden ungdomsuddannelse.<br />
2.1 Login<br />
trin 1 Klik på den grønne knap Søg ungdomsuddannelse på forsiden af <strong>Optagelse</strong>.<strong>dk</strong><br />
trin 2 Klik på den grønne knap Søg ungdomsuddannelse.<br />
5 © UNI•C, 2. januar 2013
2.1 Login<br />
trin 3 Nu kommer der en besked op, der spørger: Hvad laver du lige nu?<br />
Her skal du markere det, der er relevant. Da denne vejledning er rettet mod 9. og<br />
10. klasses elever vælges muligheden Går i 9. klasse-10. klasse<br />
Så trykkes på knappen Næste.<br />
trin 4 Så kommer der et nyt vindue op. Her skal du trykke på den mulighed, du har: Log på<br />
med UNI•login.<br />
6 © UNI•C, 2. januar 2013
2.1 Login<br />
trin 5 Så kommer du frem til siden, hvor du skal indtaste Brugernavn og Adgangskode. Når<br />
du har gjort dette, skal du klikke på Log ind.<br />
Bemærk<br />
Det er skolen, der styrer dit UNI•login. Det vil sige at, hvis du har problemer med at<br />
logge på, skal du kontakte din lærer.<br />
trin 6 Nu er du logget på, og siden ser sådan ud:<br />
7 © UNI•C, 2. januar 2013
2.2 Personoplysninger og karakterer<br />
2.2 Personoplysninger og karakterer<br />
De fleste af personoplysningerne og karaktererne sørger skolen for. Det er en god ide, at du<br />
selv kontrollerer oplysningerne og kontakter skolen, hvis der er fejl i oplysningerne.<br />
trin 1 Når du logger på, starter du på fanebladet Personlige oplysninger. Her står dit navn<br />
og adresse samt dine forældres navn og evt. adresse.<br />
trin 2 Start med at kontrollere, at dine (og evt. dine forældres) adresseoplysninger er korrekte.<br />
Hvis oplysningerne ikke er korrekte, skal du kontakte din lærer, så de bliver rettet.<br />
trin 3 Indtast e-mail og telefonnummer<br />
Hvis ikke din e-mail og telefonnummer allerede er indtastet, skal du indtaste oplysningerne.<br />
8 © UNI•C, 2. januar 2013
Bemærk<br />
2.2 Personoplysninger og karakterer<br />
Du kan også indtaste dine forældres eller værges telefonnummer og e-mail.<br />
Du skal kun indtaste dine forældres eller værges telefonnummer og e-mail, hvis deres<br />
navn står der.<br />
Det er ikke obligatorisk at angive sin e-mail og telefonnummer, men det er en god<br />
ide, så de uddannelsessteder, hvor du søger ind, kan komme i kontakt med dig.<br />
Derfor er det vigtigt, at du angiver en e-mail, du har adgang til at læse.<br />
trin 4 Skift til fanebladet Karakterer.<br />
trin 5 Her kan du se dine karakterer. Du kan ikke redigere eller skrive karakterer selv.<br />
9 © UNI•C, 2. januar 2013
Bemærk<br />
Det er en god ide at tjekke, om dine karakterer svarer til det, du har fået oplyst. Det<br />
er også en god ide at tjekke, om der er anført det rigtige antal år, hvor du har fået<br />
undervisning i tysk eller fransk.<br />
Er der fejl i dine karakterer, skal du kontakte din lærer.<br />
Hvis du går i 9. klasse, skal du have standpunktskarakterer for 9. klasse.<br />
Hvis du går i 10. klasse, skal du have 9.klasses prøvekarakter og 10. klasses standpunktskarakterer.<br />
10 © UNI•C, 2. januar 2013<br />
0
2.3 Grundlag<br />
2.3 Grundlag<br />
Under grundlaget skal der stå oplysninger omkring dig selv. Det er oplysninger om, hvem du er,<br />
hvad du vil med din ungdomsuddannelse, dine brobygningsaktiviteter i det skoleår, du er på nu<br />
og praktikophold.<br />
Måske har du allerede, sammen med din vejleder, skrevet disse informationer ind i et program<br />
beregnet til at lave uddannelsesplan i. Hvis du har det, kan det være, at informationerne er<br />
overført til <strong>Optagelse</strong>.<strong>dk</strong>. Hvis det er tilfældet, er alle felter grå – og du kan gå videre til afsnit<br />
2.4.<br />
trin 1 Skift til fanebladet Grundlag<br />
trin 2 Hvis siden ser således ud, vedligeholder du disse oplysninger i et andet program, og<br />
kan gå videre til næste afsnit, da eventuelle ændringer også skal foretages i dette<br />
program.<br />
11 © UNI•C, 2. januar 2013
Hvis du skal redigere dit grundlag i <strong>Optagelse</strong>.<strong>dk</strong>, ser siden således ud:<br />
Nedenfor gennemgås de enkelte felter.<br />
2.3 Grundlag<br />
12 © UNI•C, 2. januar 2013
2.3 Grundlag<br />
trin 3 Præsenter dig selv<br />
Her skal du i tekst fortælle om, hvem du er. Hvad er dine stærke og svage sider, hvilke<br />
interesser du har, og andet som betyder noget for dig.<br />
Bemærk<br />
Hvis du skriver dine oplysninger direkte på <strong>Optagelse</strong>.<strong>dk</strong>, så husk at gemme cirka<br />
hvert 5. minut, så du ikke mister det, du skriver.<br />
Alternativt kan det være en god ide at skrive teksten i et tekstbehandlingsprogram,<br />
og kopiere den ind på <strong>Optagelse</strong>.<strong>dk</strong>.<br />
trin 4 Hvad vil du bruge uddannelsen til?<br />
Her skal du skrive, hvad du vil bruge uddannelsen til.<br />
trin 5 Brobygningsaktiviteter<br />
Her skal du angive dine brobygningsaktiviteter.<br />
13 © UNI•C, 2. januar 2013
Tryk på Tilføj ny aktivitet<br />
trin 6 Så kommer der et nyt vindue op.<br />
Her skal du:<br />
1. vælge hvilken form for brobygning, du har deltaget i<br />
2. angive hvor dit brobygningsforløb foregik<br />
3. angive hvor lang tid du var i brobygningsforløbet<br />
4. klikke på Tilføj<br />
Nu er brobygningsforløbet tilføjet.<br />
Du kan tilføje alle de brobygningsforløb, du har været igennem.<br />
Bemærk Dine brobygningsforløb i 8.klasse skal ikke angives.<br />
2.3 Grundlag<br />
14 © UNI•C, 2. januar 2013
2.3 Grundlag<br />
trin 7 Når du har oprettet alle dine brobygningsforløb, skal du skrive, hvad du lærte af de<br />
forskellige brobygningsforløb.<br />
trin 8 Praktik<br />
Her skal du angive de praktikophold, du har haft.<br />
Tryk på Tilføj nyt praktikophold.<br />
trin 9 Så kommer der et nyt vindue op.<br />
Her angiver du først i hvilken periode, du var i praktik.<br />
Datoerne kan enten angives på formen dd-mm-åååå eller udpeges i kalenderen.<br />
15 © UNI•C, 2. januar 2013
trin 10 Du skal angive hos hvilken virksomhed, og hvad du var i praktik som. Endelig skal du<br />
angive, hvilken type praktik det var. Når du er færdig, trykker du på Tilføj.<br />
Så er praktikopholdet tilføjet.<br />
trin 11 Husk at trykke Gem, når du har udfyldt alle punkterne. Knappen til at gemme med<br />
findes både øverst og nederst på siden.<br />
16 © UNI•C, 2. januar 2013<br />
0
2.4 Uddannelsesønsker<br />
2.4 Uddannelsesønsker<br />
På dette faneblad skal du angive, hvilke uddannelsesønsker du har. Du kan maksimalt tilføje 5<br />
uddannelsesønsker.<br />
Der er flere afsnit alt efter, om du skal søge en erhvervsuddannelse, en gymnasial uddannelse,<br />
en 10. klasse eller andet.<br />
trin 1 Skift til fanebladet Uddannelsesønsker.<br />
trin 2 Her skal du angive dine uddannelsesønsker.<br />
I de næste afsnit kan du se, hvordan du finder de enkelte uddannelsesønsker.<br />
17 © UNI•C, 2. januar 2013
2.4.1 10.klasse<br />
2.4 Uddannelsesønsker<br />
Her beskrives, hvordan du tilføjer en 10. klasse til dine uddannelsesønsker. Ønsker du ikke at<br />
søge en 10. klasse, skal du springe dette afsnit over.<br />
trin 1 Uddannelsesområde<br />
Første skal du vælge uddannelsesområde. I dette tilfælde er det 10. klasse.<br />
trin 2 Postnummer eller region<br />
<strong>Optagelse</strong>.<strong>dk</strong> har som udgangspunkt valgt det postnummerområde, du bor i. Så søger<br />
du en 10. klasse i samme område, som du bor i, behøver du ikke ændre det. Kun<br />
hvis du ønsker at søge i et andet postnummer, skal du ændre det ved at udpege det<br />
ønskede postnummer.<br />
18 © UNI•C, 2. januar 2013
2.4 Uddannelsesønsker<br />
Alternativt til at søge på postnummeret kan du søge på region. Her vælger du den<br />
region, du ønsker at søge uddannelser i:<br />
Du kan ikke både angive postnummer og region. Du kan kun søge på en af delene.<br />
trin 3 Vælg skole<br />
Du får nu en liste af skoler. Vælg den, du ønsker at gå på. Tryk på pilen eller<br />
skolenavnet.<br />
Bemærk<br />
Du kan søge i listen af skoler på både institutionsnavn (det er skolens navn), by og<br />
adresse. Det gør du ved at skrive navnet på skolen, byen eller adressen, eller dele af<br />
den, så vil du kun se de skoler, der passer til det, du skriver.<br />
19 © UNI•C, 2. januar 2013
2.4 Uddannelsesønsker<br />
trin 4 Vælg studieretning<br />
Nu skal du vælge, hvilken studieretning du ønsker. Det kan være, at skolen kun har<br />
én studieretning eller som her, at der er flere studieretninger. Hvis skolen har flere<br />
studieretninger, skal du vælge den, som du gerne vil have.<br />
Når du har valgt studieretningen, kommer der muligvis flere valgmuligheder frem.<br />
trin 5 Vælg tilbudsfag<br />
Det første, du skal angive er, om du ønsker ekstra timer i fagene Dansk, Engelsk,<br />
Fransk, Fysik/Kemi, Matematik eller Tysk.<br />
Det er ikke, om du vil have timer i fagene, men om du ønsker ekstra timer i fagene.<br />
Bemærk<br />
Hvis du søger ind på en privatskole, friskole eller efterskole, er det ikke sikkert, at<br />
den valgte skole tilbyder tilbudsfagene.<br />
20 © UNI•C, 2. januar 2013
2.4 Uddannelsesønsker<br />
trin 6 Vælg andre fag<br />
Her kan du vælge eventuelle valgfag. Det er ikke sikkert, skolen tilbyder andre valgfag.<br />
Bemærk<br />
Nogle 10. klasser har et begrænset antal pladser, og her skal du have en aftale med<br />
skolen for at kunne optages.<br />
Hvis det er tilfældet, får du spørgsmålet om, du har en aftale med skolen.<br />
trin 7 Når du er færdig med at foretage dine valg, skal du trykke på Tilføj uddannelse.<br />
21 © UNI•C, 2. januar 2013
2.4 Uddannelsesønsker<br />
Så kommer ønsket på din liste over uddannelsesønsker. Du kan ikke længere redigere<br />
dine valg. Hvis du skal redigere noget, skal du slette uddannelsesønsket, finde det<br />
på ny og tilføje det igen.<br />
trin 8 Du kan til hver en tid gå ind og kommentere på dit uddannelsesønske, efter du har<br />
tilføjet det.<br />
Det kan være specielle oplysninger, som du mener, er vigtigt i forbindelse med det<br />
uddannelsesønske.<br />
Husk at trykke på Tilføj kommentar, når du har skrevet en kommentar. Du skal være<br />
opmærksom på, at du ikke kan redigere og slette i en kommentar.<br />
22 © UNI•C, 2. januar 2013
2.4.2 Erhvervsuddannelse<br />
2.4 Uddannelsesønsker<br />
Her beskrives, hvordan du tilføjer en erhvervsuddannelse til dine uddannelsesønsker. Ønsker<br />
du ikke at søge en erhvervsuddannelse, skal du springe dette afsnit over.<br />
trin 1<br />
Uddannelsesområde<br />
Først skal du vælge uddannelsesområde. I det her tilfælde er det Erhvervsuddannelser:<br />
Når du har valgt Erhvervsuddannelser, får du flere søgemuligheder.<br />
trin 2 Indgang, Uddannelse og Speciale<br />
Du skal nu vælge den indgang/grundforløb, som du ønsker at starte på. I det her tilfælde<br />
Strøm, styring og IT:<br />
23 © UNI•C, 2. januar 2013
2.4 Uddannelsesønsker<br />
Så kan du vælge en uddannelse. Her vælges Teater-, udstillings- og eventtekniker.<br />
Herefter kan du vælge et Speciale. I dette tilfælde vælges Teatertekniker.<br />
Endelig kan du til sidst vælge kun at få vist uddannelsessteder, hvor du har mulighed<br />
for at tage fag på EUX-niveau. Dette gøres ved at sætte flueben i feltet ud for Vis kun<br />
uddannelsessteder, der tilbyder EUX-fag.<br />
24 © UNI•C, 2. januar 2013
Bemærk<br />
2.4 Uddannelsesønsker<br />
Du skal ikke nødvendigvis angive en uddannelse og et speciale. Men du skal som minimum<br />
søge på et Uddannelsesområde og en Indgang.<br />
Hvis du søger på alle fire niveauer, får du kun de resultater frem, hvor du kan tage<br />
hele uddannelsen. Hvis du ønsker at se, hvor du kan tage indgangen/grundforløbet<br />
til specialet, skal du kigge på EUD-nøglen.<br />
Det kan godt være, at skolen, som tilbyder specialet, ligger langt væk, men at du kan<br />
tage indgangen/grundforløbet tættere på din bopæl.<br />
trin 3 Postnummer eller region<br />
<strong>Optagelse</strong>.<strong>dk</strong> har som udgangspunkt valgt det postnummerområde, som du bor i. Så<br />
søger du en erhvervsuddannelse i samme område, som du bor i, behøver du ikke<br />
ændre det. Kun hvis du ønsker at søge i et andet postnummer, skal du ændre det<br />
ved at udpege det ønskede postnummer.<br />
Alternativt til at søge på postnummeret kan du også søge på region. Her vælger du<br />
den region, du ønsker at finde uddannelser i.<br />
Du kan ikke både angive postnummer og region. Du kan kun søge på en af delene.<br />
25 © UNI•C, 2. januar 2013
2.4 Uddannelsesønsker<br />
trin 4 Vælg skole<br />
Du får nu en liste af skoler. Vælg den, du ønsker at gå på. Tryk på pilen eller<br />
skolenavnet.<br />
Bemærk<br />
Du kan søge i listen af skoler på både institutionsnavn (det er skolens navn), by og<br />
adresse. Det gør du ved at skrive navnet på skolen, byen eller adressen, eller dele af<br />
den, så vil du kun se de skoler, der passer til det, du skriver.<br />
26 © UNI•C, 2. januar 2013
2.4 Uddannelsesønsker<br />
trin 5 Vælg uddannelse<br />
Nu skal du vælge, hvilken uddannelse du ønsker af dem, som skolen udbyder. Skolen<br />
kan have flere uddannelser, specialer og indgange/grundforløb, der starter på forskellige<br />
tidspunkter. Du vælger den, som du ønsker.<br />
Vælger du en uddannelse og ikke kun indgangen/grundforløbet, skal der være en<br />
markering under speciale. Som udgangspunkt er der markering i Intet valgt.<br />
27 © UNI•C, 2. januar 2013
Bemærk<br />
2.4 Uddannelsesønsker<br />
Hvis der er flere startdatoer på en enkelt uddannelse, skal du vælge mellem startdatoerne,<br />
når du har valgt uddannelsen.<br />
trin 6 EUX<br />
Hvis skolen på den pågældende uddannelse tilbyder EUX, kan du angive, at du er interesseret<br />
i EUX. Det betyder ikke, at du skal følge fag på EUX-niveau, og det betyder<br />
heller ikke, at du er sikker på, at du kan komme til at følge fag på EUX-niveau.<br />
trin 7 Uddannelsesaftale<br />
Her skal du angive, om du har en uddannelsesaftale med en virksomhed.<br />
Bemærk<br />
Nogle erhvervsuddannelser optager ingen eller kun få elever uden uddannelsesaftaler.<br />
Dette vil stå under uddannelsen.<br />
28 © UNI•C, 2. januar 2013
2.4 Uddannelsesønsker<br />
trin 8 Til sidst kan du skrive kommentarer om transport til stedet, og om du har brug for<br />
en skolehjemsplads, hvis du bor langt væk.<br />
Du kan også tilføje disse kommentarer, efter du har tilføjet uddannelsesønsket. Så<br />
skal du bare huske at trykke på Gem, når du har skrevet kommentaren.<br />
trin 9 Når du er færdig med at foretage dine valg, skal du trykke på Tilføj uddannelse.<br />
29 © UNI•C, 2. januar 2013
2.4 Uddannelsesønsker<br />
Så kommer ønsket på din liste over uddannelsesønsker. Du kan ikke længere redigere<br />
dine valg. Hvis du skal redigere noget, skal du slette uddannelsesønsket, finde og<br />
tilføje det igen. Du kan stadig godt udfylde feltet med ønsker/behov for støtte samt<br />
kommentarfeltet.<br />
trin 10 Støtteforanstaltninger<br />
Her kan du angive eventuelle ønsker og behov for støtte for at gennemføre uddannelsen.<br />
Bemærk<br />
Hvis du har fået overført dit grundlag/uddannelsesplan fra et andet system, så vil<br />
det, som du har skrevet i dette system om støtteforanstaltninger, komme med over.<br />
Det betyder, at du først kan skrive i feltet, når din vejleder har angivet, at du har behov<br />
for støtte.<br />
Hvis vejlederen angiver, at du har behov for støtte, kan du til gengæld tilpasse teksten<br />
til det enkelte uddannelsesønske.<br />
30 © UNI•C, 2. januar 2013
2.4 Uddannelsesønsker<br />
trin 11 Du kan til hver en tid gå ind og kommentere på dit uddannelsesønske, efter at du<br />
har tilføjet det.<br />
Det kan være specielle oplysninger, som du mener, er vigtige i forbindelse med dit<br />
uddannelsesønske.<br />
Husk at trykke på Tilføj kommentar, når du har skrevet en kommentar. Du skal være<br />
opmærksom på, at du ikke kan redigere og slette i en kommentar.<br />
31 © UNI•C, 2. januar 2013
2.4.3 Gymnasialuddannelser<br />
2.4 Uddannelsesønsker<br />
Her beskrives, hvordan du tilføjer en gymnasial uddannelse til dine uddannelsesønsker. Ønsker<br />
du ikke at søge en gymnasial uddannelse, skal du springe dette afsnit over.<br />
trin 1 Uddannelsesområde<br />
Først skal du vælge uddannelsesområde. I det her tilfælde er det Gymnasiale uddannelser:<br />
trin 2 Hovedområde<br />
Du skal nu vælge det hovedområde, som du ønsker. Det vil sige, at du skal vælge,<br />
hvilken type gymnasial uddannelse du vil søge. I dette tilfælde er det en STX.<br />
Bemærk<br />
Du skal være opmærksom på, at Pre-IB er under hovedområdet STX og ikke internationale<br />
uddannelser.<br />
32 © UNI•C, 2. januar 2013
2.4 Uddannelsesønsker<br />
trin 3 Postnummer eller region<br />
<strong>Optagelse</strong>.<strong>dk</strong> har som udgangspunkt valgt det postnummerområde, som du bor i. Så<br />
søger du en gymnasial uddannelse i samme område, som du bor i, behøver du ikke<br />
ændre det. Kun hvis du ønsker at søge i et andet postnummer, skal du ændre det<br />
ved at udpege det ønskede postnummer.<br />
Alternativt til at søge på postnummeret kan du også søge på region. Her vælger du<br />
den region, du ønsker at finde uddannelser i.<br />
Du kan ikke både angive postnummer og region. Du kan kun søge på en af delene.<br />
33 © UNI•C, 2. januar 2013
2.4 Uddannelsesønsker<br />
trin 4 Vælg skole<br />
Du får nu en liste af skoler. Vælg den, du ønsker at gå på. Tryk på pilen eller<br />
skolenavnet.<br />
trin 5<br />
Bemærk<br />
Du kan søge i listen af skoler på både institutionsnavn (det er skolens navn), by og<br />
adresse. Det gør du ved at skrive navnet på skolen, byen eller adressen, eller dele af<br />
den, så vil du kun se de skoler, der passer til det, du skriver.<br />
Vælg studieretning<br />
Nu skal du vælge, hvilken studieretning du ønsker af dem, som skolen udbyder.<br />
I dette tilfælde vælges Naturvidenskabelig studieretning: Matematik - Bioteknologi<br />
34 © UNI•C, 2. januar 2013
Bemærk<br />
2.4 Uddannelsesønsker<br />
Når du har valgt studieretning, kommer der flere valgmuligheder frem.<br />
Du kan kun søge én studieretning på hvert gymnasium.<br />
Pre-IB er en STX studieretning, så har du valgt Pre-IB på et gymnasium, kan du ikke<br />
vælge en anden studieretning.<br />
Det gælder også, at hvis du tilføjer et gymnasialt uddannelsesønske, skal du som udgangspunkt<br />
have tre uddannelsesønsker i alt.<br />
trin 6 3. og 4. studieretningsfag<br />
De to første studieretningsfag ligger i studieretningen. Men det kan være, du skal<br />
tilkendegive, hvilket evt. 3. og 4. studieretningsfag du lige nu overvejer at tage.<br />
Her skal du kun vælge ét af fagene i hver gruppe.<br />
Bemærk<br />
Det er ikke alle studieretninger, der har 3. og 4. studieretningsfag.<br />
Enkelte studieretninger kan have det 3. studieretningsfag givet i navnet på studieretningen.<br />
35 © UNI•C, 2. januar 2013
2.4 Uddannelsesønsker<br />
trin 7 Ekstra fag<br />
Du skal her vælge mellem 2. fremmedsprogfag og kunstneriske fag.<br />
Bemærk<br />
Du skal vælge et fag i hver gruppe. Det vil sige ét 2. fremmedsprog og ét kunstnerisk<br />
fag.<br />
Det er forskelligt fra hovedområde til hovedområde, hvilke fag der skal vælges. Det<br />
vil sige, at det på STX er et evt. 3. og 4. studieretningsfag samt 2. fremmedsprog og<br />
kunstneriske fag, som du skal vælge. Søger du en HHX, er det et evt. 3. og<br />
4.studieretningsfag og 2. fremmedsprog, som du skal vælge. Ligeledes er der andre<br />
kombinationer for de andre hovedområder.<br />
trin 8 Når du er færdig med at foretage dine valg, skal du trykke på Tilføj uddannelse.<br />
36 © UNI•C, 2. januar 2013
2.4 Uddannelsesønsker<br />
Så kommer ønsket på din liste over uddannelsesønsker. Du kan ikke længere redigere<br />
dine valg. Hvis du skal redigere noget, skal du slette uddannelsesønsket, finde og<br />
tilføje det igen. Du kan stadig godt udfylde feltet med ønsker/behov for støtte samt<br />
kommentarfeltet.<br />
trin 9 Støtteforanstaltninger<br />
Her kan du angive eventuelle ønsker og behov for støtte for at gennemføre uddannelsen.<br />
Bemærk<br />
Hvis du har fået overført dit grundlag/uddannelsesplan fra et andet system, så vil<br />
det, du har skrevet i dette system om støtteforanstaltninger, komme med over. Det<br />
betyder, at du først kan skrive i feltet, når din vejleder har angivet, du har behov for<br />
støtte.<br />
Hvis vejlederen angiver, at du har behov for støtte, kan du til gengæld tilpasse teksten<br />
til det enkelte uddannelsesønske.<br />
37 © UNI•C, 2. januar 2013
2.4 Uddannelsesønsker<br />
trin 10 Du kan til hver en tid gå ind og kommentere på dit uddannelsesønske, efter du har<br />
tilføjet det.<br />
Det kan være specielle oplysninger, som du mener, er vigtige i forbindelse med det<br />
uddannelsesønske.<br />
Husk at trykke på Tilføj kommentar, når du har skrevet en kommentar. Du skal være<br />
opmærksom på, at du ikke kan redigere og slette i en kommentar.<br />
38 © UNI•C, 2. januar 2013
2.4.4 Andre aktiviteter<br />
2.4 Uddannelsesønsker<br />
Hvis du ikke skal i 10. klasse, på en erhvervsuddannelse eller gymnasial uddannelse, skal du i<br />
din uddannelsesplan indføre andre aktiviteter. Dette skal dog altid ske i samarbejde med din<br />
vejleder.<br />
trin 1 Uddannelsesområde<br />
Først skal du vælge uddannelsesområde. Der er tre muligheder for andre aktiviteter.<br />
Nemlig: Ungdomsuddannelse for unge med særlige behov, Erhvervsgrunduddannelse<br />
(egu) og Meddelelse om andre aktiviteter.<br />
Her gennemgår vi kun meddelelse om andre aktiviteter.<br />
trin 2 Meddelelse om andre aktiviteter<br />
Tryk på Tilføj ny aktivitet.<br />
39 © UNI•C, 2. januar 2013
Så kommer der et nyt vindue op.<br />
2.4 Uddannelsesønsker<br />
Her vælges ophold i udlandet. Det er for eksempel et ophold på High School i USA.<br />
Så skal datoen for aktiviteten gives. Enten ved at indtaste datoen på den form, der<br />
står i forvejen, eller ved at udvælge den i kalenderen<br />
40 © UNI•C, 2. januar 2013
Til sidst skal du skrive, hvad formålet med opholdet er.<br />
Når du er færdig, tryk på Gem.<br />
2.4 Uddannelsesønsker<br />
Du kan tilføje alle de aktiviteter, som du ønsker, under Meddelelse om andre<br />
aktiviteter.<br />
trin 3 Du kan give kommentarer på alle dine aktiviteter i feltet Elevens bemærkninger.<br />
41 © UNI•C, 2. januar 2013
2.4 Uddannelsesønsker<br />
trin 4 Når du er færdig med at tilføje aktiviteter, skal du trykke på Tilføj uddannelse.<br />
Så kommer ønsket på din liste over uddannelsesønsker. Du kan ikke længere redigere<br />
dine valg. Hvis du skal redigere noget, skal du slette uddannelsesønsket, finde og<br />
tilføje det igen.<br />
trin 5 Du kan til hver en tid gå ind og kommentere på dit uddannelsesønske, efter du har<br />
tilføjet det.<br />
Det kan være specielle oplysninger, som du mener, er vigtige i forbindelse med dit<br />
uddannelsesønske.<br />
Husk at trykke på Tilføj kommentar, når du har skrevet en kommentar. Du skal være<br />
opmærksom på, at du ikke kan redigere og slette i en kommentar.<br />
42 © UNI•C, 2. januar 2013
2.4.5 Tilføj flere uddannelsesønsker<br />
Det er en god ide at have mere end ét uddannelsesønske på sin prioritetsliste.<br />
2.4 Uddannelsesønsker<br />
trin 1 Hvis du ønsker at tilføje flere uddannelsesønsker, skal du trykke på Tilføj prioritet, ud<br />
for det næste tal.<br />
trin 2 Så får du mulighed for at søge et nyt uddannelsesønske frem på samme måde som<br />
beskrevet ovenfor.<br />
2.4.6 Ændring i prioriteter<br />
Når du har tilføjet flere uddannelsesønsker, kan du ændre i prioriteringen.<br />
trin 1 Hvis du markerer et uddannelsesønske, bliver det grønt, og der kommer en række<br />
ikoner op.<br />
43 © UNI•C, 2. januar 2013
trin 2 Hvis du vil flytte uddannelsesønsket op eller ned i prioritet, bruger du pilene.<br />
trin 3 Hvis du ønsker at slette et uddannelsesønske, trykker du på skraldespanden.<br />
Vær opmærksom på, at du ikke bliver spurgt, om du er sikker på, at du vil slette uddannelsesønsket.<br />
Det bliver bare slettet. Fortryder du, at du har slettet uddannelsesønsket,<br />
må du tilføje det igen.<br />
44 © UNI•C, 2. januar 2013<br />
0
2.5 Digitale bilag<br />
2.5 Digitale bilag<br />
Du har mulighed for at tilføje en motiveret ansøgning eller lignede til din uddannelsesplan.<br />
trin 1 Skift til fanebladet Underskrifter og bilag.<br />
trin 2 Her trykker du på Tilføj bilag.<br />
trin 3 Nu kommer en dialogboks op.<br />
Klik på knappen Tilføj.<br />
Hvis du ikke ønsker at vedlægge et bilag, så tryk på luk.<br />
45 © UNI•C, 2. januar 2013
trin 4 Udpeg nu, hvor bilaget ligger på din computer.<br />
trin 5<br />
Dobbelt klik på filen, der skal vedhæftes.<br />
2.5 Digitale bilag<br />
Giv bilaget et navn, så du kan genkende det. Det kan for eksempel være ”Motiveret<br />
ansøgning” eller ”Arbejde-SFO”.<br />
Klik på knappen Ok.<br />
46 © UNI•C, 2. januar 2013
trin 6 Statusmeddelelse vises:<br />
Bemærk<br />
Klik på OK.<br />
Du kan se filen i boksen bagved.<br />
Der kan kun vedlægges bilag i PDF-format. I Word kan man gemme filer som PDF, ellers<br />
kan du bruge en PDF-printer. Den printer et dokument som en PDF-fil. Her kan<br />
du hente en gratis PDF-printer.<br />
trin 7 Nu er bilaget vedhæftet til uddannelsesplanen.<br />
Hvis du ønsker at se bilaget, kan du trykke på bilagets navn. Hvis du vil slette det,<br />
trykker du på det røde kryds.<br />
Bemærk: alle dine bilag sendes til første ønske, der sender din samlede uddannelsesplan<br />
med bilag videre til næste ønske, hvis du ikke kan få dit første ønske opfyldt.<br />
47 © UNI•C, 2. januar 2013<br />
0
2.6 Uddannelsesplanen er færdig<br />
2.6 Uddannelsesplanen er færdig<br />
Når du har udført de relevante ovenstående ting, er din uddannelsesplan færdig. Det vil sige, at<br />
det, du som elev skal udfylde, er færdigt. Nu skal din vejleder vurdere din uddannelsesparathed,<br />
og dine forældre underskrive din uddannelsesplan.<br />
Underskriften af uddannelsesplanen skal du dog gøre sammen med dine forældre,<br />
da du skal logge på med UNI•login, for at de kan underskrive din uddannelsesplan.<br />
Du kan hele tiden følge med i, hvad der sker med din uddannelsesplan. Det gør du ved at logge<br />
ind og kigge i højre hjørne under Status: Historik.<br />
2.6.1 Elevens go<strong>dk</strong>endelse<br />
Som elev kan du go<strong>dk</strong>ende din uddannelsesplan, når vejlederen har foretaget din parathedsvurdering<br />
og låst ansøgningen.<br />
trin 1 Når vejlederen har go<strong>dk</strong>endt din uddannelsesplan, logger du på med dit UNI•login.<br />
Skift til fanebladet Underskrifter og bilag<br />
trin 2 Nu er du på underskriftsfanebladet. Her trykker du på Go<strong>dk</strong>end uddannelsesplan.<br />
48 © UNI•C, 2. januar 2013
Bemærk<br />
2.6 Uddannelsesplanen er færdig<br />
Når du har trykket på knappen, kommer dit navn og tidspunkt for go<strong>dk</strong>endelse til at<br />
stå der.<br />
Hvis din uddannelsesplan er låst, men knappen til elevgo<strong>dk</strong>endelse er grå, skyldes<br />
det, at dine forældre skal angive, om de ønsker uddannelsesparathedsvurderingen<br />
vurderet af Ungdommens Uddannelsesvejledning, fordi de ikke er enige i vejlederens<br />
vurdering.<br />
49 © UNI•C, 2. januar 2013
3 Uddannelsesplanen for forældre<br />
3.1 Personlige oplysninger<br />
Du skal som forælder eller værge kontrollere dine personlige oplysninger, kontrollere og eventuelt<br />
tage stilling til dit barns parathedsvurdering samt underskrive uddannelsesplanen.<br />
Du kan se dit barns karakterer, beskrivelse af sig selv og uddannelsesønsker. Hovedvægten i<br />
denne vejledning er de ting, du som forælder eller værge skal gøre på <strong>Optagelse</strong>.<strong>dk</strong>.<br />
3.1 Personlige oplysninger<br />
trin 1 Du skal bede dit barn logge på med UNI•login.<br />
Bemærk<br />
På det faneblad, I starter på, står jeres kontaktoplysninger.<br />
Tjek, at oplysningerne er korrekte. Du kan eventuelt tilføje e-mail og telefonnummer<br />
på dig selv og dit barn.<br />
Hvis der er fejl i oplysningerne, skal du kontakte skolen. De kan rette det.<br />
Er felterne til e-mail og telefonnummer grå, er det, fordi uddannelsesplanen er låst<br />
af vejleder. Hvis der er fejl, skal du kontakte skolen og få dem til at hjælpe dig.<br />
50 © UNI•C, 2. januar 2013
3.2 Parathedsvurdering<br />
3.2 Parathedsvurdering<br />
Hvis dit barn har en erhvervsuddannelse eller gymnasial uddannelse som uddannelsesønske,<br />
skal barnet vurderes på sin uddannelsesparathed. Har dit barn alene søgt 10. klasse eller andre<br />
aktiviteter, skal der ikke foretages en parathedsvurdering, og du kan springe dette afsnit over.<br />
trin 1 Når dit barn er logget på med UNI•login, skal du ind på fanebladet Parathedsvurdering.<br />
trin 2 Nu er du inde på parathedsvurderingsfanebladet.<br />
Vær opmærksom på, at der ikke altid er noget i begge sider af dette skærmbillede.<br />
Hvis dit barn ikke har et erhvervsuddannelsesønske, er højre side tom. Hvis dit barn<br />
ikke har noget gymnasialt uddannelsesønske, vil venstre side være tom.<br />
51 © UNI•C, 2. januar 2013
3.2 Parathedsvurdering<br />
Der er nu to muligheder for parathedsvurderingen. Dit barn kan være vurderet uddannelsesparat<br />
til sine uddannelsesønsker. I det her tilfælde er eleven vurderet uddannelsesparat<br />
til erhvervsuddannelserne.<br />
Den anden mulighed er, at barnet er vurderet ikke uddannelsesparat. I det her tilfælde<br />
er eleven vurderet ikke uddannelsesparat til de gymnasiale uddannelser:<br />
Hvis eleven er vurderet ikke uddannelsesparat, vil der være en kommentar om hvorfor<br />
nederst på siden.<br />
52 © UNI•C, 2. januar 2013
Bemærk<br />
3.2 Parathedsvurdering<br />
Den gule markering ud for Teatertekniker skyldes, at uddannelsen er pladsbegrænset.<br />
trin 3 Hvis dit barn er vurderet ikke uddannelsesparat af sin vejleder, skal du vurdere, om<br />
du ønsker vejledervurdering prøvet. Du skal markere, om du ønsker vurderingen<br />
prøvet eller ej.<br />
Bemærk<br />
Hvis du ønsker vejledervurderingen afprøvet, skal du skrive en kommentar om hvorfor.<br />
Når du har skrevet din kommentar, trykker du på OK. Vær opmærksom på, at du ikke<br />
kan redigere eller slette din kommentar, når den først er tilføjet.<br />
Hvis du ikke ønsker vejledervurderingen prøvet, behøver du ikke skrive en kommentar.<br />
Når du angiver, at du ønsker vejledervurdering prøvet, betyder det, at dit barns uddannelsesparathed<br />
skal vurderes. Først af Ungdommens Uddannelsesvejledning i<br />
hjemkommunen, de kan ændre vurderingen, hvis de for eksempel kan tilbyde lektiehjælp,<br />
mentorordning eller andet, der kan gøre dit barn uddannelsesparat. Hvis<br />
ikke uddannelsesparathedsvurderingen ændres, skal den vurderes af den uddannelsesinstitution,<br />
der er søgt, eller en anden institution med samme type uddannelse. I<br />
det her tilfælde vil det være gymnasiet, der skal vurdere eleven. Vurderingen kan<br />
være forskellig fra sted til sted. For eksempel kan det være en samtale eller en optagelsesprøve.<br />
Hvis du angiver, at du ikke ønsker vejledervurderingen prøvet, skal dit barn vælge<br />
nye uddannelsesønsker, hvor barnet er uddannelsesparat. Det kan vejlederen hjælpe<br />
med. Dit barn kan vælge en anden uddannelse, når vejleder har låst uddannelsesplanen<br />
op igen.<br />
53 © UNI•C, 2. januar 2013
3.3 Underskrift<br />
trin 4 Du har generelt mulighed for at skrive kommentarer til parathedsvurderingen nederst<br />
på siden.<br />
3.3 Underskrift<br />
Husk at trykke Tilføj kommentar, når du har skrevet kommentarer. Vær opmærksom<br />
på, at du ikke kan slette og redigere kommentaren, efter du har tilføjet den.<br />
Du skal som forældre skrive under på uddannelsesplanen, hvis dit barn er under 18 år.<br />
Hvis du ikke har et NemID eller en Digital Signatur, skal du printe uddannelsesplanen, underskrive<br />
på papiret og aflevere til elevens vejleder, der så underskriver på dine vegne.<br />
trin 1 Når dit barn er logget på med UNI•login, skal du hen på fanebladet Underskrifter og<br />
bilag.<br />
trin 2 Nu er du på underskriftsfanebladet:<br />
Her trykker du på Signér.<br />
54 © UNI•C, 2. januar 2013
Bemærk<br />
3.3 Underskrift<br />
Der er plads til, at begge forældre kan underskrive elevens uddannelsesplan. Det er<br />
ikke nødvendigt, at begge forældre skriver under, men mindst én forælder eller<br />
værge skal skrive under.<br />
trin 3 Når du har trykket Signér, gives der mulighed for at underskrive med enten Digital<br />
Signatur eller NemID.<br />
Her beskrives, hvordan du underskriver med NemID.<br />
Indtast dit Bruger-id og kodeord.<br />
Så skal du indtaste den pinkode, som du bliver bedt om.<br />
55 © UNI•C, 2. januar 2013
3.3 Underskrift<br />
Når du har underskrevet, kommer dit navn og tidspunkt for underskrift til at stå i feltet.<br />
Nu er du færdig. Det er dit barn også. En eventuel videre behandling foretages af<br />
vejleder og Ungdommens Uddannelsesvejledning. Det er dem, der afsender Uddannelsesplanen.<br />
Hvis der er behov for, at I foretager jer yderligere, vil I blive kontaktet.<br />
56 © UNI•C, 2. januar 2013