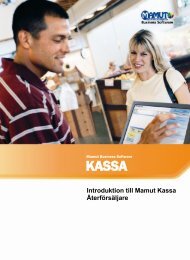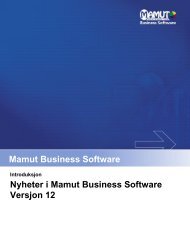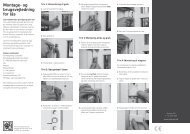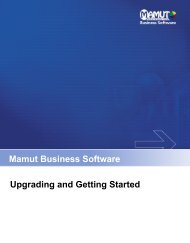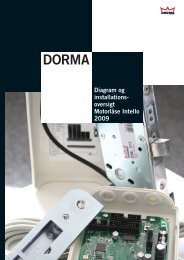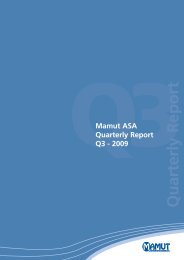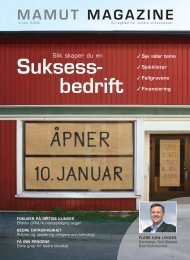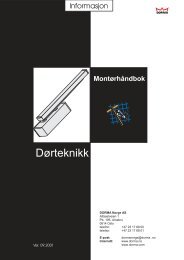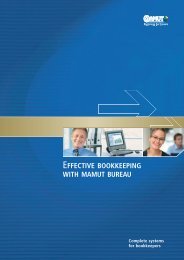Bruger manual - Mamut ServiceSuite WebShop
Bruger manual - Mamut ServiceSuite WebShop
Bruger manual - Mamut ServiceSuite WebShop
Create successful ePaper yourself
Turn your PDF publications into a flip-book with our unique Google optimized e-Paper software.
Pro-Sec ApS. Yderholmvej 59. 4623 Lille Skensved. Version 02-2007
1. Indholdsfortegnelse2. GENERELT OM DENNE BRUGERVEJLEDNING ................................................................ 42.1. Om denne brugervejledning .................................................................................................................................. 42.2. Information og praktiske tips til operatøren ........................................................................................................... 53. GENERELT OM PR-MASTER PROGRAMMET ................................................................... 63.1. Hovedvinduet ........................................................................................................................................................ 63.2. Værktøjslinjen ....................................................................................................................................................... 73.3. Menulinje ............................................................................................................................................................... 83.4. Filer ....................................................................................................................................................................... 93.5. Ændre ................................................................................................................................................................... 93.6. Rapporter ............................................................................................................................................................ 113.7. Kommandoer ....................................................................................................................................................... 123.8. Værktøjer ............................................................................................................................................................ 133.9. Hjælp ................................................................................................................................................................... 144. OPSTART AF PR-MASTER PROGRAMMET ..................................................................... 155. SKEMA ................................................................................................................................ 165.1. Opret generelle tidsskemaer ............................................................................................................................... 175.2. Opret Tidsregistreringsskemaer .......................................................................................................................... 185.3. Opret Anti Pass Back nulstillingsskemaer .......................................................................................................... 195.4. Opret dørskema .................................................................................................................................................. 205.5. Opret Identifikationsskemaer .............................................................................................................................. 216. GRUPPER .......................................................................................................................... 226.1. Tilføj en gruppe ................................................................................................................................................... 236.2. Elevatorer ............................................................................................................................................................ 247. BRUGERE .......................................................................................................................... 257.1. Oprettelse af bruger ............................................................................................................................................ 267.2. <strong>Bruger</strong>typer ......................................................................................................................................................... 277.3. Tilføj en ny bruger ............................................................................................................................................... 287.4. Slet en bruger ...................................................................................................................................................... 347.5. Se slettet bruger .................................................................................................................................................. 357.6. Slet alle brugere .................................................................................................................................................. 357.7. Ændre brugertype ............................................................................................................................................... 367.8. Ændre bruger ...................................................................................................................................................... 377.9. Søg efter en person ............................................................................................................................................ 377.10. Indlæsning via kort boks ..................................................................................................................................... 388. SPECIALDAGSKALENDER (HELLIGDAGE) ..................................................................... 398.1. Opret og ændre specialdag ................................................................................................................................ 398.2. Slet specialdag .................................................................................................................................................... 409. HÆNDELSESLOGGEN ...................................................................................................... 419.1. Filteropsætning (Logsøgning) ............................................................................................................................. 419.2. Hent hændelser / Logsøgning ............................................................................................................................. 429.3. Hændelseslog vindue.......................................................................................................................................... 439.4. Hændelsesrapporter (Udskriv, Gem til fil, Opret skabelon) ................................................................................ 4510. GEM OPSÆTNINGEN ........................................................................................................ 50PR-MASTER brugervejledning Side 2 RACS Software
11. OVERVÅGNING .................................................................................................................. 5111.1. Overvågning / receptionsmodul ......................................................................................................................... 5212. OPERATØR ........................................................................................................................ 5312.1. Opret operatør .................................................................................................................................................... 5312.2. Slet en operatør .................................................................................................................................................. 5412.3. Ændre kodeord ................................................................................................................................................... 5413. SPROG ............................................................................................................................... 5513.1. Skift sprog ........................................................................................................................................................... 5514. OPDATER SYSTEMET ....................................................................................................... 5514.1. Sådan opdateres systemet: ................................................................................................................................ 5514.2. Opdater systemet senere.................................................................................................................................... 5714.3. Opdater uret ........................................................................................................................................................ 5815. OPDATER SYSTEMET ....................................................................................................... 5915.1. Sådan opdateres systemet: ................................................................................................................................ 5916. AUTOMATISK BACKUP AF OPSÆTNINGEN .................................................................... 5916.1. Aktivere autobackup. .......................................................................................................................................... 6016.2. Deaktivere autobackup. ...................................................................................................................................... 6017. EKSPORT / IMPORT AF OPSÆTNINGEN ......................................................................... 6117.1. Eksport af opsætningen. ..................................................................................................................................... 6117.2. Import af opsætningen. ....................................................................................................................................... 6218. ALARMSTYRING (TIL/FRAKOBLINGS FUNKTION) .......................................................... 6318.1. Alarmstyringsfunktionen kan forgå på to måder. ................................................................................................ 6318.2. Daglig betjening af alarmstyringsfunktionen. ...................................................................................................... 6319. BETJENING AF LÆSEREN (LYD & LYSSIGNALER) ........................................................ 6419.1. Betjening af Roger adgangskontrol uden alarmstyring. ...................................................................................... 6419.2. Læserens Lys og lydsignaler. ............................................................................................................................. 6520. TILSTAND AF K-ENHEDER EFTER OPDATERING. ......................................................... 6521. ORDFORKLARING ............................................................................................................. 6622. SYSTEMOVERSIGT ........................................................................................................... 68RACS Software Side 3 PR-MASTER brugervejledning
2. Generelt om denne brugervejledning2.1. Om denne brugervejledningDenne vejledning er udarbejdet for at gøre det ment og enkelt for den daglige operatør afRACS adgangskontrol systemet at administrere de enkeltes adgangsrettigheder til systemet.Målgruppe består af operatører, der vil komme til at arbejde med enten en del af funktionerneeller hele systemet.<strong>Bruger</strong>vejledningen er skrevet til den daglige operatør, enten som en instruktion, der skridt forskridt beskriver alle funktioner i PR-Master software, eller som et referencedokument, hvoroperatøren efter behov kan gå tilbage og få information om en bestemt funktion.Mange af teksterne i brugervejledningen er skrevet i form af step-by-step anvisninger fortydeligt at beskrive arbejdsgangen i de forskellige funktioner i PR-Master programmet.Selvom nogle operatører ikke har rettigheder til samtlige funktioner i programmet, beskriverdenne brugervejledning de funktioner og indstillingsmuligheder, der findes i programmet.PR-MASTER brugervejledning Side 4 RACS Software
2.2. Information og praktiske tips til operatørenNår man som operatør arbejder med den daglige drift af et adgangskontrolsystem, er der 4vigtige H’er man skal have et overblik over ”Hvem må komme Hvor, Hvornår og Hvordan”.Den nemmeste måde hvorpå man skaber sig dette overblik er ved at benytte det medfølgenderegneark på Roger CD. Rom’en ”Roger-ADK-Oversigt.xls” som indeholder to tomme matrixertil opdeling af dørene i områder og tildeling af adgangsrettigheder for brugerne samt toudfyldte matrixer med eksempler.Matrixen vil som regel være udfyldt af installatøren som en del afinstallationsdokumentationen.123Matrixen består af 3 dele, 1 som er døre/områder af døre og som KUN ændres såfremt derfortages ændringer i selve installationen af døre, 2 som er de grupper der tildeles af bruger,samt 3 som angiver adgangsrettighederne de enkelte grupper skal indeholde.En adgangsrettighed kan give adgang altid, aldrig eller via et tidsskema, og tilpasses løbendeaf operatøren til brugerens rettigheder.RACS Software Side 5 PR-MASTER brugervejledning
3. Generelt om PR-MASTER programmetI PR Master er der mange funktioner og programmeringsmuligheder. Dette afsnit beskriver kort,hvad de forskellige taster og menuer indeholder. Der er flere menuer, som ikke bør ændres afbrugeren men KUN af installatøren. Flere af menupunkterne kan være blokeret fra installatørensside og disse vil ikke blive detaljeret beskrevet.Menupunkterne og funktionerne i programmet vil blive detaljeret beskrevet.3.1. HovedvinduetVia hovedvinduet i PR-MASTER programmet kan man nemt og enkelt håndtere den dagligestyring af personer og kort.Hovedvinduet i PR-MASTER indeholder forskellige valg af funktioner:1) Menuerne giver adgang til samtlige funktioner i PR-MASTER og forefindes imenulinjen: Filer, Ændre, Rapporter, Kommandoer, Værktøjer og Hjælp.2) Værktøjslinjen, giver adgang til et hurtigt valg af vigtige funktioner.Se mere udførlig beskrivelse om ”Værktøjslinjen” i punkt 3.2.PR-MASTER brugervejledning Side 6 RACS Software
3.2. VærktøjslinjenVærktøjslinjen indeholder 8 genvejsknapper der giver adgang til de mest almindelige ogvigtigste funktioner i programmet.Nedenfor forklares det, hvad knapperne hedder, og hvad de fører til:GrupperGenvej der fører til menuen for administration af grupper.En gruppe kan være: Rengøringspersonale, kontoransatte, ledelse,lagerpersonale med deres adgangsrettigheder.<strong>Bruger</strong>Genvej der føre til menuen for administration af brugere og deresrettigheder. F.eks. brugerkode, tidsregistreringskode, prox-kort, PINkoder,fingeraftryk, (personalekort), personnoter ogtidsbegrænsninger kan administreres.Denne menu bruges til at oprette flere brugere af gangen og kræverat der fortages en systemopdatering når de ønskede brugere eroprettet.Hurtig bruger opdateringGenvej der føre til menuen for hurtig opdatering af en enkelt bruger ogtilhørende rettigheder.SkemaerGenvej der føre til menuen for administration af skemaer sombenyttes f.eks. til at styre, hvornår en bruger må have adgang,hvornår døre skal åbne, brugere skal bruge kort og PIN-kode, osv.OmråderNetværkGenvej der fører til menuen for administration af områder som er degeografiske områder (zoner), som virksomheden er inddelt i. Detkunne være: Kontorlokale, ledelsesgang, lager eller enkelte døre.Genvej der føre til menuen for administration af netværk som er der,hvor K-enhederne og LOG-enheden opsættes til de specifikationer,installationen kræver.HændelserGenvej der fører til menuen for udlæsning eller visning af hændelsersom har været i systemet.RACS Software Side 7 PR-MASTER brugervejledning
OvervågningGenvej der starter overvågningsvinduet som bruges til ”live” at se,hvilke døre der er åbne, hvilke der er lukkede, hvor de forskelligepersoner er i bygningen samt hurtig administration af brugere ogderes rettigheder. Meget velegnet til receptionsmodul.3.3. MenulinjeMenulinjen i toppen af skærmbilledet indeholder flere menuer og funktioner. Drop-downmenuerne bliver beskrevet i de følgende afsnit.Kun få af menuerne beskrives fuldt ud.PR-MASTER brugervejledning Side 8 RACS Software
3.4. FilerUnder punktet ”Filer” er der følgende funktioner:NyImporter…Eksporter…Afsluter hvis der skal startes en ny installation op fra bunden.Alle tidligere gemte indstillinger vil blive slettet.er til at hente tidligere gemte indstillinger. Denne funktion anvendes,hvis f.eks. en ny PC skal anvendes til at styre PR-Master, eller hvisPR-Master softwaren skal opdateres. PR-Master er en software, derløbende bliver opdateret.er til manuelt at gemme programmeringen og opsætningen afadgangskontrolsystemet. Når der eksporteres, vil hele programmeringenog alle hændelser, der er registreret, blive gemt. Der er en funktion iprogrammet, der kan gemme opsætningen automatisk på faste ugedage ogklokkeslæt.Afslutter PR Master programmet.3.5. ÆndreUnder punktet ”Ændre” er der følgende funktioner:Installatører den eneste bruger, der ikke har noget ID-nummerog ikke har rettigheder til døråbning. Det, denne kodeog prox-kort kan gøre, er at starte manuelprogrammering på K-enheder.Specialdageer stedet, hvor der kan oprettes en”helligdagskalender” eller andre specialdage. Der erfire typer af specialdage: Specialdag 1,Specialdag2,Specialdag 3 og Specialdag 4, og der kan væreflere helligdage i kalenderen. Det skal dog bemærkes, at det er datoen,som er den gældende. Det vil sige, at juleaftensdag altid er den samme dato,men påsken er ikke den samme næste år.<strong>Bruger</strong>eer menuen hvor man administrerer de 4000 brugere som systemet kanindeholde. Hver bruger har deres eget identifikationsnummer (ID) ogbrugertype som bestemmer brugerens adgangsrettigheder i systemet. Hertilfår brugeren tildelt et kort/brikmedie som er brugerens personlige nøgle tilsystemet. Mediet kan være kort/brik samt en PIN kode som døren evaluererbrugerens adgangsrettighed ud fra.En bruger kan gives adgang på ubegrænset tid, i henhold til en tidsperiodepå op til 12 måneder eller på et antal åbninger (klippekorts funktion),hvorefter brugeren automatisk fjernes fra systemet.<strong>Bruger</strong>menuen viser en liste over alle oprettet brugere i systemet og hverbrugertype har sin egen farve. Chef-brugeren er rød, Masterbrugere ergrønne og alle normal brugere er sorte.RACS Software Side 9 PR-MASTER brugervejledning
GrupperSkemaerOmråderNetværker menuen hvor man opretter og vedligeholder grupper for brugernesadgangsrettigheder i systemet, som kan består af en eller flere døre med deadgangsrettigheder som skal være gældende for denne gruppe af brugere.Grupper er velegnet når en bruger skal have tildelt adgangsrettigheder tilflere døre med lige så mange forskellige tidstabeller.Arbejdet lettes, hvis der oprettes grupper, som hver især svarer til f. eks. enpersonalegruppe. Hver gang en ny bruger skal oprettes, tildeles blotmedlemskab af den gruppe, som passer til brugerens adgangsbehov.En anden fordel ved grupper er, at hvis der ændres i gruppensadgangsrettigheder, påvirker det straks alle medlemmer af gruppen – der skalaltså kun ændres et sted, og ikke under alle de enkelte personersadgangsrettigheder.er menuen hvor man opretter og administrerer skemaer som består et sætdefinerede tidsperioder (fra og til) for hver dag i ugen samt helligdage.Skemaer giver dig mulighed for at organisere adgangskontrolsystemet til debehov der passer dig og din sikkerhedsinstallation.Tidsskemaer bruges, for eksempel, til at begrænse adgangen til et kontor ien tidsperiode, og til at styre dørens tilstand (låst/Ulåst) samtidentifikationsniveauer.er menuen hvor man administrere områder som er de geografiske områder(zoner), som virksomheden er inddelt i. Et område kan være en gruppe afdøre i administrationen, i kontorlokale, i ledelsesgang, på lager eller bare enenkelt dør.er menuen for administration af netværk som er der, hvor K-enhederog evt. LOG-Enhed opsættes til de specifikationer, som kræves.Registreringsområder er til at definere, hvilke døre der er indgang, og hvilke der er udgangtil de forskellige områder. De kan bruges til at beregne, hvor lang tid ansatteer på arbejde i produktionen, på lageret og i kantinen.APB-områderAIA-områderKortbokser der, hvor der defineres hvilke K-enheder, der er placeret i hvilke Anti-Pass-Back områder. Det bruges til at sikre, at brugere ikke glemmer at læsesig ud af et område, inden der indlæses til et andet område. En overtrædelseaf APB-registreringen vil resultere i, at brugeren ikke vil få adgang næstegang, der forsøges at få adgang til området. Denne funktion bruges normalt ihøjsikringsområder, eller hvis der bruges Tidsregistrering.er til at definere den automatiske Til/Frakobling af døre (K-enheder).Under dette punkt kan der også opsættes et tilkoblingshierarki, hvorområder kan betinges af status på andre områder. Dette kræver, at der ermonteret en LOG-Enhed i netværket. Til/Frakobling kan bruges på forskelligemåder. Det kan blandt andet bruges som til/frakobling af alarmsystemet fordet område, hvortil K-enheden er monteret. Eller til at begrænse Normalbrugeresadgang til området ved at en Master-bruger låser døren ved attilkoble døren.er der, hvor der kan laves en prox-kort ”bank” ved at indlæse flere kort ien arbejdsproces. Herefter kan kortet hentes frem, når der oprettes enny bruger.PR-MASTER brugervejledning Side 10 RACS Software
3.6. RapporterUnder punktet ”Rapporter” er der følgende funktioner:Grupper:<strong>Bruger</strong>:Områder:Netværk:K-enheder:Her kan der printes og ses hvilke grupper, der er iADK-systemet, med de personer der pånuværende tidspunkt er tilknyttet gruppen. Der eringen filterfunktioner, og alle grupper vises iadgangskontrollen.Her kan der printes og ses hvilke brugere, der er iADK-systemet. Der er ingen filterfunktioner, her vises alle brugere iadgangskontrollen. Under denne funktion bliver ALLEinformationer vist. Det anbefales, at der sikres mod misbrug afdenne funktion.Her kan der printes og ses hvilke områder, der er i ADK-systemet.Der er ingen filterfunktioner, her vises alle områder iadgangskontrollen.Her kan der printes og ses opsætninger for alle netværk i ADKsystemet.Der er ingen filterfunktioner, her vises alle netværk iadgangskontrollen.Her kan der printes og ses en begrænset opsætning/programmering afK-enhederne i ADK-systemet. Der er ingen filterfunktioner.Adgangsrettigheder: Her kan der printes og ses opsætninger for alle personers (gruppers)rettigheder i forhold til tider, områder og elevatorer.Hændelser:Registreringer:Her kan der printes og ses hvilke hændelser, der har været iADK-systemet. Når dette punkt vælges, spørges:”Ønsker du at hente alle hændelser fra adgangskontrolsystemet nu?”Hvis du vælger Ja, hentes alle hændelser, der ikke allerede er hentetind i computeren. Hvis der vælges Nej, vil alle ikke-hentede hændelserblive slettet. Der er flere filterfunktioner.Her beregnes den samlede tid, en bruger har været inde i et område. Detkræves, at brugeren har mulighed for at læse sig både ind og ud.RACS Software Side 11 PR-MASTER brugervejledning
3.7. KommandoerUnder punktet ”Kommandoer” er der følgende funktioner:Læs hændelsesbuffer(e): Her bliver alle informationer, derer opstået siden sidste opstart af PRMaster hentet ind i computeren og gemt.De hændelser, der gemmes, vil blive hentetfra alle K-enhederne og LOG-enheden.Læs hændelsesbuffer senere: det samme som ovenstående, men denne kommando kanudføres på fastsatte tid(er).Nulstil hændelsesbuffer(e): Her bliver alle informationer slettet, der er opstået sidenPR- Master sidst var opstartet,. Det er alle de hændelser, der er lagret iK-enhederne og LOG-enheden.Opdater system:Vil opdatere alle K-enheder og LOG-enheder, der er tilsluttetADK-systemet. Det vil have indvirkning på dørenes tilstand, mensopdateringen foregår. Dørene vil af sikkerhedsmæssige grunde låse.Dette punkt bruges, når der er lavet ændringer i skema, grupper,områder, netværk, specialdage og brugere (det er ikke nødvendigt atopdatere på denne måde, hvis brugere er oprettet via hurtigbrugeropsætning).Opdater system senere: Vil opdatere alle K-enheder og LOG-enheder på det tidspunkt, derbestemmes under punktet. Det tidspunkt kan med fordel programmeres tilet tidspunkt, der ikke påvirker for mange brugere.Opdater ur:Vil opdatere urene i K-enhederne og LOG-enheden til den tid,computeren viser.PR-MASTER brugervejledning Side 12 RACS Software
3.8. VærktøjerUnder punktet ”Værktøjer” er der følgende funktioner:Overvågning:Er det samme som menupunktet til venstre.Se mere i afsnit 11.Hurtigbrugeropdatering: Er næsten det samme som menupunkt”<strong>Bruger</strong>” til venstre med den undtagelse, at derspørges, efter at brugeren er oprettet, om derskal opdateres med det samme. Det vil ikkehave betydning for K-enhedernes status, somved opdater system.Adgangskort:Under dette punkt vises alle grupper og områdermed tidsskemaer. Her kan der grafisk ses, hvor brugere kan fåadgang på nuværende tidspunkt. Et genialt skema til at skabeoverblik for dagen og tiden.Antal bruger i områderne: under dette punkt vil det nemt kunne ses, hvor mangebrugere der er i de pågældende områder.T/R tilstand:Indgange:Hændelser:Se status og ændre Tidsregistreringstilstand.Under dette punkt kan der tilføjes nye typer af indgange, der ikke er isystemet endnu.Under dette punkt kan der ændres, hvordan de forskellige hændelser skalvises i overvågning, om hændelsen skal markeres med rødt eller sort.Operatørrettigheder: Her oprettes og ændres PR-Masters operatørrettigheder.Ændre kodeord:LÅS program:Muligheder:Her ændres den aktuelle operatørs kodeord. Punktet bør bruges somsikkerhed for, at det kun er den pågældende operatør, der kender sitkodeord.Vil blokere, så andre operatører ikke kan anvende programmet.Under dette punkt er det muligt at bestemme til hvilke medier, der skalrapporteres og i hvilket format.Gem konfigurationen: Under dette punkt vil det være muligt at gemme konfigurationenautomatisk eller manuelt, med eller uden ZIP-kode. At konfigurationenbliver gemt regelmæssigt, er en sikkerhed for, at mindst muligt går tabt,hvis der sker skader, hærværk, nedbrud eller lynnedslag i installationen.Hvis konfigurationen er gemt, kan installationen startes op efternedbrud meget hurtigt.RACS Software Side 13 PR-MASTER brugervejledning
3.9. HjælpUnder punktet ”Hjælp” er der følgende funktioner:PR Master – Hjælp indeholder hele <strong>manual</strong>en for programmeringenaf adgangskontrolsystemet.Om…:Hjemmeside:Er en lille programinformation.Er producentens hjemmeside. Her kan findes relevanteinformationer om adgangskontrolsystemet (danske <strong>manual</strong>er).Forhandlers hjemmeside: Her kan du finde relevante informationer omadgangskontrolsystemet.PR-MASTER brugervejledning Side 14 RACS Software
4. Opstart af PR-MASTER programmetProgrammet PR-Master startes ved at vælge:”Start Alle programmer Roger ACS 4.2 PR Master 4.2”.Hvis der er lavet en genvej til skrivebordet, kan ikonet PR Master vælges.Herefter vil følgende billeder vises:Indtast Operatørnavn og Kodeord og, tast OKBemærk:1) Standard operatørnavn er ”ADMIN” og kodeord er ”prosec”2) Når adgangskontrolsystemet bliver afleveret til dig som slutbruger, vil du få etOperatørnavn og et Kodeord udleveret af installatøren.Herefter vil PR Master være startet op.Hovedskærmbilledet vil kunne se sådan ud:RACS Software Side 15 PR-MASTER brugervejledning
5. SkemaTidsskemaerne består af et sæt defineret tidsperioder (fra og til) for hver dag i ugen samthelligdage, der giver dig mulighed for at organisere adgangskontrolsystemet til de behov derpasser dig og din sikkerhedsinstallation.Tidsskemaer bruges, for eksempel, til at begrænse adgangen til et kontor i en tidsperiode, og tilat styre dørens tilstand (låst/Ulåst) samt identifikationsniveauer.Der er følgende fem forskellige grupper af tidsskemaer i PR-Master:Generelle tidsskemaerTidsregistrering skemaerAnti Pas Back nulstillingsskemaerDørskemaerIdentifikationsskemaerFor at arbejde med de forskellige tidsskemaer, klikkes på Skema Ikonet i hovedvinduet eller påskema under ”Ændre” i menulinjen.Et tidsskema består af et sæt defineret tidsperioder (fra..til) for hver dag i ugen samt 4specialdage, tiden kan varieres, og der kan være flere tider på samme dag.I tidsskema vinduet, som nu åbner, er der fem faner, en for hver gruppe af ovenståendetidsskema.Vindue "Generelle skemaer" med fanen "Generelle skemaer" åbenPR-MASTER brugervejledning Side 16 RACS Software
5.1. Opret generelle tidsskemaerFanen ”Generelle skemaer” indeholder alle de tidsskemaer der f.eks. styre begrænsningen afind og udgangsrettighederne for brugerne, alarmstyring, tidsskemaer for styring af andre tingsom udgang m.m.I denne gruppe af tidsskemaer, findes også to foruddefineret tidsskema der ikke kan ændres,”Altid” som giver ind og udgangsrettigheder altid hver dag hele dagen samt ”Aldrig” somannullerer alle indgangs- og udgangsrettigheder.Vindue der viser tidsskema for adgangsrettigheder for kontorpersonalet (eksempel)Et nyt skema oprettes på følgende måde:1) Klik på fanen ”Generelle skemaer” i vinduet skemaer2) Klik på ikonen ”Tilføj”3) Indtast navn for tidsskemaet4) Vælg dag mandag til søndag ved at klikke på fanen5) Klik på Ikonet ”Tilføj”6) Indsæt start tid og stop tid og tryk ”OK”7) Gentag proceduren 4 til 6 til alle tider er indtastet8) Klik på Ikonet ”OK”Kopier fraSletSlet alleImporter: Tider fra andre dage kan kopieres til den dag, man er på, ved at trykkepå ikonet ”Kopier fra”, hvilket gør det lettere at lave flere ens dage.: Slette indtastede tider for den valgte dag.: Slette alle indtastede tider i det valgte tidsskema.: Importer et tidsskema kan med fordel bruges, hvis der skal oprettes ettidsskema, der minder om et allerede oprettet tidsskema.NB! Denne funktion sletter alle eksisterende tider i tidsskemaet.RACS Software Side 17 PR-MASTER brugervejledning
5.2. Opret TidsregistreringsskemaerFanen ”TidsReg. skemaer” indeholder alle de tidsskemaer der automatisk styrer K-enhedensskift imellem de forskellige tidsregistreringstilstande.Tidsregistreringstilstande defineres i ”TidsReg.tilstand” under værktøjer i menulinjen ogbruges i hændelsesloggen til at registrere tiden for hvor lang tid de forskellige brugere er isystemet eller en zone.Oprettelsesproceduren for ”Tidsregistrerings skemaer” er på nær valget af registreringstilstand den samme som for ”generelle skemaer”Vindue der viser tidsskema for tidsregistrering af kontorpersonalet (eksempel)Et nyt skema oprettes på følgende måde:1) Klik på fanen ”TidsReg. Skemaer” i vinduet skemaer2) Klik på ikonen ”Tilføj”3) Indtast navn for skemaet4) Vælg dag mandag til søndag ved at klikke på fanen5) Klik på Ikonet ”Tilføj”6) Indsæt start/stop tid samt tidsregistreringstilstand ogtryk ”OK”7) Gentag proceduren 4 til 6 til alle tiderne er indtastet8) Klik på Ikonet ”OK”Kopier fraSletSlet alleImporter: Tider fra andre dage kan kopieres til den dag, man er på, ved at trykkepå ikonet ”Kopier fra”, hvilket gør det lettere at lave flere ens dage.: Slette indtastede tider og tilstande for den valgte dag.: Slette alle indtastede tider og tilstande i det valgte skema.: Importer et skema kan med fordel bruges, hvis der skal oprettes ettidsregistrerings skema, der minder om et allerede oprettet skema.NB! Denne funktion slette alle eksisterende tider i tidsskemaet.PR-MASTER brugervejledning Side 18 RACS Software
5.3. Opret Anti Pass Back nulstillingsskemaerFanen ”APB nulstillingsskemaer” indeholder alle de tidsskemaer der skal bruges til atnulstille Anti Pass Back områder, således at brugere der har glemt at læst sig ud af zonen,igen kan læse sig ind i området.APB-områder bruges til at sikre, at brugere ikke undlader at læse sig ud af et område, indender indlæses til et andet område. En overtrædelse af APB-registreringen vil resultere i, atbrugeren ikke vil få adgang næste gang, der forsøges at få adgang til området. Dennefunktion bruges normalt i højsikringsområder, eller hvis der bruges tidsregistrering.Vindue der viser tidsskema for APB-nulstillingsrettigheder for kontorpersonalet (eksempel)Et nyt skema oprettes på følgende måde:1. klik på fanen ”APB nulstillingsskema” i vinduet skemaer2. Klik på ikonen ”Tilføj”3. Indtast navn for tidsskemaet4. Vælg dag mandag til søndag ved at klikke på fanen5. Klik på Ikonet ”Tilføj”6. Indsæt tid for nulstillingstidspunkt og tryk ”OK”7. Gentag proceduren 4 til 6 til alle tiderne er indtastet8. Klik på Ikonet ”OK”Kopier fraSletSlet alleImporter: Tider fra andre dage kan kopieres til den dag, man er på, ved attrykke på ikonet ”Kopier fra”, der gør det lettere at lave ens dage.: Slette indtastede tider for den valgte dag.: Slette alle indtastede tider i valgte tidsskema.: Importer et tidsskema kan med fordel bruges, hvis der skal oprettes ettidsskema, der minder om et allerede oprettet tidsskema.NB! Denne funktion sletter alle eksisterende tider i tidsskemaet.RACS Software Side 19 PR-MASTER brugervejledning
5.4. Opret dørskemaFanen ”Dørskemaer” indeholder alle de tidsskemaer der automatisk styrer K-enhedensønskede dørtilstand (Ulåst/låst).Følgende dørtilstande kan vælges:Låst: Denne tilstand låser døren på et givet tidspunkt.Ulåst: Denne tilstand sætter døren ulåst på et givet tidspunkt.Betinget Ulåst: Denne tilstand sætter døren i ulåst tilstand, efter en gyldig bruger harbetjent døren, inden for et givet tidspunkt.Vindue der viser tidsskema for dørtilstande for kontorbygningen (eksempel)Et nyt skema oprettes på følgende måde:1) Klik på fanen ”Dørskemaer” i vinduet skemaer2) Klik på ikonen ”Tilføj”3) Indtast navn for tidsskemaet4) Vælg dag mandag til søndag ved at klikke på fanen5) Klik på ikonet ”Tilføj”6) Indsæt start-/stop tid samt tilstand og tryk ”OK”7) Gentag proceduren 4 til 6 til alle tiderne er indtastet8) Klik på Ikonet ”OK”Kopier fraSletSlet alleImporter: Tider fra andre dage kan kopieres til den dag, man er på, ved at trykkepå ikonet ”Kopier fra”, hvilket gør det lettere at lave flere ens dage.: Slette indtastede tider for den valgte dag.: Slette alle indtastede tider i det valgte tidsskema.: Importer et tidsskema kan med fordel bruges, hvis der skal oprettes ettidsskema, der minder om et allerede oprettet tidsskema.NB! Denne funktion slette alle eksisterende tider i tidsskemaet.PR-MASTER brugervejledning Side 20 RACS Software
5.5. Opret IdentifikationsskemaerFanen ” Identifikation skema” indeholder alle de tidsskemaer der automatisk styrerK-enhedens ønskede identifikationstilstand for læseren.Følgende identifikations tilstande kan vælges:Kort og kode : Denne tilstand kræver både kort og kode for at åbne døren.Kort eller kode : Denne tilstand kræver enten kort eller kode for at åbne døren.Kun kort : Denne tilstand kræver kun kort for at åbne døren.Kun kode : Denne tilstand kræver kun kode for at åbne døren.Vindue der viser tidsskema for identifikationstilstandsskema for kontorbygningen (eksempel)Et nyt skema oprettes på følgende måde:9) Klik på fanen ”Identifikationsskemaer” i vinduet skemaer10) Klik på ikonen ”Tilføj”11) Indtast navn for tidsskemaet12) Vælg dag mandag til søndag ved at klikke på fanen13) Klik på Ikonet ”Tilføj”14) Indsæt start-/stop tid samt tilstand og tryk ”OK”15) Gentag proceduren 4 til 6 til alle tiderne er indtastet16) Klik på Ikonet ”OK”Kopier fraSletSlet alleImporter: Tider fra andre dage kan kopieres til den dag, man er på, ved at trykkepå ikonet ”Kopier fra”, hvilket gør det lettere at lave flere ens dage.: Slette indtastede tider for den valgte dag.: Slette alle indtastede tider i det valgte tidsskema.: Importer et tidsskema kan med fordel bruges, hvis der skal oprettes ettidsskema, der minder om et allerede oprettet tidsskema.NB! Denne funktion slette alle eksisterende tider i tidsskemaet.RACS Software Side 21 PR-MASTER brugervejledning
6. GrupperEn gruppe er en gruppe af brugere med fælles adgangsrettigheder. Derkan oprettes i alt 250 brugergrupper med hver deres individuelleadgangsrettigheder til et område, bestående af en til flere døre.For hver dør i en gruppe kan man defineres om gruppen har adgang altid,aldrig eller via et tidsskema som defineres til hvilke dage og /eller tider gruppen har adgang tilden enkelte dør/område.En gruppe kan f.eks. være rengøringspersonale, kontorpersonale, ledelsen, lagerpersonale m.m.En gruppe kan oprettes på to måder: via ikonet ”Grupper” i værktøjslinjen eller via menulinjenunder Ændre/Grupper.Gruppevinduet vil vise en oversigt over alle grupper og deres egenskaberne i systemet.Vindue der viser en oversigt over de oprettede grupper.I gruppevinduet kan der tilføjes, slettes, ændres grupper samt udskrives rapporter over deoprettede grupper.PR-MASTER brugervejledning Side 22 RACS Software
6.1. Tilføj en gruppeEn ny gruppe oprettes på følgende måde:1) Klik på knappen ”Tilføj” i vinduet grupperVindue der viser gruppens egenskaber2) Indtast navn for gruppen og eventuelle kommentarer til den enkelte gruppe under felt”kommentar 1:” og ”kommentar 2:”3) Marker det område/dør som der skal være adgang til og tryk ”ændre”Vindue der viser de oprettet tidsskemaer4) Vælg hvilke adgangsrettigheder gruppen skal have på de enkelte områder/døre isystemet og tryk ”ok”.a. Her kan også vælges et tidsskema, hvis dette er defineret under generelt tidsskemab. Hvis det ønskes at gruppen altid skal have adgang til alle områder/døre kan knappen”alle altid” bruges.c. Områderne/dørene er standard indstillet til ”Aldrig” at have adgang.RACS Software Side 23 PR-MASTER brugervejledning
6.2. ElevatorerKnappen ”Elevator” i vinduet ”gruppeegenskaber” vil være synlig såfremt et elevatormodul erinstalleret i systemet.I ”Elevator” vinduet kan man definere hvilke etager den enkelte gruppe skal have adgang til.Elevator modulet kan foruden styring af elevator også benytte til styring af postbokseTildeling af adgangsrettigheder til elevator:1) Tryk på knappen ”Elevatorer” i vinduet ”gruppeegenskaber”Vindue viser mulighed adgangsrettigheder for elevator2) Navngiv eventuelt de 4 elevatorer ved at klikke på den ønskede elevatorfaneefterfulgt af ”Ændre elevatornavn” og klik på OK når navnet er indtastet.3) Navngiv eventuelt de enkelte etager, ved at klikke på ønskede etage efterfulgt af”ændre etagenavn” og klik på OK når ønskede navn er indtastet.4) Sæt flueben udfor de etager som brugergruppen skal have adgang til.5) Der kan godt gives adgang under flere faner (elevatorer)6) Tryk på knappen ”ok”Note: Hvis alle etager og alle elevatorer skal vælges skal der trykkes på ”vælg alt” underhver enkelt fane.PR-MASTER brugervejledning Side 24 RACS Software
7. <strong>Bruger</strong>eI brugermenuen administreres de op til 4000 brugere som systemet kanindeholde.Hver bruger har deres eget identifikationsnummer (ID) og brugertype sombestemmer brugerens adgangsrettigheder i systemet. Hertil får brugeren tildelt et medie som erbrugerens personlige nøgle til systemet. Mediet kan være et berøringsfrit kort/brik samt en PINkode som døren evaluerer brugerens adgangsrettighed ud fra.En bruger kan gives adgang på ubegrænset tid, i henhold til en tidsperiode på op til 12 månedereller på antal åbninger (klippekorts funktion), hvorefter brugeren automatisk fjernes fra systemet.<strong>Bruger</strong>menuen viser en liste over alle oprettede brugere i systemet og hver brugertype har sinegen farve. Chef-brugeren er rød, Masterbrugerne er grønne og alle normale brugere er sorte.Funktioner i brugermenuen:Tilføj: Tilføj ny bruger (max. to til 4000 bruger)Slet: Sletter den valgt bruger fra listenÆndre : Ændring af brugerens egenskaberSlet alle : Sletter alle brugere fra listenÆndre type : Ændre brugertype: Chef, Master, Master begrænset, Normal)Eksporter : Eksporter alle brugere til ekstern csv filImporter : Denne menu giver mulighed for at importere brugere fra en ekstern liste”csv fil” eller læse fingeraftryk fra læser.NB!: Det er muligt at importer brugere fra en ekstern liste til eksisterendeliste via Import funktionen.Søg..: Søge funktion for bruger, enten efter fornavn eller efternavnRapport : Samlet rapportfunktion over alle brugere i systemet, som enten kan udskriveseller gemmes i RFT format.Arranger efter : <strong>Bruger</strong>e kan arrangeres efter, ID nr., Type, Fornavn, Efternavn eller Gruppe.RACS Software Side 25 PR-MASTER brugervejledning
7.1. Oprettelse af brugerNår man opretter en bruger i PR-Master, starter man at vælge en brugertype, somefterfølgende tildeles rettigheder alt efter hvad denne brugertype tillader (f.eks. brugernavn,brugergrupper, kort, Pinkode, alarmrettigheder, tastaturfunktioner m.m.) til personen.Oprettelse af bruger kan gøre på to måder:Hurtig brugeropdatering, benyttes til oprettelse af en brugeradgang.<strong>Bruger</strong>opdatering, benyttes til oprettelse af flere brugere og kræver at derefterfølgende fortages en systemopdatering.Dette afsnit gennemgår skridt for skridt, oprettelse af en bruger1 Klik på ”<strong>Bruger</strong>” ikonet i værktøjslinjen eller via menulinjen2 Tryk på ”Tilføj” knappen3 Vælg ønskede brugertype og tryk OK4 Klik på ”General” fanen og:- Indtast navn- Tildel gruppe- Tildel eventuelt Tidsregistreringskode- Indsæt eventuelt billede- Indsæt eventuelle notater5 Klik på ”Identificerings” fanen og:- Indsæt PIN kode- Indtast eller indlæs kort/brik- Tildel eventuelt adgangsperiode- Indlæs eventuelt fingeraftryk6 Klik på ”Tilkobling og:- Tildel alarmstyring på de enkelte K-enheder7 Klik på ”Tastatur-kommando” fanen og:8 Tildel tastatur-kommando på de enkelte K-enheder9 Klik på ”Adgangsrettigheder” fanen og:- Tildel nu det antal gange brugeren må bruge den enkelte dør10 Klik på ”OK” når alle brugerens rettigheder er blevet tildeltNB! Systemet vil opdatere brugeren hvis ”Hurtig bruger opdateringen” menuen er brugt,ellers skal man huske at foretage en systemopdatering før brugeren er aktiv.PR-MASTER brugervejledning Side 26 RACS Software
7.2. <strong>Bruger</strong>typerSystemet indeholder 5 forskellige brugertyper, som hver har sin adgangsrettighed ogfunktioner. Når man opretter en bruger i PR-Master, starter man at vælge en brugertype, somefterfølgende tildeles rettigheder efter hvad denne brugertype tillader (f.eks. brugernavn,brugergrupper, kort, PIN kode, alarmrettigheder, tastaturfunktioner m.m.) til personen.<strong>Bruger</strong>typer:a) Chef:Der kan kun oprettes en chefbruger i et system. Chefbrugeren vil altid have ID 0 Dennebruger kan altid hele døgnet til/frakoble døre samt manuelt programmere via tastaturog har adgang til at åbne døre.b) Master (ID 1-49)Disse brugere kan til/frakoble døre (alarm) og har adgang til at åbne døre.c) Master begrænset. (ID 50-99)Disse brugere kan til/frakoble døren (alarm) og har IKKE adgang til at åbne døre.d) NormalDisse brugere kan åbne døre. Hvis brugerens ID er over 1000, kan denne brugertildeles adgang til at blive Lokal MASTER. Med denne kompetence kan brugerentil/frakoble enkelt specificerede døre. En Normal bruger oprettes som en ID 100 <strong>Bruger</strong>(den næste i rækken), men efter oprettelsen af en bruger kan dennes bruger-IDændres. (til f.eks. 1000)e) Normal (ID fra 1000= Lokal MASTER)Hvis man kender den næste ledige i <strong>Bruger</strong>listen er det her muligt direkte at givebrugeren en ID over 1000.f) Vælge IDHer er det muligt frit og vælge ID nummer.RACS Software Side 27 PR-MASTER brugervejledning
7.3. Tilføj en ny brugerInden man tilføjer en ny bruger, kan det være formålstjenligt at have oplysninger om brugerenparat, som for eksempel: For- og efternavn Ydereligere persondate ID-nummer BilledeFremgangsmåde for tilføjelse af ny bruger:1. Klik på BRUGER ikonet i værktøjslinjen.Vinduet viser en liste over de personer, der er oprettet i systemet.2. Klik på ”Tilføj” knappen oppe til højre i <strong>Bruger</strong>vinduet.Vindue for valg af brugertype2.1. Vælg nu brugertype for den person der skal oprettes og klik på ”OK-knappen” oget nyt vindue for brugeren vil fremkomme.Vinduet indeholder forskellige faner afhængig af den valgte brugertype.PR-MASTER brugervejledning Side 28 RACS Software
3. Klik på ”Generel” fanenVinduet viser indhold af fanen ”generel”3.1. Klik på fanen ”Generel” i toppen af vinduet3.2. Indtast nu brugerens for og efternavn3.3. Tildel nu gruppe for brugerens adgangsrettighed.Her vælges hvilken gruppe, personen skal tilhøre. Der kan være mangeforskellige grupper, men hver bruger kan kun tilhøre én gruppe. Hvis en brugerikke passer ind i en gruppe, så tilføj en ny gruppe, der passer til denne person.3.4. Indtast brugerens tidsregistreringskodeTidsregistreringskoden bruges i forbindelse med det økonomistyringsprogram,som PR Master adgangskontrolprogrammet kan kommunikere med, hvis ADKsystemetskal registrere personalets arbejdstider, mødetider, flekstidsordning,osv. Koden kan være bogstaver eller tal, eller en blanding af begge.3.5. Hvis man vil koble et billede til brugeren, skal manklikke på Foto til venstre for billedfeltet og markere detønskede billede i det søgevindue, der åbnes. Man kanogså vælge at tage et billede via et tilsluttet USBkamera ved at klikke på ”USB-Kamera” knappen.3.6. Der er også mulighed for at tilføje yderligere kommentarfelter for personen(f.eks. Telefonnummer eller firma).Her kan der skrives bemærkninger om brugeren. ”Kommentar” teksten kanændres til den tekst, som ønskes, og ændringen vil have virkning for alleindlagte brugere. Teksten kunne f.eks. være ”brugers fødselsdag”.RACS Software Side 29 PR-MASTER brugervejledning
4. Klik på ”Identificering” fanenVinduet viser indhold af fanen ”Identificering”4.1. Indtast nu ønskede PIN-kode og bekræft denneDen pågældende PIN-kode skal tastes to gange for at sikre, at der ikke erindtastningsfejl. Koden erstattes med stjerner, for at uvedkommende ikke skalkunne se andres koder og derved kunne misbruge dennes adgangsrettigheder.Koden kan indeholde fra tre til seks cifre.4.2. Tildel en brik/kort til brugeren, som kan gøres via enten at indtaste det 13 cifredenummer på brikken i feltet ”42 Bit”, via indlæsning af brikken fra en læser isystemet, en USB-bordlæser, eller fra kort boksen.4.3. Tildel eventuelt adgangsperiode. Start og slut dato er uafhængige hvilket vil sigeat man kan give en bruger en startdato og en stop dato og omvendt.4.4. Tildel eventuelt fingeraftryk til brugeren ved at indlæse dette fra læseren ellerscanne det fra læseren. Denne funktion kræver at der er monteret en fingeraftrykslæser i systemet.PR-MASTER brugervejledning Side 30 RACS Software
5. Klik på ”Tilkobling” fanenVinduet viser indhold af fanen ”Tilkobling”Hvis man tilføjer en bruger med ID over 1000 har denne bruger rettigheder tilTil/Frakobling af adgangskontrollen og/eller et tilsluttet alarmsystem. Hvilke dørebrugeren har rettigheder til at styre kan vælges fra dette vindue.Vinduet vise alle døre i systemet hvortil man kan give brugeren rettigheder for at til ogfrakoble det tilsluttede alarmsystem eller læser.5.1. Tildel tilkobling og frakobling ved at klikke på status feltet ud for en enkelte dør.Feltet vil skifte fra stopskilt til ok tjek mærke og omvendt når man klikker medmusen på feltet.6. Klik på ”Tastatur-Kommandoer” fanenVinduet viser indhold af fanen ”Tastatur-kommandoer”Vinduet viser alle døre i systemet hvortil man kan give brugeren rettigheder til tastaturkommandoer,som kan benyttes til at styre døren, med funktioner som sætte dørenulåst eller låse helt.Installatøren kan definere hvilke tastatur-muligheder der skal være tilgængelige forbrugerne.RACS Software Side 31 PR-MASTER brugervejledning
6.1. Tildel tastaturkommandoer ved at klikke på status feltet ud for en enkelt dør.Feltet vil skifte fra stopskilt til ok tjek mærke og omvendt når man klikker medmusen på feltet.7. Klik på ”Adgangsrettigheder” fanen (Klippekortsfunktion)Vinduet viser indhold af fanen ”Tastatur-kommandoer”Vinduet viser de døre i systemet, hvortil man kan give brugeren adgangsrettigheder.Adgangsrettighederne vil altid være ubegrænset, men kan ændres til klipkortfunktion,hvor man kan angive brugerne et antal åbninger på udvalgte dør(er).Denne funktion kan først benytte når brugeren er oprettet i systemet.7.1. Start med at læse brugerens adgangsrettigheder, ved at klikke på knappen.7.2. Dobbelt klik på døren og vælg adgangs saldo og klik OK7.3. Klik på knappen ”Opdatér” eller på ”Opdatér alle” hvis der er ændretadgangsrettigheder på flere døre. Når døren(e) er opdaterede vil den røde farvei feltet ”adgangsrettigheder” ændres til hvid.PR-MASTER brugervejledning Side 32 RACS Software
8. Klik på ”PR311 Tastatur-kommandoer” fanenVinduet viser indhold af fanen ”PR311 Tastatur-kommandoer”Vinduet vise alle de PR311 døre der er i systemet, og hvor man kan give brugerenrettigheder til tastatur-kommandoerne, som kan benyttes til at styre PR311 døren, medfunktioner som sætte døren ulåst eller låse helt.Installatøren kan definere hvilke tastatur-muligheder der skal være tilgængelige forbrugerne.8.1. Tildel tastaturkommandoer ved at klikke på statusfeltet ud for en enkelt dør.Feltet vil skifte fra stopskilt til ok tjek mærke og omvendt når man klikker medmusen på feltet.RACS Software Side 33 PR-MASTER brugervejledning
7.4. Slet en brugerEn bruger kan til en hver tid slettes fra systemet, således at brugerens adgangsrettighederikke misbruges, hvis brugeren ikke længere er tilknyttet systemet.Sletning af bruger kan både gøre fra ”<strong>Bruger</strong>” og ”Hurtig <strong>Bruger</strong> Opdatering” i værktøjslinjen.Fremgangsmåde for sletning af bruger:1. Klik på ”<strong>Bruger</strong>” eller ”Hurtig bruger Opdatering” i værktøjslinjen.2. Vælg nu brugeren som skal slettes ved at klikke på brugeren og derefter på ”Slet”3. Bekræft nu den ønskede sletning, ved at klikke på ”Ja”.4. Systemet vil nu forespørge om kortet/brikken skal sendes tilbage til kortboksen, hvorden senere kan benyttes til ny bruger.5. Hvis ”Hurtig <strong>Bruger</strong> Opdatering” er benyttet vil systemet forespørge om du ønsker atopdater dørene med den ønskede sletning nu.6. Hvis ikke ”Hurtig <strong>Bruger</strong> Opdatering” er benyttet, skal der foretages en systemopdatering før sletningen træder i kræft. (Opdater system under kommandoer imenulinjen)PR-MASTER brugervejledning Side 34 RACS Software
7.5. Se slettet brugerNår en bruger er slettet, vises brugeren ikke mere i brugerlisten, men brugeren gemmesstadigt i systemet, således at man altid kan gå tilbage i hændelsesloggen og se brugerensfærden i systemet.Ønsker man se slette bruger, kan man i brugerlisten afmærke feltet ”Vis slettede bruger” somså vil fremkomme med en grøn gennemstreget tekst.Vindue viser slettet bruger med grøn gennemstreget tekstIkonet ”Vis/Se” kan benytte til at se den slettede brugerens tidligere indstillinger.7.6. Slet alle brugereDet er muligt at slette alle brugere på engang, ved at trykke på knappen ”Slet alt” i vinduetmed brugerlisten.1. Klik på ”<strong>Bruger</strong>” eller ”Hurtig bruger Opdatering” i værktøjslinjen.2. Klik på ”Slet alt”3. Klik på ”Ja”, hvis du er sikker på at du ønsker at slette alle brugere i systemet.NB!Har man slettet alle brugere ved et uheld, kan de kun genskabes ved en indlæsning afen backup.RACS Software Side 35 PR-MASTER brugervejledning
7.7. Ændre brugertypeEn brugertype kan altid ændres, således at denne brugerprofil følger brugeren, når denneeventuelt ændrer position i systemet.Ændring af brugertype kan kun gøre fra ”<strong>Bruger</strong>” i værktøjslinjenFremgangsmåde for ændring af brugertype:1. Klik på BRUGER ikonet i værktøjslinjen.Vindue vise en liste over de personer, der er oprettet i systemet.2. Vælg nu brugeren som skal have ændret brugertype og klik på ”Ændre type”3. Ændre nu til den ønskede brugertype og klik på ”OK”.4. Når brugertypen er for den eller de ønskede brugere er ændret, skal der fortages ensystemopdatering. (Opdatere system under kommandoer i menulinjen)PR-MASTER brugervejledning Side 36 RACS Software
7.8. Ændre brugerMan kan når som helst ændre indstillingerne for en bruger, der er oprettet i systemet.1. Klik på ”<strong>Bruger</strong>” eller ”Hurtig bruger Opdatering” i værktøjslinjen.2. Markér brugeren i brugerlisten3. Klik på knappen ”Ændre”Se videre i afsnittet 7.3 ”Tilføj en ny bruger, om hvordan man ændrer eller tilføjer data.7.9. Søg efter en personSøgefunktionen i vinduet ”<strong>Bruger</strong>listen” hjælper dig til at finde en person i en lang liste medbrugere.1. Klik på ”<strong>Bruger</strong>” eller ”Hurtig bruger Opdatering” i værktøjslinjen.Vinduet viser en liste over de personer, der er oprettet i systemet.2. Klik på knappen ”Søg”Søgefelt i vindue ”Find bruger”.3. Indtast søgetekst og vælg om søgningen skal være på fornavn eller efternavn.Søgeresultatet vil fremkomme i vinduet med brugerlistenRACS Software Side 37 PR-MASTER brugervejledning
7.10. Indlæsning via kort boksPR-Master programmet indeholder en kortboksfunktion som gør det muligt at indlæse korteller brikker fra en læser i systemet eller speciel bordlæser.Kortene og brikkerne i kort boksen kan herefter tilknyttes til en bruger. Det er dog ikke alle kortog brikker der kan benyttes, de skal være udstyret med en 13 cifre kode, således at manførste vælger et kort eller en brik og derefter finder tilsvarende kortkode i boksen.Indlæs kort eller brikker i kortboksen på følgende måde:1. Klik på ”Kortboks” under Ændre i menulinjen2. Vælg ”Ikke benyttet af bruger” i Vis3. Klik på ”Tilføj kort”4. Vælg nu læser for indlæsning, ved at klikke pålæseren og derefter klik på ”Læs”5. Præsenter nu kortene/brikkerne en ad gangen til denvalgte læser og afvent bekræftelses bipVindue viser indhold af ”Kortboks”6. De indlæste kort/brikker vil fremkomme i vinduet7. Når sidste kort/brik er indlæst, klik da på Ikonet ”OK”Vindue ”Valg af indlæsnings læser”De kort/brikker, der er indlæst under Kortboks, vil kunne hentes frem, når der skal oprettes enbruger under (se Tilføj ny bruger)Nb!: Alle kort bliver lagret i kortkode rækkefølge. Når kortet skal bruges, aflæses den13-cifrede kode på brikken eller kortet.PR-MASTER brugervejledning Side 38 RACS Software
8. Specialdagskalender (helligdage)I specialdagskalenderen oprettes, slettes og vedligeholdes alle de helligdage, samt specialdage,som ikke er normale ugedage, for et år ad gangen. Specialdagskalenderen kan indeholde i alt 60dage pr. årEn specialdag består af en undtagelse på en given dato, hvor man kan ændre typen af dagensamt adgangs tidspunkter. Bemærk dog at ikke alle helligdage falder på samme dato hver år, fxJuleaftensdag altid er den samme, mens påsken ikke falder på samme dato næste år.En specialdag vil være styret af datoen, og den type af dag, der vælges, og har både betydningfor de skemaer, som allerede er lavet og de skemaer, der laves i fremtiden.F. eks. hvis der er lavet et skema for almindelig arbejdstid (8:00 – 16:00 Man – fredag) somholder dørene åbne efter første brugeradgang, kan der oprettes en specialdag som får systemettil at opføre sig anderledes på en given dato. På denne måde kan man programmere allehelligdage og ferier ind i systemet så PR-Master er klar over hvilke dage der ikke er nogen påarbejde.Det kunne også være en Firmafest hvor systemet ikke skal låse dørene til den normale tid8.1. Opret og ændre specialdagFremgangsmåde for opretning af specialdage:1. Klik på specialdage under Ændre i menulinjen.2. Klik på knappen ”Tilføje” eller ”Ændre”Vinduet viser en liste over oprettede specialdage i systemet.3. Opret nu specialdagenVindue der viser egenskaberne for specieldageRACS Software Side 39 PR-MASTER brugervejledning
- Indtast navn på specialdagen- Vælg dato (dag og måned) for specialdagen- Vælg hvilken type specialdagen skal være f.eks. søndagDer kan vælges fra mandag til søndag og fire specialdage. Det kan med fordel styres, så de dato-fastehelligdage er Specialdag 1 og de helligdage der har en variabel dato er specialdag 2. På den måde skalspecialdag 2 administreres hvert år.- Indtast eventuelt en kommentar til specialdagen4. Tryk på knappen ”OK” når alle data er indtastet for specialdagen.8.2. Slet specialdagFremgangsmåde for sletning af specialdage:5. Klik på specialdage under Ændre i menulinjen.6. Klik på knappen ”Slet”Vinduet viser en liste over oprettet specialdage i systemet.7. Bekræft nu sletning og tryk på knappen ”Ja”8. Tryk på knappen ”OK” når dagen/dagene er slettet.PR-MASTER brugervejledning Side 40 RACS Software
9. HændelsesloggenDe sidste 38 000 hændelser gemmes i loggen på den enkelte k-enhed (dør) ogkan via PR-Master hentes til en samlet log i databasen, hvor der ikke er nogenbegrænsning, hvilket giver operatøren mulighed for at se hvad der er sket på et tidligere tidspunkti systemet.Hændelsesloggen vil i kronologisk rækkefølge vise hvad der er sket i systemet, alle informationerom hvem der har fået bevilget adgang, nægtet adgang, tvungen åbning af døre, til/frakobling afalarm, alarmer, batterialarmer m.m. med tidsstempel.I funktionen Hændelser er der også mulighed for, at operatøren kan filtrere og sortere deforskellige poster, for nemmere at kunne studere bestemte perioder, begivenhedstyper ellerbegivenheder, der er tilknyttet en bestemt bruger.Vinduet Hændelses LOG med aktuelle hændelser for systemet (f.eks.)9.1. Filteropsætning (Logsøgning)De gemte hændelser, kan hentes frem som en stor forløbende log efter tid ogdato eller filtreret efter ønske. Det vil sige, at der kan søges specifik på f.eks.nægtet adgang eller en person eller gruppe m.m. Hvis der ikke opsættesfilterkriterier, vil alle registrerede hændelser vises i kronologisk datorækkefølge, som iovenstående vindue i punkt 8.Når alle hændelser er hentet fra k-enhederne til databasen, vil man få muligheden for atopsætte et filter for logsøgning.Vinduet viser filter af logsøgningen.RACS Software Side 41 PR-MASTER brugervejledning
Hvis der vælges Filter, er der følgende muligheder at vælge imellem, og hvis der samtidigvælges flere kriterier, kan der søges som AND-tilstand (og-søgning) eller som OR-tilstand(og/eller-søgning).Hændelser: Her kan der vælges de eller den gruppe, der skal søges på. Under dette punktkan der specificeres, hvilke hændelsestyper der skal søges for: Adgang bevilget,Adgang nægtet, batterifejl, osv..Grupper: Her kan der vælges de eller den Gruppe, der skal søges på.<strong>Bruger</strong>: Her kan der vælges de eller den <strong>Bruger</strong>, der skal søges på.K-enheder: Her kan der vælges de eller den K-enhed, der skal søges på.Netværk: Her kan der vælges de eller det Netværk, der skal søges på.Områder: Her kan der vælges de eller det Område, der skal søges på.Dørtyper:Her kan der vælges de eller den Dørtype, der skal søges på. Det er i forbindelsemed tidsregistrering.Den anden måde at se LOG på er via Overvågning. Se mere i afsnit 11.LOG-filen i overvågningen er en realtime LOG.9.2. Hent hændelser / LogsøgningSådan hentes hændelserne fra systemet:1) Tryk på ”Hændelser” under rapporter i menulinjen eller via ikonet”Hændelser” i værktøjslinjen.2) Tryk ”JA” og systemet henter alle hændelserne fra k-enhederneNB! Hvis man trykker ”Nej” slettes alle hændelser der ikke er hentet ind til databasen!PR-MASTER brugervejledning Side 42 RACS Software
3) Når alle hændelser er hentet ind til databasen, vil man blive forespurgt om man ønsker atændre alle k-enhedernes ure til Pc’ens tid.4) Tryk ”JA” for opdatering af alle ure til Pc’ens tid og afslut med ”OK”5) Aktiver fluebenet ”Filter aktiv” hvis filterfunktionen ønskes. og bestem hvordan PR-Master skal filtrere hændelsernea. Bestem hvordan PR-Master skal filtrere hændelserne.b. Når den ønskede filtrering er valgt, kan denne gemmes til senere brug ved at trykke på”GEM” og navngive den valgte filtrering.c. Man kan også indlæse en tidligere filtrering ved at trykke på ”Læs” og vælge denønskede fil.6) Tryk ”OK” for at hente alle hændelse i den valgte filterorden eller datoorden.9.3. Hændelseslog vindueI hændelses LOG vinduet vises de valgte hændelser samt mulighed for atforetage forskellige funktioner med de viste informationer:Information i LOG vinduet:Kolonne nr. 1 viser ikoner der fortæller hvad der sker i systemet.Kolonne nr. 2 viser et nummer der henviser til hændelsens artKolonne nr. 3 viser datoen for hændelsenKolonne nr. 4 viser tiden for hændelsenKolonne nr. 5 viser hændelsen i tekst formKolonne nr. 6 viser hvilket kontrolpunkt (k-enhed) der har registreret hændelsenKolonne nr. 7 viser hvilken bruger/kilde der har bedt om hændelsenKolonne nr. 8 viser hvilken gruppe brugeren tilhørerKolonne nr. 9 viser hvilket område hændelsen gælderKolonne nr.10 viser TidsReg tilstandenRACS Software Side 43 PR-MASTER brugervejledning
Vinduet ”Hændelses Log” viser hændelses information samt funktions knapper i bundenFunktions knapper:I bunden af vinduet er der følgende funktionsknapperFilterHændelsesrapportTidsReg RapportSpecialrapporter: Denne knap giver mulighed for at filtrere de hændelser der vises iLOG vinduet.”se afsnit 9.1”: Denne knap aktiverer hændelsesrapport funktionen, som benyttes tilat udskrive hændelser, samt eksporterer hændelser til en fil ”*.csv”som kan benyttes i Excel”se afsnit 9.4”: Denne knap aktiverer et filter, således at kun tidsregistreringshændelserne vises af de valgte hændelser i Hændelses Log vinduet.”se afsnit 9.5”: Denne knap aktivere en specialrapport menu, der giver dig mulighedfor at vise, hvem og hvor mange gange, der er givet adgang til enudvalgt dør.”se afsnit 9.6”Omvendt rækkefølge : Denne knap ændrer rækkefølgen på de viste hændelser i LOGvinduet.Afslut: Denne knap afslutter og lukker LOG vinduet.PR-MASTER brugervejledning Side 44 RACS Software
9.4. Hændelsesrapporter (Udskriv, Gem til fil, Opret skabelon)Hændelsesrapport menuen har to funktioner, en til at udskrive en rapport overde udvalgte hændelser i ”Hændelses LOG-vinduet” og en til at kunnegemme/eksporter de udvalgte hændelser i ”Hændelseslog-vinduet” til en”.CSV” fil, som efterfølgende kan benyttes i Excel ark til senere udskrivning eller tilimplementering i andre systemer.Dette afsnit beskriver, hvordan man udskriver hændelser fra loggen, eksporterer/gemmerhændelser til en csv fil, samt opretter skabeloner.Udskriv hændelser:Udskrivning af hændelser kan gøres på to måder. Den ene er, at man indstiller størrelsen påde enkelte kolonner for de hændelsestyper, man ønsker at udskrive og udskriver.Den anden er, at man vælger en tidligere oprettet skabelon med den rapporttype, man ønskerved at trykke på knappen ”Læs” og derefter vælger den ønskede fil og trykker på ”Åben”.Se punktet ”Opretning af skabeloner”Hvis man vælger at udskrive med kolonner, er det vigtigt at indstille kolonne størrelsen, såden er stor nok til at rumme de hændelser, der er valgt. Dette gøres ved at markerehændelsen og trykke på knappen ”kolonnestørrelse”.Det kan tage lidt tid at finde den rigtige opsætning af kolonnestørrelse og det anbefales, atsætte dette op sammen med installatøren. Når der udskrives med kolonner anbefales det, atsætte kolonneseparator til (mellemrum).Hvis man vælger at udskrive uden kolonner, er det vigtig at vælge en separator, som gør atudskrivningen er til at overskue. Man kan også vælge, hvordan rækkefølgen skal være påhændelserne, samt hvordan Tid/Dato skal vises.1) Tryk på knappen ”Hændelsesrapport” i hændelses LOG vinduet og følgende vindue vilfremkomme.a) Valg afhændelsestypec) Valg afkolonner påudskrift samtb) Indstilling afkolonnestørrelse4) Tryk”Print”2) Udskriv direkte fra hændelsesloggen:a) Hændelsestypen vælges ved at afmærke ønskede hændelsestype med et grønt tikmærke.b) Indstil kolonnestørrelsen på de valgte hændelsestyper ved enten at dobbeltklikke påhændelsen, eller ved at afmærke hændelsen og trykke på knappen ”Kolonnestørrelse”RACS Software Side 45 PR-MASTER brugervejledning
c) Vælg om der skal skabes kolonner, samt om der skal indsættes en overskrift mednavne på de valgte hændelser på udskriftsrapporten, ved at afmærke tik boksene3) Eller vælg en tidligere rapport fil ved at trykke på knappen ”Læs” og vælg ønskede fil”rapporttype” og tryk ”Åben”4) Tryk ”Print”5) Et vindue ”Print hændelsesrapport” der viser rapporten åbnes.6) Indstilling af printer gøres med knappen ”Ændre”.7) Tryk på ”Print” og rapporten bliver udskrevet til den valgte printerEksporter/Gem hændelser til en fil:Eksporter/Gem hændelser til en fil kan enten gøres til en ny oprettet fil, eller til eneksisterende ”. CSV” fil, som efterfølgende kan benyttes i Excel ark for senere udskrivning,eller til implementering i andre systemer.1) Tryk på knappen ”Hændelsesrapport” i hændelses LOG vinduet og følgende vindue vilfremkomme.b) Vælg kolonneseparatortypea) Valg afhændelsestypec) Valg af kolonnerpå udskrift samtoverskriftd) Indtastfil/rapportensnavnf) Tryk ”Ok” for ateksporterhændelsere) Vælgherefterfilen.2) Eksporter til ny fil:a. Vælg hændelsestype ved at afmærke ønsket hændelse med et grønt tik mærke.b. Vælg hvilken kolonneseparator, der skal benyttes.c. Vælg om der skal skabes kolonner, samt om der skal indsættes en overskrift mednavne på de valgte hændelser ved, at afmærke tik boksd. Tryk på den lille knap forenden af linjen ”Hændelses filnavn” eller knappen”Gem” og vælg placering for, hvor filen skal gemmes, samt filtypen *. CSV og tryk”Gem”. (Filen bliver ikke gemt før end vinduet ”Hændelsesrapport muligheder bliverlukket)e. Vælg den oprettede fil/rapportf. Tryk ”OK”3) Eller eksporter til eksisterende fil; vælg en tidligere rapport fil ved, at trykke på knappen”Læs” og ændre filtype til alle, og derefter vælg ønskede rapport fil og tryk ”Åben”PR-MASTER brugervejledning Side 46 RACS Software
4) Tryk ”OK” og de udvalgte hændelser bliver eksporteret til den valgte fil.Opretning af skabeloner:Skabeloner er et godt værktøj til brug i den daglige drift og det anbefales, at man tager sig tidtil at oprette et antal skabeloner, svarende til de rapporttyper, man vil komme til at benyttemest i den daglige drift.En skabelon kan både benyttes til udskrivning af hændelsesloggen, samt til at benyttes i Excelark for senere udskrivning eller til implementering i andre systemer.1) Tryk på knappen ”Hændelsesrapport” i hændelses LOG vinduet og følgende vindue vilfremkomme.b) Vælg kolonneseparatortypea) Valg afhændelsestypec) Valg af kolonnerpå udskrift samtoverskriftd) Indtastfil/rapportensnavnf) Tryk ”Ok” for ateksporterhændelsere) Vælgherefterfilen.2) Oprettelse af skabelon:a. Vælg hændelsestype ved, at afmærke ønskede hændelse med et grønt tik mærke.b. Vælg hvilken kolonneseparator, der skal benyttesc. Vælg om der skal skabes kolonner, samt om der skal indsættes en overskrift mednavne på de valgte hændelser ved, at afmærke tik boksd. Tryk på den lille knap forenden af linjen ”Hændelses filnavn” eller knappen ”Gem”og vælg placering for, hvor filen skal gemmes, samt filtypen *. CSV og tryk ”Gem”(Filen bliver ikke gemt før end vinduet ”Hændelsesrapport muligheder bliver lukket)e. Vælg den oprettede fil/rapport3) Tryk ”OK” og de udvalgte hændelser bliver eksporteret til den oprettede rapport fil.4) De oprettede skabeloner/rapport filer kan herefter benyttes i såvel udskrivning afhændelsesloggen, eller til eksport af hændelser til en fil.RACS Software Side 47 PR-MASTER brugervejledning
9.5. Tidsregistering ”TidsReg” rapportTidsReg hændelsesmenuen er et værktøj, der gør at, man let kan filtrere de valgte hændelser,således at kun tidsregistreringshændelser vises.1) Tryk på knappen ”Specialrapporter” i hændelses LOG vinduet og følgende vindue vilfremkomme.Vinduet ”TidsReg. hændelser” viser hændelserne, der vedrører tidsregistering2) Tryk på knappen ”OK” for at gemme de viste tidsregisteringer3) Vælg nu et af følgende formater- Roger,- Gratyfikant,- Agrobex,- Symfonia,- SDF Singapore,- CIS Singapore,- Synkro- RCPAccess4) Indtast et navn og tryk gemPR-MASTER brugervejledning Side 48 RACS Software
9.6. SpecialrapporterDenne funktion gør det muligt at vise, hvem og hvor mange gange der givet adgang til etområde eller en dør.1) Tryk på knappen ”Specialrapporter” i hændelses LOG vinduet og følgende vindue vilfremkomme.2) Indstil følgende og tryk på knappen ”Beregn”:a. Vælg den ønskede tidsperiodeb. Vælg registrerings sted ”dør eller område”c. Vælg adressen for opsætningend. Tryk på knappen ”Beregn”3) Vælg nu om resultatet skal printes eller gemmes som enten en RTF eller CSV fil.RACS Software Side 49 PR-MASTER brugervejledning
10. Gem opsætningenEfter at der er oprettet en eller flere brugere, nye grupper, områder, ændret i K-enheder eller andet, er det meget vigtigt, at der gemmes en kopi af opsætningen.At konfigurationen bliver gemt regelmæssigt, er en sikkerhed for, at mindst muligtgår tabt, hvis der er skader, hærværk, nedbrud eller lynnedslag i installationen.Hvis konfigurationen er gemt kan installationen hurtigt startes op igen efter nedbrud.Det kan gøres under ”Gem konfigurationen” under værktøjer i menulinjen, hvor derer flere forskellige valgmuligheder for at gemme konfigurationen automatisk eller manuelt medeller uden ZIP kode.Sådan indstilles backup funktionen:1) Tryk på ”Gem konfigurationen” under værktøjer i menulinjen.2) Aktiver fluebenet ”Aktiver autobackup” og fortage følgende indstillinger.a. Vælg tid og dage for hvornår der skal tages backupb. Vælg antal dage som systemet skal gemme før gamle filer overskrivesc. Vælg data for backupd. Vælg antal dage som backup filen skal gemmes, eller antal hændelser.e. Vælg format for backup fil og kodef. Vælg mappe/drev hvor backup filen skal gemmes3) Tryk ”OK” når alle indstillinger er foretaget.NB! Autobackup vil kun kunne foretages, hvis PR Master er aktiveret, så det er vigtigt, atPR Master programmet kører i de perioder, hvor autobackup bliver afviklet.Hvis der ikke bruges autobackup, kan ”Udfør backup nu” bruges. Så er den enkelte operatørsikker på, at dennes ændringer er gemt.PR-MASTER brugervejledning Side 50 RACS Software
11. OvervågningOvervågningsmenuen er en ”real-time” LOG, som viser alle begivenheder påskærmen, samtidig med de opstår i systemet, når funktionen er startet.Udover ”real-time” loggen, har overvågningsmenuen mange andrestyringsfunktioner, som gør overvågningsvinduet velegnet til et receptionsmodul hvor den dagligestyring foretages.Vinduet viser en liste over online hændelser samt alarmer i systemet.Overvågningsmenuen er opdelt i 2 vinduer, et med hændelses og et med alarmer:I hændelsesvinduet vises f.eks.: - hvilke brugere, der har fået adgang til en dør og på hvilkettidspunkt, de har fået det.- hvornår der er nogle, der har forsøgt at få adgang til bygningenmed uautoriserede nøgler.- hvilke brugere, der har forsøgt at få adgang til områder, de ikke harrettigheder til.I alarmvinduet vises f.eks.: - hvilke døre der har været uautoriseret åbnet.- hvis en dør har været holdt for længe åben.- fejl i en k-enhed, herunder batteri og 230V AC alarmer m.m.- fejl i LOG-enheder m.m.Disse informationer er gode at have til fejlretning af brugeroplysninger, eller til at se hvilkebrugere, der har behov for at komme ind på et andet område, som de ikke på nuværendetidspunkt har adgang til.RACS Software Side 51 PR-MASTER brugervejledning
11.1. Overvågning / receptionsmodulOvervågningsprogrammet er velegnet som receptionsmodul og giver receptionisten følgendeforskellige muligheder at betjene i dagligdagen, dog afhængig af rettighederne som brugerenhar fået tildelt.Et udpluk af funktioner:- Oprette og administrere brugere via ”Hurtig bruger opdaterings” menuen- Styre og ændre status på enkelte døre eller hele systemet- Kontrolslogind-tabel som giver portner eller receptionist mulighed for at se, hvem derpasserer døre/læsere. Denne funktion kunne bruges til at sikre, at det er den rigtigebruger, der har det rigtige kort med.- <strong>Bruger</strong>logindtabel, som kan anvendes til at holde styr på, hvorpersoner sidst er registreret. Det vil sige, hvis receptionisten har PRMaster eller *Remote Monitor kørende på sin computer, vil dennekunne finde personer i bygningen, hvis der er en telefonsamtaleeller andet- Overvågningsfilter for hændelser i hændelsesvinduet iovervågningsvinduet.- Varsling/alarm filter for alarmer i alarmvinduet iovervågningsvinduet.- K-Enhedsstatus, der giver et overblik over den aktuelle status påen dør/k-enhed.- Grafisk oversigtsvindue over alle døre i installationen- Adgangskort, giver et her og nu overblik over hvilke brugere og tidstabeller med adgang.- <strong>Bruger</strong>tælling, giver et klart billede over hvor mange der et i de forskellige områder.- Opdater uret- Nulstil alarmer i systemetNB! Der fås også et ekstra program (*Remote Monitor) der via IP kan køre som et fjernovervågnings program, hvilket betyder at man kan have flere Overvågningsprogrammerkørerne samtidigt i et system, blot kræver det at PR-Master programmet er aktivt ogstår i Overvågning.PR-MASTER brugervejledning Side 52 RACS Software
12. OperatørDer kan oprettes mange operatører, som hver kan tildeles individuelle operatørrettigheder, så hveroperatør skal logge ind med eget operatørnavn og adgangskode.Operatørens rettigheder afhænger af operatørens daglige arbejdsopgaver i systemet, hvilket ogsåbetyder at ikke alle funktioner og menuer vil være synlige.Der er mange sikkerhedshensyn der skal tages når der tildeles rettigheder til en operatør: Skaloperatøren have rettighed til at bruge funktioner i overvågningsvinduet? Skal operatøren haverettighed til at bruge programmet og ud i hvilke detaljer?Det er således muligt at oprette operatører med kun lige de rettigheder der er nødvendig for, atvedkommende kan udføre sine administrative opgaver.12.1. Opret operatør1) Tryk på ”Operatørrettigheder” under værktøjer i menulinjen.Vinduet viser operatører og deres rettigheder2) Tryk på ”Tilføj” og indtast operatørens login navn, password og tryk ”OK””3) Afmærk nu operatøren og aktiver et flueben for hver af de rettigheder operatøren skalhave.4) Bemærk at rettighederne er opdelt i 2 vinduer, et for rettigheder i selve PR-Masterprogrammet samt et for rettigheder i Overvågningsprogrammet.5) Tryk ”OK” når alle rettigheder er foretaget.RACS Software Side 53 PR-MASTER brugervejledning
12.2. Slet en operatør1) Tryk på ”Operatørrettigheder” under værktøjer i menulinjen.Vinduet viser operatører og deres rettigheder2) Afmærk den operatør der skal slettes og tryk på ”Slet”3) Tryk ”OK” for at slette den valgte operatør.12.3. Ændre kodeordEn operatør kan til hver en tid ændre sit kodeord.1) Tryk på ”Ændre kodeord” under værktøjer i menulinjen.a. Indtast gammelt kodeordb. Indtast nyt kodeordc. Gentag nyt kodeord2) Tryk ”OK” for at slette den valgte operatør.PR-MASTER brugervejledning Side 54 RACS Software
13. SprogPR-Master indeholder flere sprog og første gang man starter PR-Master programmet, vil man blivespurgt om hvilket sprog man ønsker at benytte. Sproget kan til en hver tid ændres til et af følgende:Engelsk, Tysk, Fransk, Polsk, Dansk, Litauisk, Portugisisk eller Ungarsk13.1. Skift sprog1) Luk PR-Master programmet (PR-Master skal være lukket for at kunne skifte sprog)2) Vælg ”Select language” under (StartAlle programmerRoger ACS 4.2).Vinduet viser mulig sprog3) Vælg nu ønskede sprog og bekræft nu valget ved at tryk ”OK” 2 gange.4) Start nu PR-Master.14. Opdater systemetFor at ændringer foretaget i systemet skal træde i kræft skal systemet opdateres. Hvis der eroprettet brugere via funktionen ”hurtig brugeropdatering” er det ikke nødvendigt at opdateresystemet da systemet selv spørg om opdatering efter hver oprettelse af en bruger.Det anbefales, at der ikke opdateres i de timer, hvor der er mange brugere i bygningen, da K-enheden under opdatering ikke kan læse kort eller koder, og døren vil være låst. I dette tilfældekan man bruge muligheden opdater senere se afsnit 14.2Vinduet Opdater system under kommando i menulinjen14.1. Sådan opdateres systemet:1) Tryk på ”Opdater-system” under kommando i menulinjenRACS Software Side 55 PR-MASTER brugervejledning
Vinduet Opdater system under kommando i menulinjen2) Vælg om hændelses loggen skal nulstilles eller læses.NB! :Hvis man nulstiller hændelser vil alle de hændelser der ligger i enhederne gå tabt.Opdateringen af enhederne vil starte, man kan følge med i vinduet ”transmission” hvorlangt opdateringen er i systemet. Den grønne linje indikerer hvor langt opdateringen ernået og teksten fortæller hvilke K-enheder (døre) som er i gang med at blive opdateret.Når den grønne linje er helt til højre og informationsvinduet er kommet frem eropdateringen færdig3) Tryk ”ok”4) Systemet vil nu spørge om man vil opdatere uret i enhederne til tiden på PC’enPR-MASTER brugervejledning Side 56 RACS Software
5) Tryk ”Ja” og bekræft.6) Opdateringen er nu færdig.14.2. Opdater systemet senereDet er ikke altid hensigtsmæssigt at opdatere, hvis det er alle k-enhederne der skal opdateres,eller hvis der er mange brugere der går ud og ind af dørene.I dette tilfælde er det muligt og sætte systemet til at opdatere på et senere tidspunkt f.eks. omnatten.Man skal dog være opmærksom på om der foregår noget på stedet på dette tidspunkt, detkunne være en nattevagt, julefrokost eller lign. Systemet låser den dør der opdateres og detikke er muligt at bruge døren imens.Sådan sættes systemet til at opdatere senere:1) Tryk på ”Opdater Systemet senere” under kommandoer i menulinjenDette vindue vil åbne:2) Sæt flueben i den første boks ”opdater”3) Vælg tid for opdateringen4) Vælg de dage opdateringen skal køre5) Tryk ”OK”Der vil nu i Kommandoer i menulinjen være et flueben ud for opdater systemet senere, derbetyder at funktionen er aktiv.RACS Software Side 57 PR-MASTER brugervejledning
14.3. Opdater uretUret i PR-master kører efter Pc’ens Tid/Dato.Sådan opdateres uret til PC tid:1) Tryk på ”Opdater ur” under kommandoer i menulinjenDette vindue vil åbne:2) Tjek at tiden er rigtig ok tryk ”OK”3) Bekræft nu at tiden er blevet ændret.PR-MASTER brugervejledning Side 58 RACS Software
15. Opdater systemetFor at ændringer foretaget i systemet skal træde i kræft skal systemet opdateres. Hvis der eroprettet brugere via funktionen ”hurtig brugeropdatering” er det ikke nødvendigt at opdateresystemet da systemet selv spørg om opdatering efter hver oprettelse af en bruger.Det anbefales, at der ikke opdateres i de timer, hvor der er mange brugere i bygningen, da K-enheden under opdatering ikke kan læse kort eller koder, og døren vil være låst. I dette tilfældekan man bruge muligheden opdater senere se afsnit 14.2Vinduet Opdater system under kommando i menulinjen15.1. Sådan opdateres systemet:1) Tryk på ”Opdater-system” under kommando i menulinjen16. Automatisk backup af opsætningenDet er vigtigt at der jævnligt fortages backup af systemet og PR-Master har mulighed for atfortage en automatisk backup af hele systemet. Hvor ofte der bør tages backup af systemet,afhænger af hvor mange og hvor tit man ændrer data i systemet.Sikkerhedskopi bør af sikkerhedsgrunde altid gemmes på et andet drev end den computerprogrammet er installerede på. Det kan anbefales at der jævnlig tages en kopi som gemmes etandet sted end det rum, hvor pc’en er placeret.RACS Software Side 59 PR-MASTER brugervejledning
16.1. Aktivere autobackup.1) Tryk på ”Gem konfiguration” under værktøjer i menulinjen.Dette vindue vil åbne:2) Sæt flueben i Aktiver autobackup3) Vælg Tid og dag hvor autobackuppen skal køre4) Sæt hvor mange dage den skal gemme før den overskriver filerne5) Vælg konfigurations data eller hændelses LOG eller begge ved at sætte et eller to flueben.6) Vælg udgangsfiletype ikke pakket, pakket som en ZIP fil (hurtig) eller Pakket som en ZIP filmed mulighed for kodeord.2) Vælg hvilket bibliotek backuppen skal gemmes på.Det er en god ide at vælge og gemme den på en fjerntliggende server eller lign., så data erintakte selv ved tyveri eller brand.3) Tryk på ”OK”16.2. Deaktivere autobackup.1) Tryk på ”Gem konfiguration” under værktøjer i menulinjen.2) Fjern flueben i Aktiver autobackup4) Tryk på ”OK”PR-MASTER brugervejledning Side 60 RACS Software
17. Eksport / Import af opsætningenImport og eksport funktionen giver mulighed for at man til en hver tid kan foretage en <strong>manual</strong>eksport af hele systemet eller importere et eksisterende system/database i PR-Masterprogrammet. Funktionen er også velegnet for administratoren eller installatøren til at fortageen sikkerheds backup, før der fortages større ændringer i systemet.17.1. Eksport af opsætningen.1) Tryk på ”Eksport” under Filer i menulinjen.Dette vindue vil åbne:2) Vælg placering og navn for filen og tryk ”Gem”.3) Indtast nu en kode for ZIP filen og tryk ”OK”.NB! Dette behøves ikke, men hvis filen skal sendes over internettet eller lign, ersikkerheden højere hvis der er angivet et kodeord.RACS Software Side 61 PR-MASTER brugervejledning
17.2. Import af opsætningen.1) Tryk på ”Import” under Filer i menulinjen.Dette vindue vil åbne:2) Vælg fil der skal indlæses og tryk ”Åben”.3) Bekræft nu at den eksisterende konfiguration og hændelseslog bliver nulstillet.4) Indtast kode for ZIP filen, hvis filen er krypteret og tryk ”OK”.PR-MASTER brugervejledning Side 62 RACS Software
18. Alarmstyring (Til/Frakoblings funktion)Alarmstyringsfunktionen er en af de mest populære funktioner i et ROGER adgangskontrolsystem,da alarmstyringsfunktionen (til og frakoblinger) muliggør, at man kan opbyggealarmzoner, og dermed integrere adgangskontrolsystemet med et eksisterende alarmsystem,således at Roger ADK-systemet til og frakobler alarmsystemet.Det giver en høj grad af brugervenlighed, da alt sker automatisk og kan ”skræddersys” til de flestebehov, indenfor styring af døre og alarmsystem. For at alarmstyring kan anvendes, skal mindstén bruger (den første på job) oprettes med alarmstyrings-rettighed. Denne bruger holder blot sitkort på kortlæseren (evt. også kode + #), hvorefter alarmsystemet frakobles, - og hvis dette ervalgt - holder døren ulåst til et valgt klokkeslæt. (Åbningstid)NB. <strong>Bruger</strong>e uden alarmstyringsrettighed kan ikkekomme ind før alarmsystemet er frakobletAlarm StatusOperatøren har rettigheder til at administrere brugerneog deres alarmstyrings-rettigheder. Selve opsætningenLåse Statusog sammenkoblingen med alarmsystemet, er udført afinstallatøren og kan ikke ændres af operatøren af PR-SystemlampeMaster.18.1. Alarmstyringsfunktionen kan foregå på to måder.1) Frakobling ved adgang; Alarmsystemet frakobles og døren åbnes, når brugerenpræsenterer sit kort én gang for læseren (og fået accept af systemet). Tilkobling foregårved, at brugeren holder sin brik foran læseren til alarmlampen (alarmstatus) skifter til rød.2) Frakobling efter præsentation af kortet 2 gange; Alarmsystemet fra og tilkobles kunefter, at man har præsenteret kortet to gange efter hinanden.Tilkobling foregår på samme måde18.2. Daglig betjening af alarmstyringsfunktionen.Du kan med det samme se på kortlæseren, om alarmsystemet er til eller frakoblet.Hvis alarmlampen lyser RØDT og låselampen ikke lyser, er alarmen tilkoblet.1) Frakobling; hold dit kort på kortlæseren og/eller brug din kode + #. Derved frakoblesalarmsystemet og døren låses op, så du kan komme ind i bygningen. Efterfølgendebrugere skal blot bruge deres kort eller kode for at komme ind, - med mindre der er valgtautomatisk ulåst i åbningstiden, så forbliver døren ulåst, og låselampen lyser konstantGRØN. Alarmsystemet frakobles og døren åbnes, når brugeren har fået adgang ogtilkobling foregår ved, at brugeren holder sin brik foran læseren til alarmlampen(alarmstatus) skifter til rød.2) Tilkobling; når sidste bruger forlader bygningen, skal alarmsystemet tilkobles. Hvis detteikke sker automatisk, holdes kortet på kortlæseren. OG DET HOLDES TIL LÅSELAMPENSLUKKER OG ALARMSTATUS (ALARMLAMPEN) LYSER RØDT, hvorvedalarmsystemet tilkobles og døren låses.3) Automatisk tilkobling; der kan stadig være personer i bygningen, når alarmsystemettilkobles automatisk og døren låses. Derfor opsættes lydgivere i det pågældende område,der indikerer snarlig tilkobling, (pre-alarm), f.eks. ½ time før planlagt tilkobling. <strong>Bruger</strong>e iområdet kan blot gå til nærmeste kortlæser med tastatur, og med sit kort og en tastaturkommando”købe” en udsættelse af tilkoblingen. Ved udløb af ”købetiden”, starter”pre-alarmen” igen, og det hele kan gentages, hvis det er nødvendigt.RACS Software Side 63 PR-MASTER brugervejledning
19. Betjening af læseren (Lyd og Lyssignaler)ROGER adgangskontrol er nemt at bruge, og kan ”skræddersys” til de flestes behov, indenforstyring af døre og alarmsystemer. Spørg din installatør om mulighederne.Al daglig betjening af både alarmsystem og adgangskontrol, kan sættes op med automatiske tilogfrakoblinger eller foretages på kortlæseren, (se billede nedenfor) der med lys og lyd fortællerom status på begge systemer.19.1. Betjening af Roger adgangskontrol uden alarmstyring.Når du kommer frem til kortlæseren, vil lamperne visedørens status, og den øverste lampe ”alarmstatus” vilnormalt lyse rød, og du kan med det samme se påkortlæserens låselampe, om dit område er låst ellerulåst.Du holder blot dit kort på kortlæseren og/eller brugerdin kode + # for at få adgang. Systemet kvitterer medOK bip og giver adgang. Låselampen lyser GRØN, sålænge døren er ulåst.Skal du ud, trykker du blot på det opsatte udtryk somaktiverer dørlåsen, eller - ifald der er opsat en ud-læser,brug kort eller kode som tidligere.Alarm StatusLåse StatusSystemlampeLæsertyper:PRT12PRT12ALARM lampeLÅSE lampeSYSTEM lampeTasterne 0 - 9 bruges til at indtaste pinkoderog kommandoer.NB Indtastning af pinkoder og kommandoerafsluttes altid med #* anvendes til tastaturkommandoer# anvendes til kvittering efter pinkoderF1/F2 er programmerbare til ringeklokkem.m. og kommandoer.Alle lyd og lyssignalergælder også for PRT 62, bortsetfra tastaturkommandoer, da PRT62 er en ren kortlæser (udentastatur.)PR-MASTER brugervejledning Side 64 RACS Software
19.2. Læserens Lys og lydsignaler.Nedenstående tabel beskriver både lys og lyd signaler, som kan forekomme på læserenALARM LÅS SYSTEM LYD♪BeskrivelseGRØNRØDGRØNINGENORANGEBlink éngangORANGEBlinkORANGEFast lys♪♪ ♪♪ ♪♪ ♪♪ ♪Et langtsignalTo langesignalerAlarmlampen lyser GRØN ved frakoblet alarm-systemAlarmlampen lyser RØD ved tilkoblet alarm-systemLåselampen lyser GRØN ved ulåst dørLåselampen lyser IKKE ved låst dørEt bip indikerer sammen med ét blink på den ORANGEsystemlampe, et tastetryk eller en kortlæsningBlinkende systemlampe og to bip indikerer, at systemetventer på næste kommandoFast ORANGE lys fra systemlampen indikereret tekniske problemTo bip er OK signal, systemet afventer næstekommandoFire bip, OK signal, kommando eller funktion udført medsucces. F. eks oplåsning af dør<strong>Bruger</strong> ukendt eller har ikke adgang i pågældendetidsrum.<strong>Bruger</strong> har ingen rettigheder til denne dør20. Tilstand af K-Enheder efter opdatering.Når en K-enhed opdateres vil den som standard efter endt opdatering altid vende tilbage tilsamme tilstand som den havde før opdatering.Er dette ikke tilfældet skal man kontakte installatøren eller administratoren, som administrererdenne funktion i opsætningen.Alle de forskellige parametre der kan bestemme, hvordan K-enheden skal genstarte efter endtopdatering, forefindes i skema under Netværk – K-enheder – Ændre- fane Avanceret.RACS Software Side 65 PR-MASTER brugervejledning
21. OrdforklaringAdgangskontrol Er elektronisk styring af blandt andet døre, hvor adgangsnøglen kanvære elektronisk.ADKEr en forkortelse af adgangskontrolKontrol-punkt Er det punkt (sted), hvor en person eller et køretøj bliver verificeret, omde skal have adgang. Det vil normalt være en dør ind til en bygning elleret rum. Kontroldelen kan være Prox-kort, PIN-kode, finger eller andet (vived ikke hvor udviklingen går hen, men vi følger med og er generelt påforkant med udviklingen)Anti Pass Back (APB) Dette er en funktion, der forhindrer en person i at gå ind af en dør (densamme vej) to gange. Det betyder, at personen skal forlade rummet,inden at der igen kan fås adgang til rummet.BufferDet er den hukommelse, der er i K-enhederne og LOG-enheden.KortEt kort kan være mange forskellige ting. Der findes mange typer kort:små, store, firkantede, runde, dråbeformede, rektangulære, osv. Kortenekan være en kombination af forskellige læsesystemer: magnetkort, proxkort,fingeraftryk, osv.KodeKoden kan bestå af en numerisk kode med tre til seks cifre.K-enhed(Kontrol-enhed) Enhed der styrer en dør eller en port eller andet,elektronisk. K-enhed er = Kontrol-enhed. Elektronisk styring, der skalsættes i et netværk med op til 32 K-enheder. K-enheden verificereradgangsrettighederne.LOG-enhed (LOG-E) LOG-enheden opsamler alle informationer og begivenheder i netværketSpecialdagDenne dagstype kan være en feriedag, helligdag og lignende eller andrespecielle dage for brugeren af ADK-systemet. Det kan være dage, somer dato-specifikke, som f.eks. juleaften, 1. maj, påskedag. Der er muligvisdage, hvor der ikke skal være samme type adgang til de forskelligegrupper. Specialdagene er forkortet med S1, S2, S3 og S4. Der kanvære programmeret flere dage ind under hver specialdag. Det kunnevære, at S1 dage er dage, der altid er datofaste som juleaften,nytårsaften, 1. maj. S2 dage kunne være dage, som ikke er datofastesom f.eks. påsken. Det vil kunne lette administreringen, at det kun er etskema, der skal tilpasses hvert år.Fabriksindstilling Er den indstilling, som nogle skemaer har fra starten. Det er for at letteprogrammeringen for installatøren. De skemaer, der er med ifabriksopsætningen, kan ikke ændres.DørEn dør, en elektronisk styret dør, med f.eks. magnetlås eller slutblik.En dør vil også kunne være en port, en bom eller andet, der kan styreselektronisk. Grunden til, at ordet dør er valgt, er, at det i de fleste tilfældeer en dør, der skal styres.Downloading Her sendes programmering, der er foretaget via i PR Master til detilsluttede K-enheder og LOG-enheder. Det er en nødvendighed atopdatere ADK-systemet, efter at der er foretaget ændringer, som duønsker iværksat.OVERFALDDet er muligt at bruge koder eller tastefunktioner, så der sendes enoverfaldskode.HændelseEn hændelse er en begivenhed, som opstår i ADK-systemet ogregistreres i K-enheden eller LOG-enheden. En Hændelse kunne være,at en person ikke må komme ind i et område. Eller at der er 230VAC fejlpå en K-enhedHændelses-LOG Her samles alle begivenheder, der er i ADK-systemetHukommelsePR-MASTER brugervejledning Side 66 RACS Software
GrupperOvervågningsvindueNetværkGrupper er de personale/(person)grupperinger, der vil være relevante forden pågældende installation. En gruppe kunne være:rengøringspersonalet, kontoransatte, ledelsen, lagerpersonalet.Netværket består af de dør-styringer, der er monteret i et netværk. AlleK-enheder er forbundet til netværket, og alle informationer, der er inetværket, gemmes i K-enhederne. Det er brugere, deres rettigheder,nøgler, osv.På arbejdeI forbindelse med tidsregistrering er det muligt at forlade bygningen,mens brugeren stadig er på arbejde. Det hedder På arbejde. Denne kodebliver registreret i T/R registeret.KodeordDet er den kode, der sikrer, at det er den rigtige operatør, der har åbnerPR Master.Tidsregistrering (T/R) Tidsregistrering er, når det ønskes at beregne de timer, en ansat er ihuset. Tidsregistrering forkortes med T/R<strong>Bruger</strong>Det kan godt være en bil, lastbil, person, kasse eller andetGyldigEn identitet, der er forud defineret i adgangskontrollen og tilladt adgangtil det pågældende K-punktOmrådeOmråder er de geografiske områder (zoner), som virksomheden erinddelt i. Det kan være: kontorlokale, ledelsesgang, lager.Områderegistrering Her registreres hvilke brugere, der kommer og går til/fra området. Detkan bruges til et lønsystem, der kan beregne løn efter hvor mange timer,den enkelte har været i området.Kort + KortEskort-tilstand (to forskellige kort/koder for at få adgang til området).Denne funktion kræver, at der altid skal være to personer til stede for atfå adgang til et område. Det kan være et server-rum, våbendepot,bankboks, osv.KodegætDenne alarm opstår, hvis der har været 3 forsøg på adgang uden gyldignøgle inden for en periode på 1 min.”Dør åben” alarm Denne alarm opstår, når døren har været åben længere tid end definereti “Tid for dør lukning”.TVUNGEN INDGANG Alarmen opstår, hvis døren åbnes uden brug af læsere tilsluttet K-Auto-tilkoblingVarslingssignal /FOR -varslingBetinget af:ParametreLET AdgangFn. TasteF-IDFun.enheden.ADK-systemet kan kombineres med et alarmsystem, så ADK’en styrertil/frakobling af alarmsystemet, eller så det kun er lokal-Mastere ellerMaster-bruger, der har adgang, når alarmsystemet er tilkoblet.I forbindelse med auto-tilkobling kan der programmeres en varslingstid. Idenne varslingstid er der et lydsignal, der informerer brugeren om, at derer ved at blive tilkoblet.Er en funktion, der kan sætte betingelse for et skema eller andet. Dennefunktion findes under programmering af netværk.Parametre (nogle funktioner tillader at indtaste parametre, der definerer,hvordan K-enheden skal reagere ved specielle situationer)Denne funktion tillader, at der kan anvendes prox-kort, der KUN harlighed med allerede indlæste kort. Det vil sige, at når de første cifre ikortkoden er identiske, vil det kunne give adgang. Under denne funktioner der ingen overvågning af brugeren, da denne ikke er oprettet.FunktionstastFunktionstast-IDFunktionRACS Software Side 67 PR-MASTER brugervejledning
22. SystemoversigtK-EnhedK-EnhedK-EnhedK-EnhedK-EnhedRS485K-EnhedK-EnhedRS485K-EnhedK-EnhedK-EnhedUT4UT4LAN / WANMODEMUT4UT4MODEMUT4K-EnhedK-EnhedK-EnhedRS485K-EnhedK-EnhedRS485K-EnhedK-EnhedK-EnhedK-EnhedK-EnhedCopyright og forbeholdPro-Sec ApS har den fulde ret over dette dokument, det gælder såvel de grafiske som de indholdsmæssige dele afdokumentet. Ved anvendelse af udpluk helt eller delvist gælder de eksisterende love og regler om copyright ogophavsret.Pro-Sec ApS skal kontaktes og give tilladelse, hvis brugeren anvender dokumentet i officielle eller kommerciellesammenhænge. Desuden tager Pro-Sec ApS forbehold over for ændringer, fejl og mangler i dokumentets indhold.Pro-Sec ApS; Yderholmvej 59; 4623 Lille Skensved; Tlf.: 56 13 06 30; Fax: 56 16 02 98;info@pro-sec.dk; www.pro-sec.dkPR-MASTER brugervejledning Side 68 RACS Software