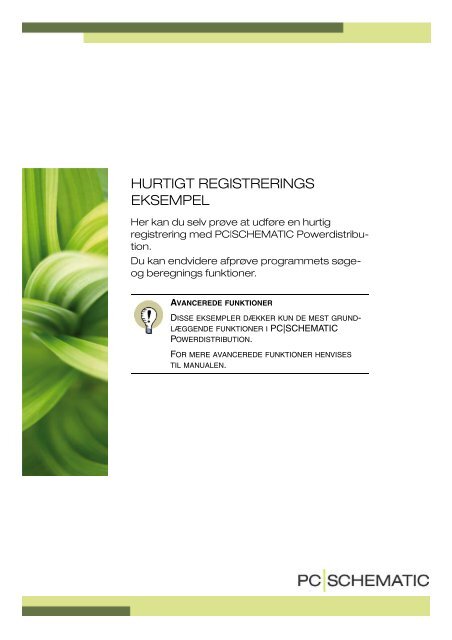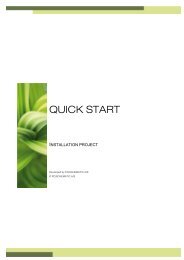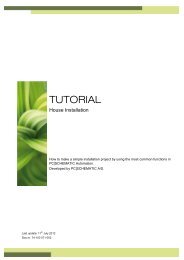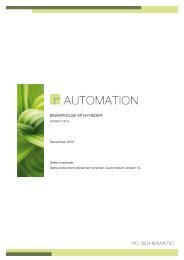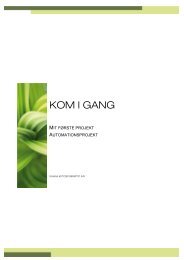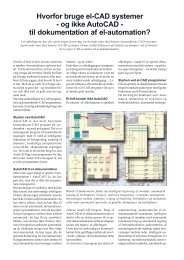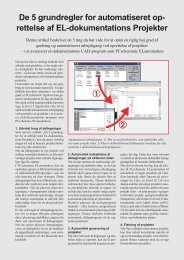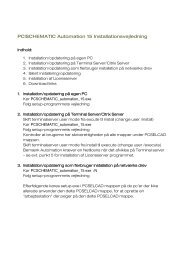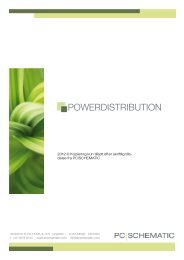"Kom i gang" manualen til PC|SCHEMATIC ... - Pcschematic.com
"Kom i gang" manualen til PC|SCHEMATIC ... - Pcschematic.com
"Kom i gang" manualen til PC|SCHEMATIC ... - Pcschematic.com
- No tags were found...
You also want an ePaper? Increase the reach of your titles
YUMPU automatically turns print PDFs into web optimized ePapers that Google loves.
HURTIGT REGISTRERINGSEKSEMPELHer kan du selv prøve at udføre en hurtigregistrering med <strong>PC|SCHEMATIC</strong> Powerdistribution.Du kan endvidere afprøve programmets søgeogberegnings funktioner.AVANCEREDE FUNKTIONERDISSE EKSEMPLER DÆKKER KUN DE MEST GRUND-LÆGGENDE FUNKTIONER I <strong>PC|SCHEMATIC</strong>POWERDISTRIBUTION.FOR MERE AVANCEREDE FUNKTIONER HENVISESTIL MANUALEN.
Opret en registreringOPRET EN REGISTRERINGI det følgende kan du selv prøve at udføre en registrering med Powerdistribution.I denne gennemgang vises kun en begrænset del af programmets funktioner. Menden giver et indtryk af hvordan du kan arbejde med programmet.Undervejs vil du støde på nogle kasser med uddybende tekster. Vil du blot følgeforløbet i eksemplet, kan du springe disse kasser over.DENNE GENNEMGANG INDEHOLDER— OPRET ET NYT PROJEKT............................................................................(S. 20)— PLACÉR OG NAVNGIV EN TRANSFORMATOR OG ET KABEL............................(S. 21)— PLACÉR EN TAVLE MED FIRE AFGANGE.......................................................(S. 22)— KOPIÉR ET KABEL MED TILSLUTTET MOTOR................................................(S. 22)— FLYT ET KABEL MED TILSLUTTET MOTOR ...................................................(S. 23)— SÆT EN AFBRYDER IND FORAN ET KABEL ..................................................(S. 23)— SÆT EN NY TAVLE IND FORAN ET EKSISTERENDE KABEL .............................(S. 23)— ANGIV TRE KABLER MELLEM TRANSFORMATOR OG TAVLE............................(S. 24)— VEDHÆFT ET DOKUMENT TIL EN MOTOR.....................................................(S. 24)— SØGNING EFTER KOMPONENTER ................................................................(S. 26)— BEREGNING ..............................................................................................(S. 29)Har du ikke installeret Powerdistribution, så indsæt CD’en i din PC, og følg denselvforklarende installationsvejledning.Den grundlæggende idé i Powerdistribution er at du, i stedet for atskulle udfærdige en komplet dokumentation, kan nøjes med at registreresammenhængen i det elektriske net.Det gør det realistisk muligt at sætte din viden i system, uden du behøverbruge nævneværdig tid på det.Du kan herefter senere vende <strong>til</strong>bage og indtaste data for de forskelligekomponenter i nettet, vedhæfte yderligere dokumentation, og udføreberegninger.<strong>PC|SCHEMATIC</strong> PowerdistributionSide 19
Opret en registreringOPRET ET NYT PROJEKTStart nu programmet ved at klikke på Windows Start knap i skærmens nederstevenstre hjørne, og vælg Programmer => PCschematic => PCschematic Power-Distribution.Når programmet er startet, gør du følgende:1) Klik på Nyt projekt knappen, for at oprette et nyt projekt.2) Du kommer nu ind i dialogboksen Vælg Symbol palette skabelon: Vælgpaletten Demo EL og klik OK.Klik her og vælg Demo EL3) Du kommer herefter ind i dialogboksen Projektdata:Indtast f.eks. Elkraftfordeling og klik OK.4) Klik på Blyanten, og den valgte Symbol palette vises.Herfra kan du hente de symboler du får brug for <strong>til</strong> dinregistrering.HVAD DER VISES I FORDELINGSVINDUETDET STORE HVIDE FELT I VENSTRE SIDE AF SKÆRMEN KALDES FORDELINGSVINDUET.NÅR DU REGISTRERER ELKRAFTFORDELING, TRÆKKER DU SYMBOLER FRA SYMBOLPALETTEN TIL FORDELINGSVINDUET.I FORDELINGSVINDUET KAN DU SE DET UDSNIT AF REGISTRERINGEN DU ARBEJDER MEDFOR ØJEBLIKKET.VIL DU SE ALT DET REGISTREREDE, KLIKKER DU PÅ VIS ALT KNAPPEN. VIL DU IKKE SENOGET AF DET REGISTREREDE I FORDELINGSVINDUET, KLIKKER DU PÅ VIS INTET KNAP-PEN.Side 20<strong>PC|SCHEMATIC</strong> Powerdistribution
Opret en registreringUDFØR SELVE REGISTRERINGENDu er nu klar <strong>til</strong> at udføre registreringen:PROJEKTER OPRETTET I DEMO VERSIONEN KAN IKKE SENERE LÆSES IND IDEN FULDE VERSION AF PROGRAMMET.TILSVARENDE KAN PROJEKTER FRA DEN FULDE VERSION IKKE ÅBNES I DEMOVERSIONEN.Placér og navngiv en transformator og et kabel5) Træk symbolet for den trefasede transformator fra Symbol paletten <strong>til</strong> Fordelingsvinduet:5c) Slip musetastenog symbolet er anbragt5b) Træk musemarkøren 5a) Klik på symbolet oghen over skærmen mens hold musetasten nededu holder musetasten nede6) I skærmens højre side kan du indtaste data for det valgte symbol. Klik i feltetNavn, indtast -T1 og tast .Skriv -T1 og tast <strong>PC|SCHEMATIC</strong> PowerdistributionSide 21
Opret en registreringAUTOMATISK NAVNGIVNINGI STEDET FOR SELV AT NAVNGIVE ALLE DE SYMBOLER DU ANBRIN-GER, KAN DU OGSÅ KLIKKE PÅ AUTOMATISK NAVNGIVNING KNAPPEN.HERVED NAVNGIVES ALLE DE SYMBOLER DU ANBRINGER MED DETNÆSTE LEDIGE SYMBOLNAVN FOR DEN VALGTE TYPE SYMBOLER.7) Træk et kabel symbol over i Fordelingsvinduet,og slip det når du peger på transformatorsymbolet. Indtast navnet -W1A ifeltet Navn og tast .Placér en tavle med fire afgange8) Træk et tavle symbol hen på kabel symbolet og trykpå ? knappen i højre side af skærmen. Herved <strong>til</strong>delessymbolet næste ledige tavle navn -A1.9) Træk fire afgangs symboler hen på tavlen, højreklikpå tavle symbolet, og vælg Automatisk nummerering af underliggendeniveau.Kopiér et kabel med <strong>til</strong>sluttet motor10) Træk et kabel symbol hen på afgang -Q1, og giv kablet navnet -W2. Trækderefter et motor symbol hen på kablet, og giv motoren navnet -M1.11) Klik på kablet -W2 og klik på Kopiér knappen.12) Klik på afgangen -Q2 og tryk på Indsæt knappen. En kopi af kablet med <strong>til</strong>hørendemotor en nu blevet sat ind på afgang -Q2.13) Klik på Vis alt knappen og omdøb kablets og motorens navne <strong>til</strong> hhv. -W3og -M2.<strong>PC|SCHEMATIC</strong> PowerdistributionSide 22
Opret en registrering14) Indsæt ligeledes en kopi på afgang -Q3, ogomdøb navnene <strong>til</strong> hhv. -W4 og -M3.15) Klik på Gem. I dialogboksen Gem: Indtastet navn, og klik på Gem.Flyt et kabel med <strong>til</strong>sluttet motor16) Klik på kablet -W4 og træk det ned påafgang -Q4. Kablet og motoren er nu flyttet.17) Klik på Vis alt knappen.Sæt en afbryder ind foran et kabel18) Træk et afbryder symbol over på kablet -W3, og giv afbryderen navnet -F1.19) Træk motor -M2 over på afbryderen -F1.Sæt en ny tavle ind foran et eksisterende kabel20) Træk et kabel symbol over på afgang -Q2, giv kablet navnet -W5, og træk ettavle symbol over på kablet. Giv tavlen navnet -A2.21) Træk tre afgangs symboler over på tavlen, og nummerér dem automatiskved at højreklikke på tavlen og vælge Automatisk nummerering af underliggendeniveau.22) Træk kablet -W3 over på den nye afgang -Q1.23) Klik på Vis alt knappen og på Gem.<strong>PC|SCHEMATIC</strong> PowerdistributionSide 23
Opret en registreringAngiv at der går tre kabler mellem en transformator og en tavle24) Klik på kablet -W1A øverst i Fordelingsvinduet, og vælg Rediger => Nytsymbol <strong>til</strong> gruppe.25) I skærmens nederste højre hjørne vises nu et Gruppe felt, hvor du vælgerhvilket kabel i gruppen der kan vises/ændres data for. Lad det nye kabelnavn -W blive ved med at være markeret, og indtast navnet -W1B i feltetNavn øverst i højre side. Husk at taste .26) Vælg igen Rediger => Nyt symbol <strong>til</strong>gruppe, og giv det nye kabel navnet-W1C. De nye kabelnavne vises også iFordelingsvinduet.Vedhæft et dokument <strong>til</strong> en motor27) Klik på motoren -M1, og klik på Vedhæft knappen i skærmens højre side.28) Du kommer ind i dialogboksen Liste over <strong>til</strong>knyttede dokumenter: Klik påNy knappen.29) Du kommer ind i dialogboksen Tilknyt nyt dokument: Indtast beskrivelsenMotorstyring, og klik på Sti knappen.Klik her30) I dialogboksen Åbn: Åbn mappen Pcspd\Data\Doc — hvis programmetikke åbner denne mappe automatisk —, klik på Motorstyring.pdf, og klik påÅbn.31) Du kommer <strong>til</strong>bage <strong>til</strong> dialogboksen Tilknyt nyt dokument: Klik OK. Motorsymbolet har nu fået vedhæftet et Acrobat dokument, der dokumenterermotorstyringen.Side 24<strong>PC|SCHEMATIC</strong> Powerdistribution
Opret en registrering32) Du kommer <strong>til</strong>bage <strong>til</strong> dialogboksen Liste over <strong>til</strong>knyttede dokumenter:Klik på Vis knappen hvis du har installeret Acrobat Reader på din PC. (Hardu ikke installeret programmet, kan det gøres fra Powerdistribution CDen).33) Hvis du har klikket på Vis knappen startes programmet Acrobat Reader,og Acrobat dokumentet med motorstyringen åbnes. Luk Acrobat Readerigen, og vend <strong>til</strong>bage <strong>til</strong> Powerdistribution.34) I dialogboksen Liste over <strong>til</strong>knyttede dokumenter: Klik på Luk.35) Bemærk at knappen Vis <strong>til</strong>knyttede dokumenter har ændret udseende iprogrammets højre side. Dette sker når det markerede symbol i Fordelingsvinduet— i dette <strong>til</strong>fælde motor -M1 — har vedhæftede dokumenter.Gem projektet36) Gem projektet ved at trykke på Gem knappen. Bemærk at den benyttedeSymbol palette gemmes sammen med projektet. Foretager du ændringer ipaletten, vil disse altså kun gemmes sammen med det projekt du arbejder i.<strong>PC|SCHEMATIC</strong> PowerdistributionSide 25
Søgning efter komponenterSØGNING EFTER KOMPONENTERI Powerdistribution kan du både foretage søgninger på symbol navne og sammensattesøgninger, hvor du søger på flere kriterier samtidig.Åbn projekt <strong>til</strong> Søge eksempelFor at følge dette søge eksempel skal du åbne projektet TavleEks:1) Klik på Åbn projekt-knappen.2) Hvis du allerede har et projekt åbent, bliver du spurgt om du vil gemme detaktive projekt: Svar Ja eller Nej.3) Du kommer ind i dialogboksen Åbn: Klik på projektet TavleEks.pnv (i mappenPcspd\Projekt), og klik på Åbn, hvorved projektet åbnes.Foretag en søgning på et komponent navn4) Klik på fanebladet Søg i højre side af skærmen:4) Klik her5a) Indtast -M%5b) Klik her5) Klik i feltet Navn, indtast -M% og klik på Søg-knappen.6) Du får nu et vindue der indeholder alle de steder i projektet teksten er fundet:Klik her for atlukke vinduetKlik her for at sef.eks. -M3 i projektetSide 26<strong>PC|SCHEMATIC</strong> Powerdistribution
Søgning efter komponenter7) Når du klikker på et af resultaterne, vises det pågældende sted i Fordelingsvinduet.Vinduet med søgeresultaterne bliver på skærmen ind<strong>til</strong> du lukkerden ved at klikke på krydset i vinduets øverste højre hjørne.LAD FORDELINGSVINDUET FYLDE HØJRE SIDE AF ARBEJDSOMRÅDETVIL DU HAVE FORDELINGSVINDUET TIL OGSÅ AT BENYTTE HØJRE SIDE AF ARBEJDSOMRÅ-DET, SKAL DU KLIKKE PÅ HØJREPIL-KNAPPEN.Klik her for at fåFordelingsvinduet<strong>til</strong> også at fyldehøjre side afarbejdsområdetKlik her for atbladre op og nedKlik her for at køre<strong>til</strong> højre/venstreNÅR FORDELINGSVINDUET OGSÅ BRUGER HØJRE SIDE AF ARBEJDSOMRÅDET VISES ENVENSTREPIL-KNAP, SOM DU KAN KLIKKE PÅ FOR AT VENDE TILBAGE TIL NORMAL VISNING.Foretag en avanceret søgning1) Åbn projektet TavleEks — som beskrevet i "Åbn projekt <strong>til</strong> Søge eksempel"på side 26 — hvis du ikke allerede har åbnet projektet.2) Klik på fanebladet Søg i højre side af skærmen, og klik på Avanceret søgning:8) Klik her9) Klik her<strong>PC|SCHEMATIC</strong> PowerdistributionSide 27
Søgning efter komponenter3) Dobbeltklik nu på det øverste felt i kolonnenFelt, hvorved du får mulighed for at vælgehvilken oplysning du vil søge på.4) Klik på Symbol data.5) Dobbeltklik på det øverste felt i Kriteriumkolonnen, og vælg Begynder med.6) Dobbeltklik i det øverste felt i Værdi-kolonnenog skriv g.7) Udfyld ligeledes næste linie som vist nedenfor:8) Sæt hak ud for Forskel på store og små bogstaver, klik på Søg-knappen,og du får følgende resultat:9) Når du klikker på et af søgeresultaterne vises det valgte symbol i Fordelingsvinduet.Side 28<strong>PC|SCHEMATIC</strong> Powerdistribution
Eksempel på beregningEKSEMPEL PÅ BEREGNINGI Powerdistribution kan du udføre forskellige beregninger med f.eks. plus, minus,addition, multiplikation, cosinus, sinus og arctangens. Programmet kan endvidereopdatere beregningerne automatisk ved ændring af data i projektet.For at se et eksempel på hvordan dette foregår, skal du gøre følgende:1) Klik på Åbn projekt-knappen, hvorved du kommer ind i dialogboksen Åbn.2) I dialogboksen Åbn: Klik på projektet TavleEks.pnv, klik Åbn, og projektetåbnes.3) Klik på Vis alt-knappen, og hele projektet vises.4) Ved tavlen -A2 i Fordelingsvinduet er den samledemærkestrøm og den samlede belastningsstrømberegnet for de underliggende motorer -M1 <strong>til</strong>-M4.5) Aktivér Funktioner => Automatisk beregning.6) Klik nu på motoren -M2 i Fordelingsvinduet.6) Klik her7) I programmets højre side: Klik på knappen Funktioner ud for datafeltetMærkestrøm[A]:7) Klik her<strong>PC|SCHEMATIC</strong> PowerdistributionSide 29
Eksempel på beregning8) Dialogboksen Funktioner vises nu:Skriv 42Klik her9) Her skriver du 42 og klikker OK.10) Beregningerne opdateres nu automatisk i projektet:Automatiskopdateretberegning11) Vælg Filer => Luk projekt, og svar Nej <strong>til</strong> at gemme ændringerne.Side 30<strong>PC|SCHEMATIC</strong> Powerdistribution
ARTIKEL OM PROGRAMMETHer kan du læse en artikel om programmetsmuligheder og anvendelse.
Øjeblikkelig registrering af fordeling i net<strong>PC|SCHEMATIC</strong> Powerdistribution gør det let at få et overblik over hvordan komponenterne i virksomhedenselektriske fordelingsnet er forbundet. Ved at benytte sig af teknikkerne fra Stifinderen iWindows, bliver vedligeholdelsen af overblikket et spørgsmål om få minutters arbejdeNår f.eks. en ny fabrikshal er bygget ogmaskinerne er blevet installeret, medfølgerder typisk en fin oversigtstegningover hele installationen. Men alleredeførste gang en maskine skal flyttes for atgøre plads <strong>til</strong> en ny, begynder overblikketat smuldre.Der er nemlig typisk ikke afsat <strong>til</strong>strækkeligtid <strong>til</strong> at dokumentere de ændringerder løbende foretages. Og situationenfortsætter med at blive mere og mereuoverskuelig for hver eneste ændring iproduktionsapparatet.”<strong>PC|SCHEMATIC</strong> Powerdistributionkan benyttes <strong>til</strong>at registrere en hvilken somhelst fordeling i et net.Her beskrives hvordan programmetbruges <strong>til</strong> at registrereen virksomheds elkraftfordeling.”Derfor ender man normalt med at ingenhar det samlede overblik, og oms<strong>til</strong>lingeri produktionen og vedligehold bliver unødigtdyrt og besværligt for virksomheden.Mangel på overblik er dyrtHar man ikke et samlet overblik over detelektriske fordelingsnet, kommer en delaf arbejdsdagen hurtigt <strong>til</strong> at gå således:• Der bruges tid på at følge kablergennem fabrikken for at finde ud afhvor strømmen skal afbrydes• En unødig stor del af produktionenlukkes ned ved ændringer• Der bruges unødig meget tid på atfinde ud af hvor nye maskiner kan<strong>til</strong>sluttes, og hvor de gamle kan flytteshen• Lang indkøringstid af nye folk - og affolk udefra• Usikkerhed om hvorvidt strømmen erslået fra det rigtige sted• Manglende deling af viden ved f.eks.skifteholdsarbejde, ferieafløsere mm.Manglen på overblik kan med andre ordMed <strong>PC|SCHEMATIC</strong> Powerdistribution kan du på få minutter vedligeholde detsamlede overblik over elkraftfordelingen i hele virksomhedens elektriske fordelingsnetbetyde at reparationer og oms<strong>til</strong>lingeraf produktionen bliver unødigt tidskrævendeog besværlige.Registreringen kan klares på fåminutterMed programmet <strong>PC|SCHEMATIC</strong> Powerdistributioner det nu blevet muligt påhurtig og enkel vis at bevare det samledeNår du f.eks. skal registrere et kabel trækker du et kabel symbol fra symbolpaletten og hen hvor det skal placeres i registreringen - lige som du ville flytte enmappe i Stifinderen i Windows. Til hver symbol kan du knytte vare- og komponentdata samt filer med yderligere dokumentation eller oplysninger om komponenten
overblik.Grundtanken er at man i første omgangnøjes med blot at bruge nogle få minutterpå at registrere - ikke dokumentere- hvordan komponenterne er forbundeti det elektriske fordelingsnet.Herefter får man hurtigt et samlet overblik,og man kan senere gå ind og <strong>til</strong>føjemere detaljeret dokumentation - f.eks.ved at indføje oplysninger via det medfølgendedatabase system.Dette gør det <strong>til</strong> en enkelt sag at bevareoverblikket i en presset hverdag.Har du brug for at benytte dig af referencebetegnelser, understøtter programmetogså dette.Hurtigt at lære programmetSelve registreringen af forbindelserne idet elektriske forbindelsesnet, foregår påden lettest tænkelige måde.Enhver der har arbejdet med Windows,og har prøvet at flytte mapper i Stifindervinduet, vil kunne sætte sig ind i programmetsgrundidé på et øjeblik. Herefterer det bare med at gå i gang med atregistrere med det samme.”Enhver der har arbejdetmed Windows, og har prøvetat flytte mapper i Stifindervinduet, vil kunne sætte sigind i programmets grundidépå et øjeblik.”afspejle den overordnede struktur i detelektriske fordelingsnet.På niveauet under transformatoren visesf.eks. de tre kabler der går ud fra den. Påniveauet under hvert enkelt af kablernevises så de belastninger og fordelingstavlerde er forbundet <strong>til</strong> - og så videre.Selve symbolerne i komponent palettenkan <strong>til</strong>passes <strong>til</strong> at indeholde netop desymboler hver enkelt firma har brug for.Skal du flytte et kabel - eller f.eks. enmaskine - trækker du det blot hen <strong>til</strong>dets nye placering, og registreringener opdateretÆndringer udføres på et øjeblikNoget af det mest opsigtsvækkende erhvor hurtigt du kan foretage ændringeri registreringen.Skal du f.eks. flytte en maskine, trækkerdu blot symbolet for maskinen hen underden tavle den nu skal være <strong>til</strong>knyttet - ligesom du flytter en mappe i Windows.Alt hvad der hører under maskinen -svarende <strong>til</strong> mappens indhold - flyttesautomatisk med.Knyt data <strong>til</strong> komponenterneNår du på et senere tidspunkt knytterdata <strong>til</strong> komponenterne, kan du blandtandet få et overblik over belastningen isystemet. Herved kan du se på hvilkentavle det er hensigtsmæssigt at <strong>til</strong>sluttedine nye maskiner - og se hvor du evt.bedst kan flytte de gamle hen.Du kan frit bestemme hvilke typer oplysningerdu vil knytte <strong>til</strong> de forskelligesymboler/komponenter.Kan udføre beregninger på dataNår du har indtastet komponentdata,kan du endvidere benytte forskelligeregnefunktioner - så som cosinus, sinus,arctangens, plus, minus, multiplikationog division - <strong>til</strong> at lave beregninger med.Overblik over strømfordelingenNår du har udført en samlet registreringaf det elektriske fordelingsnet, kan duarbejde hurtigere og mere præcist vedoms<strong>til</strong>linger i produktionen og dagligtvedligehold.Du kan nu nøjes med at gå ind og afbrydepræcis der hvor der er brug fordet. Ingen risikerer liv og lemmer ved atslå en forkert sikring fra, og du kan nøjesmed at standse den mindst mulige delaf produktionen.Som at flytte mapper i WindowsStifinderNår du skal registrere elkraftfordelingeni en virksomhed, viser programmetet oversigtsvindue og en palette medsymboler for de forskellige komponenteri fordelingsnettet - se forrige side.Når du skal placere f.eks. en transformator,trækker du et transformator symbolfra paletten og over i programmetsoversigtsvindue.Skal du herefter vise et kabel der gårud fra transformatoren, trækker du etkabelsymbol fra paletten og over undertransformator symbolet. Præcis som duflytter én mappe ind under en anden iWindows Stifinder.På den måde kan du blive ved med attrække symboler for tavler, sikringermm. over, ind<strong>til</strong> hele installationen erregistreret.Selve komponent/mappe-hierakiet ioversigtsvinduet kommer således <strong>til</strong> atTil komponenterne i oversigten kan du vedhæfte dokumenter fra andre programmer,som f.eks. Word, Acrobat, Unidoc og <strong>PC|SCHEMATIC</strong> Automation
Alarmer og Dato beskederProgrammets beregningsfunktioner kanogså kombineres med muligheden forat sætte alarmfelter ind. Hvis en specificeretgrænseværdi overskrides - hvilketf.eks. opdages som følge af en udførtberegning - vil du automatisk få en alarmbesked om dette.Programmet også dynamisk kan indlæsedata fra andre filer - f.eks. indeholdendeoplysninger om en foretaget måling.Disse opsamlede data kan herefter ligeledesindgå i en beregning, som kanudløse en alarm.Endvidere kan du for hvert enkelt symboli registreringen knytte dato beskeder, derkommer <strong>til</strong> syne med det tidsinterval,som du har angivet - f.eks. en oplysningom at en motor skal have skiftet olie.Knyt andre dokumenter <strong>til</strong> komponenterneTil de enkelte komponenter i registreringenkan du endvidere vedhæfte dokumenterfra andre programmer.Det kan f.eks. være de tekniske specifikationerfor en kabelskinne som du harliggende som et Word dokument ellersom pdf fil. Eller måske et AutoCAD dokument,en tavle som du har dokumentereti Unidoc, eller en kabel-beregningdokumenteret i NKTdoc.Har du installeret <strong>PC|SCHEMATIC</strong>Automation - eller en <strong>PC|SCHEMATIC</strong>Viewer - kan du endvidere åbne eldokumen-tationsprojekter direkte fraPCsche-matic PowerDistribution.Overblik over alle <strong>til</strong>knyttededokumenterAlt i alt kan du hermed benytte den struktur<strong>PC|SCHEMATIC</strong> Powerdistributionskaber, <strong>til</strong> at holde styr på samtlige dokumenter,der er knyttet <strong>til</strong> installationen.Disse dokumenter behøver ikke ligge iforud bestemte mapper, da de blot kanåbnes via links fra <strong>PC|SCHEMATIC</strong>Powerdistribution.Registrerings rapporterI <strong>PC|SCHEMATIC</strong> Powerdistributionkan du endvidere udskrive registreringsrapporter, så du kan få det samlede overblikudskrevet på papir. Du kan også fåregistringen overført <strong>til</strong> <strong>PC|SCHEMATIC</strong>Automation, oprette styk- og komponentlistersom Excel filer, og lave rapporterover bestemte forbindelsesmønstre iregistreringen.Søgesystem for komponenterProgrammet indeholder endvidere etsøgesystem for komponenter, hvor dukan søge efter komponenters navne,beskrivelse, placering - eller andre data.På denne måde kan du hurtigt finde udaf hvor meget kabel der er blevet benyttetaf en bestemt type - og meget mere.Læg oplysningerne ind på PCenmed det samme<strong>Kom</strong>mer du f.eks. udefra og skal vedligeholdeen fabrikshal, er du nødt <strong>til</strong> ats<strong>til</strong>le en masse spørgsmål for at skabeden nødvendige grad af overblik.Når du så kommer <strong>til</strong>bage tre månedersenere - efter at have arbejdet en masseandre steder - kan du næsten ikke undgåat skulle s<strong>til</strong>le en del af spørgsmåleneigen.Har du <strong>PC|SCHEMATIC</strong> Powerdistributionmed på en bærbar PC, kan duspare meget tid og besvær ved at udføreregistreringen i samme øjeblik du får denødvendige oplysninger.Når registreringen er oprettet kan du få den udskrevet som rapport på printeren, i<strong>PC|SCHEMATIC</strong> Automation eller i Microsoft Excel