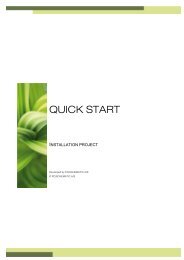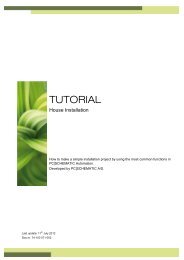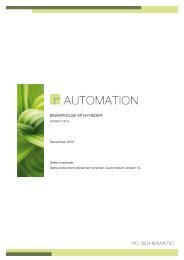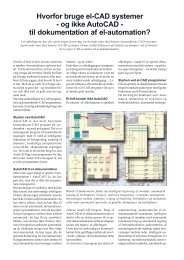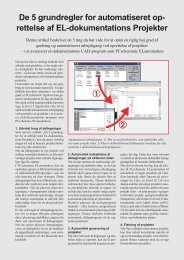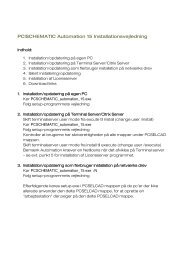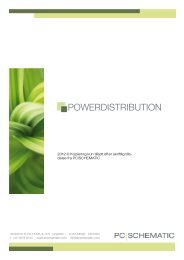Kom i gang - Pcschematic.com
Kom i gang - Pcschematic.com
Kom i gang - Pcschematic.com
You also want an ePaper? Increase the reach of your titles
YUMPU automatically turns print PDFs into web optimized ePapers that Google loves.
KOM I GANGMIT FØRSTE PROJEKTAUTOMATIONSPROJEKTUdviklet af PC|SCHEMATIC A/S
Mit første projektFORORDDenne bog, viser dig, hvordan du enkelt opretter et simpelt projekt med PC|SCHEMATICAutomation.Der er flere små hæfter i denne ”<strong>Kom</strong> i <strong>gang</strong>” serie, som hver for sig har et formål:• <strong>Kom</strong> i <strong>gang</strong>o viser de enkelte dele af skærmen, de forskellige værktøjslinjer, hvor finder du deforskellige tegneobjekter.o brug den som en opslagsbog, når du går i <strong>gang</strong> med at tegne selv.• <strong>Kom</strong> i <strong>gang</strong> – Installationsprojekto viser hvordan du laver en hus-installation.o det færdige projekt ligner PCSINSTDEMO.o lav din egen pickmenuo lær om opsætning af relevante listero lær at skifte database• <strong>Kom</strong> i <strong>gang</strong> – Automationsprojekto viser hvordan du laver en lille styring, hvor alle komponenter findes i databasen. Detfærdige projekt indeholder både elektriske og mekaniske sider samt diverse lister.o det færdige projekt ligner PCSMOTORDEMO1. Så kan du altid tjekke, om du fik dethele med.• <strong>Kom</strong> i <strong>gang</strong> – Plc-projekto viser hvordan, du laver dokumentation af en mindre plc.o det færdige projekt ligner PCSPLCDEMO1.• <strong>Kom</strong> i <strong>gang</strong> - Referencebetegnelsero Viser hvordan du opretter og anvender referencebetegnelser i et projektNår du læser bogen, kan du følge eksemplet. Når du er igennem eksemplet, har du prøvet de mestalmindelige funktioner i programmet og vil kunne lave dit eget lille projekt.De eksempler, der er lavet, er baseret på Automation 12.0.Der er lavet markeringer i teksten, som fortæller mere om nogle funktioner, men det erikke nødvendigt at læse disse, for at lave projektet.<strong>Kom</strong> i <strong>gang</strong>side 3
Mit første projektINDHOLDForord 3Effektkredsskema 6Styrekredsskema 6Start et nyt projekt 7Effektkredsskemaet 8Placer en motor 8Placer den næste motor direkte fra databasen 10Et par fif for at spare tid….. 12Forbind motoren med faserne 13Indsæt motorværn 15Indsæt relæ – 3-polet kontakt 16Styrekredsskema 17Relæ – spole og styrekredsskontakter 18Indsæt klemrække med varedata fra pickmenuen 20Retning på klemrækker 20Indsæt kabel 21Retning på kabler 21Sammenhæng mellem siderne 22Arrangementstegning 23Målsætning 24Lister i projektet 25Den sidste finish… 26Indsæt nye sider 26Slet overflødige sider 26Nye sidenumre 26Stikordsregister 27side 4<strong>Kom</strong> i <strong>gang</strong>
Mit første projektEffektkredsskemaStyrekredsskemaside 6<strong>Kom</strong> i <strong>gang</strong>
Mit første projektSTART ET NYT PROJEKTDu går nu i <strong>gang</strong> med at tegne et projekt hvor begge diagramsider er vist på side 6 i bogen.1. Gå i Filer|Ny.2. Vælg PCSstartPCSstart er en projektskabelon, som indeholder de sider, et projekt består af.Når du trykker OK, kommer dennedialogboks frem.Skriv ”Mit første projekt” i projekttitlen.Du kan også skrive de andreoplysninger ind, evt. senere vha.knappen Projektdata iværktøjslinjen.Når du trykker OK, kan du se titlen påforsiden af dit projekt.<strong>Kom</strong> i <strong>gang</strong>side 7
Mit første projektEFFEKTKREDSSKEMAETDer findes forskellige måder at starte et projekt på. Hvis du har overblik over hvordan dineelektriske diagrammer skal se ud, vil det enkleste være at starte med at lave dissediagrammer, og derefter lave tegningen af tavlen. Det er denne måde, der vises nedenfor.Gå til side 5 i projektet, hvor der er en side, som er beregnet til at tegne effektkredsskema på. Dener forberedt med tre faser og PE og N.PLACER EN MOTORStart med at placere symbolet for en motor. Vælg symbolet MOTOR i pickmenuen.Navnet ”–M” kommer automatisk frem, men du skal vælge et nummer. Dette gøres fx ved at trykkepå for at få næste ledige nummer.I dialogboksen kan du nuellerindtaste type og varenummer direkte.disse data kommer med i styk- og komponentlister,vælge knappen Database for at komme direkte til komponentdatabasen,på den måde, kan du også få data med om fabrikant, priser mm. med på styk- ogkomponentlister.I dette eksempel har vi valgt kun at anvende komponenter, som findes i databasen, derforvælges Database-knappen.side 8<strong>Kom</strong> i <strong>gang</strong>
Mit første projektNår du vælger database-knappen, leder programmet i databasen efter komponenter, somanvender det symbol, du har placeret.<strong>Kom</strong>ponenter er varer, som identificeres vha. type og varenr.Symboler viser alene elektriske funktioner.<strong>Kom</strong>ponenters elektriske funktioner vises vha. et eller flere symboler.Databasen indeholder komponenter, og forskellige oplysninger om disse, herunder ogsåhvilke elektriske og mekaniske symboler, der bruges til at tegne dem.Her kan du vælge mellem 4 forskelligemotorer. Vælg motoren med 1,1 kW.Når du trykker OK, kommer du tilbage tilAutomation, og dialogboksen ser sådan ud:Type og varenummer erudfyldt med data fradatabasen, og motorenstilslutningsnavne er ogsåmed.Det er en god idé at trykke på ALLEknappen,da du på den måde, ændrerdata for alle de symboler, som hørersammen i én komponent.<strong>Kom</strong> i <strong>gang</strong>side 9
Mit første projektPlacer den næste motor direkte fra databasenDu kan også gå direkte til databasen for at hente dine komponenter.Tast [D] for at åbne databasen.[D] er genvejstasten for menuen Funktioner|Database|DatabasemenuDu kommer ind i dette vindue, hvor du kan vælge komponenter ud fra• fabrikat• varegrupper• type• varenummerside 10<strong>Kom</strong> i <strong>gang</strong>
Mit første projektVælg varegruppen Motorer, pumper……Nu kan du se, alle de motorer, som findes i databasen.• vælg en 3-faset motor 1,1 kW• dobbeltklik – eller tryk på OKDu kommer tilbage til Automation, denne <strong>gang</strong> med motorsymbolet i trådkorset, så du nu kunmangler at placere det.<strong>Kom</strong> i <strong>gang</strong>side 11
Mit første projektNår du placerer symbolet i tegningen, kommer dialogboksen frem med type og varenr.Tryk på for at få næste ledige nummer.Tryk OK, og så kan du forbinde motoren med streger.Et par fif for at spare tid…..Gå i databasen igen og hent de sidste to motorer og placer dem i projektet. Lad være med atbruge tid på at placere dem nøjagtigt.Når alle fire motorer er placeret i projektet,markerer du dem med musen, højreklikkerinde i ”boksen” og vælger Fordel.Klik med musen hvor den første motor skal placeres –gerne direkte i strømvejen – og vælg en afstand på 40mm i x-retning, og vælg ”læg på linje” og ”inavneorden”. Klik OK.På den måde er alle fire motorer placeret på række ihver sin strømvej.side 12<strong>Kom</strong> i <strong>gang</strong>
Mit første projektIndsæt motorværnTast [D] for at gå til databasen.Hvis du ikke ved noget om en komponent, kan du søge i BESKRIVELSE i databasen:Start med at vælge fanebladet ”2. Søgenøgle”.Vælg databasefeltet BESKRIVELSE.Vælg et kriterie, fx ”indeholder”.Og tast starten af ordet ”MOTORVÆRN” og svaret kommer frem i vinduet. Vælg type 1a.I Automation får du denne pickmenu frem:Den viser alle elektriske symboler for dennekomponent. Symbolerne har tal påtilslutningsstederne, som svarer til terminalerne påselve komponenten.<strong>Kom</strong> i <strong>gang</strong>side 15
Mit første projektKlik på det første symbol – det skal sættes her i effektkredsskemaet.Når du placerer det, åbnes stregen automatisk.I dialogboksen skal du igen give komponenten navn vha.så den kommer til at hedde F1.Indsæt relæ – 3-polet kontaktGå derefter tilbage til databasen vha. [D].Vælg fanen ”Vare nr. / Type”.Tast ”PCSCON06” i Typefeltet.Klik OK.Du får denne database-pickmenuvist. <strong>Kom</strong>ponenten indeholder alledisse elektriske symboler. Placerden 3-polede kontakt (nr. 2 fravenstre).Kald den –Q1.Gentag de to sidste punkter, sådan at der er motorværn og 3-polet kontakt på alle motorer.side 16<strong>Kom</strong> i <strong>gang</strong>
Mit første projektSTYREKREDSSKEMAGå til side 6 i projektet.Her skal du nu placere og forbinde de sidste symboler i motorværn og relæer, som jo vises istyrekredsen. Du kan se det færdige skema på side 6 her i bogen.Du kan få hjælp af programmet til at huske, hvad du allerede har placeret i projektet:Højreklik et sted på siden og vælg punktet ”Vis ledige vindue”.Så får du en ”plukliste” frem, som du skal bruge, når du skal sætte de sidste symboler ind.PAS PÅ!!Hvis du går i databasen (igen) for at finde styrekredsskontakterne går det galt!! Det svarernemlig til, at du går på lageret efter endnu en komponent. Brug i stedet for alle funktioner iden komponent, du valgte til effektkredsskemaet.<strong>Kom</strong> i <strong>gang</strong>side 17
Mit første projektRelæ – spole og styrekredsskontakterStart med at forbinde relæet –Q1.Dobbeltklik på den i Vis ledige vinduet.Nu kommer der et vindue frem med de symboler,som endnu ikke er forbundne i komponenten.Vælg det første symbol – aktiveringsspolen, ogplacer det på tegningen.Når du placerer en aktiveringsspole, kommer der automatisk et referencesymbol – et sluttebrydekors– som viser hvor de forskellige slutte- og brydekontakter i relæet er.Nu skal styrekredssskemaet laves, så relæerne er forbundne.Placer alle fire spoler, marker dem alle med musen, vælg Fordel og fordel med 40 mm. Se evt. omFordel på side 12.Bagefter skal de forbindes til L1 og N. Brug gerne routeren som før.Fortsæt med at placere og forbinde de forskellige ledige symboler indtil du er færdig medstyrekredsen. Hvis du bruger alle symboler i en komponent, forsvinder den fra listen….side 18<strong>Kom</strong> i <strong>gang</strong>
Mit første projektHjælpekontakt fra databasen (anvendes ikke i dette projekt)Mangler du kontaktfunktioner til dit relæ, kan du hente hjælpekontakter i databasen. Enhjælpekontakt er en ekstra komponent, dvs. et nyt varenummer.Gå i databasen (genvej [D]).Gå til søgenøgler og søg efter komponenter som vist ovenfor.Vælg den hjælpekontakt, som passer, og placer en kontakt i projektet.Hvis du har en hjælpekontakt, dvs en ekstra komponent med kontaktfunktioner, monteret,vises dens placering i slutte-brydekorset for dens aktiveringsspole.Når du placerer den, skal du give den navn ved at trykke på ””, , som giver dig en listeover mulige navne til kontakten.På den måde, er du sikker på, at kontakten kommer i det rigtige slutte-brydekors.Du kan læse mere om, hvordan du arbejder med tegneobjekterme• streg• symbol• teksti den første KOM I GANG og naturligvis i manualen.<strong>Kom</strong> i <strong>gang</strong>side 19
Mit første projektINDSÆT KLEMRÆKKE MED VAREDATA FRA PICKMENUENDu skal tilbage til effektkredsskemaet, for at placere de sidste komponenter, dvs. klemrækker ogkabler.Du kan placere klemmer direkte på de enkelte ledere, en af <strong>gang</strong>en, men det kan gøres hurtigeremed funktionen Multiplacering.Hent en klemme ipickmenuen, vælg denklemme der er vist ovenover.Placer dit trådkors til venstre for den første leder, højreklik og vælg StartMultiplacering.Du får en ”pege-ud-streg” i trådkorset, som du trækker hen over alleledere.Når stregen går over alle ønskede ledere, skal duigen højreklikke og vælge Udfør multiplacering.Nu kommer den almindelige komponentdialogfrem, og her skal du navngive alle klemmer iklemrækken på en <strong>gang</strong>, med fortløbendeklemmenumre.Tast ”-X1:1”.-X1 er klemrækkens navn:1 er første klemmenummer på klemrækkenAktiver automatisk optælling ved at holde nede, mens du klikke på med musen. Så fårdu et + foran navnet, som viser, at der erautomatisk optælling. Tryk OK.Retning på klemrækkerNår du har placeret dine klemmer, kan du se, at alleklemmer har to tilslutningspunkter, og at det ene erudfyldt.Dette skyldes, at det er praktisk at kunne se forskel påklemrækkens to sider: den interne side (ind i tavlen) ogden eksterne side (ud af tavlen).Retningen har betydning for, hvordan klemlister og klemplaner bliver sorteret.Er retningen forkert i forhold til dit projekt, kan du markere klemrækken, højreklikke ogvælge Ombyt tilslutninger.side 20<strong>Kom</strong> i <strong>gang</strong>
Mit første projektINDSÆT KABELDe tre ledere mellem klemrække og motor er et kabel. Dette skal markeres i projektet.Det gøres på følgende måde:Hent et 4-leder kabel uden skærm ipickmenuen.Når vinduet ruller ned, klikker du på detønskede kabel.Du får kabel-symbolet i trådkorset.Placer det lidt til venstre for den første leder i kablet.Når du placerer symbolet, kommer den almindeligedialogboks frem, hvor du kan se, type, varenr. og antalledere i kablet.Giv kablet navnet –W1.Når du har klikket OK, kommer der en ”pege-ud-streg”frem, som du skal bruge til at udpege den enkelte ledere ikablet.Eftersom du har hentet kablet i databasen, har de enkelteledere også farve.Udpeg nu de enkelte streger, en ad <strong>gang</strong>en. Vælg enfarve. Undlad den grøn-gule (GNYE)…Når alle tre ledere er blevet udpeget, trykker du .Gentag dette for kablerne –W2, -W3 og –W4.Retning på kablerLæg mærke til den lille pil ved siden af kablets navn.Dette er en retningspil, som har betydning for sortering afkabellister og planer.Er retningen forkert i forhold til dit projekt, kan du markereden, højreklikke og vælge Vend retning.<strong>Kom</strong> i <strong>gang</strong>side 21
Mit første projektSAMMENHÆNG MELLEM SIDERNENår symbolerne for de forskellige komponenter er forbundet på både effektkreds- ogstyrekredsskema, kan du ”hoppe” mellem de enkelte dele af komponenterne.Slutte-brydekorset er et referencesymbol, dvs. at det indeholder referencer til de andresymboler. Referencerne er aktive links, som du kan ”hoppe” på, på samme måde, som dubruger hyperlinks.Der er reference mellem symbolerne i en komponent, og der er reference mellemsignalnavne i et projekt.Prøv at ”hoppe” på nogle links.Prøv også at markere et af symbolerne i relæet med højreklik|Vælg komponent. Når du gør det,kommer der en dialogboks frem, som viser alle symboler i komponenten og deres placering. Hvisdu klikker på en af dem, kommer du rundt til den. Dette vindue kan også bruges til at hoppe videretil mekaniske symboler på arrangementstegningen, hvis der er sådan en.side 22<strong>Kom</strong> i <strong>gang</strong>
Mit første projektARRANGEMENTSTEGNINGNår du har placeret komponenter fra databasen i dine elektriske kredse, kan du lave enarrangementstegning dvs. en tegning af, hvordan tavlen ser ud.Der er indbygget en dialogboks til at hjælpe dig med dette.Start med at gå til side 9 i projektet, som er en mekanisk side (GRP=grundplan).Højreklik et sted på siden, og vælg punktet Mekanisk placering.I dialogboksen kan du vælge forskellige metoder til at placere dine tavlekomponenter på.Du kan vælge Placer alt. Dette vil ofte være en lidt uoverskuelig metode, men hvis du kombinererden med Manuel placering ud fra liste kan det være en glimrende metode til små projekter.En god metode kan være at vælge Placer udvalgte. Her kan du vælge en række komponenter vedat anvende jokertegnet *.• Hvis du fx skriver [-X*], får du alle klemmer i projektet, som dermed kan placeres.• Derefter kan du vælge alle tryk [-S*] og placere disse osv..Efterhånden får du placeret de forskellige komponenter fra projektet, og til sidst kan du tjekke, atalle komponenter er placeret ved at kombinere Placer alt med Placer kun symboler, der ikke findespå andre grundplansider.Prøv de forskellige indstillinger som er i dialogboksen.<strong>Kom</strong> i <strong>gang</strong>side 23
Mit første projektSiden er knyttet til et felt i databasen, som indeholder mekaniske symboler forkomponenterne. Hvis du prøver at hente en komponent, når du står på denne side, får dude mekaniske symboler, og ikke de elektriske, som du får på diagramsiderne.Det betyder, at du faktisk også kan starte på denne side med at placere dinekomponenter, og derefter lave diagramsiderne vha. funktionen Vis ledige vindue.Alt hvad du laver på denne side ermålfast, dvs. at der er valgt ensideskala. Hvis du ikke kan have allekomponenter på siden, kan du ændresideskala:1. Klik på sideskalaen i den lodretteværktøjslinje (1:2).2. I sideindstillinger vælger du denønskede skalaMålsætningAlt er målfast på en mekanisk side, dvs. at du kan sætte rigtige mål på til forskellige formål.Målsætning findes under rullemenuen Funktioner.Når du vælger funktionen får du en”pege-ud-blyant” i trådkorset.Du skal pege der, hvor du vil målsætte.Der ”snappes” automatisk til enden afde forskellige streger.Du kan holde nede mens duklikker med musen, for at målsætte etvilkårligt sted.Hvis dit mål er ”skævt” kan du skiftemellem skæve/lodrette/vandrettemålsætninger vha. indendu klikker med musen.Når du har sat de forskellige mål, kandu afbryde vha. .side 24<strong>Kom</strong> i <strong>gang</strong>
Mit første projektLISTER I PROJEKTETI start-skabelonen, er der indeholdt sider med de forskellige lister, som skal med i et projekt. Det erkapitelindeks, indholdfortegnelser, styklister, komponentlister, klemlister og kabellister.Alle disse lister kan du opdatere ved at gå irullemenuen Lister|Opdater alle lister.Du kan også opdatere en liste ad <strong>gang</strong>en, entenher eller ved at højreklikke på den enkelte side.Der er også links via de forskellige lister:• via indholdsfortegnelsen kan du hoppe til en side• via komponentlisten til en komponent• via klemlisten til en klemme• osv..Vælg indholdsfortegnelsen på side 3 i projektet. Der mangler titler for diagramsiderne.Den letteste måde at taste disse på, er at bruge Funktioner|Objektlister (genvej [F7]).Her kan du skrive titlerne ind på følgende måde:Aktiver blyanten.Dobbeltklik i ”Titel” for diagramside 5.Skriv ”Effektkredsskema” og tast .Gentag for styrekredsen side 6.Luk Objeklister.Opdater listerne igen. Se indholdsfortegnelsen.Du kan rette mange andre data med Objektlister. Prøv det….Hvis du retter noget med Objektlister, retter du det samtidigt i projektet, dvs. du skal ikkegemme eller gøre noget andet. Det er der allerede.<strong>Kom</strong> i <strong>gang</strong>side 25
Mit første projektDEN SIDSTE FINISH…Du er startet med at arbejde i en skabelon. Det betyder, at du nogle <strong>gang</strong>e er nødt til at sætteekstra sider ind, andre <strong>gang</strong>e at du er nødt til at slette sider. Og derefter skal du give nyesidenumre til hele projektet.Alle disse opgaver kan klares via Sidemenuen. Tryk på ikoneti den lodrette værktøjslinje.Indsæt nye siderDu kan indsætte sider her.Slet overflødige siderDu kan slette sider her.Nye sidenumreHvis du markerer en eller flere sider, kan du ændre sidenummer på de valgte.Alle kommandoer findes i øverste linje i dialogboksen.side 26<strong>Kom</strong> i <strong>gang</strong>
Mit første projektSTIKORDSREGISTERAktive referencer, 22Arrangementstegning, 23Effektkredsskema, 8Hjælpekontakt, 19Hovedstrømsskema, 8Hyperlinks, 22Indsætte sider, 26Kabelliste, 25Klemliste, 25<strong>Kom</strong>ponentliste, 25Links, 25Lister, 25Mekanisk side, 23Målsætning, 24Nøgleskema, 17Objektlister, 25Referencesymbol, 18RelæKontakter, 16Spole, 16Sidemenuen, 26Sideskala, 24Slette sider, 26Slutte-brydekors, 18Stykliste, 25Styrestrømskreds, 17Styrestrømsskema, 17Tavle-layout, 23Ændre sidenummer, 26<strong>Kom</strong> i <strong>gang</strong>side 27