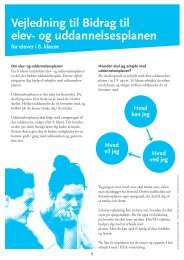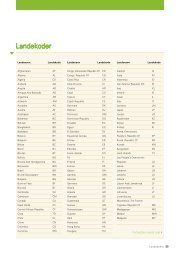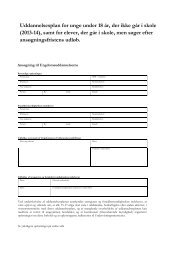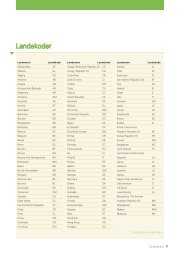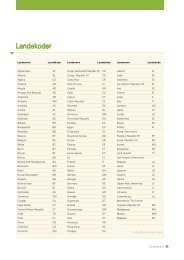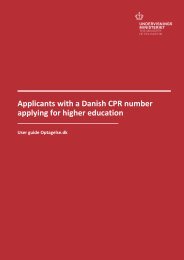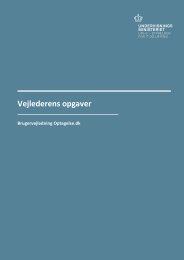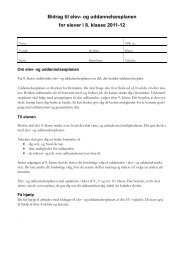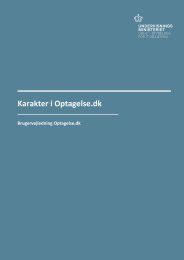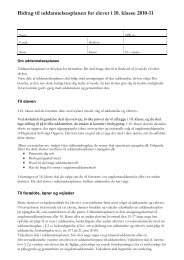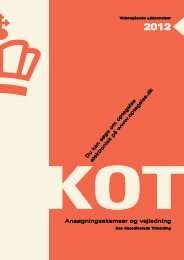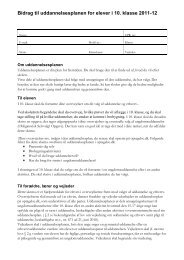Vejledning - Optagelse.dk
Vejledning - Optagelse.dk
Vejledning - Optagelse.dk
You also want an ePaper? Increase the reach of your titles
YUMPU automatically turns print PDFs into web optimized ePapers that Google loves.
Søg ungdomsuddannelseSom elev i 9. eller 10. klasseDenne vejledning omhandler ansøgning til ungdomsuddannelse eller 10. klasse (for 9. klasses elever) ogbeskriver, hvordan du som elev skal udfylde felterne i din uddannelsesansøgning på <strong>Optagelse</strong>.<strong>dk</strong>.Du får adgang til din uddannelsesplan og ansøgning i <strong>Optagelse</strong>.<strong>dk</strong> ved at logge ind med dit UNI-login fraforsiden af <strong>Optagelse</strong>.<strong>dk</strong>. Se figur 1.Figur 1 Forsiden af <strong>Optagelse</strong>.<strong>dk</strong>Brugervejledning til FTU uddannelsesansøgninger for elever – version 1.1 feb.20091
På næste side vælger du Ansøg med login. Se figur 2.Figur 2 Ansøg med loginDet første du ser, når du er logget på med dit UNI-login, er siden med dine personlige oplysninger.Brugervejledning til FTU uddannelsesansøgninger for elever – version 1.1 feb.20092
1.0 Redigering af personoplysningerUnder de personlige oplysninger kan du kun redigere e-mail og telefon for dig selv og dine forældre/værger. Deøvrige oplysninger er hentet fra din skoles administrative system. Hvis der er fejl i adresseoplysningerne, skal dukontakte skolens sekretær.Hvis du har ændret i din eller dine forældres e-mailadresse eller telefonnumre, skal du klikke på knappen Gemog fortsæt nederst på siden. Se figur 3.Figur 3 PersonoplysningerBrugervejledning til FTU uddannelsesansøgninger for elever – version 1.1 feb.20093
2.0 Oprettelse og redigering af uddannelsesplan2.1 Hvis din skole bruger SEpakken eller UVdataHvis skolen redigerer uddannelsesplanen i et andet system (SEpakken eller UVdata), bliver indholdet sendt tildenne side automatisk. Det vil også sige, at hver gang indholdet opdateres i et af de andre systemer, bliver detautomatisk opdateret her i <strong>Optagelse</strong>.<strong>dk</strong>.Derfor skal du ikke udfylde skrivefeltet her i uddannelsesplanen i <strong>Optagelse</strong>.<strong>dk</strong>, hvis skolen bruger SEpakkeneller UVdata. Indholdet af udannelsesplanen vil nemlig blive sendt til <strong>Optagelse</strong>.<strong>dk</strong> og dermed overskrive teksteni skrivefeltet på denne side.Klik i stedet på Vælg uddannelse i den øverste sorte bjælke.Figur 4 Hvis din skole anvender UVdata eller SEpakken skal du ikke udfylde uddannelsesplanen i <strong>Optagelse</strong>.<strong>dk</strong>Brugervejledning til FTU uddannelsesansøgninger for elever – version 1.1 feb.20094
2.2 Hvis din skole ikke bruger et andet system til uddannelsesplanenDu kan oprette eller ændre i din uddannelsesplan ved at klikke på Uddannelsesplan i den øverste sorte bjælke.Du har mulighed for at udfylde din uddannelsesplan i én af skabelonerne på optagelse.<strong>dk</strong> (sehttp://www.optagelse.<strong>dk</strong>/vejledninger/uddplan-skabeloner ). Husk at der er forskel på skabelonerne tilhenholdsvis 8., 9. og 10.klasse. Få hjælp til at vælge den rigtige af din vejleder.Kopier skabelonen ind i uddannelsesplanen på denne side ved at Indsætte fra Word. Se figur 5:Når du har kopieret indholdet i din uddannelsesplan klikker du først på ikonet Indsæt fra Word (se punkt 1 i figur5) og derefter indsætter du indholdet i dialogvinduet (se punkt 2 i figur 5). Klik OK i dialogboksen.Figur 5 Kopier fra din Word skabelonBrugervejledning til FTU uddannelsesansøgninger for elever – version 1.1 feb.20095
For at gemme indholdet i uddannelsesplanen, skal du klikke på knappen Gem og fortsæt nederst på siden. Sefigur 6. Du kan ændre i uddannelsesplanen indtil din vejleder har underskrevet den med sin digitale signatur.Derefter er den låst for ændringer.Figur 6 UddannelsesplanBrugervejledning til FTU uddannelsesansøgninger for elever – version 1.1 feb.20096
3.0 Vælg uddannelseDu skal angive dine uddannelsesvalg ved at klikke Vælg uddannelse i den øverste sorte bjælke.Her skal du angive dine uddannelsesønsker i prioriteret rækkefølge. Vælg uddannelsesønske ved at klikke påknapperne Tilføj prioritet i venstre side. Du kan senere ændre i prioriteringen.Bemærk: Det er ifølge reglerne ikke tilladt at vælge flere forskellige studieretninger på den samme gymnasialeuddannelse. Hvis du altså f.eks. som 1. prioritet vælger retningen Naturvidenskabelig; Matematik og kemi påÅrhus Katedralskole som vist i figur 7, kan du ikke samtidig vælge en anden retning på den Århus Katedralskolesom 2., 3., 4. eller 5. prioritet. Men du kan sagtens vælge en anden retning på en anden gymnasial uddannelseinden for samme postnummer område som din 2., 3., 4. eller 5. Prioritet.Figur 7 Studieretninger på Århus KatedralskoleBrugervejledning til FTU uddannelsesansøgninger for elever – version 1.1 feb.20097
Klik på knappen øverst til venstre: 1 Tilføj prioritet. Vælg uddannelsesområde på listen til venstre.Uddannelsesområdet kan for eksempel være 10. klasse, erhvervsuddannelse eller de gymnasiale uddannelser.Se figur 8.Figur 8 Vælg uddannelsesområdeHvis du f.eks. har valgt erhvervsuddannelse under Uddannelsesområde, skal du nu vælge hvilkenerhvervsuddannelse du ønsker under Indgang. Se figur 9.Figur 9 Vælg IndgangBrugervejledning til FTU uddannelsesansøgninger for elever – version 1.1 feb.20098
Herefter skal du vælge postnummer eller region for den institution, du gerne vil optages på. Vælg fra en af de tolister Postnummer eller Region. De mulige uddannelser vises nu nederst på siden. Se figur 10.Figur 10 Mulige Bygge og anlæg uddannelser inden for postnummer 8000-8999 visesBrugervejledning til FTU uddannelsesansøgninger for elever – version 1.1 feb.20099
Du skal nu vælge den institution, du gerne vil optages på ved at klikke på den grønne pil ud forinstitutionsnavnet. Se figur 11.Detaljer for den enkelte uddannelse bliver udfoldet og du skal tage stilling til de forskellige valgmuligheder. Nårdu har gjort dine valg, klikker du på knappen Tilføj uddannelse. Se figur 11. Nu er uddannelsen sat på dinprioriterede liste over uddannelsesønsker.Figur 11 Detaljer for en valgt uddannelseBrugervejledning til FTU uddannelsesansøgninger for elever – version 1.1 feb.200910
Du kan senere slette uddannelsesønsket igen ved at klikke på krydset udfor prioriteten. Eller du kan ændreprioriteten ved at klikke på pilene på prioriteten. Se figur 12.Figur 12 Prioriteter kan ændres og uddannelsesvalg fjernesBemærk: Skolen eller din vejleder kan markere, at du skal indstilles til optagelsesprøve på den eller degymnasiale uddannelser som du søger til. Hvis skolen eller vejlederen indstiller dig til optagelsesprøve, skal dervære en kommentar i feltet under markeringen. Se figur 13.Figur 13 Vejlederens kommentarer til uddannelsesvalgetBrugervejledning til FTU uddannelsesansøgninger for elever – version 1.1 feb.200911
Dine forældre eller værge har også mulighed for at kommentere dine uddannelsesvalg i det nederstekommentarfelt (se figur 13). Når skolen, din vejleder og dine forældre har kommenteret og underskrevetuddannelsesønskerne med deres digitale signatur, har du ikke længere mulighed for at foretage ændringer i dinuddannelsesansøgning i <strong>Optagelse</strong>.<strong>dk</strong>Hvis du efter din vejleder og dine forældre (eller værger) har signeret, fortryder dine valg eller din prioritering,skal du kontakte skolens sekretær, der har mulighed at genåbne systemet for dig.Husk dog, at ansøgningen skal afleveres til skolen senest d. 15.03.20094.0 Se karaktererDu kan se dine karakterer ved at klikke Karakterer i den øverste sorte bjælke. Her kan du sestandpunktskarakterer og prøvekarakterer fra afgangseksamen. Se figur 14.Figur 14 Eksempel på karaktersiden for en 10.klasses elevBrugervejledning til FTU uddannelsesansøgninger for elever – version 1.1 feb.200912
5.0 Afslut tilmeldingNår din vejleder har signeret din tilmelding, skal dine forældre eller din værge afslutte tilmeldingen. Det kan degøre enten ved at udskrive, underskrive og aflevere din ansøgning til skolen eller ved at underskrive med deresdigitale signatur.Klik Afslut tilmelding på den øverste sorte bjælke. Du får nu vist skærmbilledet i figur 14.Hvis skolen senere sender bilag med ansøgningen, er det angivet nederst på siden.Figur 14 Skærmbilledet til afslutning af tilmeldingenBemærk: Når dine forældre underskriver (eller signerer med deres digitale signatur), giver de samtidig samtykketil, at bilagene eftersendes ansøgningen med postvæsenet.Brugervejledning til FTU uddannelsesansøgninger for elever – version 1.1 feb.200913
For at signere med digital signatur, skal dine forældre eller værge klikke på Brug Digital Signatur. De får nu vistskærmbilledet i figur 15.Figur 15 Skærmbilledet til signering af ansøgningKlik på Find certifikat for at vælge certifikat. Efter at have valgt certifikat, skal dine forældre eller værge klikkeUnderskriv og angive koden for certifikatet. Ansøgningen er nu underskrevet og afleveret til skolen.Hvis dine forældre eller værge ikke har eller ikke ønsker at bruge digital signatur, skal de klikke på Udskrivansøgning. Se figur 16. Ansøgningen skal bagefter underskrives og afleveres til skolen, som derefter fremsenderdin ansøgning til den modtagende institution.Figur 16 Klik på Udskriv ansøgning, hvis ansøgningen ikke skal afleveres med digital signaturBrugervejledning til FTU uddannelsesansøgninger for elever – version 1.1 feb.200914