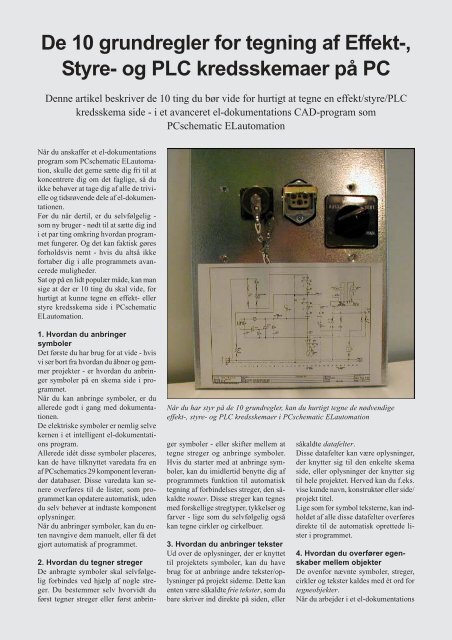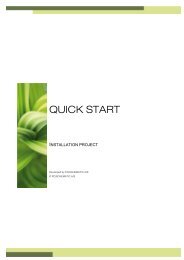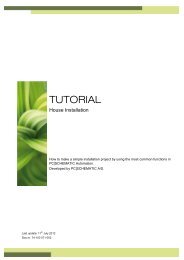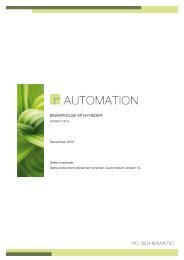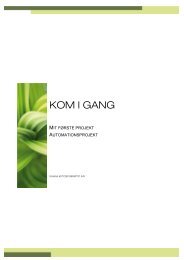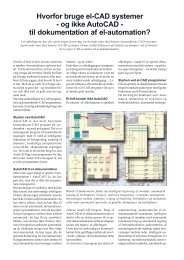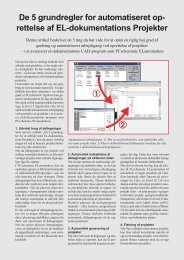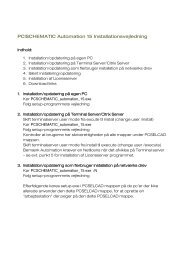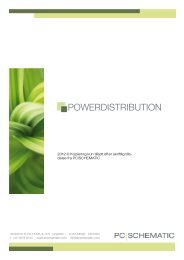Om at tegne kredsskemaer (PDF) - Pcschematic.com
Om at tegne kredsskemaer (PDF) - Pcschematic.com
Om at tegne kredsskemaer (PDF) - Pcschematic.com
Create successful ePaper yourself
Turn your PDF publications into a flip-book with our unique Google optimized e-Paper software.
De 10 grundregler for tegning af Effekt-,<br />
Styre- og PLC <strong>kredsskemaer</strong> på PC<br />
Denne artikel beskriver de 10 ting du bør vide for hurtigt <strong>at</strong> <strong>tegne</strong> en effekt/styre/PLC<br />
kredsskema side - i et avanceret el-dokument<strong>at</strong>ions CAD-program som<br />
PCschem<strong>at</strong>ic ELautom<strong>at</strong>ion<br />
Når du anskaffer et el-dokument<strong>at</strong>ions<br />
program som PCschem<strong>at</strong>ic ELautom<strong>at</strong>ion,<br />
skulle det gerne sætte dig fri til <strong>at</strong><br />
koncentrere dig om det faglige, så du<br />
ikke behøver <strong>at</strong> tage dig af alle de trivielle<br />
og tidsrøvende dele af el-dokument<strong>at</strong>ionen.<br />
Før du når dertil, er du selvfølgelig -<br />
som ny bruger - nødt til <strong>at</strong> sætte dig ind<br />
i et par ting omkring hvordan programmet<br />
fungerer. Og det kan faktisk gøres<br />
forholdsvis nemt - hvis du altså ikke<br />
fortaber dig i alle programmets avancerede<br />
muligheder.<br />
S<strong>at</strong> op på en lidt populær måde, kan man<br />
sige <strong>at</strong> der er 10 ting du skal vide, for<br />
hurtigt <strong>at</strong> kunne <strong>tegne</strong> en effekt- eller<br />
styre kredsskema side i PCschem<strong>at</strong>ic<br />
ELautom<strong>at</strong>ion.<br />
1. Hvordan du anbringer<br />
symboler<br />
Det første du har brug for <strong>at</strong> vide - hvis<br />
vi ser bort fra hvordan du åbner og gemmer<br />
projekter - er hvordan du anbringer<br />
symboler på en skema side i programmet.<br />
Når du kan anbringe symboler, er du<br />
allerede godt i gang med dokument<strong>at</strong>ionen.<br />
De elektriske symboler er nemlig selve<br />
kernen i et intelligent el-dokument<strong>at</strong>ions<br />
program.<br />
Allerede idét disse symboler placeres,<br />
kan de have tilknyttet vared<strong>at</strong>a fra en<br />
af PCschem<strong>at</strong>ics 29 komponent leverandør<br />
d<strong>at</strong>abaser. Disse vared<strong>at</strong>a kan senere<br />
overføres til de lister, som programmet<br />
kan opd<strong>at</strong>ere autom<strong>at</strong>isk, uden<br />
du selv behøver <strong>at</strong> indtaste komponent<br />
oplysninger.<br />
Når du anbringer symboler, kan du enten<br />
navngive dem manuelt, eller få det<br />
gjort autom<strong>at</strong>isk af programmet.<br />
Når du har styr på de 10 grundregler, kan du hurtigt <strong>tegne</strong> de nødvendige<br />
effekt-, styre- og PLC <strong>kredsskemaer</strong> i PCschem<strong>at</strong>ic ELautom<strong>at</strong>ion<br />
2. Hvordan du <strong>tegne</strong>r streger<br />
De anbragte symboler skal selvfølgelig<br />
forbindes ved hjælp af nogle streger.<br />
Du bestemmer selv hvorvidt du<br />
først <strong>tegne</strong>r streger eller først anbringer<br />
symboler - eller skifter mellem <strong>at</strong><br />
<strong>tegne</strong> streger og anbringe symboler.<br />
Hvis du starter med <strong>at</strong> anbringe symboler,<br />
kan du imidlertid benytte dig af<br />
programmets funktion til autom<strong>at</strong>isk<br />
tegning af forbindelses streger, den såkaldte<br />
router. Disse streger kan <strong>tegne</strong>s<br />
med forskellige stregtyper, tykkelser og<br />
farver - lige som du selvfølgelig også<br />
kan <strong>tegne</strong> cirkler og cirkelbuer.<br />
3. Hvordan du anbringer tekster<br />
Ud over de oplysninger, der er knyttet<br />
til projektets symboler, kan du have<br />
brug for <strong>at</strong> anbringe andre tekster/oplysninger<br />
på projekt siderne. Dette kan<br />
enten være såkaldte frie tekster, som du<br />
bare skriver ind direkte på siden, eller<br />
såkaldte d<strong>at</strong>afelter.<br />
Disse d<strong>at</strong>afelter kan være oplysninger,<br />
der knytter sig til den enkelte skema<br />
side, eller oplysninger der knytter sig<br />
til hele projektet. Herved kan du f.eks.<br />
vise kunde navn, konstruktør eller side/<br />
projekt titel.<br />
Lige som for symbol teksterne, kan indholdet<br />
af alle disse d<strong>at</strong>afelter overføres<br />
direkte til de autom<strong>at</strong>isk oprettede lister<br />
i programmet.<br />
4. Hvordan du overfører egenskaber<br />
mellem objekter<br />
De ovenfor nævnte symboler, streger,<br />
cirkler og tekster kaldes med ét ord for<br />
<strong>tegne</strong>objekter.<br />
Når du arbejder i et el-dokument<strong>at</strong>ions
program, vil du have forskellige muligheder<br />
til rådighed, alt efter hvilken form<br />
for <strong>tegne</strong>objekter du arbejder med.<br />
For <strong>at</strong> spare tid, er det godt <strong>at</strong> vide hvordan<br />
du overfører egenskaber mellem forskellige<br />
objekter af samme slags. Har du<br />
f.eks. anbragt én fem milimeter høj blå<br />
tekst, kan du således gøre én eller flere<br />
andre tekster blå og fem milimeter høje<br />
med én enkelt oper<strong>at</strong>ion i programmet.<br />
5. Forskel på <strong>at</strong> Placere- og <strong>at</strong><br />
arbejde med Allerede Placerede<br />
objekter<br />
Du er også nødt til <strong>at</strong> vide, <strong>at</strong> der er forskel<br />
på <strong>at</strong> placere nye objekter, og på <strong>at</strong><br />
arbejde med allerede placerede objekter.<br />
Alt efter om du arbejder med allerede<br />
placerer objekter eller placerer nye<br />
objekter, vil du få forkellige muligheder<br />
til rådighed.<br />
I programmet angiver du om du vil gøre<br />
det ene eller det andet, ved f.eks. <strong>at</strong> aktivere/deaktivere<br />
en knap.<br />
6. Hvordan du forstørrer dele af<br />
siden<br />
I det daglige arbejde, er det også praktisk<br />
<strong>at</strong> vide, hvordan du forstørrer dele<br />
af det <strong>tegne</strong>de skema på skærmen. Herved<br />
kan du bedre se detaljerne i det du<br />
arbejder med. I daglig tale kaldes dette<br />
for <strong>at</strong> zoome ind på en del af siden.<br />
Mods<strong>at</strong> bør du også vide hvordan du<br />
zoomer ud, så du ser en større del af<br />
siden, eller så du ser hele siden.<br />
Når du har zoomet ind på en del af siden,<br />
er det også godt <strong>at</strong> vide hvordan du<br />
let kan scrolle - dvs. gradvis ændrer hvilken<br />
del af skemaet, der vises på skærmen.<br />
7. Hvordan du placerer symboler<br />
præcist i forhold til hinanden<br />
Når du placerer objekter, placeres disse<br />
med en bestemt nøjagtighed - f.eks. 2,5<br />
mm -, som du selv kan fastsætte i programmet.<br />
Af hensyn til overskueligheden - og det<br />
æstetiske udseende af dokument<strong>at</strong>ionen<br />
- bør du også vide hvordan du får programmet<br />
til <strong>at</strong> lægge placerede objekter<br />
på linie, eller til <strong>at</strong> fordele objekterne<br />
med en bestemt indbyrdes afstand.<br />
8. Hvordan du hurtigt ændrer<br />
tekster/navne<br />
Du har også fordel af <strong>at</strong> kende programmets<br />
funktioner til <strong>at</strong> lave autom<strong>at</strong>isk<br />
optælling på tekster - for flere placerede<br />
objekter i én oper<strong>at</strong>ion. Disse tekster<br />
kunne f.eks. være symbol navne,<br />
eller terminalnavne for symboler.<br />
9. Hvordan du angiver <strong>at</strong> en<br />
elektrisk forbindelse fortsætter<br />
et andet sted<br />
Endvidere er det godt <strong>at</strong> vide hvordan<br />
programmet støtter dig i <strong>at</strong> angive, <strong>at</strong><br />
en elektrisk forbindelse fortsætter et andet<br />
sted på skemaet - eller på en anden<br />
skema side i projektet. Hertil benyttes i<br />
PCschem<strong>at</strong>ic ELautom<strong>at</strong>ion såkaldte<br />
signal symboler, der autom<strong>at</strong>isk opretter<br />
henvisninger til det/de steder den<br />
elektriske forbindelse fortsætter.<br />
10. Hvordan du arbejder med<br />
<strong>Om</strong>råder<br />
Når du vil arbejde endnu mere effektivt,<br />
er det godt <strong>at</strong> vide hvordan du arbejder<br />
med områder. Når du markerer<br />
en del af et kredsskema, kan du flytte<br />
eller kopiere det markerede område, og<br />
placere det et andet sted på siden - eller<br />
på en anden skema side. Når du kopierer<br />
områder, kan programmet autom<strong>at</strong>isk<br />
omdøbe de anvendte symboler i<br />
området idet du placerer kopien.<br />
Mere avancerede muligheder<br />
Alle de ovenstående punkter kan læres<br />
ret hurtigt. Men vil du f.eks. være en<br />
haj til <strong>at</strong> arbejde med symboler, kan du<br />
lære masser af forskellige genveje til <strong>at</strong><br />
finde og anbringe symboler. Herved kan<br />
du finde netop den arbejdsgang der passer<br />
til den pågældende situ<strong>at</strong>ion, og til<br />
dit eget temperament.<br />
Ud over de nævnte punkter, er der selvfølgelig<br />
en masse andre muligheder,<br />
som det kan betale sig <strong>at</strong> stifte bekendtskab<br />
med hen ad vejen. Disse kunne<br />
f.eks. være:<br />
• Hvordan du let kan hoppe mellem<br />
elektriske symboler for samme komponent<br />
• Hvordan du skifter mellem reference<br />
kors og kontaktspejle til visning af<br />
de øvrige symboler for en komponent<br />
• Hvordan alle forekomster af et anvendt<br />
symbol autom<strong>at</strong>isk kan udskiftes<br />
• Hvordan ledningsnumre placeres<br />
autom<strong>at</strong>isk, eller manuelt<br />
• Hvordan alle tekster let kan redigeres<br />
fra den såkaldte Objektlister<br />
• Hvordan du opsætter side/strømvejs<br />
numre for siden<br />
• Hvordan du benytter autom<strong>at</strong>isk<br />
navngivning af symboler iht. side/<br />
strømvej<br />
• Hvordan du benytter side- og projekt<br />
skabeloner<br />
• Hvordan du indsætter hele delkredsløb,<br />
med evt. tilknyttede vared<strong>at</strong>a<br />
• Hvordan enstregsskemaer understøttes<br />
• Hvordan monteringskorrekt tegning<br />
understøttes<br />
• Hvordan du let holder overblik og styrer<br />
navngivning for PLCer<br />
... og meget mere.<br />
Vigtigst <strong>at</strong> lære grundreglerne<br />
Det vigtigste i denne sammenhæng, er<br />
imidlertid <strong>at</strong> du kommer i gang med det<br />
grundlæggende, og derefter lærer de<br />
mere avancerede ting, efterhånden som<br />
behovene melder sig.<br />
Vil du gå mere i dybden med programmet<br />
og lære de hurtigste arbejdsgange,<br />
kan det yderligere anbefales <strong>at</strong> tage et<br />
tre-dages kursus i programmet. Den tid<br />
du bruger på kurset, vil hurtigt tjene sig<br />
hjem i form af en mere effektiv arbejdsgang<br />
i det daglige arbejde.<br />
Yderligere oplysninger<br />
Du kan læse mere i følgende artikler:<br />
• De 5 grundregler for <strong>at</strong> arbejde med<br />
EL-dokument<strong>at</strong>ions Projekter<br />
• De 5 grundregler for <strong>at</strong> arbejde med<br />
D<strong>at</strong>abase og Lister i EL-dokument<strong>at</strong>ion<br />
• De 5 grundregler for autom<strong>at</strong>iseret<br />
oprettelse af EL-dokument<strong>at</strong>ions<br />
Projekter<br />
• De 5 grundregler for <strong>at</strong> arbejde med<br />
PLCer i EL-dokument<strong>at</strong>ions Projekter<br />
Ekstra hjælp med VedligeHoldelsesAftale<br />
Hvis du har en VedligeHoldelsesAftale til PCschem<strong>at</strong>ic ELautom<strong>at</strong>ion, kan<br />
du få yderligere hjælp til <strong>at</strong> lære disse grundregler - samt mere avancerede<br />
funktioner - via DpS CAD-centers telefon service/support.