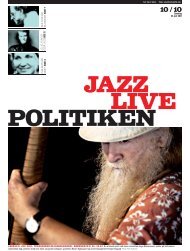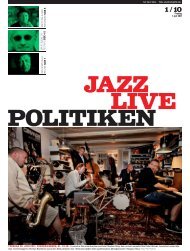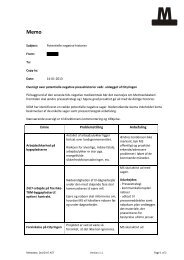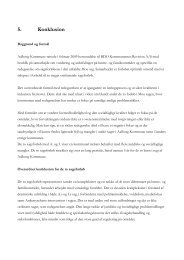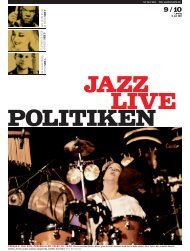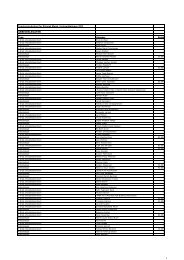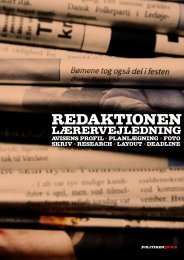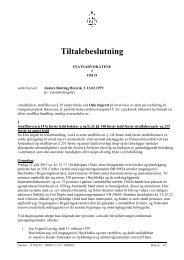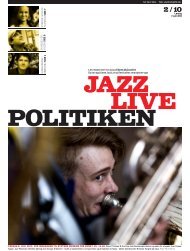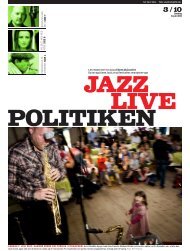Manual til Redaktionen - Politiken
Manual til Redaktionen - Politiken
Manual til Redaktionen - Politiken
You also want an ePaper? Increase the reach of your titles
YUMPU automatically turns print PDFs into web optimized ePapers that Google loves.
manual <strong>til</strong><br />
<strong>Redaktionen</strong><br />
intro • avisens profil • PLANLÆGNING ■<br />
RESEARCH • FOTO • fokus • SKRIV ■ ■<br />
LAYOUT • DEADLINE<br />
1
Indhold<br />
Kom godt i gang med ’<strong>Redaktionen</strong>’ 3<br />
Opret avis 4<br />
Opret redaktioner 6<br />
Tilknyt elever 7<br />
Fordel elever på siderne 8<br />
Klar <strong>til</strong> at gå i gang: Besøg ’<strong>Redaktionen</strong>’ 9<br />
<strong>Redaktionen</strong> og dens ni faser 0<br />
Intro 10<br />
Avisens profil 11<br />
Planlægning 12<br />
Research 13<br />
Foto 14<br />
Fokus 15<br />
Skriv 16<br />
Layout 17<br />
Deadline og tryk 19<br />
Kontakt 20<br />
Velkommen <strong>til</strong> <strong>Politiken</strong>s virtuelle avisværktøj ’<strong>Redaktionen</strong>’,<br />
som indeholder alt det, du skal bruge, når du vil sætte medieundervisning<br />
på dagsordenen. I denne manual vil vi guide dig,<br />
så du og dine elever kommer bedst muligt i gang med ’<strong>Redaktionen</strong>’<br />
og får et godt forløb undervejs.<br />
2
Kom godt i gang med ’<strong>Redaktionen</strong>’<br />
For at oprette klassens avis, skal du ind i det, vi kalder for ’Læreradministrationen’. Her kommer du<br />
automatisk ind, når du som lærer logger ind med dit UNI-login. Måske står du der allerede nu?<br />
Videoen, som ligger her viser også, hvordan du kommer godt i gang.<br />
Eleverne logger direkte ind på ’<strong>Redaktionen</strong>’ med deres UNI-login. Men de kan først logge ind, når du har <strong>til</strong>knyttet<br />
dem <strong>til</strong> en redaktion. Via dit UNI-login, som du jo har logget ind med, vil alle elever på skolen figurere<br />
i læreradministrationen.<br />
Bed eleverne se fasefilmene i alle faser, som de kontinuerligt og kronologisk kommer gennem de ni faser i<br />
’<strong>Redaktionen</strong>’.<br />
3
Opret avis<br />
• Klik på ’Dine aviser’ i toppen af skærmen.<br />
• Klik på ’Opret avis’.<br />
Du kan oprette så mange aviser, du vil.<br />
4
Opret avis<br />
• Giv jeres avis en titel og HUSK, det kun er en arbejdstitel, så den kommer ikke <strong>til</strong> at figurere nogen steder<br />
– og kan ændres undervejs.<br />
• Systemet vil automatisk sætte jeres deadline noget tid ud i fremtiden, så du skal manuelt ændre den <strong>til</strong><br />
den dag, I har deadline. Husk, du kan ikke sende avisen <strong>til</strong> tryk, hvis deadline står frem i tiden, men der sker<br />
ikke noget ved, at deadline bliver overskredet. Du kan stadig sende avisen <strong>til</strong> tryk. Du ændrer deadline for<br />
avisen manuelt i ’læreradministrationen’ under ’avisens egenskaber’.<br />
• Vælg sidetal: enten 4 eller 8 sider. Du kan sætte antallet op fra 4 <strong>til</strong> 8 sider, men ikke omvendt.<br />
• Læs og accepter betingelserne.<br />
Husk at angive korrekt mailadresse og telefonnummer, da vi skal kunne komme i kontakt med dig, hvis der<br />
er noget, der skal rettes <strong>til</strong> i avisen, når I har indsendt den <strong>til</strong> tryk.<br />
5
Opret redaktioner<br />
• Klik på ’Tilføj ny redaktion’ når du skal lave redaktioner <strong>til</strong> dine elever. Det kan fx være: indland,<br />
lokalstof, sport, internationalt, lejrtur osv. Opret en redaktion ad gangen.<br />
• Vi anbefaler, at der max er fire elever i én redaktion.<br />
Når du har skrevet titlen på din redaktion, klikker du på ’Opret’.<br />
6
<strong>til</strong>knyt elever<br />
• Klik på ’Tilknyt elever’.<br />
• Vælg klasse og derefter de elever, som skal være på den enkelte redaktion.<br />
NB Hvis en klasse eller nogle elever ikke fremkommer, skal du kontakte den ansvarlige for skolekom/<br />
UNI-c på jeres skole, så de kan få oprettet elever og klasser korrekt. Det er desværre ikke noget, vi kan<br />
hjælpe med, da det foregår via UNI-c.<br />
7
Fordel elever på siderne<br />
Før dine elever kan layoute siderne, skal du <strong>til</strong>knytte redaktionerne <strong>til</strong> sider. Det gør du ved at klikke på<br />
’Avisens sider’. Bemærk, at forsiden også er åben <strong>til</strong> elever, selvom vi i introvideoen siger, at det kun er<br />
læreren, der kan redigere her.<br />
Når du har <strong>til</strong>knyttet sider <strong>til</strong> eleverne vil siden være åben <strong>til</strong> eleverne i ’Layout’<br />
8
Klar <strong>til</strong> at gå i gang: Besøg ’<strong>Redaktionen</strong>’<br />
Når din avis er oprettet og dine elever er fordelt på redaktioner, vil det se ud i s<strong>til</strong> med dette.<br />
Når du som lærer skal ind på ’<strong>Redaktionen</strong>’, klikker du på ’Besøg redaktionen’ udfor ’Lærerens redaktion’.<br />
Herfra kan du besøge elevernes redaktioner. Du kan også fra denne side besøge dine elevers redaktioner<br />
direkte ved blot at klikke på ’Besøg redaktionen’ ud for den redaktions navn, som du vil besøge.<br />
Når du besøger en redaktion, har du mulighed for at følge med i dine elevers arbejde.<br />
9
intro<br />
<strong>Redaktionen</strong> er bygget så autentisk op som muligt i forhold <strong>til</strong> en rigtig redaktion. Derfor skal eleverne også<br />
følge faserne kronologisk fra venstre mod højre. De to første faser, ’Intro’ og ’Avisens profil’ er en god idé at<br />
tage sammen på klassen, hvorefter eleverne kan gå i gang i deres redaktioner fra ’Planlægning’.<br />
Det er ikke virkeligt, men det er tæt på!<br />
Intro:<br />
• Vis dine elever fasefilmen som en kickstarter <strong>til</strong> avisproduktionen. Husk lyd.<br />
Følg dine elevers arbejde<br />
Når du gerne vil vide, hvor langt dine elever er – eller hvad de laver, kan du altid følge deres arbejde uden at<br />
skulle spørge dem: klik i toppen af skærmen ved ’Besøg redaktion’.<br />
10
avisens profil<br />
Diskuter i klassen, hvilken type avis, I vil lave. Skal jeres avis være grænsesøgende eller mere afdæmpet?<br />
Hvem er målgruppen? Unge, ældre eller begge dele? Osv.<br />
Avisens profil er et styringsværktøj <strong>til</strong> jer selv, som I kan vende <strong>til</strong>bage <strong>til</strong> gennem hele forløbet.<br />
11
planlægning<br />
Nu er eleverne for alvor klar <strong>til</strong> at gå i gang i deres redaktioner. I denne fase skal de planlægge, hvilke artikler,<br />
de vil skrive. Når avisen er godt planlagt, bliver hele forløbet meget nemmere – og bedre.<br />
• Se fasefilmen.<br />
• Klik på det røde felt ’Tilføj artikel’.<br />
• Lad eleverne fordele ansvaret i redaktionen og kig på tidsplanen, som kun er vejledende.<br />
Bemærk, eleverne kan IKKE skrive artikler i ’Skriv’, før de har oprettet deres artikler i ’Planlægning’.<br />
12
esearch<br />
Nu er eleverne klar <strong>til</strong> at researche og indsamle alt det, de skal bruge. Her kan de anvende notesbogen<br />
<strong>til</strong> at holde styr på det, de finder ud af.<br />
13
foto<br />
Fotos kan uploades på flere måder.<br />
• I ’Billedarkivet’ kan fotos uploades enten fra computeren eller fra mobiltelefon, hvor et billede<br />
kan sendes direkte fra telefonen ind i ’<strong>Redaktionen</strong>’.<br />
• I ’Pressefotos’ kan I hente billeder taget af <strong>Politiken</strong>s egne professionelle fotografer.<br />
• Hvert billede skal <strong>til</strong>knyttes en artikel. Hvis billedet ikke er <strong>til</strong>knyttet en artikel, vil det ikke<br />
fremkomme i ’Layout’.<br />
Husk altid:<br />
1. Korrekt billedkreditering – også når det er et billede fra ’Pressefotos’. Fotografnavnet er allerede<br />
skrevet her, men I skal huske at trække det ind på siden, når I layouter.<br />
2. Et foto må aldrig blot krediteres med fx ’Google’. Der er altid en fotograf <strong>til</strong> et foto – og man skal<br />
have <strong>til</strong>ladelse <strong>til</strong> at anvende et billede fra baser, hvor man ikke har fri adgang.<br />
3. Fotos fra nettet er i udgangspunktet ulovlige at bruge. Husk også, at fotos fra nettet oftest er lavet i<br />
skærmopløsning, hvilket betyder, at de vil blive pixellerede, når de skal trykkes i en avis, hvor<br />
opløsningen skal være ca. fire gange så stor som normal skærmopløsning.<br />
Fotos taget fra nettet ligger som udgangspunkt ofte i 72 dpi. Hvis billedet skal trykkes i en avis<br />
skal det minimum være 172 dpi.<br />
4. Hvis I anvender PolFoto via jeres SkoDa-abonnement, skal I hente billedet i fuld opløsning og ikke kun<br />
anvende det, som I ser i uds<strong>til</strong>lingen – hvis der står POLFOTO, Corbis eller andet på billedet, betyder det,<br />
at I ikke har lov <strong>til</strong> at bruge det.<br />
5. På skabelonerne <strong>til</strong> siderne i ’Layout’ kan I se, hvor store vi anbefaler, billederne skal være.<br />
Beskær dem i et program på computeren. Fx Microsoft Picture Manager.<br />
14
fokus<br />
Før man kan skrive, skal man fokusere. I ’Fokus’ har vi derfor placeret fire interaktive assistenter,<br />
som vi anbefaler, at dine elever laver.<br />
Assistenterne guider eleverne gennem flere journalistiske begreber og hjælper dem med at tage s<strong>til</strong>ling <strong>til</strong>,<br />
hvordan deres artikel skal skrues sammen.<br />
15
skriv<br />
Nu er eleverne klar <strong>til</strong> at skrive deres artikler. Bemærk, at eleverne skriver direkte heri og ikke i Word eller<br />
lignende. Før eleverne skal skrive, vil de blive bedt om at tage s<strong>til</strong>ling <strong>til</strong>, hvilken type artikel, de vil skrive.<br />
Skal det være en nyhedsartikel, en reportage eller noget helt andet? Eleverne bliver ført gennem alle disse<br />
genrer ved hjælp af beskrivende tekster og billeder.<br />
For at få hjælp <strong>til</strong> de forskellige begreber såsom rubrik, underrubrik, byline m.m. kan I klikke på<br />
’Se eksempel’. Kan også printes ud og hænges op i klassen.<br />
Når en artikel er helt færdig, skal den markeres ’Klar <strong>til</strong> layout’. Herefter vil den fremtræde i ressourceboksen<br />
i ’Layout’ sammen med de billeder, der i ’Foto’ er blevet <strong>til</strong>knyttet artiklen.<br />
16
layout<br />
Nu er eleverne klar <strong>til</strong> at layoute. Men husk, at du i læreradministrationen skal <strong>til</strong>dele sider <strong>til</strong> redaktionerne.<br />
Ellers vil siden ikke være åben. Se åben hængelås. På den måde kan de forskellige redaktioner ikke<br />
overskrive de andre redaktioners værk – og en redaktion ved lige præcis, hvilken side, de skal layoute.<br />
Husk at give jeres avis en titel og skriv den i feltet på forsiden beregnet her<strong>til</strong>.<br />
Til hver side kan eleverne vælge, hvilken skabelon, de vil bruge. Bladr på de hvide pile i de røde<br />
felter og klik på ’Vælg skabelon’.<br />
Skabelonen er kun vejledende og hjælp fra vores side af, så eleverne kan se, hvordan en side bygges flot op.<br />
Man kan slette de fleste ting på en side og placere billeder og tekst, hvor man vil. Dog er der enkelte ting,<br />
som ikke kan fjernes. Bl.a. de sorte streger, som deler siderne op.<br />
17
layout<br />
Når I skal indsætte billeder og tekst, klikker I på pågældende artikel i ’Ressourcer’. Her folder den sig ud<br />
med alt, hvad der er lavet <strong>til</strong> den artikel – tekst og fotos. Nu kan tingene trækkes ind på siden med musen.<br />
I kan ombryde og flytte rundt på felter.<br />
Ved dobbeltklik på et felt på siden åbnes en rude, hvor størrelsen på teksten kan redigeres.<br />
Hvis et felt bliver rødt, er det fordi der ikke er plads <strong>til</strong> teksten: udvid feltet eller gør teksten mindre.<br />
Bemærk funktionen ’Fritekst’, som gør det muligt at placere tekst ovenpå fotos, andet tekst m.m.<br />
Husk, at der ikke må skrives direkte i ’Layout’ (på siderne), da disse rettelser ikke vil blive gemt i ’Skriv’.<br />
18
deadline og tryk<br />
Når jeres avis er færdig skal den sendes <strong>til</strong> tryk. Det er kun den lærer, der har oprettet avisen,<br />
der kan sende avisen <strong>til</strong> tryk.<br />
• Husk, du kan ikke sende avisen <strong>til</strong> tryk, hvis deadline står <strong>til</strong> frem i tiden, men der sker ikke noget ved,<br />
at deadline bliver overskredet. Du kan stadig sende avisen <strong>til</strong> tryk. Du ændrer deadline for avisen<br />
manuelt i ’Læreradministrationen’ under ’Avisens egenskaber’.<br />
• Hvis der er røde felter, kan avisen heller ikke sendes <strong>til</strong> tryk. Ret <strong>til</strong>, hvor der er røde felter:<br />
slet noget tekst, lav om på skriftstørrelsen eller ombryd siden og skrivefeltet anderledes.<br />
Når avisen er sendt <strong>til</strong> tryk registreres det i vores system. Du kan som lærer blive ringet op, hvis der er<br />
ting, der skal rettes <strong>til</strong> eller ændres. Det kan fx være dårlig billedkvalitet eller manglende billedkreditering.<br />
Men vi ringer også, hvis der er andre ting, der skal rettes <strong>til</strong>.<br />
Hvis I ikke hører fra os, betyder det, at jeres avis er godkendt, og I vil modtage 500 eksemplarer på skolen<br />
inden for to <strong>til</strong> tre uger.<br />
Bemærk, at vi ikke ringer, når der fx er Skriv <strong>til</strong> Avisen eller andre konkurrencer. Her trykkes alt.<br />
Husk, at ’<strong>Redaktionen</strong>’ er kun præcis så omfattende eller dybdegående, som I selv ønsker.<br />
Flere ting kan springes over – flere ting kan arbejdes i dybden.<br />
God fornøjelse med jeres avis!<br />
19
Kontakt<br />
Hvis du har brug for hjælp, kan du sende en mail <strong>til</strong> skole@pol.dk, som vi vil bestræbe os på at besvare inden<br />
for 24 timer. Husk at skrive dit mobilnummer. Det er også en god ide at skrive dit UNI-login i mailen, så vi kan<br />
hjælpe dig bedst muligt.<br />
Du kan også ringe på vores telefon: 33 47 21 47. Telefonen er ikke bemandet hver dag i alle timer,<br />
men du er velkommen <strong>til</strong> at lægge en besked, så vil vi vende <strong>til</strong>bage.<br />
20