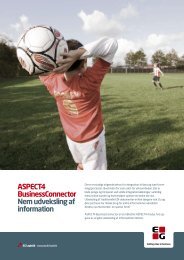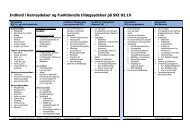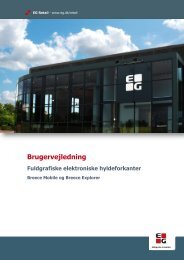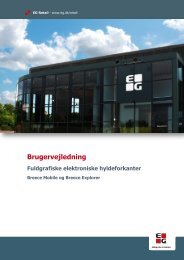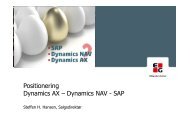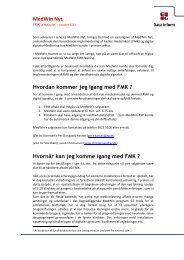Staff - EG A/S
Staff - EG A/S
Staff - EG A/S
Create successful ePaper yourself
Turn your PDF publications into a flip-book with our unique Google optimized e-Paper software.
<strong>EG</strong> Retail - www.eg.dk/retail<br />
Brugervejledning<br />
<strong>Staff</strong> bemandingsplanlægning<br />
Version 2.78.0.0
<strong>Staff</strong> Brugervejledning Version 2.78.0.0<br />
Alle rettigheder til programmet ejes af <strong>EG</strong> A/S, telefon 7015 3003.<br />
Copyright <strong>EG</strong>.<br />
Mekanisk, fotografisk eller anden gengivelse af denne brugervejledning er uden skriftligt samtykke fra <strong>EG</strong><br />
forbudt ifølge gældende dansk lov om ophavsret.<br />
Ajourført januar 2012<br />
<strong>Staff</strong> version 2.78.0.0 Brugervejledning, januar 2012 Side 1 af 29
Hvad er og kan <strong>Staff</strong>?<br />
Programmet <strong>Staff</strong> er en brugervenlig løsning til bemandingsplanlægning og tidsregistrering. Løsningen gør<br />
det lettere for dig at langtidsplanlægge og optimere dine ressourcer i butikken.<br />
Der fokuseres bl.a. på de ansattes vagtplaner og bemanding i butikken samt på nøgletal som lønbudgetter<br />
og lønprocenter. Ydermere samles de ansattes ferieregnskaber og overarbejdskonti i <strong>Staff</strong>.<br />
<strong>Staff</strong> kan også registrere de faktuelle planer, det vil sige de ansattes fravær og komme-gå-tider. De ansattes<br />
møde- og gåtider kan godkendes i <strong>Staff</strong>, hvorefter det er hurtigt og nemt at lave lønrapporter og/eller<br />
elektronisk lønrapportering til lønsystem.<br />
<strong>Staff</strong> kan udskrive butikkens egne ansættelseskontrakter, stamkort og ophørsblanketter.<br />
<strong>Staff</strong> version 2.78.0.0 Brugervejledning, januar 2012 Side 2 af 29
Indholdsfortegnelse<br />
1 Før udrulning af planer ................................................................................................................... 4<br />
1.1 Oprettelse af medarbejdere ................................................................................................... 4<br />
1.1.1 Ansættelse af ny medarbejder .................................................................................. 4<br />
1.1.2 Ny medarbejder, yderligere oplysninger .................................................................... 5<br />
1.1.3 Bankoplysninger ...................................................................................................... 5<br />
1.1.4 Medarbejderens ansættelsesforhold .......................................................................... 6<br />
1.1.5 Løndata ................................................................................................................... 7<br />
1.1.6 Skemalægning ......................................................................................................... 8<br />
1.2 Medarbejderplandata ............................................................................................................ 9<br />
1.3 Angiv kendt fravær ............................................................................................................. 10<br />
2 Planlægning................................................................................................................................. 12<br />
2.1 Skemalægning .................................................................................................................... 12<br />
2.2 Oversigt ............................................................................................................................. 13<br />
3 Tilretninger .................................................................................................................................. 15<br />
3.1 Korrektioner ....................................................................................................................... 15<br />
3.2 Manglende vagter ............................................................................................................... 15<br />
3.3 Print arbejdsplaner ............................................................................................................. 16<br />
3.4 Frigiv planer ....................................................................................................................... 17<br />
3.5 Webmodul .......................................................................................................................... 17<br />
3.6 Korrigering ......................................................................................................................... 18<br />
4 Sign-In ........................................................................................................................................ 20<br />
4.1 Sign-In, daglig registrering .................................................................................................. 20<br />
4.2 Sign-In-godkendelse ........................................................................................................... 20<br />
5 Lønrapportering ........................................................................................................................... 22<br />
5.1 Løngodkendelse .................................................................................................................. 22<br />
6 Diverse ........................................................................................................................................ 23<br />
6.1 Ophør, ændring og arkivering af medarbejdere .................................................................... 23<br />
6.2 Ophør af medarbejder ......................................................................................................... 23<br />
6.3 Ændring i ansættelsesforhold .............................................................................................. 24<br />
6.4 Arkivering af medarbejder ................................................................................................... 24<br />
6.5 SMS ................................................................................................................................... 25<br />
7 Opsætningsmenu ......................................................................................................................... 26<br />
7.1 Funktioner .......................................................................................................................... 26<br />
7.2 Brugere .............................................................................................................................. 27<br />
7.3 Kalenderstyring .................................................................................................................. 27<br />
<strong>Staff</strong> version 2.78.0.0 Brugervejledning, januar 2012 Side 3 af 29
1 Før udrulning af planer<br />
1.1 Oprettelse af medarbejdere<br />
Som det første skal du starte med at oprette alle nuværende medarbejdere i butikken. Herefter er det kun<br />
nyansatte, der løbende skal oprettes. I <strong>Staff</strong> vælger du menuen Guider/Ansættelse af medarbejder.<br />
Guiden er placeret til venstre i Hovedvinduet. Herfra opretter du medarbejderne én for én.<br />
1.1.1 Ansættelse af ny medarbejder<br />
1. Klik på knappen Guider/Ansættelse af medarbejder.<br />
2. Angiv her medarbejderens navn og medarbejdernummer. Medarbejdernummeret er som regel lønnummeret.<br />
3. Tryk herefter på knappen Videre.<br />
Bemærk<br />
Felter, der er markeret med en rød stjerne igennem hele guiden, skal udfyldes.<br />
<strong>Staff</strong> version 2.78.0.0 Brugervejledning, januar 2012 Side 4 af 29
1.1.2 Ny medarbejder, yderligere oplysninger<br />
Nu vises nedenstående vindue. Her kan du angive yderligere forhold om medarbejderen, herunder bl.a.<br />
CPR-nummer, adresse og telefonnummer. Dette kan dog også foretages senere.<br />
1. Udfyld evt. nogle af felterne nu eller vend tilbage til menuen senere<br />
2. Klik på knappen Videre for at komme videre til næste billede.<br />
1.1.3 Bankoplysninger<br />
Du skal nu angive medarbejderens bankoplysninger, men dette kan også foretages senere.<br />
1. Udfyld medarbejderens bankoplysninger<br />
2. Klik på knappen Videre for at komme videre til næste billede.<br />
<strong>Staff</strong> version 2.78.0.0 Brugervejledning, januar 2012 Side 5 af 29
1.1.4 Medarbejderens ansættelsesforhold<br />
Nu skal du angive medarbejderens ansættelsesforhold, bl.a. ansættelsesdato og ugenorm.<br />
1. Angiv medarbejderens ansættelsesdato ved at klikke på Listepilen for at vælge dato<br />
2. Klik på Listepilen for at vælge medarbejdertype<br />
3. Klik på Listepilen for at angive stilling<br />
4. Indtast uge normering<br />
5. Tryk på knappen Videre.<br />
Bemærk<br />
Feltet Medarbejdertype er meget vigtigt i brugen i <strong>Staff</strong>. Nedestående liste viser de standardtyper, der<br />
som udgangspunkt ligger i <strong>Staff</strong>.<br />
Typenavn Tim. Afspadseringskonto Løn ved sygdom<br />
Fastlønnet Fuldtid 37 JA JA<br />
Fastlønnet Elev 37 JA JA<br />
Fastlønnet Deltid 0-37 JA JA<br />
Jobløn 37-> Muligt JA<br />
Timelønnet – over 18 – fag 0-37 NEJ Kundetilpasning<br />
Timelønnet – over 18 – ufag 0-37 NEJ Kundetilpasning<br />
Timelønnet – under 18 – m/kundekontakt 0-37 NEJ Kundetilpasning<br />
Timelønnet – under 18 – u/kundekontakt 0-37 NEJ Kundetilpasning<br />
Timelønnet indv. løn 0-37 NEJ Kundetilpasning<br />
Kontor Var. JA JA<br />
Slagter Var. JA JA<br />
Slagterlærling Var. JA JA<br />
<strong>Staff</strong> version 2.78.0.0 Brugervejledning, januar 2012 Side 6 af 29
Typenavn Tim. Afspadseringskonto Løn ved sygdom<br />
Bager Var. JA JA<br />
Bagerlærling Var. JA JA<br />
Medarbejdertypen vælges ud fra den overenskomst, som medarbejderen følger. Det vil sige, at hvis man<br />
får en fast månedsløn og har en kontrakt med ugenormering på 33 timer, så skal man vælge typen Fastlønnet<br />
Deltid og skrive 33 i feltet Uge Normering.<br />
Typerne med over-under 18 år samt faglærte og ufaglærte henviser til timelønnede. Forskellen på de timelønnede<br />
og de fastlønnede i <strong>Staff</strong> er, at de månedslønnede har en afspadseringskonto, mens de timelønnede<br />
altid afregnes måned for måned.<br />
Har medarbejderen en cheflignende stilling og kontrakt uden mertimer og overtidsbetaling, vælges typen<br />
Jobløn.<br />
1.1.5 Løndata<br />
I nedenstående billede kan man angive medarbejderens løndata. Dette er frivilligt, for hvis ikke man angiver<br />
nogle data, vil medarbejderen automatisk følge sin medarbejdertype.<br />
1. Angiv løntypen på medarbejder<br />
2. Indtast medarbejderens timeløn eller månedsløn<br />
3. Indtast evt. tillæg<br />
4. Klik på knappen Videre for at for at komme til næste billede.<br />
<strong>Staff</strong> version 2.78.0.0 Brugervejledning, januar 2012 Side 7 af 29
1.1.6 Skemalægning<br />
Næste billede bestemmer planen for medarbejderen. Her skemalægger du medarbejderes faste ugeplan.<br />
Du kan nu vælge at<br />
Udfylde planen nu<br />
Vælger du at udfylde planen nu, skal du angive, om du vil skemalægge og frigive medarbejderens planer,<br />
inden du er helt færdig med oprettelsen. Se også punkt 1.2.<br />
Udfylde planen senere<br />
Det er også muligt at udfylde planen senere via medarbejdermenuen. Se også punkt 1.2.<br />
1. Udfyld planen eller vent til senere<br />
2. Tryk på knappen Videre.<br />
Hvis du har valgt at udfylde planen, skal du i næste billede angive, hvordan du ønsker at udrulle medarbejderens<br />
arbejdsskema.<br />
3. Tryk på knappen Udfør for at bekræfte oprettelsen af medarbejderen.<br />
<strong>Staff</strong> version 2.78.0.0 Brugervejledning, januar 2012 Side 8 af 29
1.2 Medarbejderplandata<br />
Ved at klikke på nedenstående knap vises alle stamdata vedrørende medarbejdere. Stamdata kan dog også<br />
vises ved at vælge menuen Afdeling/Medarbejdere.<br />
1. Tryk på knappen Medarbejder Stamdata<br />
2. Vælg en medarbejder i listen til venstre og vælg fanebladet Skemalægning. Her udarbejdes de stamplaner,<br />
der skal rulles ud. Som udgangspunkt skal du oprette, hvor mange uger den ansattes stamplan<br />
består af<br />
3. Tryk på knappen Tilføj ny uge<br />
4. Nu foretager <strong>Staff</strong> den første uge i rulleplanen. Tryk herefter på knappen Tilføj ny uge igen,<br />
for at lave uge nr. 2. Hvis du har en stamplan, der er angivet i lige eller ulige uger, er dette tilstrækkeligt.<br />
Har du en 3 ugers rulleplan, skal du trykke tre gange på knappen Tilføj ny uge osv.<br />
Bemærk<br />
Den første uge vil være ugen med den dato, du har valgt at køre den første plan i <strong>Staff</strong>.<br />
Nu skal du angive de vagter, der findes for medarbejderen. De vagter, som oprettes her, kan også benyttes<br />
som skabeloner til resten af butikken.<br />
1. Vælg fanebladet Planer, herunder Indtast ny plan<br />
2. I billedet indtaster du nu vagtens længde og varighed af pausen, fx<br />
Bemærk<br />
Der kan kun skrives i én linje, uden punktum og komma, som vist i eksemplet ovenfor.<br />
Det vil sige, at der nu er lavet en plan fra kl. 9.15 til 18.45 med 3 kvarters medarbejderbetalt pause. Du<br />
skal kun angive medarbejderbetalt pause.<br />
Når vagten er oprettet, vil den figurere som en byggesten, som du kan vælge på de enkelte dage i de enkelte<br />
uger. Nedenstående vindue viser, at vagten, vi har oprettet, skal gælde torsdage i lige og ulige uger.<br />
<strong>Staff</strong> version 2.78.0.0 Brugervejledning, januar 2012 Side 9 af 29
Næste vagt indtastes efterfølgende under Indtast ny plan på samme måde som beskrevet ovenfor.<br />
Bemærk<br />
Planen skal kun indtastes én gang. Derefter eksisterer den altid som byggesten og er klar til at blive klikket<br />
ind på den enkelte dag i den specifikke rulleuge.<br />
Løse medhjælpere<br />
For disse specielle medarbejdere, som ikke har en decideret stamplan at rulle ud, trykkes kun på<br />
Tilføj ny uge. Dermed får de en friuge, når der rulles ud.<br />
1.3 Angiv kendt fravær<br />
Det er en god idé altid at angive det fravær, som man er bekendt med, inden man planlægger.<br />
1. Klik på knappen Medarbejder Stamdata<br />
2. Vælg fanebladet Skemalægning<br />
3. Vælg fanebladet Specifik Uge<br />
4. Klik på knappen Tilføj ny uge<br />
Heri angiver du år og uge for medarbejderens fravær.<br />
<strong>Staff</strong> version 2.78.0.0 Brugervejledning, januar 2012 Side 10 af 29
Nu skal du vælge fraværstypen for medarbejderen.<br />
1. Klik på fanebladet Fraværstyper<br />
2. Vælg her den aktuelle fraværstype<br />
Her kan du indsætte ferie på en medarbejder. Klik på knappen Ferie og klik efterfølgende på de dage, som<br />
medarbejderen ønsker ferie i. Se eksempel nedenfor.<br />
Eksemplet viser en ferieplanlægning for uge 22 og 23. Nu ved <strong>Staff</strong> under udrulning, at medarbejderen skal<br />
på ferie og ikke kan arbejde som sædvanligt i disse uger.<br />
Husk<br />
Hvis medarbejderen har ferie i en hel uge, skal du markere alle ugens dage som ferie, uanset om medarbejderen<br />
kun plejer at arbejde en dag i løbet af ugen. Dette grundet, at en ferieuge altid udgør 7 ugedage.<br />
<strong>Staff</strong> version 2.78.0.0 Brugervejledning, januar 2012 Side 11 af 29
2 Planlægning<br />
Når du har angivet stamplan for alle medarbejdere, skal du nu skemalægge/udrulle stamplanerne.<br />
2.1 Skemalægning<br />
1. Klik på knappen Guider/Skemalægning af planer<br />
Nu fremkommer et vindue, hvor du har to muligheder.<br />
Skemalægning<br />
Det betyder, at du vil lægge planer for en helt ny periode med alle medarbejdere.<br />
Gen-skemalægning<br />
Det vil sige, du vil gen-skemalægge en eksisterende periode med en eller flere medarbejdere. Typisk brugt<br />
ved ændring af medarbejdernes stamplaner.<br />
Herefter kommer nedenstående billede frem.<br />
<strong>Staff</strong> version 2.78.0.0 Brugervejledning, januar 2012 Side 12 af 29
1. Angiv her den næste ledige skemalægningsperiode ved at klikke på Listepilen<br />
2. Vælg med Listepilen, hvor mange uger frem du vil skemalægge for<br />
3. Klik på knappen Videre for at komme videre til næste billede.<br />
Bemærk<br />
Du kan skemalægge 2, 4, 6, 8, 12 eller 16 uger ad gangen. Husk også at angive det rigtige ugenummer for<br />
start.<br />
2.2 Oversigt<br />
Når udrulningen er foretaget, vil du kunne gennemgå planerne uge for uge. Du kan rette til for eventuelle<br />
søndagsåbninger eller byttede vagter m.m. Det gør du ved at skrive direkte i planerne, der er rullet ud.<br />
I ugeskemaet er også tre totalkolonner.<br />
Kolonnen Timer<br />
Angiver arbejdstimerne ekskl. pause for medarbejderen.<br />
Kolonnen Periode<br />
Angiver periode-totalen. Det indikerer, om medarbejderen rammer sin 16-ugers norm.<br />
<strong>Staff</strong> version 2.78.0.0 Brugervejledning, januar 2012 Side 13 af 29
Kolonnen Konto<br />
Angiver timekontoen for medarbejderen. Det er en ajourført konto, der uge for uge viser, hvem der skylder<br />
hinanden hvad.<br />
Bemærk<br />
Er kontoen i plus (grøn), skylder arbejdsgiver medarbejderen timer, dvs. medarbejderen har arbejdet mere<br />
end normen.<br />
Er kontoen i minus (rød), skylder medarbejderen sin arbejdsgiver timer, dvs. medarbejderen har arbejdet<br />
mindre end normen.<br />
<strong>Staff</strong> version 2.78.0.0 Brugervejledning, januar 2012 Side 14 af 29
3 Tilretninger<br />
3.1 Korrektioner<br />
I oversigten ugeskema eller medarbejderskema kan du rette i planerne ved simpel markering og skrivning<br />
direkte i feltet. Brug denne løsning ved søndagsåbent, status, allerede kendte vagtændringer osv.<br />
Her er valgt Hans Jensen tirsdag. Skriv derefter som vist og vagten bliver 9-17.15 (3).<br />
1. For at angive ferie på fx Gitte skal du markere hende alle ugens dage. Benyt Shift + venstre museknap<br />
for at markere alle dage.<br />
2. Højreklik med musen og vælg Sæt plantype<br />
3. Vælg her Ferie.<br />
Dermed kan du hurtigt markere en hel uge og ændre denne. Når ferien er registreret, vil der fremkomme<br />
manglende vagter.<br />
3.2 Manglende vagter<br />
Hver gang du højreklikker på en vagt og angiver et fravær (fx ferie/sygdom/afspadsering/barn 1. sygedag<br />
m.m.), vil <strong>Staff</strong> i bunden af oversigten Ugeskema præsentere den manglende vagt pr. dag. Disse vagter<br />
kan trækkes op til andre medarbejdere, der skal planlægges at besætte denne manglende vagt. Hvis du ikke<br />
ønsker en manglende vagt, så angiv direkte i planen dit fravær ved at skrive bogstaverne.<br />
<strong>Staff</strong> version 2.78.0.0 Brugervejledning, januar 2012 Side 15 af 29
Nedenstående eksempel viser de manglende vagter for Sofie Eriksens ferieuge. Hold musen over vagten for<br />
at få informationen.<br />
Bemærk<br />
Visse manglende vagter kan vælges ikke at blive besat af andre medarbejdere. Højreklik da på den manglende<br />
vagt og vælg Slet Vagt.<br />
3.3 Print arbejdsplaner<br />
Når du har fået rettet det, du ønsker, og er blevet tilfreds med planerne, er du klar til at printe dem ud.<br />
1. Vælg fanebladet Rapporter<br />
2. Vælg fanebladet Data<br />
3. Her kan du vælge imellem print af fx Ugeskema, Dagsliste og medarbejderens personlige planer, som<br />
eksemplet nedenfor.<br />
Bemærk<br />
Der er flere faneblade, herunder flere udskriftsmuligheder. Husk altid at trykke på knappen Lav Rapport<br />
for hver gang, du vil se en ændring. Tryk derefter på ikonet Print Report for at udskrive.<br />
Opsætning<br />
Her kan du bl.a. vælge, om udskriften skal være liggende eller stående. Du kan ændre font, fontstørrelse<br />
og tekstfarve.<br />
Planvisning<br />
Ved at markere i tjekboksene kan du vælge, hvad du vil have vist i udskriften, fx datoer, arbejdsfunktioner,<br />
bemærkninger og telefonnummer.<br />
Funktioner<br />
Her kan du gemme en ønsket rapport eller få vist tidligere gemte rapporter.<br />
<strong>Staff</strong> version 2.78.0.0 Brugervejledning, januar 2012 Side 16 af 29
3.4 Frigiv planer<br />
Nu har du udskrevet planerne, og de er måske også blevet godkendt af medarbejderen. Så kan du frigive<br />
planerne. Det betyder, at du fastlåser alle planlagte vagter og budgetter for dermed altid at kunne sammenholde<br />
disse med det realiserede.<br />
1. Klik på knappen Guider/Frigiv planlagte skemaer.<br />
Du kan vælge at frigive en hel periode ad gangen, men du kan også frigive op til den uge, som du ønsker.<br />
Nedenstående billede viser et eksempel i Guiden, hvordan du vælger frigivelsesperioden.<br />
1. Angiv ved hjælp af Listepilen det antal uger, du ønsker at frigive frem<br />
eller<br />
2. Angiv ved hjælp af Listepilen, hvilken uge du ønsker at frigive frem til (og med).<br />
3.5 Webmodul<br />
Når du har frigivet planerne, vil disse blive tilgængelige på internettet. Du kan godt planlægge lang tid frem<br />
uden at frigive alle planer. Fx kan du planlægge sommerferien til og med uge 36, men kun have frigivet til<br />
og med uge 27. Medarbejderne vil da kun kunne se til og med uge 27 på internettet. Hjemmesiden, de ansatte<br />
skal gå ind på, er:<br />
WWW.STAFFWEB.DK<br />
<strong>Staff</strong> version 2.78.0.0 Brugervejledning, januar 2012 Side 17 af 29
Hvor login-vinduet ser således ud:<br />
Login er bestemt af, hvad der er angivet i Alt. Webskema Login. Kodeordet defineres i <strong>Staff</strong> under medarbejderens<br />
"Person Info". Kodeordet kan angives én gang af medarbejderen selv eller af administrator og<br />
skal derefter ikke ændres.<br />
Herefter kan medarbejderen selv se sine planer og timekonto, butikkens planer og sin timeseddel.<br />
3.6 Korrigering<br />
Ved frigivelse af planer oprettes en status, der hedder Faktisk. Heri retter du i planerne for de faktuelle<br />
komme-gå-tider og det realiserede fravær.<br />
1. Klik på Listepilen ved Status<br />
2. Vælg her Faktisk.<br />
Billedet ændrer sig nu til status Faktisk.<br />
<strong>Staff</strong> version 2.78.0.0 Brugervejledning, januar 2012 Side 18 af 29
Rettelser i planerne angiver nu de faktuelle rettelser, der også endeligt foretages lønrapportering på. Det er<br />
igen meget nemt at rette et tidspunkt. Markér dagen og skriv tiden ind som vist i nedenstående vindue.<br />
Det vil sige, vi retter Hans Jensen tirsdag til 9.15-17.45 med 3 kvarters pause.<br />
1. Markér Hans Jensen om tirsdagen<br />
2. Skriv ny arbejdstid fx 915-1745 (3).<br />
Bemærk<br />
Husk nu, at efter frigivelse er det kun i status Faktisk, der arbejdes med planerne. Det er udelukkende de<br />
faktiske vagter, der efterfølgende benyttes til lønrapportering og elektronisk lønindberetning.<br />
<strong>Staff</strong> version 2.78.0.0 Brugervejledning, januar 2012 Side 19 af 29
4 Sign-In<br />
I Sign-In registreres de daglige komme-gå-tider online, dvs. på en pc. Når medarbejderen møder, tastes en<br />
Sign-In-kode, og når medarbejderen går, indtastes Sign-In-koden igen. Hvis ønsket, kan dette også benyttes<br />
til at styre medarbejdernes pauser. De logger sig dermed ind med Sign-In-kode ved pausestart og -slut.<br />
Sign-In kan i din butik foregå på tre måder:<br />
<br />
<br />
<br />
Ved simpel kodeindtastning med keyboard<br />
Ved simpel kodeindtastning på touch-skærm<br />
Ved aflæsning af den ansattes højre/venstre pegefinger<br />
4.1 Sign-In, daglig registrering<br />
Sign-In virker nøjagtig som et elektronisk stempelkort. Nedenstående billede viser de ansatte, der er på arbejde,<br />
samt hvem der er til pause.<br />
Bemærk<br />
Hans Jensen har allerede afholdt 20 min. pause.<br />
4.2 Sign-In-godkendelse<br />
Inde i Sign-In-godkendelsen skal man tage stilling til Sign-In-tiderne holdt op imod den faktiske plan, medarbejderen<br />
har haft planlagt. Listen over Sign-In-tider er sorteret efter dato, og listen indeholder kun de<br />
Sign-In-tider, der kræver, at du som bruger tager stilling til, hvad lønvagten endeligt skal være. Sign-Ingodkendelsen<br />
ligger under Guider.<br />
<strong>Staff</strong> version 2.78.0.0 Brugervejledning, januar 2012 Side 20 af 29
1. Klik på knappen Guider/Godkend SignIn<br />
2. Markér ved hver medarbejder, hvordan du ønsker, at deres vagt skal registreres. Dette gøres ved at<br />
sætte markering i den ønskede kolonne.<br />
3. Klik på knappen Videre for at afslutte.<br />
Billedet Sign-In-godkendelse ser således ud.<br />
Som udgangspunkt skal du rette fokus på de fire kolonner, som beskrevet nedenfor.<br />
Foreløbig lønvagt<br />
Dette er vagten, som medarbejderen vil få løn for, og som står i <strong>Staff</strong>-planen lige nu.<br />
Sign-In<br />
Dette er de reelle komme-gå-tider. Bruger butikken lønvagter som rå sign-in-tider, kan du også bruge dette<br />
felt. Hvis ikke, vil feltet være inaktivt og kun stå som oplysning til at danne den endelige lønvagt.<br />
Ny foreslået lønvagt<br />
Hvis der er uoverensstemmelse mellem den planlagte vagt og tiderne i Sign-In, vil <strong>Staff</strong> foreslå denne vagt<br />
som ny lønvagt.<br />
Ny manuel lønvagt<br />
Denne kolonne skal benyttes, hvis de andre er utilstrækkelige og ikke angiver den korrekte lønvagt. Markér<br />
feltet og skriv den nye lønvagt, fx 9 1715 3 for lønvagten 9.00–17.15 med 3 kvarters pause. Ved at klikke<br />
på den lille knap i kolonnen kan du angive fravær eller overarbejde.<br />
Bemærk<br />
Hvis du også vil se alle de Sign-In-vagter, som er automatisk godkendt, vælg da at sætte en markering i<br />
tjekboksen 'Vis også godkendte planer'.<br />
<strong>Staff</strong> version 2.78.0.0 Brugervejledning, januar 2012 Side 21 af 29
5 Lønrapportering<br />
5.1 Løngodkendelse<br />
Når du har lavet rettelser for en lønperiode, skal du foretage en løngodkendelse. Har du fx lavet løngodkendelse<br />
af alle vagter frem til og med 14. maj, gør du som vist i eksemplet nedenfor.<br />
1. Klik på knappen Guider/Løngodkendelse<br />
2. Vælg og markér de planer, der skal løngodkendes<br />
3. Klik på knappen Videre<br />
4. Afslut løngodkendelsen ved at trykke på knappen Udfør.<br />
Dermed bliver de faktiske vagter låst, og der kan ikke længere rettes i den faktuelle lønmåned. Du kan nu<br />
gå ind i Rapporter for at se relevante løntimer m.m.<br />
<strong>Staff</strong> version 2.78.0.0 Brugervejledning, januar 2012 Side 22 af 29
6 Diverse<br />
6.1 Ophør, ændring og arkivering af medarbejdere<br />
Ved brugen af <strong>Staff</strong> kan der registreres ændringer i de ansattes ansættelsesforhold. Du kan i <strong>Staff</strong> datoangive<br />
ændringen, hvad enten der er tale om ophør af en medarbejder eller et nyt ansættelsesforhold. Vælg<br />
den passende guide til venstre i hovedmenuvinduet.<br />
6.2 Ophør af medarbejder<br />
Hvis du har en medarbejder, der stopper, skal du også ophøre medarbejderen i <strong>Staff</strong>. Derefter vil medarbejderens<br />
planer være væk. Du ophører en medarbejder på følgende måde:<br />
1. Klik på knappen Guider/Ophør af medarbejder<br />
2. Vælg med Listepilen den ophørte medarbejder<br />
3. Angiv sidste arbejdsdag<br />
4. Afslut ved at klikke på knappen Videre.<br />
<strong>Staff</strong> version 2.78.0.0 Brugervejledning, januar 2012 Side 23 af 29
Bemærk<br />
Den ansatte skal ikke ophøres, hvis der er tale om flytning til anden butik eller afdeling. I så fald skal du<br />
kontakte <strong>EG</strong> Retail på tlf. 4620 1650.<br />
Efter lønkørsel kan du arkivere medarbejderen.<br />
6.3 Ændring i ansættelsesforhold<br />
Hvis en medarbejder fx ændrer ugenormering eller medarbejdertype, skal du foretage en ændring på medarbejderen.<br />
1. Klik på knappen Guider/Ændring af ansættelse<br />
2. Vælg med Listepilen den ønskede medarbejder<br />
3. Angiv startdato for ændringen<br />
4. Afslut ved at klikke på knappen Videre.<br />
6.4 Arkivering af medarbejder<br />
Når en medarbejder er ophørt, kan man arkivere denne. Dette kan være interessant, hvis man i en periode<br />
efter ansættelsesophøret ønsker, at medarbejderen stadig skal figurere på rapporter.<br />
1. Klik på knappen Guider/Arkivering af medarbejder<br />
2. Vælg med Listepilen den ønskede medarbejder<br />
3. Afslut ved at klikke på knappen Videre.<br />
<strong>Staff</strong> version 2.78.0.0 Brugervejledning, januar 2012 Side 24 af 29
6.5 SMS<br />
I <strong>Staff</strong> kan du sende SMS'er til dine medarbejdere, hvis du mangler personale til dækning af nogle vagter<br />
eller blot vil sende medarbejderne automatiske påmindelser om kommende vagter.<br />
1. Højreklik på vagten i planen eller den manglende vagt og vælg Send SMS. Dermed fremkommer<br />
nedenstående vindue.<br />
2. Vælg her, om du vil sende til en enkelt medarbejder eller til en gruppe af medarbejdere, fx alle<br />
servicemedarbejderne.<br />
Medarbejderne kan svare tilbage på SMS'en, om de kan arbejde eller ej. Afsendernummer kan fx være de<br />
enkelte lederes mobilnummer.<br />
<strong>Staff</strong> version 2.78.0.0 Brugervejledning, januar 2012 Side 25 af 29
7 Opsætningsmenu<br />
I menuen Afdelinger ligger der nogle menuer, hvori man kan ændre og tilpasse opsætninger i <strong>Staff</strong>. Det er<br />
ikke alle menuer, som man i butikken har adgang til, herunder bl.a. Lønopsætning, Stillinger og Opsætning.<br />
I denne brugervejledning beskriver vi nedenstående funktioner.<br />
Bemærk<br />
Hvis det skulle blive behov for at ændre i nogle af de menuer, som man ikke har adgang til, så kontakt <strong>EG</strong><br />
Retail Support på tlf. 4820 1650.<br />
7.1 Funktioner<br />
Man kan vælge at oprette nogle overordnede afdelinger i <strong>Staff</strong>, således at man i sine rapporter lettere kan<br />
se og skille afdelingerne fra hinanden ved evt. at give dem en forkortelse. Man kan ydermere angive en<br />
sorteringsværdi, så man får rapportens indhold listet i ønsket rækkefølge.<br />
Bemærk<br />
Efter at have oprettet arbejdsfunktionerne skal hver enkelt medarbejder tildeles en arbejdsfunktion. Dette<br />
foretages under menuen Medarbejder Stamdata, fanebladet Person Data.<br />
1. Vælg menuen Afdeling/Arbejdsfunktioner<br />
2. Klik på knappen Ny<br />
3. Angiv et kort navn for den tiltænkte afdeling<br />
4. Angiv afdelingens fulde navn<br />
5. Vælg en farve ved at klikke på Listepilen<br />
6. Markér i tjekboksen, hvis du ønsker, at funktionen skal tælle med som en del af bemandingen<br />
7. Angiv, hvis ønsket, en sorteringsværdi<br />
8. Klik på knappen Ok for at gemme.<br />
<strong>Staff</strong> version 2.78.0.0 Brugervejledning, januar 2012 Side 26 af 29
7.2 Brugere<br />
Når du får nye medarbejdere, der skal have adgang til <strong>Staff</strong>, skal disse oprettes som brugere. Det gør du<br />
på følgende måde:<br />
1. Vælg menuen Afdeling/Brugere<br />
2. Klik på knappen Ny<br />
3. Angiv medarbejderens Brugernavn<br />
4. Indtast et kodeord<br />
5. Ønsker man, at brugeren selv skal angive kodeord ved allerførste opstart af <strong>Staff</strong>, kan man sætte en<br />
markering i tjekboksen 'Reset ved login'<br />
6. Klik på Listepilen ved Brugerniveau og vælg niveau<br />
7. Klik på Listepilen og vælg medarbejderen.<br />
Bemærk<br />
Brugernavn og kodeord skal indeholde min. 5 tegn.<br />
7.3 Kalenderstyring<br />
Under menuen kalenderstyring angiver man, om butikken er åben eller lukket på helligdage. Har man ændrede<br />
åbningstider disse dage, skrives den tidligste og seneste vagt samt pauselængde i felterne.<br />
<strong>Staff</strong> version 2.78.0.0 Brugervejledning, januar 2012 Side 27 af 29
1. Vælg menuen Afdeling/Kalenderstyring<br />
2. Markér den ønskede dag i feltet under Datoer<br />
3. Dobbeltklik på dagen og nedenstående billede kommer frem<br />
I dette billede angives vagttidspunkterne. Der er tre muligheder.<br />
Åbent<br />
Hvis butikken holder åbent på den valgte helligdag, sættes en markering deri.<br />
Lukket<br />
Holder butikken lukket, sættes markeringen i denne.<br />
Vagter fra<br />
Hvis butikken holder åbent, kan man i felterne angive, hvornår den første person møder, og hvornår den<br />
sidste person går. Husk også at angive, hvor meget pause der skal afvikles.<br />
<strong>Staff</strong> version 2.78.0.0 Brugervejledning, januar 2012 Side 28 af 29