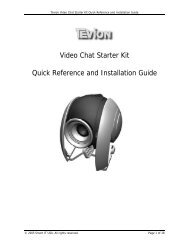Brugermanual - Unisupport
Brugermanual - Unisupport
Brugermanual - Unisupport
You also want an ePaper? Increase the reach of your titles
YUMPU automatically turns print PDFs into web optimized ePapers that Google loves.
<strong>Brugermanual</strong>
Indhold<br />
1 Udpakning af scanneren..................................................................................................................................3<br />
2 Installation............................................................................................................................................................4<br />
Sæt dias i diasholderen..............................................................................................................................4<br />
Sæt negativer i holderen...........................................................................................................................5<br />
3. Installation............................................................................................................................................................7<br />
4. Brug af scanneren............................................................................................................................................10<br />
Begynd at benytte scanneren..............................................................................................................10<br />
Introduktion til Image Scan Tool.........................................................................................................18<br />
5. Specifikationer..................................................................................................................................................27<br />
6. Rengøring af scanneren................................................................................................................................28<br />
2<br />
Version 2 Film Strip Scanner - 20013<br />
www.unisupport.net ∙ 70261150 ∙ support@unisupport.net
1. Udpakning af scanneren<br />
Film Strip Scanner<br />
Negativ/holder<br />
Dias holder<br />
Film Strip Scanner<br />
Software & Manual<br />
CD-ROM<br />
USB/kabel<br />
Bruger-manual<br />
Børste<br />
Version 2 Film Strip Scanner - 20013<br />
www.unisupport.net ∙ 70261150 ∙ support@unisupport.net<br />
3
OBS!<br />
<br />
<br />
<br />
<br />
Denne scanner understøtter Windows XP, Vista og Windows 7 (32 / 64 bits)<br />
Benyt rense børsten periodisk for at rengøre scanneren indvendig eller hvis billederne bliver<br />
slørede.<br />
Vær sikker på at alle negative, dias og holdere er fri for støv og smuds før de sættes I scanneren<br />
da dette ellers kan forringe billedkvaliteten.<br />
Når film og dias rengøres er det vigtigt at der benyttes professionelt anbefalet rengørings<br />
udstyr for ikke at beskadige gamle og værdifulde billeder.<br />
4<br />
Version 2 Film Strip Scanner - 20013<br />
www.unisupport.net ∙ 70261150 ∙ support@unisupport.net
2. Installation<br />
Sæt dias i diasholderen<br />
1. Åben dias-holderen som illustreret<br />
2. Læg dias i dias-holderen 3. Luk 3. dias-holderen<br />
Sluit de diahouder<br />
Isætning af negativer i negativ-holderen<br />
1. Åben negativ-holderen som illustreret<br />
5<br />
Version 2 Film Strip Scanner - 20013<br />
www.unisupport.net ∙ 70261150 ∙ support@unisupport.net
2. Læg negativer i negativ-holderen 3. Luk negativ-holderen<br />
<br />
For at undgå at billederne bliver spejlvendte anbefales det at følge serienumrene i<br />
toppen af film strimlen (fra venstre mod højre).<br />
<br />
Figur 1<br />
Hvis billederne vender på hovedet [Se fig. 2] kan billederne roteres ved at trykke<br />
på ”Rotate” funktionen i ”Image Scan Tool” når billedet er gemt i scannerens<br />
hukommelse [se fig. 3]<br />
Figur 2<br />
6<br />
Version 2 Film Strip Scanner - 20013<br />
www.unisupport.net ∙ 70261150 ∙ support@unisupport.net
Figur 3<br />
3. Installation<br />
For at benytte scanneren skal den installeres før den forbindes til computeren.<br />
1. Tænd computeren<br />
2. Indsæt den medfølgende CD<br />
herefter vises autorun menuen.<br />
3. Vælg Installation.<br />
7<br />
Version 2 Film Strip Scanner - 20013<br />
www.unisupport.net ∙ 70261150 ∙ support@unisupport.net
4. Følg instruktionerne på skærmen for at installere scanneren.<br />
8<br />
Version 2 Film Strip Scanner - 20013<br />
www.unisupport.net ∙ 70261150 ∙ support@unisupport.net
5. Når installationen er kompler skal scanneren forbindes til computeren, herefter<br />
installeres scanneren automatisk.<br />
9<br />
Version 2 Film Strip Scanner - 20013<br />
www.unisupport.net ∙ 70261150 ∙ support@unisupport.net
4. Brug af scanneren<br />
Strøm indikator<br />
Kopierings knap<br />
Indgang til dias og negativ holdere<br />
10<br />
Version 2 Film Strip Scanner - 20013<br />
www.unisupport.net ∙ 70261150 ∙ support@unisupport.net
Begynd at benytte scanneren<br />
1. Isæt dias/negativ i holderen.<br />
2. Isæt filmholderen i Filmstip scanneren<br />
11<br />
Version 2 Film Strip Scanner - 20013<br />
www.unisupport.net ∙ 70261150 ∙ support@unisupport.net
3. Forbind scanneren til computeren<br />
4. Dobbeltklik på “Launch ImageScanTool” ikonet på skrivebordet for at starte scannings softwaren<br />
12<br />
Version 2 Film Strip Scanner - 20013<br />
www.unisupport.net ∙ 70261150 ∙ support@unisupport.net
5. Når billedet vises i ”Live view” trykkes der på ”Copy” knappen på scanneren eller på ”Snapshot”<br />
knappen i ”Image Scan Tool” for at gemme et billede i scannerens hukommelse<br />
6. Herefter kan billedet modificeres ved hjælp af knapperne i højre side af ”Image Scan Tool”<br />
13<br />
Version 2 Film Strip Scanner - 20013<br />
www.unisupport.net ∙ 70261150 ∙ support@unisupport.net
7. Tryk på ”Save” knappen for at gemme billederne fra scannerens hukommelse til computeren<br />
8. Billederne gemmes på den destination der er angivet i “Save to this location:”<br />
14<br />
Version 2 Film Strip Scanner - 20013<br />
www.unisupport.net ∙ 70261150 ∙ support@unisupport.net
Introduktion til Image Scan Tool<br />
Når der vælges ”Negative” (Negativ) som film type vises billedet i ”Live View” som det vil blive gemt<br />
på harddisken.<br />
Når der vælges ”Slide” (Dias) viser billedet i ”Live View” Dias billedet i farver.<br />
15<br />
Version 2 Film Strip Scanner - 20013<br />
www.unisupport.net ∙ 70261150 ∙ support@unisupport.net
Når der vælges B&W (Sort/Hvid) i film type vil sort hvide negativer vises korrekt i ”Live View”.<br />
Det er muligt at gemme billeder i scannerens hukommelse ved enten at trykke på ”Copy” knappen<br />
på scanneren eller ved at trykke på ”Snap Shot” knappen i Image Scan Tool. Herefter vil det gemte<br />
billede vises i ”Snap Shot” Vinduet og i ”Final images to save”.<br />
16<br />
Version 2 Film Strip Scanner - 20013<br />
www.unisupport.net ∙ 70261150 ∙ support@unisupport.net
Alle effekterne i Image Scan Tool kan benyttes på de billeder der er i ”Snap Shot” og ”Final images to<br />
save” Vinduerne.<br />
Spejlvend et billede ved at trykke på “Mirror” ikonet, dette spejlvender billedet i ”Snap Shot” og<br />
”Final images to save” vinduerne.<br />
17<br />
Version 2 Film Strip Scanner - 20013<br />
www.unisupport.net ∙ 70261150 ∙ support@unisupport.net
Roter et billede ved at trykke på ”Rotate” knappen, billedet roteres 90 grader hver gang der trykkes<br />
på knappen.<br />
Det er muligt at slette et billede før det gemmes til computeren ved at klikke på det i ”Final image to<br />
save”, tryk herefter på ”Delete” knappen for at slette billedet.<br />
18<br />
Version 2 Film Strip Scanner - 20013<br />
www.unisupport.net ∙ 70261150 ∙ support@unisupport.net
Når billederne skal gemmes er det en god ide at vælge den placering på computeren hvor billederne<br />
skal gemmes, standard lokationen er “C:\Documents and Settings\Users\My Documents\My<br />
Pictures”.<br />
Det er muligt at definere den placering hvor billederne gemmes ved at trykke på mappe knappen,<br />
herefter kan der vælges en ny placering til at gemme billeder<br />
19<br />
Version 2 Film Strip Scanner - 20013<br />
www.unisupport.net ∙ 70261150 ∙ support@unisupport.net
Tryk på ”Save” knappen og alle billeder fra ”Final images to save” bliver gemt på harddisken. Herefter<br />
tømmes ”Final images to save” rammen.<br />
Tryk på ”Exit” knappen når der ikke skal scannes flere billeder, dette vil lukke scanner programmet.<br />
20<br />
Version 2 Film Strip Scanner - 20013<br />
www.unisupport.net ∙ 70261150 ∙ support@unisupport.net
5. Specifikationer<br />
Billed sensor:<br />
5 Megapixel CMOS sensor<br />
Linse:<br />
F no.= 2.0, 4 Glass elementer,<br />
Fokus rækkevidde: Fast fokus<br />
Eksponerings kontrol: Automatisk<br />
Farve balance:<br />
Automatisk<br />
Scannings kvalitet: 1,800 dpi /3,600 dpi(Software interpoleret)<br />
Data konvertering: 10 bit per farve kanal<br />
Scannings metode: Single pass<br />
Lyskilde:<br />
Back light (3 hvide LED)<br />
Interface: USB 2.0<br />
Strømforsyning: Via USB port<br />
Dimensioner:<br />
82x86x152mm<br />
Vægt:<br />
0.58kg<br />
Operativ systemer: Windows XP/ Vista / Windows 7<br />
21<br />
Version 2 Film Strip Scanner - 20013<br />
www.unisupport.net ∙ 70261150 ∙ support@unisupport.net
6.Rengøring af scanneren<br />
Fjern dias eller negativ holderen fra scanneren hvis der vises støvkorn i ”Live View” vinduet.<br />
Benyt rengørings børsten til at fjerne støvet fra scanneren.<br />
22<br />
Version 2 Film Strip Scanner - 20013<br />
www.unisupport.net ∙ 70261150 ∙ support@unisupport.net
Version 2 Film Strip Scanner - 20013<br />
www.unisupport.net ∙ 70261150 ∙ support@unisupport.net