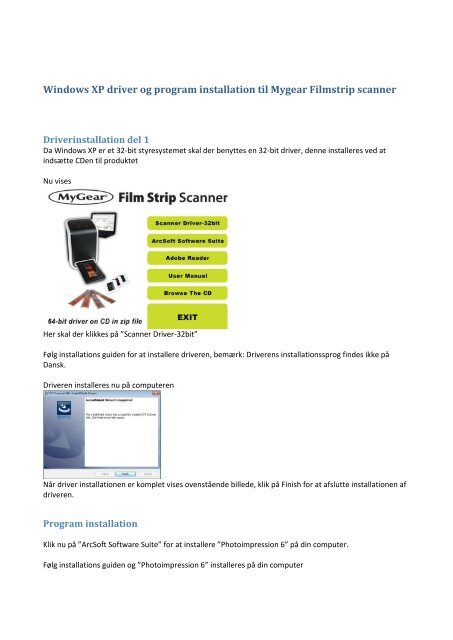Windows XP driver og program installation til Mygear ... - Unisupport
Windows XP driver og program installation til Mygear ... - Unisupport Windows XP driver og program installation til Mygear ... - Unisupport
Windows XP driver og program installation til Mygear Filmstrip scanner Driverinstallation del 1 Da Windows XP er et 32-bit styresystemet skal der benyttes en 32-bit driver, denne installeres ved at indsætte CDen til produktet Nu vises Her skal der klikkes på ”Scanner Driver-32bit” Følg installations guiden for at installere driveren, bemærk: Driverens installationssprog findes ikke på Dansk. Driveren installeres nu på computeren Når driver installationen er komplet vises ovenstående billede, klik på Finish for at afslutte installationen af driveren. Program installation Klik nu på ”ArcSoft Software Suite” for at installere ”Photoimpression 6” på din computer. Følg installations guiden og ”Photoimpression 6” installeres på din computer
- Page 2 and 3: Når installationen af ”Photoimpr
- Page 4 and 5: Klik på ”Nej, ikke denne gang”
<strong>Windows</strong> <strong>XP</strong> <strong>driver</strong> <strong>og</strong> pr<strong>og</strong>ram <strong>installation</strong> <strong>til</strong> <strong>Mygear</strong> Filmstrip scanner<br />
Driver<strong>installation</strong> del 1<br />
Da <strong>Windows</strong> <strong>XP</strong> er et 32-bit styresystemet skal der benyttes en 32-bit <strong>driver</strong>, denne installeres ved at<br />
indsætte CDen <strong>til</strong> produktet<br />
Nu vises<br />
Her skal der klikkes på ”Scanner Driver-32bit”<br />
Følg <strong>installation</strong>s guiden for at installere <strong>driver</strong>en, bemærk: Driverens <strong>installation</strong>sspr<strong>og</strong> findes ikke på<br />
Dansk.<br />
Driveren installeres nu på computeren<br />
Når <strong>driver</strong> <strong>installation</strong>en er komplet vises ovenstående billede, klik på Finish for at afslutte <strong>installation</strong>en af<br />
<strong>driver</strong>en.<br />
Pr<strong>og</strong>ram <strong>installation</strong><br />
Klik nu på ”ArcSoft Software Suite” for at installere ”Photoimpression 6” på din computer.<br />
Følg <strong>installation</strong>s guiden <strong>og</strong> ”Photoimpression 6” installeres på din computer
Når <strong>installation</strong>en af ”Photoimpression 6” er komplet vises ovenstående billede, klik på Finish for at<br />
afslutte <strong>installation</strong>en<br />
Driver <strong>installation</strong> del 2<br />
Driveren er nu indlæst på computeren men skal aktiveres for at scanneren fungerer korrekt.<br />
Start med at <strong>til</strong>slutte scanneren <strong>til</strong> en af computerens USB 2.0 porte, herefter vises et ikon i nederste højre<br />
hjørne af skærmen, dette indikerer at computeren forsøger at installere <strong>driver</strong>en automatisk.<br />
En besked med at <strong>driver</strong>en ikke blev installeret korrekt vises.<br />
For at installere <strong>driver</strong>en korrekt skal den installeres ved hjælp af enhedshåndteringen.<br />
Dette gøres ved at højre klikke på ”Denne computer” <strong>og</strong> derefter venstre klikke på ”Egenskaber<br />
Herefter vises
Klik nu på ”Hardware”, nu vises<br />
Klik herefter på ”Enhedshåndtering”, nu vises<br />
Scanneren vises i ovenstående billede som , klik med højre musetast på <strong>og</strong> vælg<br />
”Opdater Driversoftware…” nu vises
Klik på ”Nej, ikke denne gang”<br />
I feltet under ”Medtag denne plaering i søgningen:” skrives ”c:\windows\OVT\OVTScanner”<br />
Klik på Næste<br />
Nu installeres <strong>driver</strong>softwaren <strong>til</strong> scanneren korrekt
Når scanneren er installeret vises ovenstående skærm, klik på ”Luk”<br />
Scanneren er nu korrekt installeret som ”OVT Scanner” <strong>og</strong> kan tages i brug<br />
Luk nu alle vinduer der er åbne på computeren ved at klikke på<br />
i øverste højre hjørne af vinduerne