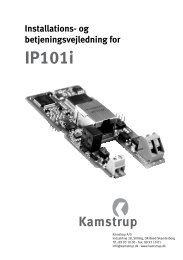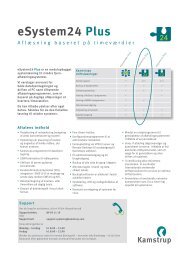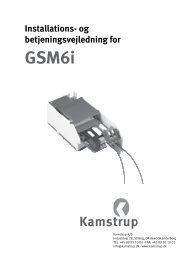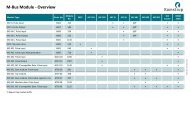Create successful ePaper yourself
Turn your PDF publications into a flip-book with our unique Google optimized e-Paper software.
1 2 3 4 5 6 7<br />
2 3 4 5 6 7<br />
3 4 5 6 7<br />
Kom godt<br />
i gang<br />
<strong>Kamstrup</strong> DES<br />
håndterminalen<br />
Start programmet ”<strong>Kamstrup</strong> DES”<br />
Tryk på Windows®tasten.<br />
Vælg ”<strong>Kamstrup</strong> DES”.<br />
Indstil tiden, hvis<br />
nødvendigt.<br />
Genvejstaster:<br />
1. Rød<br />
2. Windows®-tasten/#/.<br />
Hent opgaver – “selvhenter”<br />
Fremsøg og hent<br />
opgaver fra server.<br />
I hovedmenuen vælg<br />
2: ”Søg” (Se fane 1,<br />
billede B).<br />
I menuen ”Søg<br />
opgaver”, vælg<br />
”Menu”.<br />
Vælg ”Tilføj søgefelt”.<br />
Vælg et eller flere<br />
søgefelter. (f.eks.<br />
”Montør…”).<br />
Håndtering af konflikter<br />
Hvis der opstår en<br />
konflikt, skal denne<br />
håndteres, INDEN<br />
den fjernes fra<br />
håndterminalen.<br />
Denne guide anvendes<br />
udelukkende, hvis de<br />
indtastede data er<br />
1. forkerte<br />
2. overført til en<br />
anden opgave<br />
3. det er aftalt med<br />
administratoren.<br />
Billede A<br />
Log ind med bruger<br />
I hovedmenuen vælg<br />
3: ”Indstillinger”.<br />
Genvejstast:<br />
Tast ”3” på tastaturet.<br />
Eksempel på fremsøgning af opgaver<br />
Indtast hele (eller en<br />
del af) navnet på den<br />
montør, som du ønsker<br />
at hente opgaver fra<br />
(hvis kun en del af<br />
navnet kendes, afslut<br />
med ”%”).<br />
Tast ”Søg nu”.<br />
Marker opgaven med konflikt<br />
Vælg ”Menu”.<br />
Tast ”Markér som<br />
udført(4)”.<br />
Bemærk: Inden skift af<br />
bruger, skal opgaver<br />
opdateres.<br />
Billede B<br />
Eksempel på tilknytning af opgaver til montør<br />
Sæt opgaven til at skulle slettes<br />
Aflæste enheder på måleren<br />
Vælg ”Log ind”.<br />
Tast ”Fortsæt” i pop upvinduet.<br />
Vælg ”Nej” og tast<br />
”Acceptér”.<br />
Vælg den eller<br />
de opgaver, som<br />
ønskes tilknyttet din<br />
håndterminal.<br />
Vælg ”Menu” nederst til<br />
højre.<br />
Decimalseparator<br />
Punktum Komma Ingen<br />
Vælg: ”Tilknyt de valgte<br />
til ”. Her i<br />
eksemplet: Tilknyt de<br />
valgte til pda1(8).<br />
Service<br />
Ved behov for service af håndterminal<br />
eller printer, kontakt venligst <strong>Kamstrup</strong><br />
service: 89931124 eller 89931112.<br />
Billede C<br />
Indtast log-indinformation.<br />
For at logge ind tastes<br />
”Næste” op til 4 gange,<br />
hvorefter programmet<br />
returnerer til menuen<br />
”Indstillinger”.<br />
Vælges ”Tilbage”,<br />
gemmes data IKKE!<br />
Opgaver med rød skrift<br />
er enten udskiftet eller slettet og kan ikke hentes.<br />
Begræns søgningen<br />
Tilføj søgefeltet<br />
”Status…”.<br />
Vælg f.eks. ”Pdaready”.<br />
Herved begrænses<br />
søgningen til opgaver,<br />
der er planlagt og lagt ud<br />
til andre brugere.<br />
Fjern opgaven fra listen<br />
Vælg ”Menu” nederst til<br />
højre og vælg dernæst<br />
”Opdater med server”.<br />
Opgaven slettes nu fra<br />
håndterminalen.<br />
55121249_B1_DK_09.2013<br />
<strong>Kamstrup</strong> A/S<br />
Industrivej 28, Stilling<br />
DK-8660 Skanderborg<br />
Tel: +45 89 93 10 00<br />
info@kamstrup.dk<br />
www.kamstrup.dk<br />
Billede D
4<br />
5<br />
6<br />
7<br />
5<br />
6<br />
7<br />
6 7<br />
7<br />
Opsætning af printer<br />
Opsætning af håndterminalen<br />
Opsætning af GPS<br />
Scanner indlæser “]C1”<br />
Gå til menuen<br />
”Indstillinger”<br />
(Se fane 1, billede C).<br />
Vælg menupunktet<br />
”Printer”.<br />
Vælg her samme Com-port<br />
nr., som indstillet under<br />
Bluetooth-indstillinger.<br />
(Se ”Tilføj Bluetoothforbindelse”).<br />
Tryk på Windows®-tasten i<br />
øverste venstre hjørne.<br />
Vælg ”Settings” og tast<br />
”Enter”.<br />
Gå til menuen<br />
”Indstillinger”<br />
(Se fane 1, billede C).<br />
Aktiver/deaktiver GPSindsamling.<br />
Vælg samme Com-port<br />
som under Windows®<br />
GPS-indstillinger. (Findes<br />
ved at gå til menuen<br />
”Indstillinger” (se fane 1,<br />
billede C) og vælge ikonet<br />
”GPS”).<br />
Der findes en mængde forskellige stregkodestandarder i<br />
verden. <strong>Kamstrup</strong> benytter ”Code 128” som standard på<br />
vand- og varmemålere. Hvis scanneren viser tegnene ”]C1”<br />
før et målernr. ved scanning, følg denne vejledning:<br />
Tryk på Windows®-tasten i<br />
øverste venstre hjørne.<br />
Vælg ”Settings”.<br />
Find og tryk på ”Teklogix<br />
Scanners” ikonet.<br />
Vælg og udvid ”Code 128”<br />
på listen.<br />
Bluetooth-forbindelse – oprettelse og parring<br />
Tryk på Windows®-ikonet<br />
i øverste venstre hjørne.<br />
Vælg ”Settings”<br />
Vælg fanen<br />
”Connections” og<br />
dernæst ikonet<br />
”Bluetooth”.<br />
Fjern parrede enheder<br />
ved<br />
Vælg fanebladet<br />
”Paired”, markér<br />
enheder > remove.<br />
Find og vælg fanebladet<br />
”Device” og vælg: All ><br />
Clear > OK.<br />
Tryk ”Scan”. Find printeren på listen. Printerens navn<br />
kan findes på bunden af printeren ud for teksten Serial.<br />
Printeren kan f.eks. hedde SAS89708.<br />
Marker den ønskede printer og vælg ”Pair”.<br />
”Passcode” for printere er oftest ”0” eller ”0000”.<br />
Tast ”0” eller ”0000” og tryk Next.<br />
Marker i firkant for ”Serial Port”.<br />
Husk hvilken Com-port, der allokeres, og ”Next”<br />
Derefter ”Done”.<br />
Luk med: Øverste højre hjørne: OK > X<br />
Vælg sprog<br />
Gå til menuen<br />
”Indstillinger”<br />
(Se fane 1, billede C).<br />
Vælg menupunktet<br />
”Sprog”.<br />
Opsætning af standby og lys<br />
Lys på skærm:<br />
Vælg først fanen<br />
”System”, dernæst<br />
ikonet ”Backlight” og<br />
til sidst fanebladet<br />
”Battery Power”.<br />
Vælg ønskede<br />
opsætning. Typisk<br />
vælges værdien ”5 min”.<br />
Standby:<br />
Vælg først fanen<br />
”System”, dernæst<br />
ikonet ”Power” og<br />
til sidst fanebladet<br />
”Advanced”.<br />
Vælg ønskede opsætning. Typisk vælges værdien ”5 min”.<br />
Kontrol af internetforbindelse<br />
Der kan være mange grunde til manglende internetforbindelse.<br />
Manglende signal: Du står i en kælder eller lignende, som<br />
afskærer håndterminalen fra kontakt med en mobilmast.<br />
Se ikonet øverst på håndterminalen.<br />
Start f.eks. Internet Explorer (findes ved at trykke på<br />
Windows®-tasten i øverste venstre hjørne).<br />
Prøv at skrive ”google.dk” i adressefeltet øverst. Kan der<br />
ikke opnås kontakt til Google, har håndterminalen ikke<br />
internetadgang.<br />
Genstart af håndterminalen<br />
Ved problemer med Bluetooth og internetforbindelse<br />
forsøg evt. at genstarte håndterminalen. Hold tasterne<br />
BLÅ+ENTER nede samtidigt i ca. seks sekunder.<br />
Opgaver påvirkes ikke af en genstart. Håndterminalen<br />
genstarter med det samme.<br />
Opsætning af APN<br />
Tast ”Menu” og vælg<br />
”Anvend indstillinger og<br />
se st …”.<br />
Hvis opsætningen er<br />
korrekt, og der er signal<br />
fra satellitter, kan GPSpositionen<br />
bestemmes.<br />
Hvis der ikke kan opnås<br />
satellitforbindelse, vil<br />
der i stedet for en GPSkoordinat<br />
stå ”Ugyldigt<br />
GPS-fix” med rødt.<br />
Dette betyder, at<br />
opsætningen er korrekt.<br />
Der er blot ikke forbindelse<br />
til satellitter.’<br />
Tryk på Windows®-tasten i øverste venstre hjørne.<br />
Vælg ”Settings” og tast ”Enter”.<br />
Vælg først fanen ”Connections” og dernæst ikonet<br />
”Connections”.<br />
Under menupunktet “My ISP” vælg “Manage existing<br />
connections”.<br />
Find og vælg fanen<br />
“Modem”.<br />
Enten redigeres<br />
en eksisterende<br />
forbindelse, eller en ny<br />
forbindelse tilføjes. Tast<br />
”New…”.<br />
Indtast et navn for<br />
forbindelsen. Under<br />
punktet ”Select a<br />
modem:” vælg værdien<br />
”Cellular Line (GPRS)”.<br />
Under punktet ”Access<br />
point name: Indtast<br />
det APN, som du<br />
oprindeligt har fået fra<br />
din teleudbyder.<br />
I næste vindue tast straks på ”Finish”. Der skal IKKE<br />
indtastes værdier for ”User name”, ”Password” eller<br />
”Domain:*”.<br />
Test af stregkode<br />
(GS1)128<br />
Scanner vil ikke læse stregkoden<br />
Tryk på Windows®-tasten i<br />
øverste venstre hjørne.<br />
Vælg ”Settings”.<br />
Find og tryk på ”Teklogix<br />
Scanners”-ikonet.<br />
Vælg ”Interleaved 2 of 5”<br />
på listen.<br />
Indstillingen ”Enabled”<br />
sættes til ”on”.<br />
Test af stregkode<br />
Indstillingen ” GS1-128<br />
Identifier” sættes til ”off”<br />
ved at dobbeltklikke på<br />
linien.<br />
Afslut ved at trykke på OK i<br />
øverste højre hjørne.<br />
04601234567893