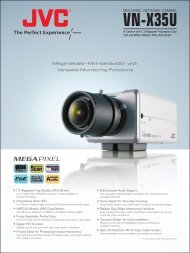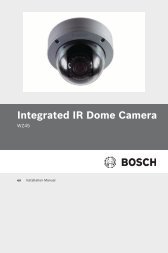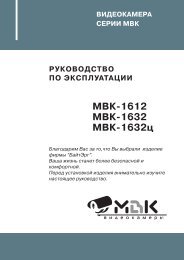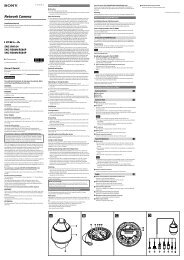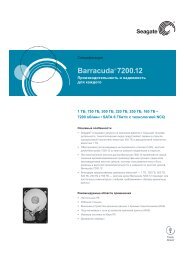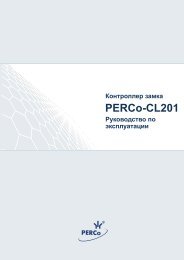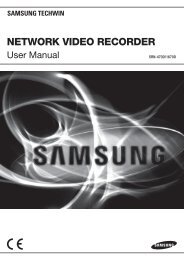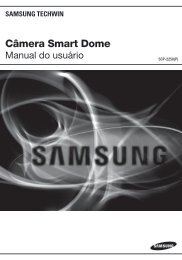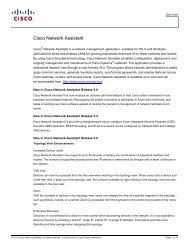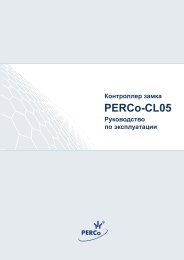Инструкция DR-6048HD - praxis cctv
Инструкция DR-6048HD - praxis cctv
Инструкция DR-6048HD - praxis cctv
You also want an ePaper? Increase the reach of your titles
YUMPU automatically turns print PDFs into web optimized ePapers that Google loves.
<strong>Инструкция</strong><br />
<strong>DR</strong>-<strong>6048HD</strong>
Digital Video Recorder User Manual<br />
ВНИМАНИЕ<br />
• Пожалуйста, внимательно прочитайте данное руководство пользователя для обеспечения нормальной<br />
работы прибора и безопасности оператора.<br />
• Данное руководство может изменяться без предупреждения.<br />
• Прибор работает только от питания, тип которого указан на корпусе. Перед использованием необходимо<br />
проверить напряжение.<br />
• Не устанавливайте регистратор возле нагревательных приборов, в том числе радиаторов и печей.<br />
• Не устанавливайте прибор возле воды. Разрешается чистка только сухой тканью.<br />
• Не закрывайте вентиляционные отверстия. Обеспечьте вентиляцию вокруг всего прибора.<br />
• Не выключайте DVR из сети во время записи! Необходимо сначала остановить запись, а затем выключить<br />
DVR нажатием на кнопку “выключение” справа на панели меню и вынуть вилку из розетки.<br />
• Прибор предназначен для использования в помещении. При попадании влаги внутрь прибора, пожалуйста,<br />
немедленно отключите питание и вызовите квалифицированного специалиста для проверки прибора,<br />
прежде чем включить его заново.<br />
• Технический осмотр должен проводить только квалифицированный специалист. Ни в коем случае не<br />
пытайтесь ремонтировать самостоятельно.<br />
• Данное руководство пользователя подходит для V<strong>DR</strong>-<strong>6048HD</strong> 4/4 видеорегистратора.
Digital Video Recorder User Manual<br />
Оглавление<br />
1 Введение ............................................................................................................................................................................ 7<br />
1.1 Общие сведения о DVR ..........................................................................................................................................................................................7<br />
1.2 Основные особенности ..........................................................................................................................................................................................7<br />
2 Инсталляция .................................................................................................................................................................... 10<br />
1.3 Установка жесткого диска и пишущего DVD ....................................................................................................................................................... 10<br />
1.3.1 Установка жесткого диска .......................................................................................................................................................................... 10<br />
1.3.2 Установка пишущего DVD .......................................................................................................................................................................... 11<br />
1.4 Передняя панель .................................................................................................................................................................................................. 11<br />
1.1 Задняя панель ...................................................................................................................................................................................................... 13<br />
1.2 Пуль ДУ ................................................................................................................................................................................................................. 15<br />
1.3 Управление мышкой ............................................................................................................................................................................................. 17<br />
2.4.1. Использование мыши ............................................................................................................................................................................... 17<br />
1.1 Основные настройки ............................................................................................................................................................................................. 20<br />
1.1.1 Система ...................................................................................................................................................................................................... 20<br />
1.1.2 Дата и время ............................................................................................................................................................................................... 21<br />
1.1.3 Летнее/зимнее время ................................................................................................................................................................................. 22<br />
1.2 Настройка показа в реальном времени .............................................................................................................................................................. 23<br />
1.2.1 Показ в реальном времени ........................................................................................................................................................................ 23<br />
1.2.2 Основной монитор ..................................................................................................................................................................................... 25<br />
1.2.3 Функция Spot ............................................................................................................................................................................................... 25<br />
1.2.4 Маска .......................................................................................................................................................................................................... 26<br />
1.3 Настройка записи ................................................................................................................................................................................................. 28<br />
1.3.1 Включение .................................................................................................................................................................................................. 28
Digital Video Recorder User Manual<br />
1.3.2 Битрейт записи ........................................................................................................................................................................................... 29<br />
1.4.1 Время .......................................................................................................................................................................................................... 31<br />
1.4.2 Отметки даты и времени ........................................................................................................................................................................... 31<br />
1.4.3 Циклическая запись ................................................................................................................................................................................ 33<br />
1.5 Настройка расписания ......................................................................................................................................................................................... 33<br />
1.5.1 Расписание ................................................................................................................................................................................................. 33<br />
1.5.2 Движение .................................................................................................................................................................................................... 34<br />
1.5.3 Датчик ......................................................................................................................................................................................................... 35<br />
1.6 Настройка сигнала тревоги .................................................................................................................................................................................. 36<br />
1.6.1 Датчик ......................................................................................................................................................................................................... 36<br />
1.6.2 Движение .................................................................................................................................................................................................... 39<br />
1.6.3 Потеря видеосигнала ................................................................................................................................................................................. 41<br />
1.6.4 Другие сигналы тревоги ............................................................................................................................................................................. 42<br />
1.6.5 Выход сигнала тревоги .............................................................................................................................................................................. 43<br />
1.7 Настройка сети ...................................................................................................................................................................................................... 44<br />
1.7.1 Сеть ............................................................................................................................................................................................................. 44<br />
1.7.2 Дополнительный поток .............................................................................................................................................................................. 46<br />
1.7.3 Email ............................................................................................................................................................................................................ 47<br />
1.7.4 Другие настройки ....................................................................................................................................................................................... 48<br />
1.8 Права доступа ....................................................................................................................................................................................................... 52<br />
1.9 Настройка P.T.Z ..................................................................................................................................................................................................... 54<br />
1.10 Дополнительно .................................................................................................................................................................................................... 59<br />
1.10.1 Сброс ........................................................................................................................................................................................................ 59<br />
1.10.2 Импорт/Экспорт ........................................................................................................................................................................................ 59<br />
1.10.3 Черный/белый список .............................................................................................................................................................................. 59<br />
2 Поиск, просмотр и резервное копирование записи .................................................................................................. 61
Digital Video Recorder User Manual<br />
2.1 Поиск по времени ................................................................................................................................................................................................. 61<br />
2.2 Поиск по событию ................................................................................................................................................................................................. 62<br />
2.3 Управление файлами ........................................................................................................................................................................................... 63<br />
2.4 Резервное копирование ........................................................................................................................................................................................ 64<br />
3 Управление DVR .............................................................................................................................................................. 66<br />
3.1 Проверка системной информации ...................................................................................................................................................................... 66<br />
3.1.1 Системная информация ............................................................................................................................................................................ 66<br />
3.1.2 Информация о событиях ........................................................................................................................................................................... 66<br />
3.1.3 Информация о журнале регистрации ....................................................................................................................................................... 66<br />
3.1.4 Информация о сети .................................................................................................................................................................................... 66<br />
3.1.5 Информация о соединении ....................................................................................................................................................................... 66<br />
3.2 Ручной сигнал тревоги .......................................................................................................................................................................................... 67<br />
3.3 Управление диском ............................................................................................................................................................................................... 67<br />
3.4 Модернизация ....................................................................................................................................................................................................... 67<br />
3.5 Выход ..................................................................................................................................................................................................................... 67<br />
4 Дистанционное наблюдение ......................................................................................................................................... 69<br />
4.1 Доступ к DVR ......................................................................................................................................................................................................... 69<br />
4.1.1 LAN .............................................................................................................................................................................................................. 69<br />
4.1.2 WAN ............................................................................................................................................................................................................. 71<br />
4.2 Интерфейс дистанционного просмотра в режиме реального времени ............................................................................................................ 72<br />
4.3 Дистанционный просмотр и резервное копирование ......................................................................................................................................... 76<br />
4.3.1 Дистанционный просмотр .......................................................................................................................................................................... 76<br />
4.3.2 Дистанционное резервное копирование .................................................................................................................................................. 82<br />
4.4 Дистанционная настройка системы ..................................................................................................................................................................... 83<br />
4.5 Дистанционное управление ................................................................................................................................................................................. 84<br />
Дистанционный поиск информации ................................................................................................................................................................... 84
Digital Video Recorder User Manual<br />
5 Наблюдение по мобильному телефону ...................................................................................................................... 85<br />
5.1 Телефоны с Windows mobile ................................................................................................................................................................................ 85<br />
5.2 Телефоны с Symbian ............................................................................................................................................................................................ 87<br />
5.3 Установка программ для iPhone .......................................................................................................................................................................... 90<br />
5.4 Установка и работа для Android ........................................................................................................................................................................... 99<br />
5.5 Установка и работа для BlackBerry .................................................................................................................................................................... 107<br />
5.5.1 Инструкции по установке для BlackBerry ................................................................................................................................................ 107<br />
5.5.2 Работа с BlackBerry .................................................................................................................................................................................. 110
1.1 Общие сведения о DVR<br />
1 Введение<br />
Данная модель DVR (цифрового видеорегистратора) предназначена для систем CCTV. В нее встроены чипы для<br />
высококачественной обработки видеосигнала и система Linux. В регистраторе применяются передовые<br />
технологии: стандарт H.264 с низким битрейтом, Dual stream, интерфейс SATA, поддержка мыши, VGA выход,<br />
браузер IE с дистанционным управлением, просмотр через мобильный телефон и т.д. Это обеспечивает<br />
уверенную работу и высокую устойчивость. Благодаря данным характеристикам, она широко используется в<br />
банках, телекоммуникациях, транспорте, на заводах, складах и т.д.<br />
1.2 Основные особенности<br />
ФОРМАТ СЖАТИЯ<br />
• Стандарт сжатия H.264 с низким битрейтом и лучшим качеством изображения<br />
НАБЛЮДЕНИЕ В РЕЖИМЕ РЕАЛЬНОГО ВРЕМЕНИ<br />
• Поддержка выхода HD VGA<br />
• Поддержка защиты канала «маскировки» дисплея реального времени<br />
• Отображение состояния записи и основной информации<br />
• Поддержка многофункционального порта USB<br />
СРЕДСТВА ЗАПИСИ<br />
• Поддержка двух SATA HDD для долговременной записи без ограничений по ёмкости<br />
РЕЗЕРВНАЯ КОПИЯ<br />
• Поддержка устройств USB 2.0 для резервного копирования
Digital Video Recorder User Manual<br />
• Поддержка встроенного записывающего привода SATA DVD для резервного копирования<br />
• Поддержка сохранения записи в формате AVI для передачи на удаленный компьютер через Интернет<br />
ЗАПИСЬ & ВОСПРОИЗВЕДЕНИЕ<br />
• Режимы записи: ручной, по расписанию, по движению и по внешнему датчику<br />
• Поддержка циклической записи при заполнении HDD<br />
• Можно настроить разрешение, частоту кадров и качество изображения<br />
• 128MB для каждого видео файла<br />
• 4 аудиоканала<br />
• Два режима поиска записи: по времени и по событию<br />
• Поддержка воспроизведения одновременно на 4 экранах<br />
• Возможность удаления и закрытия записей одна за другой<br />
• Поддержка дистанционного воспроизведения в сетевом клиенте через LAN или Интернет<br />
СИГНАЛ ТРЕВОГИ<br />
• 1-канальный выход сигнала тревоги 4-канальный вход сигнала тревоги<br />
• Поддержка расписания для определения движения и внешнего датчика тревоги<br />
• Поддержка предварительной и последующей записи<br />
• Поддержка записи со связанных каналов при обнаружении движения или сигнала тревоги на определенном<br />
канале<br />
• Поддержка настройки PTZ, автодвижения и следования на соответствующем канале<br />
УПРАВЛЕНИЕ PTZ<br />
• Поддержка различных протоколов PTZ<br />
• Поддержка 128 предварительных настроек PTZ и 8 траекторий поворота<br />
• Поддержка дистанционного управления PTZ через Интернет
Digital Video Recorder User Manual<br />
БЕЗОПАСНОСТЬ<br />
• Настройка прав доступа: поиск по журналу регистрации, настройка системы, двухканальный звук, управление<br />
файлами, управление диском, дистанционный вход, просмотр в режиме реального времени, ручная запись,<br />
воспроизведение, управление PTZ и дистанционный просмотр в режиме реального времени<br />
• Поддержка 1 администратора и 15 пользователей одновременно<br />
• Поддержка составления и проверки журнала регистрации событий, количество событий не ограничено<br />
СЕТЬ<br />
• Поддержка протоколов TCP/IP, DHCP, PPPoE, DDNS<br />
• Поддержка браузера IE для дистанционного просмотра<br />
• Поддержка настройки количества клиентских соединений<br />
• Поддержка dual stream. Поток через сеть настраивается независимо для соответствия настройкам сети<br />
• Поддержка снимка изображения и настройки цвета в дистанционном режиме реального времени<br />
• Поддержка дистанционного поиска по времени и событию, а также воспроизведения канала и снимка<br />
изображения<br />
• Поддержка дистанционного управления PTZ с предварительными настройками и автотраекторией<br />
• Поддержка полной дистанционной настройки меню, изменения всех параметров DVR<br />
• Поддержка наблюдения по мобильному телефону на смартфонах, Symbian, WinCE, iPhone or Gphone, 3G<br />
network<br />
• Поддержка CMS для управления несколькими устройствами через Интернет
Digital Video Recorder User Manual<br />
2 Инсталляция<br />
Внимание: Проверьте комплектацию DVR при получении продукции.<br />
Отключите питание устройства и вытащите вилку из розетки, прежде чем устанавливать дополнительные<br />
устройства.<br />
1.3 Установка жесткого диска и пишущего DVD<br />
1.3.1 Установка жесткого диска<br />
Внимание: 1. Поддерживает до 6 HHD SATA и один пишущий DVD. Для нормальной работы устройства,<br />
устанавливайте только рекомендованные производителем диски.<br />
2. Примерные расчеты настроек и количества необходимого объема места для записи см. в пункте<br />
“Приложение B Расчет объема записи”.<br />
Шаг 1: Отвинтите и откройте верхнюю крышку<br />
Шаг 2: Соедините кабели питания и информационные кабели. Вставьте жесткий диск.<br />
Рис. 2.1 Подключение жесткого диска<br />
Шаг 3: Прикрутите жесткий диск<br />
Примечание: Для удобства установки сначала соедините кабели питания и информационные кабеля, а
затем закрепите диск.<br />
Digital Video Recorder User Manual<br />
1.3.2 Установка пишущего DVD<br />
Внимание: 1.Устанавливайте только рекомендованное производителем пишущее устройство. См. пункт<br />
“Приложение C Совместимые устройства”<br />
2. Данное устройство используется только для резервного хранения.<br />
Шаг 1: Отвинтите и откройте верхнюю крышку<br />
Шаг 2: Соедините кабели питания и информационные кабели. Вставьте DVD.<br />
Шаг 3: Прикрутите DVD.<br />
Рис. 2.2 Подключение пишущего DVD<br />
1.4 Передняя панель<br />
• Внимание: Описания передней панели дано для ознакомления.<br />
• Внимание: В USB порт на передней панели можно вставлять только USB устройство резервного<br />
копирования; В USB порт на задней панели можно вставлять только USB мышь.
Digital Video Recorder User Manual<br />
№ Тип Название Функция<br />
1<br />
2<br />
Индикатор<br />
работы<br />
Функциональные<br />
кнопки<br />
Power<br />
HDD<br />
Net<br />
Backup<br />
Play<br />
REC<br />
AUDIO/+<br />
P.T.Z./ -<br />
MENU<br />
INFO<br />
BACKUP<br />
SEARCH<br />
Когда подключен индикатор питания, загорается<br />
синий свет.<br />
Когда HDD записывает или считывает информацию,<br />
загорается синий свет.<br />
Сетевой доступ, загорается синий свет<br />
Резервное копирования файлов, загорается синий<br />
свет<br />
При проигрывании видео, загорается синий свет<br />
При записи, загорается синий свет<br />
1. Управление звуком<br />
2. Увеличение громкости<br />
1. Войдите в режим PTZ<br />
2. Уменьшение громкости<br />
Войти в меню<br />
Проверить информацию о записи<br />
Войти в режим резервного копирования<br />
Войти в режим поиска<br />
Ручная запись<br />
Воспроизведение/Пауза<br />
Остановка/Выход<br />
Перемотка назад<br />
Перемотка вперед<br />
3 1-9 Введите число 1-9 или выберете камеру
Digital Video Recorder User Manual<br />
№ Тип Название Функция<br />
Цифровые<br />
Введите число 0, 10 вместе с другими клавишами<br />
кнопки 0/10+<br />
выбор<br />
Direction button Кнопки управления меню<br />
4 Разъемы Multi-screen Изменение режима экрана 1/4/9/16 каналов<br />
Enter button Подтверждение выбора<br />
5<br />
USB<br />
USB port<br />
Подключение внешнего USB устройства, как USB<br />
флэш, USB HDD для резервного копирования или<br />
обновления системы;<br />
1.1 Задняя панель<br />
Панель 8 канального регистартора<br />
Рисунок 2.3 панель регистратора на 8 каналов
Digital Video Recorder User Manual<br />
Item Название Описнаие<br />
1 Video out Подключение монитора CVBS<br />
Подключение к монитору, поочередное отображение<br />
2 Spot каналов. Отображается только видео. Меню не<br />
отображается.<br />
3 Audio out Аудио выход<br />
4 SD Video in CVBS вход аналоговых камер<br />
5 HD SDI Video in CVBS вход камеры высокого разрешения<br />
6 Audio in 4 входа аудио<br />
7 HDMI port Порт для подключения монитора высокого разрешения<br />
8 VGA port VGA порт для подключения монитора<br />
9 USB port Порт для подключения мышки<br />
10 LAN Сетевой порт<br />
11 ALARM IN Вход тревожных контактов 1-8<br />
12 ALARM OUT 4 выхода тревожных реле<br />
13 P/Z Вход управляемых камер, Y is TX+, Z is TX-<br />
14 K/B Подключение клавиатуры для управления. A is TX+, B is TX-<br />
15 E-SATA Подключение массивов для архивации.<br />
16 LOOP OUT Сквозные входы<br />
17 POWER INPUT Вход питание 110V-220В<br />
18 POWER SWITCH Вык/вкл питание<br />
19 FAN Вентилятор
1.2 Пуль ДУ<br />
Digital Video Recorder User Manual<br />
В ПДУ используются две батареи AAA, которые необходимо устанавливать следующим образом:<br />
Шаг1: Откройте крышку отсека для батарей на ПДУ.<br />
Шаг2: Поместите батареи. Пожалуйста, соблюдайте полярность (+ и -).<br />
Шаг3: Закройте крышку отсека для батарей.<br />
Внимание: Проверка на неисправность осуществляется следующим образом:<br />
1. Проверьте полярность батарей.<br />
2. Проверьте заряд батарей.<br />
3. Проверьте, не закрыт ли ИК сенсор.<br />
Если ПДУ все еще не работает, пожалуйста, возьмите для проверки новый ПДУ или свяжитесь с продавцом.<br />
Интерфейс ПДУ показан на Рис. 2.8 Пульт дистанционного управления.<br />
Рис. 2.8 Пульт дистанционного управления<br />
№ Обозначение Описание<br />
1 Power<br />
Отключение для остановки работы программ. Производится<br />
до отключения от сети.
Digital Video Recorder User Manual<br />
№ Обозначение Описание<br />
2 INFO<br />
Сведения о DVR, например, версия программного<br />
обеспечения, сведения о HDD<br />
3 REC Для ручной записи<br />
4 Цифровые кнопки Ввод цифр или выбор камеры<br />
5 Multi Screen Для выбора режима multi screen<br />
6 SEARCH Режим поиска<br />
7 MENU Меню<br />
8 ENTER Для подтверждения выбора или настройки<br />
9 Кнопки направления Передвижение курсора при настройке или PTZ управления<br />
10 +/- Для увеличения или уменьшения значения при настройке<br />
11 Воспроизведение Для показа/перемотки вперед/назад/остановки/single frame<br />
12 AUDIO Включает звук в режиме реального времени<br />
13 Auto Dwell Режим автозадержки<br />
14 BACKUP Режим резервного копирования<br />
15 Кнопки PTZ<br />
Управление камерой PTZ:<br />
движение/увеличение/фокус/диафрагма/скорость<br />
Процесс работы с ПДУ для управления несколькими DVR<br />
ID прибора – 0. При использовании ПДУ для управления одним DVR не нужно переустанавливать ID прибора,<br />
можно управлять напрямую; при управлении несколькими DVR при помощи ПДУ, пожалуйста, проделайте<br />
следующее:<br />
Шаг1: Активируйте ПДУ для управления DVR: включите DVR: направьте ИК сенсор ПДУ на ИК приемник на<br />
передней панели, два раза нажмите кнопку 8, затем введите ID прибора (от 0 до 65535; по умолчанию – 0)<br />
цифровыми кнопками: 0-9, после этого нажмите ENTER для подтверждения.<br />
Шаг2: Можно проверить ID прибора, для этого необходимо войти в System configuration Basic configuration
Digital Video Recorder User Manual<br />
device ID. Можно установить тот же ID прибора на других DVR. Для удобства не рекомендуется устанавливать<br />
слишком длинный ID прибора.<br />
Шаг3: Отмена управления DVR: направьте ИК сенсор ПДУ на ИК приемник на передней панели, два раза нажмите<br />
кнопку 8, затем введите ID прибора, который необходим для отмены управления, нажмите ENTER для<br />
подтверждения. После этого Вы не сможете управлять DVR при помощи данного ПДУ.<br />
1.3 Управление мышкой<br />
Прибор поддерживает USB мышь, которую подключают через порты на задней панели, пожалуйста, см. Рис. 2.8<br />
Пульт дистанционного управления.<br />
Внимание: Если мышь не определяется или не работает, проделайте следующее:<br />
1. Убедитесь, что мышь подключена к порту для USB мыши, а не к порту USB данных.<br />
2. Подключите другую мышь.<br />
2.4.1. Использование мыши<br />
труктура главного меню показана на Рис. 2.8 Пульт дистанционного управления.<br />
В режиме реального времени:<br />
Двойной клик левой кнопкой на камеру для полноэкранного режима. Двойной клик для возврата к предыдущему<br />
экрану.<br />
Клик правой кнопкой для показа панели управления в нижней части экрана, см. Рис. 2.8 Пульт дистанционного<br />
управления. Здесь находятся все настройки и способы управления. Клик правой кнопкой для скрытия панели<br />
управления.<br />
При настройке:<br />
Клик правой кнопкой для входа. Клик правой кнопкой для отмены настройки или возврата.<br />
При необходимости ввода значения передвиньте курсор на поле и кликните. Появится окно ввода как показано на<br />
Рис.2.9. Поддерживается ввод цифр, букв и символов.
Digital Video Recorder User Manual<br />
Рис. 2.9 Окно ввода<br />
Можно поменять значение колесом мыши, например, время. Передвиньте курсор к значению и поверните колесо,<br />
когда значение начнет мигать.<br />
Поддерживается перетаскивание мышью. Например, настройка области определения движения: кликните на<br />
необходимую область, удерживайте левую кнопку и тяните мышь для установки области определения движения.<br />
Настройка графика: удерживайте левую кнопку и тяните для настройки времени<br />
При воспроизведении:<br />
Клик левой кнопкой для выбора опции. Клик правой кнопкой для возврата к режиму реального времени.<br />
При резервном копировании:<br />
Клик левой кнопкой для выбора опции. Клик правой кнопкой для возврата к предыдущему изображению.<br />
В режиме PTZ:<br />
Клик левой кнопкой для выбора кнопок управления PTZ. Клик правой кнопкой для возврата к режиму реального<br />
времени.<br />
• Внимание: Мышь – устройство по умолчанию для всех операций за исключением особых случаев.
Digital Video Recorder User Manual<br />
3. Основная настройка меню<br />
Нажмите правую кнопку мыши или кнопку ESC на передней панели, в нижней части экрана появится панель<br />
управления, см. Рис. 4.1:<br />
Рис. 4.1 Панель инструментов главного меню<br />
Нажмите кнопку Menu , появится интерфейс, как показано на Рис. 4.2; нажмите кнопку MENU на передней<br />
панели или на ПДУ, и появится главное меню.<br />
Рис. 4.2 Главное меню<br />
Кликните на значок Setup, и появится меню настроек:
Digital Video Recorder User Manual<br />
1.1 Основные настройки<br />
Основные настройки включают три меню: Система, Дата&Время и Летнее/Зимнее<br />
1.1.1 Система<br />
Шаг1: войдите в System configuration Basic configuration System; см. Рис. 4.3:
Digital Video Recorder User Manual<br />
Рис. 4.3 Основные настройки – Система<br />
Шаг2: в данном интерфейсе можно настроить имя прибора, ID прибора, формат видео, максимальное количество<br />
пользователей онлайн, видео выход, язык, скринсейвер и т.д. Определения каждого параметра даны ниже:<br />
Имя устройства: имя данного прибора. Оно помогает дистанционно распознать прибор.<br />
Видео формат: два режима: PAL и NTSC. Можно выбрать формат видео такой же, как у камеры.<br />
Проверка пароля: включите опцию, необходимо ввести имя пользователя и пароль для получения прав на<br />
настройку системы.<br />
Показывать сист. время: показывает время в режиме реального времени.<br />
Запуск мастера: поставьте галочку, она отображает окно при загрузке с часовым поясом и настройкой времени.<br />
Макс. Количество онлайн пользователей: указывает максимальное количество пользователей при подключении<br />
к сети.<br />
Видео выход: разрешение: VGA 800*600, VGA 1024*768, VGA 1280*1024 и HDMI<br />
Важно: При переключении VGA и CVBS изменится режим меню, пожалуйста, присоедините подходящий<br />
монитор.<br />
Language: выбор языка.<br />
Важно: После изменения языка и видео выхода, необходимо снова войти в систему.<br />
Screensaver: настройка времени включения скринсейвера (через 30 с, 60 с, 180 с, 300 с), если в течение<br />
указанного времени не производятся никакие действия, прибор автоматически выходит из системы и<br />
возвращается к интерфейсу Вход в систему.<br />
1.1.2 Дата и время<br />
Шаг1: войдите в System configuration Basic configuration Time & Date; см. Рис. 4.4:
Digital Video Recorder User Manual<br />
Рис. 4.4 Основные настройки – Дата и время<br />
Шаг2: настройте формат даты, формат времени, часовой пояс; отметьте Sync Time With NTP Server и время будет<br />
обновляться автоматически; также можно настроить дату вручную.<br />
Шаг3: кликните на кнопку По умолчанию для сброса настроек; кликните на кнопку Применить для сохранения<br />
настроек; кликните на кнопку Выйти для выхода из текущего интерфейса.<br />
1.1.3 Летнее/зимнее время<br />
Шаг1: войдите в System configuration Basic configuration DST; см. Рис. 4.5:
Digital Video Recorder User Manual<br />
Рис. 4.5 Основные настройки – DST<br />
Шаг2: в данном интерфейсе включите летнее время, сдвиг во времени, режим, дату начала и конца и т.д.<br />
Шаг3: кликните на кнопку По умолчанию для возврата к настройкам по умолчанию; кликните на кнопку Применить<br />
для сохранения настроек; кликните на кнопку Выйти для выхода из данного интерфейса.<br />
1.2 Настройка показа в реальном времени<br />
Настройка показа в реальном времени включает четыре меню: Просмотр в реальном времени, Главный монитор,<br />
Spot и Маска.<br />
1.2.1 Показ в реальном времени<br />
В данном интерфейсе можно настроить имя камеры и цвета: яркость, тон, насыщенность и контраст.<br />
Шаг1: войдите в System configuration Live configuration Live; см. Рис. 4.6:
Digital Video Recorder User Manual<br />
Рис. 4.6 Настройка показа в реальном времени Режим реального времени<br />
Шаг2: выберите имя камеры; кликните на кнопку Настройка, появится окно, как показано на Рис. 4.7:<br />
Рис. 4.7 Режим реального времени – Настройка цвета<br />
Шаг3: в данном интерфейсе можно настроить яркость, тон, насыщенность и контраст в режиме реального<br />
времени; кликните на кнопку Default(По умолчанию) для восстановления настроек по умолчанию, кликните на<br />
кнопку OK для сохранения настроек.<br />
Шаг4: можно настроить на всех каналах одинаковые параметры, поставьте галочку All, затем проделайте<br />
необходимые настройки.<br />
Recording Status(состояние времени): если поставить здесь галочку, во время записи на интерфейсе режима
Digital Video Recorder User Manual<br />
реального времени будет отображаться маленький квадратный значок.<br />
Шаг5: кликните на кнопку Default для восстановления настроек по умолчанию; кликните на кнопку Apply(Применить)<br />
для сохранения настроек; кликните на кнопку Exit(Выйти) для выхода из данного интерфейса.<br />
1.2.2 Основной монитор<br />
Шаг1: войдите в System configuration Live configuration Main monitor; см. Рис. 4.8:<br />
Рис. 4.8 Настройка показа в реальном времени – Основной монитор<br />
Шаг2: выберите режим: 1×1, 2×2, 2×3, 3×3 канала.<br />
Шаг3: время задержки: интервал для переключения к следующему изображению.<br />
Шаг4: выберите режим показа, затем настройте данную группу изображений. Кликните на кнопку<br />
настройки предыдущей группы каналов, кликните на кнопку<br />
для настройки последующей группы каналов.<br />
Шаг5: кликните на кнопку Default для восстановления значений по умолчанию; кликните на кнопку Apply для<br />
сохранения настроек; кликните на кнопку Exit для выхода из данного интерфейса.<br />
1.2.3 Функция Spot<br />
Шаг1: войдите в System configuration Live configuration Spot, согласно Рис. 4.9:<br />
для
Digital Video Recorder User Manual<br />
Рис. 4.9 Настройка показа в реальном времени – Spot<br />
Шаг2: выберите режим: 1×1 и канал.<br />
Шаг3: время задержки: интервал для переключения к следующему изображению.<br />
Шаг4: выберите режим, затем настройте данную группу изображений. Кликните на кнопку<br />
для настройки<br />
предыдущей группы изображений, кликните на кнопку для настройки последующей группы каналов.<br />
Шаг5: кликните на кнопку Default для восстановления настроек по умолчанию; кликните на кнопку Apply для<br />
сохранения настроек; кликните на кнопку Exit для выхода из данного интерфейса.<br />
1.2.4 Маска<br />
Можно настроить закрытую область на изображении в режиме реального времени, максимум – три области.
Digital Video Recorder User Manual<br />
Рис. 4.10 Настройка показа в реальном времени – Маска<br />
Настройка области маски: кликните на кнопку Setting(настройка), войдите в изображение в режиме реального<br />
времени, нажмите левую кнопку мыши и тяните мышь для выделения области маски, см. Рис. ниже. Кликните на<br />
кнопку Apply для сохранения настроек.<br />
Удаление области маски: выберите определенную область маски, кликните левой кнопкой мыши для удаления<br />
области маски, кликните на кнопку Apply для сохранения настроек.<br />
Настройка области маски
Digital Video Recorder User Manual<br />
Область маски на изображении в режиме реального времени<br />
1.3 Настройка записи<br />
Настройка записи включает пять меню: Enable, Record Bit rate, Time, Stamp и Recycle record.<br />
1.3.1 Включение<br />
Шаг1: войдите в System configuration Record configuration Enable; см. Рис. 4.11.<br />
Шаг2: отметьте Record(Запись) и Audio(аудио).<br />
Шаг3: можно настроить на всех каналах одинаковые параметры, отметьте All(Все), затем проведите необходимые<br />
настройки.<br />
Шаг4: кликните на кнопку Default для восстановления настроек по умолчанию; кликните на кнопку Apply для<br />
сохранения настроек; кликните на кнопку Exit для выхода из данного интерфейса.
Digital Video Recorder User Manual<br />
Рис. 4.11 Настройка записи – Включение<br />
Обозначения и описание:<br />
Параметр<br />
Значение<br />
Запись Включение записи на всех каналах<br />
Аудио Включение звука в режиме реального времени<br />
1.3.2 Битрейт записи<br />
Шаг1: войдите в System configuration Record configuration Record bit rate; см. Рис. 4.12.<br />
Шаг2: настройте скорость, разрешение, качество, кодировку и максимальный поток.<br />
Шаг3: можно настроить на всех каналах одинаковые параметры, отметьте All, затем проведите соответствующие<br />
настройки.<br />
Шаг4: кликните на кнопку Default для восстановления настроек по умолчанию; кликните на кнопку Apply для
Digital Video Recorder User Manual<br />
сохранения настроек; кликните на кнопку Exit для выхода из данного интерфейса.<br />
Важно: если значение скорости превышает максимальный ресурс прибора, значение изменится<br />
автоматически.<br />
Параметры<br />
Разрешение<br />
Кадр/секунду<br />
Тип кодека<br />
Качество<br />
Битрейт<br />
Описание<br />
Поддержка 1080P,720P,D1<br />
1-25(PAL)<br />
Выбор между CBR и VBR<br />
Качество сжатия (доступно только для<br />
VBR)<br />
Диапазон 1536kbps~12288kbps<br />
Fig 4-12 record configuration-record bit rate
Digital Video Recorder User Manual<br />
1.4.1 Время<br />
Шаг1: войдите в System configuration Record configuration Time; см. Рис. 4.13:<br />
Рис. 4.13 Настройка записи – Время<br />
Время Пред тревожной записи: время записи до события, например, время записи до определения движения<br />
или срабатывания внешнего датчика.<br />
После тревожная запись: время записи по окончании тревоги, пять значений: 10 с, 15 с, 20 с, 30 с и 60 с.<br />
Время хранения: время хранения записи. По достижении указанной даты записанные файлы удаляются<br />
автоматически.<br />
Шаг2: можно настроить на всех каналах одинаковые параметры, отметьте All, затем проведите настройку.<br />
Шаг3: кликните на кнопку Default для восстановления настроек по умолчанию; кликните на кнопку Apply для<br />
сохранения настроек; кликните на кнопку Exit для выхода из данного интерфейса.<br />
1.4.2 Отметки даты и времени<br />
Отметки: отметки имени канала и времени на видео.
Digital Video Recorder User Manual<br />
Шаг1: войдите в System configuration Record configuration Stamp; см. Рис. 4.14:<br />
Рис. 4.14 Настройка записи – Отметки даты и времени<br />
Шаг2: отметьте Сamera name(Имя камеры), Time Stamp(Метка); кликните на кнопку Setting, можно курсором<br />
перетащить имя камеры и отметку времени в любое положение, см. рисунки ниже:<br />
До перетаскивания После перетаскивания<br />
Шаг3: можно настроить на всех каналах одинаковые параметры, отметьте All, затем произведите настройку.<br />
Шаг4: кликните на кнопку Default для возврата к настройкам по умолчанию; кликните на кнопку Apply для
Digital Video Recorder User Manual<br />
сохранения настроек; кликните на кнопку Exit для выхода из данного интерфейса.<br />
1.4.3 Циклическая запись<br />
Шаг1: войдите в System configuration Record configuration Recycle record.<br />
Шаг2: отметьте Recycle record(Циклическая запись), таким образом активируется функция повторной записи,<br />
ранние записи будут удаляться, и запись продолжится даже при заполнении HDD; при отключении данной функции<br />
запись остановится при заполнении HDD.<br />
Шаг3: кликните на кнопку Default для возврата к настройкам по умолчанию; кликните на кнопку Apply для<br />
сохранения настроек; кликните на кнопку Exit для выхода из данного интерфейса.<br />
1.5 Настройка расписания<br />
Настройка расписания включает три меню: Расписание, Движение и Датчик тревоги.<br />
1.5.1 Расписание<br />
Столбцы – это семь дней недели с понедельника по воскресенье, строки – это 24 часа в день. Кликните на решетку<br />
для соответствующих настроек. Синим цветом, показаны выбранные ячейки, серым – свободные ячейки.<br />
Шаг1: войдите в System configuration Schedule configuration Schedule; см. Рис. 4.15:<br />
Рис. 4.15 Настройка Расписания
Digital Video Recorder User Manual<br />
Шаг2: выберите канал, дважды кликните и откроется окно, как показано на Рис. 4.16, можно редактировать<br />
расписание на неделю:<br />
Рис. 4.16 График – График на неделю<br />
1 Кликните на кнопку Add(Добавить) для добавления в график определенного дня; кликните на кнопку<br />
Delete(Удалить) для удаления выбранного графика.<br />
Copy(Копировать): можно скопировать определенный график на другой день.<br />
Кликните на кнопку OK(Применить) для сохранения настроек, кликните на кнопку Exit для выхода из данного<br />
интерфейса.<br />
2 Можно применить настройки графика определенного канала к другим или всем каналам, просто выберите<br />
канал и кликните на кнопку Copy.<br />
Шаг3: кликните на кнопку Default для возврата к настройкам по умолчанию; кликните на кнопку Apply для<br />
сохранения настроек; кликните на кнопку Exit для выхода из данного интерфейса.<br />
1.5.2 Движение<br />
Шаг1: войдите в System configuration Schedule configuration Motion; см. Рис. 4.17:
Digital Video Recorder User Manual<br />
Рис. 4.17 Настройка расписания – Движение<br />
Шаг2: настройка движения похожа с настройкой расписания; см. пункт 4.4.1 Расписание.<br />
Важно: по умолчанию график определения движения выделен целиком, а значит, цвет интерфейса<br />
настройки расписания – синий.<br />
1.5.3 Датчик<br />
Шаг1: войдите в System configuration Schedule configuration Alarm; см. Рис. 4.18.<br />
Шаг2: настройка сигнала сходна с настройкой расписания; см. пункт 4.4.Расписание.<br />
Важно: по умолчанию расписание датчика выделено целиком, а значит, цвет интерфейса настройки<br />
расписания – синий.
Digital Video Recorder User Manual<br />
Рис. 4.18 Настройка графика – Сенсор<br />
1.6 Настройка сигнала тревоги<br />
Настройка сигнала тревоги включает пять меню: Sensor(Датчик), Motion(Движение), Video loss(Потеря видео),<br />
Другая тревога и Тревожный выход.<br />
1.6.1 Датчик<br />
Датчик включает три меню: Basic(Основное), Alarm handling(Управление тревогами) и Schedule9Расписание).<br />
1 Основное<br />
Шаг1: войдите в System configuration Alarm configuration Sensor Basic; см. Рис. 4.19:
Digital Video Recorder User Manual<br />
Рис. 4.19 Настройка сигнала тревоги – Основное<br />
Шаг2: активируйте сигнал тревоги датчика, настройте тип сигнала, согласно типу начального сигнала. Два<br />
варианта: NO и NC.<br />
Шаг3: можно настроить на всех каналах одинаковые параметры, отметьте All, затем проведите настройку.<br />
Шаг4: кликните не кнопку Default для восстановления настроек по умолчанию; кликните на кнопку Apply для<br />
сохранения настроек; кликните на кнопку Exit для выхода из данного интерфейса.<br />
2 Управление сигналом<br />
Шаг1: войдите в System configuration Alarm configuration Sensor Alarm handling(Время задержки); см. Рис.<br />
4.20:
Digital Video Recorder User Manual<br />
Рис. 4.20 Настройка сигнала тревоги – Управление сигналом<br />
Шаг2: выберите время, кликните на кнопку Trigger(Триггер), и откроется новое окно, как показано на Рис. 4.21:<br />
Рис. 4.21 Управление сигналом – Начало<br />
Шаг3: отметьте Buzzer(Зуммер), таким образом, активируется сирена.<br />
Полноэкранный режим по тревоге: при сигнале тревоги открывается изображение во весь экран.<br />
Email: отметьте данную функцию, при сигнале тревоги на электронный адрес пользователя высылается<br />
уведомление, в котором указывается событие, время, кадры, имя прибора, ID камеры и т.д.<br />
Тревожный выход: отметьте канал, сигнал тревоги сработает в выбранном канале. Кликните на кнопку OK для<br />
сохранения настроек; кликните на кнопку Exit для выхода из данного интерфейса.<br />
Запись: отметьте записывающие каналы, при сигнале тревоги начнется запись. Кликните на кнопку OK для<br />
сохранения настроек; кликните на кнопку Exit для выхода из данного интерфейса.<br />
P.T.Z: камера будет поворачиваться. Можно выбрать любой канал или несколько связанных каналов. Кликните на<br />
кнопку OK для сохранения настроек; кликните на кнопку Exit для выхода из данного интерфейса.<br />
Шаг4: можно настроить на всех каналах одинаковые параметры, отметьте All, затем проведите настройки.<br />
Шаг5: кликните на кнопку Default для восстановления настроек по умолчанию; кликните на кнопку Apply для<br />
сохранения настроек; кликните на кнопку Exit для выхода из данного интерфейса.<br />
3 Расписание
Digital Video Recorder User Manual<br />
Шаг1: войдите в System configuration Alarm configuration Sensor Schedule; см. Рис. 4.22:<br />
Рис. 4.22 Датчик – Расписание<br />
Шаг2: настройка расписания датчика похожа с настройкой расписания; см. пункт 4.4.1 График.<br />
Важно: по умолчанию расписание датчика выделено целиком, а значит, цвет интерфейса настройки<br />
графика – синий.<br />
1.6.2 Движение<br />
Движение включает два меню: Motion и Schedule.<br />
1 Движение<br />
Шаг1: войдите в System configuration Alarm configuration Motion; см. Рис. 4.23:
Digital Video Recorder User Manual<br />
Рис. 4.23 Настройка сигнала тревоги – Движение<br />
Шаг2: активируйте сигнал движения, настройте время сигнала, которое означает интервал между двумя<br />
обнаруженными движениями. Если в течение интервала обнаружится еще одно движение, оно будет воспринято<br />
как продолжение предыдущего; в ином случае два движения будут восприняты как два различных случая. Кликните<br />
на кнопку Trigger, откроется окно.<br />
Шаг3: настройка движения похожа с настройкой управления сигналом; см. пункт 4.5.1 Сенсор Управление<br />
сигналом.<br />
Шаг4: кликните на кнопку Area(Область), откроется окно, как показано на Рис. 4.24:<br />
Рис. 4.24 Движение – Область<br />
Шаг5: в интерфейсе Area можно передвинуть ползунок для настройки уровня чувствительности (1-8), по<br />
умолчанию стоит значение 4. Чем выше значение, тем выше чувствительность. Так как на чувствительность влияют<br />
цвет и время (день или ночь), можно настроить значение, согласно условиям; кликните на значок<br />
, установите<br />
всю область как область определения; кликните на значок<br />
, настройки области определения будут сброшены;<br />
кликните на значок<br />
, можно проверить значение чувствительности и области движения(см. следующий Рис.);<br />
кликните на значок для сохранения настроек; кликните на значок для выхода из данного интерфейса.
Digital Video Recorder User Manual<br />
Важно: при перетаскивании мыши для настройки области определения движения, необходимо сначала<br />
кликнуть на значок для очистки всей области определения, а затем произвести настройку.<br />
Шаг6: можно настроить на всех каналах одинаковые параметры, отметьте All, затем произведите настройку.<br />
Шаг7: кликните на кнопку Default для восстановления настроек по умолчанию; кликните на кнопку Apply для<br />
сохранения настроек; кликните на кнопку Exit для выхода из данного интерфейса.<br />
2 Расписание<br />
Шаг1: войдите в System configuration Alarm configuration Schedule; см. Рис. 4.25:<br />
Рис. 4.25 Настройка сигнала тревоги – График<br />
Шаг2: настройка расписания сигнала тревоги похожа с настройкой расписания; см. пункт 4.4.1 График.<br />
1.6.3 Потеря видеосигнала<br />
Шаг1: войдите в System configuration Alarm configuration Video loss; см. Рис. 4.26:
Digital Video Recorder User Manual<br />
Рис. 4.26 Настройка сигнала тревоги – Потеря видеосигнала<br />
Шаг2: настройка оповещения потери видеосигнала похожа с настройкой управления сигналом; см. пункт 4.5.1<br />
Датчик Управление сигналом.<br />
Шаг3: можно настроить на всех каналах одинаковые параметры, отметьте All, а затем произведите настройки.<br />
Шаг4: кликните на кнопку Default для восстановления настроек по умолчанию”; кликните на кнопку Apply для<br />
сохранения настроек; кликните на кнопку Exit для выхода из данного интерфейса.<br />
1.6.4 Другие сигналы тревоги<br />
Шаг1: войдите в System configuration Other alarm; см. Рис. 4.27:<br />
Рис. 4.27 Другие сигналы тревоги<br />
Шаг2: Диск заполнен: Если диск переполнен, прибор автоматически посылает уведомление на электронный
Digital Video Recorder User Manual<br />
адрес.<br />
IP конфликт: Если возникает конфликт IP адресов в одной и той же сети, прибор автоматически посылает<br />
уведомление на электронный адрес.<br />
Разъединение: Если возникает обрыв связи, прибор автоматически посылает уведомление на<br />
электронный адрес.<br />
Шаг3: настройка параметров Buzzer(Зуммер), Email, Тревожный выход сходна с настройкой управления сигналом;<br />
см. пункт 4.5.1 Датчик Управление сигналом.<br />
Шаг4: выберите жесткий диск в выпадающем списке, если емкость диска ниже указанного значения, откроется<br />
текстовое уведомление справа внизу на изображении в режиме реального времени.<br />
Шаг5: кликните на кнопку Default для восстановления настроек по умолчанию; кликните на кнопку Apply для<br />
сохранения настроек; кликните на кнопку Exit для выхода из данного интерфейса.<br />
1.6.5 Выход сигнала тревоги<br />
Выход сигнала тревоги включает три меню: Тревожный выход, Расписание и Зуммер.<br />
1 Выход сигнала тревоги<br />
Шаг1: войдите в System configuration Alarm out; см. Рис. 4.28:<br />
Рис. 4.28 Настройка системы – Выход сигнала тревоги<br />
Шаг2: в данном интерфейсе настройте название реле выхода сигнала тревоги, выберите время, которое означает<br />
интервал между двумя сигналами.<br />
Шаг3: можно настроить на всех каналах одинаковые параметры, отметьте All, а затем произведите настройку.<br />
Шаг4: кликните на кнопку Default для восстановления настроек по умолчанию; кликните на кнопку Apply для
Digital Video Recorder User Manual<br />
сохранения настроек; кликните на кнопку Exit для выхода из данного интерфейса.<br />
2 Расписание<br />
Шаг1: войдите в System configuration Schedule.<br />
Шаг2: настройка расписания выхода сигнала тревоги сходна с настройкой расписания; см. пункт 4.4.1 Расписание.<br />
Важно: по умолчанию расписание выхода сигнала тревоги выделен целиком, а значит, цвет интерфейса<br />
настройки расписания – синий.<br />
3 Сирена<br />
Шаг1: войдите в System configuration Buzzer.<br />
Шаг2: отметьте Buzzer, настройте время задержки сирены.<br />
1.7 Настройка сети<br />
Настройка сети включает четыре меню: Network, Sub-stream, Email and Other settings.<br />
1.7.1 Сеть<br />
Шаг1: войдите в System configuration Network configuration Network(Сеть); см. Рис. 4.29:
Digital Video Recorder User Manual<br />
Рис. 4.29 Настройка сети – Сеть<br />
Шаг2: HTTP port: по умолчанию установлено значение 80. При изменении значения необходимо добавить номер<br />
порта при наборе IP адреса в адресное поле IE, например, если HTTP порт установлен на 82, а IP<br />
адрес: http://192.168.0.25, необходимо ввести такой адрес: http://192.168.0.25:82 в браузер IE.<br />
Server port: коммуникационный порт.<br />
Шаг3: отметьте Получать IP адрес автоматически, прибор распределит IP адрес, маску подсети, шлюз IP и DNS<br />
сервер.<br />
Шаг4: активируйте PPPoE, так можно напрямую подключить DVR к Интернету через ADSL, а затем введите имя<br />
пользователя и пароль; кликните на кнопку TEST для проверки сведений.<br />
Обозначения и описание конфигурации сети:<br />
Параметр<br />
Значение<br />
HTTP port Номер порта доступа браузера IE. По умолчанию –<br />
80
Digital Video Recorder User Manual<br />
Server port Номер порта данных. По умолчанию – 6036<br />
Статический IP<br />
IP address IP адрес сервера<br />
Subnet mask Маска подсети сервера<br />
Gateway Шлюз сервера<br />
DNS server Адрес сервера DNS<br />
PPPoE<br />
User name Имя пользователя скоростного подключения<br />
dial-up<br />
Password Пароль скоростного подключения dial-up<br />
1.7.2 Дополнительный поток<br />
Шаг1: войдите в System configuration Network configuration Sub stream; см. Рис. 4.30:<br />
Рис. 4.30 Настройка сети – Дополнительный поток<br />
Шаг2: выберите Скорость, Разрешение, Качество, Кодировка и Max Bitrate.<br />
Шаг3: можно настроить на всех каналах одинаковые параметры, отметьте All, а затем произведите настроку.<br />
Шаг4: кликните на кнопку Default для возврата настроек по умолчанию; кликните на кнопку Apply для сохранения
Digital Video Recorder User Manual<br />
настроек; кликните на кнопку Exit для выхода из данного интерфейса.<br />
Важно: После выбора Разрешения и кад/сек будут показаны оставшиеся кад/сек.<br />
Обозначение и описание:<br />
Параметр<br />
Значение<br />
Кад/сек От 1 до 25<br />
Разрешение Поддерживается CIF и D1<br />
Качество Качество изображения. Чем выше значение, тем чище изображение. Шесть<br />
опций: самое низкое, ниже, низкое, среднее, высокое и самое высокое<br />
Кодировка VBR и CBR<br />
Max bit rate Варианты: 64 Kbps, 128 Kbps, 256 Kbps, 512 Kbps, 768 Kbps, 1Mbps, 2 Mbps<br />
1.7.3 Email<br />
Шаг1: войдите в System configuration Network configuration Email; см. Рис. 4.31.<br />
SMTP Server/Port: имя и номер порта сервера SMTP.<br />
Отметьте Проверка SSL; можно настроить почтовые серверы (например, Gmail) по необходимости.<br />
Отправить адрес/пароль: адрес электронной почты и пароль отправителя.<br />
Получить адрес: электронный адрес получателя. Здесь можно добавить три электронных адреса.<br />
Кликните на кнопку TEST для проверки доступности электронного адреса.<br />
Вложение изображения: можно прикрепить максимум три изображения одновременно.<br />
Интервал снимка(s): можно выбрать интервал для снимка.
Digital Video Recorder User Manual<br />
Рис. 4.31 Настройка сети – Email<br />
1.7.4 Другие настройки<br />
Шаг1: активируйте сервер DDNS: необходимо выбрать сервер из выпадающего списка, например, www.dyndns.com;<br />
затем введите имя пользователя, пароль и доменное имя зарегистрированного вебсайта, настройте интервал<br />
обновления, кликните на кнопку TEST для проверки сведений.<br />
Шаг2: кликните на кнопку Default для восстановления настроек по умолчанию; кликните на кнопку Apply для<br />
сохранения настроек; кликните на кнопку Exit для выхода из данного интерфейса.<br />
Важно: доменное имя сервера, выбранное пользователем, это доменное имя DVR. Необходимо сначала<br />
войти на вебсайт, который предоставлен сервером, для регистрации имени пользователя и пароля, а<br />
затем применить доменное имя в сети для сервера. После успешного применения обеспечивается доступ к
Digital Video Recorder User Manual<br />
серверу через IE клиент при введении доменного имени.<br />
Рис. 4.32 Настройка сети – Другие настройки<br />
1. Регистрация доменного имени (Для примера возьмите www.dyndns.com)<br />
Важно: можно самому определить имя хостинга, имя пользователя и пароль.<br />
Введите www.dyndns.com в адресную строку IE, Вы получите доступ к интерфейсу регистрации доменного имени.<br />
Кликните Sign up Free, а затем выберите первое изображение, кликните Sign up для регистрации. Например: имя<br />
хостинга abc.dyndns.tv. Изображение будет следующим:
Digital Video Recorder User Manual<br />
После заполнения всех полей кликните добавить, откроется окно Dynamic DNS Hosts.<br />
Затем создайте регистрацию пользователя. Например, имя пользователя – bcd, пароль – 123456.<br />
Кликните на кнопку Создать Регистрацию для создания пользовательского файла<br />
2. Настройка DVR<br />
(1) Доменное имя<br />
Согласно регистрации доменного имени DDNS, доменное имя для DVR – www.abc.dyndns.tv
(2) Имя пользователя и пароль<br />
Digital Video Recorder User Manual<br />
Согласно указанной выше регистрации, имя пользователя – bcd.<br />
Согласно указанной выше регистрации, пароль – 123456.<br />
3. Применение<br />
Подсоедините DVR к сетевому клиенту.<br />
1 Войдите в Basic configuration Network Other settings, отметьте DDNS, выберите Dyndns в выпадающем<br />
списке DDNS Sever и введите имя пользователя и пароль.<br />
2 Войдите в интерфейс настроек роутера, укажите порт сервера и IP адрес. Кликните на кнопку Save для<br />
сохранения настроек.<br />
3 Войдите в браузер IE и введите зарегистрированное доменное имя http://www.abc.dyndns.tv, соединитесь с<br />
клиентом DVR.<br />
Важно: Если значение изменится, необходимо добавить номер порта при наборе IP адреса в адресной<br />
строке IE, например, HTTP порт – 82, IP адрес: http://192.168.0.25, в браузер IE необходимо ввести такой<br />
адрес: http://192.168.0.25:82.<br />
Описание и определение:<br />
DDNS server<br />
DDNS server Вебсайт, предоставленный поставщиком динамического<br />
доменного имени. По выбору: www.dns2p.net,<br />
www.meibu.com, www.dyndns.comandwww.no-ip.com<br />
Имя Имя пользователя для входа на вебсайт поставщика<br />
пользователя доменного имени<br />
Пароль Пароль для входа на вебсайт поставщика доменного имени<br />
Доменное имя Доменное имя, которое пользователь зарегистрировал на<br />
сайте поставщика<br />
Интервал обновления Интервал обновления IP адреса DVR
Digital Video Recorder User Manual<br />
1.8 Права доступа<br />
Шаг1: войдите в System configuration User management configuration; см. Рис. 4.33:<br />
Рис. 4.33 Права доступа<br />
Шаг2: кликните на кнопку Add, откроется окно, как показано на Рис. 4.34:<br />
Рис. 4.34 Добавить – Общее<br />
1 Общее: введите имя пользователя, пароль; выберите тип пользователя: обычный или продвинутый, введите
Digital Video Recorder User Manual<br />
MAC адрес PC; кликните на кнопку OK, данный пользователь будет добавлен в список пользователей; кликните на<br />
кнопку Exit для выхода из данного интерфейса.<br />
Важно: если значение по умолчанию PC MAC адреса – 0, пользователь не привязан к определенному<br />
компьютеру; можно войти в DVR на связанном компьютере после настройки определенного MAC адреса.<br />
2 Права доступа:<br />
Шаг1: войдите в Add user Authority(Права); см. Рис. 4.35.<br />
Шаг2: в интерфейсе Authority отметьте определенные действия для пользователя.<br />
Шаг3: в интерфейсе User management(Управление пользователем) кликните на кнопку Setup(Настройка) для<br />
изменения имени пользователя, типа пользователя или PC MAC адреса.<br />
Шаг4: выберите пользователя, которого хотите удалить, затем кликните на кнопку Delete для удаления<br />
пользователя.<br />
Шаг5: кликните на кнопку Change password(Изменить пароль) для изменения пароля; кликните на кнопку Exit для<br />
выхода из данного интерфейса.
Digital Video Recorder User Manual<br />
Рис. 4.35 Добавить пользователя – Права доступа<br />
1.9 Настройка P.T.Z<br />
Настройка P.T.Z включает два меню: Последовательный порт и Дополнительно<br />
1 Последовательный порт<br />
Шаг1: войдите в System configuration P.T.Z configuration Serial port(Последовательный порт); см. Рис. 4.36.<br />
Шаг2: отметьте Enable(Включить), настройте значение адреса, скорость передачи и протокол, согласно<br />
настройкам скорости.<br />
Шаг3: можно настроить на всех каналах одинаковые параметры, отметьте All, затем проведите настройку.<br />
Шаг4: кликните на кнопку Default для восстановления настроек по умолчанию; кликните на кнопку Apply для<br />
сохранения настроек; кликните на кнопку Exit для выхода из данного интерфейса.
Digital Video Recorder User Manual<br />
Рис. 4.36 Настройка P.T.Z – Последовательный порт<br />
Обозначения и определения:<br />
параметр<br />
Значение<br />
Адрес Адрес прибора PTZ<br />
Скорость Символьная скорость прибора PTZ. Варианты: 110, 300, 600, 1200,<br />
передачи 2400, 4800, 9600, 19200, 34800, 57600, 115200, 230400, 460800, 21600<br />
Протокол Коммуникационный протокол прибора PTZ. Варианты: NULL, PELCOP,<br />
PELCOD, LILIN, MINKING, NEON, STAR, VIDO, DSCP, VISCA,<br />
SAMSUNG, RM110, HY<br />
2 Дополнительно<br />
Шаг1: войдите в System configuration P.T.Z configuration Advance; см. Рис. 4.37:
Digital Video Recorder User Manual<br />
Рис. 4.37 Настройка P.T.Z – Дополнительно<br />
Шаг2: в интерфейсе Advance, кликните на кнопку Setting(настройка), откроется окно, как показано на Рис. 4.38:<br />
Рис. 4.38 Дополнительно – Предварительные настройки<br />
a. в интерфейсе Preset set(настройка предустановки), кликните на кнопку Setting(Настройка), откроется окно, как<br />
показано на Рис. 4.39:<br />
Рис. 4.39 Предварительные настройки – Настройки<br />
b. можно управлять вращение камеры вверх, верх влево, вниз, вниз вправо, влево, влево вниз, вправо и вправо
Digital Video Recorder User Manual<br />
вверх, а также остановить вращение; настройте скорость вращения и увеличение, фокус и диафрагму.<br />
c. выберите серийный номер предварительной настройки, настройте имя. Кликните на кнопку Save для сохранения<br />
настроек. Кликните на значок<br />
для скрытия панели инструментов, кликните правой кнопкой, и она снова<br />
появится; кликните на значок для выхода из данного интерфейса.<br />
d. в интерфейсе Preset кликните на кнопку OK для сохранения настроек; кликните на кнопку Exit для выхода из<br />
данного интерфейса.<br />
Шаг3: в интерфейсе Advance кликните на кнопку Setting, откроется окно, как показано на Рис. 4.40:<br />
Рис. 4.40 Настройка траектории<br />
a. кликните на кнопку Add для добавления траектории в список (максимально 8 траекторий); выберите траекторию,<br />
кликните на кнопку Setup(Настройка), откроется окно, как показано на Рис. 4.41:
Digital Video Recorder User Manual<br />
Рис. 4.41 Настройка траектории – Изменение траектории<br />
b. кликните на значок Add для настройки скорости и времени; выберите предварительную настройку, кликните<br />
на значок Delete для удаления предварительной настройки; кликните на значок Modify(Изменить) для<br />
изменения предварительной настройки. Кликните на значки<br />
для настройки предварительного<br />
положения. Кликните на кнопку Preview(Просмотр) для отображения траектории, кликните на кнопку OK для<br />
сохранения настроек, кликните на кнопку Exit для выхода из данного интерфейса.<br />
c. выберите предварительную настройку в списке, кликните на кнопку Delete для удаления траектории; кликните на<br />
кнопку Clear all(Очистить всё) для очистки всех траекторий из списка; кликните на кнопку OK для сохранения<br />
настроек; кликните на кнопку Exit для выхода из данного интерфейса.<br />
Шаг4: в интерфейсе Advance кликните на кнопку Set(Настройка), откроется окно, как показано на Рис. 4.42:<br />
Рис. 4.42 Настройка траектории<br />
a. можно управлять вращением вверх, вверх влево, вниз, вниз вправо, влево, влево вниз, вправо и вверх вправо, а<br />
также остановить вращение; настройте скорость вращения и увеличение, фокус и диафрагму; кликните на кнопку<br />
Start Record(Начать запись) для записи траектории PTZ, кликните на эту кнопку снова для остановки записи;<br />
кликните на кнопку Start track(старт маршрута) для воспроизведения записанной траектории, кликните на эту кнопку<br />
снова для остановки воспроизведения.<br />
b. кликните на значок для скрытия панели инструментов, кликните на правую кнопку, и она снова появится;<br />
кликните на значок для выхода из данного интерфейса.<br />
Шаг5: в интерфейсе Advance кликните на кнопку Default для восстановления настроек по умолчанию; кликните на<br />
кнопку Apply для сохранения настроек; кликните на кнопку Exit для выхода из данного интерфейса.
Digital Video Recorder User Manual<br />
1.10 Дополнительно<br />
Дополнительные настройки включают три меню: Reset(Сброс), Import/Export(Импорт/Экспорт и Black/White<br />
list(Чёрн./Белый список).<br />
1.10.1 Сброс<br />
Сбрасывает все настройки, и прибор перезагружается.<br />
1.10.2 Импорт/Экспорт<br />
Можно экспортировать данные в переносное хранилище для резервного копирования, а затем импортировать<br />
определенные файлы из переносного хранилища в DVR.<br />
1.10.3 Черный/белый список<br />
Рис. 4.43 Черный/Белый список<br />
Здесь авторизованный пользователь может запретить определенным пользователям по IP адресам доступ к DVR<br />
или допустить пользователей с определенными IP адресами к DVR. Например, если авторизованный пользователь<br />
не хочет, чтобы пользователи с IP адресами от 196.168.000.002 до 196.168.000.004 получили доступ к DVR,<br />
авторизованный пользователь может активировать черный список, а затем внести в него данный сегмент IP<br />
адресов. После этого кликните на кнопку Apply для сохранения настроек. Если авторизованный пользователь хочет,
Digital Video Recorder User Manual<br />
чтобы пользователи с определенными IP адресами получили доступ, он может активировать белый список и<br />
проделать те же действия.
Digital Video Recorder User Manual<br />
2 Поиск, просмотр и резервное<br />
копирование записи<br />
Настройка поиска включает три меню: Time search(Поиск по времени), Event search(Поиск по событию) и File<br />
management(Управление файлами).<br />
2.1 Поиск по времени<br />
Шаг1: войдите в Search configuration Time search; см. Рис. 5.1:<br />
Рис. 5.1 Настройка поиска – Поиск по времени<br />
Шаг2: выберите канал, режим экрана, подсвеченная дата на календаре означает наличие записи.<br />
Шаг3: выберите дату, нажмите кнопку Search(Поиск), кликните на решетку времени для настройки времени начала<br />
воспроизведения или введите время воспроизведения записи вручную. Выбранное время обозначается синей<br />
решеткой.
Digital Video Recorder User Manual<br />
Важно: колонки означают часы, строки – каналы.<br />
Шаг4: кликните на кнопку Play для воспроизведения записи; кликните на соответствующую кнопку на экране<br />
для действия:<br />
Кнопки воспроизведения<br />
Важно: если разрешение монитора – VGA 800*600, интерфейс поиска по времени появится в виде скрытой<br />
кнопки, кликните на эту кнопку и откроется весь интерфейс.<br />
2.2 Поиск по событию<br />
Шаг1: войдите в Search configuration Event search; см. Рис. 5.2:
Digital Video Recorder User Manual<br />
Рис. 5.2 Настройка поиска – Поиск по событию<br />
Шаг2: кликните на кнопку Search, сведения о событии откроются в списке событий, можно выбрать дату, канал,<br />
отметить Motion9Движение), Sensor(Датчик) или All(Все).<br />
Шаг3: кликните два раза на определенную запись для воспроизведения.<br />
Важно: если разрешение монитора – VGA 800*600, интерфейс поиска по событию появится в виде скрытой<br />
кнопки, кликните на эту кнопку и откроется весь интерфейс.<br />
2.3 Управление файлами<br />
Шаг1: войдите в Search configuration File management; см. Рис. 5-3:
Digital Video Recorder User Manual<br />
Рис. 5.3 Настройка поиска – Управление файлами<br />
Шаг2: кликните на кнопку Search, файлы откроются в списке, где можно выбрать дату и канал.<br />
1 Замок: выберите файл, кликните на кнопку Lock для блокировки файла, после этого файл невозможно<br />
удалить или скрыть.<br />
2 Открыть: выберите закрытый файл, кликните на кнопку Lock для открытия данного файла.<br />
3 Удалить: выберите открытый файл, кликните на кнопку Delete для удаления данного файла.<br />
Шаг3: отметьте кнопку All; можно закрыть/открыть или удалить все файлы.<br />
Шаг4: кликните два раза на открытый файл для воспроизведения.<br />
Важно: если разрешение монитора – VGA 800*600, интерфейс управления файлами появится в виде<br />
скрытой кнопки, кликните на эту кнопку и откроется весь интерфейс.<br />
2.4 Резервное копирование<br />
Прибор поддерживает резервное копирование через встроенный записывающий привод SATA DVD или USB<br />
флеш, через USB порт на передней панели. Также можно произвести резервное копирование через браузер IE и<br />
Интернет. См. пункт 7.3.2 Дистанционное резервное копирование.
Digital Video Recorder User Manual<br />
Шаг1: войдите в Backup configuration(Конфигурация резервного копирования); см. Рис. 5.4:<br />
Рис. 5.4 Настройка резервного копирования<br />
Шаг2: настройте время начала и окончания, выберите каналы, кликните на кнопку Search, сведения откроются в<br />
списке резервного копирования.<br />
Шаг3: выберите файл или отметьте All для выбора всех файлов, кликните на кнопку Backup(Копировать), откроется<br />
окно резервного копирования.<br />
Шаг4: в интерфейсе Backup(Копирования) можно проверить сведения о копируемых файлах, тип хранилища, тип<br />
файла и т.д. Кликните на кнопку Start(Начало) для начала резервного копирования.<br />
Важно: если разрешение монитора – VGA 800*600, интерфейс управления файлами появится в виде<br />
скрытой кнопки, кликните на эту кнопку и откроется весь интерфейс.
Digital Video Recorder User Manual<br />
3 Управление DVR<br />
3.1 Проверка системной информации<br />
Проверка системной информации включает пять меню: System(Система), Event(Событие), Log(Журнал),<br />
Network(Сеть) и Online user(Онлайн пользователи).<br />
3.1.1 Системная информация<br />
В данном интерфейсе можно проверить версию аппаратного обеспечения, версию MCU, версию ядра, ID прибора<br />
и т.д.<br />
3.1.2 Информация о событиях<br />
В данном интерфейсе можно проверить события по дате.<br />
Важно: если есть совпадающие файлы, возле ID канала покажется значок +.<br />
3.1.3 Информация о журнале регистрации<br />
В данном интерфейсе можно проверить информацию в журнале регистрации по дате.<br />
Можно экспортировать файлы в переносное хранилище в качестве резервного копирования.<br />
3.1.4 Информация о сети<br />
В данном интерфейсе можно проверить параметры сети.<br />
3.1.5 Информация о соединении<br />
В данном интерфейсе можно проверить текущие соединения пользователей.
Digital Video Recorder User Manual<br />
Обновить: обновляет текущий интерфейс.<br />
Разъединить: администратор может отсоединить клиентский терминал, и его PC не получит доступ к прибору 5<br />
минут.<br />
3.2 Ручной сигнал тревоги<br />
В данном интерфейсе можно проверить параметры ручного сигнала тревоги.<br />
3.3 Управление диском<br />
Шаг1: войдите в интерфейс Управление HDD.<br />
Важно: пожалуйста, отформатируйте жесткий диск перед первой записью. Без форматирования<br />
информация о емкости диска будет некорректной.<br />
Шаг2: кликните на кнопку Refresh(Обновить) для обновления информации о диске; настройте состояние диска,<br />
затем кликните на кнопку Apply для сохранения настроек.<br />
Шаг3: выберите жесткий диск, кликните на кнопку Format для начала форматирования.<br />
Важно: все записанные файлы на жестком диске после форматирования будут стерты.<br />
3.4 Модернизация<br />
В настоящее время поддерживается только обновление через USB. Возьмите у продавца ПО, когда появится<br />
новая версия, и убедитесь, что она подходит для DVR. Можно проверить сведения в Управлении диском.<br />
Обновление ПО: нужно скопировать ПО на переносное USB устройство. Затем подсоединить его к USB порту.<br />
Войдите в Menu Upgrade(Обновление), отобразится название ПО, выберите ПО и кликните на кнопку<br />
Upgrade(Обновить) для начала обновления. Пожалуйста, подождите перезагрузки системы. Пожалуйста, не<br />
выключайте питание во время обновления.<br />
3.5 Выход<br />
Кликните на значок Log off(Выйти из системы) , откроется окно выхода, кликните на кнопку OK, будет произведен
Digital Video Recorder User Manual<br />
выход из системы. Если хотите войти снова, кликните на значок<br />
пароль.<br />
для входа и введите имя пользователя и
Digital Video Recorder User Manual<br />
4 Дистанционное наблюдение<br />
4.1 Доступ к DVR<br />
Для дистанционного наблюдения DVR необходимо подключить к LAN или Интернету. Затем активируйте сетевой<br />
сервер в приборе. Пожалуйста, см. пункт 4.6 Настройка сети.<br />
Прибор поддерживает браузер IE, клиентское ПО (не установлено). Кроме того, он поддерживает систему XP и<br />
Vista.<br />
4.1.1 LAN<br />
Шаг1: введите IP адрес, подсеть, шлюз. При использовании DHCP, пожалуйста, активируйте DHCP в DVR и в<br />
роутере. Войдите в Menu – Information – Network, где можно проверить конфигурацию сети DVR.<br />
Шаг2: войдите в Video9Видео) для настройки параметров сетевого видео, в том числе разрешения, потока и т.д.<br />
Шаг3: откройте браузер IE на компьютере в той же LAN. Введите IP адрес DVR в адресное поле IE и нажмите<br />
Enter(Ввод).<br />
Шаг4: IE загрузит ActiveX автоматически. Затем откроется окно, в которое необходимо ввести имя пользователя и<br />
пароль.<br />
Шаг5: введите имя и пароль правильно и нажмите Enter. Изображение будет такое, как показано ниже.
Digital Video Recorder User Manual<br />
Рис. 7.1 Вид в браузере IE<br />
Внимание: если HTTP порт не 80, необходимо добавить номер порта после IP адреса. Например, HTTP<br />
порт – 82, необходимо ввести такой IP адрес: 192.168.0.25:82.<br />
Имя пользователя и пароль здесь те же, что и в DVR. По умолчанию – admin и 123456.
4.1.2 WAN<br />
Существует два способа подключения DVR к Интернету.<br />
Digital Video Recorder User Manual<br />
1. Подсоедините DVR к Интернету через роутер или виртуальный сервер.<br />
Шаг1: введите IP адрес, подсеть, шлюз. При использовании DHCP, пожалуйста, активируйте DHCP в DVR и в<br />
роутере.<br />
Шаг2: войдите в Video для настройки видеопараметров сети, в том числе разрешения, потока и т.д.<br />
Шаг3: введите IP адрес и номер порта в настройке Virtual Server роутера или виртуального сервера.<br />
Внимание: Блок ввода может отличаться у различных роутеров и серверов, пожалуйста, проверьте свой<br />
роутер вручную.<br />
Если пользователь хочет использовать динамическое доменное имя, необходимо запросить доменное имя у<br />
сервера DDNS при поддержке DVR или роутера. Затем добавьте его в DVR или роутер.<br />
В настоящее время прибор поддерживает только www.dns2p.com, www.meibu.com, www.dyndns.com и www.no-ip.com.<br />
Сведения о роутере ищите в руководстве пользователя для роутера.<br />
Шаг5: откройте браузер IE, введите IP адрес или динамическое доменное имя и нажмите Enter. Если HTTP порт не<br />
80, добавьте номер порта после IP адреса или доменного имени.<br />
Шаг6: IE загрузит ActiveX автоматически. Затем откроется окно для ввода имени пользователя и пароля.<br />
Шаг7: введите имя и пароль правильно, и нажмите Enter для просмотра.<br />
Внимание: Если Вы не можете загрузить и установить ActiveX, пожалуйста, см. Ошибка: источник<br />
перёкрестной ссылки не найден Частые вопросы, вопрос 7.<br />
2. Подсоедините DVR напрямую к Интернету.<br />
Шаг1: введите IP адрес, подсеть, шлюз, полученные у провайдера. При использовании ADSL, пожалуйста, введите<br />
имя пользователя и пароль и нажмите OK. DVR соединится с сервером и покажет Сonnection<br />
succeeds(Подключение выполнено).<br />
Шаг2: далее повторите шаги 4-7, указанные для подключения выше.
Digital Video Recorder User Manual<br />
4.2 Интерфейс дистанционного просмотра в режиме реального времени<br />
Рис. 7.2 Интерфейс дистанционного просмотра в режиме реального времени<br />
Символы и объяснения:<br />
1 Индикатор канала 2 Режим экрана 3 Громкость<br />
4 Снимок 5 Запись вручную 6 Запись в IE<br />
7 Переговоры 8 Воспроизведение 9 Цвет<br />
10 Управление PTZ 11 Статус
Digital Video Recorder User Manual<br />
Важно: кликните на кнопку для записи вручную, и файл будет сохранен на PC пользователя.<br />
Режим экрана:<br />
Кликните на значок возле режима экрана, откроется окно для выбора каналов, как показано ниже:<br />
Рис. 7.3 Выбор канала<br />
Для примера показан 8-канальный DVR: можно отметить каналы с 1 до 16 в произвольном порядке для<br />
отображения в режиме реального времени, максимум 8 каналов. Затем кликните на кнопку OK для подтверждения<br />
настройки.<br />
Снимок<br />
Кликните на значок Snap , система автоматически сделает снимок и сохранит его на компьютер.<br />
Необходимо настроить путь для сохранения в интерфейсе Remote Preview Configuration Local configuration.<br />
Регулировка цвета:<br />
Передвиньте ползунок для регулировки яркости, контраста, тона и насыщенности. Кликните на кнопку Default для<br />
восстановления настроек по умолчанию<br />
Buttons<br />
Description<br />
Передвиньте ползунок для регулировки яркости канала<br />
Передвиньте ползунок для регулировки контраста канала<br />
Передвиньте ползунок для регулировки насыщенности канала<br />
Передвиньте ползунок для регулировки тона канала<br />
Кликните на эту кнопку для восстановления значения яркости, контраста,<br />
насыщенности и тона по умолчанию
Сохранение настроек<br />
Digital Video Recorder User Manual<br />
Управление PTZ<br />
Пожалуйста, сначала подсоедините поворотную камеру к прибору через RS485, убедитесь, что протокол камеры<br />
поддерживается прибором и настройте параметры вручную. Можно поворачивать камеру вверх, вниз, вправо,<br />
влево или остановить движение в Control Center, настроить скорость поворота, диафрагму и увеличение, фокус и<br />
т.д.<br />
Обозначения кнопок:<br />
Кнопка<br />
Описание<br />
означает поворот вверх. означает поворот влево. означает<br />
поворот вправо. означает поворот вниз. означает поворот влево<br />
вниз. означает поворот вправо вниз. означает поворот влево.<br />
означает поворот вправо. означает остановку вращения.<br />
Передвиньте ползунок для регулировки скорости вращения.<br />
Кнопка диафрагмы. Кликните на кнопку<br />
осветления. Кликните на кнопку<br />
затемнения.<br />
Кнопка увеличения. Кликните на кнопку<br />
с данной камеры. Кликните на кнопку<br />
с данной камеры.<br />
Кнопка фокуса. Кликните на кнопку<br />
расстояния. Кликните на кнопку<br />
расстояния.<br />
К предварительным настройкам<br />
Выберите автотраекторию<br />
возле кнопки диафрагмы для<br />
возле кнопки диафрагмы для<br />
для увеличения изображения<br />
для уменьшения изображения<br />
для увеличения фокусного<br />
для уменьшения фокусного
Траектория<br />
Автосканирование<br />
Digital Video Recorder User Manual<br />
Кликните правой кнопкой мыши на интерфейсе режима реального времени, появится меню, как показано ниже.<br />
Рис. 7.4 Меню по клику правой кнопкой<br />
Поток: DVR поддерживает основной и дополнительный поток. У основного потока выше «скорость»,<br />
максимально 25 FPS (PAL)/30 FPS (NTSC) для каждого канала, но необходима более высокая ширина канала сети;<br />
у второго потока «скорость» ниже, максимально 6 FPS (PAL)/7 FPS (NTSC) для каждого канала, необходима<br />
меньше ширина канала. Можно выбрать поток согласно ширине канала.<br />
All to master/sub stream: настройте все каналы на основной поток или дополнительный поток.<br />
Включить аудио: активирует или отключает звук.<br />
Во весь экран: изображение откроется во весь экран, панель инструментов будет скрыта; два раза кликните левой<br />
кнопкой мыши или кликните правой кнопкой мыши для возврата.<br />
Увеличение: электронное расширение экрана на одном канале.<br />
Кликните левой кнопкой мыши на канал, который необходимо увеличить; кликните правой кнопкой мыши,<br />
выберите кнопку Zoom in(Увеличение) и затем кликните левой кнопкой мыши для увеличения изображения.<br />
Нажмите левую кнопку мыши для перетаскивания курсора, можно рассмотреть изображение. Два раза кликните<br />
левой кнопкой мыши для выхода. Кликните правой кнопкой мыши для возврата в основной интерфейс.
Digital Video Recorder User Manual<br />
4.3 Дистанционный просмотр и резервное копирование<br />
4.3.1 Дистанционный просмотр<br />
Кликните на кнопку для входа в интерфейс воспроизведения записи, см. Рис. 7.5.<br />
Выберите дату записи и канал; два раза кликните на имя файла в списке, можно воспроизвести файл и<br />
просмотреть изображение.
Digital Video Recorder User Manual<br />
Рис. 7.5 Интерфейс воспроизведения записанного файла<br />
DVR поддерживает дистанционный поиск по времени, поиск по событию и управление файлами.<br />
Поиск по времени:<br />
Шаг1: войдите в Search Time search; см. Рис. 7.6:
Digital Video Recorder User Manual<br />
Рис. 7.6 Интерфейс поиска по времени<br />
Шаг2: кликните на кнопку Search. Сведения о записи появятся в списке; подсвеченные даты в области 2<br />
означают наличие записи, кликните на дату; выберите каналы в области 3.<br />
Шаг3: можно настроить время воспроизведения и режим экрана в области 1.<br />
Шаг4: выберите определенную запись из списка, кликните на кнопку Play для воспроизведения.<br />
Шаг5: кликните на соответствующие кнопки в интерфейсе; можно перемотать, поставить на паузу, изменить режим<br />
канала и т.д., см. Рис. 7.7:
Digital Video Recorder User Manual<br />
Поиск по событию:<br />
Шаг1: войдите в Search Event search; см. Рис. 7.8:<br />
Рис. 7.7 Воспроизведение в поиске по времени
Digital Video Recorder User Manual<br />
Рис. 7.8 Интерфейс поиска по событию<br />
Шаг2: кликните на подсвеченные даты и выберите каналы записи и затем отметьте тип события: движение и<br />
датчик, кликните на кнопку Search.<br />
Шаг3: события отобразятся в списке, два раза кликните на определенную запись для воспроизведения.<br />
Управление файлами<br />
Шаг1: войдите в Search File management; см. Рис. 7.9:
Digital Video Recorder User Manual<br />
Рис. 7.9 Интерфейс управления файлами<br />
Lock(Блокировать): выберите определенный файл из списка, кликните на кнопку Lock для блокировки файла,<br />
который теперь невозможно удалить или перезаписать.<br />
Unlock(Разблокировать): выберите заблокированный файл, кликните на кнопку Unlock для открытия файла.<br />
Delete(Удалить): выберите открытый файл, кликните на кнопку Delete для удаления из списка.
Digital Video Recorder User Manual<br />
4.3.2 Дистанционное резервное копирование<br />
Кликните на кнопку Backup для входа в интерфейс, см. Рис. 7.10:<br />
Рис. 7.10 Интерфейс дистанционного резервного копирования<br />
Шаг1: выберите каналы, настройте время начала и конца, затем кликните на кнопку Search, сведения о файле<br />
отобразятся в списке.<br />
Шаг2: выберите резервное копирование, кликните на кнопку Browse для настройки пути, а затем кликните на<br />
кнопку Backup(Кпировать) для начала резервного копирования. Копированные файлы будут сохранены на PC<br />
пользователя.
Digital Video Recorder User Manual<br />
4.4 Дистанционная настройка системы<br />
Можно дистанционно настроить параметры прибора. Функции дистанционной настройки включают: основные<br />
настройки, настройки режима реального времени, настройки записи, настройки расписания, настройки сигнала<br />
тревоги, конфигурацию сети, настройки PTZ и пользователя. Необходимо сначала выбрать пункт в списке меню<br />
слева, а затем настроить параметры. Если один пользователь настраивает параметры определенного пункта,<br />
другие не могут настраивать их же. Кликните на кнопку Config(Конфигурация) для входа в интерфейс, как показано<br />
на Рис. 7.11:<br />
Рис. 7.11 Настройка дистанционного меню<br />
Списки и опции меню каждого пункта схожи с DVR. Пожалуйста, см. пункт 3 Основные инструкции.<br />
Кликните на кнопку Apply для сохранения настроек; кликните на кнопку Default для восстановления настроек по
умолчанию.<br />
4.5 Дистанционное управление<br />
Digital Video Recorder User Manual<br />
Дистанционный поиск информации<br />
Система автоматически запишет состояние и действия во время работы. Можно посмотреть сведения, например,<br />
имя пользователя, IP адрес и т.д. Войдите в INFO → Log, здесь можно настроить время для просмотра журнала<br />
регистрации, как показано ниже:<br />
Рис. 7.12 Дистанционный поиск информации
Digital Video Recorder User Manual<br />
5 Наблюдение по мобильному телефону<br />
DVR поддерживает наблюдение по мобильному телефону iPhone, Gphone, BlackBerry или смартфон с ОС Windows<br />
mobile и Symbian. В то же время он поддерживает 3G network. Рекомендуем Dopod D600 (WM5) и Dopod S1 (WM6),<br />
которые прекрасно работают с DVR.<br />
Для наблюдения по мобильному телефону необходимо сначала активировать сеть на DVR, см. пункт 4.6<br />
Настройка сети. Также необходимо просмотреть инструкции к мобильному клиенту и двум ОС.<br />
5.1 Телефоны с Windows mobile<br />
Шаг1: сначала активируйте доступ в сеть на мобильном телефоне, а затем запустите Internet Explorer. Введите<br />
адрес сервера, и соединение установится, как показано ниже:<br />
Шаг2: кликните на название программы. Откроется окно:
Digital Video Recorder User Manual<br />
Шаг3: кликните Yes для начала загрузки и установки.<br />
Шаг4: PCam откроется автоматически после установки.<br />
Шаг5: введите адрес сервера, ID и пароль в поля Server, User и Password соответственно, а затем кликните Go для
Digital Video Recorder User Manual<br />
входа на сервер. При получении доступа возникнет изображение.<br />
Шаг6: камера 1 – это канал по умолчанию после входа. Измените канал в выпадающем меню Channel:<br />
Внимание: Имя пользователя и пароль те же, что и в DVR. По умолчанию – admin и 123456.<br />
5.2 Телефоны с Symbian<br />
Пожалуйста, используйте смартфоны с версией Symbian, которую поддерживает прибор.<br />
Шаг1: сначала активируйте доступ в сеть а мобильном телефоне. Затем откройте браузер.
Digital Video Recorder User Manual<br />
Шаг2: ведите IP адрес сервера DVR в новую закладку. Кликните на данную закладку для соединения с DVR.<br />
Шаг3: откроется окно приветствия. Кликните на название ПО для загрузки.<br />
Шаг4: после загрузки откроются окна безопасности и спросят об установке. Кликните YES.<br />
Шаг5: по завершении в системном меню появится значок Scam.<br />
Шаг6: запустите программу Scam. Откроется рабочий интерфейс.<br />
Live view: для режима реального времени.<br />
Image view: для проверки изображений, сделанных в режиме реального времени.<br />
System setting: настройки входа и сигнала тревоги.<br />
Help: указатели функций и помощь.
Digital Video Recorder User Manual<br />
Шаг7: кликните System setting – Login Setting для входа в интерфейс.<br />
Шаг8: введите адрес сервера, ID и пароль соответственно. Затем сохраните.<br />
Внимание: Пункт Access может отличаться в различных странах в зависимости от провайдера.<br />
Шаг9: выберите Live View, произойдет соединение с сервером и появится изображение.
Digital Video Recorder User Manual<br />
Внимание: имя пользователя и пароль такие же, как и в DVR. По умолчанию – admin и 123456.<br />
Шаг10: в Live View, можно делать снимки, изменять каналы и управлять PTZ.<br />
5.3 Установка программ для iPhone<br />
1. iPhone<br />
Шаг1: откройте App Store на iPhone.
Шаг2: активируйте Search<br />
Digital Video Recorder User Manual<br />
для поиска SuperCam.<br />
Шаг3: кликните SuperCam, войдите в интерфейс Introduce, а затем кликните FREE, появится INSTALL.
Digital Video Recorder User Manual<br />
Шаг4: введите пароль iTunes Store и нажмите OK, программа установится автоматически.<br />
Важно: Если пользователь работает первый раз, пожалуйста, введите ID пользователя; если аккаунта<br />
Store нет, необходимо его создать.<br />
2. Установка через PC<br />
Шаг1: установите iTunes store на PC, а затем войдите.
Шаг2: подсоедините iPhone к PC.<br />
Digital Video Recorder User Manual<br />
Шаг3: активируйте Search для поиска SuperCam.<br />
Шаг4: кликните на кнопку Free application.
Шаг5: введите ID и пароль Apple, затем кликните Acquire.<br />
Digital Video Recorder User Manual<br />
Шаг6: отметьте Synchronously apply program и SuperCam, а затем кликните на кнопку Apply.<br />
Инструкции для работы SuperCam 2.12 (iPhone)<br />
1. Войдите в интерфейс<br />
Введите IP адрес сервера (или доменное имя), имя пользователя и пароль.
Digital Video Recorder User Manual<br />
Кликните Remember server для сохранения настроек; кликните на кнопку<br />
сервера, имя пользователя и пароль.<br />
и быстро введите сохраненные адрес<br />
Главный интерфейс<br />
【Playback】 Воспроизведение записанного 【Image】 Просмотр изображения<br />
файла<br />
【Log】 Запись в журнале регистрации 【Server List】 Список приборов<br />
【Live】 Режим реального времени 【Settings】 Настройки ПО<br />
【Information】 Просмотр сведений о приборе 【Help】 Центр помощи по ПО<br />
【Logoff】 Выход и возвращение в интерфейс для входа<br />
2. Интерфейс режима реального времени
Digital Video Recorder User Manual<br />
Область 1 Текущий канал Область 2 Статус канала<br />
Переключение каналов<br />
Снимок<br />
Закрыть видео текущего канала<br />
Переключение к одному<br />
изображению<br />
Поворот PTZ вверх<br />
Поворот PTZ влево<br />
Остановка вращения PTZ<br />
PTZ, кликните для переключения к<br />
интерфейсу, который показан на<br />
Рис. 2<br />
Запись<br />
Звук в режиме реального времени<br />
Переключение к четырем<br />
изображениям<br />
Поворот PTZ вниз<br />
Поворот PTZ вправо<br />
Увеличение/фокус/диафрагма<br />
Уменьшение/фокус/диафрагма Preset<br />
Выбрать предварительные<br />
настройки<br />
Group Настроить траекторию Speed Скорость поворота PTZ<br />
H-Reserve Горизонтальный резерв V-Reserve Вертикальный резерв
3. Интерфейс просмотра изображения<br />
Digital Video Recorder User Manual<br />
4. Интерфейс воспроизведения записи<br />
Кликните на записанный файл для воспроизведения.
5. Интерфейс списка серверов<br />
Digital Video Recorder User Manual<br />
6. Интерфейс настроек<br />
Основные параметры для настройки видео на мобильном телефоне:
Digital Video Recorder User Manual<br />
Record file clip size: размер отдельного видео. Если размер видео больше указанного, начинается новый видео<br />
файл.<br />
Reserved disk space: зарезервированная емкость SD Card. Если емкость диска меньше указанной, видео<br />
остановится.<br />
Настройки дисплея:<br />
Display mode: можно выбрать один дисплей или четыре.<br />
Remember display order: можно выбрать, запоминать порядок следования дисплеев или нет.<br />
Alarm config: выбрать звуковой сигнал. Если возникает потеря видеосигнала/срабатывает датчик/определяется<br />
движение, звучит звуковой сигнал. Выбрать вибросигнал. Если возникает потеря видеосигнала/срабатывает<br />
датчик/определяется движение, срабатывает вибросигнал.<br />
7. Интерфейс показа сведений<br />
5.4 Установка и работа для Android<br />
Установка ПО
Digital Video Recorder User Manual<br />
Шаг1: запустите Google Market<br />
Шаг2: найдите SuperCam<br />
Шаг3: нажмите Install<br />
Шаг4: кликните на кнопу OK
Digital Video Recorder User Manual<br />
Шаг5: можно просмотреть загрузку и установку в уведомлениях; после загрузки ПО устанавливается<br />
автоматически.<br />
Вход<br />
Введите IP адрес сервера (или доменное имя), ID пользователя и пароль.
Digital Video Recorder User Manual<br />
Кликните Remember server для сохранения настроек; кликните на кнопку<br />
адреса сервера, имени пользователя и пароля.<br />
Главное меню<br />
для быстрого ввода сохраненного<br />
【Playback】<br />
【Log】<br />
【Information】<br />
Воспроизведение<br />
записанного файла<br />
Запись в журнал<br />
регистрации<br />
Просмотр сведений<br />
о приборе<br />
【Image】<br />
【Server List】<br />
【Help】<br />
Просмотр<br />
изображения<br />
Список<br />
прибора<br />
Центр<br />
помощи по<br />
ПО<br />
【Live】<br />
【Settings】<br />
【Logoff】<br />
Просмотр в<br />
режиме<br />
реального<br />
времени<br />
Настройка ПО<br />
Выход и возврат<br />
к интерфейсу для<br />
входа<br />
Просмотр в режиме реального времени
Digital Video Recorder User Manual<br />
(Рис. 1) (Рис. 2)<br />
Область 1 Текущий канал Область 2 Статус канала<br />
Переключение каналов<br />
PTZ, кликните для переключения<br />
к интерфейсу, который показан<br />
на Рис. 2<br />
Снимок<br />
Переговоры<br />
Полный экран<br />
Поворот PTZ вверх<br />
Поворот PTZ влево<br />
Остановка вращения PTZ<br />
Уменьшение/фокус/<br />
диафрагма<br />
Preset<br />
Запись<br />
Звук в режиме реального<br />
времени<br />
Возврат<br />
Поворот PTZ вниз<br />
Поворот PTZ вправо<br />
Увеличение/фокус/диафрагма<br />
Выбор<br />
настроек<br />
предварительных
Group<br />
Настройка траектории<br />
Digital Video Recorder User Manual<br />
Просмотр изображения<br />
Воспроизведение записи<br />
(Рис. 3) (Рис. 4)<br />
Кликните на записанный файл (Рис. 3) для воспроизведения (Рис. 4)<br />
Воспр/пауза<br />
Стоп
Полный<br />
экран<br />
Список серверов<br />
Digital Video Recorder User Manual<br />
Возвращение к файлам (Рис. 3)<br />
Интерфейс настроек
Digital Video Recorder User Manual<br />
Alarm Setting Отметьте Sound Alarm. Если возникает потеря<br />
видеосигнала/срабатывает датчик/определяется движение,<br />
сработает звуковой сигнал. Отметьте Vibrate Alarm. Если возникает<br />
потеря видеосигнала/срабатывает датчик/определяется движение,<br />
сработает вибросигнал.<br />
Storage Setting Можно настроить параметры мобильного видео. Функция возможна<br />
только для SD card.<br />
Path Путь сохранения для мобильного видео, каталог по умолчанию –<br />
/SDCard/. Кликните на кнопку для изменения пути.<br />
Reserved disk space зарезервированная емкость SDCard. Если емкость диска меньше<br />
указанной, видео остановится.<br />
Video clip size Размер отдельного видео. Если размер видео больше указанного,
Remove all recorder files<br />
before<br />
Digital Video Recorder User Manual<br />
начинается новый файл.<br />
Можно удалить все текущие видео файлы.<br />
5.5 Установка и работа для BlackBerry<br />
5.5.1 Инструкции по установке для BlackBerry<br />
1. Откройте браузер телефона с BlackBerry и введите адрес сервера.<br />
2. Кликните на SuperCam для соединения.
Digital Video Recorder User Manual<br />
3. Кликните на кнопку Download в открывшемся интерфейсе и отобразится загрузка.<br />
4. По окончании загрузки ПО установится автоматически.
Digital Video Recorder User Manual<br />
Важно: Если ПО не устанавливается, пожалуйста, проверьте следующее:<br />
1. Работает ли сеть мобильного телефона.<br />
2. Работает ли соединение с сервером DVR.<br />
3. Настройте браузер.<br />
1) Войдите в Menu – Option – Browser Configuration; настройте согласно изображению ниже:<br />
2) Войдите в Menu – Option – Cache Operations, очистите кеш браузера.
Digital Video Recorder User Manual<br />
Важно: Если SuperCam используется на телефоне с функцией Touch Screen, возникнет проблема с<br />
совместимостью.<br />
Решение: войдите в Options Menu – Advance options – Applications – SuperCam и кликните на кнопку Disable<br />
Compatibility. Проблема будет решена.<br />
5.5.2 Работа с BlackBerry<br />
1. Вход<br />
Введите IP адрес сервера (или доменное имя), ID пользователя и пароль.
Digital Video Recorder User Manual<br />
Кликните Remember server для сохранения настройки; кликните на кнопку<br />
адреса сервера, имени пользователя и пароля.<br />
2. Главный интерфейс<br />
для быстрого ввода сохраненных<br />
Playback<br />
Log<br />
Information<br />
Воспроизведение<br />
записи<br />
Запись в журнал<br />
регистрации<br />
Просмотр<br />
сведений о<br />
приборе<br />
Image<br />
Server List<br />
Help<br />
Просмотр<br />
изображения<br />
Список<br />
прибора<br />
Центр<br />
помощи<br />
ПО<br />
по<br />
Live Просмотр в<br />
режим<br />
реального<br />
времени<br />
Settings Настройки ПО<br />
Logoff<br />
Выход и возврат<br />
к интерфейсу<br />
для входа<br />
3. Просмотр в режиме реального времени
Digital Video Recorder User Manual
Digital Video Recorder User Manual<br />
Область 1 Текущий канал Область 2 Статус канала<br />
Переключение канала<br />
PTZ, кликните для переключения<br />
к интерфейсу, который показан на<br />
Рис. 2<br />
Preset<br />
Снимок<br />
Фоновый сигнал<br />
Поворот PTZ вверх<br />
Поворот PTZ влево<br />
Увеличение/фокус/диафрагма<br />
Выбор<br />
настройки<br />
предварительной<br />
Group<br />
Полный экран<br />
Остановка вращения PTZ<br />
Поворот PTZ вниз<br />
Поворот PTZ вправо<br />
Уменьшение/фокус/диафрагма<br />
Настройка траектории<br />
4. Список серверов
Digital Video Recorder User Manual<br />
5. Настройка ПО<br />
6. Просмотр сведений
Digital Video Recorder User Manual<br />
Приложение A Частые вопросы<br />
1. Почему DVR не запускается после подключения к сети питания?<br />
a. Поврежден адаптер. Пожалуйста, смените его.<br />
b. Недостаточно питание адаптера. Пожалуйста, удалите HDD для проверки.<br />
c. Проблема с аппаратурой.<br />
2. Нет меню или только дисплей режима реального времени.<br />
a. Проверьте, показывают ли меню другие приборы или нажмите и удерживайте кнопку ESC до появления окна для<br />
входа.<br />
3. Индикатор DVR светится, но прибор не работает. Почему?<br />
a. Недостаточное питание адаптера. Пожалуйста, удалите HDD или смените адаптер для проверки.<br />
b. Формат системы видео DVR отличается от формата монитора.<br />
c. Проблема соединения. Пожалуйста, проверьте кабель и порты монитора и DVR.<br />
4. Почему нет изображения на части или всех каналах DVR?<br />
a. Проблема соединения. Пожалуйста, проверьте кабель и порты монитора и DVR.<br />
b. Проблема камеры. Пожалуйста, проверьте камеры.<br />
c. Формат системы видео DVR отличается от формата камер. Пожалуйста, измените формат системы DVR.<br />
5. Не определяется HDD.<br />
a. Не хватает питания адаптера. Пожалуйста, смените адаптер.<br />
b. Проблема соединения. Пожалуйста, проверьте кабели питания и данных.<br />
c. Поврежден HDD. Возьмите новый.
Digital Video Recorder User Manual<br />
6. Нет записи.<br />
a. Не отформатирован HDD. Пожалуйста, сначала проведите форматирование вручную.<br />
b. не активирована функция записи или некорректная настройка. Пожалуйста, см. пункт 5 Поиск, просмотр и<br />
резервное копирование записи.<br />
c. HDD переполнен, и отключена функция цикличной записи. Пожалуйста, см. пункт 4.3 Настройка записи.<br />
Возьмите новый HDD или активируйте цикличную запись.<br />
d. Поврежден HDD. Возьмите новый.<br />
7. Не работает мышь.<br />
a. Подождите 1-2 минуты после подсоединения мыши.<br />
b. Не определяется. Подключите/отключите несколько раз.<br />
c. Мышь не совместима. Пожалуйста, возьмите другую.<br />
8. Не загружается ActiveX.<br />
a. Браузер IE блокирует ActiveX. Пожалуйста, проведите настройку.<br />
1 Откройте браузер IE. Кликните Tools – Internet Options.<br />
2 Выберите Security – Custom Level. См. Рис. 7.1.
Digital Video Recorder User Manual<br />
3 Активируйте все опции под ActiveX controls and plug-ins, см. Рис. 7.2.<br />
4 Затем кликните на ОК для окончания установки.<br />
b. Другие программы или антивирус блокируют ActiveX. Пожалуйста, деинсталлируйте или закройте их.<br />
Рис.7.1<br />
Рис.7.2<br />
9: Что делать, если при запуске DVR всегда возникает надпись «пожалуйста, ждите…»?<br />
Первая возможная причина: кабели питания и данных жесткого диска плохо подсоединены.<br />
Решение: пожалуйста, проверьте соединение кабелей жесткого диска; если все равно не работает, пожалуйста,<br />
отсоедините их и подсоедините снова.<br />
Вторая возможная причина: происходит проверка системы, которую нельзя пропустить.
Digital Video Recorder User Manual<br />
Решение: смените жесткий диск или отформатируйте его.<br />
10: Как ввести пароль и цифры?<br />
Пароль и цифры вводятся кликом по соответствующему полю, а затем появляется маленькая клавиатура.<br />
Пожалуйста, выберите цифры или буквы (первоначально пароль – 123456), или используйте кнопки с цифрами на<br />
передней панели или на ПДУ.<br />
11: Как обновить функции или ПО?<br />
После получения обновленного ПО от производителя, пожалуйста, скопируйте их на диск, а затем выберите<br />
Upgrade в меню. При обновлении ядра, пожалуйста, используйте следующий метод: сначала вставьте диск в DVR,<br />
а затем система обновит ядро автоматически. По окончании, пожалуйста, перезагрузите DVR.<br />
Внимание: Не отключайте питание во время обновления! Иначе DVR может не работать .<br />
12: Почему жесткий диск, который использовался на DVR, определяется как новый диск на таком же точно<br />
DVR? Зачем заново его форматировать?<br />
Если DVR использует один жесткий диск, диск, переставленный с одного DVR на другой такого же типа, будет<br />
нормально работать без форматирования. Но если на DVR добавить новый жесткий диск, он определится как<br />
новый, и потребуется форматировать его, независимо от того, использовался ли он ранее на DVR такого, же типа.<br />
В таком случае его можно использовать после форматирования; если два и более жестких диска использовались<br />
на различных DVR, при использовании на другом DVR того же типа они определятся как новые, и все их<br />
необходимо форматировать. Пожалуйста, не переставляйте жесткие диски с разных DVR во избежание потери<br />
данных.<br />
13: Каковы требования к PC для соединения?<br />
PC<br />
Параметры<br />
CPU<br />
Intel Celeron 2.4 G
Digital Video Recorder User Manual<br />
Motherboard Intel 845<br />
HDD<br />
80 G<br />
RAM<br />
512 M<br />
VGA<br />
NVIDIA GeForce MX440/FX5200<br />
ATIRADEON 7500/X300<br />
OS Windows 2000 (SP4 и выше) / Windows XP (SP2 и выше) /<br />
VISTA<br />
DirectX 9.0<br />
14: Каковы требования к PC для 16-канального прибора с открытыми каналами основного потока?<br />
PC<br />
Параметры<br />
CPU<br />
Intel Core(TM)2 Duo CPU E4600<br />
Motherboard G31/P31 chip<br />
HDD<br />
80 G<br />
RAM<br />
1 GB<br />
VGA GMA3100/NVIDIA GeForce 8400/<br />
ATI RADEON HD3450<br />
OS Windows 2000 (SP4 и выше) / Windows XP (SP2 и выше) /<br />
VISTA<br />
DirectX 9.0<br />
15: Что делать, если кодек Control блокирован для установки на VISTA или Win7?<br />
Если возникает проблема, есть два решения:<br />
a. Войдите в Control Panel User Account и Family Safety User Account Control (см. Рис. ниже); кликните Turn<br />
User Account on or off. Отмените Use User Account Control (UAC) для защиты компьютера.
Digital Video Recorder User Manual<br />
b. Правой кнопкой кликните на браузер IE, выберите Run as administrator для запуска браузера.
Digital Video Recorder User Manual<br />
Приложение Б расчет емкости диска<br />
Формат Разрешение к/с Качество видео Битрейт (kbps) Потребление(Мб/час)<br />
PAL 1080P 25<br />
NTS<br />
C<br />
D1 30<br />
Highest 12M 5400<br />
Higher 9M 4050<br />
Medium 7M 3150<br />
Low 6M 2700<br />
Lower 4M 1800<br />
Lowest 1.5M 675<br />
Highest 2M 900<br />
Higher 1.5M 700<br />
Medium 1M 468<br />
Lower 768K 297<br />
Lowest 512K 241<br />
Формула вычисления: емкость записи = использованное пространство в час (MB/h) (скорость заполнения жесткого<br />
диска) × время записи (ч) × количество каналов<br />
Например, используются камеры PAL, разрешение – D1, качество видео – Самое низкое, скорость – 25 fps для 16<br />
каналов. Необходимо вести запись в течение месяца непрерывно. Ниже вычисления:<br />
Емкость записи = 700 (mb/h) X 24 (hours/day) X 30 (days) X 16 (channels) = 2016000(MB) ≈2016(GB)Таким образом,<br />
необходимо установить два SATA HDD по 1000 GB, можно вести запись почти месяц.
Digital Video Recorder User Manual<br />
Дополнительные устройства<br />
1. Флеш накопители<br />
Бренд<br />
SSK<br />
Netac<br />
Kingston<br />
Aigo<br />
Smatter vider<br />
SanDisk<br />
Емкость<br />
512MB, 1G, 2GB<br />
4GB<br />
2GB<br />
2GB<br />
1GB<br />
4GB<br />
2. Совместимые записывающие приводы SATA CD/DVD по результатам тестов:<br />
Бренд<br />
TECLAST<br />
BENQ<br />
LITEON<br />
LITEON<br />
SAMSUNG<br />
Модель<br />
GH22NP20/TL-22XD<br />
DW220S-0K4<br />
DH—20A6S01C<br />
DH-20A4P02C<br />
TS-H653B
Digital Video Recorder User Manual<br />
3. Поддерживаемые диски<br />
Бренд<br />
Емкость<br />
Seagate Barracuda LP ST3200542AS<br />
2TB<br />
Seagate Barracuda 7200.11 ST31500341AS 1.5T<br />
Seagate SV35.3 ST31000340SV<br />
1T<br />
Seagate Pipeline HD.2<br />
500G<br />
Seagate Barracuda 7200.10<br />
320G<br />
Seagate Barracuda 7200.10 ST3250310AS<br />
250G<br />
Seagate Barracuda 7200.11 ST3160813AS<br />
160G<br />
Seagate Barracuda 7200.10 ST380815AS<br />
80G<br />
Maxtor Diamondmax 21 STM3160215AS<br />
160G<br />
HITACHI Deskstar HDS721616PLA380<br />
160G<br />
HITACHI Deskstar<br />
80G<br />
WD WD1600JS<br />
160G<br />
Samsung HD161HJ<br />
160G
Формат сжатия<br />
Digital Video Recorder User Manual<br />
Спецификация<br />
Standard H.264 Baseline<br />
Видео выход VGA X1: 1280 X102; HDMI: 1080P (1920 X1080)<br />
Видео вход<br />
SDI X4; CVBS X4<br />
Разрешение VGA 1280*1024 /1024*768/ 800*600<br />
Разрешение записи<br />
1080P(192 X1080)/D1<br />
Скорость просмотра 200FPS (PAL), 240FPS (NTSC)<br />
Скорость записи 200FPS (PAL), 240FPSFPS(NTSC)<br />
Аудиовход<br />
RCA X4<br />
Аудиовыход<br />
RCA X1<br />
Вход сигнала тревоги<br />
Manual / Sensor /Timer / Motion detection<br />
Выход сигнала тревоги:<br />
Pentaplex<br />
Сетевой интерфейс<br />
RJ45 (LAN, INTERNET)<br />
Simplex/Duplex/Triplex<br />
YES<br />
Порты<br />
RS485, USB2.0 x 2(one for backup, another for USB mouse)<br />
Коммуникационный интерфейс<br />
SATA x 4; E-SATA X2<br />
ПДУ<br />
YES<br />
Питание<br />
AC110V/220V<br />
Температура 0℃-50℃<br />
Влажность 10%-90%<br />
Средняя мощность (исключая HDD) ≤60W