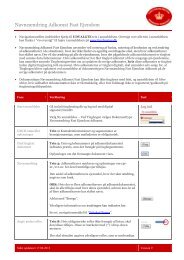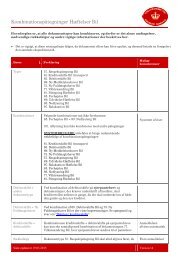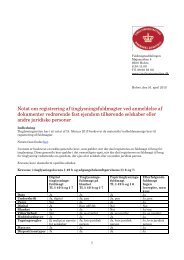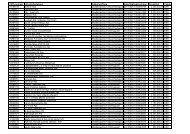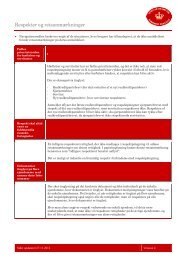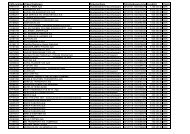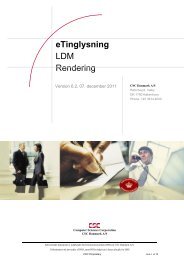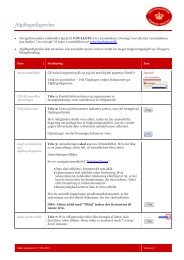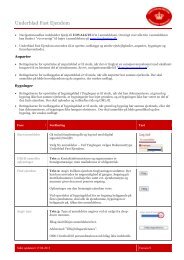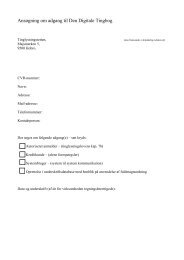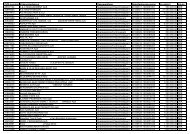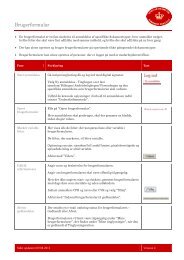Udvidelse Relaksation Hæftelse Løsøre - Tinglysning
Udvidelse Relaksation Hæftelse Løsøre - Tinglysning
Udvidelse Relaksation Hæftelse Løsøre - Tinglysning
Create successful ePaper yourself
Turn your PDF publications into a flip-book with our unique Google optimized e-Paper software.
<strong>Udvidelse</strong> <strong>Relaksation</strong> <strong>Hæftelse</strong> <strong>Løsøre</strong><br />
• Navigationssedlen indeholder hjælp til UDVALGTE trin i anmeldelsen. Oversigt over alle trin i anmeldelsen<br />
kan findes i ”vis oversigt” til højre i anmeldelsen på www.tinglysning.dk.<br />
• <strong>Udvidelse</strong> <strong>Relaksation</strong> <strong>Hæftelse</strong> <strong>Løsøre</strong> skal bruges, når et allerede tinglyst pantebrev skal have pant i flere<br />
løsøregenstande og/eller skal aflyses på en eller flere af de pantsatte genstande.<br />
• <strong>Udvidelse</strong> <strong>Relaksation</strong> <strong>Hæftelse</strong> <strong>Løsøre</strong> kan ikke benyttes til virksomhedspant.<br />
Fase Forklaring Tast<br />
Start anmeldelse<br />
Udfyld anmelder<br />
oplysninger<br />
Find tinglyst<br />
dokument<br />
Udvid og/eller<br />
relakser pantet<br />
Beregn afgift<br />
Angiv andre roller<br />
Vælg underskriftsmetode<br />
Gå ind på tinglysning.dk og log ind med digital signatur/NemID.<br />
Vælg Ny anmeldelse – Påtegninger Pant – <strong>Udvidelse</strong> <strong>Relaksation</strong><br />
<strong>Hæftelse</strong> <strong>Løsøre</strong>.<br />
Trin 1: Kontaktinformationer og sagsnummer er<br />
hensigtsmæssige, men mailadresse er obligatorisk.<br />
Trin 2: Dato og løbenummer indtastes præcis, som det fremgår på<br />
personbogsattesten.<br />
Oplysninger om det fremsøgte dokument vises.<br />
Trin 3: I teksten angives, hvilke effekter der fremtidig er pant i<br />
(ikke udgående effekter).<br />
Se evt. navigationsseddel til ”Fritekst/Fraser”.<br />
Trin 6: Her beregner systemet selv afgiften ud fra de indtastede<br />
informationer.<br />
Hvis der angives andet beløb, kan begrundelse for dette tilføjes ved<br />
her.<br />
Se evt. navigationsseddel til ”Fritekst/Fraser”.<br />
Trin 9: Hvis obligatoriske roller ikke fremgår af listen, skal<br />
den/disse roller tilføjes. Disse roller er markeret med (*) i dropdown<br />
menuen.<br />
Her kan desuden angives yderligere roller, som er nødvendige for<br />
anmeldelsen.<br />
Trin 10: Hvis der vælges underskriftsmappe, skal aktøren være<br />
angivet med cpr-nr./cvr-nr. Det vil være muligt at angive<br />
underskrivers e-mail adresse samt evt. sagsreference, og systemet<br />
vil så automatisk sende besked om, at der ligger dokument til<br />
underskrift.<br />
Hvis der vælges anmelderordning eller fuldmagt, skal der udfyldes<br />
flere oplysninger.<br />
Sidst opdateret 17.06.2013 Version 9
Er fuldmagten indeholdt i dokumentet, der påtegnes, vælges<br />
fuldmagtshaver i drop-down menuen ved ”Der er anmeldt<br />
fuldmagter på dokumentet”, og der afsluttes med ”Vælg”.<br />
Obligatoriske roller med valgfri underskrift, kan lægges i<br />
underskriftsmappen. Rollen får hermed mulighed for at vælge, om<br />
den pågældende ønsker at underskrive eller ej. Dokumentet kan<br />
godt anmeldes uden underskriften.<br />
Hvis der forekommer roller med obligatorisk underskrift, men<br />
hvor underskriften er overflødig, vælges ”Skal ikke underskrive”.<br />
Begrundelse angives i fritekstfeltet.<br />
Efter valg af underskriftsmetode for alle aktører skal anmeldelsen<br />
sendes til underskriftsmappen, hvor anmeldelsen kan gennemses<br />
inden den underskrives og anmeldes.<br />
Se evt. navigationsseddel til ”Underskriv og anmeld”.<br />
OBS: Ved prøvetinglysning – husk at gemme kladde først.<br />
Sidst opdateret 17.06.2013 Version 9