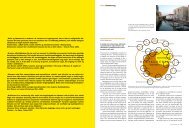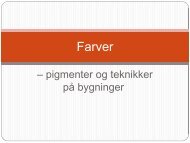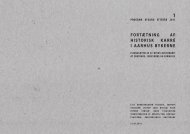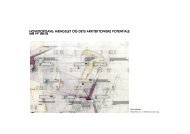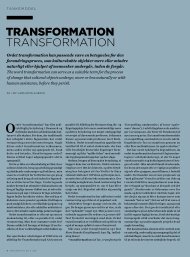ILLUSTRATOR BASIC - Rum
ILLUSTRATOR BASIC - Rum
ILLUSTRATOR BASIC - Rum
Create successful ePaper yourself
Turn your PDF publications into a flip-book with our unique Google optimized e-Paper software.
STREGTEGNINGER<br />
Det man ender med at bruge Illustrator mest til,<br />
er nok efterbehandling af stregtegninger. Man kan<br />
godt sætte hatches og streg tykkelser i diverse<br />
CAD-programmer. Men ved at gøre det i Illustrator<br />
opnås et øjeblikkeligt resultat, vi kan forholde os<br />
til.<br />
1. Start med at åbne den stregtegningsfil (.ai)<br />
du eksporterede fra Rhino.<br />
PAGE<br />
10<br />
Du vil måske opleve, at dit artboard ikke<br />
er stort nok til at rumme tegningen.<br />
(fx et A4 artboard, der skal rumme en<br />
tegning på A1.)<br />
Dette kan du ændre ved at gå i FILE ><br />
DOCUMENT SETUP > EDIT ARTBOARD<br />
(Alt + Ctrl + P). Ellers står det også i den<br />
øverste toolbar.<br />
Dit artboard kan nu transformeres frit ved<br />
at trække i hjørnerne, eller du kan indtaste<br />
værdier på H og W.<br />
Klik Esc for at godkende og komme ud af<br />
funktionen.<br />
2. Nu skulle vi gerne være klar til at<br />
efterbehandle vores tegning.<br />
3. Åben Layer panelet.<br />
Bemærk, at når vi har eksporteret vores<br />
tegning fra Rhino, får vi lagene med.<br />
4. Prøv nu at åbne PDF stregtegningen, du har<br />
printet fra Rhino.<br />
NOTE:<br />
Bemærk, at her bliver alt samlet på ét lag. Vi kan<br />
dog sagtens arbejde videre med tegningen.<br />
Illustrator er så vidunderlig et program, at vi kan bruge det til at bearbejde selv PDF’er.<br />
Når vi åbner PDF’er i andre programmer, optræder de som billeder, men i Illustrator<br />
kan vi få fat i de enkelte dele (tekst, linjer, illustrationer) og bearbejde dem.<br />
Illustrator basic course AAA | December 2010




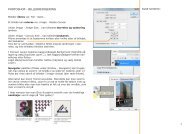
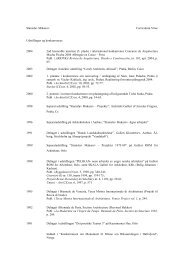
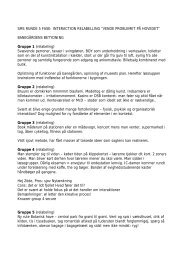
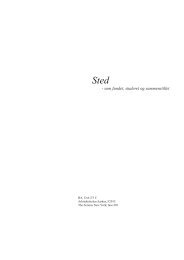

![KONKURRENCE [KÅRK] - Rum - Arkitektskolen Aarhus](https://img.yumpu.com/18524393/1/184x260/konkurrence-kark-rum-arkitektskolen-aarhus.jpg?quality=85)