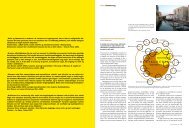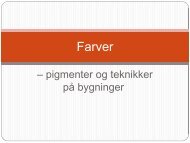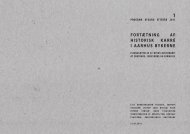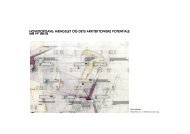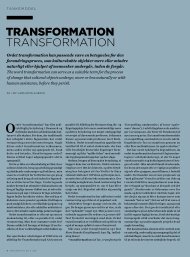ILLUSTRATOR BASIC - Rum
ILLUSTRATOR BASIC - Rum
ILLUSTRATOR BASIC - Rum
You also want an ePaper? Increase the reach of your titles
YUMPU automatically turns print PDFs into web optimized ePapers that Google loves.
T<br />
T<br />
T<br />
<strong>ILLUSTRATOR</strong> <strong>BASIC</strong><br />
T<br />
T<br />
2330<br />
3510<br />
T<br />
T<br />
T<br />
350<br />
T<br />
T<br />
13. december 2010<br />
Instruktører:<br />
Marie-Louise Japhetson, cand.arch | Lene Schødt, cand.arch
INDHOLDSFORTEGNELSE<br />
INDHOLDSFORTEGNELSE<br />
Illustrator 3<br />
Nyt dokument 4<br />
Tools 5<br />
Align og Distribute 6<br />
Pathefinder 7<br />
Clipping Mask 8<br />
Live Trace 9<br />
Stregtegninger 10<br />
Stregtykkelse 11<br />
Farvelægning 12<br />
Live Paint 13<br />
PAGE<br />
2<br />
Illustrator basic course AAA | December 2010
I Adobe pakken findes et hav af programmer - de<br />
3 mest basic programmer, vi som arkitekter ikke<br />
kan undvære, er Photoshop, InDesign og Illustrator.<br />
InDesign er et opsætningsprogram og er det<br />
bedste program i pakken, når det drejer sig om<br />
opsætning af vores endelige materiale. Særligt til<br />
tekstopsætning har programmet mange tools, der<br />
ikke findes i samme omfang i de andre programmer.<br />
Det kan dog godt bruges til at skabe nogle<br />
enkle illustrationer, men man kommer hurtigt til<br />
kort, hvis man prøver på for meget og man ender<br />
med at lave lappe-løsninger for at få det til at se<br />
rigtigt ud. Derfor har vi de to andre grund-programmer<br />
til vores illustrationer, nemlig Photoshop<br />
og Illustrator.<br />
Photoshop er et pixel baseret program, det vil<br />
sige alle illustrationer bliver brudt ned i pixels,<br />
der hver har sin farve. Nå vi så zoomer ud, ser vi<br />
disse pixels i deres helhed som et enkelt billede.<br />
Det betyder, at der er grænser for, hvor meget vi<br />
kan skalere vores illustrationer, før de kommer til<br />
at se slørere ud. Heldigvis har vi Illustrator i disse<br />
tilfælde.<br />
Illustrator er et vektor-baseret program. Det<br />
betyder, at det virker lidt, som om vi tegner i et<br />
koordinatsystem. Når vi tegner en streg, gør vi<br />
det mellem to punkter, som registreres og uanset,<br />
hvor meget vi zoomer ind på stregen, vil den stadig<br />
fremstå skarp som en linje mellem to punkter.<br />
Instructører: Marie-Louise Japhetson, cand.arch (møbel & rum) | Lene Schødt, cand.arch (produkt design)<br />
<strong>ILLUSTRATOR</strong><br />
Begge cirkler er tegnet i dokumenter på 30x30<br />
pixels<br />
NOTE:<br />
I CS4 og CS5 versionen af Illustrator kan man lave multiple artbords i Illustrator<br />
i tilfælde af, man vil bruge det til opsætning af plancher o.l., men da man<br />
stadig ikke har samme kontrol over sin tekst, er det generelt ikke en god idé.<br />
PAGE<br />
3
NYT DOKUMENT<br />
Når du starter et nyt dokument i Illustrator funger<br />
det meget som i InDesign. Du kan vælge størrelsen<br />
på dit ark, størrelsen af din bleed kant og<br />
units. Du har også mulighed for at bestemme<br />
om det skal være et CMYK el. RGB dokument og<br />
hvilken dpi-opløsning du vil bruge.<br />
Som nævnt kan man i de nyere versioner af Illustrator<br />
lave multiple artbords.<br />
Du har også mulighed for at vælge fra en række<br />
templates, Illustrator-folkene har været så flinke at<br />
lave.<br />
Oftest kan du bare lave en helt basic opsætning,<br />
da du oftest skal Place det i et InDesign dokument,<br />
med en helt anden opsætning.<br />
PAGE<br />
4<br />
NOTE: DPI-opløsning:<br />
72 dpi er til skærm brug. En projektor kan alligevel ikke vise mere, så der er ingen<br />
grund til at gøre dit dokument tungere.<br />
150dpi er til print og plot. Langt de fleste printer og plotter arbejder med en max på<br />
omkring 152 dpi. Man skal meget tæt på for at lægge mærke til noget over 140 dpi.<br />
300 dpi er til tryk (bogtryk el. nogle professionelle plottere). Spørg evt. pågældende<br />
trykkeri.<br />
Illustrator basic course AAA | December 2010
TOOLS<br />
Selection tools:<br />
Ligesom i InDesign har vi en sort pil (V)<br />
“Selection tool” og en hvid pil (A) “ Direct<br />
selection tool”. Og som i Photoshop har<br />
vi her også en Magic wand tool (W) og en<br />
Lasso tool (Q).<br />
Transformation tools:<br />
Rotate tool (R) og Scale (S)<br />
Warp tool (shift + R) og Free transform<br />
tool (E) Live Paint bucket (K) dette tool er<br />
lidt tungt at lege med i CS3, men er blevet<br />
meget bedre i de senere versioner og er nu<br />
et fantastisk tool til farvelægning af tegninger.<br />
Perspektive grid tool (shift + P) (Ny i<br />
CS5).<br />
Artboard tools:<br />
Artboard tool (Shift + O), Knife tool (Shift +<br />
K). Hand tool (H) og Zoom tool (Z) to meget<br />
brugte tools. Med zoom funktionen kan du<br />
zoome ud ved at holde “Alt” nede, du kan<br />
trække et vindue at zoome til, eller blot<br />
zoom ind i trin (kliks).<br />
Drawing mode<br />
Her kan du vælge om du vil tegne foran,<br />
bagved eller inden i de andre objekter. (Du<br />
kan altid ændre placeringen ved at højre<br />
klik på objektet og under Arrange kan du så<br />
rykke det frem eller tilbage efter behov.)<br />
Instructører: Marie-Louise Japhetson, cand.arch (møbel & rum) | Lene Schødt, cand.arch (produkt design)<br />
TOOLS<br />
Drawing tools;<br />
Igen som i InDesign har vi vores Pen tool<br />
(P) (din bedste ven i Illustrator). Text tool (T)<br />
når vi vil tilføje en text, Line tool (\), Ellips<br />
tool (M) Rectangular tool (M) ligger også<br />
herunder. Paintbrush tool (B) og Pencil tool<br />
(N). Blob brush tool (shift + B) og Erase tool<br />
(shift + E) herunder ligger desuden Scissor<br />
(C) og Knife tools.<br />
Effect tools:<br />
Mesh tool (U) Gradient tool (G)<br />
Eyedrop tool (I) endnu et uundværligt<br />
tool, findes også i Photoshop og InDesign.<br />
Herunder finder du også measure tool som<br />
kan være brugbart til at måle afstand på din<br />
tegning. Blend tool (W). Symbol sprayer tool<br />
(Shift + S) og Column graph tool (J).<br />
Colour selection:<br />
Der kan du se hvilke farve der er på dit<br />
værktøj pt. Den der er forrest, er den, der vil<br />
ændres sig, hvis du vælger en anden farve.<br />
Firkanten til venstre er din fyld farve og den<br />
anden er din konturstreg-farve, i øverste<br />
højre hjørne kan du flippe de to farver. I<br />
nederste venstre hjørne kan du slå tilbage<br />
til S/H. Du kan ændre dine farve enten ved<br />
at vælge nogle andre i colour eller swatches<br />
panelet, eller du kan dobbeltklikke for at få<br />
et farve hjul frem.<br />
Nederst kan du vælge om det er en solid<br />
farve, en gradient el. en transparent farve<br />
der skal bruges.<br />
NOTE:<br />
Du kan hurtigt finde genvejstasten til en funktion ved at holde musen henover et ikon.<br />
Mellemrumstasten: slår over til hand tool, slår tilbage når du slipper<br />
Ctrl: slår over til selection tool (sort pil), slår tilbage når du slipper<br />
Shift: så får du koordinaterne på pilens placering på artboardet.<br />
PAGE<br />
5
ALIGN OG DISTRIBUTE<br />
To af de allerbedste funktioner i Illustrator er<br />
nogle, vi allerede kender fra InDesign, nemlig<br />
Align og Distribute.<br />
Når man laver diagrammer eller andre illustrationer,<br />
er det dejligt lige at kunne rette det hele til<br />
sidst.<br />
1. Tegn 5 forskellige figurer. De skal være af<br />
forskellige størrelse og form.<br />
2. Prøve nogle af de forskellige former for<br />
align.<br />
3. Prøve nu nogle af de forskellige former for<br />
distribute.<br />
Du opdager måske, at det ikke er alle former for<br />
Align og Distribute, der er lige glade for, at vores<br />
figurer har forskellige størrelser. Derfor kan det<br />
tit være rart i stedet at bruge “Distribute Spacing”<br />
funktionen. Her kan vi sætte en afstand, der skal<br />
holdes mellem vores objekter, uanset deres respektive<br />
størrelse og form.<br />
4. Prøve nu at bruge Distribute Spacing<br />
funktioner på dine 5 former.<br />
PAGE<br />
6<br />
Random<br />
Align top<br />
Distribute center<br />
Distribute spacing<br />
Illustrator basic course AAA | December 2010
En anden funktion, vi kender fra InDesign er Pathfinder.<br />
Denne funktion består af forskellige shape<br />
og parthfindermodes, der kan hjælpe os med at<br />
skabe en ny geometri på baggrund af en tidligere.<br />
1. Tegn en række figurer efter eget ønske.<br />
(Brug evt. dem fra den tidligere øvelse.)<br />
2. Prøv nu de forskellige muligheder, der er<br />
under Pathfinder og se, hvilken forskel der<br />
er på de forskellige indstillinger.<br />
SHAPE MODES:<br />
UNITE: samler alle dele til en samlet figur.<br />
MINUS FRONT: trække de forreste figurer fra den<br />
nederst liggende figur.<br />
INTERSECT: skaber en ny figur ud fra det der overlapper<br />
i de gamle.<br />
EXCLUDE: fjerne de områder hvor der er overlappende<br />
figur.<br />
PATHFINDER MODES:<br />
DEVIDE: Deler figurerne med hinanden, beholder<br />
fyld farve.<br />
TRIM: Minder om devide, tilskærer dog også efter<br />
figur der ikke beskæres af andre figur.<br />
MERGE: Ligesom Unite, beholder fyld farve.<br />
CROP: Beskær, men beholder også grund figuren.<br />
OUTLINE: Deler figurerne med hinanden, beholder<br />
konturfarven.<br />
MINUS BACK: Trækker de bagerste figurer fra de<br />
forrest liggende.<br />
Instructører: Marie-Louise Japhetson, cand.arch (møbel & rum) | Lene Schødt, cand.arch (produkt design)<br />
PATHFINDER<br />
PAGE<br />
7
CLIPPING MASK<br />
Nogle gange, når man tegner noget i Illustrator,<br />
kommer man til at tegne uden for stregerne. For<br />
eksempel, når man henter et kort ind fra MapInfo<br />
laver man tit kote linjerne lidt længere, end de<br />
skal være. Når man så ligger flere lag ind passer<br />
de ikke altid oven på hinanden. I de tilfælde kan<br />
det være rart at kunne beskære hele sit billede til<br />
sidste uden nødvendigvis at miste den information<br />
der ligger yderst. Til det formål kan man bruge<br />
CLIPPING MASK.<br />
CLIPPING MASK fungerer lidt som en papskive<br />
med et hul i vi ligger henover vores tegning, alt<br />
hvad der er inden for hullet vil være synligt, mens<br />
det der ligger udenfor ikke vil være synligt.<br />
1. Tegn en serie linjér henover dit artboard.<br />
2. Tegn nu en firkant der er mindre end<br />
yderpunkterne af dine linjér.<br />
3. Marker de to figurer og højre-klik.<br />
4. Vælg Make Clipping Mask<br />
5. Din Clipping Mask bliver lavet ud fra den<br />
figur der ligger øverst af de markerede. Når<br />
du holder musen henover, vil du ligeledes<br />
se, at path’en fra den nederste figur stadig<br />
er der. Hvis du nu igen højre-klikker på<br />
figuren, kan du vælge Release Clipping<br />
Mask. På den måde kommer du tilbage<br />
til udgangspunktet og kan ændre<br />
geometrien af figuren.<br />
PAGE<br />
8<br />
NOTE:<br />
Nogen gange, når du henter materiale ind og du ikke kan få lov til at redigere det, kan<br />
det være fordi, der ligger en Clipping Mask på det. Så højre klikker du bare og vælger<br />
Release Cliping Mask og eventuelt Compound Path, indtil du kan se det hele.<br />
Illustrator basic course AAA | December 2010
En anden smart funktion i Illustrator er LIVE<br />
TRACE. Den tillader os at forvandle pixel baseret<br />
materiale til en vektor tegning. Man kan for eksempel<br />
bruge det, når man har tegnet en håndskitse<br />
og gerne lige vil færdiggøre den og gøre den<br />
skarp. Eller hvis man har en silhuet fra en Photoshop<br />
fil som man gerne vil bruge på sin stregtegning,<br />
men den ikke er i en høj nok opløsning.<br />
1. Åben “Dreng til Live Trace.psd”<br />
2. Markere illustration.<br />
(Bemærk, at den toolbar, der ligger henover<br />
toppen af skærmen, ændrer sig afhængigt<br />
af, hvilket værktøj man har aktivt).<br />
3. I den øverste toolbar vælger du nu “Live<br />
Trace”.<br />
(Når du zoomer ind nu, vil du se,<br />
at billedet ikke længere fremstår pixeleret<br />
langs kanten.)<br />
4. Hvis du klikker på Expand herefter, kan du<br />
ændre på selve stregen ved at bruge dit<br />
Direct Selection tool (A).<br />
5. Prøv selv at finde nogle billeder enten<br />
på nettet eller i dit eget bibliotek og leg lidt<br />
med funktionen.<br />
Instructører: Marie-Louise Japhetson, cand.arch (møbel & rum) | Lene Schødt, cand.arch (produkt design)<br />
LIVE TRACE<br />
PAGE<br />
9
STREGTEGNINGER<br />
Det man ender med at bruge Illustrator mest til,<br />
er nok efterbehandling af stregtegninger. Man kan<br />
godt sætte hatches og streg tykkelser i diverse<br />
CAD-programmer. Men ved at gøre det i Illustrator<br />
opnås et øjeblikkeligt resultat, vi kan forholde os<br />
til.<br />
1. Start med at åbne den stregtegningsfil (.ai)<br />
du eksporterede fra Rhino.<br />
PAGE<br />
10<br />
Du vil måske opleve, at dit artboard ikke<br />
er stort nok til at rumme tegningen.<br />
(fx et A4 artboard, der skal rumme en<br />
tegning på A1.)<br />
Dette kan du ændre ved at gå i FILE ><br />
DOCUMENT SETUP > EDIT ARTBOARD<br />
(Alt + Ctrl + P). Ellers står det også i den<br />
øverste toolbar.<br />
Dit artboard kan nu transformeres frit ved<br />
at trække i hjørnerne, eller du kan indtaste<br />
værdier på H og W.<br />
Klik Esc for at godkende og komme ud af<br />
funktionen.<br />
2. Nu skulle vi gerne være klar til at<br />
efterbehandle vores tegning.<br />
3. Åben Layer panelet.<br />
Bemærk, at når vi har eksporteret vores<br />
tegning fra Rhino, får vi lagene med.<br />
4. Prøv nu at åbne PDF stregtegningen, du har<br />
printet fra Rhino.<br />
NOTE:<br />
Bemærk, at her bliver alt samlet på ét lag. Vi kan<br />
dog sagtens arbejde videre med tegningen.<br />
Illustrator er så vidunderlig et program, at vi kan bruge det til at bearbejde selv PDF’er.<br />
Når vi åbner PDF’er i andre programmer, optræder de som billeder, men i Illustrator<br />
kan vi få fat i de enkelte dele (tekst, linjer, illustrationer) og bearbejde dem.<br />
Illustrator basic course AAA | December 2010
Som nævnt under Rhino er det oftest lettest at<br />
rengøre sine tegninger i Rhino. Men hvis du stadig<br />
skulle have nogle streger, som du ikke ønsker<br />
at have med på den endelige, så start ud med at<br />
fjerne dem. Hvis du vil være på den sikre side,<br />
så flyt dem til et andet lag og sluk for det. På den<br />
måde har du dem stadig, hvis du skulle fortryde.<br />
At ændre stregtykkelsen:<br />
1. Marker de streger du vil ændre.<br />
2. I højre side af skærmen har du et panel<br />
der hedder STROKE.<br />
Du kan nu taste en stregtykkelse ind,<br />
hvordan den skal afsluttes, hvordan den<br />
skal se ud i hjørnerene og om din<br />
stregtykkelse skal ligge sig på ydersiden,<br />
på indersiden eller på selve linjen.<br />
Du har også mulighed for at vælge, at den<br />
skal være stiplet og, hvor lang streg og<br />
afstand skal være, i det tilfælde.<br />
3. For at give dybde til din tegning kan det<br />
være en god idé, at de streger, der skal<br />
fremstår som værende tættest, har en<br />
tykkere streg, mens det der længere tilbage<br />
i tegningen, har en tynd streg.<br />
NOTE:<br />
STREGTYKKELSE<br />
Du kan markere alle objekter i et lag ved at klikke på cirklen yderst til højre i lagpanelet.<br />
Når alt i et lag er markeret, vil der være en stor firkart helt yderst. Mens der kun<br />
vil være en lille firkant, hvis kun dele af laget er valg.<br />
Instructører: Marie-Louise Japhetson, cand.arch (møbel & rum) | Lene Schødt, cand.arch (produkt design)<br />
PAGE<br />
11
FARVEÆNDRING<br />
De streger, du har hentet ind fra Rhino, har den<br />
farve, deres lag har haft. Hidden lines kommer for<br />
eksempel ind i hvid. Det er derfor rart at kunne<br />
ændre farven. Det er den samme metode, vi bruger,<br />
uanset om det er en streg eller et felt.<br />
1. Markér igen de streger, du vil have ændret.<br />
2. Du har nu 2 muligheder:<br />
2a. I COLOUR panelet kan du blande dig frem til<br />
den farve, du vil have.<br />
2b. Du kan også vælge en farve fra SWATCHES<br />
panelet.<br />
Som du kan se enten i COLOUR panelet eller i<br />
vores Colour Selection felt til venstre på skærmen,<br />
er der 2 felter med farve. En der ligger forskudt op<br />
til venstre og en anden der ligger forskudt ned til<br />
højre. Den på venstre side fortæller os hvilken fyld<br />
farve vi har, og den til højre, hvilken konturfarve,<br />
der er valgt. Vi ændrer dem én ad gangen. Den<br />
firkant, der ligger forrest, er den, vi ændrer ved.<br />
Når vi vil ændrer en stregs farve, svarer det til at<br />
ændre konturstreg-farven.<br />
Hvid med en rød, diagonal streg betyder, at der<br />
ikke er nogen farve sat på.<br />
Nederst til venstre i SWATCHES panelet er der en<br />
dropdown menu med en lang række farvepaletter<br />
man kan brug. Der er bl.a. én, der hedder PAT-<br />
TERNS, herunder kan man finde flere geometriske<br />
mønstre, man kan bruge som hatches i sin tegning.<br />
PAGE<br />
12<br />
NOTE:<br />
Adobe har udviklet et meget smart værktøj til at finde farve paletter. Det er blevet integreret<br />
med CS4 og CS5, men kan også findes i en fuld version på;<br />
kuler.adobe.com<br />
Du kan gratis oprette et AdobeID og gemme dine palleter fra gang til gang.<br />
Illustrator basic course AAA | December 2010
En smart funktion til farvelægning af vores tegninger<br />
er LIVE PAINT. Den var relativ ny i CS3 og lidt<br />
tung at danse med. Men i CS4 og CS5 er den blevet<br />
markant bedre og gør farvelægning af en tegning<br />
til 1 - 2 - 3 - vupti.<br />
Med LIVE PAINT kan du markere alle dine streger<br />
og fylde mellemrummet ud med en farve, også<br />
selvom det ikke er den samme linje der går hele<br />
vejen rundt. I CS4 og CS5 fungerer funktionen<br />
også, selvom der muligvis er et mellem linjerne.<br />
1. Markér alle dine linjer med SELECTION<br />
TOOL (V).<br />
2. Vælg LIVE PAINT TOOL.<br />
3. Når du nu holder musen henover dine<br />
streger, vil den markere det hele med en<br />
rød streg og skrive “CLICK TO MAKE A LIVE<br />
PAINT GROUP”. Du klikker i det felt, du vil<br />
have farve.<br />
4. Du kan nu klikke videre og farvelægge de<br />
resterende felter.<br />
Oven over LIVE PAINT ikonet er der 3 små<br />
farve felter. Det i midten viser den farve, der<br />
vil bliver farvelagt med. Du kan så bladre i<br />
farverne med piltasterne til henholdsvis<br />
højre og venstre.<br />
5. Når du flytter musen henover linjerne, vil<br />
det felt, du kan farvelæg, blive markeret<br />
med en fed, rød streg.<br />
6. Det farvefelt, som opstår, er bundet op på<br />
stregen og når du flytter stregerne vil det<br />
følge med.<br />
NOTE:<br />
En anden god kilde til gejl til Adobe og diverse computer programmer i det hele taget er<br />
www.deviantart.com<br />
Her kan du finde bruses, pattens, actions etcetera til mange af Adobe programmerne<br />
http://browse.deviantart.com/resources/applications/<br />
Instructører: Marie-Louise Japhetson, cand.arch (møbel & rum) | Lene Schødt, cand.arch (produkt design)<br />
LIVE PAINT<br />
PAGE<br />
13
PAGE<br />
14<br />
Rhino advanced course AAA | November 2010
Instructors: Marie-Louise Japhetson, cand.arch (interior design) | Lene Schødt, cand.arch (product design)<br />
PAGE<br />
15




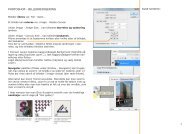
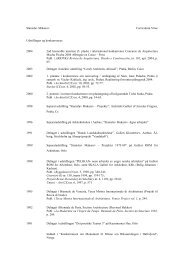
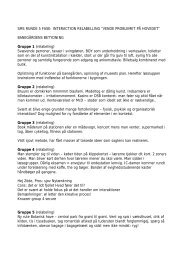
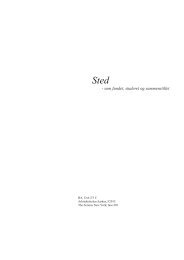

![KONKURRENCE [KÅRK] - Rum - Arkitektskolen Aarhus](https://img.yumpu.com/18524393/1/184x260/konkurrence-kark-rum-arkitektskolen-aarhus.jpg?quality=85)