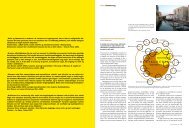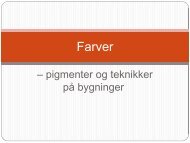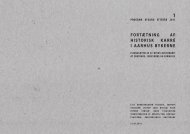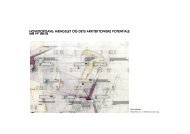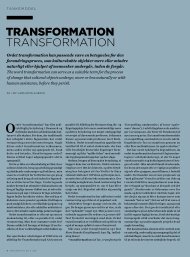PHOTOSHOP - BILLEDREDIGERING - Rum
PHOTOSHOP - BILLEDREDIGERING - Rum
PHOTOSHOP - BILLEDREDIGERING - Rum
You also want an ePaper? Increase the reach of your titles
YUMPU automatically turns print PDFs into web optimized ePapers that Google loves.
<strong>PHOTOSHOP</strong> - <strong>BILLEDREDIGERING</strong><br />
Billeder åbnes via: File - Open...<br />
Et billede kan roteres via: Image - Rotate Canvas<br />
Under Image - Image Size... kan billedets størrelse og opløsning<br />
ændres.<br />
Under Image - Canvas Size... kan billedet beskæres.<br />
Pilene anvendes til at bestemme hvilken eller hvilke sider af billedet,<br />
der beskæres.<br />
Hvis der er sat flueben i Relative feltet angives ændringen i størrelse,<br />
og ikke billedets faktiske størrelse.<br />
I menuen Layers kopieres baggrundslaget Background (højreklik på<br />
laget og vælg Duplicate Layer...), idet baggrundslaget hverken kan<br />
editeres eller flyttes.<br />
Laget Background kan herefter slettes (højreklik og vælg Delete<br />
Layer).<br />
Navigator paletten (findes under Window - Navigator) kan bruges,<br />
når man ønske at zoom’e i et billede (via slider’en nederst) eller vil<br />
flytte det viste udsnit af billedet i Image vinduet (den røde firkant).<br />
Alternativt kan Zoom Tool’et anvendes. Med dette kan man zoom’e<br />
ind ved at venstre klikke, zoom’e ud ved at holde Alt-tasten inde og<br />
venstre klikke eller man kan trække et felt ud over det område, som<br />
man vil zoom’e ind på.<br />
I Help menuen kan man få et illustativt overblik over de forskellige<br />
værktøjer ved at søge på “tool gallery”.<br />
EGNE NOTATER:<br />
1
Justeringer:<br />
Under Image - Adjustments er det muligt at korrigere blandt andet<br />
lys, farver og kontrast i billedet.<br />
Med Image - Adjustments - Levels... er det muligt at se og justere<br />
lysmængden for billedet. Diagrammet viser fordelingen af pixels i<br />
forhold til lysstyrken. Ændring i levels har ikke lige styr indflydelse<br />
på alle pixels, som det er tilfældet ved ændring af brightness.<br />
Under Image - Adjustments - Brightness/Contrast... kan<br />
lysmængden og kontrasten i billedet ændres.<br />
Under Image - Adjustments - Hue - Saturation... kan farvemætningen<br />
ændres under saturation.<br />
Hvis man kun ønsker at editere i en del af billedet, skal denne del<br />
udvælges. Der findes flere værktøjer til udvælgelse af delområder af<br />
billedet.<br />
Med Magic Wand Tool udvælges pixels med samme farve indenfor en<br />
tolerence, man selv betemmer. Det er også muligt at bestemme, om<br />
det kun er sammenhængende pixels, der skal udvælges.<br />
Select - Color Range... er et andet værktøj til udvælgelse af pixels.<br />
Ønsker man at tilføje noget til en udvælgelse holdes Shift-tasten<br />
nede, og vil man fjerne noget fra en eksisterende udvælgelse holdes<br />
Alt-tasten nede.<br />
Farver:<br />
I menuen Swatches er det muligt at etablere sin egen farvepalet.<br />
Hvis man klikker i det tomme område, tilføjes den aktuelle farve til<br />
paletten.<br />
Hvis man trykker på den lille pil i menuen, er det muligt at sortere<br />
farverne, ændre visningen af farverne, gemme paletten eller loade<br />
andre paletter.<br />
EGNE NOTATER:<br />
2
Lag:<br />
Det kan ofte betale sig at arbejde med lag i Photoshop, idet ændringer<br />
i billeder og farver derved kan justeres flere gange, uden at<br />
skulle starte forfra.<br />
I lagmenuen trykkes på Create a new layer for at skabe et ekstra<br />
lag.<br />
Det aktive lag er altid markeret med blåt.<br />
Ved at slå øjet fra ved et lag gøres dette usynligt.<br />
Lagets gennemsigtighed ændres under Opacity.<br />
Under Blending Modes kan det bestemmes, hvorledes laget skal<br />
blande sig med underliggende lag.<br />
Vælges Multiply gøres hvide pixels transparente.<br />
Dette er nyttigt, hvis man eksempelvis vil lægge farve under en<br />
scannet tegning.<br />
Actions:<br />
Ønsker man at foretage de samme ændringer på mange billeder,<br />
kan man optage en Action. I action menuen vælges Create New Action,<br />
hvorefter denne navngives. Herefter trykker man på Record,<br />
foretager alle ændringer på et billede, og trykker herefter på stop.<br />
Ændringerne kan foretages på de andre billeder på to måder.<br />
Enten manuelt, hvor billederne markeres en efter en og man herefter<br />
trykker på play med den rigtige aktion udvalgt.<br />
De kan også foretages på alle billeder på en gang via File - Automate<br />
- Batch... hvor alle åbne filer eller en destinationsmappe med<br />
billeder vælges.<br />
EGNE NOTATER:<br />
3
Øvelse i Photoshop:<br />
1:<br />
Via File - Open... åbnes billedet: BibliotekDominiquePerrault.JPG<br />
2:<br />
Billedet skal vende rigtigt, så dette roteres under Image - Rotate<br />
Canvas, hvor der vælges 90 o CCW (counter-clockwise)<br />
3:<br />
Tilpas visningen af billedet, så billedet tilpasser sig skærmhøjden.<br />
Benyt View - Fit on Screen, Zoom Tool’et eller Zoom Slider’en i<br />
Navigator vinduet.<br />
4:<br />
I menuen Layers kopieres baggrundslaget Background (højreklik<br />
på laget og vælg Duplicate Layer...), idet baggrundslaget hverken<br />
kan editeres eller flyttes.<br />
Laget Background kan herefter slettes (højreklik på laget og vælg<br />
Delete Layer)<br />
5:<br />
For at gøre mellemtonerne lidt mørkere vælges Image - Adjustments<br />
- Levels..., og den midterste slider trækkes lidt mod højre.<br />
Følg løbende ændringerne i billedet.<br />
6:<br />
For at gøre himlen mere blå skal denne først udvælges. Vælg<br />
Select - Color Range... og udvælg herefter et punkt på himlen.<br />
Omfanget af udvælgelsen kan justeres ved at ændre på Fuzziness<br />
værdien.<br />
Via Image - Adjustments - Hue/Saturation øges farvemætningen for<br />
himlen ved at skrue lidt op for Saturation.<br />
Ændringen af himlen kan evt. laves som et justeringslag. Med<br />
himlen udvalgt vælges Create new fill or adjustment layer i Layer<br />
menuen. Derefter vælges Hue/Saturation og Saturation ændres.<br />
Nu vil justeringen af himlen optræde på sit eget lag, som kan<br />
fjernes ved at fjerne øjet.<br />
Ændringen i farvemætning kan også justeres ved at dobbeltklikke<br />
på slider’en på det pågældende lag.<br />
EGNE NOTATER:<br />
4
7:<br />
Kontrasten i billedet kan øges ved at vælge Image - Adjustments -<br />
Brightness/Contrast og skrue op for Contrast.<br />
8:<br />
Hvis det ønskes, kan man korrigere for styrtende linjer i Photoshop.<br />
Dette kan blandt andet gøres under Filter - Distort - Lens<br />
Correction...<br />
(Vælg Layer - Merge Visible før dette gøres, idet der ellers kan ske<br />
forskydninger i forhold til eventuelle justeringslag)<br />
Lodrette styrtende linjer korrigeres ved at ændre på slideren Vertical<br />
Perspective. Hvis det ikke er muligt at få alle linjer til at blive<br />
lodrette samtidig, kan det skyldes, at kameraet ikke blev holdt helt<br />
parallelt med horisonten, da billedet blev taget.<br />
Dette kan der også rettes op på ved at ændre vinklen på billedet.<br />
Størrelsen og placeringen af hjælpegriddet kan ændres.<br />
Det kan ikke undgås, at kvaliteten af billedet forringes, idet billedet<br />
interpoleres.<br />
Billedet skal bagefter beskæres, idet der kommer til at “mangle”<br />
pixels.<br />
9:<br />
Beskær og skaler billedet så de to personer i højre side samt de<br />
transparente pixels forsvinder.<br />
Prøv at ramme en bredde på 12,5 cm, en højde på 19,5 cm samt en<br />
DPI på 200.<br />
Anvend Crop Tool’et eller Image - Canvas Size... til beskæring og<br />
Image - Image Size... til skalering og ændring af opløsning.<br />
10:<br />
Billeder kan gøres skarpere ved at vælge Filter - Sharpen - Unsharp<br />
Mask..., der virker ved at forstærke kontrasten ved overgange<br />
i motivet. Styrken sættes under Amount, og under Radius indstilles<br />
hvor mange pixels omkring overgangene, der skal justeres. Jo<br />
højere opløsning på billedet desto højere en Radius værdi bør man<br />
vælge.<br />
EGNE NOTATER:<br />
5




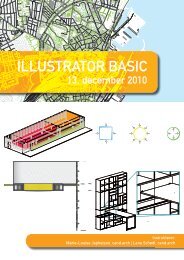
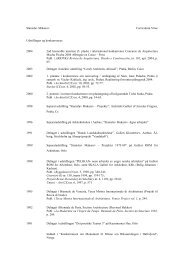
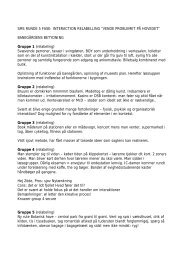
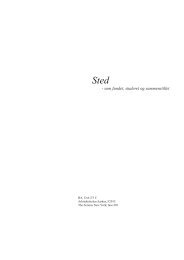

![KONKURRENCE [KÅRK] - Rum - Arkitektskolen Aarhus](https://img.yumpu.com/18524393/1/184x260/konkurrence-kark-rum-arkitektskolen-aarhus.jpg?quality=85)