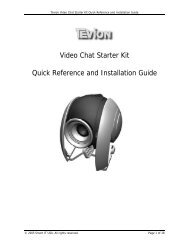Bruger manual - Unisupport
Bruger manual - Unisupport
Bruger manual - Unisupport
Create successful ePaper yourself
Turn your PDF publications into a flip-book with our unique Google optimized e-Paper software.
Trådløs-N Pico<br />
3.5G Bredbånd Router<br />
<strong>Bruger</strong> <strong>manual</strong><br />
1
Indhold<br />
INDHOLD ............................................................................................................................ 2<br />
FORORD ............................................................................................................................. 5<br />
KAPITEL 1 INTRODUKTION ........................................................................................... 6<br />
1.1 Om routeren ............................................................................................................ 6<br />
1.2 Hovedfunktioner ..................................................................................................... 6<br />
1.3 System Krav ............................................................................................................. 6<br />
1.4 Lær routeren at kende ............................................................................................ 6<br />
1.4.1 Hardware specifikationer ........................................................................................ 8<br />
KAPITEL 2 SYSTEM OG NETVÆRKS OPSÆTNING ............................................................ 9<br />
2.1 Netværks forbindelse (Router mode) ..................................................................... 9<br />
2.2 Netværks forbindelse (AP mode) .......................................................................... 10<br />
2.3 Netværks forbindelse (WiFi‐AP) ........................................................................... 11<br />
2.4 Forbindelse til routeren ved hjælp af en web browser......................................... 12<br />
2.4.1 Windows 95/98/ME ............................................................................................... 12<br />
2.4.2 Windows 2000 ...................................................................................................... 14<br />
2.4.3 Windows XP .......................................................................................................... 16<br />
2.4.4 Windows Vista / Windows 7................................................................................. 18<br />
2.4.5 Find routerens IP adresse...................................................................................... 20<br />
2.4.6 Forbind til den trådløse router via web interface ................................................. 21<br />
KAPITEL 3 EN KNAPS OPSÆTNING .............................................................................. 23<br />
KAPITEL 4 AVANCERET ROUTER KONFIGURATION ...................................................... 24<br />
4.1 IP Konfiguration ..................................................................................................... 24<br />
4.1.1 WAN Interface Setup ............................................................................................. 24<br />
4.1.1.1 WAN Interface – Ethernet Port ............................................................................. 24<br />
4.1.1.1.1 WAN Access Type – Static IP ............................................................................ 26<br />
4.1.1.1.2 WAN Adgang ‐‐ Dynamisk IP ............................................................................ 29<br />
4.1.1.1.3 WAN Adgang Type ‐‐ PPPoE ............................................................................. 31<br />
4.1.1.1.4 WAN adgangs type ‐‐ PPTP ............................................................................... 34<br />
4.1.1.1.5 WAN Access Type – L2TP .................................................................................. 37<br />
4.1.1.2 WAN Interface – 3.5G (HSDPA/UMTS) .................................................................. 40<br />
4.1.1.3 WAN adgangs type – WiMAX ................................................................................ 42<br />
4.1.1.4 WAN adgangs type – Wireless .............................................................................. 44<br />
4.1.2 LAN Interface opsætning ...................................................................................... 45<br />
4.1.3 Dynamic DNS opsætning ....................................................................................... 46<br />
4.2 Trådløs opsætning ................................................................................................. 47<br />
4.2.1 Trådløse basis indstillinger .................................................................................... 47<br />
4.2.1.1 Multiple APs .......................................................................................................... 49<br />
2
4.2.1.2 aktiver Universal Repeater Mode (fungerer som AP & klient samtidig) ............... 51<br />
4.2.2 Avancerede trådløse indstillinger ......................................................................... 52<br />
4.2.3 Trådløs sikkerheds opsætning ............................................................................... 54<br />
4.2.4 Trådløs adgangs kontrol ........................................................................................ 56<br />
4.2.5 WDS Indstillinger ................................................................................................... 59<br />
4.2.6 WPS ....................................................................................................................... 65<br />
4.3 NAT ........................................................................................................................ 73<br />
4.3.1 Virtuel Server ........................................................................................................ 73<br />
4.3.2 DMZ ....................................................................................................................... 74<br />
4.4 Firewall .................................................................................................................. 75<br />
4.4.1 Port Filtering ......................................................................................................... 76<br />
4.4.2 IP Filtering ............................................................................................................. 77<br />
4.4.3 MAC Filtering ........................................................................................................ 78<br />
4.4.4 URL Filtering .......................................................................................................... 79<br />
4.5 System Management ............................................................................................ 80<br />
4.5.1 Change Password .................................................................................................. 80<br />
4.5.2 Firmware Upgrade ................................................................................................ 81<br />
4.5.3 Profile Save ............................................................................................................ 82<br />
4.5.4 Time Zone Setting ................................................................................................. 86<br />
4.5.5 UPnP Setting .......................................................................................................... 87<br />
4.6 Log & Status .......................................................................................................... 88<br />
4.6.1 Network Config ..................................................................................................... 88<br />
4.6.2 Event Log ............................................................................................................... 89<br />
4.7 Logout ................................................................................................................... 90<br />
KAPITEL 5 AP MODE AVANCERET KONFIGURATION .................................................... 91<br />
5.1 IP Config ................................................................................................................ 91<br />
5.1.1 LAN Setup .............................................................................................................. 91<br />
5.1.2 LAN Interface Setup .............................................................................................. 91<br />
5.2 Wireless Setup ...................................................................................................... 93<br />
5.2.1 Wireless Basic Settings .......................................................................................... 93<br />
5.2.1.1 Multiple APs .......................................................................................................... 95<br />
5.2.2 Wireless Advanced Settings .................................................................................. 96<br />
5.2.3 Wireless Security Setup ........................................................................................ 98<br />
5.2.4 Trådløs adgangs kontrol ...................................................................................... 100<br />
5.2.5 WDS Settings ....................................................................................................... 102<br />
5.2.6 WPS ..................................................................................................................... 107<br />
5.3 System Management .......................................................................................... 114<br />
5.3.1 Change Password ................................................................................................ 114<br />
5.3.2 Firmware Upgrade .............................................................................................. 114<br />
5.3.1 Profile Save .......................................................................................................... 116<br />
5.3.2 Time Zone Setting ............................................................................................... 121<br />
5.3.3 UPnP Setting ........................................................................................................ 122<br />
5.3.4 Log & Status ........................................................................................................ 123<br />
5.3.5 Network Config ................................................................................................... 123<br />
5.3.6 Event Log ............................................................................................................. 123<br />
5.4 Logout ................................................................................................................. 126<br />
3
KAPITEL 6 ADVANCED CONFIGURATION FOR WI‐FI AP MODE ................................... 127<br />
6.1 IP Config .............................................................................................................. 127<br />
6.1.1 IP Config ‐‐ LAN ................................................................................................... 127<br />
6.1.2 LAN Interface Setup ............................................................................................ 127<br />
6.2 Wireless Setup .................................................................................................... 129<br />
6.2.1 Wireless Basic Setting ......................................................................................... 129<br />
6.2.2 Wireless Advanced Settings ................................................................................ 132<br />
6.2.3 Wireless Site Survey ............................................................................................ 134<br />
6.2.4 Wireless Security Setup ...................................................................................... 134<br />
6.2.5 Trådløs adgangs kontrol ...................................................................................... 136<br />
6.2.6 WPS Setting ......................................................................................................... 139<br />
6.3 System Management .......................................................................................... 145<br />
6.3.1 Change Password ................................................................................................ 145<br />
6.3.2 Firmware Upgrade .............................................................................................. 146<br />
6.3.1 Profile Save .......................................................................................................... 147<br />
6.3.2 Time Zone Setting ............................................................................................... 151<br />
6.3.3 UPnP Setting ........................................................................................................ 153<br />
6.4 Log & Status ........................................................................................................ 153<br />
6.4.1 Network Config ................................................................................................... 153<br />
6.4.2 Event Log ............................................................................................................. 154<br />
6.5 Logout ................................................................................................................. 155<br />
KAPITEL 7 DDNS KONTO OPSÆTNING ....................................................................... 156<br />
KAPITEL 8 FAQ .......................................................................................................... 160<br />
8.1 Installation ........................................................................................................... 160<br />
8.2 LED....................................................................................................................... 160<br />
8.3 IP Adresse ............................................................................................................ 160<br />
8.4 OS Indstillinger .................................................................................................... 161<br />
8.5 11n Broadband Router Setup .............................................................................. 161<br />
8.6 Wireless LAN ....................................................................................................... 162<br />
8.7 Understøttelse ..................................................................................................... 164<br />
8.8 Andet ................................................................................................................... 164<br />
4
Forord<br />
Om denne <strong>manual</strong><br />
Tak fordi du har købt denne Trådløse-N Pico 3.5G Bredbånd Router. Denne bruger<strong>manual</strong> er beregnet<br />
for brugere med basis forståelse for netværk og er den primære reference for at konfigurere og<br />
vedligeholde enheden. Denne <strong>manual</strong> indeholder beskrivelse af routerens interface og en detaljeret<br />
beskrivese af hvordan dette fungerer.<br />
Forkortelser<br />
Den Trådløse-N Pico 3.5G Bredbånd Router benævnes hereafter som “den trådløse router” eller<br />
“routeren”<br />
<br />
5
Kapitel 1 Introduktion<br />
1.1 Om routeren<br />
Routeren er meget lille og derfor meget let at medbringe. Den giver mulighed for at benytte Ethernetog<br />
trådløst netværk samt 3.5G og WiMax.<br />
Routeren gør det muligt at dele internet forbindelsen mellem flere brugere. Routeren giver mulighed for<br />
at benytte WEP/WPS og WPS kryptering og er derfor let anvendelig både til forretningsbrug og til<br />
hjemmenetværket.<br />
1.2 Hovedfunktioner<br />
Nedenstående er de vigtigste elementer I den trådløse router<br />
Lille størrelse for let transport<br />
Strømforsyning via mini USB<br />
Automatisk genkendelse af WAN type for let opsætning<br />
1T1R trådløs løsning giver god trådløs ydelse.<br />
Understøtter WPS for let opsætning af trådløst netværk.<br />
Understøtter multi-AP applikation (op til 4 SSID)<br />
Avanceret trådløs sikkerhed, WEP/WPA/WPA2/WPA2 Mixed<br />
Understøtter IEEE 802.11b/g og IEEE 802.11n<br />
1.3 System Krav<br />
Internet forbindelse via xDSL/kabel modem med ed RJ-45 Ethernet port eller 3.5G/WiMAX mobil<br />
internet forbindelse.<br />
Computer eller netværksenhed med kabel eller trådløs netværksforbindelse.<br />
Web browser (Microsoft Internet Explorer 4.0 eller nyere, Netscape Navigator 4.7 eller nyere,<br />
Opera, eller Safari).<br />
En tilgængelig AC stikkontakt.<br />
1.4 Lær routeren at kende<br />
Forsiden af routeren<br />
6
LED Funktion Farve Status Beskrivelse<br />
STATUS x 1 System status Grøn<br />
WAN / LAN x 1 WAN port aktivitet<br />
LAN x 1 LAN port aktivitet<br />
Wireless / WPS<br />
x 1<br />
Trådløs aktivitet &<br />
WPS status<br />
Grøn<br />
Grøn<br />
Grøn<br />
Grøn<br />
Grøn<br />
Orange<br />
7<br />
Til System er klar til brug<br />
Blinker<br />
1. Enheden er under opstart<br />
1. 2. Reset eller firmware<br />
opdatering igang<br />
Til 100Mbps Ethernet er forbundet<br />
Blinker<br />
(Hurtigt)<br />
100Mbps Ethernet Tx/Rx aktivitet<br />
Til 10Mbps Ethernet er forbundet<br />
Blinker<br />
10Mbps Ethernet Tx/Rx aktivitet<br />
(langsomt)<br />
Til 100Mbps Ethernet er forbundet<br />
Blinker<br />
(hurtigt)<br />
100Mbps Ethernet Tx/Rx sktivitet<br />
Til 10Mbps Ethernet er forbundet<br />
Blinker<br />
10Mbps Ethernet Tx/Rx aktivitet<br />
(langsomt)<br />
Til Trådløs er forbundet<br />
Blinker<br />
(Hurtigt)<br />
Blinker<br />
trådløs Tx/Rx aktivitet<br />
(Langsomt WPS funktion i gang<br />
)
1.4.1 Hardware specifikationer<br />
Enhed Specifikation<br />
Kommunikationsinterface<br />
WAN/LAN Port 1 x 10/100Mbps RJ-45, med auto MDI/MDIX<br />
LAN Port 1 x 10/100Mbps RJ-45, med auto MDI/MDIX<br />
USB Port USB 2.0 port x 1<br />
Trådløs IEEE 802.11b/g/n<br />
Andet<br />
Driftskrav Drifts temperatur: 0° til 40°C (32° to 10°F) Opbevarings<br />
temperatur: -20° til 70°C (-4° to 158°F) Luftfugtighed ved drift:<br />
10% til 85% luftfugtighed ved opbevaring: 5% til 90% ikke<br />
kondenserende<br />
Sessioner 20,000<br />
Antenne Intern x 1<br />
Antennens peak Gain 2dBi@ 2.45GHz<br />
Sendeeffekt IEEE 802.11b: 19dBm +/-2.0dBm (typical) IEEE 802.11g:<br />
16dBm +/-2.0dBm (typisk) IEEE 802.11n: 14dBm +/-1.5dBm<br />
(typisk)<br />
Modtager følsomhed IEEE 802.11b: -83dBm +/-2.0dBm IEEE 802.11g: -70dBm<br />
+/-2.0dBm IEEE 802.11n (20MHz): -74dBm +/-2.0dBm IEEE<br />
802.11n (20MHz): -74dBm +/-2.0dBm<br />
Dimentioner (L x B x H) 88(L) x 58(B) x 26.5(H) mm<br />
Knapper genstart / Reset knap WPS button<br />
Strømforsyning Strømforsyning DC5V/1.0A med mini-USB B type han<br />
konnektor<br />
Certifikater CE / FCC / RoHS<br />
8
Kapitel 2 System og Netværks opsætning<br />
2.1 Netværks forbindelse (Router mode)<br />
Administratoren kan ændre indstillinger for WAN, LAN, trådløst netværk, NTP, password, bruger konti,<br />
firewall osv.<br />
9
2.2 Netværks forbindelse (AP mode)<br />
Administrator kan ændre indstillinger for WAN, LAN, Wireless Network, NTP, password, User Accounts,<br />
Firewall, osv.<br />
10
2.3 Netværks forbindelse (WiFi-AP)<br />
Administrator kan ændre indstillinger for WAN, LAN, Wireless Network, NTP, password, User Accounts,<br />
Firewall, osv.<br />
11
2.4 Forbindelse til routeren ved hjælp af en web browser<br />
Efter netværksforbindelsen er oprettet er det næste trin at konfigurere routeren med de rigtige netværks<br />
parametre så routeren ”passer ind” i netværket.<br />
Før du forbinder den trådløse router og starter konfigurations processen skal computeren være i stand til at få en<br />
IP adresse fra den trådløse router automatisk (brug dynamisk IP adresse). Hvis computeren er sat til statisk IP<br />
adresse eller du ikke er sikker, følg venligst instruktionerne herunder for at konfigurere computeren med en<br />
dynamisk IP adresse:<br />
Hvis computerens operativ system er…<br />
Windows 95/98/ME - gå til section 2.4.1<br />
Windows 2000 - gå til section 2.4.2<br />
Windows XP - gå til section 2.4.3<br />
Windows Vista/7 - gå til section 2.4.4<br />
2.4.1 Windows 95/98/ME<br />
1. Klik på „Start‟ knappen (denne findes normalt i nederste venstre hjørne af din computerskærm), klik nu på<br />
kontrolpanel. Dobbeltklik på Netværks ikonet og Netværks vinduet vises. Vælg ”TCP/IP” og klik herefter<br />
på ”Egenskaber”.<br />
12
2. Vælg „Få en IP addresse fra en DHCP server‟ og klik på ”OK”.<br />
13
2.4.2 Windows 2000<br />
1. Klik på „Start‟ knappen (denne findes normalt i nederste venstre hjørne af din computerskærm),<br />
klik nu på kontrolpanel. Dobbelt klik på Netværk og opkaldsforbindelser ikonet, dobbeltklik på<br />
Local area connection og local area connection egenskaber vinduet vises. Vælg ”Internet<br />
Protokol (TCP/IP)” klik herefter ”Egenskaber”.<br />
14
2. Vælg ”Hent automatisk en IP-adresse” og ”Hent automatisk en DNS-serveradresse” og klik<br />
”OK”.<br />
15
2.4.3 Windows XP<br />
1. Klik på „Start‟ knappen (denne findes normalt i nederste venstre hjørne af din computerskærm), klik nu på<br />
kontrolpanel. Dobbeltklik på Local Area Connection herefter vises Local Area Connection Status vinduet.<br />
Klik nu på ”Egenskaber”..<br />
16
2. Vælg ”Hent automatisk en IP adresse” og ”Hent automatisk en DNS-serveradresse”. Klik<br />
herefter på ”OK”.<br />
17
2.4.4 Windows Vista / Windows 7<br />
1. Klik på „Start‟ knappen (denne findes normalt i nederste venstre hjørne af din computerskærm), klik nu på<br />
kontrolpanel, klik på ”Netværk og internet”, klik på ”Netværks- og delingscenter”, klik på ”Rediger<br />
indstillinger for netværkskort”, højreklik på ”LAN-forbindelse” og klik herefter på ”Egenskaber”.<br />
1 Vælg ”Hent automatisk en IP-adresse” og ”Hent automatisk en DNS-serveradresse”, klik<br />
18
herefter ”OK”.<br />
19
2.4.5 Find routerens IP adresse<br />
Når IP adresse opsætningen er komplet, klik på ”Start” ”Kør”:<br />
i det felt der vises tastes ”cmd”, klik herefter ”OK”<br />
Indtast ‘ipconfig’, og tryk ‘Enter’ kontroller IP adressen og ‘Default Gateway’ (i dette eksempel er<br />
routerens gateway IP adresse 192.168.1.1)<br />
20
BEMÆRK: hvis Gateway IP adressen ikke vises eller IP adressen begynder med ’169.x.x.x’ skal<br />
forbindelsen mellem computeren og routeren kontrolleres, genstart herefter computeren og routeren,<br />
hvis ikke dette hjælper, gå tilbage til begyndelsen af dette kapitel og kontroller hvert trin af netværks<br />
opsætnings proceduren.<br />
2.4.6 Forbind til den trådløse router via web interface<br />
Når computeren har fået en IP adresse fra den trådløse router kan routeren konfigureres via dens webinterface.<br />
Start browseren og indtast den trådløse routers IP adresse i adresse baren<br />
Bemærk: routerens standard IP er 192.168.1.1<br />
Log ind på routerens web interface ved at indtaste brugernavn og password<br />
Standard brugernavn: admin<br />
Standard password: admin<br />
21
Bemærk: hvis web management siden ikke vises og brugernavn og password siden vises igen betyder<br />
dette at indtastningen af brugernavn og password ikke var korrekt. Indtast brugernavn og password.<br />
Hvis brugernavn og password blev indtastet korrekt, gå venligst til ’Fejlfinding’ for at foretage en<br />
fabriks reset af den trådløse router for at gendanne brugernavn og password samt routerens andre<br />
indstillinger til fabriks standard.<br />
22
Kapitel 3 En knaps opsætning<br />
Routerens “One Button Setup” vil opsætte routeren via en simplificeret procedure. Dette gør basis<br />
opsætningen af routeren meget let<br />
Klik på “One Button Setup” funktionen og klik herefter på ”finish” for at færdiggøre opsætningen. Routeren<br />
genstarter automatisk.<br />
Benævnelse Beskrivelse<br />
Time Zone Select Tryk på for at vælge en tids zone fra drop down listen.<br />
Change Password Indtast nyt passoword her for at skifte password<br />
Device Name Indtast enhedsnavn her for at skifte navnet på enheden<br />
WAN Interface Setup<br />
Vælg det bredbånds interface der benyttes. Den trådløse router<br />
understøtter Ethernet Port / Wireless / 3.5G / WiMAX 4 forskellige<br />
23
interface typer. Se kapitel 4.1.1 for detaljer om alle WAN type<br />
indstillinger.<br />
Wireless Setup Konfigurer trådløs SSID og sikkerhed.<br />
Finish Klik finish for at gemme indstillingerne.<br />
Kapitel 4 Avanceret router konfiguration<br />
Dette kapitel beskriver opsætning af routeren gennem web browseren. Bemærk: for at tilgå routerens<br />
admin side skal computeren være tilsluttet routerens LAN port.<br />
Routerens standard indstillinger er:<br />
Standard IP Adresse: 192.168.1.1<br />
Standard IP subnet mask: 255.255.255.0<br />
WEB login bruger navn: admin<br />
WEB login Password: admin<br />
4.1 IP Konfiguration<br />
I denne sektion er det muligt at konfigurere WAN portens forbindelsestype. Kontakt din Internet udbyder for at<br />
få forbindelses parametrene.<br />
4.1.1 WAN Interface Setup<br />
Vælg WAN under IP Config menuen. Routeren understøtter 4 interface typer og 5 access typer. Følg<br />
instruktionerne herunder for at opsætte den type der skal benyttes.<br />
Vælg WAN interface for at skifte mellem de forskellige konfigurations sider. Vælg herefter WAN access type<br />
(kun ved Ethernet Port interface).<br />
4.1.1.1 WAN Interface – Ethernet Port<br />
24
Hvis der benyttes et Ethernet kabel til at forbinde til internettet skal Ethernet port vælges som WAN<br />
interface<br />
25
4.1.1.1.1 WAN Access Type – Static IP<br />
Følg nedenstående hvis du valgte Static IP i WAN access type.<br />
Benævnelse Beskrivelse<br />
IP Address<br />
Indtast IP adressen givet fra din internet udbyder. Kontakt<br />
internet udbyderen hvis du ikke har denne.<br />
Subnet Mask Indtast Subnet Mask adressen.<br />
26
Default Gateway<br />
MTU Size<br />
DNS<br />
3.5G Backup<br />
Indtast internet udbyderens Default Gateway Adresse.<br />
Kontakt internet udbyderen hvis du ikke har denne.<br />
Udtrykket Maximum transmission unit refererer til<br />
størrelsen (i bytes) af den største PDU et givet lag i<br />
kommunikations protokollen kan sende videre. <strong>Bruger</strong>e kan<br />
øge netværkets effektivitet ved at justere MTU værdien. De<br />
flæeste operativ systemer giver brugeren en standard<br />
værdi, denne værdi kanm brugeren også ændre. Indtast<br />
venligst en værdi. Max antal er 1500 bytes.<br />
Hvis internet udbyderen udsender DNS information, vælg<br />
Attain DNS automatically hvis ikke vælg Set DNS<br />
Manually, indtast herefter DNS adresserne.<br />
Marker denne indstilling for at aktivere failover internet<br />
understøttelse via 3.5G. Som standard kontrollerer routeren<br />
Check this option to allow failover Internet connection<br />
support with 3.5G. By default the router checks the<br />
connectivity every 3 minutes, if the connection fails then the<br />
router will attempt to establish a 3.5G connection for backup<br />
purpose.<br />
Service Vælg service type. (HSDPA/CDMA2000/TD-SCDMA).<br />
Connect Speed Vælg foretrukket 2G/3G/3.5G forbindelses hastighed.<br />
SIM PIN / Retype SIM PIN Indtast SIM kortets PIN kode her.<br />
APN<br />
Indtast APN fra din internet udbyder her. Standard<br />
indstilling er internet.<br />
Username / Password Indtast brugernavn/password til 3.5G internet forbindelsen.<br />
PHONE number Indtast opkaldsnummer. Standard er *99#.<br />
Clone MAC<br />
Enable IGMP Proxy<br />
Hvis din Internet udbyder kræver en specific MAC adresse,<br />
skal den indtastes her.<br />
Internet Group Management Protocol (IGMP) er en<br />
kommunikations protocol der bruges til at styre<br />
medlemskab af internet protocol multicast grupper. IGMP<br />
bruges af IP hosts og tilstødende multicast routere for at<br />
etablere multicast gruppe medlemskab. IGMP proxy kan<br />
aktiveres for at bruge denne service.<br />
Enable Ping Access on WAN Denne function aktiverer WAN ICMP svar.<br />
Enable Web Server Access on WAN<br />
Aktiver Web server access function fra eksterne netværk<br />
(WAN).<br />
Apply Change & Reset Klik Apply Changes for at gemme data eller tryk på Reset<br />
27
for at rydde alle data.<br />
28
4.1.1.1.2 WAN Adgang -- Dynamisk IP<br />
Følg nedenstående instruktioner hvis din WAN adgangs type er Dynamic IP.<br />
Benævnelse Beskrivelse<br />
Host Name Host name er valgfrit men hvis din internet udbyder kræver et<br />
specifikt host name skal det indtastes her f.eks. for kabel<br />
modem kan det være Cable modem<br />
MTU Size Udtrykket Maximum transmission unit refererer til størrelsen<br />
29
(i bytes) af den største PDU et givet lag i kommunikations<br />
protokollen kan sende videre. <strong>Bruger</strong>e kan øge netværkets<br />
effektivitet ved at justere MTU værdien. De flæeste operativ<br />
systemer giver brugeren en standard værdi, denne værdi kanm<br />
brugeren også ændre. Indtast venligst en værdi. Max antal er<br />
1492 bytes<br />
DNS Hvis internet udbyderen udsender DNS information, vælg<br />
Attain DNS automatically hvis ikke vælg Set DNS Manually,<br />
indtast herefter DNS adresserne.<br />
3.5G Backup Marker denne indstilling for at aktivere failover internet<br />
understøttelse via 3.5G. Som standard kontrollerer routeren<br />
Check this option to allow failover Internet connection support<br />
with 3.5G. By default the router checks the connectivity every 3<br />
minutes, if the connection fails then the router will attempt to<br />
establish a 3.5G connection for backup purpose.<br />
Service Vælg service type. (HSDPA/CDMA2000/TD-SCDMA).<br />
Connect Speed Vælg foretrukket 2G/3G/3.5G forbindelses hastighed.<br />
SIM PIN / Retype SIM PIN Indtast SIM kortets PIN kode her.<br />
APN Indtast APN fra din internet udbyder her. Standard indstilling er<br />
internet.<br />
Username / Password Indtast brugernavn/password til 3.5G internet forbindelsen.<br />
PHONE number Indtast opkaldsnummer. Standard er *99#.<br />
Clone MAC Address Hvis din Internet udbyder kræver en specific MAC adresse, skal<br />
den indtastes her.<br />
Enable IGMP Proxy Internet Group Management Protocol (IGMP) er en<br />
kommunikations protocol der bruges til at styre medlemskab af<br />
internet protocol multicast grupper. IGMP bruges af IP hosts og<br />
tilstødende multicast routere for at etablere multicast gruppe<br />
medlemskab. IGMP proxy kan aktiveres for at bruge denne<br />
service.<br />
Enable Ping Access on WAN Denne function aktiverer WAN ICMP svar.<br />
Enable Web Server Access on WAN Aktiver Web server access function fra eksterne netværk<br />
(WAN).<br />
Apply Change & Reset Klik Apply Changes for at gemme data eller tryk på Reset for<br />
at rydde alle data.<br />
30
4.1.1.1.3 WAN Adgang Type -- PPPoE<br />
Følg nedenstående instruktioner hvis din WAN adgangs type er PPPoE.<br />
31
Benævnelse<br />
User Name<br />
Password<br />
Service Name<br />
Connection Type<br />
Idle Time<br />
MTU Size<br />
DNS<br />
3.5G Backup<br />
Beskrivelse<br />
Indtast brugernavn fra Internet udbyderen her. Hvis<br />
brugernavn ikke kendes, kontakt internet udbyderen.<br />
Indtast password fra internet udbyderen her.<br />
Indtast service navn fra internet udbyderen her.<br />
Der er tre muligheder: Continuous (altid forbundet),<br />
Connect on Demand (forbind ved behov) og Manual<br />
(manuel forbindelse).<br />
Angiver den tid hvor forbindelsen skal være inaktiv før<br />
PPPoE forbindelsen deaktiveres. Indtast en inaktiv tid<br />
(i minutter) for at definere den maksimale tid internet<br />
forbindelsen skal være aktiv før internet forbindelsen<br />
afbrydes. Sæt tiden til nul eller aktiver Auto-reconnect<br />
for at deaktivere denne feature.<br />
Udtrykket Maximum transmission unit refererer til<br />
størrelsen (i bytes) af den største PDU et givet lag i<br />
kommunikations protokollen kan sende videre.<br />
<strong>Bruger</strong>e kan øge netværkets effektivitet ved at justere<br />
MTU værdien. De flæeste operativ systemer giver<br />
brugeren en standard værdi, denne værdi kanm<br />
brugeren også ændre. Indtast venligst en værdi. Max<br />
antal er 1492 bytes<br />
Hvis internet udbyderen udsender DNS information,<br />
vælg Attain DNS automatically hvis ikke vælg Set<br />
DNS Manually, indtast herefter DNS adresserne.<br />
Marker denne indstilling for at aktivere failover internet<br />
understøttelse via 3.5G. Som standard kontrollerer<br />
routeren Check this option to allow failover Internet<br />
connection support with 3.5G. By default the router<br />
checks the connectivity every 3 minutes, if the<br />
connection fails then the router will attempt to establish<br />
a 3.5G connection for backup purpose.<br />
Service Vælg service type. (HSDPA/CDMA2000/TD-SCDMA).<br />
Connect Speed Vælg foretrukket 2G/3G/3.5G forbindelses hastighed.<br />
SIM PIN / Retype SIM PIN Indtast SIM kortets PIN kode her.<br />
32
APN<br />
Username / Password<br />
PHONE number<br />
Clone MAC Address<br />
Enable IGMP Proxy<br />
Indtast APN fra din internet udbyder her. Standard<br />
indstilling er internet.<br />
Indtast brugernavn/password til 3.5G forbindelsen.<br />
Indtast opkalds nummeret, standard er *99#.<br />
Hvis din Internet udbyder kræver en specific MAC<br />
adresse, skal den indtastes her.<br />
Internet Group Management Protocol (IGMP) er en<br />
kommunikations protocol der bruges til at styre<br />
medlemskab af internet protocol multicast grupper.<br />
IGMP bruges af IP hosts og tilstødende multicast<br />
routere for at etablere multicast gruppe medlemskab.<br />
IGMP proxy kan aktiveres for at bruge denne service.<br />
Enable Ping Access on WAN Denne function aktiverer WAN ICMP svar.<br />
Enable Web Server Access on WAN<br />
Apply Changes & Reset<br />
Aktiver Web server access function fra eksterne<br />
netværk (WAN).<br />
Klik Apply Changes for at gemme data eller tryk på<br />
Reset for at rydde alle data.<br />
33
4.1.1.1.4 WAN adgangs type -- PPTP<br />
Følg nedenstående instruktioner hvis din WAN adgangs type er PPTP.<br />
Benævnelse Beskrivelse<br />
34
IP Address<br />
Indtast IP adressen fra internet udbyderen. Hvis<br />
adressen ikke kendes, kontakt internet udbyderen<br />
Subnet Mask Indtast Subnet Mask, normalt er denne 255.255.255.0.<br />
Server IP Address<br />
User Name<br />
Indtast Server IP adressen fra internet udbyderen.<br />
Server IP adressen ikke kendes, kontakt internet<br />
udbyderen.<br />
Indtast PPTP konto brugernavnet fra internet<br />
udbyderen. Hvis denne ikke kendes, kontakt internet<br />
udbyderen.<br />
Password Indtast password fra internet udbyderen.<br />
MTU<br />
Request MPPPE Encryption<br />
DNS<br />
3.5G Backup<br />
Udtrykket Maximum transmission unit refererer til<br />
størrelsen (i bytes) af den største PDU et givet lag i<br />
kommunikations protokollen kan sende videre.<br />
<strong>Bruger</strong>e kan øge netværkets effektivitet ved at justere<br />
MTU værdien. De flæeste operativ systemer giver<br />
brugeren en standard værdi, denne værdi kanm<br />
brugeren også ændre. Indtast venligst en værdi. Max<br />
antal er 1460 bytes<br />
Microsoft Point-to-Point Encryption (MPPE)<br />
krypterer data i Point-to-Point Protokol<br />
(PPP)-baserede opkalds forbindelser eller<br />
Point-to-Point Tunneling Protocol (PPTP) virtuelle<br />
private netværk (VPN) forbindelser. . 128-bit key<br />
(stærk), 56-bit key, og 40-bit key (standard) MPPE<br />
kryptering understøttes. MPPE yder datasikkerhed for<br />
PPTP forbindelsen mellem VPN klienten og VPN<br />
serveren.<br />
Hvis internet udbyderen udsender DNS information,<br />
vælg Attain DNS automatically hvis ikke vælg Set<br />
DNS Manually, indtast herefter DNS adresserne.<br />
Marker denne indstilling for at aktivere failover internet<br />
understøttelse via 3.5G. Som standard kontrollerer<br />
routeren Check this option to allow failover Internet<br />
connection support with 3.5G. By default the router<br />
checks the connectivity every 3 minutes, if the<br />
connection fails then the router will attempt to establish<br />
a 3.5G connection for backup purpose.<br />
Service Vælg service type. (HSDPA/CDMA2000/TD-SCDMA).<br />
35
Connect Speed Vælg foretrukket 2G/3G/3.5G forbindelses hastighed.<br />
SIM PIN / Retype SIM PIN Indtast SIM kortets PIN kode her.<br />
APN<br />
Username / Password<br />
Indtast APN fra din internet udbyder her. Standard<br />
indstilling er internet.<br />
Indtast brugernavn/password til 3.5G internet<br />
forbindelsen.<br />
PHONE number Indtast opkaldsnummer. Standard er *99#.<br />
Clone MAC Address<br />
Enable IGMP Proxy<br />
Hvis din Internet udbyder kræver en specific MAC<br />
adresse, skal den indtastes her.<br />
Internet Group Management Protocol (IGMP) er en<br />
kommunikations protocol der bruges til at styre<br />
medlemskab af internet protocol multicast grupper.<br />
IGMP bruges af IP hosts og tilstødende multicast<br />
routere for at etablere multicast gruppe medlemskab.<br />
IGMP proxy kan aktiveres for at bruge denne service.<br />
Enable Ping Access on WAN Denne function aktiverer WAN ICMP svar.<br />
Enable Web Server Access on WAN<br />
Apply Changes & Reset<br />
Aktiver Web server access function fra eksterne<br />
netværk (WAN).<br />
Klik Apply Changes for at gemme data eller tryk på<br />
Reset for at rydde alle data.<br />
36
4.1.1.1.5 WAN Access Type – L2TP<br />
Følg nedenstående instruktioner hvis din WAN adgangs type er L2TP.<br />
Item Description<br />
37
Item Description<br />
IP Address<br />
Indtast IP adressen fra internet udbyderen. Hvis<br />
adressen ikke kendes, kontakt internet udbyderen<br />
Subnet Mask Indtast Subnet Mask, normalt er denne 255.255.255.0.<br />
User Name<br />
Indtast PPTP konto brugernavnet fra internet<br />
udbyderen. Hvis denne ikke kendes, kontakt internet<br />
udbyderen.<br />
Password Indtast password fra internet udbyderen.<br />
MTU<br />
Request MPPPE Encryption<br />
DNS<br />
3.5G Backup<br />
Udtrykket Maximum transmission unit refererer til<br />
størrelsen (i bytes) af den største PDU et givet lag i<br />
kommunikations protokollen kan sende videre.<br />
<strong>Bruger</strong>e kan øge netværkets effektivitet ved at justere<br />
MTU værdien. De flæeste operativ systemer giver<br />
brugeren en standard værdi, denne værdi kanm<br />
brugeren også ændre. Indtast venligst en værdi. Max<br />
antal er 1460 bytes<br />
Microsoft Point-to-Point Encryption (MPPE)<br />
krypterer data i Point-to-Point Protokol<br />
(PPP)-baserede opkalds forbindelser eller<br />
Point-to-Point Tunneling Protocol (PPTP) virtuelle<br />
private netværk (VPN) forbindelser. . 128-bit key<br />
(stærk), 56-bit key, og 40-bit key (standard) MPPE<br />
kryptering understøttes. MPPE yder datasikkerhed for<br />
PPTP forbindelsen mellem VPN klienten og VPN<br />
serveren.<br />
Hvis internet udbyderen udsender DNS information,<br />
vælg Attain DNS automatically hvis ikke vælg Set<br />
DNS Manually, indtast herefter DNS adresserne.<br />
Marker denne indstilling for at aktivere failover internet<br />
understøttelse via 3.5G. Som standard kontrollerer<br />
routeren Check this option to allow failover Internet<br />
connection support with 3.5G. By default the router<br />
checks the connectivity every 3 minutes, if the<br />
connection fails then the router will attempt to establish<br />
a 3.5G connection for backup purpose.<br />
Service Vælg service type. (HSDPA/CDMA2000/TD-SCDMA).<br />
Connect Speed Vælg foretrukket 2G/3G/3.5G forbindelses hastighed.<br />
SIM PIN / Retype SIM PIN Indtast SIM kortets PIN kode.<br />
38
APN Indtast password fra internet udbyderen.<br />
Username / Password<br />
Indtast brugernavn/password til 3.5G internet<br />
forbindelsen.<br />
PHONE number Indtast opkaldsnummer. Standard er *99#.<br />
Clone MAC Address<br />
Enable IGMP Proxy<br />
Hvis din Internet udbyder kræver en specific MAC<br />
adresse, skal den indtastes her.<br />
Internet Group Management Protocol (IGMP) er en<br />
kommunikations protocol der bruges til at styre<br />
medlemskab af internet protocol multicast grupper.<br />
IGMP bruges af IP hosts og tilstødende multicast<br />
routere for at etablere multicast gruppe medlemskab.<br />
IGMP proxy kan aktiveres for at bruge denne service.<br />
Enable Ping Access on WAN Denne function aktiverer WAN ICMP svar.<br />
Enable Web Server Access on WAN<br />
Apply Changes & Reset<br />
Aktiver Web server access function fra eksterne<br />
netværk (WAN).<br />
Klik Apply Changes for at gemme data eller tryk på<br />
Reset for at rydde alle data.<br />
39
4.1.1.2 WAN Interface – 3.5G (HSDPA/UMTS)<br />
Hvis der benyttes HSDPA/UMTS (3.5G forbindelse) som WAN type skal 3.5G USB Dongle vælges og den<br />
nødvendige information skal udfyldes for at forbinde direkte til internettet ved hjælp af den forbundne 3.5G<br />
adapter. Backup of Connection er ikke tilgængelig i denne mode. Systemet søger ned fennem 3/2.75/2.5G<br />
signaler indtil der ikke længere er forbindelse.<br />
40
Benævnelse Beskrivelse<br />
Service Vælg den mobile forbindelses type der skal benyttes.<br />
Connection Speed Vælg den ønskede mobile internet hastighed.<br />
SIM PIN Indtast SIM kortets PIN kode<br />
Retype SIM PIN Bekræft PIN kode.<br />
APN<br />
Indtast Access Point Number (APN) fra din internet<br />
udbyder. Standard er internet.<br />
Username <strong>Bruger</strong>navn/password der kræved for at etablere en<br />
Password<br />
internet forbindelse.<br />
PHONE Number Indtast opkaldsnummeret her. Standard er *99#.<br />
DNS<br />
Clone MAC Address<br />
Always<br />
Dial on demand<br />
Manual<br />
Enable IGMP Proxy<br />
Hvis internet udbyderen udsender DNS information,<br />
vælg Attain DNS automatically hvis ikke vælg Set<br />
DNS Manually, indtast herefter DNS adresserne.<br />
Hvis din Internet udbyder kræver en specific MAC<br />
adresse, skal den indtastes her.<br />
Vælg Always for altd at have 3.5G internet forbindelsen<br />
aktiv.<br />
Vælg Dial on demand for kun at etablere 3.5G internet<br />
forbindelse når der er udgående trafik.<br />
Vælg Manual for manuelt at forbinde eller afbryde 3.5G<br />
internet forbindelsen.<br />
Internet Group Management Protocol (IGMP) er en<br />
kommunikations protocol der bruges til at styre<br />
medlemskab af internet protocol multicast grupper.<br />
IGMP bruges af IP hosts og tilstødende multicast<br />
routere for at etablere multicast gruppe medlemskab.<br />
IGMP proxy kan aktiveres for at bruge denne service.<br />
Enable Ping Access on WAN Denne function aktiverer WAN ICMP svar.<br />
Enable Web Server Access on WAN<br />
Apply Changes & Reset<br />
Aktiver Web server access function fra eksterne<br />
netværk (WAN).<br />
Klik Apply Changes for at gemme data eller tryk på<br />
Reset for at rydde alle data.<br />
41
4.1.1.3 WAN adgangs type – WiMAX<br />
Hvis du benytter WiMAX som WAN type skal WiMAX vælges og den nødvendige information udfyldes.<br />
Operator<br />
Benævnelse Beskrivelse<br />
Vælg Service udbyder. (prædefineret indhold varierer<br />
efter region.<br />
User Name Indtast WiMAX brugernavn.<br />
Password Indtast password.<br />
DNS<br />
Clone MAC Address<br />
Enable IGMP Proxy<br />
Hvis internet udbyderen udsender DNS information,<br />
vælg Attain DNS automatically hvis ikke vælg Set<br />
DNS Manually, indtast herefter DNS adresserne.<br />
Hvis din Internet udbyder kræver en specific MAC<br />
adresse, skal den indtastes her.<br />
Internet Group Management Protocol (IGMP) er en<br />
kommunikations protocol der bruges til at styre<br />
42
medlemskab af internet protocol multicast grupper.<br />
IGMP bruges af IP hosts og tilstødende multicast<br />
routere for at etablere multicast gruppe medlemskab.<br />
IGMP proxy kan aktiveres for at bruge denne service.<br />
Enable Ping Access on WAN Denne function aktiverer WAN ICMP svar.<br />
Enable Web Server Access on WAN<br />
Apply Changes & Reset<br />
Aktiver Web server access function fra eksterne<br />
netværk (WAN).<br />
Klik Apply Changes for at gemme data eller tryk på<br />
Reset for at rydde alle data.<br />
43
4.1.1.4 WAN adgangs type – Wireless<br />
Hvis der benyttes trådløst internet skal der vælges Wireless hereafter vises indstillingerne som herunder.<br />
Det er muligt at se en liste over trådløse netværk. Vælg det netværk der skal forbindes til og vælg hereafter<br />
krypteringsform i drop down boksen.<br />
44
4.1.2 LAN Interface opsætning<br />
På denne side er det muligt at konfigurere parameter for local area netværket der forbinder til LAN<br />
porten på routeren. Her kan du skifte indstillinger for IP adresse, subnet mask, DHCP osv.<br />
Benævnelse beskrivelse<br />
IP Address Standard IP adresse er 192.168.1.1<br />
Subnet Mask Indtast Subnet Mask adressen<br />
Default Gateway Indtast Default Gateway adressen for LAN interfacet.<br />
DHCP<br />
DHCP Client Range<br />
Static DHCP<br />
Device Name Konfigurer routerens navn.<br />
802.1d Spanning Tree<br />
Her kan der skiftes mellem Disabled, Client eller Server som DHCP<br />
kilde.<br />
Indtast start og slut IP adresse for at allokere en IP række til brug på<br />
LAN netværk. Klienter med DHCP function vil få en IP fra denne<br />
række.<br />
Konfigurer hvordan Statisk DHCP adresse bliver allokeret til klienter<br />
(kun tilgængelig når DHCP server er aktiveret)<br />
IEEE 802.1d Spanning Tree Protocol (STP) er en link layer network<br />
protocol der sikrer en loop-fri topologi I bridged LAN. Vælg om IEEE<br />
802.1d Spanning Tree function skal være til eller fra<br />
Clone MAC Address Hvis din Internet udbyder kræver en specific MAC adresse, skal den<br />
45
Apply Change & Reset<br />
indtastes her.<br />
4.1.3 Dynamic DNS opsætning<br />
Klik Apply Changes for at gemme data eller tryk på Reset for at rydde<br />
alle data.<br />
Det er muligt at tildele et fast værts- og domæne navn til en dynamisk internet IP addresse. Hver gang<br />
routeren starter op vil den gen registrere domæne-navn-til-IP-adresse mappingen med DDNS<br />
udbyderen. På denne made kan internet brugere tilgå routeren gennem et domæne navn i stedet for<br />
dens IP adresse.<br />
Bemærk: vær sikker på at domæne navnet er registreret med en DDNS udbyder før denne<br />
feature aktiveres.<br />
Indtast venligst domæne navn, bruger navn/e-mail og password. Tryk herefter på Apply Changes for at<br />
gemme indstillingerne eller der kan trykkes på Reset for at rydde de indtastede data.<br />
Benævnelse Beskrivelse<br />
Enable/Disable DDNS<br />
Vælg enable for at benytte DDNS funktionen. Hver gang WAN<br />
IP adressen ændres bliver den automatisk ændret hos DDNS<br />
46<br />
Vælg en DDNS udbyder
udbyderen.<br />
Vælg den korrekte udbyder fra drop down boksen. Routeren<br />
Service Provider<br />
understøtter: DynDNS, TZO, ChangeIP, Eurodns, OVH, NO-IP,<br />
ODS og Regfish<br />
User Name/Email Indtast DDNS brugernavnet<br />
Password/Key Indtast DDNS passwordet<br />
Apply Changes & Reset<br />
4.2 Trådløs opsætning<br />
Klik Apply Changes for at gemme data eller tryk på Reset for at rydde<br />
alle data.<br />
Denne kategori indeholder Basis indstillinger, Avancerede indstillinger, Sikkerhed, Adgangs kontrol, WDS<br />
indstillinger og WPS.<br />
4.2.1 Trådløse basis indstillinger<br />
De trådløse basis indstillinger inkluderer Band, Mode, SSID, Channel Number og andre trådløse indstillinger.<br />
47
Item Description<br />
Disable Wireless LAN<br />
Interface<br />
Band<br />
Mode<br />
4.2.1.1 Multiple APs<br />
Deaktiver den trådløse enhed.<br />
Vælg frekvens. Routeren har 6 muligheder: 2.4 GHz<br />
(B/G/N/B+G/G+N/B+G+N).<br />
Vælg mode. Routeren har 3 modes: (AP client, WDS, AP+WDS)<br />
Multiple AP giver brugere fra op til 4 forskellige SSID. Egenskaberne<br />
kan tilføjes eller begrænses for hver forbindelse. Se venligst section<br />
4.2.1.1<br />
SSID Indtast SSID. Standard SSID er Zolid<br />
Channel Width Vælg kanal bredde. Mulighederne er: 20MHZ og 40MHZ.<br />
Control Sideband<br />
Aktivering af denne function vil tillade routeren at bruge lavere og øvre<br />
kanaler.<br />
Channel Number Vælg kanal; mulighederne er: Auto, 1, 2~11 eller 13<br />
Broadband SSID Vælg om Broadcast SSID skal aktiveres<br />
Data Rate Vælg venligst data transmissions rate.<br />
Associate Clients Check AP forbindelser og den trådløse forbindelses status.<br />
Enable MAC Clone (Single<br />
Ethernet Client)<br />
Enable Universal Repeater<br />
Mode (Acting as AP and<br />
Client simultaneously)<br />
SSID of Extended Interface<br />
Apply Change & Reset<br />
Klon MAC adressen så kun en MAC adresse sendes til internet<br />
udbyderen.<br />
Allow to equip with the wireless way conjunction upper level, provide<br />
the bottom layer user link in wireless and wired way in the meantime.<br />
(The IP that bottom layer obtains is from upper level.) Please check<br />
Section 4.2.1.2<br />
While linking the upper level device in wireless way, you can set SSID<br />
to give the bottom layer user search.<br />
Klik Apply Changes for at gemme data eller tryk på Reset for at rydde<br />
alle data.<br />
49
Multiple APs gør det muligt at forbinde yderligere 4 SSID til routeren. Hver SSID kan opsættes med forskellig<br />
data rate, WMM og adgangs type.<br />
Benævnelse Beskrivelse<br />
Enable Aktiver eller deaktiver<br />
Band Vælg frekvens<br />
SSID Indtast SSID<br />
Data Rate Vælg data transmissions hastighed.<br />
Access<br />
Aktiver denne function for at give klienterne to tilgangs metoder: a. LAN+WAN:<br />
klienten har adgang til internet og routerens GUI. B.WAN: klienten har kun adgang<br />
til internettet.<br />
Active Client List Viser en liste over klienter der er forbundet.<br />
Apply Changes Klik Apply Changes for at gemme data eller tryk på Reset for at rydde alle data.<br />
50
4.2.1.2 aktiver Universal Repeater Mode (fungerer som AP & klient samtidig)<br />
Routeren kan fungere som klient og AP på same tid den kan benytte klient funktionen til at forbinde til en ROOT<br />
AP og benytte AP funktionen til at servicere alle trådløse klienter indenfor routerens dækningsområde.<br />
Eksempel: Når Universal Repeater aktiveres for at forbinde til en enhed på et øvre niveau, enhedens<br />
kanal og SSID. Klik på Apply Changes for at gemme indstillingerne. (deaktiver DHCP først).<br />
<strong>Bruger</strong>e kan på “Network configuration page” se information om “Wireless Repeater Interface<br />
Configuration”.<br />
51
4.2.2 Avancerede trådløse indstillinger<br />
Den avancerede indstillings side giver flere muligheder ifht. Trådløs configuration<br />
Benævnelse Beskrivelse<br />
Fragment Threshold<br />
RTS Threshold<br />
Beacon Interval<br />
Preamble Type<br />
Benyttes for at identificere den maximale størrelse af en pakke, pakker der er<br />
større bliver delt I fragmenter. De tilgængelige muligheder er mellem 256 og<br />
2346. Standard størrelse er 2346.<br />
Denne værdi bør forblive på standard værdien 2347. Mulighederne er mellem<br />
0 og 2347. Hvis der opleves inconsistent dataflow foreslåes kun mindre<br />
modifikationer. Hvis en netværkspakke er mindre end RTS threshold<br />
størrelsen bliver RTS/CTS mekanismen ikke aktiveret. Routeren sender<br />
Request To Send (RTS) til en specific modtager og forhandler sendingen af<br />
pakken. Efter modtagelse af en RTS svarer den trådløse router med en Clear<br />
To Send (CTS) commando for at bekræfte transmissionen.<br />
Beacons er pakker der bliver sendt fra et access point for at synkronisere<br />
trådløse netværk. Specificer en Beacon interval værdi. Mulige værdier er<br />
mellem 20 og 1024 ms.<br />
PLCP er Physical Layer Convergence Protocol og PPDU er PLCPs protokol<br />
data enhed under transmission, PSDU skal tilføjes til PLCP preamble og<br />
52
IAPP<br />
header for at lave PPDU. Denne har to muligheder: Long Preamble og Short<br />
Preamble.<br />
Inter-Access Point-protokollen (IAPP) er en anbefaling, der beskriver en<br />
valgfri udvidelse af IEEE 802,11, der giver trådløs adgangspunkt<br />
kommunikation blandt mulileverandør systemer.<br />
Protection Vælg om trådløs beskyttelse skal aktiveres eller deaktiveres.<br />
Aggregation<br />
Aktivering af denne function vil kobinere flere data pakker til en og sende.<br />
Dette kan reducere problemet med masse pakke afsendelse.<br />
Short GI Den trådløse transmissions effect øges ved at aktivere denne function.<br />
RF Output Power<br />
Apply Changes &<br />
Reset<br />
Det er muligt at justere RF strømmen for at optimere det trådløse netværk.<br />
Muligheder for denne indstilling er: 100%, 70%, 50%, 35% og 15%.<br />
Klik Apply Changes for at gemme data eller tryk på Reset for at rydde alle<br />
data.<br />
53
4.2.3 Trådløs sikkerheds opsætning<br />
Her er det muligt at definer sikkerheds typen og niveauet for det trådløse netværk. Bemærk: brug af kryptering<br />
kan forringe den trådløse hastighed. Bemærk: Det foreslåes altid at benytte trådløs sikkerhed. Routeren<br />
understøtter fem krypterings typer: None (ingen), WEP, WPA (TKIP), WPA2(AES) og WPA2 Mixed.<br />
1. Kryptering --WEP Key<br />
1.1 Sæt WEP Key: Denne section giver 64bit og 128bit WEP kryptering og to forskellige shared key<br />
formatter (ASCII og HEX) til brug for trådløse netværk<br />
802.1x Authentication: Dette er et sikkerheds system der via godkendelse beskytter det trådløse netværk<br />
2. Kryptering – WPA (WPA, WPA2,og WPA2 Mixed), WPA Authentication Mode<br />
- Enterprise (RADIUS): indtast RADIUS server Port, IP Adresse, og Password<br />
54
Personal (Pre-Shared Key): Pre-Shared Key typen er en ASCII kode, længden er mellem 8 og 63<br />
karakterer. Hvis nøglen er 64 karakterer er nøgle typen HEX<br />
3. Apply Change & Reset: Klik Apply Changes for at gemme data eller tryk på Reset for at rydde alle data .<br />
55
4.2.4 Trådløs adgangs kontrol<br />
Adgangs kontrol giver mulighed for at blokere eller tillade trådløse klienter adgang til routeren. <strong>Bruger</strong>e kan<br />
vælge adgangs kontrol metode og tilføje en ny MAC adresse med en simpel kommentar og trykke Apply<br />
changes for at gemme den nye tilføjelse. For at slette en MAC adresse vælg markerings boksen ud for den MAC<br />
adresse der skal slettes og tryk på Delete selected knappen.<br />
Nedenstående viser et eksempel hvor en MAC adresse blokeres så den ikke kan opnå adgang til<br />
routeren.<br />
(1) Vælg Deny Listed i Wireless Access Control Mode og indtast herefter den MAC adresse der skal<br />
blokeres i MAC adresse feltet. Klik herefter Apply Changes for at gemme indstillingen<br />
56
(2) Den valgte MAC adresse bliver vist i Current Access Control List.<br />
57
(3) Den trådløse klient bliver afvist af den trådløse router.<br />
58
4.2.5 WDS Indstillinger<br />
Når Wireless Distribution System (WDS) er valgt i Basic settings og aktiveret her kan routeren benyttes<br />
som trådløs bridge. To trådløse-G routere i bridge mode kan kommunikere med hinanden gennem<br />
deres trådløse interface. For at opnå dette skal de trådløse routere sættes til samme kanal og MAC<br />
adressen fra en hoved router skal indtastes i tabellen. Hoved routeren er den router der styrer WDS<br />
systemet.<br />
WDS kan vises med billedet herunder.<br />
Internet<br />
AP Router<br />
WDS<br />
59<br />
AP Router<br />
WDS<br />
Wireless Connection<br />
Wired Connection
*Følg venligst nedenstående instruktioner for at opsætte en WDS forbindelse.<br />
(1) Kontroller MAC adressen og kanal nummeret fra den router der skal bruges som hoved router.<br />
60
(2) Sæt forbindelses mode til “AP+WDS” i menuen “Wireless Basic Setting”, vælg herefter den kanal<br />
der skal benyttes (i dette eksempel ”11”). Klik på Apply Changes for at gemme indstillingerne.<br />
61
(3) Aktiver WDS funktionen i menuen “WDS Setting”, og indtast MAC adressen fra hoved routeren<br />
den / de andre routere . klik Apply Changes for at gemme indstillingerne.<br />
(4) WDS AP Listen vil nu vise WDS enhedernes MAC adresse efter genstart..<br />
62
(5) Sæt “Broadcast SSID” til disable i menuen “Wireless Basic Setting”.<br />
(6) indtast enhedens MAC adresse på hoved routeren<br />
63
(7) Enheden modtager nu en IP adresse fra hoved routeren.<br />
Indtast venligst denne routers<br />
MAC adresse.<br />
64
4.2.6 WPS<br />
Denne side giver brugeren mulighed for at skifte indstillingerne for WPS (Wi-Fi Protected Setup). Ved<br />
hjælp af denne funktion er det muligt at lade klienterne synkronisere og forbinde til access pointet<br />
automatisk. Routeren understøtter både PIN og PBD mode ellers kan der trykkes på WPS knappen på<br />
forsiden af routeren for at aktivere WPS funktionen.<br />
PIN model, Her findes en PIN kode på et klistermlrke eller fra web interfacet på WPS enheden.<br />
Denne PIN kode skal indtastes i routeren for at oprette forbindelse mellem WPS enheden og<br />
routeren.<br />
PBC model, her skal der simpelthen trykkes på en knap, enten en rigtig knap eller en virtuel knap, på<br />
både WPS enheden og routeren. Herefter oprettes forbindelsen automatisk.<br />
WPS knappen findes på forsiden af routeren, se venligst illustrationen herunder.<br />
Når der vælgen en specifik model på den trådløse base station kan klienter forbinde til basen ved at<br />
vælge den samme model.<br />
Forbidnelses metoden for PIN og PBC er næsten den samme. De små forskelle mellem de to er:<br />
<strong>Bruger</strong>en indtaster PIN koden fra den trådløse enhed på base stationen først; dette begrænser<br />
klientens rækkevidde. Det er hurtigere at oprette forbindelse på Pin modellen.<br />
På PBC modellen trykker brugerne på WPS knappen for at aktivere funktionen, herefter skal der<br />
trykkes på WPS knappen på klienten indenfor 2 minutter. Klienten søger herefter for at se om der er<br />
en tilgængelig trådløs base station der understøtter WPS tilgængelig. Hvis klienten finder en sådan<br />
base bliver forbindelsen oprettet. Forbindelses hastigheden på denne model er langsommere end<br />
PIN pga. det ekstra tryk.<br />
65
På den anden side er det nødvendigt for brugeren at indtaste informatioen fra det trådløse netkort i<br />
routeren for at bruge PIN, dette kan føre til fejlindtastninger og derfor ingen forbindelse. Med PBC<br />
metoden skal brugeren kun trykke på WPS knappen på begge enheder for at oprette forbindelse.<br />
Denne side viser Start PBC og Start PIN; læs venligst nedenstående instruktioner:<br />
* Start PBC:<br />
(1) Klik på Start PBC for at forbinde til det trådløse netværkskort.<br />
(2) Klik OK for at starte WPS processen.<br />
66
(3) Åben konfigurations siden for det trådløse netkort. Klik på Wi-Fi Protect Setup og klik herefter på<br />
PBC for at starte WPS processen.<br />
(4) WPS forbindes.<br />
67
(5) Hvis forbindelsen oprettes korrekt modtager det trådløse netkort forbindelses information fra den<br />
trådløse router.<br />
68
* Start PIN:<br />
(1.) Find WPS PIN nummeret fra det trådløse netkort og skriv det ned.<br />
(2) Indtast PIN nummeret fra det trådløse netkort i routerens ”Client number PIN” felt. Klik herefter<br />
”Start PIN”.<br />
69
(3) Klik OK for at starte processen.<br />
(4) Klik PIN for at starte WPS processen med den trådløse router.<br />
70
(5) Klik No, herefter vælger det trådløse netkort AP automatisk.<br />
(6) WPS forbindes.<br />
71
(7) Det nedenstående billede viser det trådløse netkort forbundet til den trådløse router.<br />
72
4.3 NAT<br />
4.3.1 Virtuel Server<br />
Den virtuelle server giver mulighed for at oprette en virtuel server ved at omdirrigere en række<br />
specifikke porte (fra WAN porten) til en specifik LAN IP adresse.<br />
Benævnelse Beskrivelse<br />
Enable Port Forwarding Vælg om Port forwarding skal aktiveres<br />
IP Address Specificer den IP der skal modtage indkommende pakker.<br />
Protocol Vælg protokol type.<br />
Port Range Indtast port nummer, f.eks. 80-80 eller 20-22.<br />
Comment Tilføj en kommentar til port forwarding regelen.<br />
Apply Change & Reset<br />
Current<br />
Table<br />
Port Forwarding<br />
Delete Selected & Delete All<br />
Klik Apply Changes for at gemme data, ellers klik Reset for at rydde<br />
indtastningen.<br />
Viser de port forwarding regler der er lavet.<br />
Reset Klik Reset for at afbryde.<br />
klik Delete Selected for at slette de(n) valgte regel. Klik Delete All for<br />
at slette alle regler i denne tabel.<br />
73
*Se venligst nedenstående figur for forklaring af virtual server. Web serveren har IP 192.168.1.100,<br />
forwarding port er 80, typen er TCP+UDP.<br />
konfiguration:<br />
Privat IP: 192.168.1.100<br />
Port: 80 - 80<br />
Type: TCP+UDP<br />
4.3.2 DMZ<br />
DMZ funktionen giver en lokal bruger mulighed for at have fuld adgang til internettet for specielle<br />
applikationer så som spil over internettet eller video konferencer. Når denne funktion er aktiveret<br />
åbnes alle porte til en enkelt IP og gør den derfor sårbar for indtrængen fra internettet. Port<br />
forwarding featuren er mere sikker fordi den kun åbner bestemte porte.<br />
74
Benævnelse Beskrivelse<br />
Enable DMZ Aktiver DMZ hvis valgt<br />
DMZ Host IP Address Indtast IP adressen der skal benyttes DMZ til.<br />
Apply Change & Reset<br />
4.4 Firewall<br />
Klik Apply Changes for at gemme indstillingerne. Klik Reset for at<br />
rydde indtastningerne.<br />
75
4.4.1 Port Filtering<br />
Når aktiveret bliver adgang til internettet filtreret baseret på port adresser.<br />
Benævnelse Beskrivelse<br />
Enable Port Filtering Aktiver Port filtering hvis aktiveret<br />
Port Range Indtast de(n) port(e) der skal filtreres.<br />
Protocol Vælg en protokol type for porten(e).<br />
Comment Tilføj en kommentar til reglen.<br />
Apply Change & Reset<br />
Klik Apply Changes for at gemme indstillingerne. Klik Reset for at<br />
rydde indtastningerne.<br />
Current Filter Table Viser alle port aktive port filtrerings regler<br />
Delete Selected & Delete All<br />
Rest Klik Reset for at afbryde.<br />
* Port 80 er blokeret som nedenstående illustrerer.<br />
IP: 192.168.1.X<br />
Port: 80-80<br />
Klik Delete Selected for at slette de(n) valgt(e) poster. Klik Delete All<br />
for at slette alle regler i denne tabel.<br />
76
4.4.2 IP Filtering<br />
Når aktiveret bliver LAN klienter filtreret fra internettet baseret på deres IP adresser.<br />
Benævnelse Beskrivelse<br />
Enable IP Filtering Aktiverer IP Filtering<br />
Local IP Address Indtast IP adressen der skal filtreres.<br />
Protocol Vælg protokollen der skal benyttes.<br />
Comment Indtast en kommentat til regelen.<br />
Apply Change & Reset Klik Apply Changes for at gemme indstillingerne. Klik Reset for at<br />
77
ydde indtastningerne.<br />
Current Filter Table Viser de nuværende regler<br />
Delete Selected & Delete All<br />
Rest Klik Reset for at afbryde.<br />
4.4.3 MAC Filtering<br />
Klik Delete Selected for at slette de(n) valgt(e) poster. Klik Delete All<br />
for at slette alle regler i denne tabel.<br />
Når aktiveret bliver adgang til internettet filtreret baseret på MAC adresser på LAN computere. Enhver<br />
computer med en MAC adresse på denne liste blokeres fra internettet.<br />
Benævnelse Beskrivelse<br />
Enable MAC Filtering Aktiver MAC Filtering for at filtrere MAC adresser<br />
MAC Address Indtast den MAC adresse der skal filtreres.<br />
Comment Indtast en kommentat til regelen.<br />
Apply Change & Reset<br />
Current Filter Table Viser de nuværende regler<br />
Delete Selected & Delete All<br />
Rest Klik Reset for at afbryde.<br />
Klik Apply Changes for at gemme indstillingerne. Klik Reset for at<br />
rydde indtastningerne.<br />
Klik Delete Selected for at slette de(n) valgt(e) poster. Klik Delete All<br />
for at slette alle regler i denne tabel.<br />
78
4.4.4 URL Filtering<br />
URL filtrering bruges til at begrænse adgang til specifikke sider på internettet.<br />
Benævnelse Beskrivelse<br />
Enable URL Filtering Aktiver URL Filtering<br />
URL Address Indtast URL for den side der skal filtreres.<br />
Apply Change & Reset<br />
Current Filter Table Viser de nuværende regler<br />
Delete Selected & Delete All<br />
Rest Klik Reset for at afbryde.<br />
Klik Apply Changes for at gemme indstillingerne. Klik Reset for at<br />
rydde indtastningerne.<br />
Klik Delete Selected for at slette de(n) valgt(e) poster. Klik Delete All<br />
for at slette alle regler i denne tabel.<br />
Bemærk: Denne funktion kan ikke aktiveres når Virtual Server er aktiveret. Deaktiver Virtual<br />
Server før URL filtrering aktiveres.<br />
79
4.5 System Management<br />
4.5.1 Change Password<br />
<strong>Bruger</strong>e kan sætte eller skifte brugernavn og password for adgang til routerens web interface i denne<br />
menu.<br />
Klik Apply Changes for at gemme indstillingerne. Klik Reset for at nulstille indtastningerne.<br />
80
4.5.2 Firmware Upgrade<br />
Firmwaren i denne trådløse router kan let opgraderes. Kontroller hjemmesiden<br />
(http://www.unisupport.net) for at se om der er en ny firmware tilgængelig.<br />
Benærk: sluk ikke for strømmen under opgradering.<br />
Bemærk: For at undgå at opgraderingen fejler på grund af fejl i det trådløse signal foreslåes<br />
det at benytte en trådet LAN forbindelse under opgradering.<br />
Bemærk: Firmware opgraderingen fjerner ikke dine indstillinger.<br />
*Reset knappen:<br />
På forsiden af routeren er der en reset knap. Hvis der ikke kan logges ind på administrator siden,<br />
passwordet er glemt eller routeren har et problem der ikke kan løses kan der trykkes på reset knappen<br />
med en papirklips eller lignende i 5 sekunder. Routeren genstarter og alle indstillinger bliver gendannet<br />
til fabriks standarden. Gå til http://www.unisupport.net og se om der er en ny firmware tilgængelig hvis<br />
problemet fortsætter..<br />
81
4.5.3 Profile Save<br />
Det er muligt at lave en backup der indeholder routerens nuværende indstillinger. Backup filen kan<br />
benyttes til at gendanne routerens indstillinger. Dette er specielt brugbart hvis det er nødvendigt at<br />
gendanne routeren til fabriksindstillingerne.<br />
a. Save Configuration<br />
(1) Klik Save<br />
Gem til computeren<br />
Gendan standard<br />
(2) Klik “Save” for at gemme routerens konfiguration på computeren.<br />
82<br />
Hent fil fra computer<br />
og upload til routeren
(3) Vælg den lokation filen skal gemmes til og klik herefter Gem<br />
b. Hent configurations fil<br />
83
(1) Klik Browser<br />
(2) Vælg den ønskede konfigurations fil og klik Åben<br />
(3) Klik Upload for at uploade konfigurations filen til routeren.<br />
84
(4) Efter 90 sekunder genstarter routeren automatisk.<br />
(C) Gendan fabriks indstillinger<br />
1. Klik Reset<br />
(2) Klik OK for at gendanne routerens fabriksstandarder.<br />
(3) Efter 90 skunder genstarter routeren automatisk.<br />
85
4.5.4 Time Zone Setting<br />
Det er muligt at synkronisere routerens lokale ur med en tilgængelig NTP server. For at aktivere dette<br />
skal enable NTP client update aktiveres, vælg herefter den korrekte tidszone.<br />
Benævnelse Beskrivelse<br />
Current Time Indtast tiden manuelt.<br />
Time Zone Select Vælg tidszone.<br />
Enable NTP client update Vælg om NTP skal aktiveres til automatisk indstilling af ur og dato.<br />
Automatically Adjust<br />
Daylight Saving<br />
Vælg om sommer/vintertid skal indstilles automatisk.<br />
NTP Server Vælg den NTP server der skal benyttes fra drop down boksen eller du<br />
kan indtaste NTP serverens IP manuelt.<br />
Apply Changes & Reset &<br />
Refresh<br />
Klik Apply Changes for at gemme indstillinger. Klik Reset for at rydde<br />
indtastningen. Klik Refresh for at opdatere routerens tid på skærmen.<br />
86<br />
Vælg tidszone
4.5.5 UPnP Setting<br />
Universal Plug and Play (UPnP) er en standard for netværksprotokoller bekendtgjort af UPnP Forum.<br />
Målene for UPnP er at gøre det muligt for enheder at forbinde problemfrit og at forenkle<br />
implementeringen af netværk i hjemmet (data deling, kommunikation og underholdning) og i<br />
virksomhedsmiljøøer til enkel installation af computerens komponenter. Routeren understøtter UPnP<br />
funktionen og kan samarbejde med andre UPnP enheder. Når UPnP aktiveres kan routeren ses i<br />
Netværkssteder her vil routeren vises som en Internet Gateway. Ved at klikke på ikonet kan der<br />
forbindes til routeren. Hvis der ikke skal benyttes UPnP kan denne deaktiveres.<br />
*Enable/Disable UPnP<br />
Vælg om UPnP skal aktiveres eller deaktiveres.<br />
87
4.6 Log & Status<br />
4.6.1 Network Config<br />
Det er muligt at se hvor lang tid routeren har været aktiv (Uptime), routerens firmware version samt den<br />
trådløse konfiguration i dette menu punkt.<br />
88
4.6.2 Event Log<br />
Det er muligt at aktivere system log i dette menu punkt<br />
Benævnelse Beskrivelse<br />
Enable Log Aktiver eller deaktiver log<br />
System all, Wireless, DoS Vælg hvilke funktioner der skal logges<br />
Enable Remote Log Aktiver remote log<br />
Log Server IP Address Indtast IP adressen til log serveren.<br />
Apply & Cancel Klik Apply knappen for at gemme indstillingerne. Klik på Cancel<br />
knappen for at rydde data.<br />
*Nedenstående figur er et eksempel der viser hvad der sker når der trykkes på Apply Changes med<br />
System all aktiveret.<br />
Please select to enable log function.<br />
89
4.7 Logout<br />
Denne funktion logger ud fra routerens web interface.<br />
90
Kapitel 5 AP Mode Avanceret konfiguration<br />
5.1 IP Config<br />
Her er det muligt at opsætte IP regler for AP mode.<br />
Standard IP Adresse: 192.168.1.254<br />
Standard IP subnet mask: 255.255.255.0<br />
WEB login bruger navn: admin<br />
WEB login Password: admin<br />
5.1.1 LAN Setup<br />
Klik på LAN under IP Config<br />
5.1.2 LAN Interface Setup<br />
Denne side benyttes til at konfigurere lokal netværket der forbinder til routerens LAN port. Her er det<br />
muligt at skifte indstillinger for IP adresse, subnet mask, DHCP osv..<br />
91
Benævnelse Beskrivelse<br />
IP Address Standard IP adresse er 192.168.1.254<br />
Subnet Mask Indtast subnet Mask adresse<br />
Default Gateway Indtast default gateway adresse for LAN interfacet.<br />
DHCP<br />
DHCP Client Range<br />
Static DHCP<br />
Device Name Konfigurerer routerens navn.<br />
802.1d Spanning Tree<br />
Vælg Disabled, Client eller Server for at opsætte DHCP funktion for<br />
routeren.<br />
Indtast start IP og slut IP adresse for at allokere en IP adresse række;<br />
klienter med DHCP funktion wil få en IP adresse fra denne adresse<br />
række.<br />
Konfigurerer hvordan statiske DHCP adresser uddeles til klienter (kun<br />
tilgængelig når DHCP server er aktiveret).<br />
IEEE 802.1d Spanning Tree Protocol (STP) er en link layer netværks<br />
protokol der sikrer loop fri topologi for alle LAN i bridge mode, denne<br />
funktion er valgfri.<br />
Clone MAC Address Hvis ISP kræver en specifik MAC adresse kan denne indtastes her.<br />
Apply Changes & Reset Klik Apply Changes for at gemme data. Klik Reset for at rydde input.<br />
92
5.2 Wireless Setup<br />
Her kan der foretages indstillinger for Basic Settings, Advanced Settings, Security, Access Control,<br />
WDS settings, og WPS.<br />
5.2.1 Wireless Basic Settings<br />
De trådløse indstillinger inkluderer Band, Mode, SSID, Channel Number og andre trådløse indstillinger.<br />
93
Benævnelse Beskrivelse<br />
Disable Wireless LAN<br />
Interface<br />
Band<br />
Mode<br />
SSID<br />
Deaktiver det trådløse interface<br />
Vælg frekvens. Der er 6 muligheder: 2.4 GHz<br />
(B/G/N/B+G/G+N/B+G+N).<br />
Vælg venligst mode. Der er 3 forskellige:(AP, Client, WDS, AP+WDS).<br />
Multiple APs giver mulighed brugerne yderligere 4 SSID til<br />
forbindelse. <strong>Bruger</strong>e kan tilføje eller begrænse indstillingerne for hver<br />
forbindelse. Se venligst sektion 5.2.1.1<br />
Service Set identifier, Standard SSID er GN100_cb11f8, denne kan<br />
ændres efter brugernes ønske.<br />
Channel Width Vælg kanal bredde, der er 2 muligheder: 20MHZ, and 40MHZ.<br />
Control Sideband<br />
Aktivering af denne funktion vil give routeren mulighed for at bruge<br />
sidebånd kanaler.<br />
Channel Number Vælg kanal; mulighederne er Auto, 1, 2~11 eller 13<br />
Broadband SSID<br />
Data Rate Vælg data transmissions rate.<br />
Vælg om SSID skal udsendes, hvis SSID skjules kan det trådløse<br />
netværk ikke findes ved en normal netværkssøgning.<br />
Associate Clients Kontroller AP forbindelser og trådløs forbindelses status.<br />
Enable MAC Clone (Single<br />
Ethernet Client)<br />
SSID of Extended Interface<br />
Apply Change & Reset<br />
Klon MAC adressen hvis dette kræves af ISP.<br />
Når sidebånd er i brug giver dette mulighed for også at benytte<br />
standard bånd.<br />
Klik Apply Changes for at gemme data. Klik Reset for at rydde<br />
indtastninger.<br />
94
5.2.1.1 Multiple APs<br />
Multiple APs giver mulighed for at have 4 yderligere SSID. Hver SSID kan have forskellig data rate,<br />
WMM og adgangs type.<br />
Benævnelse Beskrivelse<br />
Enable Aktiver eller deaktiver funktionen<br />
Band Vælg frekvens<br />
SSID Indtast SSID.<br />
Data Rate Vælg data transmissions rate<br />
Access<br />
Aktivering af denne funktion lader klienterne bruge to typer adgang: a.<br />
LAN+WAN: klienten har adgang til Internet og routerens GUI. B. WAN: klienten<br />
har kun adgang til internettet.<br />
Active Client List Viser de klienter der er forbundet .<br />
Apply Changes Klik Apply Changes for at gemme data. Klik Reset for at rydde indtastning.<br />
95
5.2.2 Wireless Advanced Settings<br />
I Advanced Settings er det muligt at foretage flere indstilinger for 802.11.<br />
Benævnelse Beskrivelse<br />
Fragment Threshold<br />
RTS Threshold<br />
Beacon Interval<br />
Angiver den maksimale længde af en pakke, større pakker bliver delt i<br />
fragmenter. Tilgængelig længde er mellem 256 og 2346. Standard værdien<br />
er 2346<br />
Denne værdi bør forblive på standard indstillingen 2347. værdien kan<br />
ændres mellem 0 og 2347. Hvis der er inkonsistent data flow er kun små<br />
ændringer tilrådelige. Hvis en netværks pakker er mindre end den fastsatte<br />
RTS Threshold bliver RTS/CTS mekanismen ikke aktiveret. Routeren<br />
sender Request to Send (RTS) til en bestemt modtagerog forhandler<br />
afsendelse af dataene. Når der modtages en RTS svarer routere n med en<br />
Clear to Send (CTS) kommando for at bekræfte transmissionen.<br />
Beacons er pakker der bliver sendt fra et access point for at synkronisere<br />
trådløse netværk. Specificer beacon interval værdien mellem 20 og 1024<br />
ms.<br />
96
Preamble Type<br />
IAPP<br />
PLCP er fysisk lag konvergens-protokollen og PPDU er PLCP protokol data<br />
enheder. Under transmission skal PSDU indeholde en PLCP preamble og<br />
header for at skabe PPDU. Der er 2 muligheder: lang preamble og kort<br />
preamble.<br />
Inter-Access Point Protocol en anbefaling der beskriver en valgfri udvidelse<br />
af IEEE 802.11 der giver trådløs access point kommunikation mellem<br />
forskellige leverandører.<br />
Protection Aktiver eller deaktiver trådløs beskyttelse.<br />
Aggregation<br />
Short GI<br />
RF Output Power<br />
Apply<br />
Reset<br />
Changes &<br />
Aktiver denne funktion for at kombinere flere data pakker til en og sende<br />
sådan. Dette kan reducere problemer når der sendes masse pakker.<br />
Der kan opnås bedre trådløs data transmissions effektivited når denne<br />
funktion er aktiveret.<br />
RF output power kan justeres for at få det bedste trådløse netværk. Vælg<br />
mellem 100%, 70%, 50%, 35%, and 15%.<br />
Klik Apply Changes for at gemme data. Klik på Reset for at rydde<br />
indtastningerne.<br />
97
5.2.3 Wireless Security Setup<br />
Her er det muligt at opsætte det trådløse netværks sikkerheds niveau. De forskellige muligheder giver<br />
forskellige sikkerhedsniveauer. Bemærk at brug af kryptering kan sænke den trådløse data<br />
overførselshastighed. Routeren understøtter 5 krypteringsmetoder: “None”, “WEP”, “WPA<br />
(TKIP)”, ”WPA2(AES)”, and “WPA2 Mixed”.<br />
Bemærk: Det anbefales altid at benytte trådløs data sikkerhed.<br />
1. Kryptering -- WEP Key<br />
1.1 Sæt WEP Key: Denne sektion giver 64bit og 128bit WEP kryptering og to forskellige shared<br />
key formater (ASCII og Hex) til trådløse netværk.<br />
802.1x Authentication: Dette er et sikkerhedssystem der fungerer via godkendelse<br />
4. Kryptering – WPA (WPA, WPA2, and WPA2 Mixed), WPA Authentication Mode<br />
- Enterprise (RADIUS): Indtast RADIUS server Port, IP Adresse og Password<br />
98
- Personal (Pre-Shared Key): Pre-Shared Key typen; ASCII kode; længden er mellem 8 og 63<br />
cifre. Hvis typen er HEX er længden 64 cifre.<br />
5. Apply Change & Reset: Klik Apply Changes for at gemme data . Klik Reset for at rydde<br />
indtastningerne<br />
99
5.2.4 Trådløs adgangs kontrol<br />
Adgnags kontrol giver mulighed for at blokere eller tillade klienter adgang til routeren. Det er muligt at<br />
vælge adgangs metoden og herefter tilføje en MAC adresse samt en kommentar. Klik herefter Apply<br />
changes for at gemme den nye regel. For at slette en MAC adresse skal den markeres, klik herefter på<br />
Delete selected knappen.<br />
Eksempel<br />
(1) En Mac adresse skal blokeres adgang til routeren. I Wireless Access Control Mode vælges<br />
Deny Listed, herefter tastes MAC adressen i feltet MAC Address. Nu klikkes Apply Changes for<br />
at gemme reglen.<br />
100
(2) MAC adressen er nu tilføjet og vises i Current Access Control List.<br />
(3) Den trådløse klient kan ikke forbinde til routeren.<br />
101
5.2.5 WDS Settings<br />
Når denne indstilling er valgt i Basic Settings og aktiveret her gør Wireless Distribution System (WDS)<br />
det muligt at benytte routeren som en trådløs bridge. To Trådløse-G routere i bridge mode kan<br />
kommunikere gennem deres trådløse interfaces. For at opnå dette skal alle trådløse routere sættes til<br />
den samme kanal og MAC adressen fra det andet AP / Router skal indtastes i tabellen.<br />
WDS forklaringen som billede.<br />
Internet<br />
AP Router<br />
WDS<br />
102<br />
AP Router<br />
WDS<br />
*Følg venligst nedenstående instruktioner for at opsætte WDS forbindelsen.<br />
Wireless Connection<br />
Wired Connection
(1) Kontroller at MAC adressen og kanal nummeret den enhed der skal benyttes som master enhed.<br />
(2) Indstil forbindelses metoden til AP+WDS i Wireless Basic Setting, vælg herefter kanal nummer<br />
( i ovenstående eksempel 11). Klik herefter Apply changes for at gemme indstillingerne.<br />
103
(3) Aktiver WDS funktionen i menuen WDS Setting og indtast herefter hoved enhedens MAC<br />
adresse og klik Apply changes for at gemme data.<br />
(4) WDS AP listen viser WDS enhedens MAC adresse efter genstart.<br />
104
(5) Indstil Broadcast SSID til disable i menuen Wireless Basic Setting.<br />
(6) Gå til hoved enheden og indtast MAC adressen.<br />
105
(7) Der modtages nu en IP adresse fra hoved enheden.<br />
Indtast denne routers MAC<br />
adresse<br />
106
5.2.6 WPS<br />
Denne menu giver mulighed for at opsætte WPS (Wi-Fi Protected Setup). Ved at benytte denne feature<br />
kan de trådløse klienter automatisk synkronisere indstillinger og forbinde til routeren. Routeren<br />
understøtter både PIN og PBC modem, det er også muligt at trykke på WPS knappen på fronten af<br />
routeren for let at aktivere WPS funktionen.<br />
PIN model; her skal der indtasten en PIN kode der findes på en label eller i web interfacet på den<br />
WPS enhed der skal tilsluttes. Når PIN koden indtastes forbinder routeren og WPS enheden<br />
automatisk.<br />
PBC model; her skal der trykkes på en knap, enten en rigtig knap eller en virtuel. Der skal trykkes på<br />
denne knap på både routeren og den enhed der skal forbindes til routeren, herefter oprettes<br />
forbindelsen automatisk.<br />
WPS knappen sidder på forsiden af routern som vist på billedet herunder.<br />
Forbindelses metoderne på PIN og PBC er næsten den samme. De små forskelle er:<br />
<strong>Bruger</strong>en indtaster PIN koden fra den trådløse klient i routeren, herefter oprettes forbindelsen.<br />
Ved brug af PBC modellen trykker brugeren på WPS knappen for at aktivere funktionen på både<br />
routeren og den trådløse klient, herefter søger klienten og routeren efter aktive WPS enheder, når de<br />
finder hinanden bliver der oprettet forbindelse.<br />
Denne side understøtter Start PBC og Start PIN<br />
* Start PBC:<br />
107
(1) Klik Start PBC for at forbinde til den trådløse klient.<br />
(2) Klik OK for at starte WPS processen<br />
(3) Åben konfigurations siden for den trådløse klient. Klik på Wi-Fi Protect Setup, klik herefter PBC for<br />
at starte WPS processen.<br />
108
(4) der forbindes via WPS.<br />
109
(5) Hvis den trådløse klient er forbundet korrekt modtager den forbindelses information fra den trådløse<br />
router.<br />
* Start PIN:<br />
(1.) Find WPS PIN nummeret fra den trådløse klient og skriv det ned.<br />
110
(2) indtast PIN nummeret fra den trådløse klient i PIN nummer felter og klik Start PIN.<br />
(3) Klik OK for at starte processen.<br />
111
(4) klik PIN for at starte WPS processen.<br />
(5) Klik Nej, herefter vælger den trådløse klient automatisk AP.<br />
(6) WPS igang.<br />
112
(7) Nedenstående side viser den trådløse klient forbundet til routeren.<br />
113
5.3 System Management<br />
Der er 6 under sektioner: Change Password, Firmware Upgrade, Profiles Save, Time Zone Setting,<br />
UPnP Setting, og Language Setting.<br />
5.3.1 Change Password<br />
Det er muligt at skifte det brugernavn og password der benyttes til at opnå adgang til routerens web<br />
interface.<br />
Klik Apply Changes for at gemme data. Klik Reset for atrydde indtastningerne.<br />
5.3.2 Firmware Upgrade<br />
Denne funktion gør det muligt at opgradere routerens firmware. Der er risici forbundet med en firmware<br />
opgradering og det foreslåes derfor ikke at opgradere med mindre der er fundet graverende fejl på<br />
routeren. Se venligst http://www.unisupport.net for opgraderings filer til routeren. Download herefter<br />
firmwaren til computeren, klik Browser og peg på den nye firmware fil. Klik Upload for at opgradere<br />
114
outerens firmware. Der skal ikke gøres yderligere.<br />
Bemærk: for at undgå at firmware opgraderingen afbrydes af andre trådløse signaler og<br />
fejler foreslår vi at benytte RJ45 LAN forbindelse under opgraderingen.<br />
Bemærk: firmware opgraderingen sletter ikke routerens indstillinger.<br />
* Reset button:<br />
På fronten af routeren er der en reset knap. Hvis det ikke er muligt at logge ind på administrations siden,<br />
passwordet er glemt eller routeren har et problem der ikke kan løses kan routeren resettes ved at<br />
trykke på knappen i 10 sekunder med en papirklips. Routeren genstarter herefter og alle indstillinger<br />
sættes tilbage til fabriksindstillingerne. Hvis problemet fortsætter kan du besøge<br />
http://www.unisupport.net for at se om der er en ny firmware tilgængelig der løser problemet.<br />
115
5.3.1 Profile Save<br />
Det er muligt at lave en backup af routerens indstillinger. En backup kan benyttes til at gendanne<br />
routerens indstillinger. Dette er specielt brugbart hvis routeren resettes.<br />
a. gem konfiguration<br />
(1) Klik Save<br />
(2) Klik på Gem for at gemme konfigurationnen på computeren.<br />
116
(3) Vælg hvor backup filen skal gemmes og klik herefter på Gem.<br />
b. hent konfigurations fil<br />
(1) Klik Browser<br />
117
(2) Vælg den konfigurations fil der skal benyttes og klik Åben<br />
(3) Klik Upload for at gendanne routerens indstillinger med backup filen.<br />
118
(4) Efter 90 sekunder genstarter routeren automatisk.<br />
(C) Reload factory default setting<br />
1. Klik Reset<br />
(2) Klik OK for at gendanne routerens fabriksindstillinger.<br />
119
(3) Efter 90 sekunder genstarter routeren automatisk.<br />
120
5.3.2 Time Zone Setting<br />
Det er muligt at benytte en NTP server (valgfrit) til automatisk at indstille routerens tid og dato. For at<br />
gøre dette skal Enable NTP client update aktiveres og tidszone skal vælges.<br />
Benævnelse Beskrivelse<br />
Current Time Indtast tid og dato manuelt<br />
Time Zone Select Vælg tidszone<br />
Enable NTP client update Vælg om der skal benyttes NTP automatisk opdatering af tid og dato.<br />
Automatically Adjust<br />
Daylight Saving<br />
Vælg om der automatisk skal skiftes mellem sommer og vintertid.<br />
NTP Server Vælg den NTP server der skal benyttes fra drop down boksen eller<br />
indtast NTP serverens IP manuelt.<br />
Apply Changes & Reset &<br />
Refresh<br />
Klik Apply Changes for at gemme indstillingerne. Klik Reset for at<br />
rydde indtastningerne. Klik Refresh for at opdatere system tiden på<br />
skærmen.<br />
121<br />
Vælg tidszone
5.3.3 UPnP Setting<br />
Universal Plug and Play (UPnP) er en standard for netværksprotokoller bekendtgjort af UPnP Forum.<br />
Målene for UPnP er at gøre det muligt for enheder at forbinde problemfrit og at forenkle<br />
implementeringen af netværk i hjemmet (data deling, kommunikation og underholdning) og i<br />
virksomhedsmiljøøer til enkel installation af computerens komponenter. Routeren understøtter UPnP<br />
funktionen og kan samarbejde med andre UPnP enheder. Når UPnP aktiveres kan routeren ses i<br />
Netværkssteder her vil routeren vises som en Internet Gateway. Ved at klikke på ikonet kan der<br />
forbindes til routeren. Hvis der ikke skal benyttes UPnP kan denne deaktiveres.<br />
*Enable/Disable UPnP<br />
Vælg om funktionen skal aktiveres eller deaktiveres.<br />
122
5.3.4 Log & Status<br />
5.3.5 Network Config<br />
Det er muligt at se hvor lang tid routeren har været aktiv (Uptime), routerens firmware version samt<br />
trådløs og LAN konfiguration i dette menu punkt.<br />
5.3.6 Event Log<br />
Det er muligt at aktivere system log i dette menu punkt<br />
123
Benævnelse Beskrivelse<br />
Enable Log Aktiver eller deaktiver log<br />
System all, Wireless, DoS Vælg hvilke funktioner der skal logges<br />
Enable Remote Log Aktiver remote log<br />
Log Server IP Address Indtast IP adressen til log serveren.<br />
Apply & Cancel Klik Apply knappen for at gemme indstillingerne. Klik på Cancel<br />
knappen for at rydde data.<br />
* Nedenstående figur er et eksempel der viser hvad der sker når der trykkes på Apply Changes med<br />
System all aktiveret.<br />
Vælg for at aktivere log funktionen.<br />
124
125
5.4 Logout<br />
Denne funktion logger ud fra routerens web interface<br />
Klik på Apply change for at logge ud.<br />
126
Kapitel 6 Advanced Configuration for Wi-Fi AP Mode<br />
6.1 IP Config<br />
Her er det muligt at opsætte IP regler for WiFI-AP mode.<br />
Standard IP Adresse: 192.168.1.254<br />
Standard IP subnet mask: 255.255.255.0<br />
WEB login bruger navn: admin<br />
WEB login Password: admin<br />
6.1.1 IP Config -- LAN<br />
6.1.2 LAN Interface Setup<br />
Denne side benyttes til at konfigurere lokal netværket der forbinder til routerens LAN port. Her er det<br />
muligt at skifte indstillinger for IP adresse, subnet mask, DHCP osv..<br />
127
Benævnelse Beskrivelse<br />
IP Address Standard IP adresse er 192.168.1.254<br />
Subnet Mask Indtast subnet Mask adresse<br />
Default Gateway Indtast default gateway adresse for LAN interfacet.<br />
DHCP<br />
DHCP Client Range<br />
Static DHCP<br />
Device Name Konfigurerer routerens navn.<br />
802.1d Spanning Tree<br />
Vælg Disabled, Client eller Server for at opsætte DHCP funktion for<br />
routeren.<br />
Indtast start IP og slut IP adresse for at allokere en IP adresse række;<br />
klienter med DHCP funktion wil få en IP adresse fra denne adresse<br />
række.<br />
Konfigurerer hvordan statiske DHCP adresser uddeles til klienter (kun<br />
tilgængelig når DHCP server er aktiveret).<br />
IEEE 802.1d Spanning Tree Protocol (STP) er en link layer netværks<br />
protokol der sikrer loop fri topologi for alle LAN i bridge mode, denne<br />
funktion er valgfri.<br />
Clone MAC Address Hvis ISP kræver en specifik MAC adresse kan denne indtastes her.<br />
Apply Changes & Reset Klik Apply Changes for at gemme data. Klik Reset for at rydde input.<br />
128
6.2 Wireless Setup<br />
Her kan der foretages indstillinger for Basic Settings, Advanced Settings, Security, Access Control,<br />
WDS settings, og WPS.<br />
6.2.1 Wireless Basic Setting<br />
De trådløse indstillinger inkluderer Band, Mode, SSID, Channel Number og andre trådløse indstillinger.<br />
129
Benævnelse Beskrivelse<br />
Disable Wireless LAN<br />
Interface<br />
Band<br />
Mode<br />
SSID<br />
Deaktiver det trådløse interface<br />
Vælg frekvens. Der er 6 muligheder: 2.4 GHz<br />
(B/G/N/B+G/G+N/B+G+N).<br />
Vælg venligst mode. Der er 3 forskellige:(AP, Client, WDS, AP+WDS).<br />
Multiple APs giver mulighed brugerne yderligere 4 SSID til<br />
forbindelse. <strong>Bruger</strong>e kan tilføje eller begrænse indstillingerne for hver<br />
forbindelse. Se venligst sektion 5.2.1.1<br />
Service Set identifier, Standard SSID er GN100_cb11f8, denne kan<br />
ændres efter brugernes ønske.<br />
Channel Width Vælg kanal bredde, der er 2 muligheder: 20MHZ, and 40MHZ.<br />
Control Sideband<br />
Aktivering af denne funktion vil give routeren mulighed for at bruge<br />
sidebånd kanaler.<br />
Channel Number Vælg kanal; mulighederne er Auto, 1, 2~11 eller 13<br />
Broadband SSID<br />
Vælg om SSID skal udsendes, hvis SSID skjules kan det trådløse<br />
netværk ikke findes ved en normal netværkssøgning.<br />
Data Rate Vælg data transmissions rate.<br />
Associate Clients Kontroller AP forbindelser og trådløs forbindelses status.<br />
130
Enable MAC Clone (Single<br />
Ethernet Client)<br />
SSID of Extended Interface<br />
Apply Change & Reset<br />
Note.<br />
Klon MAC adressen hvis dette kræves af ISP.<br />
Når sidebånd er i brug giver dette mulighed for også at benytte<br />
standard bånd.<br />
Klik Apply Changes for at gemme data. Klik Reset for at rydde<br />
indtastninger.<br />
Benævnelse Beskrivelse<br />
1. Enable Universal Repeater Mode (Fungerer som AP og klient samtidig)<br />
Giver mulighed for at forlænge et eksisterende trådløst netværk med routeren og stadig benytte<br />
routerens AP funktionaliteter.<br />
Eksempel: Et eksisterende netværk skal forlænges men der ønskes ikke at benytte samme SSID,<br />
derfor aktiveres routeren i Universal Repeater mode. Herefter indtastes SSID of Extended<br />
Interface, dette er SSID fra den router hvorfra signalet skal forlænges.<br />
Klik Apply Changes for at gemme ændringerne. (DHCP i IP config skal være deaktiveret.)<br />
Det er muligt at gå til Network config for at se Wireless Repeater Interface konfigurationen.<br />
131
Bemærk: Hvis der benyttes trådløs kryptering på begge routere er det ikke nødvendigt at routerne<br />
benytter samme kode eller krypteringstype.<br />
6.2.2 Wireless Advanced Settings<br />
I Advanced Settings er det muligt at foretage flere indstilinger for 802.11.<br />
132
Benævnelse Beskrivelse<br />
Fragment Threshold<br />
RTS Threshold<br />
Beacon Interval<br />
Preamble Type<br />
Angiver den maksimale længde af en pakke, større pakker bliver delt i<br />
fragmenter. Tilgængelig længde er mellem 256 og 2346. Standard<br />
værdien er 2346<br />
Denne værdi bør forblive på standard indstillingen 2347. værdien kan<br />
ændres mellem 0 og 2347. Hvis der er inkonsistent data flow er kun<br />
små ændringer tilrådelige. Hvis en netværks pakker er mindre end den<br />
fastsatte RTS Threshold bliver RTS/CTS mekanismen ikke aktiveret.<br />
Routeren sender Request to Send (RTS) til en bestemt modtagerog<br />
forhandler afsendelse af dataene. Når der modtages en RTS svarer<br />
routere n med en Clear to Send (CTS) kommando for at bekræfte<br />
transmissionen.<br />
Beacons er pakker der bliver sendt fra et access point for at<br />
synkronisere trådløse netværk. Specificer beacon interval værdien<br />
mellem 20 og 1024 ms.<br />
PLCP er fysisk lag konvergens-protokollen og PPDU er PLCP protokol<br />
data enheder. Under transmission skal PSDU indeholde en PLCP<br />
preamble og header for at skabe PPDU. Der er 2 muligheder: lang<br />
preamble og kort preamble.<br />
IAPP Inter-Access Point Protocol en anbefaling der beskriver en valgfri<br />
133
udvidelse af IEEE 802.11 der giver trådløs access point<br />
kommunikation mellem forskellige leverandører.<br />
Protection Aktiver eller deaktiver trådløs beskyttelse.<br />
Aggregation<br />
Short GI<br />
RF Output Power<br />
Apply Changes & Reset<br />
6.2.3 Wireless Site Survey<br />
Aktiver denne funktion for at kombinere flere data pakker til en og<br />
sende sådan. Dette kan reducere problemer når der sendes masse<br />
pakker.<br />
Der kan opnås bedre trådløs data transmissions effektivited når denne<br />
funktion er aktiveret.<br />
RF output power kan justeres for at få det bedste trådløse netværk.<br />
Vælg mellem 100%, 70%, 50%, 35%, and 15%.<br />
Klik Apply Changes for at gemme data. Klik på Reset for at rydde<br />
indtastningerne.<br />
Denne funktion giver mulighed for at søge efter ekstra trådløse eller trådløse base stationer fra din ISP.<br />
Der kan forbindes til et trådløst AP manuelt i Wi-Fi AP mode. Det designerede AP vises i SSID rækken<br />
på siden Wireless basic Setup .<br />
Klik Refresh for at opdatere listen. Klik Connect efter at have valgt et eksisterende AP at forbinde til<br />
6.2.4 Wireless Security Setup<br />
134
Her er det muligt at opsætte det trådløse netværks sikkerheds niveau. De forskellige muligheder giver<br />
forskellige sikkerhedsniveauer. Bemærk at brug af kryptering kan sænke den trådløse data<br />
overførselshastighed. Routeren understøtter 5 krypteringsmetoder: “None”, “WEP”, “WPA<br />
(TKIP)”, ”WPA2(AES)”, and “WPA2 Mixed”.<br />
Bemærk: Det anbefales altid at benytte trådløs data sikkerhed.<br />
1. Kryptering – WEP<br />
1.1 Sæt WEP Key<br />
Denne sektion giver 64bit og 128bit WEP kryptering og to forskellige shared key formater (ASCII og<br />
Hex) til trådløse netværk.<br />
1.2 802.1x Authentication<br />
Dette er et sikkerhedssystem der fungerer via godkendelse<br />
Vælg mellem WEP 64bit og WEP 128bit.<br />
2. Kryptering – WPA(WPA - WPA2 & WPA2 Mixed)<br />
WPA Authentication Mode<br />
2.1 Enterprise (RADIUS)<br />
135
Indtast RADIUS server Port, IP Adresse og Password<br />
2.2 Personal(Pre-Shared Key)<br />
Pre-Shared Key typen; ASCII kode; længden er mellem 8 og 63 cifre. Hvis typen er HEX er<br />
længden 64 cifre.<br />
3. Apply Changes & Reset<br />
Klik Apply Changes for at gemme data . Klik Reset for at rydde indtastningerne.<br />
6.2.5 Trådløs adgangs kontrol<br />
Adgangs kontrol giver mulighed for at tillade eller blokere klienter adgang til routeren baseret på<br />
klientens MAC adresse, det er valgfrit at benytte dette. Hvis der vælges Allowed Listed kan kun de<br />
klienter hvis MAC adresse er vist under Current Access Control List få adgang til routeren. Hvis der<br />
vælges Deny Listed kan de klienter der er vist under Current Access Control List ikke få adgang til<br />
routeren.<br />
136
Eksempel<br />
(1) En Mac adresse skal blokeres adgang til routeren. I Wireless Access Control Mode vælges<br />
Deny Listed, herefter tastes MAC adressen i feltet MAC Address. Nu klikkes Apply Changes for<br />
at gemme reglen.<br />
137
(2) MAC adressen er nu tilføjet og vises i Current Access Control List.<br />
(3) Den trådløse klient kan ikke forbinde til routeren.<br />
138
6.2.6 WPS Setting<br />
Wi-Fi Protected Setup kan simplificere forbindelses proceduren der skal benyttes når en ny, router<br />
eller access poing skal forbindes til routeren. Hvis enheden der skal forbindes understøtter WPS<br />
funktionen kan WPS auto-encryption aktiveres.<br />
WPS understøtter 2 modeller: PIN (Personal Information Number) og PBC (Push Button<br />
Configuration). Disse modeller er godkendt af Wi-Fi Alliance.<br />
PIN model; her skal der indtasten en PIN kode der findes på en label eller i web interfacet på den<br />
WPS enhed der skal tilsluttes. Når PIN koden indtastes forbinder routeren og WPS enheden<br />
automatisk.<br />
PBC model; her skal der trykkes på en knap, enten en rigtig knap eller en virtuel. Der skal trykkes på<br />
denne knap på både routeren og den enhed der skal forbindes til routeren, herefter oprettes<br />
forbindelsen automatisk.<br />
139
WPS knappen sidder på forsiden af routern som vist på billedet herunder<br />
Forbindelses metoderne på PIN og PBC er næsten den samme. De små forskelle er:<br />
<strong>Bruger</strong>en indtaster PIN koden fra den trådløse klient i routeren, herefter oprettes forbindelsen.<br />
Ved brug af PBC modellen trykker brugeren på WPS knappen for at aktivere funktionen på både<br />
routeren og den trådløse klient, herefter søger klienten og routeren efter aktive WPS enheder, når de<br />
finder hinanden bliver der oprettet forbindelse.<br />
Denne side understøtter Start PBC og Start PIN<br />
140
* Start PBC:<br />
(1) Klik Start PBC for at forbinde til den trådløse klient.<br />
(2) Klik OK for at starte WPS processen<br />
(3) Åben konfigurations siden for den trådløse klient. Klik på Wi-Fi Protect Setup, klik herefter PBC for<br />
at starte WPS processen.<br />
141
(4) Klik OK for at starte WPS processen<br />
(5) Når WPS processen er færdiggjort kan konfigurationen kontrolleres som herunder.<br />
142
* Start PIN:<br />
(1) Find WPS PIN nummeret fra den trådløse klient og skriv det ned.<br />
(2) Klik OK for at starte WPS processen.<br />
(3) Åben routerens konfigurations side og gå til WPS siden. Indtast herefter WPS PIN koden.<br />
143
(4) Klik OK for at starte processen.<br />
(5) Når WPS processen er færdig kan den trådløse konfiguration kontrolleres som herunder.<br />
144
6.3 System Management<br />
Der er 6 under sektioner: Change Password, Firmware Upgrade, Profiles Save, Time Zone Setting,<br />
UPnP Setting, og Language Setting.<br />
6.3.1 Change Password<br />
Det er muligt at skifte det brugernavn og password der benyttes til at opnå adgang til routerens web<br />
interface.<br />
Klik Apply Changes for at gemme data. Klik Reset for atrydde indtastningerne.<br />
145
6.3.2 Firmware Upgrade<br />
Denne funktion gør det muligt at opgradere routerens firmware. Der er risici forbundet med en firmware<br />
opgradering og det foreslåes derfor ikke at opgradere med mindre der er fundet graverende fejl på<br />
routeren. Se venligst http://www.unisupport.net for opgraderings filer til routeren. Download herefter<br />
firmwaren til computeren, klik Browser og peg på den nye firmware fil. Klik Upload for at opgradere<br />
routerens firmware. Der skal ikke gøres yderligere.<br />
.<br />
Bemærk: for at undgå at firmware opgraderingen afbrydes af andre trådløse signaler og<br />
fejler foreslår vi at benytte RJ45 LAN forbindelse under opgraderingen.<br />
Bemærk: firmware opgraderingen sletter ikke routerens indstillinger<br />
* Reset button:<br />
På fronten af routeren er der en reset knap. Hvis det ikke er muligt at logge ind på administrations siden,<br />
passwordet er glemt eller routeren har et problem der ikke kan løses kan routeren resettes ved at<br />
trykke på knappen i 10 sekunder med en papirklips. Routeren genstarter herefter og alle indstillinger<br />
sættes tilbage til fabriksindstillingerne. Hvis problemet fortsætter kan du besøge<br />
http://www.unisupport.net for at se om der er en ny firmware tilgængelig der løser problemet.<br />
146
6.3.1 Profile Save<br />
Det er muligt at lave en backup af routerens indstillinger. En backup kan benyttes til at gendanne<br />
routerens indstillinger. Dette er specielt brugbart hvis routeren resettes.<br />
a. Gem Configuration<br />
(1) Klik Save<br />
Gem til computer<br />
Gendan standarder.<br />
147<br />
Upload fil fra<br />
computer til router
(2) Klik på Gem for at gemme konfigurationnen på computeren.<br />
(3) Vælg hvor backup filen skal gemmes og klik herefter på Gem.<br />
148
. hent konfigurations fil<br />
(1) Klik Browser<br />
(2) Vælg den konfigurations fil der skal benyttes og klik Åben<br />
149
(3) Klik Upload for at gendanne routerens indstillinger med backup filen.<br />
(4) Efter 90 sekunder genstarter routeren automatisk.<br />
150
(C) Reload factory default setting<br />
1. Klik Reset<br />
(2) Klik OK for at gendanne routerens fabriksindstillinger.<br />
(3) Efter 90 sekunder genstarter routeren automatisk.<br />
6.3.2 Time Zone Setting<br />
Det er muligt at benytte en NTP server (valgfrit) til automatisk at indstille routerens tid og dato. For at<br />
gøre dette skal Enable NTP client update aktiveres og tidszone skal vælges.<br />
151
Benævnelse Beskrivelse<br />
Current Time Indtast tid og dato manuelt<br />
Time Zone Select Vælg tidszone<br />
Enable NTP client update Vælg om der skal benyttes NTP automatisk opdatering af tid og dato.<br />
Automatically Adjust<br />
Daylight Saving<br />
Vælg om der automatisk skal skiftes mellem sommer og vintertid.<br />
NTP Server Vælg den NTP server der skal benyttes fra drop down boksen eller<br />
indtast NTP serverens IP manuelt.<br />
Apply Changes & Reset &<br />
Refresh<br />
Klik Apply Changes for at gemme indstillingerne. Klik Reset for at<br />
rydde indtastningerne. Klik Refresh for at opdatere system tiden på<br />
skærmen.<br />
152<br />
Vælg tidszone
6.3.3 UPnP Setting<br />
Universal Plug and Play (UPnP) er en standard for netværksprotokoller bekendtgjort af UPnP Forum.<br />
Målene for UPnP er at gøre det muligt for enheder at forbinde problemfrit og at forenkle<br />
implementeringen af netværk i hjemmet (data deling, kommunikation og underholdning) og i<br />
virksomhedsmiljøøer til enkel installation af computerens komponenter. Routeren understøtter UPnP<br />
funktionen og kan samarbejde med andre UPnP enheder. Når UPnP aktiveres kan routeren ses i<br />
Netværkssteder her vil routeren vises som en Internet Gateway. Ved at klikke på ikonet kan der<br />
forbindes til routeren. Hvis der ikke skal benyttes UPnP kan denne deaktiveres.<br />
*Enable/Disable UPnP<br />
Vælg om funktionen skal aktiveres eller deaktiveres.<br />
6.4 Log & Status<br />
6.4.1 Network Config<br />
Det er muligt at se hvor lang tid routeren har været aktiv (Uptime), routerens firmware version samt<br />
153
trådløs og LAN konfiguration i dette menu punkt.<br />
6.4.2 Event Log<br />
Det er muligt at aktivere system log i dette menu punkt<br />
Benævnelse Beskrivelse<br />
Enable Log Aktiver eller deaktiver log<br />
System all, Wireless, DoS Vælg hvilke funktioner der skal logges<br />
Enable Remote Log Aktiver remote log<br />
Vælg for at aktivere log funktionen<br />
Log Server IP Address Indtast IP adressen til log serveren.<br />
154
Apply & Cancel Klik Apply knappen for at gemme indstillingerne. Klik på Cancel<br />
knappen for at rydde data.<br />
* Nedenstående figur er et eksempel der viser hvad der sker når der trykkes på Apply Changes med<br />
System all aktiveret.<br />
6.5 Logout<br />
Denne funktion logger ud fra routerens web interface.<br />
155<br />
Klik på apply changes for at<br />
logge ud
Kapitel 7 DDNS konto opsætning<br />
Det er muligt at få et fast host og domæne navn til en dynamisk internet IP adresse. Hver gang routeren<br />
starter vil den registrere dens domæne navn til IP adresse mapping med DDNS udbyderen. På denne<br />
måde kan internet brugere få adgang til routeren gennem et domæne navn i stedet for routerens IP<br />
adresse.<br />
【Trin 1】<br />
Gå til hjemmesiden http://www.dyndns.com og klik på Get Started<br />
【Trin 2】<br />
Klik på Sign Up under punktet DynDNS Free, hvis der ønskes en anden type, klik på den ønskede<br />
type.<br />
Gennemgå herefter opsætningen af DynDNS kontoen<br />
(De viste billede er kun til reference og indeholder ingen informationer der skal benyttes under<br />
oprettelse af en DynDNS konto)<br />
156
【Trin 3】<br />
Når registreringen er komplet bliver der sendt en email fra DynDNS, åben denne og klik på linket i<br />
mailen for at bekræfte aktiveringen af DynDNS kontoen.<br />
157
【Step 4】<br />
Klik nu på Activate your free DunDNS hostname.<br />
Klik herefter på Proceed to checkout<br />
【Step 5】<br />
Klik på Activate services og DynDNS kontoen er oprettet.<br />
Klik nu My Account<br />
【Step 6】<br />
Klik på Add Host Services under My Services<br />
158
【Step 7】<br />
Please click on My Hosts her vises informationerne om DynDNS hostingen.<br />
159
Kapitel 8 FAQ<br />
8.1 Installation<br />
1. Q: Hvor skal XDSL routeren installeres på netværket?<br />
A: I et typisk netværk skal routeren installeres mellem XDSL linien og LAN<br />
forbindelsen. Forbind routeren til XDSL forbindelsen og Ethernet porten på<br />
Switchen eller computeren.<br />
2. Q: Hvorfor virker transmissions hastigheden langsom?<br />
A: For at opnå maksimal hastighed må kablet ikke være længere end 100 meter. Hvis<br />
kablet er længere end 100 meter foreslåes det at benytte en Bridge på midten af ruten<br />
for at sikre kvaliteten af signalet.<br />
Kontroller at netværks trafikken ikke overstiger 37% af båndbredden.<br />
Kontroller at netværket ikke sender mere end 10 broadcast beskeder pr. sekund.<br />
Kontroller netværks topologien og konfiguration.<br />
8.2 LED<br />
1. Hvorfor starter routeren ikke?<br />
A: Kontroller at strømforsyningen fungerer.<br />
2. Internet browseren kan ikke finde eller forbinde til routeren selv efter verificering<br />
af IP adresse og LAN kabel.<br />
A: Hvis det ikke er muligt at komme i kontakt med routeren foreslåes det at foretage et<br />
fabriks reset ved at trykke på reset knappen i 10 sekunder med en papirklips.<br />
3. Hvorfor slukker routeren uventet?<br />
4. A: træk strømmen fra routeren og sæt den til igen. Kontroller nu STATUS indikatoren.<br />
Hvis den er slukket er den interne hukommelse beskadiget. For yderligere hjælp, kontakt<br />
support centeret..<br />
8.3 IP Adresse<br />
1. Q: hvad er routerens standard LAN port IP?<br />
A: Routerens Lan port ID er standard 192.168.1.1 med subnet mask 255.255.255.0<br />
160
2. Q: Jeg kender ikke min WAN IP<br />
A: Der er to måder at finde WAN Ip på.<br />
1: Kontroller med din internet udbyder.<br />
2: Kontroller Setting menuen i routeren. Klik på Status & Log og vælg<br />
Network configuration her vises WAN IP.<br />
3. Q:Hvordan ved jeg om min WAN IP er statisk?<br />
A: kontakt din internet udbyder.<br />
8.4 OS Indstillinger<br />
1. Hvorfor kan min computer ikke gå online efter jeg har forbundet til routeren?<br />
A: Det er muligt at din internet protokol (TCP/IP), gå til netværks opsætning, vælg Hent<br />
automatisk en IP adresse.<br />
Kontroller netværks konfigurationen.<br />
Power down the device in question and ping the assigned IP address of the<br />
device. Ensure no other device responds to that address.<br />
2. Q: Hvorfor kan jeg ikke forbinde til web interfacet?<br />
A: Fjern proxy server indstillingerne i din web browser.<br />
8.5 11n Broadband Router Setup<br />
1. Q: Hvordan opgraderer jeg routerens firmware?<br />
A: gå til http://www.unisupport.net for at kontrollere om der er ny firmware tilgængelig.<br />
Download firmwaren. Åben routerens web interface og klik på Upgrade Firmware i<br />
System Management .<br />
161
8.6 Wireless LAN<br />
1. Q: Hvorfor kan min trådløse notebook ikke arbejde online?<br />
A: Generelt kan Trådløse netværk undertiden være meget kompliceret at sætte<br />
op, især hvis du har at gøre med kryptering og produkter fra forskellige<br />
leverandører. Vilkårligt antal variabler kan holde dine arbejdsstationer fra at tale<br />
med hinanden. Lad os gå over nogle af mere almindelige.<br />
For startere, kontrollere, at din router og din arbejdsplads bruger den samme<br />
SSID beskrivelser. SSID fungerer som en adgangskode, når en mobil enhed<br />
forsøger at oprette forbindelse til det trådløse netværk. SSID også adskiller en<br />
WLAN fra en anden, så alle access points og alle enheder forsøger at oprette<br />
forbindelse til et bestemt trådløst lokalnetværk, skal bruge samme SSID. En<br />
arbejdsplads vil ikke få tilladelse til at oprette forbindelse til netværket, medmindre<br />
det kan give dette unikke id. Dette svarer til funktionen af dit netværks<br />
arbejdsgruppe eller et domæne navn.<br />
Når du oplever ledningsevne problemer, er det altid bedst at holde tingene simple.<br />
Så næste du skal gøre er, at du deaktivere eventuelle WEP-kryptering, du måtte<br />
have konfigureret.<br />
En vellykket gennemførelse af kryptering også omfatter brug af en nøgle. En<br />
unbrakonøgle er den mest almindelige, men andre formater er også brugt. Denne<br />
nøgle identificerer arbejdsstation til routeren som en betroet medlem af dette<br />
netværk. Forskellige producenter kan gennemføre denne vigtige teknologi på<br />
måder, der kan forhindre dem i at fungere korrekt med en anden leverandørs<br />
produkter. Så vær opmærksom på detaljer vil være nøglen til en vellykket<br />
installation.<br />
Næste sørg for routeren og NIC er konfigureret til at bruge den samme<br />
kommunikationskanal. Der er normalt 11 af dem, og den standard-kanalen kan<br />
også variere fra leverandør til leverandør. Du kan også prøve at bekræfte, at<br />
routeren har DHCP-tjenester aktiveret og en adresse pool konfigureret. Hvis ikke,<br />
vil NIC ikke være i stand til at opfange en IP-adresse. Jeg har kørt over et par<br />
adgangspunkter, der tilbyder DHCP-tjenester, men ikke overdrage alle de<br />
nødvendige IP-oplysninger til NIC. Som et resultat, var jeg i stand til at oprette<br />
forbindelse til netværket, men kunne ikke surfe på nettet. Pointen er, påtager sig<br />
noget. Kontroller, for dig selv, at alle de påkrævede indstillinger bliver modtaget af<br />
arbejdsstation.<br />
Endelig kan du holde systemet du forsøger at konfigurere i samme rum som<br />
routeren, i hvert fald i den indledende opsætning, for at minimere potentiel<br />
162
interferens fra beton vægge eller stålbjælker.<br />
2. Q: Min PC kan ikke finde det trådløse access point<br />
A: kontroller følgende<br />
SSID på computeren og det trådløse access point er det samme. Husk at<br />
Workgroup ikke er det samme som workGroup.<br />
Computeren og routeren skal have samme indstilling for WEP. Standard<br />
indstillingern for routeren er deaktiveret så klienten bør også have WEP<br />
deaktiveret.<br />
Hvis WEP er aktiveret på routeren skal klienten også have WEP aktiveret. Husk<br />
at koderne skal være ens.<br />
Hvis routerens trådløse opsætning er sat til kun at tillade LAN adgang til udvalgte<br />
klienter, skal klienten være på listen ellers bliver den blokeret.<br />
For at se om den trådløse sender modtager er problemet, stil klienten tæt på<br />
routeren og se om forbindelse er mulig. Bemærk at rækkevidden kan være<br />
mindre end 30 meter (udendørs) i dårlige forhold og meget mindre indendørs.<br />
3. Q: Den trådløse hastighed er meget lav<br />
A: Det trådløse system vil forbinde med den højest tilgængelige hastighed, denne<br />
afhænger af afstand samt hvor routeren benyttes. For at opnå den højest mulige<br />
hastighed kan følgende prøves:<br />
Access Point placering: Prøv at ændre routerens placering.<br />
Trådløs kanal: Hvis interferrens er problemet kan det hjælpe at skifte kanal for det<br />
trådløse netværk.<br />
Interferrens: Andre enheder kan forårsage interferrenss. Forsøg at slukke nogle<br />
enheder for at se om dette afhjælper problemet. Hvis problemet afhjælpes ved<br />
dette bør den ”støjende” enhed fjernes, placeres et andet sted eller afskærmes.<br />
RF afskærmning: miljøet hvor routeren benyttes kan blokere transmission mellem<br />
trådløse enheder, dette betyder at høj hastighed kun er tilgængelig meget tæt på<br />
routeren.<br />
4. Q: Nogle applikationer fungerer ikke korrekt når routeren benyttes.<br />
A: Routeren bearbejder de data der kommer gennem den. Benyt Special Application<br />
funktionen for at få applikationerne til at fungere korrekt. Hvis problemet fortsætter<br />
kan DMZ benyttes. DMZ vil virke til næsten alle applikationer men:<br />
163
Det er en sikkerheds risiko da firewall er deaktiveret.<br />
Kun en (1) klient kan benytte denne feature.<br />
5. Q: Jeg kan ikke forbinde til routeren for at konfigurere den.<br />
A: Kontroller følgende:<br />
Routeren er korrekt forbundet, Lan forbindelser er OK og den er tændt.<br />
Vær sikker på at klienten og routeren er på det samme netværks segment (IP<br />
range og subnet).<br />
Hvis klienten er sat til Hent automatisk en IP-adresse (DHCP klient), genstart<br />
klienten.<br />
Hvis klienten benytter Fixed (Static) IP adresse skal det kontrolleres at den er i<br />
samme netværks segment som routeren (IP range 192.168.1.129 til<br />
192.168.1.253), Subnet mask skal sættes til 255.255.255.0.<br />
6. Q: Det trådløse interface i Windows XP kunne ikke kommunikere med WEP på<br />
routeren.<br />
A: Standard WEP på Windows XP er Authentication Open System - WEP, men<br />
routeret benytter Shared Key - WEP, dette gør at enhederne ikke kan kommunikere,<br />
sæt Windows XP til Pre-shared Key - WEP, herefter kan enhederne kommunikere.<br />
8.7 Understøttelse<br />
1. Q: Hvad er det maksimale antal IP adresser routeren kan understøtte?<br />
A: routeren understøtter 253 IP adresser i NAT funktion.<br />
5. Q: Er routeren cross plat-form kompatibel?<br />
A: Enhver platform der understøtter Ethernet og TCP/IP er kompatibel med routeren.<br />
8.8 Andet<br />
1. Q: Hvorfor kalder routeren meget tit op på PPPoE?<br />
A: Normalt vil nogle spil og programmer gøre at routeren forbinder PPPoE, luk disse<br />
spil eller programmer. Det er også muligt at sætte idle tid til 0 for at kontrollere<br />
forbindelse manuelt.<br />
2. Q: Hvad kan jeg gøre hvis der allerede er en DHCP server på netværket?<br />
164
A: Hvis der er to DHCP på det samme netværk vil dette skabe konflikter. Det foreslåes<br />
at deaktivere routerens DHCP server og konfigurere klienten manuelt.<br />
165