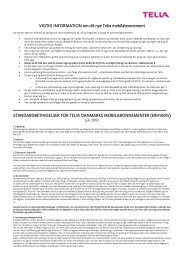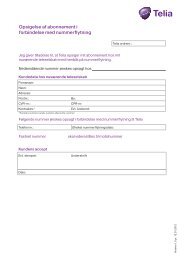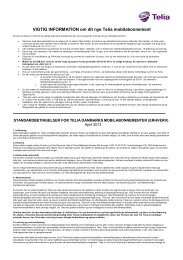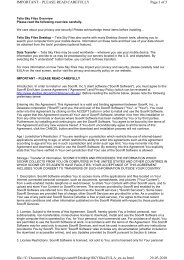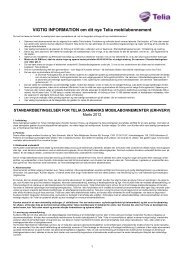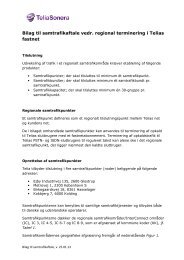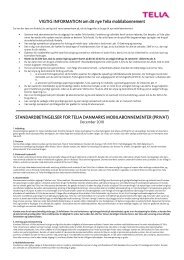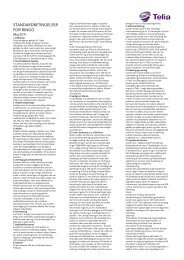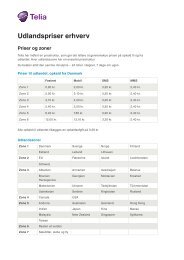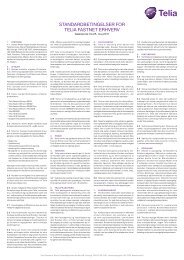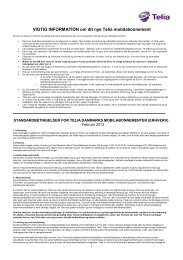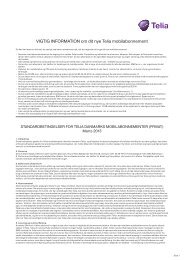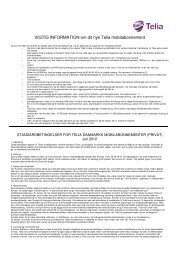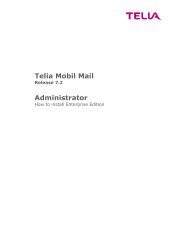Brugervejledning - Telia
Brugervejledning - Telia
Brugervejledning - Telia
Create successful ePaper yourself
Turn your PDF publications into a flip-book with our unique Google optimized e-Paper software.
Marts, 2010 SkyFiles 3.1 <strong>Brugervejledning</strong><br />
SkyFiles 3.1<br />
<strong>Brugervejledning</strong><br />
Velkommen til SkyFiles 3.1. Hvis du vil hurtigt igang, så følg vores Quick<br />
Start Guide. Den hjælper dig igang i løbet af få minutter med de vigtigste<br />
funktioner.<br />
Denne brugervejledning vil give dig en dybere indføring i de mange<br />
funktioner, som er indbygget i SkyFiles.<br />
1
Indhold<br />
Hvad er <strong>Telia</strong> SkyFiles ......................................................................................................................... 3<br />
Opret en SkyFiles konto ...................................................................................................................... 4<br />
SkyFiles på din computer - Sikkerhedskopiering ..................................................................... 5<br />
Administrer backup .................................................................................................................... 6<br />
Lagerkapacitet .............................................................................................................................. 7<br />
Backup hastighed ........................................................................................................................ 7<br />
SkyFiles i Windows Stifinder - Cloud Drive ................................................................................ 9<br />
SkyFiles i Mac Finder - Cloud Drive ............................................................................................ 11<br />
SkyFiles på nettet – Sikker adgang overalt .............................................................................. 13<br />
Oversigt ............................................................................................................................................. 13<br />
Projekter ........................................................................................................................................... 19<br />
Computere ........................................................................................................................................ 24<br />
Team ................................................................................................................................................... 26<br />
Søg ....................................................................................................................................................... 27<br />
SkyFiles på mobilen .......................................................................................................................... 28<br />
iPhone ................................................................................................................................................ 28<br />
Android.............................................................................................................................................. 29<br />
Andre mobiltelfoner ..................................................................................................................... 30<br />
2010 Soonr Team Edition Quick Start Guide – Team Users 2
Hvad er <strong>Telia</strong> SkyFiles<br />
Med <strong>Telia</strong> SkyFiles, kan du tage dine filer med på mobilen og behandle dem,<br />
uanset hvor du befinder dig.<br />
PC/MAC softwaren giver dig mulighed for, at tage løbende backup af dine<br />
filer samt sikkerhedskopiering. Der er ingen loft, du kan tage backup af lige<br />
så mange Computere, du har lyst til og du kan altid tilkøbe mere<br />
lagerkapacitet.<br />
Dine filer er sikret online og din ”virtuelle harddisk”, vil aldrig bryde sammen.<br />
Fra hvilken som helst mobil- eller Computer-browser, kan du med <strong>Telia</strong><br />
SkyFiles få adgang til dine filer og behandle dem, helt efter eget behov.<br />
Du kan dele dine filer, kommentere, printe, oprette grupper / projekter, se<br />
status og meget mere. Med <strong>Telia</strong> SkyFiles, ligger dine filer tilgængelige på en<br />
super brugervenlig, overskuelig og sikker internet side. Du bestemmer helt<br />
selv, hvem der evt. skal have adgang til dine filer.<br />
2010 Soonr Team Edition Quick Start Guide – Team Users 3
Opret en SkyFiles konto<br />
Det er nemt at komme igang med Skyfiles.<br />
Gå til www.skyfiles.dk<br />
Klik på linket ”opret konto”<br />
Vælg anonnement<br />
Vælg et brugernavn og indtast dit telefonnummer samt øvrige<br />
oplysninger<br />
2010 Soonr Team Edition Quick Start Guide – Team Users 4
SkyFiles på din computer - Sikkerhedskopiering<br />
Hent og installer SkyFiles ved at trykke på link i din velkomst e-<br />
mail. Eller log på SkyFiles. Under Indstillinger fanen kan<br />
programmet hentes.<br />
Indtast dit brugrernavn og adgangskode når du har installeret<br />
desktop programmet.<br />
En ikon vil vise sig i proceslinjen. Når programmet er forbundet til<br />
servicen er du klar.<br />
Forbundet<br />
Ikke forbundet<br />
2010 Soonr Team Edition Quick Start Guide – Team Users 5
Administrer backup<br />
Du bestemmer hvad der skal sikkerhedskopieres. Det er kun dig der har<br />
adgang til din sikkerhedskopi og dig der bestemmer hvem du vil dele filer<br />
med.<br />
Ved installationen har du sandsynligvis valgt at sikkerhedskopiere alle filer<br />
der ligger i din ”Dokumenter” mappe. Denne indstilling kan du ændre. Du<br />
kan vælge andre mapper eller vælge hvilken type filer der skal<br />
sikkerhedskopieres.<br />
Dobbeltklik på SkyFiles ikonet for at åbne SkyFiles programmet.<br />
2010 Soonr Team Edition Quick Start Guide – Team Users 6
Når du vælger hvilke af dine mapper skal sikkerhedskopieres vil SkyFiles<br />
automatisk beregne hvor meget dit valg vil tage af din lagerkapacitet.<br />
Som udgangspunkt vil SkyFiles sikkerhedskopiere alle dine filer. Hvis du<br />
derimod ønsker at vælge nogle filtyper fra kan du gøre det i ”Backup Typer”<br />
området.<br />
Lagerkapacitet<br />
Hvis du har brug for mere lagerkapacitet skal du opgradere din konto til et<br />
abonnement med mere lagerkapacitet.<br />
Hvis du er medlem af et team og ikke har mulighed for at opgradere<br />
abonnement så skal du kontakte din team administrator og bede om at få<br />
tildelt mere lagerkapacitet.<br />
Backup hastighed<br />
SkyFiles er automatisk indstillet til at foretage din første sikkerhedskopiering<br />
med minimal indvirkning på dit netværk. Afhængig af størrelsen på din<br />
backup og hastigheden på netværket, kan det tage lang tid for den første<br />
sikkerhedskopiering at blive færdig. Efterfølgende sikkerhedskopieringer vil<br />
være næsten øjeblikkelige da kun ændringer bliver gemt.<br />
Nogle vælger at gøre deres første backup så hutigt som muligt. Hvis du<br />
ønsker at gøre dette, kan du indstille upload hastighed på maksimum. Dette<br />
kan anvendes du er forbundet via et hurtigt net og lader din<br />
sikkerhedskopiering kører om natten.<br />
Hvis du vælger at indstille tiden og hastigheden af din sikkerhedskopiering:<br />
1. Dobbelt klik på SkyFiles ikon .<br />
2010 Soonr Team Edition Quick Start Guide – Team Users 7
2. Klik på ”Indstillinger” på en Windows computer eller klik<br />
“Åben SkyFiles indstillinger” på en Mac.<br />
3. Gå til ”Hastighedskontrol” tab.<br />
4. Ændre din overførsels hastighed og hentnings hastighed til<br />
de værdier du foretrækker.<br />
Overførselshastighed er den hastighed hvormed dine filer på din harddisk<br />
bliver sikkerhedskopieret.<br />
Hvis du ønsker hurtigere eller langsommere hastighed for<br />
sikkerhedskopiering indenfor bestemt tidsrum, klik ”Kontroller mit forbrug<br />
mellem”: Indtast tidrummet fra og til.<br />
Efter din første backup, vil dine filer bliver sikkerhedskopieret kontinuerligt.<br />
Hver gang du foretager en ændring vil dine ændringer blive sikret med<br />
SkyFiles.<br />
2010 Soonr Team Edition Quick Start Guide – Team Users 8
SkyFiles i Windows Stifinder - Cloud Drive<br />
Et andet vigtigt værktøj er SkyFiles Cloud Drive, som giver dig mulighed for<br />
at se og redigere dokumenter fra din skyfiles konto direkte fra Windows<br />
Stifinder. Cloud Drive forbinder din Stifinder med din SkyFiles konto.<br />
Du kan tænde og slukke for Cloud Drive fra SkyFiles agentens indstillinger:<br />
Ved blot at vælge "rediger med Cloud Drive"<br />
muligheden på en fil, vil SkyFiles automatisk<br />
downloade filen fra internettet og starte<br />
programmet, der er knyttet til denne filtype på din<br />
computer.<br />
Når du har redigeret filen og klikker på "Gem" i dit<br />
program, vil SkyFiles automatisk uploade den<br />
ændrede fil til den online mappe og oprette en ny<br />
version af filen, så du kan vende tilbage tilbage til,<br />
hvis det bliver nødvendigt.<br />
2010 Soonr Team Edition Quick Start Guide – Team Users 9
Hvordan sættes Cloud Drive op.<br />
Dette er en enkel operation. For de fleste almindelige filformater, vil systemet<br />
automatisk starte det korrekte program for en filtype. F. Eks. For word filer<br />
Hvis systemet er i tvivl om hvilket program der skal åbnes i for at redigere en<br />
bestemt filtype vil vil det bede om din hjælp. Dialogen ovenfor vil hjælpe dig<br />
med at associere bestemte filtyper med det program, der skal anvendes til at<br />
redigere dem. Når du har defineret disse, kan du vælge at denne side ikke<br />
bliver vist længere ved at markere afkrydsningsfeltet i nederste højre.<br />
2010 Soonr Team Edition Quick Start Guide – Team Users 10
SkyFiles i Mac Finder - Cloud Drive<br />
Du kan også forbinde din Mac Finder med din SkyFiles konto. Gør sådan:<br />
2010 Soonr Team Edition Quick Start Guide – Team Users 11
Når du klikker på ”Start Cloud Drive” kommer der et WebDAV skærmbillede<br />
hvor du blive bedt om at indtaste Navn og Adgangskode. Her skal du bruger<br />
SkyFiles brugernavn og adgangskode.<br />
Åbn din Mac Finder find dine SkyFiles mapper der. Nu kan du arbejde direkte<br />
på dine filer som om de lå på din computer.<br />
2010 Soonr Team Edition Quick Start Guide – Team Users 12
SkyFiles på nettet – Sikker adgang overalt<br />
Gå til www.skyfiles.dk. Indtast dit brugernavn og adgangskode og log ind.<br />
Oversigt<br />
Din Oversigt viser dine vigtigste aktiviteter i et overblik. Vær sektion er klart<br />
separeret og fokusere på de forskellige aspekter as din konto. Du kan selv<br />
arrangere sektionerne i anden rækkefølge ved at trykke på ”konfigurer” i<br />
øverste højre hjørne.<br />
2010 Soonr Team Edition Quick Start Guide – Team Users 13
Lad os se på de forskellige sektioner af oversigten og få en forståelse for<br />
deres funktion.<br />
Favoritter / Seneste ændringer<br />
Dette afsnit er som standard i toppen af din Oversigt, fordi det erher de<br />
vigtigste aktiviteter vil finde sted. De "Seneste ændringer" i afsnittet styres<br />
automatisk af systemet, mens du styrer ”Favoritter”.<br />
FAVORITTER Fanen<br />
Dette afsnit indeholder filer og mapper, som du har markeret som favoritter.<br />
Som standard er listen er i alfabetisk rækkefølge. Der er flere funktioner, du<br />
kan udføre på en fil eller mappe i favoritter fra menuen (lille knap for enden<br />
af hver linie).<br />
Du kan tilføje en linie i dine favoritter ved at klikke på stjernen til venstre for<br />
en fil eller mappe i SkyFiles.<br />
2010 Soonr Team Edition Quick Start Guide – Team Users 14
Her ses eksempler på en mappe og en fil som er valgt som favoritter. Klik på<br />
stjernen for at vælge til / fra.<br />
SENESTE ÆNDRINGER<br />
SkyFiles vil automatisk indsætter de seneste aktiviteter i listen. Dette er især<br />
nyttigt når du skal følge med i hvordan dine filer bliver ændret og ændringer<br />
i projekter som du samarbejder med andre på.<br />
Ligesom på menuerne for Favoritter, har du menuer for forskellige funktioer I<br />
seneste ændringer. Da der kan være mange aktiviteter I listen, kan du også<br />
filtrere dine seneste ændringer efter type, aktivitet eller Team medlem.<br />
En vigtig funktion i SkyFiles er at denne liste også kan ses i den mobile<br />
brugergrænseflade. Hermed bliver det nemt at se de vigtigste aktiviteter når<br />
du er på farten.<br />
2010 Soonr Team Edition Quick Start Guide – Team Users 15
Konto information<br />
Dette afsnit giver et hurtigt overblik over din konto og den samlede status<br />
over lagerkapacitet som bruges af dine computere og projekter.<br />
Du kan også indsætte et billede af dig selv samt nogle kontaktoplysninger<br />
som andre medlemmer af teamet kan se. Det er vigtigt at indtaste dit<br />
mobilnummer, da dette giver mulighed for at sende SMS-beskeder fra<br />
SkyFiles til dig, når du er mobil.<br />
Klik på ”editer” og indtast dine personlige informationer.<br />
Backup status<br />
Du kan have flere computere forbundet til din konto. Dette gør det nemt at<br />
få tilgang til dine filer på pc’ere eller Mac computere fra et sted.<br />
2010 Soonr Team Edition Quick Start Guide – Team Users 16
Backup status sektionen vil vise dig de<br />
computere som allerede er forbundet til din<br />
konto. For hver computer vises om de er<br />
online.<br />
Du kan hurtigt se aktivitet på hver computer<br />
og status for igangværende backup.<br />
Flyt musepilen over computeren for at vise menuen, der lader dig søge efter<br />
filer, gendanne filer, eller markere at computeren er mistet. Hvis en computer<br />
markeres som mistet deaktiveres automatisk log fra denne maskine.<br />
Projekter<br />
Projekter er online mapper, hvor man kan<br />
organisere sine filer. Filerne kan være fra<br />
forskellige edlemmer af dit team. Du kan<br />
kopiere filer og mapper fra din computer<br />
backup til et projekt.<br />
Aktiviteter i et projekt, vil blive registreret og<br />
du kan vælge at få besked via SMS, når en<br />
kommentar bliver tilføjet til et dokument eller når filer bliver opdateret.<br />
2010 Soonr Team Edition Quick Start Guide – Team Users 17
Team<br />
En af de mest effektive funktioner i SkyFiles er evnen til at samarbejde med<br />
andre lige meget hvor du er. Et team af brugere kan arbejde sammen på en<br />
mere produktiv måde. Team sektionen viser de medlemmer, der for nylig har<br />
bidraget til projekter, du er involveret i.<br />
Du kan klikke på enhver af team medlemmerne i listen for at se flere<br />
informationer om brugeren<br />
Hvis du er administrator for teamet, vil du have mulighed for at ændre<br />
bruger konto informationer eller tilføje nye team medlemmer.<br />
Hold dig opdateret<br />
Din Oversigt kombineret med dit SkyFiles desktop program er en meget<br />
anvendelig kombination. Når team medlemmer laver ændringer og du ikke<br />
er logget på web brugergrænsefladen vil agent software vise en meddelelse.<br />
2010 Soonr Team Edition Quick Start Guide – Team Users 18
Ved at klikke på denne notification vil browseren åbne og efter log på vil du<br />
blive diregeret direkte til siden hvor du kan se ændringen.<br />
Projekter<br />
Projekter er online arbejdsområder, hvor du kan tilføje filer og arbejde på<br />
dem adskilt fra de mapper på din computer. De vil kunne anvende alle de<br />
cloud-tjenester (vis, søgning, print, osv.), som alle SkyFiles mapper har.<br />
Projekter er også det sted hvor du deler filer og samarbejder med andre.<br />
Filer og mapper der ligger i projekter kan deles med andre. Her kan du og<br />
dine samarbejdspartnere kommentere filer, rette filer og tilføje filer. Du kan<br />
også sende filer direkte til et projekt med e-mail.<br />
Når du eller dine samarbejdspartnere laver ændringer til delte filer, så vil du<br />
få besked i Oversigten. Du kan også få besked med e-mail eller SMS.<br />
For at oprette et online projekt arbejdsområde gør følgende:<br />
Klik på ”Projekt” fanen<br />
Klik på ”+Nyt”<br />
Giv projektet et navn. Når du er færdig vil det vise sig i Mine<br />
projekter sektionen.<br />
2010 Soonr Team Edition Quick Start Guide – Team Users 19
Tilføj filer til projekt<br />
Nu kan du tilføje filer til det projekt du lige har oprettet. Der er flere måder<br />
at gøre dette.<br />
Du kan kopiere filer og mapper fra din sikkerhedskopi<br />
(Computere fanen),<br />
Du kan overøre dem med ”Overfør” funktionen på menuen<br />
Du kan åbne projektet Windows Stifinder (Cloud Drive) og<br />
kopiere filer fra din computer.<br />
Du kan sende en e-mail til SkyFiles med en vedhæftet fil.<br />
Lad os tilføre en fil til et projekt fra en computer backup.<br />
Klik på ”Computere” fanen og find den file eller mappe du<br />
ønsker at kopiere til et projekt.<br />
Klik på menu knappen udfor den fil eller mappe du vil kopiere.<br />
Vælg ”kopier til projekt”<br />
Fra listen af mulige projekter, vælg det projekt du ønsker at<br />
kopiere til.<br />
2010 Soonr Team Edition Quick Start Guide – Team Users 20
Som du kan se, er det nemt at finde det projekt, som du ønsker at kopiere<br />
til.<br />
2010 Soonr Team Edition Quick Start Guide – Team Users 21
Del et Projekt eller en fil.<br />
Gå til ”Projekter” fanen. Find det projekt du gerne vil dele og klik på menu<br />
knappen til højre for projektet. Vælg ”del” for at dele projektet med andre.<br />
Klik på "Team medlem" for at vælge kollegaer i dit team som du vil dele det<br />
valgte projekt med.<br />
Når du har valgt brugere som du vil dele med klikker du ”OK” og du vil<br />
vende tilbage til forrige side med de valgte brugere indsat i ”Del med” feltet.<br />
2010 Soonr Team Edition Quick Start Guide – Team Users 22
Klik ”Fortsæt” i nederste venstre hjørne. Herefter vil du få side hvor du skal<br />
tage stilling til de rettigheder du vil give til brugerne du deler filerne med.<br />
Fuld adgang: Hvis du laver flueben ud for denne rettighed vil de bruger du<br />
dele med have lov til at tilføje nye filer, fjerne filer, ændre filer i projektet.<br />
Det vil også være muligt for dem at oprette nye mapper i projektet.<br />
Del videre: Dette betyder om brugeren som du har delt med har lov til at<br />
dele projektet videre til andre i teamet.<br />
Besked: Hvis du sætter flueben her vil der blive afsendt en SMS til de<br />
brugere som du deler med. Dette kan være nyttigt hvis det er noget vigtig<br />
information du deler som du vil være sikker på modtagerne er opmærksom<br />
på hurtigst muligt.<br />
Gør deling aktiv ved at klikke ”Del” til sidst.<br />
Opret link!<br />
En anden funktion som du kan bruge til at dele filer med er ”opret link”<br />
under menu knappen. Denne funktion gør det muligt at oprette et link til en<br />
mappe eller en fil. Dette link kan du sende i en e-mail, det behøver ikke være<br />
en bruger i dit team. Modtagerne vil kunne følge dette link og se og hente<br />
dine filer, men det vil ikke være muligt for modtagerne at ændre noget.<br />
2010 Soonr Team Edition Quick Start Guide – Team Users 23
Hvis du gerne vil beskytte link kan du tilføje en adgangskode som<br />
modtagere skal kende for at se dine filer. For at oprette adgangskode klik<br />
”REDIGER”<br />
Computere<br />
Du kan nu udforske de forskellige faner på SkyFiles. Gå til "Computere" fanen<br />
og se de mapper og dokumenter, som du har valgt til backup. Du kan få vist<br />
en fil i computerens browser eller i mobiltelefonens browser fordi SkyFiles<br />
intelligent tilpasser filerne så du er i stand til at se dem på forskellige<br />
enheder!<br />
2010 Soonr Team Edition Quick Start Guide – Team Users 24
Du vil bemærke et ikon for din printer. SkyFiles finder automatisk din<br />
standardprinter og gør den tilgængelige så du kan bruge den alle steder fra,<br />
eller du kan dele den med andre i dit team. Der skal ikke installeres specielt<br />
software eller ændres konfigurationer! Det virker bare.<br />
2010 Soonr Team Edition Quick Start Guide – Team Users 25
Team<br />
Gå til ”Indstillinger” fanen og klik ”Team for a se en liste af brugere i dit<br />
team.<br />
Hvis du er administrator for teamet kan du på team siden, oprette nye<br />
brugere i teamet, fjerne brugere, redigere bruger information.<br />
2010 Soonr Team Edition Quick Start Guide – Team Users 26
Søg<br />
SkyFiles har en utrolig kraftfuld søgefunktion. Du kan finde alle filer på din<br />
computer(e) eller i det indhold som er delt med dig fra dine team<br />
medlemmer. SkyFiles søger ikke kun efter navnene på de filer, men også i<br />
filerne f.eks. i dokumenter. Du kan endda målrette søgningen specifikke<br />
dokument typer eller dokumenter fra bestemte områder og / eller<br />
computere. "Søg" er altid ved hånden til at hjælpe dig med at finde, hvad du<br />
har brug for hurtigt! Prøv det nu.<br />
Klik på søgefeltet og indtaste et søgeord. I dette eksempel er jeg leder efter<br />
noget med ordet "FAQ". Klik på knappen Søg eller tryk på Enter for at<br />
begynde din søgning.<br />
Du vil få dit resultat næsten øjeblikkeligt. Bemærk, at du også har mulighed<br />
for at forbedre dine resultater. Du kan begrænse søgningen ved at vælge,<br />
hvilken type du ønsker i resultaterne. I dette tilfælde valgte vi kun at finde<br />
dokumenter som var ændret i dag.<br />
2010 Soonr Team Edition Quick Start Guide – Team Users 27
SkyFiles på mobilen<br />
iPhone<br />
Du kan få <strong>Telia</strong> SkyFiles til din iPhone ved at hente app’en i Apples App<br />
Store<br />
Åbn Apples App Store<br />
Søg efter SkyFiles<br />
Hent og installer SkyFiles App’en<br />
2010 Soonr Team Edition Quick Start Guide – Team Users 28
Android<br />
Sådan får du installeret SkyFiles på din android mobiltelefon:<br />
Start Market<br />
Søg efter SkyFiles<br />
Vælg SkyFiles<br />
Der kommer en side med beskrivelse – Vælg Install<br />
Der kommer en side med tilladelser (permissions) - Vælg OK<br />
Sådan ser SkyFiles ud på Android:<br />
2010 Soonr Team Edition Quick Start Guide – Team Users 29
Andre mobiltelfoner<br />
<strong>Telia</strong> SkyFiles kan anvendes på langt de fleste nyere mobiltelefoner med en<br />
browser.<br />
Åbn browseren på mobilen<br />
Gå til www.skyfiles.dk<br />
Indtast brugernavn og adgangskode og log på<br />
SkyFiles finder selv ud af at du befinder dig på en mobiltelefon og vil derfor<br />
præsentere SkyFiles på et format der er tilpasset mobile browsere.<br />
2010 Soonr Team Edition Quick Start Guide – Team Users 30