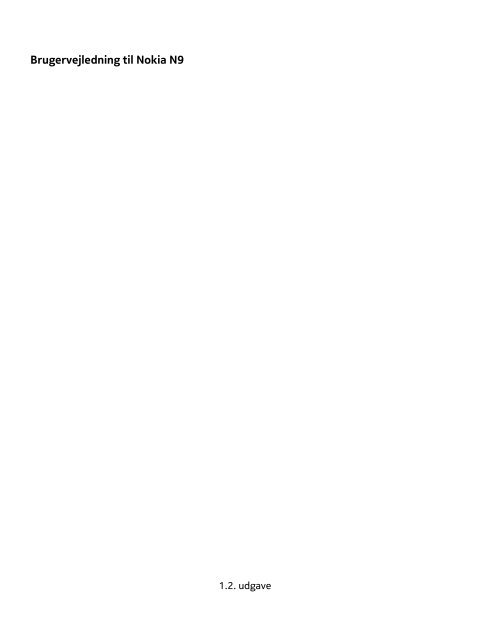Brugervejledning til Nokia N9
Brugervejledning til Nokia N9
Brugervejledning til Nokia N9
Create successful ePaper yourself
Turn your PDF publications into a flip-book with our unique Google optimized e-Paper software.
<strong>Brugervejledning</strong> <strong>til</strong> <strong>Nokia</strong> <strong>N9</strong><br />
1.2. udgave
2 Indholdsfortegnelse<br />
Indholdsfortegnelse<br />
Sikkerhed 4<br />
Kom godt i gang 6<br />
Taster og dele 6<br />
Indsætning af SIM-kortet og<br />
opladning af batteriet 8<br />
Første gang du aktiverer telefonen 11<br />
Få mere hjælp 15<br />
Grundlæggende brug 15<br />
Startvisninger og statusområde 15<br />
Berøringsskærm 20<br />
Skrivning af tekst 24<br />
Styring af profiler, toner og<br />
lydstyrke 28<br />
Søgning på telefonen 29<br />
Udforskning af <strong>Nokia</strong>-tjenesterne 29<br />
Tilpasning 31<br />
Ændring af baggrunden 31<br />
Visning af meddelelser og kilder 31<br />
Tilslutning 32<br />
Internetforbindelser 32<br />
WLAN 34<br />
NFC 36<br />
Bluetooth 38<br />
USB-datakabel 40<br />
Internet og RSS-kilder 41<br />
Internetbrowser 41<br />
RSS-kilder 43<br />
Kontakter og venner på sociale<br />
netværk 44<br />
Kontakter 44<br />
Venner i sociale netværk 47<br />
Opkald 48<br />
Forskellige måder at foretage opkald<br />
på 48<br />
Opkald <strong>til</strong> et telefonnummer 49<br />
Opkald <strong>til</strong> en kontakt 49<br />
Foretagelse af konferenceopkald 49<br />
Besvarelse og afvisning af opkald 50<br />
Besvarelse af opkald 51<br />
Afvisning af opkald 51<br />
Slå lyden fra ved at vende enheden 51<br />
Oms<strong>til</strong>ling af opkald <strong>til</strong><br />
telefonsvareren eller <strong>til</strong> et andet<br />
telefonnummer 52<br />
Opkald <strong>til</strong> telefonsvareren 52<br />
Under et opkald 52<br />
Aktivering af højttaleren under et<br />
opkald 53<br />
Støjannullering 53<br />
Besvarelse af banke på 53<br />
Seneste opkald 54<br />
Visning af ubesvarede opkald 54<br />
Visning af modtagne opkald 54<br />
Opkald <strong>til</strong> det seneste udgående<br />
nummer 55<br />
Om internetopkald 55<br />
Installation af en tjeneste <strong>til</strong><br />
internetopkald 55<br />
Sådan logger du på en tjeneste <strong>til</strong><br />
internetopkald 55<br />
Internetopkald 56<br />
Angivelse af din<br />
<strong>til</strong>gængelighedsstatus 56<br />
Beskeder og sociale netværk 57<br />
Oprettelse af alle dine konti på én<br />
gang 57<br />
Beskeder 57<br />
Chat 59<br />
E-mail 60<br />
Mail for Exchange 62<br />
Musik og videoer 63<br />
Musikafspiller 63
Videoer 65<br />
Kamera og Galleri 67<br />
Sådan tager du fotos 67<br />
Videooptagelse 71<br />
Afsendelse og deling af fotos og<br />
video 71<br />
Galleri 72<br />
Fotoredigering 76<br />
Videoredigering 77<br />
Trådløs visning af fotos og video på<br />
underholdningssystemet i hjemmet 77<br />
Kort og navigation 78<br />
GPS 78<br />
Kort 80<br />
I bil 87<br />
Produktivitet og tidsstyring 90<br />
Tidsstyring 90<br />
Produktivitet 94<br />
Telefonstyring 95<br />
Hold telefonens software og<br />
programmer opdateret 95<br />
Sikkerhedskopiering 97<br />
Administration af applikationer 98<br />
Hukommelse 99<br />
Synkronisering af indhold 100<br />
Beskyttelse af telefonen 101<br />
Nuls<strong>til</strong>ling af telefonen 103<br />
Batteri 105<br />
Tip 106<br />
Adgangskoder 106<br />
Afsendelse af din låsekode <strong>til</strong> en<br />
betroet person 107<br />
Beskyttelse af miljøet 107<br />
Spar energi 107<br />
Genbrug 108<br />
Indholdsfortegnelse 3<br />
Produkt- og sikkerhedsoplysninger108<br />
Indeks 115
4 Sikkerhed<br />
Sikkerhed<br />
Læs disse enkle retningslinjer. Det kan være farligt eller ulovligt ikke at overholde<br />
dem. Læs hele brugervejledningen for at få yderligere oplysninger.<br />
SLUK ENHEDEN I OMRÅDER MED BEGRÆNSNINGER<br />
Sluk enheden på steder, hvor det ikke er <strong>til</strong>ladt at bruge mobiltelefoner,<br />
eller hvor brug af enheden kan forårsage forstyrrelser eller fare, f.eks. i fly<br />
og på hospitaler samt i nærheden af hospitalsudstyr, brændstof, kemikalier<br />
eller i sprængningsområder. Følg alle anvisninger i områder med<br />
begrænsninger.<br />
TRAFIKSIKKERHEDEN KOMMER FØRST<br />
Overhold alle lokale love. Hold altid hænderne fri <strong>til</strong> betjening af køretøjet<br />
under kørsel. Det første hensyn under kørsel skal være <strong>til</strong><br />
trafiksikkerheden.<br />
FORSTYRRELSER<br />
Alle trådløse enheder kan være modtagelige for forstyrrelser, der kan<br />
påvirke funktionsdygtigheden.<br />
KVALIFICERET SERVICE<br />
Dette produkt skal installeres og repareres af kvalificerede fagfolk.<br />
BATTERIER, OPLADERE OG ANDET TILBEHØR<br />
Brug kun batterier, opladere og andet <strong>til</strong>behør, der er godkendt af <strong>Nokia</strong> <strong>til</strong><br />
brug med denne enhed. Tredjepartsopladere, der overholder IEC/EN<br />
62684-standarden, og som kan <strong>til</strong>sluttes enhedens mikro-USB-stik, kan<br />
være kompatible. Tilslut ikke produkter, der ikke er kompatible.<br />
HOLD ENHEDEN TØR<br />
Enheden er ikke vandtæt. Sørg for, at den holdes tør.
Sikkerhed 5<br />
GLASDELE<br />
Enhedens skærm er lavet af glas. Glasset kan gå i stykker, hvis enheden<br />
tabes på en hård overflade eller udsættes for kraftige stød. Undlad at røre<br />
ved glasdelene på enheden, hvis glasset går i stykker, og forsøg ikke at<br />
fjerne det knuste glas. Brug ikke enheden, før glasset er blevet udskiftet<br />
af en uddannet servicetekniker.<br />
BESKYT HØRELSEN<br />
Anvend moderat lydstyrke, når du bruger et headset, og hold ikke enheden<br />
tæt ved øret, når højttaleren er i brug.
6 Kom godt i gang<br />
Kom godt i gang<br />
Taster og dele<br />
Forside<br />
1 <strong>Nokia</strong>-AV-stik (3,5 mm)<br />
2 Mikro-USB-stik<br />
3 Ørestykke<br />
4 SIM-kortholder<br />
5 Lydstyrke/zoom-tast. Bruges også <strong>til</strong> at ændre profilen.<br />
6 Tænd/sluk-tast og låsetast<br />
7 Frontkameraets linse<br />
8 Opladningsindikator<br />
9 Berøringsskærm<br />
Forsøg ikke at tage batteriet ud af enheden. Når batteriet skal udskiftes, skal du<br />
indlevere enheden hos den nærmeste autoriserede serviceforhandler.
Bagside<br />
Kom godt i gang 7<br />
10 Kamerablitz<br />
11 Sekundær mikrofon<br />
12 Kameralinse. Hvis der er beskyttelsestape på kameralinsen, skal du fjerne tapen.<br />
13 Mikrofon<br />
14 Højttaler<br />
Headset<br />
Du kan <strong>til</strong>slutte et kompatibelt headset eller kompatible hovedtelefoner <strong>til</strong> telefonen.<br />
Sådan styrer du musikken med headsettet<br />
Hvis du vil afbryde eller fortsætte afspilningen, skal du trykke på knappen på<br />
headsettet. Hvis du vil springe <strong>til</strong> den næste sang, skal du trykke på knappen i ca. to<br />
sekunder.<br />
Tilslut ikke produkter, som skaber et udgangssignal, da dette kan beskadige enheden.<br />
Tilslut ikke <strong>Nokia</strong>-AV-stikket <strong>til</strong> en spændingskilde. Vær særlig opmærksom på<br />
lydstyrken, hvis du forbinder <strong>Nokia</strong>-AV-stikket med en ekstern enhed eller et headset,<br />
der ikke er godkendt af <strong>Nokia</strong> <strong>til</strong> brug med denne enhed.
8 Kom godt i gang<br />
Antenneplaceringer<br />
Undgå at berøre antenneområdet, mens antennen er i brug. Hvis antennerne berøres,<br />
kan det have indflydelse på kvaliteten af kommunikationen, og batteriets levetid kan<br />
blive reduceret, fordi der bruges mere strøm under driften.<br />
1 GPS-antenne<br />
2 Bluetooth- og WLAN-antenne<br />
3 Mobilnetværksantenne<br />
Indsætning af SIM-kortet og opladning af batteriet<br />
Indsætning af SIM-kortet<br />
Denne enhed er designet <strong>til</strong> brug med et mini-UICC SIM-kort, der også kaldes et<br />
mikro-SIM-kort. Et mikro-SIM-kort er mindre end et standard-SIM-kort.<br />
Der må ikke sættes mærkater på SIM-kortet.<br />
1 Du kan åbne coveret <strong>til</strong> mikro-USB-stikket ved at trykke på den venstre side af<br />
coveret.<br />
2 Skub SIM-kortholderen <strong>til</strong> venstre for at låse holderen op. Træk forsigtigt<br />
holderen ud.
3 Sørg for, at kontaktområdet vender opad, og indsæt SIM-kortet i SIMkortholderen.<br />
4 Sæt SIM-kortholderen <strong>til</strong>bage i telefonen. Skub SIM-kortholderen <strong>til</strong> højre for at<br />
låse holderen.<br />
5 Luk mikro-USB-stikkets cover.<br />
Fjernelse af SIM-kortet<br />
1 Åbn mikro-USB-stikkets cover.<br />
2 Skub SIM-kortholderen <strong>til</strong> venstre for at låse holderen op. Træk forsigtigt<br />
holderen ud.<br />
3 Træk kortet ud.<br />
Opladning af batteriet<br />
Batteriet er delvist opladet fra fabrikken, men det skal muligvis oplades igen, inden<br />
du tænder telefonen for første gang.<br />
Hvis telefonen angiver et lavt opladningsniveau, skal du gøre følgende:<br />
Kom godt i gang 9
10 Kom godt i gang<br />
Det er ikke nødvendigt at oplade batteriet i et bestemt stykke tid, og du kan bruge<br />
telefonen, mens den bliver opladet.<br />
Når batteriet oplades, blinker opladningsindikatoren langsomt. Når batteriet er fuldt<br />
opladet, er opladningsindikatoren tændt konstant.<br />
Hvis batteriet er helt afladet, kan det tage flere minutter, inden<br />
opladningsindikatoren vises, eller inden du kan foretage opkald.<br />
Opladning af batteriet via USB<br />
Er batteriet ved at løbe tør for strøm, og har du ikke opladeren med dig? Du kan<br />
<strong>til</strong>slutte telefonen <strong>til</strong> en kompatibel enhed, f.eks. en computer, ved hjælp af et<br />
kompatibelt USB-kabel.<br />
Du kan bruge USB-opladning, hvis du ikke kan få adgang <strong>til</strong> en stikkontakt. Der kan<br />
overføres data, mens enheden oplades. Det er meget forskelligt, hvor effektiv en<br />
USB-opladning er, og det kan tage længere tid, inden opladningen startes, og inden<br />
enheden begynder at fungere.<br />
Du kan bruge telefonen, mens den oplades.
Vær forsigtig, når du <strong>til</strong>slutter eller frakobler opladerkablet, så du ikke kommer <strong>til</strong> at<br />
beskadige opladerstikket.<br />
Om batteriet<br />
Telefonen er forsynet med et internt, genopladeligt batteri, der ikke må tages ud.<br />
Brug kun opladere, der er godkendt af <strong>Nokia</strong> og beregnet <strong>til</strong> denne telefon. Du kan<br />
også bruge et kompatibelt USB-datakabel <strong>til</strong> at oplade telefonen.<br />
Vigtigt: Batteriet bør kun udskiftes af uddannede teknikere eller i et autoriseret<br />
servicenter. Hvis batteriet udskiftes på en måde, der ikke er godkendt, kan det<br />
medføre, at garantien bortfalder.<br />
De autoriserede forhandlere <strong>til</strong>byder muligvis udskiftning af batterier.<br />
Du kan tjekke batteriets <strong>til</strong>stand ved at vælge og Enhed > Batteri.<br />
Du kan inds<strong>til</strong>le telefonen <strong>til</strong> automatisk at aktivere strømbesparelses<strong>til</strong>standen, når<br />
batteriniveauet er lavt. Vælg og Enhed > Batteri > Strømbesparelses<strong>til</strong>stand, og<br />
aktivér Automatisk.<br />
Når strømbesparelses<strong>til</strong>stand er aktiveret, kan du muligvis ikke redigere<br />
inds<strong>til</strong>lingerne i visse applikationer.<br />
Første gang du aktiverer telefonen<br />
Sådan tænder eller slukker du telefonen<br />
Hold tænd/sluk-tasten nede, ind<strong>til</strong> telefonen vibrerer.<br />
Kom godt i gang 11
12 Kom godt i gang<br />
Første gang du bruger telefonen<br />
Få en flyvende start – din telefon hjælper dig med at udføre den grundlæggende<br />
konfiguration, første gang du indsætter SIM-kortet og tænder telefonen. Du kan også<br />
abonnere på tjenesten Tips og Tilbud og modtage nyttige tip og gode råd om, hvordan<br />
du får mest muligt ud af din telefon.<br />
Du skal oprette en <strong>Nokia</strong>-konto for at kunne bruge <strong>Nokia</strong>-tjenesterne. Du skal have<br />
en internetforbindelse. Kontakt din tjenesteudbyder for at få oplysninger om priser<br />
på dataoverførsler. Hvis du ikke kan oprette forbindelse <strong>til</strong> internettet, kan du oprette<br />
en konto på et senere tidspunkt.<br />
Hvis du allerede har en <strong>Nokia</strong>-konto, skal du logge på.<br />
Tip! Har du glemt din adgangskode? Du kan bede om at få adgangskoden <strong>til</strong>sendt via<br />
e-mail eller SMS-besked.<br />
Hvis du vil oprette en <strong>Nokia</strong>-konto på et senere tidspunkt, skal du gå ind på en <strong>Nokia</strong>tjeneste<br />
fra telefonen. Her vil du blive bedt om at oprette en konto.<br />
Hvis du vil foretage et nødopkald under oprettelsen af kontoen, skal du vælge .<br />
Låsning af taster og skærm<br />
Du kan låse telefonens taster og skærm for at undgå, at der ved et uheld foretages<br />
et opkald fra telefonen, når den ligger i din lomme eller taske.<br />
Tryk på tænd/sluk-tasten.
Kom godt i gang 13<br />
Oplåsning af taster og skærm<br />
Tryk på tænd/sluk-tasten, og stryg med fingeren fra området uden for skærmen og<br />
ind på skærmen. Du kan stryge i en hvilken som helst retning.<br />
Tip! Du kan også trykke to gange på skærmen og stryge fra området uden for<br />
skærmen og ind på skærmen.<br />
Tip! Har du modtaget en meddelelse på den låste skærm? Du kan gå direkte <strong>til</strong> det<br />
relaterede applikation ved at trække meddelelsen <strong>til</strong> skærmens venstre eller højre<br />
kant.<br />
Automatisk låsning af taster og skærm<br />
1 Vælg og Enhed > Skærm > Timeout for skærm.<br />
2 Angiv, hvor lang tid der skal gå, inden tasterne og skærmen låses automatisk.<br />
Kopiering af kontakter fra din gamle telefon<br />
Hvis din kontaktliste er tom, kan du nemt kopiere dine kontakter fra din gamle telefon<br />
– også selvom det ikke er en <strong>Nokia</strong>-telefon.<br />
Din gamle telefon skal understøtte Bluetooth, og kontakterne skal være gemt i<br />
telefonhukommelsen, ikke på SIM-kortet.
14 Kom godt i gang<br />
Vælg , og følg instruktionerne.<br />
Tip! Hvis du vil kopiere dine kontakter på et senere tidspunkt, skal du vælge ><br />
Importér kontakter. Hvis du vil kopiere dine kalenderhændelser og SMS-beskeder,<br />
skal du vælge > Synkronisering og sikkerhedskopiering > Synkronisering.<br />
Valgmulighederne kan variere.<br />
Kopiering af indhold fra din computer<br />
Få en flyvende start uden at miste noget i farten. Du kan kopiere dine vigtige<br />
oplysninger, f.eks. kalenderposter og kontakter, <strong>til</strong> din nye telefon fra din computer.<br />
Hvis din kalender og andet indhold er gemt online, f.eks. på en Google-, Microsoft<br />
Exchange- eller Windows Live-konto, skal du blot <strong>til</strong>føje kontoen <strong>til</strong> din telefon og<br />
synkronisere indholdet direkte fra skyen.<br />
1 Vælg .<br />
2 Tilføj din konto på din telefon.<br />
3 Kontrollér, at synkroniseringen er aktiv, og vælg Udført.<br />
Tip! Hvis du bruger en onlinekalender, kan du muligvis synkronisere den med CalDAV.<br />
Hvis dit indhold, f.eks. kontakter og kalenderposter, kun er gemt lokalt i Outlook på<br />
din pc, kan du kopiere det <strong>til</strong> din nye telefon fra din Hotmail-konto.<br />
1 Synkronisér det ønskede indhold fra Outlook <strong>til</strong> Hotmail ved hjælp af Microsoft<br />
Office Outlook Hotmail Connector. Hvis du vil hente og installere applikationen,<br />
skal du søge efter det på www.microsoft.com/download og følge instruktionerne<br />
på computeren. Du skal muligvis vælge at konfigurere inds<strong>til</strong>lingerne manuelt.<br />
2 Hvis du vil importere indhold fra Hotmail <strong>til</strong> din nye telefon, skal du vælge og<br />
Tilføj konto > Mail for Exchange.<br />
3 Skriv din Hotmail- eller Windows Live-e-mail-adresse, dit brugernavn og din<br />
adgangskode, og vælg Manuel opsætning.<br />
4 Skriv m.hotmail.com som serveradressen, og vælg Udført.<br />
Installation af <strong>Nokia</strong> Link på computeren<br />
Medbring dine foretrukne overalt, hvor du rejser. Brug pc-applikationen <strong>Nokia</strong> Link <strong>til</strong><br />
at synkronisere dine egne musikfiler, videoer og fotos eller <strong>til</strong> at sikkerhedskopiere<br />
din telefon <strong>til</strong> computeren.<br />
Hvis du vil have mere at vide om <strong>Nokia</strong> Link eller hente og installere den nyeste version<br />
på din computer, skal du gå ind på www.nokia.com/nokialink.<br />
Når du <strong>til</strong>slutter telefonen <strong>til</strong> computeren, skal du vælge Synkronisering og <strong>til</strong>slutning<br />
som USB-forbindelses<strong>til</strong>stand.
Din telefon er ikke kompatibel med <strong>Nokia</strong> Suite.<br />
Få mere hjælp<br />
Brug af brugervejledningen på telefonen<br />
Vælg .<br />
Søgning i brugervejledningen<br />
Vælg , og begynd at skrive et ord i søgefeltet.<br />
Skift mellem brugervejledningen og et program<br />
Hvis du vil vende <strong>til</strong>bage <strong>til</strong> startvisningen, skal du stryge fingeren fra området uden<br />
for berøringsskærmen. Hvis du vil åbne det ønskede program, skal du vælge<br />
programmet i visningen Programmer eller Åbne programmer.<br />
Der kan være links <strong>til</strong> relaterede emner i slutningen af instruktionerne.<br />
Support<br />
Hvis du vil have mere at vide om, hvordan du bruger din telefon, eller hvis du er i tvivl<br />
om, hvordan telefonen bør fungere, kan du læse brugervejledningen på telefonen.<br />
Vælg .<br />
Hvis der opstår et problem, skal du benytte følgende fremgangsmåde:<br />
• Genstart telefonen. Tryk på tænd/sluk-tasten, og hold den nede i mindst 8<br />
sekunder. Telefonen slukkes. Hvis du vil tænde telefonen igen, skal du trykke på<br />
tænd/sluk-tasten og holde den nede, ind<strong>til</strong> telefonen vibrerer.<br />
• Opdatering af telefonens software<br />
• Gendannelse af de oprindelige fabriksinds<strong>til</strong>linger<br />
Hvis dette ikke løser problemet, skal du kontakte <strong>Nokia</strong> for at få enheden <strong>til</strong> service<br />
eller reparation. Gå <strong>til</strong> www.nokia.com/repair. Inden du sender din telefon <strong>til</strong> service<br />
eller reparation, skal du sikkerhedskopiere dine data, da alle dine personlige data på<br />
telefonen kan blive slettet.<br />
Grundlæggende brug<br />
Startvisninger og statusområde<br />
Skift mellem visninger<br />
Telefonen har separate visninger <strong>til</strong> applikationer, meddelelser og kilder og åbne<br />
applikationer.<br />
Svirp <strong>til</strong> venstre eller højre.<br />
Grundlæggende brug 15
16 Grundlæggende brug<br />
• I visningen Begivenheder modtager du meddelelser om beskeder og ubesvarede<br />
opkald. Der vises også kilder fra forskellige applikatione og tjenester.<br />
• Du kan åbne applikatione i visningen Applikationer.<br />
• I visningen Åbne applikationer kan du skifte mellem åbne applikatione og opgaver<br />
og lukke applikatione, som du ikke bruger.<br />
Sådan lukker du en applikation<br />
Tryk og hold fingeren på visningen Åbne applikationer, og vælg på applikationen.<br />
Tip! Hvis du vil lukke den aktuelle applikation helt, kan du også stryge fra toppen af<br />
skærmen. Du mister muligvis de data, der ikke er gemt i app'en.<br />
Skift mellem åbne applikationer<br />
I visningen Åbne applikationer kan du se, hvilke applikationer og opgaver der er åbne<br />
i baggrunden, og skifte mellem dem.<br />
Vælg det ønskede applikation.<br />
Tip! Hvis du vil se en oversigt over de åbne applikatione, skal du placere to fingre på<br />
skærmen og knibe fingrene sammen. Du kan vende <strong>til</strong>bage <strong>til</strong> den mere detaljerede<br />
visning ved at sprede fingrene.
Når der kører applikationer i baggrunden, bruges der mere batteristrøm og<br />
hukommelse. Hvis du vil lukke en applikation, som du ikke bruger, skal du trykke og<br />
holde fingeren på visningen Åbne applikationer. Vælg derefter på den applikation,<br />
du vil lukke.<br />
Åbning af statusmenuen for at få adgang <strong>til</strong> de mest almindelige inds<strong>til</strong>linger.<br />
Du behøver ikke at følge lange stier, hvis du f.eks. vil åbne, skifte eller lukke en<br />
internetforbindelse eller ændre din <strong>til</strong>gængelighedsstatus. Du kan få direkte adgang<br />
<strong>til</strong> disse inds<strong>til</strong>linger i statusmenuen, uanset hvilket applikationer eller hvilken visning<br />
du er i.<br />
Tryk på statusområdet.<br />
Lukning af statusmenuen<br />
Tryk på statusområdet.<br />
Grundlæggende brug 17<br />
Adgang <strong>til</strong> ofte brugte applikationer fra hurtigstartpanelet<br />
I alle applikationer kan du nemt foretage et opkald eller få adgang <strong>til</strong> kameraet,<br />
internettet eller beskeder, også selvom skærmen er låst.<br />
Når du holder telefonen på højkant, skal du trække fingeren fra området under<br />
skærmen og ind på skærmen. Hold derefter fingeren på skærmen, ind<strong>til</strong><br />
hurtigstartpanelet vises.
18 Grundlæggende brug<br />
Lukning af hurtigstartpanelet<br />
Tryk uden for hurtigstartpanelet.<br />
Reorganisering af visningen Programmer<br />
Ved du, at du kan <strong>til</strong>passe visningen Applikationer? Flyt dine foretrukne applikationer<br />
<strong>til</strong> toppen af visningen, og skjul de mindst brugte mapper.<br />
Vælg og hold applikationskonet, og træk det <strong>til</strong> den nye placering.<br />
Oprettelse af en mappe<br />
1 Tryk og hold fingeren på visningen Applikationer.<br />
2 Vælg følgende på værktøjslinjen Ny mappe.<br />
3 Åbn den nye mappe, vælg mappenavnet, og omdøb mappen.
Fjernelse af en applikation eller mappe<br />
Vælg og hold applikations- eller mappeikonet, og vælg .<br />
Du kan kun fjerne tomme mapper, og der kan være applikationer, som du ikke kan<br />
fjerne.<br />
Statusområdeindikatorer<br />
I telefonens statusområde kan du se, hvad der sker på telefonen. Her er nogle af de<br />
ikoner, der kan blive vist i statusområdet:<br />
Generelle indikatorer<br />
Der er inds<strong>til</strong>let en alarm.<br />
Den lydløse profil er aktiveret.<br />
Angiver batteriets status. Indikatoren er , når telefonen er i<br />
strømbesparelses<strong>til</strong>stand.<br />
Meddelelsesindikatorer<br />
Du har et ubesvaret opkald.<br />
Du har en ny e-mail.<br />
Du har en ny sms-besked.<br />
Du har en ny talebesked.<br />
Der findes en opdatering <strong>til</strong> telefonens software.<br />
Opkaldsindikatorer<br />
Et opkald er aktivt.<br />
Et opkald er aktivt. Din mikrofon er slået fra.<br />
Dine opkald videres<strong>til</strong>les <strong>til</strong> et andet nummer eller din telefonsvarer.<br />
Tilgængelighedsindikatorer<br />
Din <strong>til</strong>gængelighedsstatus er online.<br />
Din <strong>til</strong>gængelighedsstatus er optaget.<br />
Netværksindikatorer<br />
Grundlæggende brug 19<br />
Du har en GSM-dataforbindelse (netværkstjeneste). angiver, at der<br />
overføres data.<br />
Du har en EGPRS-dataforbindelse (netværkstjeneste). angiver, at der<br />
overføres data.
20 Grundlæggende brug<br />
Du har en 3G-dataforbindelse (netværkstjeneste). angiver, at der<br />
overføres data.<br />
Du har en HSPA-dataforbindelse (netværkstjeneste). angiver, at der<br />
overføres data.<br />
Telefonen har forbindelse <strong>til</strong> et WLAN-netværk.<br />
Forbindelsesindikatorer<br />
Signalstyrke<br />
SIM-kortet er ikke <strong>til</strong>gængeligt.<br />
Flyprofilen er aktiveret.<br />
Bluetooth er aktiveret. angiver, at der overføres data.<br />
GPS er aktiveret.<br />
Telefonen overfører indhold. angiver, at der er en ventende overførsel.<br />
angiver, at overførslen mislykkedes.<br />
Berøringsskærm<br />
Om berøringsskærmen<br />
Du kan styre telefonen ved at røre let på skærmen med fingerspidserne. Skærmen<br />
reagerer ikke, hvis du bruger fingerneglene.<br />
Hvis dine fingerspidser er kolde, reagerer skærmen muligvis ikke på berøringen.<br />
Vigtigt: Undgå at ridse berøringsskærmen. Brug aldrig en rigtig kuglepen eller<br />
blyant eller en anden skarp genstand på berøringsskærmen.<br />
Handlinger på berøringsskærmen<br />
Hvis du vil bruge telefonen, skal du trykke eller trykke og holde fingeren på<br />
berøringsskærmen.<br />
Sådan åbner du en app eller vælger et element<br />
Tryk på app'en eller elementet.<br />
Gå <strong>til</strong>bage <strong>til</strong> startvisningen<br />
Hvis du vil forlade app'en og gå <strong>til</strong>bage <strong>til</strong> startvisningen, skal du stryge fra<br />
berøringsskærmens yderside og ind på skærmen. Du kan stryge fra venstre, højre og<br />
fra bunden af skærmen. App'en forlades og kører videre i baggrunden.
Tip! Hvis du vil lukke den aktuelle app helt, skal du stryge fra toppen af skærmen. Du<br />
mister muligvis de data, der ikke er gemt i app'en.<br />
Svirpe<br />
Placer fingeren på skærmen, og lad den derefter glide i den ønskede retning.<br />
Eksempel: Du kan skifte mellem startvisningerne ved at svirpe <strong>til</strong> venstre eller højre.<br />
Hvis du vil rulle på en liste eller i en menu, skal du lade fingeren glide op eller ned.<br />
Tryk og hold for at se flere valgmuligheder<br />
Placer fingeren på elementet, ind<strong>til</strong> genvejsmenuen åbnes.<br />
Grundlæggende brug 21<br />
Eksempel: Hvis du f.eks. vil sende et kontaktkort eller slette en alarm, skal du holde<br />
fingeren på kontakten eller alarmen og derefter vælge den ønskede valgmulighed.
22 Grundlæggende brug<br />
Trække et element<br />
Tryk på elementet, og hold det, mens du lader fingeren glide over skærmen.<br />
Elementet følger din finger.<br />
Eksempel: Hvis du vil ændre placeringen af dine apps i visningen Applikationer, skal<br />
du trykke på ikonet for den ønskede app og holde det nede. Træk derefter ikonet <strong>til</strong><br />
en anden placering.<br />
Zoom ind eller ud<br />
Placer to fingre på et element, f.eks. et foto eller en webside, og spred fingrene, eller<br />
knib dem sammen.<br />
Åbning af visningsspecifikke valgmuligheder<br />
Tryk på i den åbne app.<br />
Slå en inds<strong>til</strong>ling <strong>til</strong> eller fra<br />
Tryk for at skifte.<br />
Automatisk låsning af telefonen<br />
Vil du beskytte telefonen mod uautoriseret brug? Angiv en låsekode, og inds<strong>til</strong> din<br />
telefonen <strong>til</strong> at låses automatisk, når du ikke bruger den.<br />
1 Vælg og Sikkerhed > Enhedslås.
Grundlæggende brug 23<br />
2 Vælg Låsekode, og indtast en låsekode (mindst 5 tegn). Du kan bruge tal,<br />
symboler og store og små bogstaver.<br />
Hold låsekoden hemmelig, og opbevar den på et sikkert sted. Undlad at opbevare<br />
koden sammen med telefonen. Hvis du glemmer låsekoden, og den ikke kan<br />
gendannes, bliver dine personlige data slettet, før du kan bruge telefonen igen.<br />
Hvis du har angivet, hvor mange gange den forkerte låsekode må indtastes,<br />
sletter telefonen dine data og gendanner de oprindelige inds<strong>til</strong>linger efter det<br />
sidste forsøg. Hvis du ikke har angivet en grænse for antal forsøg, skal telefonen<br />
<strong>til</strong> service, inden den kan bruges igen.<br />
3 Vælg Autolås, og angiv, hvor længe der skal gå, inden telefonen låses automatisk.<br />
Oplåsning af telefonen<br />
1 Tryk på tænd/sluk-tasten, og stryg med fingeren fra området uden for skærmen<br />
og ind på skærmen. Du kan stryge fingeren i en hvilken som helst retning.<br />
2 Angiv låsekoden, og vælg OK.<br />
Tip! Du kan også trykke to gange på skærmen og stryge fra området uden for<br />
skærmen og ind på skærmen.<br />
Tip! Når du opdaterer telefonsoftwaren ved hjælp af pc-app'en <strong>Nokia</strong>softwareopdatering,<br />
inds<strong>til</strong>les sproget på skærmtastaturet <strong>til</strong> standardsproget. Hvis<br />
din låsekode indeholder tegn, som ikke findes på skærmtastaturet, skal du vælge<br />
og derefter stryge <strong>til</strong> venstre eller højre over tastaturet for at ændre sproget på<br />
skærmtastaturet <strong>til</strong> det sprog, du anvendte, da du oprettede låsekoden.<br />
Tip! Hvis du har defineret en betroet person, hvis du skulle glemme din låsekode, kan<br />
du sende dem koden i en SMS-besked. Vælg Enhedslås > Betroet person > Vælg<br />
betroet person og en kontakt på listen. Hvis den betroede persons telefonnummer<br />
ændres på listen over kontakter, er du nødt <strong>til</strong> at ændre nummeret manuelt.<br />
Inds<strong>til</strong>linger for låsning af telefonen<br />
Du kan angive en låsekode og inds<strong>til</strong>le telefonen, så den låses automatisk, når du ikke<br />
bruger den.<br />
Nogle tjenester, f.eks. Mail for Exchange, kræver muligvis, at du angiver en låsekode<br />
for telefonen. Afhængigt af administratorens sikkerhedskrav kan telefonens<br />
låseinds<strong>til</strong>linger også blive ændret, f.eks. Autolås og Antal forsøg.<br />
Vælg og Sikkerhed > Enhedslås, og vælg mellem følgende valgmuligheder:<br />
Autolås — Angiv, hvor lang tid der skal gå, før telefonen låses automatisk.<br />
Låsekode — Ændring af låsekoden. Hvis du vil bruge telefonlåsen, skal du angive en<br />
låsekode.
24 Grundlæggende brug<br />
Antal forsøg — Angiv en grænse for forkerte låsekodeforsøg. Når det maksimale<br />
antal forsøg er brugt, nuls<strong>til</strong>les telefonen <strong>til</strong> de oprindelige inds<strong>til</strong>linger, og alle<br />
brugerdata slettes.<br />
Betroet person — Angiv en af dine kontakter som betroet person. Hvis du har angivet<br />
en betroet person, og du glemmer din låsekode, kan du sende koden <strong>til</strong> den betroede<br />
person i en SMS-besked. Når du har angivet den forkerte låsekode, skal du vælge<br />
Gendan og følge de viste instruktioner.<br />
Fjernsikkerhedsfunktioner — Konfigurer en fjernlås. Hvis du mister din telefon, kan<br />
du fjernlåse den eller slette de data, der er gemt på den.<br />
Skrivning af tekst<br />
Sådan skriver du med det virtuelle tastatur<br />
Vælg tekstindtastningsfeltet.<br />
1 Tegntaster<br />
2 Skift-tast<br />
3 Symboltast<br />
4 Mellemrumstast<br />
5 Enter-tast<br />
6 Tilbagetast<br />
Indsætning af et stort bogstav, mens du skriver små bogstaver, eller omvendt<br />
Vælg Skift-tasten, inden du indsætter tegnet. Hvis du vil slå Caps Lock <strong>til</strong>, skal du<br />
vælge tasten to gange. Skift-tasten fremhæves. Vælg Skift-tasten igen for at vende<br />
<strong>til</strong>bage <strong>til</strong> normal <strong>til</strong>stand.<br />
Indtastning af et tal eller specialtegn<br />
Vælg symboltasten. Vælg tasten 1/2 for at få vist flere symboler.<br />
Tip! Hvis du hurtigt vil <strong>til</strong>føje et tal eller et specialtegn, som ofte anvendes, skal du<br />
vælge symboltasten og lade fingeren glide <strong>til</strong> tegnet uden at løfte fingeren. Når du<br />
løfter fingeren, indsættes tegnet, og tastaturet vender <strong>til</strong>bage <strong>til</strong> normal tekstvisning.
Indtastning af et tegn med accent<br />
Vælg og hold det tegn, der skal have en accent, og lad fingeren glide <strong>til</strong> det ønskede<br />
tegn med accent uden at løfte den.<br />
Sletning af et tegn<br />
Vælg <strong>til</strong>bagetasten.<br />
Ændring af skrifttypen<br />
I nogle applikationer, f.eks. E-mail og Noter, kan du ændre skrifttypen. Vælg<br />
tekstindtastningsfeltet, og vælg den ønskede inds<strong>til</strong>ling i genvejsmenuen. Hvis du vil<br />
ændre skrifttypen for et individuelt ord, skal du trække for at vælge ordet og vælge<br />
. Vælg derefter den ønskede inds<strong>til</strong>ling.<br />
Kopiering og indsætning af tekst<br />
Træk for at vælge den tekst, du vil kopiere, i tekstindtastningsfeltet, og vælg Kopiér<br />
i genvejsmenuen. Når du skal indsætte teksten, skal du vælge et tekstindtastningsfelt<br />
og derefter vælge det sted, hvor teksten skal indsættes. Vælg derefter Sæt ind i<br />
genvejsmenuen.<br />
Brug af flere skriftsprog<br />
Vælg og Tid og sprog > Indtastning af tekst > Installerede inputmetoder, og<br />
vælg derefter skriftsprogene.<br />
Hvis du har valgt flere skriftsprog, kan du skifte mellem sprogene.<br />
Grundlæggende brug 25<br />
Skift af skriftsprog<br />
Placer en finger uden for berøringsskærmens venstre eller højre kant, og træk<br />
fingeren over det virtuelle tastatur.<br />
Lukning af det virtuelle tastatur<br />
Svirp ned på det virtuelle tastatur, eller tryk uden for feltet <strong>til</strong> tekstindtastning.<br />
Tip! Hvis markøren skal placeres helt præcist, skal du vælge og holde teksten, ind<strong>til</strong><br />
der vises et forstørrelsesglas. Træk markøren <strong>til</strong> den ønskede placering uden at løfte<br />
fingeren.
26 Grundlæggende brug<br />
Skrivning af tekst med fejlkorrektion<br />
Fejlkorrektion er baseret på en indbygget ordbog, som du kan <strong>til</strong>føje nye ord i.<br />
1 Begynd at skrive ordet. Ordforslaget ændres efter hvert tastetryk.<br />
2 Hvis du vil acceptere et foreslået ord, skal du vælge ordet.<br />
3 Hvis du vil have vist flere staveforslag, skal du vælge og holde det foreslåede ord.<br />
4 Hvis du vil <strong>til</strong>føje et ord i ordbogen, skal du vælge og holde det foreslåede ord og<br />
derefter vælge Føj <strong>til</strong> ordbogen.<br />
Deaktivering af fejlkorrektion for alle redigeringsværktøjer på telefonen<br />
Vælg og Tid og sprog > Indtastning af tekst, og deaktiver Fejlkorrektion.<br />
Tip! Hvis du vil bruge mellemrumstasten <strong>til</strong> at acceptere et foreslået ord, skal du<br />
vælge og Tid og sprog > Indtastning af tekst og aktivere Indsæt med<br />
mellemrumstast. Hvis du vil indsætte et mellemrum uden at acceptere det foreslåede<br />
ord, skal du vælge <strong>til</strong>bagetasten.<br />
Skrivning ved hjælp af Swype<br />
Vil du gerne skrive hurtigere? Brug Swype <strong>til</strong> at skrive tekst hurtigt og nemt.<br />
Aktivering af Swype<br />
1 Vælg og Tid og sprog > Indtastning af tekst, og aktivér Swype.<br />
2 Vælg Inds<strong>til</strong>linger for Swype og sproget.
Grundlæggende brug 27<br />
Skrivning ved hjælp af Swype<br />
Vælg et tekstindtastningsfelt for at åbne det virtuelle tastatur. Glid fingeren fra<br />
bogstav <strong>til</strong> bogstav. Du behøver ikke at være så nøjagtig. Swype ved som regel, om<br />
du vil skrive det samme bogstav to gange, uden at du gør noget. Hvis du vil være<br />
sikker, kan du skrible eller lave en løkke på bogstavet. Der indsættes automatisk et<br />
mellemrum, når du løfter fingeren for at skrive næste ord.<br />
Tip! Hvis du vil deaktivere den automatiske indsættelse af mellemrum midlertidigt,<br />
skal du lade fingeren glide fra mellemrumstasten <strong>til</strong> <strong>til</strong>bagetasten. Hvis denne<br />
inds<strong>til</strong>ling skal gøres permanent, eller hvis du vil redigere andre inds<strong>til</strong>linger, skal du<br />
vælge og holde Swype-tasten nederst <strong>til</strong> venstre på tastaturet.<br />
Skrivning og redigering af tekst vha. ordforslag<br />
Når du skriver, vises der en liste med mulige ord. Hvis du vil rulle gennem listen, skal<br />
du trække fingeren <strong>til</strong> venstre eller højre på listen. Hvis det ønskede ord vises, skal<br />
du vælge det. Hvis det ønskede ord er det første ord på listen, skal du begynde at<br />
indtaste det næste ord, så indsættes det første ord automatisk.<br />
Hvis du vil se en liste med alternativer <strong>til</strong> det ord, du har indtastet, skal du vælge ordet.<br />
Tilføjelse af et ord i ordbogen<br />
Skriv bogstaverne i ordet et efter et, og vælg derefter ordet på listen over forslag.<br />
Bekræft, når du bliver bedt om det.<br />
Tip! Hvis du vil <strong>til</strong>føje flere ord, telefonnumre eller ord, som indeholder tal og<br />
symboler, i ordbogen, skal du trække for at markere tegnene og derefter vælge<br />
Swype-tasten.<br />
Skift mellem store eller små bogstaver i et ord<br />
Træk for at markere ordet, og stryg derefter fra Swype-tasten <strong>til</strong> Skift-tasten. Vælg<br />
den ønskede valgmulighed på listen.<br />
Tip! Hvis det første bogstav i et ord skal være et stort bogstav, skal du placere<br />
fingeren på bogstavet, lade fingeren glide op over tastaturet og derefter <strong>til</strong>bage ned<br />
<strong>til</strong> det næste bogstav. Du skal gøre dette i én glidende bevægelse. Skriv resten af<br />
ordet på normal vis.<br />
Indsætning af et tegn med accent, et symbol eller et tal<br />
Hvis du vil se en liste over de tegn, der kan skrives med en bestemt tast, skal du vælge<br />
tasten og holde den nede. Vælg tegnet på listen.
28 Grundlæggende brug<br />
Eksempel: Hvis du vil indsætte bogstavet á, skal du vælge og holde tasten a og<br />
derefter vælge á på den viste liste.<br />
Tip! Hvis du vil flytte markøren i teksten eller se andre muligheder for at redigere<br />
teksten, skal du stryge fra tasten Swype <strong>til</strong> tasten +!=.<br />
Du kan finde mere hjælp, få gode råd og se videoer om brugen af Swype på<br />
www.swype.com.<br />
Styring af profiler, toner og lydstyrke<br />
Ændring af lydstyrken for et opkald, en sang eller en video<br />
Brug lydstyrketasterne.<br />
Ved hjælp af den indbyggede højttaler kan du tale og lytte fra kort afstand uden at<br />
skulle holde telefonen op <strong>til</strong> øret.<br />
Aktivering eller deaktivering af højttaleren under et opkald<br />
Vælg .<br />
Ændring af din profil <strong>til</strong> møder<br />
Venter du et opkald et sted, hvor du ikke kan lade telefonen ringe? Du kan inds<strong>til</strong>le<br />
telefonen <strong>til</strong> at bippe diskret én gang i stedet for at anvende ringetonen.<br />
Åbn statusmenuen, og træk profilskyderen <strong>til</strong> Bip.<br />
Tip! Du kan også bruge lydstyrketasterne <strong>til</strong> at ændre den aktuelle profil. Tryk<br />
lydstyrketasterne op eller ned, ind<strong>til</strong> den ønskede profil vises.<br />
Dette er muligt i de visninger, hvor tasten ikke bruges <strong>til</strong> at styre lydstyrken eller<br />
zoomniveauet.<br />
Tip! Du kan <strong>til</strong>passe ringetonerne og lydstyrken og vælge, om telefonen skal vibrere,<br />
når du modtager et opkald. Vælg og Lyde og vibration.<br />
Tip! Hent flere ringetoner fra <strong>Nokia</strong> Marked. Vælg og Lyde og vibration ><br />
Ringetone > Hent flere fra <strong>Nokia</strong> Marked. Gå ind på www.nokia.com/support for at<br />
få mere at vide om <strong>Nokia</strong> Marked.<br />
Brug af din telefon offline<br />
Når du er et sted, hvor du ikke vil foretage eller modtage opkald, kan du stadig få<br />
adgang <strong>til</strong> din kalender, musik og offlinespil, hvis du aktiverer flyprofilen. Sluk<br />
telefonen på steder, hvor det ikke er <strong>til</strong>ladt at bruge mobiltelefoner, eller hvor brug<br />
af telefonen kan forårsage forstyrrelser eller farer.<br />
Vælg , og aktivér Fly<strong>til</strong>stand.
Når flyprofilen er aktiveret, kan du stadig oprette forbindelse <strong>til</strong> et WLAN-netværk,<br />
hvis du f.eks. vil læse dine e-mails eller surfe på internettet. Du kan også aktivere<br />
Bluetooth og NFC.<br />
Husk at overholde de retningslinjer og sikkerhedskrav, der gælder i f.eks. lufthavne,<br />
og alle gældende love og bestemmelser.<br />
Deaktivering af lyden på telefonen<br />
Når den lydløse profil er aktiveret, er alle toner på telefonen slået fra undtagen<br />
alarmtonerne. Du kan aktivere denne profil, f.eks. når du er i biografen eller <strong>til</strong> møde.<br />
Åbn statusmenuen, og træk profilskyderen <strong>til</strong> Lydløs.<br />
Grundlæggende brug 29<br />
Når den lydløse profil er aktiveret, vil du stadig kunne høre alarmtoner. Du kan også<br />
f.eks. lytte <strong>til</strong> musik.<br />
Søgning på telefonen<br />
Udforsk telefonen og internettet. xEfterhånden som du indtaster søgeordet,<br />
afgrænses søgeresultaterne, og der vises forslag, f.eks. emner i Hjælp, applikationer,<br />
musik og videoer.<br />
1 Vælg .<br />
2 Start med at skrive et søgeord, og vælg mellem forslagene.<br />
3 Hvis du vil søge på internettet, skal du vælge linket <strong>til</strong> internetsøgning under<br />
søgeresultaterne.<br />
Søgning inde fra en applikation<br />
Vælg , begynd at indtaste et søgeord, og vælg et af forslagene. Dette er ikke muligt<br />
i alle applikationer.<br />
Udforskning af <strong>Nokia</strong>-tjenesterne<br />
<strong>Nokia</strong>-tjenester<br />
Med <strong>Nokia</strong>-tjenester kan du finde nye steder og tjenester og holde kontakten <strong>til</strong> dine<br />
venner. Du kan f.eks. gøre følgende:<br />
• Hente spil, applikationer, videoer og ringetoner <strong>til</strong> din telefon<br />
• Finde vej med gratis navigationsvejledning <strong>til</strong> fodgængere og bilister, planlægge<br />
rejser og se steder på et kort<br />
• Hente musik<br />
Nogle af elementerne er gratis, mens du er nødt <strong>til</strong> at betale for andre.
30 Grundlæggende brug<br />
Udvalget af tjenester kan variere mellem de forskellige lande og områder, og det er<br />
ikke alle sprog, som understøttes.<br />
Du skal have en <strong>Nokia</strong>-konto for at kunne bruge <strong>Nokia</strong>-tjenester. Du bliver bedt om<br />
at oprette en konto, når du går ind på <strong>Nokia</strong> Tjenester fra telefonen.<br />
Du kan finde flere oplysninger på www.nokia.com/support.<br />
<strong>Nokia</strong>-konto<br />
Første gang du tænder telefonen, får du hjælp <strong>til</strong> at oprette en <strong>Nokia</strong>-konto.<br />
Med din <strong>Nokia</strong>-konto kan du f.eks.:<br />
• Få adgang <strong>til</strong> alle <strong>Nokia</strong>-tjenester med ét brugernavn og én adgangskode, både<br />
på telefonen og på en kompatibel computer<br />
• Hente indhold fra <strong>Nokia</strong>-tjenester<br />
• Gemme oplysningerne om din telefonmodel og dine kontaktoplysninger. Du kan<br />
også <strong>til</strong>føje oplysninger om dit betalingskort.<br />
• Gemme dine favoritsteder i <strong>Nokia</strong> Kort<br />
Du kan få mere at vide om <strong>Nokia</strong>-kontoen og <strong>Nokia</strong>-tjenesterne ved at gå ind på<br />
www.nokia.com/support.<br />
Hvis du vil oprette en <strong>Nokia</strong>-konto på et senere tidspunkt, skal du gå ind på en <strong>Nokia</strong>tjeneste<br />
fra telefonen. Her vil du blive bedt om at oprette en konto.<br />
Om internettjenesten <strong>Nokia</strong> Kort<br />
Med internettjenesten <strong>Nokia</strong> Kort kan du få vist steder fra hele verden.<br />
Du kan gøre følgende:<br />
• Søge efter adresser, interessante steder og tjenester<br />
• Oprette ruter og få ruteanvisninger sving for sving<br />
• Gemme dine favoritsteder og -ruter på din <strong>Nokia</strong>-konto<br />
• Synkronisere dine foretrukne med din kompatible <strong>Nokia</strong>-telefon og få adgang <strong>til</strong><br />
dem, når du er på farten.<br />
Hvis du vil bruge internettjenesten <strong>Nokia</strong> Kort, skal du gå <strong>til</strong> www.nokia.com/maps.<br />
Om <strong>Nokia</strong> Musik<br />
Med <strong>Nokia</strong> Musik kan du hente sange <strong>til</strong> din telefon og din kompatible computer.<br />
Gå ind på www.nokia.com/music for at gå på opdagelse i musikken.
Om <strong>Nokia</strong> Marked<br />
Du kan hente mobilspil, apps, videoer, billeder og ringetoner <strong>til</strong> din telefon. Nogle<br />
af elementerne er gratis, andre skal du betale for ved hjælp af dit kreditkort eller via<br />
telefonregningen.<br />
De <strong>til</strong>gængelige betalingsmetoder afhænger af, hvilket land du har bopæl i, og hvilken<br />
tjenesteudbyder du anvender.<br />
I <strong>Nokia</strong> Marked kan du finde indhold, der er kompatibelt med din telefon, og som<br />
passer <strong>til</strong> din smag og det sted, du befinder dig.<br />
Vælg . Gå ind på www.nokia.com/support for at få mere at vide om <strong>Nokia</strong> Marked.<br />
Tilpasning<br />
Ændring af baggrunden<br />
Vil du have vist dit yndlingslandskab eller billeder af din familie som baggrund på den<br />
låste skærm? Du kan ændre baggrunden på den låste skærm, så den passer <strong>til</strong> din<br />
smag.<br />
1 Vælg , og vælg det ønskede billede.<br />
2 Tryk på skærmen for at få vist værktøjslinjen, og vælg > Brug som<br />
baggrund.<br />
3 Flyt beskæringsområdet, så billedet passer <strong>til</strong> skærmen.<br />
4 Vælg Udført.<br />
Tip! Du kan også bruge de forudinstallerede billeder eller hente flere baggrunde i<br />
<strong>Nokia</strong> Marked. Vælg og Baggrund. Gå ind på www.nokia.com/support for at få mere<br />
at vide om <strong>Nokia</strong> Marked.<br />
Visning af meddelelser og kilder<br />
Læs de seneste indlæg fra dine venner på sociale netværk og dine foretrukne<br />
internetkilder – alt sammen i visningen med de meddelelser, du modtager.<br />
Visningen Begivenheder indeholder følgende:<br />
• Meddelelser om f.eks. ubesvarede opkald, ulæste beskeder og<br />
softwareopdateringer<br />
• Kilder fra forskellige applikationer og tjenester, f.eks sociale<br />
netværksapplikationer, og internetkilder<br />
Tilpasning 31<br />
Elementerne i visningen Begivenheder er interaktive. Du kan f.eks. vælge at se flere<br />
detaljer om en kilde.
32 Tilslutning<br />
Eksempel: Hvis du vil søge efter og installere de foreslåede softwareopdateringer,<br />
skal du vælge den meddelelse, der er markeret med .<br />
Når du opretter konti på sociale netværk, vises dine venners statusopdateringer<br />
automatisk i visningen Begivenheder. Hvis du aktiverer Vis feed'et på<br />
startskærmen, når du abonnerer på internetkilder, vises dine kilder ligeledes<br />
automatisk.<br />
Tip! Du kan opdatere kilderne manuelt. Vælg Opdater i visningen Begivenheder.<br />
Sådan fjerner du en aktuel kilde fra en applikation eller en tjeneste<br />
Vælg og hold kilden, og vælg Ryd.<br />
Kilden bliver ikke deaktiveret.<br />
Brugen af tjenester eller hentning af indhold kan medføre, at der overføres store<br />
mængder data, og der skal muligvis betales for datatrafikken.<br />
Tilslutning<br />
Internetforbindelser<br />
Oprettelse af forbindelse fra telefonen <strong>til</strong> internettet<br />
Opkræver din netværksudbyder et fast gebyr for datatrafik, eller betaler du for dit<br />
faktiske forbrug? Rediger inds<strong>til</strong>lingerne for WLAN-netværk og mobildata, så du<br />
bruger den optimale forbindelsesmetode.<br />
Vælg og Internetforbindelse > Opret forbindelse <strong>til</strong> internettet.<br />
Hvis din netværksudbyder opkræver et fast gebyr, er det nemmest, hvis telefonen<br />
inds<strong>til</strong>les <strong>til</strong> at oprette WLAN- og mobildataforbindelser automatisk, så telefonen hele<br />
tiden er online.<br />
Oprettelse af forbindelse <strong>til</strong> et <strong>til</strong>gængeligt WLAN<br />
Vælg og hold WLAN-forbindelsen, og vælg Brug automatisk.<br />
Brug af en mobildataforbindelse<br />
Vælg og hold mobildataforbindelsen, og vælg Brug automatisk.<br />
Automatisk afbrydelse af forbindelsen<br />
Vælg og hold forbindelsen, og vælg Brug manuelt.<br />
Hvis din netværksudbyder opkræver betaling for den faktiske mængde data, du<br />
bruger, foretrækker du muligvis at vælge netværket manuelt. Hvis der ikke er nogen<br />
<strong>til</strong>gængelige netværksforbindelser, som benyttes automatisk, og du foretager dig<br />
noget, som kræver en internetforbindelse, bliver du bedt om at vælge en forbindelse.
Anmod om bekræftelse, inden en mobildataforbindelse anvendes uden for<br />
hjemmenetværket<br />
Vælg og Mobilnetværk > Dataroaming > Spørg altid.<br />
Vælg Tillad altid for at inds<strong>til</strong>le telefonen <strong>til</strong> at oprette forbindelse automatisk. Hvis<br />
du benytter forbindelserne i udlandet, kan omkostningerne <strong>til</strong> dataoverførsel stige<br />
betydeligt.<br />
Første gang du opretter forbindelse <strong>til</strong> et netværk, gemmes alle dine<br />
legitimationsoplysninger og inds<strong>til</strong>linger <strong>til</strong> dette netværk, så du ikke skal indtaste<br />
dem, hver gang du opretter forbindelse.<br />
Hvis du vil se en liste over netværk, der oprettes forbindelse <strong>til</strong> automatisk og<br />
manuelt, skal du vælge og Internetforbindelse > Rediger netværk.<br />
Sådan holder du styr på din datatrafik<br />
For at undgå ubehagelige overraskelser over udgifterne <strong>til</strong> datatrafik kan du inds<strong>til</strong>le<br />
telefonen, så du får besked, når du har overført en bestemt mængde data via din<br />
mobildataforbindelse.<br />
Vælg og Mobilnetværk > Tællere.<br />
Visning af den mængde data, der er sendt og modtaget<br />
Gå <strong>til</strong> I hjemmenetværk eller Ved roaming.<br />
Sådan får du en meddelelse, hver gang du har nået en datagrænse<br />
Gå <strong>til</strong> I hjemmenetværk eller Ved roaming. Aktivér Advarsel om datagrænse, og<br />
indtast grænseværdien i feltet.<br />
Grænseværdien er som standard aktiv, når du er uden for hjemmenetværket.<br />
Grænsen gælder specifikt for den anvendte telefon. Hvis du bruger dit SIM-kort i en<br />
anden telefon, skal du angive datagrænsen for denne telefon.<br />
Lukning af dataforbindelser, når de ikke bruges<br />
For at gøre det nemmere at spare på udgifterne <strong>til</strong> datatrafik kan du inds<strong>til</strong>le telefonen<br />
<strong>til</strong> at lukke mobildataforbindelsen, når du ikke har brug for den.<br />
Vælg og Mobilnetværk eller Internetforbindelse.<br />
Tilslutning 33<br />
Hvis du deaktiverer forbindelser i baggrunden, er internetforbindelsen kun aktiv, når<br />
du f.eks. vælger et internetlink. Din telefon aktiverer ikke forbindelsen automatisk<br />
for f.eks. at søge efter ny e-mail. Når du er uden for hjemmenetværket, deaktiveres<br />
mobildataforbindelser i baggrunden som standard.
34 Tilslutning<br />
Lukning af forbindelser i baggrunden<br />
Deaktiver Tillad baggrundsforbindelser.<br />
Afbrydelse af en netværksforbindelse<br />
Hvis en applikation i baggrunden bruger en internetforbindelse, kan du lukke<br />
forbindelsen uden at lukke applikationen.<br />
1 Åbning af statusmenuen. Dine aktuelle netværksforbindelser vises.<br />
2 Vælg den forbindelse, der skal afbrydes, og vælg Afbryd forbindelsen.<br />
Lukning af alle netværksforbindelser<br />
Vælg , og aktivér Fly<strong>til</strong>stand.<br />
WLAN<br />
Om WLAN-forbindelser<br />
Du kan oprette forbindelse <strong>til</strong> et trådløst lokalnetværk (WLAN) i statusmenuen. Tryk<br />
på statusområdet.<br />
Vigtigt: Brug kryptering for at øge sikkerheden i forbindelse med din WLANforbindelse.<br />
Hvis du bruger kryptering, mindskes risikoen for, at andre får adgang <strong>til</strong><br />
dine data.<br />
Bemærk: Brugen af WLAN kan være underlagt restriktioner i nogle lande, f.eks. i<br />
Frankrig og Irland. Kontakt de lokale myndigheder for at få yderligere oplysninger.<br />
Denne telefon understøtter WLAN-protokollerne 802.11a, 802.11b, 802.11g og<br />
802.11n. Du kan oprette en 802.11n-forbindelse på frekvensbåndet på 2,4 eller 5<br />
GHz.<br />
Oprettelse af forbindelse <strong>til</strong> et WLAN-hjemmenetværk<br />
Du kan spare omkostninger <strong>til</strong> datatrafik, hvis du opretter forbindelse <strong>til</strong> dit WLANhjemmenetværk,<br />
når du er hjemme og vil bruge internettet på telefonen.
1 Åbn statusmenuen, og vælg Ingen internetforbindelse.<br />
Du kan se de <strong>til</strong>gængelige netværksforbindelser. angiver en WLANforbindelse,<br />
og angiver en mobildataforbindelse.<br />
2 Vælg dit WLAN-hjemmenetværk, og vælg Opret forbindelse.<br />
Hvis dit WLAN-hjemmenetværk er beskyttet, skal du indtaste adgangskoden.<br />
Hvis dit WLAN-hjemmenetværk er skjult, skal du vælge Skjult WLAN > Opret<br />
forbindelse og indtaste netværksnavnet (SSID).<br />
Oprettelse af en WLAN-forbindelse på farten<br />
Når du ikke er hjemme, kan du hurtigt og nemt få adgang <strong>til</strong> internettet ved at oprette<br />
forbindelse <strong>til</strong> et WLAN-netværk. Du kan oprette forbindelse <strong>til</strong> offentlige WLANnetværk<br />
på offentlige steder, f.eks. biblioteker eller internetcafeer.<br />
1 Åbn statusmenuen, og vælg Ingen internetforbindelse.<br />
Du kan se de <strong>til</strong>gængelige netværksforbindelser. angiver en WLANforbindelse,<br />
og angiver en mobildataforbindelse.<br />
2 Vælg den ønskede WLAN-forbindelse, og vælg Opret forbindelse.<br />
Afbrydelse af WLAN-forbindelsen<br />
1 Åbning af statusmenuen.<br />
2 Vælg forbindelsen, og vælg Afbryd forbindelsen.<br />
Tilslutning 35<br />
Om streaming af dine mediefiler<br />
Er der nogle af de fotos eller videoer, du har gemt på din telefon, som du gerne vil se<br />
på en anden enhed, f.eks. et tv? Eller har du noget musik, som du gerne vil høre via<br />
dit stereoanlæg? Du kan bruge telefonen <strong>til</strong> at streame mediefiler trådløst <strong>til</strong> dine<br />
DLNA-enheder.
36 Tilslutning<br />
For at kunne gøre dette skal du have en WLAN-forbindelse, og telefonen og DLNAenheden<br />
skal være <strong>til</strong>sluttet WLAN'et. Du opnår det bedste resultat, hvis din trådløse<br />
router <strong>til</strong>sluttes DLNA-enheden via en kabelforbindelse.<br />
Du kan finde flere oplysninger om WLAN-forbindelsen på www.nokia.com/support.<br />
Streaming af fotos eller videoer<br />
Se "Trådløs visning af fotos og video på underholdningssystemet i<br />
hjemmet", s. 77.<br />
Streaming af musik<br />
Se "Trådløs streaming af musik på underholdningssystemet i hjemmet", s. 64.<br />
NFC<br />
Om NFC<br />
NFC (Near Field Communication) gør det nemt og sjovt at oprette forbindelse og dele<br />
indhold. <strong>Nokia</strong>-telefoner og -<strong>til</strong>behør, der understøtter NFC, forbindes trådløst, når<br />
du lader enhederne berøre hinanden.<br />
Med NFC kan du:<br />
• Dele dit eget indhold mellem to kompatible telefoner, der understøtter NFC.<br />
• Tilslutte kompatibelt Bluetooth-<strong>til</strong>behør, som understøtter NFC, f.eks. et headset<br />
eller en trådløs højttaler.<br />
• Få mere indhold <strong>til</strong> telefonen eller adgang <strong>til</strong> onlinetjenester ved at berøre tags.<br />
NFC-området findes bag på telefonen over kameraet. Berør andre telefoner eller<br />
andet <strong>til</strong>behør med NFC-området.<br />
Du kan bruge NFC, når telefonens skærm er tændt.<br />
Du kan få flere oplysninger ved at se videoerne med NFC-selvstudier på telefonen.
Aktivering af NFC<br />
Vælg og Enhed > NFC, og aktivér NFC.<br />
Oprettelse af forbindelse <strong>til</strong> Bluetooth-<strong>til</strong>behør vha. NFC<br />
Berør den <strong>til</strong>behørets NFC-område med NFC-området på din telefon.<br />
Frakobling af <strong>til</strong>behøret<br />
Tryk på <strong>til</strong>behørets NFC-område igen.<br />
Du kan finde flere oplysninger i <strong>til</strong>behørets brugervejledning.<br />
Tilslutning 37<br />
Sådan sender du billeder, videoer eller kontakter <strong>til</strong> en anden telefon, der<br />
understøtter NFC<br />
Du kan også dele dine egne billeder, videoer og kontakter ved at berøre en anden<br />
telefon, der understøtter NFC.<br />
Deling af et billede<br />
1 Vælg et billede i Galleri.<br />
2 Berør den anden telefons NFC-område med NFC-området på din telefon. Billedet<br />
sendes via Bluetooth.
38 Tilslutning<br />
Adgang <strong>til</strong> en onlinetjeneste via NFC<br />
Når du berører et NFC-tag, der indeholder en webadresse, med NFC-området på din<br />
telefon, åbnes webstedet i browseren på telefonen.<br />
Tip! NFC-tags kan også indeholde oplysninger som telefonnumre eller visitkort. Når<br />
du ser et telefonnummer i en annonce, som understøtter NFC, kan du ringe <strong>til</strong><br />
nummeret ved at berøre tagget.<br />
Bluetooth<br />
Om Bluetooth-forbindelse<br />
Vælg og Bluetooth.<br />
Du kan oprette trådløse forbindelser <strong>til</strong> andre kompatible enheder, f.eks. telefoner,<br />
computere, headset og biludstyr.<br />
Du kan også bruge forbindelsen <strong>til</strong> at sende elementer fra din telefon og udskrive filer<br />
med en kompatibel printer.
Enheder med trådløs Bluetooth-teknologi kommunikerer vha. radiobølger, så de kan<br />
godt kommunikere, selvom den direkte synsvinkel er blokeret. De må dog maksimalt<br />
befinde sig 10 meter fra hinanden. Forbindelsen kan dog blive udsat for forstyrrelser<br />
pga. hindringer, f.eks. vægge, eller fra andre elektroniske enheder.<br />
Når telefonen er låst, er det kun muligt at oprette forbindelse <strong>til</strong> godkendte enheder.<br />
Bemærk: Brugen af Bluetooth-teknologi kan være underlagt begrænsninger i<br />
nogle lande. I Frankrig er det f.eks. kun <strong>til</strong>ladt at bruge Bluetooth-teknologien<br />
indendørs. Kontakt de lokale myndigheder for at få yderligere oplysninger.<br />
Forbindelse <strong>til</strong> et trådløst headset<br />
Med et trådløst headset kan du besvare et opkald, selvom du ikke har telefonen lige<br />
ved hånden, og du har hænderne frie <strong>til</strong> f.eks. at fortsætte arbejdet ved computeren<br />
under et opkald. Trådløse headset købes separat.<br />
Vælg og Bluetooth.<br />
Tilslutning 39<br />
1 Aktivér Bluetooth.<br />
2 Tænd headsettet.<br />
3 Vælg Bluetooth-enheder.<br />
4 Hvis du vil oprette en binding mellem telefonen og headsettet, skal du vælge<br />
headsettet på listen.<br />
5 Du skal muligvis indtaste en adgangskode. Du kan finde flere oplysninger i<br />
brugervejledningen <strong>til</strong> headsettet.<br />
Afsendelse af et billede eller andet indhold <strong>til</strong> en anden telefon<br />
Du kan bruge en Bluetooth-forbindelse <strong>til</strong> at sende billeder, videoer og andet indhold,<br />
som du har oprettet, <strong>til</strong> en vens kompatible telefoner og enheder og <strong>til</strong> din computer.
40 Tilslutning<br />
Der kan være flere aktive Bluetooth-forbindelser ad gangen. Hvis du f.eks. har<br />
oprettet forbindelse <strong>til</strong> et kompatibelt headset, kan du samtidig sende filer <strong>til</strong> en<br />
anden kompatibel enhed.<br />
1 Vælg og hold elementet, f.eks. et billede, og vælg Del > Bluetooth.<br />
2 Vælg den enhed, der skal oprettes forbindelse <strong>til</strong>. De Bluetooth-enheder, der er<br />
inden for rækkevidde, vises.<br />
3 Indtast adgangskoden, hvis den anden enhed kræver en adgangskode.<br />
Adgangskoden, som du selv kan definere, skal indtastes på begge enheder. Nogle<br />
enheder har en fast adgangskode. Du kan finde flere oplysninger i<br />
brugervejledningen <strong>til</strong> enheden.<br />
Adgangskoden er kun gyldig <strong>til</strong> den aktuelle forbindelse.<br />
Tip! Hvis der er en enhed, som du ofte opretter forbindelse <strong>til</strong>, kan du angive denne<br />
enhed som godkendt. Det gør du ved at vælge og Bluetooth. Kontrollér, at<br />
Bluetooth er aktiveret. Vælg Bluetooth-enheder og enheden, og aktivér Opret<br />
forbindelse automatisk. Når enheden er godkendt, behøver du ikke at indtaste<br />
adgangskoden hver gang.<br />
Beskyttelse af telefonen<br />
Når Bluetooth-funktionen er aktiveret på telefonen, kan du kontrollere, hvem der kan<br />
finde og oprette forbindelse <strong>til</strong> telefonen.<br />
Vælg og Bluetooth.<br />
Sådan forhindrer du, at andre registrerer din telefon<br />
Deaktiver Synlighed.<br />
Når din telefon er skjult, kan andre enheder ikke registrere den. De enheder, der er<br />
oprettet en binding <strong>til</strong>, kan dog stadig oprette forbindelse <strong>til</strong> telefonen.<br />
Betjening af enheden i skjult <strong>til</strong>stand er en mere sikker måde at undgå skadelig<br />
software på. Undlad at acceptere anmodninger om Bluetooth-forbindelser fra kilder,<br />
som du ikke har <strong>til</strong>lid <strong>til</strong>. Du kan også deaktivere Bluetooth-funktionen, når du ikke<br />
bruger den.<br />
Du bør ikke oprette bindinger <strong>til</strong> ukendte enheder eller godkende anmodninger om<br />
forbindelse fra ukendte enheder. Dette beskytter telefonen mod skadeligt indhold.<br />
USB-datakabel<br />
Synkronisering af fotos eller andet indhold mellem telefonen og en computer<br />
Du kan bruge et USB-kabel <strong>til</strong> at synkronisere fotos, videoer, musik og andet indhold,<br />
som du har oprettet, mellem din telefon og en computer.
1 Brug et kompatibelt USB-kabel <strong>til</strong> at <strong>til</strong>slutte telefonen <strong>til</strong> en kompatibel<br />
computer.<br />
Telefonen vises som en bærbar enhed på computeren.<br />
2 Brug computerens filstyringsfunktion <strong>til</strong> at synkronisere indholdet.<br />
Valg af USB-<strong>til</strong>standen<br />
For at få det bedste resultat skal du bruge den rigtige USB-<strong>til</strong>stand, når du henter<br />
indhold fra eller synkroniserer indhold med din computer.<br />
1 Brug et kompatibelt USB-kabel <strong>til</strong> at <strong>til</strong>slutte telefonen <strong>til</strong> din kompatible<br />
computer eller en anden enhed.<br />
2 Vælg en af følgende valgmuligheder, når du bliver bedt om det:<br />
Brug som dataoverførsel — Telefonen registreres som en USBflashhukommelse.<br />
Du kan også slutte din telefon <strong>til</strong> andre enheder, f.eks. et<br />
anlæg i hjemmet eller i bilen.<br />
Nogle af applikationerne på telefonen kan muligvis ikke bruges, når den er<br />
<strong>til</strong>sluttet en computer i denne <strong>til</strong>stand. Du kan bruge din computer <strong>til</strong> at få vist,<br />
synkronisere, flytte eller slette fotos, musik og andet indhold, der er gemt på<br />
telefonen.<br />
Synkronisering og <strong>til</strong>slutning — Du er <strong>til</strong>sluttet en computer, hvor <strong>Nokia</strong> Link er<br />
installeret. I denne <strong>til</strong>stand kan du synkronisere din telefon ved hjælp af <strong>Nokia</strong><br />
Link og bruge andre <strong>Nokia</strong> Link-funktioner.<br />
Denne <strong>til</strong>stand aktiveres automatisk, når du åbner applikationen <strong>Nokia</strong> Link.<br />
Tip! Hvis du vil angive USB-standard<strong>til</strong>standen og bruge den, hver gang du <strong>til</strong>slutter<br />
din telefon, skal du vælge og Tilbehør > USB.<br />
Internet og RSS-kilder<br />
Internetbrowser<br />
Om internetbrowseren<br />
Vælg .<br />
Få de seneste nyheder, og besøg dine foretrukne websteder. Du kan bruge telefonens<br />
internetbrowser <strong>til</strong> at se websider på internettet.<br />
Du skal have en internetforbindelse for at kunne surfe på internettet.<br />
Internet og RSS-kilder 41<br />
Tip! Du kan nemt få adgang <strong>til</strong> internettet fra alle applikationer, også selvom skærmen<br />
er låst. Hold telefonen på højkant, og træk fingeren fra området under skærmen og<br />
ind på skærmen. Hold fingeren på skærmen, ind<strong>til</strong> hurtigstartpanelet vises.
42 Internet og RSS-kilder<br />
Websteder kan bede om at få adgang <strong>til</strong> dine aktuelle positionsoplysninger, f.eks.<br />
med henblik på at <strong>til</strong>passe de oplysninger, der vises, <strong>til</strong> dig personligt. Hvis du <strong>til</strong>lader,<br />
at et websted bruger dine positionsoplysninger, kan det blive synligt for andre, hvor<br />
du befinder dig, afhængigt af den persondatapolitik, der gælder for webstedet. Læs<br />
persondatapolitikken for webstedet.<br />
Brug af internettet<br />
Vælg .<br />
Tip! Hvis din tjenesteudbyder ikke opkræver et fast gebyr for datatrafik, kan du bruge<br />
et WLAN-netværk <strong>til</strong> at oprette forbindelse <strong>til</strong> internettet for at spare udgifter <strong>til</strong><br />
datatrafik på din telefonregning.<br />
Gå <strong>til</strong> et websted<br />
Vælg et websted på listen over de mest besøgte websteder, eller vælg<br />
webadresselinjen, og skriv en webadresse.<br />
Søgning på internettet<br />
Vælg webadressefeltet, og skriv et søgeord. Vælg derefter søgeordet under<br />
webadresselinjen.<br />
Åbning af et nyt browservindue<br />
Vælg > Åbn nyt vindue.<br />
Zoom ind eller ud<br />
Placer to fingre på skærmen, og spred dem, eller knib dem sammen.<br />
Tip! Hvis du hurtigt vil <strong>til</strong>passe en del af en webside <strong>til</strong> telefonens skærm, skal du<br />
dobbelttrykke på skærmen.<br />
Kopiering af tekst<br />
1 Vælg et ord, og hold det nede.<br />
2 Træk for at markere den tekst, du vil kopiere, og vælg Kopiér.<br />
Afsendelse af et internetlink<br />
Vælg > Del denne side, og vælg delingsmetoden.<br />
Lad browseren huske dine adgangskoder<br />
Vælg og Applikationer > Internet, og aktivér Husk adgangskoder.<br />
Sletning af private data<br />
Vælg og Applikationer > Internet > Ryd persondata, og vælg de elementer, du<br />
vil slette.
Tilføjelse af bogmærke<br />
Hvis du altid besøger de samme websteder, kan du føje dem <strong>til</strong> visningen Programmer,<br />
så du får lettere adgang <strong>til</strong> dem.<br />
Vælg .<br />
Vælg > Føj <strong>til</strong> startskærm, mens du er på internettet.<br />
Tip! Du kan oprette en mappe <strong>til</strong> dine bogmærker i visningen Applikationer, så du<br />
nemmere kan finde bogmærkerne.<br />
Tip! Hvis du hurtigt vil gå <strong>til</strong> et websted, som du ofte besøger, skal du vælge<br />
webadresselinjen og et websted på listen over mest besøgte websteder, mens du er<br />
på internettet.<br />
RSS-kilder<br />
Abonnement på en internetkilde<br />
Du behøver ikke at gå ind på dine foretrukne internetsider regelmæssigt for at holde<br />
dig opdateret om, hvad der sker på dem. Du kan abonnere på internetkilder, så du<br />
automatisk får links <strong>til</strong> det nyeste indhold. Du kan læse dine kilder i Feeds eller i<br />
visningen Begivenheder.<br />
Vælg .<br />
Internetkilder angives som regel med på internetsider. De bruges <strong>til</strong> at dele f.eks.<br />
de seneste nyhedsoverskrifter eller indlæg på blogs.<br />
1 Vælg , og gå <strong>til</strong> en blog eller en internetside, der indeholder en internetkilde.<br />
2 Vælg > Abonner på feed.<br />
3 Aktivér Vis feed'et på startskærmen for at få vist kilderne i visningen<br />
Begivenheder.<br />
Tip! Hvis du kender adressen <strong>til</strong> kilden, kan du <strong>til</strong>føje kilden i Feeds. Vælg , og indtast<br />
adressen.<br />
Opdatering af en kilde<br />
Vælg og hold kilden, og vælg Opdater.<br />
Opdatering af alle kilder<br />
Vælg .<br />
Internet og RSS-kilder 43<br />
Automatisk opdatering af kilder<br />
Vælg og Applikationer > Feeds > Opdater feeds > Altid automatisk.
44 Kontakter og venner på sociale netværk<br />
Sådan angiver du, hvor ofte kilder skal opdateres<br />
Vælg og Applikationer > Feeds > Auto-opdateringsinterval.<br />
Kontakter og venner på sociale netværk<br />
Kontakter<br />
Om Kontakter<br />
Vælg .<br />
Du kan gemme og organisere dine venners telefonnumre, adresser og andre<br />
kontaktoplysninger.<br />
Sådan gemmes telefonnumre og e-mail-adresser<br />
Du kan gemme dine venners telefonnumre, e-mail-adresser og andre oplysninger på<br />
din liste over kontakter.<br />
Vælg .<br />
Tilføjelse af en kontakt på kontaktlisten<br />
1 Vælg .<br />
2 Vælg et felt, og udfyld detaljerne.<br />
Tip! Opret et kontaktkort for dig selv, så du let kan sende dine kontaktoplysninger <strong>til</strong><br />
andre.<br />
Redigering af kontaktoplysninger<br />
1 Vælg en kontakt.<br />
2 Vælg > Rediger.<br />
3 Vælg et felt, og rediger detaljerne.<br />
4 Hvis du vil have vist flere felter, skal du vælge .<br />
Sådan gemmer du et nummer fra et opkald eller en besked, du har modtaget<br />
Har du modtaget et opkald eller en besked fra en person, hvis telefonnummer endnu<br />
ikke er gemt på listen over kontakter? Du kan let gemme nummeret i en post på<br />
kontaktlisten.<br />
Sådan gemmes et nummer fra et modtaget opkald<br />
1 Vælg .<br />
2 Vælg et telefonnummer og .<br />
3 Hvis du vil oprette en ny post på kontaktlisten, skal du vælge Tilføj ny. Hvis du vil<br />
<strong>til</strong>føje nummeret <strong>til</strong> en eksisterende post, skal du vælge Flet.
Sådan gemmes et nummer fra en modtaget besked<br />
1 Vælg .<br />
2 Vælg og hold en samtale, og vælg Åbn kontaktkort.<br />
3 Vælg Gem.<br />
4 Vælg Rediger, og udfyld kontaktoplysningerne. Hvis du vil <strong>til</strong>føje nummeret <strong>til</strong> en<br />
eksisterende post, skal du vælge Flet.<br />
Sådan finder du hurtigt kontakter<br />
Vil du finde nogle kontaktoplysninger hurtigt uden at skulle rulle for meget på<br />
skærmen? Du kan vælge de vigtigste kontakter som dine foretrukne kontakter. Hvis<br />
du gør det, vises disse kontakter øverst på listen over kontakter. Du kan også rulle<br />
hurtigt eller søge på din kontaktliste.<br />
Vælg .<br />
Valg af en kontakt som en foretrukken kontakt<br />
Vælg kontakten, og vælg . Kontakten flyttes <strong>til</strong> toppen af listen over kontakter.<br />
Fjernelse af en kontakt fra foretrukne<br />
Vælg kontakten, og vælg . Kontakten bevares på standardlisten over kontakter.<br />
Rul hurtigt <strong>til</strong> en kontakt<br />
Lad fingeren glide op og ned på den højre side af kontaktlisten for at springe <strong>til</strong> et<br />
bogstav i alfabetet.<br />
Søgning efter en kontakt<br />
Begynd at skrive i feltet Søgning. De kontakter, der matcher det skrevne, bliver vist.<br />
Tip! Hvis du er logget på Mail for Exchange eller Skype, kan du også søge efter<br />
kontakter, der er gemt på disse tjenester.<br />
Tilføjelse af et foto <strong>til</strong> en kontakt<br />
Vil du hurtigt kunne se, hvem der ringer <strong>til</strong> dig? Tilføj et foto fra Galleri, eller tag et<br />
nyt foto.<br />
Vælg .<br />
Kontakter og venner på sociale netværk 45<br />
1 Vælg og hold kontakten, og vælg Rediger i genvejsmenuen.<br />
2 Vælg Tilføj billede.<br />
3 Hvis du vil bruge et eksisterende foto, skal du vælge Vælg fra Galleri og et foto.
46 Kontakter og venner på sociale netværk<br />
4 Hvis du vil tage et nyt foto, skal du vælge Tag et nyt billede.<br />
5 Hvis du vil beskære fotoet, skal du trække skyderen nederst <strong>til</strong> højre i<br />
billedrammen. Træk i rammen for at <strong>til</strong>passe den.<br />
6 Vælg Udført.<br />
Hvis du har sammenkædet kontakter fra dine sociale netværkstjenester med<br />
kontakterne på kontaktlisten, anvendes fotoet fra tjenesten automatisk.<br />
Ændring af fotoet <strong>til</strong> en kontakt<br />
1 Vælg kontakten og det nuværende foto.<br />
2 Vælg et nyt foto fra Galleri, eller tag et nyt foto.<br />
Valg af en ringetone <strong>til</strong> en kontakt<br />
Vil du kunne høre, når en bestemt person ringer <strong>til</strong> dig? Du kan vælge en ringetone<br />
specifikt <strong>til</strong> denne person.<br />
Vælg .<br />
1 Vælg en kontakt.<br />
2 Vælg > Rediger > > Ringetone:, og vælg den ringetone, der skal bruges<br />
<strong>til</strong> kontakten.<br />
Kopiering af kontakter fra SIM-kortet <strong>til</strong> telefonen<br />
Hvis du har gemt kontakter på dit SIM-kort, kan du kopiere dem <strong>til</strong> telefonen. Du kan<br />
<strong>til</strong>føje flere detaljer <strong>til</strong> de kontakter, der er gemt på telefonen, f.eks. alternative<br />
telefonnumre, adresser eller et billede.<br />
Vælg .<br />
1 Vælg > Importér kontakter > SIM-kort.<br />
2 Vælg de kontakter, du vil kopiere, eller vælg Markér alle for at kopiere alle<br />
kontakterne.<br />
3 Vælg Importér.<br />
Tip! Når du har kopieret eller importeret dine SIM-kontakter <strong>til</strong> telefonen, flettes alle<br />
dobbeltforekomster af kontakter automatisk, så der kun er én forekomst af hver<br />
kontakt.<br />
Oprettelse af en kontaktgruppe<br />
Når du har oprettet kontaktgrupper, kan du sende en besked <strong>til</strong> flere personer på<br />
samme tid. Du kan f.eks. <strong>til</strong>knytte medlemmer af din familie <strong>til</strong> én gruppe.<br />
Vælg .
1 Vælg > Tilføj gruppe.<br />
2 Indtast et navn <strong>til</strong> gruppen.<br />
3 Vælg .<br />
4 Vælg de kontakter, du vil <strong>til</strong>føje i gruppen, og vælg Udført.<br />
5 Vælg Gem.<br />
Afsendelse af en besked <strong>til</strong> en gruppe<br />
Vil du gerne kunne sende en besked hurtigt <strong>til</strong> alle medlemmerne af din familie? Hvis<br />
du har samlet dem i en gruppe, kan du sende en besked <strong>til</strong> dem alle sammen på én<br />
gang.<br />
Vælg .<br />
1 Vælg gruppen.<br />
2 Vælg Besked eller E-mail.<br />
Venner i sociale netværk<br />
Om onlinevenner<br />
Du kan samle alle de statusopdateringer, som dine venner har sendt på sociale<br />
netværkstjenester, i en enkelt visning. Kilder fra dine sociale netværksapplikationer<br />
vises i visningen Begivenheder. Du kan også kommentere dine venners<br />
statusopdateringer. Hvis du sammenkæder dine onlinevenners profiler med deres<br />
poster på din kontaktliste, vises deres statusopdateringer på kontaktlisten.<br />
Brugen af sociale netværkstjenester kræver netværksunderstøttelse.<br />
Kontakt din tjenesteudbyder for at få oplysninger om priser på dataoverførsler.<br />
De sociale netværkstjenester er tredjepartstjenester, der ikke leveres af <strong>Nokia</strong>.<br />
Kontrollér inds<strong>til</strong>lingerne for beskyttelse af personlige oplysninger i den sociale<br />
netværkstjeneste, da dine oplysninger muligvis bliver <strong>til</strong>gængelige for en stor gruppe<br />
personer. Vilkårene for anvendelse af den sociale netværkstjeneste er gældende, når<br />
du deler oplysninger på tjenesten. Du bør gøre dig bekendt med de vilkår for<br />
anvendelse og retningslinjer for beskyttelse af personlige oplysninger, der gælder<br />
for tjenesten.<br />
Sådan samler du dine onlinevenners statusopdateringer i én visning<br />
Log på sociale netværkstjenester, så du kan se dine venners statusopdateringer i<br />
visningen Begivenheder.<br />
Vælg .<br />
1 Vælg Tilføj konto, og vælg en tjeneste.<br />
2 Log på den sociale netværkstjeneste, du bruger.<br />
Kontakter og venner på sociale netværk 47
48 Opkald<br />
Visning af dine onlinevenners statusopdateringer på kontaktkortene<br />
Når du <strong>til</strong>føjer en konto for en social netværkstjeneste, kan du vælge, at dine<br />
onlinevenners profiler fra tjenesterne skal sammenkædes automatisk med posterne<br />
på din liste over kontakter. Efter sammenkædningen kan du vælge dine vigtigste<br />
kontakter som foretrukne kontakter, så du kan se deres seneste statusopdateringer<br />
i Kontakter. Du kan også se detaljer om en kontakt og kontaktens seneste<br />
statusopdateringer på kontaktkortet.<br />
Vælg .<br />
Import af dine venners profiler<br />
1 Vælg > Importér kontakter > Onlinetjeneste.<br />
2 Vælg en tjeneste, og opret en konto, hvis det er nødvendigt. Dine venners profiler<br />
sammenkædes automatisk med deres poster på kontaktlisten.<br />
Kontaktdetaljerne kopieres <strong>til</strong> de respektive poster på kontaktlisten, når det er<br />
muligt. De eksisterende oplysninger slettes ikke. Alle dobbeltforekomster flettes<br />
automatisk, så der kun er én forekomst af hver kontakt.<br />
Tip! Nogle tjenester fletter ikke automatisk importerede kontakter. Hvis du vil flette<br />
importerede kontakter manuelt, skal du vælge > Flet kontakter > Opdater.<br />
Fletning af dine venners profiler<br />
1 Vælg kontakten, og vælg > Flet.<br />
2 Vælg en eller flere andre profiler, der skal kædes sammen med kontakten.<br />
Tip! Hvis du vælger dine vigtigste kontakter som foretrukne kontakter, kan du se<br />
deres seneste statusopdateringer i Kontakter.<br />
Visning af andres <strong>til</strong>gængelighed<br />
Tilgængelighedsindikatorerne giver dig mulighed for at se, når dine venner er online.<br />
Du kan se, hvor de befinder sig, og om de er <strong>til</strong>gængelige for chat eller internetopkald.<br />
Og de kan se dine <strong>til</strong>gængelighedsoplysninger.<br />
Log på de chat- eller internetopkaldstjenester, som du bruger, og vælg .<br />
Tilgængelighedsoplysningerne vises på kontaktbilledet, hvis funktionen<br />
understøttes af onlinetjenesten.<br />
Opkald<br />
Forskellige måder at foretage opkald på<br />
Hvis du vil foretage et opkald, kan du:<br />
• Indtaste et telefonnummer
• Søge på listen over kontakter<br />
• Vælge et af de seneste udgående numre<br />
Opkald <strong>til</strong> et telefonnummer<br />
Vælg .<br />
1 Vælg .<br />
2 Angiv telefonnummeret.<br />
Hvis du vil slette et nummer, skal du vælge<br />
Vælg * to gange for at indtaste tegnet +, der bruges <strong>til</strong> internationale opkald.<br />
3 Vælg for at foretage opkaldet.<br />
4 Vælg for at afslutte opkaldet.<br />
Tip! Du kan nemt foretage et opkald, uanset hvilken applikation du er i, også selvom<br />
skærmen er låst. Hold telefonen på højkant, og træk fingeren fra området under<br />
skærmen og ind på skærmen. Hold fingeren på skærmen, ind<strong>til</strong> hurtigstartpanelet<br />
vises.<br />
Opkald <strong>til</strong> en kontakt<br />
Vælg .<br />
1 Hvis du vil søge efter en kontakt, skal du indtaste de første bogstaver eller tegn<br />
i for- eller efternavnet i søgefeltet.<br />
2 Vælg kontakten og nummeret.<br />
Afsendelse af en besked <strong>til</strong> kontakten<br />
Vælg kontakten, og vælg ud for telefonnummeret.<br />
Opkald 49<br />
Foretagelse af konferenceopkald<br />
Din telefon understøtter konferenceopkald (netværkstjeneste) mellem op <strong>til</strong> seks<br />
deltagere inklusive dig selv. Konferenceopkald er en netværkstjeneste.
50 Opkald<br />
1 Ring op <strong>til</strong> den første deltager.<br />
2 Hvis du vil foretage et opkald <strong>til</strong> en anden deltager, skal du vælge > Nyt opkald<br />
<strong>til</strong> kontakt eller Åbn Telefon. Det første opkald sættes på parkering.<br />
3 Når det nye opkald er besvaret, skal du vælge Konferenceopkald for at starte<br />
konferenceopkaldet.<br />
Tilføjelse af en ny deltager <strong>til</strong> et konferenceopkald<br />
Hvis du vil foretage et opkald <strong>til</strong> en anden deltager og <strong>til</strong>føje det nye opkald <strong>til</strong><br />
konferenceopkaldet, skal du vælge Konferenceopkald.<br />
Sådan fører du en privat samtale med en deltager i et konferenceopkald<br />
Vælg .<br />
Vælg ud for deltagerens navn eller nummer. Konferenceopkaldet parkeres på<br />
telefonen. De øvrige deltagere kan stadig fortsætte konferenceopkaldet.<br />
Du kan vende <strong>til</strong>bage <strong>til</strong> konferenceopkaldet ved at vælge .<br />
Fjernelse af en deltager fra et konferenceopkald<br />
Vælg , og vælg ud for deltagerens navn eller nummer.<br />
Afslutning af et aktivt konferenceopkald<br />
Vælg .<br />
Besvarelse og afvisning af opkald<br />
Når du modtager et opkald, kan du:<br />
• Besvare opkaldet<br />
• Afvise opkaldet<br />
• Afvise opkaldet med en SMS-besked
• Slå lyden fra for opkaldet<br />
Du kan inds<strong>til</strong>le telefonen <strong>til</strong> at videres<strong>til</strong>le opkald <strong>til</strong> din telefonsvarer eller <strong>til</strong> et andet<br />
telefonnummer.<br />
Besvarelse af opkald<br />
Vælg , når du modtager et opkald.<br />
Hvis du modtager et opkald, mens telefonen er låst, kan du få adgang <strong>til</strong> visningen<br />
med indgående opkald ved at stryge fra området uden for skærmen og ind på<br />
skærmen. Herefter kan du besvare opkaldet.<br />
Afvisning af opkald<br />
Vælg , når du modtager et opkald.<br />
Besvarelse af et opkald med en SMS-besked<br />
1 Vælg > , når du modtager et opkald, og rediger beskeden om, at du ikke<br />
kan besvare opkaldet.<br />
2 Vælg Send for at sende beskeden.<br />
Tip! Du kan automatisk oms<strong>til</strong>le afviste opkald <strong>til</strong> din telefonsvarer eller et andet<br />
telefonnummer (netværkstjeneste). Vælg og Enhed > Opkald > Oms<strong>til</strong>ling.<br />
Slå lyden fra ved at vende enheden<br />
Hvis telefonen ringer i en situation, hvor du ikke vil forstyrres, kan du slå ringetonen<br />
fra.<br />
Når telefonen ringer, skal du dreje telefonen, så skærmen vender nedad.<br />
Opkald 51
52 Opkald<br />
Oms<strong>til</strong>ling af opkald <strong>til</strong> telefonsvareren eller <strong>til</strong> et andet telefonnummer<br />
Hvis du ikke kan besvare dine opkald, kan du oms<strong>til</strong>le de indgående opkald <strong>til</strong> din<br />
telefonsvarer eller et andet telefonnummer. Husk at konfigurere din telefonsvarer,<br />
inden du oms<strong>til</strong>ler opkald <strong>til</strong> den.<br />
Vælg og Enhed > Opkald > Oms<strong>til</strong>ling.<br />
Opkaldsoms<strong>til</strong>ling er en netværkstjeneste. Kontakt din tjenesteudbyder for at få flere<br />
oplysninger.<br />
Oms<strong>til</strong>ling af alle taleopkald <strong>til</strong> telefonsvareren<br />
1 Aktivér Alle taleopkald.<br />
2 Vælg > Telefonsvarer.<br />
Oms<strong>til</strong>ling af alle opkald <strong>til</strong> et andet telefonnummer<br />
1 Aktivér Alle taleopkald.<br />
2 Skriv nummeret, eller vælg for at bruge et nummer, der er gemt på listen med<br />
kontakter.<br />
Du kan anvende flere aktive oms<strong>til</strong>lingsinds<strong>til</strong>linger på samme tid, f.eks. Ved optaget<br />
og Ved intet svar.<br />
Opkald <strong>til</strong> telefonsvareren<br />
Du kan oms<strong>til</strong>le dine indgående opkald <strong>til</strong> din telefonsvarer. De personer, der ringer<br />
op, kan også lægge en besked, hvis du ikke svarer. Telefonsvareren er en<br />
netværkstjeneste.<br />
Vælg .<br />
Vælg , og vælg og hold 1.<br />
Hvis telefonsvarerens nummer ikke er gemt, beder telefonen om det. Skriv det<br />
nummer, du har fået af din netværksudbyder, og vælg Gem.<br />
Ændring af telefonnummeret <strong>til</strong> din telefonsvarer<br />
1 Vælg og > > Rediger nummer på telefonsvarer.<br />
2 Skriv nummeret, og vælg Gem.<br />
Tilføjelse af en anden telefonsvarer<br />
1 Vælg og > > Rediger nummer på telefonsvarer > Tilføj nummer.<br />
2 Skriv nummeret, og vælg Gem.<br />
Under et opkald<br />
Under et opkald kan du:
• Aktivere højttaleren<br />
• Tilføje personer for at oprette et konferenceopkald<br />
• Besvare et ventende opkald<br />
Aktivering af højttaleren under et opkald<br />
Aktivér den indbyggede højttaler, så alle andre i rummet kan deltage i opkaldet.<br />
Vælg Højttaler.<br />
Deaktivering af højttaleren<br />
Vælg Højttaler.<br />
Støjannullering<br />
Hvis du ringer fra støjende omgivelser, filtrerer telefonen baggrundsstøjen fra, så din<br />
stemme bliver klarere og tydeligere for den person, du taler med.<br />
Støjannulleringen er ikke <strong>til</strong>gængelig, når du bruger højttaleren eller headsettet.<br />
Du opnår den bedste støjannullering, hvis du holder telefonen med ørestykket mod<br />
dit øre og hovedmikrofonen foran munden. Den sekundære mikrofon ud for<br />
kamerablitzen må ikke dækkes.<br />
Hvis den person, du taler med, skal kunne høre baggrundsstøjen, f.eks. musikken <strong>til</strong><br />
en koncert, kan du deaktivere støjannulleringen midlertidigt.<br />
Aktivering eller deaktivering af støjannullering<br />
Vælg og Enhed > Opkald, og aktivér eller deaktiver Støjannullering.<br />
Opkald 53<br />
Besvarelse af banke på<br />
Du kan besvare et opkald, mens du er i gang med et andet opkald. Banke på er en<br />
netværkstjeneste.<br />
Vælg det ventende opkald, og vælg . Det første opkald sættes på parkering.
54 Opkald<br />
Aktivering, deaktivering eller kontrol af tjenestens status<br />
Vælg og Enhed > Opkald, og aktivér eller deaktiver Banke på.<br />
Skifte mellem et aktivt opkald og et parkeret opkald<br />
Vælg opkaldet.<br />
Slut det parkerede opkald <strong>til</strong> det aktive opkald for at starte et konferenceopkald<br />
Vælg Konferenceopkald.<br />
Afslutning af aktivt opkald<br />
Vælg .<br />
Afslutning af begge opkald<br />
Vælg > Afslut alle opkald.<br />
Seneste opkald<br />
Din opkaldshistorik gemmes på telefonen.<br />
Ubesvarede og modtagne opkald registreres kun, hvis denne funktion understøttes<br />
af netværket, og hvis telefonen er tændt og inden for netværkstjenestens område.<br />
Visning af ubesvarede opkald<br />
I visningen Begivenheder kan du se, når du har ubesvarede opkald. Hvis du vil have<br />
vist telefonnummeret eller kontakterne, skal du åbne statusmenuen og vælge den<br />
viste meddelelse. Navnet på den, der ringer op, vises, hvis det er gemt på<br />
kontaktlisten.<br />
Ubesvarede og modtagne opkald registreres kun, hvis denne funktion understøttes<br />
af netværket, og hvis telefonen er tændt og inden for netværkstjenestens område.<br />
Tilbagekald <strong>til</strong> en kontakt eller et nummer<br />
Vælg kontakten eller nummeret, og vælg .<br />
Visning af listen med ubesvarede opkald senere<br />
Vælg og > > Ubesvarede opkald.<br />
Visning af modtagne opkald<br />
Vælg .<br />
Modtagne opkald registreres kun, hvis denne funktion understøttes af netværket, og<br />
hvis telefonen er tændt og inden for netværkstjenestens område.
Vælg > > Indgående opkald.<br />
Tilbagekald <strong>til</strong> kontakt eller nummer<br />
Vælg kontakten eller nummeret, og vælg .<br />
Opkald <strong>til</strong> det seneste udgående nummer<br />
Bliver dit opkald ikke besvaret? Det er nemt at ringe op igen. I visningen med<br />
opkaldshistorik kan du se oplysninger om de opkald, du har foretaget og modtaget.<br />
Vælg .<br />
Vælg > , og vælg Udgående opkald i genvejsmenuen.<br />
Hvis du vil ringe <strong>til</strong> det seneste udgående nummer, skal du vælge kontakten eller<br />
nummeret på listen og .<br />
Om internetopkald<br />
Du kan foretage og modtage opkald via internettet. Tjenester <strong>til</strong> internetopkald kan<br />
understøtte opkald mellem computere, mellem mobiltelefoner og mellem en VoIPenhed<br />
og en traditionel telefon. Tjenesten <strong>til</strong> internetopkald er en netværkstjeneste.<br />
Nogle udbydere af internettelefoni <strong>til</strong>lader gratis internetopkald. Kontakt din<br />
internettelefoniudbyder for at få oplysninger om priser og <strong>til</strong>gængelige tjenester.<br />
For at kunne foretage eller modtage internetopkald skal du være inden for<br />
dækningsområdet af et WLAN-netværk eller have en pakkedataforbindelse (GPRS) på<br />
et 3G-netværk. Du skal desuden være logget på en internetopkaldstjeneste.<br />
Installation af en tjeneste <strong>til</strong> internetopkald<br />
Vælg .<br />
1 Vælg Tilføj konto, og vælg en udbyder af internetopkald.<br />
2 Indtast de krævede oplysninger, f.eks. dit brugernavn og din adgangskode.<br />
3 Vælg Log på for at logge på tjenesten.<br />
Når der er installeret en tjeneste <strong>til</strong> internetopkald, vises tjenesten på listen over<br />
kontakter og i applikationen Konti.<br />
Tip! Du kan søge efter internetopkaldstjenester i <strong>Nokia</strong>s Marked. Gå ind på<br />
www.nokia.com/support for at få mere at vide om <strong>Nokia</strong> Marked.<br />
Sådan logger du på en tjeneste <strong>til</strong> internetopkald<br />
Vælg .<br />
Opkald 55
56 Opkald<br />
Vælg internetopkaldstjenesten, og aktivér kontoen.<br />
Deaktivering af en tjeneste<br />
Vælg kontoen, og deaktiver den. Når du deaktiverer en konto, skjules alt det indhold,<br />
der er relateret <strong>til</strong> tjenesten.<br />
Sådan vælger du offline for alle tjenester<br />
Angiv din <strong>til</strong>gængelighedsstatus <strong>til</strong> Alle offline.<br />
Internetopkald<br />
Når du er logget på en internetopkaldstjeneste, kan du foretage et internetopkald fra<br />
kontaktlisten eller indtaste et telefonnummer manuelt.<br />
Opkald <strong>til</strong> en kontakt på kontaktlisten<br />
1 Vælg og .<br />
2 Vælg en kontakt, og vælg en tjeneste <strong>til</strong> internetopkald.<br />
Internetopkald <strong>til</strong> et telefonnummer<br />
1 Vælg og .<br />
2 Angiv telefonnummeret.<br />
3 Vælg , vælg en tjeneste <strong>til</strong> internetopkald, og vælg .<br />
Angivelse af din <strong>til</strong>gængelighedsstatus<br />
Ønsker du at modtage chatbeskeder eller internetopkald fra dine venner? Angiv din<br />
<strong>til</strong>gængelighedsstatus <strong>til</strong> .<br />
Åbn statusmenuen, og vælg Tilgængelighed.<br />
Angivelse af din <strong>til</strong>gængelighedsstatus for alle dine konti<br />
Vælg Alle online eller Alle offline.<br />
Angivelse af din <strong>til</strong>gængelighedsstatus for en enkelt konto<br />
Vælg kontoen, og vælg den ønskede <strong>til</strong>gængelighedsstatus.<br />
Når du er logget på flere chat- eller internettelefonitjenester på samme tid, kan du<br />
sende én statusbesked <strong>til</strong> alle tjenesterne.<br />
Sådan sender du en statusbesked<br />
1 Åbn statusmenuen, og vælg Tilgængelighed > Opdater statusbesked.<br />
2 Vælg feltet <strong>til</strong> tekstindtastning, og skriv din statusbesked.<br />
3 Vælg Opdater.
Deling af stedsoplysninger i statusbeskeden<br />
1 Åbn statusmenuen, og vælg Tilgængelighed > Opdater statusbesked > Tilføj<br />
position.<br />
2 Vælg Gade, Distrikt eller By.<br />
3 Markér afkrydsningsfeltet Tilføj position.<br />
Det er kun muligt at dele stedsoplysninger, hvis funktionen understøttes af tjenesten.<br />
Vigtigt: Inden du vælger at dele dine stedsoplysninger, skal du altid nøje overveje,<br />
hvem du deler oplysningerne med. Kontrollér inds<strong>til</strong>lingerne for beskyttelse af<br />
personlige oplysninger i den sociale netværkstjeneste, du bruger, da oplysningerne<br />
om, hvor du befinder dig, muligvis bliver <strong>til</strong>gængelige for en stor gruppe personer.<br />
Beskeder og sociale netværk<br />
Oprettelse af alle dine konti på én gang<br />
Opret og administrer dine konti <strong>til</strong> chat, e-mail og andre tjenester i én visning.<br />
Vælg .<br />
1 Vælg Tilføj konto.<br />
2 Vælg en konto, og følg vejledningen på skærmen.<br />
3 Når du har oprettet kontoen, skal du vælge Tilføj flere konti.<br />
Når du opretter en konto, skal du logge på med dine legitimationsoplysninger. Din<br />
telefon husker herefter dine legitimationsoplysninger.<br />
Tip! Du kan beskytte dine konti mod uautoriseret brug ved at låse telefonen, når den<br />
ikke bruges.<br />
Deaktivering af en tjeneste<br />
Vælg kontoen, og deaktiver den. Når du deaktiverer en konto, skjules alt det indhold,<br />
der er relateret <strong>til</strong> tjenesten.<br />
Fjernelse af en tjeneste<br />
Vælg kontoen og > Slet.<br />
Beskeder<br />
Om beskeder<br />
Vælg .<br />
Du kan sende og modtage forskellige typer beskeder:<br />
Beskeder og sociale netværk 57
58 Beskeder og sociale netværk<br />
• SMS-beskeder<br />
• MMS-beskeder, der indeholder dine billeder eller videoer<br />
• Chatbeskeder (netværkstjeneste)<br />
Beskeder kræver netværksunderstøttelse.<br />
Tip! Hvis du vil have hurtig adgang <strong>til</strong> beskederne, skal du holder telefonen på højkant<br />
og trække fingeren fra området under skærmen og ind på skærmen. Hold fingeren<br />
på skærmen, ind<strong>til</strong> hurtigstartpanelet vises.<br />
Du kan sende SMS-beskeder, der er længere end tegngrænsen for en enkelt besked.<br />
Længere beskeder sendes som to eller flere beskeder. Tjenesteudbyderen fakturerer<br />
muligvis i overensstemmelse hermed.<br />
Tegn med accenter eller andre specialtegn eller tegn fra visse sproginds<strong>til</strong>linger fylder<br />
mere og begrænser derved det antal tegn, der kan sendes i en enkelt besked.<br />
Brugen af tjenester eller hentning af indhold kan medføre, at der overføres store<br />
mængder data, og der skal muligvis betales for datatrafikken.<br />
Afsendelse af en besked<br />
Med SMS- og MMS-beskeder kan du hurtigt kontakte venner og familie. I en MMSbesked<br />
kan du vedhæfte de videoer, fotos og lydklip, som du vil dele.<br />
Vælg .<br />
1 Vælg .<br />
2 Du kan vælge modtagere på listen over kontakter ved at vælge feltet Til og .<br />
3<br />
Hvis du vil skrive modtagerens navn eller telefonnummer manuelt, skal du vælge<br />
feltet Til.<br />
Skriv beskeden.<br />
4 Hvis du vil <strong>til</strong>føje en vedhæftet fil, skal du vælge .<br />
Tip! Du kan <strong>til</strong>føje et nyt foto i beskeden ved at vælge > Kamera. Tag fotoet,<br />
så <strong>til</strong>føjes det i din besked.<br />
5 Vælg Send.<br />
Det kan være dyrere at sende en besked med en vedhæftet fil end at sende en normal<br />
SMS-besked. Kontakt din tjenesteudbyder for at få yderligere oplysninger.<br />
Hvis det element, du har indsat i en MMS-besked, er for langt for netværket, kan<br />
enheden automatisk reducere elementets størrelse.<br />
Det er kun kompatible enheder, der kan modtage og vise MMS-beskeder. Beskederne<br />
kan se forskellige ud på forskellige enheder.
Læsning af en modtaget besked<br />
Når du modtager en ny besked, vises der en meddelelse i visningen Begivenheder.<br />
Vælg meddelelsen for at åbne beskeden.<br />
Vælg , hvis du vil se dine beskeder senere.<br />
Besvarelse af en modtaget besked<br />
1 Vælg en samtale i visningen Beskeder.<br />
2 Vælg tekstindtastningsfeltet nederst på skærmen.<br />
3 Skriv beskeden.<br />
4 Vælg Send.<br />
Videresendelse af beskeden<br />
1 Vælg en samtale i visningen Beskeder.<br />
2 Vælg og hold beskeden, og vælg Videresend.<br />
Videresendelse af en MMS-besked<br />
1 Vælg en samtale i visningen Beskeder.<br />
2 Vælg MMS-beskeden.<br />
3 Vælg > Videresend.<br />
Sådan gemmer du et billede eller et andet multimedieelement<br />
Når beskeden er åben, skal du vælge og holde elementet og vælge Gem som. Du kan<br />
se elementet i det <strong>til</strong>svarende applikation. Hvis du f.eks. vil have vist gemte fotos,<br />
skal du åbne Galleri.<br />
Tip! Hvis du vil have vist SMS-beskeder og chatbeskeder separat, skal du vælge .<br />
Ændring af sprog på telefonen<br />
Vælg og Tid og sprog > Sprog.<br />
Chat<br />
Oprettelse af en konto <strong>til</strong> chatbeskeder<br />
Hvis du vil chatte med dine kontakter, skal du have en chatkonto på telefonen.<br />
Vælg og Tilføj konto, og følg vejledningen på skærmen.<br />
Afsendelse af en chatbesked<br />
Vælg .<br />
1 Vælg , og vælg en kontakt.<br />
2 Skriv beskeden, og vælg Send.<br />
Beskeder og sociale netværk 59
60 Beskeder og sociale netværk<br />
Tip! Du kan logge på og chatte i flere tjenester på samme tid. Skift mellem de<br />
forskellige chattjenester i visningen Åbne applikatione.<br />
E-mail<br />
Om E-mail<br />
Vælg .<br />
Du kan begynde at bruge din eksisterende e-mail-adresse med din telefon og læse,<br />
besvare og organisere dine e-mails, mens du er på farten.<br />
Det kan være forbundet med omkostninger at sende og modtage e-mail på telefonen.<br />
Kontakt din tjenesteudbyder for at få oplysninger om eventuelle gebyrer.<br />
E-mail er en netværkstjeneste. Den er muligvis ikke <strong>til</strong>gængelig i alle områder.<br />
Tilføjelse af postkasse<br />
Du kan <strong>til</strong>føje flere postkasser på telefonen.<br />
Vælg .<br />
Vælg en konto, og følg vejledningen på skærmen.<br />
Tilføjelse af en postkasse senere<br />
Vælg , og følg vejledningen på skærmen.<br />
Valg af postkasse.<br />
1 Vælg .<br />
2 Vælg postkassen, og vælg > Slet.<br />
Læsning af en modtaget e-mail<br />
Når du modtager en ny e-mail, vises der en meddelelse i visningen Begivenheder.<br />
Vælg meddelelsen for at åbne e-mailen.<br />
Vælg , hvis du vil læse e-mailen senere.<br />
Tip! Hvis du vil zoome ind eller ud, skal du placere to fingre på skærmen og samle<br />
eller sprede dem.<br />
Besvarelse af e-mailen<br />
Når e-mailen er åben, skal du vælge > Til afsender eller Til alle, hvis der er flere<br />
modtagere.
Videresendelse af e-mailen<br />
Vælg , mens e-mailen er åben.<br />
Sletning af e-mailen<br />
Vælg , mens e-mailen er åben.<br />
Afsendelse af en e-mail<br />
Du kan bruge din telefon <strong>til</strong> at skrive og sende e-mails og vedhæfte filer <strong>til</strong> e-mails.<br />
Vælg . Hvis du har flere e-mail-konti, skal du vælge en konto.<br />
Beskeder og sociale netværk 61<br />
1 Vælg .<br />
2 Skriv e-mail-adressen. Hvis du vil <strong>til</strong>føje en modtager fra din liste over kontakter,<br />
skal du vælge .<br />
Tip! Hvis du bruger en Mail for Exchange-konto, kan telefonen også søge efter<br />
modtagere på din globale adresseliste. Du skal blot skrive en del af modtagerens<br />
navn, vælg nummeret ud for den foreslåede modtager og derefter vælge<br />
modtageren.<br />
3 Hvis du vil <strong>til</strong>føje en vedhæftet fil, skal du vælge > Vedhæftede filer:.<br />
4 Vælg Send.<br />
Visning af e-mail-tråde<br />
Du kan få vist dine e-mails som tråde. Trådene gør det nemt at følge med i, hvad der<br />
er blevet sagt, fordi du kan se alle de e-mails, du har sendt eller modtaget under et<br />
emne, i en enkelt visning.<br />
Vælg , og vælg en postkasse. Hvis trådene ikke vises, skal du vælge og<br />
Applikationer > E-mail for at aktivere dem.<br />
Vælg en tråd for at åbne den. Brug pileknapperne <strong>til</strong> at gennemse tråden. Hvis du<br />
hurtigt vil søge efter en bestemt e-mail, skal du vælge Tråde og en e-mail.<br />
Du kan have både e-mail-tråde og de enkelte e-mails i din indbakke. Hver tråd har et<br />
nummer <strong>til</strong> højre, som angiver, hvor mange e-mails der er i tråden.<br />
Besvarelse af en e-mail i en tråd<br />
Vælg , mens tråden er åben. Du svarer på den seneste e-mail i tråden. Hvis du vil<br />
svare på en e-mail midt i tråden, skal du gå <strong>til</strong> e-mailen og derefter vælge .<br />
Videresendelse af en tråd<br />
Vælg , mens tråden er åben. Den videresendte tråd <strong>til</strong>føjes som en vedhæftet fil.
62 Beskeder og sociale netværk<br />
Sletning af en e-mail<br />
Vælg , mens tråden er åben. Den seneste e-mail i tråden slettes. Hvis du vil slette<br />
hele tråden, skal du vælge Tråd > > Slet tråd.<br />
Mail for Exchange<br />
Om Mail for Exchange<br />
Kunne du tænke dig at have dine arbejds-e-mails, dine kontakter og din kalender lige<br />
ved hånden, uanset om du sidder ved din computer eller rejser med din telefon? Du<br />
kan synkronisere dit vigtige indhold mellem din telefon og en Microsoft Exchangeserver.<br />
Vælg og Tilføj konto > Mail for Exchange.<br />
Mail for Exchange kan kun installeres, hvis virksomheden har en Microsoft Exchangeserver.<br />
Desuden skal virksomhedens it-administrator have aktiveret Microsoft<br />
Exchange ActiveSync for din konto.<br />
Brugen af Mail for Exchange er begrænset <strong>til</strong> trådløs synkronisering af PIMoplysninger<br />
mellem <strong>Nokia</strong>-enheden og den godkendte Microsoft Exchange-server.<br />
Før du begynder at konfigurere Mail for Exchange, skal du sørge for at have følgende:<br />
• En arbejds-e-mail-adresse<br />
• Navnet på din Exchange-server (kontakt virksomhedens it-afdeling)<br />
• Navnet på dit netværksdomæne (kontakt virksomhedens it-afdeling)<br />
• Din adgangskode <strong>til</strong> arbejdsnetværket<br />
Afhængigt af Exchange-serverens konfiguration skal du muligvis angive yderligere<br />
oplysninger. Hvis du ikke har de korrekte oplysninger, skal du kontakte<br />
virksomhedens it-afdeling.<br />
Når du konfigurerer din Mail for Exchange-konto, bliver du muligvis bedt om at angive<br />
en låsekode på telefonen. Afhængigt af din Mail for Exchange-administrators<br />
sikkerhedskrav kan telefonens låseinds<strong>til</strong>linger også blive ændret, f.eks. Autolås og<br />
Antal forsøg. Når du har angivet en låsekode, låses telefonen automatisk, hvis du ikke<br />
bruger den i et stykke tid. Du skal indtaste koden, når du vil bruge telefonen igen.<br />
Synkronisering sker automatisk i intervaller, der defineres ved konfigurationen af Mail<br />
for Exchange-kontoen. Det er kun indhold, som er defineret under konfigurationen<br />
af kontoen, der synkroniseres. Hvis du vil synkronisere yderligere indhold, skal du<br />
ændre Mail for Exchange-inds<strong>til</strong>lingerne.
Besvarelse af en mødeindkaldelse<br />
Du kan besvare mødeindkaldelser ved at bruge Mail for Exchange. Når du accepterer<br />
en mødeindkaldelse, vises den i din kalender.<br />
1 Vælg e-mail-meddelelsen i visningen Begivenheder, eller vælg og e-mailen.<br />
Hvis du har flere e-mail-konti, skal du vælge en konto.<br />
2 Vælg > Acceptér, Foreløbig eller Afvis.<br />
Musik og videoer<br />
Musikafspiller<br />
Om musikafspilleren<br />
Vælg .<br />
Du kan bruge telefonens musikafspiller <strong>til</strong> at høre musik og podcasts, mens du er på<br />
farten.<br />
Afspilning af musik<br />
Vælg .<br />
Vælg en sang eller et album. Du kan også vælge en podcast.<br />
Tip! Hvis du vil lytte <strong>til</strong> sange i <strong>til</strong>fældig rækkefølge, skal du vælge .<br />
Standsning eller genoptagelse af afspilning<br />
Hvis du vil standse afspilning midlertidigt, skal du vælge . Hvis du vil genoptage<br />
afspilningen, skal du vælge .<br />
Afspilning af den næste eller forrige sang<br />
Vælg eller , eller svirp albumcoverne <strong>til</strong> venstre eller højre.<br />
Gennemse musik i <strong>Nokia</strong> Musik<br />
Vælg Musikbutik.<br />
Sletning af musik fra din samling<br />
Vælg og hold en sang eller et album, og vælg Slet.<br />
Musik og videoer 63<br />
Tip! Når du lytter <strong>til</strong> musik, kan du vende <strong>til</strong>bage <strong>til</strong> startskærmen og lade musikken<br />
spille i baggrunden.<br />
Oprettelse af en afspilningsliste<br />
Vil du gerne høre musik, der passer <strong>til</strong> dit humør? Med afspilningslister kan du oprette<br />
forskellige udvalg af sange, der afspilles i en bestemt rækkefølge.
64 Musik og videoer<br />
Vælg .<br />
1 Vælg og hold en sang eller et album, og vælg Føj <strong>til</strong> afspilningsliste i<br />
genvejsmenuen.<br />
2 Giv afspilningslisten et navn.<br />
Afspilning af en afspilningsliste<br />
Vælg Afspilningslister og den ønskede afspilningsliste.<br />
Fjernelse af en sang fra en afspilningsliste<br />
Vælg > Fjern sange > Fjern på afspilningslisten.<br />
Dette sletter ikke sangen fra telefonen. Sangen fjernes kun fra afspilningslisten.<br />
Tip! Du kan hurtigt <strong>til</strong>føje den sang, du hører, på afspilningslisten Foretrukne ved at<br />
vælge .<br />
Se anbefalingerne fra <strong>Nokia</strong> Musik<br />
Har du lyst <strong>til</strong> at udforske ny musik, men du ved ikke, hvor du skal starte? Lad din<br />
telefon foreslå albummer, der passer <strong>til</strong> din smag, og få ny inspiration.<br />
Vælg .<br />
Når du gennemser kunstnere, albummer eller sange, skal du vælge et album, der er<br />
foreslået under Du vil måske også synes godt om.<br />
Deaktivering af anbefalinger fra <strong>Nokia</strong> Musik<br />
Vælg og Applikationer > Musik, og deaktivér Vis anbefalinger.<br />
Trådløs streaming af musik på underholdningssystemet i hjemmet<br />
Du kan streame musik på telefonen <strong>til</strong> en anden enhed, der understøtter DLNA, f.eks.<br />
et tv.<br />
Inden du går i gang, skal du sikre dig, at netværket er konfigureret korrekt. Se "Om<br />
streaming af dine mediefiler", s. 35.<br />
1 Hvis det er nødvendigt, skal du aktivere mediedelingsserveren. Vælg og<br />
Enhed > Inds<strong>til</strong>linger for mediedeling > Mediedeling > Til.<br />
Hvis du vil have adgang <strong>til</strong> mediedelingsserveren fra statusmenuen, skal du sætte<br />
Vis altid Mediedeling i statusmenuen <strong>til</strong> Til.<br />
2 Skriv WLAN-adgangskoden, hvis du bliver bedt om det.<br />
3 Styr afspilningen af musik på den anden enhed, der understøtter DLNA.
Synkronisering af musik mellem din telefon og computer<br />
Har du noget musik på din computer, som du gerne vil høre på telefonen? Du kan<br />
bruge et USB-kabel <strong>til</strong> at synkronisere din musik mellem telefonen og en computer.<br />
1 Tilslut telefonen <strong>til</strong> din computer med et kompatibelt USB-kabel.<br />
2 Vælg Synkronisering og <strong>til</strong>slutning.<br />
3 Åbn <strong>Nokia</strong> Link på computeren, og følg de instruktioner, der vises på computeren.<br />
Du kan finde flere oplysninger i hjælpen <strong>til</strong> <strong>Nokia</strong> Link.<br />
Tip! Hent mere musik fra <strong>Nokia</strong> Musik. Vælg . Hvis du vil have mere at vide om <strong>Nokia</strong><br />
Musik, skal du gå ind på www.nokia.com/music.<br />
Videoer<br />
Om videoer<br />
Vælg .<br />
Musik og videoer 65<br />
Du kan søge efter, hente og se videoer på telefonen, når du er på farten.<br />
Tip! Hent nye videoer fra <strong>Nokia</strong> Marked. Du kan finde flere oplysninger på<br />
www.nokia.com/support.<br />
Brugen af tjenester eller hentning af indhold kan medføre, at der overføres store<br />
mængder data, og der skal muligvis betales for datatrafikken.<br />
Afspilning af video<br />
Vælg for at gennemse din videosamling. Vælg for at gennemse de videoer, du<br />
har optaget.<br />
1 Vælg en video.<br />
2 Tryk på skærmen for at få adgang <strong>til</strong> at bruge betjeningselementerne under<br />
afspilningen.
66 Musik og videoer<br />
Synkronisering af videoer mellem din telefon og pc<br />
Har du nogen videoer, som du gerne vil se på telefonen? Du kan synkronisere dine<br />
videoer mellem din computer og telefonen.<br />
1 Brug et kompatibelt USB-kabel <strong>til</strong> at <strong>til</strong>slutte telefonen <strong>til</strong> din computer.<br />
2 Vælg Synkronisering og <strong>til</strong>slutning.<br />
3 Åbn <strong>Nokia</strong> Link på computeren. Du kan finde flere oplysninger i hjælpen <strong>til</strong> <strong>Nokia</strong><br />
Link.<br />
Videoer, der er i et understøttet format, vises i Video på telefonen.<br />
Streaming eller hentning af videoer fra internettet<br />
Du kan hente eller streame videoer trådløst fra kompatible videotjenester på<br />
internettet. Når du streamer en video, kan du begynde at se videoen, kort tid efter<br />
at streamingen er startet. Du behøver ikke at vente på, at hele videoen bliver hentet.<br />
Vælg , og søg efter en video.<br />
Afspilning af video<br />
Vælg en video. Tryk på skærmen for at få adgang <strong>til</strong> betjeningselementerne <strong>til</strong><br />
videoafspilning.<br />
Nogle videoer kan streames trådløst, mens andre først skal hentes <strong>til</strong> telefonen.<br />
Hentningen fortsætter i baggrunden, hvis du lukker applikationen. De hentede<br />
videoer gemmes i Video.<br />
Tip! Hent nye videoer fra <strong>Nokia</strong> Marked. Gå ind på www.nokia.com/support for at få<br />
mere at vide om <strong>Nokia</strong> Marked.<br />
Brugen af tjenester eller hentning af indhold kan medføre, at der overføres store<br />
mængder data, og der skal muligvis betales for datatrafikken.<br />
Hør surround sound i hovedtelefonerne<br />
Vil du have en realistisk og intens lydoplevelse – ligesom i biografen eller <strong>til</strong> en<br />
koncert? Med Dolby Digital Plus 5.1-multikanallyd får du en medrivende surround<br />
sound i alle hovedtelefoner.<br />
1 Tilslut hovedtelefonerne <strong>til</strong> telefonen.
2 Du kan aktivere eller deaktivere surround sound-lyden ved at vælge og<br />
Applikationer > Video > Dolby Headphone.<br />
Dolby Headphone kan afspille alt 5.1-kanals indhold. Desuden kan de konvertere<br />
2-kanals indhold <strong>til</strong> surround sound.<br />
Kamera og Galleri<br />
Sådan tager du fotos<br />
Brug af kameraet<br />
Vælg .<br />
Hvorfor gå rundt med et separat kamera, hvis din telefon har alt, hvad du skal bruge<br />
for at kunne fastholde minderne? Du kan nemt tage fotos og optage video med<br />
telefonens kamera.<br />
Kameraet på bagsiden af telefonen har 8-megapixel autofokus. Carl Zeissvidvinkellinsen<br />
giver dig mulighed for at få mere med på billedet ved at øge<br />
synsvinklen, f.eks. når du tager et gruppebillede et sted, hvor pladsen er trang.<br />
Du kan efterfølgende bruge telefonen <strong>til</strong> at få vist eller redigere dine fotos og videoer,<br />
dele dem på internettet eller sende dem <strong>til</strong> kompatible enheder.<br />
Tip! Hvis du vil have hurtig adgang <strong>til</strong> kameraet, skal du holder telefonen på højkant<br />
og trække fingeren fra området under berøringsskærmen og ind på skærmen. Hold<br />
fingeren på skærmen, ind<strong>til</strong> hurtigstartpanelet vises.<br />
Fotografering<br />
Vælg .<br />
Kamera og Galleri 67<br />
Vælg og hold . Kameraets fokus er låst, når der vises et blåt rektangel. Løft fingeren<br />
for at tage fotoet. Flyt ikke telefonen, før fotoet er gemt, og telefonen er klar <strong>til</strong> at<br />
tage et nyt foto.
68 Kamera og Galleri<br />
Zoom ind eller ud<br />
Brug lydstyrketasterne.<br />
Fokusering på et specifikt objekt eller område<br />
Tryk på objektet eller området på skærmen.<br />
Den funktion, hvor du kan fokusere ved at trykke på skærmen, er altid aktiveret. Den<br />
kan imidlertid ikke benyttes i landskabs- og sportsscene<strong>til</strong>stand.<br />
Når du tager et foto, kan du komponere billedet igen uden at miste fokuspunktet.<br />
Omkomponering af et foto, mens du tager det<br />
1 Vælg og hold for at låse fokus. Kameraets fokus er låst, når der vises et blåt<br />
rektangel.<br />
2 Komponer fotoet igen.<br />
3 Løft fingeren for at tage fotoet.<br />
Tip! Hvis du vil markere et foto som et foretrukket foto, lige efter du har taget det,<br />
skal du vælge , trykke på skærmen for at få vist værktøjslinjen og vælge . Du kan<br />
senere finde fotoet under fanen i Galleri.<br />
Med ansigtsgenkendelse kan du tage skarpe fotos af ansigter. Denne funktion<br />
optimerer fokus, hvidbalance og eksponering og tegner rektangler rundt om ansigter,<br />
også hvis de er i bevægelse. Funktionen kan ikke benyttes i landskabs-, sport-, natog<br />
makroscene<strong>til</strong>stand.<br />
Aktivering/deaktivering af ansigtsgenkendelse<br />
Tryk på inds<strong>til</strong>lingsområdet, og slå Ansigtsgenkendelse <strong>til</strong> eller fra.<br />
Hvis du trykker på skærmen for at flytte fokus, deaktiveres ansigtsgenkendelsen.<br />
Tryk midt på skærmen for at aktivere funktionen igen. Funktionen <strong>til</strong><br />
ansigtsgenkendelse aktiveres også igen, når du vender <strong>til</strong>bage <strong>til</strong> kameraet fra en<br />
anden visning.<br />
De fotos og videoer, der er taget eller optaget med telefonen, gemmes i Galleri. Hvis<br />
du vil åbne Galleri, skal du vælge .<br />
Kameratip<br />
Vælg .<br />
Her er nogle tip <strong>til</strong>, hvordan du bruger kameraet.<br />
• Brug begge hænder <strong>til</strong> at holde kameraet s<strong>til</strong>le.<br />
• Brug lydstyrketasterne eller zoomskyderen på skærmen <strong>til</strong> at zoome ind.
•<br />
Når du zoomer ind, kan billedkvaliteten blive forringet.<br />
Hvis du vil afbryde fotograferingen, efter du har valgt , skal du lade fingeren<br />
glide væk fra og derefter løfte den.<br />
• Kameraet skifter <strong>til</strong> batterispare<strong>til</strong>stand, når der ikke har været nogen aktivitet i<br />
ca. 1 minut. Tryk på skærmen for at aktivere kameraet.<br />
Hold behørig afstand, når du benytter blitzen. Benyt ikke blitzen for tæt på personer<br />
eller dyr. Hold ikke hånden hen over blitzen, når du tager et foto.<br />
• Hvis du vil skifte mellem at tage fotos og optage video, skal du vælge<br />
.<br />
eller<br />
• Hvis du vil ændre kamerainds<strong>til</strong>lingerne, f.eks. blitz, scene<strong>til</strong>stand, billedformat<br />
og opløsning, skal du trykke på inds<strong>til</strong>lingsområdet<br />
inds<strong>til</strong>lingen.<br />
og vælge<br />
• Fotos har som standard et formatforhold på 16:9 og en opløsning på 7 megapixel.<br />
Dette formatforhold er bedst <strong>til</strong> tv-visning, fordi der ikke kommer nogen sorte<br />
kanter. Hvis du vil tage fotos med 8 megapixel, skal du skifte <strong>til</strong> 4:3-billedformat.<br />
Tryk på inds<strong>til</strong>lingsområdet, og vælg de ønskede inds<strong>til</strong>linger.<br />
• Hvis du vil dele et billede eller en video direkte fra kameraet via NFC, skal billedet<br />
eller videoen vises på skærmen. Fotos eller videoer, du har taget eller optaget,<br />
vises som standard ikke på skærmen. Hvis du vil have vist et billede eller en video,<br />
skal du trykke på området med inds<strong>til</strong>linger og vælge den relevante inds<strong>til</strong>ling for<br />
Vis taget indhold.<br />
• Du kan nemt få adgang <strong>til</strong> kameraet, uanset hvilket applikation du er i, også<br />
selvom skærmen er låst. Hold telefonen på højkant, og træk fingeren fra området<br />
under skærmen og ind på berøringsskærmen. Hold fingeren på skærmen, ind<strong>til</strong><br />
hurtigstartpanelet vises.<br />
Sådan tager du et nærbillede<br />
Det kan være vanskeligt at s<strong>til</strong>le skarpt på små objekter, f.eks. insekter eller blomster.<br />
Du skal helt tæt på objektet med kameraet. Hvis du bruger nærbilled<strong>til</strong>stand, kan du<br />
tage skarpe og præcise fotos af selv de mindste detaljer.<br />
Vælg .<br />
Aktivering af nærbilled<strong>til</strong>stand<br />
Tryk på inds<strong>til</strong>lingsområdet, gå <strong>til</strong> Scene, og vælg Makro.<br />
Fotografering i mørke<br />
Vil du kunne tage bedre fotos i svagt lys? Så skal du aktivere aften<strong>til</strong>stand.<br />
Vælg .<br />
Kamera og Galleri 69
70 Kamera og Galleri<br />
Aktivering af aften<strong>til</strong>stand<br />
Tryk på inds<strong>til</strong>lingsområdet, gå <strong>til</strong> Scene, og vælg Nat.<br />
Tip! Du kan også optage videoer i svagt lys. Hvis du vil aktivere aftenvideo<strong>til</strong>stand,<br />
skal du skifte <strong>til</strong> video<strong>til</strong>stand, trykke på inds<strong>til</strong>lingsområdet og vælge Video om<br />
aftenen.<br />
Fotografering af et motiv i bevægelse<br />
Er du <strong>til</strong> en sportsbegivenhed, og vil du tage billeder af aktiviteterne med din<br />
telefonen? Brug sports<strong>til</strong>standen <strong>til</strong> at tage skarpere fotos af personer i bevægelse.<br />
Vælg .<br />
Aktivering af sports<strong>til</strong>stand<br />
Tryk på inds<strong>til</strong>lingsområdet, gå <strong>til</strong> Scene, og vælg Sport.<br />
Flere fotos i rækkefølge<br />
Vil du gerne tage mange fotos hurtigt efter hinanden, så du kan indfange en særlig<br />
bevægelse eller det helt rigtige ansigtsudtryk? Så skal du bruge fortløbende<br />
lukker<strong>til</strong>stand.<br />
Vælg .<br />
Ændring af lukker<strong>til</strong>standen<br />
Tryk på inds<strong>til</strong>lingsområdet, og slå derefter Fortløbende lukker<strong>til</strong>stand <strong>til</strong> eller fra.<br />
Sådan gemmer du stedsoplysninger på fotos og videoer<br />
Hvis du nogle gange har brug for at finde alle dine fotos og videoer fra et bestemt<br />
sted, eller hvis du nogle gange glemmer, hvor du har taget et bestemt foto eller<br />
optaget en bestemt video, så kan du inds<strong>til</strong>le telefonen <strong>til</strong> at registrere<br />
stedsoplysningerne automatisk og <strong>til</strong>føje geokoder <strong>til</strong> dine fotos og videoer.<br />
GPS-funktionen bruges <strong>til</strong> at registrere koordinaterne for det sted, hvor du tager et<br />
billede eller optager en video. Geokoderne konverteres <strong>til</strong> stedtags med oplysninger<br />
om f.eks. landet og byen. Dette er en netværkstjeneste, der kan medføre udgifter <strong>til</strong><br />
datatrafik.<br />
Stedsoplysningerne er muligvis ikke <strong>til</strong>gængelige i alle områder.<br />
Vælg .<br />
Du skal aktivere GPS-funktionen, før du kan aktivere geokodning.
Aktivering af GPS og geokodning<br />
1 Tryk på inds<strong>til</strong>lingsområdet, og vælg Brug GPS.<br />
Det kan tage adskillige minutter at hente koordinaterne for din position. GPSsignalernes<br />
<strong>til</strong>gængelighed og kvalitet kan påvirkes af din placering, bygninger,<br />
naturlige forhindringer og vejrforhold. Denne funktion skal udføres via en<br />
netværkstjeneste.<br />
2 Vælg Brug geotags.<br />
Tip! Du kan også <strong>til</strong>føje eller redigere geokoder i Galleri på et senere tidspunkt.<br />
Der kan være knyttet stedsoplysninger <strong>til</strong> et billede eller et videoklip, hvis<br />
oplysningerne om stedet er <strong>til</strong>gængelige. Stedsoplysninger kan blive synlige for<br />
tredjeparter, hvis billeder eller videoklip deles.<br />
Videooptagelse<br />
Optagelse af en video<br />
Ud over at tage billeder med telefonen kan du også optage videoklip af særlige<br />
begivenheder og øjeblikke.<br />
Vælg .<br />
1 Hvis du vil skifte fra foto<strong>til</strong>stand <strong>til</strong> video<strong>til</strong>stand, skal du vælge .<br />
2 Du kan starte optagelsen ved at vælge . Et rødt optagelsesikon vises.<br />
3 Vælg for at stoppe optagelsen. Videoen gemmes automatisk i Galleri. Hvis du<br />
vil åbne Galleri, skal du vælge .<br />
Afsendelse og deling af fotos og video<br />
Afsendelse af et foto eller en video<br />
Du kan sende fotos og videoer i MMS-beskeder og e-mails eller via Bluetooth eller<br />
NFC.<br />
Vælg .<br />
Kamera og Galleri 71<br />
Afsendelse i en MMS-besked<br />
1 Tag et foto, eller optag en video.<br />
2 Vælg > og Mms-besked.<br />
3 Hvis du vil vælge en modtager på din liste over kontakter, skal du vælge Til ><br />
. Hvis du vil skrive modtagerens navn eller telefonnummer manuelt, skal du<br />
vælge feltet Til og skrive navnet eller telefonnummeret.<br />
4 Vælg Send.
72 Kamera og Galleri<br />
Afsendelse i en e-mail<br />
1 Tag et foto, eller optag en video.<br />
2 Vælg > og E-mail.<br />
3 Hvis du vil vælge en modtager på din liste over kontakter, skal du vælge<br />
kan også skrive adressen i feltet Til.<br />
. Du<br />
4 Vælg Send.<br />
Afsendelse via Bluetooth<br />
1 Tag et foto, eller optag en video.<br />
2 Vælg > og Bluetooth.<br />
3 Vælg den enhed, der skal oprettes forbindelse <strong>til</strong>, og vælg Fortsæt.<br />
4 Skriv adgangskoden, hvis den anden enhed kræver en adgangskode.<br />
Sådan sender du via NFC<br />
1 Tag et foto, eller optag en video.<br />
2 Vælg > og NFC.<br />
3 Berør den anden telefon med NFC-området på din telefon.<br />
Deling af et foto eller en video direkte fra kameraet<br />
Når du har taget et foto eller optaget en video, kan du overføre fotoet eller videoen<br />
<strong>til</strong> en delingstjeneste.<br />
Vælg .<br />
1 Tag et foto, eller optag en video.<br />
2 Vælg .<br />
3 Tryk om nødvendigt på skærmen for at få vist værktøjslinjen, og vælg<br />
konto.<br />
> Ny<br />
4 Log på en delingstjeneste, og følg vejledningen på skærmen.<br />
Tip! Du kan også dele billeder og videoer fra Galleri eller med en anden telefon, der<br />
understøtter NFC. Hvis du vil dele via NFC, skal du berøre NFC-området på den anden<br />
telefon med NFC-området på din telefon, efter du har taget et foto eller optaget en<br />
video.<br />
Det er ikke alle delingstjenester, som understøtter alle filformater eller videoer, som<br />
er optaget i høj kvalitet.<br />
Galleri<br />
Om Galleri<br />
Vælg .
De fotos, du har taget, eller de videoer, du har optaget, samles i Galleri, hvor du kan<br />
se og redigere dem.<br />
Du kan også se dine fotos og videoer på et kompatibelt tv.<br />
Du kan markere dine fotos og videoer med tags eller vælge dem som foretrukne for<br />
nemmere at kunne finde dem.<br />
Visning af et foto eller en video<br />
Vælg .<br />
Gennemse fotos og videoer<br />
Hvis du vil gennemse alle fotos på telefonen eller de videoer, der er optaget med<br />
telefonens kamera, skal du vælge og derefter rulle op eller ned. Hvis du vil<br />
gennemse de fotos, du har taget, eller de videoer, du har optaget med telefonens<br />
kamera, skal du vælge og rulle op eller ned.<br />
Visning af et foto i fuld skærm<br />
Vælg fotoet. Tryk på fotoet for at få vist værktøjslinjen.<br />
Zoom ind eller ud<br />
Placer to fingre på skærmen, og spred dem, eller knib dem sammen.<br />
Tip! Hvis du hurtigt vil zoome ind eller ud, skal du dobbelttrykke på skærmen.<br />
Visning af fotos som et diasshow<br />
Vælg et foto, tryk på skærmen for at få vist værktøjslinjen, og vælg > Diasshow.<br />
Diasshowet starter fra det valgte foto. Tryk på skærmen for at stoppe diasshowet.<br />
Afspilning af video<br />
Vælg en video.<br />
Kamera og Galleri 73<br />
Der kan også sendes fotos og videoer <strong>til</strong> dig fra en kompatibel enhed. Du kan se de<br />
fotos, du modtager, direkte i Galleri. Videoerne vises i Video.
74 Kamera og Galleri<br />
Organisering af dine fotos og videoer<br />
Du kan organisere dine fotos og videoer ved at <strong>til</strong>føje tags eller markere dem som<br />
foretrukne. Med tags og foretrukne kan du nemt kategorisere og finde dine fotos og<br />
videoer i Galleri.<br />
Vælg .<br />
Tags er nøgleord, som du kan oprette og knytte <strong>til</strong> fotos og videoer. Geokoder er<br />
tags, der omfatter stedsoplysninger, f.eks. et land og en by.<br />
Tilføjelse af tag<br />
1 Vælg et foto eller en video, tryk på skærmen for at få vist værktøjslinjen, og vælg<br />
> Rediger tags.<br />
2 Vælg et tag. Hvis du vil oprette et nyt tag, skal du vælge Tilføj nyt tag.<br />
Du kan også <strong>til</strong>føje de samme tags <strong>til</strong> flere fotos og videoer på samme tid.<br />
Tilføjelse af tags <strong>til</strong> flere fotos eller videoer<br />
1 Åbn hovedvisningen i Galleri, og vælg > Rediger tags.<br />
2 Vælg fotoerne eller videoerne, og vælg Rediger tags.<br />
3 Vælg de tags, du vil bruge, eller opret nye tags. Vælg derefter Udført.<br />
Tilføjelse af en geokode<br />
Vælg et foto eller en video, tryk på skærmen for at få vist værktøjslinjen, og vælg ><br />
Rediger tags > Rediger geotags. Flyt markøren <strong>til</strong> den korrekte position, og vælg<br />
Udført > Udført.<br />
Få vist fotos og videoer med et bestemt tag<br />
Åbn hovedvisningen i Galleri, vælg > Filtrer efter tags, vælg derefter tagget og<br />
Vis.<br />
Du kan også se fotos og videoer, der matcher flere tags. Hvis du vælger flere tags,<br />
vises de fotos og videoer, der er markeret med alle de valgte tags.<br />
Markering som en foretrukken<br />
Vælg et foto eller en video, tryk på skærmen for at få vist værktøjslinjen, og vælg<br />
.<br />
Visning af fotos og videoer, der er markeret som foretrukne<br />
Åbn hovedvisningen i Galleri, og vælg fanen .
Tagging af personer på fotos<br />
Du kan nemt kombinere navnene med ansigterne på dine fotos, hvis du <strong>til</strong>føjer<br />
ansigtstags <strong>til</strong> dine fotos i Galleri.<br />
Vælg .<br />
Ansigtsgenkendelse skal være aktiveret, før du kan <strong>til</strong>føje ansigtstags.<br />
Aktivering af ansigtsgenkendelse<br />
Vælg og Applikationer > Galleri, og aktivér Ansigtsgenkendelse.<br />
Tilføjelse af et ansigtstag <strong>til</strong> et unavngivet ansigt<br />
1 Vælg et foto, tryk på skærmen for at få vist værktøjslinjen, og vælg boblen med<br />
spørgsmålstegnet.<br />
2 Skriv navnet, eller vælg , og vælg personen på din liste over kontakter.<br />
3 Vælg Gem.<br />
Når du har navngivet ansigter et par gange, begynder app'en at foreslå et navn, når<br />
den genkender et ansigt.<br />
Accept eller ændring af et foreslået ansigtstag<br />
1 Vælg et foto, tryk på skærmen for at få vist værktøjslinjen, og vælg boblen med<br />
det foreslåede navn.<br />
2 Vælg Gem for at acceptere det foreslåede navn. Hvis du vil ændre navnet, skal du<br />
vælge og derefter vælge personen på din liste over kontakter. Du kan også<br />
begynde at skrive et navn, så foreslår telefonen et matchende navn fra listen over<br />
kontakter.<br />
Tip! Dobbelttryk på boblen for hurtigt at vælge det foreslåede navn.<br />
3 Vælg Gem.<br />
Få vist taggede fotos<br />
Åbn hovedvisningen i Galleri, og vælg fanen .<br />
Kamera og Galleri 75<br />
Det er ikke sikkert, at alle de ansigtstags, som du har <strong>til</strong>føjet på dine fotos på<br />
telefonen, er synlige, når du deler dine fotos på sociale netværktjenester. På nogle<br />
sociale netværkstjenester kan du kun <strong>til</strong>føje ansigtstags <strong>til</strong> personer, der findes på<br />
din venneliste.
76 Kamera og Galleri<br />
Visning af et foto eller en video på tv<br />
Vil du vise dine fotos og videoer på telefonen <strong>til</strong> familie og venner? Tilslut telefonen<br />
<strong>til</strong> et kompatibelt tv, og se dine fotos og videoer på en større skærm.<br />
Du skal bruge et <strong>Nokia</strong>-video<strong>til</strong>slutningskabel (sælges separat), og du skal muligvis<br />
først ændre inds<strong>til</strong>lingerne for tv-udgang og formatforhold.<br />
Ændring af inds<strong>til</strong>lingerne for tv-udgangen<br />
Vælg og Tilbehør > Tv-out.<br />
Tilslut ikke produkter, som genererer et udgangssignal, da dette kan beskadige<br />
telefonen. Tilslut ikke headsetstikket <strong>til</strong> en spændingskilde. Vær særlig opmærksom<br />
på lydstyrken, hvis du forbinder headsetstikket med en ekstern enhed eller et<br />
headset, der ikke er godkendt af <strong>Nokia</strong> <strong>til</strong> brug med denne telefon.<br />
1 Tilslut et <strong>Nokia</strong>-video<strong>til</strong>slutningskabel <strong>til</strong> videoindgangen på et kompatibelt tv.<br />
Farven på stikkene skal svare <strong>til</strong> farven på indgangsstikkene.<br />
2 Tilslut den anden ende af <strong>Nokia</strong>-video<strong>til</strong>slutningskablet <strong>til</strong> headsetstikket på<br />
telefonen.<br />
3 Vælg et foto eller en video.<br />
Tip! Hvis dit tv understøtter DLNA og er <strong>til</strong>sluttet et WLAN, kan du få vist fotos og<br />
videoer uden kabelforbindelsen. Se "Trådløs visning af fotos og video på<br />
underholdningssystemet i hjemmet", s. 77.<br />
Fotoredigering<br />
Redigering af et foto, du har taget<br />
Har du brug for at beskære dit foto eller fjerne røde øjne? Du kan nemt foretage enkle<br />
redigeringer af de fotos, du har taget med telefonen.
Når du redigerer et foto, mister du ikke det originale billede. Du kan med andre ord<br />
altid annullere alle redigeringer eller gendanne det oprindelige billede.<br />
Vælg .<br />
Anvendelse af en effekt<br />
Vælg et foto, tryk på skærmen for at få vist værktøjslinjen, og vælg > Rediger.<br />
Vælg derefter den ønskede inds<strong>til</strong>ling. De ændringer, du foretager, gemmes<br />
automatisk.<br />
Du kan annullere eller gendanne ændringerne – også efter du har lukket Galleri eller<br />
genstartet telefonen.<br />
Fortrydelse eller gentagelse af en effekt<br />
Vælg eller .<br />
Hvis du vil se de redigerede fotos, skal du vælge .<br />
Gendannelse af originalen<br />
Vælg fotoet, tryk på skærmen for at få vist værktøjslinjen, og vælg > Rediger ><br />
Nuls<strong>til</strong> <strong>til</strong> oprindelig.<br />
Videoredigering<br />
Redigering af dine videoer<br />
Du kan klippe og afkorte dine videoer, så de indeholder det vigtigste.<br />
Vælg , og vælg en video.<br />
Kamera og Galleri 77<br />
1 Tryk på skærmen for at få vist værktøjslinjen, og vælg > Rediger.<br />
2 Træk håndtagene for at markere videoens start- og slutpunkter.<br />
3 Hvis du vil <strong>til</strong>føje musik <strong>til</strong> din video, skal du vælge .<br />
4 Du kan se, hvordan din video er blevet, ved at vælge .<br />
5 Vælg Udført for at gemme videoen.<br />
Hvis du prøver at sende en video i en MMS-besked, og filens størrelse eller længde<br />
overskrider den <strong>til</strong>ladte grænse, åbnes videoredigeringsfunktionen automatisk.<br />
Trådløs visning af fotos og video på underholdningssystemet i hjemmet<br />
Du kan streame fotos og videoer på telefonen <strong>til</strong> en anden enhed, der understøtter<br />
DLNA, f.eks. et tv.
78 Kort og navigation<br />
Inden du går i gang, skal du sikre dig, at netværket er konfigureret korrekt. Se "Om<br />
streaming af dine mediefiler", s. 35.<br />
1 Hvis det er nødvendigt, skal du aktivere mediedelingsserveren. Vælg og<br />
Enhed > Inds<strong>til</strong>linger for mediedeling > Mediedeling > Til.<br />
Hvis du vil have adgang <strong>til</strong> mediedelingsserveren fra statusmenuen, skal du sætte<br />
Vis altid Mediedeling i statusmenuen <strong>til</strong> Til.<br />
2 Skriv WLAN-adgangskoden, hvis du bliver bedt om det.<br />
3 Få vist og styr afspilningen af fotos og videoer på den anden enhed, der<br />
understøtter DLNA.<br />
Kort og navigation<br />
GPS<br />
Om positioneringsmetoder<br />
Telefonen viser, hvor du er, ved hjælp af GPS-, A-GPS-, WLAN- eller<br />
mobilnetværksbaseret positionering.<br />
GPS (Global Positioning System) er et satellitbaseret navigationssystem, der bruges<br />
<strong>til</strong> at beregne din position. A-GPS (Assisted GPS) er en netværkstjeneste, der sender<br />
GPS-data og gør positioneringen hurtigere. Du kan desuden bruge andre<br />
forbedringer af GPS-funktionen <strong>til</strong> at gøre positioneringen bedre eller hurtigere.<br />
Disse forbedringer kan medføre, at der overføres små mængder data via<br />
mobilnetværket.<br />
WLAN-positionering (via trådløst lokalnetværk) forbedrer positionsbestemmelsens<br />
nøjagtighed, når der ikke er nogen <strong>til</strong>gængelige GPS-signaler, f.eks. når du er<br />
indendørs eller står mellem høje bygninger.<br />
Med mobilnetværksbaseret positionering bestemmes positionen via det<br />
antennesystem, som telefonen har forbindelse <strong>til</strong>.<br />
Hvis du vil spare udgifter <strong>til</strong> datatrafik, kan du deaktivere A-GPS under<br />
positioneringsinds<strong>til</strong>lingerne på telefonen, men det vil så muligvis tage meget<br />
længere tid at beregne din position.<br />
Du kan deaktivere WLAN-forbindelsen under telefonens internetinds<strong>til</strong>linger.<br />
Positioneringens nøjagtighed kan variere og afvige fra nogle få meter <strong>til</strong> flere<br />
kilometer, alt efter hvilken positioneringsmetode der kan benyttes.<br />
GPS-signalernes <strong>til</strong>gængelighed og nøjagtighed kan blive påvirket af din placering,<br />
satellitternes position, bygninger, naturlige hindringer, vejrforhold og de justeringer<br />
af GPS-satellitterne, som foretages af den amerikanske regering. GPS-signalerne er<br />
muligvis ikke <strong>til</strong>gængelige i bygninger eller under jorden.
Brug ikke GPS <strong>til</strong> præcise positionsmålinger, og stol aldrig udelukkende på<br />
stedsoplysninger fra GPS og trådløse netværk.<br />
Koordinatoplysningerne er muligvis ikke <strong>til</strong>gængelige i alle områder.<br />
Deaktivering af A-GPS (Assisted GPS)<br />
Med A-GPS (Assisted GPS) kan telefonen hurtigere bestemme din aktuelle position.<br />
A-GPS er en netværkstjeneste. Hvis du deaktiverer tjenesten, kan du spare udgifter<br />
<strong>til</strong> datatrafik, især når du er i udlandet.<br />
Vælg og Enhed > GPS og positionering, og deaktivér Mobildataforbindelse.<br />
A-GPS-netværkstjenesten henter stedsoplysninger via det trådløse netværk og<br />
hjælper GPS-funktionen med at beregne den aktuelle position.<br />
Telefonen er forudkonfigureret <strong>til</strong> at bruge <strong>Nokia</strong>s A-GPS-tjeneste, hvis der ikke er<br />
nogen <strong>til</strong>gængelige A-GPS-inds<strong>til</strong>linger fra specifikke udbydere. Hjælpedataene<br />
hentes kun fra <strong>Nokia</strong>s A-GPS-tjenesteserver, når det er nødvendigt.<br />
Du skal have angivet et internetadgangspunkt på telefonen for at kunne hente<br />
hjælpedata.<br />
Bemærk: Når du bruger assisterede positioneringsmetoder, bliver dine<br />
stedsoplysninger og dit trådløse netværks-id muligvis sendt <strong>til</strong> en<br />
positioneringsserver sammen med dit entydige telefon-id eller id'et for din<br />
tjenesteudbyder. <strong>Nokia</strong> behandler disse oplysninger anonymt. Din telefon kan<br />
oprette forbindelse <strong>til</strong> andre tjenesteudbyderes servere, som ikke administreres af<br />
<strong>Nokia</strong>. Det afhænger af dine positioneringsinds<strong>til</strong>linger og din brug af<br />
positioneringstjenester, om det sker. Læs de retningslinjer for beskyttelse af<br />
personlige oplysninger, som gælder hos disse tjenesteudbydere, for at forstå,<br />
hvordan de behandler dine positioneringsoplysninger.<br />
Gode råd <strong>til</strong>, hvordan du opretter en GPS-forbindelse<br />
Kontrol af status for satellitsignaler<br />
i statusområdet angiver en aktiv GPS-forbindelse.<br />
Kort og navigation 79<br />
Hvis der ikke registreres nogen satellitsignaler, skal du overveje følgende:<br />
• Hvis du er indendørs, skal du gå udenfor for at modtage et bedre signal.<br />
• Hvis du er udendørs, skal du gå hen <strong>til</strong> en mere åben plads.<br />
• Hvis vejrforholdene er dårlige, kan signalstyrken også blive påvirket.<br />
• Nogle køretøjer har tonede (atermiske) ruder, som kan blokere for<br />
satellitsignaler.
80 Kort og navigation<br />
• Sørg for, at du ikke dækker for antennen med hånden.<br />
• Brug en ekstern GPS-modtager.<br />
GPS-modtageren bruger telefonens batteri. Når du bruger GPS, kan batteriet løbe<br />
tørt for strøm hurtigere.<br />
Kort<br />
Om Kort<br />
Vælg .<br />
Med Kort kan du se, hvilke steder der er i nærheden, og blive guidet <strong>til</strong> dit<br />
bestemmelsessted.<br />
• Find byer, veje og steder af interesse.<br />
• Planlæg din rute.<br />
• Find vej med ruteanvisninger sving for sving.<br />
Nogle tjenester kan muligvis ikke benyttes i alle lande og er muligvis ikke <strong>til</strong>gængelige<br />
på alle sprog. Tjenesterne kan være netværksafhængige. Kontakt din<br />
netværksudbyder for at få flere oplysninger.<br />
Brugen af tjenester eller hentning af indhold kan medføre, at der overføres store<br />
mængder data, og der skal muligvis betales for datatrafikken.<br />
Oplysningerne på digitale kort kan nogen gange være unøjagtige og ufuldstændige.<br />
Stol aldrig alene på oplysningerne eller tjenesten i forbindelse med vigtig<br />
kommunikation, såsom ved ulykkes<strong>til</strong>fælde.<br />
Noget indhold genereres af tredjeparter og dermed ikke af <strong>Nokia</strong>. Indholdet kan være<br />
unøjagtigt, og det er ikke nødvendigvis <strong>til</strong>gængeligt alle steder.<br />
Visning af din position og kortet<br />
Se det sted, du befinder dig, på kortet, og gennemse kort over forskellige byer og<br />
lande.
Vælg .<br />
angiver det sted, du befinder dig, hvis oplysningerne er <strong>til</strong>gængelige. Hvis der ikke<br />
er <strong>til</strong>gængelige oplysninger om det sted, du befinder dig, angiver din sidste kendte<br />
position.<br />
Brug af kortet<br />
1 Træk kortet med fingeren. Kortet vender som standard mod nord.<br />
2 Du kan også bruge to fingre <strong>til</strong> at rotere kortet.<br />
Hvis du vil aktivere rotation med to fingre, skal du vælge > Inds<strong>til</strong>linger og<br />
aktivere Tofingers kortrotation.<br />
Visning af din nuværende position<br />
Vælg på kortet.<br />
Kort og navigation 81<br />
Hvis du søger efter eller navigerer <strong>til</strong> et sted, og du har valgt at få vist oplysninger om<br />
stedet, vises der oplysninger om det sted, hvor du aktuelt befinder dig. Du kan vende<br />
<strong>til</strong>bage <strong>til</strong> din nuværende position, eller få vist oplysninger om det sted, du befinder<br />
dig, ved at vælge .<br />
Zoom ind eller ud<br />
Hvis du vil zoome ind, skal du dobbelttrykke på kortet eller placere to fingre på kortet<br />
og sprede dem. Du kan zoome ud ved at samle fingrene.<br />
Tip! Du kan også bruge zoomlinjen. Hvis du vil se forskellige visninger af linjen, skal<br />
du vælge > Inds<strong>til</strong>linger og aktivere Zoom-linje.<br />
Hvis du har en aktiv dataforbindelse, og du navigerer <strong>til</strong> et område, som ikke er dækket<br />
af de vejkort, der er gemt på telefonen, bliver der automatisk hentet nye vejkort.
82 Kort og navigation<br />
Der hentes også nye vejkort, hvis du opgraderer <strong>til</strong> den nyeste version af<br />
applikationen Kort.<br />
Kortdækningen varierer fra land <strong>til</strong> land og fra område <strong>til</strong> område.<br />
Ændring af kortets udseende<br />
Se forskellige visninger af kortet, så du nemt kan finde ud af, hvor du er.<br />
Vælg .<br />
Vælg , og vælg mellem følgende valgmuligheder:<br />
Kort — I standardkortvisningen er det nemt at læse detaljer såsom stednavne eller<br />
motorvejsnumre.<br />
Satellit — Du kan få en detaljeret realistisk visning ved at bruge satellitbilleder.<br />
Terræn — Få et hurtigt overblik over terrænets beskaffenhed, når du f.eks. skal<br />
bevæge dig i off-road-terræn.<br />
Ruter for off. transport — Få vist udvalgte offentlige transporttjenester, f.eks.<br />
metro-, bus- eller sporvognsruter.<br />
3D-<strong>til</strong>stand — Du kan få en mere realistisk visning ved at ændre kortets perspektiv.<br />
Aften<strong>til</strong>stand — Nedton kortets farver. Når du rejser om aftenen, er kortet nemmere<br />
at læse i denne <strong>til</strong>stand.<br />
3D-lokaliteter — Få vist kendte bygninger og seværdigheder på kortet.<br />
De <strong>til</strong>gængelige inds<strong>til</strong>linger og funktioner kan variere fra område <strong>til</strong> område. De<br />
inds<strong>til</strong>linger, der ikke kan benyttes, er nedtonet.<br />
Få vejledning<br />
Du kan få navigationsvejledning for fodgængere eller bilister eller <strong>til</strong> offentlig<br />
transport.<br />
Vælg og .<br />
Hvis talevejledningen kan benyttes på dit sprog, kan du bruge den <strong>til</strong> at finde vej <strong>til</strong><br />
din destination og samtidig få bedre mulighed for at nyde turen.<br />
Sådan får du talevejledning<br />
1 Angiv det sted, du befinder dig, som startpunktet, eller indtast et sted i feltet, og<br />
vælg et af forslagene.<br />
2 Indtast destinationen i det relevante felt.<br />
3 Den valgte destination vises på kortet. Vælg destinationsmarkøren, og vælg<br />
eller , og vælg derefter Hent ruteanvisning.
4 Vælg Naviger for at starte navigationen med talevejledning. Vælg for at få vist<br />
de tekstbaserede anvisninger.<br />
Tip! Talevejledningen er som standard deaktiveret for navigation <strong>til</strong> fods. Hvis du vil<br />
aktivere den, skal du vælge > Talevejledning. Hvis der ikke er valgt et sprog, skal<br />
du vælge Vælg talevejledning.<br />
Du kan få hjælp <strong>til</strong>, hvilke bus-, tog- eller metrolinjer du skal bruge, og hvordan du<br />
kommer <strong>til</strong> stationerne eller stoppestederne.<br />
Sådan får du vejledning <strong>til</strong> offentlig transport<br />
1 Når du har angivet din destination, skal du vælge destinationsmarkøren på kortet<br />
og vælge > Hent ruteanvisning.<br />
Der vises et kort med ruten.<br />
2 Vælg for at få detaljerede instruktioner.<br />
Tip! Hvis du vil navigere <strong>til</strong> et sted, som du har fundet ved at søge efter steder i<br />
nærheden eller steder i en bestemt kategori, skal du vælge stedmarkøren og .<br />
Hentning og opdatering af kort<br />
Gem vejkort på telefonen, så du kan bruge kortene uden en internetforbindelse og<br />
dermed spare udgifter <strong>til</strong> datatrafik, når du rejser i udlandet.<br />
Vælg .<br />
Du skal have en aktiv WLAN-forbindelse for at kunne hente og opdatere kort på din<br />
telefon.<br />
Hentning af kort<br />
1 Vælg > Administrer kort > > Tilføj kort.<br />
2 Vælg kontinentet og landet, og vælg Hent.<br />
Opdatering af kort<br />
1 Vælg > Administrer kort > > Tjek, om der er opdateringer.<br />
2 Hvis der findes nye opdateringer, får du dem <strong>til</strong>budt på telefonen. Vælg Hent.<br />
Brug af kort offline<br />
Du kan spare udgifter <strong>til</strong> datatrafik, især når du rejser, hvis du bruger Kort uden en<br />
internetforbindelse.<br />
Vælg .<br />
Kort og navigation 83<br />
Når du har hentet de kort, du skal bruge, <strong>til</strong> telefonen, kan du benytte f.eks.<br />
positionering, søgefunktionen og navigation i offline<strong>til</strong>stand.
84 Kort og navigation<br />
Vælg > Inds<strong>til</strong>linger, og deaktivér Online.<br />
Tip! Hent de kort, du skal bruge, inden du tager af sted, så du er sikker på, at du kan<br />
anvende Kort offline, når du er i udlandet.<br />
Sådan finder du et sted<br />
Du kan bruge Kort <strong>til</strong> at finde bestemte steder, seværdigheder og forretninger.<br />
Vælg og .<br />
Søgning efter et sted<br />
1 Indtast søgeord, f.eks. en adresse eller et stednavn, i feltet Søg.<br />
2 Vælg et element på listen med forslag.<br />
Stedet vises på kortet.<br />
Hvis søgningen ikke giver nogen resultater, skal du kontrollere, at søgeordene er<br />
stavet korrekt.<br />
Visning af listen med forslag<br />
Vælg .<br />
Søgning efter steder i nærheden<br />
1 Vælg .<br />
2<br />
De offentlige steder i nærheden markeres på kortet.<br />
Hvis du vil se en liste over steder i nærheden, skal du vælge .<br />
3 Du kan også få vist detaljer om et sted ved at vælge markøren for stedet og feltet<br />
med oplysninger.<br />
Søgning efter steder i en kategori<br />
1 Vælg > Kategorier, og vælg en kategori.<br />
2 Du kan få vist detaljer om et sted ved at vælge stedet på listen.<br />
3 Hvis du vil have vist stedet på et større kort, skal du trykke på kortet.<br />
Tip! Du kan også få vist detaljerne om et fundet sted ved at vælge markøren for stedet<br />
på kortet.<br />
Hvis der er problemer med internetforbindelsen, kan det også påvirke resultaterne,<br />
når du søger online.<br />
Hvis kortene over det område, du søger i, er gemt på telefonen, kan du også hente<br />
søgeresultaterne uden en aktiv internetforbindelse og dermed undgå udgifter <strong>til</strong><br />
datatrafik. Søgeresultaterne vil dog være begrænsede.
Sådan gemmer du et foretrukket sted<br />
Du kan gemme adresser eller interessante steder, så du hurtigt kan finde og bruge<br />
dem på et senere tidspunkt.<br />
Vælg .<br />
Sådan gemmer du et sted<br />
Vælg en stedsmarkør på kortet, og vælg feltet med oplysninger.<br />
Vælg på siden med oplysninger.<br />
Visning og redigering af dine foretrukne steder<br />
Du kan hurtigt få adgang <strong>til</strong> de steder, du har gemt.<br />
Vælg og > Foretrukne.<br />
Visning af et gemt sted på kortet<br />
Vælg stedet på listen over foretrukne steder, og tryk på kortet.<br />
Du kan også tjekke kontaktoplysningerne <strong>til</strong> et gemt sted, hvis oplysningerne er<br />
<strong>til</strong>gængelige. Du kan f.eks. ringe <strong>til</strong> en restaurant eller få vist dens websted.<br />
Sådan kontakter du et sted<br />
1 Vælg stedet på listen over foretrukne steder, og vælg Kontakt.<br />
2 Du kan vælge telefonnummeret, e-mail-adressen eller webadressen.<br />
Redigering eller sletning af et gemt sted<br />
1 Vælg stedet på listen over foretrukne steder.<br />
2 Vælg , og rediger navnet eller beskrivelsen. Vælg Slet, hvis du vil slette stedet.<br />
Sådan sender du et sted <strong>til</strong> en ven<br />
Hvis du vil vise dine venner et bestemt sted på kortet, kan du sende stedet <strong>til</strong> dem.<br />
Vælg .<br />
Kort og navigation 85<br />
Dine venner behøver ikke at have en <strong>Nokia</strong>-telefon for at kunne se stedet på kortet,<br />
men de skal have en aktiv internetforbindelse.<br />
1 Vælg stedsmarkøren på kortet, og vælg feltet med oplysninger. Siden med<br />
oplysninger vises.<br />
2 Vælg .
86 Kort og navigation<br />
Der sendes en e-mail eller en SMS-besked, som indeholder et link <strong>til</strong> et sted på kortet,<br />
<strong>til</strong> din ven.<br />
Til destinationen <strong>til</strong> fods<br />
Hvis du bruger ruteanvisninger <strong>til</strong> fodgængere i Kort, bliver du guidet over pladser og<br />
gennem parker, gågader og selv indkøbscentre.<br />
Vælg .<br />
1 Vælg , og indtast din destination.<br />
2 Vælg destinationsmarkøren på kortet, og vælg > Hent ruteanvisning.<br />
3 Vælg Naviger for at starte navigationen med talevejledning.<br />
Visning af hele ruten<br />
1 Vælg .<br />
2 Hvis du vil zoome ind på din nuværende position, skal du vælge .<br />
Deaktivering af talevejledning<br />
Vælg > Talevejledning.<br />
Ændring af talevejledningen<br />
> Vælg talevejledning.<br />
Sådan undgår du, at skærmen slukkes<br />
> Baggrundslys er altid tændt.<br />
Brug af kompasset<br />
Når kompasset er aktiveret og korrekt kalibreret, drejes kortet, så det viser den<br />
retning, du bevæger dig i. Kompasset peger mod geografisk nord.<br />
Vælg .<br />
Aktivering af kompasset<br />
Vælg .<br />
Deaktivering af kompasset<br />
Vælg . Kortet orienteres mod nord.<br />
Hvis kompasset skal kalibreres, skal du følge vejledningen på telefonen.
Kompasset har begrænset nøjagtighed. Kompassets nøjagtighed påvirkes muligvis<br />
også af elektromagnetiske felter, metalgenstande eller andre eksterne forhold.<br />
Kompasset bør altid være korrekt kalibreret.<br />
Giv feedback om Kort<br />
Vær med <strong>til</strong> at forbedre applikationen Kort, og send din feedback <strong>til</strong> os.<br />
Vælg .<br />
1 Vælg > Kommentarer.<br />
2 Vælg, hvor sandsynligt det er, at du anbefaler Kort <strong>til</strong> andre personer.<br />
Du kan også angive en årsag. Din feedback behandles anonymt.<br />
3 Vælg Send.<br />
Du skal have en aktiv internetforbindelse for at kunne give feedback.<br />
Når du har sendt din feedback <strong>til</strong> den aktuelle version af Kort, er denne mulighed ikke<br />
længere <strong>til</strong>gængelig.<br />
I bil<br />
Til destinationen i bil<br />
Når du har brug for klare kørselsanvisninger sving for sving, kan du bruge I bil <strong>til</strong> at<br />
nå frem <strong>til</strong> din destination.<br />
Vælg .<br />
Hvis du vil bruge I bil, skal du være logget på din <strong>Nokia</strong>-konto.<br />
Til en destination i bil<br />
Vælg > Vælg destination, og vælg den relevante inds<strong>til</strong>ling.<br />
Tip! Når du skal angive din destination, kan du også vælge destinationen på kortet,<br />
holde den nede og derefter vælge Kør <strong>til</strong>.<br />
Du kan begynde at køre uden at have angivet en destination. Kortet følger din<br />
position.<br />
Kortet drejes som standard <strong>til</strong> kørselsretningen. Kompasset peger altid mod nord.<br />
Til dit hjem i bil<br />
Vælg > Vælg destination > Hjem.<br />
Kort og navigation 87<br />
Første gang du vælger Hjem, bliver du bedt om at angive din privatadresse.
88 Kort og navigation<br />
Ændring af din privatadresse<br />
Vælg > Inds<strong>til</strong>linger > Hjemadresse.<br />
Tip! Tryk på kortet for at udforske omgivelserne på et kort i fuld skærm.<br />
Se en oversigt over din rute<br />
Vælg i navigationsvisningen.<br />
Overhold alle lokale love. Hold altid hænderne fri <strong>til</strong> betjening af køretøjet under<br />
kørsel. Det første hensyn under kørsel skal være <strong>til</strong> trafiksikkerheden.<br />
Sådan får du talevejledning<br />
Talevejledningsfunktionen guider dig <strong>til</strong> din destination ved hjælp af talte anvisninger,<br />
så du får bedre mulighed for at nyde turen.<br />
Vælg .<br />
1 Vælg > Inds<strong>til</strong>linger > Talevejledning.<br />
2 Vælg et sprog, eller vælg Ingen for at deaktivere talevejledningen.<br />
Talevejledningen kan muligvis ikke benyttes på dit sprog.<br />
Du kan også hente nye navigationsstemmer.<br />
Hentning af navigationsstemmer<br />
Vælg > Inds<strong>til</strong>linger > Talevejledning > Hent nye, og vælg en stemme.<br />
Du kan bruge andre programmer, mens du navigerer. Du vil stadig kunne høre<br />
talevejledningen.<br />
Visning af steder på kortet<br />
Leder du efter en tankstation, en parkeringsplads eller et spisested? Du kan inds<strong>til</strong>le<br />
telefonen, så du får vist disse steder på kortet.<br />
Vælg .<br />
1 Vælg > Inds<strong>til</strong>linger > Kortlag > Steder.<br />
2 Vælg de kategorier, du vil se på kortet.<br />
Tip! Tjenesten I bil viser lokaliteter, f.eks. vigtige bygninger og attraktioner, på kortet.<br />
Lokaliteter vises bedst i 3D. Hvis du ikke kan se nogen lokaliteter, skal du zoome ind.
Hvis du vil skjule lokaliteterne, skal du vælge > Inds<strong>til</strong>linger > Kortlag og<br />
deaktivere Lokaliteter.<br />
Valg af din foretrukne rute<br />
Tjenesten I bil kan vælge den rute, der bedst passer <strong>til</strong> dine behov og præferencer.<br />
Vælg .<br />
1 Vælg > Vælg destination, og vælg den relevante inds<strong>til</strong>ling.<br />
2 Vælg i navigationsvisningen, før du starter navigationen.<br />
3 Du kan eventuelt vælge, om du vil anvende eller undgå f.eks. motorveje,<br />
betalingsveje eller færger.<br />
4 Vælg > Start navigation.<br />
Navigation offline<br />
Du kan også bruge I bil offline, så du sparer udgifter <strong>til</strong> datatrafik.<br />
Vælg .<br />
Vælg > Inds<strong>til</strong>linger, og fjern markeringen i afkrydsningsfeltet Forbindelse.<br />
Nogle funktioner, f.eks. søgeresultater, kan være begrænsede, når du bruger I bil<br />
offline.<br />
Ændring af visningen I bil<br />
Vil du se et mere realistisk 3D-kort? Eller bruger du I bil om aftenen, når det er mørkt?<br />
De forskellige kortvisninger betyder, at du kan få vist oplysningerne tydeligt på alle<br />
tidspunkter.<br />
Vælg .<br />
Ændring af korttypen<br />
Vælg > 2D, 3D eller Sat..<br />
Hvis du også vil kunne se kortet tydeligt i mørke, skal du aktivere aften<strong>til</strong>stand.<br />
Aktivering af aften<strong>til</strong>stand<br />
Vælg > Inds<strong>til</strong>linger > Kortfarver > Aften.<br />
Kort og navigation 89<br />
Sådan gemmer du et sted<br />
Som en hjælp <strong>til</strong> rejseplanlægningen kan du søge efter hoteller, attraktioner eller<br />
benzinstationer og gemme dem på telefonen.
90 Produktivitet og tidsstyring<br />
Vælg .<br />
1 Du kan søge efter en adresse eller et sted ved at vælge > Vælg destination ><br />
Søg.<br />
2 Vælg stedet blandt de forslag, der angives.<br />
3 Vælg .<br />
Sådan gemmer du din nuværende position<br />
Vælg > Gem placering.<br />
Kør <strong>til</strong> et gemt sted<br />
Vælg > Vælg destination > Foretrukne, og vælg stedet.<br />
Synkronisering af dine foretrukne<br />
Planlæg, hvor du vil hen på din rejse – finder stederne på webstedet <strong>Nokia</strong> Kort,<br />
synkroniser de gemte steder med din telefon, og brug planen, når du er taget af sted.<br />
Vælg .<br />
Synkronisering af gemte steder<br />
Vælg > Vælg destination > Foretrukne > Synkroniser.<br />
En synkronisering kræver en internetforbindelse og kan medføre, at der overføres<br />
store mængder data via din tjenesteudbyders netværk. Kontakt din tjenesteudbyder<br />
for at få oplysninger om priser på dataoverførsler.<br />
Hvis du vil bruge internettjenesten <strong>Nokia</strong> Kort, skal du gå <strong>til</strong> www.nokia.com/maps.<br />
Produktivitet og tidsstyring<br />
Tidsstyring<br />
Ur<br />
Lær, hvordan du inds<strong>til</strong>ler dato og klokkeslæt og alarmer på telefonen.<br />
Om uret<br />
Vælg .<br />
Inds<strong>til</strong> og administrer alarmer.<br />
Inds<strong>til</strong>ling af en alarm<br />
Kunne du godt tænke dig at vågne op <strong>til</strong> din yndlingssang? Du kan bruge telefonen<br />
som et vækkeur.
Vælg .<br />
1 Vælg .<br />
2 Angiv alarmtidspunktet, og indtast en beskrivelse.<br />
3 Hvis alarmen f.eks. skal aktiveres på det samme tidspunkt hver dag, skal du vælge<br />
Flere valg > Gentag > Hver dag.<br />
4 Du kan inds<strong>til</strong>le alarmtonen ved at vælge Alarmtone.<br />
Fjernelse af en alarm<br />
Vælg og hold alarmen i alarmvisningen, og vælg Slet i genvejsmenuen.<br />
Tip! Du kan bruge knappen i alarmvisningen <strong>til</strong> at deaktivere alarmen midlertidigt.<br />
Udsættelse af en alarm<br />
Når alarmen lyder, kan du vælge at udsætte den. Dette standser alarmen i en<br />
defineret tidsperiode.<br />
Når alarmen lyder, skal du vælge Udsæt.<br />
Inds<strong>til</strong>ling af udsættelsestiden for en alarm<br />
Vælg alarmen, og vælg Flere valg > Udsættelsestid. Angiv derefter, hvor længe<br />
alarmen skal udsættes.<br />
Tip! Du kan også udsætte alarmer ved at dreje telefonen, så forsiden vender nedad.<br />
Inds<strong>til</strong>ling af klokkeslæt og dato<br />
Vælg og Tid og sprog > Dato og tid.<br />
Produktivitet og tidsstyring 91
92 Produktivitet og tidsstyring<br />
Opdatering af klokkeslæt og dato<br />
Du kan inds<strong>til</strong>le telefonen <strong>til</strong> at opdatere klokkeslættet, datoen og tidszonen<br />
automatisk. Den automatiske opdateringsfunktion er en netværkstjeneste.<br />
Vælg og Tid og sprog > Dato og tid, og aktivér Automatisk opdatering af dato og<br />
tid.<br />
Kalender<br />
Om kalenderen<br />
Vælg .<br />
Med telefonens kalender kan du holde styr på dine tidsplaner.<br />
Visning af din tidsplan for ugen<br />
Du kan gennemse dine kalenderposter i forskellige visninger. Hvis du vil se en oversigt<br />
over en bestemt uge, skal du bruge ugevisningen.<br />
Vælg .<br />
Vælg .<br />
Tip! Hvis du vil se en liste over kommende aftaler og begivenheder, skal du vælge<br />
.<br />
Tilføjelse af en opgave på opgavelisten<br />
Har du nogle vigtige opgaver på arbejde eller nogle bøger, der skal afleveres på<br />
biblioteket? Eller er der en begivenhed, som du gerne vil med <strong>til</strong>? Du kan <strong>til</strong>føje<br />
opgaver (opgavenoter) i kalenderen. Hvis du har en deadline, kan du inds<strong>til</strong>le en<br />
påmindelse.<br />
Vælg .<br />
1 Vælg > Vis opgaver.<br />
2 Vælg .<br />
3 Udfyld felterne.<br />
4 Aktivér Frist.<br />
5 Hvis du vil angive en påmindelse, skal du vælge Påmindelse: og intervallet. Angiv<br />
derefter tidspunktet for påmindelsen.<br />
Markering af en opgave som udført<br />
Vælg afkrydsningsfeltet ud for opgaven på opgavelisten.
Tilføjelse af en kalenderhændelse<br />
Vælg .<br />
1 Vælg i en kalendervisning.<br />
2 Udfyld felterne.<br />
3 Hvis du vil invitere deltagere, skal du vælge<br />
kontakterne.<br />
> Tilføj kontakter > og<br />
4 Vælg Gem.<br />
Inds<strong>til</strong>ling af standardlængden for en påmindelse<br />
Vælg og Applikationer > Kalender > Standardpåmindelsen vises, og angiv<br />
påmindelsens længde.<br />
Tilføjelse af stedet <strong>til</strong> en kalenderpost<br />
Har du en aftale et sted, som du ikke kender særligt godt? Hvis du <strong>til</strong>føjer stedet <strong>til</strong><br />
mødeposten, kan du tjekke stedet på et kort, inden du tager af sted.<br />
Vælg .<br />
Manuel <strong>til</strong>føjelse af stedet<br />
Når du skal <strong>til</strong>føje et møde, skal du vælge Position: og indtaste adressen.<br />
Valg af stedet på kortet<br />
1 Når du skal <strong>til</strong>føje et møde, skal du vælge Tilføj position > .<br />
2 Tryk to gange på kortet for at zoome ind.<br />
3 Vælg et sted på kortet.<br />
4 Vælg Udført.<br />
Hvis du vil <strong>til</strong>føje et sted <strong>til</strong> et møde på et senere tidspunkt, skal du åbne<br />
mødehændelsen og vælge .<br />
Forskellige kalendere <strong>til</strong> arbejde og fritid<br />
Du kan have mere end én kalender. Opret én kalender <strong>til</strong> arbejde og en anden, som<br />
du bruger i fritiden, f.eks. <strong>til</strong> familien og hobbyaktiviteter.<br />
Vælg og > Administrer kalendere.<br />
Oprettelse af en ny kalender<br />
1 Vælg .<br />
Produktivitet og tidsstyring 93
94 Produktivitet og tidsstyring<br />
2 Indtast et navn, og angiv farvekoden for kalenderen. Farvekoderne i<br />
kalendervisningerne angiver, hvilken kalender kalenderhændelserne er gemt i.<br />
Når en kalender er skjult, vises kalenderhændelserne og påmindelserne hverken i<br />
kalendervisningerne eller i visningen Begivenheder.<br />
Kalenderens synlighed<br />
Vælg den ønskede kalender, og aktivér eller deaktiver Vis denne kalender og<br />
påmindelser.<br />
Redigering af inds<strong>til</strong>lingerne for en kalender<br />
Vælg og Applikationer > Kalender.<br />
Brug af Microsoft ActiveSync<br />
1 Vælg > Tilføj konto.<br />
2 Vælg Mail for Exchange, og indtast dine brugeroplysninger.<br />
3 Vælg Manuel opsætning, og vælg de elementer, der skal synkroniseres.<br />
4 Indtast serveradressen, og vælg Udført.<br />
Synkronisering med en anden e-mail- eller kalendertjeneste<br />
1 Vælg > Tilføj konto.<br />
2 Vælg en tjeneste, indtast dine brugeroplysninger, og vælg Log på.<br />
Produktivitet<br />
Brug af regnemaskinen<br />
Vælg .<br />
1 Indtast det første tal i udregningen.<br />
2 Vælg en funktion, f.eks. plus eller minus.<br />
3 Angiv det andet tal i beregningen.<br />
4 Vælg =.<br />
Denne funktion er beregnet <strong>til</strong> personlig brug. Nøjagtigheden kan være begrænset.<br />
Læsning af dokumenter fra kontorapplikationer<br />
Du kan få vist dokumenter, f.eks. PDF-filer, Microsoft Office- og Open Document<br />
Format-dokumenter, regneark og præsentationer.<br />
Vælg .
Sortering af filer efter navn, dato eller dokumenttype<br />
Vælg > Sortér efter > Navn, Tid eller Type.<br />
Visning af et dokument i fuld skærm<br />
Vælg dokumentet. Tryk på dokumentet for at få vist værktøjslinjen.<br />
Spring <strong>til</strong> en side<br />
Vælg , og indtast sidenummeret.<br />
Deling af et dokument<br />
1 Vælg > Del.<br />
2 Vælg delingsmetoden.<br />
Ikke alle filformater eller funktioner understøttes.<br />
Oprettelse af en indkøbsliste<br />
Man kan nemt komme <strong>til</strong> at miste en indkøbsliste af papir. Nu kan du kan oprette<br />
indkøbslister med applikationen Noter i stedet for at skrive det, du skal købe, på et<br />
stykke papir. På denne måde har du altid listen med dig!<br />
Vælg .<br />
1 Hvis du vil <strong>til</strong>føje en ny note, skal du vælge .<br />
2 Indtast teksten i notefeltet.<br />
Telefonstyring<br />
Telefonstyring 95<br />
Hold telefonens software og programmer opdateret<br />
Om opdateringer <strong>til</strong> telefonens software og apps<br />
Vær med på beatet – opdater telefonens software og apps, så du får nye og<br />
forbedrede funktioner <strong>til</strong> telefonen. Softwareopdateringerne kan også forbedre<br />
telefonens ydeevne. Du kan også modtage vigtige sikkerhedsopdateringer.
96 Telefonstyring<br />
Det anbefales, at du sikkerhedskopier dine personlige oplysninger, før du opdaterer<br />
telefonens software.<br />
Advarsel:<br />
Hvis du installerer en softwareopdatering, kan du ikke bruge enheden, heller ikke <strong>til</strong><br />
nødopkald, før installationen er fuldført, og enheden er genstartet.<br />
Brugen af tjenester eller hentning af indhold kan medføre, at der overføres store<br />
mængder data, og der skal muligvis betales for datatrafikken.<br />
Tilslut en oplader, og kontrollér, at enhedens batteri er <strong>til</strong>strækkeligt opladet, før<br />
opdateringen sættes i gang.<br />
Efter opdateringen er instruktionerne i brugervejledningen muligvis ikke opdaterede.<br />
Du kan finde den opdaterede brugervejledning på www.nokia.com/support.<br />
Visning af softwareversion<br />
Vælg og Om produktet.<br />
Tip! Du kan også ringe *#0000#.<br />
Opdatering af telefonens software og applikationer via telefonen<br />
Når der er opdateringer <strong>til</strong> telefonsoftwaren eller <strong>til</strong> individuelle applikationer, får du<br />
besked om det på telefonen. Hent og installer opdateringerne på telefonen<br />
(netværkstjeneste), så telefonen er opdateret. Du kan også søge efter opdateringer<br />
manuelt.<br />
Når der er en <strong>til</strong>gængelig opdatering <strong>til</strong> telefonsoftwaren, vises der en meddelelse<br />
med ikonet i visningen Begivenheder. Opdateringer <strong>til</strong> individuelle applikationer<br />
angives med ikonet . Vælg meddelelsen for at få vist og installere den <strong>til</strong>gængelige<br />
opdatering.
Det anbefales, at du opretter en sikkerhedskopi, før du opdaterer telefonens<br />
software.<br />
Undersøg manuelt, om der er opdateringer<br />
1 Vælg > Applikationer > Administrer applikationer.<br />
2 Åbn fanen , og vælg for at opdatere visningen.<br />
Du kan opdatere individuelle applikationer eller alle <strong>til</strong>gængelige applikationer.<br />
Opdatering af telefonens software via din pc<br />
Du kan bruge pc-app'en <strong>Nokia</strong>-softwareopdatering <strong>til</strong> at opdatere telefonens<br />
software. Du skal have en kompatibel pc, en højhastighedsforbindelse <strong>til</strong> internettet<br />
og et kompatibelt USB-kabel for at kunne <strong>til</strong>slutte telefonen <strong>til</strong> pc'en.<br />
Sikkerhedskopiér telefonen <strong>til</strong> din computer, inden du starter opdateringen, så du<br />
kan gendanne alle dine personlige oplysninger på telefonen.<br />
Tip! Når du opdaterer telefonsoftwaren, inds<strong>til</strong>les sproget på skærmtastaturet <strong>til</strong><br />
standardsproget. Hvis din låsekode indeholder tegn, som ikke findes på<br />
skærmtastaturet, skal du vælge og derefter stryge <strong>til</strong> venstre eller højre over<br />
tastaturet for at ændre sproget på skærmtastaturet <strong>til</strong> det sprog, du anvendte, da<br />
du oprettede låsekoden.<br />
Du kan hente app'en <strong>Nokia</strong>-softwareopdatering fra www.nokia.com/support.<br />
Sikkerhedskopiering<br />
Sikkerhedskopiering af filer<br />
Vil du sikre dig, at du ikke mister vigtige filer? Du kan sikkerhedskopiere telefonens<br />
hukommelse.<br />
Vælg og Synkronisering og sikkerhedskopiering > Sikkerhedskopi.<br />
Telefonstyring 97<br />
Det anbefales, at du sikkerhedskopierer telefonens hukommelse regelmæssigt.<br />
Tip! Hvis du vil gendanne en sikkerhedskopi, skal du vælge sikkerhedskopien og vælge<br />
Gendan. Følg derefter vejledningen på telefonen. Der kan være installerede<br />
applikationer, som ikke kan gendannes.<br />
Store mediefiler, f.eks. fotos og videoer, medtages ikke i sikkerhedskopierne af<br />
telefonen. Du kan bruge pc-applikationen <strong>Nokia</strong> Link <strong>til</strong> at synkronisere dine vigtige<br />
filer, f.eks. fotos og videoer, med en kompatibel computer. Du kan også bruge <strong>Nokia</strong><br />
Link <strong>til</strong> at sikkerhedskopiere og gendanne indhold, f.eks. dine kontakter,<br />
kalenderposter og beskeder. Du kan få adgang <strong>til</strong> funktionen <strong>til</strong> sikkerhedskopiering<br />
og gendannelse ved at vælge .
98 Telefonstyring<br />
Administration af applikationer<br />
Om applikationer<br />
Vælg > Applikationer > Administrer applikationer.<br />
Du kan opdatere og fjerne applikationspakker, f.eks. applikationer og<br />
<strong>til</strong>føjelsesprogrammer.<br />
Installation af nye applikatione<br />
Med <strong>Nokia</strong> Marked kan du hente mobilspil, apps og forskellige typer<br />
<strong>til</strong>føjelsesprogrammer <strong>til</strong> din telefon.<br />
Vælg .<br />
På nogle websteder kan du vælge et link <strong>til</strong> en fil med filtypenavnet .deb for at<br />
installere et program. Hvis du vil kunne installere programmer fra vedhæftede filer,<br />
filsystemer, websteder eller andre kataloger end <strong>Nokia</strong> Marked, skal du aktivere dette<br />
under installationsinds<strong>til</strong>lingerne.<br />
Aktivering af installation fra et sted uden for <strong>Nokia</strong> Marked<br />
Vælg og Applikationer > Installationer, og aktivér Tillad installationer fra andre<br />
kilder end Marked.<br />
Installer kun applikationer, der er kompatible med telefonen.<br />
Vigtigt: Installer og anvend kun programmer og anden software fra pålidelige<br />
kilder. Programmer fra upålidelige kilder kan indeholde skadelig software, som kan<br />
få adgang <strong>til</strong> data gemt på enheden og kan resultere i økonomisk skade eller<br />
beskadige enheden.<br />
Visning af installerede applikationer<br />
Vælg > Applikationer > Administrer applikationer.
Visning af oplysninger om en applikation<br />
Vælg applikationen.<br />
Fjernelse af en applikation fra telefonen<br />
Du kan fjerne installerede applikationer, som du ikke længere vil beholde eller bruge,<br />
for at øge mængden af ledig hukommelse.<br />
Tryk på og hold visningen Applikationer, og vælg på applikationen.<br />
Når først den er bekræftet og påbegyndt, kan afinstallationsprocessen ikke<br />
annulleres.<br />
Hvis du fjerner en applikation, kan du måske ikke åbne filer, der er oprettet med det<br />
fjernede applikation.<br />
Hvis et installeret applikation er afhængigt af en applikation, som du har fjernet,<br />
holder det installerede applikation muligvis op med at fungere. Du kan finde flere<br />
oplysninger i brugervejledningen <strong>til</strong> det installerede applikation.<br />
Hvis du vil se oplysninger for en applikation, før det fjernes, skal du vælge ><br />
Applikationer > Administrer applikationer og applikationen. Hvis du vil fjerne<br />
applikationen, skal du vælge Fjern.<br />
Gendannelse af en applikationspakke<br />
Du kan oprette en sikkerhedskopi af indholdet på din telefon og om nødvendigt<br />
gendanne de applikationspakker, du har brug for.<br />
Der kan være installerede applikatione, som du ikke kan gendanne.<br />
Telefonstyring 99<br />
1 Vælg > Synkronisering og sikkerhedskopiering > Sikkerhedskopi.<br />
2 Vælg en sikkerhedskopifil, der skal gendannes, og Gendan, og følg de viste<br />
instruktioner.<br />
3 Efter gendannelsen bliver du spurgt, om du også vil gendanne applikationspakker.<br />
Hvis der er pakker, som kan gendannes, skal du vælge Ja for at se de <strong>til</strong>gængelige<br />
pakker.<br />
4 Vælg applikationspakken, der skal gendannes, og Gendan.<br />
Du kan også gendanne applikationspakker senere. Vælg > Applikationer ><br />
Administrer applikationer.<br />
Hukommelse<br />
Sådan frigør du hukommelse på telefonen<br />
Har du brug for mere ledig hukommelse på telefonen, så du kan installere flere<br />
applikationer og <strong>til</strong>føje mere indhold?
100 Telefonstyring<br />
Du kan også fjerne følgende elementer, når du ikke længere har brug for dem:<br />
• SMS- og MMS-beskeder og e-mails<br />
• Kontaktposter og kontaktoplysninger<br />
• Applikationer<br />
• Musik, billeder eller videoer<br />
Kopiér det indhold, du vil beholde, <strong>til</strong> en kompatibel computer.<br />
Synkronisering af indhold<br />
Synkronisering af vigtige oplysninger<br />
Skal dine kontakter, din kalender, dine noter og andet indhold være<br />
sikkerhedskopieret og lige ved hånden, uanset om du sidder ved computeren eller er<br />
på farten med din telefon? Synkroniser dit vigtige indhold med onlinetjenester, så du<br />
kan få adgang <strong>til</strong> det, uanset hvor du er. Du kan også synkronisere indhold med andre<br />
enheder, f.eks. telefoner eller computere.<br />
Synkronisering med onlinetjenester<br />
Vælg .<br />
Synkronisering med andre enheder<br />
Vælg > Synkronisering og sikkerhedskopiering > Synkronisering.<br />
Når du åbner applikationerne, vises standardsynkroniseringsprofilen eller den sidst<br />
anvendte profil. Du modtager muligvis synkroniseringsinds<strong>til</strong>lingerne i en<br />
konfigurationsbesked fra tjenesteudbyderen.<br />
Synkronisering med onlinetjenester<br />
Få alle dine konti, kontakter, kalenderposter og andre vigtige oplysninger<br />
synkroniseret med din telefon. Sikkerhedskopiér dit vigtige indhold online, så du nemt<br />
kan overføre det eller gendanne det på telefonen.<br />
Vælg .<br />
Synkroniseringen med tjenester er som standard aktiveret.<br />
Sådan medtager eller udelukker du indhold<br />
Vælg en konto, og vælg den indholdstype du vil medtage eller udelukke.<br />
Valgmulighederne kan variere.<br />
Deaktivering af synkronisering<br />
Vælg en konto, og deaktiver Planlægning.
Synkronisering af indhold med en anden telefon<br />
Sørg for, at dine vigtige oplysninger er synkroniseret, f.eks. mellem den telefon, du<br />
anvender <strong>til</strong> personlig kommunikation, og den telefon, du bruger på dit arbejde.<br />
Vælg > Synkronisering og sikkerhedskopiering > Synkronisering.<br />
Oprettelse af en synkroniseringsprofil<br />
1 Vælg Tilføj enhed. Hvis du allerede har oprettet andre synkroniseringsprofiler,<br />
skal du vælge .<br />
2 Vælg den anden telefon, og vælg Fortsæt.<br />
3 Følg vejledningen på skærmen på begge telefoner.<br />
4 Vælg det indhold, der skal synkroniseres. Valgmulighederne kan variere. Du kan<br />
muligvis også vælge, hvilke data på telefonen du vil beholde, hvis der er konflikter,<br />
f.eks. hvis der er forskellige telefonnumre <strong>til</strong> den samme kontakt.<br />
5 Vælg Synkroniser for at synkronisere.<br />
Synkronisering ved hjælp af en eksisterende synkroniseringsprofil<br />
Sørg for, at Bluetooth er aktiveret på begge telefoner, og vælg Synkroniser.<br />
Sådan medtages eller udelades indholdstyper<br />
Vælg den ønskede profil, og vælg indholdstyperne.<br />
Fjernelse af en synkroniseringsprofil<br />
Vælg i den ønskede profil.<br />
Telefonstyring 101<br />
Beskyttelse af telefonen<br />
Automatisk låsning af telefonen<br />
Vil du beskytte telefonen mod uautoriseret brug? Angiv en låsekode, og inds<strong>til</strong> din<br />
telefonen <strong>til</strong> at låses automatisk, når du ikke bruger den.<br />
1 Vælg og Sikkerhed > Enhedslås.<br />
2 Vælg Låsekode, og indtast en låsekode (mindst 5 tegn). Du kan bruge tal,<br />
symboler og store og små bogstaver.<br />
Hold låsekoden hemmelig, og opbevar den på et sikkert sted. Undlad at opbevare<br />
koden sammen med telefonen. Hvis du glemmer låsekoden, og den ikke kan<br />
gendannes, bliver dine personlige data slettet, før du kan bruge telefonen igen.<br />
Hvis du har angivet, hvor mange gange den forkerte låsekode må indtastes,<br />
sletter telefonen dine data og gendanner de oprindelige inds<strong>til</strong>linger efter det<br />
sidste forsøg. Hvis du ikke har angivet en grænse for antal forsøg, skal telefonen<br />
<strong>til</strong> service, inden den kan bruges igen.<br />
3 Vælg Autolås, og angiv, hvor længe der skal gå, inden telefonen låses automatisk.
102 Telefonstyring<br />
Oplåsning af telefonen<br />
1 Tryk på tænd/sluk-tasten, og stryg med fingeren fra området uden for skærmen<br />
og ind på skærmen. Du kan stryge fingeren i en hvilken som helst retning.<br />
2 Angiv låsekoden, og vælg OK.<br />
Tip! Du kan også trykke to gange på skærmen og stryge fra området uden for<br />
skærmen og ind på skærmen.<br />
Tip! Når du opdaterer telefonsoftwaren ved hjælp af pc-app'en <strong>Nokia</strong>softwareopdatering,<br />
inds<strong>til</strong>les sproget på skærmtastaturet <strong>til</strong> standardsproget. Hvis<br />
din låsekode indeholder tegn, som ikke findes på skærmtastaturet, skal du vælge<br />
og derefter stryge <strong>til</strong> venstre eller højre over tastaturet for at ændre sproget på<br />
skærmtastaturet <strong>til</strong> det sprog, du anvendte, da du oprettede låsekoden.<br />
Tip! Hvis du har defineret en betroet person, hvis du skulle glemme din låsekode, kan<br />
du sende dem koden i en SMS-besked. Vælg Enhedslås > Betroet person > Vælg<br />
betroet person og en kontakt på listen. Hvis den betroede persons telefonnummer<br />
ændres på listen over kontakter, er du nødt <strong>til</strong> at ændre nummeret manuelt.<br />
Inds<strong>til</strong>linger for låsning af telefonen<br />
Du kan angive en låsekode og inds<strong>til</strong>le telefonen, så den låses automatisk, når du ikke<br />
bruger den.<br />
Nogle tjenester, f.eks. Mail for Exchange, kræver muligvis, at du angiver en låsekode<br />
for telefonen. Afhængigt af administratorens sikkerhedskrav kan telefonens<br />
låseinds<strong>til</strong>linger også blive ændret, f.eks. Autolås og Antal forsøg.<br />
Vælg og Sikkerhed > Enhedslås, og vælg mellem følgende valgmuligheder:<br />
Autolås — Angiv, hvor lang tid der skal gå, før telefonen låses automatisk.<br />
Låsekode — Ændring af låsekoden. Hvis du vil bruge telefonlåsen, skal du angive en<br />
låsekode.<br />
Antal forsøg — Angiv en grænse for forkerte låsekodeforsøg. Når det maksimale<br />
antal forsøg er brugt, nuls<strong>til</strong>les telefonen <strong>til</strong> de oprindelige inds<strong>til</strong>linger, og alle<br />
brugerdata slettes.<br />
Betroet person — Angiv en af dine kontakter som betroet person. Hvis du har angivet<br />
en betroet person, og du glemmer din låsekode, kan du sende koden <strong>til</strong> den betroede<br />
person i en SMS-besked. Når du har angivet den forkerte låsekode, skal du vælge<br />
Gendan og følge de viste instruktioner.<br />
Fjernsikkerhedsfunktioner — Konfigurer en fjernlås. Hvis du mister din telefon, kan<br />
du fjernlåse den eller slette de data, der er gemt på den.
Sådan skjuler du private oplysninger fra dine meddelelser<br />
Skal andre personer ikke kunne se, hvem der har ringet <strong>til</strong> dig? Når du har et ubesvaret<br />
opkald eller en besked, du ikke har reageret på, vises der en meddelelse på den låste<br />
skærm. Du kan angive, hvor mange oplysninger der vises.<br />
Vælg og Meddelelser > Meddelelser, og aktivér eller deaktiver Skjul private<br />
oplysninger.<br />
Når Skjul private oplysninger er aktiveret, vises kun antallet af modtagede beskeder<br />
og ubesvarede opkald.<br />
Hvis Skjul private oplysninger ikke er aktiveret, vises følgende oplysninger, når du har<br />
modtaget en besked eller har et ubesvaret opkald:<br />
• Navnet på den person, der har prøvet at ringe <strong>til</strong> dig<br />
• Afsenderen af den besked, du har modtaget<br />
• En del af beskedens indhold<br />
Udvikling af dine egne applikationer<br />
Du kan designe dine egne applikationer <strong>til</strong> telefonen ved hjælp af et værktøj <strong>til</strong><br />
softwareudvikling (et SDK – Software Development Kit).<br />
Du skal aktivere udvikler<strong>til</strong>stand på telefonen, hvis du vil udvikle applikationer <strong>til</strong> den.<br />
I udvikler<strong>til</strong>stand oprettes der forbindelse mellem udviklingsværten og telefonen, og<br />
du får mulighed for at benytte et par ekstra værktøjer på telefonen.<br />
Aktivering af udvikler<strong>til</strong>stand<br />
Vælg og Sikkerhed > Udvikler<strong>til</strong>stand, og aktivér Udvikler<strong>til</strong>stand.<br />
Du bør ikke aktivere udvikler<strong>til</strong>stand, medmindre du har <strong>til</strong> hensigt at udvikle<br />
applikationer <strong>til</strong> telefonen. Aktiveringen af udvikler<strong>til</strong>standen udsætter ikke telefonen<br />
for sikkerhedsrisici, men du kan komme <strong>til</strong> at slette vigtige systemfiler i denne<br />
<strong>til</strong>stand.<br />
Du kan finde flere oplysninger på developer.nokia.com.<br />
Nuls<strong>til</strong>ling af telefonen<br />
Hvis telefonen ikke svarer<br />
Genstart telefonen. Tryk på tænd/sluk-tasten, og hold den nede i mindst 8 sekunder.<br />
Hvis du vil tænde telefonen igen, skal du holde tænd/sluk-tasten nede, ind<strong>til</strong><br />
telefonen vibrerer.<br />
Der bliver ikke slettet noget indhold såsom kontakter eller beskeder.<br />
Telefonstyring 103
104 Telefonstyring<br />
Gendannelse af de oprindelige inds<strong>til</strong>linger<br />
Hvis enheden ikke fungerer korrekt, kan du nuls<strong>til</strong>le nogle af inds<strong>til</strong>lingerne, så de<br />
oprindelige standardværdier gendannes.<br />
1 Afslut alle aktive opkald og forbindelser.<br />
2 Vælg og Nuls<strong>til</strong> > Gendan inds<strong>til</strong>linger.<br />
3 Angiv låsekoden, hvis du bliver bedt om det.<br />
Når du har gendannet de oprindelige inds<strong>til</strong>linger, slukkes telefonen og tændes<br />
derefter igen. Det kan tage længere tid end normalt.<br />
Gendannelsen af de oprindelige inds<strong>til</strong>linger berører ikke personlige data, der er gemt<br />
på telefonen, f.eks.:<br />
• Kontakter<br />
• Kalenderposter<br />
• Dokumenter, musik, beskeder eller noter<br />
• Internetbogmærker<br />
• Konti, låsekoder eller adgangskoder<br />
Klargøring af telefonen <strong>til</strong> genbrug<br />
<strong>Nokia</strong> anbefaler, at du indleverer din telefon <strong>til</strong> genbrug, hvis du køber en ny telefon<br />
eller af andre grunde ønsker at kassere telefonen. Fjern først alle personlige<br />
oplysninger og alt personligt indhold på telefonen.<br />
Sletning af alt indhold og gendannelse af standardinds<strong>til</strong>lingerne<br />
1 Sikkerhedskopiér det indhold, du vil beholde, <strong>til</strong> en kompatibel computer.<br />
2 Afbrydelse af alle aktive forbindelser og opkald<br />
3 Vælg og Nuls<strong>til</strong> > Ryd enhed.<br />
Processen kan tage flere minutter.<br />
4 Telefonen slukkes. Vent, ind<strong>til</strong> ikonet, der drejer på skærmen, er væk, og tænd<br />
derefter telefonen igen. Kontrollér omhyggeligt, at alt personligt indhold såsom<br />
kontakter, fotos, musik, videoer, notater, beskeder, e-mail, præsentationer, spil<br />
og andre installerede applikationer, er blevet fjernet.<br />
Indhold og oplysninger, der er gemt på SIM-kortet, slettes ikke.<br />
Husk at tage SIM-kortet ud af telefonen.
Batteri<br />
Forlængelse af batteriets levetid<br />
Hvis du synes, at du tit skal bruge opladeren, kan du reducere telefonens<br />
strømforbrug ved hjælp af de fremgangsmåder, der er angivet nedenfor, så du kan<br />
tale i længere tid.<br />
• Oplad altid batteriet <strong>til</strong> fuld opladning.<br />
• Når strømspare<strong>til</strong>standen er aktiveret, søger telefonen ikke (eller søger ikke så<br />
ofte) efter <strong>til</strong>gængelige WLAN-netværk, og de forbindelser, der ikke bruges af et<br />
program, afbrydes.<br />
Tip! Du kan tjekke batteristatus og aktivere strømspare<strong>til</strong>stand ved at vælge og<br />
Enhed > Batteri.<br />
Lukning af applikationer, der ikke bruges<br />
Tryk på visningen Åbne applikationer, og hold fingeren på den. Vælg Luk alle, eller<br />
vælg på det program, du vil lukke.<br />
Lyde og effekter<br />
• Slå unødvendige toner fra, f.eks. toner fra berøringsskærmen.<br />
• Brug kabelforbundne hovedtelefoner i stedet for højttaleren.<br />
• Juster længden af den tidsperiode, hvorefter telefonens skærm slukkes.<br />
Angivelse af timeoutperioden<br />
Vælg og Enhed > Skærm > Timeout for skærm.<br />
Reducering af skærmens lysstyrke<br />
Vælg , og træk skyderen Lysstyrke.<br />
Aktivering af en mørk baggrund<br />
Vælg og Baggrund.<br />
Telefonstyring 105<br />
Brug af netværket<br />
• Aktivér flyprofilen, hvis du lytter <strong>til</strong> musik eller på anden måde bruger telefonen<br />
og ikke vil foretage eller modtage opkald.<br />
• Brug en WLAN-forbindelse <strong>til</strong> at oprette forbindelse <strong>til</strong> internettet i stedet for en<br />
pakkedataforbindelse (GPRS eller 3G).<br />
• Hvis telefonen er inds<strong>til</strong>let <strong>til</strong> at bruge både GSM- og 3G-netværk (dobbelt<br />
netværks<strong>til</strong>stand), bruger telefonen mere strøm, når den søger efter 3Gnetværket.
106 Tip<br />
Sådan inds<strong>til</strong>ler du telefonen <strong>til</strong> kun at bruge GSM-netværket<br />
Vælg og Mobilnetværk > Netværks<strong>til</strong>stand > GSM.<br />
Deaktivering af Bluetooth, når funktionen ikke bruges<br />
Vælg og Bluetooth.<br />
Opret kun en pakkedataforbindelse (3G eller GPRS), når det er nødvendigt<br />
Vælg og Mobilnetværk > Dataroaming, og aktivér Spørg altid.<br />
Tip<br />
Adgangskoder<br />
PIN-kode<br />
(4-8 cifre)<br />
PUK-kode<br />
(8 cifre)<br />
IMEI-nummer<br />
(15 cifre)<br />
Låsekode<br />
(sikkerhedskode)<br />
(min. 5 cifre eller<br />
tegn)<br />
Denne koder beskytter SIM-kortet mod uautoriseret brug eller<br />
kræves for at få adgang <strong>til</strong> visse funktioner.<br />
Du kan inds<strong>til</strong>le din telefon <strong>til</strong> at bede om pinkoden, når du<br />
tænder den.<br />
Hvis koden ikke følger med dit SIM-kort, eller hvis du glemmer<br />
koden, skal du kontakte din tjenesteudbyder.<br />
Hvis du skriver en forkert kode tre gange i træk, skal du fjerne<br />
blokeringen af koden med PUK-koden.<br />
Denne kode skal bruges <strong>til</strong> at ophæve spærringen af en PINkode.<br />
Kontakt din tjenesteudbyder, hvis koderne ikke følger med<br />
SIM-kortet.<br />
Det bruges <strong>til</strong> at identificere gyldige telefoner på netværket.<br />
Nummeret kan også bruges <strong>til</strong> at blokere f.eks. en telefon, der<br />
er blevet stjålet.Du skal muligvis oplyse nummeret <strong>til</strong> <strong>Nokia</strong><br />
Care-tjenester.<br />
Du kan få vist dit IMEI-nummer ved at ringe <strong>til</strong> *#06#.<br />
På denne måde kan du nemmere beskytte telefonen mod<br />
uautoriseret brug.<br />
Du kan inds<strong>til</strong>le telefonen <strong>til</strong> at bede om den låsekode, som du<br />
angiver.
Hold koden hemmelig, og opbevar den på et sikkert sted.<br />
Undlad at opbevare koden sammen med telefonen.<br />
Hvis du glemmer låsekoden, og den ikke kan gendannes, bliver<br />
dine personlige data slettet, før du kan bruge telefonen igen.<br />
Hvis du har angivet, hvor mange gange du må skrive en forkert<br />
låsekode, sletter telefonen dine data og gendanner de<br />
oprindelige standardinds<strong>til</strong>linger efter det sidste forsøg. Hvis<br />
du ikke har angivet en grænse for antal forsøg, skal telefonen<br />
<strong>til</strong> service, inden du kan bruge den igen.<br />
Kontakt <strong>Nokia</strong> Care eller din telefonforhandler for at få flere<br />
oplysninger.<br />
Afsendelse af din låsekode <strong>til</strong> en betroet person<br />
Vil du gerne beskytte din telefon, men er du bange for, at du måske glemmer<br />
låsekoden? Angiv en betroet person, så kan du sende låsekoden <strong>til</strong> denne betroede<br />
person, hvis du skulle glemme den.<br />
Angivelse af den betroede person<br />
Vælg og Sikkerhed > Enhedslås > Betroet person > Vælg betroet person, og<br />
vælg den ønskede kontakt.<br />
Hvis telefonnummeret <strong>til</strong> den betroede person ændres, er du nødt <strong>til</strong> at ændre<br />
nummeret manuelt.<br />
Gendannelse af koden<br />
Når du har angivet den forkerte låsekode, skal du vælge Gendan og følge de viste<br />
instruktioner.<br />
Beskyttelse af miljøet<br />
Spar energi<br />
Du behøver ikke at oplade dit batteri så ofte, hvis du gør følgende:<br />
Beskyttelse af miljøet 107<br />
• Luk applikationer og dataforbindelser, f.eks. din WLAN- eller Bluetoothforbindelse,<br />
når de ikke bruges.<br />
• Reducer skærmens lysstyrke.<br />
• Inds<strong>til</strong> enheden, så den skifter <strong>til</strong> strømbesparelses<strong>til</strong>stand, efter den kortest<br />
mulige periode uden aktivitet.<br />
• Slå unødvendige lyde fra, f.eks. toner fra berøringsskærmen.
108 Produkt- og sikkerhedsoplysninger<br />
Genbrug<br />
Når denne telefon ikke længere skal benyttes, kan alle dens materialer genanvendes<br />
som materialer og energi. For at sikre, at enheden bortskaffes og genbruges på<br />
korrekt vis, samarbejder <strong>Nokia</strong> med sine partnere via et program, der hedder<br />
We:recycle. Du kan få oplysninger om, hvordan du genbruger dine gamle <strong>Nokia</strong>produkter,<br />
og hvor der findes indsamlingssteder, på www.nokia.com/werecycle. Du<br />
kan også ringe <strong>til</strong> et <strong>Nokia</strong> Care-kontaktcenter.<br />
Aflever emballage og brugervejledninger <strong>til</strong> genbrug i de genbrugsordninger, der<br />
findes i dit lokalområde.<br />
Skraldespanden med kryds over på produktet, batteriet, emballagen eller i det<br />
skriftlige materiale er en påmindelse om, at alle elektriske og elektroniske produkter,<br />
batterier og akkumulatorer skal afleveres et særligt sted, når de ikke længere skal<br />
anvendes. Dette krav gælder i EU. Produkterne må ikke bortskaffes som usorteret<br />
husholdningsaffald. Se www.nokia.com/ecodeclaration for at få flere miljørelaterede<br />
oplysninger om enheden.<br />
Produkt- og sikkerhedsoplysninger<br />
Netværkstjenester og priser<br />
Enheden er godkendt <strong>til</strong> brug på UMTS-netværk på 850, 900, 1900, 1700/2100 og 2100 MHz og GSM-netværk på 850, 900,<br />
1800 og 1900 MHz. Du skal have et abonnement hos en tjenesteudbyder for at kunne bruge enheden.<br />
Brugen af netværkstjenester og hentning af indhold <strong>til</strong> enheden kræver en netværksforbindelse og kan medføre udgifter<br />
<strong>til</strong> datatrafik. Nogle produktfunktioner kræver netværksunderstøttelse, og du skal muligvis abonnere på dem.<br />
Visning af oplysninger om telefonen<br />
Hvis du vil se bemærkninger om typegodkendelsen og detaljerede oplysninger om telefonens software og hardware, skal<br />
du vælge og Om produktet.<br />
Bemærkning om open source-software<br />
Dette produkt indeholder open source-software.<br />
Du kan finde de præcise vilkår for licenser, ansvarsfraskrivelser, anerkendelser og meddelelser i de materialer, der fulgte<br />
med produktet. <strong>Nokia</strong> <strong>til</strong>byder at give dig den kildekode, som er defineret i den gældende licens. Gå ind på harmattandev.nokia.com,<br />
eller send en e-mail <strong>til</strong> sourcecode.request@nokia.com eller en skriftlig ansøgning <strong>til</strong>:<br />
Source Code Requests
<strong>Nokia</strong> Corporation<br />
P.O.Box 226<br />
FI-00045 <strong>Nokia</strong> Group<br />
Finland<br />
Produkt- og sikkerhedsoplysninger 109<br />
Dette <strong>til</strong>bud gælder for en periode på tre (3) år fra datoen for distributionen af dette produkt fra <strong>Nokia</strong>.<br />
Når du sender en anmodning, giver du dit samtykke <strong>til</strong>, at <strong>Nokia</strong> (eller tredjeparter på vegne af og under direkte bemyndigelse<br />
af <strong>Nokia</strong>) kan behandle dine personlige oplysninger. Denne databehandling udføres for at kunne imødekomme anmodningen<br />
og de forpligtigelser, der er relateret <strong>til</strong> den. Vi gemmer først og fremmest disse data for at kunne bruge dem <strong>til</strong> at<br />
dokumentere, at licensvilkårene er overholdt. Dataene behandles i overensstemmelse med <strong>Nokia</strong>s retningslinjer og<br />
gældende lovgivning.<br />
Vedligeholdelse af enheden<br />
Enheden, batteriet, opladeren og <strong>til</strong>behøret skal behandles med varsomhed. Følgende forslag er med <strong>til</strong> at beskytte din<br />
garantidækning.<br />
• Enheden må ikke blive våd. Nedbør, fugt og alle typer af væsker eller fugtighed kan indeholde mineraler, der korroderer<br />
elektroniske kredsløb. Hvis enheden bliver våd, skal du lade den tørre fuldstændigt.<br />
• Enheden må ikke anvendes eller opbevares i støvede eller snavsede omgivelser. Bevægelige dele og elektroniske<br />
komponenter kan blive beskadiget.<br />
• Enheden må ikke opbevares ved høje temperaturer. Høje temperaturer kan forkorte enhedens levetid, beskadige<br />
batteriet og få plastmaterialet <strong>til</strong> at smelte eller slå sig.<br />
• Enheden må ikke opbevares ved lave temperaturer. Når enheden bliver varmere og opnår sin normal temperatur igen,<br />
kan der dannes fugt i den, og det kan beskadige de elektroniske kredsløb.<br />
• Enheden må ikke forsøges åbnet på anden måde, end det er angivet i denne brugervejledning.<br />
• Hvis der foretages ændringer, som ikke er godkendt, kan det beskadige enheden, og det kan være ulovligt i henhold<br />
<strong>til</strong> lovgivningen om radioudstyr.<br />
• Enheden må ikke tabes, bankes på eller rystes. Hårdhændet behandling kan ødelægge de interne kredsløb og<br />
mekanikken.<br />
• Brug kun en blød, ren og tør klud <strong>til</strong> at rengøre enhedens overflade.<br />
• Enheden må ikke males. Maling kan blokere bevægelige dele og forhindre, at enheden fungerer korrekt.<br />
• Undgå, at enheden kommer for tæt på magneter eller magnetfelter.<br />
• For at beskytte dine vigtige data bør du gemme dem mindst to adskilte steder, f.eks. på enheden, hukommelseskortet<br />
eller computeren, eller skrive vigtige oplysninger ned.<br />
Enheden kan føles varm ved længerevarende brug. I de fleste <strong>til</strong>fælde er dette helt normalt. Hvis du har grund <strong>til</strong> at tro, at<br />
enheden ikke fungerer korrekt, skal den indleveres hos den nærmeste autoriserede serviceforhandler.<br />
Genbrug<br />
Aflever altid dine brugte elektroniske produkter, batterier samt emballage på særlige indsamlingssteder. Dermed er du med<br />
<strong>til</strong> at forhindre ukontrolleret bortskaffelse af affald og fremme genbrug af materialer. Du kan finde oplysninger om, hvordan<br />
du kan genbruge dine <strong>Nokia</strong>-produkter, på www.nokia.com/recycling.<br />
Batterier og opladere<br />
Oplysninger om batteri og oplader<br />
Enheden er forsynet med et internt, genopladeligt batteri, der ikke må tages ud. Forsøg ikke at tage batteriet ud, da du kan<br />
beskadige enheden. Når batteriet skal udskiftes, skal du indlevere enheden hos den nærmeste autoriserede<br />
serviceforhandler.
110 Produkt- og sikkerhedsoplysninger<br />
Denne enhed skal have strøm fra følgende opladere: AC-16 . Modelnummeret på opladeren kan variere afhængigt af<br />
stiktypen, der angives med E, X, AR, U, A, C, K, B eller N.<br />
Tredjepartsopladere, der overholder IEC/EN 62684-standarden, og som kan <strong>til</strong>sluttes enhedens mikro-USB-stik, kan være<br />
kompatible.<br />
Selvom batteriet kan oplades og aflades hundredvis af gange, har det en begrænset levetid. Når tale- og standbytiderne<br />
bliver væsentligt kortere end normalt, skal du indlevere enheden <strong>til</strong> den nærmeste autoriserede serviceforhandler for at få<br />
udskiftet batteriet.<br />
Batterisikkerhed<br />
Bemærk: Batteriet i enheden kan ikke tages ud. Det er vigtigt, at du læser de batterirelaterede oplysninger, der gælder<br />
for batteriet i din enhed.<br />
Når du frakobler en oplader eller et <strong>til</strong>behørsprodukt, skal du trække i stikket, ikke i ledningen.<br />
Når opladeren ikke bruges, skal den kobles fra stikkontakten og enheden. Lad aldrig et fuldt ladet batteri være <strong>til</strong>sluttet en<br />
oplader, da overopladning kan forkorte batteriets levetid. Hvis et fuldt ladet batteri ikke bliver anvendt, vil det miste<br />
ladningen med tiden.<br />
Batteriet bør altid opbevares ved mellem 15° C og 25° C. Ekstreme temperaturer reducerer batteriets kapacitet og levetid.<br />
En enhed med et varmt eller koldt batteri kan midlertidigt gå ud af drift.<br />
Der kan forekomme u<strong>til</strong>sigtet kortslutning, hvis en metalgenstand berører metalstrimlen på batteriet. Hvis der sker en<br />
kortslutning, kan batteriet eller metalgenstanden tage skade.<br />
Brænd ikke batterier, da de kan eksplodere. Batterier skal destrueres i henhold <strong>til</strong> gældende regler. Indlever batterierne <strong>til</strong><br />
genbrug, hvis det er muligt. Smid ikke batterier ud sammen med husholdningsaffaldet.<br />
Celler eller batterier må ikke skilles ad, skæres i, åbnes, bøjes, punkteres eller beskadiges. Hvis et batteri lækker, må væsken<br />
fra batteriet ikke komme i kontakt med huden eller øjnene. Hvis det sker, skal du straks skylle de berørte områder med vand<br />
eller søge læge.<br />
Batteriet må ikke ændres eller reproduceres, og der må ikke indsættes fremmedlegemer i det. Batteriet må heller ikke<br />
nedsænkes i eller udsættes for vand eller andre væsker. Batterier kan eksplodere, hvis de er beskadiget.<br />
Brug kun batteriet og opladeren <strong>til</strong> de påtænkte formål. Forkert brug eller anvendelse af ikke-godkendte batterier eller ikkekompatible<br />
opladere kan medføre, at der opstår risiko for brand, eksplosion eller andre farer, og at en eventuel godkendelse<br />
eller garanti bortfalder. Hvis du mener, at batteriet eller opladeren er blevet beskadiget, skal du indlevere det <strong>til</strong><br />
undersøgelse på et servicecenter, før du fortsætter med at bruge det. Benyt ikke et beskadiget batteri eller en beskadiget<br />
oplader. Brug kun opladeren indendørs.<br />
Yderligere sikkerhedsoplysninger<br />
Foretagelse af et nødopkald<br />
1 Sørg for, at telefonen er tændt.<br />
2 Kontrollér, at der er <strong>til</strong>strækkelig signalstyrke. Det kan også være nødvendigt at gøre følgende:<br />
• Indsæt et SIM-kort.<br />
• Sørg for, at flyprofilen ikke er aktiveret.<br />
• Hvis telefonens skærm og taster er låst, skal du låse dem op.<br />
3 Gå <strong>til</strong> visningen Applikationer, og vælg og .<br />
4 Indtast det officielle alarmnummer for det sted, hvor du befinder dig. Alarmnumre varierer fra sted <strong>til</strong> sted.
5 Vælg for at starte opkaldet.<br />
6 Giv de nødvendige oplysninger så præcist som muligt. Afslut ikke opkaldet, før alarmcentralen afslutter samtalen.<br />
Foretagelse af et nødopkald uden indtastning af PIN-, PUK- eller låsekode<br />
1 Vælg , når du bliver bedt om at angive koden.<br />
2 Indtast alarmnummeret for det sted, hvor du befinder dig.<br />
3 Vælg Ring op for at starte opkaldet. Efter nødopkaldet skal du indtaste den krævede PIN-, PUK- eller låsekode for at<br />
kunne bruge andre funktioner på telefonen.<br />
Første gang du tænder telefonen, bliver du bedt om at oprette din <strong>Nokia</strong>-konto. Hvis du vil foretage et nødopkald under<br />
oprettelsen af kontoen, skal du vælge .<br />
Vigtigt: Der kan foretages nødopkald med mobiltelefonen. Det er ikke muligt at foretage nødopkald via taleopkald over<br />
internettet (internetopkald). Der kan ikke garanteres forbindelse under alle forhold. Stol aldrig alene på trådløse enheder<br />
<strong>til</strong> vigtig kommunikation, såsom ved ulykkes<strong>til</strong>fælde.<br />
Små børn<br />
Enheden og <strong>til</strong>behøret <strong>til</strong> enheden er ikke legetøj. De kan indeholde små dele. Opbevar dem u<strong>til</strong>gængeligt for små børn.<br />
Hospitalsudstyr<br />
Anvendelse af radiotransmissionsudstyr, herunder trådløse telefoner, kan virke forstyrrende på hospitalsudstyr, der ikke<br />
er <strong>til</strong>strækkeligt beskyttet. Kontakt en læge eller producenten af hospitalsudstyret for at få at vide, om udstyret er<br />
<strong>til</strong>strækkeligt beskyttet mod ekstern radiofrekvensenergi.<br />
Indopereret medicinsk udstyr<br />
Producenter af medicinsk udstyr anbefaler en afstand på mindst 15,3 centimeter mellem en trådløs enhed og indopereret<br />
medicinsk udstyr, f.eks. en pacemaker eller en indopereret ICD-defibrillator, for at undgå potentielle forstyrrelser i det<br />
medicinske udstyr. Personer med sådant udstyr skal gøre følgende:<br />
• Altid opbevare den trådløse enhed mere end 15,3 centimeter fra det medicinske udstyr.<br />
• Ikke bære den trådløse enhed i en brystlomme.<br />
• Holde den trådløse enhed ved øret i den side, der er modsat det medicinske udstyr.<br />
• Slukke den trådløse enhed, hvis der er grund <strong>til</strong> at tro, at enheden forårsager forstyrrelser.<br />
• Følge anvisningerne fra producenten af det indopererede medicinske udstyr.<br />
Kontakt din læge, hvis du har nogen spørgsmål vedrørende brug af den trådløse enhed i forbindelse med indopereret<br />
medicinsk udstyr.<br />
Hørelse<br />
Advarsel:<br />
Når du bruger headsettet, nedsættes evnen <strong>til</strong> at høre lyde udefra. Brug ikke headsettet, hvor det kan være <strong>til</strong> fare for din<br />
sikkerhed.<br />
Visse trådløse enheder kan forstyrre nogle høreapparater.<br />
Produkt- og sikkerhedsoplysninger 111<br />
Nikkel<br />
Bemærk: Beklædningen på enhedens overflade indeholder ikke nikkel. Enhedens overflade indeholder rustfrit stål.
112 Produkt- og sikkerhedsoplysninger<br />
Beskyttelse af enheden mod skadeligt indhold<br />
Enheden kan blive udsat for virus og andet skadeligt indhold. Tag følgende forholdsregler:<br />
• Vær forsigtig, når du åbner beskeder. De kan indeholde skadelig software eller på anden måde være skadelige for<br />
enheden eller computeren.<br />
• Vær forsigtig, når du accepterer forbindelsesanmodninger, bruger internettet eller henter indhold. Undlad at<br />
acceptere Bluetooth-forbindelser fra kilder, som du ikke har <strong>til</strong>lid <strong>til</strong>.<br />
• Installer og brug kun applikationer og anden software fra kilder, som du har <strong>til</strong>lid <strong>til</strong>. Applikationer fra upålidelige kilder<br />
kan indeholde skadelig software, som kan få adgang <strong>til</strong> data, der er gemt på enheden, og kan resultere i økonomisk<br />
skade eller beskadige enheden.<br />
• Installer antivirus- og anden sikkerhedssoftware på enheden og enhver computer med internetforbindelse. Brug kun<br />
ét antivirusApplikationer ad gangen. Hvis du bruger flere, kan det påvirke enhedens og/eller computerens ydeevne<br />
og drift.<br />
• Hvis du anvender forudinstallerede bogmærker og links <strong>til</strong> websteder fra tredjeparter, skal du tage de nødvendige<br />
forholdsregler. <strong>Nokia</strong> hverken godkender eller tager ansvaret for sådanne websteder.<br />
Driftsomgivelser<br />
Denne enhed overholder retningslinjerne vedrørende grænseværdier for radiofrekvenseksponering, hvis den bruges i<br />
normal position i nærheden af øret eller placeres mindst 1,5 cm væk fra kroppen. Hvis produktet betjenes, mens det befinder<br />
sig i en bæretaske, bælteclips eller holder, må denne ikke indeholde metalliske genstande, og produktet skal være placeret<br />
i den ovennævnte afstand fra kroppen.<br />
Afsendelse af datafiler eller beskeder forudsætter en kvalitetsforbindelse <strong>til</strong> netværket. Datafiler eller beskeder forsinkes<br />
muligvis, ind<strong>til</strong> en sådan forbindelse er <strong>til</strong>gængelig. Kontroller, at ovenstående anvisninger om afstand overholdes, ind<strong>til</strong><br />
overførslen er fuldført.<br />
Enheden indeholder magnetiske dele. Metalliske materialer kan <strong>til</strong>trækkes af enheden. Placer ikke kreditkort eller andre<br />
magnetiske lagringsmedier i nærheden af enheden, da de oplysninger, der er lagret på dem, kan blive slettet.<br />
Køretøjer<br />
Radiosignaler i biler kan medføre fejl i elektroniske systemer, der ikke er installeret korrekt eller ikke er <strong>til</strong>strækkeligt<br />
beskyttet, f.eks. elektroniske brændstofindsprøjtningssystemer, elektroniske blokeringsfri bremsesystemer, elektroniske<br />
fartpiloter og elektroniske airbagsystemer. Hvis du ønsker yderligere oplysninger, skal du kontakte producenten af køretøjet<br />
eller af udstyret i køretøjet.<br />
Kun uddannede teknikere bør installere enheden i et køretøj. Forkert installation eller service kan være forbundet med fare<br />
og medføre automatisk bortfald af garantien. Kontrollér regelmæssigt, at alt udstyr i form af trådløse enheder i bilen er<br />
monteret og fungerer korrekt. Opbevar og transporter ikke letantændelige væsker, gasarter og eksplosive materialer i<br />
samme rum som enheden eller dele og <strong>til</strong>behør der<strong>til</strong>. Husk, at airbaggen pustes op med stor kraft. Anbring ikke enheden<br />
eller <strong>til</strong>behør <strong>til</strong> enheden i det område, hvor en airbag pustes op.<br />
Potentielt eksplosive omgivelser<br />
Sluk enheden i områder med brand- og eksplosionsfare, f.eks. i nærheden af benzinpumper på servicestationer. En gnist i<br />
sådanne områder kan medføre en livsfarlig brand eller eksplosion. Overhold gældende restriktioner på servicestationer,<br />
brændstofslagre, distributionsområder og kemiske virksomheder samt på steder, hvor der foretages sprængninger. Der er<br />
ofte opsat advarselsskilte i områder med eksplosions- og brandfare, men det er ikke altid <strong>til</strong>fældet. Det gælder blandt andet<br />
områder, hvor du bliver bedt om at slukke bilmotoren, f.eks. bildækket på færger, kemikalietransporter og depotfaciliteter<br />
<strong>til</strong> kemikalier samt områder, hvor luften indeholder kemikalier eller forskellige partikler, herunder korn, støv og metalstøv.<br />
Kontakt producenten af gasdrevne (f.eks. propan eller butan) køretøjer for at få at vide, om det er sikkert at benytte enheden<br />
i nærheden af disse køretøjer.<br />
Oplysninger om certificering (SAR)<br />
Denne mobilenhed overholder retningslinjerne vedrørende eksponering for radiobølger.
Mobilenheden er en radiosender og -modtager. Den er konstrueret, så de eksponeringsgrænser for radiobølger, som<br />
anbefales i de internationale retningslinjer, ikke overskrides. Disse retningslinjer er udviklet af den uafhængige<br />
videnskabelige organisation ICNIRP og indeholder sikkerhedsmarginer, som har <strong>til</strong> hensigt at sikre alle personers sikkerhed<br />
uanset alder og helbreds<strong>til</strong>stand.<br />
I eksponeringsretningslinjerne for mobilenheder anvendes der en måleenhed, som kaldes SAR (Specific Absorption Rate).<br />
Den SAR-grænse, der er angivet i ICNIRP-retningslinjerne, er 2,0 watt/kilogram (W/kg) i gennemsnit over 10 gram væv. Test<br />
for SAR udføres med standarddriftspositionerne, hvor enheden sender med den højeste certificerede effekt på alle testede<br />
frekvensbånd. Det faktiske SAR-niveau for en enhed, som er i brug, kan være under maksimumværdien, da enheden er<br />
konstrueret <strong>til</strong> at anvende den effekt, der er nødvendig for at få forbindelse <strong>til</strong> netværket. Dette niveau ændrer sig i forhold<br />
<strong>til</strong> en række faktorer, f.eks. hvor tæt du er på en netværksantennemast.<br />
Den højeste SAR-værdi i henhold <strong>til</strong> ICNIRP-retningslinjerne for brug af enheden ved øret er 1,16 W/kg .<br />
Brug af <strong>til</strong>behør <strong>til</strong> enheden kan resultere i forskellige SAR-værdier. SAR-værdierne kan variere afhængigt af nationale<br />
rapporterings- og testkrav samt netværksbåndet. Du kan muligvis finde yderligere SAR-oplysninger under<br />
produktoplysningerne på www.nokia.com.<br />
Meddelelse om ophavsret og andre meddelelser<br />
OVERENSSTEMMELSESERKLÆRING<br />
NOKIA CORPORATION erklærer herved, at udstyret RM-696 overholder de væsentligste krav og øvrige relevante<br />
bestemmelser i direktiv 1999/5/EF. En kopi af overensstemmelseserklæringen findes på adressen http://www.nokia.com/<br />
global/declaration.<br />
© 2012 <strong>Nokia</strong>. Alle rettigheder forbeholdes.<br />
<strong>Nokia</strong>, <strong>Nokia</strong> Connecting People, <strong>Nokia</strong> Original Accessories og Nseries er varemærker eller registrerede varemærker<br />
<strong>til</strong>hørende <strong>Nokia</strong> Corporation. <strong>Nokia</strong> tune er et lydmærke <strong>til</strong>hørende <strong>Nokia</strong> Corporation. Andre produkt- og firmanavne, som<br />
er nævnt heri, kan være varemærker eller forretningskendetegn <strong>til</strong>hørende deres respektive ejere.<br />
Der må ikke ske nogen form for kopiering, overførsel, distribution eller lagring af indholdet af dette dokument eller nogen<br />
del af det uden forudgående skriftlig <strong>til</strong>ladelse fra <strong>Nokia</strong>. <strong>Nokia</strong> udvikler løbende sine produkter. <strong>Nokia</strong> forbeholder sig ret<br />
<strong>til</strong> at ændre og forbedre de produkter, der er beskrevet i dette dokument, uden forudgående varsel.<br />
Når du bruger denne enhed, skal du overholde alle love og respektere lokal skik og brug samt andres privatliv og rettigheder,<br />
herunder også ophavsrettigheder. Ophavsretlig beskyttelse kan forhindre, at billeder, musik og andet indhold kopieres,<br />
ændres eller overføres.<br />
Manufactured under license from Dolby Laboratories.<br />
Dolby and the double-D symbol are trademarks of Dolby Laboratories.<br />
Meddelelse om ophavsret og andre meddelelser 113<br />
The Bluetooth word mark and logos are owned by the Bluetooth SIG, Inc. and any use of such marks by <strong>Nokia</strong> is under license.<br />
Dette produkt er licenseret under licensen MPEG-4 Visual Patent Portfolio (i) <strong>til</strong> personlig og ikke-kommerciel brug sammen<br />
med oplysninger, der er kodet i overensstemmelse med den visuelle standard MPEG-4 af en forbruger, som er beskæftiget<br />
med en personlig og ikke-kommerciel aktivitet, og (ii) <strong>til</strong> brug sammen med MPEG-4-video, der er leveret af en licenseret<br />
videoleverandør. Ingen licens er givet eller skal være underforstået <strong>til</strong> anden brug. Yderligere oplysninger, herunder<br />
oplysninger vedrørende salgsfremmende, intern og kommerciel brug, kan indhentes hos MPEG LA, LLC. Se http://<br />
www.mpegla.com.
114 Meddelelse om ophavsret og andre meddelelser<br />
I videst muligt omfang <strong>til</strong>ladt efter gældende lovgivning er hverken <strong>Nokia</strong> eller nogen af <strong>Nokia</strong>s licensgivere under ingen<br />
omstændigheder ansvarlige for tab af data eller omsætning eller nogen form for særlige, hændelige, adækvate eller<br />
indirekte skader, uanset hvordan de er forvoldt.<br />
Oplysningerne i dette dokument leveres "som de er og forefindes". Medmindre det er krævet af gældende lovgivning, s<strong>til</strong>les<br />
der ikke nogen garantier, hverken udtrykkelige eller s<strong>til</strong>tiende, herunder, men ikke begrænset <strong>til</strong>, s<strong>til</strong>tiende garantier for<br />
salgbarhed og egnethed <strong>til</strong> et bestemt formål, i forbindelse med nøjagtigheden, pålideligheden eller indholdet af dette<br />
dokument. <strong>Nokia</strong> forbeholder sig ret <strong>til</strong> at revidere dette dokument eller trække det <strong>til</strong>bage på et hvilket som helst tidspunkt<br />
uden forudgående varsel.<br />
Reverse engineering af enhedens software er forbudt i det omfang, det er foreskrevet i den gældende lovgivning. I det<br />
omfang denne brugervejledning indeholder begrænsninger med hensyn <strong>til</strong> <strong>Nokia</strong>s erklæringer, garantier, skadeserstatning<br />
og ansvar, skal sådanne begrænsninger ligeledes omfatte <strong>Nokia</strong>s licensgiveres erklæringer, garantier, skadeserstatning og<br />
ansvar.<br />
De produkter, funktioner, programmer og tjenester, der er <strong>til</strong>gængelige, kan variere fra område <strong>til</strong> område. Kontakt din<br />
<strong>Nokia</strong>-forhandler eller tjenesteudbyder for at få yderligere oplysninger. Denne enhed kan indeholde produkter, teknologi<br />
eller software, som er underlagt eksportlove og -regler fra USA og andre lande. Afvigelser fra loven er forbudt.<br />
<strong>Nokia</strong> yder ingen garanti i forbindelse med og er ikke ansvarlig for funktionaliteten, indholdet og slutbrugersupporten i<br />
tredjepartsprogrammer, som følger med enheden. Når du bruger et program, accepterer du, at programmet leveres, som<br />
det er og forefindes. <strong>Nokia</strong> indestår ikke for, yder ingen garanti i forbindelse med og er ikke ansvarlig for funktionaliteten,<br />
indholdet og slutbrugersupporten i tredjepartsprogrammer, som følger med enheden.<br />
De <strong>til</strong>gængelige <strong>Nokia</strong>-tjenester kan variere fra område <strong>til</strong> område.<br />
MEDDELELSE FRA FCC<br />
Denne enhed kan forårsage tv- eller radioforstyrrelser (f.eks. når en telefon bruges tæt på modtagerudstyr). FCC kan kræve,<br />
at du holder op med at bruge telefonen, hvis en sådan forstyrrelse ikke kan forhindres. Hvis du har brug for hjælp, skal du<br />
kontakte din lokale serviceforhandler. Denne enhed overholder afsnit 15 i FCC's regler. Ved brug af enheden skal følgende<br />
to betingelser overholdes: (1) Enheden må ikke forårsage skadelige forstyrrelser, og (2) enheden skal acceptere modtagne<br />
forstyrrelser, herunder også forstyrrelser, der kan forårsage uønsket brug. Ændringer, der ikke udtrykkeligt er godkendt<br />
af <strong>Nokia</strong>, kan ugyldiggøre brugerens ret <strong>til</strong> at bruge udstyret.<br />
FCC-id'et findes inde i slidsen <strong>til</strong> SIM-kortet. Hvis du vil se id'et, skal du fjerne SIM-kortholderen.<br />
Visse handlinger og funktioner afhænger af SIM-kortet og/eller netværket, <strong>til</strong>gængeligheden af MMS, kompatibiliteten af<br />
enheder og understøttede indholdsformater. Nogle tjenester kan blive takseret særskilt.<br />
/1.2. udgave DA
Indeks<br />
A<br />
adgangskoder 106<br />
afspilningslister 63<br />
A-GPS (Assisted GPS) 79<br />
aktivere/deaktivere telefonen 103<br />
alarm 90, 91<br />
antenner 8<br />
applikationer 16, 98, 99<br />
— udvikle 103<br />
B<br />
baggrund 31<br />
banke på 53<br />
batteri 11, 109, 110<br />
— oplade 9, 10<br />
— spare strøm 105<br />
berøringsskærm 20, 24, 26<br />
beskeder 57, 59<br />
— sende 58<br />
billeder<br />
— dele 72<br />
— sende 39<br />
blogs 43<br />
Bluetooth 38, 39, 40<br />
bogmærker 43<br />
browser<br />
Se internetbrowser<br />
brugervejledning 15<br />
C<br />
chat 57, 59<br />
chattjenester 57, 59<br />
D<br />
dataforbindelser 32, 34<br />
— Bluetooth 38<br />
— omkostninger 33<br />
— pakkedata 33<br />
Indeks 115<br />
— WLAN 33<br />
dato og klokkeslæt 91, 92<br />
dele, online 72<br />
DLNA (Digital Living Network Alliance) 35,<br />
64, 76, 77<br />
Dolby 66<br />
E<br />
e-mail 60, 62, 63<br />
— konfigurere 60<br />
— læse og svare på 60<br />
— oprette 61<br />
— sende 61<br />
— telefonsvarer 60<br />
— tråde 61<br />
— vedhæftede filer 61<br />
Se e-mail<br />
F<br />
fabriksinds<strong>til</strong>linger, gendanne 104<br />
film 77<br />
filstyring 97<br />
flyprofil 28<br />
forbindelse 34<br />
forbindelse <strong>til</strong> internettet 32<br />
foretrukne 45<br />
Fotoredigering 76<br />
fotos<br />
— få vist 72, 76, 77<br />
— få vist på tv 76, 77<br />
— organisere 74<br />
— redigere 76<br />
— sende 71<br />
— stedsoplysninger 70<br />
— synkronisere 40<br />
— tage 68, 69, 70<br />
— tagge 75<br />
G<br />
Galleri 72<br />
genbrug 107
116 Indeks<br />
gendanne indhold 99<br />
gendanne inds<strong>til</strong>linger 104<br />
genstarte 103<br />
genveje 31<br />
GPS (Global Positioning System) 79<br />
H<br />
headset 7, 39, 66<br />
hjælp 15<br />
hovedtelefoner 66<br />
hukommelse 104<br />
— slette 99<br />
hurtigstartpanel 17<br />
hændelse 93<br />
højttaler 28, 53<br />
håndfri 28<br />
I<br />
I bil<br />
— foretrukne 90<br />
— gemme steder 89<br />
— kortvisning 88, 89<br />
— navigere 87, 89<br />
— ruter 87<br />
— synkronisere 90<br />
— talevejledning 88<br />
— ændre visninger 89<br />
ikoner 19<br />
IMEI-nummer 106<br />
indbakke, beskeder 59<br />
indikatorer 19<br />
inds<strong>til</strong>linger<br />
— adgangspunkter 32<br />
— gendanne 104<br />
— sprog 59<br />
installere applikationer 98<br />
internet<br />
Se internetbrowser<br />
internetbrowser 41, 42<br />
— bogmærker 43<br />
internetforbindelse 32<br />
internetkilder 43<br />
internetopkald 55, 56<br />
K<br />
kabelforbindelse 40, 41<br />
kalender 92, 93<br />
kamera 67<br />
— dele billeder 72<br />
— dele videoer 72<br />
— optage videoer 71<br />
— sende fotos 71<br />
— sende videoer 71<br />
— stedsoplysninger 70<br />
— tage fotos 67, 68, 69, 70<br />
kilder, nyheder 43<br />
klokkeslæt og dato 91, 92<br />
kontakter 44, 48<br />
— foretrukne 45<br />
— fotos 45<br />
— gemme 44<br />
— grupper 46, 47<br />
— i sociale netværk 47, 48<br />
— kopiere 13, 46<br />
— redigere 44<br />
— ringetoner 46<br />
— synkronisere 100, 101<br />
— <strong>til</strong>føje 44<br />
konti 57, 59, 100<br />
kontorapplikationer 94<br />
kopiere indhold 12, 14, 100<br />
Kort 80<br />
— dele steder 85<br />
— feedback 87<br />
— finde steder 84<br />
— gemme steder 85<br />
— gemte steder 85<br />
— gåruter 86<br />
— hente kort 83<br />
— kompas 86<br />
— kortvisning 80, 82<br />
— navigere 86
— nuværende position 80<br />
— offline 83<br />
— positionering 78<br />
— vejledning 82<br />
— ændre visninger 82<br />
køre<br />
— planlægge ruter 89<br />
L<br />
log 54<br />
lydløs profil 29<br />
lydstyrke 28<br />
låse<br />
— enhed 23, 102<br />
— skærm 12<br />
— taster 12<br />
— telefon 22, 23, 101, 102, 107<br />
låse enheden 22, 101<br />
låsekode 22, 23, 101, 102, 106, 107<br />
M<br />
Mail for Exchange 62, 63<br />
meddelelser 103<br />
menu 18<br />
miljøtip 107<br />
MMS (MMS-beskedtjeneste) 58<br />
MMS-beskeder 57, 58<br />
mobildataforbindelse 33<br />
multitasking 16<br />
musik 30, 63, 64, 65<br />
— afspilningslister 63<br />
Mødeindkaldelse 63<br />
N<br />
NFC 36<br />
NFC (Near Field Communication) 37, 38<br />
<strong>Nokia</strong>-konto 30<br />
<strong>Nokia</strong> Kort 30<br />
<strong>Nokia</strong> Link 14<br />
<strong>Nokia</strong> Marked 31<br />
<strong>Nokia</strong>-supportoplysninger 15<br />
Indeks 117<br />
<strong>Nokia</strong>-tjenester 29, 30<br />
noter 95<br />
nyhedskilder 43<br />
nødopkald 110<br />
O<br />
oms<strong>til</strong>le opkald 52<br />
opdateringer<br />
— applikationer 96<br />
— apps 95<br />
— telefonens software 95, 97<br />
opgaver 92<br />
opkald 48, 50, 52, 54<br />
— afvise 51<br />
— besvare 51<br />
— foretage 49<br />
— internetopkald 55, 56<br />
— konference 49<br />
— log 54<br />
— nød- 110<br />
— oms<strong>til</strong>le 52<br />
— seneste udgående 55<br />
— videresende 52<br />
oplade batteriet 9, 10, 109<br />
optage<br />
— videoer 71<br />
overføre<br />
— indhold 101<br />
overføre indhold 12, 13, 14, 40, 65,<br />
66, 100<br />
P<br />
PIN-koder 106<br />
positionsoplysninger 79<br />
profiler 28, 29<br />
programmer 18<br />
PUK-koder 106<br />
R<br />
regnemaskine 94<br />
ringetoner 46, 51
118 Indeks<br />
S<br />
sikkerhedskode 106<br />
sikkerhedskopiere indhold 97<br />
SIM-kort 8, 46<br />
skærmtastatur 24, 26<br />
slå <strong>til</strong>/fra 11<br />
slå <strong>til</strong> og fra 11<br />
SMS (SMS-beskedtjeneste) 58<br />
SMS-beskeder 57, 58<br />
sociale netværk 47, 48<br />
software 96<br />
softwareopdateringer 95, 97<br />
sproginds<strong>til</strong>linger 59<br />
startskærmbillede 15<br />
statusmenu 17<br />
statusopdateringer 47, 48<br />
stedsoplysninger 70, 79, 93<br />
s<strong>til</strong>lbilleder<br />
— få vist 73<br />
— tage 67, 70<br />
støjannullering 53<br />
support 15<br />
Swype 26<br />
synkronisere 40, 65, 66<br />
synkronisering 100, 101<br />
søge 29<br />
T<br />
tage fotos<br />
Se kamera<br />
tags 74, 75<br />
taleopkald<br />
Se opkald<br />
tastatur 24, 26<br />
tastelås 12<br />
taster og dele 6, 7<br />
tekniske oplysninger 108<br />
tekstindtastning 24, 26<br />
telefon<br />
— genstarte 103<br />
— konfigurere 12<br />
— slå <strong>til</strong>/fra 11, 103<br />
telefonbog<br />
Se kontakter<br />
telefonlås 22, 101<br />
telefonsvarer<br />
— tale 52<br />
<strong>til</strong>gængelighed 48<br />
<strong>til</strong>gængelighedsstatus 56<br />
<strong>til</strong>passe enheden 31<br />
<strong>til</strong>passe telefonen 31<br />
tv<br />
— se fotos 76<br />
tænd/slukke telefonen 103<br />
tænde/afbryde strømmen på telefonen103<br />
tænde/slukke 11<br />
U<br />
ur 90, 91, 92<br />
USB-forbindelse 40, 41<br />
USB-opladning 10<br />
V<br />
video<br />
— redigere 77<br />
videoer 65<br />
— afspille 65, 66<br />
— dele 72<br />
— hente 66<br />
— optage 71<br />
— organisere 74<br />
— se 65, 66, 72, 73, 76, 77<br />
— sende 39, 71<br />
— se på tv 76, 77<br />
— stedsoplysninger 70<br />
— streaming 66<br />
— synkronisere 40, 66<br />
videres<strong>til</strong>le opkald 52<br />
virtuelt tastatur 24, 26<br />
W<br />
WLAN (trådløst lokalnetværk) 34, 35